HP 20-1240ef, p6-2240ef, p6-2295ef, p6-2285ef, p6-2243ef User Manual [fr]
...Erste Schritte
Guida introduttiva
Démarrage rapide
Erste Schritte
Die einzigen für Hewlett-Packard-Produkte und -Dienstleistungen geltenden Gewährleistungen sind in den ausdrücklichen Gewährleistungshinweisen für die jeweiligen Produkte und Dienstleistungen beschrieben. Keine der in dieser Dokumentation enthaltenen Angaben darf als zusätzliche Gewährleistung aufgefasst werden. HP haftet weder für technische oder inhaltliche Fehler noch für Auslassungen in dieser Dokumentation.
HP übernimmt keine Haftung für den Gebrauch oder die Zuverlässigkeit von HP-Software auf Geräten von Fremdherstellern.
Diese Dokumentation enthält urheberrechtlich geschützte Informationen. Kein Bestandteil dieser Dokumentation darf ohne vorherige schriftliche Zustimmung von Hewlett Packard fotokopiert, vervielfältigt oder in eine andere Sprache übersetzt werden.
Hewlett-Packard Company P.O. Box 4010
Cupertino, CA 95015-4010 USA
© Copyright 2000–2009 Hewlett-Packard Development Company, L.P.
Dieses Produkt enthält Kopierschutztechnologie, die durch US-Patente und andere gewerbliche Schutzund Urheberrechte geschützt ist. Die Verwendung dieser Technologie zum Schutz des Urheberrechts bedarf der Genehmigung durch Macrovision und ist auf den privaten Gebrauch und andere eingeschränkte Anzeigezwecke beschränkt, sofern Macrovision keine Genehmigung für den Einsatz zu anderen Zwecken erteilt hat. Reverse Engineering und Demontage sind verboten.
Microsoft, das Windows Logo und Windows sind Marken oder eingetragene Marken der Microsoft Unternehmensgruppe in den Vereinigten Staaten und/oder anderen Ländern/Regionen.
Wi-Fi-ZERTIFIZIERT 802.11n nach Draft 2.0
Draft 2.0 bezieht sich auf die vorläufige Version des noch nicht ratifizierten
IEEE 802.11n-Standards, die seit Juni 2007 bei den Prüfungen der Wi-Fi Alliance angewendet wird.
Die Spezifikationen für das 802.11n Wireless LAN (WLAN) sind vorläufige Spezifikationen und noch nicht endgültig. Falls die endgültigen Spezifikationen von den vorläufigen Spezifikationen abweichen, kann dies die Fähigkeit dieses Geräts zur Kommunikation mit anderen 802.11n WLAN-Geräten beeinflussen.
HP unterstützt die rechtmäßige Nutzung von Technologien und billigt den Einsatz seiner Produkte ausschließlich im Rahmen der geltenden Urheberrechtsgesetze.
Die Informationen dieser Dokumentation können ohne vorherige Ankündigung geändert werden.
Inhaltsverzeichnis |
|
Einrichten des Computers ............................................................................ |
1 |
Überprüfen der Computerinstallation ............................................................................ |
1 |
Anschluss von Lautsprechern oder Mikrofonen ............................................................... |
4 |
Herstellen einer Verbindung mit einem Netzwerk ........................................................... |
6 |
Anschließen eines Modems......................................................................................... |
7 |
Fernsehsignalund Videokabel anschließen................................................................... |
7 |
Vorbereitungen zur Verwendung Ihres Computers .................................... |
13 |
Ausschalten des Computers....................................................................................... |
14 |
Neustart des Computers ........................................................................................... |
14 |
Herstellen einer Verbindung zum Internet .................................................................... |
14 |
Regeln der Lautstärke ............................................................................................... |
16 |
Auswahl des Mikrofons ............................................................................................ |
16 |
Schutz Ihres Computers ............................................................................................ |
17 |
Automatische Microsoft Software-Updates auf Ihrem Computer konfigurieren .................. |
19 |
Benutzerkonten einrichten ......................................................................................... |
19 |
Anleitungen zur Installation von Software und Hardware .............................................. |
19 |
Übertragung von Dateien und Einstellungen von einem alten auf einen neuen Computer... |
20 |
Zusatzfunktionen Ihres Computers............................................................ |
21 |
Verwenden des Speicherkartenlesegeräts ................................................................... |
21 |
Verwendung eines vertikalen CD/DVD-Laufwerks......................................................... |
23 |
Verwendung von LightScribe-Technologie ................................................................... |
23 |
Verwenden der Fernbedienung.................................................................................. |
24 |
Weitere Informationsmöglichkeiten........................................................... |
25 |
Verwendung des Hilfeund Supportcenters ................................................................. |
25 |
Support im Internet................................................................................................... |
25 |
Handbücher im Internet ............................................................................................ |
25 |
Onscreen-Handbücher.............................................................................................. |
26 |
Verwendung des Ordners PC-Hilfe und -Tools.............................................................. |
26 |
Verwenden der HP Advisor (HP-Ratgeber)-Software...................................................... |
26 |
Sicherheit und Komfort bei der Verwendung des Computers.......................................... |
27 |
Problemlösung und Wartung .................................................................... |
29 |
Computerprobleme beheben ..................................................................................... |
29 |
Software-Fehlerbehebung.......................................................................................... |
45 |
Wartung................................................................................................................. |
48 |
Den Computer staubund schmutzfrei halten ............................................................... |
49 |
Systemwiederherstellung........................................................................................... |
50 |
Schritte nach dem Wiederherstellungsverfahren........................................................... |
54 |
Weitere Lösungen zur Problembehandlung ................................................................. |
54 |
Index........................................................................................................ |
55 |
Inhaltsverzeichnis iii
iv Erste Schritte (Funktionen je nach Modell unterschiedlich)
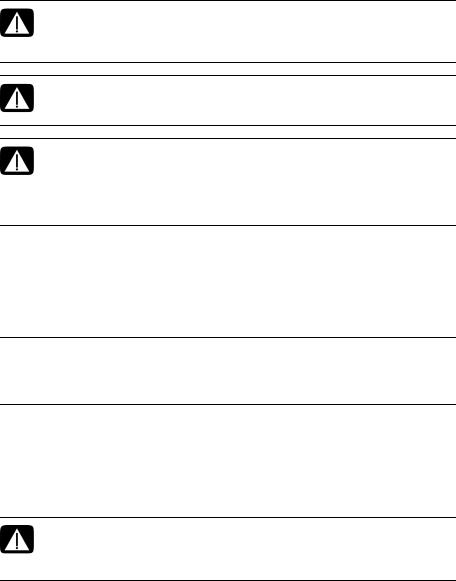
Einrichten des Computers
WARNUNG: Das Netzteil ist auf das Land/die Region abgestimmt, in dem/der Sie den Computer gekauft haben. Wenn Sie umziehen, müssen Sie vor dem Anschließen des Computers an eine Steckdose zunächst die örtliche Spannung in Erfahrung bringen.
WARNUNG: Lesen Sie bitte die „Sicherheitsinformationen” im Dokument
Informationen über Vorschriften und Sicherheit, bevor Sie den Computer installieren und an das Stromnetz anschließen.
WARNUNG: Lesen Sie das Handbuch für Sicherheit und Komfort, um die Gefahr ernster Gesundheitsschäden zu mindern. Sie finden darin Anleitungen für die geeignete Gestaltung Ihres Arbeitsplatzes und die richtige Körperhaltung sowie Empfehlungen in Bezug auf die Gesundheit und das Arbeiten am Computer. Außerdem enthält es wichtige Informationen zur elektrischen und mechanischen Sicherheit.
Folgen Sie beim Aufstellen des Computers der Kurzanleitung:
1Schließen Sie eine Tastatur und eine Maus an den Computer an.
2Schließen Sie ein Anzeigegerät (Monitor) an den Computer an.
3Schließen Sie den Computer an eine Stromquelle an.
4Schalten Sie den Computer ein. Siehe „Vorbereitungen zur Verwendung Ihres Computers” auf Seite 13.
HINWEIS: Schließen Sie keine Geräte an den Computer an und legen Sie keine Medien ein, bis Sie den Computer zum ersten Mal eingeschaltet und die Erstinstallation abgeschlossen haben. Siehe „Vorbereitungen zur Verwendung Ihres Computers” auf Seite 13.
Überprüfen der Computerinstallation
■Achten Sie auf die korrekte Aufstellung des Computers:
■Die Lüftungsöffnungen dürfen nicht blockiert sein.
■Es dürfen keine Kabel im Weg sein. Legen Sie die Kabel nicht an Stellen, wo man auf sie treten kann, oder wo sie durch das Aufstellen von Möbeln beschädigt werden können.
WARNUNG: Stellen Sie den Computer so auf, dass er vor Wasser, Staub, Feuchtigkeit und Ruß geschützt ist. Andernfalls erhöht sich möglicherweise die Innentemperatur, was zu Brand, Störungen und Elektrisierung führen kann.
Einrichten des Computers |
1 |
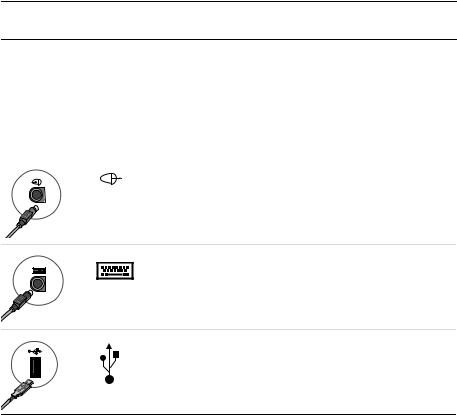
■Schützen Sie den Monitor, den Computer und das angeschlossene Zubehör, indem Sie alle Netzkabel an ein Überspannungsschutzgerät anschließen. Verwenden Sie beispielsweise eine Steckerleiste mit Überspannungsschutz, eine unterbrechungsfreie Stromversorgung (UPS) oder ein ähnliches Gerät.
Wenn der Computer über einen TV-Tuner, ein Modem oder einen Telefonanschluss verfügt, schützen Sie den Computer, indem Sie Überspannungsschutz auch mit diesen Signaleingängen verwenden. Schließen Sie das TV-Kabel oder das Telefonkabel an die Einund Ausgänge des Überspannungsschutzgeräts und dann an den Computer an.
■In der Verpackung befinden sich ggf. zusätzliches Informationsmaterial oder aktuelle Ergänzungen zu Ihrem Computer.
Anschluss anderer Geräte an den Computer
Einige Peripheriegeräte können an der Rückseite oder an der Vorderseite des Computers angeschlossen werden.
HINWEIS: Die Position, Verfügbarkeit und Anzahl der Anschlüsse ist je nach Computer verschieden.
Netzkabel |
Symbol/ |
|
und Geräte |
Beschriftung Beschreibung und Funktion |
|
|
|
|
|
|
Netzanschluss. |
|
|
|
|
|
|
|
|
|
|
|
Maus (PS/2) |
Tastatur (PS/2)
USB 2.0 (Universal Serial Bus) für Maus, Tastatur,
Digitalkamera oder andere Geräte mit
USB-Anschluss
2 Erste Schritte (Funktionen je nach Modell unterschiedlich)
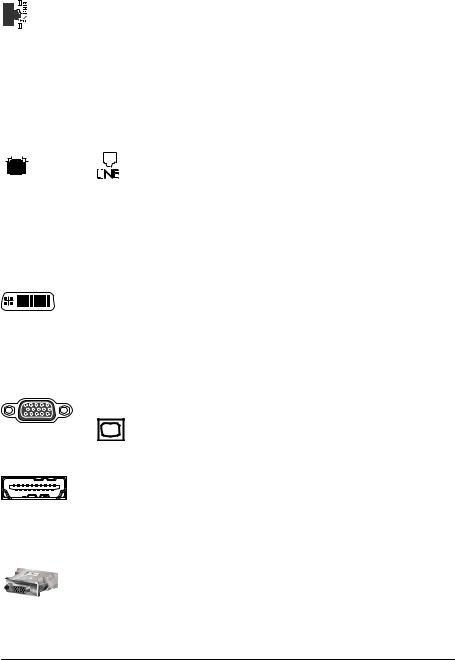
|
|
Symbol/ |
|
Netzwerk |
Beschriftung |
Beschreibung und Funktion |
|
|
|
|
|
|
|
ETHERNET |
Ethernet-LAN-Anschluss für Ethernet (RJ-45) LAN-Hub |
|
|
|
oder andere Breitbandverbindungen. Dieser |
|
|
|
|
|
|
|
|
|
|
|
drahtgebundene LAN-Anschluss ist ein Netzwerk- |
|
|
|
|
|
|
|
Schnittstellenadapter (auch Netzwerk- |
|
|
|
Schnittstellenkarte oder NIC genannt). Die grüne |
|
|
|
LED zeigt eine funktionierende Verbindung an. |
|
|
|
|
|
|
|
|
|
|
Symbol/ |
|
|||
Modem |
Beschriftung |
Beschreibung und Funktion |
||||||||
|
|
|
|
|
|
|
|
|
|
|
|
|
|
|
|
|
|
|
|
|
Modemanschluss (RJ-11-Eingang) (nur bestimmte |
|
|
|
|
|
|
|
|
|
|
Modelle) zum Anschließen des Modems an eine |
|
|
|
|
|
|
|
|
|
|
Telefonbuchse für DFÜ--Verbindungen. |
|
|
|
|
|
|
|
|
|
|
|
|
|
|
|
|
|
|
|
|
|
|
|
|
|
|
|
|
|
|
|
|
|
Display- |
|
|
|
|
|
|||||
Video |
Symbol/ |
|
||||||||
ausgang |
Beschriftung |
Beschreibung und Funktion |
||||||||
|
|
|
|
|
|
|
|
|
|
|
HINWEIS: Für ausführliche Informationen siehe Dokumentation Ihres Anzeigegeräts. |
||||||||||
|
|
|
|
|
|
|
|
|
|
|
|
|
|
|
|
|
DVI |
Empfohlen für den Anschluss eines Monitors. |
|||
|
|
|
|
|
|
|
|
|
|
Digitaler Videoausgang (nur bei bestimmten |
|
|
|
|
|
|
|
|
|
|
Modellen) zum Anschließen eines Fernsehers oder |
|
|
|
|
|
|
|
|
|
|
Monitors. Sie müssen möglicherweise einen |
|
|
|
|
|
|
|
|
|
|
VGA-DVI-Adapter oder einen HDMI-DVI-Adapter |
|
|
|
|
|
|
|
|
|
|
verwenden, um das Anzeigegerät an den Computer |
|
|
|
|
|
|
|
|
|
|
anschließen zu können. |
|
|
|
|
|
|
|
|
|
|
|
|
|
|
|
|
|
VGA/Monitor |
VGA/Monitor-Ausgang (blau) für den Anschluss |
|||
|
|
|
|
|
|
|
|
|
|
eines VGA-Monitors. Sie müssen möglicherweise |
|
|
|
|
|
|
|
|
|
|
einen VGA---DVI-Adapter verwenden, um einen |
|
|
|
|
|
|
|
|
|
|
Monitor mit einem DVI-Anschluss an den Computer |
|
|
|
|
|
|
|
|
|
|
anschließen zu können. |
|
|
|
|
|
|
|
|
|
|
|
|
|
|
|
|
|
HDMI |
Empfohlen für den Anschluss eines TV-Geräts. HDMI- |
|||
|
|
|
|
|
|
|
|
|
|
Display-Ausgang für die Verbindung mit einem |
|
|
|
|
|
|
|
|
|
|
HDMI-Monitor oder TV-Bildschirm. Sie müssen |
|
|
|
|
|
|
|
|
|
|
möglicherweise einen HDMI-DVI-Adapter |
|
|
|
|
|
|
|
|
|
|
verwenden, um ein Anzeigegerät mit einem DVI- |
|
|
|
|
|
|
|
|
|
|
Anschluss an den Computer anschließen zu können. |
|
|
|
|
|
|
|
|
|
|
|
|
|
|
|
|
|
VGA-DVI |
VGA-DVI-Adapter für ein TVoder Monitorkabel zum |
|||
|
|
|
|
|
|
|
|
|
|
Anschließen an den Computer. |
|
|
|
|
|
|
|
|
|
|
|
|
|
|
|
|
|
HDMI-DVI |
HDMI-DVI-Adapter für ein TVoder Monitorkabel |
|||
|
|
|
|
|
|
|
|
|
|
zum ein Anschließen an den Computer. |
Einrichten des Computers |
3 |
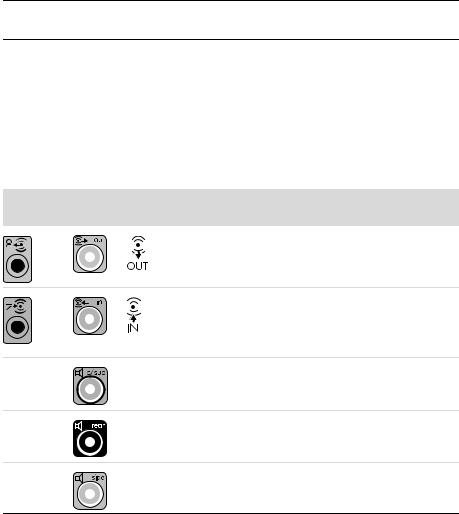
Anschluss von Lautsprechern oder Mikrofonen
Lautsprecher sind möglicherweise im Monitor integriert (nur bei bestimmten Modellen). Andernfalls müssen sie separat erworben werden. Kopfhörer und Mikrofone müssen separat erworben werden.
Ihr Computer verfügt möglicherweise über Audioanschlüsse an der Rückseite. Bestimmte Computer verfügen auch über Anschlüsse an der Vorderseite. Bei den Audio-Anschlüssen handelt es sich um Stereo Mini-Jacks für den Anschluss von Aktiv-Lautsprechern oder AktivLautsprechersystemen (mit Netzanschluss), Kopfhörern oder Eingabegeräten wie Mikrofon, Webcam oder Audio-Player.
In der folgenden Tabelle sind einige Audio-Anschlüsse aufgeführt, über die Ihr Computer möglicherweise verfügt.
HINWEIS: Die Position, Verfügbarkeit und Anzahl der Anschlüsse ist je nach Computer verschieden.
Anschluss von Lautsprechern
Lautsprecher müssen entweder separat erworben werden oder sind im Monitor integriert.
Ihr Computer unterstützt nur Aktiv-Lautsprechersysteme (mit Netzanschluss). Das Lautsprechersystem muss über eine eigene Stromquelle, wie Batterien oder ein eigenes Netzkabel, verfügen.
Um detaillierte Anweisungen zum Anschließen und Konfigurieren anderer MehrkanalLautsprecher zu erhalten, gehen Sie zur Support-Webseite für Ihr Modell, siehe „Support im Internet” auf Seite 25.
|
Symbol/ |
|
Audio-Anschlüsse |
Beschriftung Beschreibung und Funktion |
|
|
|
Audioausgang (hellgrün) für vordere Analog- |
|
|
Lautsprecher (links-rechts). |
|
|
Der Audio-Eingang (blau) dient als Eingang für |
|
|
analoge Audiogeräte wie CD-Player. |
|
|
Kann in einer Mehrkanal-Audiokonfiguration als |
|
|
Ausgang auf der Rückseite fungieren. |
|
Center |
C/Sub-Anschluss (Gold) für Center/Subwoofer |
|
|
Lautsprecher in einer Mehrkanal- |
|
|
Audiokonfiguration. |
|
Rear |
Rear-Anschluss (schwarz) für die hinteren |
|
|
Lautsprecher in einer Mehrkanal- |
|
|
Audiokonfiguration. |
|
Side |
Side-Anschluss (grau) für seitliche Lautsprecher in |
|
|
einem System mit acht Lautsprechern (7.1). |
4 Erste Schritte (Funktionen je nach Modell unterschiedlich)
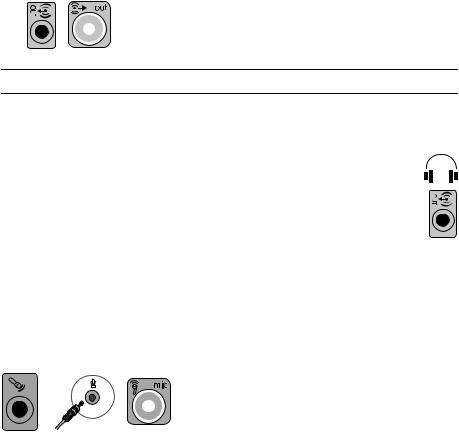
Anschließen eines Stereo-Lautsprechersystems
So schließen Sie Aktiv-Lautsprecher wie Links/Rechts Stereo-Lautsprecher oder ein 2.1-Lautsprechersystem bestehend aus zwei Lautsprechern und einem Subwoofer an:
1Vergewissern Sie sich, dass der Computer ausgeschaltet ist und das Lautsprechersystem ausgeschaltet und ausgesteckt ist.
2Schließen Sie das Kabel des Lautsprechersystems an den hellgrünen Audio-Ausgang an, der sich auf der Rückseite Ihres Computers befindet.
Oder
Bei den mit Ihrem Computer gelieferten 2.1-Lautsprechern oder anderen MehrkanalLautsprechern (nur bei bestimmten Modellen) schließen Sie den Subwoofer am AudioAusgang des Computers und verbinden Sie den linken und den rechten Lautsprecher mit dem Subwoofer.
HINWEIS: Schalten Sie immer zuerst den Computer und dann das Lautsprechersystem ein.
Anschließen von Kopfhörern
Kopfhörer müssen separat erworben werden.
An der Vorderseite des Computers befindet sich ein (hellgrüner) Kopfhöreranschluss. Der Kopfhöreranschluss ist mit einem Kopfhörersymbol gekennzeichnet.
Sie können den Kopfhörer auch an den (hellgrünen) Audio-Ausgang auf der Rückseite des Computers anschließen.
Wenn der Kopfhörer angeschlossen ist, ist der Ton für die Lautsprecher (und den Subwoofer) in der Regel stummgeschaltet.
Anschließen eines Mikrofons
Mikrofone müssen separat erworben werden.
Ihr Computer verfügt auf der Rückseite über einen Mikrofonanschluss (rosarot). Einige Modelle verfügen über einen zweiten Mikrofonanschluss an der Vorderseite des Computers (nur bei bestimmten Modellen).
Schließen Sie das Mikrofon an den Mikrofonanschluss am Computer an.
Zum Einstellen des Aufnahmepegels des Mikrofons oder zur Auswahl des Mikrofons siehe „Auswahl des Mikrofons” auf Seite 16.
Einrichten des Computers |
5 |
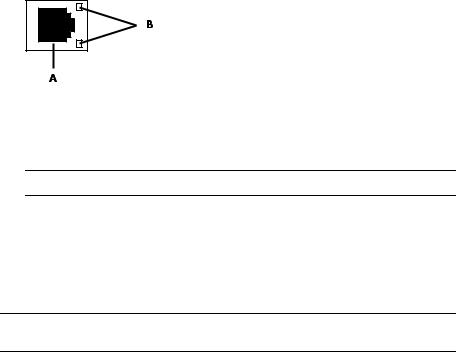
Herstellen einer Verbindung mit einem Netzwerk
Dieser Abschnitt beschreibt das Anschließen an ein Netzwerk über eine drahtgebundene Verbindung oder eine Drahtlosverbindung.
Einrichten einer drahtgebundenen EthernetNetzverbindung
Mit dem Ethernet-Anschluss (RJ-45) auf der Rückseite des Computers ist eine -Hochgeschwindigkeits- oder Breitbandverbindung zu einem Netzwerk möglich. Nachdem Sie diese Schnittstelle mit einem Netzwerk wie beispielsweise einem LAN verbunden haben, können Sie über das Netzwerk auf das Internet zugreifen.
1Stecken Sie ein Ethernet-Kabel in den Ethernet-Anschluss (RJ-45) (A) an der Rückseite des Computers sowie in den Netzwerk-Router oder das LAN-Gerät.
2Überprüfen Sie nach dem Einschalten des Computers die Statusanzeigen (B) neben dem Ethernet-Anschluss:
■ACTIVITY — Leuchtet gelb, wenn Daten über das Netzwerk übertragen werden
■LINK — Leuchtet grün bei funktionierender Netzwerkverbindung
HINWEIS: Es ist möglich, dass Ihr Ethernet-Anschluss nur ein Kontrolllämpchen aufweist.
Einrichten einer Drahtlosnetzwerkverbindung
(Nur bei bestimmten Modellen)
Sie können den Computer mit der mitgelieferten Antenne an ein drahtloses Netzwerk anschließen, das die IEEE-Standards 802.11b, 802.11g oder 802.11n unterstützt. Schließen Sie die externe Antenne, falls vorhanden, an den Anschluss für die kabellose Antenne auf der Netzwerkkarte an, um die Reichweite und Empfindlichkeit des Funksignals zu erhöhen.
HINWEIS: Um die beste WLAN-Leistung zu erzielen, sollten Sie die Antenne auf dem Computer oder an einer erhöhten, freien Stelle anordnen.
Sie benötigen ein bestehendes drahtloses LAN mit einer Internetverbindung. Weitere Informationen erhalten Sie von Ihrem Internetdienstanbieter (ISP).
Zur Überprüfung, ob das integrierte WLAN-Gerät auf Ihrem Computer korrekt installiert ist, siehe „Internetzugang” auf Seite 37.
So erhalten Sie weitere Informationen über das Einrichten eines drahtlosen Netzwerks:
Klicken Sie auf die Windows Start-Schaltfläche  und dann auf Hilfe und Support. Geben Sie anschließend Drahtloses Netzwerk einrichten in das Suchfeld ein und drücken Sie die Eingabetaste.
und dann auf Hilfe und Support. Geben Sie anschließend Drahtloses Netzwerk einrichten in das Suchfeld ein und drücken Sie die Eingabetaste.
6 Erste Schritte (Funktionen je nach Modell unterschiedlich)
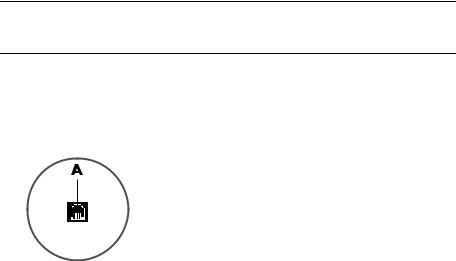
Anschließen eines Modems
(Nur bei bestimmten Modellen)
Das Modem verbindet den Computer mit der Telefonleitung. Damit können Sie eine Verbindung zu einem ISP herzustellen, der eine Wählverbindung mit dem Internet anbietet. Wenn Sie eine Netzwerkverbindung benutzen, benötigen Sie möglicherweise keine Modemverbindung.
HINWEIS: Ihr Computer ist möglicherweise nicht mit einem Modem ausgestattet. Das Modem kann der Anschluss auf der Rückseite des Computers oder ein externes Gerät sein, das an einen USB-Anschluss des Computers angeschlossen wird.
Bevor Sie sich ins Internet einwählen und E-Mails und Faxe senden oder empfangen können, müssen Sie Ihre Telefonleitung mit dem Modem verbinden (A).
1Schließen Sie ein Modem-/Telefonkabel an den Modemanschluss des Computers (A) an. Der Modemanschluss des Computers ist möglicherweise grün.
2Schließen Sie das andere Ende des Modem-/Telefonkabels an die Telefonbuchse an.
Fernsehsignalund Videokabel anschließen
(Nur bei bestimmten Modellen)
Dieser Abschnitt beschreibt, wie man den Computer an einen Fernseher anschließt und welche Kabel zu verwenden sind.
Stellen Sie folgende Kabelverbindungen her:
■TV-Signalquellen-Koaxialkabel für Video/Audio an Computer.
Oder
■TV-Signalquellen-S-Video oder -Composite-Video an Computer.
■TV-Signalquellen-Audio an Computer.
Oder
■Videoausgang des Computers.
Möglicherweise müssen Sie Kabel, einen Signalverteiler oder anderes Zubehör separat erwerben. Ihr Computer wird möglicherweise nicht mit allen erforderlichen Kabeln geliefert, die Sie zur TV-/Video-Einrichtung benötigen.
Einrichten des Computers |
7 |
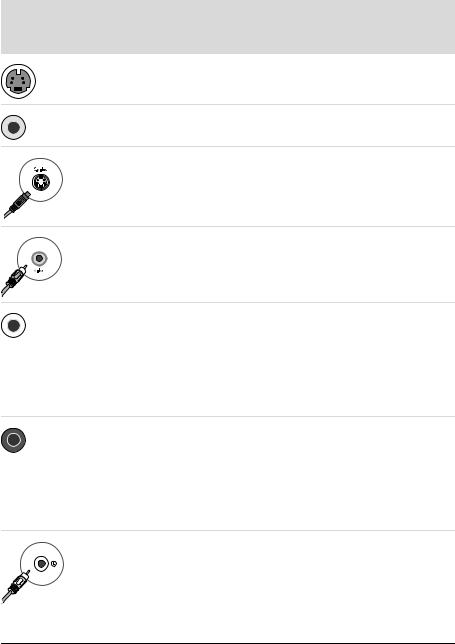
Videound |
|
|
Audio- |
Symbol/ |
|
Eingang |
Beschriftung |
Beschreibung und Funktion |
|
S-Video |
S-Video-Eingang zum Anschließen an den Ausgang |
|
|
einer TV Set-Top-Box. |
|
Composite- |
Composite-Video-Eingang (gelb) zum Anschließen |
|
Video |
an eine TV-Set-Top-Box. |
|
S-Video 2 |
Sekundärer S-Video-Eingang zum Anschließen eines |
|
|
Videorekorders, einer Videokamera oder einer |
|
|
anderen analogen Video-Quelle. |
|
Composite- |
Sekundärer Composite-Video-Eingang (gelb) zum |
|
Video 2 |
Anschließen eines VCR, einer Videokamera oder |
|
|
einer anderen analogen Quelle. |
|
A/V In |
Primärer linker Audio-Eingang zum Verbinden mit |
|
Audio 1 L |
dem Audio-Eingang einer TV-Set-Top-Box (weiß). |
|
|
HINWEIS: Audio-Aufzeichnungen können unter |
|
|
Verwendung dieses Audio-Eingangs vorgenommen |
|
|
werden, der mit der Hauptplatine verbunden ist. Bei |
|
|
einigen Computer-Modellen befindet sich dieser |
|
|
primäre linke Audio-Eingang an der Vorderseite. |
|
A/V In |
Primärer rechter Audio-Eingang zum Verbinden mit |
|
Audio 1 R |
dem Audio-Eingang einer TV-Set-Top-Box (rot). |
|
|
HINWEIS: Audio-Aufzeichnungen können unter |
|
|
Verwendung dieses Audio-Eingangs vorgenommen |
|
|
werden, der mit der Hauptplatine verbunden ist. Bei |
|
|
einigen Computer-Modellen befindet sich dieser |
|
|
primäre rechte Audioeingang an der Vorderseite. |
A/V In
Audio 2 L
Sekundärer linker Audio In-Anschluss (weiß).
HINWEIS: Dieser Audio In-Anschluss ist an den TV-Tuner angeschlossen. Sie dürfen den primären Audio In-Anschluss, der mit der Hauptplatine verbunden ist und sich an der Rückseite des Computers befindet, nur zum Aufnehmen oder Abspielen von Audio verwenden.
8 Erste Schritte (Funktionen je nach Modell unterschiedlich)
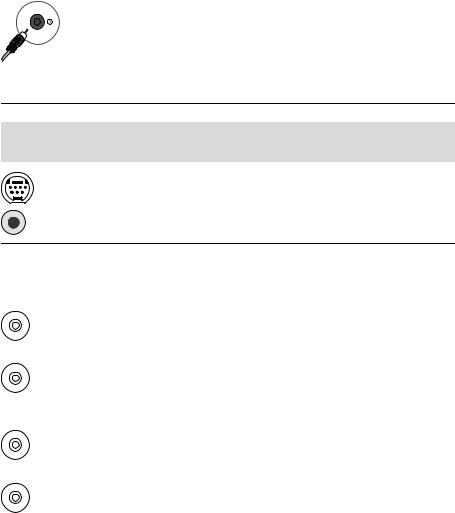
Videound |
|
Audio- |
Symbol/ |
Eingang |
Beschriftung Beschreibung und Funktion (Fortsetzung) |
|
|
A/V In
Audio 2 R
Sekundärer rechter Audio In-Anschluss (rot).
HINWEIS: Dieser Audio In-Anschluss ist an den TV-Tuner angeschlossen. Sie dürfen den primären Audio In-Anschluss, der mit der Hauptplatine verbunden ist und sich an der Rückseite des Computers befindet, nur zum Aufnehmen oder Abspielen von Audio verwenden.
|
Symbol/ |
|
TV-Ausgang |
Beschriftung |
Beschreibung und Funktion |
|
Analoges |
Analog Video Out-Anschluss zum Verbinden des |
|
Video |
S-Video- oder Composite-Video-Anschlusses mit |
|
|
einem TV-Gerät. |
|
Symbol/ |
|
TV-Eingang |
Beschriftung |
Beschreibung und Funktion |
|
|
|
|
TV/Cable Ant |
TV-Eingang für TV-Antenne oder Kabeleingang von |
|
(TV-/Kabel- |
Wandbuchse ohne Set-Top-Box. |
|
Antenne) |
|
|
|
|
|
ATSC |
TV-Eingang für TV-Kabel oder TV-Antenne zum |
|
|
Empfang von ATSC-Kanälen (Advanced Television |
|
|
System Committee), bei denen es sich um digitale |
|
|
Kanäle handelt. |
|
|
|
|
CATV |
TV-Eingang für TV-Kabel oder TV-Antenne zum |
|
|
Empfang von CATV-Kanälen (Community Antenna |
|
|
Television) oder Kabel-TV-Kanälen. |
|
|
|
|
NTSC |
TV-Eingang für TV-Kabel oder TV-Antenne zum |
|
|
Empfang von NTSC-Kanälen (National Television |
|
|
System Committee), bei denen es sich um analoge |
|
|
Kanäle handelt. |
|
|
|
Einrichten des Computers |
9 |
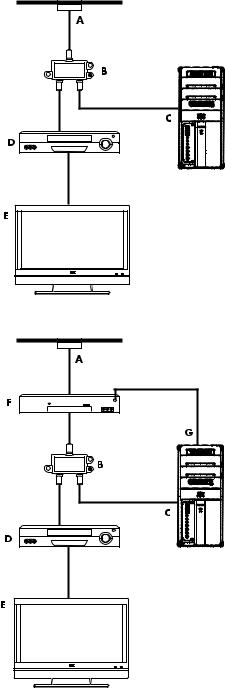
Anschließen der TV-Signalquelle ohne Set-Top-Box
Zum Anschließen des Computers an ein bestehendes System für die TV-Signalquelle ohne Set-Top-Box, müssen Sie über einen Verteiler (B) das TV-Signal-Koaxialkabel von der Wandbuchse (A) zum Computeranschluss (C) zu führen.
Teilebezeichnung
A Wandbuchse für TV-Signal-Koaxialkabel (von Antenne oder Kabel)
B Verteiler
CComputeranschluss für das TV-Koaxialkabel
DVideorekorder
E TV-Gerät
Anschließen der TV-Signalquelle mit einer Set-Top-Box
Zum Anschließen des Computers an ein bestehendes System für die TV-Signalquelle mit Set-Top-Box (Kable oder Satellit), führen Sie über einen Verteiler (B) das TV-Signal- Koaxialkabel von der Set-Top-Box (F) zum Computeranschluss (C).
Schließen Sie das Sensorkabel/IR-Blaster- Kabel (nur bei bestimmten Modellen) (G) an den IR-OUT-Anschluss des Computers an, und stellen Sie den Blaster dann auf die Set-Top- Box. Dadurch kann der Computer die Fernsehkanäle auf der Set-Top-Box wechseln. Lesen Sie „Verwendung eines Infrarot (IR)- Receivers” auf Seite 12, um detaillierte Informationen zur Aufstellung des IR-Blasters zu erhalten.
Teilebezeichnung
AWandbuchse für TV-Signal-Koaxialkabel (von Antenne oder Kabel)
BVerteiler
CComputeranschluss für das
TV-Koaxialkabel
10 Erste Schritte (Funktionen je nach Modell unterschiedlich)

D Videorekorder
ETV-Gerät
FSet-Top-Box/Satelliten-Box
G Sensorkabel/IR-Blaster-Kabel (nur bei bestimmten Modellen)
Anschließen der TV-Signalquelle mit einer Set-Top-Box und Verwenden von S-Video- oder Composite-Videokablel
Schließen Sie zur Verwendung des VideoAusgangs der Set-Top-Box (F) die Kabel an, um Video und Audio zu Ihrem Computer zu leiten:
■ Ziehen Sie die Kabel des bestehenden Systems nicht ab.
■Schließen Sie ein S-Video-Kabel (oder
einen S-Video-Composite-Video-Adapter) an den S-Video-Eingang (H) des Computers an.
■ Schließen Sie Audiokabel an den rechten Audioanschluss (rot) und an den linken Audioanschluss (weiß) (J) am Computer an.
■Schließen Sie das Sensor/IR-Blaster- Kabel (nur bei bestimmten Modellen) (G) an den IR OUT-Anschluss am Computer an, und stellen Sie den IR-Blaster auf die Set-Top-Box. Dadurch kann der Computer die Fernsehkanäle auf der Box wechseln. Lesen Sie „Verwendung eines Infrarot
(IR)-Receivers” auf Seite 12, um detaillierte Informationen über die Aufstellung des Blasters zu erhalten.
Teilebezeichnung
AWandbuchse für TV-Signal-Koaxialkabel (von Antenne oder Kabel)
BVerteiler
CComputeranschluss für das TV-Koaxialkabel
DVideorekorder
ETV-Gerät
FSet-Top-Box/Satelliten-Box
GSensorkabel/IR-Blaster-Kabel (nur bei bestimmten Modellen)
HS-Video-Eingang am Computer
J Rechter und linker (analoger) Audio-Eingang am Computer
Einrichten des Computers 11
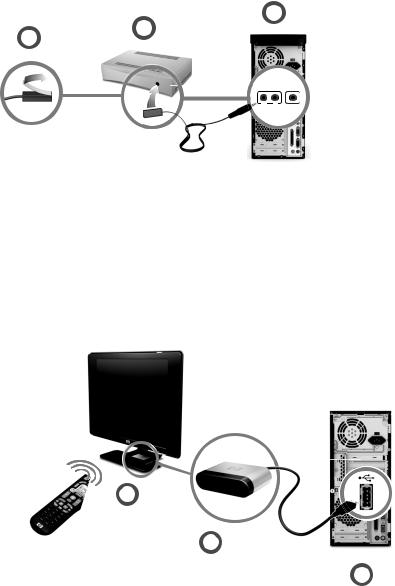
Verwendung eines Infrarot (IR)-Receivers
(Nur bei bestimmten Modellen)
Falls Sie eine Set-Top-Box, für Kabeloder Satellitenfernsehen haben, können Sie die Set-Top- Box vom Computer aus bedienen, wenn Sie das Sensorbzw. IR-Blaster-Kabel (nur bei bestimmten Modellen) mit dem Anschluss auf der Rückseite des Computers (nicht bei allen Modellen verfügbar) verbunden haben. Entfernen Sie das Klebeband (1) am IR-Blaster, kleben Sie den IR-Blaster an den Infrarotempfänger der Set-Top-Box (2) und schließen Sie ihn an den Ausgang IR OUT (3) auf der Rückseite des Computers an. Richten Sie die Fernbedienung auf den Sensor, der sich oben an der Vorderseite des Computers befindet.
3
2
1
IR OUT |
|
IR IN |
1 2
Verwendung eines externen Infrarotempfängers
(Nur bei bestimmten Modellen)
Falls Sie keine direkte Sichtlinie zum Fernbedienungssensor an der Vorderseite des Computers haben, können Sie einen externen Infrarotempfänger verwenden. Ordnen Sie den Infrarotempfänger an einem Platz an, an dem das Signal von der Fernbedienung empfangen werden kann.
Schließen Sie den externen Empfänger an den roten IR IN-Eingang (1) an der Rückseite des Computers an. Ordnen Sie den Infrarotempfänger (2) an einem Platz mit direkter Sichtlinie zur Fernbedienung an. Richten Sie die Fernbedienung (3) auf den externen Infrarotempfänger.
3
2
1
12 Erste Schritte (Funktionen je nach Modell unterschiedlich)
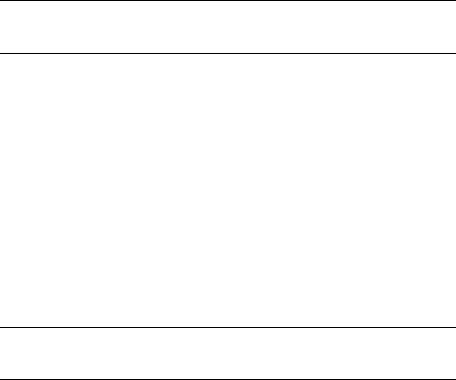
Vorbereitungen zur Verwendung Ihres Computers
Nachdem Sie die Schritte in der Kurzanleitung abgeschlossen haben, können Sie den Computer einschalten.
HINWEIS: Schließen Sie keine Geräte an den Computer an und legen Sie keine Medien ein, bis Sie den Computer zum ersten Mal eingeschaltet und die Erstinstallation abgeschlossen haben.
So schalten Sie den Computer ein:
1Schalten Sie den Monitor ein.
2Schalten Sie den Computer ein.
3Schalten Sie die externen Lautsprecher ein, falls vorhanden.
4Richten Sie den Computer und Microsoft® Windows® 7 ein. Folgen Sie dabei den Anweisungen auf dem Bildschirm:
■Wählen Sie nach Aufforderung das Land/die Region, in dem/der Sie sich befinden, und warten Sie, während der Computer seine Vorbereitungen trifft. (Wenn Sie eine andere Sprache wählen, kann diese einmalige Einrichtung der Sprache auf dem Computer bis zu 30 Minuten dauern.)
■Folgen Sie den Anweisungen auf dem Bildschirm, um sich bei HP zu registrieren, automatisch Updates zu erhalten und online zu gehen.
5Wenn der Windows 7 Desktop angezeigt wird, ist die Erstinstallation abgeschlossen.
Um Hilfe zu den ersten Schritten mit Ihrem Computer zu erhalten, lesen Sie bitte die übrigen Themen in diesem Abschnitt.
HINWEIS: Wenn Sie während der Erstinstallation einige Schritte überspringen oder einige Optionen ablehnen, werden Sie daran erinnert, die Installation zu einem späteren Zeitpunkt durchzuführen.
Vorbereitungen zur Verwendung Ihres Computers 13

Ausschalten des Computers
Um maximalen Nutzen aus Windows 7 zu ziehen, sollten Sie den Computer nur dann herunterfahren, wenn Sie den Strom aus Sicherheitsgründen abschalten müssen: beispielsweise bei Reparaturen, der Installation neuer Hardware oder Karten oder beim Batteriewechsel.
Statt den Computer herunterzufahren, können Sie ihn sperren oder in den Energiesparmodus oder Ruhezustand versetzen, falls vorhanden. Sie können den Computer über die Energieverwaltung nach einer bestimmten Zeit automatisch in den Energiesparmodus oder Ruhezustand versetzen.
Der Computer verfügt über die folgenden Stromsparmodi:
■Der Energiesparmodus sichert Ihre Arbeit im Speicher, sodass Sie schnell mit der Arbeit fortfahren können. Er legt den Speicher auf der Festplatte ab und geht dann in einen Zustand über, in dem er nur sehr wenig Strom verbraucht. Im Energiesparmodus bleibt das Kontrolllämpchen der Computer-Hardware an, so
dass der Computer schnell aktiviert werden kann und Sie Ihre Arbeit fortsetzen können. Drücken Sie einfach die Energiespartaste (falls vorhanden) auf der Tastatur,
um den Computer in den Energiesparmodus zu versetzen.
■Der Ruhezustand (als erweiterte Energieeinstellung verfügbar) speichert den Systemspeicher in einer temporären Datei auf der Festplatte und schaltet dann die Hardware aus. Nach dem Wiedereinschalten des Computers werden die Programme, Ordner und Dokumente, die vor dem Wechsel in den Ruhezustand geöffnet waren, auf dem Bildschirm wiederhergestellt.
Neustart des Computers
Beim Neustart löscht der Computer einige Einstellungen und startet unter Verwendung des Betriebssystems und der im Arbeitsspeicher befindlichen Software erneut. Ein Neustart ist die einfachste und effektivste Weise zur Lösung vieler Softwareprobleme auf dem Computer.
Vielleicht möchten Sie außerdem weitere Software oder Hardware auf dem Computer installieren. In diesem Fall müssen Sie den Computer nach der Installation neu starten.
So führen Sie einen Neustart Ihres Computers durch:
1Klicken Sie auf die Schaltfläche Start.
2Klicken Sie auf Schaltfläche mit dem Pfeil neben Herunterfahren.
3Klicken Sie auf Neu starten.
Oder
Drücken Sie kurz den Ein-/Ausschalter an der Vorderseite des Computers.
Herstellen einer Verbindung zum Internet
Zum Herstellen einer Verbindung zum Internet benötigen Sie:
1Einen Hochgeschwindigkeits-Internetanschluss, den Sie bei einem InternetDiensteanbieter (ISP) beantragen müssen.
2Ein Breitbandmodem (DSL oder Kabel), das Sie erwerben müssen. Möglicherweise wird es auch vom ISP bereitgestellt wird.
3Falls erforderlich, einen Drahtlosrouter (separat erhältlich), den Sie erwerben und installieren müssen.
Die Verbindung zum Internet kann über ein lokales Netz (LAN) oder einen digitalen Teilnehmeranschluss (DSL)) erfolgen. Ihr Internet-Diensteanbieter (ISP) kann Ihnen genaue Informationen über die Verbindung geben.
14 Erste Schritte (Funktionen je nach Modell unterschiedlich)
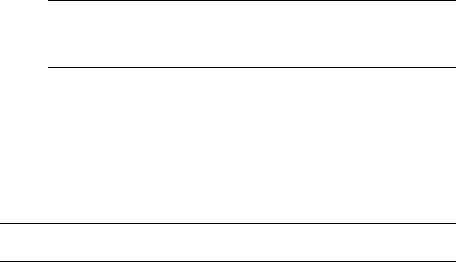
1Informationen über die Herstellung der Hardwareverbindungen finden Sie in „Einrichten des Computers” auf Seite 1. Sie benötigen:
■Für eine Netzwerkverbindung, siehe „Herstellen einer Verbindung mit einem Netzwerk” auf Seite 6. Zur Überprüfung der Installation eines WLAN-Geräts, siehe „Internetzugang” auf Seite 37.
■Für ein Modem, siehe „Anschließen eines Modems” auf Seite 7.
2So stellen Sie die Internetverbindung her:
■Melden Sie sich bei einem ISP an. Wenn Sie bereits ein Konto bei einem ISP haben, überspringen Sie diesen Schritt und folgen den Anweisungen des ISPs.
■Wenn Sie bei der Erstinstallation des Computers keine Internetverbindung eingerichtet haben, können Sie dies jetzt über Online-Dienste nachholen:
a Klicken Sie auf die Schaltfläche Start. b Wählen Sie Alle Programme.
c Klicken Sie auf Online-Dienste und dann auf Internet.
d Folgen Sie den Anweisungen auf dem Bildschirm, um einen ISP zu wählen und eine Internetverbindung einzurichten.
HINWEIS: Online-Dienste bietet eine Liste von Internet-Diensteanbietern, Sie können aber auch einen anderen ISP wählen oder ein bestehendes Konto auf diesen Computer übertragen. Folgen Sie zur Übertragung bestehender Konten den Anweisungen Ihres ISPs.
3Stellen Sie eine Verbindung zum Internet her. Sie müssen sich über Ihren ISP verbinden.
■Zum Verbindungsaufbau doppelklicken Sie auf das Symbol Ihres ISP auf dem Desktop und melden Sie sich an.
4Öffnen Sie Ihren Webbrowser und durchstöbern Sie das Internet.
Sie können jeden beliebigen Webbrowser verwenden, wobei die meisten Computer über Microsoft Internet Explorer® verfügen. So starten Sie Internet Explorer:
a Klicken Sie auf die Schaltfläche Start.
b Klicken Sie auf Alle Programme und dann auf Internet Explorer.
HINWEIS: Falls Sie beim Herstellen der Verbindung zum Internet Probleme haben, gehen Sie zu „Internetzugang” auf Seite 37.
Verwendung drahtloser Sicherheitsfunktionen
Wenn Sie ein Heim-WLAN einrichten oder sich an ein bestehendes öffentliches WLAN anschließen, sollten Sie stets die Sicherheitsfunktionen aktivieren, um unbefugten Zugriff auf das Netzwerk zu verhindern. Die wichtigsten allgemeinen Sicherheitsstufen sind Wi-Fi Protected Access Personal (WPA-Personal) und Wired Equivalent Privacy (WEP).
Wenn Sie ein Netzwerk einrichten, treffen Sie eine oder mehrere der folgenden Sicherheitsmaßnahmen:
■Aktivieren Sie die WPA-Personal- oder WEP-Sicherheitsverschlüsselung auf dem Router.
■Ändern Sie die standardmäßige Netzwerkbezeichnung (SSID) und das Kennwort.
■Richten Sie eine Firewall ein.
■Legen Sie die Sicherheitsstufe in Ihrem Webbrowser fest.
Vorbereitungen zur Verwendung Ihres Computers 15

Regeln der Lautstärke
Es gibt mehrere Möglichkeiten zum Regeln der Lautstärke. Stellen Sie die Lautstärke über das Symbol für die Lautstärkeregelung auf der Windows 7 Taskleiste ein. Sie können die Lautstärke auch folgendermaßen regeln:
■Mit dem Lautstärkeregler bzw. den entsprechenden Tasten auf der Tastatur (nur bei bestimmten Modellen)
■Mit dem Lautstärkeregler am Lautsprecher (nur bei bestimmten Modellen)
Verwenden Sie zur Lautstärkeregelung das Symbol für die Lautstärkeregelung auf der Taskleiste:
1Klicken Sie mit der rechten Maustaste auf das Symbol Lautstärke auf der Taskleiste, und klicken Sie dann auf Lautstärkemixer öffnen.
Das Fenster „Lautstärkemixer-Einstellungen“ wird geöffnet.
2Regeln Sie die Lautstärke, indem Sie auf den Schieberegler klicken und ihn verschieben.
3Wenn Sie die gewünschte Lautstärke eingestellt haben, klicken Sie auf das X in der rechten oberen Ecke des Fensters, um es zu schließen.
Hilfe zu Audio finden Sie in den Informationen zur Fehlerbehebung in „Audio und Lautsprecher” auf Seite 36. Um weitere Informationen zu erhalten, öffnen Sie das Hilfeund Supportcenter oder besuchen Sie die Support-Website, siehe „Weitere Informationsmöglichkeiten” auf Seite 25.
Auswahl des Mikrofons
Der Mikrofonanschluss an Ihrem Computer ist einsatzbereit. Wenn Sie mehr als ein Mikrofon angeschlossen haben, wählen Sie in Windows 7 das Mikrofon aus, das sie verwenden möchten.
HINWEIS: Wenn eine Webcam oder ein Audio-Player an den Computer angeschlossen ist, erkennt Windows 7 die Audio-Eingabe von diesem Gerät möglicherweise als Mikrofoneingabe.
So wählen Sie in Windows 7 das Mikrofon aus, das Sie verwenden möchten:
1Klicken Sie mit der rechten Maustaste auf das Symbol Laustärke auf der Taskleiste, und klicken Sie dann auf Aufnahmegeräte. Das Fenster „Sound“ wird geöffnet.
2Wählen Sie das Mikrofon, das Sie verwenden möchten. Klicken Sie auf Als Standard und dann auf Übernehmen.
3Klicken Sie auf OK.
Einstellen des Aufnahmepegels des
Mikrofons in Windows 7
So stellen Sie den Aufnahmepegel des Mikrofons ein:
1Klicken Sie mit der rechten Maustaste auf das Symbol Laustärke auf der Taskleiste, und klicken Sie dann auf Aufnahmegeräte. Das Fenster „Sound“ wird geöffnet.
16 Erste Schritte (Funktionen je nach Modell unterschiedlich)

2Klicken Sie auf den gewünschten Mikrofonanschluss.
3Klicken Sie auf die Registerkarte Pegel.
4Stellen Sie den Aufnahmepegel des Mikrofons ein, indem Sie auf den Schieberegler klicken und ihn verschieben.
5Klicken Sie auf OK und dann erneut auf OK.
Schutz Ihres Computers
Schützen Sie Ihren Computer, Ihre Einstellungen und Daten vor verschiedenen Gefahren, indem Sie Folgendes verwenden:
■Kennwörter
■Antivirus-Software
■Firewall-Software
■Wichtige Sicherheits-Updates
HINWEIS: Sicherheitslösungen sollen als Abschreckung dienen, können aber eventuell weder Softwareangriffe noch die falsche Handhabung oder den Diebstahl des Computers verhindern.
Gefahren für den Computer |
Computerfunktion |
|
|
Unbefugte Benutzung des Computers |
Benutzerkennwort |
oder des Benutzerkontos |
|
|
|
Computerviren |
Antivirus-Programm |
|
|
Unbefugter Zugriff auf Daten |
Firewall-Programm |
|
Windows 7 Updates |
|
|
Unbefugter Zugriff auf Setup- |
Administratorkennwort |
Dienstprogramm, BIOS-Einstellungen und |
|
andere Systemidentifizierungsdaten |
|
|
|
Aktuelle oder zukünftige Bedrohungen |
Wichtige Sicherheits-Updates von Microsoft |
des Computers |
für Windows 7 |
|
|
Verwendung von Kennwörtern
Ein Kennwort ist eine von Ihnen gewählte Zeichenfolge, mit der Sie die Informationen auf Ihrem Computer schützen. Je nach der gewünschten Art der Datenzugriffskontrolle können mehrere Arten von Kennwörtern festgelegt werden. Kennwörter können im Betriebssystem Windows 7 auf dem Computer festgelegt werden.
Vorbereitungen zur Verwendung Ihres Computers 17

ACHTUNG: Um nicht vom Computer ausgesperrt zu werden, sollten Sie jedes festgelegte Kennwort aufschreiben. Da Kennwörter beim Festlegen, Ändern oder Löschen nicht angezeigt werden, muss jedes Kennwort sofort aufgeschrieben und an einer sicheren Stelle aufbewahrt werden. Speichern Sie Kennwörter nicht in einer Datei auf dem Computer.
Sie können dasselbe Kennwort für mehr als eine Sicherheitsfunktion in Windows 7 verwenden. Ein in Windows 7 festgelegtes Kennwort muss bei einer Windows 7 Eingabeaufforderung eingegeben werden.
So erhalten Sie Informationen über Windows 7 Kennwörter: Klicken Sie auf die Schaltfläche Start und dann auf Hilfe und Support. Geben Sie anschließend Kennwörter in das Suchfeld ein und drücken Sie die Eingabetaste. Siehe „Verwendung des Hilfeund Supportcenters” auf Seite 25.
Verwendung von Antivirus-Software
Wenn Sie den Computer für E-Mail, Netzwerkaufgaben oder Internetzugang verwenden, ist er Computerviren ausgesetzt. Computerviren können das Betriebssystem, Softwareprogramme oder Dienstprogramme deaktivieren oder beschädigen.
Eine Antivirus-Software kann die meisten Viren entdecken, sie entfernen und in den meisten Fällen den durch die Viren verursachten Schaden beheben. Um Ihren Computer permanent gegen neu erkannte Viren schützen zu können, müssen Sie Ihre Antivirus-Software regelmäßig aktualisieren.
Das vorinstallierte Antivirus-Programm umfasst Antivirusund Firewall-Komponenten.
Die Software enthält ein kostenloses Probe-Abonnement für Sicherheits-Updates. Um den Computer auch nach dieser kostenlosen Periode gegen neue Viren zu schützen, können Sie eine Verlängerung des Update-Service-Abonnements erwerben. Das Programm enthält Anleitungen zur Verwendung und Aktualisierung der Antivirus-Software sowie für den Erwerb der Abonnementverlängerung.
So erhalten Sie weitere Informationen über Computerviren: Klicken Sie auf die Schaltfläche Start und dann auf Hilfe und Support. Geben Sie anschließend Virus in das Suchfeld ein und drücken Sie die Eingabetaste. Siehe „Verwendung des Hilfeund Supportcenters” auf Seite 25.
Verwendung von Firewall-Software
Wenn Sie den Computer für E-Mail, Netzwerkaufgaben oder Internetzugang verwenden, können unbefugte Personen Zugriff auf Informationen über Sie, den Computer und Ihre Daten erhalten. Verwenden Sie eine Firewall-Software, um Ihre persönlichen Daten zu schützen:
■Windows 7 umfasst eine vorinstallierte Firewall-Software auf dem Computer.
■Das vorinstallierte Antivirus-Programm enthält ein Firewall-Programm.
Zu den Firewall-Funktionen gehören Protokollierung, Berichterstattung und automatische Warnmeldungen, um alle einund ausgehenden Kommunikationen zu überwachen.
In manchen Fällen kann eine Firewall den Zugriff auf Internet-Spiele blockieren, die Freigabe von Druckern oder Dateien in einem Netzwerk behindern oder zugelassene E-Mail-Anhänge blockieren. Um das Problem vorübergehend zu beheben, deaktivieren Sie die Firewall, führen Sie die gewünschte Aufgabe durch, und aktivieren Sie dann die Firewall erneut.
Um das Problem langfristig zu lösen, müssen Sie die Firewall neu konfigurieren.
18 Erste Schritte (Funktionen je nach Modell unterschiedlich)

Automatische Microsoft Software-Updates auf Ihrem Computer konfigurieren
Microsoft aktualisiert das Betriebssystem Windows 7 laufend. Führen Sie Windows 7 Update monatlich aus, um diese Aktualisierungen zu installieren, oder halten Sie das Betriebssystem auf dem aktuellen Stand, indem Sie die automatische Update-Funktion verwenden.
Wenn Sie mit dem Internet verbunden sind, zeigt Windows 7 Update Ihnen (durch eine Pop-up-Nachricht oder ein Symbol im Meldungsbereich) automatisch an, wenn wichtige Updates verfügbar sind. Erlauben Sie das Herunterladen der Updates auf Ihr System, wenn Sie die Windows 7 Update-Nachricht sehen. Wenn Sie das System einmal pro Woche oder auch nur einmal im Monat aktualisieren, dauert das Herunterladen nicht lange.
Installation von wichtigen Sicherheits-Updates
ACHTUNG: Um das Risiko einer Beschädigung oder eines Verlusts von Daten durch Sicherheitslücken und Computerviren zu reduzieren, sollten Sie wichtige Sicherheits-Updates von Microsoft installieren, sobald Sie darüber informiert werden.
Seit der Auslieferung Ihres Computers wurden möglicherweise bereits weitere Updates für das Betriebssystem und andere Software zur Verfügung gestellt. Laden Sie alle verfügbaren Updates herunter und installieren Sie sie auf Ihrem Computer.
Benutzerkonten einrichten
Wenn Sie einen Computer gemeinsam mit anderen Personen benutzen, können Sie für jeden Benutzer ein Benutzerkonto einrichten. Windows 7 legt mit den Informationen im Benutzerkonto fest, auf welche Dateien und Ordner der Benutzer zugreifen und wann er Änderungen am Computer und seinen persönlichen Einstellungen vornehmen darf. Jeder Benutzer kann nur auf seine eigenen Dateien und Einstellungen zugreifen.
Klicken Sie auf die Schaltfläche Start und dann auf Hilfe und Support. Geben Sie anschließend Benutzerkonten in das Suchfeld ein und drücken Sie die Eingabetaste. Siehe „Verwendung des Hilfeund Supportcenters” auf Seite 25.
Anleitungen zur Installation von
Software und Hardware
Bei Bedarf können Sie nach dem Einrichten des Computers und dem Abschluss der Erstinstallation weitere Software-Programme installieren und zusätzliche Hardware-Geräte anschließen. Beachten Sie die folgenden wichtigen Anleitungen:
■Erstellen Sie vor der Installation mithilfe der Microsoft-Systemwiederherstellung einen Wiederherstellungspunkt. Der Wiederherstellungspunkt ist eine Momentaufnahme der Computereinstellungen. Durch die Verwendung der Systemwiederherstellung verfügen Sie stets über einen sicheren Satz von Einstellungen.
Vorbereitungen zur Verwendung Ihres Computers 19

■Wählen Sie Software, die mit Ihrem Computer kompatibel ist, und prüfen Sie bei neuer Software die Anforderungen bezüglich Betriebssystem, Arbeitsspeicher und anderer Faktoren.
■Gehen Sie bei der Installation neuer Software entsprechend den Anweisungen des Herstellers vor. Sehen Sie sich gegebenenfalls die Herstellerdokumentation oder die Kundendienstinformationen an.
■Deinstallieren Sie bei Antivirus-Software das bestehende Software-Programm, bevor Sie es neu installieren oder ein neues Antivirus-Programm installieren.
HINWEIS: Verwenden Sie nur lizenzierte Originalsoftware. Die Installation von SoftwareKopien ist u. U. illegal und kann zu einer instabilen Installation führen oder Ihren Computer mit einem Virus infizieren.
Übertragung von Dateien und Einstellungen von einem alten auf einen neuen Computer
Sie können mithilfe von CDs, DVDs, Memory Sticks, Personal Media Drives oder mithilfe des Windows Easy Transfer-Kabels Dateien von Ihrem alten auf den neuen Computer übertragen. Verwenden Sie zum Übertragen bestimmter Dateien und Kopieren bestimmter Einstellungen, wie Webbrowser-Favoriten und Adressbücher, die in Windows 7 integrierte Windows Easy Transfer-Software.
Die Windows EasyTransfer-Software führt Sie durch den Prozess des Kopierens von Dateien und Einstellungen auf ein Speichergerät oder, über ein Easy Transfer-Kabel, an den neuen Computer. Das Easy Transfer-Kabel ist ein spezielles USB-Kabel zur Verbindung zweier Computer und Zusammenarbeit mit der Windows EasyTransfer-Software. (Das Kabel ist separat erhältlich.) Ein Standard-USB-Kabel funktioniert nicht.
So übertragen Sie Dateien und Einstellungen:
1Klicken Sie auf die Schaltfläche Start.
2Geben Sie Windows Easy Transfer in das Start-Suchfeld ein, und klicken Sie dann auf
Windows Easy Transfer.
3Folgen Sie den Anweisungen des Windows Easy Transfer-Assistenten, um Ihre Dateien vom alten auf den neuen Computer zu übertragen.
Für weitere Informationen klicken Sie auf die Schaltfläche Start und dann auf Hilfe und Support. Geben Sie anschließend Dateien übertragen in das Suchfeld ein und drücken Sie die Eingabetaste. Siehe „Verwendung des Hilfeund Supportcenters” auf Seite 25.
20 Erste Schritte (Funktionen je nach Modell unterschiedlich)
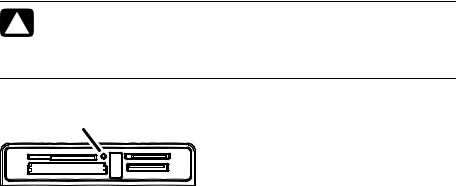
Zusatzfunktionen Ihres Computers
Verwenden des Speicherkartenlesegeräts
(Nur bei bestimmten Modellen)
In Ihrem Computers ist möglicherweise ein Multiformat-Speicherkartenlesegerät eingebaut (optional, nur bei bestimmten Modellen). Digitalkameras und andere digitale Bildverarbeitungsgeräte verwenden Speicherkarten oder -medien zum Speichern von digitalen Bilddateien. Das Speicherkartenlesegerät kann eine Vielzahl verschiedener Typen von Speicherkarten sowie IBM Microdrives lesen und auf diese Medien schreiben.
■Das Kartenlesegerät befindet sich gut zugänglich direkt an der Vorderseite des Computers. Es verfügt über zwei oder vier horizontale Kartenschlitze zur Aufnahme der Medien.
■Sie können Medien in einen oder mehrere Kartenschlitze einführen und sie unabhängig voneinander nutzen. Führen Sie jeweils nur ein Medium in einen Schlitz ein.
■Jedem Kartenschlitz sind ein eigener Laufwerksbuchstabe sowie ein Symbol zugeordnet. Nach dem Einführen eines Mediums kann sich die Datenträgeranzeige in den Titel des Mediums (sofern vorhanden) ändern.
■Wenn Sie Speichermedien einführen, kann das Fenster „Hardware sicher entfernen“ erscheinen. Klicken Sie in diesem Fall, oder wenn Sie das Fenster „Hardware sicher entfernen“ versehentlich öffnen, auf Schließen.
ACHTUNG: Klicken Sie im Fenster „Hardware sicher entfernen“ nicht auf Beenden, wenn das USB-Massenspeichergerät markiert ist, da sonst die Betriebssystemerkennung des Speicherkartenlesegeräts deaktiviert wird und Sie Ihren Computer neu starten müssen, um das Lesegerät wieder nutzen zu können.
Speicherkartenlesegerät
A
Die Aktivitätsanzeige (A) blinkt, um anzuzeigen, dass der Computer zum Lesen oder Schreiben auf die Speicherkarte zugreift.
Zusatzfunktionen Ihres Computers 21
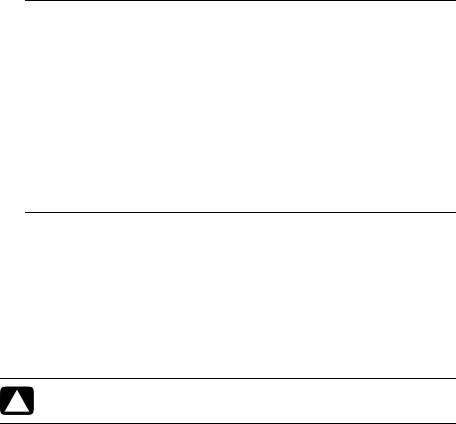
Verwenden des Speicherkartenlesegeräts:
1Schieben Sie das Medium bis zum Anschlag in den Kartenschlitz.
Die Aktivitätsanzeige (A) am Kartenlesegerät leuchtet auf, und der Computer erkennt automatisch das Medium.
HINWEIS: Sie müssen das Speichermedium korrekt einführen. Beachten Sie die Ausrichtung der eingekerbten Ecke auf dem Medium. Um weitere Informationen zu erhalten, öffnen Sie das Hilfeund Supportcenter oder besuchen Sie die SupportWebsite, siehe „Weitere Informationsmöglichkeiten” auf Seite 25.
Weitere Hinweise:
■CompactFlash-Karten und Microdrives sind speziell geformt und können nicht verkehrt eingeführt werden. Führen Sie die Steckseite (Löcher) des Mediums in den Schlitz ein.
■Einige Speicherkarten, wie die CF Ultra/III, sind nicht mit dem Kartenlesegerät Ihres Computers kompatibel.
■SM und xD-Medien dürfen nicht gleichzeitig im Speicherkartenlesegerät verwendet werden. Das Speicherkartenlesegerät erkennt nur den ersten eingeführten Kartentyp.
2Wählen Sie das Programm, mit dem Sie Ihre Dateien aufrufen möchten. Sie können Dateien sowohl vom als auch auf das Medium kopieren.
Oder
Wenn das Fenster „Automatische Wiedergabe“ nicht erscheint, klicken Sie auf die Schaltfläche Start, dann auf Computer, und doppelklicken Sie anschließend auf das Symbol der Speicherkarte, um die Dateien auf der Speicherkarte anzuzeigen. Sie können Dateien sowohl vom als auch auf das Medium kopieren.
3Wenn Sie fertig sind, klicken Sie mit der rechten Maustaste auf das Laufwerkssymbol und wählen Sie Auswerfen. Wenn die Aktivitätsanzeige an oder aus ist, aber nicht blinkt, können Sie das Medium entfernen.
ACHTUNG: Entfernen Sie das Medium nicht, wenn die Aktivitätsanzeige blinkt. Dies kann zu Datenverlust führen.
22 Erste Schritte (Funktionen je nach Modell unterschiedlich)
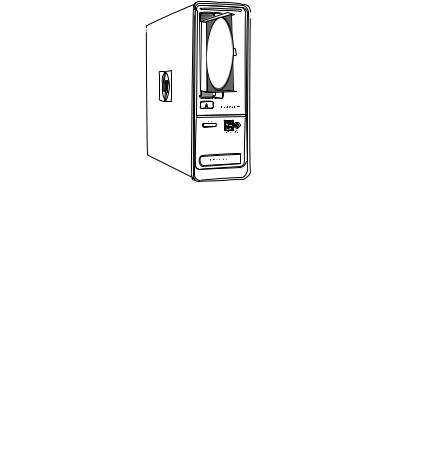
Verwendung eines vertikalen
CD/DVD-Laufwerks
(Nur bei bestimmten Modellen)
Ihr Computer kann ein optisches Laufwerk besitzen, das in vertikaler Position eingebaut ist. Drücken Sie auf die Auswurftaste (A) an oder neben der Klappe des Laufwerks, um das CD-/ DVD-Fach zu öffnen. Legen Sie eine CD oder DVD in Standardgröße mit der Beschriftung nach außen ein, und drücken Sie dann vorne auf das Laufwerksfach, um es zu schließen.
A
Verwendung von LightScribe-Technologie
(Nur bei bestimmten Modellen)
Was ist LightScribe?
LightScribe ist eine innovative Technologie, die ein spezielles Laufwerk, spezielle Medien (mit LightScribe beschreibbare CDs oder DVDs) und ein Programm zum Erstellen von Etikettenverwendet, um diese direkt auf CDs und DVDs zu brennen. LightScribe-fähige Laufwerke verwenden den optischen Laser im Laufwerk zum Brennen eines Etiketts auf eine dünne Beschichtung auf der CD oder DVD. So kann keine Tinte verschmieren, sich kein Papier wölben, und es gibt keine Aufkleber, die sich lösen könnten.
LightScribe-Anforderungen
Zum Brennen einer Beschriftung mit LightScribe benötigen Sie drei Dinge:
■Ein LightScribe-fähiges optisches Laufwerk (nur bei bestimmten Modellen). Sie erkennen es am LightScribe-Logo
■Beschriftungssoftware, die LightScribe unterstützt
■Eine beschreibbare LightScribe-Disc (separat verkauft)
Erstellen eines LightScribe-Etiketts mit CyberLink LabelPrint
Sie können vor oder nach der Beschriftung Daten, Musik und Videos auf die Disc brennen.
Für weitere Informationen zur Erstellung von LightScribe-Etiketten:
1Klicken Sie auf Schaltfläche Start und dann auf Hilfe und Support.
2Geben Sie in das Suchfeld den Suchbegriff Lightscribe ein, und drücken Sie dann die Eingabetaste.
Zusatzfunktionen Ihres Computers 23

Verwenden der Fernbedienung
(Nur bei bestimmten Modellen)
HINWEIS: Verwenden Sie für die Fernbedienung nur Alkali-Batterien.
Mit der Fernbedienung können Sie Windows Media Center öffnen, um fernzusehen, TVProgramme aufzunehmen und wiederzugeben sowie Musik, Filme oder Videos abzuspielen.
Richten Sie die Fernbedienung zum Öffnen von Windows Media Center auf den Sensor oben an der Vorderseite des Computers, und drücken Sie auf die Starttaste für Windows Media Center.
Oder
Zeigen Sie mit der Fernbedienung direkt auf den Sensor. Der Abstand zwischen Fernbedienung und Sensor darf nicht mehr als 8 betragen. Die Fernbedienung sollte aus einem Winkel von maximal je 22,5 Grad auf jeder (insgesamt 45 Grad) auf die Mitte des Sensors gerichtet werden.
HINWEIS: Auf den Sensor gerichtete helle, direkte Beleuchtung kann das Signal der Fernbedienung beeinträchtigen.
24 Erste Schritte (Funktionen je nach Modell unterschiedlich)
 Loading...
Loading...