Page 1

®
FHD2102 21.5-inch Widescreen LCD Monitor
USERGUIDE
Page 2
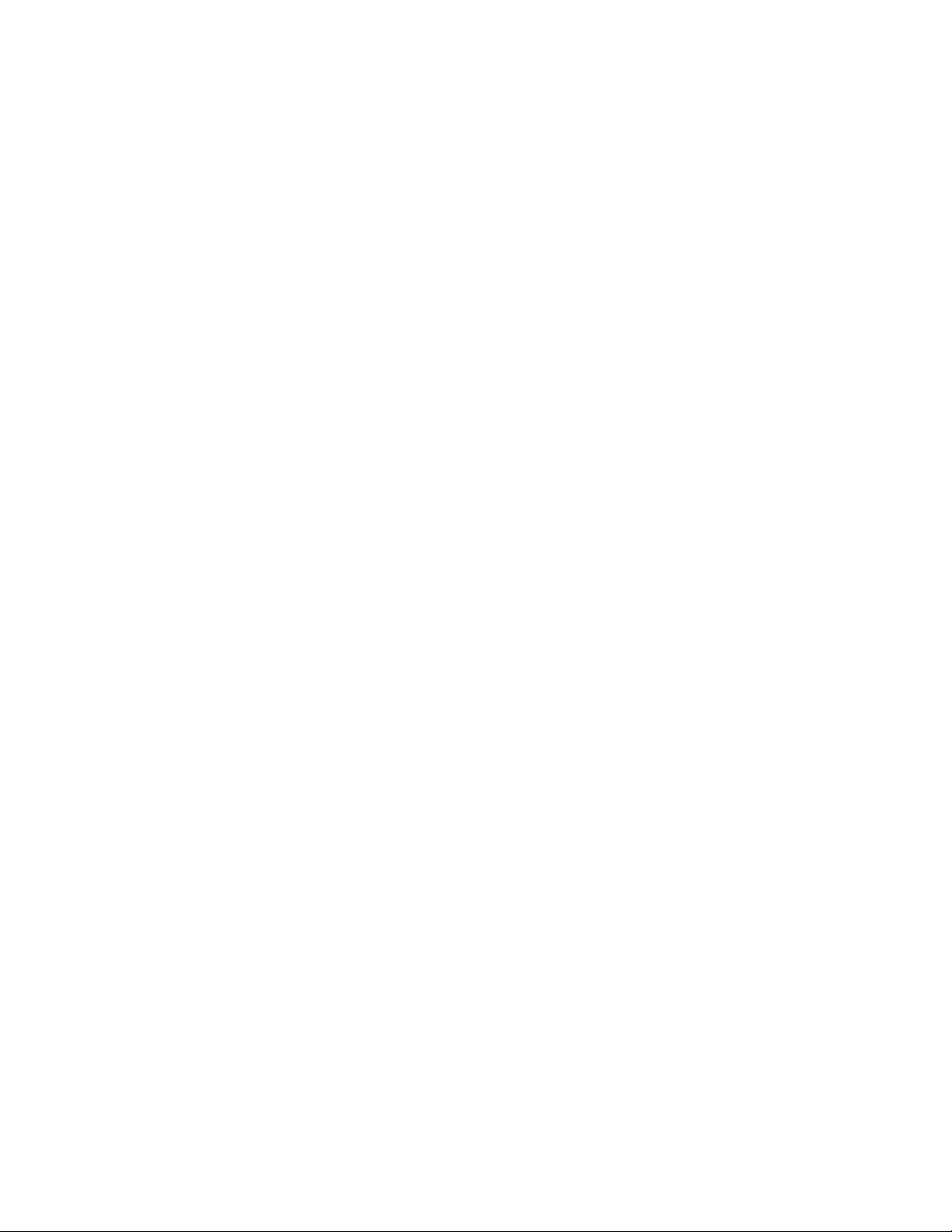
Page 3
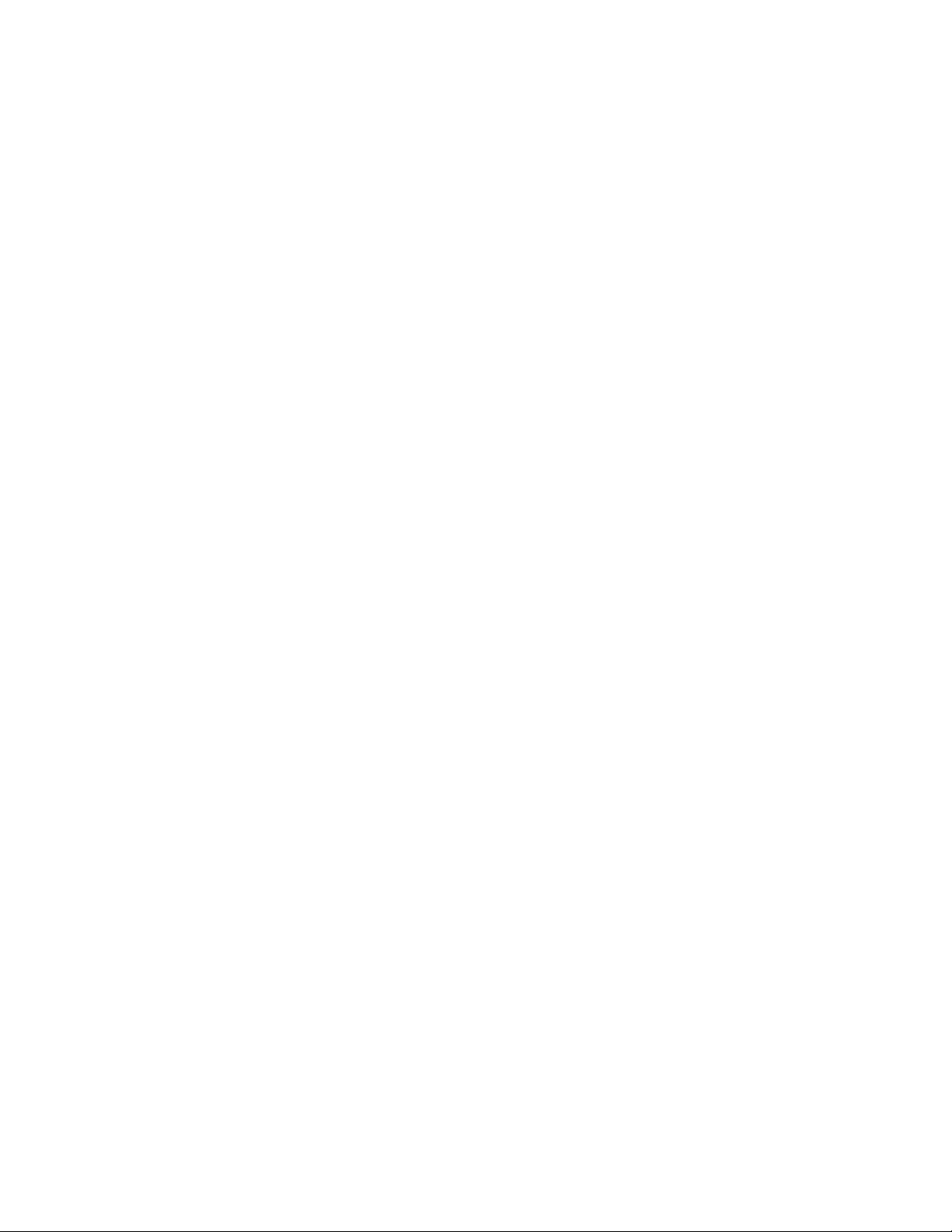
Contents
Contents
Chapter 1: Using Your Gateway Flat-Panel Monitor . . . . . . . . . . . . . . . . . . . . 1
Connecting the monitor . . . . . . . . . . . . . . . . . . . . . . . . . . . . . . . . . . . . . . . . . . . . . . . . . . . . 2
Connecting video inputs . . . . . . . . . . . . . . . . . . . . . . . . . . . . . . . . . . . . . . . . . . . . . 2
Connecting audio input (only for VGA/DVI input) . . . . . . . . . . . . . . . . . . . . . . . 3
Connecting USB cables . . . . . . . . . . . . . . . . . . . . . . . . . . . . . . . . . . . . . . . . . . . . . . . 4
Card Reader . . . . . . . . . . . . . . . . . . . . . . . . . . . . . . . . . . . . . . . . . . . . . . . . . . . . . . . . 5
Connecting the power . . . . . . . . . . . . . . . . . . . . . . . . . . . . . . . . . . . . . . . . . . . . . . . 5
Connecting a security cable . . . . . . . . . . . . . . . . . . . . . . . . . . . . . . . . . . . . . . . . . . 6
Basic front view . . . . . . . . . . . . . . . . . . . . . . . . . . . . . . . . . . . . . . . . . . . . . . . . . . . . . 6
Adjusting the angle . . . . . . . . . . . . . . . . . . . . . . . . . . . . . . . . . . . . . . . . . . . . . . . . . . . . . . . . 7
Starting the monitor . . . . . . . . . . . . . . . . . . . . . . . . . . . . . . . . . . . . . . . . . . . . . . . . . . . . . . . 7
Using the EzTouch menu buttons . . . . . . . . . . . . . . . . . . . . . . . . . . . . . . . . . . . . . 7
Turning on the monitor . . . . . . . . . . . . . . . . . . . . . . . . . . . . . . . . . . . . . . . . . . . . . . 7
Adjusting monitor settings . . . . . . . . . . . . . . . . . . . . . . . . . . . . . . . . . . . . . . . . . . . . . . . . . . 8
Using the EzTouch menu buttons . . . . . . . . . . . . . . . . . . . . . . . . . . . . . . . . . . . . . 8
Using the shortcut menu . . . . . . . . . . . . . . . . . . . . . . . . . . . . . . . . . . . . . . . . . . . . . 8
Using the main menu . . . . . . . . . . . . . . . . . . . . . . . . . . . . . . . . . . . . . . . . . . . . . . . . 9
Changing Windows screen settings . . . . . . . . . . . . . . . . . . . . . . . . . . . . . . . . . . . . . . . . . 11
Changing color depth and screen resolution . . . . . . . . . . . . . . . . . . . . . . . . . . 11
Video modes . . . . . . . . . . . . . . . . . . . . . . . . . . . . . . . . . . . . . . . . . . . . . . . . . . . . . . . 12
Power management . . . . . . . . . . . . . . . . . . . . . . . . . . . . . . . . . . . . . . . . . . . . . . . . . . . . . . 13
Energy declaration . . . . . . . . . . . . . . . . . . . . . . . . . . . . . . . . . . . . . . . . . . . . . . . . . 13
Maintenace . . . . . . . . . . . . . . . . . . . . . . . . . . . . . . . . . . . . . . . . . . . . . . . . . . . . . . . . . . . . . . 13
Troubleshooting . . . . . . . . . . . . . . . . . . . . . . . . . . . . . . . . . . . . . . . . . . . . . . . . . . . . . . . . . . 14
No power . . . . . . . . . . . . . . . . . . . . . . . . . . . . . . . . . . . . . . . . . . . . . . . . . . . . . . . . . 14
No picture . . . . . . . . . . . . . . . . . . . . . . . . . . . . . . . . . . . . . . . . . . . . . . . . . . . . . . . . . 14
Display colors are wrong . . . . . . . . . . . . . . . . . . . . . . . . . . . . . . . . . . . . . . . . . . . 14
Picture has shadows or “ghosts” . . . . . . . . . . . . . . . . . . . . . . . . . . . . . . . . . . . . . 15
Color is not uniform . . . . . . . . . . . . . . . . . . . . . . . . . . . . . . . . . . . . . . . . . . . . . . . . 15
Image is not sized or centered correctly . . . . . . . . . . . . . . . . . . . . . . . . . . . . . . 15
The monitor has pixels that are always dark or too bright . . . . . . . . . . . . . 15
FAQs . . . . . . . . . . . . . . . . . . . . . . . . . . . . . . . . . . . . . . . . . . . . . . . . . . . . . . . . . . . . . . . . . . . . 15
General . . . . . . . . . . . . . . . . . . . . . . . . . . . . . . . . . . . . . . . . . . . . . . . . . . . . . . . . . . . 15
How To . . . . . . . . . . . . . . . . . . . . . . . . . . . . . . . . . . . . . . . . . . . . . . . . . . . . . . . . . . . 16
Technical . . . . . . . . . . . . . . . . . . . . . . . . . . . . . . . . . . . . . . . . . . . . . . . . . . . . . . . . . . 16
Video/Display . . . . . . . . . . . . . . . . . . . . . . . . . . . . . . . . . . . . . . . . . . . . . . . . . . . . . . 17
Specifications . . . . . . . . . . . . . . . . . . . . . . . . . . . . . . . . . . . . . . . . . . . . . . . . . . . . . . . . . . . . . 18
Appendix A: Safety, Regulatory, and Legal Information . . . . . . . . . . . . . . 19
i
Page 4
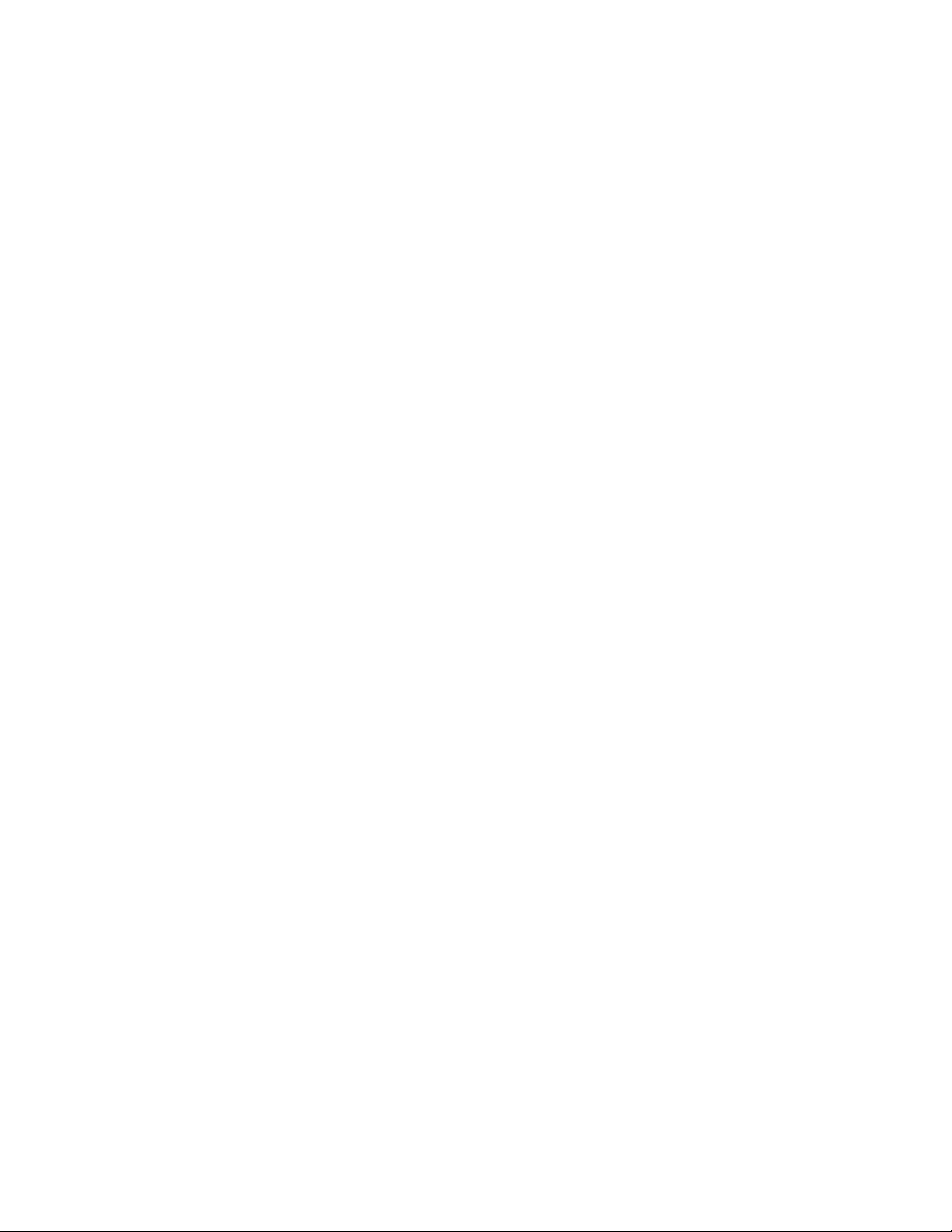
Contents
ii
Page 5
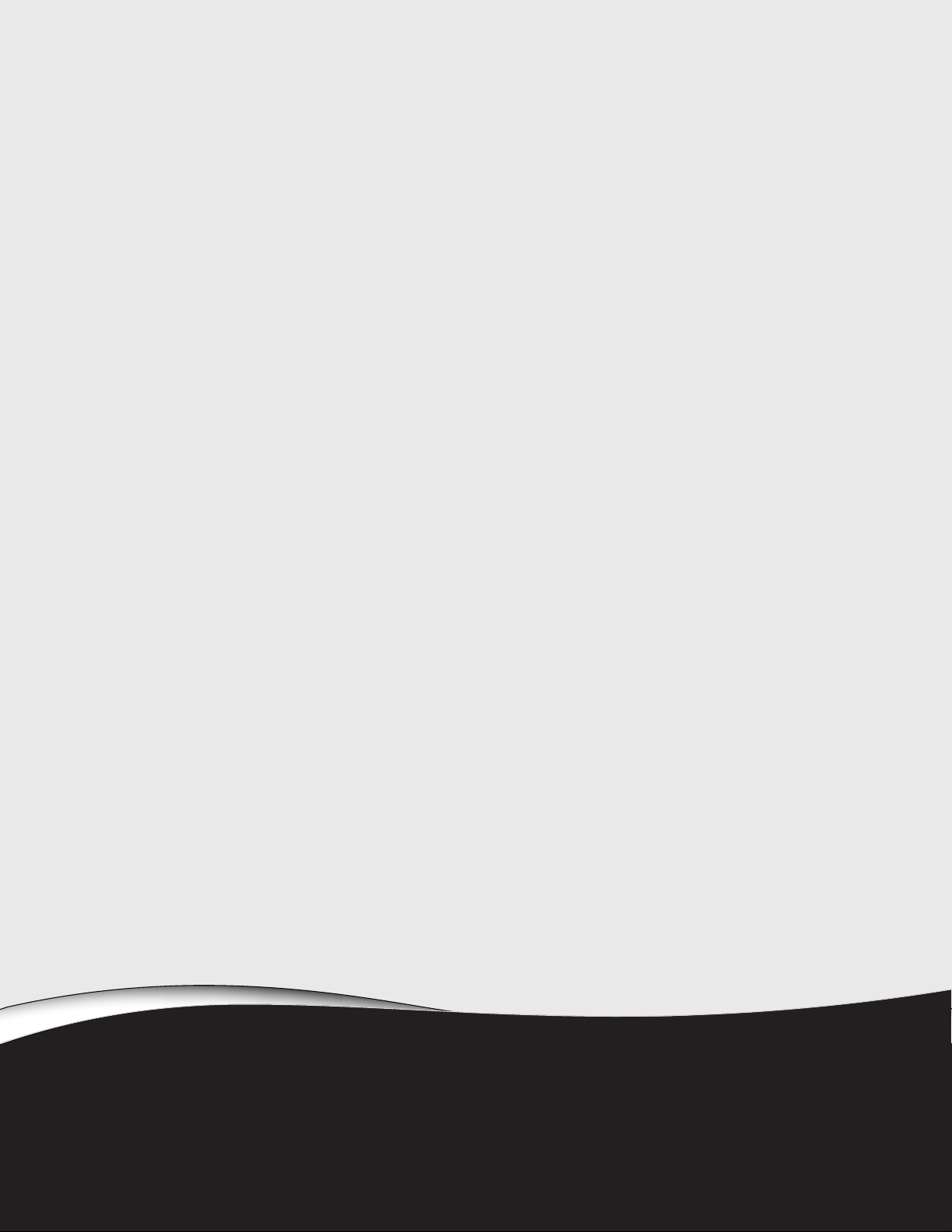
CHAPTER 1
1
Using Your Gateway
Flat-Panel Monitor
• Connecting the monitor
• Adjusting the angle
• Starting the monitor
• Adjusting monitor settings
• Changing Windows screen settings
• Power management
• Maintenace
• Troubleshoo ting
• FAQs
• Specifications
Page 6
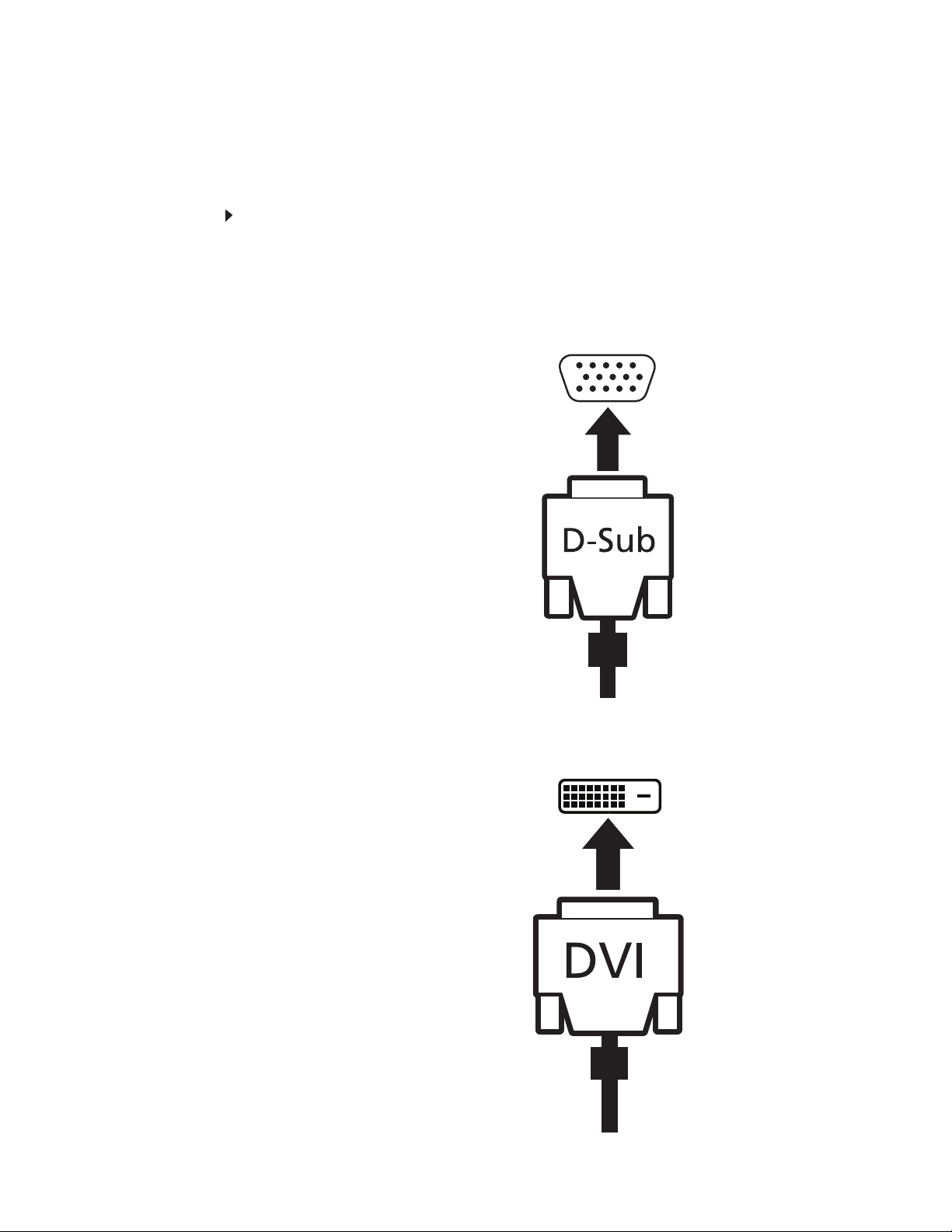
CHAPTER 1: Using Your Gateway Flat-Panel Monitor
Connecting the monitor
Connecting video inputs
To connect video sources to your monitor:
1 Position your computer and the monitor so you can reach the back of each.
2 Connect the blue VGA video cable to the blue VGA video connector under the back of the
display.
3 Ensure your computer is turned off. Connect the other end of the VGA cable to the video
port on the back of your computer.
2
- OR If your computer has a digital video connector (DVI), connect a DVI video cable to the white
connector under the back of the display.
Page 7
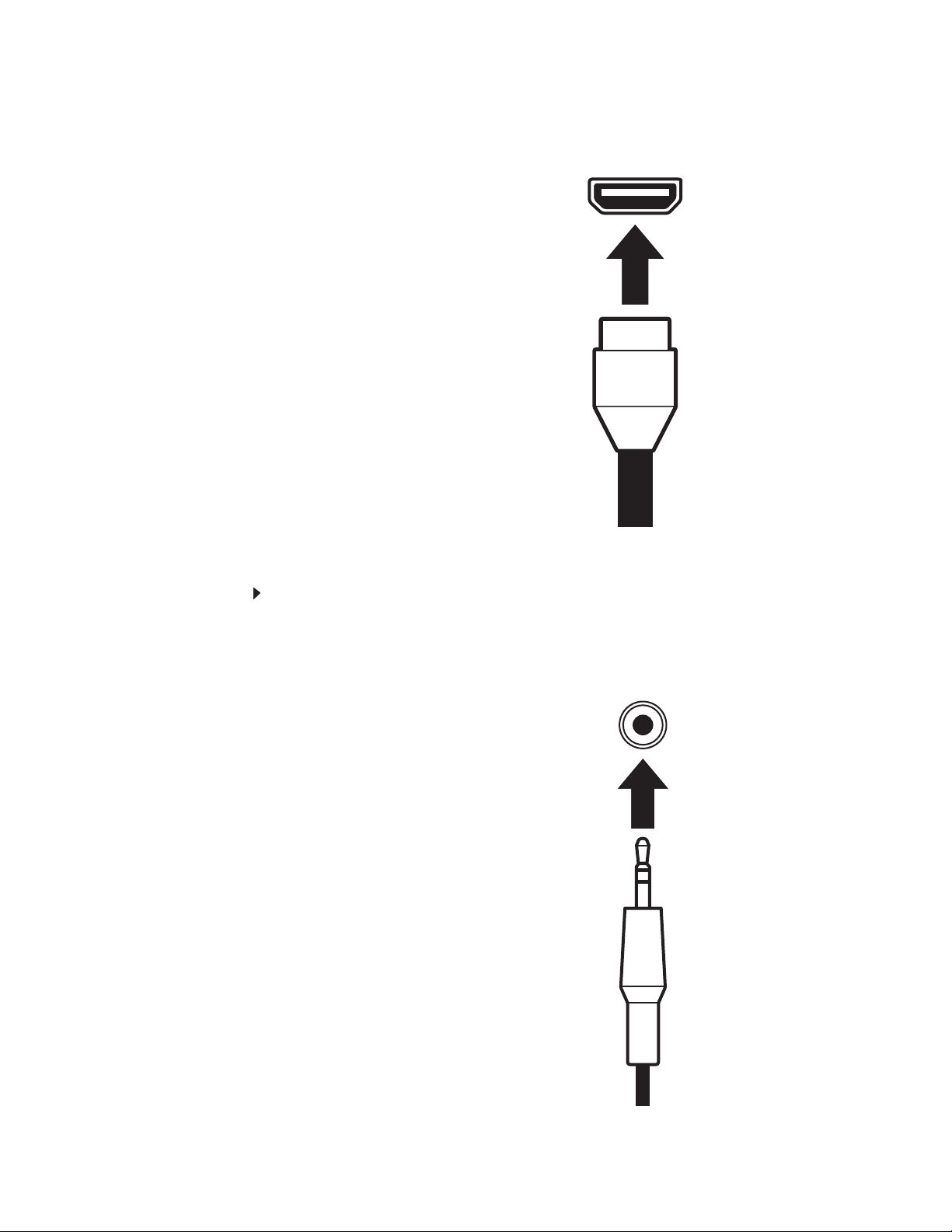
www.gateway.com
- OR If your computer has a High-Definition Multimedia Interface (HDMI), connect a HDMI cable
to the black connector under the back of the display.
Connecting audio input (only for VGA/DVI input)
To connect audio source to your monitor:
1 Position your computer and the monitor so you can reach the back of each.
2 Connect the audio cable to the green audio connector under the back of the display.
3 Ensure your computer is turned off. Connect the other end of the audio cable to the audio
port on the back of your computer.
3
Page 8
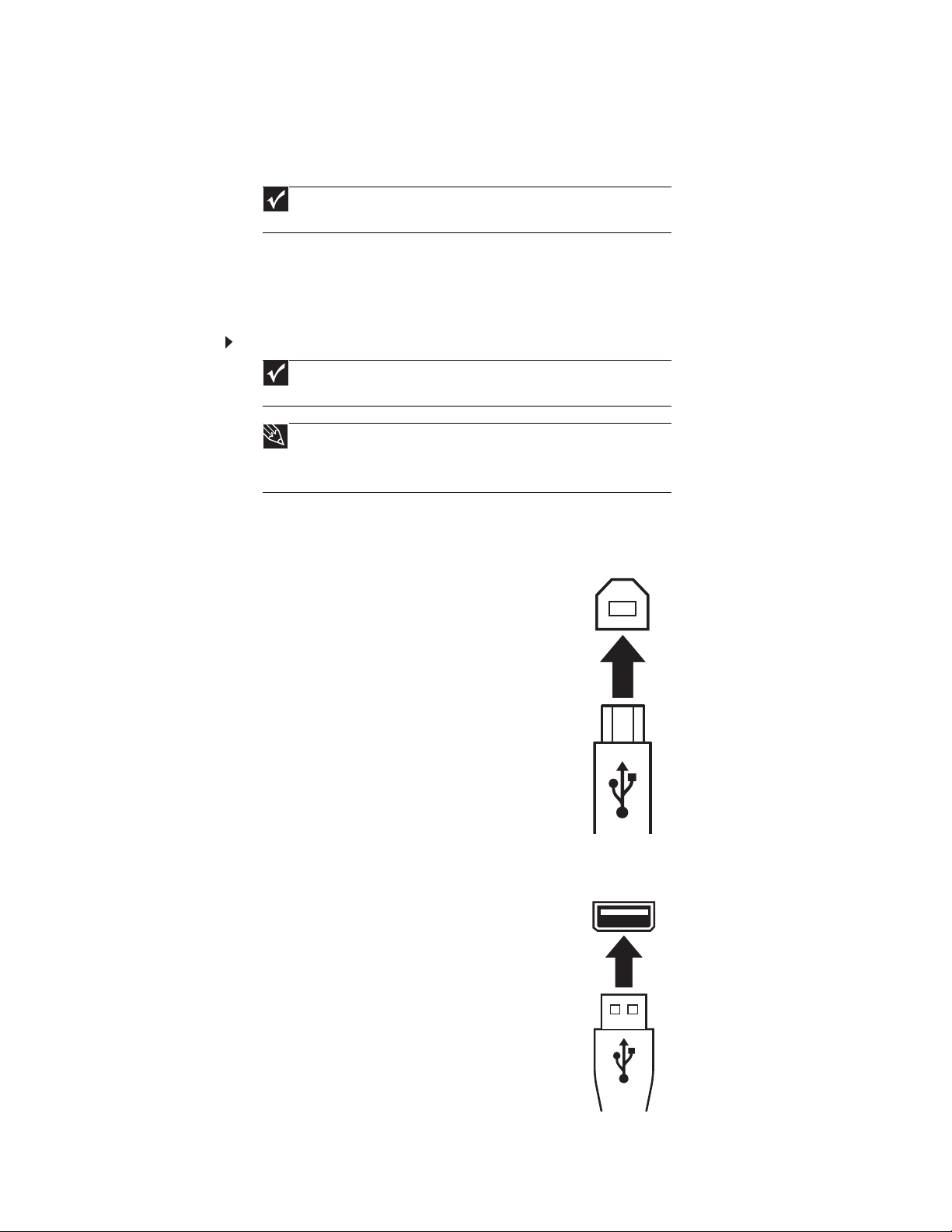
CHAPTER 1: Using Your Gateway Flat-Panel Monitor
Connecting USB cables
Your monitor has the built-in card reader and USB 2.0 hub. In order to use these devices, your
monitor needs to be connected to your computer using the supplied USB A-B cable.
included CD.
The USB 2.0 hub will let you conveniently connect USB devices. Because your computer case may
be under your desk or inside a cabinet, these monitor-mounted USB ports can be much easier to
access.
To use the monitor’s USB ports, you must first connect the monitor to a USB port on your computer.
Because the USB hub uses power from the monitor, it does not require its own power connection.
To connect USB cables:
is connected to a USB 1.1 port on your computer or on a USB hub.
you want to keep connected most of the time, such as a keyboard, a mouse, or a
printer. Use the USB 2.0 ports on the side of the monitor for connecting USB devices
that are frequently disconnected, such as cameras, flash drives, and USB hard drives.
1 Connect the included USB cable to the USB-in (“B” type) port on your monitor, then connect
the other end (“A” type) of the cable to a USB 2.0 port on your computer.
(Option)
Important
The applications required for the webcam and microphone are on the
Important
The built-in USB 2.0 hub provides only low-speed connections if its USB-in port
Tip
Use the USB 2.0 ports on the back of the monitor for connecting USB devices
4
2 Connect any USB device to one of the available USB 2.0 ports on the monitor.
Page 9
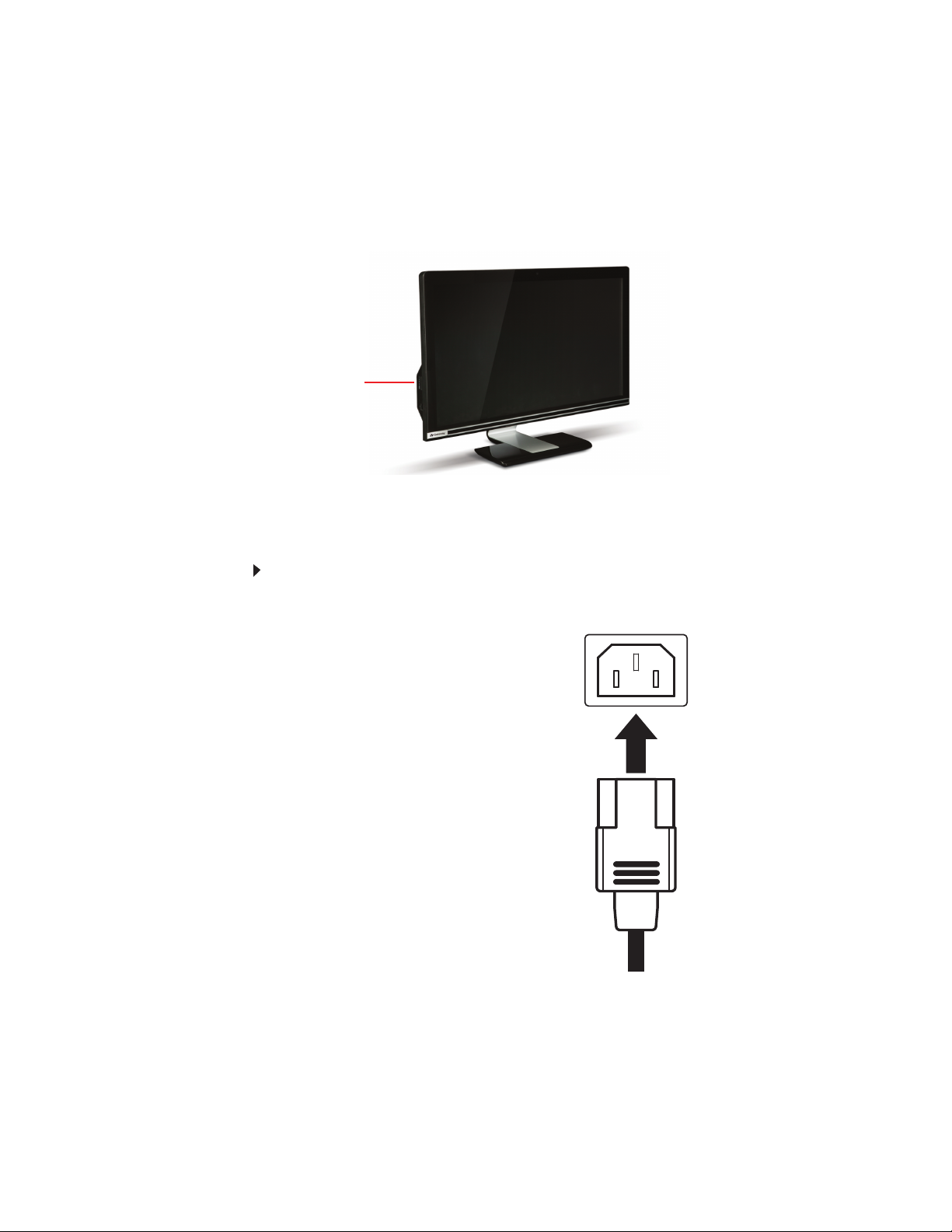
www.gateway.com
Card Reader
Card Reader
(Option)
The Card reader is on the left hand side of the monitor as shown and supports XD/SD/MMC/MS.
In order to use the card reader, your monitor needs to be connected to your computer using the
supplied USB A-B cable.
Connecting the power
Connect the power:
1 Position your monitor so you can reach the back, then connect the power cord to the power
connector at the back of the monitor.
2 Plug the power cord into a correctly grounded power outlet. We recommend using a surge
protector to protect your monitor from voltage spikes.
3 To make sure that the monitor’s power is correctly connected, check the power button on
the right hand side. The power icon on the power button should be glowing purple. If the
power icon is not visible, power is not connected.
5
Page 10

CHAPTER 1: Using Your Gateway Flat-Panel Monitor
Kensington lock slot
Power LED
EzTouch menu buttons
Power button
Edge-to-edge protective layer
Connecting a security cable
You can secure your monitor to your computer desk (or to another heavy object) with a cable lock.
To connect a cable lock, follow the cable lock’s instructions to connect it to the Kensington lock
slot at the back of your monitor (cable lock not included).
Basic front view
You monitor has many features such as: built-in card reader, USB 2.0 hub, an edge-to-edge
protective layer and stylish EzTouch menu buttons (button light up for easy idendification). In order
to use the card reader and hub, your monitor needs to be connected to your computer using the
supplied USB A-B cable.
6
Page 11

Adjusting the angle
Ergonomic guidelines
The recommended screen positioning is based upon the following guildelines. These guidelines
are based on available scientific literature and published standards.
Screen height
The recommended screen height for displays (except in special circumstances, such as for bifocal
use) is that the top of the display should be set at or slightly below (about 1 inch or 25 mm) your
eye level while you are sitting in a comfortable working posture. This guideline places the center
of the screen at an ideal 15° to 20° viewing angle for most desktop displays. If the display has
multiple users, the screen height should be easily adjustable to accommodate each user’s height
and preference.
Screen tilt
The screen should be tilted so your line of sight is perpendicular to the screen. This angle creates
the most consistent viewing distance when scanning from the top of the screen to the bottom.
You may need to adjust lighting to avoid screen glare when the screen is tilted upward.
Screen distance from user
The screen should first be placed at arm’s length from the user, then adjusted back and forth to
suit individual preference.
www.gateway.com
Starting the monitor
Using the EzTouch menu buttons
This monitor features an onscreen display (OSD) and EzTouch menu buttons that let you turn the
monitor on and off, and adjust contrast, brightness, and other settings. For more information on
EzTouch buttons, see “Using the EzTouch menu buttons” on page 8.
Turning on the monitor
To start the monitor:
1 Press the power button on the right hand side of the monitor. The power LED on the front
panel close to the power button changes from purple (off) to blue (on).
2 Turn on your computer. After your computer is running, the power LED on the monitor’s
power button should be blue. Allow about 10 seconds for the display image to appear. If
the power LED is not blue or you do not see a display image, check the connections. For
more troubleshooting information, see “Troubleshooting” on page 14.
3 Adjust the tilt of the monitor for the best viewing angle.
4 After you see the Windows desktop, press the lit button on the front of your monitor to call
out the menu, then press (Auto) to automatically adjust your display image to the ideal
settings.
5 Use the onscreen display (OSD) to adjust other monitor settings. For more information, see
“Adjusting monitor settings” on page 8.
7
Page 12

CHAPTER 1: Using Your Gateway Flat-Panel Monitor
Adjusting monitor settings
Use the monitor controls (located on the monitor itself) and computer controls (accessible through
Windows) to adjust the display image. For more information about computer controls, see
“Changing Windows screen settings” on page 11.
Using the EzTouch menu buttons
This monitor features an onscreen display (OSD) and EzTouch menu buttons that let you adjust
contrast, brightness, and other settings for the monitor. The monitor saves changes you make to
the settings, even if you turn off the monitor.
Your monitor has two levels of menus, and the functionality of the touch buttons depends on the
menu that is currently open:
• The shortcut menu lets you quickly change some of the most commonly accessed settings.
• The main menu lets you precisely adjust all levels of settings.
Using the shortcut menu
To use the shortcut menu:
1 Press the lit button on the front of your monitor. The rest of the button icons light up and
the shortcut menu opens.
• Press (Source) to cycle through the available video sources.
• Press (Auto) to automatically adjust your display image to the ideal settings.
• Press (Picture) to adjust the Brightness, Contrast, and Gamma settings.
• Press (Cancel) to exit the shortcut menu.
• Press (Main Menu) to open the main menu.
• To turn off the button icons and close the menu, wait about ten seconds without pressing
a button.
Important
The buttons are very sensitive, and may be “pressed” by holding your finger
just above its surface. To completely “release” a touch button, make sure that you
lift your finger well away from the button.
8
2 To use an EzTouch menu button, lightly touch its icon. For adjusting a setting’s values, you
can press and hold touch buttons as you would conventional buttons.
Page 13

Using the main menu
To use the main menu:
1 Press the lit button on the front of your monitor. The rest of the button icons light up and
the shortcut menu opens.
2 Press (Main Menu). The main menu opens.
you identify them.
3 Press the (Previous or Next) buttons to highlight a setting, then press (Select) to open the
selected menu or setting.
4 Press (Back) to return to a previous menu.
5 When you have finished making all adjustments, press (Menu Off) to exit.
OSD Menu Description
www.gateway.com
Tip
While the OSD is active, onscreen labels appear next to the buttons to help
Main menu
Picture menu
Video Adjust menu
Geometry menu
Auto—Automatically adjusts your monitor to its optimum settings (VGA input only).
Picture—Opens the Picture menu, where you can adjust Brightness, Contrast, and Gamma.
Video Adjust—Opens the Video Adjust menu, where you can adjust the Sharpness and Video Scaling.
Geometry—Opens the Geometry menu, where you can adjust image position and minimize distortions
(VGA input only).
Audio—Opens the Audio menu, where you can adjust audio volume.
Advanced—Opens the Advanced menu, where you can adjust color balance, change the OSD language,
and display information about current monitor settings.
Reset—Resets the monitor to its factory settings for the currently displayed input.
Brightness—Adjusts the amount of light in the darkest portion of the picture. Use the lowest brightness
setting you are comfortable with to maximize the life of the monitor backlights. You may need to readjust
brightness after the monitor warms up.
Contrast—Adjusts the level of white between the lightest and darkest portions of an image.
Gamma—Customizes the gamma level. High gamma levels increase white levels and low gamma levels
increase contrast.
Sharpness—Adjusts sharpness for video images.
Video Scaling—Sets video aspect ratios and scaling between Full and Aspect modes.
H Position—Moves the display image left and right. You can also press the Auto button to configure the
vertical and horizontal position automatically.
V Position—Moves the display image up and down. You can also press the Auto button to configure the
vertical and horizontal position automatically.
Clock—Minimizes any vertical bars or stripes visible on the screen background. The horizontal screen size
will also change.
Phase—Minimizes any horizontal distortion and clears or sharpens the displayed characters.
9
Page 14

OSD Menu Description
CHAPTER 1: Using Your Gateway Flat-Panel Monitor
Audio menu
Advanced menu
Adjusts the volume output.
Color—Customizes the color levels.
Language—Changes the language of the OSD.
LED Brightness—Changes the brightness of the Standby and Power LED to Day Mode or Nite Mode. When
watching movies in a darkened room, you may want to change the LED mode to Nite Mode to avoid an
over-bright, distracting power LED indicator.
DVI Video mode—Changes the DVI video mode by enabling either RGB Color Space (used for digital input)
and YUV Color Space.
Information—Displays current screen resolution and input source for the main display.
Resolution reminder—If the computer display input (VGA and DVI) is not set to 1920 × 1080, displays a
reminder that you should change your computer’s settings to use the optimum 1920 × 1080 resolution.
If you prefer using your monitor at a resolution less than 1920 × 1080, use this option to turn off the
Resolution Reminder. For information on changing your computer’s display resolution, see “Changing
Windows screen settings” on page 11.
Ultra Contrast—Enaboles or disables the Ultra Contrast function.
Reset All—Resets all values to the factory settings.
10
Page 15

www.gateway.com
Changing Windows screen settings
Adjusting the color depth and screen area are two of the most basic display settings you may need
to change. You can also adjust settings such as the screen background and screen saver.
Changing color depth and screen resolution
Color depth and screen resolution are two of the most basic monitor settings you may need to
change to suit your needs.
Color depth is the number of colors your computer uses to display images on your monitor. Most
images look best displayed with the maximum number of colors available. If the color in your
images seems “false” or “jumpy,” especially after you have played a game or run a video-intensive
program, check the color depth setting and return it to the highest color setting, if necessary.
Screen resolution is the number of pixels (individual colored dots) your computer uses to display
images on your monitor. The higher the resolution, the more information and screen components
(such as icons and menu bars) can be displayed on the monitor.
Help
For more information about adjusting the screen, click Start, then click Help and
Support. Type adjusting monitor settings in the Search Help box, then press E
To change the color depth or screen resolution:
1 Click (Start), Control Panel, then under Appearance and Personalization, click Adjust
Screen Resolution. The Display Settings dialog box opens.
2 To change the color depth, click the Colors list, then click the color depth you want.
• Low (8-bit) = 256 colors
• Medium (16-bit) = 65,500 colors
• Highest (32-bit) = 16,700,000 colors
3 To change the screen resolution, drag the Resolution slider to the size you prefer.
4 Click Apply. If the new settings do not look right, click No. If the new settings make the screen
illegible and you cannot click No, the settings return to their previous values after several
seconds.
5 Click OK, then click Yes to save your changes.
NTER.
11
Page 16

Video modes
CHAPTER 1: Using Your Gateway Flat-Panel Monitor
Your monitor supports several video modes. If you do not use the best mode for the monitor, the
display image may look slightly “fuzzy.”
Mode Resolution
(active dot)
1 640x480 31.469 59.941
2 640x480 35 66.66
3 720x400 31.469 70.087
4 800x600 35.156 56.250
5 800x600 37.879 60.317
6 1024x768 48.363 60.004
7 1024x768 56.476 70.069
8 1152x864 67.5 75
9 1280x1024 63.981 60.020
10 1280x800 49.702 59.810
11 1440x900 55.935 59.887
12 1920x1080 67.158 59.963
13 1920x1080 67.500 60.000
Horizontal
frequency (kHz)
Vertical
frequency (Hz)
12
Page 17

Power management
Energy declaration
When connected to a computer that supports the VESA Display Power Management Signaling
(DPMS) Protocol, the monitor can conserve significant energy by reducing power consumption
during periods of non-use. When your computer goes into the energy saving mode, the monitor
will then enter the Active Off mode (sleep). In the Active Off mode the Power LED will still show
orange.
Use these conventions and the power can be reduced to the following levels:
VESA State LED Indicator Power Consumption
On Blue <70 W
Standby Orange <2 W
Off Purple ≤ 1W
To “wake” the monitor when it is in Standby/Active Off mode, move the mouse or press any
keyboard key.
You can change the monitor’s power management settings using the Windows Control Panel.
To access the monitor’s power management options:
1 Click Start, then click Control Panel. The Control Panel window opens. If your Control Panel
is in Category View, click Performance and Maintenance.
2 Click/Double-click Power Options. The Power Options Properties dialog box opens.
3 Click Turn off monitor to open the list of values for this setting, then click the amount of
time you want to wait for the monitor to change to Standby mode.
4 Click OK. Your settings are saved, and the dialog box closes.
www.gateway.com
Maintenace
To keep the monitor in optimal working order:
• Do not block the ventilation holes.
• Do not expose the monitor to rain or use near water.
• Keep the monitor away from radiators or heat vents.
• Keep the monitor out of direct sunlight.
• To clean the monitor, use a soft cloth slightly moistened with water only. Wipe the cabinet,
Caution
Do not use any type of abrasive pad or glass cleaner. You will permanently
scratch the screen.
screen, and controls.
13
Page 18

CHAPTER 1: Using Your Gateway Flat-Panel Monitor
Troubleshooting
Important
Make sure that the monitor has warmed up for approximately 30 minutes before
making any judgments about the picture quality.
If you have problems with the monitor, the information in this troubleshooting section may help
you solve them.
No power
Make sure that the power cord is connected correctly to both the back of the monitor and the
wall outlet. For more information about connecting the power cord, see “Connecting the monitor”
on page 2.
No picture
• Press (Menu), then (Source) to make sure that you have selected the correct video source.
• Make sure that the power cord is connected correctly to both the back of the monitor and
the wall outlet. For more information about connecting the power cord, see “Connecting the
monitor” on page 2.
• Make sure that the video cable is connected securely to the back of the monitor and
computer. For more information about connecting the video cable, see “Connecting the
monitor” on page 2.
• Make sure that the monitor is turned on.
• If the power LED is orange:
• Make sure that your computer is turned on.
• Move the mouse or press any key on the keyboard to bring the monitor out of sleep
mode.
• Restart your computer with the monitor turned on.
• Make sure that the video cable is not damaged.
• Check the end of the video cable for any pins that might be bent or pushed in.
• Turn off the monitor and unplug the video cable from the back of your computer. Turn the
monitor back on and wait for ten seconds. If the monitor is functioning correctly, a “No
Signal” message appears. For more information about connecting the video cable, see
“Connecting the monitor” on page 2.
Display colors are wrong
• Press (Menu), then (Auto) to automatically adjust the display image to the ideal settings.
• Restart your computer with the monitor turned on.
• Make sure that the video cable is connected securely to the back of the monitor and your
computer. For more information about connecting the video cable, see “Connecting the
monitor” on page 2.
• Make sure that the video cable is not damaged.
• Check the end of the video cable for any pins that might be bent or pushed in.
14
Page 19

www.gateway.com
Picture has shadows or “ghosts”
• Press (Menu), then (Auto) to automatically adjust the display image to the ideal settings.
• Remove any extension cables or switchboxes.
• Make sure that the video cable is connected securely to the back of the monitor and your
computer. For more information about connecting the video cable, see “Connecting the
monitor” on page 2.
• Make sure that the video cable is not damaged.
• Check the end of the video cable for any pins that might be bent or pushed in.
• Make sure that your monitor connection is using the VGA cable that came with your monitor.
Color is not uniform
• Press (Menu), then (Auto) to automatically adjust the display image to the ideal settings.
• Make sure that the monitor warms up for at least 30 minutes before making a final judgment
about color uniformity or brightness.
Image is not sized or centered correctly
• Press (Menu), then (Auto) to automatically adjust the display image to the ideal settings.
• Use the position controls to adjust the image. For instructions on how to adjust the display
image position, see “Adjusting monitor settings” on page 8.
The monitor has pixels that are always dark or too bright
• This condition is normal and inherent in the TFT technology used in active-matrix LCD
screens. Gateway’s inspection standards keep these to a minimum. If you feel these pixels
are unacceptably numerous or dense on your display, contact Gateway Customer Care to
identify whether a repair or replacement is justified based on the number of pixels affected.
FAQs
This section contains answers to frequently asked questions.
General
I have the monitor connected to my notebook’s VGA port and I see no image on the screen.
You have two options:
• If your notebook supports dual displays, you can use both your notebook’s display and
this monitor in extended desktop multi-monitor mode. See Windows Help to learn how
to enable multiple monitors.
• You can also use this monitor as your primary monitor and not use the notebook’s
screen. Notebook computers typically have an F
between your notebook’s display and an externally attached display. On Gateway
notebooks, this key combination is F
keys. See your notebook user guide for more information.
N+F4. The F4 key is located along the top row of
N key combination that lets you toggle
15
Page 20

How To
CHAPTER 1: Using Your Gateway Flat-Panel Monitor
Setup
Why does the image looks stretched or fuzzy when I connect the monitor to my computer?
You must adjust the operating system’s display settings to match the monitor’s optimal (native)
1920 × 1080 setting. For information on adjusting settings in Windows Vista, see “Changing color
depth and screen resolution” on page 11.
I do not see 1920 × 1080 available in the Windows display control panel.
• Make sure that your video card can display at 1920 × 1080 resolution.
• This may be caused by older video drivers on your computer. See the Gateway support Web
site (support.gateway.com) for updated video drivers for your computer. You can also go
directly to your video card’s support Web site for the most up-to-date video drivers. The Web
sites for the major video card manufacturers are:
ATI ®: http://ati.amd.com
Intel®: http://www.intel.com
Nvidia®: http://www.nvidia.com
When I connect the monitor’s USB hub to my computer, I see an error message saying that my USB hub may not be running at full speed.
This can happen if you connected the monitor’s high-speed USB 2.0 hub to a low-speed USB 1.1
hub or a USB 1.1 port on your computer. To use the monitor’s high-speed USB 2.0 capabilities, you
must connect the monitor to a USB 2.0 port on your computer.
Technical
When I run my games, I do not see support for widescreen displays. What can I do?
Newer games are adding support for widescreen displays as the widescreen format becomes more
popular. Check the game’s Web site for updates. You can also consult the following Web site for
specific settings and options to configure older games to support widescreen:
http://www.widescreengamingforum.com
Some adjustments may require you to make changes to the Windows System Registry. We
recommend making a complete system backup before changing the System Registry.
Why do I see “noise” or “trash” on the screen?
When your display’s digital capabilities exceed a digital broadcast signal, the signal is increased
(up-converted) to match the display capabilities. Up-converting can cause “noise” or “trash.” The
signal on DVI-D is HDCP encoded. Stop and restart the source to allow renegotiation.
What is HDCP and how do I troubleshoot it?
High-bandwidth Digital Content Protection (HDCP) is a specification developed by the Intel®
Corporation to protect digital entertainment content that uses a digital visual interface (DVI).
HDCP encrypts the transmission of digital content (signal) between the video source (computer,
DVD player, or set-top box) and the digital display (monitor, digital television/DTV, or projector).
HDCP is not designed to prevent copying or recording of digital content, but only to protect the
integrity of the content as transmitted.
How does HDCP work?
Implementation of HDCP requires a license obtainable from the Digital Content Protection, LLC,
which then issues a set of unique secret device keys to all authorized devices. During authentication,
the receiving device only accepts content after it acknowledges the keys. To further prevent stealing
of the data or line tapping, the transmitter and receiver generate a shared secret value that is
constantly checked throughout the transmission. After authentication is established, the
transmitter encrypts the data and sends it to the receiver for decryption.
.
16
Page 21

Video/Display
www.gateway.com
What happens if I lose signal to the display while watching a movie on a HDCP-equipped component?
The component must be restarted to establish renegotiation.
For example, while watching a movie on a HDCP-enabled DVD player, you change the receiving
device (DTV, monitor, or projector) input to watch broadcast TV, then change the input back to watch
the DVD movie. However, you are unable to watch the movie. This is because when the input was
changed, the receiver lost the HDCP signal. Restart the HDCP-enabled DVD player to allow
renegotiation.
What is the cause if a movie starts and then slowly fades to static?
The receiving device is not HDCP compatible or it is not negotiating correctly. Restart the video
source and re-plug all video cables from the source to the TV.
How do I know if a component is HDCP compliant?
If the video source device does not have a DVI or HDMI connection, it is not HDCP compliant.
I see black bars on left and right of the video. Can I stretch the video to fit more of the screen?
Press the Menu button on the right hand side of the display, select Main Menu, then select Video
Adjust, then select Video Scaling. To fill more of the screen, choose Full mode.
Important
Although the HDMI interface supports audio, no audio is sent to the monitor. You must
separately connect the audio output of your video device to an external audio amplifier.
17
Page 22

Specifications
Specifications are subject to change without notice or obligation. Many products for Gateway and
its subsidiaries are custom engineered by our suppliers to Gateway specifications and may vary
from similarly marketed products.
CHAPTER 1: Using Your Gateway Flat-Panel Monitor
Panel size
Panel type
Pixel resolution
Pixel pitch
Aspect ratio
Brightness
Contrast ratio
Viewing angles
Response time
Frequency
Lamp type/life
Colors
OSD languages
Connections and inputs
21.5 inches (diagonal)
21.5-inch viewable
TFT active matrix TN
Anti-glare coating
1920 × 1080 (native) (60 Hz)
0.24825 mm
16:9
300 cd/m
20000:1 (dynamic)
170° horizontal, 160° vertical
5ms
Horizontal: 75 KHz
Vertical: 60 Hz
40,000 hours (minimum)
16.7 million
English, French, Spanish, Italian, Japanese and Simplified Chinese
• Analog (VGA): 15-pin mini D-sub VGA
• Digital (DVI): 24-pin DVI with HDCP support
•HDMI with HDCP support
• Card Reader (XD/SD/MMC/MS)
• Audio-in port (only for VGA/DVI input)
• USB 2.0 B-type (input)
• USB 2.0 A-type (output × 2)
•AC power input
2
(Option)
(Option)
(Option)
18
Speakers
Included cables
Power consumption
Power input
Certifications
Weight
Dimensions
Security
2Wx2
15-pin mini D-sub analog VGA
DVI-D
USB A-B
Power
Audio
Normal operation: <70 W
Standby mode: <2 W
Off: ≤1W
100~240 VAC, 50/60 Hz (built-in power supply)
MET,CB,FCC Class B,Nemko Bauart,CCC,ISO13406,C-tick,NOM,VCCI,MPRII
Net weight (with stand): 12.68 lbs. (5.7 kg)
22.52× 1 7.48× 7.87 inches (5 72× 4 44× 2 00mm)
Kensington lock slot
(Option)
Page 23

APPENDIX A
19
Safety, Regulatory, and Legal
Information
• Important safety information
• Environmental information
• Regulatory compliance statements
• Notices
Page 24

APPENDIX A: Safety, Regulatory, and Legal Information
Important safety information
Warning
Always follow these instructions to help guard against personal injury and damage to your Gateway product.
Warning
Do not use Gateway produ cts in areas classified as hazardous locations. Such areas include pa tient care areas
of medical and dental facilities, oxygen-laden environments, or industrial facilities.
Your Gateway product is designed and tested to meet the latest standards for safety of information technology equipment. However,
to ensure safe use of this product, it is important that the safety instructions marked on the product and in the documentation are
foll owed.
Setting up your system
n
Read and follow all instructions marked on the product and in the documentation before you operate your system. Retain all safety
and operating instructions for future use.
n
Do not use this product near water or a heat source such as a radiator.
n
Set up the system on a stable work surface.
n
The product should only be operated from the type of power source indicated on the rating label.
n
If your product has a voltage selector switch, make sure that the switch is in the proper position for your area. The voltage selector
switch is set at the factory to the correct voltage.
n
Openings in the monitor case are provided for ventilation. Do not block or cover these openings. Make sure you provide adequate
space, at least 6 inches (15 cm), around the system for ventilation when you set up your work area. Never insert objects of any kind
into the monitor ventilation openings.
n
Some products are equipped with a three-wire power cord to make sure that the product is properly grounded when in use. The
plug on this cord will only fit into a grounding-type outlet. This is a safety feature. If you are unable to insert the plug into an outlet,
contact an electrician to install the appropriate outlet.
n
If you use an extension cord with this system, make sure that the total ampere rating on the products plugged into the extension
cord does not exceed the extension cord ampere rating.
n
If your system is fitted with a TV Tuner, cable, or satellite receiver card, make sure that the antenna or cable system is electrically
grounded to provide some protection against voltage surges and buildup of static charges.
Care during use
Warning
To prevent electric shock, never remove the cover. No user serviceable parts inside. Refer servicing to qualified
service personnel.
n
Do not walk on the power cord or allow anything to rest on it.
n
Do not spill anything on the system. The best way to avoid spills is to avoid eating and drinking near your system.
n
Do not expose the monitor to rain or use near water. If the monitor does get exposed to moisture, unplug it and allow it to dry for
24 hours. Call Gateway Customer Care for advice on whether the monitor is safe to turn back on.
n
When the monitor is turned off, a small amount of electrical current still flows through the monitor. To avoid electrical shock,
always unplug all power cables and modem cables from the wall outlets before cleaning the system.
n
Unplug the system from the wall outlet and refer servicing to qualified personnel if:
n
The power cord or plug is damaged.
n
Liquid has been spilled into the system.
n
The system does not operate properly when the operating instructions are followed.
n
The system was dropped or the cabinet is damaged.
n
The system performance changes.
Replacement parts and accessories
Use only replacement parts and accessories recommended by Gateway.
20
Page 25

www.gateway.com
Environmental information
Recycling
Mercury Warning
Lamp(s) inside this product contain mercury and must be recycled or disposed of according to local, state,
or federal laws.
Hg
The product you have purchased contains extracted natural resources that have been used in the manufacturing process. This product
may contain substances known to be hazardous to the environment or to human health.
To prevent releases of harmful substances into the environment and to maximize the use of our natural resources, Gateway provides
the following information on how you can responsibly recycle or reuse most of the materials in your “end of life” product.
Waste Electrical and Electronic Equipment (commonly known as WEEE) should never be disposed of in the municipal waste
stream (residential garbage collection). The “Crossed-Out Waste Bin” label affixed to this product is your reminder to
dispose of your “end of life” product properly.
Substances such as glass, plastics, and certain chemical compounds are highly recoverable, recyclable, and reusable. You
can do your part for the environment by following these simple steps:
n
When your electrical or electronic equipment is no longer useful to you, “take it back” to your local or regional waste collection
administration for recycling.
n
In some cases, your “end of life” product may be “traded in” for credit towards the purchase of new Gateway equipment. Call
Gateway to see if this program is available in your area.
n
If you need further assistance in recycling, reusing, or trading in your “end of life” product, you may contact us at the Customer
Care number listed in your product’s user guide and we will be glad to help you with your effort.
Finally, we suggest that you practice other environmentally friendly actions by understanding and using the energy-saving features of
this product (where applicable), recycling the inner and outer packaging (including shipping containers) this product was delivered in,
and by disposing of or recycling used batteries properly.
With your help, we can reduce the amount of natural resources needed to produce electrical and electronic equipment, minimize the
use of landfills for the disposal of “end of life” products, and generally improve our quality of life by ensuring that potentially
hazardous substances are not released into the environment and are disposed of properly.
For additional recycling information specific to your area, please go to www.gateway.com/recycle
.
Regulatory compliance statements
United States of America
Federal Communications Commission (FCC) Unintentional emitter per FCC Part 15
This device has been tested and found to comply with the limits for a Class B digital device, pursuant to Part 15 of the FCC rules. These
limits are designed to provide reasonable protection against harmful interference in a residential installation. This equipment
generates, uses, and can radiate radio frequency energy and, if not installed and used in accordance with the instructions, may cause
harmful interference to radio or television reception. However, there is no guarantee that interference will not occur in a particular
installation. If this equipment does cause interference to radio and television reception, which can be determined by turning the
equipment off and on, the user is encouraged to try to correct the interference by one or more of the following measures:
n
Reorient or relocate the receiving antenna
n
Increase the separation between the equipment and receiver
n
Connect the equipment to an outlet on a different circuit from that to which the receiver is connected
n
Consult the dealer or an experienced radio/TV technician for help.
Compliance Accessories: The accessories associated with this equipment are: shielded video cable. These accessories are required to
be used in order to ensure compliance with FCC rules.
21
Page 26

Canada
APPENDIX A: Safety, Regulatory, and Legal Information
FCC declaration of conformity
Caution
Changes or modifications not expressly approved by Gateway could void the FCC compliance and negate
your authority to operate the product.
California Proposition 65 Warning
This product contains chemicals, including lead, known to the State of California to cause cancer, birth defects
or reproductive harm.
Responsible party:
Gateway, Inc.
7565 Irvine Center Drive
Irvine, CA 92618 USA
This device complies with Part 15 of the FCC Rules. Operation of this device is subject to the following two conditions: (1) this device
may not cause harmful interference, and (2) this device must accept any interference received, including interference that may cause
undesired operation.
Industry Canada (IC) Unintentional emitter per ICES-003
This digital apparatus does not exceed the Class B limits for radio noise emissions from digital apparatus as set out in the radio
interference regulations of Industry Canada.
Le présent appareil numérique n’émet pas de bruits radioélectriques dépassant les limites applicables aux appareils numériques de
Classe B prescrites dans le règlement sur le brouillage radioélectrique édicté par Industrie Canada.
Notices
© 2008 Gateway, Inc.
All rights reserved.
Gateway, Inc.
7565 Irvine Center Drive
Irvine, CA 92618 USA
All Rights Reserved
This publication is protected by copyright and all rights are reserved. No part of it may be reproduced or transmitted by any means or
in any form, without prior consent in writing from Gateway.
The information in this manual has been carefully checked and is believed to be accurate. However, changes are made periodically.
These changes are incorporated in newer publication editions. Gateway may improve and/or change products described in this
publication at any time. Due to continuing system improvements, Gateway is not responsible for inaccurate information which may
appear in this manual. For the latest product updates, consult the Gateway Web site at www.gateway.com
be liable for direct, indirect, special, exemplary, incidental, or consequential damages resulting from any defect or omission in this
manual, even if advised of the possibility of such damages.
In the interest of continued product development, Gateway reserves the right to make improvements in this manual and the products
it describes at any time, without notices or obligation.
Trademark acknowledgments
Gateway and eMachines are trademarks or registered trademarks of Gateway, Inc. in the United States and other countries. All other
brands and product names are trademarks or registered trademarks of their respective companies.
. In no event will Gateway
22
Page 27

Page 28

MUC0800001
 Loading...
Loading...