Games PC EUROPE IN FLAMES-CAMPAIGN User Manual
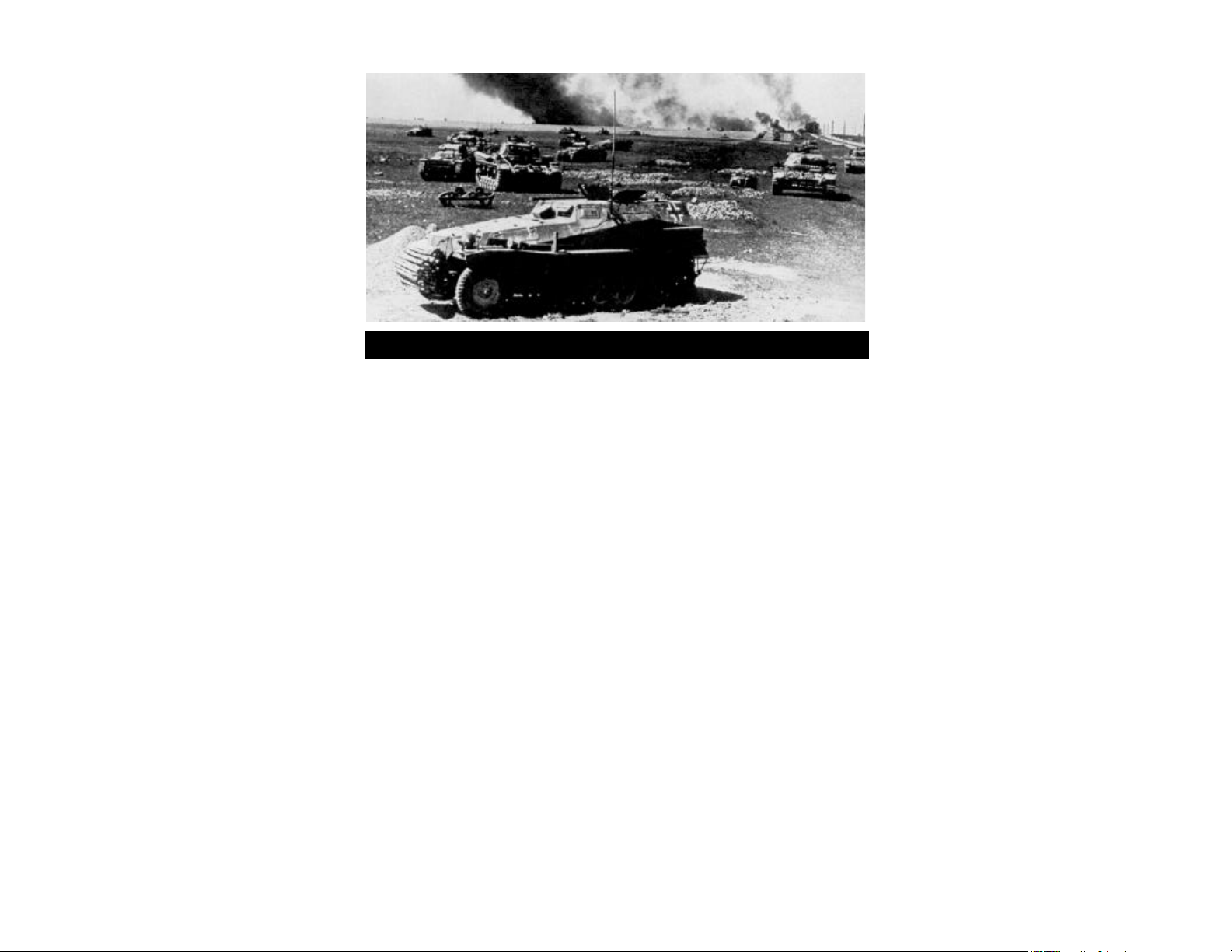
INTRODUCTION
I. Introduction
In September 1939 Adolph Hitler unleashed a new and terrifying form of war fare
on Europe with his "Blitzkrieg" invasion on Poland. Within weeks, Britain, France and
other Allied countries found themselves locked in a deadly conflict with the German
Third Reich that would decide the fate of nations for decades to come. As the fortunes
of German arms ascended, the Wehrmacht soon invaded Holland, Belgium, Denmark,
Norway, France, Russia and fought to extend their conquests and Axis colonies as far as
North Africa. Both fronts turned out to be a long and bitter struggle, which would
devour hundreds of thousands of lives, and lay waste to some of Europe's greatest cities
before its awful conclusion in 1945.
On the West Front, with the Fall of France and their miraculous escape from
Dunkirk, the British vowed to resist Axis aggression, and engaged both German and Italian Forces in North Africa. In 1941, the United States entered the war in support of the
Allies, and helped carry the fight to Tunisia, where the German-Italian Armies once commanded by Rommel were at last vanquished.
At the same time on the East Front, with devastating efficiency the German
Wehrmacht brushed aside all resistance, quickly penetrating deeply into Mother Russia.
By August the Hitler's legions had captured Smolensk and, in the Ukraine, Kiev. Then the
fall rains came - the rasputitsa. Overnight the road network was transformed into a
knee-deep quagmire of mud. Undaunted, the Germans waited for the mud to freeze, and
then pressed on toward Moscow in "Operation Typhoon", until the Red Army started to
stiffen in front of the gates of Moscow and Leningrad in late November. With extended
supply lines and the worst winter in over a century, fresh Soviet troops from Siberia
counterattacked in front of Moscow and along other portions of the frozen front, inflicting the first defeat on the German arms since the start of World War II.
By the summer of '42 the Germans had regained the initiative in the east and, with
help from their Romanian, Hungarian, Italian and Slovak allies, launched "Operation Blau",
their bid to conquer the USSR's resource-rich Ukraine region. With two refreshed
panzer and three infantry armies, the Axis troops again swept aside weak Soviet resistance. By September the invaders had captured Russian oil fields in the Caucasus and,
further north, had reached Stalingrad on the Volga. And there they stopped. A doggedlydetermined Red Army dug in at Stalingrad, resisting the Germans in vicious room-to-
TalonSoft’s Campaign Series
1
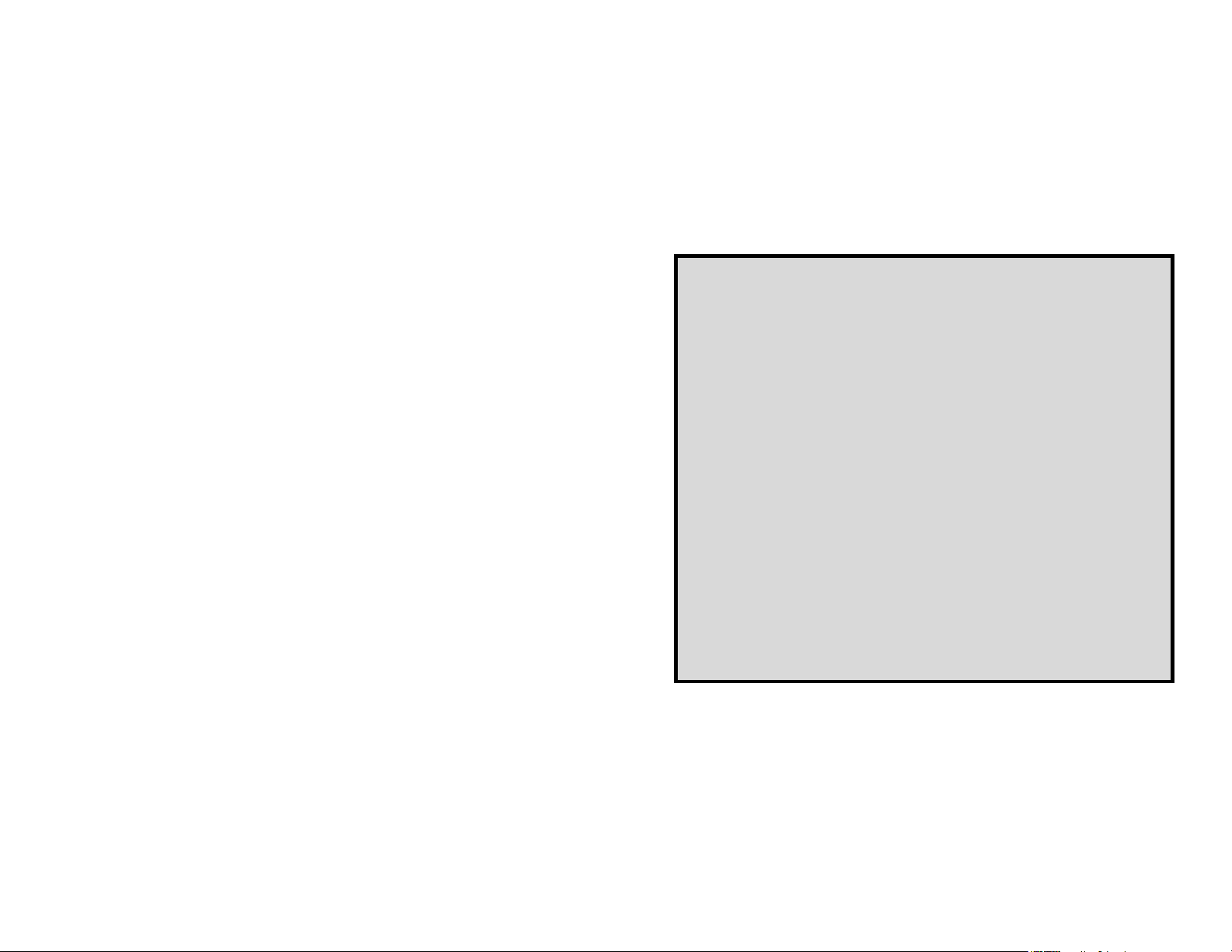
INTRODUCTION
INTRODUCTION
room fighting in "Stalin's City", finally sealing the invaders' fate in late December with
"Operation Uranus".
Damaged but not destroyed, the German forces under Manstein counterattacked the
Soviets as they raced toward Rostov and Kharkov, inflicting heavy casualties on the overstretched Red forces, showing once more the stuff the German Army was made of. The
offensive capabilities of the Hitler's Wehrmacht was finally crushed in the cauldron known
as Kursk. Here the German panzers were decisively defeated in the greatest tank battle
in history. For the following two years the Red juggernaught rolled across the Russian
steppes, reconquering the lost territories of "Mother Russia". By late '44, Rumania, Bulgaria, Yugoslavia, and Poland had all been "liberated" by the rampaging Red Army, culminating
with the siege and conquest of Berlin in April and May of '45. The massive army of Stalin
had proved victorious in the most brutal, costly battle in the history or warfare.
With the onslaught on the East taking place the Germans found them selves facing a
catastrophe on the West. By 1944 the Italians were knocked out of the war leaving Germany to fight a war on two fronts. The D-Day invasion at Normandy in 1944 established
a stronghold on the Northern European continent and made the second front a grim
reality for all involved. After months of fighting to expand their bridgehead, the Allies finally
broke the German line at St. Lo in Operation Cobra, and nearly annihilated the German
defenders in the ensuing ballte of Falaise Pocket. As remnants of German Forces retreated north and east, victorious Allied armies launched a pursuit that was hampered more
by supply problems than enemy resistance. As the tide of war retreated through the Low
Countries, the Germans managed to stabalize their shattered front in Holland by september, 1944. The Allied Market Garden offensive into Holland was the first of many
Allied plans to breach German defenses and cross the Rhine. Though 90% successful, it
failed to obtain that goal, and the Allies would continue to fight at Aachen, Huertgen Forest, Lorraine, Metz and the Ardenna as the Germans stubbornly defended their homeland from the fortifications of the Siegfried Line. In December of 1944, Germany shocked
the Allies by launching the last major counterattack of the war in the West in the famous
“Battle of the Bulge.”Through heroic efforts, the Allies parried this last German thrust,
stabilizing the front, and went on to pierce the Reich in the Rhineland campaign, which
saw bridgeheads established at Wesel by the British and Canadians and at Remagen by
the Americans. Beset on two fronts, and worn to a mere shadow of its once formidable
force, the German Army finally collapsed and Hitler’s Third Reich was reduced to cinders
in 1945.
Welcome to Talonsoft's Campaign Series!
Campaign Series is a tactical-level game portraying some of the most significant battles from 1939 to 1945 on the East and West Fronts. Chose to fight as the Axis or Allies
in over 290 historical scenarios. The choice is yours. Pit your skills against the computer
in any of the many historical scenarios, or try your hand in full-fledged campaigns consisting of linked scenarios where each battle counts. You can also go head to head against fellow gamers at home via the Internet in games with up to 16 players!
Each scenario is played on a unique map with five "view modes". Most scenario maps
are based on historically-accurate 1940-era 1:50,000 scale maps actually used by Axis and
Allied commanders during the war. Combat is performed on a "hex-grid" map that has
defined wargaming for over three decades. Each "hex" represents 250 meters; with four
hexes to a kilometer or 6½ hexes to a mile. Turns are equivalent to approximately 6
minutes of real time. Each scenario has a variable number of Game Turns, in which you
and your opponent attempt to capture or defend objectives and smash more enemy
troops then you lose. Every conceivable type of battle action is represented in the scenario selection: meeting engagements, armored breakthroughs, trench defenses, exploitation, reconnaissance, battles of attrition, mobile defenses and much more
Each scenario has a variable number of Game Turns, in which you and your opponent attempt to capture or defend objectives and smash more enemy troops then you
lose. Every conceivable type of battle action is represented in the scenario selection:
meeting engagements, armored breakthroughs, trench defenses, exploitation, reconnaissance, battles of attrition, mobile defenses and much more.
Headed for the East Front?
There are four new low-complexity “Bootski Camp” scenarios designed especially
with the new player in mind. If you are new to TalonSoft’s “Campaign Series”, you are
highly encouraged to begin your play with these scenarios.
There is a "Beginners Start Here" item in the Program Group. To access it, go
→ Program Group→ TalonSoft→ TalonSoft's East Front II→
Start
Beginners Start Here. This opens a document which explains the basics of the
game as you play these specially-programmed, easy-to-play “Bootski Camp” missions.
These missions gradually introduce new units and game concepts, and provide some
interesting situations good tactical challenges for the veteran gamer.
Besides the four “Bootski Camp” scenarios, there is also a tutorial scenario
(“Tutorial: Reconnaissance”). This tutorial scenario is not only an introduction for new
players—it is also a fun and challenging hypothetical scenario for veteran players. You
are encouraged to begin playing the tutorial scenario while following along with the
tutorial copy, beginning on page 130 of this manual.
Heading to the West Front?
Beginners of the Campaign Series and West Front, should try the WF Tutorial for
help understanding the game techniques and tactics. The WF Tutorial is a fun hypothetical scenario that can be found under the Scenario list on the West Front CD.
TalonSoft’s Campaign Series
2
TalonSoft’s Campaign Series
3
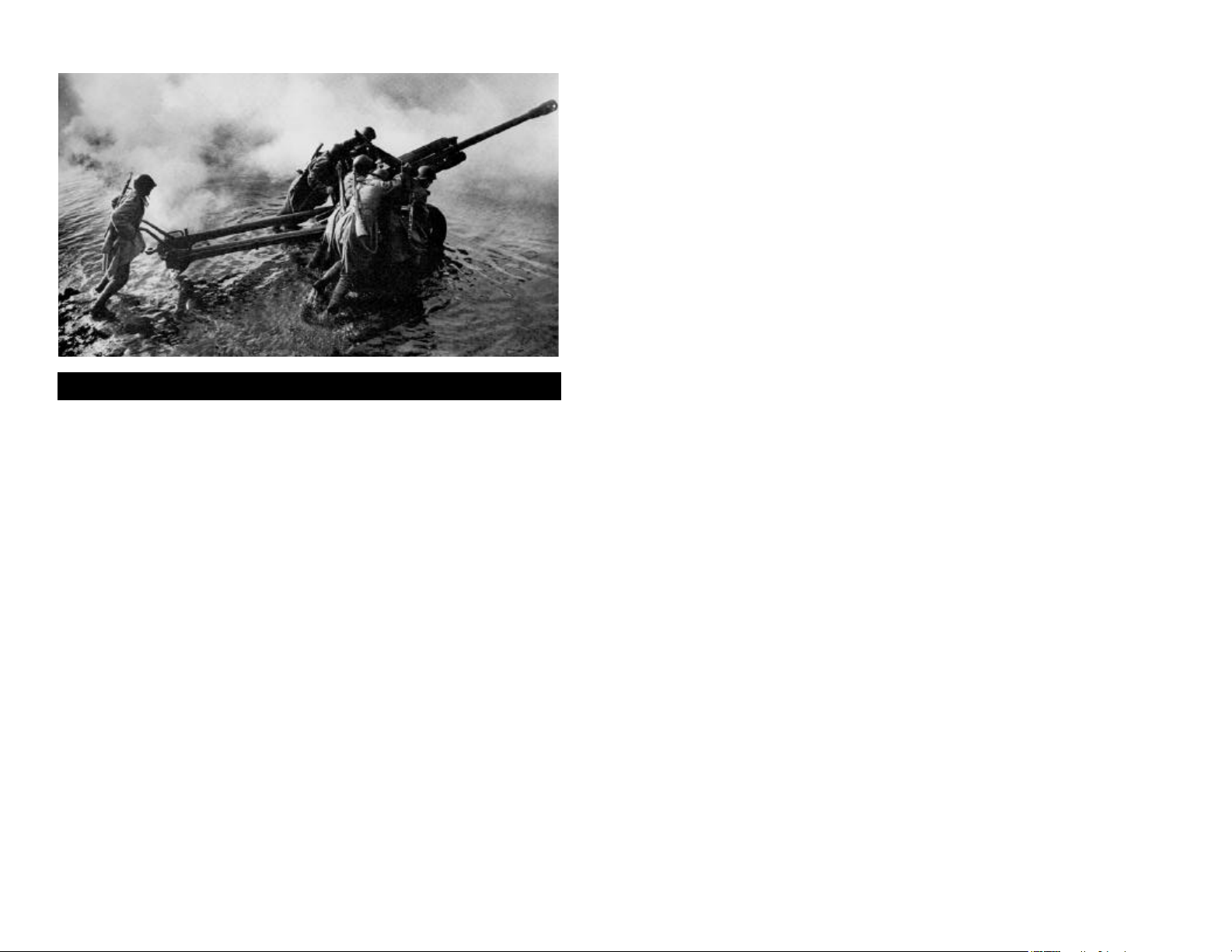
TABLE OF CONTENTS
II. Table of Contents
I. Introduction . . . . . . . . . . . . . . . . . . . . . . . . . . . . . . . . . . . . . . . . . . . . . . . . . . . . . . . . .1
II. Table of Contents . . . . . . . . . . . . . . . . . . . . . . . . . . . . . . . . . . . . . . . . . . . . . . . . . . . . .4
III. Getting Started . . . . . . . . . . . . . . . . . . . . . . . . . . . . . . . . . . . . . . . . . . . . . . . . . . . . .6
IV. Playing a Scenario . . . . . . . . . . . . . . . . . . . . . . . . . . . . . . . . . . . . . . . . . . . . . . . . . . . .9
The Game Interface & Pop-Down Menus . . . . . . . . . . . . . . . . . . . . . . . . . . .10
The Tool Bar . . . . . . . . . . . . . . . . . . . . . . . . . . . . . . . . . . . . . . . . . . . . . . . . . . . .20
The Status Bar . . . . . . . . . . . . . . . . . . . . . . . . . . . . . . . . . . . . . . . . . . . . . . . . . .21
Viewing the Map . . . . . . . . . . . . . . . . . . . . . . . . . . . . . . . . . . . . . . . . . . . . . . . .21
Selecting a Unit . . . . . . . . . . . . . . . . . . . . . . . . . . . . . . . . . . . . . . . . . . . . . . . . . .22
The Info Box . . . . . . . . . . . . . . . . . . . . . . . . . . . . . . . . . . . . . . . . . . . . . . . . . . .23
The Unit List . . . . . . . . . . . . . . . . . . . . . . . . . . . . . . . . . . . . . . . . . . . . . . . . . . .26
The Unit Handbook . . . . . . . . . . . . . . . . . . . . . . . . . . . . . . . . . . . . . . . . . . . . .27
Organizations . . . . . . . . . . . . . . . . . . . . . . . . . . . . . . . . . . . . . . . . . . . . . . . . . . .28
Scenario Information . . . . . . . . . . . . . . . . . . . . . . . . . . . . . . . . . . . . . . . . . . . . .28
The Command Report . . . . . . . . . . . . . . . . . . . . . . . . . . . . . . . . . . . . . . . . . . .29
Combat and Movement . . . . . . . . . . . . . . . . . . . . . . . . . . . . . . . . . . . . . . . . . .30
Moving a Unit . . . . . . . . . . . . . . . . . . . . . . . . . . . . . . . . . . . . . . . . . . . . .31
Transporting Units . . . . . . . . . . . . . . . . . . . . . . . . . . . . . . . . . . . . . .33
Reinforcements . . . . . . . . . . . . . . . . . . . . . . . . . . . . . . . . . . . . . . . . .34
Organizational Movement . . . . . . . . . . . . . . . . . . . . . . . . . . . . . . . .37
Combat . . . . . . . . . . . . . . . . . . . . . . . . . . . . . . . . . . . . . . . . . . . . . . . . . . .39
Line of Sight . . . . . . . . . . . . . . . . . . . . . . . . . . . . . . . . . . . . . . . . . . . .40
Direct Fire . . . . . . . . . . . . . . . . . . . . . . . . . . . . . . . . . . . . . . . . . . . . .41
Opportunity Fire . . . . . . . . . . . . . . . . . . . . . . . . . . . . . . . . . . . . . . .42
Indirect Fire . . . . . . . . . . . . . . . . . . . . . . . . . . . . . . . . . . . . . . . . . . . .43
Laying Smoke . . . . . . . . . . . . . . . . . . . . . . . . . . . . . . . . . . . . . . . . . . .44
Air Attacks . . . . . . . . . . . . . . . . . . . . . . . . . . . . . . . . . . . . . . . . . . . . .45
Assault . . . . . . . . . . . . . . . . . . . . . . . . . . . . . . . . . . . . . . . . . . . . . . .46
Minefields & Engineers . . . . . . . . . . . . . . . . . . . . . . . . . . . . . . . . . .49
Bridge & High Wall Demolition . . . . . . . . . . . . . . . . . . . . . . . . . . . .49
TABLE OF CONTENTS
Combat Explanation . . . . . . . . . . . . . . . . . . . . . . . . . . . . . . . . . . . . .50
Combat Results . . . . . . . . . . . . . . . . . . . . . . . . . . . . . . . . . . . . . . . .52
Morale Recovery . . . . . . . . . . . . . . . . . . . . . . . . . . . . . . . . . . . . . . .53
Disruption Loss . . . . . . . . . . . . . . . . . . . . . . . . . . . . . . . . . . . . . . . . .53
Fortifications . . . . . . . . . . . . . . . . . . . . . . . . . . . . . . . . . . . . . . . . . . . . . . .53
Terrain Types of Campaign Series . . . . . . . . . . . . . . . . . . . . . . . . . . . . . . .55
Concealment Values & Fog of War . . . . . . . . . . . . . . . . . . . . . . . . . . . . .67
Commanders . . . . . . . . . . . . . . . . . . . . . . . . . . . . . . . . . . . . . . . . . . . . . . .68
HQ and Supply . . . . . . . . . . . . . . . . . . . . . . . . . . . . . . . . . . . . . . . . . . . . .69
How to Win . . . . . . . . . . . . . . . . . . . . . . . . . . . . . . . . . . . . . . . . . . . . . . .71
Victory Conditions . . . . . . . . . . . . . . . . . . . . . . . . . . . . . . . . . . . . . . . . . .73
Optional Rules . . . . . . . . . . . . . . . . . . . . . . . . . . . . . . . . . . . . . . . . . . . . . .74
V. Campaign Games . . . . . . . . . . . . . . . . . . . . . . . . . . . . . . . . . . . . . . . . . . . . . . . . . . .76
VI. The Editors . . . . . . . . . . . . . . . . . . . . . . . . . . . . . . . . . . . . . . . . . . . . . . . . . . . . . . . .84
The Map Editor . . . . . . . . . . . . . . . . . . . . . . . . . . . . . . . . . . . . . . . . . . . . . . . .85
The Order of Battle (OOB) Editor . . . . . . . . . . . . . . . . . . . . . . . . . . . . . . . . .88
The Scenario Editor . . . . . . . . . . . . . . . . . . . . . . . . . . . . . . . . . . . . . . . . . . . . . .92
VII. Multi-player Modes . . . . . . . . . . . . . . . . . . . . . . . . . . . . . . . . . . . . . . . . . . . . . . . .101
Internet TCP/IP Play . . . . . . . . . . . . . . . . . . . . . . . . . . . . . . . . . . . . . . . . . . . . .101
Modem and Serial Connection (Null Modem) Play . . . . . . . . . . . . . . . . . . .104
Network IPX Play . . . . . . . . . . . . . . . . . . . . . . . . . . . . . . . . . . . . . . . . . . . . .104
Two-Player Hot-Seat . . . . . . . . . . . . . . . . . . . . . . . . . . . . . . . . . . . . . . . . . . . .104
Play by E-mail . . . . . . . . . . . . . . . . . . . . . . . . . . . . . . . . . . . . . . . . . . . . . . . . . .105
VIII. Appendices . . . . . . . . . . . . . . . . . . . . . . . . . . . . . . . . . . . . . . . . . . . . . . . . . . . . . .109
Observations of an East Front II Playtester . . . . . . . . . . . . . . . . . . . . . . . . .109
Battlefield Tactics . . . . . . . . . . . . . . . . . . . . . . . . . . . . . . . . . . . . . . . . . . . . . . .122
East Front IITutorial . . . . . . . . . . . . . . . . . . . . . . . . . . . . . . . . . . . . . . . . . . . . . .126
Campaign SeriesFAQ (Frequently Asked Questions) . . . . . . . . . . . . . . . . . .141
Campaign Series Credits . . . . . . . . . . . . . . . . . . . . . . . . . . . . . . . . . . . . . . . . .154
Index . . . . . . . . . . . . . . . . . . . . . . . . . . . . . . . . . . . . . . . . . . . . . . . . . . . . . . . . .156
Hot Keys . . . . . . . . . . . . . . . . . . . . . . . . . . . . . . . . . . . . . . . . . . . . . . . . . . . . . .160
4
TalonSoft’s Campaign Series
5TalonSoft’s Campaign Series
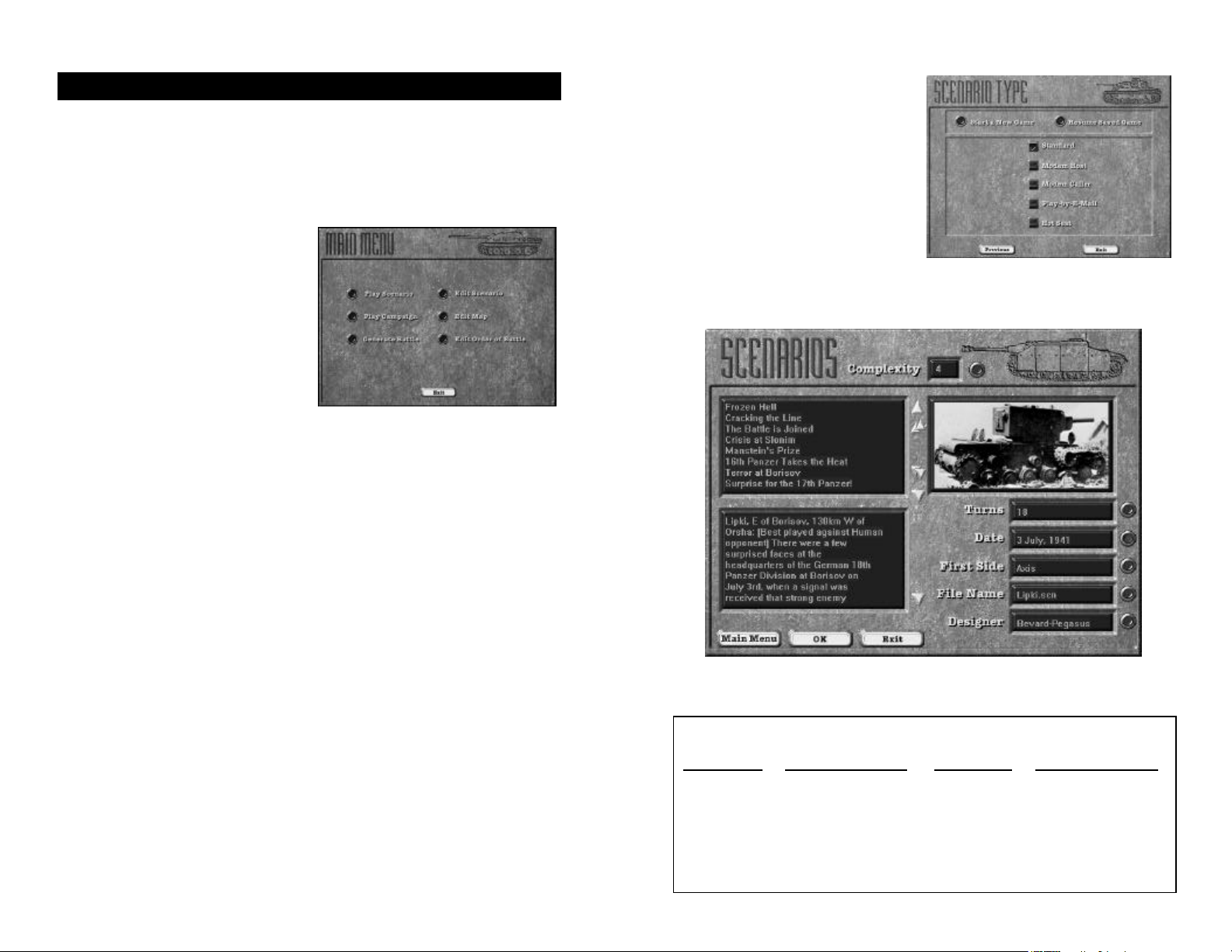
GETTING STARTED
GETTING STARTED
III. Getting Started
There are a variety of ways to play TalonSoft’s Campaign Series. The game now provides
two types of campaign games that allow you to lead your command through one or
more grueling campaigns on the Eastern Front of WWII. However, it may be easier for
you to start with one of our numerous pre-made scenarios based on actual battles that
were fought. Additionally, Campaign Series. provides a variety of editors to allow you to
design your own scenarios from scratch; see section VI. The Editors.
Selecting Your Game
The main selection screen will allow you
to choose which type of scenario you wish
to play.
Play Scenario: Selecting this option will
allow you to choose from a variety of
pre-designed scenarios. For details on
playing a scenario, see section IV. Playing a
Scenario.
Play Campaign: Selecting this option will
allow you to begin a “Linked Campaign Game”, or choose a character and start a
“Dynamic Campaign Game” of more random scenarios that will take you through
show you combat on the Eastern Front during World War II. For details on Starting
and Resuming a Campaign, see section V. Campaign Games.
Generate Battle: Selecting this option will allow you create the basic details of a sce-
nario that will be created at random for you.
Edit Scenario: Selecting this option will allow you to create you own scenarios. For
details on creating your own scenarios, see section VI. The Editors.
Edit Map: This option will allow you create your own map for your designed scenarios.
For details on creating your own maps, see section VI. The Editors.
Edit Order of Battle: This option will allow you to decide what units will be available
to you in your designed scenarios. See section VI. The Editor.
The Scenario Types
Campaign Seriesallows you to play scenarios individually or against a human opponent. For more information on multi-player
games, see section VII. Multi-player Modes.
First select the type of scenario you wish
to play: Standard, Modem (Caller or Host),
Play-by-E-mail or (two-player) Hot-Seat.
Select Start a New Gameto proceed
to a listing of our pre-designed scenarios.
Select Resume Saved Gameto con-
tinue a previously saved scenario.Note:Do not select this option if you wish to continue
a Campaign Game. To continue a saved Campaign Game you must select Play Cam-
paignfrom the Main Menu.
TalonSoft’s Campaign Series
6
The Scenarios Screen
Starting a New Scenario
Complexity Rating Chart
Complexity # # of Units in Scenario
1 1-20
2 21-50
3 51-90
4 91-140
5 141-200
Complexity #
# of Units in Scenario
6 201-280
7 281-380
8 381-500
9 501-750
10 > 750
TalonSoft’s Campaign Series
7
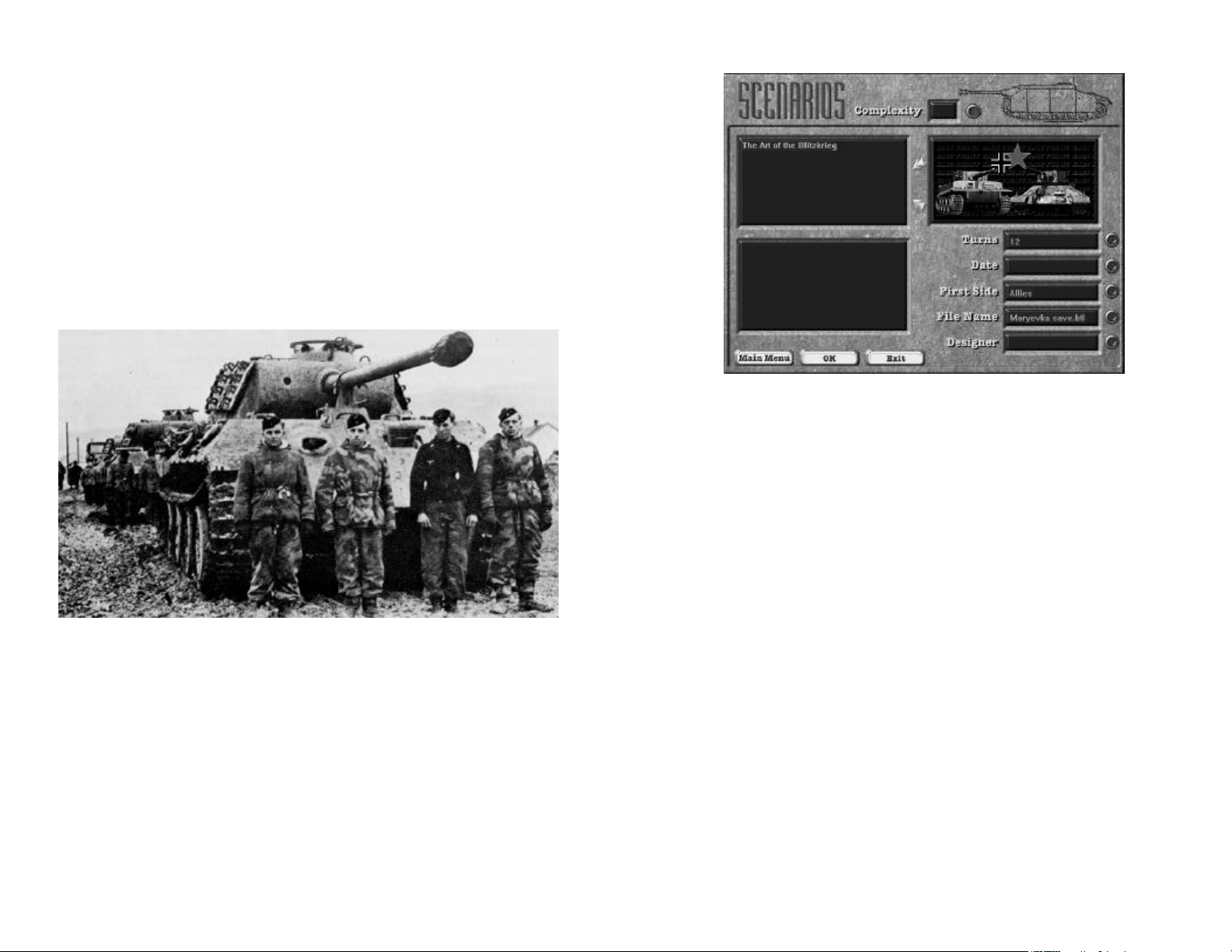
Scenario titles are listed in the large window in the upper left of the screen. The scenarios can be displayed in a variety of ways; e.g., by complexity rating (the default listing
method), by historical date, alphabetically by filename, etc). To change the way the scenarios
are listed, press the button to the right of each small “window” on the “Scenarios” screen.
Note: After pressing a button, please allow the program a few moments to reorganize
the scenario listing.
To scroll through the scenarios use the arrows along the side of their titles. Note that
the “double arrows” can be used to move up and down the list in a “Page Up” and “Page
Down” fashion. As a scenario’s title is highlighted the information displayed in the various
windows is updated to show the information for that scenario.
The complexity rating is determined by the total number of units on both sides that
could potentially appear during that scenario (including all reinforcements). Refer to the
chart below.
Once you have chosen a new scenario, click on OKto proceed to the battle.
RESUME A SAVED GAME - PLAYING A SCENARIOGETTING STARTED
Resuming a Saved Scenario
When you select “Resume a Saved Scenario” from the Main Menu, less information is
displayed on the Scenarios screen than when you are starting a new game. This is because
the program reads the information from the saved-game file, and not all of the info that is
displayed for a new scenario is recorded in the saved-game file.
The titles of the scenarios you have previously saved are listed on the top left of the
screen. If you have played the same scenario different times and have multiple saved games
for the same title they will all be listed. In this case you will need to scroll through the scenario names, with the arrows alongside the titles, but observe the different file nameslisted
in the File Name window on the right to find the game you wish to resume.
Once you have chosen a scenario to resume, click on OKto proceed to the battle.
TalonSoft’s Campaign Series
8
TalonSoft’s Campaign Series
9
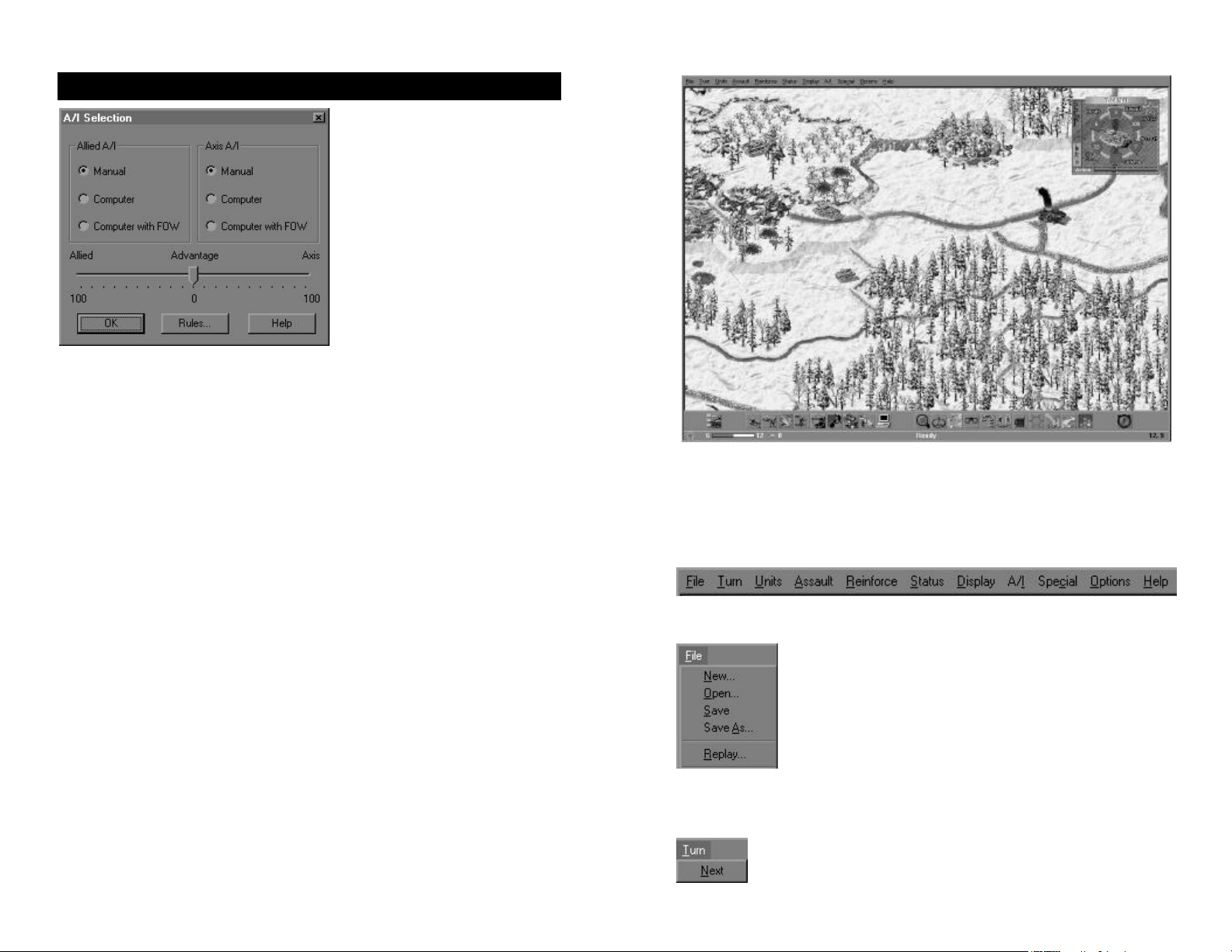
PLAYING A SCENARIO - SELECTING A/I
IV. Playing a Scenario
A/I Selection
Soon after selecting a scenario to
play and launching the game you will
see the “A/I Selection” dialog.
The type of A/I you choose will
determine the amount of control the
game’s “Artificial Intelligence” (A/I)
exerts on play. When a side has “Computer” or “Computer with FOW” A/I
selected, the program will make all the
decisions for that side and automatically
conduct all appropriate actions, such as
firing and moving.
The A/I can be used in three modes: Manual, Computer, and Computer with FOW
(Fog-of-War). Any one mode can be applied to each side.
Manual equals “no A/I”. Select this for a side if you want to make all the decisions
for that side, including conducting all moves and attacks for it. This is the default mode for
both sides.
If you select Computer for a side, the program will handle all the decisions and
actions for that side.
If you select Computer with FOW (Fog-of-War) for a side, the program will han-
dle all the decisions and actions for that side, and Fog of War will be in effect. If Fog of War
is on, you can only see enemy units that are in the Line of Sight (LOS) of one or more of
your on-map units. This mode is most appropriate when you want to control one side
and have the program control the other.
The Advantagebar at the bottom of the A/I Selection screen allows you to balance
play between two players of unequal skill or to balance play against the A/I. To set an
Advantage, hold down the left mouse button over the slider bar control and move it to
the left or right (the keyboard’s arrow keys can also be used to adjust the advantage).
Advantage values can range from 0 to 100 for either side. Depending on the value you
set, the side with the advantage will inflict higher than normal combat losses on the other
side, and suffer lower than normal combat losses themselves. Advantage must be set
before play begins in E-Mail, Modem Play and Two-Player Hot Seat games. Otherwise, the
Advantage can be adjusted at any time during the game.
If you press the Rulesbutton you will see a menu of Optional Rules that can be
enabled or disabled to enhance game play for advanced players. For more information on
the Optional Rules see pages 70-71.
Once you have selected the A/I levels, set the Advantage, and chosen the Optional
Rules you wish to use, press the OK button on the A/I Selection dialog and the program
will automatically load the map and set up the units that begin play on the map (if any).
Note that other units (for either or both sides) might be scheduled to arrive as reinforcements. To view a list of the reinforcement groups and their turn of arrival, select “Scheduled” from the “Reinforce” pop-down menu.
THE POP-DOWN MENUS - PLAYING A SCENARIO
The Game Interface & Pop-Down Menus
The Main Game screen displays the scenario’s map, which has six different viewing
modes; see page 17 (Map Magnification) and page 19 (Viewing the Map).
There is a “hidden” menu bar at the top of the screen. To display the Menu Bar, press
the Mhot key on your keyboard. If you exit the game with the menu bar displayed, it will
still be displayed the next time you launch the game.
The “pop-down” menus of the Menu Bar and their commands are explained below.
Many(but not all) menu items can be accessed by Tool Bar buttons and/or Hot Keys.
File Menu:Use this menu to save and/or exit a game, or to load a
saved “replay” (.btrextension) file.
Select Save to save the game you are playing.
Select Save Asto save a game under a file name other than the one
currently being used for it (Note:due to the structure of the cam-
paign files, this feature is disabled if playing a campaign game mission).
Select Replay to view a recorded battle. To halt the replay, press the
Esc key.
Select Exit to quit the scenario. If the current game has changed since the last time it was
saved, a dialog will appear giving the option to save it before exiting (Exception: if playing a
campaign game mission, it is saved without any prompt).
Turn Menu:Use this menu when you want to proceed from one turn to
the next.
Select Next to advance the game to the next turn.
TalonSoft’s Campaign Series
10
TalonSoft’s Campaign Series
11
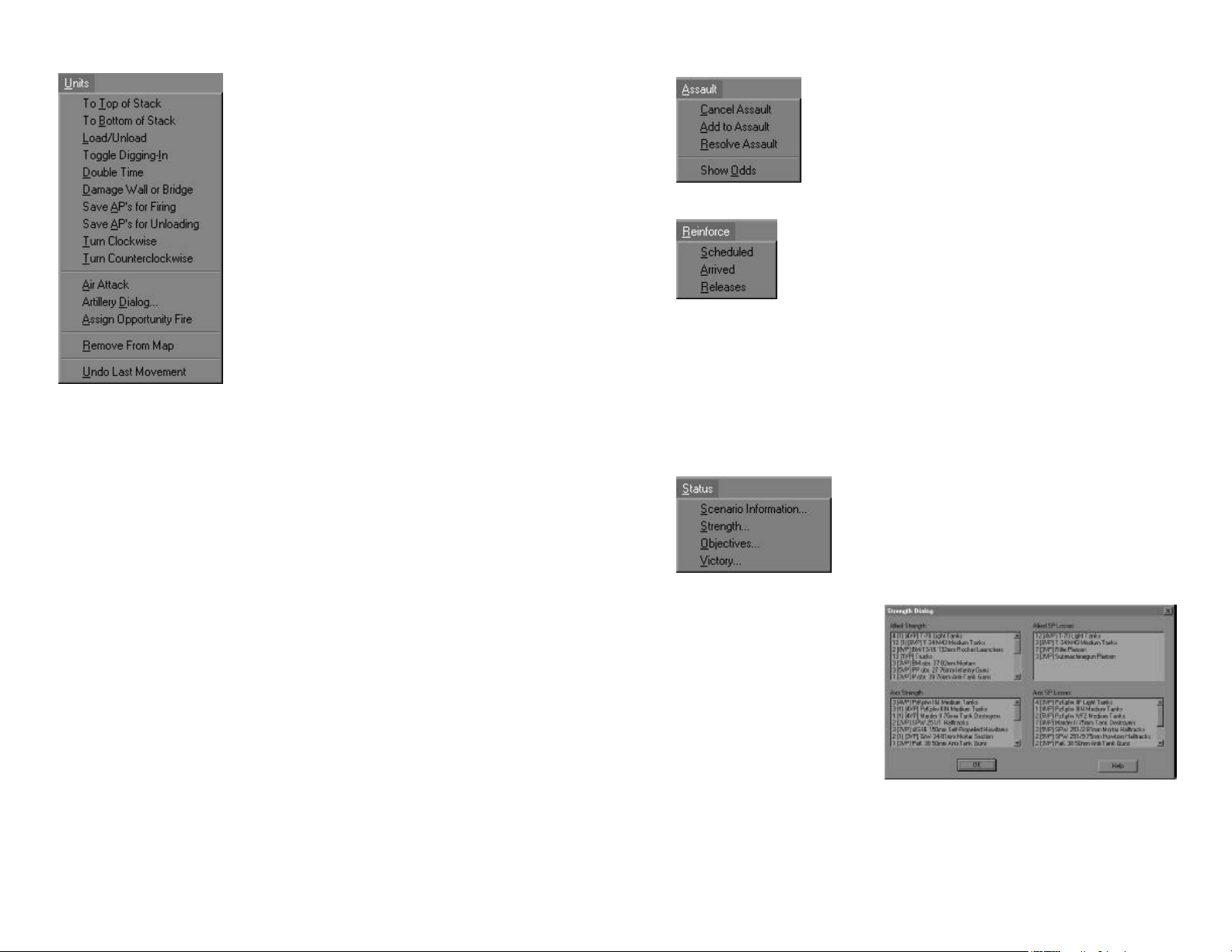
THE POP-DOWN MENUS - PLAYING A SCENARIOPLAYING A SCENARIO - THE POP-DOWN MENUS
Units Menu: Use this menu to change the position of
friendly units, and to initiate artillery and Air Attacks, as well
as a host of other things, as explained below.
Select To Top Of Stack to move a selected unit to the
top of its stack.
Select To Bottom of Stack to move a selected unit to
the bottom of its stack.
Select Load/Unload to load a non-vehicular unit onto a
vehicular unit, or to unload a unit that is currently a passenger.
Select Toggle Digging-Into give orders for an eligible
infantry-type unit to begin construction of an Improved
Position.
Select Double Timebefore moving an infantry, cavalry or
wagon unit and it will only pay three-fourths of the normal
AP to enter a location.
Select Damage Wall or Bridgeto have a selected engi-
neer unit attempt to destroy a bridge or “high wall” hex-
side. See page 46 for more information on bridge and wall demolition.
Select Save AP’s for Firing to ensure that the selected unit reserves enough Action
Points to get off at least one shot after it has expended AP for other purposes.
Select Save AP’s for Unloading to ensure that the selected unit reserves enough
Action Points to unload any passenger it may be transporting after it has expended AP for
other purposes.
Select Turn Clockwiseto change the facing of the selected unit one hexside in a clock-
wise direction (note the facing of the unit’s 3D icon in the Info Box).
Select Turn Counterclockwiseto change the facing of the selected unit one hexside in
a counter-clockwise direction (note the facing of the unit’s 3D icon in the Info Box).
SelectAir Attackto initiate an Air Attack on the currently Hot-Spotted hex. A targeting
marker is placed to denote the impending air strike, but the attack is always delayed at
least one turn, sometimes several. Once plotted, an Air Attack cannot be cancelled.
Select Artillery Dialogto display the Artillery Dialog window which allows you to initi-
ate attacks with Indirect Fire units. Note that all Indirect Fire attacks are not carried out
until the following game turn.
Select Assign Opportunity Fireto display the Opportunity Fire (OpFire) dialog, which
allows you to set (by firing- and target-unit types) the desired maximum ranges that your
units will be allowed to conduct OpFire. See page 39 for more information on this dialog.
Select Remove From Mapto voluntarily remove a unit from the map. Removal can
occur only during your turn, and the unit must be in a map-edge hex (any map-edge
hex—not necessarily an Exit Objective edge hex).
Select Undo Last Movementto cancel the entire movement of the most-recently-
moved still-selected friendly unit, so you can instead move it in a different way (or not at all).
This command is disabled during Modem play, Play By E-mail, and whenever Fog of War is
in effect; e.g., during the campaign game.
Assault Menu: Use this menu to conduct assaults.
Select Cancel Assaultto cancel an assault without resolving it.
SelectAdd to Assaultto designate the currently-selected unit(s)
as participating in the assault.
Select Resolve Assaultto resolve the assault.
Select Show Oddsto review the current assault odds (assault
odds are not available if Fog of War is in effect).
Reinforce Menu: Use this menu to check on the availability of rein-
forcements. See page 31 for more information on reinforcements.
Select Scheduled to display the reinforcements that are scheduled to
arrive during the current scenario, as well as the per-turn arrival prob-
ability for each group. Double-clicking on the selection will bring up a
Dialog Box listing the individual units of that reinforcement group. If Fog of War is in effect,
only the reinforcements for the side currently having its Turn will be displayed; otherwise,
all reinforcements will appear.
Select Arrived during a friendly turn to display the reinforcement groups that are cur-
rently available to be placed on the map. See page 31 to enter a reinforcement group.
Select Releases for a display listing the release times of Fixed units. Clicking once on an
entry in the Release Dialog causes that organization to become highlighted on the screen.
Double clicking or selecting OK causes the release dialog to be dismissed and the organization to remain highlighted. Selecting Cancel causes the organization to become unhighlighted.
Status Menu: Use this menu to display current strength,
objective, and victory condition information.
Select Scenario Informationto display information on
the scenario, including its title, historical background, the
ground conditions, visibility and the scenario’s designer. Some
information in this dialog is not shown in Play by E-mail
games, or if you are the Caller in a “modem” game.
Select Strength to see the num-
ber and types of units currently
available to each side. The units listed on the left side of the Strength
Dialog (see illustration at right) are
the total number of (full or partialstrength) platoons of that unit type
currently available. The right side of
this dialog lists the number of
Strength Points(not the number of
platoons) of that type of unit eliminated thus far. The Strength of the opposing side is not available if Fog of War is enabled
TalonSoft’s Campaign Series
12
TalonSoft’s Campaign Series
13
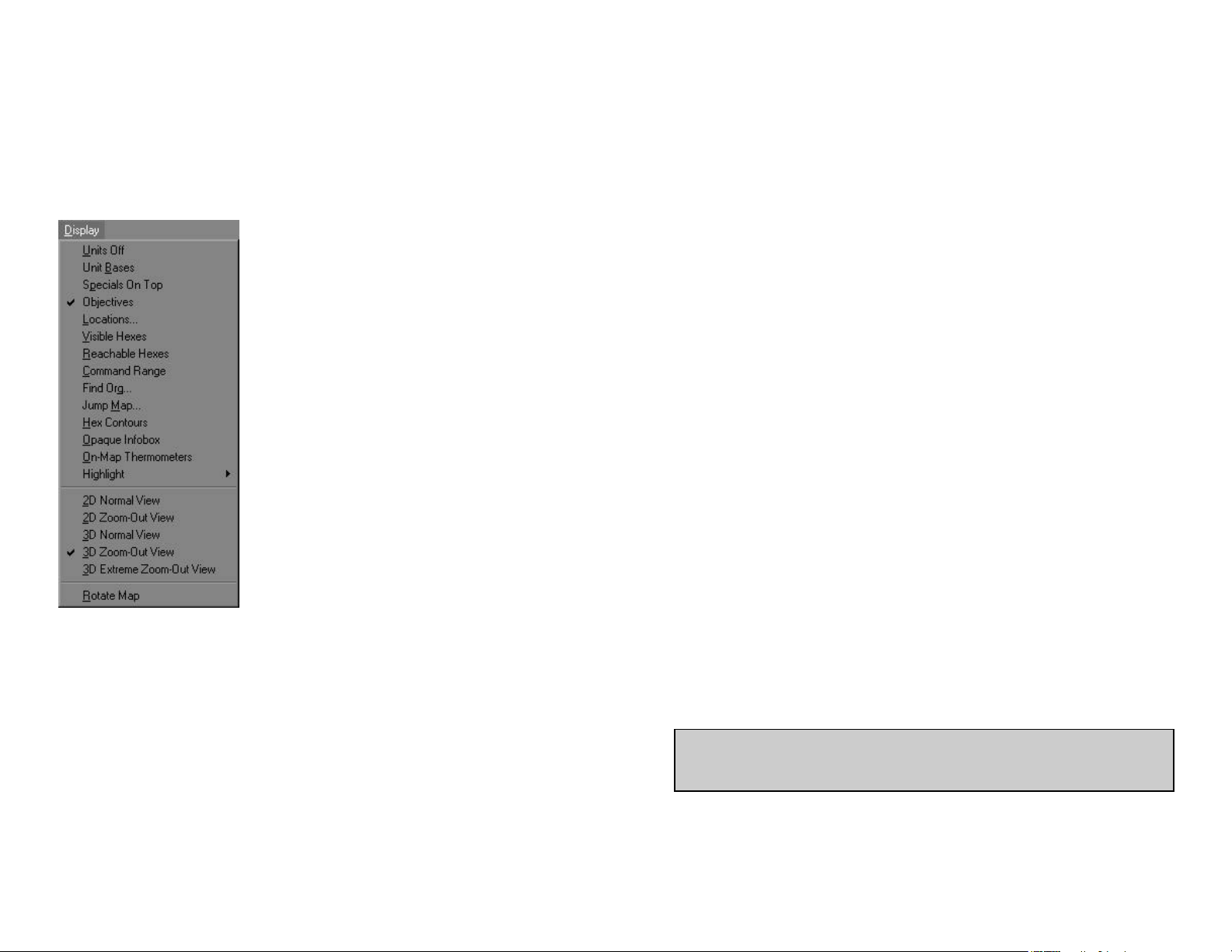
THE POP-DOWN MENUS - PLAYING A SCENARIOPLAYING A SCENARIO - THE POP-DOWN MENUS
(though the enemy’s losses are shown).
Select Objectives to see the number, value and hex location of each Objective. Clicking
on an entry line in the dialog box will put the Hot Spot in (and scroll the map to) that hex.
Select Available Air Supportto view a list of the Air Attacks still available, if any (if Fog of
War is on, you can only view the Air Attacks for your side).
Select Victory to see the current level of victory and related items (Exception: If playing a
Dynamic Campaign Game mission, see page 77 for victory.)
Display Menu:Use this menu to control how informa-
tion is displayed on the map.
Select Units Off to toggle (off or on) the on-map dis-
play of all units and markers. This option is provided to
temporarily hide the unit and marker icons so that you
can see the underlying map terrain better.
Select Unit Basesto toggle (off or on) distinctive bases
for all 3D unit icons on any 3D map view. Note that
each nationality has different-styled 3D bases displaying a
derivation of that country’s nationality symbol. See the
nationality symbol chart on page 209.
Select Specials on Topto control the on-map display
of fortifications (improved positions, mines, blocks) and
wrecks on the 2D maps. When this command has a
check mark next to it, all these markers appear above all
other units in their hex.
Select Objectives to toggle (off or on) the display of
Objectives on the map. When this is enabled, each
Objective hex is denoted by an objective marker displaying the primary color of the side that currently controls it (Exception: Exit Objective hex).
Select Locations... to help you find a named location
on the map. When you select one of those listed, the
map will scroll to that hex.
Select Visible Hexesto toggle (off or on) a shade over all hexes which are not in the
LOS of the current Hot Spotted hex.
Select Reachable Hexes to graphically illustrate all the hexes that the currently-selected
unit can reach in the current turn. This takes into account the number of Action Points it
has to spend (and considers whether or not the unit is Saving AP’s for Firing or Unloading). All hexes it cannot reach are shaded. See page 31 for more information.
Select Command Rangewhen a HQ unit is selected to see the Command Range for
that HQ; see page 65 for more information on HQ.
Select Find Org...to see which units belong to which organizations. When you select an
organization name in the Organization Dialog, each of that organization’s component units
becomes highlighted on the map. If Fog of War is in effect, only the organizations for the
side currently having its turn will be highlighted. An organization name printed in light gray
indicates that none of its units are currently on the map.
Select Jump Map... to display a miniature of the map. When you select any spot in the
miniature version, the game map will automatically scroll to the corresponding spot.
Select Hex Contours to toggle (off or on) a brown “contour line” along all hexsides
where an elevation change occurs.
Select Opaque Infoboxto toggle (off or on) an opaque background color behind the
Info Box.
Select On-Map Thermometers to toggle (off or on) small “thermometers” on a 3D
map display that graphically illustrate each unit’s current state of Morale, remaining Action
Points or current Strength Points.
Select Range to toggle (off or on) a display feature that illustrates the currently-selected
unit’s hard (shown in red) or soft (shown in blue) attack limits. Note: If the hard and soft
attack limits of the unit are same only a red line is shown.
Select Highlight to get a sub-menu of the following options:
Spotted Unitstoggles (off or on) a highlight around all units that have a LOS to
(and thus are in the LOS of) at least one known enemy unit.
Fired/Fought Unitstoggles (off or on) a highlight around all units that have either
fired at an enemy unit or fought in an assault during the current turn.
Moved Unitstoggles (off or on) a highlight around all units that have expended AP
to enter a new hex during the current turn (exception: unless assaulting).
Disrupted Unitstoggles (off or on) a highlight around all units that are Disrupted.
Units/HQs Out of Supplytoggles (off or on) a highlight around all units low on
ammunition due to failing their supply check. Note that each HQ that moved during
the previous turn is automatically considered “Out of Supply” during the next turn.
Indirect Fire Unitstoggles (off or on) a highlight around all units capable of firing
indirectly.
Anti-Aircraft Unitstoggles (off or on) a highlight around all units capable of conducting fire vs. aircraft, i.e, Anti-Aircraft Fire.
Organization toggles (off or on) a highlight around all units that are part of the same
organization as the selected unit, or are subordinate to the selected Leader or HQ.
Mine-Clearing Unitstoggles (off or on) a highlight around any unit capable of
clearing mined hexes. Note that Mine-Clearing Units are also referred to as engineers in this manual.
Leaders toggles (off or on) a highlight around all leaders (commanders).
Headquarters toggles (off or on) a highlight around all HQ (and Command Post;
see Optional Rule for Command Control, page 70) units.
Fixed Unitstoggles (off or on) a highlight around all Fixed units.
Note: The menu options beginning with Spotted Units and ending with Fixed Units
are mutually exclusive; i.e., selecting any one of them will toggle-off any of the others
that had been previously selected.
Select2D Normal Viewto change the map to its 2D version.
Select 2D Zoom-Out Viewto change the map to a smaller, low resolution 2D version
that enables more of it to be seen.
Select3D Normal Viewto change the map to its full-size 3D Battleview™ mode.
Select 3D Zoom-Out Viewto change the map to Battleview™ mode but with the
TalonSoft’s Campaign Series
14
TalonSoft’s Campaign Series
15
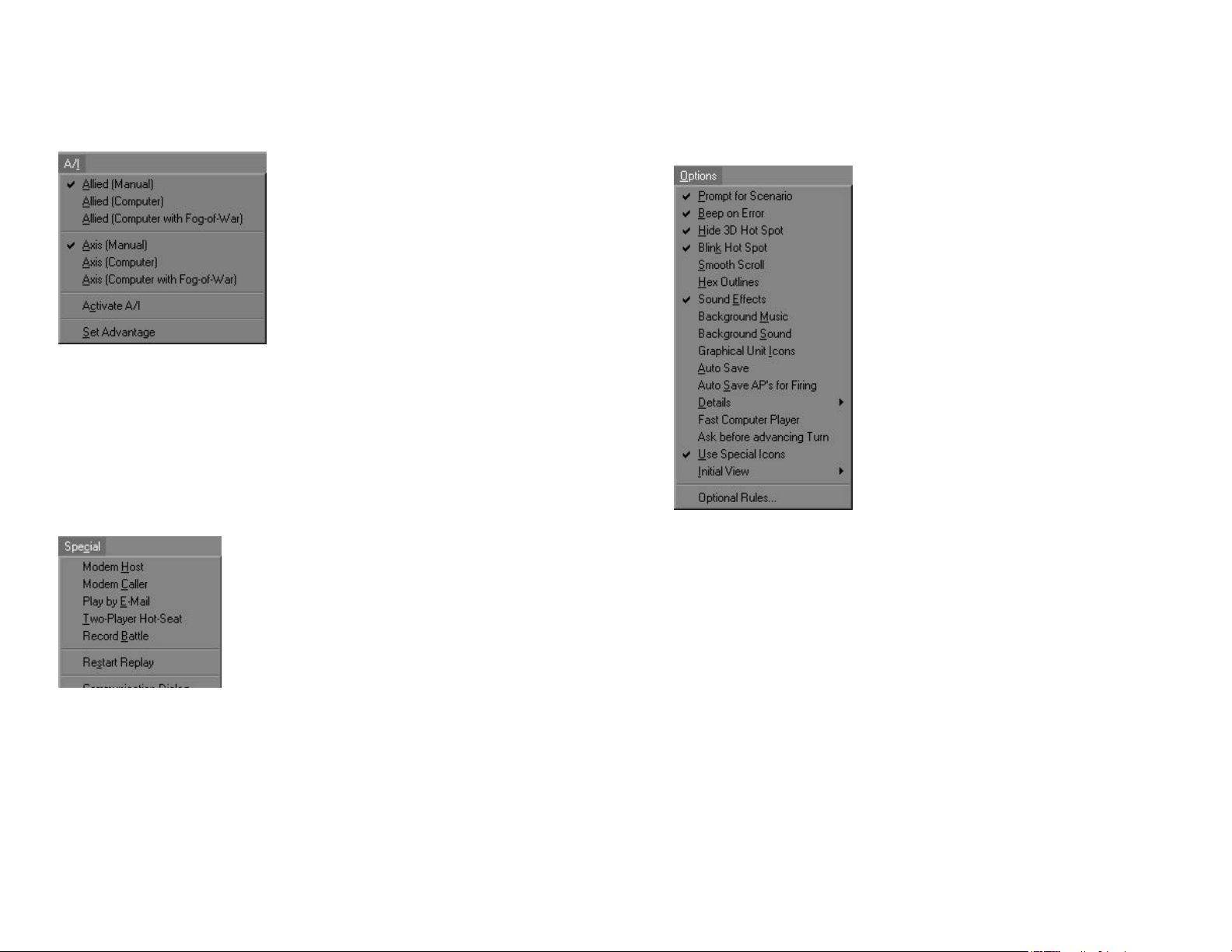
THE POP-DOWN MENUS - PLAYING A SCENARIOPLAYING A SCENARIO - THE POP-DOWN MENUS
hexes at half their normal size.
Select 3D Extreme Zoom-Out Viewto change the map to Battleview™ mode but
with the hexes at one-fourth their normal size.
Select Rotate Mapto rotate the map, and all units and markers on it, 180º.
A/I Menu: Use this menu to control the “Artificial
Intelligence” (A/I) capabilities of the of the currently in-progress non-CG scenario.
Select [Manual](i.e., no A/I) for a side if you want
to make all the decisions for that side, including
conducting all moves and attacks for it. This is the
default mode for both sides.
Select [Computer] for a side if you want the
program to handle all the decisions and actions for
that side. This will show you the position of all
enemy units, even those out of “line of sight”.
Select [Computer with Fog-of-War]for a side if you want the program to handle all
the decisions and actions, and have Fog of War in effect, for that side. This is the recom-
mended, and most popular, method of play.
SelectActivate A/I to restart the A/I after you have canceled it.
Select Set Advantageto balance play between two players of unequal skill or to balance
A/I play. Advantage values can range from 0 to 100 for either side. Depending on the
value, the side with the advantage will inflict higher than normal combat losses on the
other side, and suffer lower than normal combat losses themselves. Advantage must be
set before play begins in E-Mail or Modem Play games. Otherwise, the Advantage can be
adjusted at any time during the game.
Special Menu:This menu provides special options
necessary to play a Multi-Player scenario and to record
a game in progress.
Select Record Battleto toggle (on or off) the option
that allows you to save a record of the non “Specialmode” (including non-CG) game you are currently
playing. Note: You must turn “off” (uncheck) a current
recording in order to be able to view it (by selecting
“Replay” from the File pop-down menu). The extension
.btr is used to denote a recorded battle file
Select Restart Replayto restart the replay of a previously halted recorded battle file.
Select Communication Dialogin a modem game to display the “chat window” if you
had closed it previously. See also page 95 for details on multi-player Comm Dialog
options.
Select Set Network Play Timerduring a live multi-player game. Using this, the Host
(only) can input a time, in minutes, that will be used by the program to automatically end
each turn. This time can be reset at any time, but only by the Host. If the time is reset, a
message is displayed to all other players of the new time that has been set.
Select Multi-Player Dialogduring a multi-player game in order for the the team captain
to assign his side’s organizations to players on his side. This can also be used by the other
players to view what units have been allotted to whom. For more information on this see
page 96.
Select Scroll to View Enemy Actionduring a multi-player game for the computer to
scroll the map to display visible enemy actions. This is “off” by default to prevent unwanted
scrolling. This option has no effect except during multi-player games.
Options Menu: Use this menu to set the default for
certain options associated with the main program. A
check mark next to a command in this menu means
that it is “on.” The settings of this menu are always
“remembered” by the program.
Select Prompt For Scenarioif you want to be
prompted for a new scenario whenever you enter the
game directly via a desktop shortcut for the EF.EXE executable (instead of the “normal” method of launching a
new scenario from the “Scenarios” screen).
Select Beep on Errorto toggle (off or on) the option
that causes a beep when you make an error.
Select Hide 3D Hot Spotto toggle (off or on) the
option that causes the hexagonal Hot Spot marker to
be hidden on the “3D” maps.
Select Blink Hot Spotto toggle (off or on) the option
that causes the Hot Spot to blink. Note that the Hot
Spot only blinks on the 2D maps.
Select Smooth Scroll to toggle (off or on) the option
that causes the map to scroll incrementally to a new
Hot Spot. When this command has no check mark
next to it, the map redraws directly at the new Hot Spot hex without scrolling through
the intervening hexes.
Select Hex Outlines to hide or display the map’s hex outlines. When the hex outlines
TalonSoft’s Campaign Series
16
TalonSoft’s Campaign Series
17
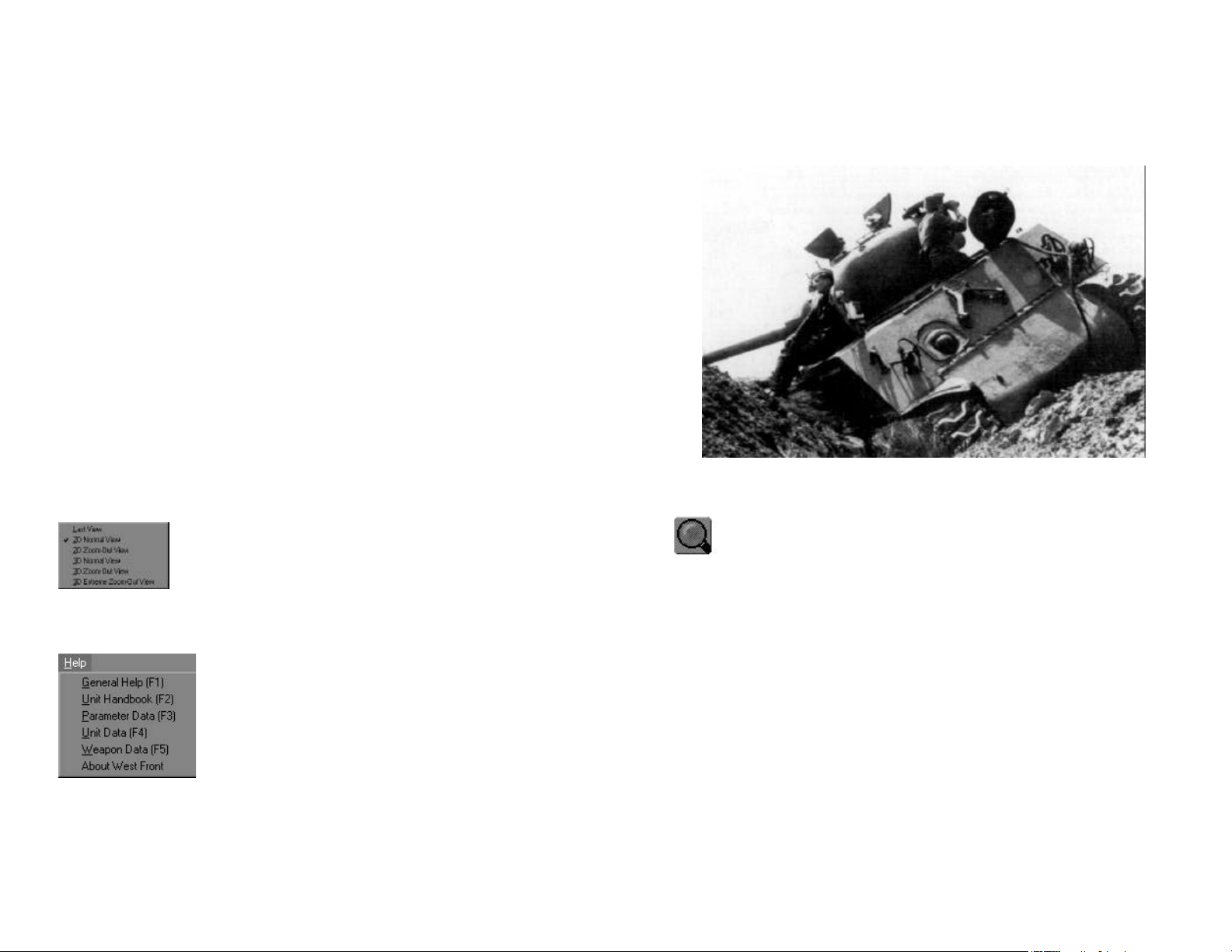
PLAYING A SCENARIO - THE POP-DOWN MENIU
THE POP-DOWN MENU - PLAYING A SCENARIO
are visible, this command has a check mark next to it.
Select Sound Effects to toggle (off or on) the playing of firing/moving sound effects.
Select Background Musicto toggle (off or on) background music.
Select Background Soundto toggle (off or on) the playing of “ambient” background
battle sounds.
Select Graphical Unit Iconsto toggle the display of unit icons between graphical and
military-type schematic versions.
Select Auto Saveto have the program save the game automatically at the end of each
turn [Exception: it will not save a phase that was conducted under computer-controlled
A/I (with or without Fog of War)].
Select Auto Save AP’s for Firingto have all of the combat units of the phasing side
automatically save enough AP to always be able to conduct at least one fire-attack after AP
are expended for other purposes.
Select Details to display a sub-menu that allows you to specify the level of details you
wish to see in the combat reports. See also Damage Report Details on page 48.
Select Fast Computer Playerto have a computer-controlled side perform its move-
ment at a significantly increased speed when in any 3D Battleview™ mode.
Select Fast Human Player to have the 3D icons animate at an increased speed.
Select Ask Before Advancing Turnto have the program confirm that you really want
to end a turn after you have indicated that you have finished your turn. With this enabled,
you cannot end your turn by mistakenly clicking on the “Next Turn” Tool Bar button.
Select Use Special Iconsin order for the program to use special 3D icons such as win-
ter or late-war camouflage. In order for the special icons to appear (if this option is not
already in effect), you must select this option and restart the game.
Select Initial View to define the initial view of the map when the
main program is started. The views may be set to any of the standard views, or to default to the last one used while playing the
game.
Select Optional Rulesto display a menu of game options that are in effect for the cur-
rent scenario. These rules must be set at the start of a scenario and cannot be changed
during game play. See page 70 for more information on the Optional Rules.
Help Menu:Use this menu to get information about how to
use the Campaign Series program.
Select General Help (F1)to open the General Help file which
provides instant, on-line access for playing the game.
Select Unit Handbook (F2)to display additional information
about the currently-selected unit. Such information cannot be
accessed about enemy units if playing with Fog of War.
Select Parameter Data (F3)to find miscellaneous information on the data used inter-
nally in the game (such as the various combat tables, the height of obstacles, and defensive
modifiers of the various terrain and fortification types, etc.).
Select Unit Data (F4)to display miscellaneous data about the units in the game; i.e.,
strength points, platoon VP value, Assault Value, Defense Strength, Fire Cost, loading &
unloading costs, availability dates.
Select Weapon Data (F5)to display a list of the units’ effective ranges vs. hard and soft
TalonSoft’s Campaign Series
18
targets, and their attack strengths at those ranges. The upper line shows the range and
attack strength vs. hard targets, and the lower line shows the range and attack strength vs.
soft targets.
Select About Campaign Seriesto display a dialog containing version number and
copyright information about the game.
Map Magnification
To change the view of the battlefield:
Use the magnifying glass icon on the Tool Bar (near the bottom of the screen) to
zoom in; if you hold down the Alt key while clicking on the magnifying glass you
will zoom out. You can also use the keyboard numbers 1, 2, 3, 4and 5to quickly
change the map view (1is 3D Normal View, 2is 3D Zoom-Out View, 3is 3D Extreme
Zoom-Out View, 4 is 2D Normal View, and 5is 2D Zoom-Out View). You can also change
the map view by selecting that map view’s name from the Display pop-down menu.
If you wish the game to always start with a particular view, you can set this option in
the Menu Bar, under Options. Allow a moment or two for the program to “load” the
necessary terrain files after clicking a new “view mode”.
TalonSoft’s Campaign Series
19
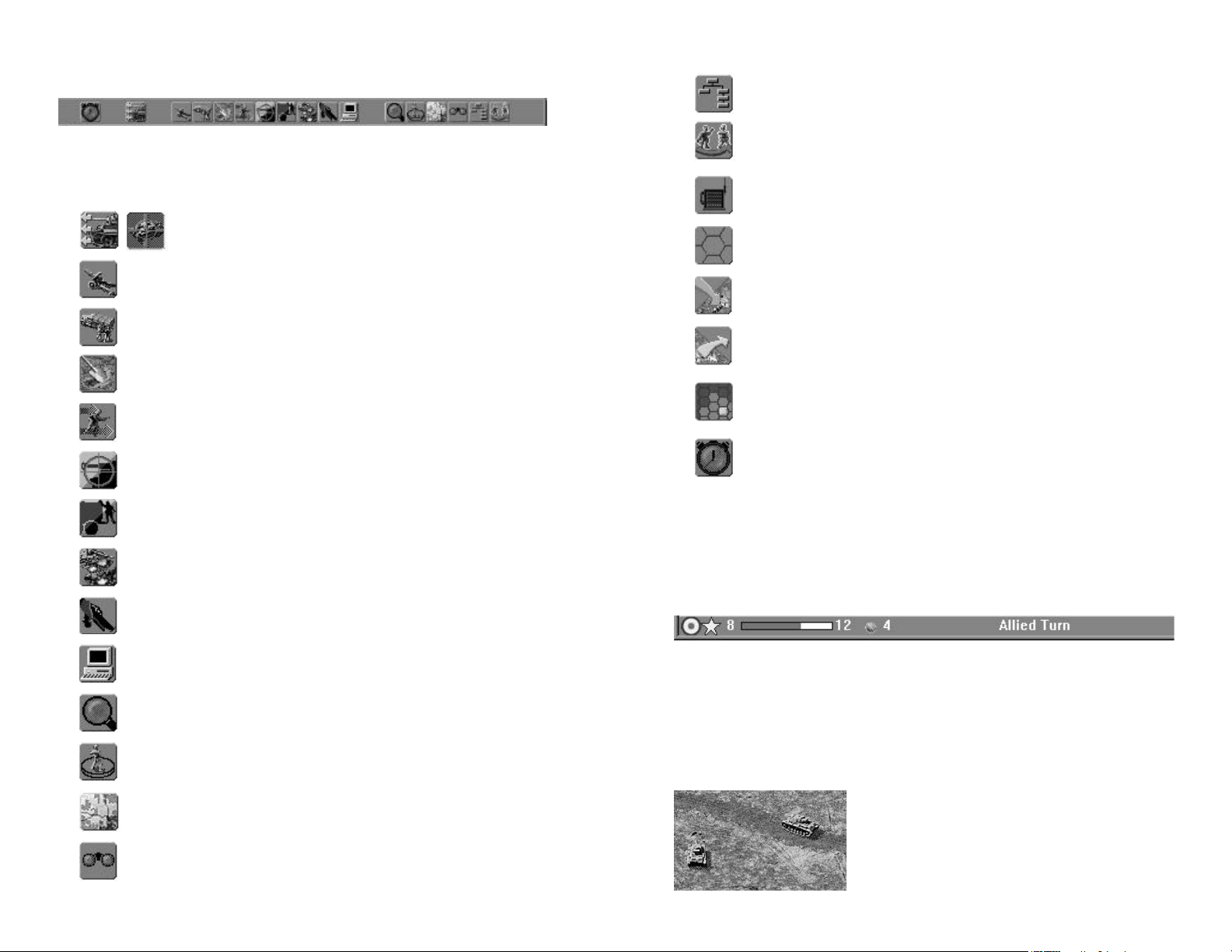
THE TOOL BAR - PLAYING A SCENARIOPLAYING A SCENARIO - MAP MAGNIFICATION & THE TOOL BAR
The Tool Bar
The Tool Bar, along the bottom of the screen, provides you with an easy to use way to
play the game and maneuver your units for combat and movement. Note: For all Tool Bar
buttons to appear your screen resolution must be 800x600 or higher.
Using the Tool Bar, you can:
Toggle between “Move” and “Fire” mode (also possible with Ctrl key)
Display the Artillery Dialog
Load/Unload units into/from an eligible transport unit
Have a unit “Dig In” to attempt to create an Improved Position in its hex
Have an eligible unit use Double Time movement.
Save Action Points for Firing
Save Action Points for Unloading units
Resolve assault
Call for an Air Attack in the currently Hot-Spotted hex
Highlight the Organization for a unit. To highlight the next higher
organization, hold down the Ctrl key while pressing this button.
Cycle to the next unit
Display the Command Range of the currently selected HQ or CP.
Display the hard & soft attack limits (i.e., ranges) of the currently selected unit.
s
Open the Arrived (Reinforcements) dialog.
Remove the selected unit from the map (must be in an edge hex).
Show the locations the selected unit is able to reach.
Advance to the next turn
The Status Bar
Located beneath the Tool Bar, the Status Bar displays the nationality symbol(s) of the
current player, a “thermometer” graphic for the current turn compared to the total number of turns in the scenario, an indicator displaying how many “smoke” artillery missions
remain for the phasing side, whether the current turn is Allied or Axis, and the hex coordinates of the hex that is currently selected.
Activate or deactivate the A/I
Zoom in on the Map for a closer view of the action
(or zoom out by holding the Altkey)
Toggle on/off the bases for the units (3D Battleview™ only)
Display the Jump Map
Highlights all hexes visible from Hot-Spotted hex
TalonSoft’s Campaign Series
20
In addition to the Tool Bar, there are numerous Hot Keys that will ease your game
play. For a complete list of the various Hot Keys and their functions, refer to the back
cover of this manual, and see the readme.txt in the game itself.
Viewing the Map
You can scroll around the map by using the mouse to move the cursor to the edge of
the screen. You can also use the arrow Hot Keys to scroll the map. The map can be
viewed in six viewing modes.
3D Normal View. The ultimate map view is the 3D
Normal Viewmode, which is displayed by pressing the 1
key on your keyboard. This presents the Battleview™—a
high-resolution map in 3D-type isometric perspective,
presenting much more detail on the screen. In this view,
units are shown as “miniatures” with individual positions
within their hex.
TalonSoft’s Campaign Series
21
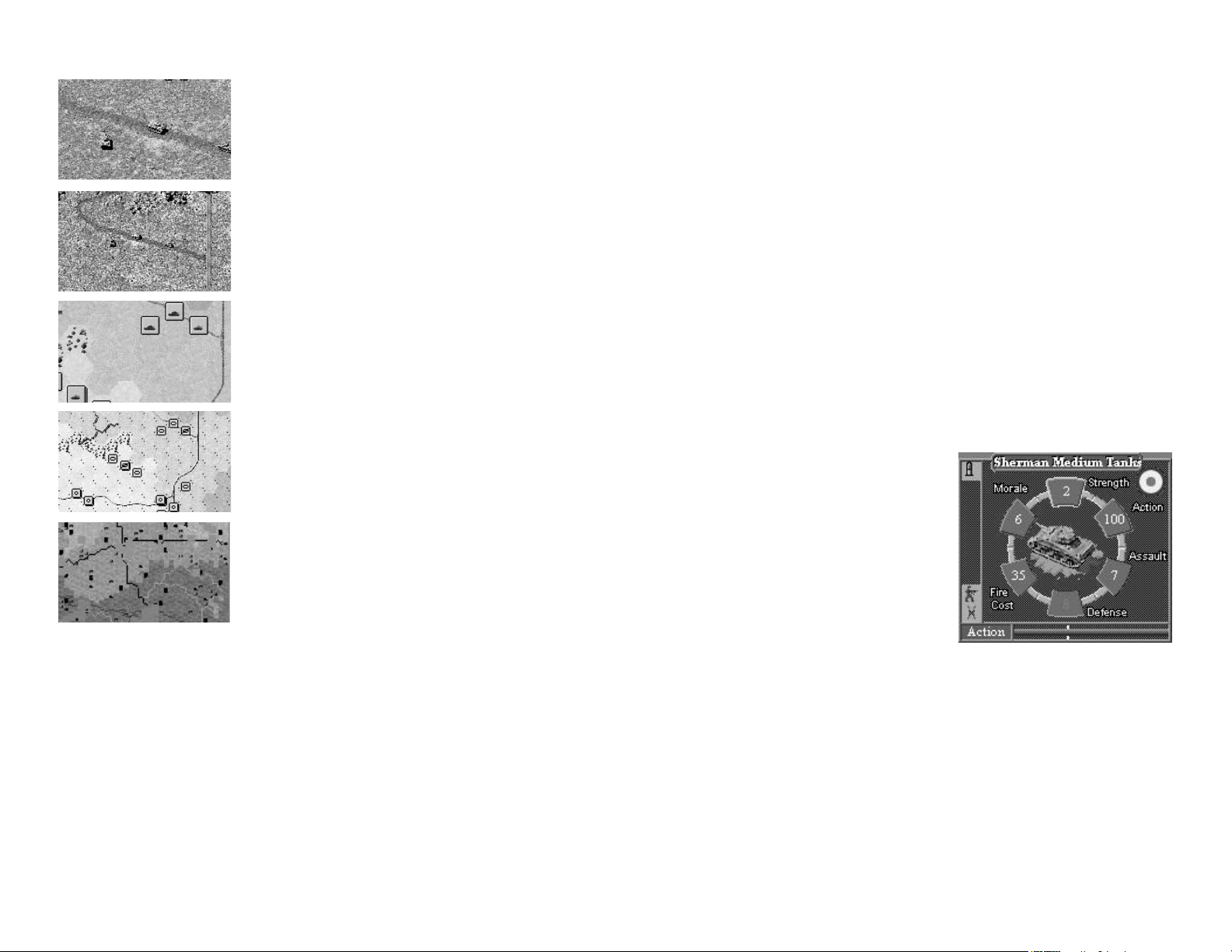
VIEWING THE MAP - PLAYING A SCENARIOPLAYING A SCENARIO - THE STATUS BAR & VIEWING THE MAP
3D Zoom-Out View. The3D Zoom-OutView displays
the Battleview™ map at half of its normal size, thus
allowing twice as much of it to be seen at a time. This
view can be seen by pressing the 2key on your key-
board.
3D Extreme Zoom-Out View. The 3D Extreme
Zoom-Out Viewdisplays the Battleview™ map at a fourth
of its original size, thus allowing you to view more of the
3D map at once. This view can be seen by pressing the 3
key on your keyboard.
2D Normal View. The next scale is called the 2D Nor-
mal View, and is displayed by pressing the 4key on your
keyboard. This presents the terrain and units in more
detail than the 2D Zoom-Out map while showing a larger area than the 3D maps. You can choose to display units
on the 2D Normal View map with either graphical icons
or military symbols
2D Zoom-Out View
2D Zoom-OutView
5
key on your keyboard. Units on this map cannot be dis-
. The smallest
map, which is displayed by pressing the
playable
sizeis the
tinguished from each other as easily as on the other maps,
but their positions relative to the opponent’s units are
readily apparent over a wider area.
Jump Map. The sixth map view is the Jump Map. The
jump map will give an overall view of the entire map. It is
an easy way to examine your whole battle situation. On
the Jump Map Axis units are shown by blue dots and
Allied units by red dots. You can click on any portion of
the jump map and the main map will automatically scroll
to that part of the map. This can be seen by clicking on
the jump map icon on the Tool Bar.
Map Labels
Hold down the SHIFT key to see the labels for the map’s features, a compass rosette,
and a label displaying the distance and direction to the closest major population center.
Selecting a Unit
To give orders to a unit (that is, to have it fire, move or perform any other action), or
to access additional information on it, that unit must first be selected.
To select a unit displayed on a 3D map view, left-click on its 3D unit icon. A selected
3D icon has a green outline, and the nameplate of its Info Box is brighter than an unselected unit’s nameplate. On both the 2D and 3D maps, a unit can also be selected by left-
clicking once on its unit “Info Box” (i.e., the see-through data box that appears in the
upper right hand corner of the screen when you click on a unit on the map). Right-clicking on the Info Box will cycle through the units in the hex, allowing you to view/select
them individually.
To select all the units in a hex, simply double-left-click on that hex.
To display the Info Boxes of all units in the hex, press the Ukey (see Unit List, page 23).
You can also select a unit if its Info Box is displayed by left-clicking once on that unit’s
Info Box (a selected unit’s Info Box will display a brighter nameplate along the top of the
box). Note: Left-clicking once on an already-selectedInfo Box will deselect the unit.
3D “Roam Mode”
Whenever the display features a “3D” map, “Roam Mode” is enabled. In Roam Mode
3D unit icons on the map are automatically highlighted when your cursor passes over
them. A yellow highlight around a 3D icon indicates a friendly unit, a red highlight indicates
an enemy unit. The selected unit is always shown with a green highlight (whether friendly
or enemy). When you “roam” the cursor over a 3D icon, its Info Box will be displayed.
Such info remains displayed as long as your cursor is positioned over that 3D icon. As
soon as your cursor “roams” off the 3D icon, the Info Box reverts back to displaying the
selected unit (or, if no unit is currently selected, no Info Box is displayed).
The Info Box
The Info Box is displayed in the upper righthand corner when a unit is selected. Note that
you can reposition the Info Box by the “drag
and drop” method if its current location is
inconvenient. Normally, the Info Box will display
information about the selected unit. However, if
playing on a 3D map, the Info Box will temporarily display information on any unit (enemy
or friendly) that your on-map cursor “roams”
over. The amount of information displayed will
vary, depending on the current Fog of War
option chosen; i.e., no Fog of War, normal Fog of
War, or Extreme Fog of War.
If more than one unit is in the same hex (and the Unit Listis not on; see “Unit List”,
page 23), you can cycle through and view the Info Box of each unit in that hex by right-
clicking on the Info Box. Note that a left-click on the displayed Info Box will select that
unit (note how the nameplate of the unit highlights), or unselect the unit if already selected (the nameplate will become unhighlighted). If a unit is carrying a passenger (indicated
by a large, full-color helmet icon in the lower-right corner of the Info Box) a right click
will display the unit being carried by that transport unit.
The center section of the Info Box displays the unit’s 3D icon. Other important data is
arranged in a circular fashion around the icon. Starting at “12 o’clock” and proceeding
clockwise, the data lists:
Strength (Command):The unit’s current Strength Point (SP) value. Each SP of an
infantry-type platoon represents one “half squad”. Each SP of an MG-, mortar- or gun-type
TalonSoft’s Campaign Series
22
TalonSoft’s Campaign Series
23
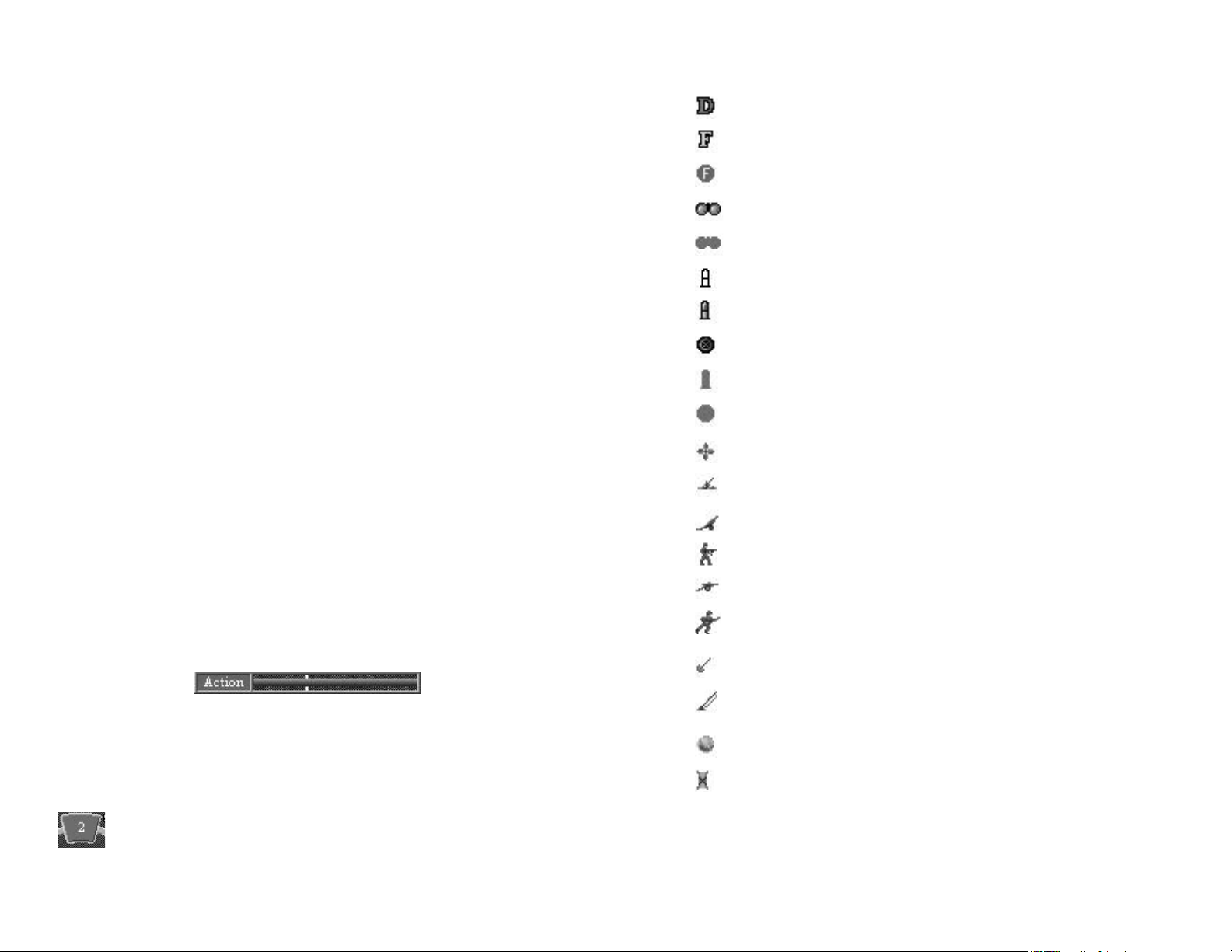
UNIT INFO BOX - PLAYING A SCENARIOPLAYING A SCENARIO - UNIT INFO BOX
unit represents one “team” (if MG) or gun (for “tube” weapons such as mortars or
artillery). Each SP of a vehicular platoon represents one vehicle. An SP value shown in yellow indicates that the selected unit is not at full strength. If the unit is a commander, this is
his “Command Rating”, which is added to the Attack Strength of a unit under his com-
mand, with which he is stacked, if that commander possesses at least as many Action
Points (AP) as the Fire Cost of the attacking unit.
Action: The number of Action Points (AP) the unit has remaining (unused). All units start
each “friendly” turn with 100 AP; each action executed during a turn (and each terrain
entered) will cost a given amount of AP. Note that, due to differing movement rates, different unit types will expend different amounts of AP for entering similar terrain. To see how
many AP it costs to enter each terrain type, select that unit and press the F2 key to
access the Unit Handbook. The AP expended to enter a hex are doubled if the unit is Disrupted (to a maximum of 65 AP; see Minimum Movement on page 29).
Assault: That unit’s basic attack value when it assaults.
Defense: That unit’s basic defensive value when it is being fired on or assaulted. A unit’s
Defense Strength shown in red indicates that it is a “hard” (i.e., armored) target.
Fire Cost:How many AP that unit must expend to shoot.
Morale (Leadership):The unit’s current morale (the number it must roll equal to or
less than on a 10-sided die when doing a morale check). In order for a unit to become
undisrupted or to regain a lost morale level, it must also roll equal to or less than this
number. A morale level displayed in yellow indicates the unit is not currently at full (nominal) morale; this can be as a result of combat, or the unit might have begun the scenario at
a reduced morale level. If the unit is a commander, this number is instead his “Leadership
Rating”, which modifies the morale of the unit(s) under his command that he is stacked
with. If his morale is greater than that unit’s, his morale is used for it. If his morale equals or
is less than that unit’s, its morale is raised by one. A unit’s morale appears in red if it’s
being modified by a commander.
A unit’s morale can be affected by the terrain it occupies. “Beneficial” terrain will raise a
unit’s morale so that it will be less likely to fail a morale check and thus less likely to retreat,
whereas terrain that provides no cover (such as Clear and Water) have a detrimental
morale modification. A list of these effects can be found by pressing the F3 key to view the
Parameter Data; see also the Terrain Types section beginning on page 52.
the bottom show unit capabilities (i.e., what the unit is capable of doing).
Disrupted Status.
Fatigued Status.
Fixed Status.
Unit is in LOS of (i.e., spotted by) an enemy combat unit.
The only enemy unit with LOS to unit is a leader/unarmed-transport unit.
Unit is currently Low on Ammo (or unavailable if HQ or artillery).
Unit is currently marked to “Save APs for Firing”.
Unit is currently marked to “Save APs for Unloading”.
Unit has spent APs to fire this turn.
Unit has spent APs to move this turn.
Vehicle eligible to travel across water (amphibious).
Unit is capable of conducting Anti-Aircraft attacks.
Unit is capable of conducting Indirect Fire.
Unit is capable of carrying infantry.
Unit is capable of towing (or carrying) guns.
Unit is capable of Double Time Movement (note that this also denotes an
artillery type unit that is capable of movement without transport).
Unit is eligible to dig in (or is currently Digging In).
Info Box Thermometer:Along the bottom of the Info Box is a thermometer that displays one of three things (as a ratio of its current amount to its “full” amount):
• The unit’s current Action Points (redthermometer bar); the white vertical line marks the
lowest point the thermometer must stay “above” for the unit to have enough AP to fire.
• The unit’s current Morale (bluethermometer bar).
•The unit’s current Strength Points (greenthermometer bar).
A single left-click on the Morale, Strength or Action Points box in an Info Box
will change theInfo Box thermometer to display that variable.
Icons may appear along the left-hand side of the Info Box. Those at the top reflect
unit status (i.e., what the unit is currently doing or what effects it is subject to); those at
TalonSoft’s Campaign Series
24
Mine-Clearing (i.e., engineer) Unit capable of reducing Minefields or destroying
Blocks and High Walls
Unit is capable of firing Smoke.
The heaviest type of bridge the unit is not allowed to cross.
TalonSoft’s Campaign Series
25
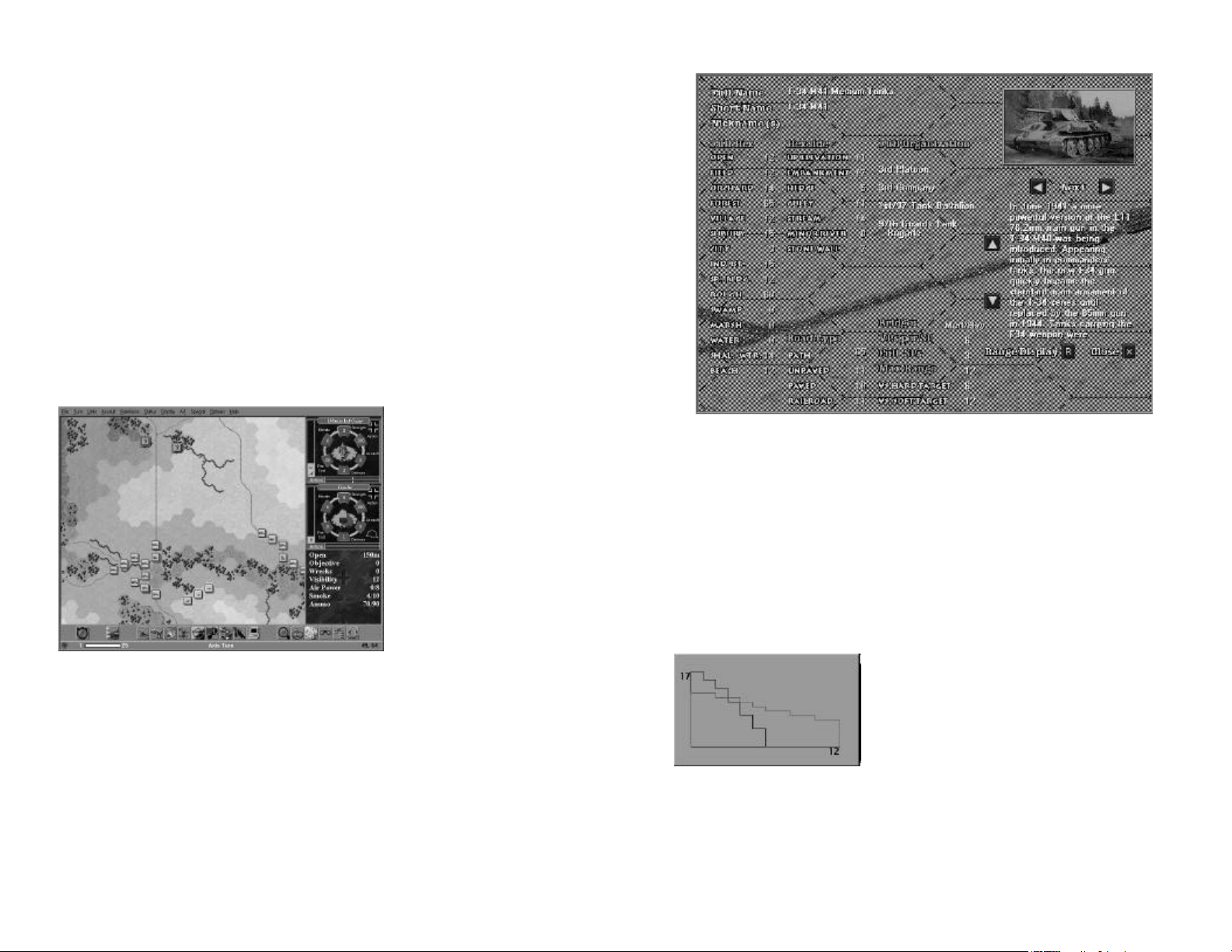
PLAYING A SCENARIO - INFO BOX ICONS
On-Map Thermometers
When using any of the 3D map displays, you can toggle the “On-Map Thermometers”
for each 3D icon on or off by pressing the T hot key. Depending on what you prefer,
thermometers can be displayed that graphically depict the Action Points a unit has remaining, or its current number of StrengthPoints, or its current Morale. Note: The on-map ther-
mometers are color-coded to the color outline of the Info Box coinciding to that value; i.e., red for
Action Points; green for Strength Points; blue for Morale.A single left-click on the Morale,
Strength or Action Point box in the Info Box will change the displayed on-map thermometers to the one measuring that variable. Turning the on-map thermometers on can
also be a convenient way to locate units on a 3D map display.
The Unit List
To display the Unit List along the right side of your screen, press the Uhot key. You
can select and unselect one or more units easily with the Unit List “on” by left-clicking
once on the desired Info Box(es) in the Unit List. Additional information regarding play can
be found in the Unit List. If a hex is selected, Info Boxes for all units in that hex are displayed in the Unit List, one above the other. You can use the cursor to “drag” the displayed Info Boxes up or down within the Unit List (this can be necessary if three or more
Info Boxes are displayed in the Unit List). To close the Unit List, press the U key again.
To the left is the Campaign
Seriesinterface with the Unit
List being displayed.
Right-click on a unit displaying
a full-color helmet icon (see
page 30) to see the Unit Box
of the passenger being transported.
Below the lowest Info Box
displayed in the Unit List the
following additional game
information is presented:
Terrain: Lists the predominant type of terrain in the hex and the base elevation in meters.
Objective: If the selected hex is an objective hex, its objective value is listed. See pages
67-68 for more information on Objectives.
Wrecks: The current number of wreck SP in the selected hex. See page 37 for more
information on wrecks.
Concealment: The concealment value of the terrain in the selected hex. The higher the
value the better its concealment.
Visibility: The maximum number of hexes a unit can “see” in the scenario. See page 37
for more information on Line of Sight and visibility.
Air Power: The total number of Air Attacks remaining per side (Allied #/Axis #).*
Smoke: The number of Smoke missions available to eligible artillery (Allied #/Axis #).*
Ammo: The supply (ammo) level per side (Allied #/Axis #).*
* If Fog of War is in effect, the numbers for the opposing side are shown as a “?”.
TalonSoft’s Campaign Series
26
UNIT LIST AND THERMOMETER - PLAYING A SCENARIO
The Unit Handbook
Additional information about a unit can be accessed by selecting that unit and pressing
the F2 key. This will display useful information about the unit, such as its AP terrain costs,
its per-SP victory-point value, its “organizational tree” in the current scenario, some historical text on the unit type, and a sample illustration. Note: The terrain costs listed for a unit in
the Unit Handbook are the terrain costs associated for the ground conditions (normal, soft, mud or
snow) of the scenario currently open. Clicking the “R” (“Range Display”) button will bring up a
graph illustrating the range of its weaponry (if applicable); see Range Display, below. Also
shown in the Unit Handbook is the “organizational tree” of the selected unit (providing a
listing that unit’s company, battalion, regiment, etc.) To close the range display, left-click on
the graph, or press the Esc or Enter key. Use the same keys to close the Unit Hand-
book, or left-click on the X (“Close”) button located in the lower right-hand corner of
the Unit Handbook display.
Range Display:If you click on the “Range Display”
(“R”) button in the lower right portion of a selected
unit’s Unit Handbook display, a “Range Dialog” graph
is displayed. This Range Dialog illustrates the “Hard
target” Attack Strengths (shown by the red line) and
the “Soft target” Attack Strengths (shown by the blue
line) of the unit currently being investigated in the
Unit Handbook. The number in the upper left corner of this dialog (along the “Y” axis) is
the unit’s maximum attack factorfor whichever Attack Strength (hard or soft) has the
greater value; the number in the lower right corner (along the “X” axis) is the unit’s maxi-
mum rangefor whichever Attack Strength has the greater range. The Range Dialog graph
in the Unit Handbook can be closed by left-clicking on it, or by pressing the Esc or
Enter key.
TalonSoft’s Campaign Series
27
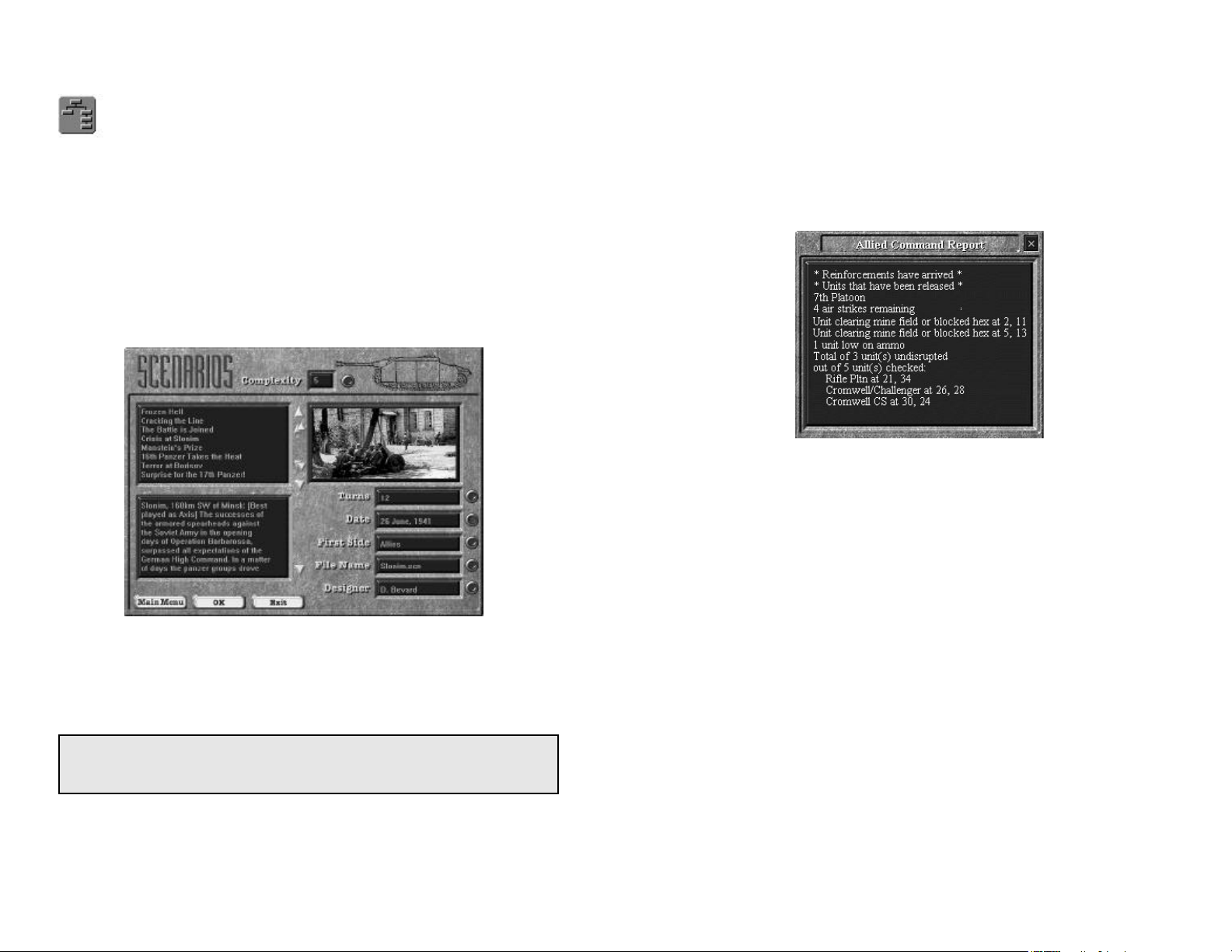
PLAYING A SCENARIO - UNIT HANDBOOK & ORGANIZATION
SCENARIO INFO - PLAYING A SCENARIO
Organizations
Each unit in Campaign Seriesis part of an organization. The individual units are pla-
toons. The platoons are part of companies, the companies are part of battalions,
battalions are part of regiments, and regiments are parts of divisions. You can use
the Highlight Organization Tool Bar button to highlight the selected unit’s organization.
Additionally, you can also highlight the “next higher” organization in that organizational
“tree” by holding down the Ctrl key while clicking on this Tool Bar button. Knowing the
other units (especially Commander and HQs) belonging to a unit’s organization is important for being effective in combat. See also Organizational Movement (p. 34), Commanders
(p. 66), and HQ and Supply (p. 67).
The Find Org...item from the Display pop-down menu is a convenient way to find
what organization is present on the map, and its location. Click on organizations listed in
this dialog and the units of that organization are highlighted on the map. You may find it
convenient to be in the “2D Zoom-Out View” mode when doing this. See also the information given on page 12 about this menu item.
Scenario Information
While playing a scenario you can press the I hot key to display the Scenario Informa-
tion. This display lists the scenario's title and author, the ground and weather conditions in
effect, and the historical copy. Note: Use your keyboard's “Page Up” and “Page Down” keys to
view more of the historical copy. The ground conditions affect the number of Action Points a
unit must expend to enter a given terrain type; the weather affects the visibility conditions.
Important Note: The historical description for each Campaign Series scenario may include a rec-
ommendation of which side you should play if playing against the computer A/I. Playing as the other
side will result in an unbalanced game.
Terrain Information
Each game map is composed of a variety of terrain types that affect combat, movement and Line of Sight (LOS) in differing ways. The terrain type in the “hot spotted” hex is
displayed in the Unit List (press the U hot key to turn the Unit List off and on). To get
more detailed information on each terrain type select “Parameter Data (F3)” from the
Help pop-down menu (or press the F3 hot key). In this display information can be found
TalonSoft’s Campaign Series
28
describing the combat modifier of each terrain type, the effect on morale that certain terrain types have, and the height (in meters) of each terrain type.
The “Hot Spot”
To “hot spot” a hex simply left-click one time in that hex. Note: To display a red outline
around the hot-spotted hex when playing on a 3D map, uncheck “Hide 3D Hot Spot” in the
Options pop-down menu; if playing on a 2D map view, the hot-spotted hex is always highlighted by
a red square.
The Command Report
At the beginning of each turn the program generates a “Command Report” if any of
the following situations apply:
Arrival of Reinforcements - An announcement is made if any reinforcements have
arrived (see Reinforcements, page 31).
Release of Fixed Units -An announcement of the release of any organization (or even
a single unit) that had previously been “fixed” (see Fixed Units, page 35).
Improved Position Construction - An announcement is made of the construction
(and hex-location) of a just-completed Improved Position. Engineer infantry have an
improved chance of creating Improved Positions (see Digging In, page 51).
Clearing of Minefield or Blocked Hex - An announcement is made if engineer units
have successfully cleared any mined or blocked hexes (see Clearing Minefields and
Blocks, page 46).
Number of Air Attacks - Lists the total number of Air Attacks available for that side
during the scenario(see Air Attacks, page 42).
Number of HQs Unable to Provide Supply - Lists the number of HQs unable to
provide supply during the current turn (see HQ and Supply, page 65).
Number of Units Low on Ammo - A list of the number of units currently suffering
from low supply (see HQ and Supply, page 65).
Undisrupted or Recovered Morale - Lists the number of units that became undis-
rupted and/or recovered morale (compared to the total that were disrupted or had
lost one or more morale levels) and the units’ location (see Disruption Loss, page 49).
Isolated - Lists the hexes where isolated units are located.
TalonSoft’s Campaign Series
29

Combat and Movement
Combat and Movement all take place in one turn. Each unit is allocated 100 Action
Points at the start of its turn, displayed in its Info Box. Every hex entered and every shot
fired consumes a certain amount of AP from the selected unit’s current total of APs. Once
a unit has expended all of its AP (or, more commonly, has so few AP remaining that it is
unable to perform any action) it will have to wait until its next turn begins to have its AP
returned to 100 (and thus be able to perform more actions). Note that you do not have
to finish the movement (or AP expenditure) of one unit before beginning the movement
of another unit; you can always “come back” to any unit at a later time during your turn
to move or fire it, as long as it has enough AP remaining to perform the desired action.
During each “friendly” turn, a unit can usually both move and fire. Some units can fire
as many as three times per turn! Each armed (combat) unit has a “Fire Cost” (the amount
of AP it costs that unit to fire). How you choose to have your units expend their AP, and
in what “combination”, will largely determine how well you do in a scenario. There are
many decisions to make each time you select one of your “friendly” units during your
turn. For instance, should you expend all of a unit’s AP in moving? Should it fire once and
then move? Should it move, and then fire? Should it fire once, then be marked to “Save
APs for Firing” (so that it might conduct opportunity fire during your opponent’s turn)?
The options are plentiful—and the situation is fluid. Using your units’ AP to the fullest is an
important part of victory.
Move/Fire Mode
There are two “modes” in the game, “Move” and “Fire”. By default, a turn
begins in Move Mode. To toggle between the two modes press the
“Move/Fire Mode” Tool Bar button (the second button from the left on
the Tool Bar). When in Move Mode this button displays three green arrows and part of a
tank silhouette; when depressed the button is in Fire Mode and displays a bright red
“crosshairs” over a vehicle icon. Additionally, pressing and holding down the Ctrl key tog-
gles the mode from “Fire” to “Move” or vice-versa. Note that your on-map cursor
changes at the same time. You must be in Move Mode to move or assault with a unit; you
TalonSoft’s Campaign Series
30
COMMAND REPORT & COMBAT MOVEMENT - PLAYING A SCENARIOPLAYING A SCENARIO - TERRAIN INFO & COMMAND REPORT
must be in Fire Mode to give a unit Direct or Indirect Fire orders. When in “Fire Mode”
your on-map cursor is a circled “plus sign” (similar to the crosshairs of a gunsight).
Moving a Unit
Each turn starts in the Move mode by default. First, be sure you are in “Move
Mode”. The second button from the left in the Tool Bar along the bottom of the
screen is the “mode” button. In “Move Mode” the button is “undepressed” and
shows three green arrows and a partial silhouette of a tank. (If it’s “depressed” and displays
a large red “crosshairs”, you’re in “Fire Mode”.) Next, select the unit you want to move,
then right-click in any hex to move the unit toward that hex. (Note: you can move units only
of the side you control—not enemy units.)Alternatively, you can select the unit, then “drag and
drop” it in the direction you wish it to move. When in “Move Mode” your on-map cursor
is a thin “plus sign” (+).
Save AP's for Firing:When moving a unit (especially if expecting to move into
“contact” with the enemy) you might want to reserve enough APs so that the
unit can fire at least once (either at the end of its move or as Opportunity Fire
during the next enemy turn). To do this, press the “Save AP's for Firing” Tool Bar button
before expending many AP for other activities. When a unit has been selected to Save AP's
for Firing, a small full-color “bullet” icon will appear near the top of the icon bar along the
left side of the Info Box. To cancel this, simply select the unit and toggle this off by pressing
the same Tool Bar button.Note: you can have this feature automatically in effect for all combat
units of your side by selecting “Auto Save AP's for Firing” from the Options pop-down menu; however, this will not take effect until a turn begins with this option selected.
Save AP's for Unloading: When moving a loaded transport unit (especially if
getting near the enemy) you might want to reserve enough APs so that the trans-
port's passenger can unload at the end of the move. To do this, press the “Save
AP's for Unloading” Tool Bar button before expending many AP for other activities. When
a unit has been selected to Save AP's for Unloading, a small full-color “wheel” icon will
appear near the top of the icon bar along the left side of the Info Box. To cancel this, simply select the carrying unit and toggle this off by pressing the same Tool Bar button.
Roads
The maps in Campaign Seriesfeature several different types of “roads”, each of
which has a different movement cost (paid in AP) to enter a hex along that road. The road
types are:
Paved: These are well-surfaced (improved) macadam roads, and provide a good surface in all weather conditions.
Unpaved: Packed-dirt surface. If the terrain is muddy these are best avoided.
Paths: These represent narrow cart and foot paths, too narrow for most wheeled
vehicles to benefit from.
Railroad: These represent railroad tracks, sometimes found elevated above the sur-
rounding terrain. A very bumpy ride for vehicles.
For more information on roads, see pages 58-59 in the Terrain Types section.
Road Movement: Two or more (non-leader) units of
≥12 SP stacked in a hex negate
any road in that hex. (For purposes of this, “road” includes each of the four types of
“roads” listed above.) In other words, a unit travelling along a road can enter a hex using
TalonSoft’s Campaign Series
31
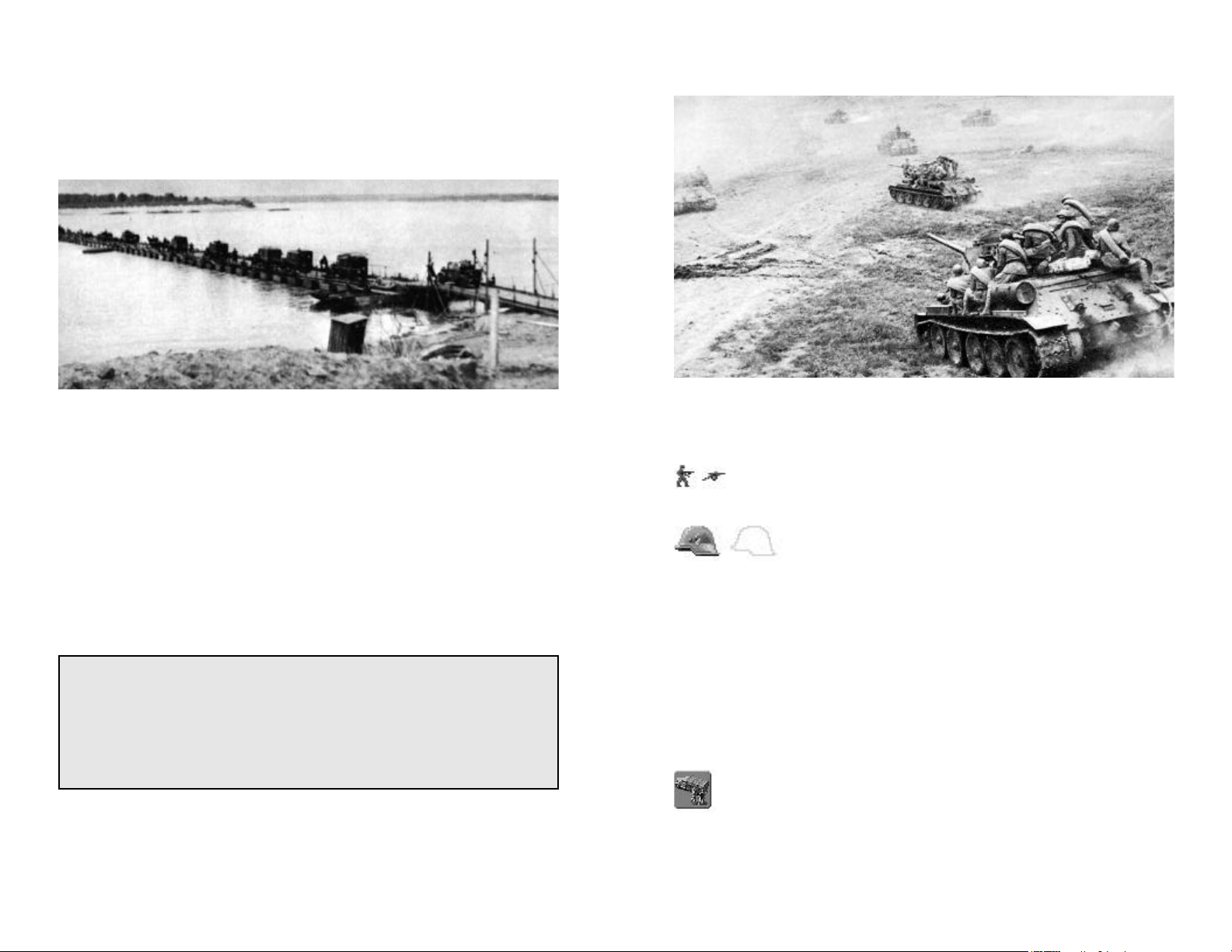
UNIT MOVEMENT - PLAYING A SCENARIOPLAYING A SCENARIO - UNIT MOVEMENT AND FIREING
the road movement rate as long as its SP total, when added to the SP total of the units
already in the hex, does not exceed 12. Passengers do not count, but wrecks do. Hence, if
you try to move three units whose combined SP is
>12 simultaneously (as a “stack”)
along a road, they each pay the non-road cost to enter that hex. Likewise, if two units with
a combined SP of 12 already occupy a road hex, the non-road cost will be charged if you
attempt to move any other unit into it.
Bridges: There are three types of hexside bridges in the game: Light, Medium and Heavy.
In addition to these three hexside bridges, a water hex can be spanned by a “full hex”
bridge, which is always considered “heavy” for movement purposes. The bridge icon (with
a small red “x” on it) that appears in the icon bar along the left side of the Info Box is the
“heaviest” type of bridge that unit is not allowed to use, whereas the bridge type listed for
that unit on its Unit Handbook page is the lightest type of bridge the unit is allowed to
use. For information on the various bridge types, see pages 62-63 of the Terrain Types section; for information on destroying bridges, see page 46.
Minimum Movement
Regardless of the AP cost of a hex, a unit can always move one hex during its turn.
The most AP cost of any one hex entered is 65 AP, regardless of the combination of hexside or in-hex terrain. Thus, as long as a unit has 65 AP remaining, it can enter an adjacent
hex (Exception: if entering a hex (and/or crossing a hexside) that unit can not enter/cross; e.g., any
unit crossing a cliff hexside, or a vehicle attempting to enter a non-frozen swamp or marsh).
NOTE: The program might tell you that a unit does not have the required AP to enter a hex
(even though that unit has 100 AP remaining) if that hex entry cost is 65 AP and the unit has
been marked to Save AP’s for Firing (as denoted by a “full color” bullet icon appearing in the
upper part of the icon bar along the left side of its Info Box). This is most common in units which
must pay > 35 AP to fire when such a unit is attempting to enter a hex which costs 65 AP. To
move such a unit, select the unit and toggle off the “Save AP’s for Firing” feature. The unit will then
be allowed to expend the necessary AP to move (as it is now no longer saving enough AP to
fire). See also “Auto Save AP’s for Firing”.
Disrupted Unit Movement
A disrupted unit pays double the normal AP cost to enter a hex, to a maximum of 65
AP. A non-passenger disrupted unit cannot enter a hex if, in doing so, it would be lessening
the distance to the closest enemy unit currently known to any unit of the friendly side.
If a disrupted unit begins its turn adjacent to an enemy unit, it may continue to move
adjacent to that enemy unit (as it is not moving closer to that “closest” enemy unit).
Transporting Units
There are several different types of transport units available in Campaign Series, includ-
ing wagons, horses, trucks, artillery tractors, halftracks, motorcycles, bicycles, landing craft,
boats, rafts and even some types of tanks and assault guns.
Each potential transport unit displays a small icon along the lower left side of its
Info Box that graphically displays a type of unit it is capable of transporting. See
page 22 for more information on these icons.
Any unit currently carryinga passenger of any type has a large, full-color
helmet icon in the lower right portion of its Info Box. If eligible to
carry a passenger but not currently carrying one, the helmet icon on
“standard” (dedicated) transport units (trucks, halftracks, prime-movers, horses, motorcycles, bicycles, boats, and rafts) is shown as a yellow outline. This yellow helmet outline is
not shown on “non-standard” transport, such as tanks and assault guns.
To see what is being carried by any unit displaying the full-color helmet icon, right-click
on its Info Box. Right-clicking on the Info Box again will redisplay the transport unit or, if
there are other units in the hex, will display the next unit in the hex (exception: if the Unit
List is on; see page 23). Note that horses, motorcycles, bicycles, boats and rafts cannot move (or
be used for spotting purposes) unless a passenger is currently loaded on that unit, whereas trucks,
halftracks and artillery tractors (because each is considered to have an “inherent” driver) can move
(or be used for spotting purposes) if not loaded.See page 38 for more information on
Unknown Units and using Transport units for spotting.
Loading: To load a unit onto any type of “empty” transport, the transport unit
must be in the same hex as the unit you want to “load up”, andthe transport unit
must have at least as many SP as its potential passenger. Both must also have the
requisite number of AP to load. Select both units(you can double-click on the hex if they
are the only two units in the hex; otherwise see “Multi-Selecting” below), then click on the
“load/unload” Tool Bar button (depicting a truck with infantry).
To find out the Loading Cost for each unit type that can be loaded, check the unit
TalonSoft’s Campaign Series
32
TalonSoft’s Campaign Series
33
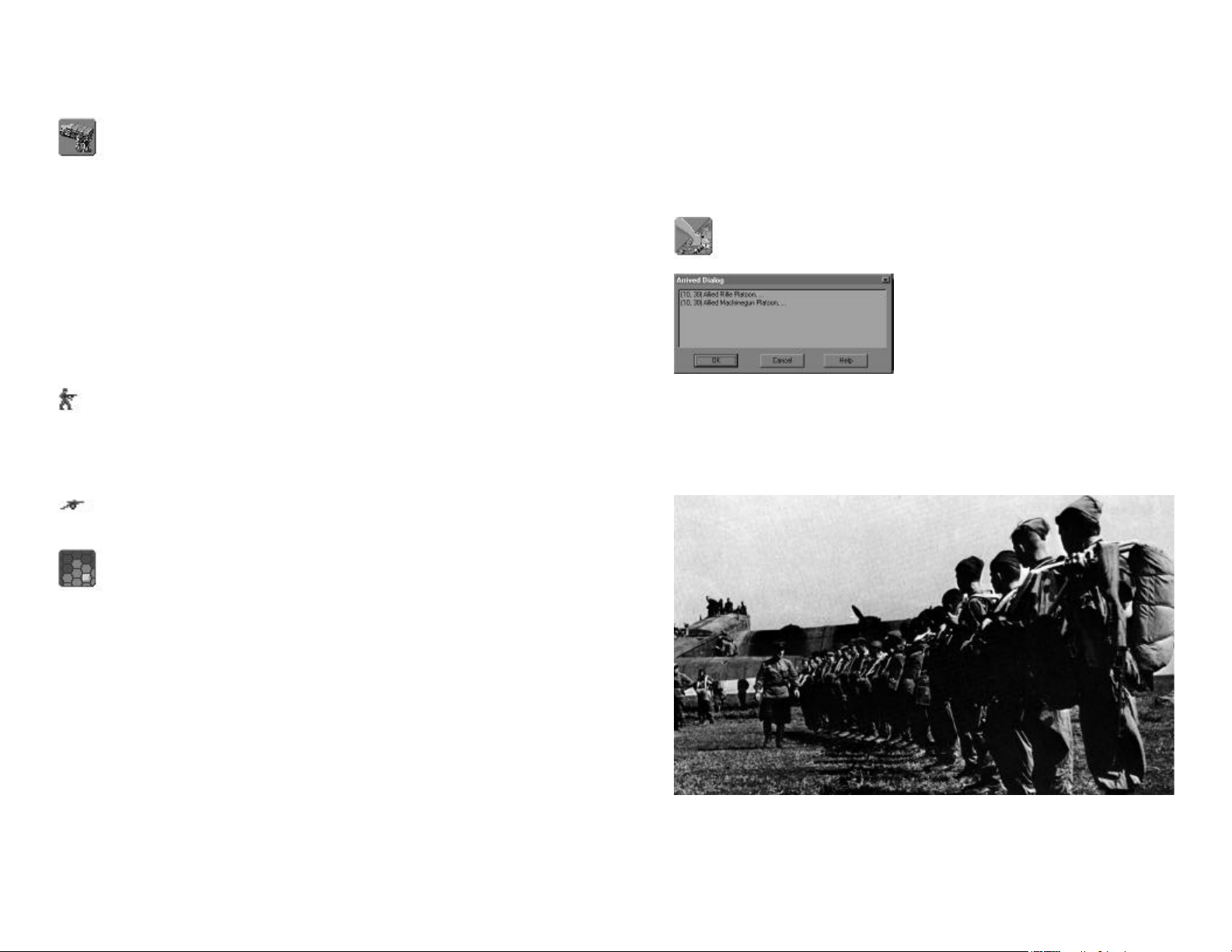
TRANSPORTING UNITS - PLAYING A SCENARIOPLAYING A SCENARIO - UNIT MOVEMENT
data in the Appendices of this manual (or press F4 during the game), where the cost to
load (or unload) that unit is listed.
Unloading: To unload a currently-loaded transport unit (one displaying a full-
color helmet icon in the lower right corner of the unit’s Info Box), select the unit
and click on the “load/unload” button. Note that it generally costs 25 AP to
unload from most transport types, but only 10 AP to unload “riders” from tanks. To find
out the Unloading Cost for each unit type that can be loaded, check the unit data in the
Appendices of this manual (or press F4 during the game), where the cost for a unit to
load or unload is listed, with the exception being unloading riders (see Tank Riders; below)
and unloading from bicycles, motorcycles, boats and rafts, which have their own Unloading
Cost that applies instead of the cost listed for the passenger.
Multi-Selecting:To load a unit onto a transport in a hex that contains more than just
those two units, you will probably find it easiest to select them by first opening the Unit List
(press the U hot key) and then left-clicking on each of their Info Boxes. Alternatively, you can
also select them by a careful combination of right- and left-clicking on the single Info Box.
Each right-click will cycle to the next unit in the hex, and each left-click will select (or unselect) the displayed unit. Note that a selected unit has the nameplate on its Info Box highlighted.
Tank Riders:Medium and heavy tanks, as well as most assault guns and tank
destroyers, have the ability to carry infantry “riders” but cannot tow guns. Tanks and
other armored vehicles that are allowed to carry "riders" can transport double their
amount of SP (e.g., a 3-SP tank platoon can carry a 6-SP infantry platoon, etc.). Such vehicles are designated by the presence of a “soldier with submachinegun” icon in the lowerleft corner of their Info Box. Note that these types of vehicles cannot fire while loaded.
Towing:Certain vehicles (e.g., artillery tractors) can tow guns but cannot carry
infantry. Such vehicles are designated by an “anti-tank gun” icon in the lower-left
corner of their Info Box.
Reachable Hexes: Press the H hot key after selecting a unit to move to high-
light all hexes which the selected unit can reach during the current movement
phase. This display takes into account the number of APs the selected unit has
remaining, and the effects of extra hexes reachable due to Double Time, and if the unit is
marked to “Save APs for Firing” and/or “Save AP’s for Unloading”. The Reachable Hexes
display updates automatically as the unit moves.
chance is only 50%.
Unless the arrival chance is 100%, the program will perform a “percentile” (1-100) die
roll, beginning on the turn listed, and at the beginning of each friendly turn thereafter that
the reinforcement group has still not arrived. A die roll equal to or less than that reinforcement group's printed entry chance results in that reinforcement group arriving. Note: If the
optional rule for Extreme Fog of War is on, the percent chance of arrival is always hidden. If a scheduled reinforcement fails to enter on the designated turn, the roll is repeated at the same
percentage chance on each following turn until that reinforcement group arrives.
Entering Reinforcements:If the Command Report mentions that “Reinforce-
ments have arrived” you should press the “Arrived” tool bar button (or the A
hot key) to display the “Arrived Dialog”.
Arrived Dialog: Each group of reinforcements
arriving on the current turn is listed on a separate line. Double-left-click on a listed group in
order to have those units placed on the map.
Once placed you can then select and move the
units.
Temporary Overstacking: The program allows reinforcing units to be placed in their
entry hex in excess of normal stacking limits.
Displacement: If a reinforcement group enters the map on a hex occupied by an enemy
unit(s), the enemy unit(s) will be displaced into an adjacent hex (Exception: air-landed rein-
forcement group; see below).
Reinforcements
Many scenarios have reinforcements that enter during play. To view the list of scheduled reinforcements, press the S hot key. Note:if Fog of War is in effect, the Schedule Dialog
will list only friendly reinforcements. Each reinforcement group is listed on a separate line with
the following information: turn of entry; percentage chance of entry (shown as “??” if the
Extreme Fog of War optional rule is in effect); hex of entry; first unit of that group. Since
most reinforcements contain more than one unit, you can double-left-click on any entry
of the Scheduled dialog to display a window listing all units of that reinforcement group.
Furthermore, if you left-click on a reinforcement group in the Schedule Dialog, the map
will scroll to display the entry hex of that group.
Example: A line of the Schedule Dialog might display “5 (50%) at 0,20 German SPW Halftracks…”. This indicates that on turn 5 a reinforcement group containing German SPW Halftracks (and other units, note the “…”) is scheduled to arrive at hex 0,20. However, their arrival
TalonSoft’s Campaign Series
34
Paradrops & Gliders
Units that enter play on parachutes or gliders will arrive as reinforcements and are
subject to “scattering” and taking casualties depending on the terrain they land in or their
proximity to enemy units. The amount of scatter for each glider/paradropped reinforcement group is preset by the scenario designer. In addition to scatter and terrain-induced
TalonSoft’s Campaign Series
35
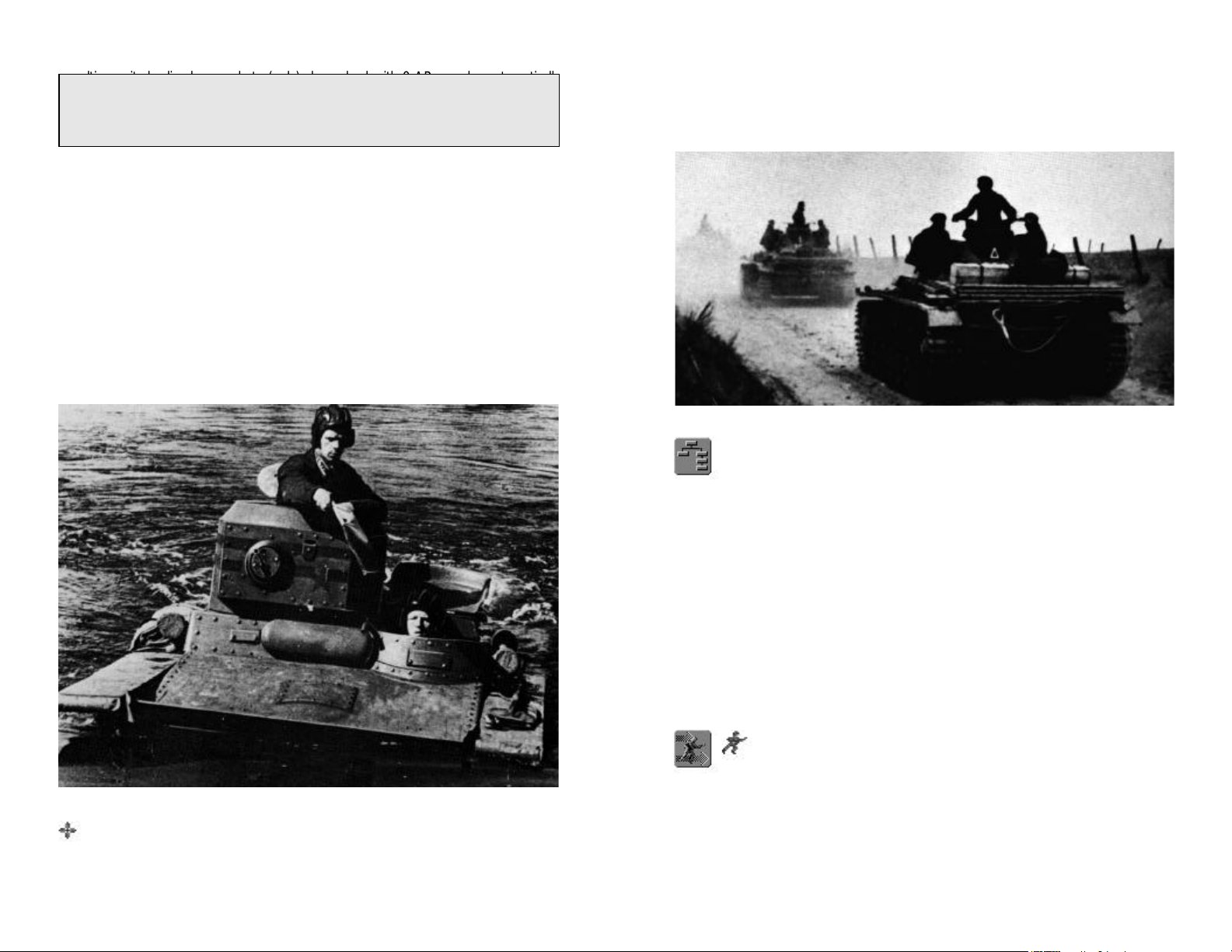
PARADROPS AND GLIDERS - PLAYING A SCENARIOPLAYING A SCENARIO - TRANSPORTING UNITS & REINFORCEMENTS
casualties, units landing by parachute (only) always land with 0 AP, are also automatically
Note:Of all the nations featured in Campaign Series, only the Germans historically had a valid
disrupted, and affected by “low ammo” status to reflect the additional danger and wider
combat component trained for glider landings (even though these troops were never used on
dispersal normally experienced by a paradropped unit.
the Eastern Front). The scenario editor will allow you to “land” any troops via glider or paradrop,
however, for those players wanting to explore such hypothetical possibilities.
Paradrops Casualties:A unit paradropping into marsh, swamp or shallow water, or
landing adjacent to one or more enemy units, takes a random SP loss ranging from 1 to
the maximum SP of the affected unit. This loss is halved (fractions rounded down) if the
unit drops into rough, forest, village, suburb, city, factory or special-building terrain. Note
that such losses are not counted as losses in the scenario victory conditions for victory
point purposes.
Glider Landings Casualties: A glider-borne unit landing in rough, swamp, orchard, forest, village, suburb, city, factory or special-building terrain, or if it lands adjacent to one or
more enemy units, takes a random SP loss ranging from 1 to the maximum SP of the
affected unit. This loss is halved (fractions rounded down) if the unit lands in marsh, vineyard, shallow water or wadi. Note that such losses are not counted as losses in the sce-
nario victory conditions for victory point purposes. Units landing by glider land with 100
AP and are only Disrupted if they incurred casualties when landing.
Amphibious Units
Additionally, amphibious units (denoted by the symbol shown at left) are capable of
movement in water and on land. Units carried aboard amphibious transport can disem-
bark in shallow water hexes or on land. The only amphibious units available in Campaign
Seriesare the Russian T-37 and T-40 tankettes the U.S./British Sherman DD Tanks, DUKW
Trucks and British Buffaloes..
Organizational Movement
Campaign Seriesfeatures two types of “Organizational Movement”, whereby you
can quickly and easily move all the as-yet-unmoved units of an organization. Both
types of Organizational Movement require that the “Highlight Organization” Tool
Bar button is “on”, thus highlighting all the units that belong to the same organization as
the currently selected unit.
Column Movement: Select a unit, press the “Highlight Organization” Tool Bar button, and then, while depressing the Alt key, right-clickin a hex you wish the unit to
move to, all of the units of that unit's organization will move toward the selected hex.
This type of movement is especially helpful when you have a number of units of the
same organization in a “road column”; if so, pick the lead unit of the column to move.
You can also “drag and drop” in lieu of right-clicking, if preferred.
Echelon Movement: Select a unit, press the “Highlight Organization” Tool Bar button, and then, while depressing the Shift key, right-clickin a hex you wish the selected
unit to move to, all of the units of that unit's organization will move in the same general direction and distance (but not toward the same location) as the selected unit. You
can also “drag and drop” in lieu of right-clicking, if preferred.
Double Time Movement and Fatigue:An infantry, cavalry, or wagon
(exception: if transporting a gun incapable of moving on its own) unit can
use Double Time movement if it is not currently marked with an “F” (fatigued)
icon. A unit currently capable of using Double Time movement is also denoted by a
“charging soldier” icon displayed in the icon bar on the left side of its Info Box (the “charging soldier” icon also denotes the light gun and mortar units that are capable of being
manhandled; i.e., that can move for short distances without transport). From the moment
that the unit is commanded to use Double Time, it pays only three-fourths of the normal
AP cost to enter a hex (or cross a terrain hexside) during that turn. To conduct Double
Time movement, select the unit, press the “Double Time” Tool Bar button, and move the
TalonSoft’s Campaign Series
36
TalonSoft’s Campaign Series
37
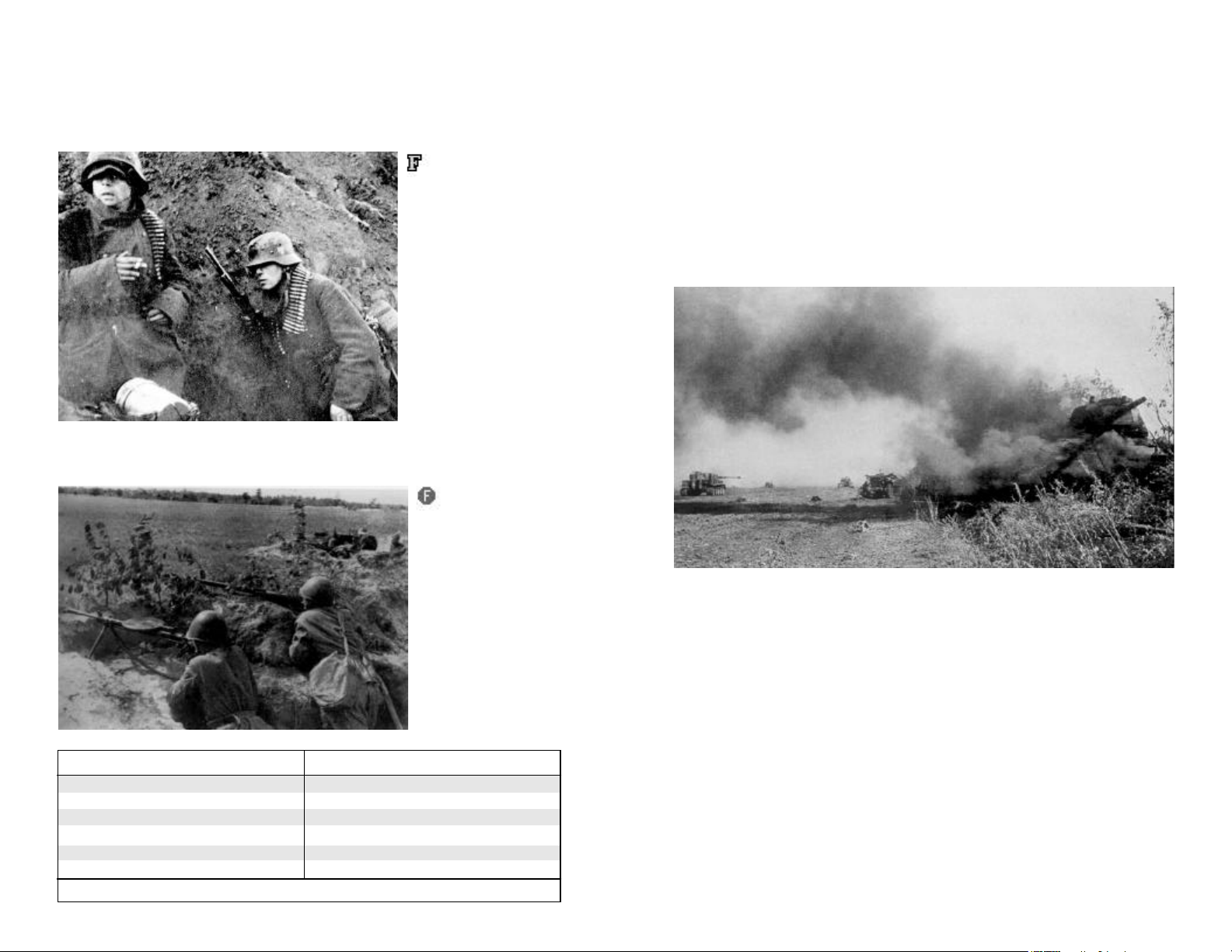
PLAYING A SCENARIO - AMPHIBIOUS UNITS
ORGANIZATIONAL MOVEMENT - PLAYING A SCENARIO
unit. Once a unit has been flagged to Double Time, it cannot be undone.
Note: A cavalry unit does not have to Double Time on a turn in which it assaults (in fact,
it would be better not to, so that the detrimental effects of Fatigue will not apply to the
cavalry unit’s assault).
A unit that begins its
friendly turn Fatigued
(an “F” icon is displayed in
the unit's Info Box) cannot
Double Time during that
turn. The “F” icon is automatically removed at the
start of any turn in which
the unit did not Double
Time in the previous turn.
A Fatigued unit that
attacks (Direct Fire or
Assault) has its Attack
Strength halved (fractions
rounded down, to a mini-
mum of one). A Fatigued
unit that defends in assault has its Defense Strength halved (fractions rounded down, to a
minimum of one).
Fixed Units: Some
scenarios feature
units that (usually for historical purposes) have
been “fixed” in place. A
Fixed unit is denoted by a
red circular icon displaying
a white “F” at the top of
the icon bar of the Info
Box. Such a unit is unable
to move until it is either
attacked or “released” (if
released, the Command
Report will report this
occurrence).
Weather Condition Visibility*
Clear 20
Overcast 18-19
Slight Haze 15-17
Light Rain† 10-14
Squalls 8-9
Weather Condition Visibility*
Heavy Rain† 5
Fog 4
Thick Fog 3
Very Thick Fog 2
Night 1
Light Fog 6-7
* In hexes † Snow if Ground Conditions are snow
You can check the “Release Dialog” by selecting “Releases” from the “Reinforce” popdown menu or by pressing the F hot key on your keyboard. . The Release Dialog lists
each organization or unit that is scheduled to be released during that scenario (if any).
Example: A Release Dialog line might display: “12 (20%) Romanian 3rd Battalion”. This indicates that the Romanian 3rd Battalion has a 20% chance of being released, starting on turn
12. To highlight units of the 3rd Battalion on the map, you can left click on its listing in the
Release Dialog.
Unless a release chance is 100%, the program will perform a “percentile” (1-100) die
roll, beginning on the turn listed, and at the beginning of each friendly turn thereafter that
the organization is still not released. A die roll equal to or less than that organization's
printed release chance results in that organization being immediately released. Note: If the
Optional Rule for Extreme Fog of War is on the percent chance of release is hidden.
Combat
There are five basic types of combat inTalonSoft’s Campaign Series: Direct Fire, Indirect
Fire,Assault,Air Attacks and Minefields.Anti-Aircraft Fire is considered part of Direct Fire.
Units capable of Direct Fire cannot attack using Indirect Fire. However, units capable of
Indirect Fire can also attack using Direct Fire.
The basic way to attack an enemy unit (using Direct or Indirect Fire) is to:
1) Select your attacking unit by clicking on its 3D icon (if playing on a 3D map) or its
Unit Box once (ensure that the game is in Fire Mode, not Move Mode; see page 27
for an explanation of Fire and Move modes).
2) Move your cursor over the targetyou wish to attack. A display showing the soft and
hard attack factors will appear.
3) Right clickon the unit you wish to attack.
There is no limit to how many times an individual unit can be attacked in a turn.
A unit can only attack if it has enough APs to commit to the attack. The number of
APs each unit expends to conduct a Direct or Indirect Fire attack is listed as the Fire
Cost in that unit’s Info Box.
Direct and Indirect Fire use a combination of the attacker’s range to the target plus its
TalonSoft’s Campaign Series
38
TalonSoft’s Campaign Series
39
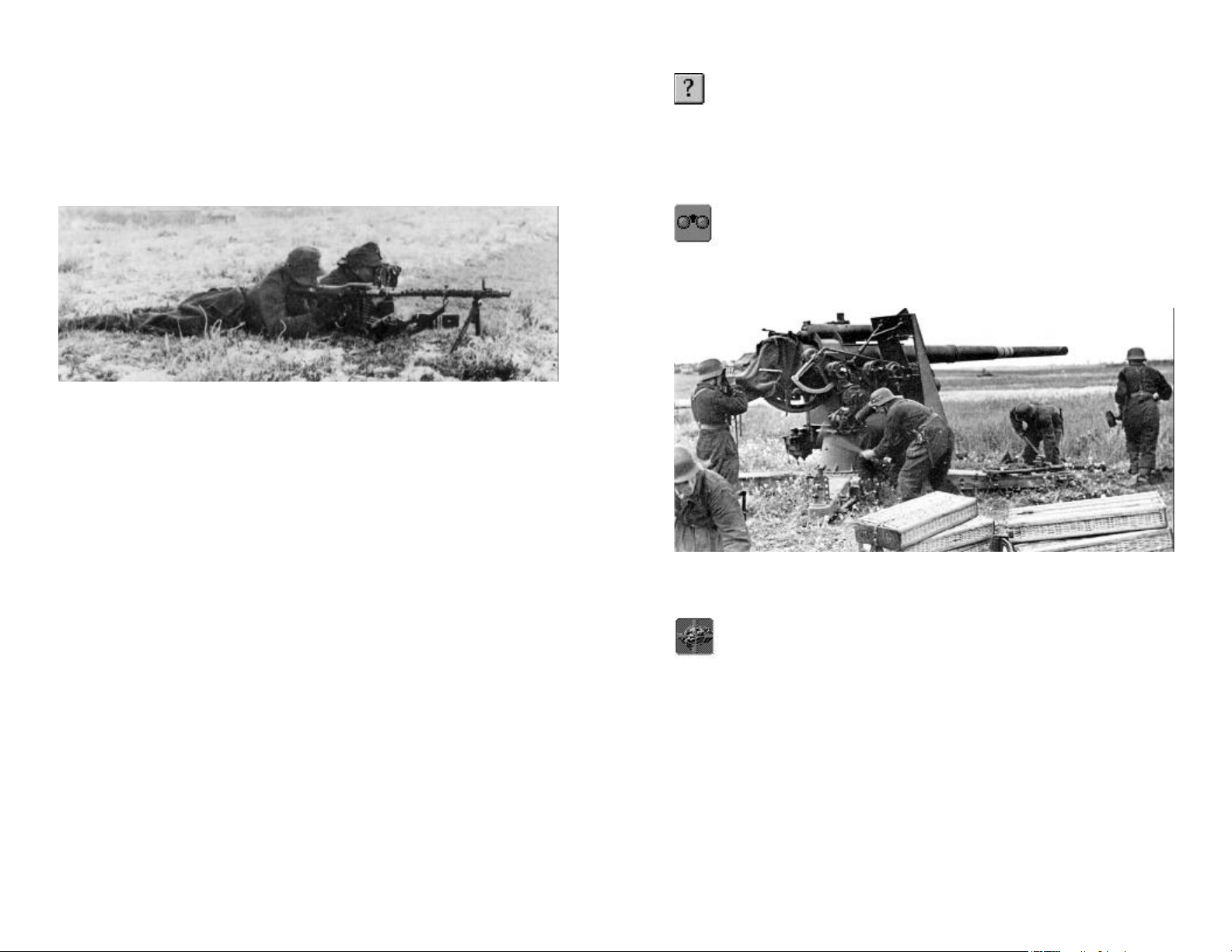
PLAYING A SCENARIO - FIXED UNITS
COMBAT - PLAYING A SCENARIO
Strength to determine the actual effectiveness of the attack. Most units have range modifications to better reflect their real-life capabilities. Each Disrupted unit has its Attack Factor
halved prior to any other modifications.
A unit that is a passenger cannot attack or be attacked directly. However, when its
transport vehicle is attacked, damage may also apply to the passenger.
Note: Passengers and Riders are extremely susceptible to damage while loaded—especially if
their means of conveyance is a Soft Target type.
Line of Sight
Line of Sight (LOS) and terrain also affect attacks. Direct Fire may not be initiated against
a target that the attacker cannot see. Line of Sight can be blocked by terrain in a hex, elevation changes, weather (visibility), smoke, other units and a hex having six or more wrecks in
it. See page 63 for information on how terrain concealment values are used to determine
what units are revealed. The various ways LOS can be affected is discussed below.
Terrain: The predominant terrain in each hex can potentially block LOS, depending
on the height of that terrain. To check the concealment values and the height (in
meters) of each terrain type refer to the Terrain Types section (pages 51-65) or to
the Parameter Data file (press the F3key when the game is open).
Elevation Changes:The elevation changes depicted by the maps will block LOS in
a natural manner.
Weather (Visibility): Each scenario has a Weather condition associated with it that
limits visibility anywhere from a minimum of 1 (one) hex (if conditions list “night”) to
a maximum of 20 hexes(if conditions are “clear”). A scenario’s weather and visibility
limits can be found by displaying the Scenario Information screen. Weather will not
change during the course of a scenario. See the following chart for the list of possible
weather conditions and the visibility limits associated with each.
Smoke: Smoke is an obstacle to LOS if it exists between the firer and its intended
target. A unit in a Smoke hex can still fire, or be fired upon, but only at half Attack
Strength. Smoke can be fired only by certain Indirect Fire units, and halves the nonassault attack into or out of its hex. See page 41 for more information on Smoke.
Units: If a hex contains 13 or more strength points of non-wreck units it is consid-
ered to have enough units therein to sufficiently block LOS through that hex.
Wrecks: If a hex contains 6 or more strength points of wrecks it is considered to
have enough wrecks therein to sufficiently block LOS through that hex. Less wrecks
are required to block LOS than non-wrecks due to the inherent smoke of wrecks.
Unknown Unit: When Fog of War is in effect, if the only friendly unit(s) that has
LOS to an enemy unit is an unarmed unit such as a truck, wagons, prime mover or
artillery tractor and that is not carrying a passenger, that enemy unit is displayed as an
“Unknown Unit”. On a 2D view map an Unknown Unit is shown by a marker with a “?”;
on a 3D view map a 3D icon in the form of a “?” is displayed.
Note: A transport that requires passengers in order to be able to move (such as a bicycle, motorcycle, boat, raft, or horse) cannot be used for spotting.
Visible Hexes: To highlight the hexes that can be seen from a specific location
(i.e., that are in the LOS of a certain hex), left-click once in that hex (thus “hot
spotting” that hex), then press the Tool Bar button displaying the “binoculars” or
the V hot key. All hexes not visible from the hot-spotted hex are shaded. Press the V hot
key again to turn off the “visible hexes” feature. Note: Just because a friendly unit has
LOS to a hex does not mean that any/all enemy units in that hex are automatically visible.
Direct Fire
The most common type of attack is probably Direct Fire. Direct Fire is performed
only by units that have a LOS to their target.
To initiate a Direct Fire attack, the unit you want to conduct the attack with must
be selected, and you must be in “Fire Mode”. If currently in “Move Mode”, you
must either depress the second-from-the-left Tool Bar button or hold down the
Ctrl key to toggle to “Fire Mode”. In “Fire Mode” this button (and your on-map cursor)
displays a “crosshairs” (a circled “+”). When your on-map “Fire Mode” crosshairs cursor
“roams” over a hex containing a valid target (i.e., an enemy unit within range and in line of
sight of the selected firing unit), a small box with two numbers is displayed over the target
hex. This box lists (left to right) the firing unit's nominal attack strengths vs. any hard and
soft targets in that hex. Note that these Attack Strengths automatically increase as the
range to the target decreases, and decrease as the range increases, thus simulating “range
attenuation” (lessened firepower at increased range).
Example: “10/4” might be displayed when an anti-tank platoon targets a hex. “10” is the
attack factor the platoon would use against a “hard” (or armored) unit in that hex, and “4” is
the attack factor the platoon would use against a “soft” (or non-armored) unit in that hex.
On a 3D map, when the Fire Mode cursor roams directly over a valid target and high-
lights it in red, a more detailed box appears that lists (from left to right) that target's
TalonSoft’s Campaign Series
40
TalonSoft’s Campaign Series
41
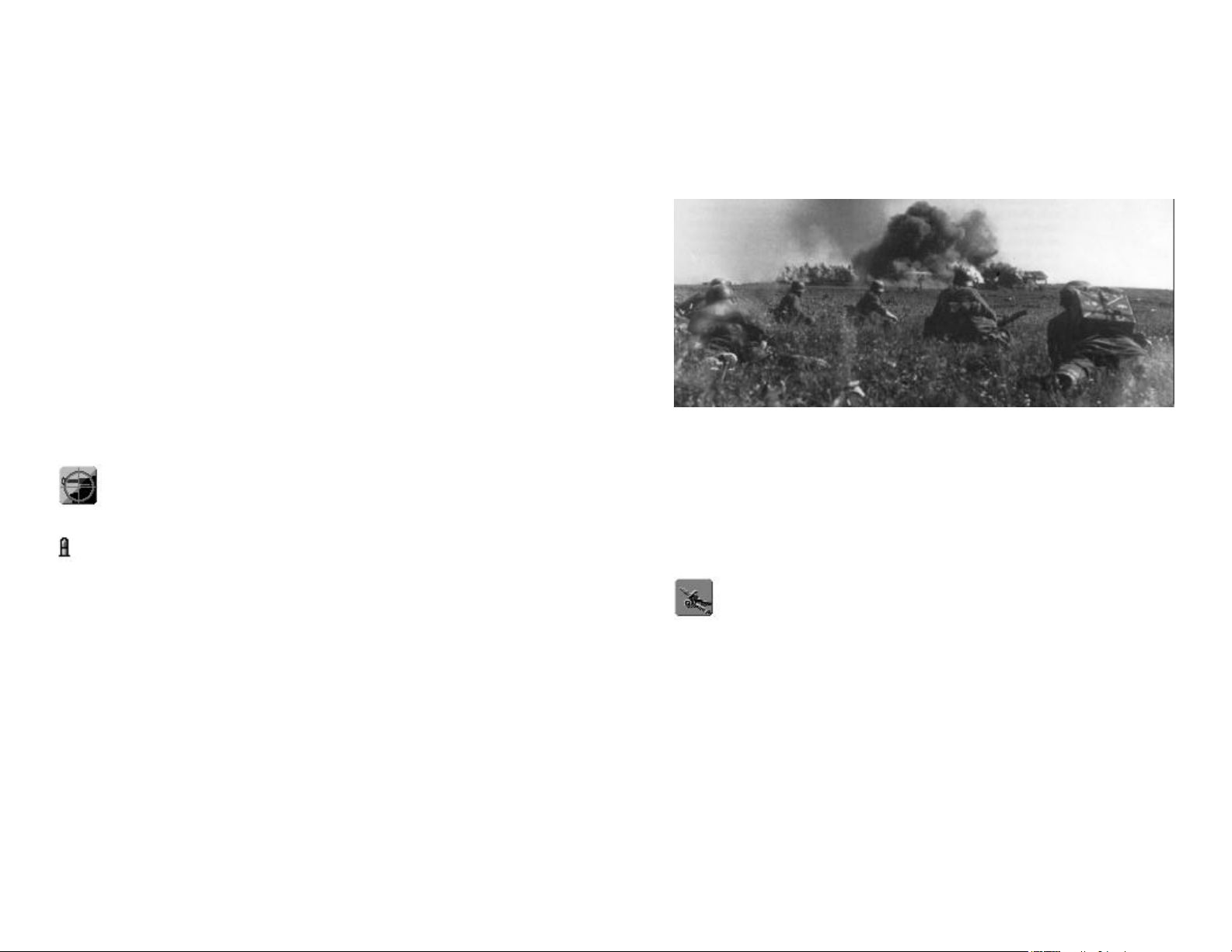
PLAYING A SCENARIO - LINE OF SIGHT
DIRECT FIRE - PLAYING A SCENARIO
Strength Points, its name, and the firing unit's nominal attack strength vs. that target.
Example: “5 - BA-20 @ 10” would signify a 5-SP BA-20 (Russian Armored Car) being targeted by a firing unit with an attack factor of “10”.
To carry out the attack, right clickon the unit/hex you wish to attack. If playing on the
3D map you can right-click directly on the 3D icon. If you do not click directly on the 3D icon
and the hex contains multiple potential targets, a Target Selection Dialog will appear allowing you to select the final target of the Direct Fire attack.
There is no limit to how many times an individual unit can be attackedin a turn. How-
ever, a unit can only attack if it has enough APs to perform the attack.
Infantry vs. Armor: Most infantry-type units can fire at a hard (armored) target only
when it is adjacent to that target. This represents the fact that most infantry-carried “light
anti-tank weapons” had a very short range (exception: some MG platoons have a two-hex
range vs. “hard” targets). Note that as the war goes on, the lethality of infantry attacks
(especially German) vs. armor generally increases, reflecting the increased effectiveness of
such anti-tank weapons (such as panzerfausts and the bazooka-like panzerschreck).
Opportunity Fire
In Campaign Series, Opportunity Fire (OpFire, that is, friendly fire during the enemy’s
turn in reaction to an enemy action) will occur automatically. OpFire has a chance to
occur (and is performed automatically by the computer) when an enemy unit expends AP
in the range and LOS of a friendly (opposing) unit, providing that friendly unit has enough
“saved” AP (equal to or greater than its Fire Cost).
During your turn you can automatically have a unit save enough APs to conduct
OpFire in the following enemy turn. To do this, select the friendly unit and press
the “Save AP’s for Firing” button on the Tool Bar. Note that you do not have to
use the “Save AP’s for Firing” button to use OpFire—it just has to have enough AP left.
When “Save AP’s for Firing” is in effect for a unit, a small full color “bullet” icon will
appear along the left side of the Info Box of that unit, and the unit will not be allowed
to expend all of its AP (in other words, the program will automatically save enough AP for
the selected unit to be able to fire once).
Setting Opportunity Fire “Globally”
Using the Opportunity Fire dialog (available by selecting “Assign Opportunity Fire” from
the Units pop-down menu, or by pressing hot-key D), you can set the maximum allowable
range for a listed unit type to conduct OpFire. Ensure that no unit on the map is currently
selected. The firing unit types are listed along the left side of the dialog; the possible target
types are listed across the top. Selectable ranges for a firing unit are listed as Short, Medium
and Long, and may be adjusted during play of a scenario as many times as desired. Basically, a
unit’s “short” range is considered to be its maximum range vs that target type times onethird. Its “medium” range would be its maximum range vs that target type times two-thirds.
For instance, if a unit has a maximum range of 15 hexes vs a soft target, its medium range for that
target type would be 6 to 10 hexes, and its short range would be 1 to 5 hexes.
If you do not wish a certain type of unit to ever conduct opportunity fire at a certain
target type, set that unit type’s range to “N”in the Opportunity Fire Dialog.
Setting Opportunity Fire for Individual Units
Opportunity Fire can also be set on a per-unit basis. This is useful when you want a
certain unit to only fire at short range, but most other units of its type to fire at a longer
range setting. To set OpFire for an individual unit, select the unit, then press the D hot key
to display the OpFire dialog. The OpFire dialog that appears applies only to the selected
unit(s). Other setting are grayed out. If more than one unit is selected, the options that are
not grayed-out will affect all units selected.
Note: The most restrictive OpFire option set for a unit takes precedence; e.g., a globally-
set option for a unit type to fire at “short” range will take precedence over an individuallyset option for an individual unit of that type to fire at “medium” range.
Indirect Fire
Most scenarios feature a combination of Direct- and Indirect-Firing combat units.
Artillery, mortars and rockets can attack using Indirect Fire, which is used to attack units
both in the firer’s LOS as well as units out of the LOS of the firing battery. Note that such
units can also conduct Direct Fire vs. enemy units that are their LOS in the normal man-
ner. Indirect Fire attacks however, unlike Direct Fire attacks, potentially affects all units in
the target hex.Important: All indirect fire is “pre-plotted” one turn in advance (simulating the
time it takes for a forward observer to establish access to the battery, plot the fire mission, call in spotting rounds, etc.). Once plotted, an artillery mission cannot be recalled.
Press the “Artillery Dialog” Tool Bar button to display the Artillery Dialog win-
dow, which displays each indirect fire unit for the current side. The best reason
for using the Artillery Dialog is because it displays your “off-map” artillery as well
as your on-map artillery. Each entry lists the Strength Points of the battery, the battery
type, and its hex location. An entry listed in black is eligible to be fired that turn; if the
entry is printed in gray that battery is not eligible to fire that turn (this may be due to the
battery being in transit, out of range of all eligible targets, or because it is temporarily out
of contact with its observer). Once the unit has expended all of its shots, it is automatically
removed from the Artillery Dialog. Double-clicking on the unit in the Artillery Dialog will
center the map on that unit, as will pressing the Locate button.
Units with an asterisk (*) preceding their name in the Artillery Dialog are considered
“off-board” artillery. As such, these units are outside the playable map area, and cannot be
moved or attacked and can only attack using Indirect Fire.
Note 1: If you plot an attack for an Indirect Fire-capable unit without using the Artillery Dialog (for
instance, by simply selecting the on-map Indirect Fire unit and right-clicking on an intended target),
the fire will automatically be resolved as Direct Fire if that target is in LOS of the firing unit.
Note 2: Most artillery units with full (i.e., 100) Action Points will be allowed two shots per turn,
since the Fire Cost of most artillery units is 50 or less APs per shot.
TalonSoft’s Campaign Series
42
TalonSoft’s Campaign Series
43
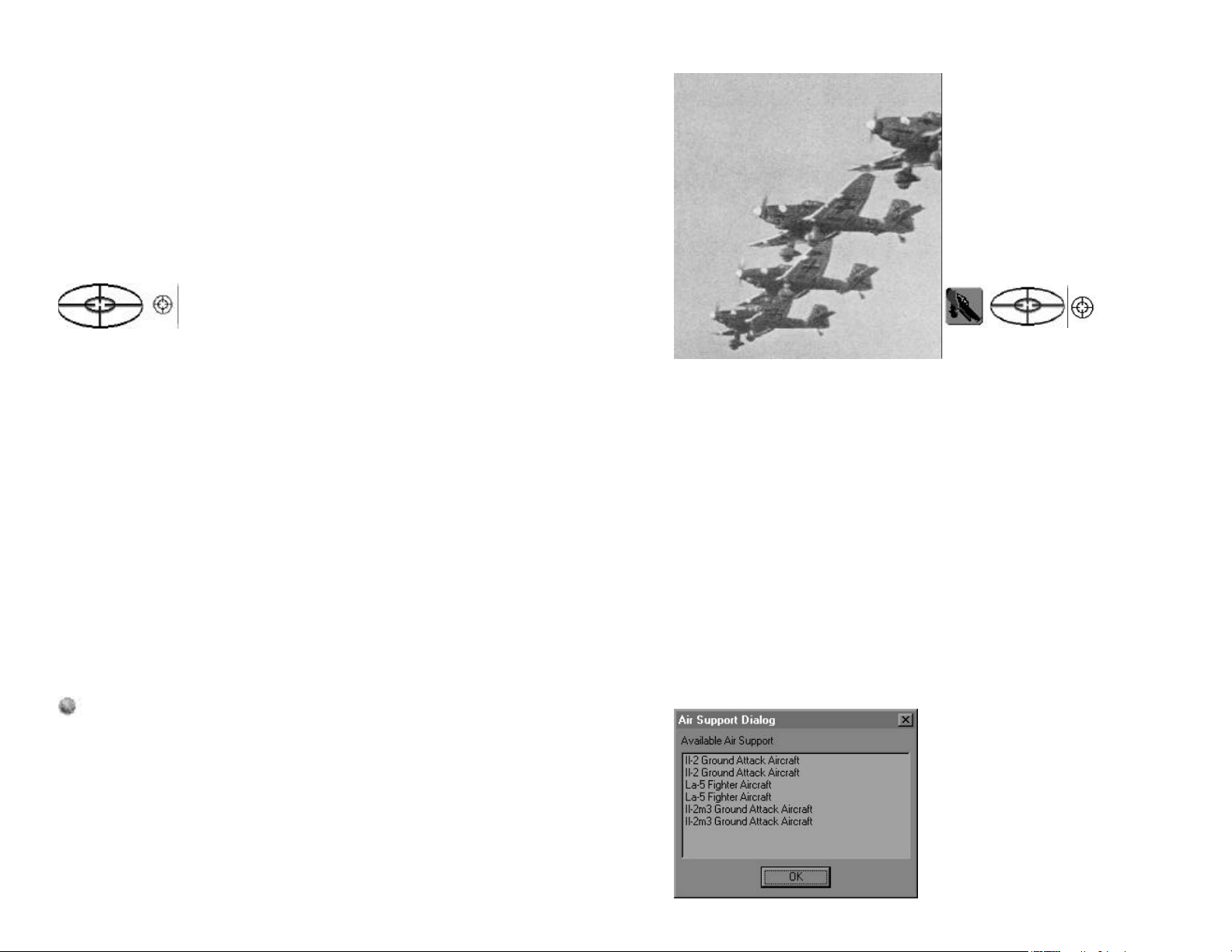
INDERECT FIRE - PLAYING A SCENARIOPLAYING A SCENARIO - OPPORTUNITY FIRE
Random Armor Disablement:An Indirect fire attack vs. an armored target has a
very slight chance of disabling (i.e., eliminating) a SP from an armored unit. See also the
section in the Appendix on Indirect Fire vs. Armor, page 215.
To plot an Indirect Fire mission:
1)Highlight the battery in the Artillery dialog. Note: Pressing the Artillery Dialog's “Locate”
button will display that battery's Info Box and hot-spot the hex that battery is in.
2)“Roam” your cursor over the map. Note that enemy units within range of the selected battery are highlighted in red. As your cursor roams over eligible target locations, small
boxes appear listing that battery's hard and soft attack numbers (respectively) vs. that hex.
3)Right-click on the map (in a location displaying the hard/soft attack numbers) to plot
that artillery fire mission. Most indirect fire units can be plotted to shoot twice per turn.
On-Call marker:A map location that has been targeted for one
or more Indirect Fire or Air Strike attacks is marked with a circled
“crosshair” icon as a reminder of the incoming attack.
Indirect Fire Density Modifier:In addition to the normal modifiers (see the Combat
Explanation beginning on page 47 of this manual), in an Indirect Fire attack (only) each tar-
get unit's Strength Points (SPs) are multiplied by the applicable nominal attack strength and
the result is then divided by 6 to find the effective attack strength vs. that unit. (In other
words, effective Attack Strength = [nominal Attack Strength * SP#] / 6)
Example: A 6-SP target will have the nominal Attack Strength applied to it. A target unit of 2 SPs will have 2/6 (1/3) of the Attack Strength applied to it. The rationale for this calculation is that the indirect-fire results against a single target unit of,
e.g., 4 SPs should be the same as the total indirect-fire results against two target
units of 2 SPs in the same hex. The calculation will apply the indirect Attack Strength
against target units proportional to their SPs, thus resulting in a total combat result
comparable to firing at a single unit of the same total strength.
Indirect Fire by the Map:If the Optional Rule for “Indirect Fire by the Map” is enabled,
you can plot Indirect Fire missions at hexes you don’t have a Line of Sight to. If this
Optional Rule is not on, you are limited to plotting non-Smoke fire missions only into
hexes that at least one of your combat units has a Line of Sight .
Drift: It is possible that plotted Indirect Fire can “drift” off the intended target hex. This is
especially likely to occur if the targeted hex is out of Line of Sight of all friendly units.
Laying Smoke
Smoke Ammunition: An unit capable of firing Smoke ammunition displays a small
“smoke” icon in the icon bar on the left side of its Info Box. Engineer infantry, as well
as many (but not all) units capable of indirect fire can “lay smoke”. Laying smoke is similar
to firing normally, except the Alt key must be depressed when you right-click on the target hex.
Effects: A unit firing into or out of a hex containing Smoke has its Attack Strength halved
(fractions rounded down, to a minimum of one). Smoke has no effect on assaults. Additionally, line of sight is blocked through—but not into or out of—a hex containing Smoke.
The total number of smoke missions available in a scenario for each side is listed in
the Unit List (hot key U). The number of smoke missions for the Allied side is listed first,
followed by the number of missions for the Axis side. Additionally, the Status Bar lists the
number of smoke missions remaining for the phasing side. Once the smoke number
reaches “0” no more smoke may be laid by that side for the remainder of the scenario.
TalonSoft’s Campaign Series
44
Air Attacks
At the start of each turn you will be
informed of how many Air Attacks you
have remaining for use during the entire
scenario(which also includes the current
turn). If you use all of your listed Air
Attacks in one turn, you will not have any
to use in following turns. Due to the
importance and strength of Air Attacks, it
is usually wise to be conservative in their
usage. Not every scenario will have Air
Attacks.
To call for an
Air Attack,
select (“Hot
Spot”) the location you wish to attack by
left-clicking on it once. Then simply press
the Air Attack button on the Tool Bar. A
crosshairs icon will be placed in the
selected location (the same icon used to
denote an “on call” indirect fire attack).
Note that only one Air Attack may be plotted per location. If you want more than one Air
Attack to hit in the same area, simply plot the additional one in a nearby location.
IMPORTANT: Once plotted, an Air Attack cannot be cancelled nor re-plotted, so be
sure to have the proper location selected when you plot the attack.
Each Air Attack has been individually modeled with unique “hard” and “soft” attack values, as well as an individual defense value. The number of strength points that a given Air
Attack represents varies depending upon that plane type. See the charts displaying data on
the various types of Air Attacks on pages 210-211.
A plotted Air Attack has a 65% chance of arrival on each turn (and each turn thereafter until it arrives). An arriving Air Attack will not always attack the target you pick; it will
“search” for a proper target within about a five hex radius of its plotted hex. The more
targets that there are within that radius the less likely it is that the Air Attack will hit the
plotted location. There is even a slight chance that an Air Attack may make a mistake and
attack a “friendly” unit! Therefore, it is advisable not to request an Air Attack in an area
that has a lot of friendly units.
If a side has more than one type of air attack
assigned to it, the Air Attack that arrives is
randomly determined from the "pool" of air
attacks for that side (as determined by the
scenario designer). The types and number of
Air Attack still available to a side in a scenario (if any) can be viewed by selecting
“Available Air Support” from the Status popdown menu. This information is not shown
for the opposing side if Fog of War is on.
TalonSoft’s Campaign Series
45
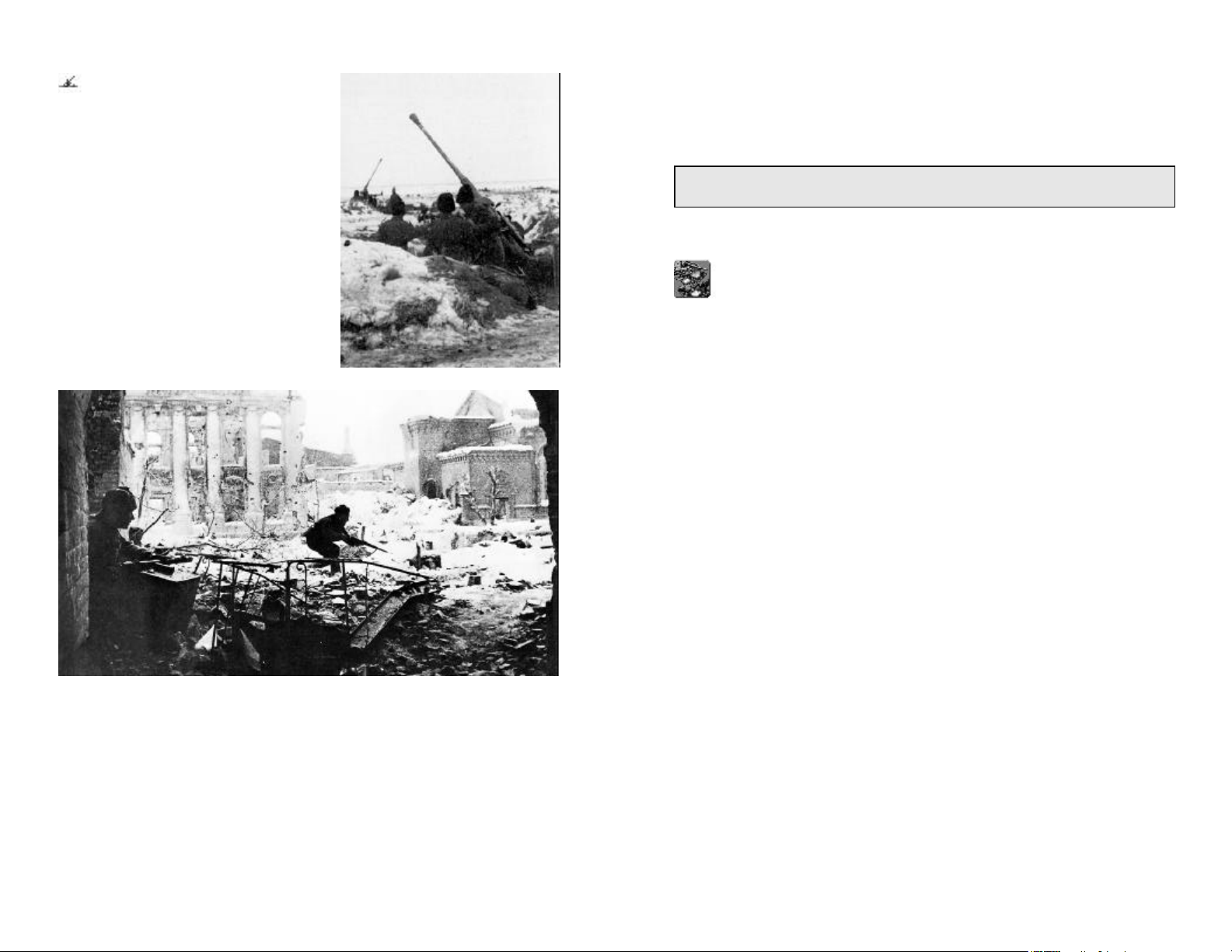
AIR ATTACK - PLAYING A SCENARIOPLAYING A SCENARIO - INDIRECT FIRE & LAYING SMOKE
Anti-Aircraft Attacks: Any unit capable
of Anti-Aircraft fire, and that possesses suffi-
cient AP to fire and is not currently loaded on
(in tow by) a vehicle might conduct Opportunity
Fire at an enemy Air Attack if that Air Attack
occurs within the soft-attack range of that AA
unit.
Note: Anti-Aircraft fire from AA units with guns
larger than 40mm have their attack factor
reduced by 75% to simulate their reduced (i.e.,
non-automatic) rate of fire and slower reaction
time. Such batteries were less capable of reacting
to low-flying fast-attack aircraft since they were
intended more for defense against high-altitude
aircraft. Such guns were also more likely to be
employed in a Direct Fire role vs. enemy ground
targets and thus be less prepared for usage in an
AA role.
Assault
To assault, the attacker(s) must have an Assault Value greater than “0”, must be non-Dis-
ruptedand in “Move” mode and must have enough APs to assault (20 AP plus the AP terrain
cost of the hex being assaulted). Select the units to assault, then right-click on an adjacent
enemy-occupied hex. If the assault is “legal”, the assault icon will appear in the hex and a
dialog box will appear announcing the assault. If desired, you can repeat this method to add
more attackers to the assault (up to the normal stacking limits, irregardless of the enemy
units in the hex being assaulted). The more units that participate in an assault, the better the
odds that the assault will be successful. More than one assault can be conducted by a unit in
the same turn, depending on the number of AP the unit has remaining. Because assault
combat is assumed to take place in the hex being assaulted, terrain modifiers do not apply
to assaulting non-vehicular units.
TalonSoft’s Campaign Series
46
Terrain Prohibitions: A unit can participate in an assault only if it would normally be
allowed to enter the hex being assaulted; e.g., no unit can conduct an assault across a cliff
hexside, nor across any other hexside that the unit could not normally cross.
Assault vs Pillbox: A vehicle cannot assault a hex containing a Pillbox (but can Counterassault units assaulting from a Pillbox hex). This does not apply to Bunkers.
Design Note:Vehicular units (even tanks) are prohibited from assaulting Pillboxes as these rep-
resent fortified concrete structures—impervious to overrun by even fully-tracked units.
Surrender: The target of an assault is more likely to surrender if its hex is attacked from
multiple directions, especially if those directions are diametrically opposed.
To resolve a designated assault, click on the “Resolve Assault” Tool Bar button. To can-
cel a planned assault, select “Cancel Assault” from the “Assault” pop-down menu.
Assault Value and Defense Strength modifiers:
Each vehicular unit participating in an assault has its Assault Value modified by the ter-
rain modifier of the hex being assaulted.
A Disrupted unit defending in an assault has its Defense Strength halved (fractions
rounded down, to a minimum of one); when “counterattacking” (see below), such a Disrupted unit has its Assault Value halved (fractions rounded down, to a minimum of one).
The Defense Strength of a fortification (see the Campaign SeriesParameter Data file)
in the defender's hex modifies the assault factor of each attacking unit.
The Assault Value of an attacking unit, or the Defense Strength of a defending unit, is
increased by the presence of a Commander of that unit's organization.
The Assault Value of a passenger on an armored carrier capable of assaulting (such as
an SPW 251/1) is halved and added to the Assault Value of the assaulting carrier.
The Assault Value of an attacking unit that is Low on Supply is decreased by one-fourth
(fractions rounded down, to a minimum of one).
The Assault Value of a Fatigued attacker is halved (fractions rounded down, to a minimum of one).
The Defense Strength of a Fatigued unit being assaulted is halved (fractions rounded
down, to a minimum of one).
Mounted cavalry can assault (Assault Value of rider x3). However, mounted cavalry can-
not assault any hex containing a Hard Target or vs. a target in "building-type" terrain (i.e., a
hex containing a bunker, pillbox, suburb, village, special building or factory).
Smoke and Assaults: Assaulting into, and/or out of, a hex containing Smoke has no
effect on the Assault Value nor Defense Strength of any involved unit.
Facing Effects: The facing of a unit (the direction from which it is attacked) has no effect,
even if the Optional Rule for Armor Facing Effects is on.
Counter-assault: Each assault also results in a “counter-assault” by the defending units.
Normal assault rules apply to a counter-assault except that a disrupted unit can make a
counter-assault.
Assault Odds: Because each assault also results in a “counter-assault” by the defenders,
the “Assault Odds” dialog will list the assaulting units' attack, as well as how they defend
when being counter-assaulted (Exception: The amount of information displayed depends on the
TalonSoft’s Campaign Series
47
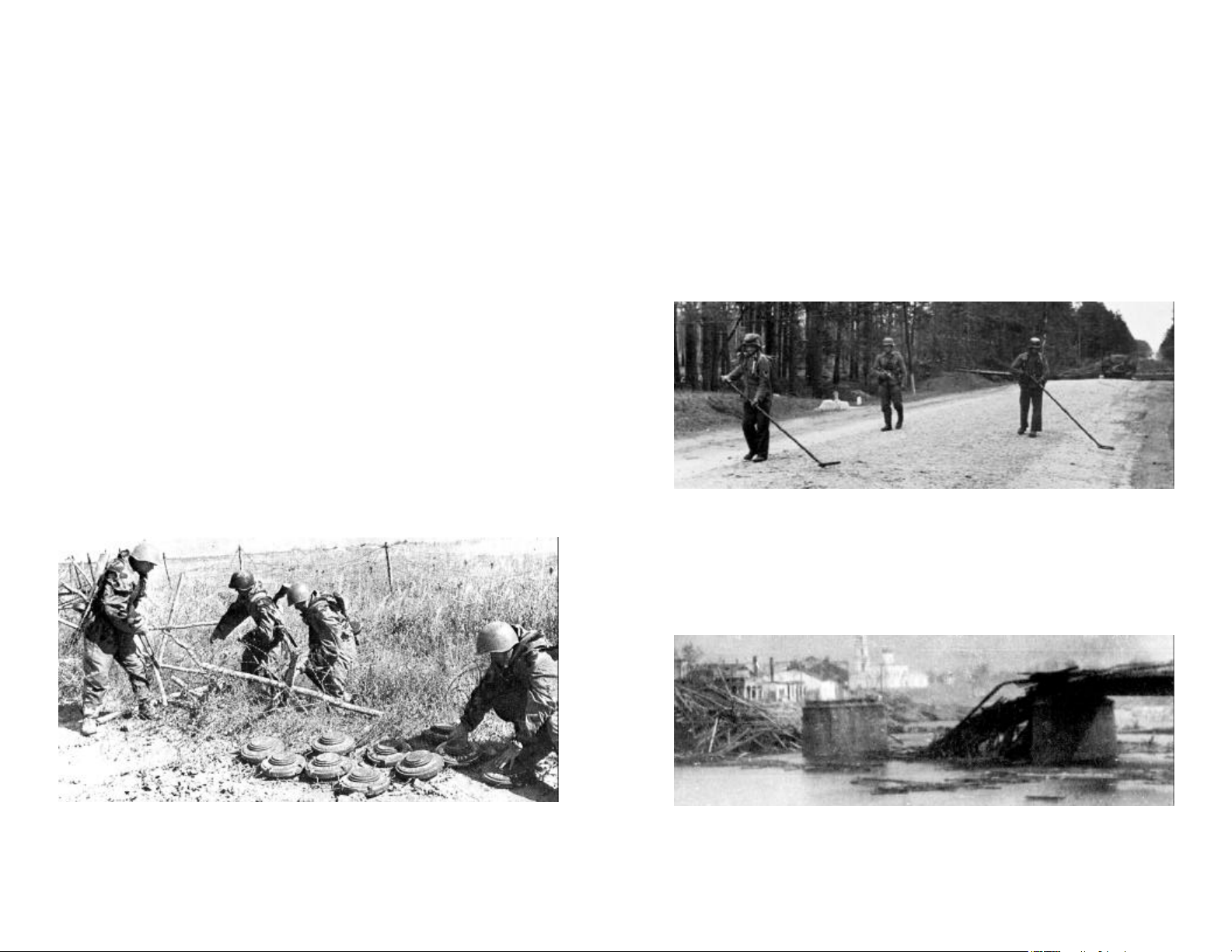
ASSAULT - PLAYING A SCENARIOPLAYING A SCENARIO - ANTI AIRCRAFT ATTACKS & ASSAULTS
Fog of War option in effect). The numbers displayed in the assault odds dialog are after all
modification due to the presence of a leader(s), low ammo, disruption and/or the presence of a fortification (or terrain modifier, if the assaulting unit is vehicular) in the assaulted
hex. For each assault, a number of attacks is carried out depending on the SP of the
(counter-) assaulting unit(s). The results are then applied to the proper line of the Combat
Results Table.
Example: A 3-SP platoon of Pz VIE “Tiger” tank (assault 8; defense 12) is assaulting a village
containing a 2-SP platoon of BA-64 Armored Cars (assault 2; defense 3). The assault odds are
displayed as “Attacking at 5 (x 3) to 3”. This reflects the 8 assault strength of the Pz V
(reduced to 5 due to the village terrain modifier of .65) vs. the 3 defense strength of the BA64 armored cars. The “(x 3)” indicates the number of assaults to be performed due to the SP
of the assaulting unit. The counter-assault line lists “Defending at 2 (x2) to 12”, reflecting the 2
assault strength of the BA-64 when it counter-assaults the 12-defense of the Tigers. The
assault would be resolved on the 3:2 line of the Combat Results Table, which contains a 10%
chance of a 1SP loss, a 20% chance of a disruption, and a 25% chance of a Morale Check.
The program conducts a number of assaults equal to the number of assaulting SP (three
times in this instance), then takes each individual result and determines the net result vs. the
defender.
If instead the BA-64 platoon occupied a village hex containing an Improved Position, the first
line of the assault odds would list “Attacking at 3 (actual 5) (x 3) to 3”, reflecting that the
assaulting unit's actual assault factor of 8, reduced to 5 by the village terrain modifier, is
reduced even more due to the defender’s Improved Position. The counter-assault by the BA-64
platoon would be unaffected by the Improved Position.
Cancelling an Assault:If you decide that you do not wish to assault a hex, or wish to
remove a unit from the assault, you must cancel the entire assault prior to its resolution.
To cancel an assault, select “Cancel Assault” from the “Assault” pop-down menu.
A convenient way of slowing down or diverting an enemy attack is with minefields.
Minefields are pre-set in a scenario and can only be removed by an engineer (referred to
by the game program as a “Mine-Clearing Unit”). Each non-engineer unit that enters a
minefield hex automatically triggers a mine attack vs. that unit, whereas a Mine-Clearing
Unit can enter a minefield without being attacked (see Clearing Minefields and Blocks,
below).The strength of a minefield attack is determined by the “level” of the minefield. A
“1” minefield attacks on the 1:1 row of the Combat Results Table, a “2” minefield attacks
on the 2:1 row, and a “3” minefield attacks on the 3:1 row. To view the strength of a
minefield hex, switch to the “2D Normal View” map (hot key 4), or turn on the Unit List
(hot key U) and click in (hot spot) the minefield hex. The strength of the minefield is dis-
played in the Unit List along the right side of the interface.
Engineers Laying Smoke:Engineer infantry have the unique ability to “lay smoke” in
their own hex. See page 41 for more information about laying smoke.
Clearing Minefields and Blocks
An undisrupted engineer unit that begins its turn in a minefield or blocked hex will
automatically lower the level of that minefield by one, or eliminate a “Block” fortification.
In Campaign Series the only Mine-Clearing Units are combat engineers.
Note: To locate Mine-Clearing Units, use the “Highlight” menu item from the “Display”
pop-down menu, then select “Mine-Clearing Units”. All friendly units capable of clearing
minefields will be highlighted.
Minefields & Engineers
TalonSoft’s Campaign Series
48
Bridge & High Wall Demolition
An undisrupted engineer unit that has not yet expended any AP may attempt to
destroy an adjacent “high wall” hexside or a hexside bridge using its inherent demolition
capabilities. Select the engineer unit, then from the “Units” pop-down menu, choose
TalonSoft’s Campaign Series
49
 Loading...
Loading...