Epson WORKFORCE AL-MX200DWF, WORKFORCE AL-MX200DNF Manual
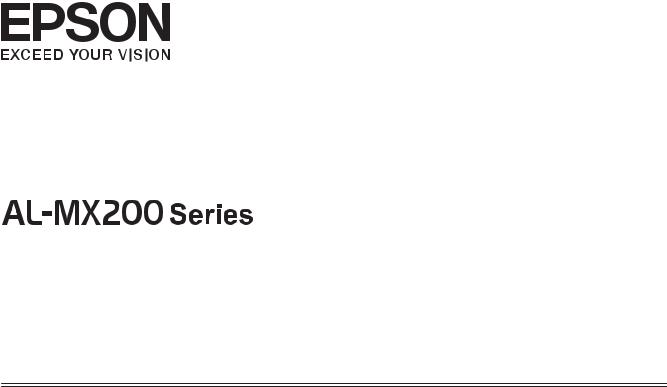
Wireless Network Setup
Guide
NPD4759-00 EN
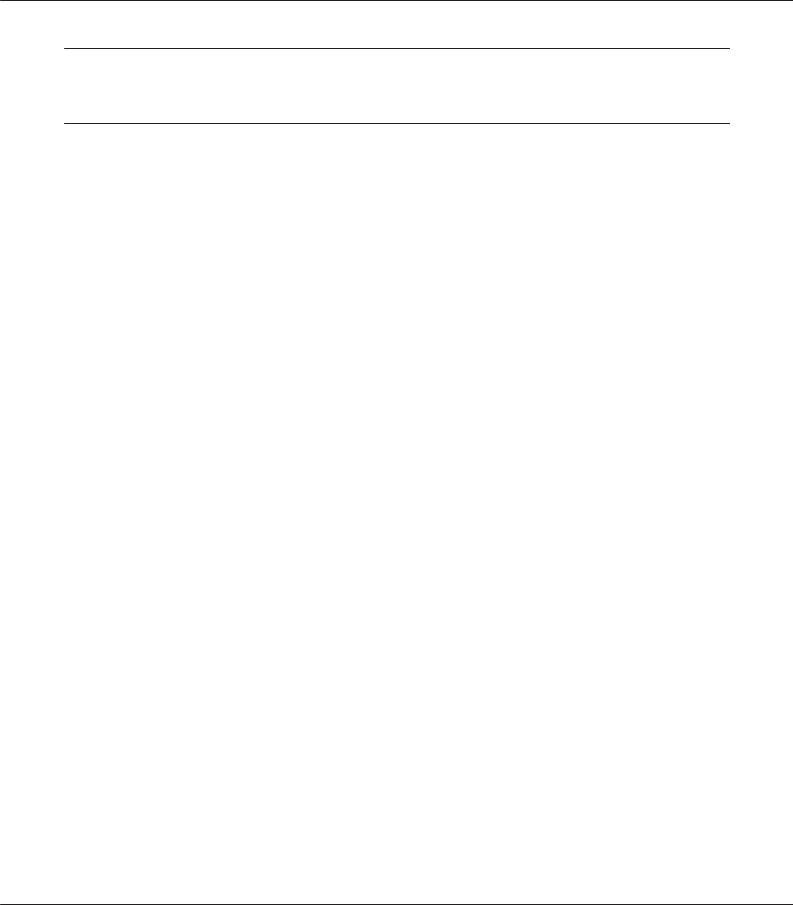
AL-MX200 Series Wireless Network Setup Guide
Wireless Network Setup Guide
Checking Your Network
Confirm your computer’s network settings, and then choose what to do next. Follow the instructions for the environment in which your network devices such as a wireless router or a wireless adapter work properly.
Windows 7
1.Select Start — Control Panel — Network and Internet.
2.Click Network and Sharing Center.
3.Click Change adapter settings.
4.On the window that appears, answer the following questions in “Checking items” on page 3.
Windows XP
1.Select start — Control Panel — Network and Internet Connections.
2.Click Network Connections.
3.On the window that appears, answer the following questions in “Checking items” on page 3.
Mac OS X
1.Select System Preferences from the Apple Menu.
2.Click Network icon.
3.Proceed to “Configuring Wireless Settings (For Mac OS X)” on page 26.
Wireless Network Setup Guide 2
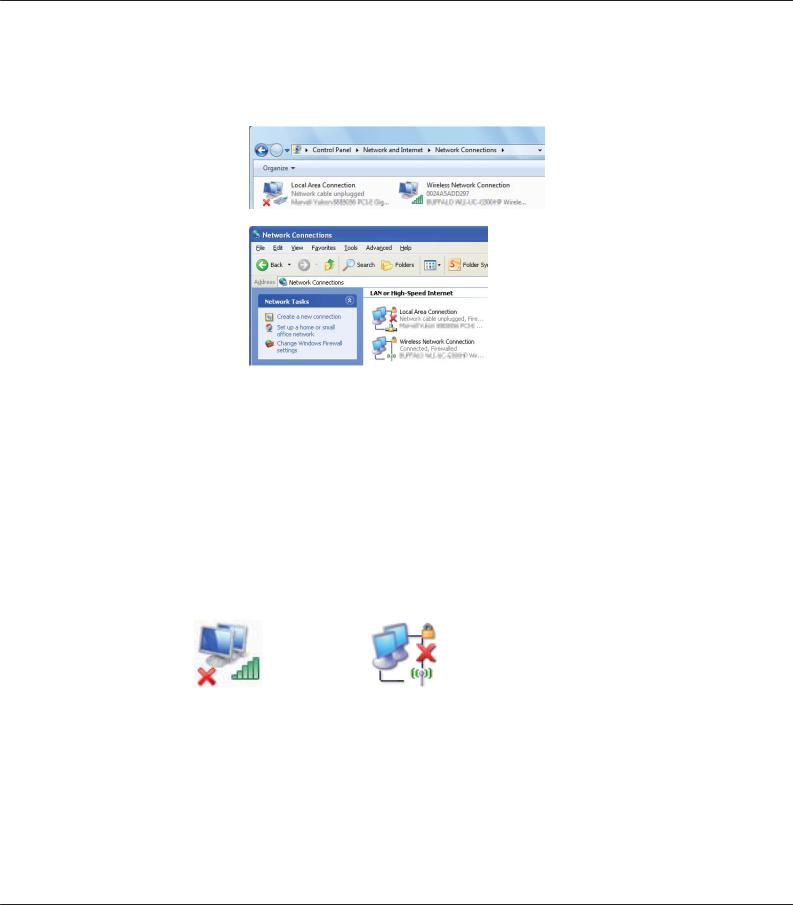
AL-MX200 Series Wireless Network Setup Guide
Checking items
1. Is there the Wireless Network Connection icon?
Yes: Wireless LAN connection is available. Proceed to step 2.
No: Proceed to step 3.
2.Does the Wireless Network Connection icon have a red  ?
?
No: Wireless LAN (Wi-Fi) connection is available.
Yes: Wireless LAN (Ad Hoc) connection is available.
Windows 7 |
Windows XP |
|
|
|
|
Go to “Ad Hoc Settings for Windows” on page 15.
Wireless Network Setup Guide 3
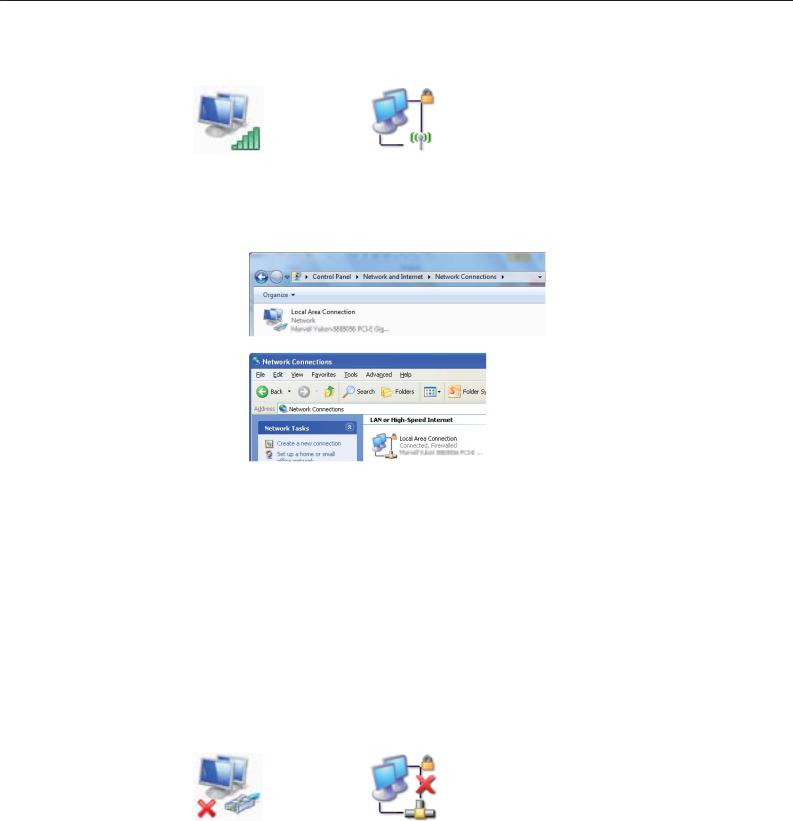
AL-MX200 Series Wireless Network Setup Guide
Windows 7 |
Windows XP |
|
|
|
|
Go to “Configuring Wireless Settings (for Windows)” on page 5. 3. Is there the Local Area Connection icon?
Yes: Proceed to step 4.
No: Network connection is not available. You need to set up network environment for your computer.
4.Does the Local Area Connection icon have a red  ?
?
No: Wired LAN connection is available. Go to step 5.
Yes: Network connection is not available. You need to set up network environment for your computer.
|
Windows 7 |
Windows XP |
|
|
|
|
|
|
|
|
|
|
|
|
|
Wireless Network Setup Guide 4
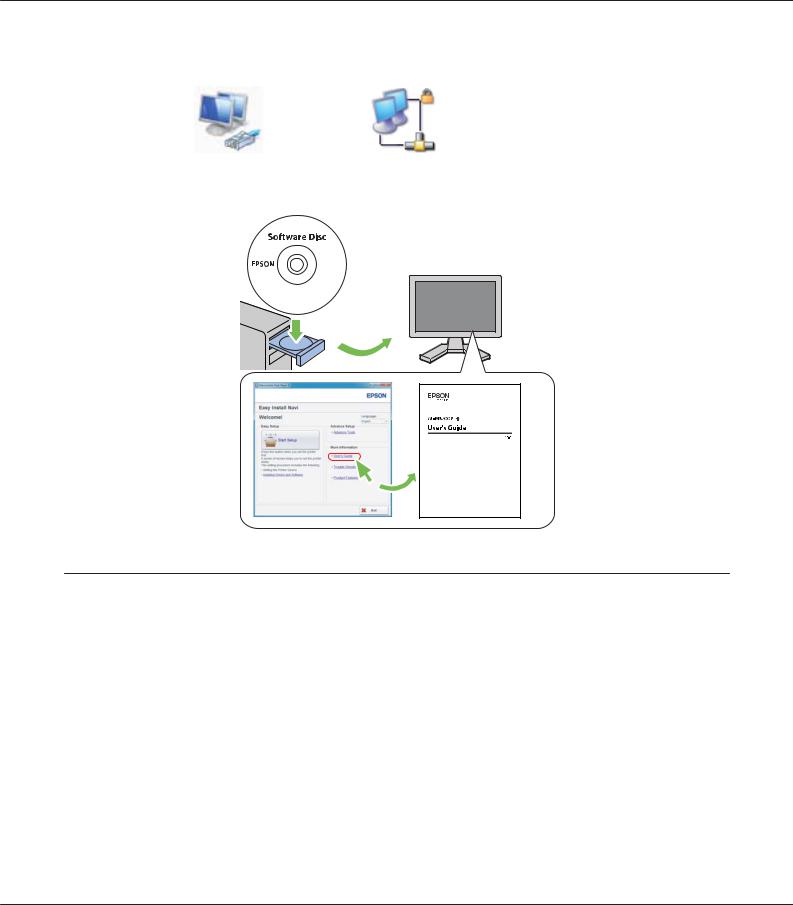
AL-MX200 Series Wireless Network Setup Guide
Windows 7 |
Windows XP |
|
|
|
|
5. Refer to User's Guide for more information.
Configuring Wireless Settings (for Windows)
Note:
Be sure to get the SSID and security information from a system administrator in advance when you use other than WPS.
The following procedure uses Windows 7 as an example.
Wireless Network Setup Guide 5
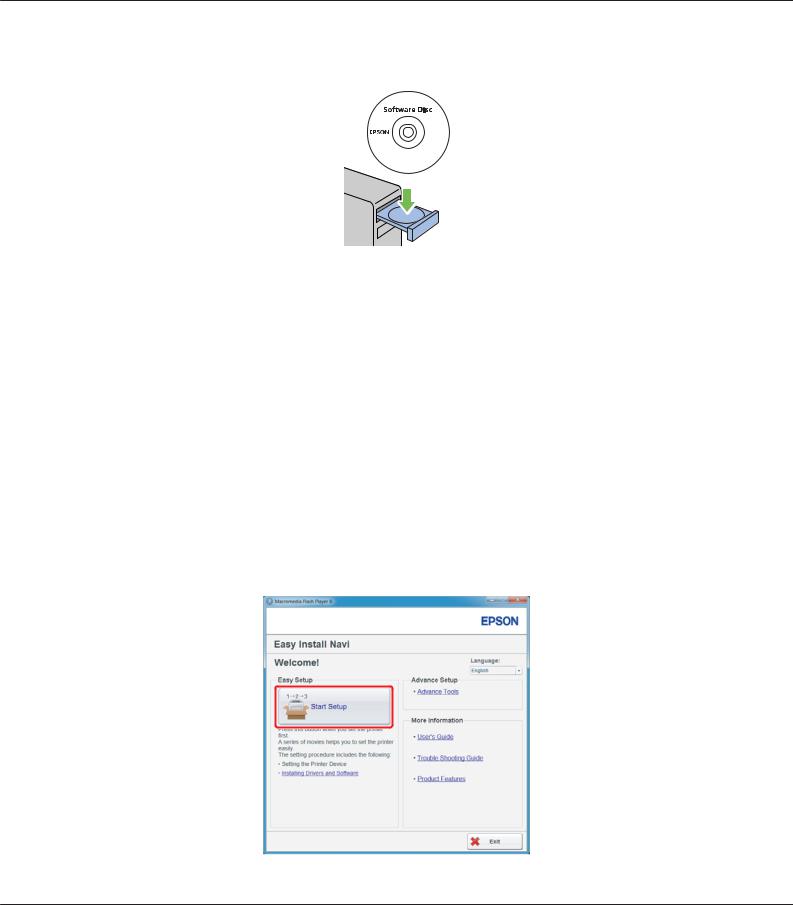
AL-MX200 Series Wireless Network Setup Guide
1. Insert the Software Disc provided with the printer in your computer.
When the AutoPlay window appears, click Run setup.exe to start the Install Navi.
Note:
If the CD does not automatically launch or the AutoPlay window does not appear, click Start — Computer — D:\setup.exe (where D is the drive letter of your CD), and then click OK.
2.Click Easy Install.
The SOFTWARE LICENSE AGREEMENT appears.
3.If you agree to the terms of the SOFTWARE LICENSE AGREEMENT, select Agree and then click
Next.
Easy Install Navi launches.
4.Click Start Setup.
Wireless Network Setup Guide 6
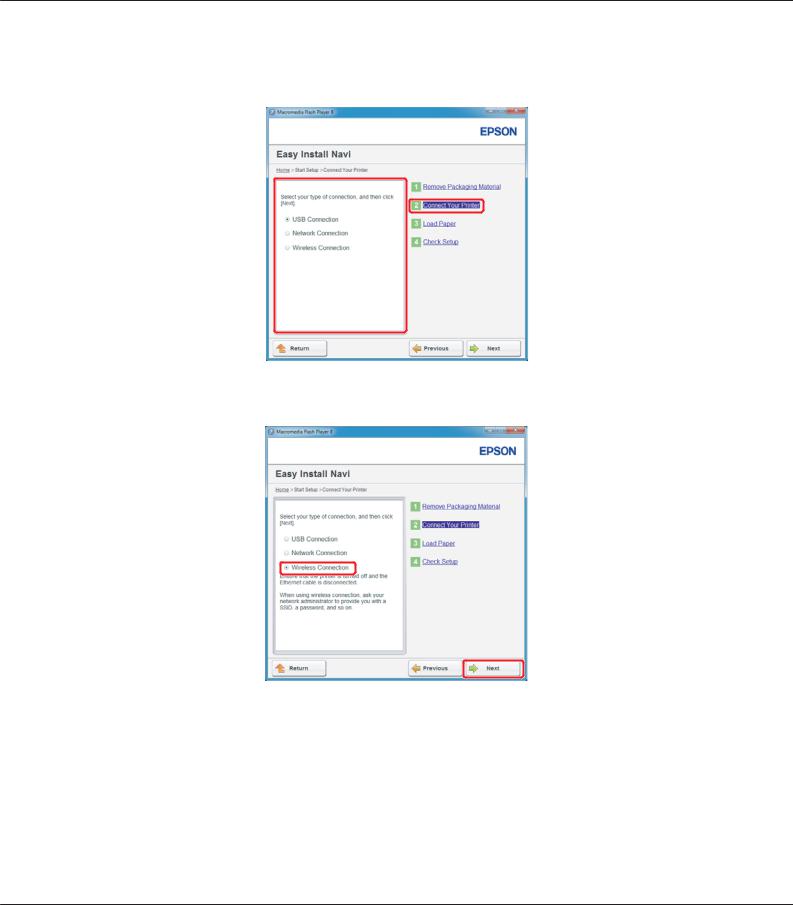
AL-MX200 Series Wireless Network Setup Guide
5.Ensure that Connect Your Printer is selected and the Select your type of connection screen is displayed.
6. Select Wireless Connection, and then click Next.
The setting method selection window appears.
Wireless Network Setup Guide 7
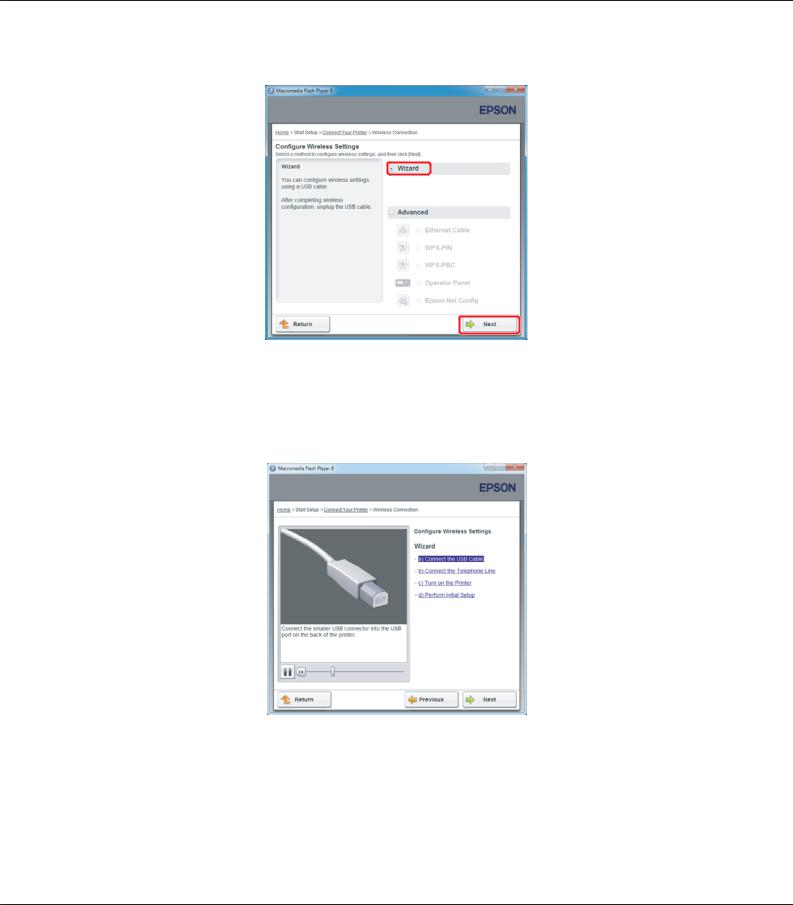
AL-MX200 Series Wireless Network Setup Guide
7. Ensure that Wizard is selected, and then click Next.
Note:
If you select Advanced, refer to User's Guide for more information.
8. Follow the instructions until the Printer Setup Utility screen appears.
Wireless Network Setup Guide 8
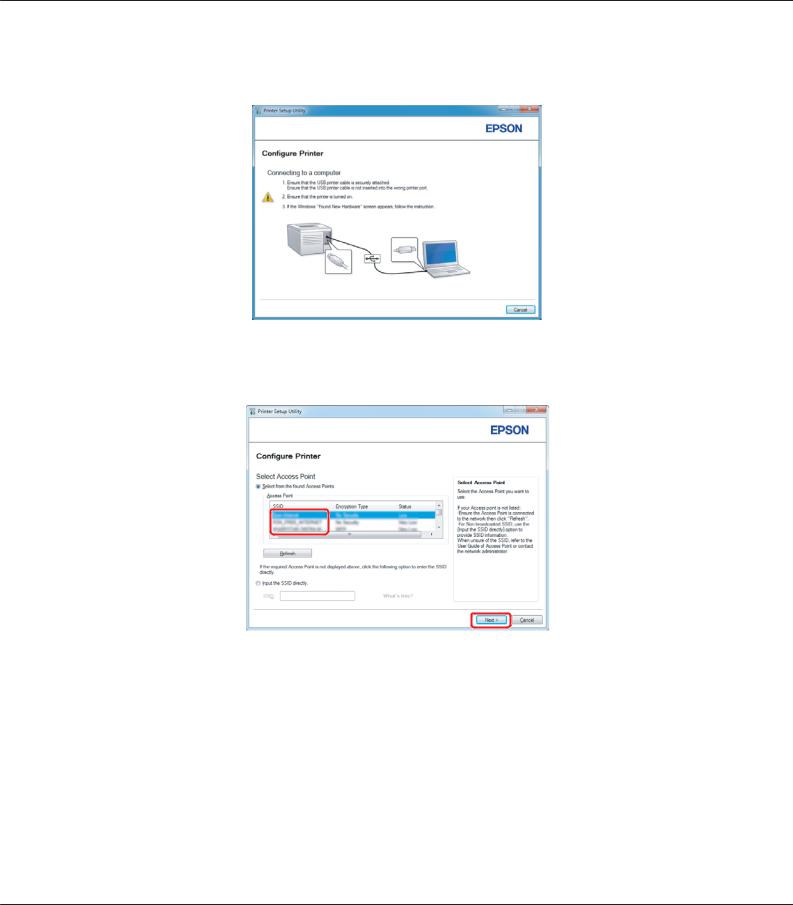
AL-MX200 Series Wireless Network Setup Guide
If the following window appears, make sure the USB cable is connected to the USB port on the printer.
9.Click Select from the found Access Points radio button, select the SSID that you want to connect to as an access point, and then click Next.
Note:
To enter the SSID directly, click Input the SSID directly radio button and enter the SSID in the SSID box.
Enter the SSID directly for the Ad Hoc network connection.
Wireless Network Setup Guide 9
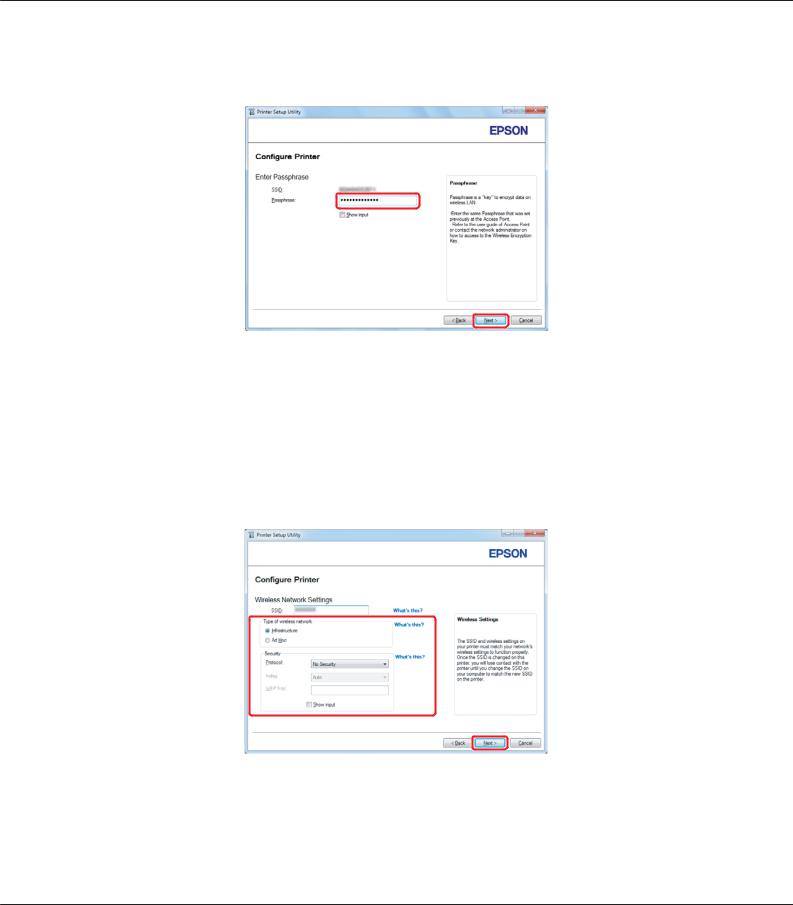
AL-MX200 Series Wireless Network Setup Guide
10.(When the SSID was selected from the found access points in step 9:) Enter the Passphrase for the selected access point, and then click Next.
Note:
To display the entered character, select the Show input check box.
The above screen is displayed only when the SSID selected in step 9 has a password. When the selected SSID has no password, proceed to step 11.
(When the SSID was entered directly in step 9:)
Select Type of wireless network, configure the security settings, and then click Next.
11.Select IP Mode depending on your network scheme. When IPv4 is selected, configure the following:
Wireless Network Setup Guide 10
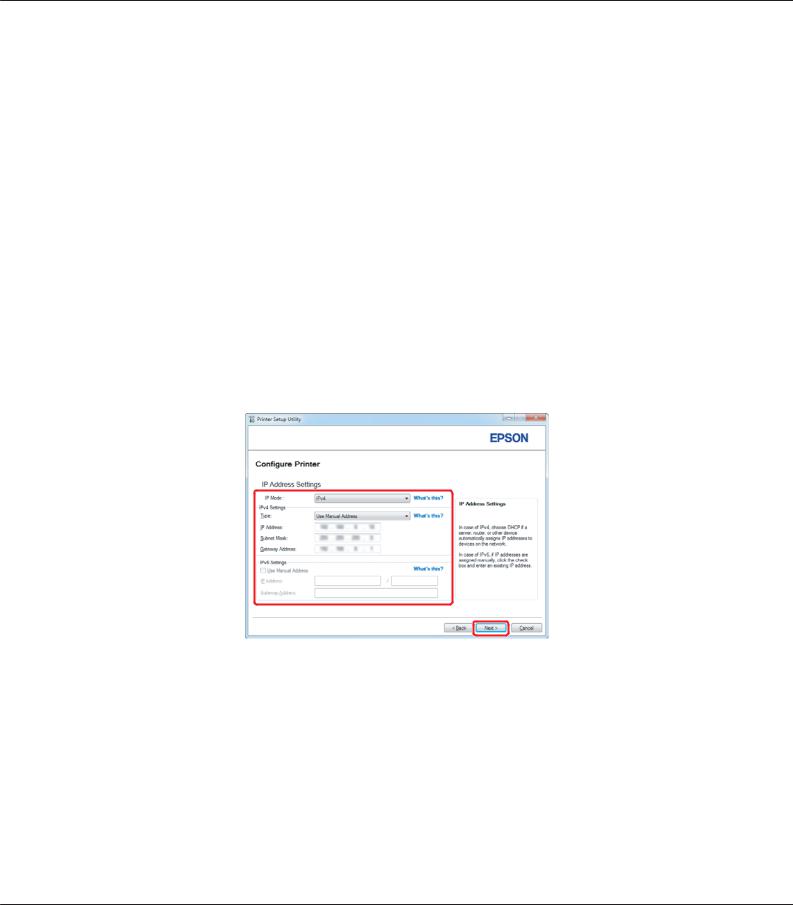
AL-MX200 Series Wireless Network Setup Guide
a Select Type.
bIf you have selected Use Manual Address from Type, enter the following items:
IP Address of your printer
Subnet Mask
Gateway Address
When Dual Stack is selected, configure the following:
a Configure IPv4 Settings.
bIf you have selected the Use Manual Address check box under IPv6 Settings, enter the following items:
IP Address of your printer
Gateway Address
12. Click Next.
Wireless Network Setup Guide 11
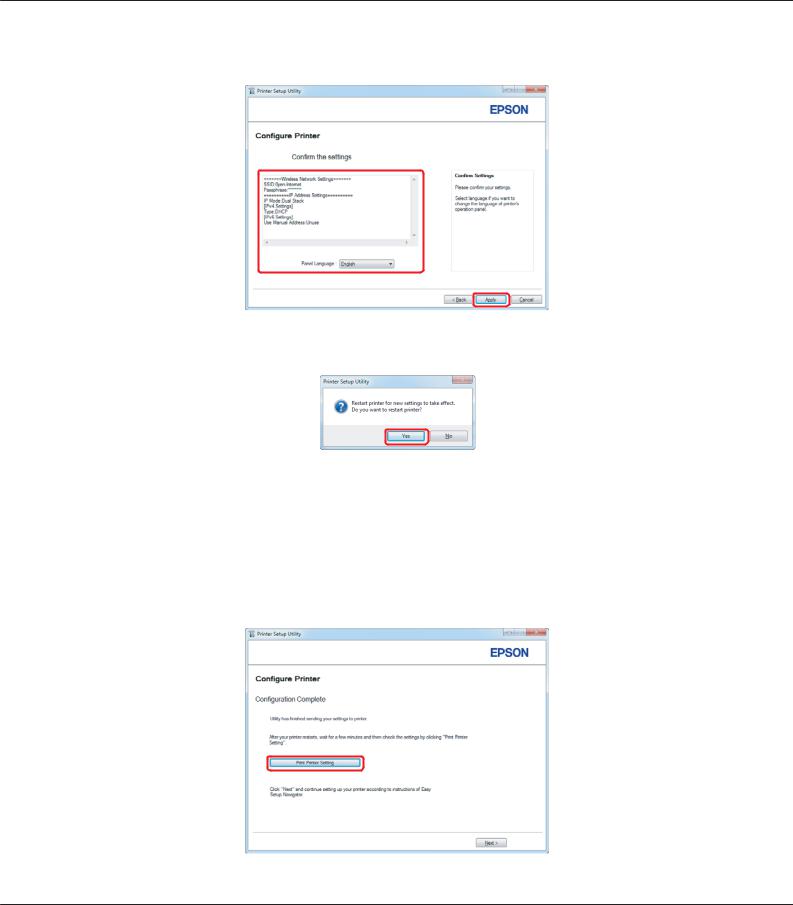
AL-MX200 Series Wireless Network Setup Guide
13. Ensure that the wireless settings are displayed, and then click Apply.
14. Click Yes to restart your printer.
The Configuration Complete screen appears.
Note:
Wait a few minutes until the printer restarts to establish the wireless network.
15.Click Print Printer Setting, and confirm that "Link Quality" is shown as "Good", "Acceptable" or "Low" on the report.
Wireless Network Setup Guide 12
 Loading...
Loading...