Epson 845 User Manual
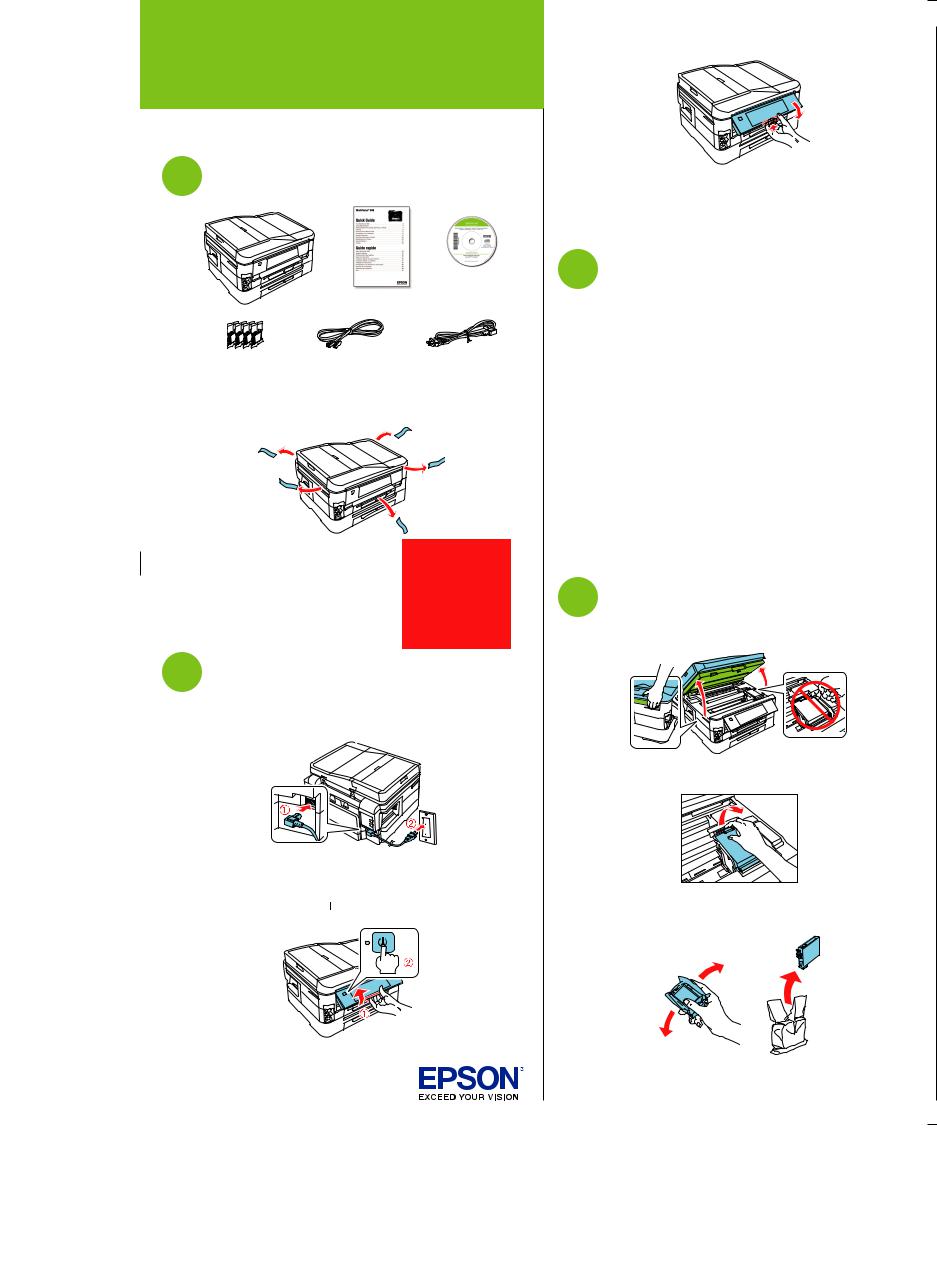
WorkForce® 845
Start Here
Read these instructions before using your product.
1 Unpack
Caution: Do not open ink cartridge packages until you are ready to install the ink. Cartridges are vacuum packed to maintain reliability.
Remove all protective materials.
Caution: Do not remove the plastic strip shown. It is part of the Automatic Document Feeder.
2 Turn on
1Connect the power cord to the back of the printer and to an electrical outlet.
Caution: Do not connect to your computer yet.
2Squeeze the release bar underneath to raise the control panel. Then press the  On button.
On button.
*412191300*
*412191300*
Note: If you want to lower the control panel, squeeze the release bar underneath.
Caution: To avoid damaging the printer, always squeeze the release bar to lower the control panel. Don’t try to push it down without releasing it.
3 Select settings
1Select your language and country.
Touch the screen to select the desired option.
2Select Summer if Daylight Saving Time is in effect (spring through summer); otherwise, select Winter.
3Select the date format.
4Use the numeric keypad to set the date, then press OK.
5Select 12h (AM/PM) or 24h.
6Use the numeric keypad to set the time.
7Press OK when done.
Note: You can change the date and time settings using the product’s control panel. For more information, see the online User’s Guide.
4 Install ink cartridges
1 Raise the scanner unit.
2 Open the cartridge cover.
3Shake the ink cartridges gently 4 or 5 times, then unpack them.
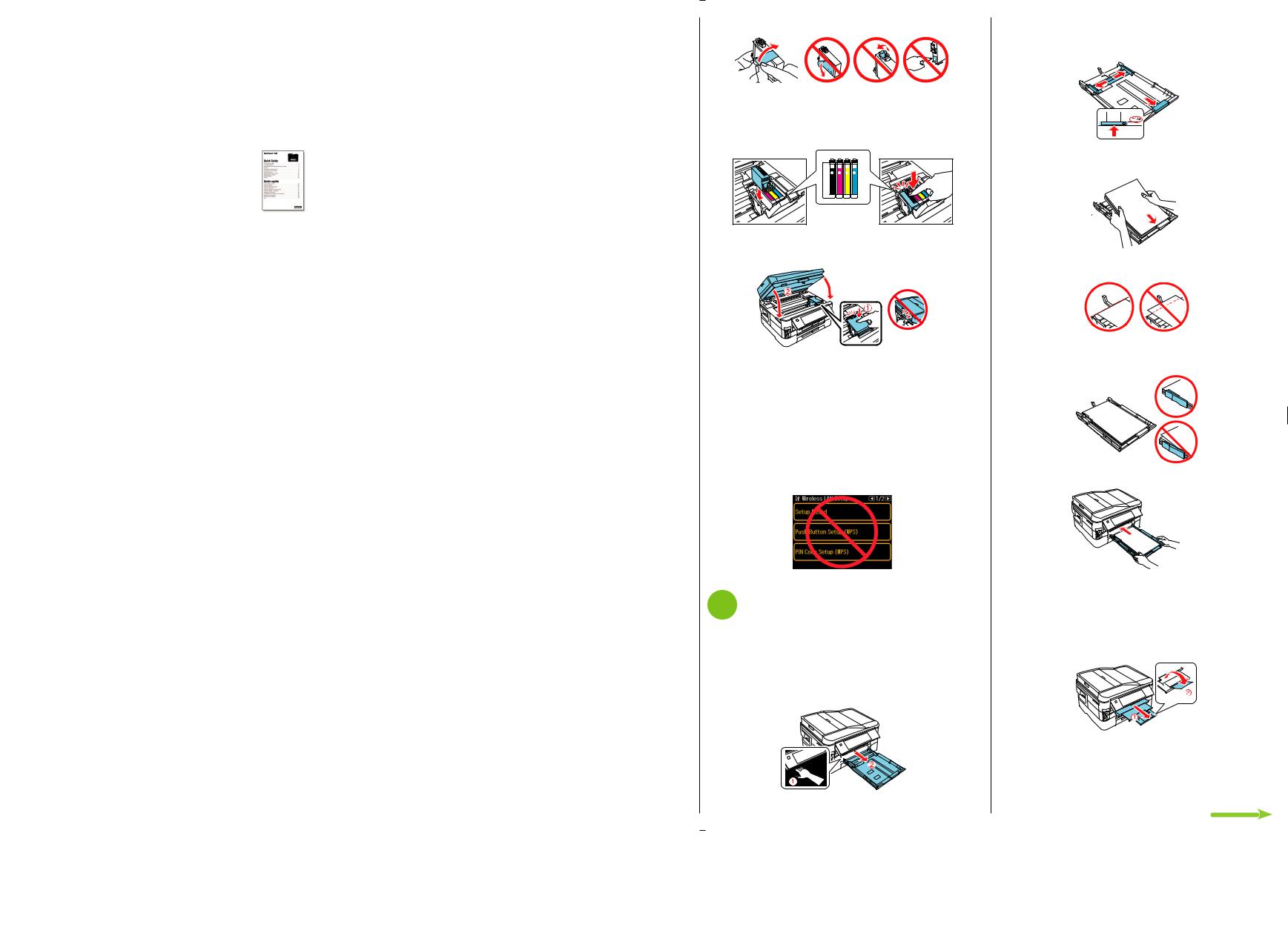
4 Remove only the yellow tape from each cartridge.
Caution: Don’t remove any other seals or the cartridges may leak.
5Insert the cartridges in the holder for each color. Press each cartridge down until it clicks.
6Close the cartridge cover. Press down until it clicks. Then lower the scanner unit.
7Press the OK button to prime the ink delivery system. This takes about 5 minutes.
Note: Your printer ships with full cartridges and part of the ink from the first cartridges is used for priming the printer.
Caution: Don’t turn off the printer while it is priming or you’ll waste ink.
8When you see this menu on your product’s LCD screen, do not press any buttons yet. Continue following the instructions in the following sections to load paper in your product and install software.
5 Load paper
You can load letter-, A4-, or legal-size paper, as well as 4 × 6-, 5 × 7- or 8 × 10-inch photo paper in cassette 1. In cassette 2, you can load only letter-, A4-, or legal-size plain paper.
For instructions on loading photo or legal-size paper, see the online User’s Guide.
1 Pull out paper cassette 1.
2Position the guide shown below for the size of paper you’re using.
Letteror A4-size
3Insert the paper with the glossy or printable side facedown.
Note: Make sure the paper is loaded against the edge guide and not sticking out from the end of the cassette.
4Slide the edge guides against the paper, but not too tight. Make sure the paper is under the tabs on the edge guides.
5 Gently insert the paper cassette.
Note: The paper may slide forward slightly as you insert the cassette. This is normal.
6Follow steps 1 to 5 to load plain paper in cassette 2. Remove the clear plastic cover before loading paper, then replace it after paper is loaded.
7Extend the output tray as shown.
 Loading...
Loading...