DELL E5510 User Manual [ru]
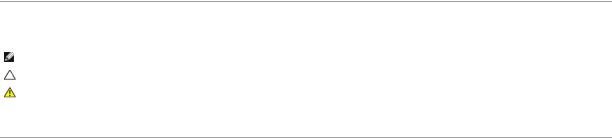
Руководство по обслуживанию Dell™ Latitude™ E5510 с отдельным видеоадаптером
Работа с компьютером Установка и замена компонентов Технические характеристики Диагностика Программа настройки системы
Примечания, предупреждения и предостережения
ПРИМЕЧАНИЕ. Содержит важную информацию, которая помогает более эффективно работать с компьютером.
ВНИМАНИЕ! Указывает на потенциальную опасность повреждения оборудования или потери данных в случае несоблюдения инструкций.
ОСТОРОЖНО! Указывает на потенциальную опасность повреждения оборудования, получения травм или угрозу для жизни.
В случае приобретения компьютера Dell™ n Series все упоминания операционной системы Microsoft® Windows® в настоящем документе неприменимы.
Информация, содержащаяся в данном документе, может быть изменена без уведомления. © Корпорация Dell Inc., 2010 г. Все права защищены.
Воспроизведение данного материала в любой форме без письменного разрешения Dell Inc. строго запрещается.
Товарные знаки, используемые в тексте данного документа: Dell, логотип DELL логотип, Latitude, Wi-Fi Catcher и ExpressCharge являются товарными знаками Dell Inc.; Intel, Pentium, Celeron и Core являются товарными знаками или охраняемыми товарными знаками Intel Corporation; Bluetooth является зарегистрированным товарным знаком Bluetooth SIG, Inc. и используется компанией Dell по лицензии. TouchStrip является товарным знаком Zvetco Biometrics, LLC. Blu-ray Disc является товарным знаком Blu-ray Disc Association. Microsoft, Windows, Windows Server, MS-DOS, Aero, Windows Vista, Windows XP, Windows 7 и кнопка «Пуск» Windows Vista, Windows 7 являются товарными знаками или охраняемыми товарными знаками Microsoft Corporation в США и (или) других странах.
В данном документе могут использоваться другие товарные знаки и торговые марки для указания фирм, заявляющих свои права на такие товарные знаки и торговые марки, или продуктов этих фирм. Компания Dell не претендует на права собственности в отношении каких-либо товарных знаков и торговых марок, кроме своих собственных.
Июнь 2010 Ред. A00
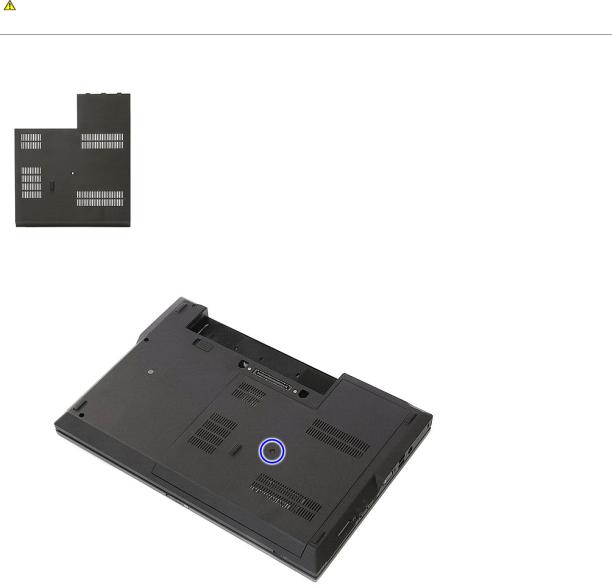
Назад на страницу содержания
Съемная панель
Руководство по обслуживанию Dell™ Latitude™ E5510 с отдельным видеоадаптером
ОСТОРОЖНО! Перед началом работы с внутренними компонентами компьютера прочитайте инструкции по технике безопасности, прилагаемые к компьютеру. Дополнительные сведения по вопросам безопасности см. на веб-странице, посвященной соответствию нормативам: www.dell.com/regulatory_compliance.
Удаление съемной панели
1.Следуйте процедурам, приведенным в разделе Перед началом работы с внутренними компонентами компьютера.
2.Извлеките аккумулятор.
3.Ослабьте винт, которым съемная панель крепится к компьютеру.
4. Выдвиньте сьемную панель из компьютера и удалите ее.

Установка съемной панели
Чтобы установить съемную панель на место, выполните шаги по извлечению в обратном порядке.
Назад на страницу содержания
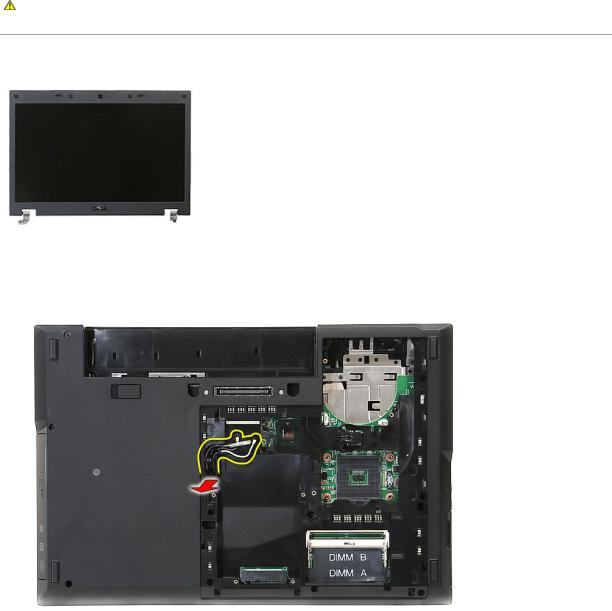
Назад на страницу содержания
Блок дисплея
Руководство по обслуживанию Dell™ Latitude™ E5510 с отдельным видеоадаптером
ОСТОРОЖНО! Перед началом работы с внутренними компонентами компьютера прочитайте инструкции по технике безопасности, прилагаемые к компьютеру. Дополнительные сведения по вопросам безопасности см. на веб-странице, посвященной соответствию нормативам: www.dell.com/regulatory_compliance.
Удаление блока дисплея
1.Следуйте процедурам, приведенным в разделе Перед началом работы с внутренними компонентами компьютера.
2.Извлеките из компьютера аккумулятор.
3.Снимите с компьютера съемную панель.
4.Извлеките плату WLAN из компьютера.
5.Снимите с компьютера крышку со светодиодными индикаторами.
6.Извлеките из компьютера клавиатуру.
7.Отсоедините беспроводные антенны и извлеките их из направляющих желобков.
8. Выверните винты, которыми нижняя часть дисплея в сборе крепится к компьютеру.
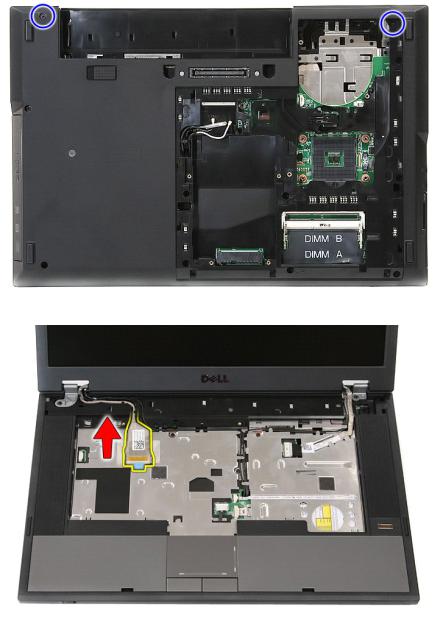
9. Отсоедините от системной платы кабель передачи данных дисплея.
10. Отсоедините кабель камеры от системной платы.
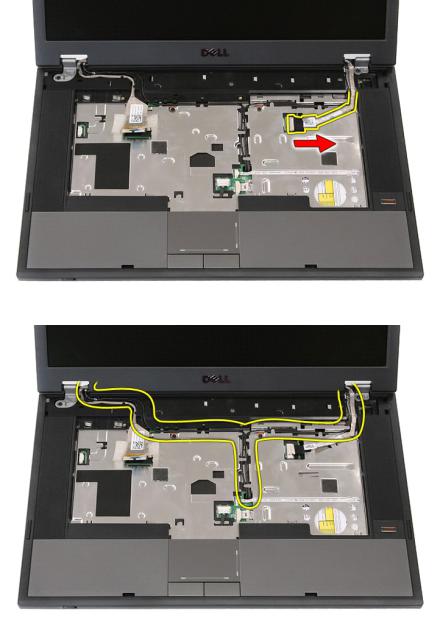
11. Вытяните кабели из направляющих каналов.
12. Выкрутите винты крепления дисплея в сборе к корпусу.

13. Приподнимите дисплей в сборе и извлеките его из компьютера.
Установка блока дисплея
Чтобы установить блок дисплея на место, выполните вышеуказанные действия в обратном порядке.
Назад на страницу содержания

Назад на страницу содержания
Аккумулятор
Руководство по обслуживанию Dell™ Latitude™ E5510 с отдельным видеоадаптером
ОСТОРОЖНО! Перед началом работы с внутренними компонентами компьютера прочитайте инструкции по технике безопасности, прилагаемые к компьютеру. Дополнительные сведения по вопросам безопасности см. на веб-странице, посвященной соответствию нормативам: www.dell.com/regulatory_compliance.
Извлечение аккумулятора
1.Следуйте процедурам, приведенным в разделе Перед началом работы с внутренними компонентами компьютера.
2.Сдвиньте защелку аккумулятора в положение «открыто».
3. Извлеките из компьютера аккумулятор.

Установка аккумулятора
Чтобы установить аккумулятор, выполните шаги по извлечению в обратном порядке.
Назад на страницу содержания
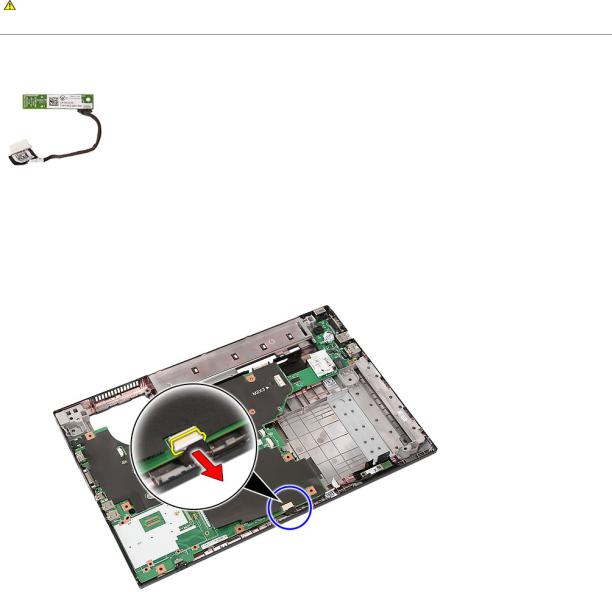
Назад на страницу содержания
Плата Bluetooth
Руководство по обслуживанию Dell™ Latitude™ E5510 с отдельным видеоадаптером
ОСТОРОЖНО! Перед началом работы с внутренними компонентами компьютера прочитайте инструкции по технике безопасности, прилагаемые к компьютеру. Дополнительные сведения по вопросам безопасности см. на веб-странице, посвященной соответствию нормативам: www.dell.com/regulatory_compliance.
Снятие платы Bluetooth
1.Следуйте процедурам, приведенным в разделе Перед началом работы с внутренними компонентами компьютера.
2.Извлеките из компьютера аккумулятор.
3.Снимите с компьютера съемную панель.
4.Извлеките из компьютера оптический дисковод.
5.Снимите с компьютера крышку со светодиодными индикаторами.
6.Извлеките из компьютера клавиатуру.
7.Снимите с компьютера дисплей в сборе.
8.Снимите с компьютера плату со светодиодными индикаторами.
9.Снимите с компьютера упор для рук.
10.Отсоедините кабель платы Bluetooth.
11. Откройте защёлки платы Bluetooth и извлеките её.

Установка платы Bluetooth
Чтобы установить плату Bluetooth на место, выполните шаги по извлечению в обратном порядке.
Назад на страницу содержания
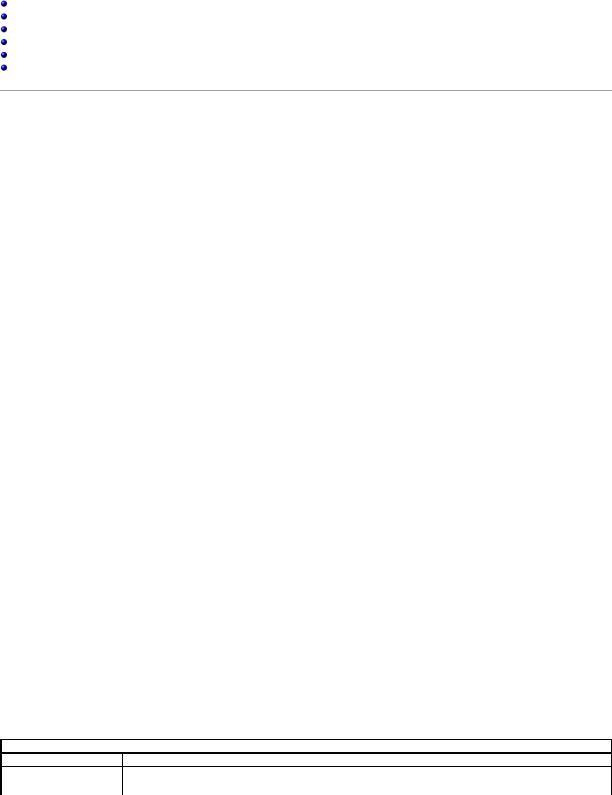
Назад на страницу содержания
Программа настройки системы
Руководство по обслуживанию Dell™ Latitude™ E5510 с отдельным видеоадаптером
Меню <F12>
Вход в программу настройки системы
Меню загрузки
Быстрая проверка жесткого диска с помощью BIOS
Навигация нажатием клавиш
Пункты меню программы настройки системы
В компьютере имеются следующие варианты вызова BIOS и программы настройки системы:
•вызов программы настройки системы нажатием клавиши <F2>.
•вызов меню однократной загрузки нажатием клавиши <F12>;
•запуск предзагрузочной проверки системы нажатием клавиши <Fn> и кнопки питания
Меню <F12>
Нажмите клавишу <F12> при появлении логотипа Dell™, чтобы открыть меню однократной загрузки со списком подходящих загрузочных устройств компьютера. Диагностика и Enter Setup (Вход в программу настройки). Устройства, указываемые в списке меню загрузки, определяются загрузочными устройствами, установленными в компьютере. Данное меню полезно при попытке загрузиться с какого-либо конкретного устройства или выполнить диагностику компьютера. При внесении изменений в меню загрузки не происходит никаких изменений в порядке загрузки, записанном в BIOS.
Вход в программу настройки системы
Нажмите клавишу <F2>, чтобы войти в программу настройки системы и внести изменения в настройки, определяемые пользователем. Если у вас возникнут затруднения при попытке войти в программу настройки системы с помощью данной клавиши, нажмите клавишу <F2>, как только начнут мигать индикаторы на клавиатуре.
Меню загрузки
В компьютере имеется расширенное меню однократной загрузки:
•Упрощенный доступ — Вход в меню нажатием клавиши <F12> во время загрузки системы.
•Подсказка пользователю — Пропущенное нажатие клавиши теперь отображается на экране заставки BIOS
•Дополнительные варианты диагностики — Меню загрузки теперь включает два новых варианта: IDE Drive Diagnostics (Диагностика диска IDE) (диагностика жесткого диска 90/90) и Boot to the Utility Partition (Загрузка с раздела с диагностической утилитой).
Быстрая проверка жесткого диска с помощью BIOS
Быстрая проверка жесткого диска с помощью BIOS позволяет проверить физическую исправность жесткого диска без необходимости поиска и загрузки файлов с веб-узла support.dell.com или создания загрузочных гибких дисков или компакт-дисков. Выберите из загрузочного меню пункт IDE Drive Diagnostics (Диагностика диска IDE), чтобы начать проверку.
Навигация нажатием клавиш
Используйте нажатие следующих клавиш для навигации по экранам программы настройки системы.
|
Навигация нажатием клавиш |
|
Действие |
Нажатие клавиши |
|
Развертывание и свертывание поля |
<Enter>, клавиши «стрелка влево» или «стрелка вправо», или клавиши «+/–» |
|
Развертывание или свертывание всех |
< > |
|
полей |
||
|
||
Выход из BIOS |
<Esc> — Remain in Setup (Остаться в программе настройки), Save/Exit (Сохранить/Выход), Discard/Exit (Не |
|
сохранять/Выход) |
||
|
||
Изменение настройки |
Клавиши «стрелка влево» или «стрелка вправо» |
|
Выбор поля, подлежащего изменению |
<Enter> |
|
Отмена изменений |
<Esc> |
|
Восстановление настроек по |
Клавиши <Alt><F> или пункт меню Load Defaults (Загрузка заводских настроек) |
|
умолчанию |
||
|
Пункты меню программы настройки системы
В приведенных ниже таблицах описываются пункты меню BIOS программы настройки системы.
General (Общие)
Пункт меню |
Описание |
В данном разделе перечисляются основные аппаратные средства компьютера. В данном разделе нет настраиваемых параметров.
|
|
|
• |
Информация о системе |
|
|
|
|
|
|
¡ BIOS Version (Версия BIOS) |
|
|
|
|
|
¡ Service Tag (Метка обслуживания) |
|
|
|
|
|
¡ Asset Tag (Дескриптор ресурса) |
|
|
|
|
|
¡ Ownership Tag (Дескриптор владельца) |
|
|
|
|
|
¡ Manufacture Date (Дата производства) |
|
|
|
|
|
¡ Ownership Date (Дата приобретения) |
|
|
|
• Memory Information (Информация о памяти) |
||
|
|
|
|
|
¡ Memory Installed (Установленная память) |
|
|
|
|
|
¡ Memory Available (Доступная память) |
|
|
|
|
|
¡ Memory Speed (Быстродействие памяти) |
|
|
|
|
|
¡ Memory Channel Mode (Режим каналов памяти) |
|
|
|
|
|
¡ Memory Technology (Технология модулей памяти) |
|
|
|
|
|
¡ DIMM A Size (Емкость DIMM A) |
|
|
|
|
|
¡ DIMM B Size (Емкость DIMM B) |
|
|
|
• Processor Information (Информация о процессоре) |
||
|
|
|
|
|
¡ Processor Type (Тип процессора) |
|
|
|
|
|
¡ Core Count (Число ядер) |
Информация о системе |
|
|
|
|
¡ Processor ID (Идентификатор процессора) |
|
|
|
|
|
¡ Current Clock Speed (Текущая тактовая частота) |
|
|
|
|
|
¡ Minimum Clock Speed (Минимальная тактовая частота) |
|
|
|
|
|
¡ Maximum Clock Speed (Максимальная тактовая частота) |
|
|
|
• Device Information (Информация об устройствах) |
||
|
|
|
|
|
¡ Основной жесткий диск |
|
|
|
|
|
¡ Modular Bay Device (Устройство в модульном отсеке) |
|
|
|
|
|
¡ System eSATA Device (Системное устройство eSATA) |
|
|
|
|
|
¡ Dock eSATA Device (Стыковочное устройство eSATA) |
|
|
|
|
|
¡ Video Controller (Видеоконтроллер) |
|
|
|
|
|
¡ Video BIOS Version (Версия BIOS видеоадаптера) |
|
|
|
|
|
¡ Video Memory (Видеопамять) |
|
|
|
|
|
¡ Panel Type (Тип панели) |
|
|
|
|
|
¡ Native Resolution (Собственное разрешение) |
|
|
|
|
|
¡ Audio Controller (Звуковой контроллер) |
|
|
|
|
|
¡ Modem Controller (Контроллер модема) |
|
|
|
|
|
¡ Wi-Fi Device (Устройство Wi-Fi) |
|
|
|
|
|
¡ Cellular Device (Сотовое устройство) |
|
|
|
|
|
¡ Bluetooth Device (Устройство Bluetooth) |
|
|
|
|
|
|
Battery Information |
|
Указывает состояние основного аккумулятора и аккумулятора в отсеке внешних накопителей. Также отображается тип |
|||
(Информация об |
|
||||
|
адаптера переменного тока, подключенного к компьютеру. |
||||
аккумуляторе) |
|
||||
|
|
|
|
|
|
|
|
Компьютер пытается выполнить загрузку с устройств в той последовательности, в которой они указаны в списке. |
|||
|
|
|
• |
Diskette drive (Дисковод гибких дисков) |
|
|
|
|
• |
Internal HDD (Встроенный жесткий диск) |
|
|
|
|
• |
USB Storage Device (Запоминающее устройство USB) |
|
Boot Sequence |
|
|
• |
CD/DVD/CD-RW Drive (Дисковод CD/DVD/CD-RW) |
|
|
|
• |
Cardbus NIC (Сетевая интерфейсная плата CardBus) |
||
(Последовательность |
|
|
|||
|
|
• |
Onboard NIC (Сетевой адаптер на системной плате) |
||
загрузки) |
|
|
|||
|
|
|
|
|
|
|
|
В этом списке указан порядок, в котором BIOS осуществляет поиск устройств для загрузки операционной системы. |
|||
|
|
Чтобы изменить порядок загрузки, выберите в списке нужное устройство, затем измените порядок загрузки устройства |
|||
|
|
с помощью клавиш «стрелка вверх» и «стрелка вниз» или с помощью клавиш PgUp/PgDn на клавиатуре. Можно также |
|||
|
|
отменить выбор загрузочных устройств в списке, сняв соответствующие флажки. Здесь также можно включить либо |
|||
|
|
отключить параметры загрузки UEFI. |
|||
Date/Time (Дата/время) |
|
Отображаются текущая дата и текущее время. |
|||
|
|
|
|
|
|
|
|
|
|
|
System Configuration (Конфигурация системы) |
Пункт меню |
|
|
|
Описание |
|
|
|
|
В группе System Configuration (Конфигурация системы) содержатся параметры и настройки, связанные со |
||
ПРИМЕЧАНИЕ: |
|
встроенными системными устройствами. (В зависимости от компьютера и установленных устройств элементы, |
|||
|
|
|
указанные в этом разделе, могут отображаться или не отображаться.) |
||
Integrated NIC (Встроенный |
|
Включение или отключение контроллера локальной сети на системной плате. |
|||
|
|
|
|
||
сетевой адаптер) |
|
Настройка по умолчанию: Enabled w/PXE (включено с предзагрузочной средой выполнения). |
|||
|
|
|
|||
|
|
|
Контролирует механизм управления системой. Параметры настройки: Disabled (Отключено), Alert Only (Только |
||
System Management |
|
оповещения) и ASF 2.0. |
|||
(Управление системой) |
|
|
|
|
|
|
|
|
Значение по умолчанию: ASF 2.0 |
||
|
|
|
Данное поле определяет порядок работы параллельного порта на стыковочной станции. Варианты настройки: |
||
Parallel Port (Параллельный |
|
Disabled (Отключено), AT, PS/2 и ECP. |
|||
порт) |
|
|
|
|
|
|
|
|
Знаение по умолчанию: AT |
||
|
|
|
Данное поле определяет порядок работы встроенного последовательного порта. Настройки: Disabled (Отключено), |
||
Serial Port |
|
COM1, COM2, COM3 и COM4. |
|||
(Последовательный порт) |
|
|
|
|
|
|
|
|
Настройка по умолчанию: COM1 |
||
|
|
|
Данный параметр устанавливает режим работы встроенного контроллера жесткого диска SATA. Настройки: Disabled |
||
SATA Operation (Работа |
|
(Отключено), ATA и AHCI. |
|||
контроллера SATA) |
|
|
|
|
|
|
|
|
Настройка по умолчанию: AHCI |
||
|
|
|
Используйте флажки, чтобы включить или отключить перечисленные устройства. |
||
|
|
|
|
• |
Internal Modem (Встроенный модем) |
|
|
|
|
• |
Модульный отсек |
|
|
|
|
• |
Media Card, PC Card и 1394 (Мультимедийная карта, плата PC Card и 1394) |
Miscellaneous Devices |
|
|
• |
External USB Port (Порт внешнего устройства USB) |
|

(Другие устройства) |
• |
Microphone (Микрофон) |
|
• Camera (Камера) |
|
|
• |
eSATA Ports (Порты eSATA) |
|
• |
Защита жесткого диска FreeFall |
Настройка по умолчанию: All enabled (Все включено).
|
|
|
Видео |
|
Пункт меню |
|
|
Описание |
|
LCD Brightness (Яркость |
Данный параметр, представленный ползунком для режима On Battery (Питание от аккумулятора) и режима On AC |
|||
ЖК-дисплея) |
(Питание от сети), устанавливает яркость панели при выключенном датчике внешнего освещения. |
|||
|
|
|
|
|
|
|
|
Security (Безопасность) |
|
|
|
|
|
|
Пункт меню |
|
|
Описание |
|
|
|
Данное поле позволяет устанавливать, изменять или удалять пароль администратора (его также называют паролем |
||
|
|
настройки системы). В случае установки пароля администратора обеспечиваются несколько функций безопасности, |
||
|
|
в том числе: |
||
|
|
• |
ограничение изменений настроек в программе настройки системы; |
|
|
|
• |
ограничение загрузочных устройств, указываемых в списке меню загрузки, вызываемого нажатием клавиши |
|
|
|
|
<F12>, теми устройствам, которые включены в поле "Boot Sequence" (Последовательность загрузки) |
|
Admin Password (Пароль |
|
• |
запрет изменений дескрипторов владельца и ресурса; |
|
|
• |
подстановка системного пароля, если система запрашивает пароль при включении питания. |
||
администратора) |
|
|||
|
|
|
||
|
|
После изменения новый пароль вступает в силу немедленно. |
||
|
|
Если вы удалите пароль администратора, также будет удален системный пароль. Пароль администратора можно |
||
|
|
также использовать для удаления пароля защиты жесткого диска. По этой причине нельзя установить пароль |
||
|
|
администратора, если уже установлены системный пароль или пароль защиты жесткого диска. Пароль |
||
|
|
администратора необходимо установить первым, если он используется в сочетании с системным паролем и (или) |
||
|
|
паролем защиты жесткого диска. |
||
System Password (Системный |
Данное поле позволяет устанавливать, изменять или удалять системный пароль (его прежде называли «основным» |
|||
пароль) |
|
паролем). |
||
|
|
Данное поле позволяет устанавливать, изменять или удалять пароль на встроенном жестком диске компьютера. |
||
Пароль внутреннего жесткого |
Новый пароль вступает в силу немедленно; требуется перезапуск системы. Пароль защиты жесткого диска |
|||
диска |
|
переносится с жестким диском, поэтому защита жесткого диска обеспечивается даже при установке в другой |
||
|
|
компьютер. |
||
|
|
Данный параметр позволяет обойти запросы системного пароля и пароля защиты встроенного жесткого диска во |
||
Password Bypass (Обход |
|
время перезапуска системы или при выходе из ждущего режима. Настройки: Disabled и Reboot Bypass. |
||
|
|
|
||
пароля) |
|
Система обязательно будет выдавать запрос на ввод установленного системного пароля и пароля защиты |
||
|
|
|||
|
|
встроенного жесткого диска при включении питания из выключенного состояния («холодная загрузка»). |
||
Password Change (Смена |
|
Данный параметр позволяет определить, разрешаются ли изменения системного пароля и пароля защиты жесткого |
||
пароля) |
|
диска, если установлен пароль администратора. Используйте флажок, чтобы разрешить или запретить изменения. |
||
|
|
Данный параметр позволяет контролировать, будет ли доверенный платформенный модуль (TPM) в компьютере |
||
|
|
включен и будет ли он распознаваться операционной системой. Если модуль отключен (флажок снят), BIOS не будет |
||
|
|
включать модуль TPM во время самотестирования при включении питания. Модуль TPM не будет работать и не будет |
||
|
|
распознаваться операционной системой. Если модуль включен (флажок установлен), BIOS будет включать модуль |
||
|
|
TPM во время самотестирования при включении питания, чтобы он мог использоваться операционной системой. |
||
|
|
Отключение этого параметра не ведет к изменению каких-либо настроек, сделанных в модуле TPM, а также не |
||
|
|
удаляет и не изменяет информацию или ключи, которые вы там могли сохранить. При этом просто отключается |
||
|
|
модуль TPM, чтобы его нельзя было использовать. При повторном включении модуля TPM он будет работать точно |
||
TPM Security (Защита с |
|
так же, как он работал до отключения. |
||
|
|
|
||
помощью TPM) |
|
После включения модуля TPM (флажок установлен) доступны следующие настройки: Deactivate (Деактивировать), |
||
|
|
|||
|
|
Activate (Активировать) и Clear (Очистить). |
||
|
|
В режиме Deactivate (Деактивировать) модуль TPM не выполняет команды, использующие ресурсы модуля TPM, а |
||
|
|
также не разрешает доступ к хранящейся информации о владельце. |
||
|
|
Настройка Clear (Очистить) позволяет очистить информацию о владельце, хранящуюся в модуле TPM. Используйте |
||
|
|
ее для приведения модуля TPM в состояние по умолчанию, если вы потеряете или забудете данные, |
||
|
|
подтверждающие личность владельца. |
||
|
|
Данное поле позволяет включать или отключать интерфейс модуля BIOS дополнительного программного |
||
|
|
обеспечения Computrace. Настройки: Deactivate (Деактивировать), Disable (Отключить) и Activate (Активировать). |
||
Computrace® |
|
|
|
|
|
|
Варианты Activate (Активировать) и Disable (Отключить) приводят к активации или отключению данной функции на |
||
|
|
постоянной основе, после чего никакие дальнейшие изменения разрешаться не будут. |
||
CPU XD support (Поддержка |
Данное поле включает или отключает режим отключения выполнения команд процессором. Используйте флажок, |
|||
функции отключения |
|
чтобы включить или отключить эту функцию. |
||
выполнения команд |
|
|
|
|
процессором) |
|
Настройка по умолчанию: Enabled (Включено). |
||
|
|
Данный параметр позволяет определить, разрешаются ли изменения в программе настройки системы, если |
||
Non-Admin Setup Changes |
|
установлен пароль администратора. Если он отключен, программа настройки системы заблокирована паролем |
||
(Изменения настроек не |
|
администратора. Ее нельзя изменить, не разблокировав программу настройку системы. Используйте флажки, чтобы |
||
администратором) |
|
разрешить или запретить доступ к Wi-Fi Catcher Changes (Изменения функции поиска сетей Wi-Fi) и (или) Wireless |
||
|
|
Switch Changes (Изменения переключателя беспроводного режима) в программе настройки системы. |
||
Password Configuration |
|
Эти поля позволяют установить минимальное и максимальное число символов для пароля администратора и |
||
|
системного пароля. Изменения значений этих полей становятся активным только после их подтверждения нажатием |
|||
(Конфигурирование пароля) |
||||
кнопки Apply (Применить) или после сохранения изменений перед выходом из программы настройки системы. |
||||
|
|
|||
Admin Setup Lockout |
|
Благодаря этой функции пользователи не могут открыть окно Setup (Настройка), если установлен пароль |
||
(Блокировка входа в |
|
администратора. |
|||||
программу настройки системы |
|
|
|
|
|
|
|
администратором) |
|
Настройка по умолчанию: Disabled (Отключено). |
|||||
|
|
|
|
|
|
|
|
|
|
|
|
|
|
|
Performance (Производительность) |
Пункт меню |
|
|
|
|
|
Описание |
|
Multi Core Support (Поддержка |
|
|
|
Используйте флажок, чтобы включить или отключить поддержку многоядерных центральных процессоров. |
|||
многоядерных процессоров) |
|
|
|
||||
|
|
|
|
|
|
||
HDD Acoustic Mode (Звуковой |
|
|
|
Данный параметр позволяет оптимизировать работу и уровень шума жесткого диска в соответствии с вашими |
|||
режим работы жесткого диска) |
|
|
|
личными предпочтениями. Настройки: Bypass (Обход), Quiet (Тихий) и Performance (Производительность). |
|||
Intel® SpeedStep |
|
|
|
Используйте флажок, чтобы включить или отключить поддержку данного режима процессора. |
|||
|
|
|
|
|
|
|
|
|
|
|
|
|
|
|
Power Management (Управление потреблением энергии) |
Пункт меню |
|
|
|
|
|
Описание |
|
Wake on AC (Включение при |
|
|
Используйте флажок, чтобы включить или отключить возможность включения питания компьютера из |
||||
подключении адаптера |
|
|
|||||
|
|
выключенного состояния или режима сна при подключении адаптера переменного тока. |
|||||
переменного тока) |
|
|
|||||
|
|
|
|
|
|
||
|
|
|
|
В данном поле устанавливается число дней (если устанавливается), по прошествии которых вы хотите, чтобы |
|||
Auto On Time (Время |
|
|
система включалась автоматически. Настройки: Disabled (Отключено), Everyday (Ежедневно) или Weekdays |
||||
|
|
(По рабочим дням). |
|||||
автоматического включения) |
|
|
|||||
|
|
|
|
|
|
||
|
|
|
|
Настройка по умолчанию: Off (Выключено) |
|||
|
|
|
|
Используйте флажок, чтобы включить или отключить возможность вывода системы из ждущего режима с |
|||
USB Wake Support (Поддержка |
|
|
помощью устройств USB. |
||||
|
|
|
|
|
|
||
включения с помощью устройств |
Эта функция работает только в том случае, если подключен адаптер переменного тока. Если адаптер |
||||||
USB) |
|
|
|||||
|
|
переменного тока отсоединить от компьютера, находящегося в ждущем режиме, BIOS отключит питание всех |
|||||
|
|
|
|
||||
|
|
|
|
портов USB, чтобы уменьшить потребление энергии аккумулятора. |
|||
|
|
|
|
Данное поле позволяет включить питание выключенного компьютера путем подачи специального сигнала по |
|||
|
|
|
|
локальной сети или вывести компьютер из режима сна путем подачи специального сигнала по беспроводной |
|||
|
|
|
|
локальной сети. Данная настройка не влияет на вывод компьютера из ждущего режима (такую возможность |
|||
|
|
|
|
необходимо включать в операционной системе). |
|||
|
|
|
|
|
|
• |
Disabled (Отключено) — не допускает включения питания системы при получении сигнала включения по |
Wake on LAN/WLAN (Включение |
|
|
локальной сети или беспроводной локальной сети. |
||||
по локальной сети или |
|
|
|
|
• |
LAN Only (Только локальная сеть) — допускает включение питания системы по специальным сигналам, |
|
беспроводной докальной сети) |
|
|
|
|
|
передаваемым по локальной сети. |
|
|
|
|
|
|
|
• |
WLAN Only (Только беспроводная локальная сеть) — Допускает включение питания системы по |
|
|
|
|
|
|
|
специальным сигналам, передаваемым по беспроводной локальной сети. |
|
|
|
|
|
|
• |
LAN or WLAN (Локальная сеть или беспроводная локальная сеть) — Допускает включение питания |
|
|
|
|
|
|
|
системы по специальным сигналам, передаваемым по локальной сети или беспроводной локальной сети. |
|
|
|
|
Заводская настройка по умолчанию: Off (Выключено). |
|||
|
|
|
|
Данное поле позволяет выбрать скорость зарядки аккумулятора. |
|||
|
|
|
|
Standard (Стандартный режим) = Аккумулятор будет заряжаться в течение более длительного времени. |
|||
ExpressCharge |
|
|
ExpressCharge™ = Разработанная компанией Dell технология быстрой зарядки (имеется не для всех |
||||
|
|
|
|
аккумуляторов). |
|||
|
|
|
|
Настройка по умолчанию: ExpressCharge |
|||
|
|
|
|
Данное поле позволяет включить или отключить устройство для зарядки аккумулятора. Если устройство |
|||
Charger Behavior (Поведение |
|
|
отключено, аккумулятор не будет терять энергию при подключении системы к адаптеру переменного тока, но |
||||
|
|
и не будет заряжаться. |
|||||
зарядного устройства) |
|
|
|||||
|
|
|
|
|
|
||
|
|
|
|
Настройка по умолчанию: Charger Enabled (Зарядное устройство включено) |
|||
|
|
|
|
||||
|
|
POST Behavior (Поведение во время самотестирования при включении питания) |
|||||
Пункт меню |
|
|
|
|
|
Описание |
|
|
|
|
Используйте флажок, чтобы включить или отключить предупредительные сообщения BIOS при использовании |
||||
Adapter Warnings |
|
определенных адаптеров питания. BIOS отображает эти сообщения при попытке использовать адаптер питания, |
|||||
|
мощность которого слишком мала для данной конфигурации компьютера. |
||||||
(Предупреждения адаптера) |
|
||||||
|
|
|
|
|
|
||
|
|
|
Заводская настройка по умолчанию: Enabled (Включено). |
||||
|
|
|
Данный параметр позволяет выбрать один из двух методов включения цифровой клавиатуры, являющейся частью |
||||
|
|
|
встроенной клавиатуры. |
||||
|
|
|
|
|
• |
Fn Key Only (Только клавиша <Fn>) — цифровая клавиатура включается только при нажатии и |
|
|
|
|
|
|
|
удерживании клавиши <Fn>. |
|
Keypad (Embedded) (Цифровая |
|
|
|
• |
By Num Lk (Нажатием клавиши Num Lk) — цифровая клавиатура включается, если (1) горит светодиод Num |
||
|
|
|
|
Lock и (2) не подключена внешняя клавиатура. Имейте в виду, что система может не сразу распознать |
|||
клавиатура (встроенная)) |
|
|
|
|
|||
|
|
|
|
отключение внешней клавиатуры. |
|||
|
|
|
|
|
|
||
|
|
|
Если запущена программа настройки системы, то данное поле не имеет никакого эффекта. Программа настройки |
||||
|
|
|
системы работает в режиме Fn Key Only (Только клавиша <Fn>). |
||||
|
|
|
Заводская настройка по умолчанию: Fn Key Only (Только клавиша <Fn>). |
||||
|
|
|
Данный параметр определяет, каким образом система обрабатывает входные сигналы мыши и сенсорной панели. |
||||
|
|
|
|
|
• |
Serial Mouse (Последовательная мышь) — Использование последовательной мыши и отключение встроенной |
|
Mouse/Touchpad |
|
|
|
|
|
сенсорной панели. |
||
|
|
|
• |
PS/2 Mouse (Мышь PS/2) — Отключение встроенной сенсорной панели при наличии внешней мыши PS/2. |
||||
(Мышь/Сенсорная панель) |
|
|||||||
|
• |
Touchpad-PS/2 (Сенсорная панель-PS/2) — Встроенная сенсорная панель остается включенной при наличии |
||||||
|
|
|
|
|
||||
|
|
|
|
|
|
|
внешней мыши PS/2. |
|
|
|
|
|
|
Заводская настройка по умолчанию: Touchpad-PS/2 (Сенсорная панель-PS/2). |
|||
Numlock LED (Индикатор |
|
Используйте флажок, чтобы включить или отключить светодиод Num Lock при загрузке системы. |
||||||
включения цифровой |
|
|
|
|
|
|
||
клавиатуры) |
|
|
|
Заводская настройка по умолчанию: Enabled (Включено). |
||||
|
|
|
|
|
Данный параметр определяет, каким образом BIOS, в отсутствие операционной системы, распознающей |
|||
|
|
|
|
|
устройства USB, управляет устройства USB. Эмуляция USB всегда включена во время самотестирования при |
|||
USB Emulation (Эмуляция USB) |
включении питания. Используйте флажок, чтобы включить или отключить эту функцию. |
|||||||
|
|
|
|
|
Заводская настройка по умолчанию: Enabled (Включено). |
|||
|
|
|
|
|
Данное поле позволяет использовать клавишу <Scroll Lock> на внешней клавиатуре PS/2 таким же образом, как вы |
|||
|
|
|
|
|
используете клавишу <Fn> на встроенной клавиатуре компьютера. Используйте флажок, чтобы включить или |
|||
|
|
|
|
|
отключить эту функцию. |
|||
Fn Key Emulation (Эмуляция |
Клавиатуры USB не могут эмулировать клавишу <Fn>, если используется операционная система с интерфейсом |
|||||||
клавиши <Fn>) |
|
|
|
|||||
|
|
|
ACPI, например Microsoft® Windows® XP. Клавиатуры USB будут эмулировать клавишу <Fn> только в режиме без |
|||||
|
|
|
|
|
||||
|
|
|
|
|
использования интерфейса ACPI (например, при использовании DOS). |
|||
|
|
|
|
|
Заводская настройка по умолчанию: Enabled (Включено). |
|||
|
|
|
|
|
Данное поле может ускорить процесс загрузки за счет пропуска некоторых шагов по обеспечению совместимости. |
|||
|
|
|
|
|
• |
Minimal (Минимальная) — если не обновлялся BIOS, не изменялась память и не возникло проблем с |
||
|
|
|
|
|
|
|
завершением предыдущего самотестирования при включении питания, осуществляется быстрая загрузка. |
|
Fast Boot (Быстрая загрузка) |
• |
Thorough (Полная) — выполняются все шаги в процессе загрузки. |
||||||
|
|
|
|
|
• |
Auto (Автоматическая) — позволяет операционной системе управлять данной настройкой (этот вариант |
||
|
|
|
|
|
|
|
работает только в том случае, если операционная система поддерживает функцию Simple Boot Flag |
|
|
|
|
|
|
|
|
(Упрощенная загрузка)). |
|
|
|
|
|
|
Заводская настройка по умолчанию: Thorough (Полная). |
|||
|
|
|
|
|
|
|
|
|
|
|
|
|
|
|
|
Virtualization Support (Поддержка виртуализации) |
|
Пункт меню |
|
|
|
Описание |
||||
|
|
|
|
|
|
|
Данное поле указывает, может ли монитор виртуальных машин (VMM) использовать дополнительные |
|
|
|
|
|
|
|
|
аппаратные возможности, обеспечиваемые технологией виртуализации Intel®. Используйте этот флажок, |
|
Virtualization (Виртуализация) |
|
|
чтобы включить или отключить эту функцию. |
|||||
|
|
|
|
|
|
|
Заводская настройка по умолчанию: Enabled (Включено). |
|
|
|
|
|
|
|
|
Данный параметр указывает, может ли монитор виртуальных машин (VMM) использовать дополнительные |
|
VT for Direct I/O (Технология |
|
|
аппаратные возможности, обеспечиваемые технологией виртуализации Intel для прямого ввода-вывода. |
|||||
виртуализации для прямого ввода- |
|
Используйте этот флажок, чтобы включить или отключить эту функцию. |
||||||
вывода) |
|
|
|
|
|
|
||
|
|
|
|
|
|
|
Заводская настройка по умолчанию: Disabled (Отключено). |
|
|
|
|
|
|
|
|
|
|
|
|
|
|
|
|
|
Беспроводная связь |
|
Пункт меню |
|
|
|
|
|
|
Описание |
|
Wireless Switch |
|
|
|
|
|
|
|
|
(Переключатель |
|
Используйте флажки, чтобы определить, какие беспроводные устройства будут контролироваться переключателем |
||||||
беспроводного |
|
|||||||
|
беспроводного режима. Доступные варианты: WWAN (Беспроводная глобальная сеть) и Bluetooth®. |
|||||||
режима) |
|
|||||||
|
|
|
|
|
|
|
||
Wireless Devices |
|
|
|
|
|
|
|
|
Enable (Включение |
|
Используйте флажки, чтобы включить или отключить различные беспроводные устройства. Доступные варианты Internal |
||||||
беспроводных |
|
WWAN (Встроенная беспроводная глобальная сеть) и Bluetooth. |
||||||
устройств) |
|
|
|
|
|
|
|
|
|
|
|
|
|
|
|
|
|
|
|
|
|
|
|
|
Maintenance (Техническое обслуживание) |
|
|
|
|
|
|
|
|
||
Пункт меню |
|
|
|
|
|
Описание |
||
|
|
|
|
В данном поле отображается метка обслуживания компьютера. Если Service Tag (Метка обслуживания) не была |
||||
Service Tag (Метка |
|
|
установлена, её можно установить в данном поле. |
|||||
|
|
|
|
|
|
|||
обслуживания) |
|
|
Если для данного компьютера не установлена метка обслуживания, компьютер будет автоматически открывать этот |
|||||
|
|
|
|
|||||
|
|
|
|
экран при входе пользователей в BIOS. Вам будет предложено ввести метку обслуживания. |
||||
Asset Tag (Дескриптор |
|
В данном поле можно создать дескриптор ресурса для компьютера. Данное поле можно обновить только в том случае, |
||||||
ресурса) |
|
|
если дескриптор ресурса еще не установлен. |
|||||
|
|
|
|
|
|
|
|
|
|
|
|
|
|
|
|
System Logs (Системные журналы) |
|
Пункт меню |
|
|
|
Описание |
||||
BIOS Events (События BIOS) |
Данное поле позволяет просмотреть и очистить события BIOS во время самотестирования при включении питания. |
|||||||
Оно включает дату и время события, а также светодиодный код. |
||||||||
|
|
|
|
|
||||
DellDiag Events (События |
|
Данное поле позволяет просмотреть результаты диагностики, полученные при использовании DellDiags и |
||||||
|
предзагрузочной проверки системы. Оно включает время, дату, результаты диагностики и версию с |
|||||||
диагностики компьютера Dell) |
||||||||
результирующим кодом. |
||||||||
|
|
|
|
|
||||
Thermal Events (События по |
Данное поле позволяет просмотреть и очистить события по температуре. Оно включает дату и время, а также |
|||||||
температуре) |
название события. |
Power Events (События по |
Данное поле позволяет просмотреть и очистить события по питанию. Оно включает дату и время события, а |
питанию) |
также состояние питания и причину. |
Назад на страницу содержания

Назад на страницу содержания
Крышка со светодиодными индикаторами
Руководство по обслуживанию Dell™ Latitude™ E5510 с отдельным видеоадаптером
ОСТОРОЖНО! Перед началом работы с внутренними компонентами компьютера прочитайте инструкции по технике безопасности, прилагаемые к компьютеру. Дополнительные сведения по вопросам безопасности см. на веб-странице, посвященной соответствию нормативам: www.dell.com/regulatory_compliance.
Снятие крышки со светодиодными индикаторами
1.Следуйте процедурам, приведенным в разделе Перед началом работы с внутренними компонентами компьютера.
2.Извлеките аккумулятор.
3.Откройте дисплей под углом 180 градусов. Подденьте крышку со светодиодными индикаторами с правой стороны компьютера при помощи отвертки с плоским шлицем или спаджера (вставьте в выемку).
4. Слегка подденьте края крышки со светодиодными индикаторами, чтобы открыть защёлки и снять её.

Обратная установка крышки со светодиодными индикаторами
Чтобы установить крышку со светодиодными индикаторами на место, выполните шаги по извлечению в обратном порядке.
Назад на страницу содержания

Назад на страницу содержания
Батарейка типа «таблетка»
Руководство по обслуживанию Dell™ Latitude™ E5510 с отдельным видеоадаптером
ОСТОРОЖНО! Перед началом работы с внутренними компонентами компьютера прочитайте инструкции по технике безопасности, прилагаемые к компьютеру. Дополнительные сведения по вопросам безопасности см. на веб-странице, посвященной соответствию нормативам: www.dell.com/regulatory_compliance.
Извлечение батарейки типа «таблетка»
1.Следуйте процедурам, приведенным в разделе Перед началом работы с внутренними компонентами компьютера.
2.Извлеките из компьютера аккумулятор.
3.Снимите с компьютера съемную панель.
4.Отсоедините кабель батарейки типа «таблетка» от системной платы.
5. Извлеките батарейку типа «таблетка» из гнезда.

Установка батарейки типа «таблетка»
Чтобы установить батарейку типа «таблетка» на место, выполните шаги по извлечению в обратном порядке.
Назад на страницу содержания
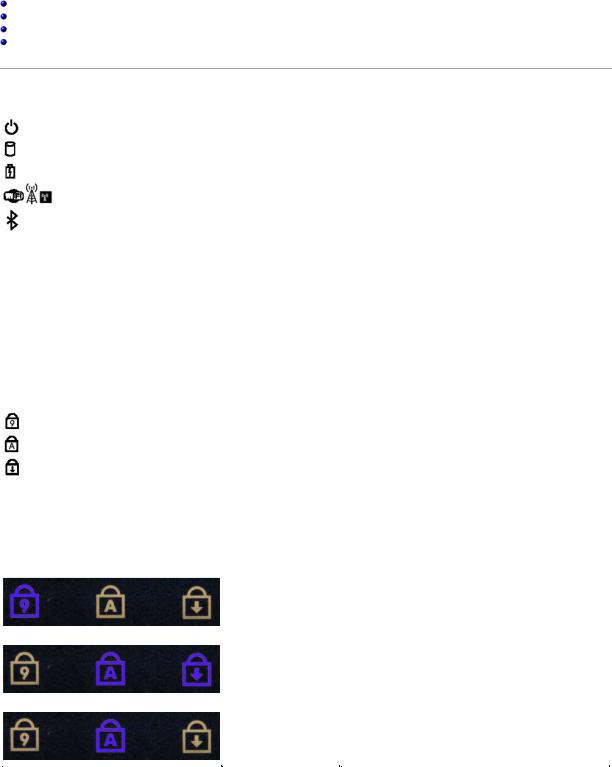
Назад на страницу содержания
Диагностика
Руководство по обслуживанию Dell™ Latitude™ E5510 с отдельным видеоадаптером
Индикаторы состояния устройства
Индикаторы состояния аккумулятора
Индикаторы состояния клавиатуры
Светодиодные коды ошибок
Индикаторы состояния устройства
Загорается при включении компьютера и мигает, когда компьютер находится в одном из режимов управления потреблением энергии.
Горит во время чтения и записи данных.
Горит постоянно или мигает в зависимости от состояния заряда аккумулятора.
Горит, когда включена функция работы в беспроводной сети.
Горит при использовании платы с беспроводной технологией Bluetooth®. Чтобы выключить только функцию беспроводной технологии Bluetooth, щелкните правой кнопкой мыши значок в системной области и выберите пункт Disable Bluetooth Radio (Отключить радиомодуль Bluetooth).
Индикаторы состояния аккумулятора
Если компьютер подключен к электросети, индикатор аккумулятора работает следующим образом.
•Поочередно мигает желтым и синим светом — к переносному компьютеру подсоединен неустановленный или неподдерживаемый адаптер переменного тока (не марки Dell).
•Поочередно мигает желтым светом и горит синим светом — временная неполадка аккумулятора при наличии адаптера переменного тока.
•Постоянно мигает желтым светом — неисправимая неполадка аккумулятора при наличии адаптера переменного тока.
•Не горит — аккумулятор полностью заряжен при наличии адаптера переменного тока.
•Горит синим светом — аккумулятор находится в режиме подзарядки при наличии адаптера переменного тока.
Индикаторы состояния клавиатуры
Зеленые индикаторы, расположенные над клавиатурой, работают следующим образом.
Горит, когда включена цифровая клавиатура.
Горит, когда включена функция печати буквами верхнего регистра.
Горит, когда включена функция блокировки прокрутки.
Светодиодные коды ошибок
В приведенной ниже таблице указаны возможные коды светодиодной индикации, которые могут отображаться при сбоях во время самотестирования при включении питания (POST).
Внешний вид |
Описание |
|
Следующий шаг |
|
|
|
|
ГОРИТ-МИГАЕТ-МИГАЕТ |
|
1. |
Установите поддерживаемые модули памяти. |
|
|
2. |
Если память уже установлена, переустановите модули |
|
Не установлены модули |
3. |
памяти в каждом слоте по одному. |
|
Попробуйте установить заведомо исправную память из |
||
|
SODIMM |
||
|
|
другого компьютера или замените память. |
|
|
|
|
|
|
|
4. |
Замените системную плату. |
|
|
|
|
|
|
|
|
МИГАЕТ-ГОРИТ-ГОРИТ |
|
|
|
|
|
1. |
Переустановите процессор. |
|
Ошибка системной платы |
2. |
Замените системную плату. |
|
3. |
Замените процессор. |
|
|
|
||
|
|
|
|
|
|
|
|
МИГАЕТ-ГОРИТ-МИГАЕТ |
|
|
|
|
|
1. |
Отключите и снова подключите кабель ЖК-дисплея. |
|
Ошибка панели ЖК-дисплея |
2. |
Замените панель дисплея. |
|
3. |
Замените плату видеоадаптера или системную плату. |
|
|
|
||
|
|
|
|
|
|
|
|
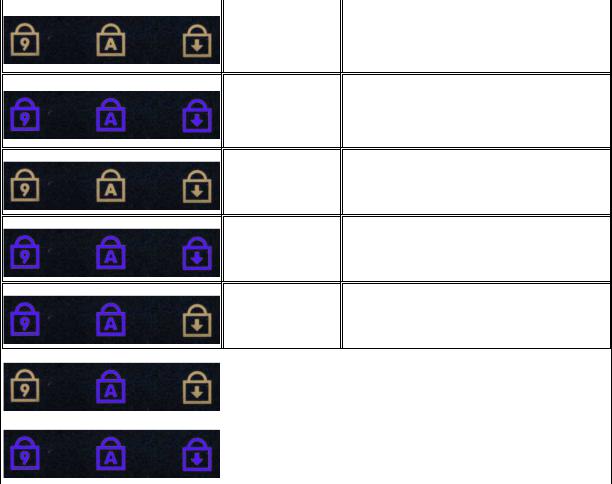
НЕ ГОРИТ-МИГАЕТ-НЕ ГОРИТ
ГОРИТ-МИГАЕТ-ГОРИТ
НЕ ГОРИТ-МИГАЕТ-МИГАЕТ
МИГАЕТ-МИГАЕТ-МИГАЕТ
МИГАЕТ-МИГАЕТ-НЕ ГОРИТ
Ошибка совместимости памяти
Память обнаружена, но в ее работе возникли ошибки
Ошибка модема
Ошибка системной платы
Ошибка дополнительного ПЗУ
1.Установите совместимые модули памяти.
2.Если установлены два модуля памяти, извлеките один из них и проверьте работу компьютера. Попробуйте установить в его слот второй модуль. Поочередно установите оба модуля в другой слот и проверьте, удалось ли устранить ошибку.
3.Замените модули памяти.
4.Замените системную плату.
1.Переустановите модули памяти.
2.Если установлены два модуля памяти, извлеките один из них и проверьте работу компьютера. Попробуйте установить в его слот второй модуль. Поочередно установите оба модуля в другой слот и проверьте, удалось ли устранить ошибку.
3.Замените модули памяти.
4.Замените системную плату.
1.Переустановите модем.
2.Замените модем.
3.Замените системную плату.
1. Замените системную плату.
1.Переустановите устройство.
2.Замените устройство.
3.Замените системную плату.
|
НЕ ГОРИТ-ГОРИТ-НЕ ГОРИТ |
|
1. |
Переустановите жесткий диск и оптический дисковод. |
|
|
|
||
|
|
|
2. |
Проверьте компьютер только с жестким диском и только с |
|
|
Ошибка запоминающего |
|
оптическим дисководом. |
|
|
устройства |
3. |
Замените устройство, которое вызывает сбой. |
|
|
|
4. |
Замените системную плату. |
|
|
|
|
|
|
|
|
|
|
|
МИГАЕТ-МИГАЕТ-ГОРИТ |
|
|
|
|
|
Ошибка платы |
1. |
Замените системную плату. |
|
|
видеоадаптера |
|
|
|
|
|
|
|
|
|
|
|
|
Назад на страницу содержания |
|
|
||

Назад на страницу содержания
Вентилятор
Руководство по обслуживанию Dell™ Latitude™ E5510 с отдельным видеоадаптером
ОСТОРОЖНО! Перед началом работы с внутренними компонентами компьютера прочитайте инструкции по технике безопасности, прилагаемые к компьютеру. Дополнительные сведения по вопросам безопасности см. на веб-странице, посвященной соответствию нормативам: www.dell.com/regulatory_compliance.
Извлечение вентилятора
1.Следуйте процедурам, приведенным в разделе Перед началом работы с внутренними компонентами компьютера.
2.Извлеките аккумулятор.
3.Удалите съемную панель.
4.Отсоедините от системной платы кабель вентилятора.
5. Открутите винты, крепящие вентилятор к системной плате.
 Loading...
Loading...