Canon iP4900 User guide [de]

Canon Online-Handbuch - iP4900 series |
Seite 1 von 472 Seiten |
Überblick über den Drucker
(Einschließlich Änderungen bei richtiger Pflege und Einstellungen)
Verwenden der Online-Handbücher,
Druckvorgänge
 Nützliche Software
Nützliche Software
MC-6060-V1.10

Sie können Folgendes tun |
Seite 2 von 472 Seiten |
Home Sie können Folgendes tun
Drucken von Fotos über den Computer
Mit Easy-PhotoPrint EX können Sie Ihre Fotos drucken
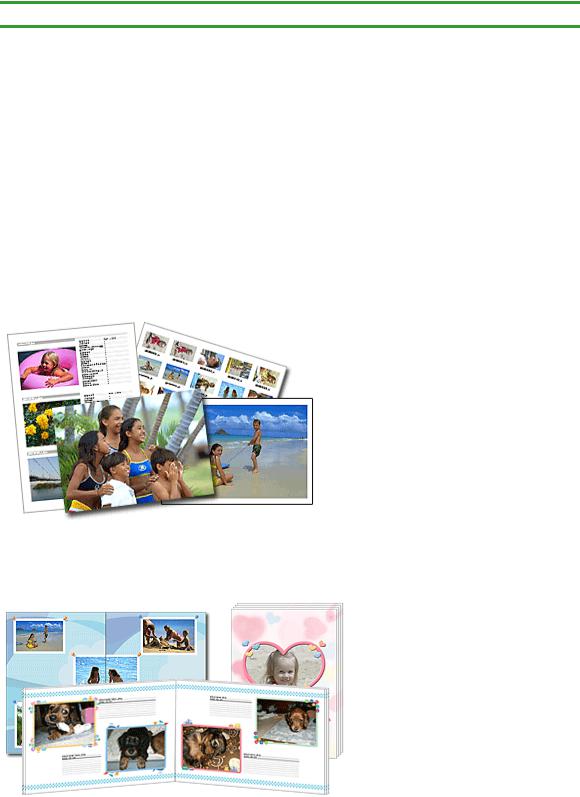
Drucken von Fotos über den Computer |
Seite 3 von 472 Seiten |
Home > Sie haben folgende Möglichkeiten > Drucken von Fotos über den Computer
A001
Drucken von Fotos über den Computer
Drucken mit Easy-PhotoPrint EX
Easy-PhotoPrint EX ermöglicht Ihnen das einfache Erstellen von Alben, Kalendern und anderen
Elementen mit Fotos, die mit Digitalkameras aufgenommen wurden.
Sie können auch Einzelbilder aus Videos erstellen oder Bilder korrigieren/verbessern.
 Drucken von Fotos
Drucken von Fotos
Easy-PhotoPrint EX ermöglicht das Drucken Ihrer Lieblingsfotos mit verschiedenen Layouts (randlose
Fotos usw.).
 Erstellen eines Albums
Erstellen eines Albums
Mit Easy-PhotoPrint EX können Sie Ihr persönliches Fotoalbum erstellen.
 Drucken von Datenträgeretiketten und Deckblättern
Drucken von Datenträgeretiketten und Deckblättern
Sie können Ihre Datenträgeretiketten und Deckblätter mit Ihren Lieblingsfotos bedrucken.

Drucken von Fotos über den Computer |
Seite 4 von 472 Seiten |
 Drucken von Kalendern
Drucken von Kalendern
Mit Easy-PhotoPrint EX können Sie Ihren eigenen Kalender mit Ihren Lieblingsfotos erstellen.
 Erstellen und Drucken von Einzelbildern aus Videos
Erstellen und Drucken von Einzelbildern aus Videos
Sie können Videobilder erfassen und daraus Einzelbilder erstellen und drucken.
 Korrigieren und Verbessern von Fotos
Korrigieren und Verbessern von Fotos
Sie können rote Augen korrigieren oder die Helligkeit und den Kontrast von Bildern anpassen.
 Verbessern von Fotos mit Spezialfiltern
Verbessern von Fotos mit Spezialfiltern
Verwandeln Sie Ihre Fotos mithilfe von Spezialfiltern in einzigartige und attraktive Bilder.

Drucken von Fotos über den Computer |
Seite 5 von 472 Seiten |
Easy-PhotoPrint EX bietet Ihnen über die aufgeführten Funktionen hinaus noch viele weitere Möglichkeiten.
Weitere Funktionen hierzu finden Sie im folgenden Abschnitt.
 Drucken mit der mitgelieferten Anwendungssoftware (Easy-PhotoPrint EX)
Drucken mit der mitgelieferten Anwendungssoftware (Easy-PhotoPrint EX)
Zum Seitenanfang 

Seite 6 von 472 Seiten |
Home Drucken
 Drucken über den Computer
Drucken über den Computer
 Drucken über ein anderes Gerät als einen Computer
Drucken über ein anderes Gerät als einen Computer
Zum Seitenanfang 

Drucken über den Computer |
Seite 7 von 472 Seiten |
Home > Drucken > Drucken über den Computer
Drucken über den Computer
 Drucken mit der mitgelieferten Anwendungssoftware (Easy-PhotoPrint EX)
Drucken mit der mitgelieferten Anwendungssoftware (Easy-PhotoPrint EX)
 Drucken mit Anwendungssoftware (Drucken mit dem Druckertreiber)
Drucken mit Anwendungssoftware (Drucken mit dem Druckertreiber)
Zum Seitenanfang 

Drucken mit der mitgelieferten Anwendungssoftware (Easy-PhotoPrint EX) |
Seite 8 von 472 Seiten |
Home > Drucken > Drucken über den Computer > Drucken mit der mitgelieferten Anwendungssoftware (Easy-PhotoPrint EX)
Drucken mit der mitgelieferten Anwendungssoftware (EasyPhotoPrint EX)
 Was ist Easy-PhotoPrint EX?
Was ist Easy-PhotoPrint EX?
 Starten von Easy-PhotoPrint EX
Starten von Easy-PhotoPrint EX
 Drucken von Fotos
Drucken von Fotos
 Erstellen eines Albums
Erstellen eines Albums
 Drucken von Datenträgeretiketten und Deckblättern
Drucken von Datenträgeretiketten und Deckblättern
 Drucken von Kalendern
Drucken von Kalendern
 Drucken von Etiketten
Drucken von Etiketten
 Drucken des Layouts
Drucken des Layouts
 Drucken von Premiuminhalt
Drucken von Premiuminhalt
 Korrigieren und Verbessern von Fotos
Korrigieren und Verbessern von Fotos
 Verbessern von Fotos mit Spezialfiltern
Verbessern von Fotos mit Spezialfiltern
 Erstellen und Drucken von Einzelbildern aus Videos
Erstellen und Drucken von Einzelbildern aus Videos
 Herunterladen von Bildern von Fotofreigabe-Websites
Herunterladen von Bildern von Fotofreigabe-Websites
 Fotodruckeinstellungen
Fotodruckeinstellungen
 Weitere Einstellungen
Weitere Einstellungen
 Fragen und Antworten
Fragen und Antworten
Zum Seitenanfang 
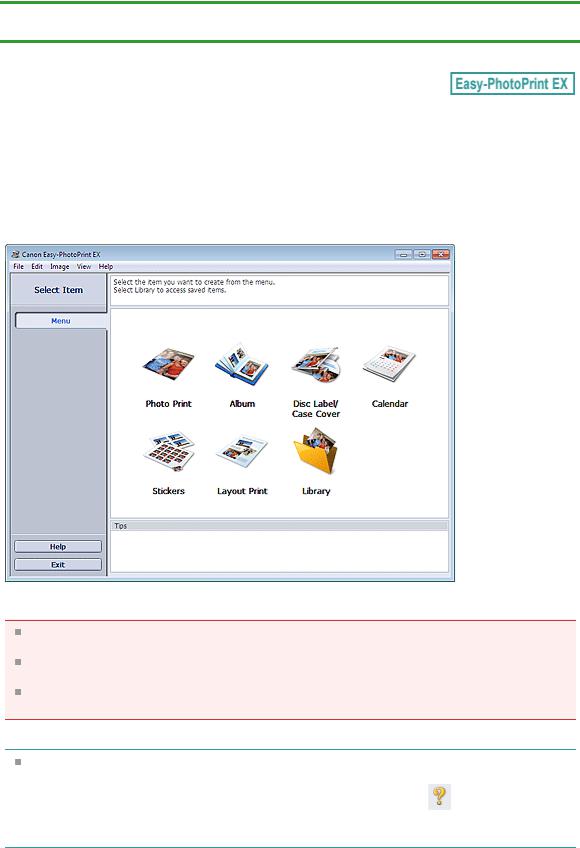
Was ist Easy-PhotoPrint EX? Seite 9 von 472 Seiten
Home > Drucken > Drucken über den Computer > Drucken mit der mitgelieferten Anwendungssoftware (Easy-PhotoPrint EX) > Was ist Easy-PhotoPrint EX?
A000
Was ist Easy-PhotoPrint EX?
Easy-PhotoPrint EX ermöglicht Ihnen das einfache Erstellen von Alben, Datenträgeretiketten/
Deckblättern, Kalendern und Etiketten mit Fotos, die mit Digitalkameras aufgenommen wurden.
Sie können auch randlose Fotos auf einfache Weise drucken.
 Wichtig
Wichtig
Easy-PhotoPrint EX kann nur mit Canon Inkjet-Druckern verwendet werden. Einige Drucker werden nicht unterstützt, z. B. kompakte Canon-Fotodrucker (einschließlich SELPHY CP-Serie).
Wenn kein Drucker installiert ist, der Easy-PhotoPrint EX unterstützt, können die erstellten Elemente nicht gedruckt werden.
Wenn Easy-PhotoPrint EX auf einem Computer installiert ist, auf dem bereits Easy-LayoutPrint installiert wurde, wird Easy-LayoutPrint durch Easy-PhotoPrint EX ersetzt.
 Hinweis
Hinweis
Beschreibungen der Easy-PhotoPrint EX-Bildschirme finden Sie in der Hilfe von Easy-PhotoPrint
EX. |
|
Klicken Sie in einem Bildschirm oder Dialogfenster auf Hilfe (Help) (oder |
(Hilfe)), oder wählen |
Sie im Menü Hilfe (Help) die Option Hilfe zu Easy-PhotoPrint EX... (Easy-PhotoPrint EX Help...) aus.
Die Hilfe wird angezeigt.
Info zu Exif Print
Easy-PhotoPrint EX unterstützt "Exif Print". Exif Print ist ein Standard zur Verbesserung der
Kommunikation zwischen Digitalkameras und Druckern.
Beim Anschluss an eine Exif Print-kompatible Digitalkamera werden die Bilddaten der Kamera zum Zeitpunkt der Aufnahme verwendet und optimiert, wodurch eine besonders hohe Druckqualität erzielt wird.
Starten von Easy-PhotoPrint EX aus anderen Anwendungen

Was ist Easy-PhotoPrint EX? |
Seite 10 von 472 Seiten |
Easy-PhotoPrint EX kann von anderen Anwendungen aus gestartet werden. Weitere Informationen zum Startvorgang finden Sie im Handbuch der Anwendung.
MP Navigator EX Version 5.0.0 oder höher unterstützt die folgenden Funktionen.
-Fotodruck (Photo Print)
-Album
-Datentr.etik./Deckblatt (Disc Label/Case Cover)
MP Navigator EX Version 1.00 oder höher unterstützt die folgenden Funktionen.
-Fotodruck (Photo Print)
-Album
ZoomBrowser EX Version 6.0 oder höher unterstützt die folgenden Funktionen.
-Fotodruck (Photo Print)
-Album
ZoomBrowser EX Version 5.8 oder höher unterstützt die folgende Funktion. - Album
Digital Photo Professional Version 3.2 oder höher unterstützt die folgende Funktion. - Fotodruck (Photo Print)
 Wichtig
Wichtig
Für Easy-PhotoPrint EX gelten die nachfolgend beschriebenen Beschränkungen, wenn das Programm über Digital Photo Professional gestartet wird.
Die Schaltflächen Menü (Menu) und Öffnen (Open) werden nicht links im Bildschirm im Bereich mit den Schaltflächen der einzelnen Schritte angezeigt.
Bilder können nicht korrigiert/verbessert werden.
Anzeigereihenfolge der Bilder kann nicht geändert werden.
Bearbeitete Bilder können nicht gespeichert werden.
Im Dialogfeld Einstellungen (Preferences) kann auf der Registerkarte Erweitert (Advanced) unter Farbkorrektur zum Drucken (Color correction for printing) nur die Option ICC-Profil aktivieren (Enable ICC Profile) ausgewählt werden. Die Funktionen Vivid Photo und Fotorauschminderung (Photo Noise Reduction) können daher nicht verwendet werden.
Solution Menu EX Version 1.0.0 oder höher unterstützt die folgenden Funktionen.
-Fotodruck (Photo Print)
-Album
-Datentr.etik./Deckblatt (Disc Label/Case Cover)
-Kalender (Calendar)
-Layout-Druck (Layout Print)
-Premiuminhaltsdruck (PREMIUM Contents Print)
 Wichtig
Wichtig
Wenn Sie Easy-PhotoPrint EX durch Auswahl einer Funktion in Solution Menu EX starten, wird die Schaltfläche Menü (Menu) nicht links im Bildschirm im Bereich mit den Schaltflächen der einzelnen Schritte angezeigt.
Premiuminhaltsdruck (PREMIUM Contents Print) wird nicht in Menü (Menu) von EasyPhotoPrint EX angezeigt.
Starten Sie Easy-PhotoPrint EX über Solution Menu EX, um Premiuminhalt zu drucken. Berücksichtigen Sie dies bei der Verwendung von Premiuminhaltsdruck (PREMIUM Contents Print).
Zum Drucken mit Easy-PhotoPrint EX müssen Sie den zugehörigen Inhalt herunterladen und installieren.
Unter „Herunterladen von Premiuminhalt“ erhalten Sie weitere Informationen zum Herunteladen von Inhalt.
Der heruntergeladene oder gedruckte Inhalt darf nur für private Zwecke verwendet werden. Eine Verwendung des Inhalts für gewerbliche Zwecke ist untersagt.
Unterstützte Bild-/Videodateiformate (Erweiterungen)
BMP (.bmp)
JPEG (.jpg, .jpeg)
TIFF (.tif, .tiff)
PICT (.pict, .pct)
Easy-PhotoPrint-Bilddateien (.epp)
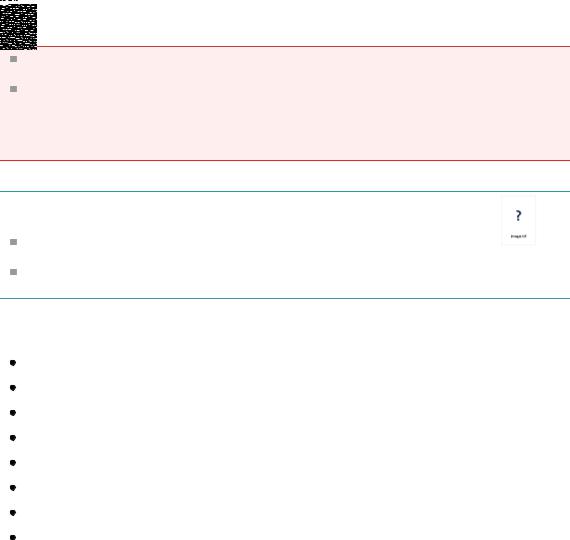
Was ist Easy-PhotoPrint EX? |
Seite 11 von 472 Seiten |
MOV (.mov)
 Wichtig
Wichtig
Es werden nur mit Canon-Digitalkameras aufgenommene Videodateien im MOV-Format unterstützt.
Wenn sich bei der Auswahl eines Bildes eine TIFF-Datei im ausgewählten Ordner befindet, wird je nach TIFF-Format das Bild möglicherweise nicht richtig angezeigt oder Easy-PhotoPrint EX geschlossen. Verschieben Sie in diesem Fall die TIFF-Datei in einen anderen Ordner, oder erstellen Sie die Datei erneut in einem anderen Dateiformat und wählen Sie den Ordner noch einmal aus.
 Hinweis
Hinweis
Die Miniaturansichten von Dateien, deren Formate nicht unterstützt werden, werden als (Fragezeichen) angezeigt.
Wenn Easy-PhotoPrint EX über Digital Photo Professional gestartet wird, werden alle von Digital Photo Professional unterstützten Bilddateien angezeigt.
Von Easy-PhotoPrint EX unterstützte Dateiformate (Erweiterungen)
Easy-PhotoPrint EX-Fotodruckdatei (.el6)
Easy-PhotoPrint EX-Albumdatei (.el1)
Easy-PhotoPrint EX-Etikettendatei (.el2)
Easy-PhotoPrint EX-Kalenderdatei (.el4)
Easy-PhotoPrint EX-Layout-Datei (.el5)
Easy-PhotoPrint EX PREMIUM-Inhaltsdatei (.el7)
Easy-PhotoPrint EX-Datenträgeretikett-/Deckblattdatei (.el8)
Konvertierte CD-LabelPrint-Daten (.cldcvt)
Zum Seitenanfang 
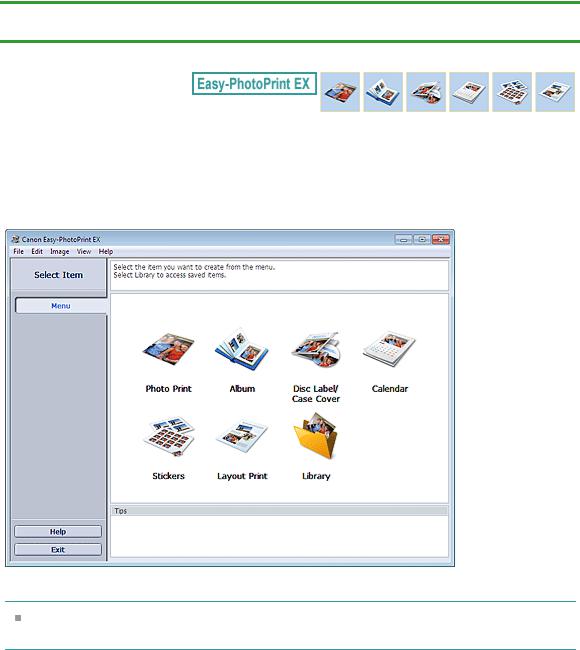
Starten von Easy-PhotoPrint EX Seite 12 von 472 Seiten
Home > Drucken > Drucken über den Computer > Drucken mit der mitgelieferten Anwendungssoftware (Easy-PhotoPrint EX) > Starten von Easy-PhotoPrint EX
A011
Starten von Easy-PhotoPrint EX
 Klicken Sie hier: Easy-PhotoPrint EX
Klicken Sie hier: Easy-PhotoPrint EX
Easy-PhotoPrint EX wird gestartet, und das Menü (Menu) wird angezeigt.
 Hinweis
Hinweis
Klicken Sie auf das Menü Start und wählen Sie Alle Programme (All Programs) > Canon Utilities >
Easy-PhotoPrint EX > Easy-PhotoPrint EX .
Zum Seitenanfang 
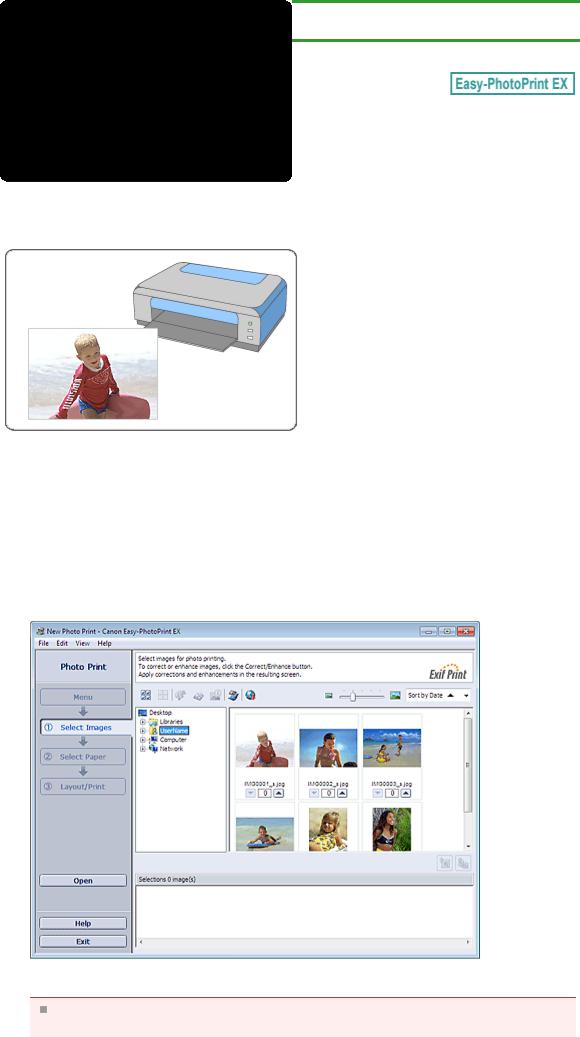
Drucken von Fotos |
Seite 13 von 472 Seiten |
Home > Drucken > Drucken über den Computer > Drucken mit der mitgelieferten Anwendungssoftware (Easy-PhotoPrint EX) > Drucken von Fotos
A010
Drucken von Fotos
Easy-PhotoPrint EX ermöglicht das Drucken Ihrer Lieblingsfotos mit verschiedenen Layouts. Auch randlose Fotos können problemlos gedruckt werden.
Während des Druckvorgangs können die erforderlichen Korrekturen automatisch vorgenommen werden.
1.Stellen Sie sicher, dass das Gerät eingeschaltet ist.
 Sicherstellen, dass der Drucker eingeschaltet ist
Sicherstellen, dass der Drucker eingeschaltet ist
2.Starten Sie Easy-PhotoPrint EX.
 Starten von Easy-PhotoPrint EX
Starten von Easy-PhotoPrint EX
3.Klicken Sie unter Menü (Menu) auf Fotodruck (Photo Print).
Der Bildschirm Bilder auswählen (Select Images) wird angezeigt.
 Wichtig
Wichtig
Die im Bildschirm angezeigten Miniaturansichten (verkleinerte Bilder) weisen u.U. folgende Merkmale auf:

Drucken von Fotos |
Seite 14 von 472 Seiten |
-An einem Bildrand befindet sich eine schwarze Linie.
-Ein Bildrand erscheint beschnitten.
Solche Bilder werden jedoch in der Vergrößerung oder Vorschau normal angezeigt und die Druckergebnisse werden nicht beeinträchtigt.
4. Wählen Sie den Ordner mit dem zu druckenden Bild aus der Ordnerstruktur aus.
Die Bilder im Ordner werden als Miniaturansichten angezeigt.
 Wichtig
Wichtig
Wenn Easy-PhotoPrint EX über eine andere Anwendung (MP Navigator EX, ZoomBrowser EX oder Digital Photo Professional) gestartet wird, wird die Ordnerstruktur nicht angezeigt.
Die in der Anwendung ausgewählten Bilder werden als Miniaturansichten angezeigt.
 Hinweis
Hinweis
Sie können auch aus Videos erstellte Standbilder verwenden.
 Erstellen und Drucken von Einzelbildern aus Videos
Erstellen und Drucken von Einzelbildern aus Videos
Sie können auch Bilder verwenden, die aus dem Internet von Foto-Community-Websites heruntergeladen wurden.
 Herunterladen von Bildern von Fotofreigabe-Websites
Herunterladen von Bildern von Fotofreigabe-Websites
5. Klicken Sie auf das Bild, das Sie drucken möchten.
Die Anzahl der zu druckenden Kopien wird als "1" unterhalb des angeklickten Bildes angezeigt, während das Bild selbst im Bereich der ausgewählten Bilder angezeigt wird.
 Hinweis
Hinweis
Wenn Sie ein Bild aus dem Bereich der ausgewählten Bilder löschen möchten, wählen Sie
das zu löschende Bild und klicken Sie auf die Schaltfläche  (Importiertes Bild löschen). Wenn Sie alle Bilder aus dem Bereich der ausgewählten Bilder löschen möchten, klicken Sie
(Importiertes Bild löschen). Wenn Sie alle Bilder aus dem Bereich der ausgewählten Bilder löschen möchten, klicken Sie
auf die Schaltfläche  (Alle importierten Bilder löschen).
(Alle importierten Bilder löschen).
Klicken Sie zum Drucken mehrerer Kopien eines Bildes auf die Schaltfläche  (Pfeil nach oben), bis die gewünschte Kopieanzahl erreicht ist. Klicken Sie zum Reduzieren der im Feld
(Pfeil nach oben), bis die gewünschte Kopieanzahl erreicht ist. Klicken Sie zum Reduzieren der im Feld
angezeigten Kopieanzahl auf  (Pfeil nach unten).
(Pfeil nach unten).
6.Klicken Sie auf der linken Seite des Bildschirms im Bereich mit den Schaltflächen der einzelnen Schritte auf Papier auswählen (Select Paper).
Der Bildschirm Papier auswählen (Select Paper) wird angezeigt.
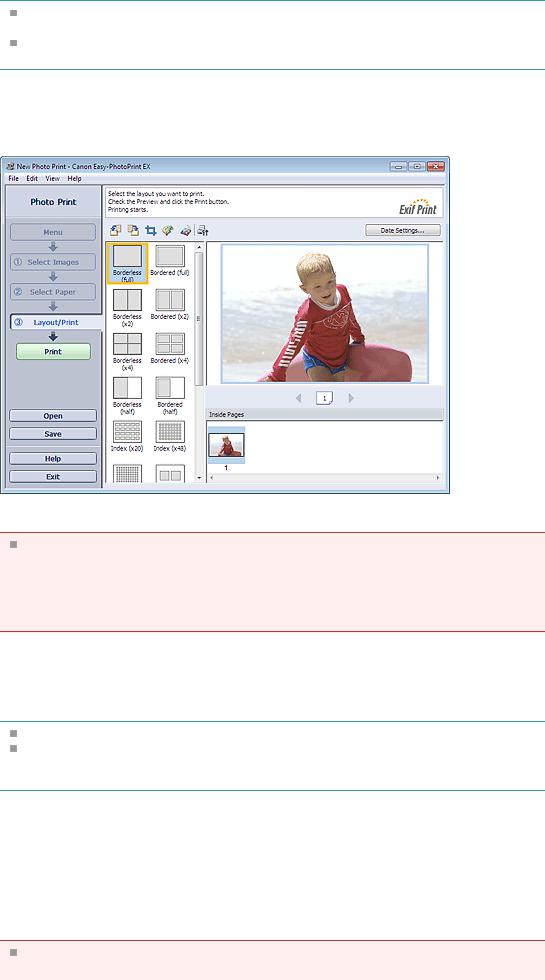
Drucken von Fotos |
Seite 15 von 472 Seiten |
7.Legen Sie abhängig vom verwendeten Drucker und Papier Papierquelle (Paper Source), Papierformat (Paper Size) usw. fest.
 Hinweis
Hinweis
Je nach verwendetem Drucker werden möglicherweise unterschiedliche Optionen für das Papierformat und den Medientyp angezeigt.
Je nach verwendetem Drucker und Medientyp werden möglicherweise unterschiedliche Optionen für die Papierquelle angezeigt.
8.Klicken Sie auf der linken Seite des Bildschirms im Bereich mit den Schaltflächen der einzelnen Schritte auf Layout/Druck (Layout/Print).
Der Bildschirm Layout/Druck (Layout/Print) wird angezeigt.
 Wichtig
Wichtig
Die im Bildschirm angezeigten Miniaturansichten (verkleinerte Bilder) weisen u.U. folgende Merkmale auf:
-An einem Bildrand befindet sich eine schwarze Linie.
-Ein Bildrand erscheint beschnitten.
Solche Bilder werden jedoch in der Vergrößerung oder Vorschau normal angezeigt und die Druckergebnisse werden nicht beeinträchtigt.
9. Wählen Sie das gewünschte Layout.
Wählen Sie ein randloses Layout, wenn die Fotos ohne Rand gedruckt werden sollen.
 Hinweis
Hinweis
Je nach Drucker, Papierformat und Medientyp sind unterschiedliche Layouts verfügbar.
Der Druckvorgang beginnt von links neben dem Bild, das im Bildschirm Layout/Druck (Layout/ Print) angezeigt wird.
 Auf welcher Seite des angezeigten Bildes beginnt der Druckvorgang?
Auf welcher Seite des angezeigten Bildes beginnt der Druckvorgang?
10.Legen Sie das zu bedruckende Papier ein.
 Einlegen von Papier
Einlegen von Papier
11.Klicken Sie auf der linken Seite des Bildschirms im Bereich mit den Schaltflächen der einzelnen Schritte auf Drucken (Print).
 Wichtig
Wichtig
Beim Drucken von Bildern mit hoher Auflösung werden die Daten möglicherweise nur in der Mitte gedruckt, falls mehrere Bilder gleichzeitig gedruckt werden. Aktivieren Sie in diesem Fall
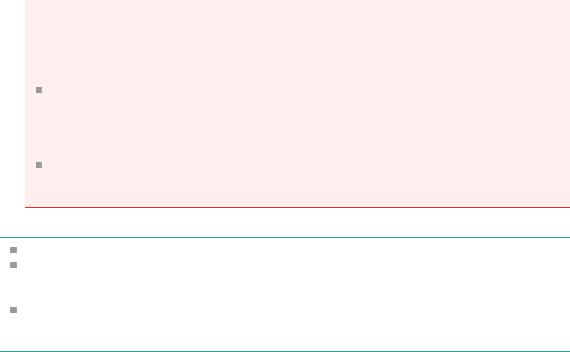
Drucken von Fotos |
Seite 16 von 472 Seiten |
im Dialogfeld Einstellungen (Preferences) die Option Seitenweises Spooling des
Druckauftrags (Spool print job page by page) und drucken Sie anschließend erneut.
Klicken Sie zum Anzeigen des Dialogfensters Einstellungen (Preferences) auf  (Einstellungen) oder wählen Sie im Menü Datei (File) die Option Einstellungen...
(Einstellungen) oder wählen Sie im Menü Datei (File) die Option Einstellungen...
(Preferences...).
Die Fotodruckeinstellungen werden verworfen, wenn Sie Easy-PhotoPrint EX beenden, ohne die Einstellungen zu speichern. Sie sollten das gedruckte Bild speichern, wenn Sie es erneut drucken möchten.
 Speichern von Fotos
Speichern von Fotos
 Wie kann ich die gespeicherte Datei verschieben (oder kopieren)?
Wie kann ich die gespeicherte Datei verschieben (oder kopieren)?
Wenn Sie ein Layout mit Rand auswählen, können die Ränder rechts und links bzw. oben und unten unterschiedlich sein.
 Wie drucke ich mit gleich breiten Rändern?
Wie drucke ich mit gleich breiten Rändern?
 Hinweis
Hinweis
In der Hilfe finden Sie Einzelheiten zu den einzelnen Bildschirmen.
Sie können das ausgewählte Bild vor dem Druck korrigieren bzw. verbessern.  Korrigieren und Verbessern von Fotos
Korrigieren und Verbessern von Fotos
 Verbessern von Fotos mit Spezialfiltern
Verbessern von Fotos mit Spezialfiltern
Sie können außerdem die Leuchtkraft der Farben in einem Foto verstärken oder ein Layout aus verschiedenen Optionen auswählen, bevor Sie den Druckvorgang starten.
 Fotodruckeinstellungen
Fotodruckeinstellungen
Zum Seitenanfang 

Erstellen eines Albums |
Seite 17 von 472 Seiten |
Home > Drucken > Drucken über den Computer > Drucken mit der mitgelieferten Anwendungssoftware (Easy-PhotoPrint EX) > Erstellen eines Albums
A020
Erstellen eines Albums
Mit Easy-PhotoPrint EX können Sie Ihr persönliches Fotoalbum erstellen.
Schritte
1.Starten Sie Easy-PhotoPrint EX.
 Starten von Easy-PhotoPrint EX
Starten von Easy-PhotoPrint EX
2.Klicken Sie im Menü (Menu) auf Album.
Der Bildschirm Seite einrichten (Page Setup) wird angezeigt.
3.Legen Sie Papierformat (Paper Size), Ausrichtung (Orientation) usw. im Abschnitt
Allgemeine Einstellungen (General Settings) fest.
 Hinweis
Hinweis
In der Hilfe finden Sie Informationen zu den verfügbaren Papierformaten.
Im Dialogfeld Deckblattoptionen (Cover Options) können Sie auswählen, ob Bilder auf der
Innenseite des Deckblatts und des Rückenblatts angezeigt werden sollen. Um das Dialogfeld

Erstellen eines Albums |
Seite 18 von 472 Seiten |
Deckblattoptionen (Cover Options) anzuzeigen, wählen Sie Vorderseite (Front) oder Vorderund Rückseite (Front & Back) für Deckblatt (Cover) aus, und klicken Sie auf Optionen...
(Options...).
Aktivieren Sie das Kontrollkästchen Doppelseitiges Album (Double page album), um das aufgeteilte Seitenlayout (bestehend aus einer zweiseitigen Masterseite) zu aktivieren. In einem doppelseitigen Album können Sie ein Bild quer über die rechte und linke Seite anordnen.
Im Dialogfeld Einstellungen für die Seitenanzahl (Page Number Settings) können Sie die Einstellungen für die Seitennummern (Position, Fontgröße usw.) festlegen. Aktivieren Sie zum Anzeigen des Dialogfelds Einstellungen für die Seitenanzahl (Page Number Settings) das Kontrollkästchen Seitennummer (Page number) und klicken Sie auf Einstellungen...
(Settings...).
Im Dialogfeld Randeinstellungen (Margin Settings) können die Ränder des Deckblatts, der Innenseiten und des Rückenblatts festgelegt werden. Klicken Sie zum Anzeigen des Dialogfelds Randeinstellungen (Margin Settings) auf Ränder... (Margins...).
4.Wählen Sie in Beispiellayout (Sample Layout) unter Thema (Theme) das zu verwendende Thema aus.
5.Wenn Sie das Layout ändern möchten, klicken Sie auf Layout....
Das Dialogfeld Layout ändern (Change Layout) wird angezeigt.
Im Dialogfenster Layout ändern (Change Layout) können Sie das Layout ändern oder festlegen, ob das Datum (der Aufnahme) auf das Foto gedruckt werden soll.
 Hinweis
Hinweis
Die zur Verfügung stehenden Layouts variieren je nach der für Papierformat (Paper Size), Ausrichtung (Orientation), Doppelseitiges Album (Double page album) oder Seitentyp (Deckblatt, Innenseiten, Rückenblatt) getroffenen Auswahl.
Im Dialogfeld Datumseinstellungen (Date Settings) können Sie das Datum (Position, Größe, Farbe usw.) anpassen. Aktivieren Sie zum Anzeigen des Dialogfelds Datumseinstellungen (Date Settings) im Dialogfeld Layout ändern (Change Layout) das Kontrollkästchen Datum drucken (Print date) und klicken Sie auf Datumseinstellungen... (Date Settings...).
6.Wenn Sie den Hintergrund ändern möchten, klicken Sie auf Hintergrund...
(Background...).
Das Dialogfeld Hintergrund ändern (Change Background) wird angezeigt.
Im Dialogfeld Hintergrund ändern (Change Background) können Sie für den Hintergrund eine Farbe festlegen oder eine Bilddatei als Hintergrund einfügen.
7.Klicken Sie auf der linken Seite des Bildschirms im Bereich mit den Schaltflächen der einzelnen Schritte auf Bilder auswählen (Select Images).
Der Bildschirm Bilder auswählen (Select Images) wird angezeigt.

Erstellen eines Albums |
Seite 19 von 472 Seiten |
8. Wählen Sie den Ordner mit dem zu druckenden Bild aus der Ordnerstruktur aus.
Die Bilder im Ordner werden als Miniaturansichten angezeigt.
 Wichtig
Wichtig
Wenn Easy-PhotoPrint EX über eine andere Anwendung (MP Navigator EX oder ZoomBrowser EX) gestartet wird, wird die Ordnerstruktur nicht angezeigt.
Die in der Anwendung ausgewählten Bilder werden als Miniaturansichten angezeigt.
 Hinweis
Hinweis
Sie können auch aus Videos erstellte Standbilder verwenden.
 Erstellen und Drucken von Einzelbildern aus Videos
Erstellen und Drucken von Einzelbildern aus Videos
Sie können auch Bilder verwenden, die aus dem Internet von Foto-Community-Websites heruntergeladen wurden.
 Herunterladen von Bildern von Fotofreigabe-Websites
Herunterladen von Bildern von Fotofreigabe-Websites
9.Wählen Sie die zu druckenden Bilder und klicken Sie auf eine der im Folgenden aufgeführten Schaltflächen.
Drucken auf dem Deckblatt:  (Auf Vorderseite importieren) Drucken auf Innenseiten:
(Auf Vorderseite importieren) Drucken auf Innenseiten:  (Auf Innenseiten importieren)
(Auf Innenseiten importieren)
Drucken auf dem Rückenblatt:  (Auf Rückseite importieren)
(Auf Rückseite importieren)
Die ausgewählten Bilder werden im Bereich der ausgewählten Bilder angezeigt.
Sie können die zu druckenden Bilder auch auswählen, indem Sie diese in den Bereich der ausgewählten Bilder ziehen.
 Hinweis
Hinweis
Wenn Sie ein Bild aus dem Bereich der ausgewählten Bilder löschen möchten, wählen Sie
das zu löschende Bild und klicken Sie auf die Schaltfläche  (Importiertes Bild löschen). Wenn Sie alle Bilder aus dem Bereich der ausgewählten Bilder löschen möchten, klicken Sie
(Importiertes Bild löschen). Wenn Sie alle Bilder aus dem Bereich der ausgewählten Bilder löschen möchten, klicken Sie
auf die Schaltfläche  (Alle importierten Bilder löschen).
(Alle importierten Bilder löschen).
10.Klicken Sie auf der linken Seite des Bildschirms im Bereich mit den Schaltflächen der einzelnen Schritte auf Bearbeiten (Edit).
Der Bildschirm Bearbeiten (Edit) wird angezeigt.
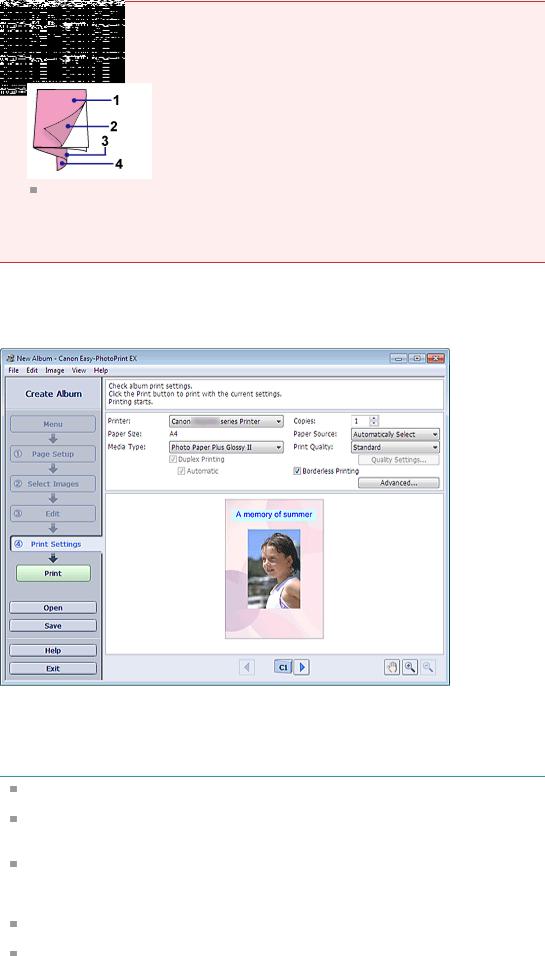
Erstellen eines Albums |
Seite 20 von 472 Seiten |
11.Bearbeiten Sie ggf. Ihr Album.
 Weitere Einstellungen
Weitere Einstellungen
 Wichtig
Wichtig
Die Bearbeitungsdaten werden verworfen, wenn Sie Easy-PhotoPrint EX beenden, ohne das bearbeitete Album zu speichern. Sie sollten das Element speichern, wenn Sie es erneut bearbeiten möchten.
Die Seitennummern auf den Deckund Rückenblättern des Albums werden folgendermaßen angezeigt:
D1: Deckblatt
D2: Innenseite des Deckblatts
D3: Innenseite des Rückenblatts
D4: Rückenblatt
"D2"/"D3" wird nur angezeigt, wenn im Dialogfeld Deckblattoptionen (Cover Options) das Kontrollkästchen Innenseite des Deckblatts leer lassen (Leave the inside of front cover blank)/Innenseite des Rückenblatts leer lassen (Leave the inside of back cover blank) aktiviert ist.
 Speichern
Speichern
12.Klicken Sie auf der linken Seite des Bildschirms im Bereich mit den Schaltflächen der einzelnen Schritte auf Druckeinstellungen (Print Settings).
Der Bildschirm Druckeinstellungen (Print Settings) wird angezeigt.
13.Legen Sie abhängig vom verwendeten Drucker und Papier Medientyp (Media Type), Papierquelle (Paper Source) usw. fest.
 Hinweis
Hinweis
Je nach verwendetem Drucker und Papierformat werden möglicherweise unterschiedliche Optionen für den Medientyp angezeigt.
Duplexdruck (Duplex Printing) wird angezeigt, wenn der ausgewählte Drucker und der Medientyp den Duplexdruck unterstützen. Aktivieren Sie dieses Kontrollkästchen, um auf beiden Seiten des Papiers zu drucken.
Wenn Sie einen Drucker auswählen, der den automatischen Duplexdruck unterstützt, sowie einen Medientyp, der den Duplexdruck unterstützt, und anschließend das Kontrollkästchen Duplexdruck (Duplex Printing) aktivieren, wird Automatisch (Automatic) angezeigt. Aktivieren Sie dieses Kontrollkästchen, um auf beiden Seiten des Papiers automatisch zu drucken.
Je nach verwendetem Drucker und Medientyp werden möglicherweise unterschiedliche Optionen für die Papierquelle angezeigt.
Im Dialogfeld Einstellungen zur Druckqualität (Print Quality Settings) können Sie die
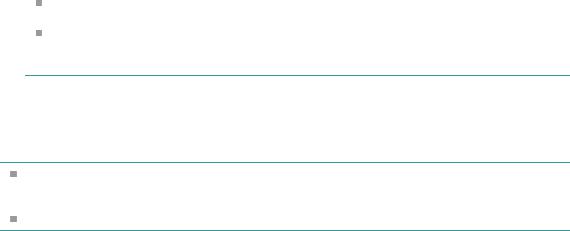
Erstellen eines Albums |
Seite 21 von 472 Seiten |
Druckqualität festlegen. Wählen Sie zum Anzeigen des Dialogfelds Einstellungen zur Druckqualität (Print Quality Settings) unter Druckqualität (Print Quality) die Option Benutzerdefiniert (Custom) aus und klicken Sie auf Qualitätseinstellungen... (Quality Settings...).
Aktivieren Sie das Kontrollkästchen Randloser Druck (Borderless Printing), um alle Seiten des Albums formatfüllend auf einer Seite zu drucken.
Sie können den Druckbereich und den Erweiterungsumfang für den randlosen Druck im Dialogfeld Druckeinstellungen (Print Settings) festlegen. Klicken Sie zum Anzeigen des Dialogfelds Druckeinstellungen (Print Settings) auf Erweitert... (Advanced...).
14.Klicken Sie auf der linken Seite des Bildschirms im Bereich mit den Schaltflächen der einzelnen Schritte auf Drucken (Print).
 Hinweis
Hinweis
Sie können das ausgewählte Bild vor dem Druck korrigieren bzw. verbessern.
 Korrigieren und Verbessern von Fotos
Korrigieren und Verbessern von Fotos
 Verbessern von Fotos mit Spezialfiltern
Verbessern von Fotos mit Spezialfiltern
In der Hilfe finden Sie Einzelheiten zu den einzelnen Bildschirmen.
Fragen und Antworten
 Wie kann ich die gespeicherte Datei verschieben (oder kopieren)?
Wie kann ich die gespeicherte Datei verschieben (oder kopieren)?
 Was ist D1 oder D4?
Was ist D1 oder D4?
Zum Seitenanfang 
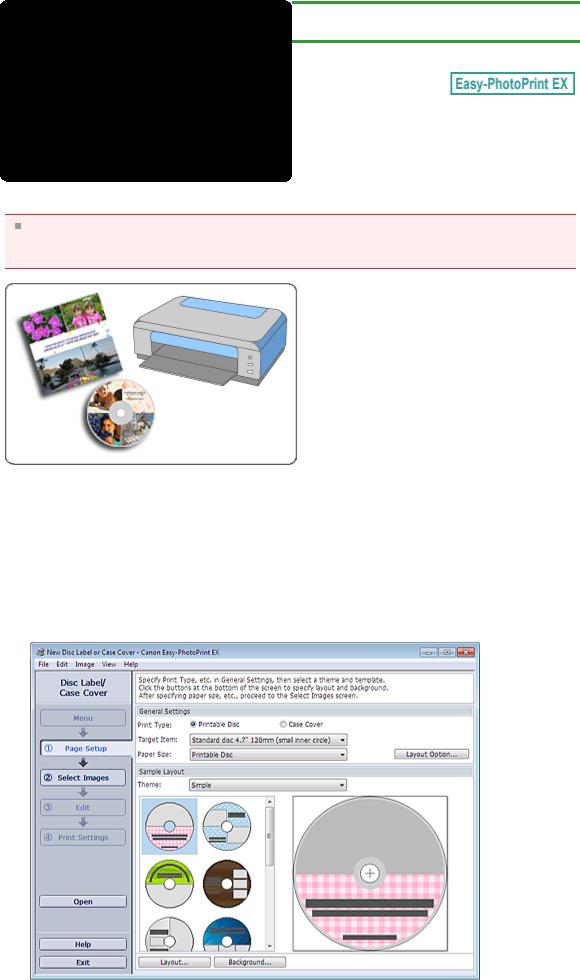
Drucken von Datenträgeretiketten und Deckblättern Seite 22 von 472 Seiten
Home > Drucken > Drucken über den Computer > Drucken mit der mitgelieferten Anwendungssoftware (Easy-PhotoPrint EX) > Drucken von Datenträgeretiketten und Deckblättern
A004
Drucken von Datenträgeretiketten und Deckblättern
Sie können Ihre Datenträgeretiketten und Deckblätter mit Ihren Lieblingsfotos bedrucken.
 Wichtig
Wichtig
Betätigen Sie das CD-Fach erst, wenn Sie zum Einlegen eines bedruckbaren Datenträgers aufgefordert werden. Es darf kein bedruckbarer Datenträger eingelegt werden, während das Gerät arbeitet. Ansonsten kann das Gerät beschädigt werden.
Schritte
1.Starten Sie Easy-PhotoPrint EX.
 Starten von Easy-PhotoPrint EX
Starten von Easy-PhotoPrint EX
2.Klicken Sie im Menü (Menu) auf Datentr.etik./Deckblatt (Disc Label/Case Cover).
Der Bildschirm Seite einrichten (Page Setup) wird angezeigt.
3.Legen Sie Drucktyp (Print Type), Zielelement (Target Item) oder Papierformat
(Paper Size) usw. im Abschnitt Allgemeine Einstellungen (General Settings) fest.

Drucken von Datenträgeretiketten und Deckblättern |
Seite 23 von 472 Seiten |
 Hinweis
Hinweis
In der Hilfe finden Sie Informationen zu den verfügbaren Zielelementen und Papierformaten. Im Dialogfeld Layout-Option (Layout Option) können Sie auswählen, ob alle eingefügten Bilder auf einer Seite angeordnet oder die Anzahl der Seiten automatisch entsprechend der Anzahl der eingefügten Bilder bestimmt werden soll. Klicken Sie auf Layout-Option... (Layout Option...), um das Dialogfeld Layout-Option (Layout Option) anzuzeigen.
4.Wählen Sie in Thema (Theme) unter Beispiellayout (Sample Layout) das zu verwendende Thema und Layout aus.
5.Wenn Sie das Layout ändern möchten, klicken Sie auf Layout....
Das Dialogfeld Layout ändern (Change Layout) wird angezeigt.
 Hinweis
Hinweis
Die auswählbaren Layouts können je nach Drucktyp (Print Type) oder Zielelement (Target
Item) unterschiedlich sein.
6.Wenn Sie den Hintergrund ändern möchten, klicken Sie auf Hintergrund...
(Background...).
Das Dialogfeld Hintergrund ändern (Change Background) wird angezeigt.
Im Dialogfeld Hintergrund ändern (Change Background) können Sie für den Hintergrund eine Farbe festlegen oder eine Bilddatei als Hintergrund einfügen.
7.Klicken Sie auf der linken Seite des Bildschirms im Bereich mit den Schaltflächen der einzelnen Schritte auf Bilder auswählen (Select Images).
Der Bildschirm Bilder auswählen (Select Images) wird angezeigt.
8. Wählen Sie den Ordner mit dem zu druckenden Bild aus der Ordnerstruktur aus.
Die Bilder im Ordner werden als Miniaturansichten angezeigt.
 Wichtig
Wichtig
Wenn Easy-PhotoPrint EX über eine andere Anwendung (MP Navigator EX) gestartet wird, wird die Ordnerstruktur nicht angezeigt.
Die in MP Navigator EX ausgewählten Bilder werden als Miniaturansichten angezeigt.
 Hinweis
Hinweis
Sie können auch aus Videos erstellte Standbilder verwenden.
 Erstellen und Drucken von Einzelbildern aus Videos
Erstellen und Drucken von Einzelbildern aus Videos

Drucken von Datenträgeretiketten und Deckblättern |
Seite 24 von 472 Seiten |
Sie können auch Bilder verwenden, die aus dem Internet von Foto-Community-Websites heruntergeladen wurden.
 Herunterladen von Bildern von Fotofreigabe-Websites
Herunterladen von Bildern von Fotofreigabe-Websites
9.Wählen Sie die zu druckenden Bilder und klicken Sie auf  (Auf Innenseiten importieren).
(Auf Innenseiten importieren).
Die ausgewählten Bilder werden im Bereich der ausgewählten Bilder angezeigt.
Sie können die zu druckenden Bilder auch auswählen, indem Sie diese in den Bereich der ausgewählten Bilder ziehen.
 Hinweis
Hinweis
Wenn Sie ein Bild aus dem Bereich der ausgewählten Bilder löschen möchten, wählen Sie
das zu löschende Bild und klicken Sie auf die Schaltfläche  (Importiertes Bild löschen). Wenn Sie alle Bilder aus dem Bereich der ausgewählten Bilder löschen möchten, klicken Sie
(Importiertes Bild löschen). Wenn Sie alle Bilder aus dem Bereich der ausgewählten Bilder löschen möchten, klicken Sie
auf die Schaltfläche  (Alle importierten Bilder löschen).
(Alle importierten Bilder löschen).
10.Klicken Sie auf der linken Seite des Bildschirms im Bereich mit den Schaltflächen der einzelnen Schritte auf Bearbeiten (Edit).
Der Bildschirm Bearbeiten (Edit) wird angezeigt.
11.Bearbeiten Sie ggf. die Datenträgeretiketten/Deckblätter.
 Weitere Einstellungen
Weitere Einstellungen
 Wichtig
Wichtig
Die Bearbeitungsdaten werden verworfen, wenn Sie Easy-PhotoPrint EX beenden, ohne das bearbeitete Datenträgeretikett/Deckblatt zu speichern. Sie sollten das Element speichern, wenn Sie es erneut bearbeiten möchten.
 Speichern
Speichern
 Hinweis
Hinweis
Wenn im Bildschirm Seite einrichten (Page Setup) unter Drucktyp (Print Type) die Option
Bedruckbarer Datenträger (Printable Disc) ausgewählt ist, wird  (Druckbereich anpassen) angezeigt. Im Dialogfeld Druckbereich anpassen (Adjust Print Area) können Sie den Druckbereich des zu druckenden Datenträgeretiketts anpassen. Es wird angezeigt, wenn Sie darauf klicken.
(Druckbereich anpassen) angezeigt. Im Dialogfeld Druckbereich anpassen (Adjust Print Area) können Sie den Druckbereich des zu druckenden Datenträgeretiketts anpassen. Es wird angezeigt, wenn Sie darauf klicken.
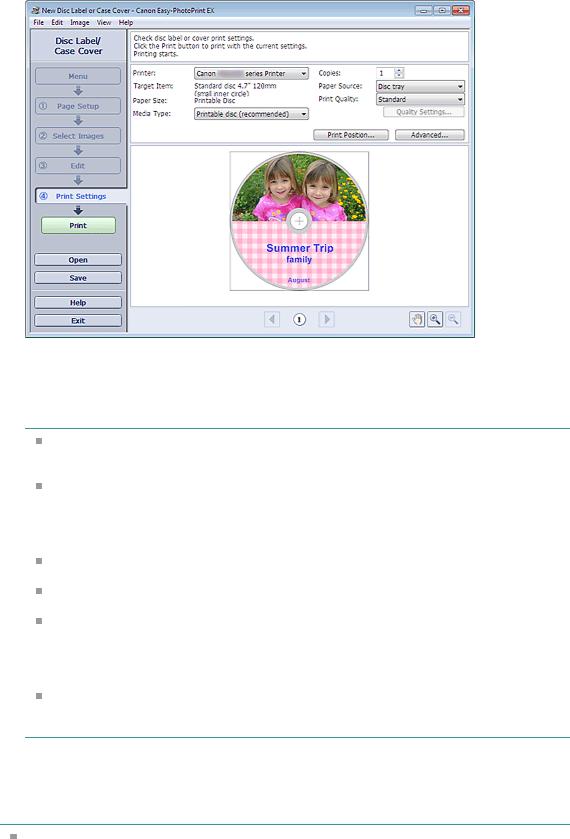
Drucken von Datenträgeretiketten und Deckblättern |
Seite 25 von 472 Seiten |
12.Klicken Sie auf der linken Seite des Bildschirms im Bereich mit den Schaltflächen der einzelnen Schritte auf Druckeinstellungen (Print Settings).
Der Bildschirm Druckeinstellungen (Print Settings) wird angezeigt.
13.Legen Sie abhängig vom verwendeten Drucker und Papier Medientyp (Media Type), Papierquelle (Paper Source) usw. fest.
 Hinweis
Hinweis
Wenn Bedruckbarer Datenträger (Printable Disc) für Drucktyp (Print Type) im Bildschirm Seite einrichten (Page Setup) ausgewählt ist, kann nur CD-Fach (Disc tray) für Papierquelle (Paper Source) ausgewählt werden.
Wenn im Bildschirm Seite einrichten (Page Setup) unter Drucktyp (Print Type) die Option Bedruckbarer Datenträger (Printable Disc) ausgewählt ist, wird Druckposition... (Print Position...) angezeigt. Im Dialogfeld Druckposition anpassen (Adjust Print Position) können Sie die Druckposition des zu druckenden Datenträgeretiketts anpassen. Es wird angezeigt, wenn Sie darauf klicken.
Je nach verwendetem Drucker und Drucktyp werden möglicherweise unterschiedliche
Optionen für die Medientypen angezeigt.
Je nach verwendetem Drucker und Medientyp werden möglicherweise unterschiedliche Optionen für die Papierquelle angezeigt.
Im Dialogfeld Einstellungen zur Druckqualität (Print Quality Settings) können Sie die Druckqualität festlegen. Wählen Sie zum Anzeigen des Dialogfelds Einstellungen zur Druckqualität (Print Quality Settings) unter Druckqualität (Print Quality) die Option Benutzerdefiniert (Custom) aus und klicken Sie auf Qualitätseinstellungen... (Quality Settings...).
Den Druckbereich können Sie im Dialogfeld Druckeinstellungen (Print Settings) angeben. Klicken Sie zum Anzeigen des Dialogfelds Druckeinstellungen (Print Settings) auf Erweitert...
(Advanced...).
14.Klicken Sie auf der linken Seite des Bildschirms im Bereich mit den Schaltflächen der einzelnen Schritte auf Drucken (Print).
 Hinweis
Hinweis
Wenn im Bildschirm Seite einrichten (Page Setup) unter Drucktyp (Print Type) die Option Hüllendeckblatt (Case Cover) ausgewählt ist, werden Beschneidemarkierungen (Referenzlinien zum Beschneiden des Bildes auf seine endgültige Größe) in die vier Ecken des Druckbereichs gedruckt. Beschneiden Sie das Bild nach dem Drucken entlang der Beschneidemarkierungen.
Beschneidemarkierungen werden abhängig vom ausgewählten Zielelement und vom Papierformat möglicherweise nicht gedruckt.
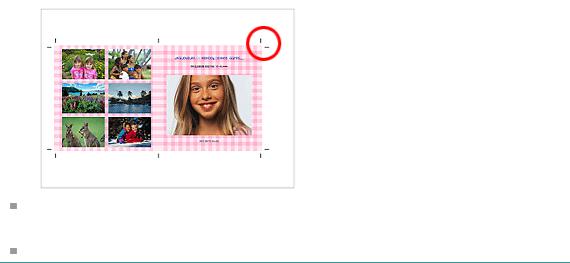
Drucken von Datenträgeretiketten und Deckblättern |
Seite 26 von 472 Seiten |
Sie können das ausgewählte Bild vor dem Druck korrigieren bzw. verbessern.
 Korrigieren und Verbessern von Fotos
Korrigieren und Verbessern von Fotos
 Verbessern von Fotos mit Spezialfiltern
Verbessern von Fotos mit Spezialfiltern
In der Hilfe finden Sie Einzelheiten zu den einzelnen Bildschirmen.
Fragen und Antworten
 Wie kann ich die gespeicherte Datei verschieben (oder kopieren)?
Wie kann ich die gespeicherte Datei verschieben (oder kopieren)?
Zum Seitenanfang 
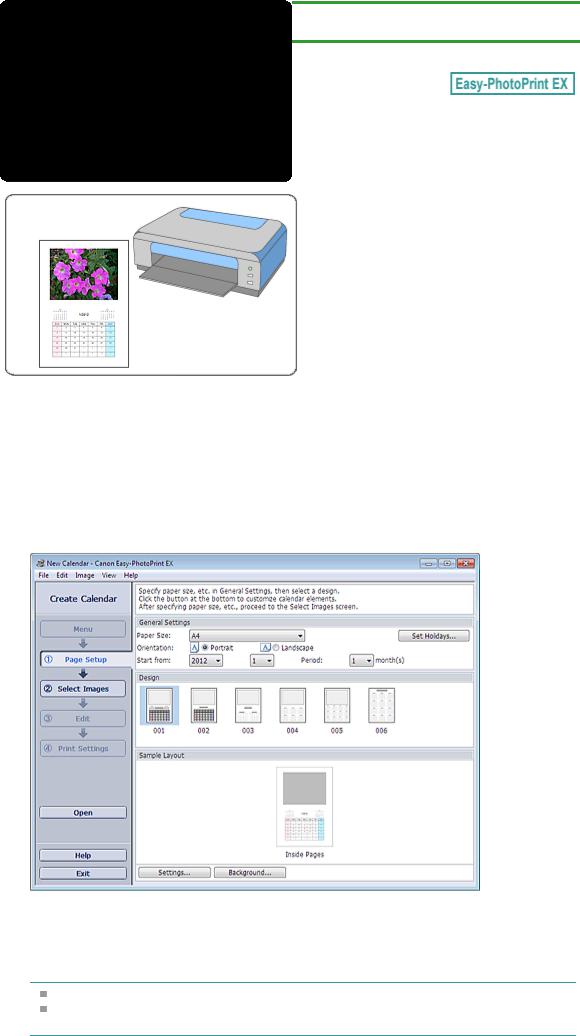
Drucken von Kalendern |
Seite 27 von 472 Seiten |
Home > Drucken > Drucken über den Computer > Drucken mit der mitgelieferten Anwendungssoftware (Easy-PhotoPrint EX) > Drucken von Kalendern
A040
Drucken von Kalendern
Mit Easy-PhotoPrint EX können Sie Ihren eigenen Kalender mit Ihren Lieblingsfotos erstellen.
Schritte
1.Starten Sie Easy-PhotoPrint EX.
 Starten von Easy-PhotoPrint EX
Starten von Easy-PhotoPrint EX
2.Klicken Sie im Menü (Menu) auf Kalender (Calendar).
Der Bildschirm Seite einrichten (Page Setup) wird angezeigt.
3.Legen Sie Papierformat (Paper Size), Ausrichtung (Orientation) usw. im Abschnitt
Allgemeine Einstellungen (General Settings) fest.
 Hinweis
Hinweis
In der Hilfe finden Sie Informationen zu den verfügbaren Papierformaten. Sie können Feiertage in den Kalender eintragen.
 Einstellen von Feiertagen
Einstellen von Feiertagen
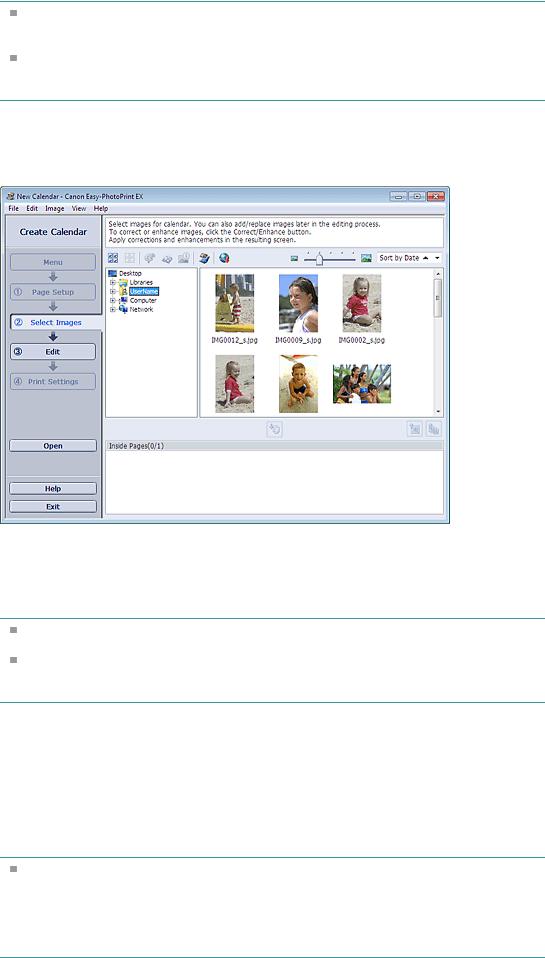
Drucken von Kalendern |
Seite 28 von 472 Seiten |
4. Wählen Sie ein Layout für Design aus.
Nehmen Sie ggf. erweiterte Einstellungen am Kalender vor und legen Sie den Hintergrund fest.
 Hinweis
Hinweis
Sie können die Kalenderanzeige anpassen (Schriftfarbe der Daten und Wochentage, Position und Kalendergröße usw.).
 Einstellen der Kalenderanzeige
Einstellen der Kalenderanzeige
Im Dialogfeld Hintergrund ändern (Change Background) können Sie für den Hintergrund eine Farbe festlegen oder eine Bilddatei als Hintergrund einfügen. Klicken Sie zum Anzeigen des Dialogfelds Hintergrund ändern (Change Background) auf Hintergrund... (Background...).
5.Klicken Sie auf der linken Seite des Bildschirms im Bereich mit den Schaltflächen der einzelnen Schritte auf Bilder auswählen (Select Images).
Der Bildschirm Bilder auswählen (Select Images) wird angezeigt.
6. Wählen Sie den Ordner mit dem zu druckenden Bild aus der Ordnerstruktur aus.
Die Bilder im Ordner werden als Miniaturansichten angezeigt.
 Hinweis
Hinweis
Sie können auch aus Videos erstellte Standbilder verwenden.
 Erstellen und Drucken von Einzelbildern aus Videos
Erstellen und Drucken von Einzelbildern aus Videos
Sie können auch Bilder verwenden, die aus dem Internet von Foto-Community-Websites heruntergeladen wurden.
 Herunterladen von Bildern von Fotofreigabe-Websites
Herunterladen von Bildern von Fotofreigabe-Websites
7.Wählen Sie die zu druckenden Bilder und klicken Sie auf  (Auf Innenseiten importieren).
(Auf Innenseiten importieren).
Die ausgewählten Bilder werden im Bereich der ausgewählten Bilder angezeigt.
Sie können die zu druckenden Bilder auch auswählen, indem Sie diese in den Bereich der ausgewählten Bilder ziehen.
 Hinweis
Hinweis
Wenn Sie ein Bild aus dem Bereich der ausgewählten Bilder löschen möchten, wählen Sie
das zu löschende Bild und klicken Sie auf die Schaltfläche  (Importiertes Bild löschen). Wenn Sie alle Bilder aus dem Bereich der ausgewählten Bilder löschen möchten, klicken Sie
(Importiertes Bild löschen). Wenn Sie alle Bilder aus dem Bereich der ausgewählten Bilder löschen möchten, klicken Sie
auf die Schaltfläche  (Alle importierten Bilder löschen).
(Alle importierten Bilder löschen).
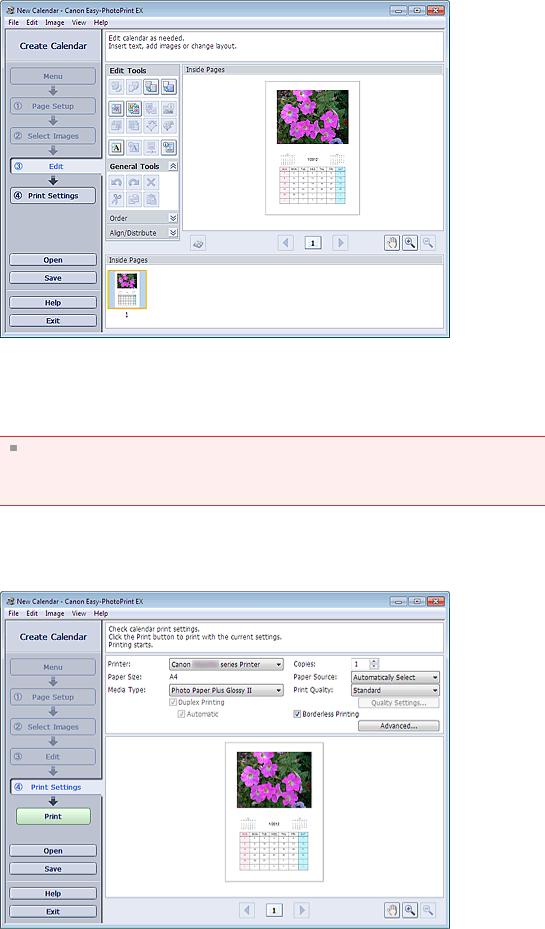
Drucken von Kalendern |
Seite 29 von 472 Seiten |
8.Klicken Sie auf der linken Seite des Bildschirms im Bereich mit den Schaltflächen der einzelnen Schritte auf Bearbeiten (Edit).
Der Bildschirm Bearbeiten (Edit) wird angezeigt.
9.Bearbeiten Sie ggf. den Kalender.
 Weitere Einstellungen
Weitere Einstellungen
 Wichtig
Wichtig
Die Bearbeitungsdaten werden verworfen, wenn Sie Easy-PhotoPrint EX beenden, ohne den bearbeiteten Kalender zu speichern. Sie sollten das Element speichern, wenn Sie es erneut bearbeiten möchten.
 Speichern
Speichern
10.Klicken Sie auf der linken Seite des Bildschirms im Bereich mit den Schaltflächen der einzelnen Schritte auf Druckeinstellungen (Print Settings).
Der Bildschirm Druckeinstellungen (Print Settings) wird angezeigt.
11. Legen Sie abhängig vom verwendeten Drucker und Papier Medientyp (Media Type),
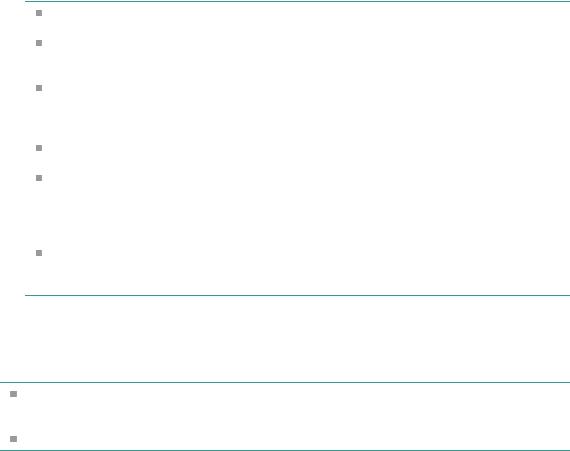
Drucken von Kalendern |
Seite 30 von 472 Seiten |
Papierquelle (Paper Source) usw. fest.
 Hinweis
Hinweis
Je nach verwendetem Drucker und Papierformat werden möglicherweise unterschiedliche Optionen für den Medientyp angezeigt.
Duplexdruck (Duplex Printing) wird angezeigt, wenn der ausgewählte Drucker und der Medientyp den Duplexdruck unterstützen. Aktivieren Sie dieses Kontrollkästchen, um auf beiden Seiten des Papiers zu drucken.
Wenn Sie einen Drucker auswählen, der den automatischen Duplexdruck unterstützt, sowie einen Medientyp, der den Duplexdruck unterstützt, und anschließend das Kontrollkästchen Duplexdruck (Duplex Printing) aktivieren, wird Automatisch (Automatic) angezeigt. Aktivieren Sie dieses Kontrollkästchen, um auf beiden Seiten des Papiers automatisch zu drucken.
Je nach verwendetem Drucker und Medientyp werden möglicherweise unterschiedliche Optionen für die Papierquelle angezeigt.
Im Dialogfeld Einstellungen zur Druckqualität (Print Quality Settings) können Sie die Druckqualität festlegen. Wählen Sie zum Anzeigen des Dialogfelds Einstellungen zur Druckqualität (Print Quality Settings) unter Druckqualität (Print Quality) die Option Benutzerdefiniert (Custom) aus und klicken Sie auf Qualitätseinstellungen... (Quality Settings...).
Sie können den Druckbereich und den Erweiterungsumfang für den randlosen Druck im Dialogfeld Druckeinstellungen (Print Settings) festlegen. Klicken Sie zum Anzeigen des Dialogfelds Druckeinstellungen (Print Settings) auf Erweitert... (Advanced...).
12.Klicken Sie auf der linken Seite des Bildschirms im Bereich mit den Schaltflächen der einzelnen Schritte auf Drucken (Print).
 Hinweis
Hinweis
Sie können das ausgewählte Bild vor dem Druck korrigieren bzw. verbessern.
 Korrigieren und Verbessern von Fotos
Korrigieren und Verbessern von Fotos
 Verbessern von Fotos mit Spezialfiltern
Verbessern von Fotos mit Spezialfiltern
In der Hilfe finden Sie Einzelheiten zu den einzelnen Bildschirmen.
Fragen und Antworten
 Wie kann ich die gespeicherte Datei verschieben (oder kopieren)?
Wie kann ich die gespeicherte Datei verschieben (oder kopieren)?
Zum Seitenanfang 
 Loading...
Loading...