CANON iP4840 User Manual [ru]
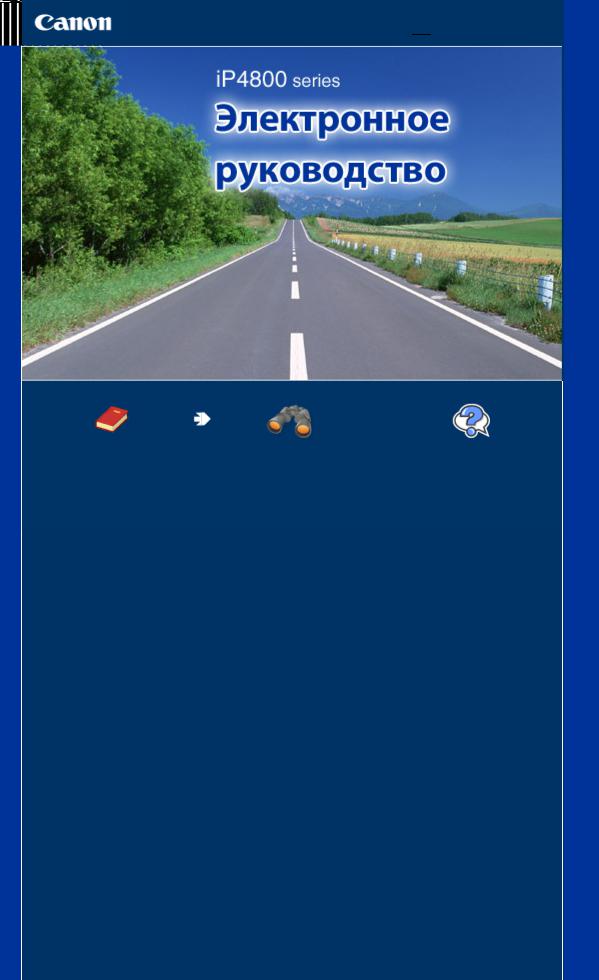
Canon iP4800 series Электронное руководство |
Стр. 1 из 497 стр. |
 Использование руководства
Использование руководства  Печать руководства
Печать руководства
MC-5252-V1.00
Основное руководство |
Расширенное |
Устранение неполадок |
Содержит общие сведения |
руководство |
|
о продукте. |
Описывает конкретные |
|
|
|
|
|
функции продукта. |
|

iP4800 series Основное руководство |
Стр. 2 из 497 стр. |
 Использование руководства
Использование руководства  Печать руководства
Печать руководства
 О печати этикеток дисков
О печати этикеток дисков
MP-5125-V1.00
Содержание
 Общие сведения о принтере
Общие сведения о принтере
Основные компоненты
 Печать
Печать
Печать фотографий (Easy-PhotoPrint EX)
Печать документов
Печать веб-страниц (Easy-WebPrint EX)
Запуск различных прикладных программ
 Другое использование
Другое использование
Печать фотографий с устройства, совместимого с PictBridge
 Загрузка бумаги
Загрузка бумаги
Загрузка бумаги
 Расширенноеруководство
Расширенноеруководство 
 Регулярное обслуживание
Регулярное обслуживание
Замена чернильницы
Если печать стала бледной или цвета
печатаются некорректно
Чистка ролика подачи бумаги
Очистка прокладки в кассете
Открытие экрана обслуживания
 Приложение
Приложение
Законодательные ограничения на использование продукта и изображений
Советы по использованию принтера

Общие сведения о принтере |
Стр. 3 из 497 стр. |
 Расширенное руководство
Расширенное руководство  Устранение неполадок
Устранение неполадок
Содержание > Общие сведения о принтере
Общие сведения о принтере
В данном разделе описаны части принтера и их функции.
Основные компоненты
Вид спереди Вид сзади
Вид внутренних частей
 Наверх
Наверх

Основные компоненты |
|
|
|
Стр. 4 из 497 стр. |
|||
|
|
|
|
|
|
|
|
|
|
|
Расширенное руководство |
|
Устранение неполадок |
|
|
|
|
|
|
|
|||
|
|
|
|
|
|
|
|
|
Содержание > Общие сведения о принтере > Основные компоненты |
|
|
|
|
||
C001
Основные компоненты
 Вид спереди
Вид спереди
 Вид сзади
Вид сзади  Вид внутреннихчастей
Вид внутреннихчастей
 Вид спереди
Вид спереди
(1) Верхняя крышка
Открывайтедля замены чернильниц или удаленияиз принтеразастрявшейбумаги.
(2) Направляющие бумаги
Сдвиньте, чтобы совместить с обеимисторонами стопки бумаги.
(3) Задний лоток
Загрузите фотобумагуили конверты, которыеможно использовать в данном принтере. Два или болеелистов бумаги одного типа и размераможно загрузить одновременнои автоматически подавать на печать по одному листку.
См. раздел Загрузка бумаги .
(4) Упор для бумаги
Откройте и вытяните, чтобы вставить бумагу в задний лоток.
(5) Кассета
Поместите в нее обычную бумагу форматаA4, B5, A5 или Letter и вставьте ее в принтер. Одновременноможно загрузить два или болеелистов простой бумаги одного размераи автоматическиподавать их на печать по одному листу.
См. раздел Загрузка бумаги .
(6) Порт печати напрямую
Для прямой печати подключите устройство, совместимоес PictBridge, напримерцифровую камеру.
См. раздел Печать фотографийс устройства, совместимогос PictBridge .
 Предупреждение
Предупреждение

Основные компоненты |
Стр. 5 из 497 стр. |
 Не подключайте никакого оборудованиякроме совместимыхустройств PictBridge к порту печати принтера напрямую. Подключение таких устройств может вызвать возгорание, удар током или повреждениепринтера.
Не подключайте никакого оборудованиякроме совместимыхустройств PictBridge к порту печати принтера напрямую. Подключение таких устройств может вызвать возгорание, удар током или повреждениепринтера.
 Внимание!
Внимание!
 Не прикасайтесь к металлическому корпусу.
Не прикасайтесь к металлическому корпусу.
(7) Лоток приема бумаги
Выводится бумагапосле печати. Полностью откройте до начала печати.
(8) Дополнительный лоток приема бумаги
Выдвиньте и откройте его для поддержки напечатанныхлистов. Откройте при печати.
(9) Внутренняя крышка
Закройте её при печати на бумаге.
(10) Кнопка «ВКЛ.»
Нажмите, чтобы включить или выключить питание устройства.
 Внимание!
Внимание!
Отсоедините шнур питания
 При отсоединении шнура питания после выключения питания убедитесь, что индикатор ПИТАНИЕ (POWER) погашен. Если шнур питания отсоединяетсяот
При отсоединении шнура питания после выключения питания убедитесь, что индикатор ПИТАНИЕ (POWER) погашен. Если шнур питания отсоединяетсяот
розетки питания, в то времякак индикатор ПИТАНИЕ (POWER) горит или мигает, принтер может быть поврежден, поскольку печатающая головкане защищена.
 Примечание.
Примечание.
Функция автоматическоговключения/выключения питания
Можно настроить принтер на автоматическоевключение или выключение.
-Автовключение (Auto Power On): автоматическоевключение принтера при отправкекомпьютером данных.
-Автовыключение (Auto Power Off): автоматическоевыключение принтера, если в
течение определенногопромежуткавремениданные для печати не отправляются.
Укажите эту настройку в окне настройки драйверапринтера на странице Обслуживание(Maintenance).
Дополнительные сведения о настройкахсм. в электронном руководстве Расширенноеруководство .
(11) Индикатор ПИТАНИЕ (POWER)
Мигает, затем загораетсязеленым, когда включено питание.

Основные компоненты |
Стр. 6 из 497 стр. |
(12) Кнопка ВОЗОБНОВИТЬ/ОТМЕНА (RESUME/CANCEL)
Нажмите ее для отмены выполняемогозадания печати. Эту кнопку можно нажать после устранения ошибки принтера для отключения состояния ошибки принтера и возобновленияпечати.
(13) Индикатор «Аварийный сигнал»
Горит или мигает оранжевым, если произошлаошибка, напримерв устройстве закончилась бумага или чернила.
 Примечание.
Примечание.
Индикатор питания и аварийный сигнал
 Вы можете проверитьсостояние принтера с помощью индикатора ПИТАНИЕ
Вы можете проверитьсостояние принтера с помощью индикатора ПИТАНИЕ
(POWER) и Аварийный сигнал (Alarm) .
- Индикатор ПИТАНИЕ (POWER) не горит. Питание отключено.
- Индикатор ПИТАНИЕ (POWER) горит зеленым. Принтер готов к печати.
-Индикатор ПИТАНИЕ (POWER) мигает зеленым. Принтер подготавливаетсяк печати или идет печать.
- Индикатор Аварийный сигнал (Alarm) мигает оранжевым. Произошлаошибка,
принтер не готов к печати.
Дополнительнуюинформациюсм. в разделе« Устранение неполадок » электронногоруководства Расширенное руководство .
-Индикатор ПИТАНИЕ (POWER) мигает зеленым, а индикатор Аварийный сигнал (Alarm) мигает оранжевымпопеременно. Возможно, произошлаошибка,
требующаяобращенияв центр техническогообслуживания.
Дополнительнуюинформациюсм. в разделе« Устранение неполадок » электронногоруководства Расширенное руководство .
 Вид сзади
Вид сзади
(14) USB-порт
ПодсоединитеUSB-кабель, чтобы подключить принтер к компьютеру.
 Внимание!
Внимание!
 Не прикасайтесь к металлическому корпусу.
Не прикасайтесь к металлическому корпусу.
 Не вставляйте и не извлекайте кабель USB во времяпечати.
Не вставляйте и не извлекайте кабель USB во времяпечати.
(15) Задняя крышка
Снимите для удалениязамятой бумаги.
(16) Разъем кабеля питания
Подсоедините кабель питания, поставляемыйв комплекте с устройством.
 Вид внутренних частей
Вид внутренних частей

Основные компоненты |
Стр. 7 из 497 стр. |
(17) Индикаторы чернильницы
Сигнализируето состоянии чернильницы (горит красным или мигает).
См. раздел Проверкауровня чернил .
(18) Держатель печатающей головки
Установите печатающую головку.
(19) Фиксирующий рычаг печатающей головки
Предназначендля фиксациипечатающейголовкина месте.
 Внимание!
Внимание!
 Не поднимайте этот рычажок после установки печатающей головки.
Не поднимайте этот рычажок после установки печатающей головки.
 Примечание.
Примечание.
 Дополнительную информациюпо установке печатающей головки и чернильниц см. в печатном руководствепо эксплуатации принтера: Руководство по началу работы.
Дополнительную информациюпо установке печатающей головки и чернильниц см. в печатном руководствепо эксплуатации принтера: Руководство по началу работы.
 Наверх
Наверх
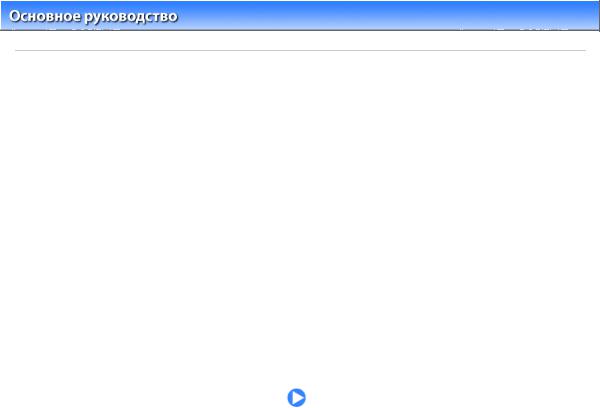
Печать |
Стр. 8 из 497 стр. |
 Расширенное руководство
Расширенное руководство  Устранение неполадок
Устранение неполадок
Содержание > Печать
Печать
В данном разделе описана процедура печати документов или фотографий.
Программа Easy-PhotoPrint EX, поставляемая вместе с принтером, позволяет легко печатать фотографии, сделанные цифровой камерой.
Печать фотографий (Easy-PhotoPrint EX)
Использование различных функций программы Easy-PhotoPrint EX
Печать документов
Печать веб-страниц (Easy-WebPrint EX)
Запуск различных прикладных программ
Solution Menu EX
Easy-WebPrint EX
 Наверх
Наверх
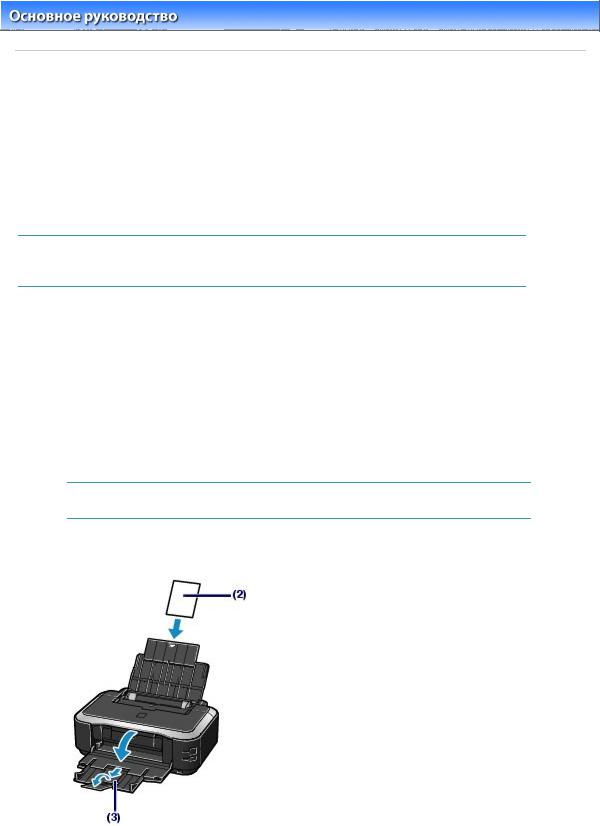
Печать фотографий (Easy-PhotoPrint EX) |
Стр. 9 из 497 стр. |
 Расширенное руководство
Расширенное руководство  Устранение неполадок
Устранение неполадок
Содержание > Печать > Печать фотографий(Easy-PhotoPrint EX)
C051
Печать фотографий (Easy-PhotoPrint EX)
Печать изображений, сохраненных на компьютере, с помощью программы Easy-PhotoPrint EX, поставляемой вместе с принтером.
В этом разделе описана процедура печати фотографий без полей 10 x 15 см / 4 x 6 дюймов на фотобумаге.
Для дополнительной информации о Easy-PhotoPrint EX см. электронное руководство Расширенное руководство .
 Примечание.
Примечание.
 УстановитепрограммуEasy-PhotoPrint EX с Установочного компакт-диска (Setup CD-ROM) ,
УстановитепрограммуEasy-PhotoPrint EX с Установочного компакт-диска (Setup CD-ROM) ,
если она не установленаили удалена. Для установки Easy-PhotoPrint EX выберитепункт
Easy-PhotoPrint EX в меню Выборочнаяустановка(Custom Install).
1. Подготовьте устройство к печати.
(1) Убедитесь в том, что питание принтера включено.
См. раздел Вид спереди.
(2) Загрузите бумагу.
См. раздел Загрузка бумаги .
В данном случае загружаемв задний лоток фотобумагу10 x 15 см / 4 x 6 дюймов.
 Примечание.
Примечание.
 В кассету загружается обычнаябумагаформатовA4 и Letter; бумагадругих форматови типов, напримерфотобумага, загружается в задний лоток.
В кассету загружается обычнаябумагаформатовA4 и Letter; бумагадругих форматови типов, напримерфотобумага, загружается в задний лоток.
(3)Осторожно откройте лоток для вывода бумаги и выдвиньте дополнительный выводной лоток.
2. Запустите Easy-PhotoPrint EX из приложения Solution Menu EX.
(1) Запустите приложение Solution Menu EX.
См. раздел Solution Menu EX .
 Щелкнитездесь: Solution Menu EX
Щелкнитездесь: Solution Menu EX
(2) Щелкните  (Фотопечать (Photo Print)) в меню Фотопечать (Photo Print).
(Фотопечать (Photo Print)) в меню Фотопечать (Photo Print).

Печать фотографий (Easy-PhotoPrint EX) |
Стр. 10 из 497 стр. |
Запустится приложениеEasy-PhotoPrint EX и появится экран операцийФотопечать(Photo Print).
 Примечание.
Примечание.
 Кроме фотопечати, доступны функции создания альбомов, календарейи других элементов, связанных с фотографиями.
Кроме фотопечати, доступны функции создания альбомов, календарейи других элементов, связанных с фотографиями.
См. раздел Использованиеразличныхфункцийпрограммы Easy-PhotoPrint EX .
3. Выберите фотографию для печати.
(1)Выберите папку для сохранения изображений.
(2)Щелкните изображение для печати.
Появится количество копий "1", а выбранноеизображениепоявится в области выбранных изображений(A). Можно выбратьодновременнодва изображенияили более.
 Примечание.
Примечание.
Для печати двухили болеекопий щелкните |
(Стрелка вверх), чтобы изменить |
||
количество копий. |
|
|
|
Для отмены выборащелкните изображение, котороенеобходимоудалить, в |
|||
области выбранныхизображений(A) и щелкните кнопку |
(Удал. импортир. изобр. |
||
(Delete Imported Image)) (B). Для уменьшенияколичествакопий (до нуля) можно |
|||
также использовать кнопку |
(Стрелка вниз). |
|
|
Можно также исправлять и улучшать выбранноеизображение. |
|||
Подробныесведения см. в электронном руководстве |
Расширенноеруководство . |
||
 Можно захватить и напечатать изображениес видео.
Можно захватить и напечатать изображениес видео.
См. раздел Использованиеразличныхфункцийпрограммы Easy-PhotoPrint EX .
(3) Щелкните Выбор бумаги (Select Paper).
4. Выберите тип загруженной бумаги.
(1)Убедитесь, что ваш принтер выбран в диалоговом окне Принтер (Printer).
(2)Убедитесь, что выбран параметр Автовыбор (Automatically Select) в поле Источ. бумаги (Paper Source).
 Примечание.
Примечание.
 Для дополнительной информациипо другим настройкам для параметраИсточ. бумаги (Paper Source) см. электронноеруководство Расширенноеруководство .
Для дополнительной информациипо другим настройкам для параметраИсточ. бумаги (Paper Source) см. электронноеруководство Расширенноеруководство .
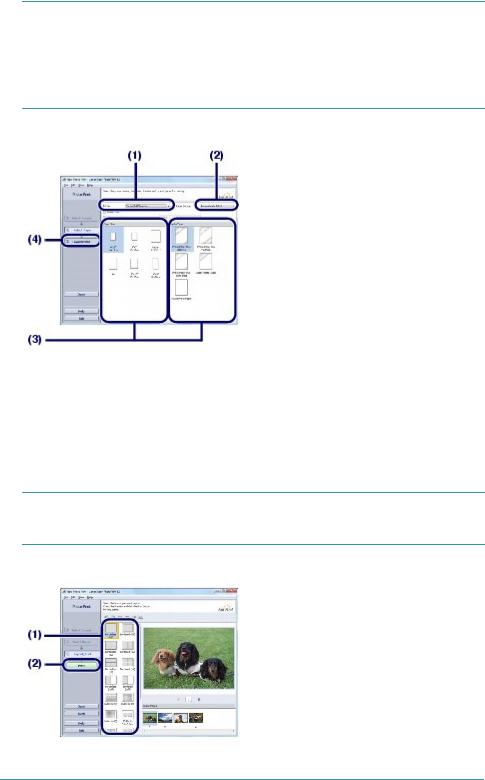
Печать фотографий (Easy-PhotoPrint EX) |
Стр. 11 из 497 стр. |
(3)Выберите размер и тип загруженной бумаги в поле Размер бумаги (Paper Size) и Тип носителя (Media Type).
В данном случае выбираем10x15 см 4"x6" (4"x6" 10x15cm) в пункте Размер бумаги (Paper Size) и тип загруженной фотобумагив пункте Тип носителя (Media Type).
 Примечание.
Примечание.
 При выбореобычной бумаги форматаA4 или Letter после выборапараметра Автовыбор(Automatically Select) в поле Источ. бумаги (Paper Source) принтер подает бумагу из кассеты. При указании других форматовили типов бумаги, напримерфотобумаги, принтер подает бумагу из заднего лотка.
При выбореобычной бумаги форматаA4 или Letter после выборапараметра Автовыбор(Automatically Select) в поле Источ. бумаги (Paper Source) принтер подает бумагу из кассеты. При указании других форматовили типов бумаги, напримерфотобумаги, принтер подает бумагу из заднего лотка.
Выбор неверногоформатастраницы или типа носителя может привести к подаче бумаги из неверногоисточника бумаги или неудовлетворительномукачеству печати.
(4) Щелкните Макет/печать (Layout/Print).
5. Выберите макет и запустите печать.
(1)Выберите макет фотографии.
Вданном случае необходимовыбратьБез полей (полный) (Borderless (full)).
Появится окно предварительногопросмотравыбранногомакета для подтверждения.
 Примечание.
Примечание.
 Можноизменить направлениеили обрезатьфотографиидля печати.
Можноизменить направлениеили обрезатьфотографиидля печати.
Для дополнительнойинформациипо данным действиям см. электронное
руководство Расширенноеруководство .
(2) Щелкните Печать (Print).
 Примечание.
Примечание.
 Для отмены выполняемогозадания печати нажмите кнопку RESUME/CANCEL на принтере или щелкните Прерватьпечать (Cancel Printing) на мониторе состояния принтера. После отмены задания печати может произойти выбросчистых листов бумаги.
Для отмены выполняемогозадания печати нажмите кнопку RESUME/CANCEL на принтере или щелкните Прерватьпечать (Cancel Printing) на мониторе состояния принтера. После отмены задания печати может произойти выбросчистых листов бумаги.
Для отображениямонитора состояния принтера щелкните значок принтера на панели
задач. В ОС Windows Vista или Windows XP щелкнитезначокCanon XXX (где « XXX» —

Печать фотографий (Easy-PhotoPrint EX) |
Стр. 12 из 497 стр. |
имя принтера) на панели задач.
 Наверх
Наверх

Использование различных функций программы Easy-PhotoPrint EX |
Стр. 13 из 497 стр. |
||||||
|
|
|
Расширенное руководство |
|
Устранение неполадок |
|
|
|
|
|
|
|
|||
|
|
|
|
|
|||
|
|
|
|
|
|
|
|
|
Содержание > Печать > Печать фотографий(Easy-PhotoPrint EX) > Использованиеразличныхфункций |
|
|||||
|
программы Easy-PhotoPrint EX |
|
|
||||
|
C052 |
|
|||||
 Использование различных функций программы Easy-
Использование различных функций программы Easy-
PhotoPrint EX
В данном разделе представлены несколько полезных функций программы Easy-PhotoPrint EX. Подробные сведения см. в электронном руководстве Расширенное руководство .
 Создание собственных напечатанных изображений
Создание собственных напечатанных изображений
Используя фотографии, можно создать альбом или календарь.
Альбом (Album) |
Календарь (Calendar) |
Наклейки (Stickers) |
Макет печати (Layout Print) |
 Создание неподвижных изображений из видеоизображений
Создание неподвижных изображений из видеоизображений
Можно захватывать видеокадры и создавать неподвижные изображения.
 Наверх
Наверх

Печать документов |
Стр. 14 из 497 стр. |
 Расширенное руководство
Расширенное руководство  Устранение неполадок
Устранение неполадок
Содержание > Печать > Печать документов
C053
Печать документов
В этом разделе описана процедура печати документа размера A4 на обычной бумаге. Подробные сведения см. в электронном руководстве Расширенное руководство .
 Примечание.
Примечание.
 Выполняемыедействия определяютсяпрограммнымприложением. Для дополнительной информациисм. руководствопо эксплуатации приложения.
Выполняемыедействия определяютсяпрограммнымприложением. Для дополнительной информациисм. руководствопо эксплуатации приложения.
 Экраны в данном разделе иллюстрируют работув операционнойсистеме Windows 7 Home Premium (далее— Windows 7).
Экраны в данном разделе иллюстрируют работув операционнойсистеме Windows 7 Home Premium (далее— Windows 7).
1.
2.
Убедитесь в том, что питание принтера включено.
См. раздел Вид спереди.
Загрузите бумагу.
См. раздел Загрузка бумаги .
Убедитесь, что в кассету загружена обычнаябумагаформатаA4.
3.
4.
5.
 Примечание.
Примечание.
 В кассету загружается обычнаябумагаформатовA4, B5, A5 и Letter; бумагадругих форматови типов, напримерфотобумага, загружается в задний лоток.
В кассету загружается обычнаябумагаформатовA4, B5, A5 и Letter; бумагадругих форматови типов, напримерфотобумага, загружается в задний лоток.
Осторожно откройте лоток для вывода бумаги и выдвиньте дополнительный выводной лоток.
Создайте (или откройте) документ для печати с помощью соответствующего программного приложения.
Откройте окно настройки драйвера принтера.
(1) Выберите Печать (Print) в меню Файл (File) или в командной строке программного приложения.
Отобразитсядиалоговоеокно Печать (Print).
(2) Проверьте, что Ваш принтер выбран.
 Примечание.
Примечание.
 Если выбраноназвание другого принтера, щелкните и выберитеназвание необходимогопринтера.
Если выбраноназвание другого принтера, щелкните и выберитеназвание необходимогопринтера.
(3) Щелкните Параметры (Preferences) (или Свойства (Properties)).

Печать документов |
Стр. 15 из 497 стр. |
6. Укажите необходимые параметры печати.
(1)Выберите Бизнес-документ (Business Document) в меню Общеиспользуемые параметры (Commonly Used Settings).
 Примечание.
Примечание.
 Если объектпечати, например Бизнес-документ(Business Document) или
Если объектпечати, например Бизнес-документ(Business Document) или
Фотопечать (Photo Printing), выбранв меню Общеиспользуемыепараметры
(Commonly Used Settings), то элементы меню Дополнительныефункции(Additional Features) будут выбраныавтоматически. Также появятся измененные параметры объектапечати, такие как тип носителя или качество печати.
(2) Проверьте отображаемые параметры.
Убедитесь, что выбранозначениеОбычная бумага(Plain Paper) для параметраТип носителя (Media Type), Стандарт (Standard) для Качествопечати (Print Quality), A4 для Размер бумаги(Printer Paper Size) и Автовыбор(Automatically Select) для Источник бумаги (Paper Source).
 Примечание.
Примечание.
 При указании двух и болеекопий в поле Копии (Copies) будет производиться сортировкараспечатанныхстраниц.
При указании двух и болеекопий в поле Копии (Copies) будет производиться сортировкараспечатанныхстраниц.
 Параметрыможно изменить.
Параметрыможно изменить.
Тем не менеепосле измененияпараметраРазмер бумаги(Printer Paper Size)
убедитесь, что параметрРазмер стр. (Page Size) на вкладке Страница (Page Setup) совпадаетсо значением, заданным в приложении.
Подробныесведения см. в электронном руководстве Расширенноеруководство .  При выбореобычной бумаги форматаA4, В5 или Letter после выборапараметра
При выбореобычной бумаги форматаA4, В5 или Letter после выборапараметра
Автовыбор(Automatically Select) в поле Источник бумаги (Paper Source) принтер подает бумагу из кассеты. При указании других форматовили типов бумаги, напримерфотобумаги, принтер подает бумагу из заднего лотка.
Выбор неверногоформатастраницы или типа носителя может привести к подаче бумаги из неверногоисточника бумаги или неудовлетворительномукачеству печати.
(3) Нажмите кнопку ОК (OK).

Печать документов |
Стр. 16 из 497 стр. |
 Примечание.
Примечание.
 Для дополнительнойинформациипо функциям драйверапринтеращелкнитеСправка
Для дополнительнойинформациипо функциям драйверапринтеращелкнитеСправка
(Help) или Инструкции (Instructions), чтобы просмотретьинтерактивную справку или электронноеруководство Расширенное руководство . Кнопка Инструкции (Instructions) отображаетсяна вкладках Быстраяустановка (Quick Setup), Главная (Main) и Обслуживание(Maintenance), если на компьютере установленоэлектронное руководство.
 Измененным настройкам можно дать названия и добавить их в меню
Измененным настройкам можно дать названия и добавить их в меню
Общеиспользуемыепараметры(Commonly Used Settings).
Подробныесведения см. в электронном руководстве Расширенноеруководство .  Если установлен флажок Всегда печатать с текущими параметрами(Always Print with Current Settings), текущие параметрыбудут применены, начиная со следующего
Если установлен флажок Всегда печатать с текущими параметрами(Always Print with Current Settings), текущие параметрыбудут применены, начиная со следующего
задания печати. Многие приложения могут не поддерживатьэту функцию.
 Чтобы открывалосьокно предварительногопросмотра, в котором можно подтвердить результат печати, установите флажок Предварительныйпросмотр(Preview before printing). Некоторыеприложения могут не поддерживатьэту функцию.
Чтобы открывалосьокно предварительногопросмотра, в котором можно подтвердить результат печати, установите флажок Предварительныйпросмотр(Preview before printing). Некоторыеприложения могут не поддерживатьэту функцию.
 Задать подробныепараметрыпечати можно на вкладке Главная (Main) или на вкладке
Задать подробныепараметрыпечати можно на вкладке Главная (Main) или на вкладке
Страница (Page Setup).
Подробныесведения см. в электронном руководстве Расширенноеруководство .
7. Запустите печать.
ЩелкнитеПечать (Print) (или ОК (OK)) для запускапечати.
 Примечание.
Примечание.
 Для отмены выполняемогозадания печати нажмите кнопку RESUME/CANCEL на принтере или щелкните Прерватьпечать (Cancel Printing) на мониторе состояния принтера. После отмены задания печати может произойти выбросчистых листов бумаги.
Для отмены выполняемогозадания печати нажмите кнопку RESUME/CANCEL на принтере или щелкните Прерватьпечать (Cancel Printing) на мониторе состояния принтера. После отмены задания печати может произойти выбросчистых листов бумаги.
Для отображениямонитора состояния принтера щелкните значок принтера на панели
задач. В ОС Windows Vista (далее— Windows Vista) или Windows XP щелкнитезначок
Canon XXX (где « XXX» — имя принтера) на панели задач.
 Если прямые линии печатаются со смещением или результат печати имеет неудовлетворительныйвид, отрегулируйтеположение печатающей головки.
Если прямые линии печатаются со смещением или результат печати имеет неудовлетворительныйвид, отрегулируйтеположение печатающей головки.

Печать документов |
Стр. 17 из 497 стр. |
См. раздел Выравниваниепечатающей головки .
 Наверх
Наверх

Печать веб-страниц (Easy-WebPrint EX) |
Стр. 18 из 497 стр. |
 Расширенное руководство
Расширенное руководство  Устранение неполадок
Устранение неполадок
Содержание > Печать > Печать веб-страниц (Easy-WebPrint EX)
C054
Печать веб-страниц (Easy-WebPrint EX)
Easy-WebPrint EX обеспечивает быструю и удобную печать веб-страниц для Internet Explorer. Можно печатать веб-страницы, автоматически изменяя их размеры в соответствии с шириной бумаги, не обрезая края страниц, или предварительно просмотреть и выбрать нужные веб- страницы для печати.
Easy-WebPrint EX требует установленногоInternet Explorer 7 или более поздней версии.
 Внимание!
Внимание!
 Незаконно воспроизводитьили изменять охраняемыезаконом об авторскомправеработы другого лица без разрешенияправообладателя, кроме случаев личного использования,
Незаконно воспроизводитьили изменять охраняемыезаконом об авторскомправеработы другого лица без разрешенияправообладателя, кроме случаев личного использования,
использованиядома или другихпримененийиз ограниченногокруга, определенного
авторскимправом. Кроме того, воспроизведениеили изменение фотографийлюдей может нарушать портретныеправа.
 Примечание.
Примечание.
 Для получениясведенийоб установкеили запускепрограммы Easy-WebPrint EX см. раздел
Для получениясведенийоб установкеили запускепрограммы Easy-WebPrint EX см. раздел
Easy-WebPrint EX .
Например, с помощью функции обрезки можно обрезать нужные части веб-страниц и
отредактировать их для печати.
Подробнее о работе программы Easy-WebPrint EX см. в интерактивной справке. Щелкните EasyWebPrint EX (A) на панели инструментов, а затем выберите пункт Справка (Help) из всплывающего
меню, чтобы просмотреть интерактивную справку.
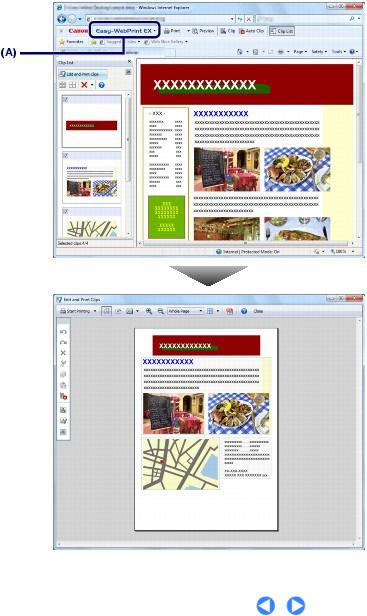
Печать веб-страниц (Easy-WebPrint EX) |
Стр. 19 из 497 стр. |
 Наверх
Наверх

Запуск различных прикладных программ |
Стр. 20 из 497 стр. |
 Расширенное руководство
Расширенное руководство  Устранение неполадок
Устранение неполадок
Содержание > Печать > Запуск различных прикладных программ
C055
Запуск различных прикладных программ
В этом разделе описана программа Solution Menu EX, которую можно использовать для запуска прикладных программ из комплекта поставки принтера. Также в разделе предоставлена информация о Easy-WebPrint EX, прикладной программе для печати веб-страниц.
 Solution Menu EX
Solution Menu EX
Solution Menu EX — это прикладная программа, с помощью которой предоставляется быстрый доступ к другим прикладным программам из комплекта поставки принтера, руководствам и интерактивной информации об изделиях.
 Примечание.
Примечание.
 Установите программуSolution Menu EX, электронноеруководствоили другие прикладные программыиз комплекта поставки, которыенужно использовать, с Установочного компакт-диска (Setup CD-ROM) , если они не установлены или удалены. Для установки выберитеих в разделе Выборочнаяустановка (Custom Install).
Установите программуSolution Menu EX, электронноеруководствоили другие прикладные программыиз комплекта поставки, которыенужно использовать, с Установочного компакт-диска (Setup CD-ROM) , если они не установлены или удалены. Для установки выберитеих в разделе Выборочнаяустановка (Custom Install).
Меню отображаются в области меню по категориям главного экрана Solution Menu EX. Щелкните меню в области меню по категориям, чтобы отобразить значки функций, доступныхв этом меню, в области значков функций главного экрана.
Количество и тип отображаемых на главном экране значков или меню могут изменяться в зависимости от модели принтера и региона.
* Экран ниже приведен для ОС Windows 7.
(A)Главный экран
(B)Область значков функций
(C)Область меню по категориям
(D)Элементы рабочего стола
(E)Контекстное меню, к которому можно добавлять значки часто используемых функций
(F)Значок «Вспомогательная панель», который позволяет отобразить главный экран, отображает или скрывает контекстное меню и выполняет другие действия.
Фотопечать (Photo Print)
Печать фотографий, созданных с помощью цифровой камеры.
Веб-служба Canon (Canon Web Service)
Загрузка содержимого или материалов для печати с веб-сайта.
CREATIVE PARK PREMIUM
Служба CREATIVE PARK PREMIUM обеспечивает высококачественную печать содержимого. Она

Запуск различных прикладных программ |
Стр. 21 из 497 стр. |
доступна только при использовании оригинальных чернил Canon на этом устройстве.
Убедитесь, что для всех цветов правильно установлены оригинальные чернильные контейнеры
Canon.
Справка и параметры (Help & Settings)
Просмотр интерактивной справки Solution Menu EX или электронного руководства принтера. Настройка программы Solution Menu EX или принтера.
Запуск приложения (Start Application)
Запуск прикладныхпрограмм из комплекта поставки, таких как Easy-PhotoPrint EX и My Printer.
С помощью программы My Printer можно открыть окно настройки драйвера принтера и получить сведения о действии, которое нужно предпринять, если не удастся выполнить операцию.
Покупки в Интернете (Online Shopping)
Покупка расходных материалов, например чернил, на веб-сайте.
Информация (Information)
Поиск полезной информации о принтере.
 Примечание.
Примечание.
 Необходимоподключить компьютер к Интернету для получения доступа к веб-сайту для
Необходимоподключить компьютер к Интернету для получения доступа к веб-сайту для
просмотраполезнойинформациии выполнениядругихдействий.
 Подробнеео работепрограммыSolution Menu EX см. в интерактивной справке. Выберите
Подробнеео работепрограммыSolution Menu EX см. в интерактивной справке. Выберите
меню Справкаи параметры(Help & Settings), а затем щелкните  (Справкапо Solution Menu EX (Solution Menu EX's Help)) для просмотраинтерактивнойсправки.
(Справкапо Solution Menu EX (Solution Menu EX's Help)) для просмотраинтерактивнойсправки.
 Запуск прикладных программ из Solution Menu EX
Запуск прикладных программ из Solution Menu EX
Из Solution Menu EX можно запустить прикладную программу, а также напрямую получить
доступ к функции прикладной программы.
Описанная ниже процедура предназначена для запуска программы Solution Menu EX и, например, выбора одной из функций Easy-PhotoPrint EX — Фотопечать (Photo Print).
1. Запустите приложение Solution Menu EX.
Дважды щелкните значок  (Solution Menu EX) на рабочемстоле.
(Solution Menu EX) на рабочемстоле.
 Щелкнитездесь: Solution Menu EX
Щелкнитездесь: Solution Menu EX
 Примечание.
Примечание.
 ПрограммаSolution Menu EX запускается автоматическипри запуске компьютера, пока не будет изменено значение параметрапо умолчанию.
ПрограммаSolution Menu EX запускается автоматическипри запуске компьютера, пока не будет изменено значение параметрапо умолчанию.
 Для запускапрограммы Solution Menu EX из меню Пуск (Start) выберитеВсе программы
Для запускапрограммы Solution Menu EX из меню Пуск (Start) выберитеВсе программы
(All Programs), Canon Utilities, Solution Menu EX, а затем Solution Menu EX.
 Если главный экран Solution Menu EX не появляется после запускапрограммы Solution
Если главный экран Solution Menu EX не появляется после запускапрограммы Solution
Menu EX, щелкнитеправойкнопкоймыши |
(значок «Вспомогательнаяпанель») и |
выберитепункт Показать основной экран (Show Main Screen).
2. Выберите функцию прикладной программы, которую нужно запустить.
(1)Щелкните меню Фотопечать (Photo Print).
(2)Щелкните  (Фотопечать (Photo Print)).
(Фотопечать (Photo Print)).
Запустится приложениеEasy-PhotoPrint EX и появится экран операцийФотопечать(Photo Print).
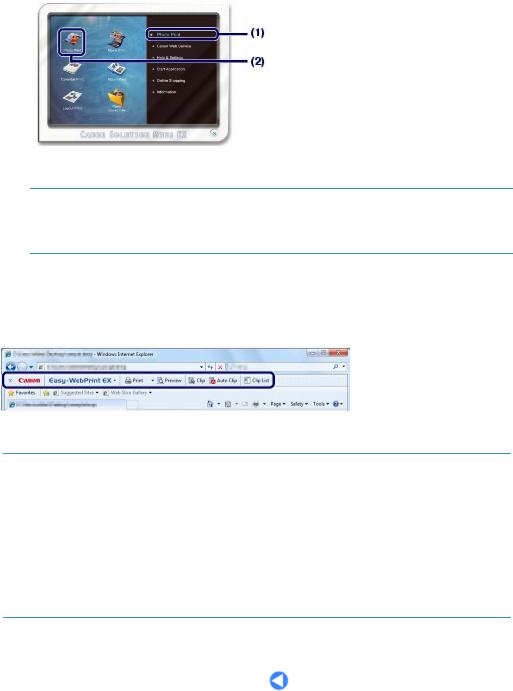
Запуск различных прикладных программ |
Стр. 22 из 497 стр. |
 Примечание.
Примечание.
 Кроме фотопечати, доступны функции создания альбомов, календарейи других элементов, связанных с фотографиями.
Кроме фотопечати, доступны функции создания альбомов, календарейи других элементов, связанных с фотографиями.
Подробнееоб операцияхи функцияхпрограммы Easy-PhotoPrint EX см. в разделе
Печать фотографий(Easy-PhotoPrint EX).
 Easy-WebPrint EX
Easy-WebPrint EX
После установки Easy-WebPrint EX к экрану Internet Explorer добавляется панель инструментов.
Панель инструментов доступна всегда при активном Internet Explorer.
 Примечание.
Примечание.
Установка Easy-WebPrint EX
 Если программаEasy-WebPrint EX не установлена, в областиуведомленийпанели задач
Если программаEasy-WebPrint EX не установлена, в областиуведомленийпанели задач
могут появиться инструкции по установке Easy-WebPrint EX.
Чтобы установитьEasy-WebPrint EX, щелкнитепоказанноеменю и следуйтеинструкциям на
экране.
 Установить Easy-WebPrint EX можно также с установочного компакт-диска (Setup CD-
Установить Easy-WebPrint EX можно также с установочного компакт-диска (Setup CD-
ROM) .
Для установкиEasy-WebPrint EX выберитепункт Easy-WebPrint EX в меню Выборочная
установка(Custom Install).
 Чтобы установитьEasy-WebPrint EX на компьютере, необходимInternet Explorer 7 или более
Чтобы установитьEasy-WebPrint EX на компьютере, необходимInternet Explorer 7 или более
поздняя версия, а компьютер должен быть подключен к Интернету.
 Наверх
Наверх

Другое использование |
Стр. 23 из 497 стр. |
 Расширенное руководство
Расширенное руководство  Устранение неполадок
Устранение неполадок
Содержание > Другое использование
Другое использование
В этом разделе представлена функция печати фотографий с PictBridge-совместимого устройства, например, с цифровой фотокамеры, подключенной при помощи USB-кабеля.
Печать фотографий с устройства, совместимого с PictBridge
 Наверх
Наверх
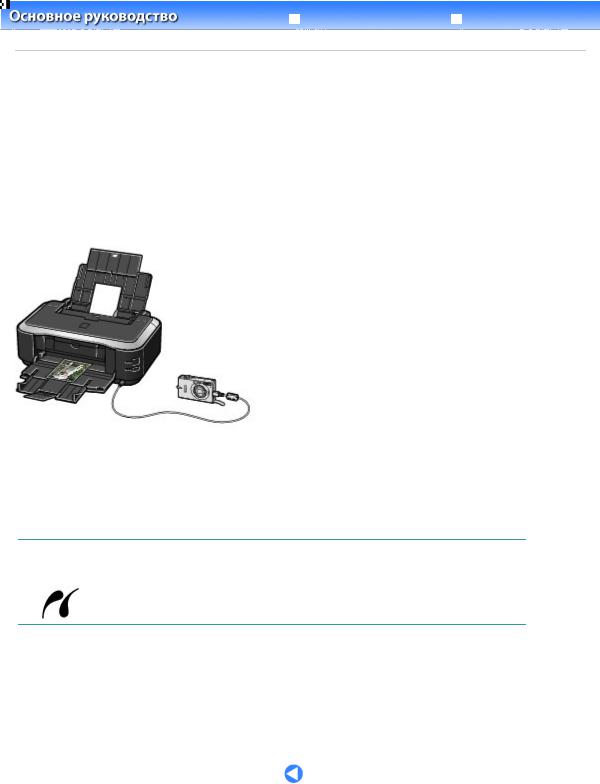
Печать фотографий с устройства, совместимого с PictBridge |
|
|
Стр. 24 из 497 стр. |
||
|
|
|
|
|
|
|
|
Расширенное руководство |
|
Устранение неполадок |
|
|
|
|
|
||
|
|
|
|
|
|
Содержание > Другое использование > Печать фотографийс устройства, совместимогос PictBridge
C063
Печать фотографий с устройства, совместимого с
PictBridge
К данному принтеру при помощи USB-кабеля, рекомендованного производителем устройства, можно подключить совместимое с PictBridge устройство и печатать сохраненные изображения напрямую.
Сведения о способах печати сохраненных изображений при подключении устройства, совместимого с PictBridge см. в электронном руководстве Расширенное руководство . Сведения о настройке печати сохраненных изображений при подключении устройства, совместимого с PictBridge, см. в руководстве, входящем в комплект поставки.
Совместимые устройства:
К данному принтеру можно подключить любое PictBridge-совместимое устройство независимо от производителя или модели, при условии что оно поддерживает стандарт PictBridge.
 Примечание.
Примечание.
 PictBridge — это технологияпечати фотографийнапрямую, не требующаяиспользования
PictBridge — это технологияпечати фотографийнапрямую, не требующаяиспользования
компьютера, при подключении таких устройств, как цифроваякамера, цифровая видеокамераили мобильный телефонс камерой.
(PictBridge) — устройство с этим значком совместимос технологиейPictBridge.
Формат данных изображений, пригодных для печати:
Данный принтер поддерживает изображения*, полученные с помощью фотокамеры, совместимой со стандартом файловой системы для камер, и файлы PNG.
* Совместимый с Exif 2.2/2.21
 Наверх
Наверх
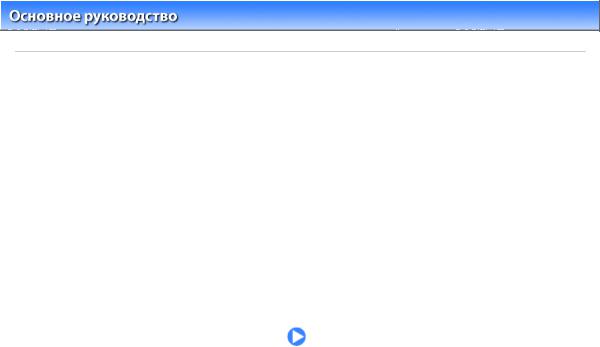
Загрузка бумаги |
Стр. 25 из 497 стр. |
 Расширенное руководство
Расширенное руководство  Устранение неполадок
Устранение неполадок
Содержание > Загрузка бумаги
Загрузка бумаги
В данном разделе описаны типы бумаги, которую можно загружать, и процесс загрузки бумаги в кассету или задний лоток.
Загрузка бумаги
Источники для загрузки бумаги Загрузка бумаги в кассету Загрузка бумаги в задний лоток
Загрузка фотобумаги Загрузка конвертов
Подходящие типы носителей Типы носителей, непригодные для использования
 Наверх
Наверх
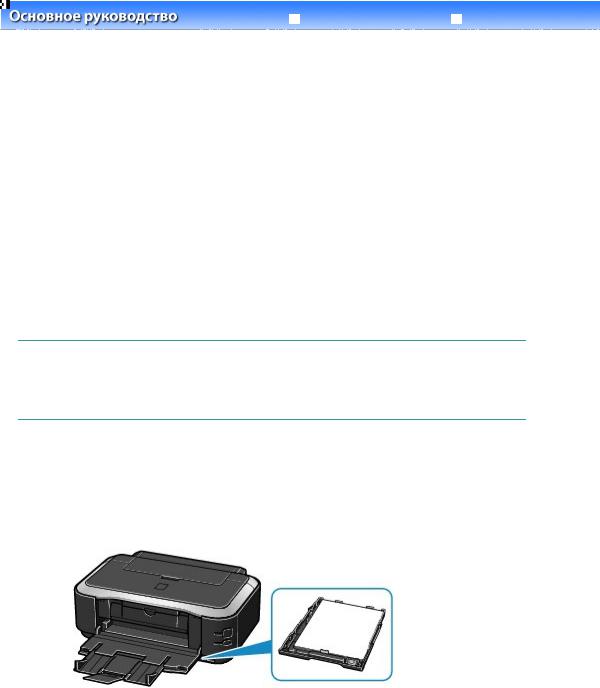
Загрузка бумаги |
|
|
|
Стр. 26 из 497 стр. |
|||
|
|
|
|
|
|
|
|
|
|
|
Расширенное руководство |
|
Устранение неполадок |
|
|
|
|
|
|
|
|||
|
|
|
|
|
|
|
|
|
Содержание > Загрузка бумаги > Загрузка бумаги |
|
|
|
|
||
C071
Загрузка бумаги
 Источники для загрузки бумаги
Источники для загрузки бумаги
 Загрузка бумаги в кассету
Загрузка бумаги в кассету
 Загрузка бумаги в задний лоток
Загрузка бумаги в задний лоток
 Подходящие типы носителей
Подходящие типы носителей  Типы носителей, непригодные для использования
Типы носителей, непригодные для использования
 Источники для загрузки бумаги
Источники для загрузки бумаги
Принтер оснащен двумя источниками бумаги для загрузки: кассетой и задним лотком. Выбор того или иного источника бумаги для загрузки зависит от формата страницы и типа
носителя. Бумага подается из кассеты или заднего лотка в зависимости от выбранного формата бумаги и типа носителя.
См. раздел Подходящие типы носителей .
 Примечание.
Примечание.
 При печати правильно указывайте размербумаги и тип носителя. Выбор неверного форматастраницы или типа носителя может привести к подаче бумаги из неверного источника бумаги или неудовлетворительномукачеству печати.
При печати правильно указывайте размербумаги и тип носителя. Выбор неверного форматастраницы или типа носителя может привести к подаче бумаги из неверного источника бумаги или неудовлетворительномукачеству печати.
Дополнительную информациюпо загрузке бумаги в каждый тип источника бумаги см. в разделах Загрузка бумаги в кассету или Загрузка бумаги в задний лоток .
 Загрузка обычной бумаги в кассету
Загрузка обычной бумаги в кассету
Загружайте обычную бумагу формата A4, B5, A5 или Letter в кассету.
Если в параметрах печати драйвера принтера выбрана обычная бумага (формата A4, B5, A5 или Letter), принтер подает бумагу из кассеты автоматически.
Дополнительные сведения об изменении настройки источника бумаги см. в электронном руководстве Расширенное руководство .
 Загрузка фотобумаги или конвертов в задний лоток
Загрузка фотобумаги или конвертов в задний лоток
При использовании фотобумаги загружайте её в задний лоток.
Если в параметрах печати драйвера принтера выбран тип носителя, отличный от обычной бумаги, как, например, фотобумага, принтер подает бумагу из заднего лотка автоматически. При использовании обычной бумаги не формата A4, B5, A5, или Letter загружайте её также в задний лоток.
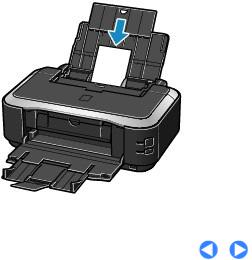
Загрузка бумаги |
Стр. 27 из 497 стр. |
 Наверх
Наверх

Загрузка бумаги в кассету |
|
|
|
Стр. 28 из 497 стр. |
|||
|
|
|
|
|
|
|
|
|
|
|
Расширенное руководство |
|
Устранение неполадок |
|
|
|
|
|
|
|
|||
|
|
|
|
|
|
|
|
|
Содержание > Загрузка бумаги > Загрузка бумаги > Загрузка бумаги в кассету |
|
|
|
|
||
C072
 Загрузка бумаги в кассету
Загрузка бумаги в кассету
В кассету можно загружать только обычную бумагу форматов A4, B5, A5 или Letter. Бумагу другихформатов или типов загружайте в задний лоток.
См. раздел Подходящие типы носителей .
 Примечание.
Примечание.
Рекомендации для печати на обычной бумаге
 Рекомендуетсяиспользовать подлинную бумагу Canon для печати фотографий.
Рекомендуетсяиспользовать подлинную бумагу Canon для печати фотографий.
Подробнеео подлиннойбумагеCanon см. в разделе Подходящиетипы носителей .
 Можно использовать обычную бумагу для копирования.
Можно использовать обычную бумагу для копирования.
Для получения сведений о размереи плотности бумаги, которую можно использовать в
данном принтере, см. раздел Подходящиетипы носителей .
1. Подготовьте бумагу.
Совместите края бумаги. Если бумагаскручена, разгладьте ее.
 Примечание.
Примечание.
 Аккуратно выровняйтекрая бумаги перед загрузкой. Загрузка бумаги без выравниваниякраевможет привести к застреванию бумаги.
Аккуратно выровняйтекрая бумаги перед загрузкой. Загрузка бумаги без выравниваниякраевможет привести к застреванию бумаги.
 Если бумагаскручена, аккуратно согните ее в противоположномнаправлениидо выпрямления, удерживаяза противоположныеуглы.
Если бумагаскручена, аккуратно согните ее в противоположномнаправлениидо выпрямления, удерживаяза противоположныеуглы.
Дополнительную информациюпо выпрямлениюскрученной бумаги см. в разделе « Устранение неполадок» электронногоруководства Расширенное руководство .
2. Подготовьте кассету.
(1) Извлеките кассету из принтера.
(2)Снимите крышку кассеты.
(3)Потяните язычок (A) к себе, чтобы разблокировать и извлечь кассету.

Загрузка бумаги в кассету |
Стр. 29 из 497 стр. |
3. Загрузите бумагу.
(1) Сдвиньте направляющую бумаги (B) для совмещения с соответствующей меткой формата страницы.
Направляющаябумаги (B) остановится после совмещенияс соответствующейметкой размера бумаги.
(2)Загрузите стопку бумаги СТОРОНОЙ ДЛЯ ПЕЧАТИ ВНИЗ и ПЕРЕДНИМ КРАЕМ К ДАЛЬНЕЙ СТОРОНЕ и выровняйте ее по правой стороне
кассеты.
 Примечание.
Примечание.
 Между направляющейбумаги (B) и стопкой бумаги может оставаться небольшое пространство.
Между направляющейбумаги (B) и стопкой бумаги может оставаться небольшое пространство.
(3)Сдвиньте направляющую бумаги (C) влево для полного совмещения с боковой стороной стопки бумаги.
 Примечание.
Примечание.
 Не загружайте бумагу в объеме, превышающемотметку максимальной загрузки
Не загружайте бумагу в объеме, превышающемотметку максимальной загрузки
бумаги(D).

Загрузка бумаги в кассету |
Стр. 30 из 497 стр. |
(4)Установите крышку на кассету.
(5)Вставьте кассету в принтер.
Кассету необходимовставить в принтер до упора.
(E) Если кассета установленаправильна, она выступает из принтера.
 Loading...
Loading...