CANON EOS 600D User Manual [ru]

Программаобработки, просмотраиредактированияизображенийRAW
Digital Photo Professional
Ver. 3.10
Инструкция по эксплуатации
●СодержаниеданнойИнструкциипо эксплуатации
●DPP означает Digital Photo Professional.
●` означает процедуру выбора меню.
Пример: меню [Digital Photo Professional] `
[Выйти из Digital Photo Professional].
●Вквадратныескобкизаключаютсяэлементы (например, названияменю, кнопокилиокон),
отображаемые на экране компьютера.
●Текствугловыхскобках< > означаетклавишиклавиатуры.
●** означает ссылку на страницу. Щелкните мышью для перехода на
соответствующую страницу.
●: полезная информация в случае
возникновения неполадок.
●

 : рекомендациипоэффективномуиспользованию
: рекомендациипоэффективномуиспользованию
даннойпрограммы.
● : информация, с которой необходимо ознакомиться перед использованием.
: информация, с которой необходимо ознакомиться перед использованием.
● : дополнительная информация, которая может оказаться полезной.
: дополнительная информация, которая может оказаться полезной.
●Перемещение между страницами
●Щелкните мышью на стрелке в правом нижнем углу экрана.
 : следующая страница
: следующая страница
 : предыдущая страница
: предыдущая страница
 : возврат на ранее просматривавшуюся
: возврат на ранее просматривавшуюся
страницу
●При щелчке мышью на заголовке главы
с правойстороныэкранаоткроетсястраница содержания этой главы. При щелчке мышью
на требуемой теме в содержании
открывается соответствующая страница.
●Справка и комбинации клавиш быстрого вызова
●Информацию по работе с программой DPP см. в пункте [Справка] меню.
●Список комбинаций клавиш быстрого вызова, полезных для ускорения работы, приведен в разделе «Комбинации клавиш быстрого вызова» меню Справка.
РУССКИЙ
Введение
Краткое
содержание
Основные1 операции
Расширенные2 операции
Расширенное редактирование3
ипечать
изображений
Обработка большого4числа изображений
Редактирование изображений5
JPEG/TIFF
Справочная
информация
Алфавитный
указатель
© CANON INC. 2011 CEL-SR1SA201

Введение
Digital Photo Professional (далее в этом документе называется «DPP») представляет собой высокопроизводительную программу дляпросмотра, обработкииредактированияизображенийRAW для цифровых камер EOS DIGITAL. Часто считается, что изображения RAW сложнее в обработке по сравнению с обычными изображениями JPEG, однако программа DPP позволяет легко выполнять сложное редактирование и печать изображений RAW.
ИзображенияRAW иихособенности 
Что такое изображение RAW?
Изображение RAW – это файл, в котором записаны данные
с выхода датчика изображения. Так как при съемке фотографии в камере не производится обработка изображения и фотография записывается в специальном виде «данные изображения RAW + информация об условиях обработки изображения в момент съемки», для ее просмотра или редактирования требуется специальное программное обеспечение.
* «RAW» означает «в естественном виде» или «необработанный или неочищенный».
Чтотакоеобработка(«проявление») изображенийRAW?
В терминах традиционной пленочной фотографии изображение RAW – это снятое, но еще не проявленное (скрытое) изображение. На пленке изображение становится видно только после ее проявления. Таким же образом, изображения RAW тоже нельзя просматривать на экране компьютера, если не выполнить последующее преобразование сигнала.
Поэтому, даже несмотря на то, что съемка цифровая, эта обработка называется «проявлением».
КогдаосуществляетсяпроявлениеизображенийRAW?
DPP автоматически выполняет «проявление», когда изображения RAW отображаются в DPP.
В результате, отображаемые в DPP изображения RAW - это изображения, для которых проявление уже было выполнено. Программа DPP позволяет просматривать, редактировать и печатать изображения RAW, не вникая в тонкости процесса обработки.
Преимущества изображений RAW?
Изображения RAW записываются вформате «данные изображения RAW + информация об условиях обработки изображения в момент съемки». Когда вы открываете изображение RAW в DPP, оно автоматически проявляется, и вы уже видите изображение, к которому были применены условия обработки изображения, установленные во время съемки.
Даже если с изображением выполняются различные операции настройки (каждый раз производится автоматическая обработка), изменяются только условия обработки изображения (условия проявления), а«самиисходныеданныеизображения» неизменяются. Поэтому не возникает проблемы ухудшения качества изображения – это идеальный тип данных изображения для пользователей, планирующих творческую работу с изображениями после съемки.
В программе DPP «информация об условиях обработки изображения», допускающая настройку, называется «Рецепт».
Данные изображения RAW
Информацияобусловияхобработкиизображения
Введение
Краткое
содержание
Основные1 операции
Расширенные2 операции
Расширенное редактирование3
ипечать
изображений
Обработка большого4числа изображений
Редактирование изображений5
JPEG/TIFF
Справочная
информация
Алфавитный
указатель
2
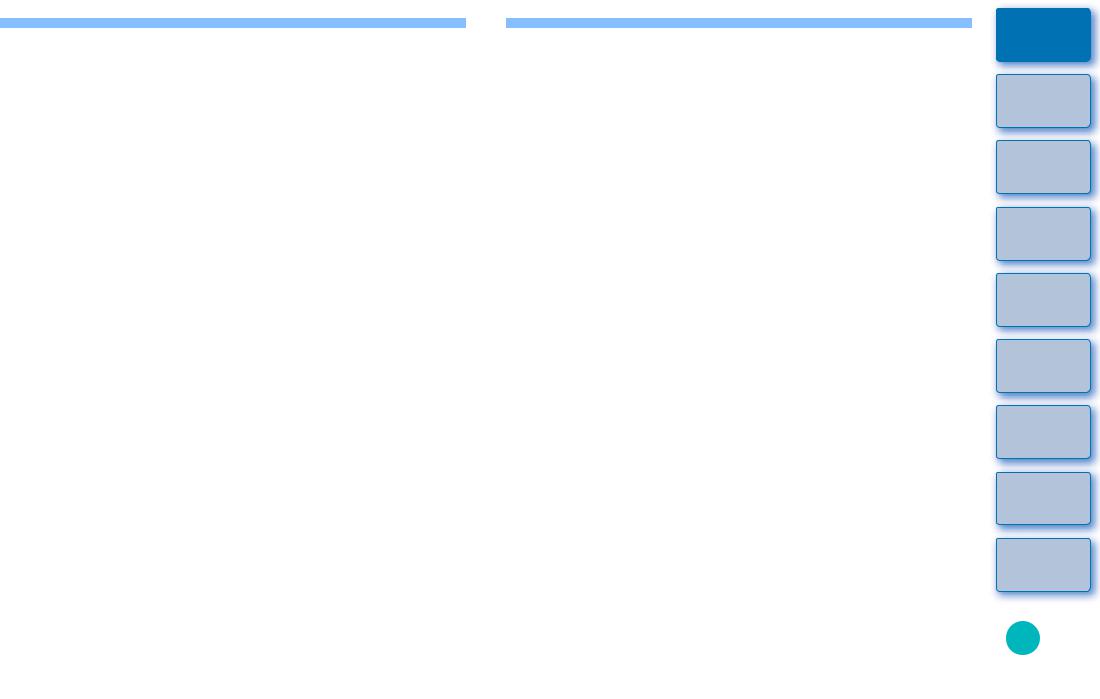
ОсновныефункциипрограммыDPP
Ниже перечислены основные операции, которые можно выполнять с изображениями, загруженными в компьютер.
●Просмотр и систематизация изображений RAW
●Настройка изображения RAW в режиме реального времени
●Различные настройки изображения при работе с исходным изображением
●Свободное применение стиля изображения
●Просмотр изображения до и после настройки в одном окне
●Кадрирование и настройка угла изображения
●Изменить размер изображения
●Коррекция аберрации объектива
●Автоматическая/ручная обработка для удаления следов пыли
●ПреобразованиеизображенияRAW визображение JPEG илиTIFF иегосохранение
●Групповая обработка большого количества изображений RAW
●Передача изображения в программу редактирования изображений
●Печать изображения RAW
●Просмотр и систематизация изображений JPEG и TIFF
●Настройка изображений JPEG и TIFF в режиме реального времени
●Различные настройки изображения при работе с исходным изображением
●Печать изображений JPEG и TIFF
●Совместимость ссистемойуправленияцветом
●Имитация CMYK для коммерческой печати
Требования к системе
ОС |
Mac OS X 10.5 – 10.6 |
Компьютер |
Компьютер Macintosh с установленной ОС |
(одной из указанных выше) |
|
ЦПУ* |
Процессор Intel |
ОЗУ |
Не менее 1 Гбайта |
Отображение |
Разрешение: 1024 x 768 или выше |
Количество цветов: тысячи или более |
*Рекомендуется процессор Core2 Duo или более мощный
●Эта программа несовместима с жесткими дисками, отформатированными под файловую систему UNIX (UFS).
Поддерживаемые изображения 
Данная программа поддерживает изображения следующих типов.
|
Тип изображения |
Расширение |
|
|
Изображения RAW*1, снятыецифровыми |
.CR2 |
|
Изображения |
камерами EOS DIGITAL, заисключением |
||
камерEOS DCS1 иEOS DCS3 |
.TIF |
||
RAW |
Изображения RAW*2, снятые |
.CRW |
|
|
|||
|
камерами PowerShot |
|
|
Изображения |
Изображения JPEG, отвечающие |
.JPG, .JPEG |
|
JPEG |
стандарту Exif 2.2, 2.21 или 2.3 |
||
|
|||
Изображения |
Изображения TIFF, отвечающие |
.TIF, .TIFF |
|
TIFF |
стандарту Exif |
||
|
*1 СовместимысизображениямиRAW, снятымикамеройEOS D6000 или EOS D2000, преобразованными в изображения RAW с помощью программы CR2 Converter и имеющими расширение «.CR2». Сведения опрограмме CR2 Converter см. наweb-узлекомпанииCanon.
*2 • Толькомодели, укоторыхвконцеРуководствапользователякамерыв пункте «Тип данных» раздела «Технические характеристики» приведена программа Digital Photo Professional.
•Для загрузки изображений с камеры PowerShot в компьютер используйте соответствующее приложение CameraWindow. Подробные сведения см. в Вводном руководстве по программному обеспечению.
•Коррекция аберраций объектива может использоваться только с некоторыми моделями камер и объективов.
•Автоматическая обработкадля удаления следовпылиидругие специфическиефункциикамерEOS DIGITAL немогут использоваться.
Введение
Краткое
содержание
Основные1 операции
Расширенные2 операции
Расширенное редактирование3
ипечать
изображений
Обработка большого4числа изображений
Редактирование изображений5
JPEG/TIFF
Справочная
информация
Алфавитный
указатель
3

Краткое содержание
Загрузка изображений в компьютер
Загрузкаизображенийпутемподсоединениякамерыккомпьютеру стр. 7
Загрузкаизображенийспомощьюустройствачтениякарт стр. 9
Просмотр ипроверка изображений RAW
Быстрое увеличение частей изображения |
стр. 11 |
|
Сортировка изображений (флажки, оценка) |
стр. 18, стр. 19 |
|
Отображение изображения, снятого |
стр. 22 |
|
одновременно в виде изображений RAW |
||
и JPEG, в виде одного изображения |
|
|
Отображение изображений в виде списка |
стр. 23 |
|
эскизов с высоким разрешением |
||
|
||
Проверка информации о параметрах съемки, |
стр. 10, стр. 23 |
|
например даты съемки |
|
РедактированиеизображенийRAW (Настройка)
Настройка яркости/темного цвета |
стр. 12, стр. 26 |
|
Использование автоматической настройки |
стр. 33 |
|
Изменение стиля изображения |
стр. 26 |
|
Повышение резкости модуляций и |
стр. 29 |
|
контрастности цветов (контраст) |
||
|
||
Улучшение телесных цветов (тон цвета) |
стр. 29 |
|
Повышение яркости цветов изображения |
стр. 29 |
|
(насыщенность цвета) |
||
|
||
Повышение четкости изображения (резкость) |
стр. 31 |
|
Настройка изображения для получения более |
стр. 27 |
|
естественных оттенков цветов (баланс белого) |
|
|
Преобразование изображения в черно-белое |
стр. 30 |
|
или в тонированное сепией (монохромное) |
||
|
Подрезать изображение и отрегулировать наклон стр. 38
Задание соотношения сторон,
соответствующего формату бумаги, |
стр. 38 |
выбранной для печати изображения |
|
Удалениеследовпыли, попавшихнаизображение |
стр. 69, стр. 71 |
|
Удаление ненужных частей изображения |
стр. 73 |
|
АвтоматическаякоррекцияизображенияRAW припомощи |
стр. 61 |
|
функцииAuto Lighting Optimizer (Автокоррекцияяркости) |
|
|
Настройка яркости в тенях/светах |
стр. 57 |
|
Уменьшение шумов на изображении |
стр. 62 |
|
Коррекция аберраций объектива |
стр. 63 |
|
Применение файла стиля изображения |
стр. 59 |
|
Эффективное редактирование |
стр. 34 |
|
Редактирование со сравнением вида |
стр. 53 |
|
изображения до и после настройки |
||
|
||
Синхронизация нескольких изображений |
стр. 54 |
|
Отображение предупредительных индикаторов |
стр. 55 |
|
вобластях, выходящих за заданные пределы |
||
(предупреждение о блике/тени) |
|
|
Восстановление для настроенного |
стр. 43 |
|
изображения состояния на момент съемки |
||
|
Печать
Качественная печать на принтерах Canon |
стр. 43, стр. 76, |
|
стр. 77 |
||
|
||
Точная передача цветов объекта при печати |
стр. 43, стр. 76, |
|
|
стр. 77 |
|
Печать с информацией о параметрах съемки |
стр. 74 |
|
Печать списка эскизов изображений |
стр. 75 |
|
Настройка соответствия цветов на экране |
стр. 82 |
|
цветам при печати |
||
|
Преобразование изображений |
|
|
Преобразование изображения RAW |
стр. 42, стр. 88 |
|
в изображение JPEG |
||
|
||
Редактирование в программе Photoshop |
стр. 73, стр. 89 |
|
Групповая обработка |
стр. 88 |
|
Редактирование (настройка) изображения JPEG |
стр. 92 |
Введение
Краткое
содержание
Основные1 операции
Расширенные2 операции
Расширенное редактирование3
ипечать
изображений
Обработка большого4числа изображений
Редактирование изображений5
JPEG/TIFF
Справочная
информация
Алфавитный
указатель
4

1 Основные операции
В этой главе рассматривается порядок выполнения основных операций – от загрузки в компьютер снятых камерой изображений до проверки, редактирования, сохранения и печати изображений RAW.
Запуск программы DPP ........................................... |
6 |
Вид главного окна....................................................... |
6 |
Загрузка изображения в компьютер....................... |
7 |
Загрузка изображений с использованием устройства |
|
чтения карт.................................................................. |
9 |
Просмотр изображений......................................... |
10 |
Просмотр изображений в виде эскизов в главном |
|
окне............................................................................ |
10 |
Изменение размера эскизов................................ |
10 |
Увеличение и просмотр изображения в окне |
|
редактирования ........................................................ |
11 |
Увеличение изображения и просмотр |
|
определенной области......................................... |
11 |
Настройка изображения........................................ |
12 |
О палитре инструментов.......................................... |
12 |
О рецептах................................................................ |
12 |
Сохранение изображения..................................... |
13 |
Сохранение............................................................... |
13 |
Печать изображения.............................................. |
14 |
Печать........................................................................ |
14 |
Завершение работы программы DPP .................. |
14 |
Введение
Краткое
содержание
Основные1 операции
Расширенные2 операции
Расширенное редактирование3
ипечать
изображений
Обработка большого4числа изображений
Редактирование изображений5
JPEG/TIFF
Справочная
информация
Алфавитный
указатель
5

Запуск программы DPP
Щелкните на значке Панели быстрого запуска.
 Щелкните мышью
Щелкните мышью
Запустится программа DPP и откроется ее главное окно (окно [Папка]).
Главное окно (окно [Папка])
Вид главного окна
В главном окне с помощью вкладок можно выбрать либо окно [Папка], либо окно [Коллекция]. В окне [Папка] отображаются изображения, хранящиеся в папках на компьютере, а в окне [Коллекция] (стр. 36) отображаются изображения, произвольно выбранные пользователем из одной или нескольких папок и собранные вместе.
Если не оговорено иное, далее в качестве главного окна рассматривается окно [Папка].
Окно [Папка]
Окно [Коллекция]
Введение
Краткое
содержание
Основные1 операции
Расширенные2 операции
Расширенное редактирование3
ипечать
изображений
Обработка большого4числа изображений
Редактирование изображений5
JPEG/TIFF
Справочная
информация
Алфавитный
указатель
6
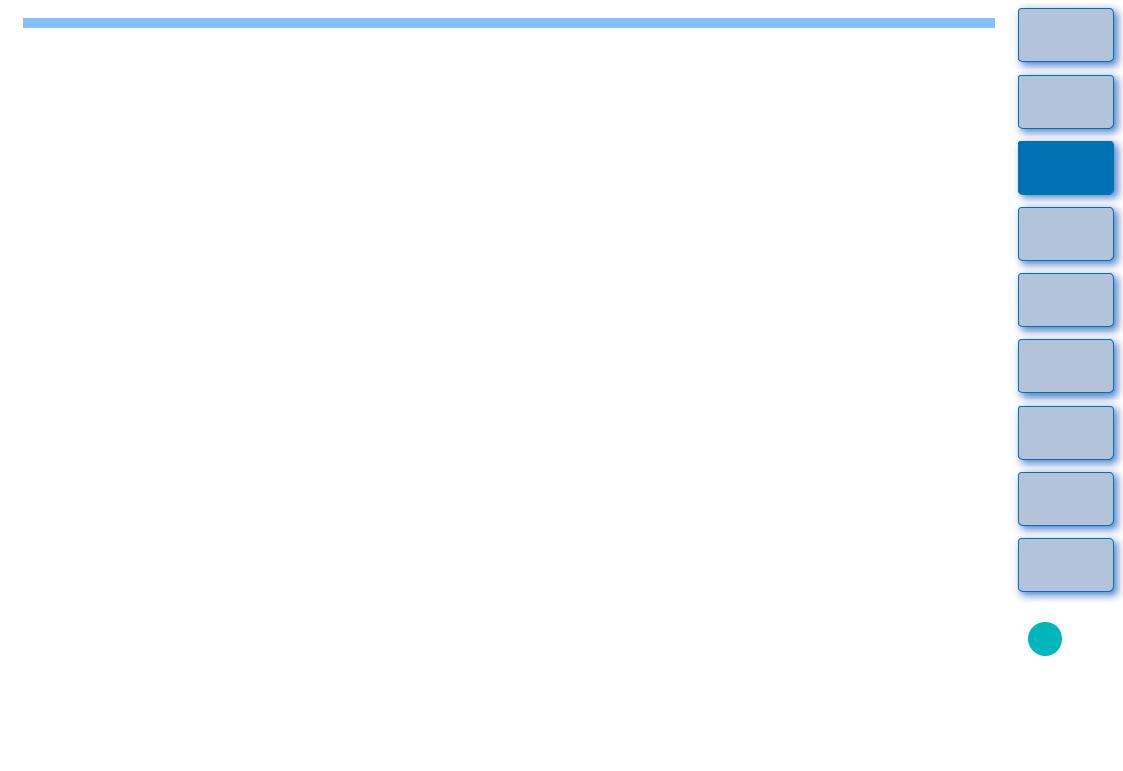
Загрузка изображения в компьютер
Подсоедините камеру к компьютеру с помощью прилагаемого кабеля и загрузите изображения, хранящиеся на установленной в камеру карте памяти.
Для загрузки изображений откройте программу для работы с камерой «EOS Utility» из программы DPP и используйте его.
1Выберите папку для сохранения изображений.
●Выберите папку для сохранения в области дерева папок, расположенной в левой части главного окна.
●При создании папки см. стр. 50.
2 |
Запустите программу EOS Utility. |
● Выберите меню [Сервис] [Запустить EOS Utility]. |
Запустится программа EOS Utility.
EOS Utility
Введение
Краткое
содержание
Основные1 операции
Расширенные2 операции
Расширенное редактирование3
ипечать
изображений
Обработка большого4числа изображений
Редактирование изображений5
JPEG/TIFF
Справочная
информация
Алфавитный
указатель
7

3Подсоедините камеру к компьютеру и включите камеру.
●Соедините камеру с компьютером с помощью интерфейсного кабеля из комплекта поставки камеры и включите камеру.
●Подробные инструкции по подсоединению камеры
к компьютеру см. в «EOS Utility Инструкция по эксплуатации» (электронное руководство в формате PDF).
4Загрузите изображения.
Щелкните
мышью
Начнется загрузка изображений.
Загружаемые изображения сохранены в папке, выбранной на шаге 1, и отображаются в главном окне программы DPP.
Загружаемые изображения отсортированы в папки по датам и сохранены.


 Преимущества использования программы EOS Utility для загрузки изображений
Преимущества использования программы EOS Utility для загрузки изображений
Использование для загрузки изображений программы EOS упрощает систематизацию изображений, так как они загружаются, сортируются и сохраняются в папках в соответствии с датой.


 ● Программу EOS Utility невозможно запустить из окна [Коллекция] (стр. 6, стр. 36).
● Программу EOS Utility невозможно запустить из окна [Коллекция] (стр. 6, стр. 36).
●Если программa EOS Utility запускается из программы DPP, использование следующих функций невозможно.
•Окно быстрой проверки (стр. 16)
•Кадрирование и настройка угла изображения (стр. 38, стр. 100)
•Обработка для удаления следов пыли (функция копирования штампом) (стр. 69 – стр. 73, стр. 103 – стр. 107)
•Групповое изменение имен файлов (функция переименования) (стр. 90)
•Печать с информацией о параметрах съемки (стр. 74)
•Печать списка эскизов (печать листа контактов) (стр. 75)
•Печать с помощью программы Easy-PhotoPrint EX или EasyPhotoPrint (подключаемые модули печати) (стр. 43, стр. 46)
•Передача изображений в программу Photoshop (стр. 73)
•Групповое сохранение изображений (групповая обработка) (стр. 88)
Введение
Краткое
содержание
Основные1 операции
Расширенные2 операции
Расширенное редактирование3
ипечать
изображений
Обработка большого4числа изображений
Редактирование изображений5
JPEG/TIFF
Справочная
информация
Алфавитный
указатель
8
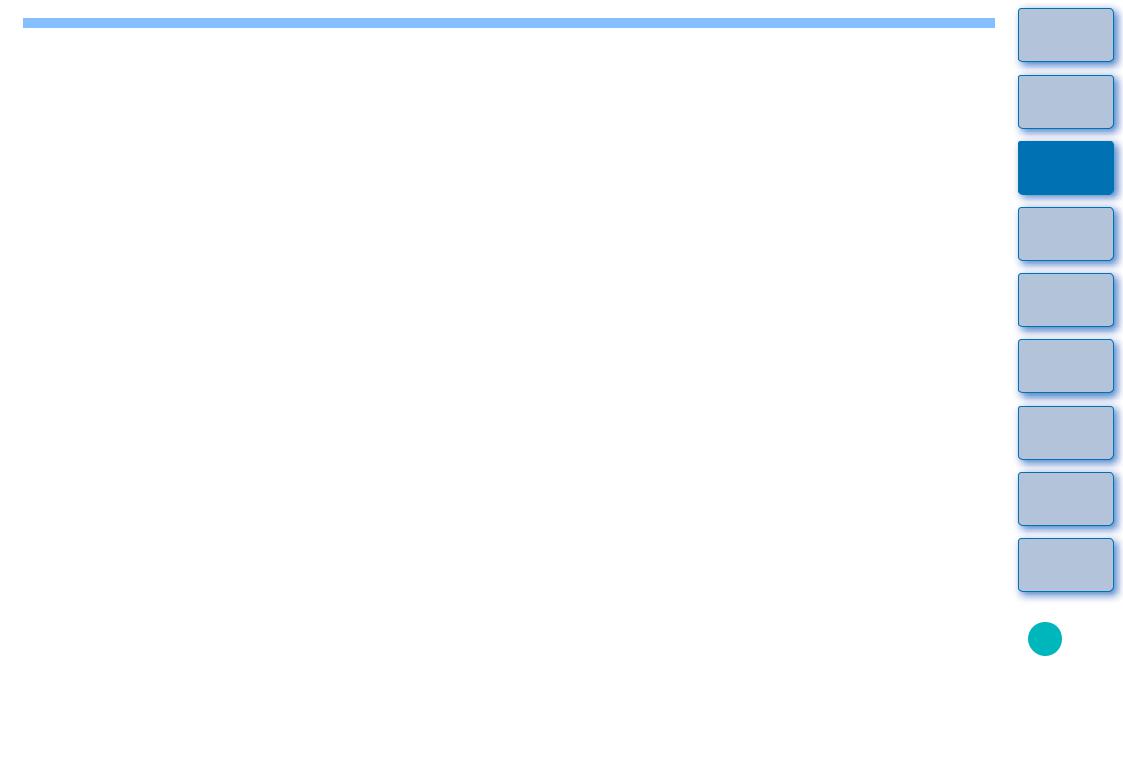
Загрузкаизображенийсиспользованиемустройствачтениякарт
Изображения можно также загрузить в компьютер с помощью устройства чтения карт памяти, выпускаемого сторонними производителями.
1 картУстановите. карту памяти в устройство чтения
2Откройте значок съемного диска в области дерева папок и переместите папку [DCIM] в требуемое место (например в папку [Рабочий стол]).
Папка [DCIM] загружена в компьютер.
●Все изображения сохранены в папки, вложенные в папку
[DCIM].
3Выведите на экран изображения, загруженные в компьютер.
●В папке [DCIM], скопированной на рабочий стол, выберите папку, в которую записаны снятые изображения.
Хранящиеся в папке изображения отображаются в главном окне программы DPP.


 Просмотр перед загрузкой изображений
Просмотр перед загрузкой изображений
При выборе папки карты памяти непосредственно в программе DPP изображения из этой папки отображаются в программе DPP, и можно просматривать снятые изображения.


 ● Если на карту памяти записано много изображений, копирование их в компьютер может занять некоторое время.
● Если на карту памяти записано много изображений, копирование их в компьютер может занять некоторое время.
●Подробные сведения о структуре папки [DCIM] и именах файлов снятых изображений см. в разделе «Структура папок и имена файлов на карте памяти» в «EOS Utility Инструкция по эксплуатации» (электронное руководство в формате PDF).
Введение
Краткое
содержание
Основные1 операции
Расширенные2 операции
Расширенное редактирование3
ипечать
изображений
Обработка большого4числа изображений
Редактирование изображений5
JPEG/TIFF
Справочная
информация
Алфавитный
указатель
9

Просмотр изображений
Изображения, загруженные в компьютер, отображаются вглавномокне ввиде спискаэскизов. Дваждыщелкнув мышьюнаизображении, можно открыть окно редактирования для просмотра изображения более крупного размера.
Просмотризображенийввидеэскизоввглавномокне
Главное окно Поворот выбранного изображения
|
|
|
|
Отображение эскизов |
|
всех изображений |
Щелкните |
|
для |
|
|||
|
|
|||||
|
|
|||||
выбора |
из папки, выбранной в расположенной |
|||||
изображения |
слева области дерева папок |
|||||
 ● Изображения, которые отображаются со значком [
● Изображения, которые отображаются со значком [  ], являются видеофайлами и не могут воспроизводиться впрограмме DPP. Используйте программу «ImageBrowser», которая поддерживает видеофайлы, снятые цифровыми камерами EOS DIGITAL.
], являются видеофайлами и не могут воспроизводиться впрограмме DPP. Используйте программу «ImageBrowser», которая поддерживает видеофайлы, снятые цифровыми камерами EOS DIGITAL.
●Если появляется сообщение [Недостаточно памяти.], то это означает, что в папке находится слишком много изображений. Уменьшите количество изображений в одной папке, например, разделив еена менее крупные папки.


 ● Если к изображению, снятому с помощью камеры EOS-1D Mark IV, EOS-1Ds Mark III, EOS-1D Mark III, EOS 7D, EOS 60D или EOS 600D, добавлена информация о соотношении сторон кадра, при отображении изображения выполняется его кадрирование (стр. 38, стр. 100).
● Если к изображению, снятому с помощью камеры EOS-1D Mark IV, EOS-1Ds Mark III, EOS-1D Mark III, EOS 7D, EOS 60D или EOS 600D, добавлена информация о соотношении сторон кадра, при отображении изображения выполняется его кадрирование (стр. 38, стр. 100).
● Список функций главного окна см. настр. 112.
Изменение размера эскизов
Можно изменить размер эскизов, отображаемых в главном окне,
атакже задать их отображение вместе с информацией
опараметрах съемки.
Выберите меню [Вид] требуемый пункт.
Вид отображения изменяется в соответствии с выбранным вариантом.
Введение
Краткое
содержание
Основные1 операции
Расширенные2 операции
Расширенное редактирование3
ипечать
изображений
Обработка большого4числа изображений
Редактирование изображений5
JPEG/TIFF
Справочная
информация
Алфавитный
указатель
10
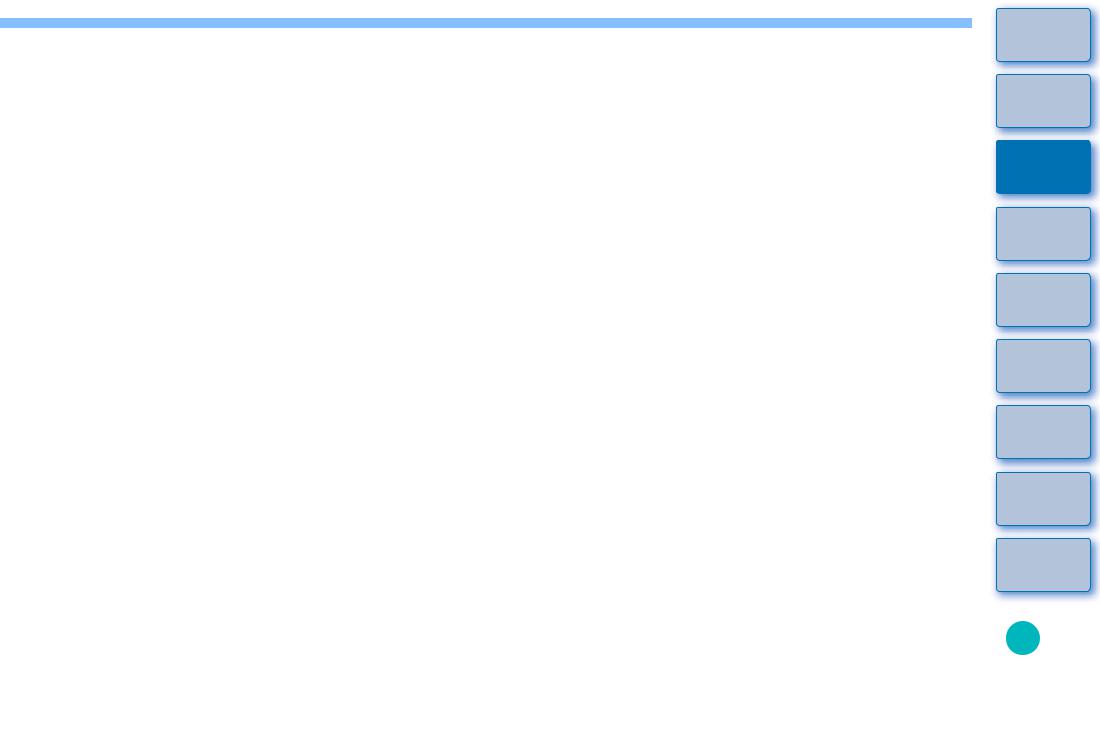
Увеличениеипросмотризображениявокнередактирования
|
|
Дважды щелкните |
|
|
|
|
|
мышью |
Откроется окно редактирования. |
|
|
Окно |
Палитра |
|
редактирования |
инструментов |
|
Прорисовка изображения может занять некоторое время.
●Для закрытия окна редактирования щелкните мышью на кнопке [ ] в левом верхнем углу окна редактирования.
] в левом верхнем углу окна редактирования.


 ● При выборе меню [Вид] [Точка AF] в окне редактирования можно отобразить точки автофокусировки, выбранные в камере вмомент съемки. Однако точки автофокусировки не отображаются для изображений, которые были преобразованы и сохранены после изменения размера изображения (стр. 42, стр. 121), для изображений, к которым был применен эффект, отличный от [Настройки съемки] для коррекции аберрации искажения объектива «рыбий глаз», или изображений, для которых были установлены настройки обработки RAW в фотоаппарате для коррекции искажений и коррекции цветовой аберрации.
● При выборе меню [Вид] [Точка AF] в окне редактирования можно отобразить точки автофокусировки, выбранные в камере вмомент съемки. Однако точки автофокусировки не отображаются для изображений, которые были преобразованы и сохранены после изменения размера изображения (стр. 42, стр. 121), для изображений, к которым был применен эффект, отличный от [Настройки съемки] для коррекции аберрации искажения объектива «рыбий глаз», или изображений, для которых были установлены настройки обработки RAW в фотоаппарате для коррекции искажений и коррекции цветовой аберрации.
● Список функций окна редактирования см. на стр. 115.
Увеличение изображения и просмотр определенной области
Дваждыщелкнитемышьюнаобласти, которуютребуетсяувеличить.
 Дважды щелкните мышью
Дважды щелкните мышью
Область, накоторойпользовательдваждыщелкнулмышью, увеличится домасштаба100% (всоответствиисфактическимчисломпикселов). Черезнекотороевремяизображениеотобразитсяболеечетко.
●Длявозвратакпросмотрувсегоизображенияещераздваждыщелкнитемышью.
●Дляизмененияположенияотображаемойчастиизображения перетаскивайтеизображениеилиперетаскивайтеуказательположения увеличеннойобластинапалитреинструментов.
Отображениеположенияувеличеннойобластинапалитреинструментов
Измените положение отображаемой увеличенной области, перетаскивая ее мышью


 Для отображения изображений с коэффициентом увеличения, отличным от 100%
Для отображения изображений с коэффициентом увеличения, отличным от 100%
Выберите меню [Вид] [Вид 200%] или [Вид 50%].


 Двойнымщелчкомможноизменитькоэффициентувеличения(стр. 80).
Двойнымщелчкомможноизменитькоэффициентувеличения(стр. 80).
Введение
Краткое
содержание
Основные1 операции
Расширенные2 операции
Расширенное редактирование3
ипечать
изображений
Обработка большого4числа изображений
Редактирование изображений5
JPEG/TIFF
Справочная
информация
Алфавитный
указатель
11

Настройка изображения
Спомощьюпалитрыинструментоввокнередактированияможнопроизводить различныенастройкиизображения, напримерподбиратьяркостьили изменятьстильизображения. Можнолегковосстановитьисходныенастройки изображенияспомощьюкнопки[ ], дажееслибылавыполнена неправильнаянастройка. Попробуйтеразличныенастройки.
], дажееслибылавыполнена неправильнаянастройка. Попробуйтеразличныенастройки.
Дляпримераздесьрассматриваетсяпорядокнастройкияркостиизображения.
Палитра инструментов
Восстановление исходных настроек изображения Перетащитеползунок влево или вправо
Яркость изображения изменяется в режиме реального времени в соответствии со значением настройки.
Палитра инструментов не отображается
Выберите меню [Вид] [Палитра инструментов].
О палитре инструментов
Изображения можно настраивать, по мере необходимости переходя на требуемую вкладку: [RAW], [RGB] или [NR/Lens/ALO]. Так как настройки, выполненные с помощью палитры инструментов (каждый раз выполняется автоматическая обработка («проявление»)), изменяют только условия обработки, «само исходное изображение» не изменяется. Поэтому не возникает проблем, связанных со снижением качества изображения при редактировании, и изображения можно настраивать неограниченное количество раз.
Более подробные сведения о различных функциях палитры инструментов см. в главе 2 и далее.
Орецептах
Впрограмме DPP все параметры настройки (информация об условиях обработки изображений), заданные с помощью палитры инструментов, сохраняются в изображении в виде данных, называемых «рецепт» (стр. 85).
Введение
Краткое
содержание
Основные1 операции
Расширенные2 операции
Расширенное редактирование3
ипечать
изображений
Обработка большого4числа изображений
Редактирование изображений5
JPEG/TIFF
Справочная
информация
Алфавитный
указатель
 Список функций палитры инструментов см. на стр. 116.
Список функций палитры инструментов см. на стр. 116.
12
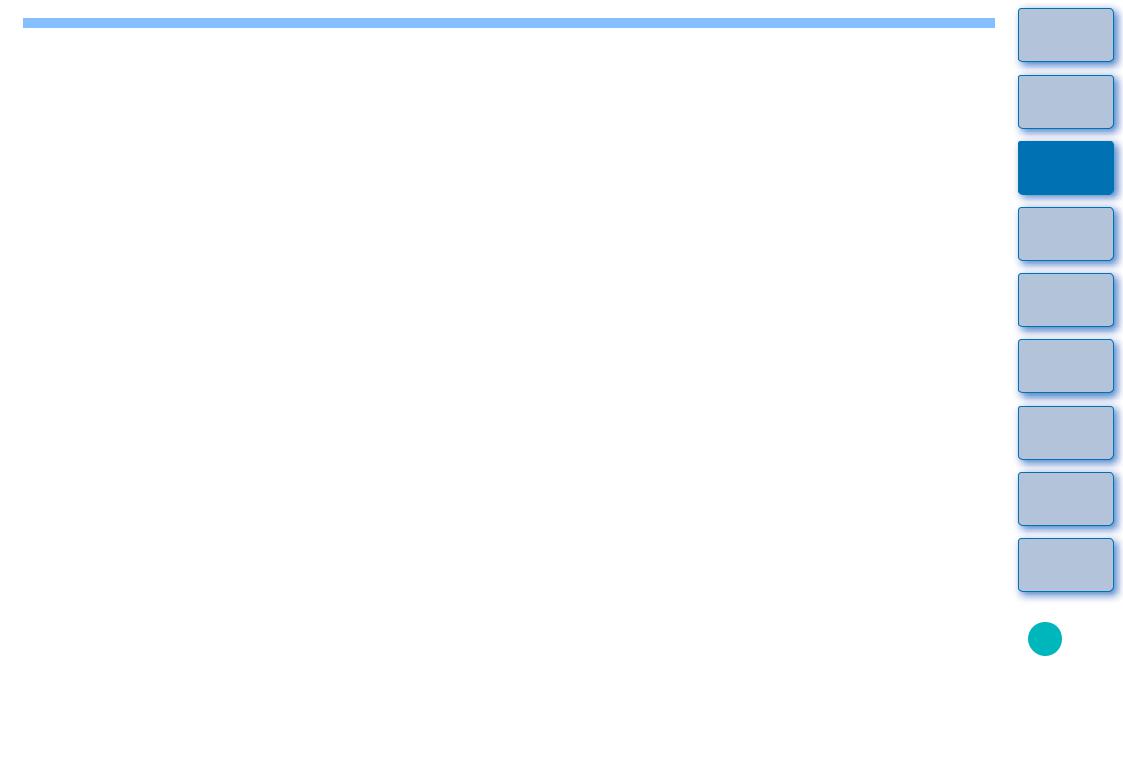
Сохранение изображения
Выполнив описанную здесь операцию сохранения, можно сохранить все параметры настройки (рецепт), сделанной с помощью палитры инструментов, в изображении RAW.
Выберите меню [Файл] [Сохранить].
Параметры настройки (рецепт) сохраняются в изображении.
Сохранение
В программе DPP возможны операции сохранения перечисленных ниже типов, в зависимости от требуемого результата. Подробную информацию о каждом из способов сохранения см. в главе 2 и далее.
●Сохранить (стр. 41)
Добавление параметров настройки (рецепт), сделанной
спомощью палитры инструментов, в изображение RAW
иего сохранение.
●Сохранить как (стр. 41)
Добавление параметров настройки (рецепт), сделанной
спомощью палитры инструментов, в изображение RAW и его сохранение в виде отдельного изображения RAW. Исходное изображение RAW остается неизменным.
●Добавить эскиз к изображению и сохранить* (стр. 23)
Создание и сохранение нового эскиза для каждого изображения в главном окне.
Улучшается качество изображений в главном окне и повышается скорость их прорисовки.
●Преобразовать и сохранить (стр. 42)
Преобразование изображения RAW в изображение JPEG или TIFF и его сохранение.
Исходное изображение RAW остается неизменным.
●Групповая обработка (стр. 88)
Выполненние группового преобразования нескольких настроенных изображений RAW в изображения JPEG или TIFF
иих сохранение.
Исходные изображения RAW остаются неизменными.
* Опция доступна в главном окне
Введение
Краткое
содержание
Основные1 операции
Расширенные2 операции
Расширенное редактирование3
ипечать
изображений
Обработка большого4числа изображений
Редактирование изображений5
JPEG/TIFF
Справочная
информация
Алфавитный
указатель
13
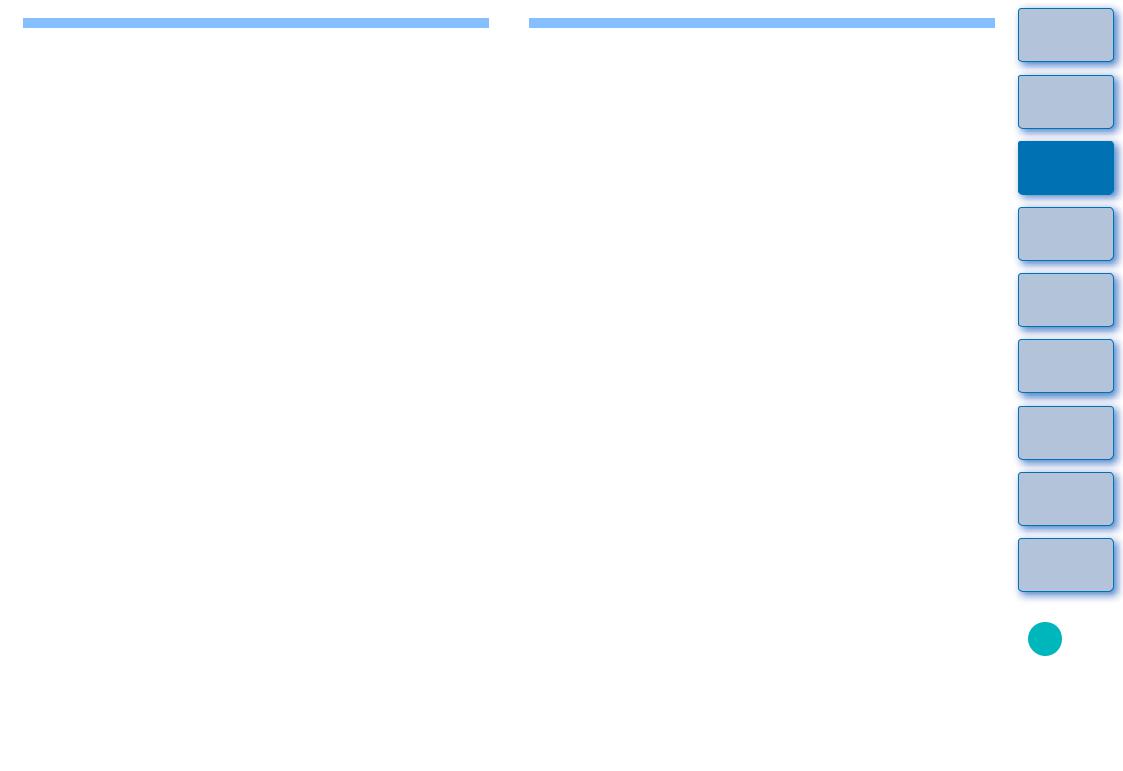
Печать изображения
Изображения можно печатать с помощью принтера. Для примера здесь рассматривается печать одного изображения на одном листе бумаги.
1 Выберите меню [Файл] [Печать].
Откроется диалоговое окно [Печать].
2Выполните печать.
●Задайте в диалоговом окне параметров печати принтера оптимальные параметры для печати фотографии и щелкните мышью на кнопке [Печать].
Начнется печать.


 Для изменения формата бумаги
Для изменения формата бумаги
Для задания формата бумаги и т.п. выберите меню [Файл] [Страница].
Печать
В программе DPP возможны операции печати перечисленных ниже типов, в зависимости от требуемого результата. Подробную информацию о каждом из способов печати см. в главе 2 и далее.
●Печать одного изображения (стр. 49).
●Печать с помощью струйного принтера Canon (стр. 43, стр. 46).
●Печать с помощью принтера Canon высокого класса (стр. 76).
●Печать с информацией о параметрах съемки (стр. 74).
●Печать списка эскизов (печать листа контактов) (стр. 75).
ЗавершениеработыпрограммыDPP
В главном окне выберите меню [Digital Photo Professional] [Выйти из Digital Photo Professional].
Программа DPP закроется.
Введение
Краткое
содержание
Основные1 операции
Расширенные2 операции
Расширенное редактирование3
ипечать
изображений
Обработка большого4числа изображений
Редактирование изображений5
JPEG/TIFF
Справочная
информация
Алфавитный
указатель



 При попытке выйти из программы DPP без сохранения
При попытке выйти из программы DPP без сохранения
настроенного изображения отобразится диалоговое окно запроса подтверждения сохранения изображений. Щелкните мышью кнопку [Да для всех] для сохранения параметров
настройки (рецептов) для всех настроенных изображений.
14

2 Расширенные операции
В этой главе рассматриваются более сложные операции – от эффективной проверки/сортировки изображений до различных способов редактирования изображения и печати изображения RAW с помощью принтера Canon и сортировки изображений.
Эффективный просмотр/сортировка изображений..... |
16 |
Сортировка изображений........................................ |
18 |
Отметка флажками.............................................. |
18 |
Выставление оценок............................................ |
18 |
Сортировка изображений в главном окне.............. |
19 |
Отметка изображений в главном окне ............... |
19 |
Выставление оценок в главном окне ................. |
19 |
Изменение расположения изображений в главном окне ........... |
20 |
Расположение по типам...................................... |
20 |
Свободное расположение................................... |
21 |
Отображение изображений RAW и JPEG в виде |
|
одного изображения................................................ |
22 |
Улучшение качества изображения в главном окне........ |
23 |
Просмотр информации об изображении................ |
23 |
Редактирование изображения............................... |
25 |
О палитре инструментов RAW................................ |
25 |
Редактирование с помощью палитры |
|
инструментов в главном окне ............................. |
25 |
Настройка яркости................................................... |
26 |
Изменение стиля изображения .............................. |
26 |
Файл стиля изображения .................................... |
27 |
Настройкатонацветаспомощьюизменениябаланса |
|
белого....................................................................... |
27 |
Настройка тона цвета с помощью пипетки баланса |
|
белого....................................................................... |
28 |
Настройка контрастности........................................ |
29 |
Изменение тона цвета и насыщенности цвета ..... |
29 |
Настройка монохромных изображений.................. |
30 |
Настройка резкости изображения........................... |
31 |
Детальные настройки резкости изображения.... |
32 |
Автоматическая настройка яркости и цвета |
|
(помощник кривой тонов) ......................................... |
33 |
Эффективное редактирование............................. |
34 |
Редактированиевокнередактирования изображений....... |
34 |
Изменение положения области эскизов на |
|
горизонтальное......................................................... |
36 |
Сбор и редактирование изображений в окне |
|
Коллекция.................................................................. |
36 |
Кадрирование и настройка угла изображения.... |
38 |
Применение параметров настройки к другим |
|
изображениям........................................................ |
41 |
Сохранение результатов редактирования .......... |
41 |
Сохранение данныхнастройки в изображении RAW ...... |
41 |
Сохранение в виде изображения JPEG или TIFF....... |
42 |
Повторное редактирование изображения........... |
43 |
Печать изображения.............................................. |
43 |
Печать фотографий на струйных принтерах Canon, |
|
совместимых с программой Easy-PhotoPrint EX........ |
43 |
Печать фотографий на струйных принтерах Canon, |
|
совместимых с программой Easy-PhotoPrint.............. |
46 |
Печать фотографий на других принтерах, кроме |
|
струйных принтеров Canon...................................... |
49 |
Систематизация изображений.............................. |
49 |
Удаление ненужных изображений .......................... |
49 |
Создание папки для сохранения изображений...... |
50 |
Перемещение изображений .................................... |
50 |
Перемещение изображений в папках..................... |
51 |
Регистрациячастоиспользуемыхпапок(регистрация |
|
закладки) ................................................................... |
51 |
Систематизация с помощью закладок................ |
51 |
Введение
Краткое
содержание
Основные1 операции
Расширенные2 операции
Расширенное редактирование3
ипечать
изображений
Обработка большого4числа изображений
Редактирование изображений5
JPEG/TIFF
Справочная
информация
Алфавитный
указатель
15

Эффективный просмотр/сортировка изображений
Изображения, отображаемые в главном окне в виде эскизов, можно увеличить и эффективно проверить каждое из изображений. Можно установить флажки и отсортировать изображения по пяти группам.
1Отройте окно быстрой проверки.
● Щелкните мышью на кнопке [Быстрая проверка].
Откроется окно быстрой проверки.
2Для перехода между просматриваемыми изображениями щелкайте мышью на кнопке
[Вперёд] или [Назад].
Окно быстрой проверки
●Все изображения, отображающиеся в главном окне, можно просмотреть в окне быстрой проверки.
3Дважды щелкните мышью на области, которую требуется увеличить.
Дважды щелкните мышью
Область, на которой был произведен двойной щелчок мышью, увеличится до масштаба 50%.
●Для изменения положения отображаемой части изображения перетащите его мышью.
●Для возврата к просмотру всего изображения еще раз дважды щелкните мышью.
●Для выхода щелкните мышью на кнопке [OK].


 Если установлен флажок [Точка AF], можно отобразить точки автофокусировки, выбранные в камере в момент съемки. Однако точки автофокусировки не отображаются для изображений, которые были преобразованы и сохранены после изменения размера изображения (стр. 42, стр. 121), или для которых были установлены настройки обработки RAW в камере для коррекции искажений и коррекции цветовой аберрации.
Если установлен флажок [Точка AF], можно отобразить точки автофокусировки, выбранные в камере в момент съемки. Однако точки автофокусировки не отображаются для изображений, которые были преобразованы и сохранены после изменения размера изображения (стр. 42, стр. 121), или для которых были установлены настройки обработки RAW в камере для коррекции искажений и коррекции цветовой аберрации.
Введение
Краткое
содержание
Основные1 операции
Расширенные2 операции
Расширенное редактирование3
ипечать
изображений
Обработка большого4числа изображений
Редактирование изображений5
JPEG/TIFF
Справочная
информация
Алфавитный
указатель
16
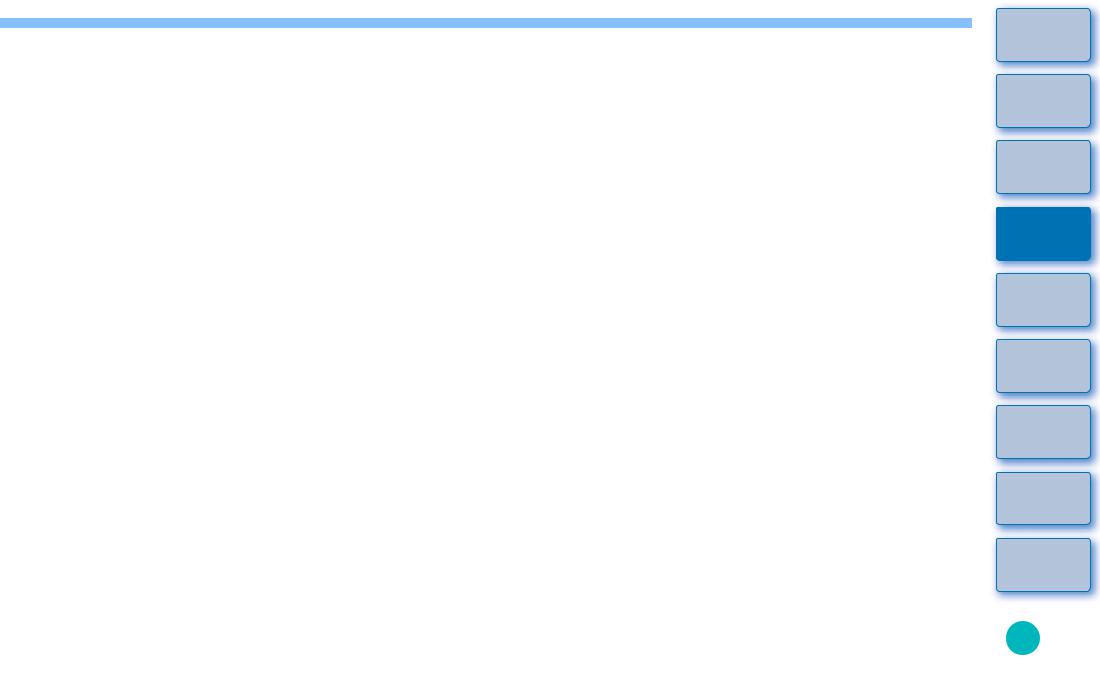


 Удобные функции окна быстрой проверки
Удобные функции окна быстрой проверки
●Для просмотра только выбранных изображений
Окно быстрой проверки изображений можно использовать для просмотра только выбранных изображений, выбрав требуемые изображения из числа отображаемых в главном окне, а затем выполнив шаг 1.
●Переключение между изображениями с помощью клавиатуры
Между изображениями можно также переключаться, нажимая клавиши < > + < > или <
> + < > или < > + <>.
> + <>.
●Переключение между экранами с помощью клавиатуры
Переключаться между полноэкранным и обычным режимами можно также с помощью клавиш < > + <F11>.
> + <F11>.
●Работа с помощью меню
Любая из операций может также выполняться с помощью меню, появляющегося при щелчке мышью на изображении при нажатой клавише <control>.


 ● Коэффициент масштабирования при увеличении изображения составляет половину (50%) от 100% (от фактического размера в пикселах).
● Коэффициент масштабирования при увеличении изображения составляет половину (50%) от 100% (от фактического размера в пикселах).
●Если изображение увеличено, можно изменить коэффициент его увеличения на 100% (стр. 80).
●Список функций окна быстрой проверки см. на стр. 119.
Введение
Краткое
содержание
Основные1 операции
Расширенные2 операции
Расширенное редактирование3
ипечать
изображений
Обработка большого4числа изображений
Редактирование изображений5
JPEG/TIFF
Справочная
информация
Алфавитный
указатель
17

Сортировка изображений
Вы можете сортировать изображения, отмечая их флажками или выставляя им оценки (показываются значками [  ]) для каждого предмета или темы.
]) для каждого предмета или темы.
Отметка флажками
Выведите изображение, которое вы хотите отметить флажком, и затем выберите флажок от
[ ] до [
] до [ ].
].
Щелкните мышью
Выбранный флажок отображается в левом верхнем углу окна.
Флажок
● Для удаления флажка щелкните мышью на кнопке [Снять].


 ● Отметки флажками изображений, сделанные в DPP версии
● Отметки флажками изображений, сделанные в DPP версии
3.8 или более ранних, остаются как есть.
●Вы также можете отмечать изображения флажками из меню, которое появляется при щелчке по изображению в главном окне с удержанием клавиши <control>.
Выставление оценок
Выведите изображение, которое Вы хотите оценить, и затем выберите любую из [ ].
].
Нажать(меняетсяна[  ] после нажатия [
] после нажатия [  ])
])
Оценка выставляется и иконка, соответствующая
выбранным [  ], появляется в верхнем левом углу окошка (Показано окошко с оценкой в три [
], появляется в верхнем левом углу окошка (Показано окошко с оценкой в три [  ])
])
●Чтобы установить [Исключить], нажмите кнопку [Исключить]. Для отмены нажмите кнопку [Исключить] еще раз.
Иконка оценки
●Чтобы отменить оценку, нажмите на ту же [  ] справа от окошка, как и при выставлении оценки.
] справа от окошка, как и при выставлении оценки.
 Поскольку структура файла данных изображения меняется при установке оценки изображениям, может быть невозможно просмотреть информацию об изображении в других программах.
Поскольку структура файла данных изображения меняется при установке оценки изображениям, может быть невозможно просмотреть информацию об изображении в других программах.



 Вы также можете выставлять оценки изображениям (включая настройку [Исключить]) из меню, которое появляется при щелчке по изображению в главном окне с удержанием клавиши
Вы также можете выставлять оценки изображениям (включая настройку [Исключить]) из меню, которое появляется при щелчке по изображению в главном окне с удержанием клавиши
<control>.
Введение
Краткое
содержание
Основные1 операции
Расширенные2 операции
Расширенное редактирование3
ипечать
изображений
Обработка большого4числа изображений
Редактирование изображений5
JPEG/TIFF
Справочная
информация
Алфавитный
указатель
18
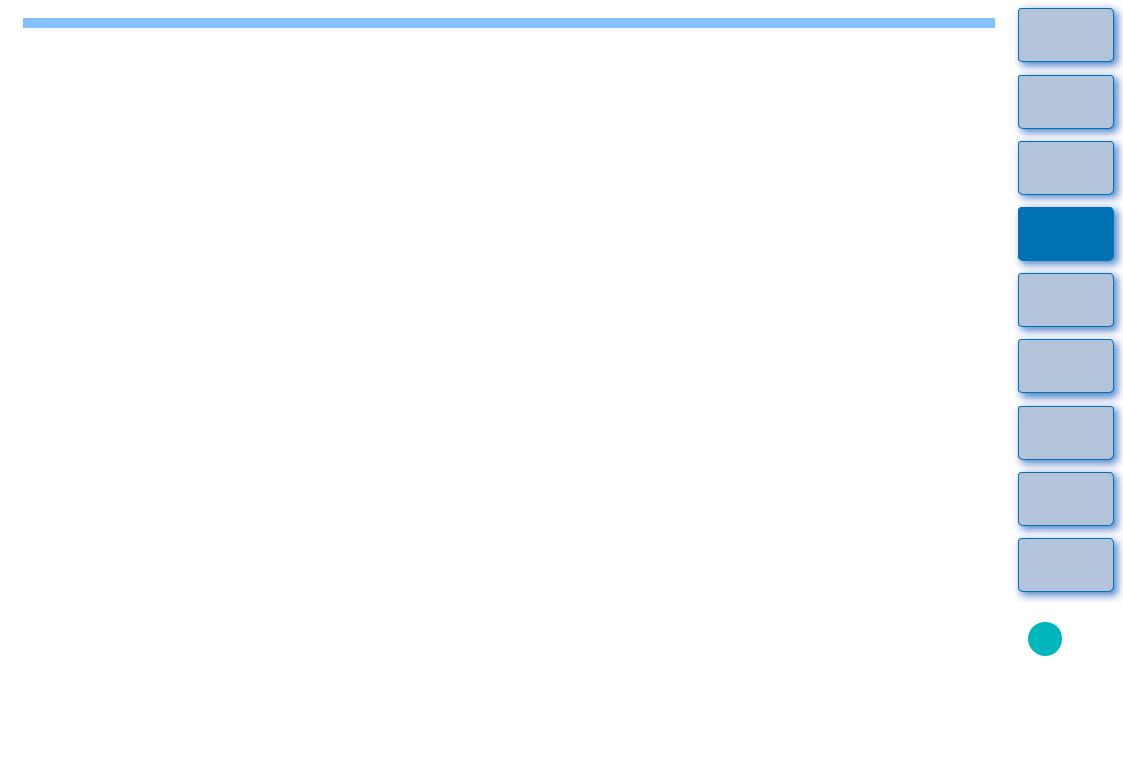
Сортировка изображений в главном окне
Вы также можете сортировать изображения в главном окне, отмечая их флажками или выставляя им оценки (показываются значками [ ]) для каждого объекта или темы.
]) для каждого объекта или темы.
Отметка изображений в главном окне
Выберите изображения, которые вы хотите отметить флажком, и затем выберите флажок от [ ] до [
] до [ ] на панели инструментов.
] на панели инструментов.
Щелкните мышью
Выберите
Выбранный флажок отображается в левом верхнем углу рамки изображения.
Флажок
●Щелкните еще раз по флажку на панели инструментов, чтобы снять флажки.
Выставление оценок в главном окне
Выберите изображения, которые Вы хотите оценить, и затем выберите любую из [  ] на панели инструментов.
] на панели инструментов.
Нажать (меняется на [  ] после нажатия [
] после нажатия [  ])
])
Выберите
Оценка выставлена и на рамке изображения появляется иконка, соответствующая выбранным [ ].
].
(В качестве примера показано окошко с оценкой в три [ ])
])
Иконка оценки
●Чтобы отменить оценку, нажмите ту же [  ], как и при выставлении оценки на панели инструментов .
], как и при выставлении оценки на панели инструментов .
●[Исключить] не может быть установлена с помощью панели инструментов. Установите [Исключить] в меню [Метка] или окне быстрого просмотра (стр. 18).
Введение
Краткое
содержание
Основные1 операции
Расширенные2 операции
Расширенное редактирование3
ипечать
изображений
Обработка большого4числа изображений
Редактирование изображений5
JPEG/TIFF
Справочная
информация
Алфавитный
указатель
19
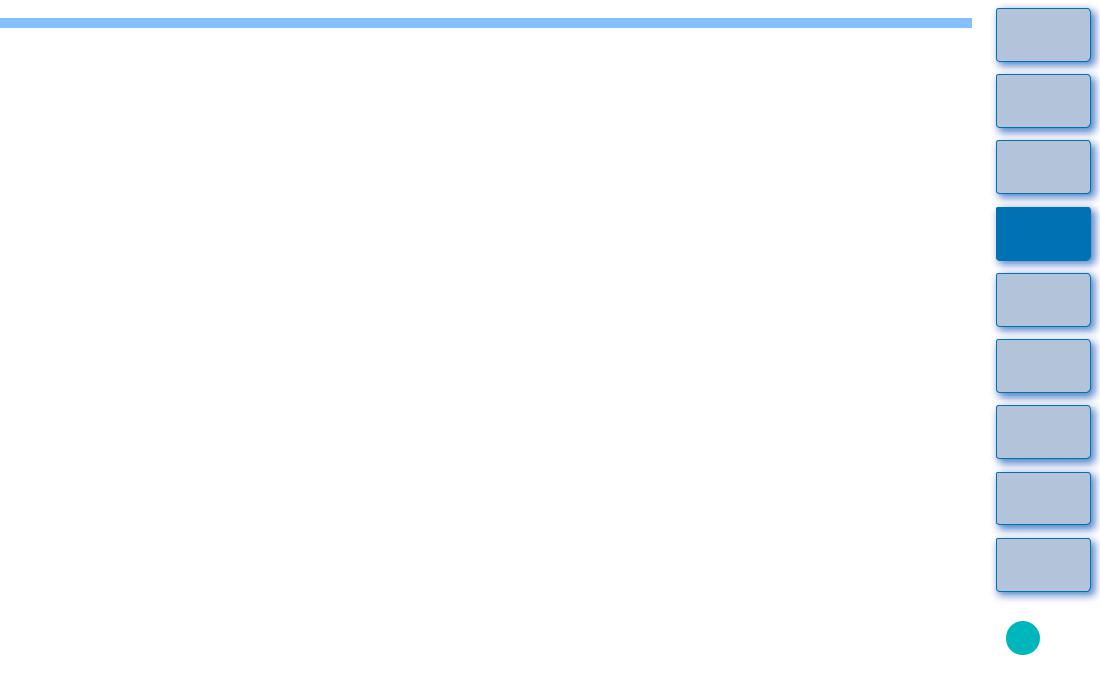


 Для выбора нескольких изображений в главном окне
Для выбора нескольких изображений в главном окне
Щелкните мышью на требуемом изображении при нажатой клавише < >. Для выбора нескольких последовательных изображений щелкните мышью на первом изображении, затем щелкните мышью на последнем изображении при нажатой клавише <shift>.
>. Для выбора нескольких последовательных изображений щелкните мышью на первом изображении, затем щелкните мышью на последнем изображении при нажатой клавише <shift>.


 Чтобы отобразить больше эскизов в главном окне
Чтобы отобразить больше эскизов в главном окне
Вы можете отобразить большое количество эскизов, установив размер эскиза на малый (стр. 10). Затем, выбрав меню [Вид] [Оценка], и сняв галочки, чтобы оценки больше не появлялись в рамке изображений, Вы можете отобразить еще большее количество изображений в главном окне.



 ● Меню [Метка] может также использоваться, чтобы отмечать изображения флажками и выставлять оценки.
● Меню [Метка] может также использоваться, чтобы отмечать изображения флажками и выставлять оценки.
● В меню [Правка] [Флажок] или [Оценка] критерий выбора изображений вы можете изменить критерии выбора отмеченных изображений или изображений с выставленной оценкой.
●Вы также можете отобразить или изменить настройки оценок, установленные в DPP, в другом прилагаемом программном обеспечении и в камере EOS 60D, EOS 600D или EOS 1100D.
•EOS Utility версии 2.9 или более поздних:
Оценки, установленные в DPP, отображаются на эскизах изображений в окне просмотра. Однако, [Исключить] не отображается и изменить настройки оценок невозможно.
•ImageBrowser версии 6.6 или более поздних:
Оценки, установленные в DPP, отображаются в главном окне (Режим просмотра) и в окне просмотра. Вы также можете изменить настройки оценок.
•В камере EOS 60D, EOS 600D, или EOS 1100D:
Оценки, установленные в DPP, отображаются на экране просмотра. Также можно изменить настройки оценок. Однако, невозможно отобразить или изменить настройки для [Исключить].
●С другой стороны, Вы также можете отобразить и изменить с помощьюDPP настройкиоценокфотографий, установленные в ImageBrowser версии 6.6 или более поздних и в камере EOS 60D, EOS 600D, или EOS 1100D.
Изменениерасположенияизображенийвглавномокне
Изображения в главном окне можно расположить в порядке типов установленных флажков или по дате и времени съемки изображений. Можно также располагать изображения в произвольном порядке, индивидуально перетаскивая их.
Расположение по типам
Выберите меню [Вид] [Сортировка] требуемый пункт.
Введение
Краткое
содержание
Основные1 операции
Расширенные2 операции
Расширенное редактирование3
ипечать
изображений
Обработка большого4числа изображений
Редактирование изображений5
JPEG/TIFF
Справочная
информация
Алфавитный
указатель
Изображения располагаются в порядке, соответствующем выбранному пункту.
20

Параметр |
|
Описание |
сортировки |
|
|
Оценка: по |
Сортируется в порядке наименьшего |
|
возрастанию |
количества [ |
]. |
|
||
Оценка: по убыванию Сортируется в порядке наибольшего |
||
|
количества [ |
]. |
|
|
|
Имя файла |
Изображения сортируются по имени файла в |
|
|
алфавитно-цифровом порядке (0 – 9 A – Z). |
|
|
|
|
Дата/время съемки |
Изображения сортируются по дате и |
|
|
времени съемки, начиная с самого раннего. |
|
|
|
|
Приоритет RAW |
Изображения сортируются в следующем |
|
|
порядке: изображения RAW изображения |
|
|
JPEG изображения TIFF. |
|
|
|
|
Флажок1 – |
Изображения с установленными флажками |
|
Флажок5 |
имеют приоритет и сортируются в порядке |
|
|
номеров. |
|
|
|
|


 Порядок сортировки флажков
Порядок сортировки флажков
Если установлены флажки от 1 до 5, изображения сортируются следующим образом:
при выборе флажки 1: 1 2 3 4 5 при выборе флажки 2: 2 3 4 5 1 при выборе флажки 3: 3 4 5 1 2 при выборе флажки 4: 4 5 1 2 3 при выборе флажки 5: 5 1 2 3 4
Свободное расположение
Перетащите изображение мышью в требуемое положение.
Изображение переместится в требуемое положение.
●Можно также выбрать несколько изображений (стр. 20) и переместить их.
●Измененный порядок изображений сохраняется до закрытия программы DPP или до тех пор, пока в области дерева папок не будет выбрана другая папка.
●Для возврата к тому порядку, в котором изображения располагались до его изменения, выберите меню [Вид]
[Сортировка] [Имя файла].


 Сохранение измененного порядка расположения изображений
Сохранение измененного порядка расположения изображений
Измененный порядок изображений можно сохранитьдаже привыходеиз программы DPP или при выборе другой папки в области дерева папок.
●Сохранение порядка без изменения имен файлов изображений
Спомощью вкладки [Параметры вида] в окне [Настройки] можно сохранить порядок следования изображений, не изменяя имена их файлов (стр. 80).
●Сохранение порядка с изменением имен файлов изображений
Спомощью функции переименования можно сохранить порядок изображений, одной операцией изменив имена их файлов в соответствии с новым порядком отображения (стр. 90).
Введение
Краткое
содержание
Основные1 операции
Расширенные2 операции
Расширенное редактирование3
ипечать
изображений
Обработка большого4числа изображений
Редактирование изображений5
JPEG/TIFF
Справочная
информация
Алфавитный
указатель
21

ОтображениеизображенийRAW иJPEG ввидеодногоизображения
Одновременно снятые изображения RAW и JPEG могут отображаться и обрабатываться, какодно изображение. Вчастности, при этом вдвое уменьшается количество изображений, отображаемых в главном окне, и упрощается просмотр большого количества одновременно записанных изображений.
1 Выберитеменю[Digital Photo Professional] [Настройки].
2Выберитевкладку[Параметрывида] иустановите флажок[Отображать толькоизображения CR2 дляCR2 иJPEG-файлов, имеющиходно итожеимя].
Вид главного окна обновится, и одновременно снятые изображения RAW и JPEG отобразятся в виде одного изображения с меткой [ ] (стр. 114).
] (стр. 114).
Изображения RAW с расширением «.CR2» могут отображаться в виде одного изображения
Изображения, которые могут отображаться в виде одного изображения
– это те, которые сняты камерой, способной одновременно записывать изображение RAW с расширением «.CR2» и изображение JPEG. Изображения, снятые камерой, которая при одновременной записи записывает изображения RAW с расширением «.CRW» или «.TIF», немогут отображаться в виде одного изображения.


 Когда отображается одно изображение
Когда отображается одно изображение
●Отображаемое изображение
Во всех окнах отображается изображение RAW.
●Редактируемое изображение
Параметры, настроенные с помощью любой из функций программы DPP (палитры инструментов и т.п.), применяются только к изображению RAW.
Однако если использовались перечисленные ниже функции, соответствующие настройки применяются как к изображению RAW, так и к изображению JPEG.
•Удаление изображения (стр. 49)
•Перемещение или копирование изображения (стр. 50)
•Флажки (стр. 18, стр. 19)
•Оценка (стр. 18, стр. 19)
•Поворот изображения (стр. 112, стр. 119, стр. 120)
•Присоединение эскиза и сохранение изображения (стр. 23)
●Изображения, добавленные в окно [Коллекция]
При добавлении в окно [Коллекция] изображений RAW и JPEG, отображаемых как одно изображение, это изображение
помечается символом [ ]. Но так как фактически добавляются как изображение RAW, так и изображение JPEG, значение количества изображений, отображаемое на вкладке [Коллекция], увеличивается в 2 раза (стр. 113).
]. Но так как фактически добавляются как изображение RAW, так и изображение JPEG, значение количества изображений, отображаемое на вкладке [Коллекция], увеличивается в 2 раза (стр. 113).


 Если на шаге 2 снять флажок [Отображать только изображения CR2 для CR2 и JPEG-файлов, имеющих одно и то же имя], изображения RAW и JPEG отображаются, как отдельные изображения.
Если на шаге 2 снять флажок [Отображать только изображения CR2 для CR2 и JPEG-файлов, имеющих одно и то же имя], изображения RAW и JPEG отображаются, как отдельные изображения.
Введение
Краткое
содержание
Основные1 операции
Расширенные2 операции
Расширенное редактирование3
ипечать
изображений
Обработка большого4числа изображений
Редактирование изображений5
JPEG/TIFF
Справочная
информация
Алфавитный
указатель
22

Улучшение качества изображения в главном окне
Создайте и сохраните новый эскиз для каждого изображения в главном окне.
Улучшается качество изображений в главном окне и повышается скорость их прорисовки.
Выделив все изображения, выберите меню [Файл] [Добавить эскиз к изображению и сохранить].


 Степень повышения качества
Степень повышения качества
Качество улучшается для любого изображения JPEG или TIFF. Хотя качество изображения улучшается независимо от размера эскизов (стр. 10), из-за большего размера изображения вварианте [Большой эскиз] улучшение качества более заметно, чем в вариантах [Средний эскиз] и [Малый эскиз].



 Добавление большого количества изображений может занять некоторое время.
Добавление большого количества изображений может занять некоторое время.
Просмотр информации об изображении
1Выберите изображение, информацию о котором требуется просмотреть.
2 Щелкните мышью на кнопке [Информация].
Откроется окно информации об изображении (стр. 24).
Введение
Краткое
содержание
Основные1 операции
Расширенные2 операции
Расширенное редактирование3
ипечать
изображений
Обработка большого4числа изображений
Редактирование изображений5
JPEG/TIFF
Справочная
информация
Алфавитный
указатель
23

3 |
Выберите вкладку и просмотрите информацию. |
|
Вкладка |
Вкладка [Метаданные] |
|
[Информация о съёмке]
●Информация о параметрах съемки отображается на вкладке [Информация о съёмке], а информация IPTC*, добавленная в изображение в программе Photoshop версии CS3 или более новой версии после съемки, отображается на вкладке [Метаданные]. Информация IPTC* содержит дополнительные комментарии к изображениям, такие как подписи, сведения обавторе и месте съемки. Информация сортируется по 5 различным категориям, и ее можно просматривать,
выбрав пункт [Описание], [Контакт IPTC], [Изображение IPTC], [Содержимое IPTC] или [Статус IPTC] всписке на вкладке [Метаданные].
* Международный совет по печати и телекоммуникациям (IPTC)
●Содержание страницы вкладки [Информация о съёмке] будет отличаться в зависимости от модели камеры.
Введение
Краткое
содержание
Основные1 операции
Расширенные2 операции
Расширенное редактирование3
ипечать
изображений
Обработка большого4числа изображений
Редактирование изображений5
JPEG/TIFF
Справочная
информация
Алфавитный
указатель


 Удобные функции главного окна
Удобные функции главного окна
● Отличие от варианта [Эскиз с информацией]
В окне информации об изображении отображаются подробные сведения опараметрах съемки каждого изображения. Однако если требуется только основная информация о параметрах съемки, ее
можно просмотреть, меню [Вид] |
[Эскиз с информацией] (стр. 10). |
|
24 |

Редактирование изображения
В этом разделе рассматривается настройка изображения с помощью палитры инструментов в окне редактирования.
Можно легко восстановить исходное состояние изображения
с помощью кнопки [ |
], даже если была выполнена |
неправильная настройка. Попробуйте различные настройки.
В этом разделе рассматривается настройка с помощью функций палитры инструментов [RAW] и автоматическая настройка
с помощью палитры инструментов [RGB].
|
Палитра |
Окно редактирования |
инструментов |
Изображение изменяется в режиме реального времени в соответствии с настройками, выполняемыми с помощью палитры инструментов.
●Для возврата в состояние, существовавшее до выполнения последней операции на палитре инструментов, выберите пункт [Отменить] в меню [Правка] или нажмите клавиши
< > + <Z>.
> + <Z>.


 ● Изображение можно повернуть в меню [Настройка].
● Изображение можно повернуть в меню [Настройка].
●Изображение можно настраивать, сравнивая его вид до и после настройки (стр. 53).
●Можно синхронизировать несколько изображений и выполнять редактирование, сравнивая их (стр. 54).
●Список функций окна редактирования см. на стр. 115, список функций палитры инструментов см. на стр. 116.
О палитре инструментов RAW
Изображения можно настраивать, по мере необходимости переходя на требуемую вкладку: [RAW], [RGB] или [NR/Lens/ALO]. Функции палитры инструментов [RAW] позволяют выполнять настройки, аналогичные настройкам, производимым с помощью камеры. Если настройки камеры во время съемки были неправильными или если результат съемки не соответствует ожидаемому, палитры инструментов [RAW] с настройками, аналогичными настройкам камеры, позволяет приблизиться к задуманному результату.
Все остальные функции палитры инструментов [RGB], кроме автоматической настройки, а также функции палитры инструментов [NR/Lens/ALO] рассматриваются в главе 3.
Редактирование с помощью палитры инструментов в главном окне
При щелчке мышью на кнопке [Палитра инструмен.] (стр. 112) панели инструментов главного окна откроется та же палитра инструментов, что и в окне редактирования, позволяя редактировать изображения.
Введение
Краткое
содержание
Основные1 операции
Расширенные2 операции
Расширенное редактирование3
ипечать
изображений
Обработка большого4числа изображений
Редактирование изображений5
JPEG/TIFF
Справочная
информация
Алфавитный
указатель
25
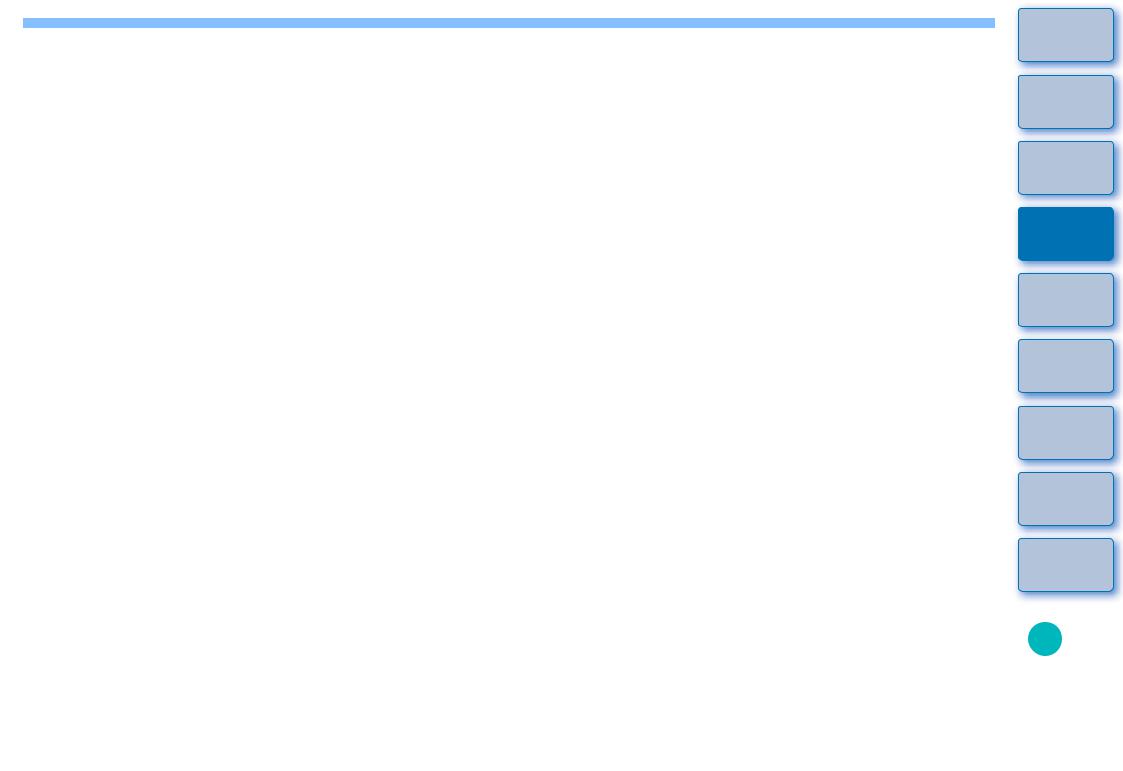
Настройка яркости
Можно настроить яркость изображения. Перемещайте ползунок вправо для повышения яркости изображения или влево для уменьшения яркости изображения.
Восстановление исходных настроек изображения
Введите цифровое значение
Перетащите ползунок влево или вправо


 Диапазон настройки: от –2,0 до +2,0 (с шагом 0,01 ступени при вводе числового значения).
Диапазон настройки: от –2,0 до +2,0 (с шагом 0,01 ступени при вводе числового значения).
Изменение стиля изображения
Есливидснятогоизображенияотличаетсяотзадуманного, можноизменитьстиль изображения, чтобы приблизить вид изображения кожидаемому.
Даже если изображение было сохранено (стр. 41) с выбранным стилем [Монохромное] (стр. 30), всеравноможноизменитьстильизображениянадругой, просто выбрав любой другой стиль изображения, отличный от [Монохромное].
Восстановление исходных настроек изображения
Выберите



 ● Даже если изображение RAW снято камерой, в которой настройка стиля изображения отсутствует, все равно можно применять стили изображения, если изображение RAW совместимо с программой
● Даже если изображение RAW снято камерой, в которой настройка стиля изображения отсутствует, все равно можно применять стили изображения, если изображение RAW совместимо с программой
DPP (стр. 3).
●Можно сохранить значения параметров [Тон цвета], [Насыщенность цвета], [Контраст], [Контурная резкость] и [Резкость] даже при изменении стиля изображения (стр. 81).
●[Автоматически] применяется только к изображениям, снятым с помощью камеры EOS 600D.
При смене стиля изображения, когда выбрано несколько изображений, можно выбрать [Автоматически], если включены изображения, снятые EOS 600D. Однако [Автоматически] фактически применяется только к изображениям, снятым с помощью камеры EOS 600D.
Введение
Краткое
содержание
Основные1 операции
Расширенные2 операции
Расширенное редактирование3
ипечать
изображений
Обработка большого4числа изображений
Редактирование изображений5
JPEG/TIFF
Справочная
информация
Алфавитный
указатель
26
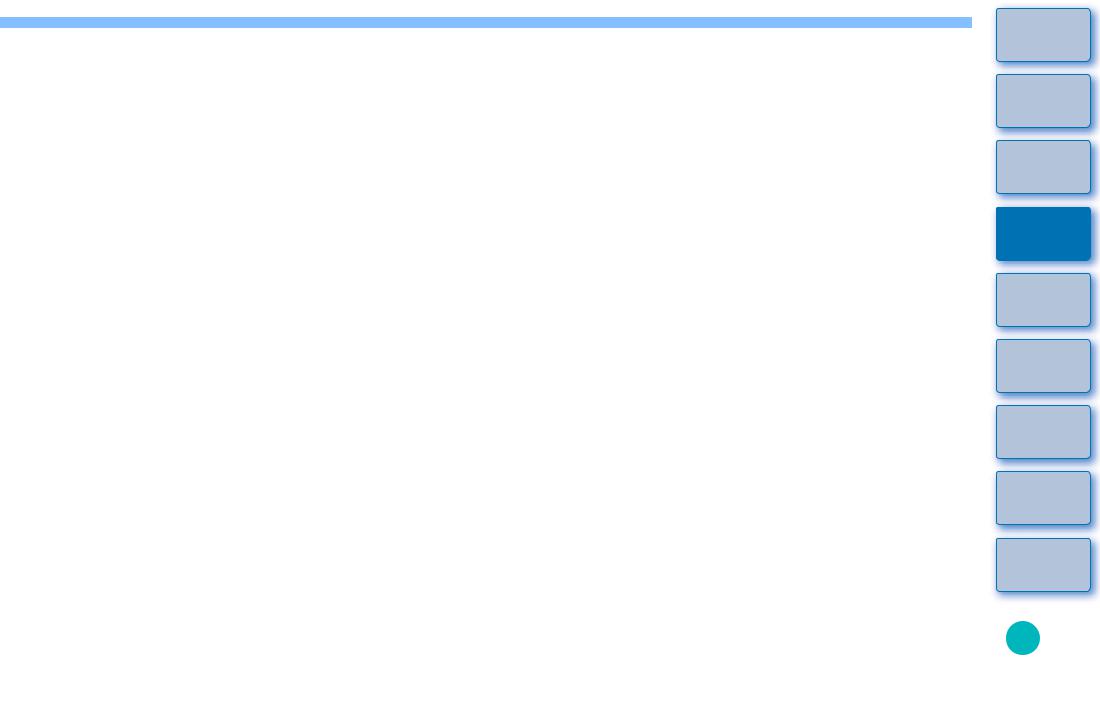
Стиль изображения |
Описание |
|
Стандартное |
Изображение выглядит ярким. |
|
Обычно эта настройка подходит для |
||
|
большинства изображений. |
|
|
|
|
|
Цветовой тон будет настроен, чтобы |
|
Автоматически |
соответствовать сцене. Цвета будут выглядеть |
|
живо, особенно голубое небо, зелень, закаты на |
||
|
природе, сцены вне помещения и сцены закатов. |
|
|
Для получения красивых оттенков кожи. |
|
Портрет |
Эффективнодлясъемкиженщинидетейкрупным |
|
планом. Изменяя значениепараметра[Тонцвета], |
||
|
||
|
можно настраивать телесные цвета (стр. 29). |
|
|
|
|
Пейзаж |
Обеспечивает яркие синие и зеленые цвета. |
|
Эффективнодляполучениявыразительныхпейзажей. |
||
|
||
|
Для получения изображения в естественных |
|
Натуральное |
приглушенных тонах. |
|
|
Эффективно для базовых изображений, для |
|
|
которых будет выполняться настройка. |
|
|
|
|
|
Еслиобъектфотографируетсяприцветовой |
|
Точное |
температуре5200K, производитсяколориметрическая |
|
настройкацветавсоответствиисцветомобъекта. |
||
|
Эффективнодлябазовыхизображений, длякоторых |
|
|
будетвыполнятьсянастройка. |
|
Монохромное |
Служит для получения черно-белых изображений. |
|
Можно также производить настройку параметров |
||
|
[Эффект фильтра] или [Эффекттона] (стр. 30). |
|
(Файлстиля |
Отображается при выборе изображения, |
|
снятого с файлом стиля изображения, |
||
изображения, |
||
зарегистрированным в камере. |
||
зарегистрированный |
||
В списке имя файла стиля изображения |
||
вкамере) |
отображается в скобках ( ). |
|
|
||
|
||
[Файлстиляизображения, Имя файла стиля изображения, примененного |
||
примененныйвDPP] |
впрограммеDPP, отображаетсявквадратныхскобках[ ]. |
|
|
|
|
Файл стиля изображения
Файл стиля изображения - этофайл, связанный сфункцией стиля изображения. Указания по использованию файлов стилей изображения см. в разделе стр. 59.
Настройкатонацветаспомощьюизменениябалансабелого
Если оттенки цветов на фотографии выглядят неестественно, измените баланс белого для получения естественных цветов. Добиться естественности цветовых оттенков можно, указав источник освещения, использовавшийся во время съемки, например, цветов бледных оттенков.
Восстановление исходных настроек изображения
Выберите
Тон цвета не становится более естественным даже после изменения баланса белого
Если после изменения баланса белого оттенки цветов на фотографии выглядят неестественно, произведите настройку с помощью пипетки баланса белого (стр. 28).


 Настройка тона цвета
Настройка тона цвета
Для дальнейшей точной настройки оттенков цветов после настройки баланса белого можно использовать функцию [Тон цвета] (стр. 29) для более точного соответствия требуемому виду.
 Невозможно зарегистрировать результаты настройки в качестве персонального баланса белого (стр. 87), если в списке выбран вариант [Настройки съёмки].
Невозможно зарегистрировать результаты настройки в качестве персонального баланса белого (стр. 87), если в списке выбран вариант [Настройки съёмки].


 Подробное описание настроек баланса белого см. в Инструкции по эксплуатации камеры.
Подробное описание настроек баланса белого см. в Инструкции по эксплуатации камеры.
Введение
Краткое
содержание
Основные1 операции
Расширенные2 операции
Расширенное редактирование3
ипечать
изображений
Обработка большого4числа изображений
Редактирование изображений5
JPEG/TIFF
Справочная
информация
Алфавитный
указатель
27
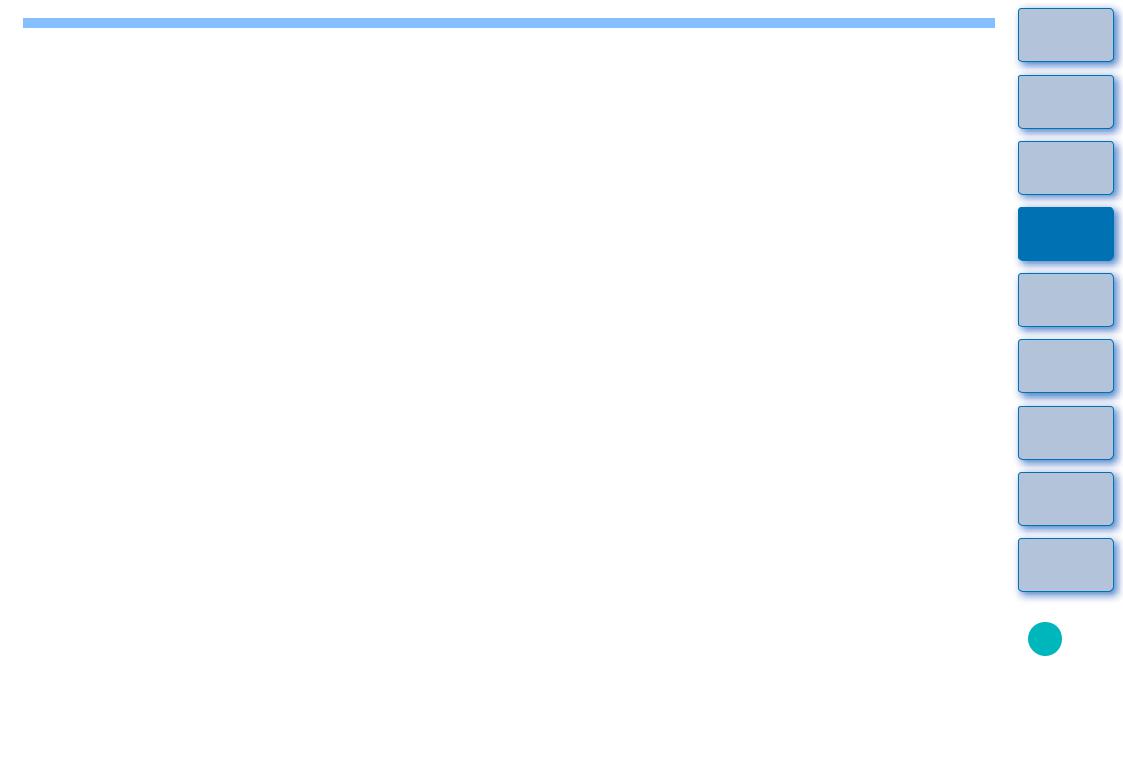
Настройкатонацветаспомощьюпипеткибалансабелого
Для получения естественного вида изображения можно настроить баланс белого, используя в качестве стандарта белого выделенную часть изображения. Использование пипетки баланса белого эффективно на тех частях изображения, оттенок белого цвета которых изменился под влиянием источника освещения.
1
Щелкните мышью
2Щелкните мышью на точке, выбранной для стандарта белого.
|
|
|
|
|
|
|
|
|
Щелкните мышью |
Восстановление |
|
|
Координаты положения курсора и |
исходныхнастроек |
|
значения RGB (8-битное преобразование) изображения
Цвет изображения настраивается таким образом, чтобы выбранная точка была стандартом белого.
●При щелчке на другой части изображения баланс белого будет настроен заново.
●Для завершения работы с пипеткой баланса белого снова щелкните мышью на кнопке [ ].
].
Если на изображении отсутствуют белые области
Если на изображении отсутствуют белые области, баланс белого можно настроить, щелкнув мышью на шаге 2 на серой точке изображения. Результат настройки будет такой же, как и при выборе белой точки.



 Изображение настраивается на основе среднего значения для области размером 5 x 5 пикселов вокруг точки, на которой пользователь щелкнул мышью.
Изображение настраивается на основе среднего значения для области размером 5 x 5 пикселов вокруг точки, на которой пользователь щелкнул мышью.
Введение
Краткое
содержание
Основные1 операции
Расширенные2 операции
Расширенное редактирование3
ипечать
изображений
Обработка большого4числа изображений
Редактирование изображений5
JPEG/TIFF
Справочная
информация
Алфавитный
указатель
28
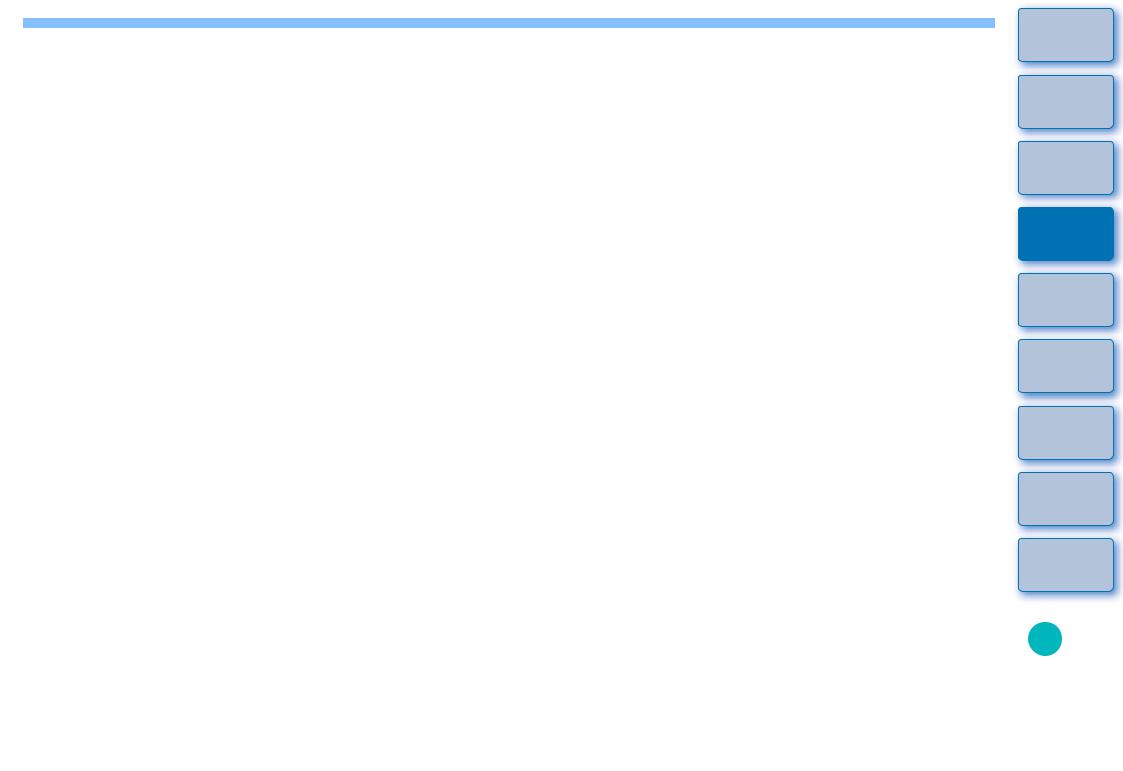
Настройка контрастности
Можно настроить модуляцию или степень контрастности изображения. Перемещайте ползунок вправо для повышения контрастности или влево для уменьшения контрастности.
Восстановление исходных настроек изображения
Перетащите ползунок влево или вправо (9 ступеней)
Показывает значение настройки


 [Линейная] – функция для расширенной настройки
[Линейная] – функция для расширенной настройки
Если планируется отдельная настройка в программе для редактирования изображений, в которой предусмотрены улучшенные средства редактирования, используйте вариант [Линейная]. Обратите внимание, что если установлен флажок [Линейная], изображение становится тусклым.


 Функция Auto Lighting Optimizer (Автокоррекция яркости) (стр. 61) не работает, если установлен флажок [Линейная].
Функция Auto Lighting Optimizer (Автокоррекция яркости) (стр. 61) не работает, если установлен флажок [Линейная].
Изменение тона цвета инасыщенности цвета
Возможна настройка телесных цветов и общей насыщенности цвета. Если задан стиль изображения (стр. 26) [Монохромное], параметры [Тон цвета] и [Насыщенность цвета] заменяются на [Эффект фильтра] и [Эффект тона] (стр. 30).
Восстановление исходных настроек изображения

 Перетащите ползунки влево или вправо
Перетащите ползунки влево или вправо
Показывает значения настроек
●Тонцвета: восновномслужитдлянастройкителесныхцветов. Перемещайтеползуноквправодляполучения телесныхцветовболеежелтогооттенкаиливлево дляполучениятелесныхцветовболеекрасного оттенка.
●Насыщенность цвета: насыщенностьцветаопределяетобщуюглубину
цветаизображения. Перемещайтеползуноквправо дляувеличения глубиныцветаиливлеводля уменьшенияглубиныцвета.


 Диапазон настройки:от –4 до +4 (с шагом 1 ступень).
Диапазон настройки:от –4 до +4 (с шагом 1 ступень).
Введение
Краткое
содержание
Основные1 операции
Расширенные2 операции
Расширенное редактирование3
ипечать
изображений
Обработка большого4числа изображений
Редактирование изображений5
JPEG/TIFF
Справочная
информация
Алфавитный
указатель
29

Настройка монохромных изображений
Если для параметра Стиль изображения (стр. 26) выбрано значение [Монохромное], можно создавать монохромные фотографии с эффектами, аналогичными использованию фильтров, и выглядящие, как одноцветные фотографии.
1Выберите вариант [Монохромное] в списке [Стиль изображения].
2 |
|
Восстановление |
|
||
|
исходных настроек |
изображения

 Перетащите
Перетащите  ползунки влево или вправо
ползунки влево или вправо
Показывает значения настроек
● Эффект фильтра: служит для создания изображения, в котором на той же самой монохромной фотографии подчеркивается белизна облаков или зелень листвы.
Фильтр |
Пример эффекта |
|
Нет |
Обычное монохромное изображение без |
|
эффекта фильтра. |
||
|
||
|
|
|
Жёлтый |
Более естественная передача голубого неба, |
|
четкое выделение белых облаков. |
||
|
||
|
|
|
Оранжевый |
Голубое небо становится темнее. |
|
|
Увеличивается яркость заката. |
|
Красный |
Голубое небо будет выглядеть совсем темным. |
|
Осенняя листва становится четкой и яркой. |
||
|
||
|
|
|
|
Телесные цвета и цвет губ людей становятся |
|
Зелёный |
мягче. Зеленая листва деревьев становится |
|
|
четкой и яркой. |
|
|
|
● Эффект тона: Можно создать одноцветную монохромную фотографию с тонированием одним цветом. Предусмотрены варианты [Нет], [Сепия], [Синий], [Фиолетовый] и [Зелёный].
Введение
Краткое
содержание
Основные1 операции
Расширенные2 операции
Расширенное редактирование3
ипечать
изображений
Обработка большого4числа изображений
Редактирование изображений5
JPEG/TIFF
Справочная
информация
Алфавитный
указатель


 Увеличьте контрастность [Контраст] для подчеркивания эффекта фильтра
Увеличьте контрастность [Контраст] для подчеркивания эффекта фильтра
Для усиления эффекта фильтра установите ползунок [Контраст]
ближе к правому краю.
30
 Loading...
Loading...