ASUS E18NE785H, E18NB047H User Manual
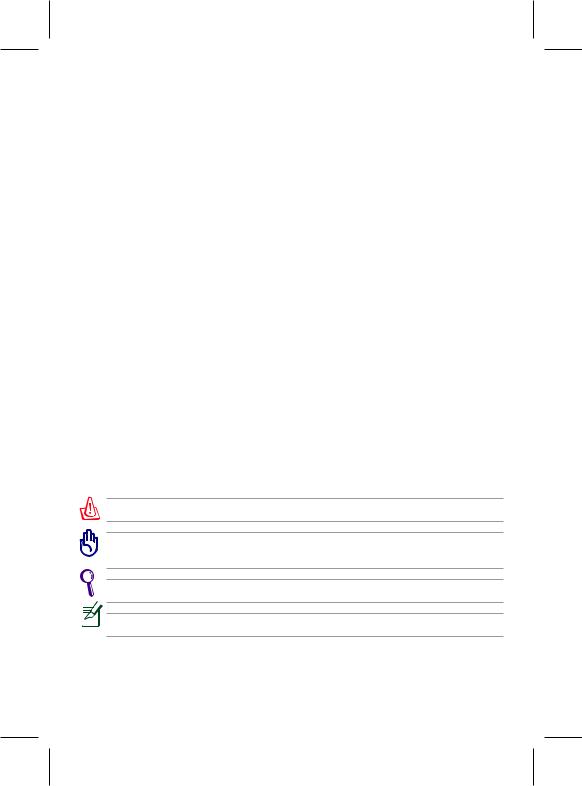
E5751
Eee PC User Manual
Eee PC 1018 Series
ASUS is devoted to creating environment-friendly products/ packagings to safeguard comsumers’ health while minimizing the impact on the environment. In order to reduce the use of substances harmful to the environment, the Eee PC™ product package does not come with the Eee PC™ support DVD.The reduction of the number of the manual pages complies with the reduction of carbon emission. For system recovery, refer to the section Using Recovery Partition for the instruction on the F9 recovery.
For the detailed user manual and related information, refer to the user manual from the Window® desktop or visit the ASUS Support Site at http://support.asus.com/
Notes for This Manual
A few notes and warnings are used throughout this guide, allowing you to complete certain tasks safely and effectively.These notes have different degrees of importance as follows:
WARNING! Important information that must be followed for safe operation.
IMPORTANT! Vital information that must be followed to prevent damage to data, components, or persons.
TIP: Tips for completing tasks.
NOTE: Information for special situations.
15G06Q261000
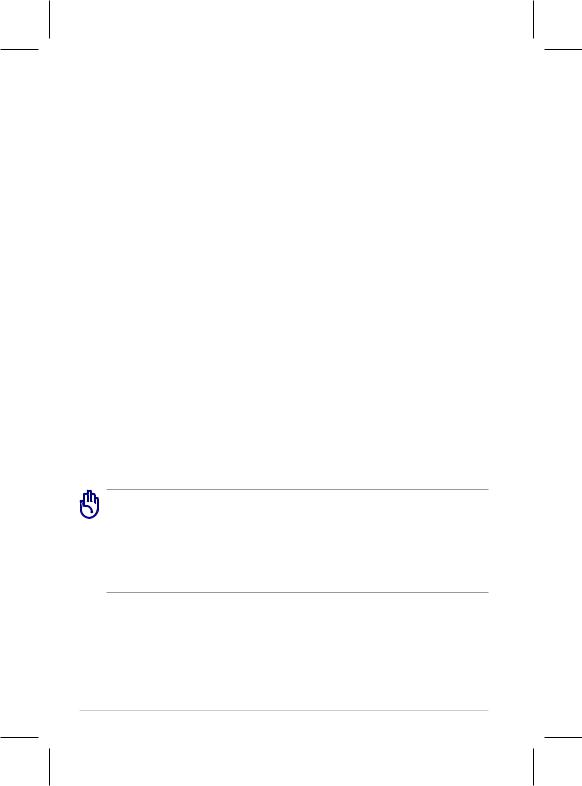
Transportation Precautions
To prepare your Eee PC for transport, you should turn it OFF and disconnect all external peripherals to prevent damage to the connectors.The hard disk drive’s head retracts when the power is turned OFF to prevent scratching of the hard disk surface during transport. Therefore, you should not transport your Eee PC while the power is still ON. Close the display panel to protect the keyboard and display panel.
The Eee PC’s surface is easily dulled if not properly cared for. Be careful not to rub or scrape surfaces when transporting your Eee PC.You can put your Eee PC in a carrying case for protection from dirt, water, shock, and scratches.
Charging Your Batteries
If you intend to use battery power, be sure to fully charge your battery pack before going on long trips. Remember that the power adapter charges the battery pack as long as it is plugged into the computer and an AC power source. Be aware that it takes much longer to charge the battery pack when the Eee PC is in use.
Remember to fully charge the battery (8 hours or more) before first use and whenever it is depleted to prolong battery life.The battery reaches its maximum capacity after a few full charging and discharging cycles.
Airplane Precautions
Contact your airline if you want to use the Eee PC on the airplane. Most airlines have restrictions for using electronic devices. Most airlines allow electronic use only between and not during takeoffs and landings.
There are three main types of airport security devices: X-ray machines (used on items placed on conveyor belts), magnetic detectors (used on people walking through security checks), and magnetic wands (handheld devices used on people or individual items).You can send your Eee PC and diskettes through airport X-ray machines. However, it is recommended that you do not send your Eee PC or diskettes through airport magnetic detectors or expose them to magnetic wands.
ASUS Eee PC
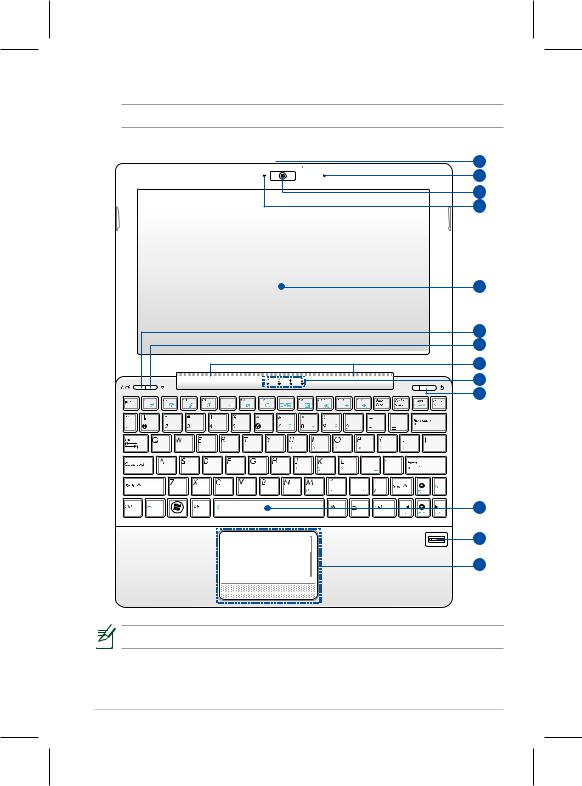
Top Side
 The top side may vary in appearance depending on models.
The top side may vary in appearance depending on models.
OFF 
1
2
3
4
5
6
7
8
9
10
11
12
13
The keyboard differs for each territory.
ASUS Eee PC |
|
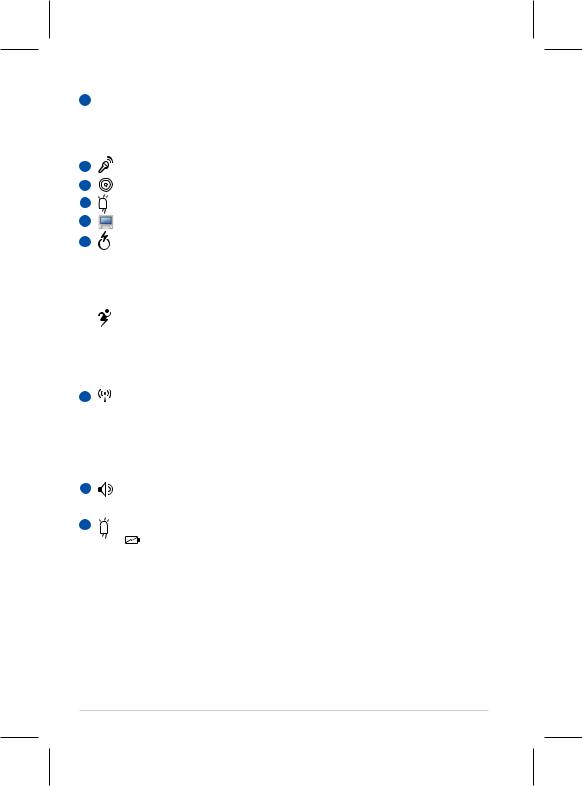
1
2
3
4
5
6
7
8
9
 Camera Cover Switch
Camera Cover Switch
The camera cover switch allows you to open and close the protective camera cover. Slide the switch to the left to close the camera cover. Slide the switch to the right to open the camera cover.
Microphone (Built-in)
Built-in Camera
Camera Indicator
Display Panel
Express Gate Button (on selected models)
When the Eee PC is turned off, pressing this button will launch Express Gate. Express Gate is an ASUS exclusive OS that provides you with quick access to the Internet and key applications without entering the Windows® OS.
Super Hybrid Power button
Under the Windows OS, this button functions as the Super Hybrid Power button.The button toggles power savings between various power saving modes.You can also control the function by press <Fn> + <Space Bar>.
Wireless/Bluetooth Button (BT on selected models)
The wireless/bluetooth button toggles the internal wireless LAN or Bluetooth ON or OFF.When enabled, the corresponding wireless/ bluetooth indicator lights up.
You can also press <Fn> + <F2> to toggle the internal wireless LAN or Bluetooth ON or OFF.
Audio Speaker System
Audio features are software controlled.
Status Indicators
Battery Charge Indicator
The battery charge indicator (LED) shows the battery charging status as follows:
|
ASUS Eee PC |
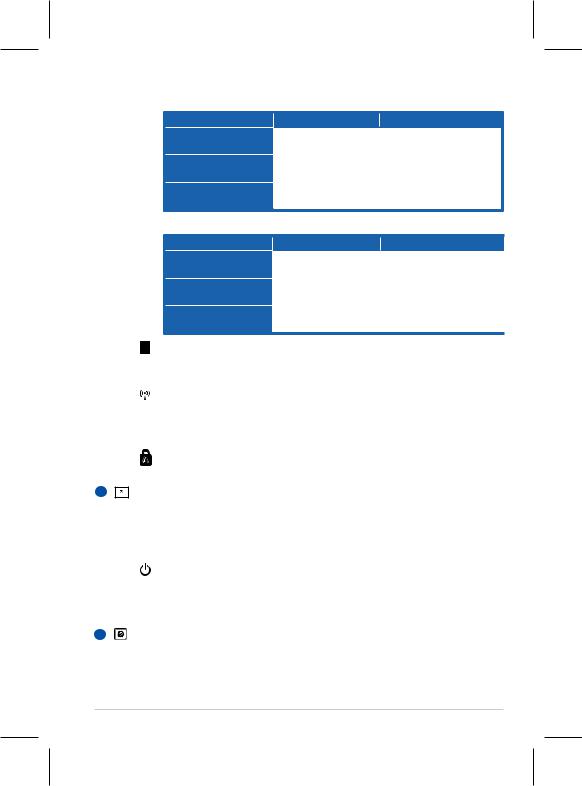
10
11
Powered ON
High battery power (95%–100%)
Medium battery power (11%–94%)
Low battery power (0%–10%)
With Adapter |
Without Adapter |
Green ON |
Off |
|
|
Orange ON |
Off |
|
|
Orange Blinking |
Orange Blinking |
|
|
Powered OFF / Standby mode
High battery power (95%–100%)
Medium battery power (11%–94%)
Low battery power (0%–10%)
With Adapter |
Without Adapter |
Green ON |
Off |
|
|
Orange ON |
Off |
|
|
Orange Blinking |
Off |
|
|
Hard Disk Drive (HDD) Indicator
The hard disk drive indicator blinks when data is written to or read from the disk drive.
Wireless/Bluetooth Indicator
This is only applicable on models with built-in wireless LAN/ Bluetooth (on selected models).When the built-in wireless LAN/ Bluetooth is enabled, this indicator lights.
Capital Lock Indicator
Indicates that capital lock [Caps Lock] is activated when lighted.
Power Switch (Windows)
The power switch allows powering ON and OFF the Eee PC and recovering from STR. Press the switch once to turn ON and hold it to turn OFF the Eee PC.The power switch only works when the display panel is opened.
Power Indicator
The power indicator lights when the Eee PC is turned ON and blinks slowly when the Eee PC is in the Suspend-to-RAM (Sleep) mode.This indicator is OFF when the Eee PC is turned OFF.
Keyboard
ASUS Eee PC
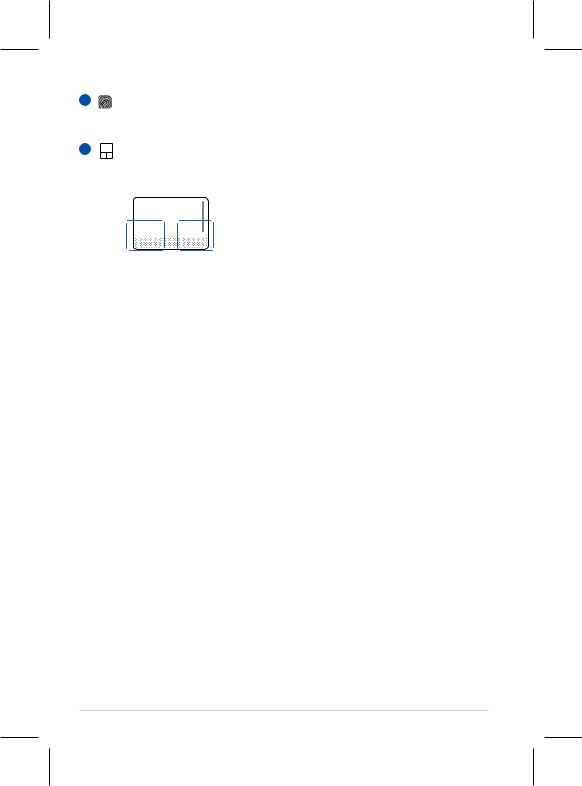
12 |
Fingerprint Scanner (on selected models) |
The built-in fingerprint scanner allows use of security software using your fingerprint as your identification key.
13 |
Touchpad and Buttons |
The touchpad area marked below can be used to simulate the left and right mouse buttons.
ASUS Eee PC
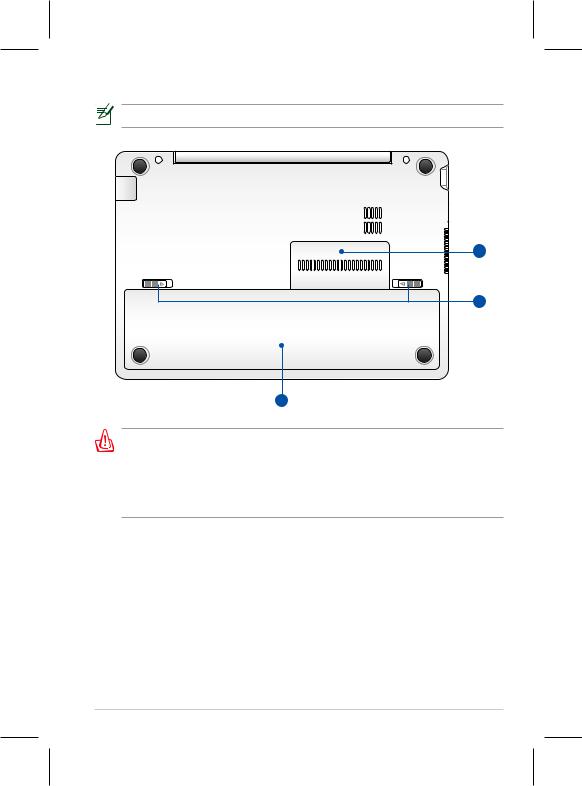
Bottom Side
The bottom side may vary in appearance depending on model.
3
2
1
The bottom of the Eee PC can get very hot. Be careful when handling the Eee PC while it is in operation or recently been in operation. High temperatures are normal during charging or operation. DO NOT use on soft surfaces such as sofas or beds,which may block the vents. DO NOT PUT THE Eee PC ON YOUR LAP OR OTHER PARTS OF THE BODY TO AVOID INJURY FROM THE HEAT.
ASUS Eee PC
 Loading...
Loading...