ASUS E8803 User Manual
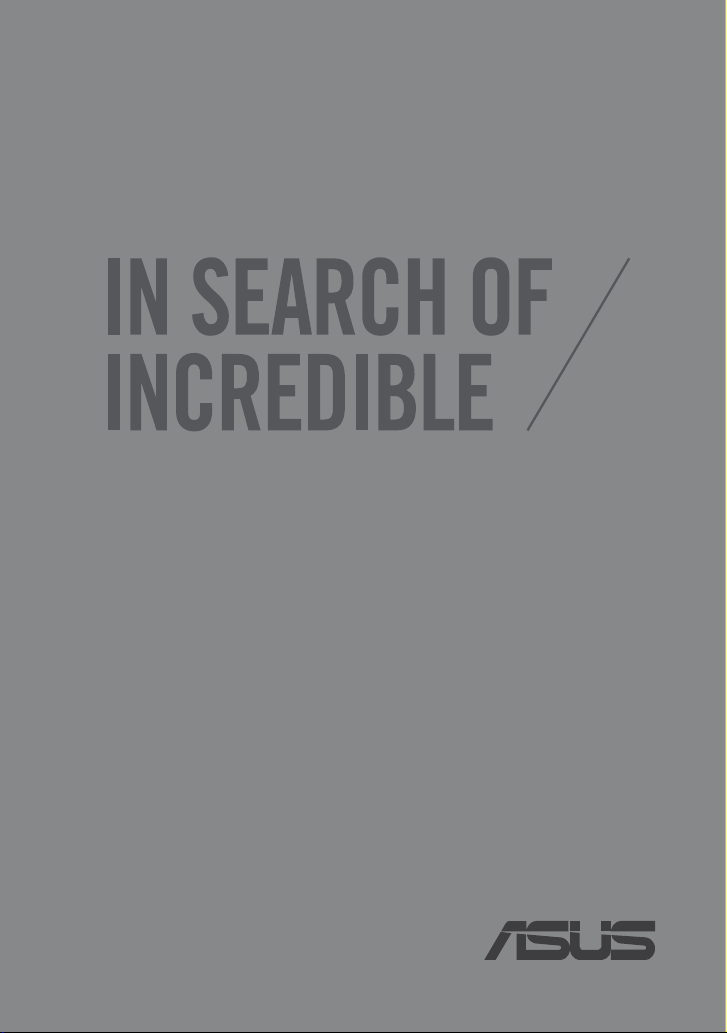
ASUS Tablet
USER MANUAL
E8803
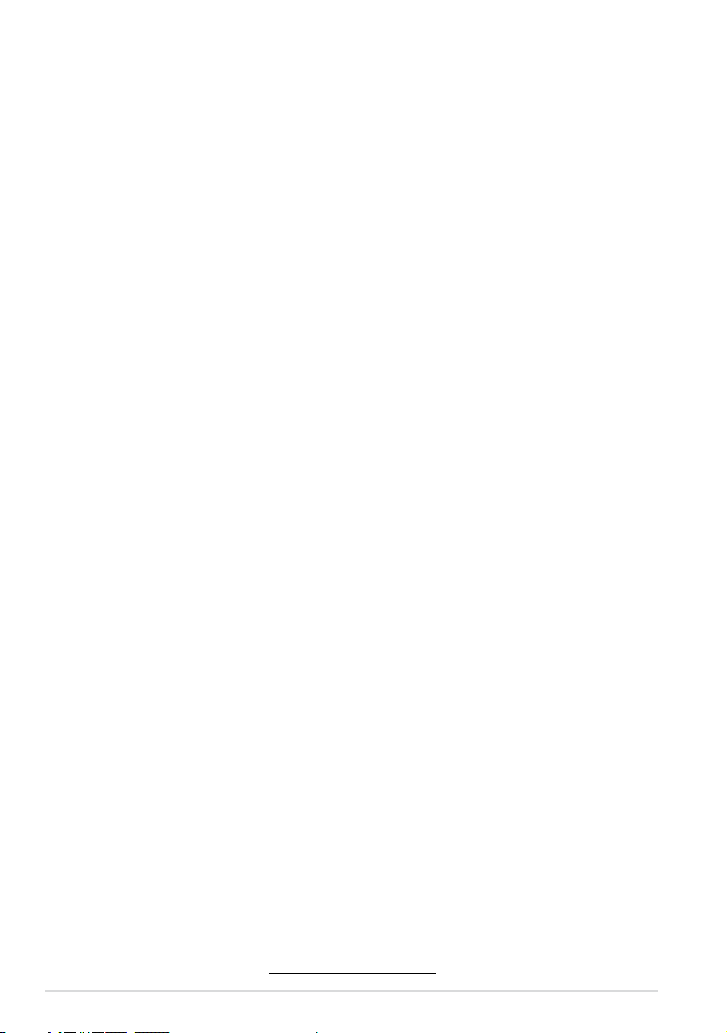
E8803
Revised Edition V2
November 2013
COPYRIGHT INFORMATION
No part of this manual, including the products and software described in it, may be reproduced,
transmitted, transcribed, stored in a retrieval system, or translated into any language in any form
or by any means, except documentation kept by the purchaser for backup purposes, without the
express written permission of ASUSTeK COMPUTER INC. (“ASUS”).
ASUS PROVIDES THIS MANUAL “AS IS” WITHOUT WARRANTY OF ANY KIND, EITHER EXPRESS
OR IMPLIED, INCLUDING BUT NOT LIMITED TO THE IMPLIED WARRANTIES OR CONDITIONS
OF MERCHANTABILITY OR FITNESS FOR A PARTICULAR PURPOSE. IN NO EVENT SHALL ASUS,
ITS DIRECTORS, OFFICERS, EMPLOYEES OR AGENTS BE LIABLE FOR ANY INDIRECT, SPECIAL,
INCIDENTAL, OR CONSEQUENTIAL DAMAGES (INCLUDING DAMAGES FOR LOSS OF PROFITS, LOSS
OF BUSINESS, LOSS OF USE OR DATA, INTERRUPTION OF BUSINESS AND THE LIKE), EVEN IF ASUS
HAS BEEN ADVISED OF THE POSSIBILITY OF SUCH DAMAGES ARISING FROM ANY DEFECT OR
ERROR IN THIS MANUAL OR PRODUCT.
Products and corporate names appearing in this manual may or may not be registered
trademarks or copyrights of their respective companies, and are used only for identication or
explanation and to the owners’ benet, without intent to infringe.
SPECIFICATIONS AND INFORMATION CONTAINED IN THIS MANUAL ARE FURNISHED FOR
INFORMATIONAL USE ONLY, AND ARE SUBJECT TO CHANGE AT ANY TIME WITHOUT NOTICE, AND
SHOULD NOT BE CONSTRUED AS A COMMITMENT BY ASUS. ASUS ASSUMES NO RESPONSIBILITY
OR LIABILITY FOR ANY ERRORS OR INACCURACIES THAT MAY APPEAR IN THIS MANUAL,
INCLUDING THE PRODUCTS AND SOFTWARE DESCRIBED IN IT.
Copyright © 2013 ASUSTeK COMPUTER INC. All Rights Reserved.
LIMITATION OF LIABILITY
Circumstances may arise where because of a default on ASUS’ part or other liability, you are
entitled to recover damages from ASUS. In each such instance, regardless of the basis on which
you are entitled to claim damages from ASUS, ASUS is liable for no more than damages for bodily
injury (including death) and damage to real property and tangible personal property; or any
other actual and direct damages resulted from omission or failure of performing legal duties
under this Warranty Statement, up to the listed contract price of each product.
ASUS will only be responsible for or indemnify you for loss, damages or claims based in contract,
tort or infringement under this Warranty Statement.
This limit also applies to ASUS’ suppliers and its reseller. It is the maximum for which ASUS, its
suppliers, and your reseller are collectively responsible.
UNDER NO CIRCUMSTANCES IS ASUS LIABLE FOR ANY OF THE FOLLOWING: (1) THIRD-PARTY
CLAIMS AGAINST YOU FOR DAMAGES; (2) LOSS OF, OR DAMAGE TO, YOUR RECORDS OR DATA;
OR (3) SPECIAL, INCIDENTAL, OR INDIRECT DAMAGES OR FOR ANY ECONOMIC CONSEQUENTIAL
DAMAGES (INCLUDING LOST PROFITS OR SAVINGS), EVEN IF ASUS, ITS SUPPLIERS OR YOUR
RESELLER IS INFORMED OF THEIR POSSIBILITY.
SERVICE AND SUPPORT
Visit our multi-language web site at http://support.asus.com
2
ASUS Tablet E-Manual
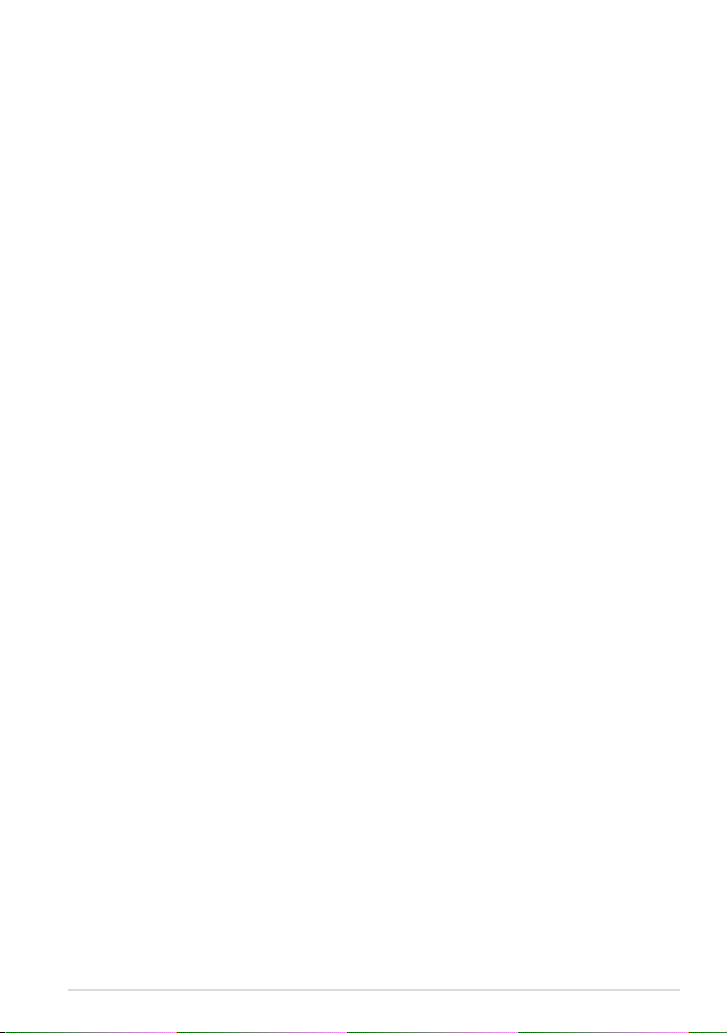
Contents
About this manual ...........................................................................................................6
Conventions used in this manual ..............................................................................7
Typography ....................................................................................................................... 7
Safety Precautions ...........................................................................................................8
Charging your device ..................................................................................................... 8
Using your ASUS Tablet ................................................................................................. 8
Airplane Precautions ...................................................................................................... 8
Package contents .............................................................................................................9
Chapter 1: Hardware Setup
Getting to know your ASUS Tablet ..........................................................................12
Front view ........................................................................................................................12
Rear view .........................................................................................................................
Chapter 2: Using your ASUS Tablet
Setting up your ASUS Tablet ......................................................................................18
Charging your ASUS Tablet ........................................................................................18
Turning your ASUS Tablet on ....................................................................................20
Gestures for the ASUS Tablet .....................................................................................21
Connecting an HDMI display .....................................................................................24
Using the ASUS mobile dock .....................................................................................25
Getting to know your ASUS mobile dock .............................................................25
Docking your ASUS Tablet .........................................................................................29
Charging your ASUS Tablet on the ASUS mobile dock ....................................30
Special keys .....................................................................................................................32
Using the Touchpad .....................................................................................................34
Undocking your ASUS Tablet ....................................................................................36
13
K00C
3
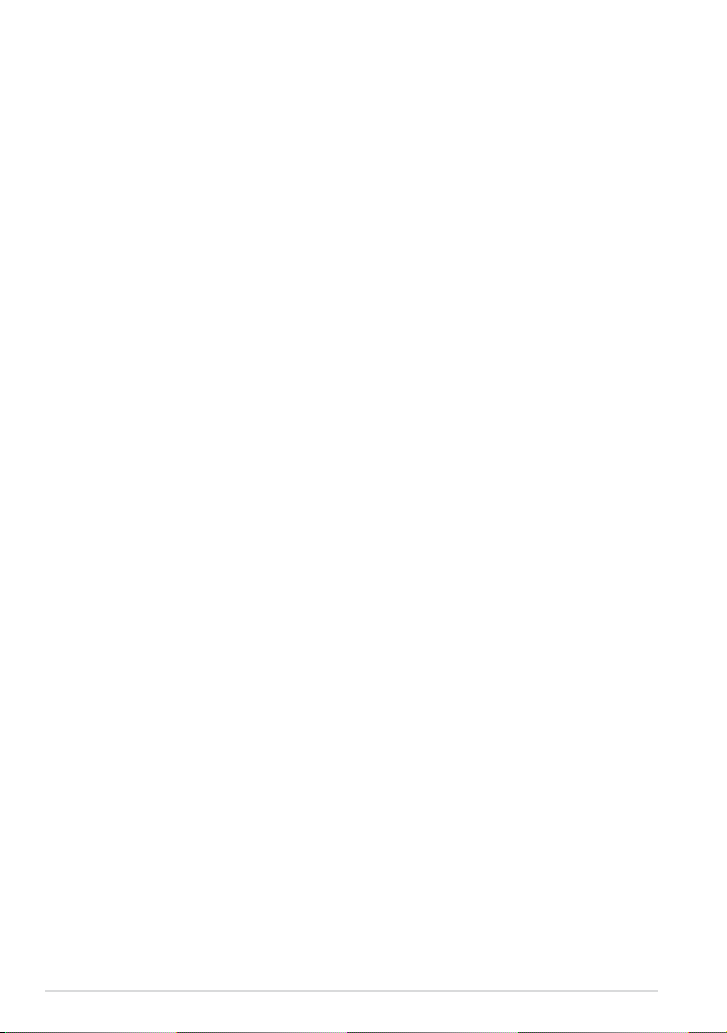
Chapter 3: Working with Android™
Starting up for the rst time ......................................................................................38
Android™ lock screen ...................................................................................................39
Unlocking your device .................................................................................................39
Adding a wallpaper on the lock screen .................................................................40
Adding a widget on the lock screen .......................................................................40
Entering Google Now ..................................................................................................41
Home Screen ...................................................................................................................42
Screen views ....................................................................................................................43
Locking the screen orientation ................................................................................44
Connecting to the world .............................................................................................44
Connecting to Wi-Fi networks ..................................................................................44
Using Bluetooth .............................................................................................................45
Managing Apps ..............................................................................................................47
Creating app shortcuts ................................................................................................47
Removing an app from the Home Screen ............................................................47
Viewing app info ............................................................................................................48
Creating app folder .......................................................................................................49
Viewing apps under the Recents screen ...............................................................50
Task Manager .................................................................................................................52
File Manager ...................................................................................................................53
Accessing the internal storage .................................................................................53
Accessing the external storage device ..................................................................53
Settings..............................................................................................................................55
ASUS Quick Setting .......................................................................................................55
Turning your ASUS Tablet o .....................................................................................57
Putting your ASUS Tablet to sleep ...........................................................................57
4
ASUS Tablet E-Manual
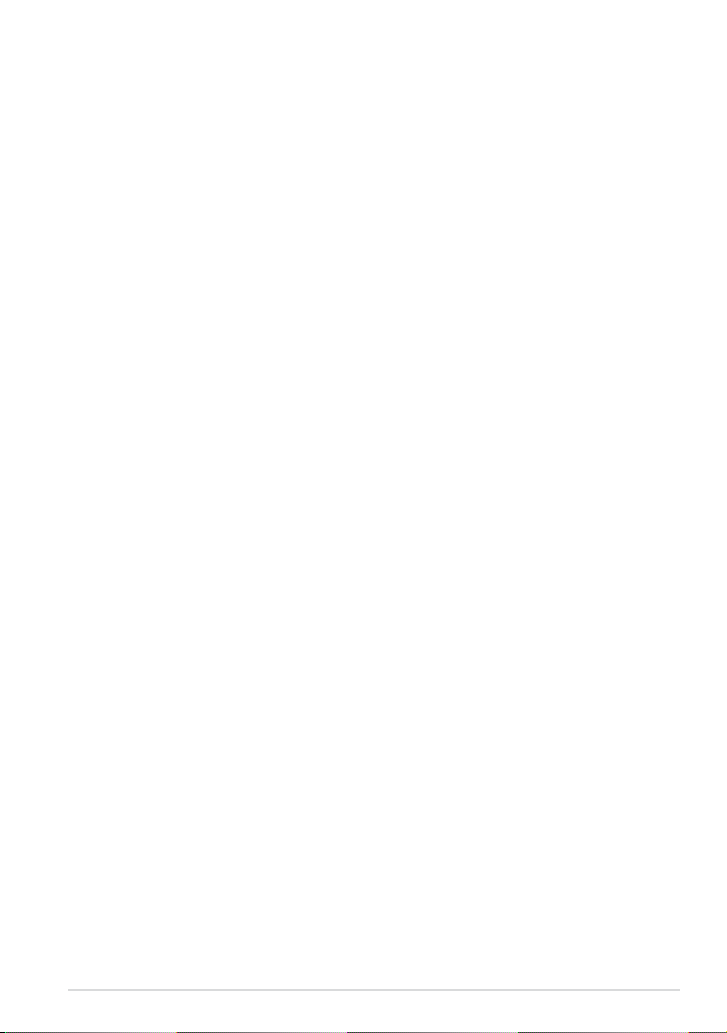
Chapter 4: Pre-installed Apps
Featured pre-installed apps .......................................................................................60
Play Music.........................................................................................................................60
Camera .........................................................................................................................
Gallery .........................................................................................................................
Email .........................................................................................................................
Gmail .........................................................................................................................
Play Store .........................................................................................................................
Maps .........................................................................................................................
MyLibrary .........................................................................................................................
SuperNote ........................................................................................................................81
AudioWizard ....................................................................................................................85
App Locker .......................................................................................................................86
Widgets .........................................................................................................................
ASUS Battery ...................................................................................................................90
61
65
71
73
74
75
76
89
Appendices
Federal Communications Commission Statement ...........................................92
RF Exposure Information (SAR) ................................................................................93
Canada, Industry Canada (IC) Notices ....................................................................93
Canada, avis d’Industrie Canada (IC) ......................................................................94
IC Warning Statement ..................................................................................................94
EC Declaration of Conformity ...................................................................................95
Prevention of Hearing Loss ........................................................................................95
CE Mark Warning ...........................................................................................................96
RF Exposure information (SAR) - CE ........................................................................97
Power Safety Requirement ........................................................................................97
ASUS Recycling/Takeback Services .........................................................................97
Coating notice ................................................................................................................97
Green ASUS notice ........................................................................................................98
Regional notice for Singapore ..................................................................................98
Proper disposal ...............................................................................................................99
K00C
5
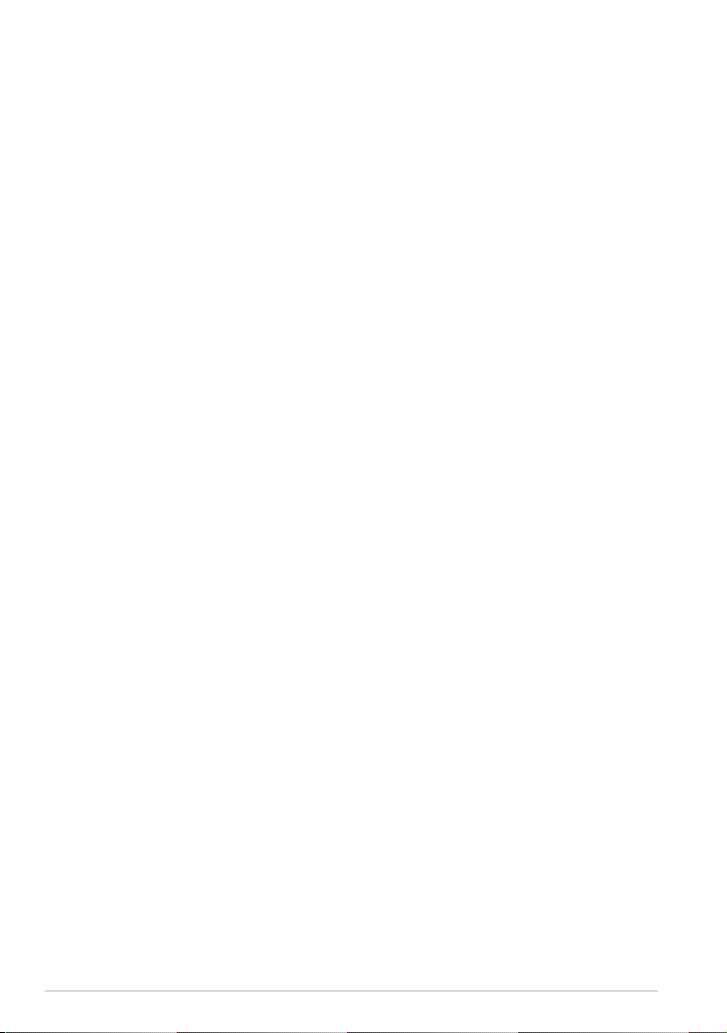
About this manual
This manual provides information about the hardware and software features of
your ASUS Tablet, organized through the following chapters:
Chapter 1: Hardware Setup
This chapter details the hardware components of your ASUS Tablet.
Chapter 2: Using your ASUS Tablet
This chapter shows you how to use the dierent parts of your ASUS Tablet.
Chapter 3: Working with Android™
This chapter provides an overview of using Android™ in your ASUS Tablet.
Chapter 4: Pre-installed Apps
This chapter features the pre-installed applications included with your ASUS
Tablet.
Appendices
This section includes notices and safety statements for your ASUS Tablet.
6
ASUS Tablet E-Manual
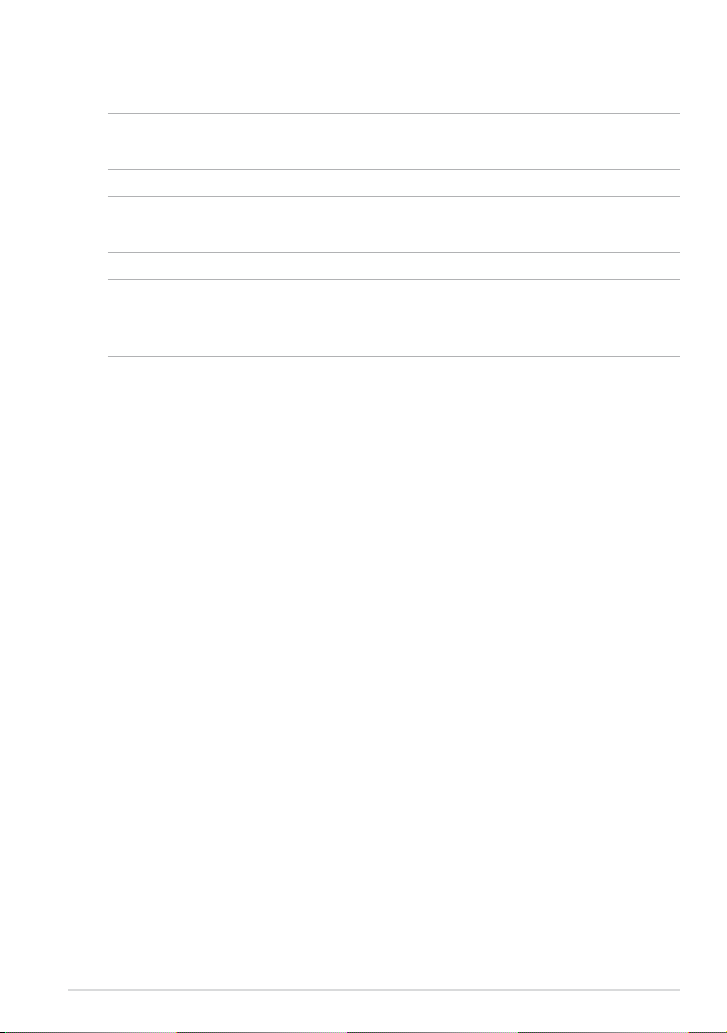
Conventions used in this manual
To highlight key information in this manual, some texts are presented as follows:
IMPORTANT! This message contains vital information that must be followed to
complete a task.
NOTE: This message contains additional information and tips that can help
complete tasks.
WARNING! This message contains important information that must be followed
to keep you safe while performing tasks and prevent damage to your ASUS Tablet’s
data and components.
Typography
Bold = This indicates a menu or an item that must be selected.
Italic = This indicates sections that you can refer to in this manual.
K00C
7
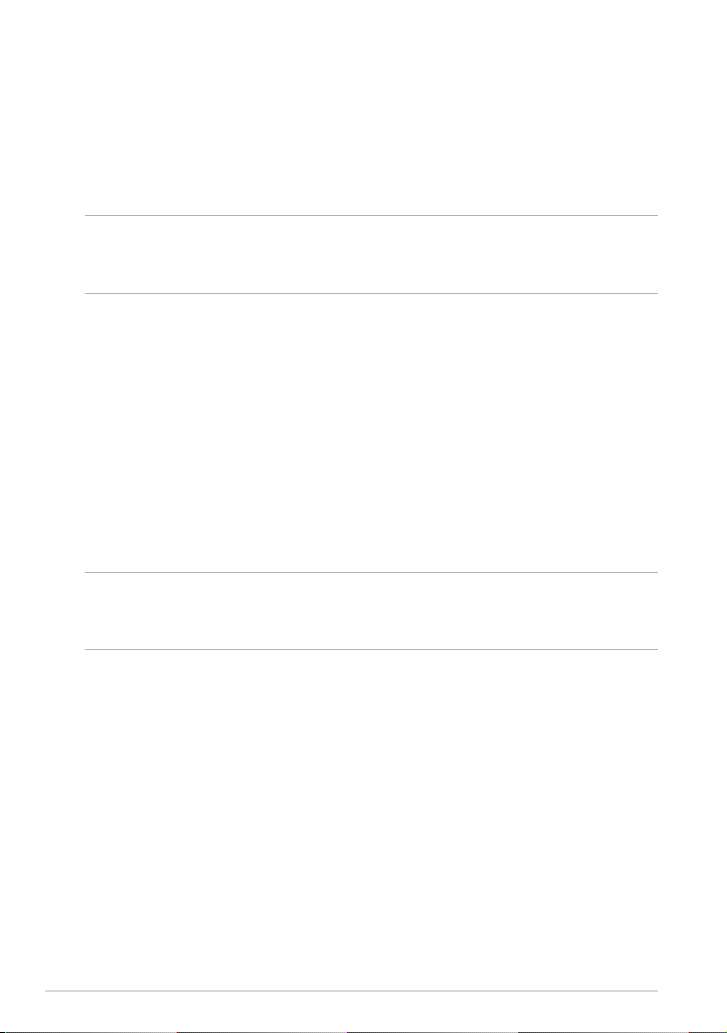
Safety Precautions
Charging your device
Ensure to fully charge your ASUS Tablet before using it in battery mode for
extended periods. Remember that the power adapter charges the your ASUS
Tablet as long as it is plugged into an AC power source. Be aware that it takes
much longer to charge your ASUS Tablet when it is in use.
IMPORTANT! Do not leave the ASUS Tablet connected to the power supply once it is
fully charged. ASUS Tablet is not designed to be left connected to the power supply
for extended periods of time.
Using your ASUS Tablet
This ASUS Tablet should only be used in enviroments with ambient temperatures
between 0°C (32°F) and 35°C (95°F).
Long time exposure to extremely high or low temperature may quickly deplete
and shorten the battery life. To ensure the battery’s optimal performance, ensure
that it is exposed within the recommended environment temperature.
Airplane Precautions
Contact your airline provider to learn about related inight services that can be
used and restrictions that must be followed when using your ASUS Tablet in-ight.
IMPORTANT! You can send your ASUS Tablet through x-ray machines (used on items
placed on conveyor belts), but do not expose them from magnetic detectors and
wands.
8
ASUS Tablet E-Manual
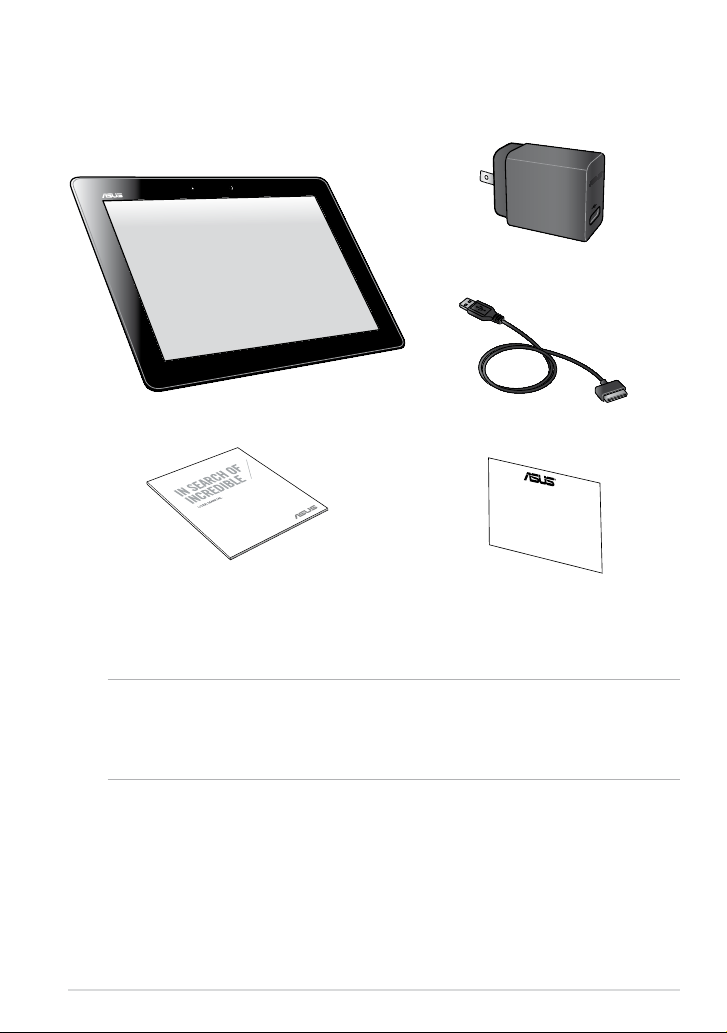
Package contents
ASUS Tablet
ASUS Tablet USB Dock cable
User manual Warranty card
Power adapter
NOTES:
• If any of the items is damaged or missing, contact your retailer.
• The bundled power adapter varies with country or region.
K00C
9
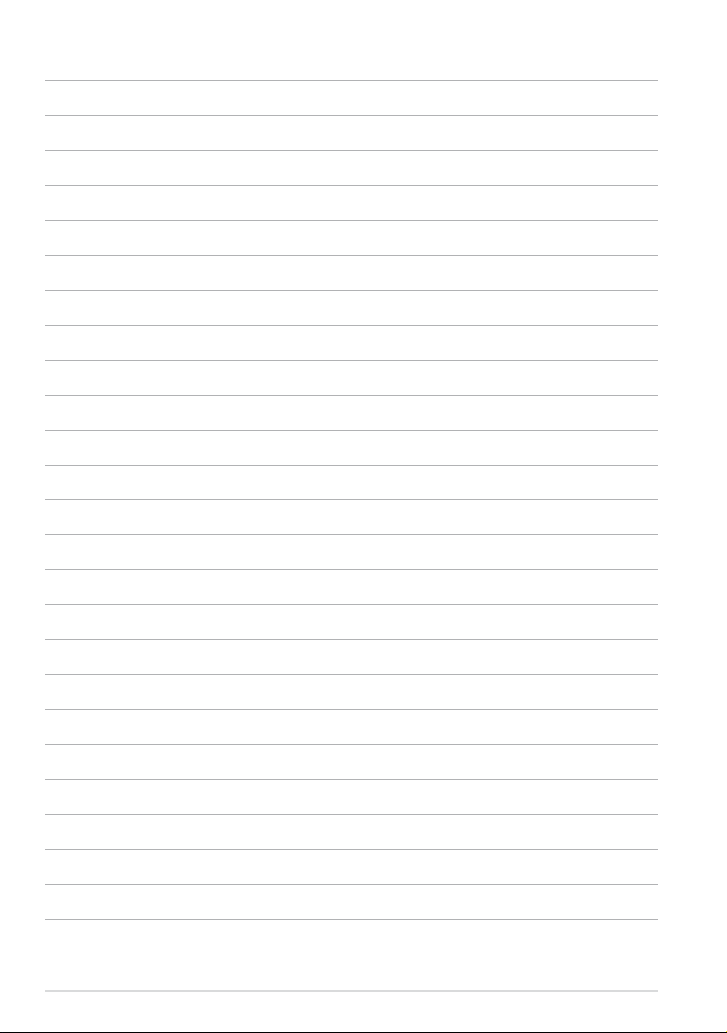
10
ASUS Tablet E-Manual
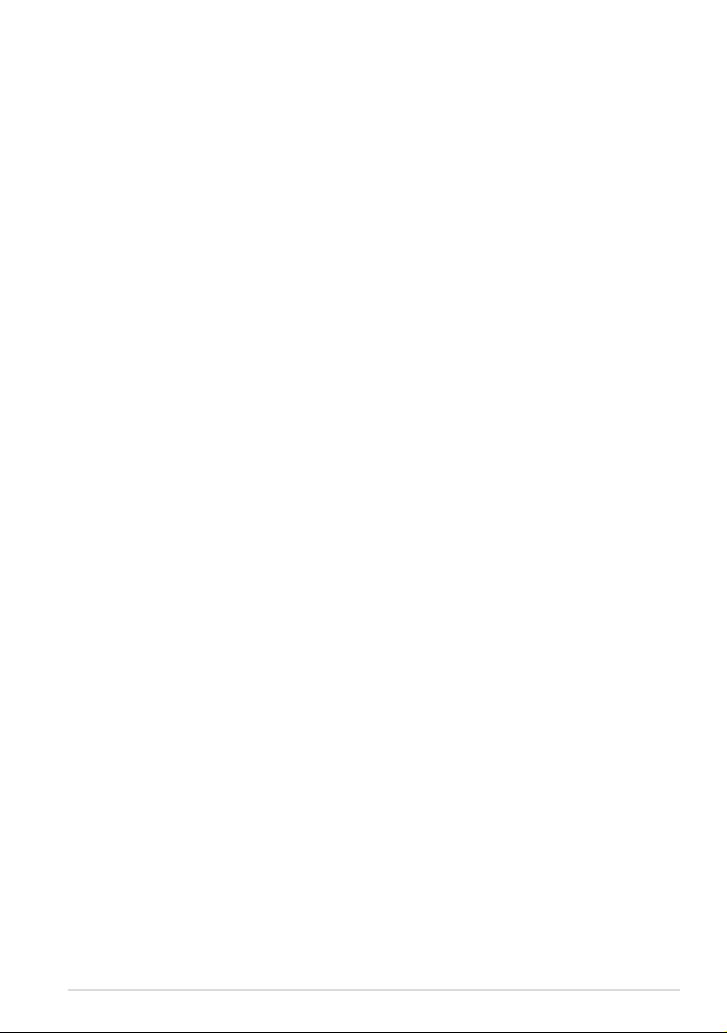
Chapter 1: Hardware Setup
Chapter 1:
Hardware Setup
K00C
11
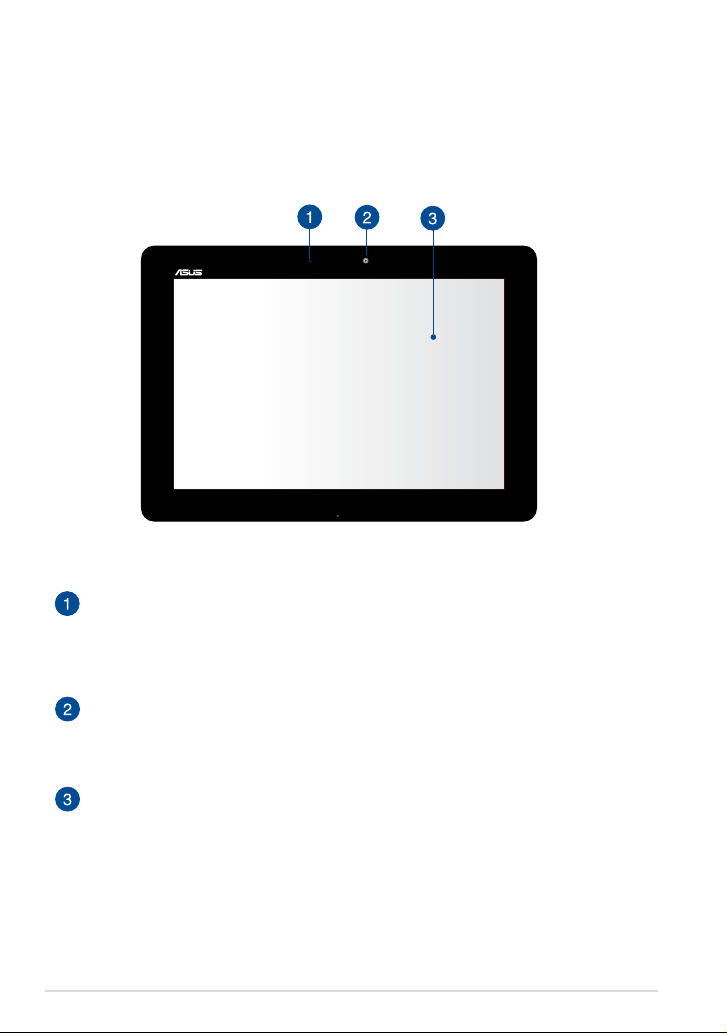
Getting to know your ASUS Tablet
Front view
Ambient light sensor
The ambient light sensor detects the amount of light in your environment.
It allows the system to automatically adjust the brightness of the display
depending on the ambient light condition.
Front camera
This built-in front camera allows you to take pictures or record videos
using your ASUS Tablet.
Touch screen panel
The touch screen panel allows you to operate your ASUS Tablet using
touch gestures.
12
ASUS Tablet E-Manual
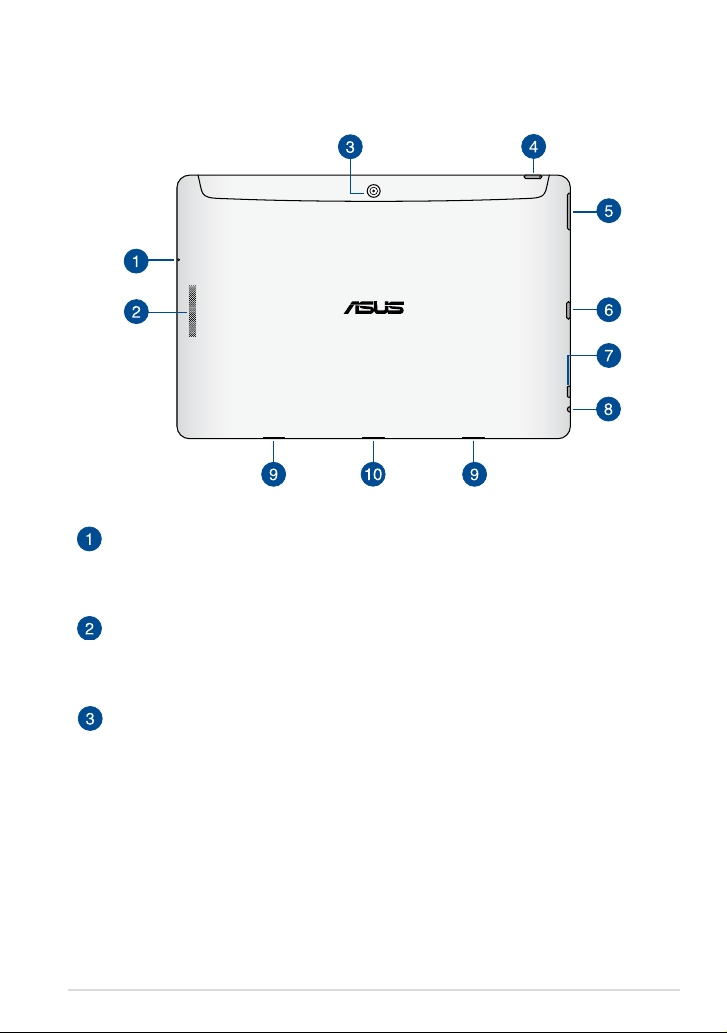
Rear view
Microphone
The built-in microphone can be used for video conferencing, voice
narrations, or simple audio recordings.
Audio speaker
The built-in audio speaker allows you to hear audios straight from your
ASUS Tablet. Audio features are software controlled.
Rear camera
This built-in rear camera allows you to take high-denition pictures or
record high-denition videos using your ASUS Tablet.
K00C
13
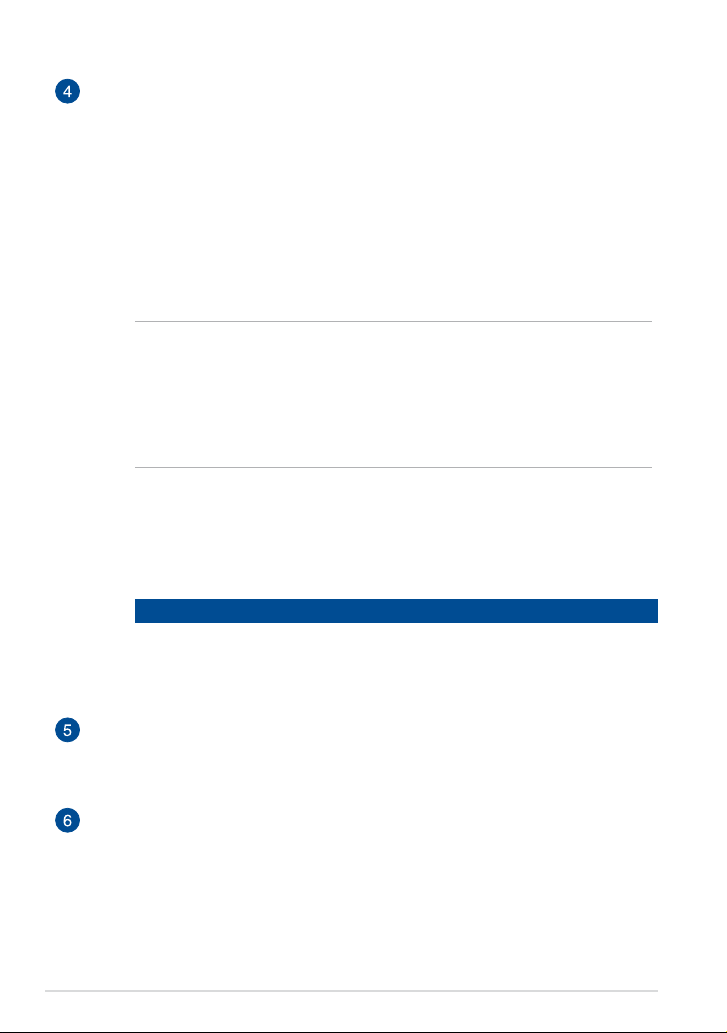
Power button
Press the power button for about two (2) seconds to turn your ASUS Tablet
on or wake it up from standby mode.
To turn your ASUS Tablet o, press the power button for about (2) seconds
and when prompted, tap Power O then tap OK.
To lock your ASUS Tablet or put it to standby mode, press and quickly
release the power button.
In the event that your ASUS Tablet becomes unresponsive, press and hold
the power button for about eight (8) seconds to force it to shut down.
IMPORTANT!
• When your ASUS Tablet is inactive for one (1) minute, it will automatically
go to standby mode.
• Forcing the system to restart may result to data loss. We strongly
recommend that you back up your data regularly.
Battery charge indicator
This two-color LED provides a visual indication of the battery’s charge
status.
Refer to the table below for details:
Color Status
Green Fully charged.
Orange Charging mode.
OFF The ASUS Tablet is not plugged to a power source.
Volume button
The volume button allows you to increase or decrease the volume level of
your ASUS Tablet.
MicroSD card slot
The ASUS Tablet comes with a built-in memory card reader slot that
supports microSD, microSDHC, and microSDXC card formats.
14
ASUS Tablet E-Manual
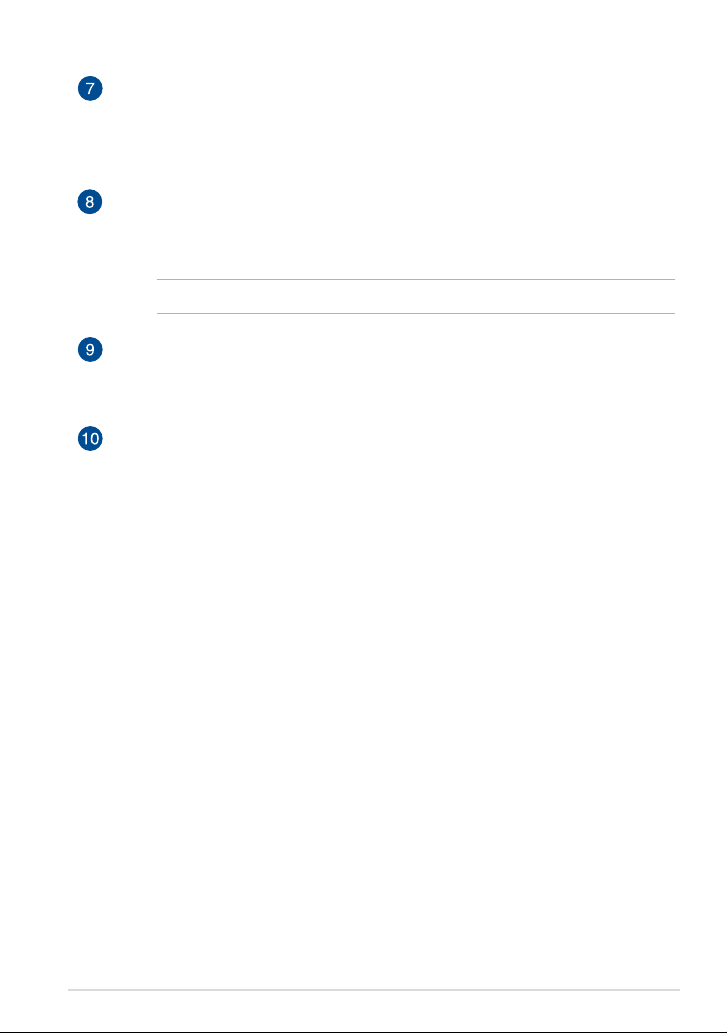
Micro HDMI port
This port is for a micro HDMI (High-Denition Multimedia Interface)
connector and is HDCP compliant for HD DVD, Blu-ray, and other protected
content playback.
Speaker/Headset port
This port allows you to connect your ASUS Tablet to amplied speakers or
a headset.
IMPORTANT! This port does not support an external microphone.
Hinge holes
Align and insert the latch hooks into these holes to securely attach your
ASUS Tablet to the ASUS mobile dock.
Dock port
Use the dock port to charge the battery pack or supply power to your
ASUS Tablet.
If you purchased an optional ASUS mobile dock, you can connect it to the
Dock port to support keyboard, touchpad, SD card slot, and USB 3.0 port
functions.
K00C
15
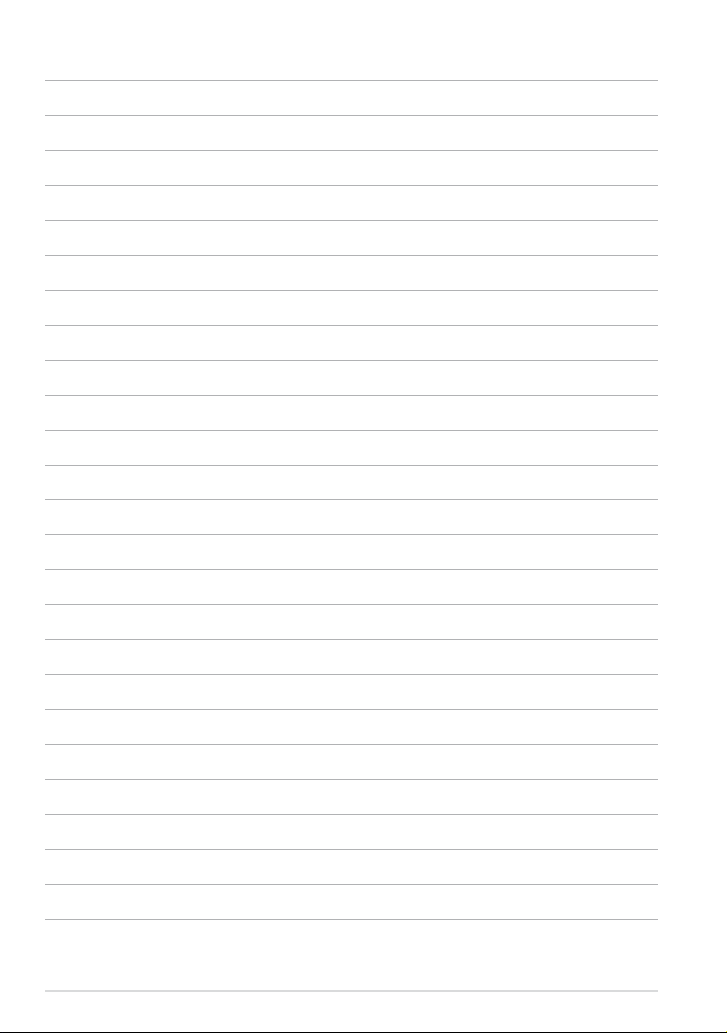
16
ASUS Tablet E-Manual
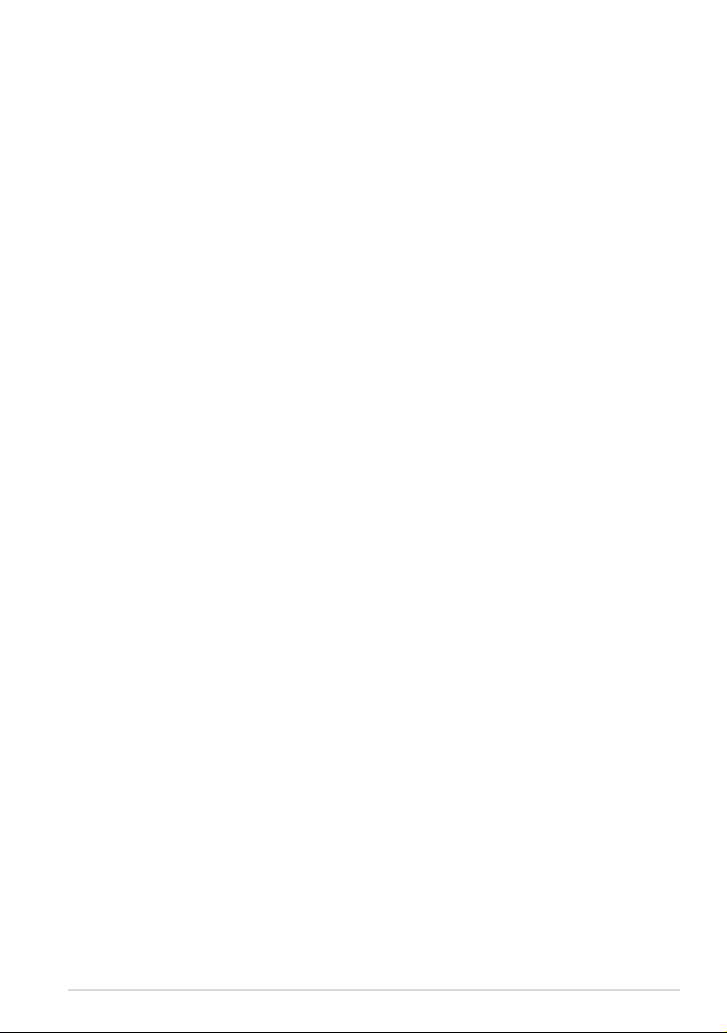
Chapter 2: Using your ASUS Tablet
Chapter 2:
Using your ASUS Tablet
K00C
17
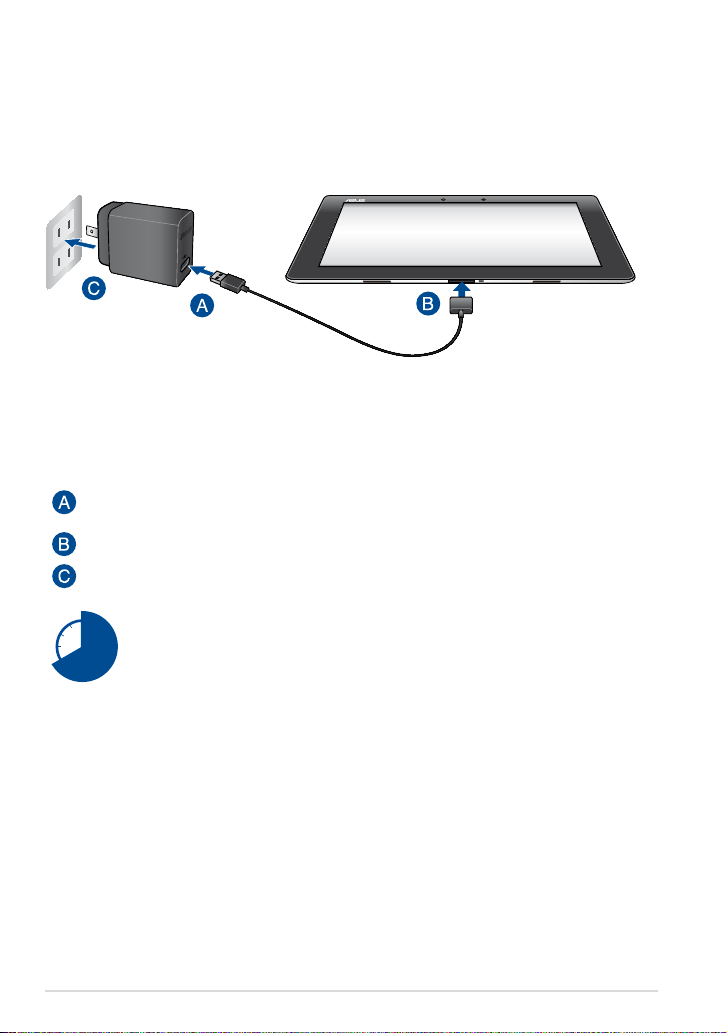
Setting up your ASUS Tablet
Charging your ASUS Tablet
To charge your ASUS Tablet:
Connect the USB Dock cable to the power adapter.
Plug the 36-pin connector into your ASUS Tablet.
Plug the power adapter into a grounded power outlet.
Charge your ASUS Tablet for eight (8) hours before using it in battery
mode for the rst time.
18
ASUS Tablet E-Manual
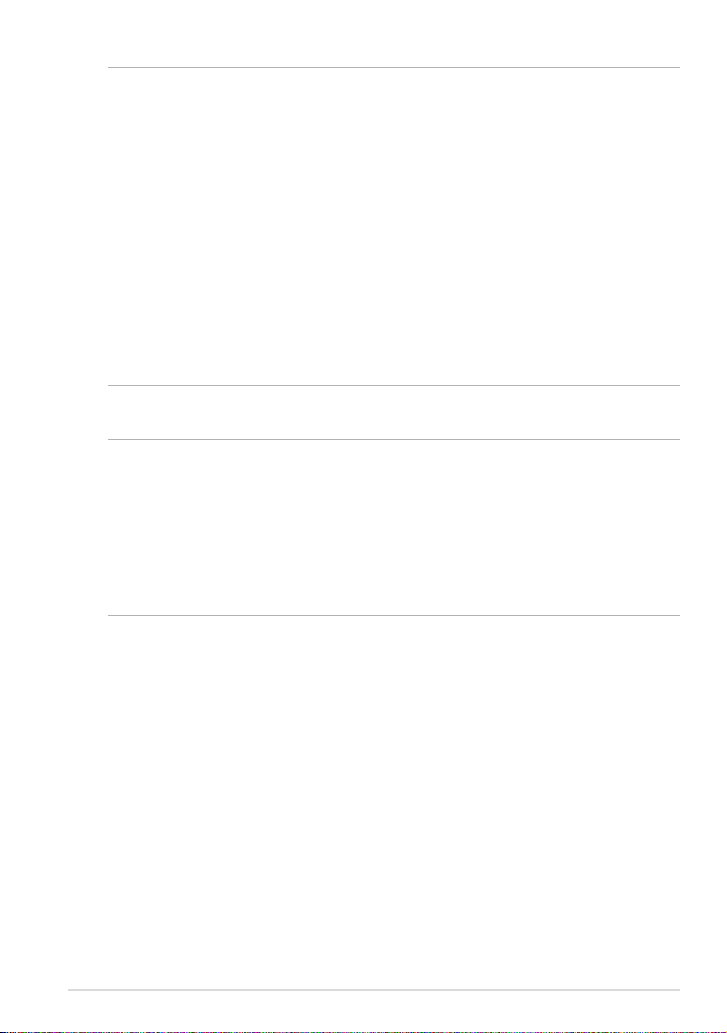
IMPORTANT!
• Use only the bundled power adapter and USB Dock cable to charge your ASUS
Tablet. Using a dierent power adapter may damage your ASUS Tablet.
• Peel the protective lm o from the power adapter and micro USB cable before
charging the ASUS Tablet to prevent risk or injury.
• Ensure that you plug the power adapter to the correct power outlet with the
correct input rating. The output voltage of this adapter is DC 15V, 1.2A.
• Ensure that the 36-pin connector is fully inserted into your ASUS Tablet.
• When using your ASUS Tablet while plugged-in to a power outlet, the grounded
power outlet must be near the unit and easily accessible.
• Do not place objects on top of your ASUS Tablet.
NOTES:
• Your ASUS Tablet can be charged via the USB port on a computer only when it is in
sleep mode (screen o) or turned o.
• Charging through a USB port of a computer may take a longer time to complete.
• If your computer does not provide enough power for charging your ASUS Tablet,
charge your ASUS Tablet via the grounded power outlet instead.
K00C
19
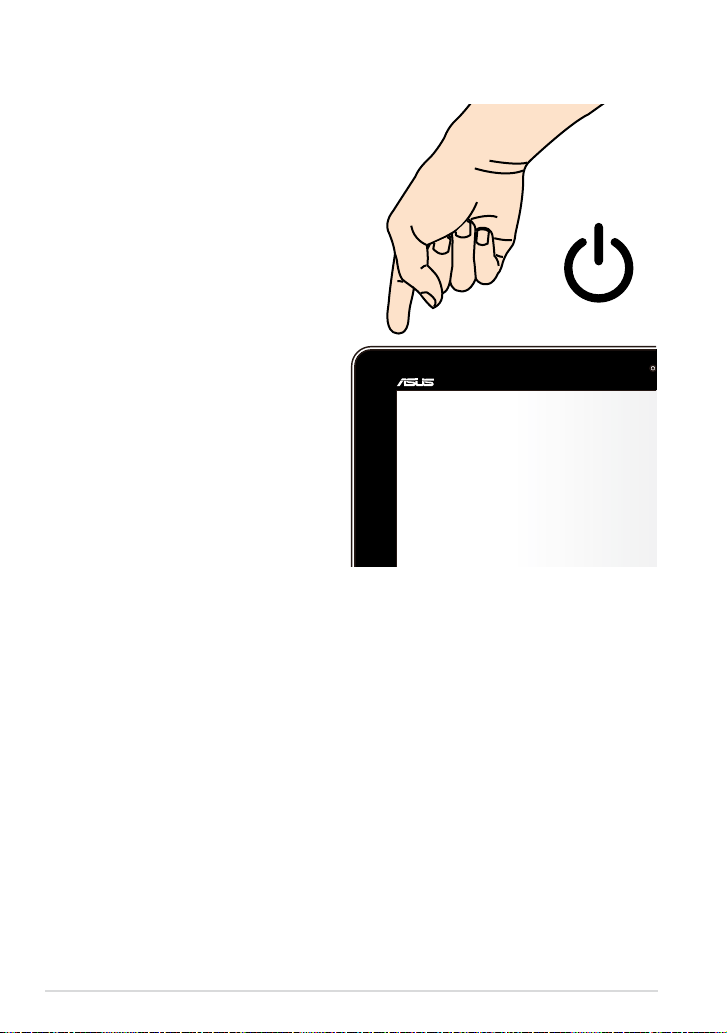
Turning your ASUS Tablet on
To turn your ASUS Tablet on, press the
power button for about two (2) seconds.
20
ASUS Tablet E-Manual
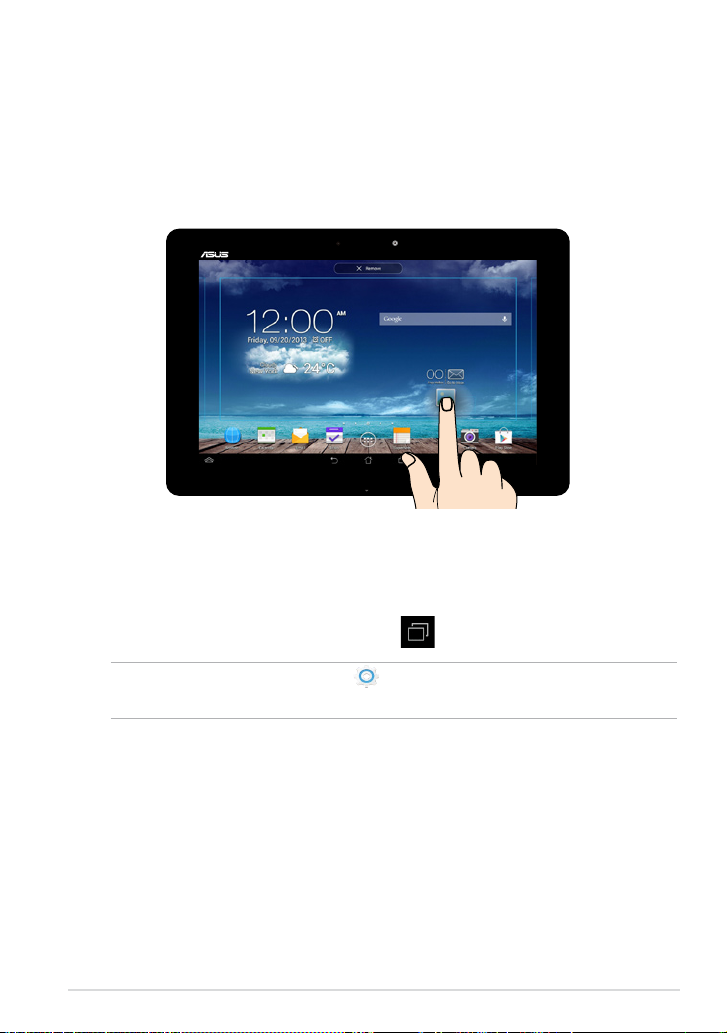
Gestures for the ASUS Tablet
Settings
Using the touch screen panel, the following gestures can be done to navigate,
interact with, and launch the exclusive features included with your ASUS Tablet.
Drag/Tap and hold/Long press
To move an app, tap and hold the app and drag it to a new location.
❏
To delete an app from the main screen, tap and hold the app and drag it up
❏
to the top side of the screen.
To capture a screen image, tap and hold .
❏
NOTE: To enable this setting, go to
Capture screenshots by holding the Recent Apps Key.
K00C
> ASUS Customized Setting then tick
21
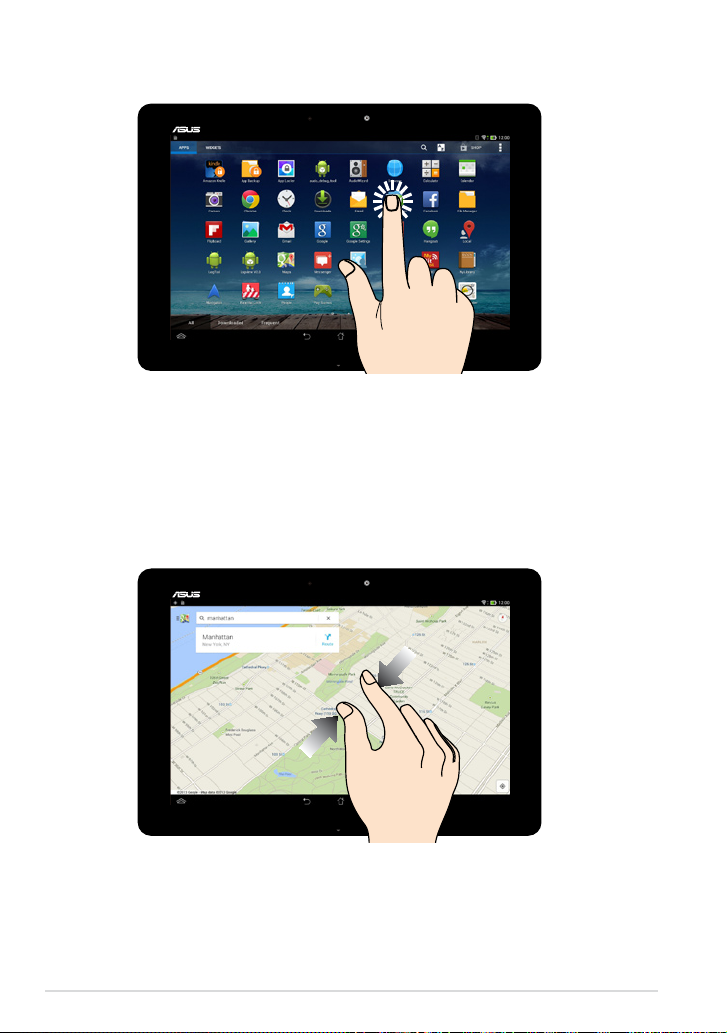
Tap/touch
Tap an app to launch it.
❏
In the File Manager app, tap to select and open a le.
❏
Zoom out
Bring together your two ngers on the touch panel to zoom out an image in
Gallery, Maps or Places.
22
ASUS Tablet E-Manual
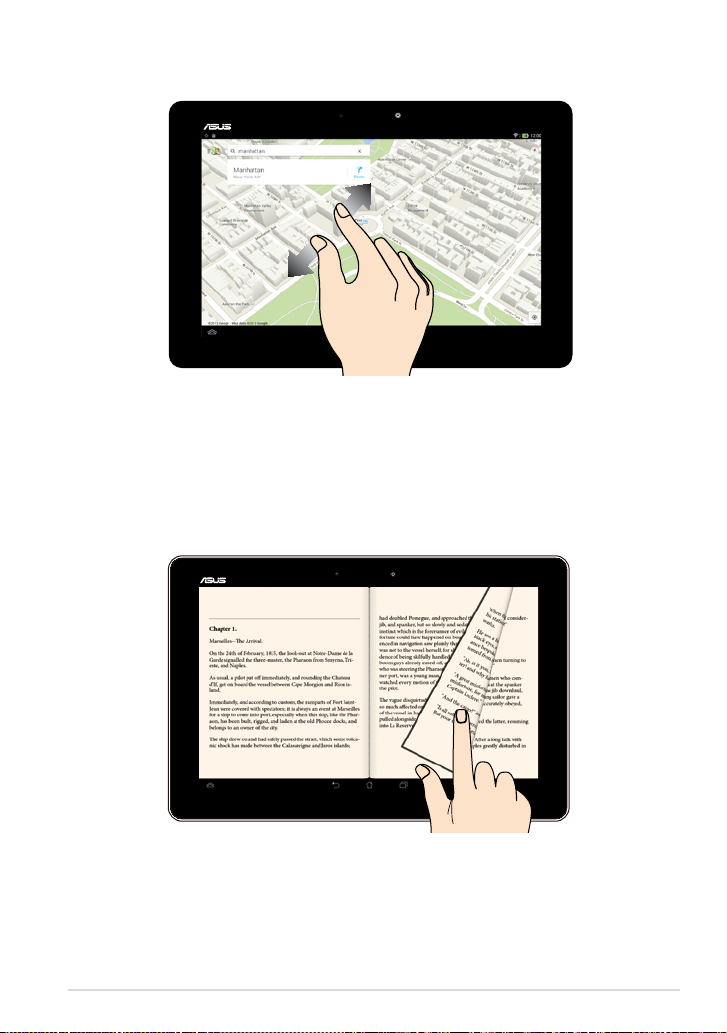
Zoom in
Spread apart your two ngers on the touch panel to zoom in an image in Gallery,
Maps or Places.
Swipe
Swipe your nger to the left or to the right on the touch panel display to switch
between screens or to ip through the pages of an e-book or a gallery of images.
K00C
23
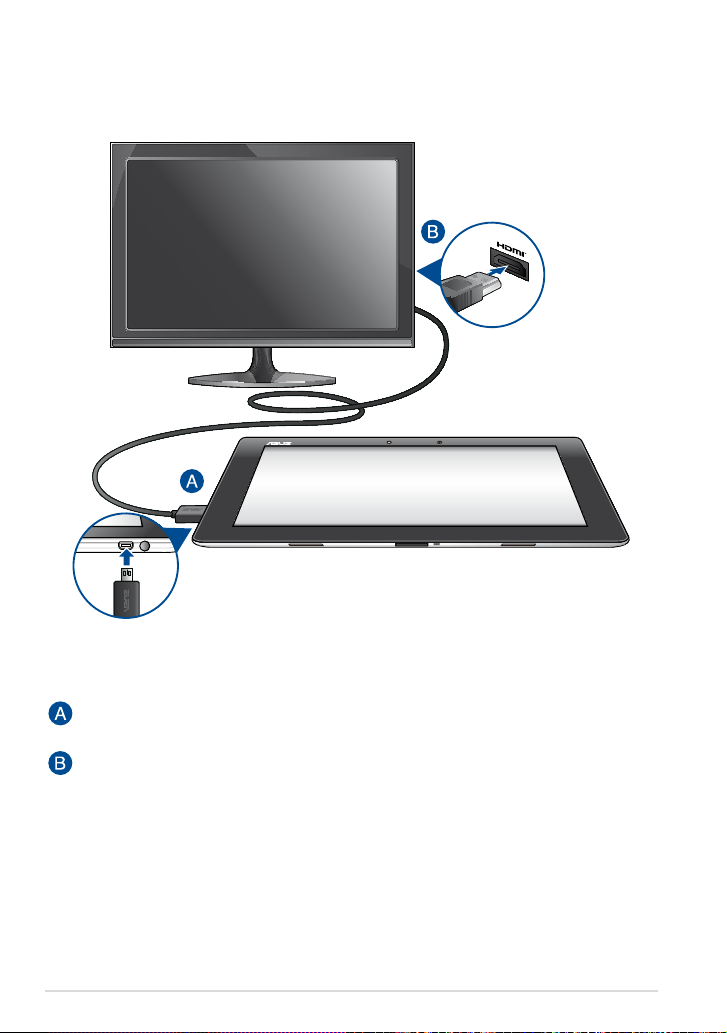
Connecting an HDMI display
To connect an HDMI-compliant display:
Connect the micro HDMI connector to the micro HDMI port of your ASUS
Tablet.
Plug the HDMI cable to the HDMI port of an HDMI-compliant display.
24
ASUS Tablet E-Manual
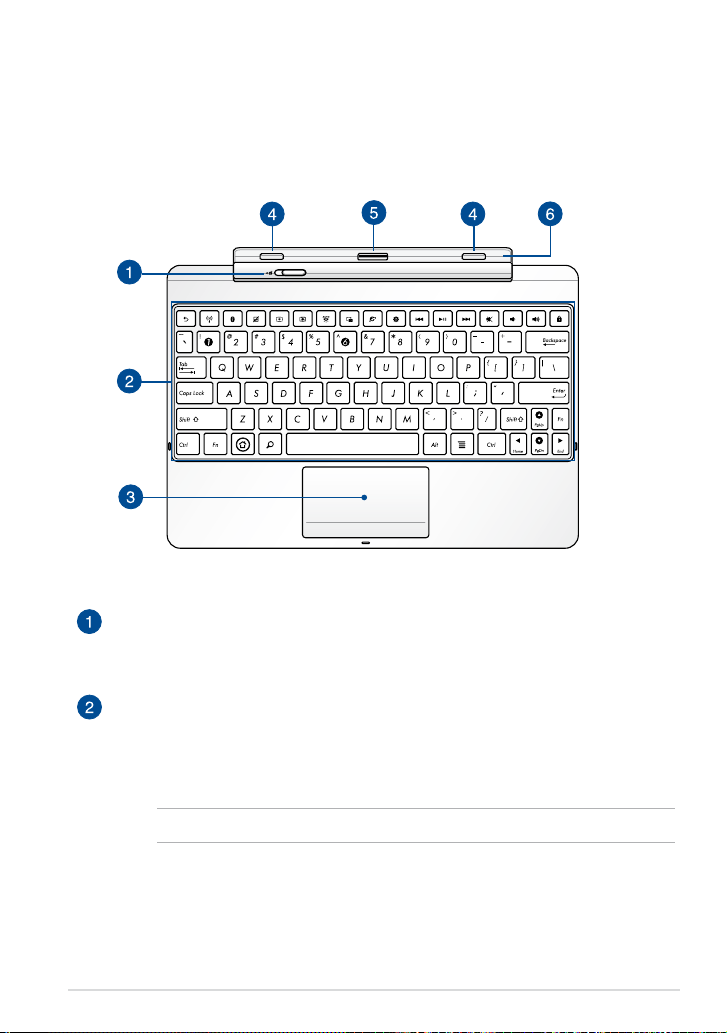
Using the ASUS mobile dock
Getting to know your ASUS mobile dock
Top view
Mobile dock latch
Move the mobile dock latch to the left to release your ASUS Tablet from
the ASUS mobile dock.
Keyboard
The keyboard provides QWERTY keys with a comfortable travel depth for
typing. It also enables you to use the function keys and controls other
multimedia functions.
NOTE: The keyboard layout diers by territory.
K00C
25
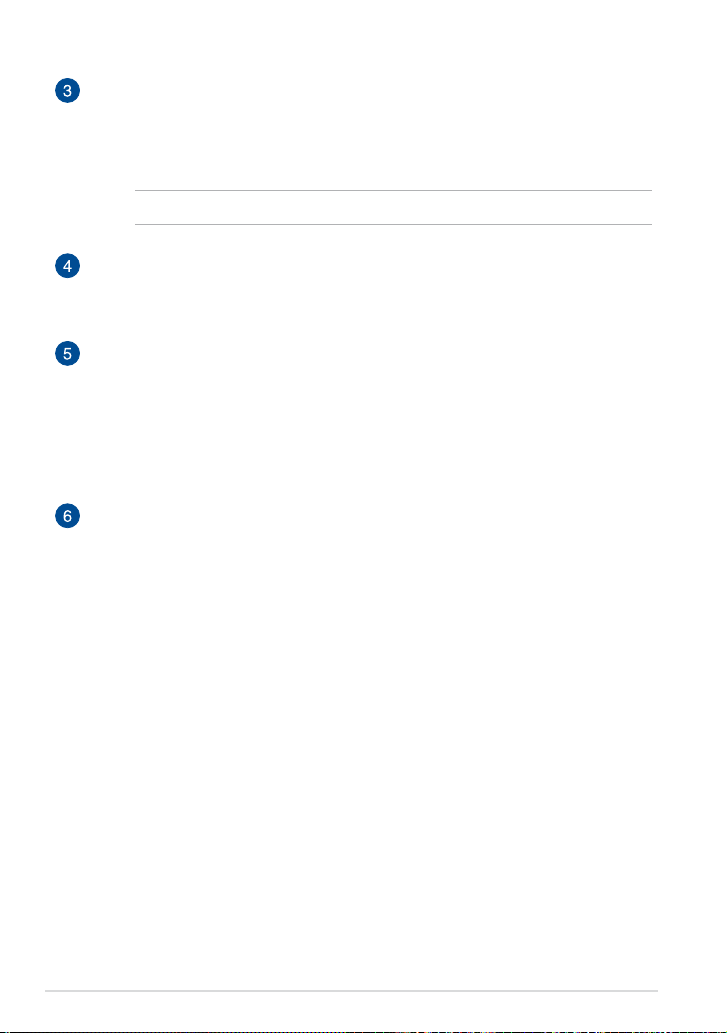
Touchpad
The touchpad allows the use of multi-gestures to navigate onscreen,
providing an intuitive user experience. It also simulates the functions of a
regular mouse.
NOTE: For more details, refer to section Using the touchpad in this manual.
Latch hooks
The latch hooks allow you to securely attach your ASUS Tablet on the ASUS
mobile dock.
Dock connector
The dock connector connects your ASUS Tablet to the ASUS mobile
dock, transforming your ASUS Tablet into a traditional notebook.
When connected, you can enjoy a standard QWERTY keyboard, USB 3.0
connectivity, external SD storage capabilility, and extended battery life up
to seventeen (17) hours.
Hinge
This hinge supports your ASUS Tablet while it is connected to the ASUS
mobile dock. It also holds your ASUS Tablet in place while you adjust it into
dierent viewing angles.
26
ASUS Tablet E-Manual
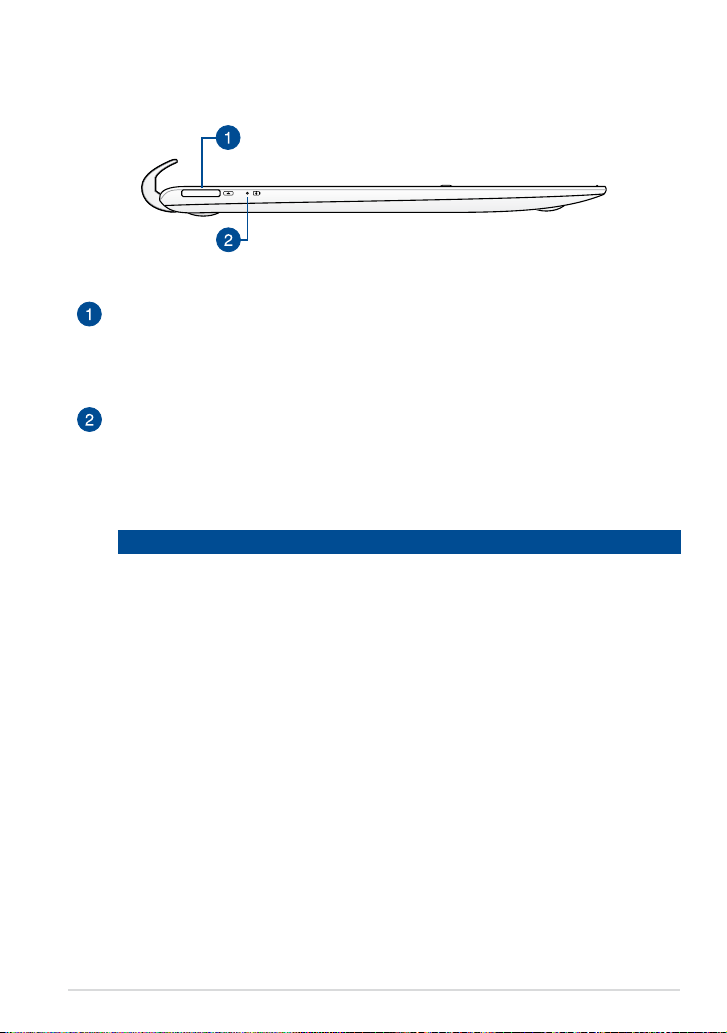
Left view
USB Dock port
This 36-pin USB Dock port allows you to supply power to your ASUS
mobile dock and charge the internal battery pack. You can also charge
your ASUS Tablet and ASUS mobile dock assembly using this port.
Battery charge indicator
This two-color LED provides a visual indication of the battery’s charge
status.
Refer to the table below for details:
Color Status
Green Fully charged.
Orange Charging mode.
OFF The ASUS mobile dock is not plugged to a power source.
K00C
27
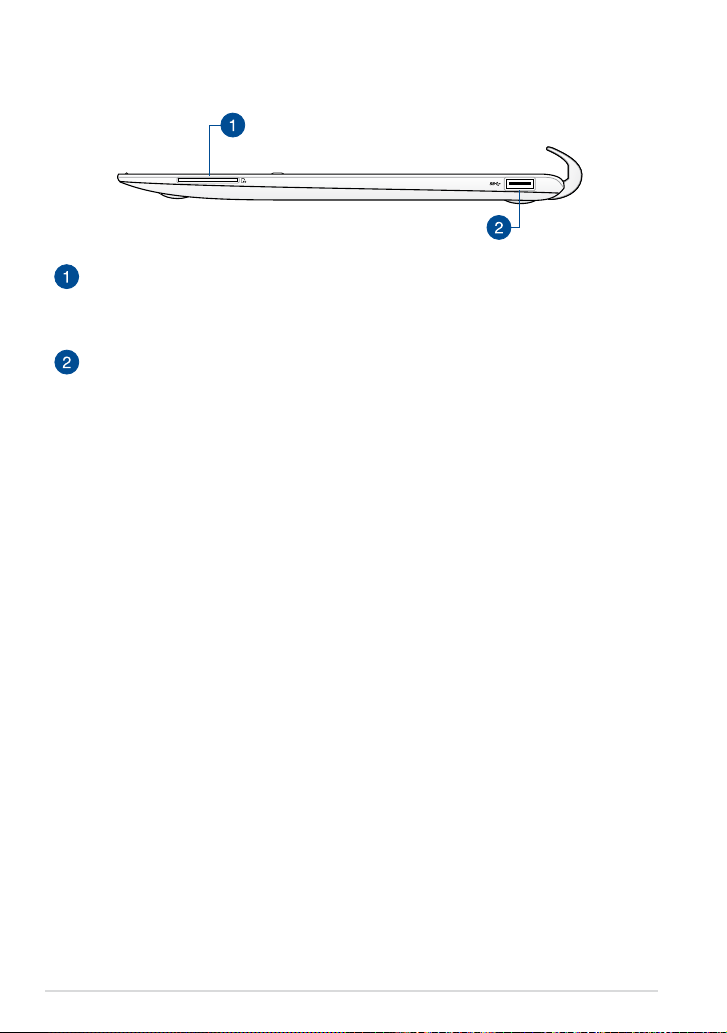
Right view
SD Card slot
Your ASUS Tablet has a single built-in memory card reader slot that
supports SD card formats.
USB 3.0 port
This USB (Universal Serial Bus) 3.0 port provides a transfer rate of up to 5
Gbit/s and is backward compatible to USB 2.0 devices.
28
ASUS Tablet E-Manual
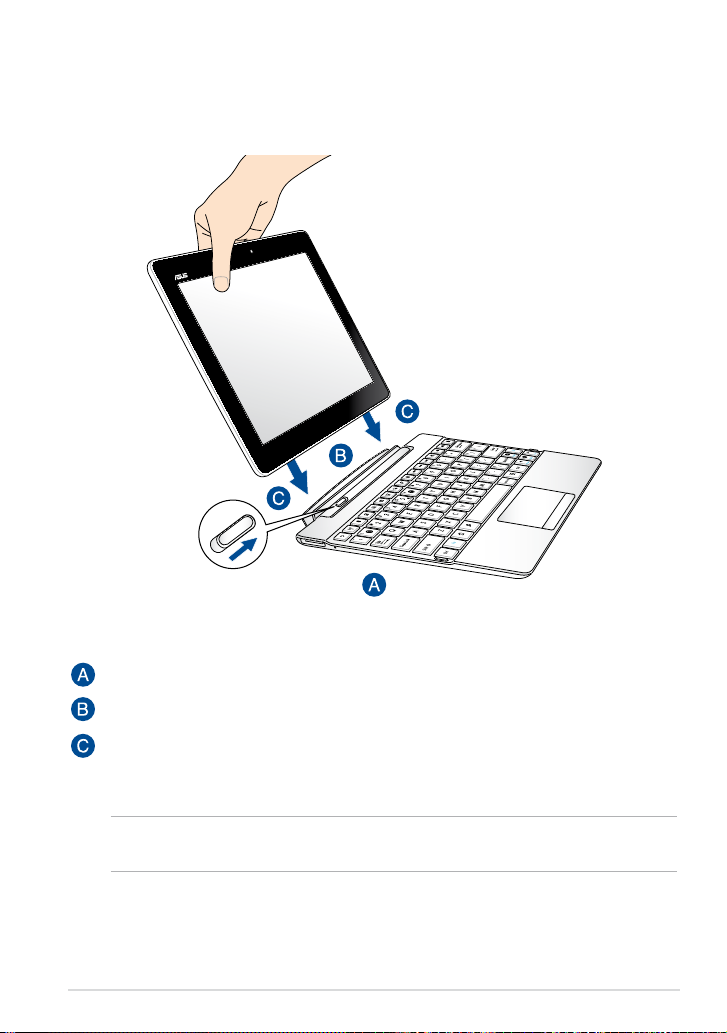
Docking your ASUS Tablet
To dock your ASUS Tablet:
Put the ASUS mobile dock on a at and stable surface.
Align the ASUS Tablet with the ASUS mobile dock.
Firmly insert the ASUS Tablet into the hinge. Ensure that the latch hooks are
fully inserted to the hinge holes of your ASUS Tablet and the mobile dock
latch moves to the right.
IMPORTANT! Always pick up the entire assembly from the bottom when your ASUS
Tablet is attached to the ASUS mobile dock.
K00C
29
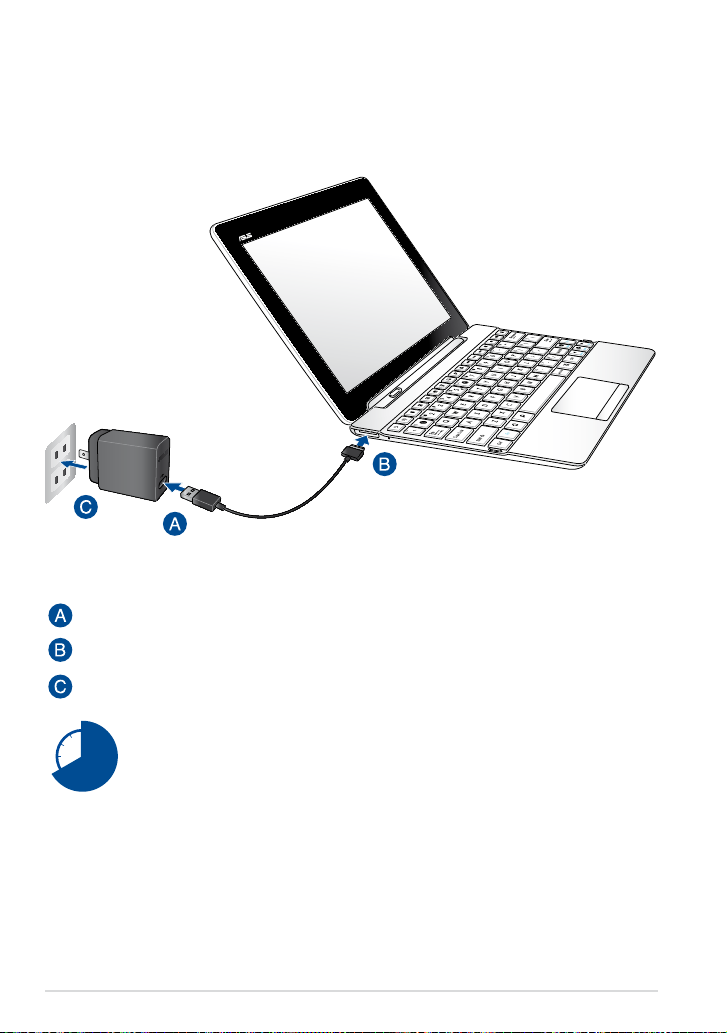
Charging your ASUS Tablet on the ASUS mobile dock
To charge your ASUS Tablet on the ASUS mobile dock:
Connect the USB Dock cable to the power adapter.
Insert the 36-pin connector to the USB Dock port of your ASUS mobile dock.
Plug the power adapter into a grounded power outlet.
Charge your ASUS mobile dock for eight (8) hours before using it in
battery mode for the rst time.
30
ASUS Tablet E-Manual
 Loading...
Loading...