Asus E8558 User Manual
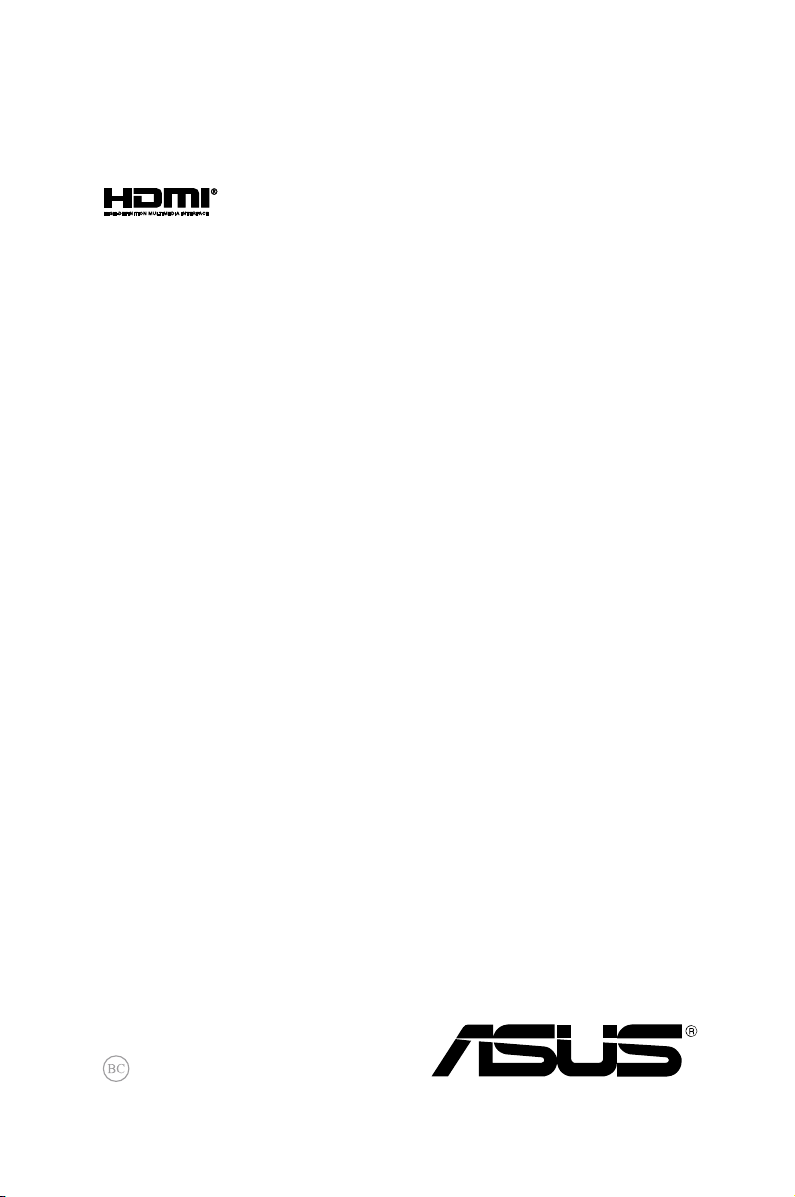
Notebook PC
E-Manual
July 2013
E8558
Revised Version 2
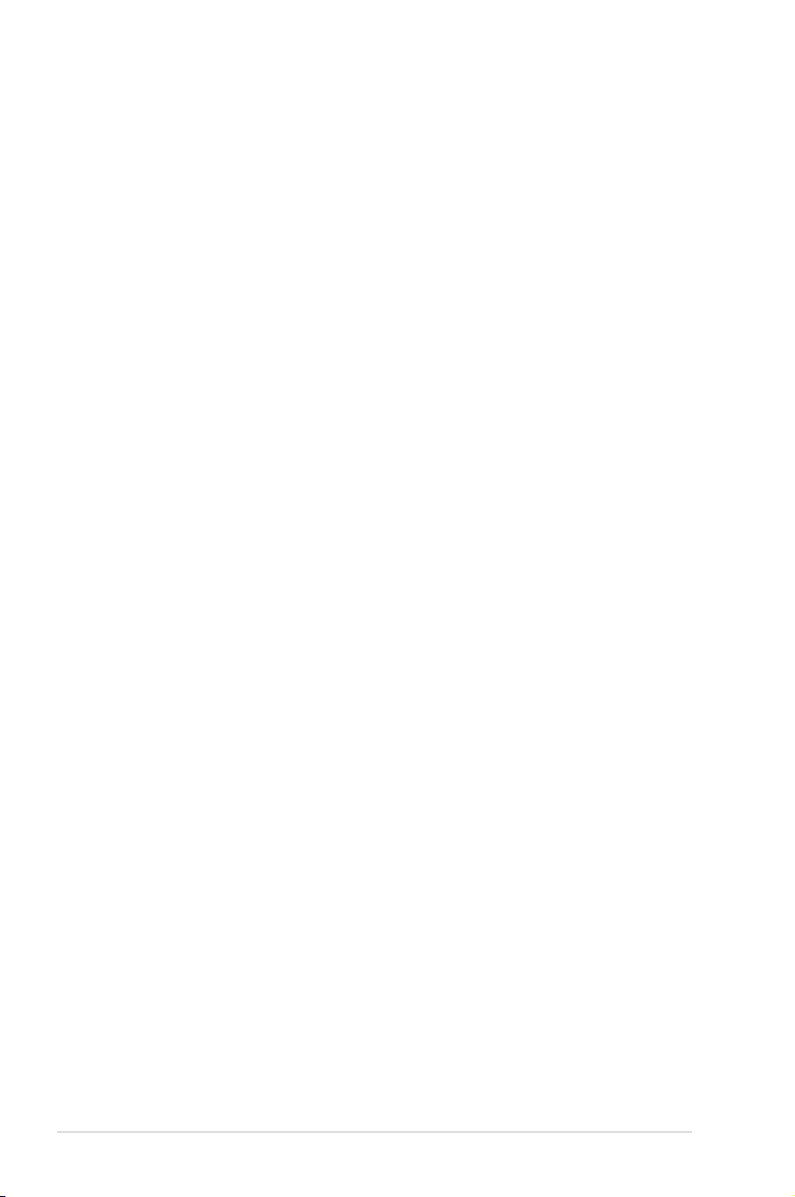
2
Notebook PC E-Manual
COPYRIGHT INFORMATION
No part of this manual, including the products and software described in it, may be
reproduced, transmitted, transcribed, stored in a retrieval system, or translated into any
language in any form or by any means, except documentation kept by the purchaser for
backup purposes, without the express written permission of ASUSTeK COMPUTER INC. (“ASUS”).
ASUS PROVIDES THIS MANUAL “AS IS” WITHOUT WARRANTY OF ANY KIND, EITHER EXPRESS
OR IMPLIED, INCLUDING BUT NOT LIMITED TO THE IMPLIED WARRANTIES OR CONDITIONS
OF MERCHANTABILITY OR FITNESS FOR A PARTICULAR PURPOSE. IN NO EVENT SHALL ASUS,
ITS DIRECTORS, OFFICERS, EMPLOYEES OR AGENTS BE LIABLE FOR ANY INDIRECT, SPECIAL,
INCIDENTAL, OR CONSEQUENTIAL DAMAGES (INCLUDING DAMAGES FOR LOSS OF PROFITS,
LOSS OF BUSINESS, LOSS OF USE OR DATA, INTERRUPTION OF BUSINESS AND THE LIKE), EVEN
IF ASUS HAS BEEN ADVISED OF THE POSSIBILITY OF SUCH DAMAGES ARISING FROM ANY
DEFECT OR ERROR IN THIS MANUAL OR PRODUCT.
Products and corporate names appearing in this manual may or may not be registered
trademarks or copyrights of their respective companies, and are used only for identication or
explanation and to the owners’ benet, without intent to infringe.
SPECIFICATIONS AND INFORMATION CONTAINED IN THIS MANUAL ARE FURNISHED FOR
INFORMATIONAL USE ONLY, AND ARE SUBJECT TO CHANGE AT ANY TIME WITHOUT NOTICE,
AND SHOULD NOT BE CONSTRUED AS A COMMITMENT BY ASUS. ASUS ASSUMES NO
RESPONSIBILITY OR LIABILITY FOR ANY ERRORS OR INACCURACIES THAT MAY APPEAR IN THIS
MANUAL, INCLUDING THE PRODUCTS AND SOFTWARE DESCRIBED IN IT.
Copyright © 2013 ASUSTeK COMPUTER INC. All Rights Reserved.
LIMITATION OF LIABILITY
Circumstances may arise where because of a default on ASUS’ part or other liability, you are
entitled to recover damages from ASUS. In each such instance, regardless of the basis on which
you are entitled to claim damages from ASUS, ASUS is liable for no more than damages for
bodily injury (including death) and damage to real property and tangible personal property;
or any other actual and direct damages resulted from omission or failure of performing legal
duties under this Warranty Statement, up to the listed contract price of each product.
ASUS will only be responsible for or indemnify you for loss, damages or claims based in
contract, tort or infringement under this Warranty Statement.
This limit also applies to ASUS’ suppliers and its reseller. It is the maximum for which ASUS, its
suppliers, and your reseller are collectively responsible.
UNDER NO CIRCUMSTANCES IS ASUS LIABLE FOR ANY OF THE FOLLOWING: (1) THIRD-
PARTY CLAIMS AGAINST YOU FOR DAMAGES; (2) LOSS OF, OR DAMAGE TO, YOUR RECORDS
OR DATA; OR (3) SPECIAL, INCIDENTAL, OR INDIRECT DAMAGES OR FOR ANY ECONOMIC
CONSEQUENTIAL DAMAGES (INCLUDING LOST PROFITS OR SAVINGS), EVEN IF ASUS, ITS
SUPPLIERS OR YOUR RESELLER IS INFORMED OF THEIR POSSIBILITY.
SERVICE AND SUPPORT
Visit our multi-language web site at http://support.asus.com

Notebook PC E-Manual
3
Table of Contents
About this manual ............................................................................................. 7
Conventions used in this manual ............................................................... 8
Icons ............................................................................................................... 8
Typography ......................................................................................................... 8
Safety precautions ............................................................................................. 9
Using your Notebook PC................................................................................9
Caring for your Notebook PC .....................................................................10
Proper disposal ................................................................................................11
Chapter 1: Hardware Setup
Getting to know your Notebook PC ..........................................................14
Top View .............................................................................................................14
Bottom .............................................................................................................18
Right Side ..........................................................................................................20
Left Side .............................................................................................................22
Rear View ...........................................................................................................24
Chapter 2: Using your Notebook PC
Getting started ..................................................................................................26
Install the battery pack (on selected models). .....................................26
Charge your Notebook PC. ..........................................................................27
Lift to open the display panel. ...................................................................29
Press the power button. ...............................................................................29
Gestures for the touchpad ............................................................................30
Moving the pointer ........................................................................................30
One-nger gestures .......................................................................................31
Two-nger gestures .......................................................................................33
Three-nger gestures ....................................................................................34
Using the keyboard .........................................................................................35
Function keys ...................................................................................................35
Function keys for ASUS Apps .....................................................................36
Windows®8 keys ..............................................................................................36
Multimedia control keys .............................................................................37
Using the optical drive ...................................................................................38
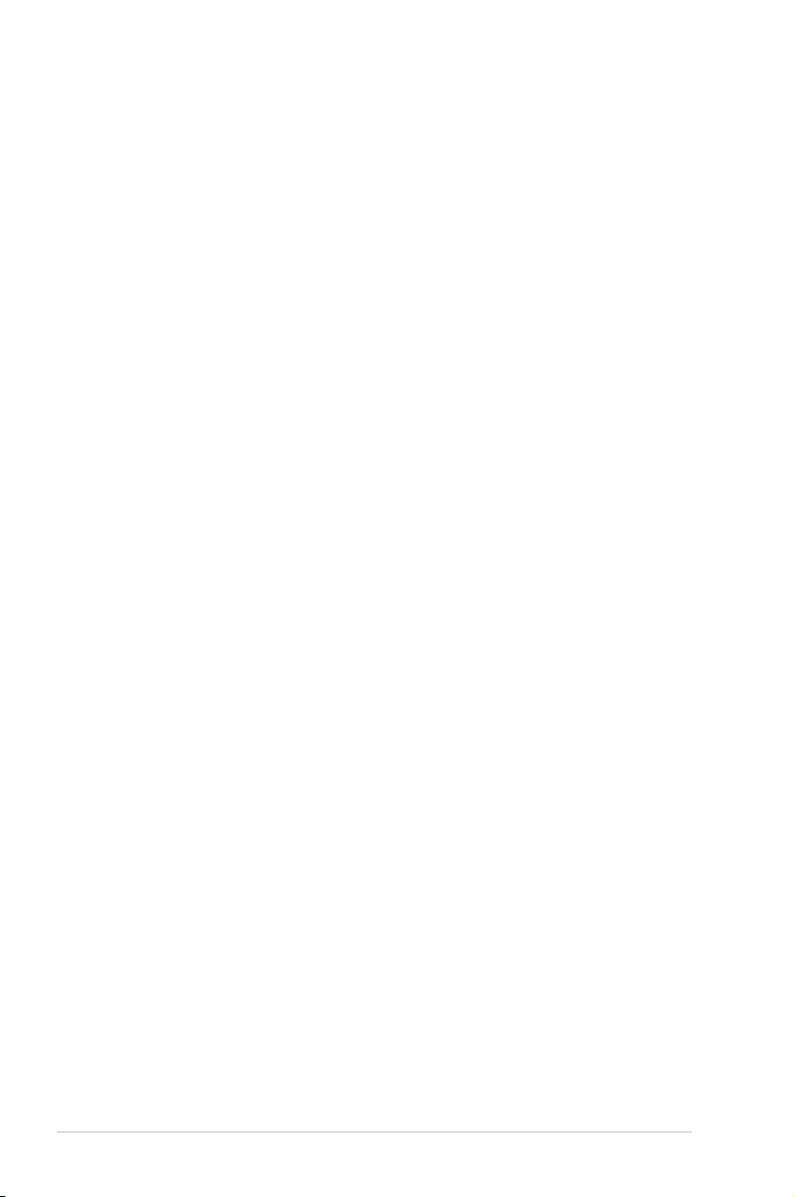
4
Notebook PC E-Manual
Chapter 3: Working with Windows® 8
Starting for the first time ...............................................................................42
Windows
®
8 lock screen .................................................................................. 42
Windows
®
UI .......................................................................................................43
Start screen .......................................................................................................43
Windows® apps ...............................................................................................43
Hotspots.............................................................................................................44
Working with Windows
®
apps ......................................................................46
Launching apps ...............................................................................................46
Customizing apps ...........................................................................................46
Closing apps .....................................................................................................47
Accessing the Apps screen ..........................................................................48
Charms bar ........................................................................................................50
Snap feature .....................................................................................................52
Other keyboard shortcuts .............................................................................54
Connecting to wireless networks ...............................................................56
Wi-Fi .............................................................................................................56
Bluetooth ..........................................................................................................58
Airplane mode .................................................................................................60
Connecting to wired networks....................................................................61
Conguring a dynamic IP/PPPoE network connection ....................61
Conguring a static IP network connection .........................................65
Turning your Notebook PC off .....................................................................66
Putting your Notebook PC to sleep .........................................................66
Chapter 4: Power-on Self-test (POST)
The Power-on Self-test (POST) ....................................................................68
Using POST to access BIOS and Troubleshoot .....................................68
BIOS ...................................................................................................................68
Accessing BIOS ................................................................................................68
BIOS Settings ....................................................................................................69
Troubleshoot......................................................................................................77
Refresh your PC ...............................................................................................77
Reset your PC ...................................................................................................78
Advanced options ..........................................................................................79
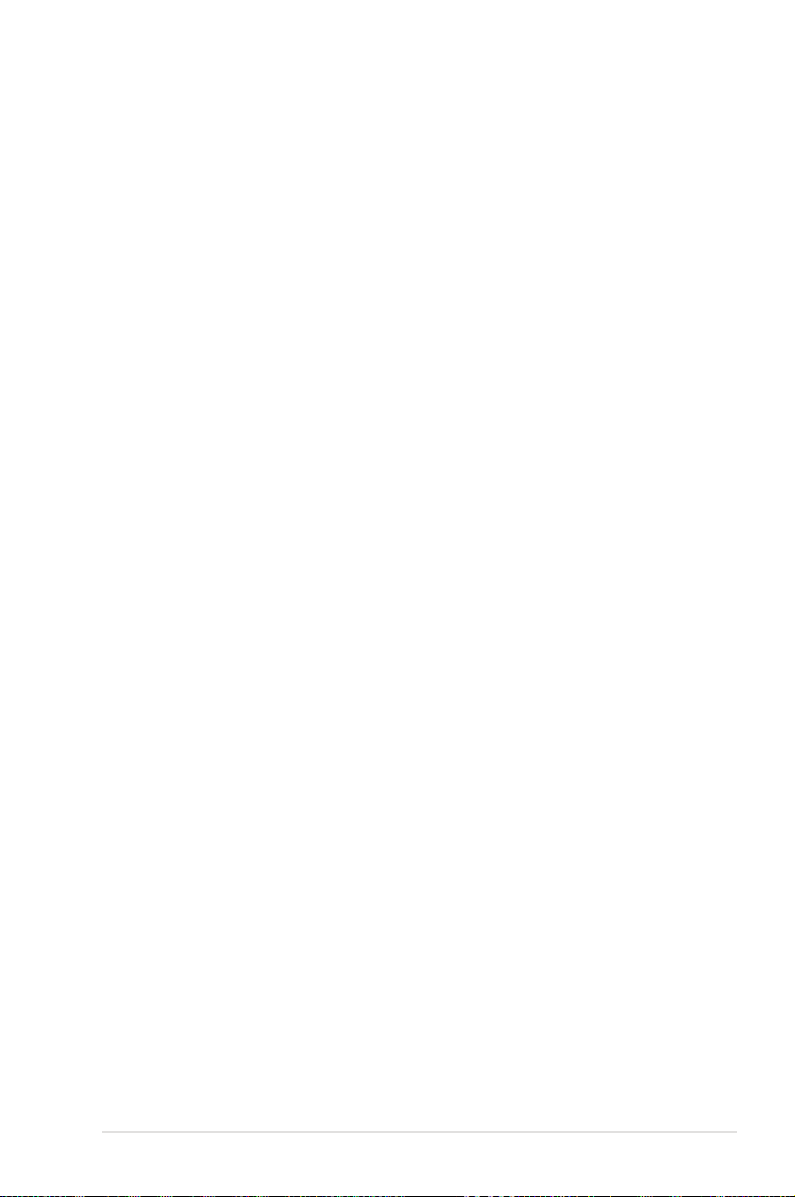
Notebook PC E-Manual
5
Chapter 5: Upgrading your Notebook PC
Installing a Random Access Memory (RAM) module ..........................82
Replacing the Hard Disk Drive (HDD) .......................................................86
Installing a new battery pack .......................................................................92
Tips and FAQs
Useful tips for your Notebook PC ...............................................................96
Hardware FAQs .................................................................................................. 97
Software FAQs ................................................................................................ 100
Appendices
DVD-ROM Drive Information (on selected models) ........................ 104
Blu-ray ROM Drive Information (on selected models) ...................106
Internal Modem Compliancy .................................................................. 107
Overview......................................................................................................... 107
Network Compatibility Declaration ...................................................... 107
Network Compatibility Declaration ..................................................... 108
Non-Voice Equipment ............................................................................... 108
Federal Communications Commission Statement .......................... 110
FCC Radio Frequency (RF) Exposure Caution Statement ..............112
Declaration of Conformity (R&TTE directive 1999/5/EC) ...............112
CE Marking ..................................................................................................... 113
IC Radiation Exposure Statement for Canada ................................... 114
Déclaration d’Industrie Canada relative
à l’exposition aux ondes radio ............................................................... 115
Wireless Operation Channel for Dierent Domains ........................ 116
France Restricted Wireless Frequency Bands .................................... 116
UL Safety Notices ......................................................................................... 118
Power Safety Requirement.......................................................................119
TV Tuner Notices ..........................................................................................119
REACH .......................................................................................................... 119
Nordic Lithium Cautions (for lithium-ion batteries) ........................ 119
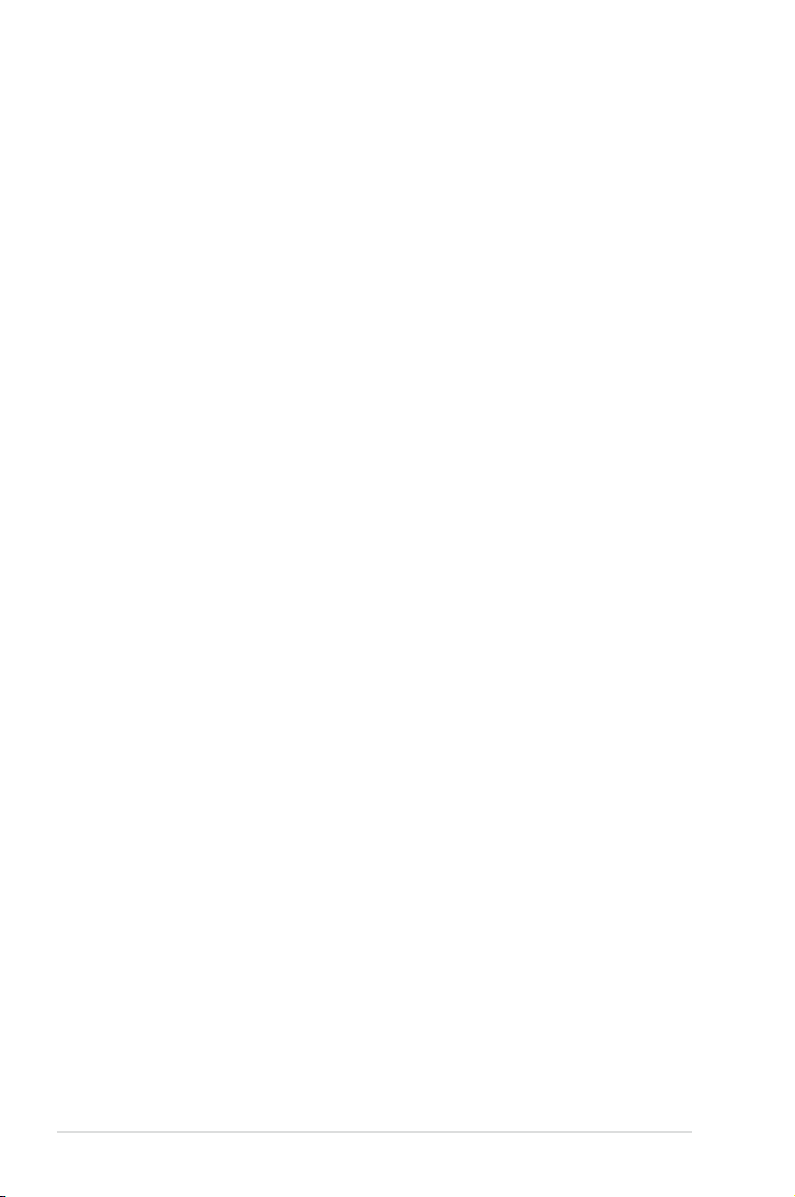
6
Notebook PC E-Manual
Optical Drive Safety Information ...........................................................121
Macrovision Corporation Product Notice ...........................................121
CTR 21 Approval (for Notebook PC with built-in Modem) ........... 122
ENERGY STAR complied product ........................................................... 123
European Union Eco-label ........................................................................ 124
Prevention of Hearing Loss ......................................................................124
Coating Notice ..............................................................................................124
Global Environmental Regulation Compliance and Declaration 125
ASUS Recycling/Takeback Services ....................................................... 125
Regional notice for Singapore ................................................................ 125
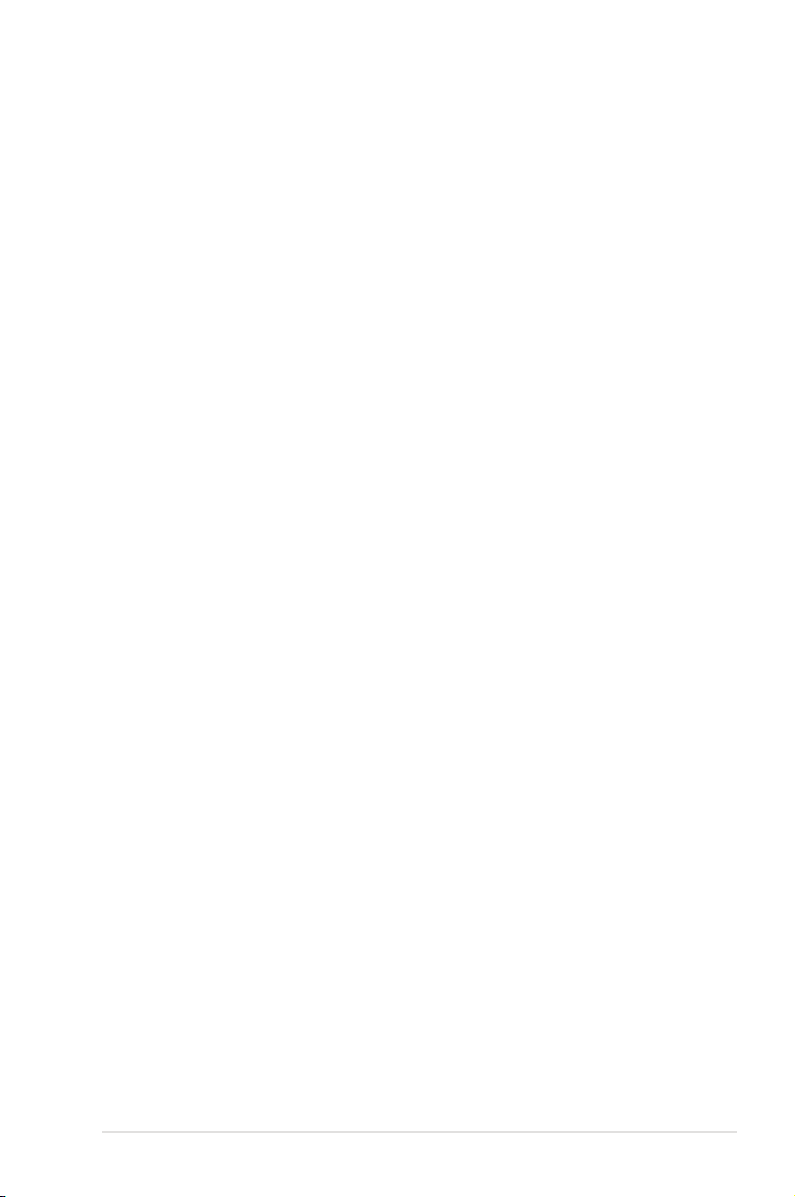
Notebook PC E-Manual
7
About this manual
This manual provides information about the hardware and software
features of your Notebook PC, organized through the following
chapters:
Chapter 1: Hardware Setup
This chapter details the hardware components of your
Notebook PC.
Chapter 2: Using your Notebook PC
This chapter shows you how to use the dierent parts of your
Notebook PC.
Chapter 3: Working with Windows® 8
This chapter provides an overview of using Windows® 8 in your
Notebook PC.
Chapter 4: Power-on Self-test (POST)
This chapter shows you how to use POST to change the settings
of your Notebook PC.
Chapter 5: Upgrading your Notebook PC
This chapter guides you through the process of replacing and
upgrading parts of your Notebook PC.
Tips and FAQs
This section presents some recommended tips, hardware FAQs,
and software FAQs you can refer to for maintaining and xing
common issues with your Notebook PC.
Appendices
This section includes notices and safety statements for your
Notebook PC.
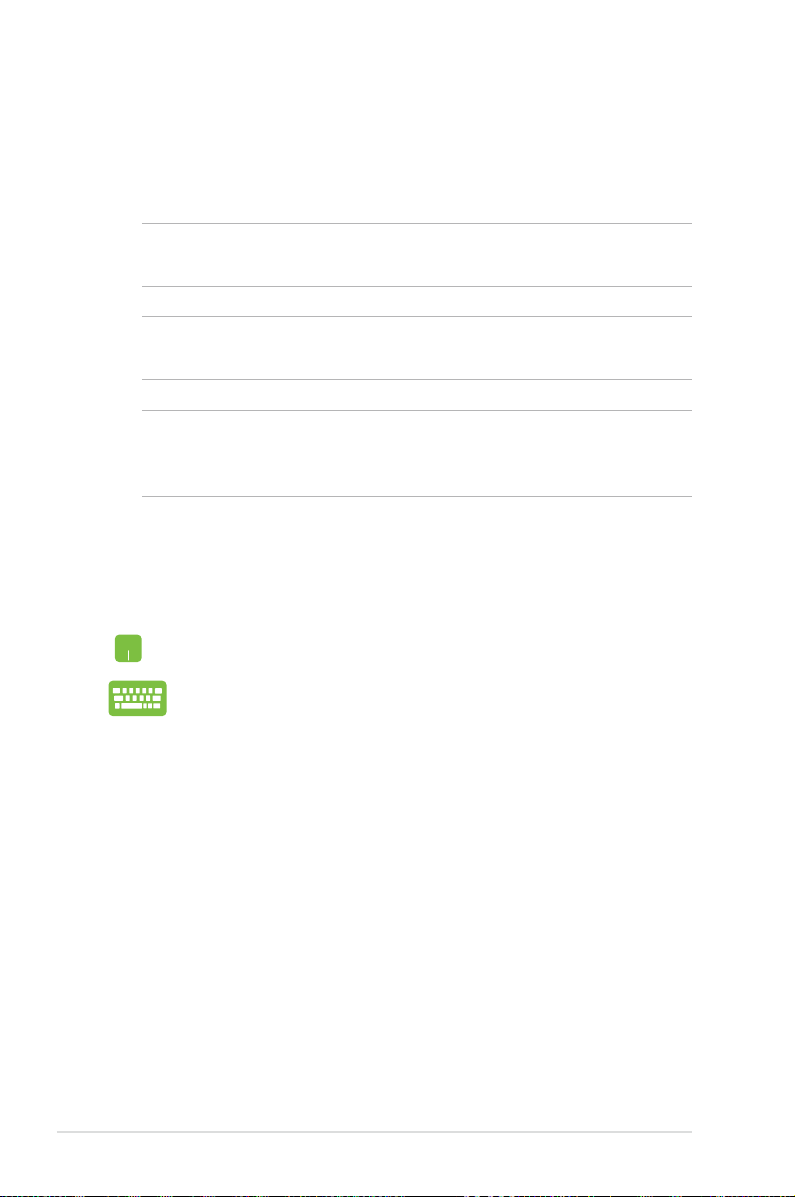
8
Notebook PC E-Manual
Conventions used in this manual
To highlight key information in this manual, some text are presented
as follows:
IMPORTANT! This message contains vital information that must be
followed to complete a task.
NOTE: This message contains additional information and tips that can
help complete tasks.
WARNING! This message contains important information that must
be followed to keep you safe while performing tasks and prevent
damage to your Notebook PC's data and components.
Icons
The icons below indicate the devices you can use for completing a
series of tasks or procedures on your Notebook PC.
= Use the touchpad.
= Use the keyboard.
Typography
Bold = This indicates a menu or an item that must be selected.
Italic = This indicates sections that you can refer to in this manual.
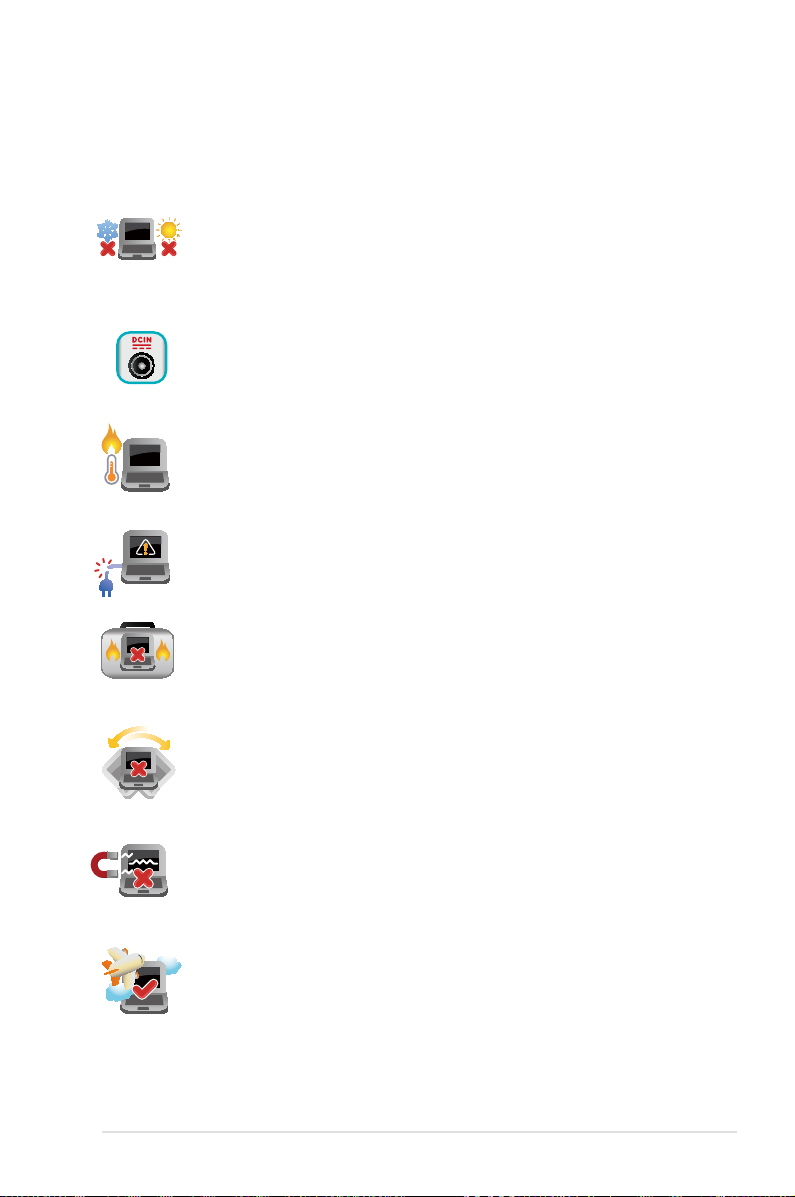
Notebook PC E-Manual
9
Safety precautions
Using your Notebook PC
Do not place your Notebook PC on uneven or unstable
work surfaces.
Do not leave your Notebook PC on your lap or near any
part of your body to prevent discomfort or injury from
heat exposure.
This Notebook PC should only be used in environments
with ambient temperatures between 5°C (41°F) and 35°C
(95°F).
Refer to the rating label on the bottom of your Notebook
PC and ensure that your power adapter complies with
this rating.
Do not use damaged power cords, accessories, and other
peripherals with your Notebook PC.
While powered on, ensure that you do not carry or cover
your Notebook PC with any materials that can reduce air
circulation.
You can send your Notebook PC through x-ray machines
(used on items placed on conveyor belts), but do not
expose them to magnetic detectors and wands.
Contact your airline provider to learn about related
inight services that can be used and restrictions that
must be followed when using your Notebook PC in-
ight.
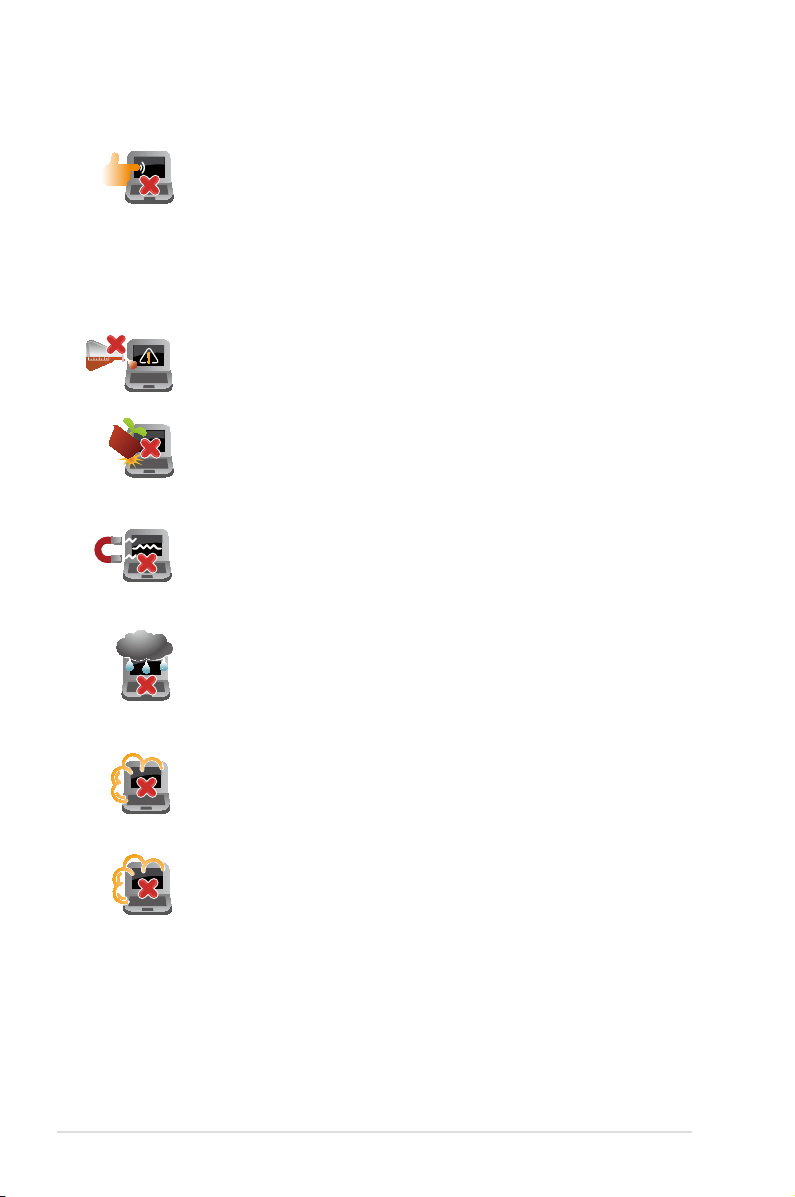
10
Notebook PC E-Manual
Caring for your Notebook PC
Do not expose your Notebook PC to dusty environments.
Do not use your Notebook PC near gas leaks.
Do not place objects on top of your Notebook PC.
Do not expose your Notebook PC to strong magnetic or
electrical elds.
Do not use or expose your Notebook PC near liquids, rain,
or moisture.
Do not use strong solvents such as thinners, benzene, or
other chemicals on or near your Notebook PC.
Disconnect the AC power and remove the battery pack
(if applicable) before cleaning your Notebook PC. Use a
clean cellulose sponge or chamois cloth dampened with
a solution of nonabrasive detergent and a few drops
of warm water. Remove any extra moisture from your
Notebook PC using a dry cloth.
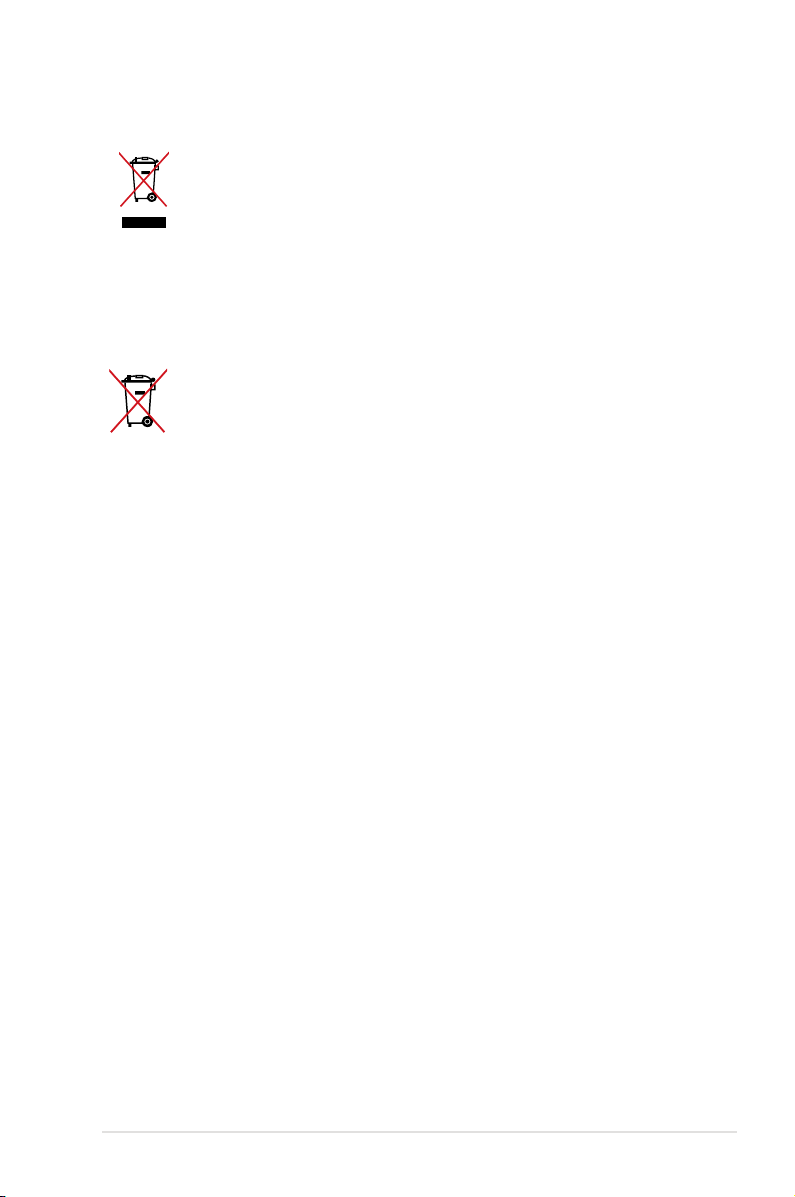
Notebook PC E-Manual
11
Proper disposal
Do not throw your Notebook PC in municipal waste.
This product has been designed to enable proper reuse
of parts and recycling. The symbol of the crossed out
wheeled bin indicates that the product (electrical,
electronic equipment and mercury-containing button cell
battery) should not be placed in municipal waste. Check
local regulations for disposal of electronic products.
Do not throw the battery in municipal waste. The symbol
of the crossed out wheeled bin indicates that the battery
should not be placed in municipal waste.
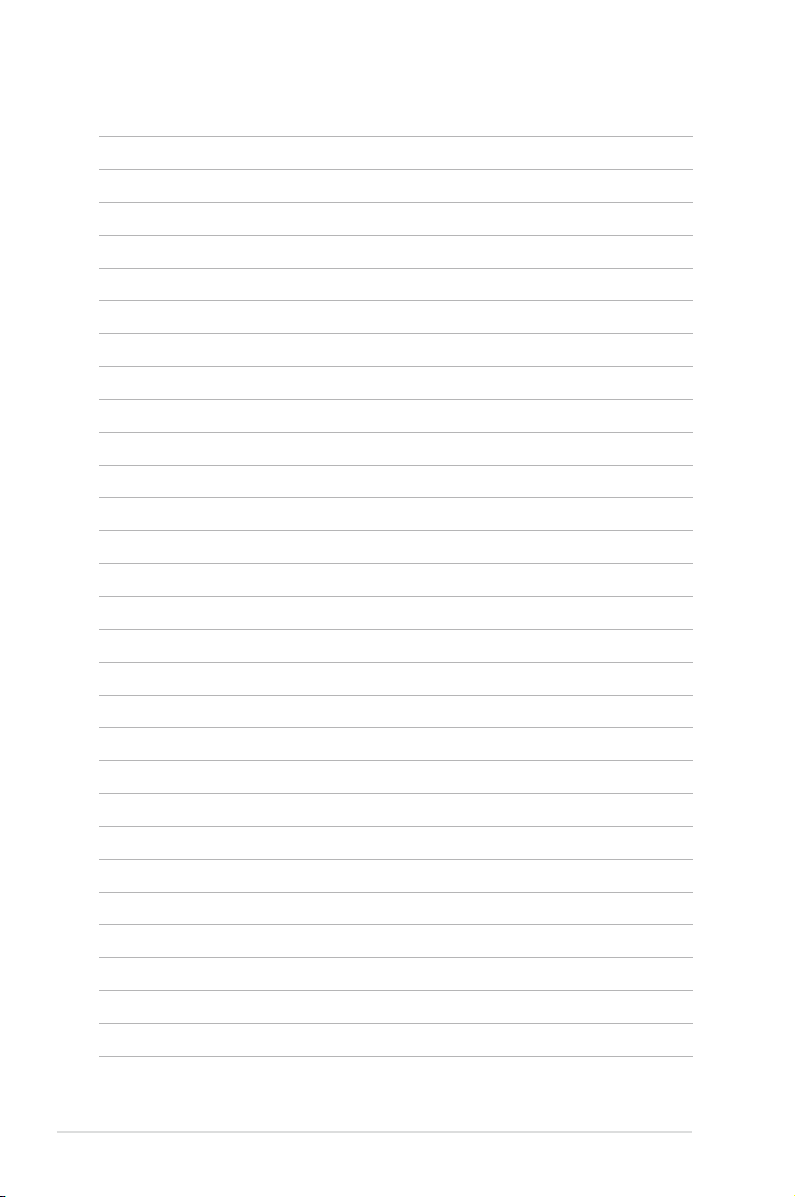
12
Notebook PC E-Manual
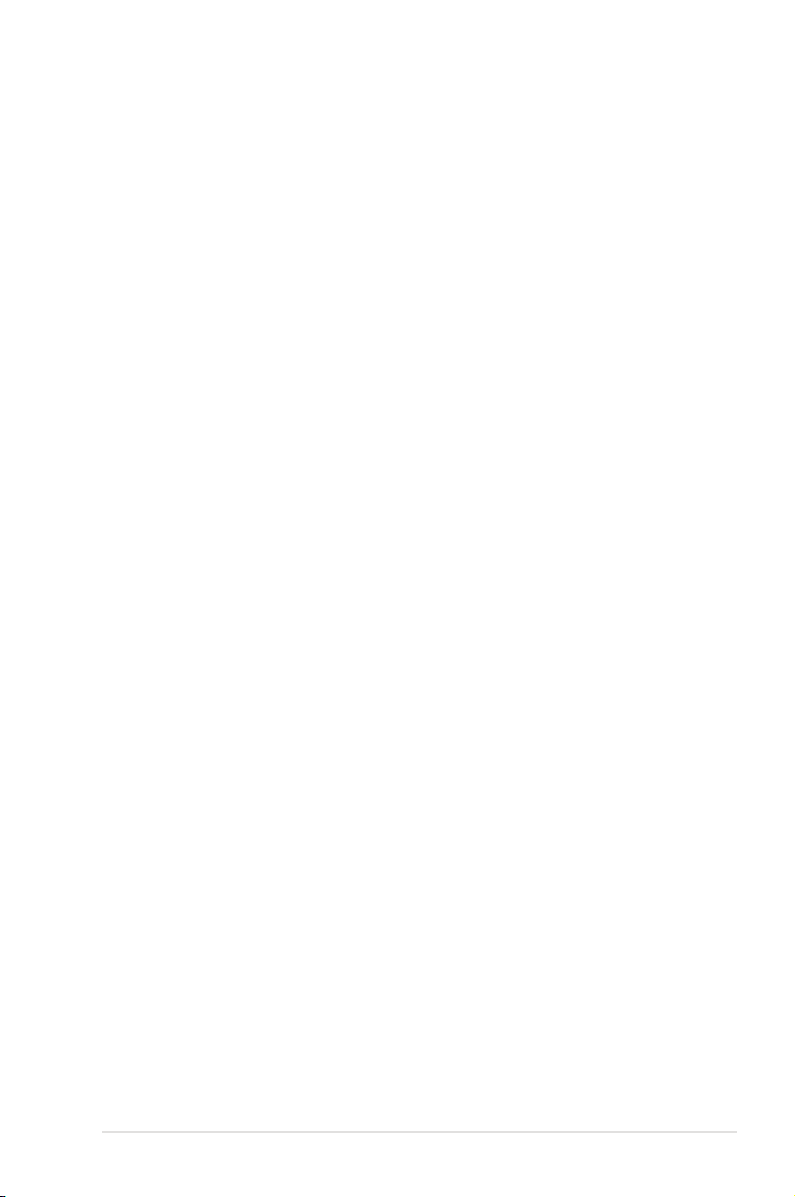
Notebook PC E-Manual
13
Chapter 1:
Hardware Setup
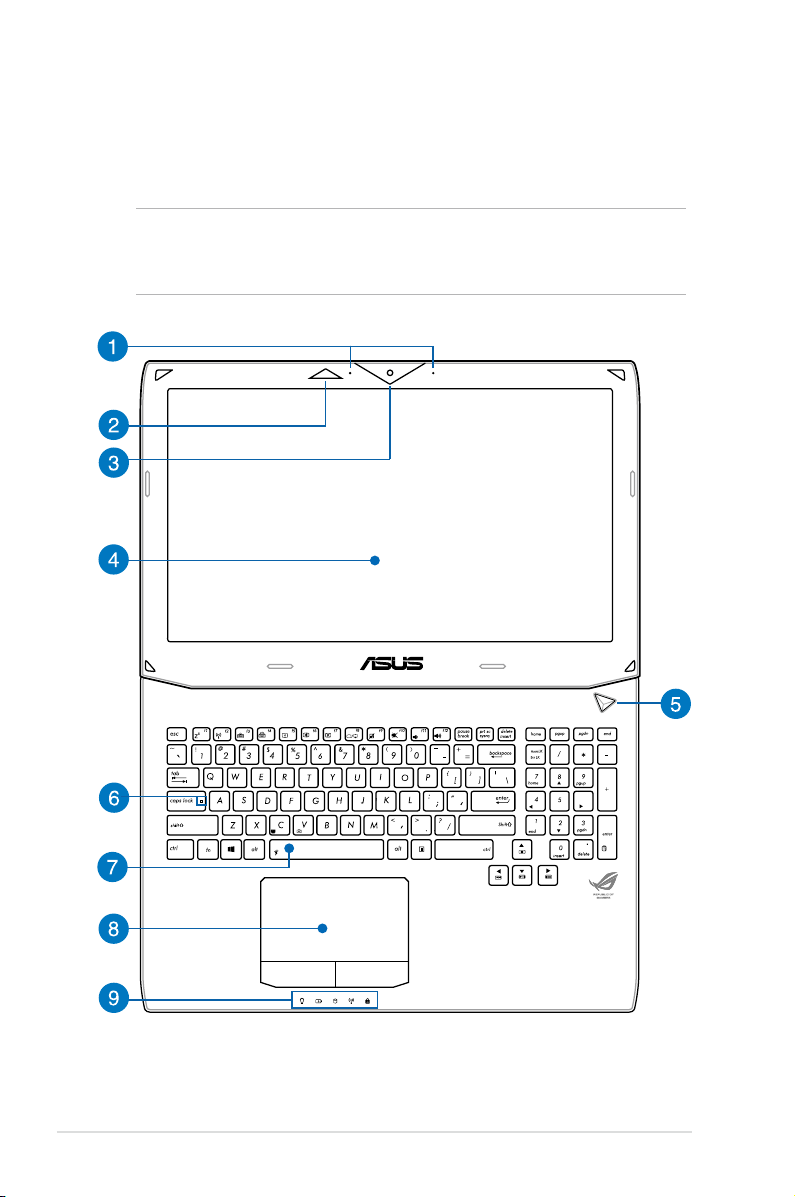
14
Notebook PC E-Manual
Getting to know your Notebook PC
Top View
NOTE: The keyboard's layout may vary per region or country. The top
view may also vary in appearance depending on the Notebook PC
model.
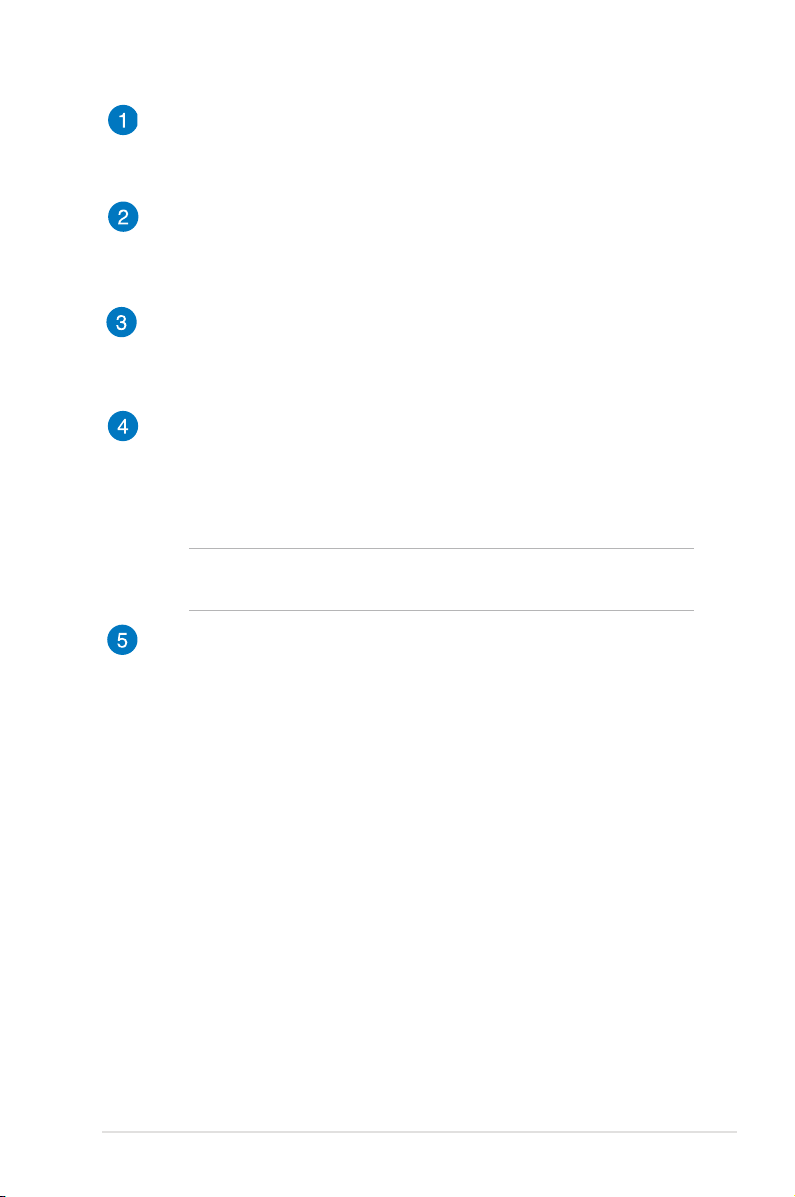
Notebook PC E-Manual
15
Microphone
The built-in microphone can be used for video conferencing,
voice narrations, or simple audio recording.
3D Vision IR port (on selected models)
The 3D Vision IR port transmits 3D Vision signals to your 3D
glasses while playing 3D video games or watching 3D movies.
Camera
The built-in camera allows you to take pictures or record videos
using your Notebook PC.
Display panel
This display panel provides excellent viewing features for
photos, videos, and other multimedia les on your Notebook
PC.
NOTE: The display resolution may vary depending on Notebook
PC model.
Power button
Press the power button to turn your Notebook PC on or o.
You can also use the power button to put your Notebook PC to
sleep or hibernate mode and wake it up from sleep or hibernate
mode.
In the event that your Notebook PC becomes unresponsive,
press and hold the power button for about four (4) seconds
until your Notebook PC shuts down.
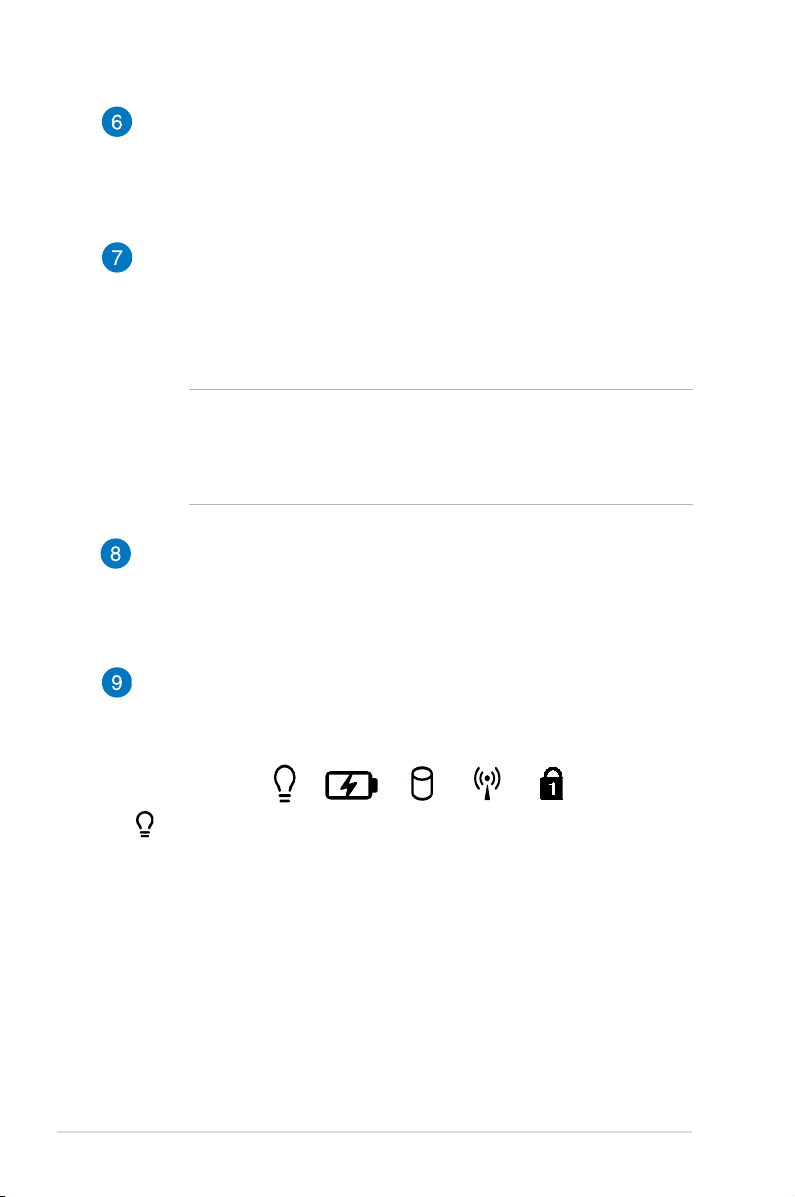
16
Notebook PC E-Manual
Capital lock indicator
This indicator lights up when the capital lock function is
activated. Using capital lock allows you to type capitalized
letters (such as A, B, C) using your Notebook PC’s keyboard.
Keyboard
The keyboard provides full-sized QWERTY keys with a
comfortable travel depth for typing. It also enables you to
use the function keys, allows quick access to Windows®, and
controls other multimedia functions.
NOTE:
• The keyboard layout diers by model or territory.
• Some selected models come with a backlit keyboard.
Touchpad
The touchpad allows the use of multi-gestures to navigate
onscreen, providing an intuitive user experience. It also
simulates the functions of a regular mouse.
Status indicators
The status indicators help identify the current hardware status
of your Notebook PC.
Power indicator
The power indicator lights up when the Notebook PC is
turned on and blinks slowly when the Notebook PC is in
sleep mode
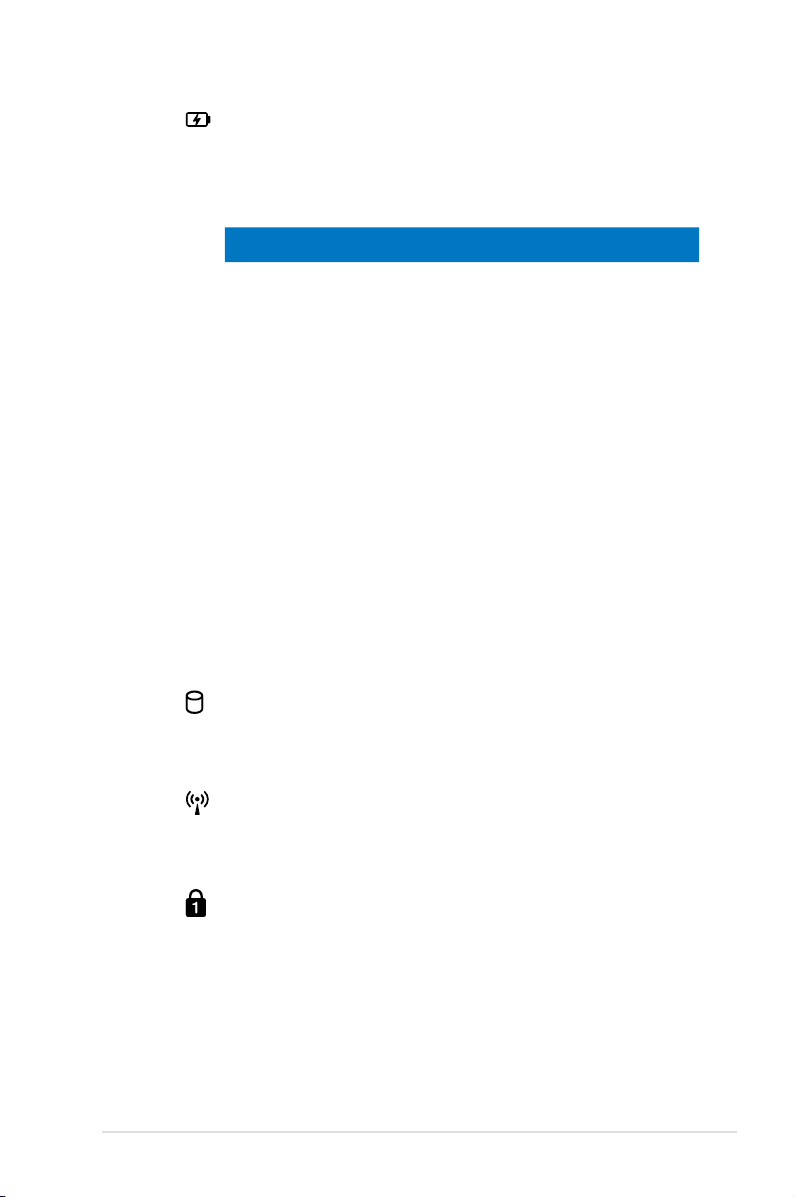
Notebook PC E-Manual
17
Two-color battery charge indicator
The two-color LED provides a visual indication of the
battery’s charge status. Refer to the following table for
details:
Color Status
Solid Green The Notebook PC is plugged to a
power source, charging its battery,
and the battery power is between
95% and 100%.
Solid Orange The Notebook PC is plugged to a
power source, charging its battery,
and the battery power is less than
95%.
Blinking Orange The Notebook PC is running on
battery mode and the battery
power is less than 10%.
Lights o The Notebook PC is running on
battery mode and the battery
power is between 10% to 100%.
Drive activity indicator
This indicator lights up when your Notebook PC is
accessing the internal storage drives.
Bluetooth / Wireless indicator
This indicator lights up when your Notebook PC’s
wireless function (Bluetooth or Wi-Fi) is enabled.
Number lock indicator
This indicator lights up when the number lock function
is activated. This allows you to use some of the keys on
your keyboard for numeric input.
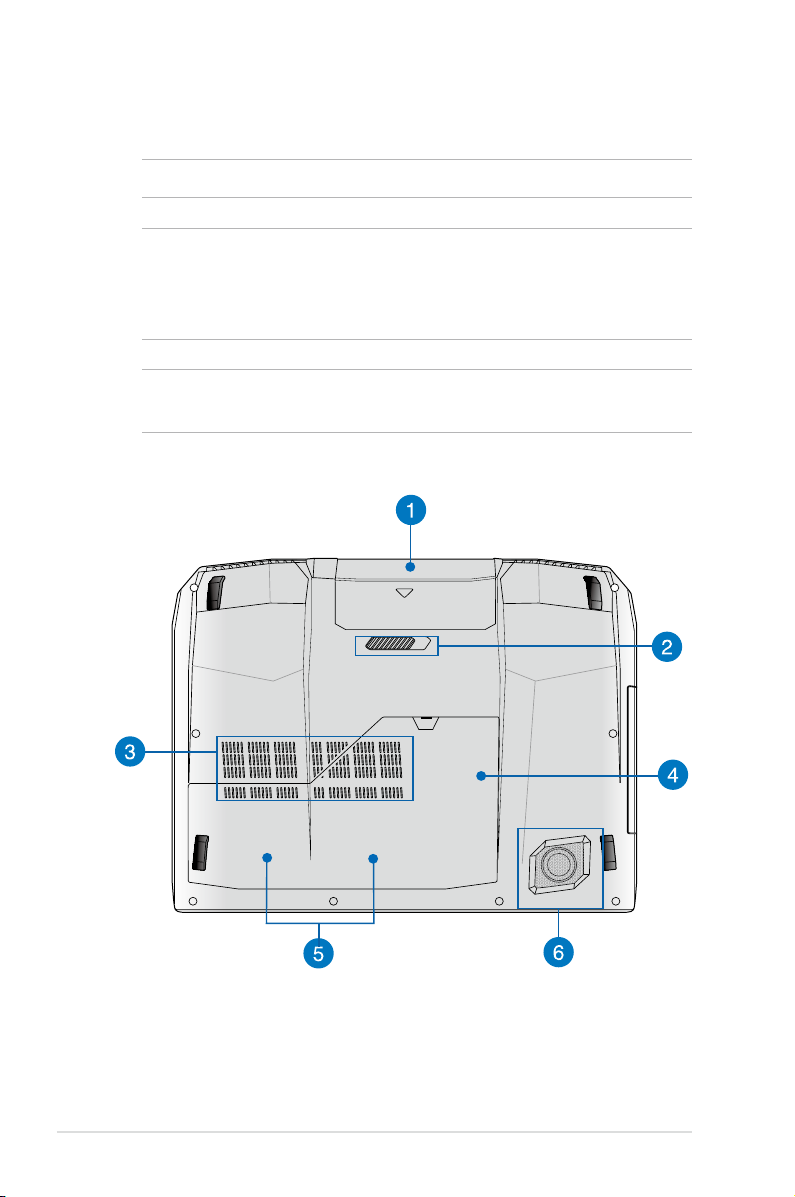
18
Notebook PC E-Manual
Bottom
NOTE: The bottom side may vary in appearance depending on model.
WARNING! The bottom of the Notebook PC can get warm to hot
while in use or while charging the battery pack. When working on
your Notebook PC, do not place it on surfaces that can block the
vents.
IMPORTANT! Battery time varies by usage and by the specications
for this Notebook PC. The battery pack cannot be disassembled.
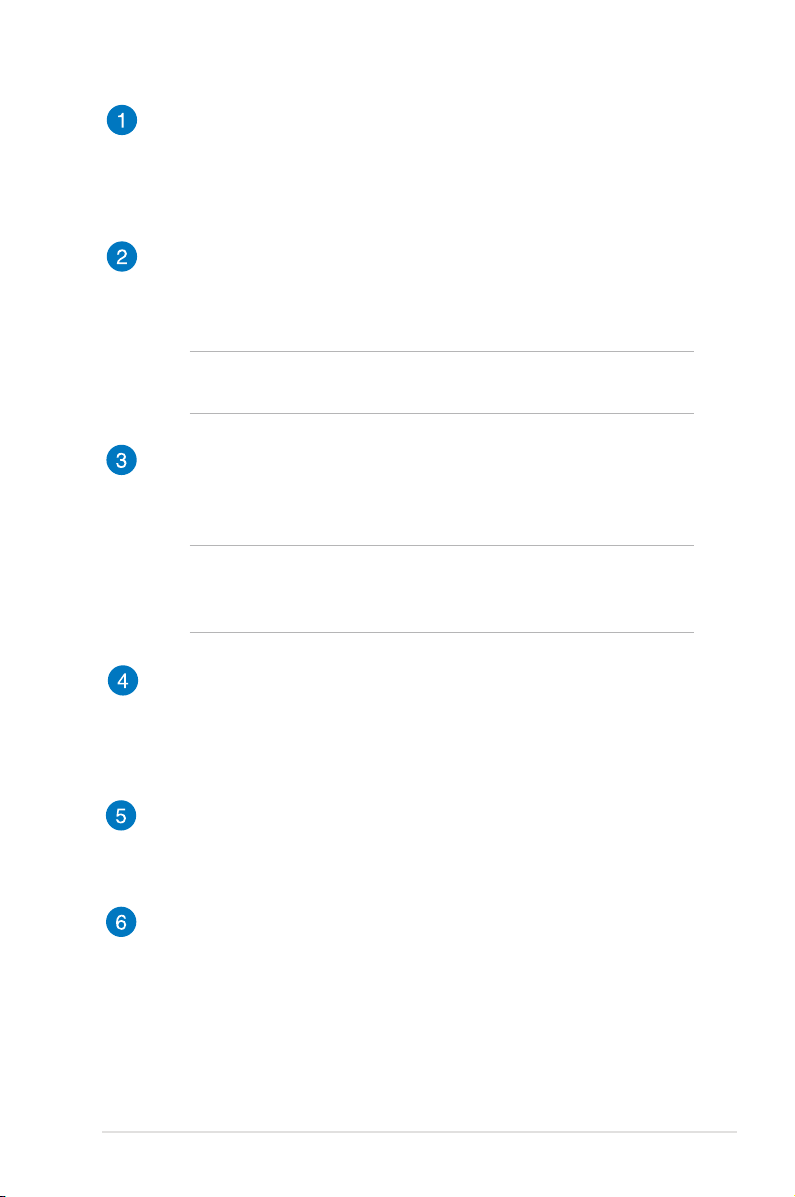
Notebook PC E-Manual
19
Battery pack
The battery pack is automatically charged when your Notebook
PC is connected to a power source. When charged, the battery
pack supplies power to your Notebook PC.
Spring battery lock
The spring battery lock automatically locks the battery pack in
place once it is inserted into the battery slot.
IMPORTANT! This lock should be held in an unlocked position
when removing the battery pack.
Air vents
The air vents allow cool air to enter and warm air to exit the
Notebook PC.
WARNING! Ensure that paper, books, clothing, cables, or other
objects do not block any of the air vents or else overheating
may occur.
Random-access memory module (RAM) compartment
The RAM compartment allows you to add RAM memory
modules to increase the memory capacity of your Notebook
PC.
Hard disk drive compartments
These compartments are reserved spaces for the hard disk
drives of your Notebook PC.
Subwoofer
The subwoofer speaker produces low-pitched audio
frequencies for fuller and richer bass sounds suited for playing
PC games or watching movies on your Notebook PC.

20
Notebook PC E-Manual
Headphone output and S/PDIF output combo jack port
This port allows you to connect your Notebook PC to amplied
speakers or headphones. You can also use this port to connect
your Notebook PC to Sony/Philips Digital Interconnect Format
(S/PDIF) compliant devices.
Microphone input jack port
The microphone input jack port is used to connect your
Notebook PC to an external microphone.
USB 3.0 port with USB Charger+
This USB 3.0 port with the icon comes with the USB Charger+
feature. USB Charger+ allows you to quick charge mobile
devices and can be used even while your Notebook PC is on
sleep, hibernate, or shutdown mode (on selected models).
USB 3.0 port
This Universal Serial Bus 3.0 (USB 3.0) port provides a transfer
rate of up to 5 Gbit/s and is backward compatible to USB 2.0.
Mini DisplayPort/Thunderbolt port (varies by model)
Use a Thunderbolt adapter to connect your Notebook PC to a
DisplayPort, VGA, DVI, or HDMI external display and experience
high-resolution display features via Intel® Thunderbolt™
technology.
Right Side
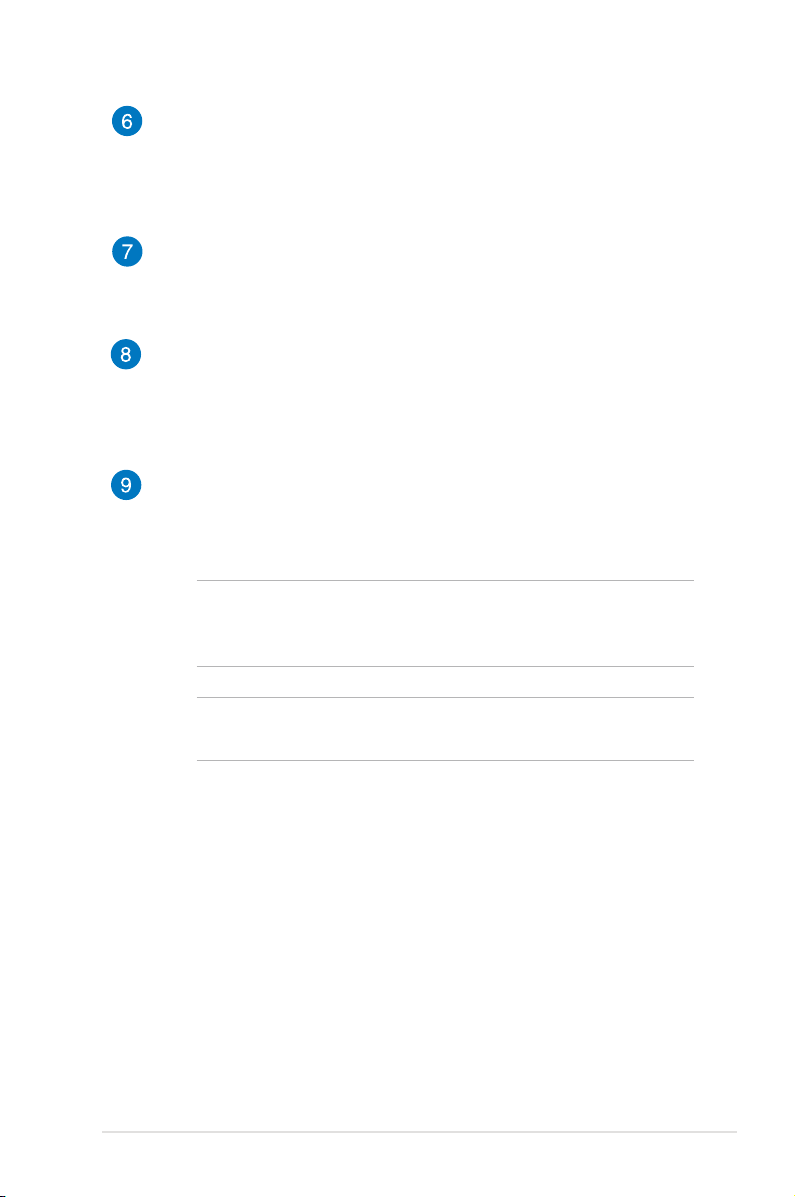
Notebook PC E-Manual
21
HDMI port
This port is for a High-Denition Multimedia Interface (HDMI)
connector and is HDCP compliant for HD DVD, Blu-ray, and
other protected content playback.
LAN port
Insert the network cable into this port to connect to a local
area network (LAN).
VGA port
This port allows you to connect your Notebook PC to a
standard VGA-compatible device, such as monitors or
projectors.
Power (DC) input port
Insert the bundled power adapter into this port to charge the
battery pack and supply power to your Notebook PC.
WARNING! The adapter may become warm to hot while in use.
Ensure not to cover the adapter and keep it away from your
body while it is connected to a power source.
IMPORTANT! Use only the bundled power adapter to charge
the battery pack and supply power to your Notebook PC.
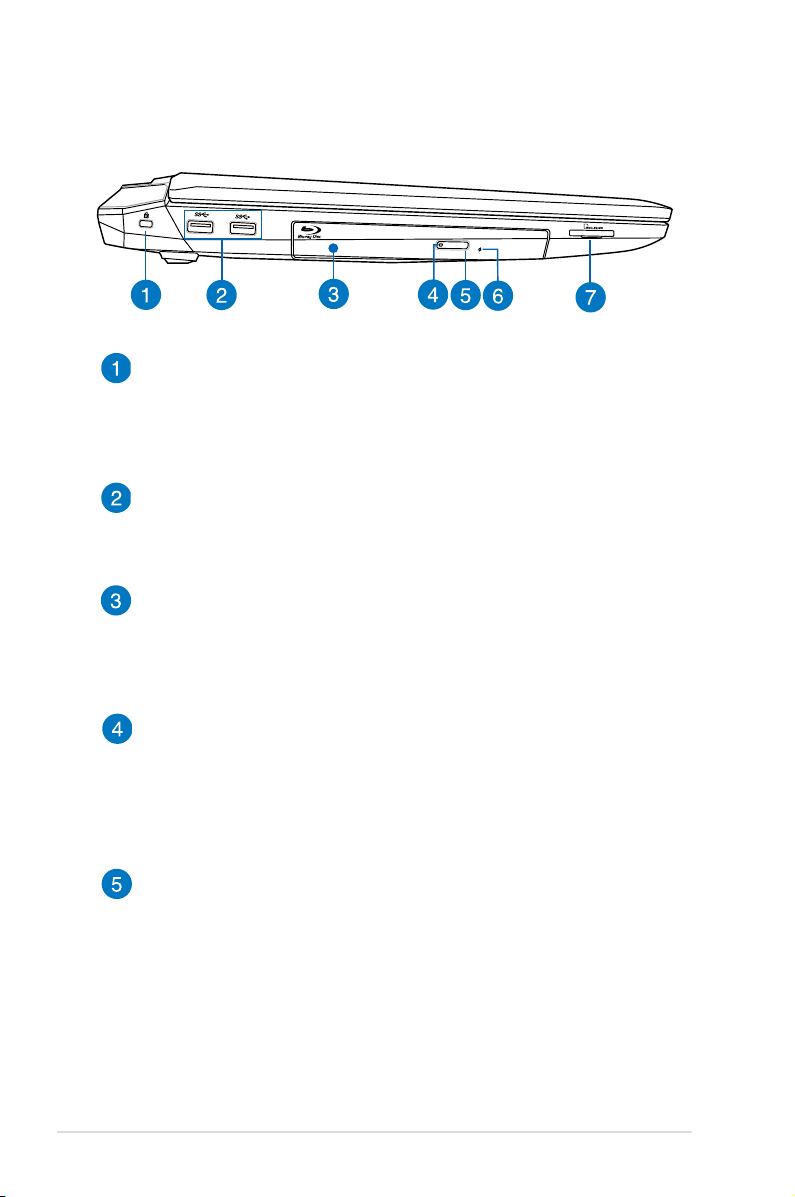
22
Notebook PC E-Manual
Kensington® security slot
The Kensington® security slot allows you to secure your
Notebook PC using Kensington® compatible Notebook PC
security products.
USB 3.0 ports
These Universal Serial Bus 3.0 (USB 3.0) ports provide a transfer
rate of up to 5 Gbit/s and are backward compatible to USB 2.0.
Optical drive
Your Notebook PC’s optical drive may support several disc
formats such as CDs, DVDs, recordable discs, or rewritable
discs.
Optical drive indicator
This indicator lights up when the optical drive electronic eject
button is pressed while the Notebook PC is powered on. This
indicator also lights up when the optical drive is currently
reading data from or writing data to a disc.
Optical disc drive eject button
Press this button to eject the optical drive tray.
Left Side
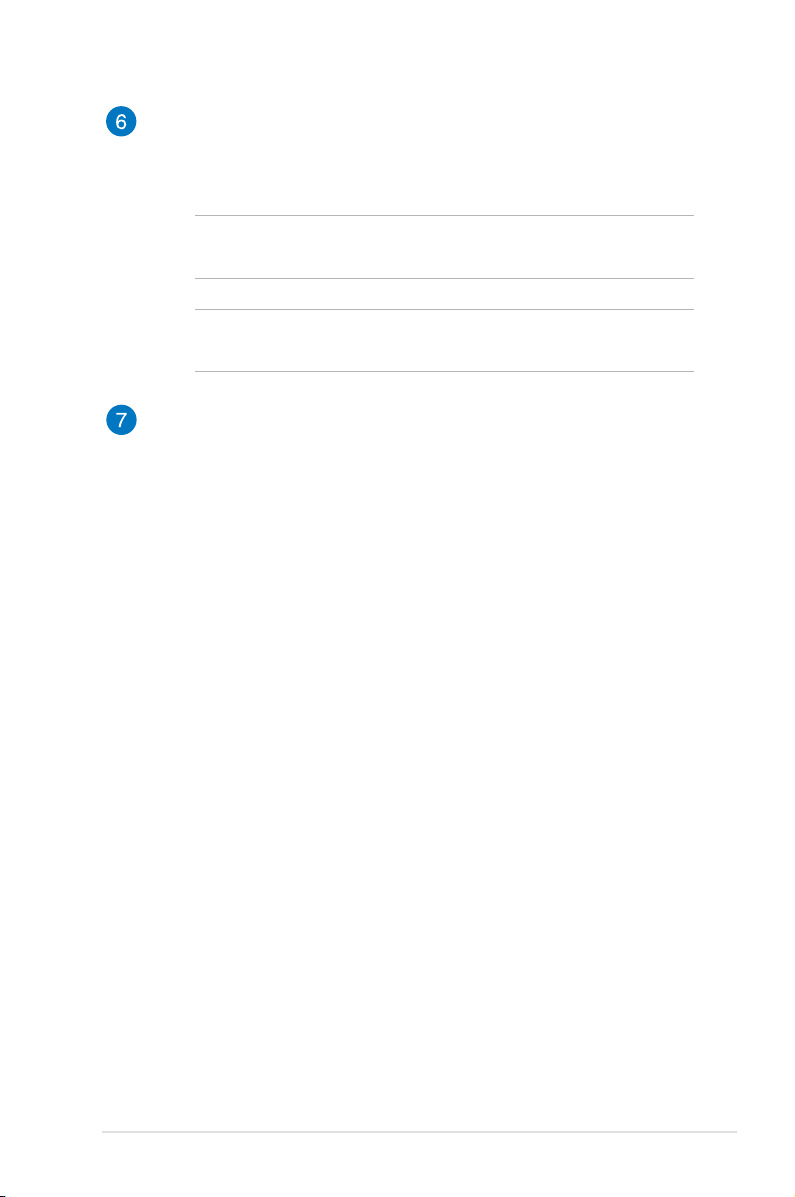
Notebook PC E-Manual
23
Manual eject hole
The manual eject hole is used to eject the drive tray in case the
electronic eject button does not work.
WARNING! Use the manual eject hole only when the electronic
eject button does not work.
NOTE: For more details, refer to the Using the optical drive
section in this manual.
Memory card reader
This Notebook PC has a single built-in memory card reader slot
that supports MMC and SD card formats.
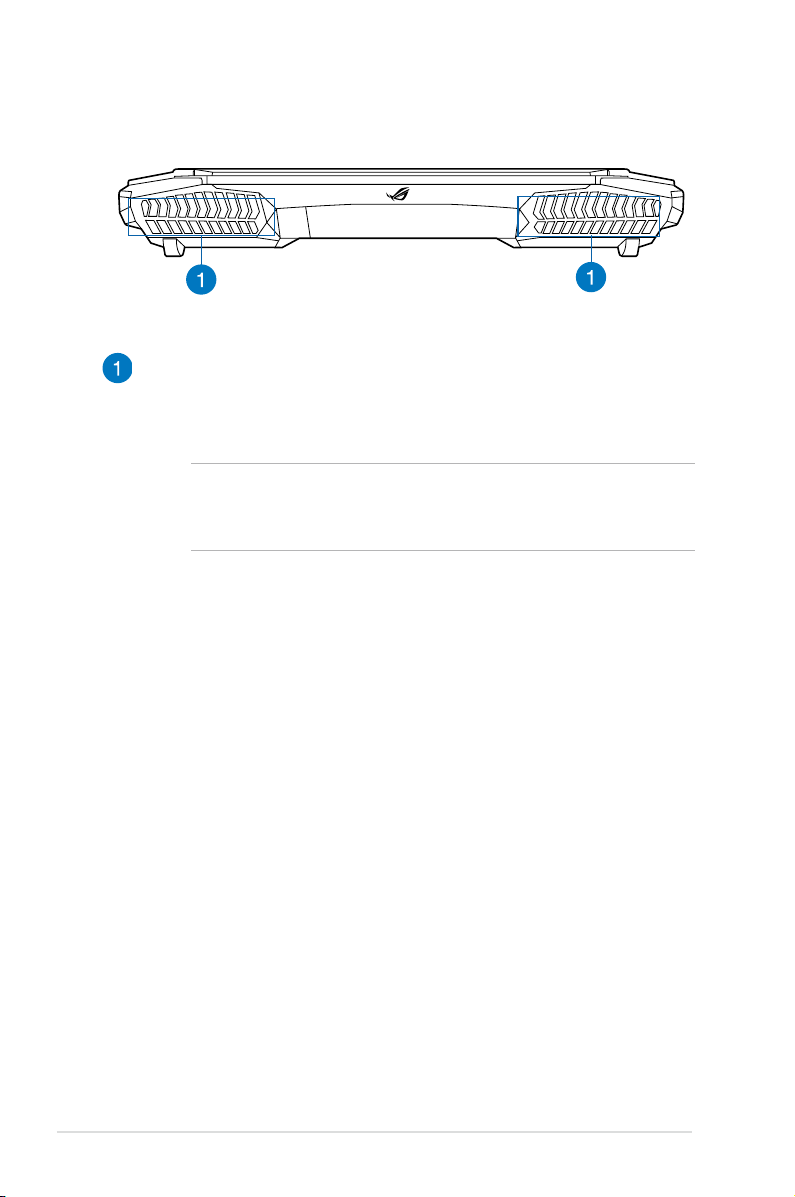
24
Notebook PC E-Manual
Rear View
Air vents
The air vents allow cool air to enter and warm air to exit from
your Notebook PC.
IMPORTANT! Ensure that paper, books, clothing, cables, or
other objects do not block any of the air vents to prevent
overheating.
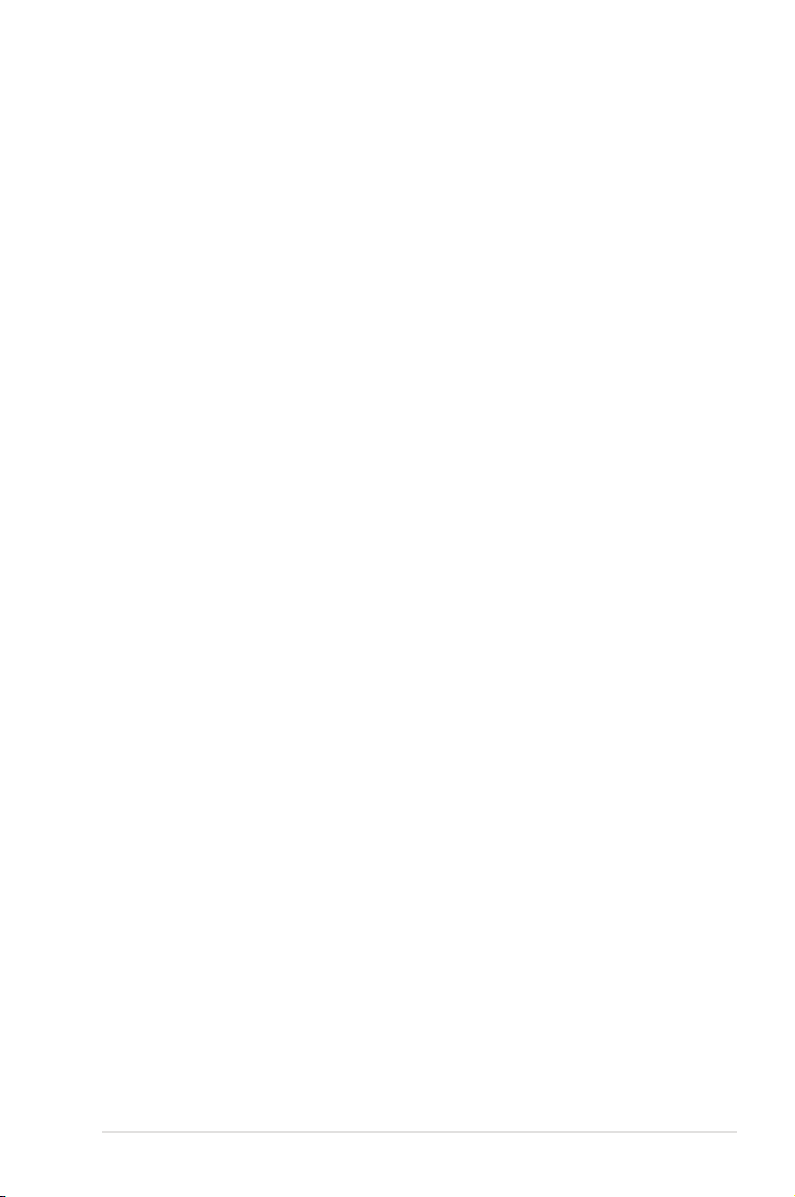
Notebook PC E-Manual
25
Chapter 2:
Using your Notebook PC
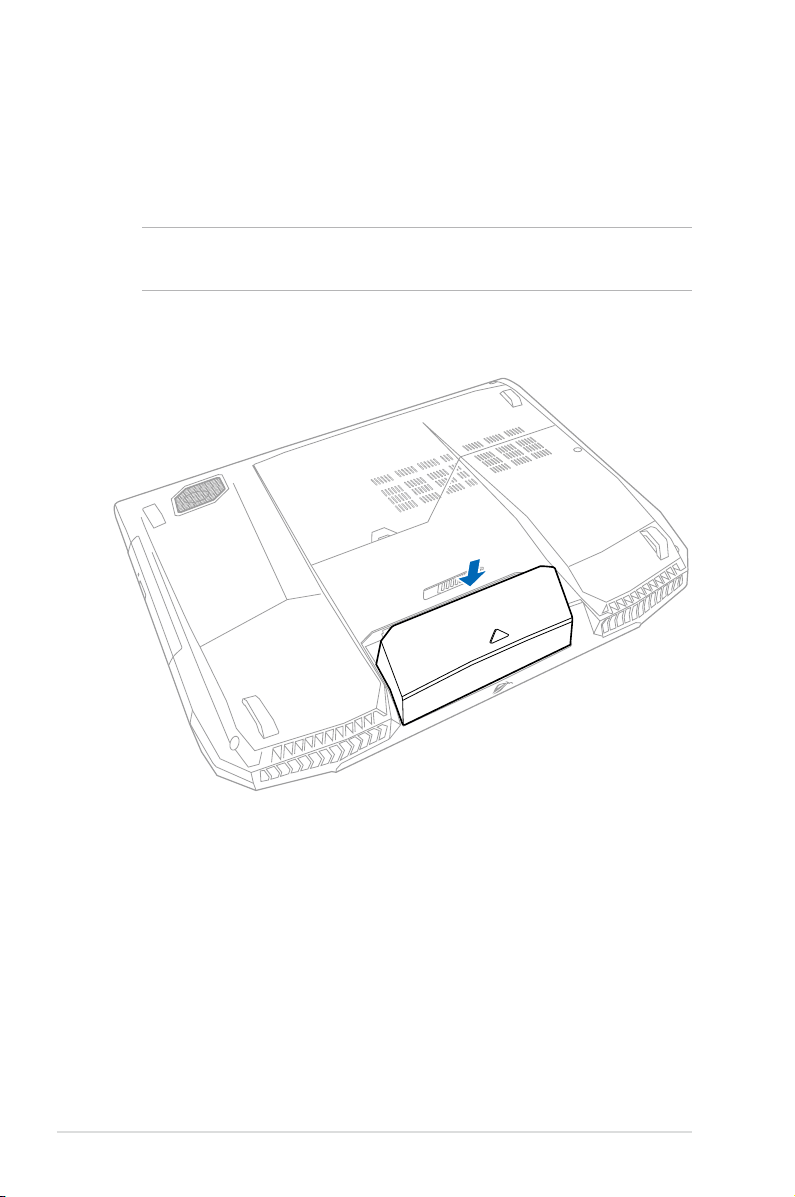
26
Notebook PC E-Manual
Getting started
Install the battery pack (on selected models).
IMPORTANT! If your Notebook PC does not have its battery pack
installed, use the following procedures for installation.
Align and insert the battery pack into the Notebook PC’s battery slot.
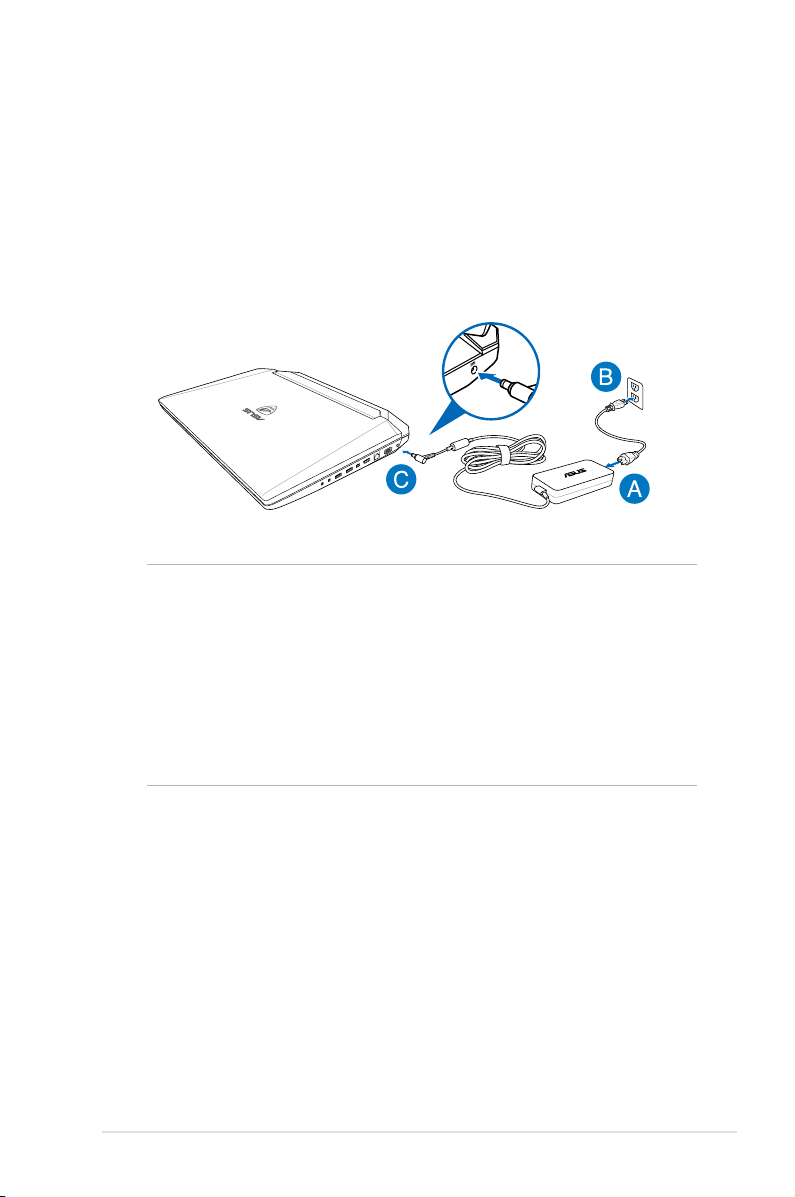
Notebook PC E-Manual
27
Charge your Notebook PC.
A. Connect the AC power cord to the AC/DC adapter.
B. Plug the AC power cord into a 100V~240V power source.
C. Connect the DC power connector into your Notebook PC’s
power (DC) input port.
NOTE:
Power adapter information:
- Input voltage: 100-240Vac
- Input frequency: 50-60Hz
- Rating output current: 230W (11.8A)
- Rating output voltage: 19V
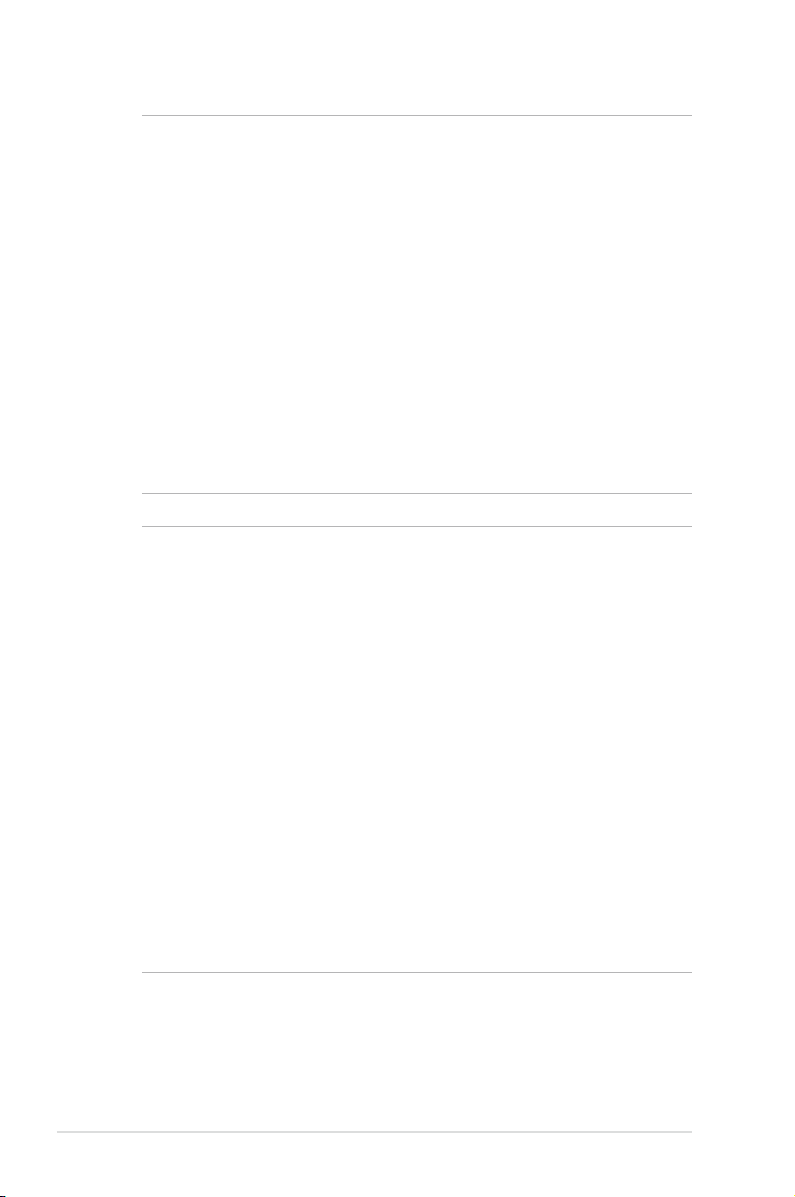
28
Notebook PC E-Manual
IMPORTANT!
• Locate the input/output rating label on your Notebook PC and
ensure that it matches the input/output rating information
on your power adapter. Some Notebook PC models may have
multiple rating output currents based on the available SKU.
• Ensure that your Notebook PC is connected to the power adapter
before turning it on for the rst time. We strongly recommend that
you use a grounded wall socket while using your Notebook PC on
power adapter mode.
• The socket outlet must be easily accessible and near your
Notebook PC.
• To disconnect your Notebook PC from its main power supply,
unplug your Notebook PC from the power socket.
WARNING!
Read the following precautions for your Notebook PC’s battery.
• The battery used in this device may present a risk of re or
chemical burn if removed or disassembled.
• Follow the warning labels for your personal safety.
• Risk of explosion if battery is replaced by an incorrect type.
• Do not dispose of in re.
• Never attempt to short-circuit your Notebook PC’s battery.
• Never attempt to dissamble and reassemble the battery.
• Discontinue usage if leakage is found.
• The battery and its components must be recycled or disposed of
properly.
• Keep the battery and other small components away from children.
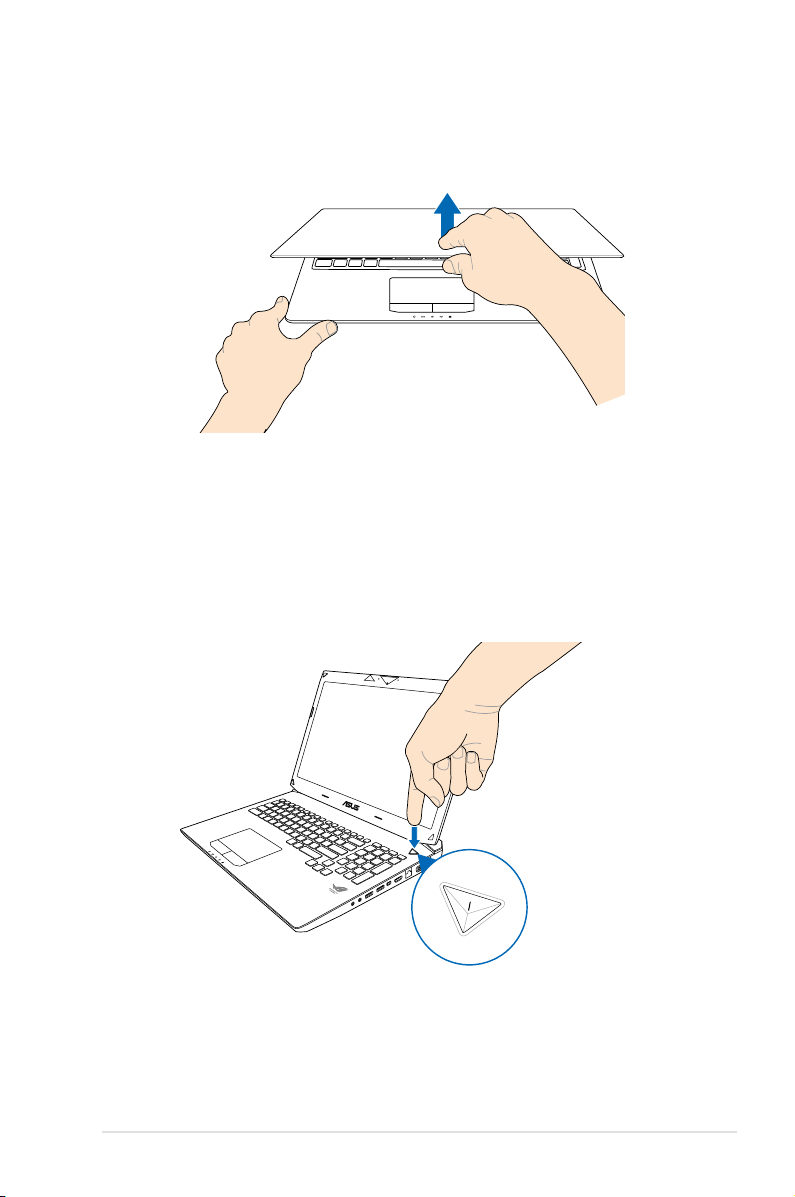
Notebook PC E-Manual
29
Lift to open the display panel.
Press the power button.
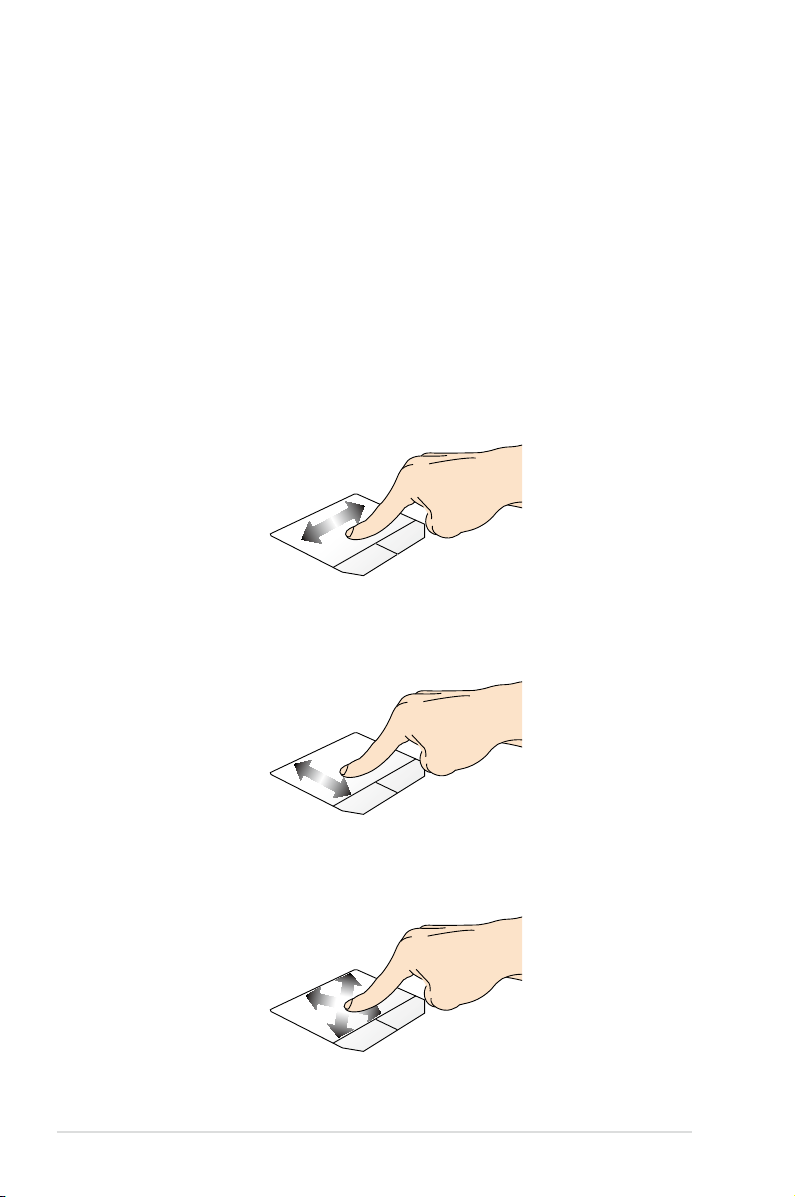
30
Notebook PC E-Manual
Moving the pointer
You can tap or click anywhere on the touchpad to activate its
pointer, then slide your nger on the touchpad to move the pointer
onscreen.
Gestures for the touchpad
Gestures allow you to launch programs and access the settings of
your Notebook PC. Refer to the following illustrations when using
hand gestures on your touchpad.
Slide horizontally
Slide vertically
Slide diagonally
 Loading...
Loading...