Asus Drive Xpert Application Manual

ASUS Drive Xpert
Drive Xpert, an ASUS exclusive technology, secures the data on your hard disk and enhances hard drive performance without the hassles of complicated configurations. With its user-friendly graphical user interface, you can easily arrange hard drive backups or enhance the hard drive’s transfer rate.
Installing Serial ATA hard disks
For using Drive Xpert in Windows® operating system, we recommend that you prepare three hard disks: one hard disk with operating system already installed, and two hard disks for Drive Xpert configuration.
To install Serial ATA hard disks for Drive Xpert configuration:
1.Install two SATA hard disks into the drive bays.
2.Plug one end of the SATA signal cables to each drive, and plug the other end of the SATA signal cables to the SATA_E1 (orange, port 0) and SATA_E2
(white, port 1) connectors on the motherboard. Refer to manual for the exact location of the SATA connectors.
3.Connect a SATA power cable to the power connector of each drive.
• For optimal performance, we highly recommend that you install identical drives of the same model and capacity.
•The SATA_E1 (orange, port 0) and SATA_E2 (white, port 1) connectors on the motherboard do not support ATAPI devices and hot-plug function.
Launching Drive Xpert in Windows® OS
After installing Drive Xpert from the bundled support DVD, double-click the Drive Xpert icon on the Windows®
notification area. The main screen as shown on the right hand side appears.
There are two modes for Drive Xpert: EZ Backup and Super Speed.
• Before using the Drive Xpert function, ensure that you have installed the
Marvell 61xx driver in the system.
•Ensure to install two hard disks to the SATA_E1 (orange, port 0) and
SATA_E2 (white, port 1) connectors when the Drive Xpert mode in BIOS setup is configured as EZ Backup or Super Speed. Otherwise, the HDD LED in the front panel flashes.

Configuring EZ Backup
This mode allows one hard disk to backup the other hard disk automatically. This helps you to save your vital data even if one hard disk is damaged.
• We recommend that you use two new hard disks for this setup.
•This setup erases all original data in the hard disk connected to the
SATA_E2 (white, port 1) connector on the motherboard. Ensure to back up the data in the hard disk before using this setup.
To start EZ Backup configuration:
1.Click EZ Backup from the main screen.
2.Click Apply to start configuration.
3.A warning message appears, reminding you that all original data in the hard disk connected to the SATA_E2 (white, port 1) connector on the motherboard will be erased. Click Ok to continue.
4.The setup is completed. Click Ok to restart your computer at once.
5.After restarting your computer, the Drive Xpert icon on the Windows® notification area turns green to indicate that EZ Backup is set up successfully.
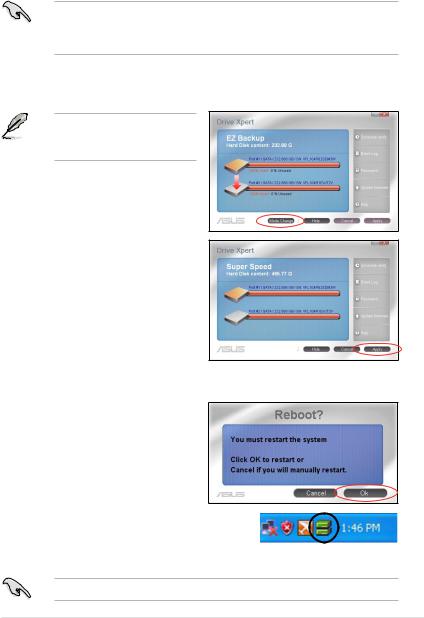
Configuring Super Speed
This mode allows two hard disks to access data simultaneously. The dual channel design can largely enhance hard disk transfer rate.
• We recommend that you use two new hard disks for this setup.
•This setup erases all original data in both hard disks. Ensure to back up all data in the hard disks before using this setup.
To start Super Speed configuration:
1.Click Super Speed from the main screen.
If you are in EZ Backup mode, click Mode Change to return to the main screen.
2.Click Apply to start configuration.
3.A warning message appears, reminding you that all original data in the two hard disks will be erased. Click Ok to continue.
4.The setup is completed. Click Ok to restart your computer at once.
5.After restarting your computer, the Drive Xpert icon on the Windows® notification area turns green to indicate that Super Speed is set up successfully.
If one hard disk is corrupt, all data in both hard disks will be lost.
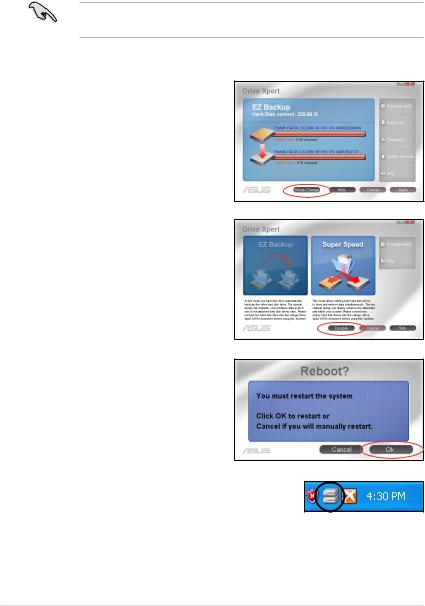
Changing to Normal Mode
This mode allows you to disable the Drive Xpert function and use the two SATA connectors as the other onboard SATA connectors.
When using one hard disk in Normal Mode, connect the hard disk to the
SATA_E1 (orange, port 0) connector on the motherboard.
To change to Normal Mode:
1.Click Mode Change to return to the main screen.
2.Click Disable to start configuration.
3.The setup is completed. Click Ok to restart your computer at once.
4.After restarting your computer, the Drive Xpert icon on the Windows® notification area turns gray to indicate that the Drive Xpert function is disabled.
 Loading...
Loading...