Page 1
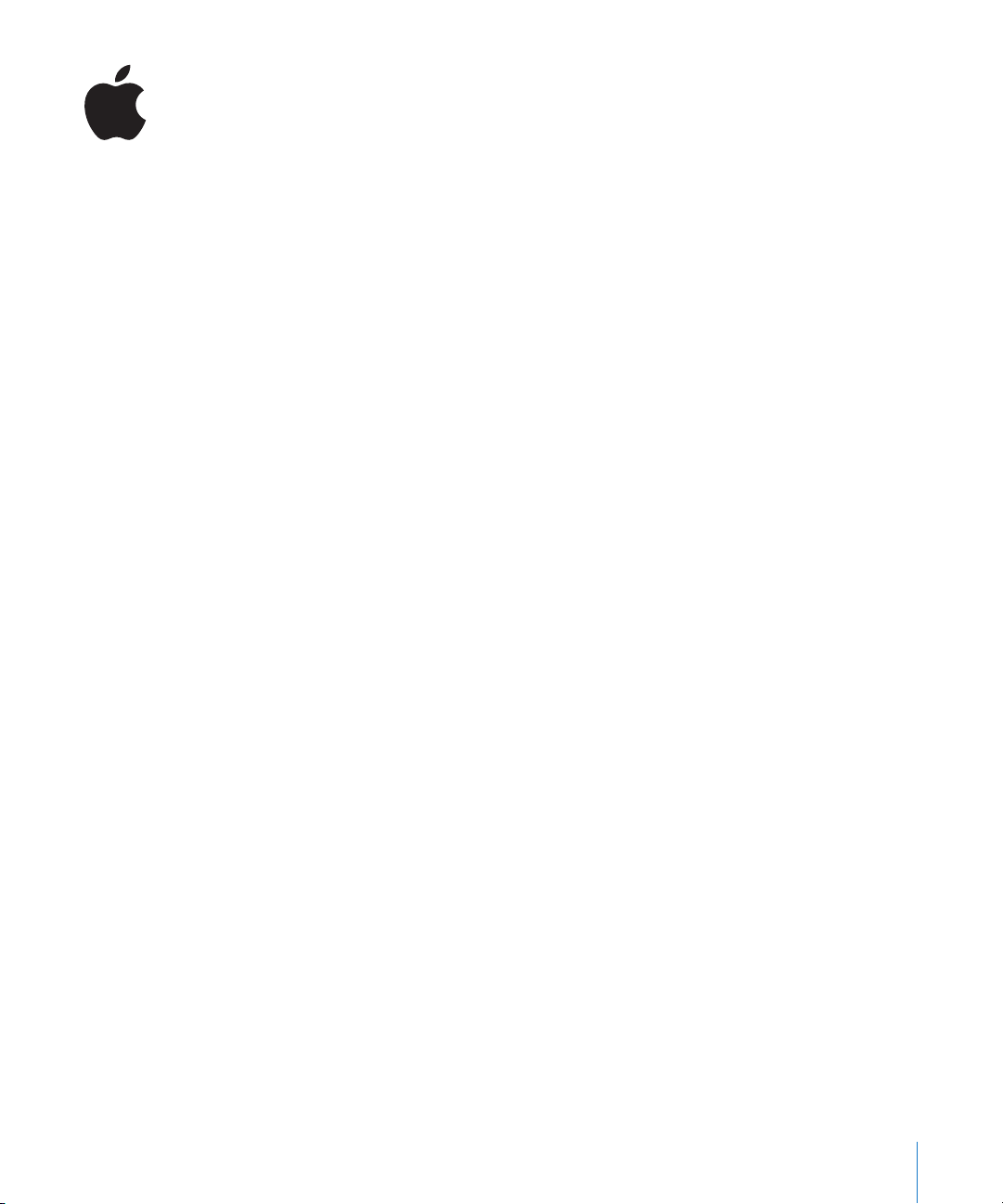
New Features in Apple Qmaster 3
This is an overview of the new features in Apple Qmaster 3. For more information
on these features and their use, see the
Enhanced Logging
Apple Qmaster 3 includes enhanced logging features. The Apple Qadministrator
application and the command-line interface now provide log information for a selected
service or cluster. The Batch Monitor and the command-line interface add extensive log
information for batches, jobs, and targets. This information is useful for troubleshooting
distributed processing issues, and it can be saved to a file and processed with XML
tools and UNIX scripts.
To view or copy log information in Apple Qadministrator:
1
In Apple Qadministrator, select the service or cluster whose log you wish to view.
2
Click Log.
A new window appears displaying the log information for the selected service or
cluster. The log file is deleted when you close the window.
Apple Qmaster User Manual
.
To view or copy log information in Batch Monitor:
1
In Batch Monitor, click the “i” button to the right of the item whose log you wish to view.
2
Click Log.
A new window appears displaying the log information for the selected service or cluster.
1
Page 2
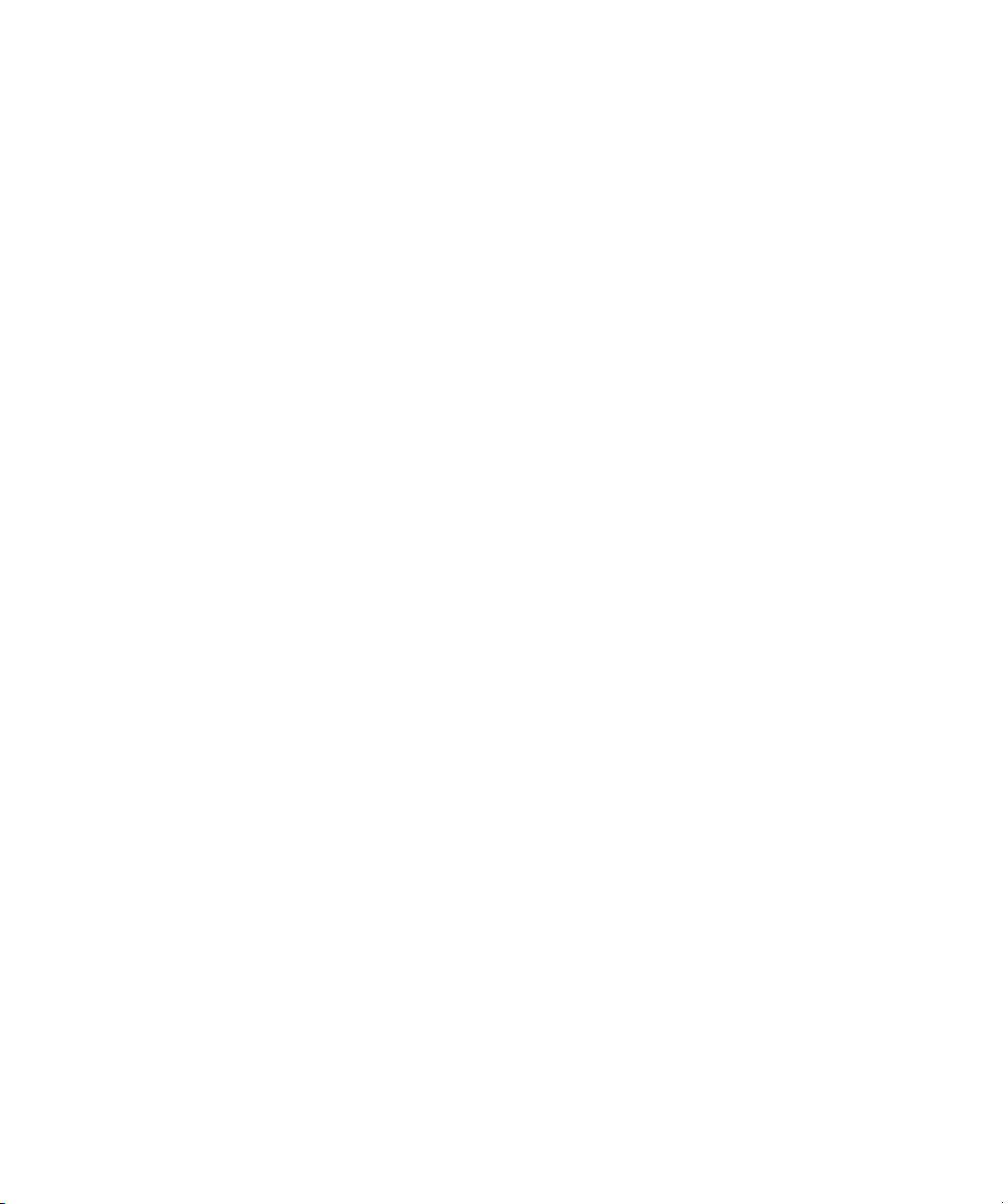
To turn logging on or off in System Preferences:
1
Open the Apple Qmaster pane in System Preferences.
2
Click Advanced to open the Advanced pane.
3
Do one of the following:
Â
To turn on logging, select the “Log service activity to file” checkbox.
Â
To turn off logging, deselect the “Log service activity to file” checkbox.
To turn logging on or off in the command line:
m
qmasterprefs -log 0
Enter
.
To set the level of logging in the command line:
m
qmasterprefs -log [n]
Enter
where n is the amount of logging (0-5).
Customizable Port Range Specification
With Apple Qmaster 3, you can define which ports Apple Qmaster uses for service
advertisements with the Enable Port Range checkbox and text fields in the Network
section of the Apple Qmaster pane in System Preferences.
To define ports for Apple Qmaster service advertisements:
1
Open the Apple Qmaster pane in System Preferences.
2
Click Advanced to open the Advanced pane.
3
Select Enable Port Range.
4
In the From field, enter any integer value between 50,000 and 65,535 to set the start
of the range, such as 50,000.
5
In the “Number of ports” field, enter the size of the range, such as 1,000.
Virtual Clusters
With Apple Qmaster 3 and Compressor 3, you can create “virtual clusters” on individual
computers that have multiple processors by specifying additional services to fully utilize
your processing potential. One processing service per two CPUs is recommended. You
can add additional services to suit your workflow.
Copyright © 2007 Apple Inc. All rights reserved.
Apple and the Apple logo are trademarks of Apple Inc., registered in the U.S. and other countries.
UNIX is a registered trademark of The Open Group.
 Loading...
Loading...