Page 1
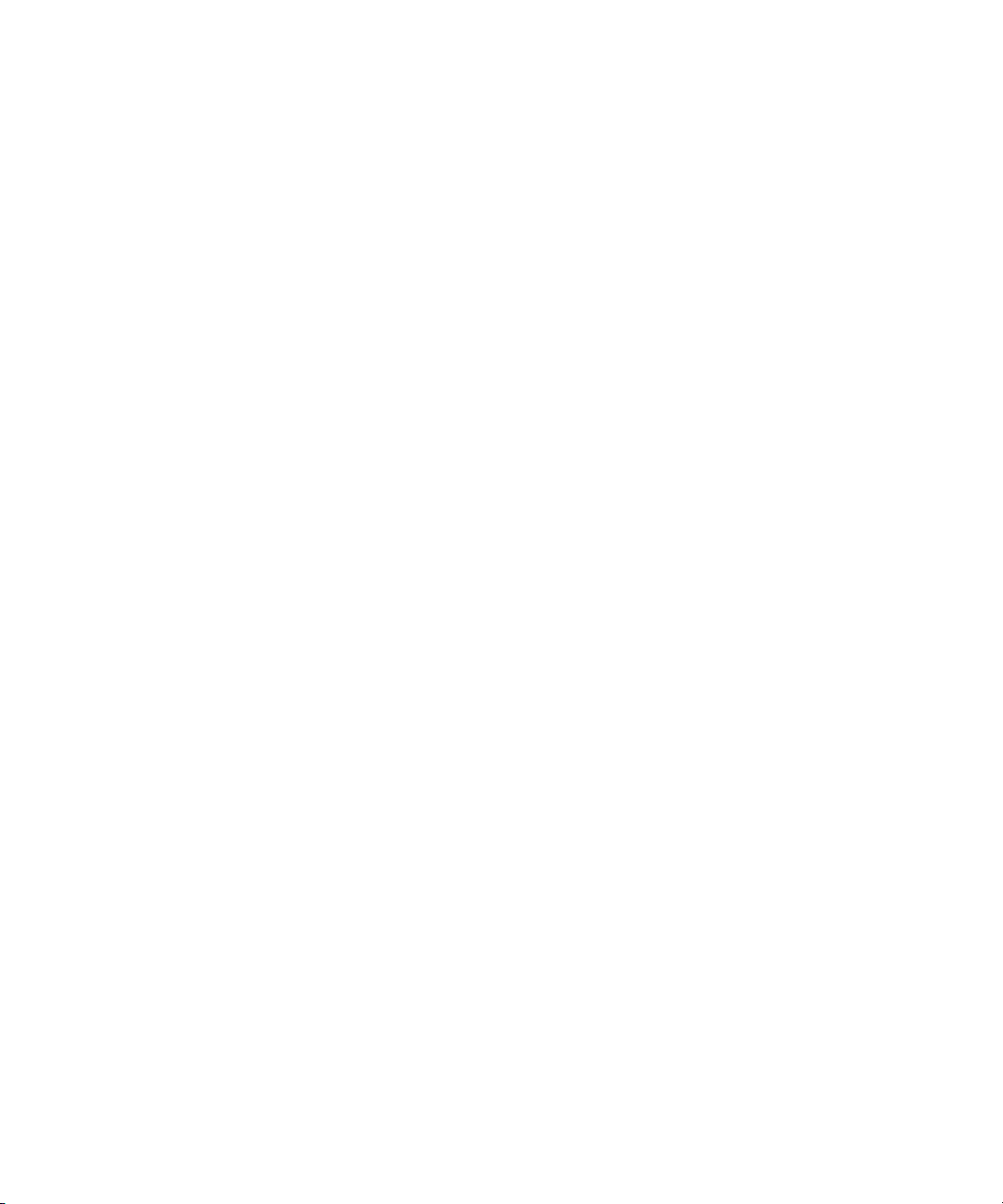
Installation et configuration
de votre Power Mac G4
Instructions d’installation et d’extension
des ordinateurs Power Mac G4
Page 2
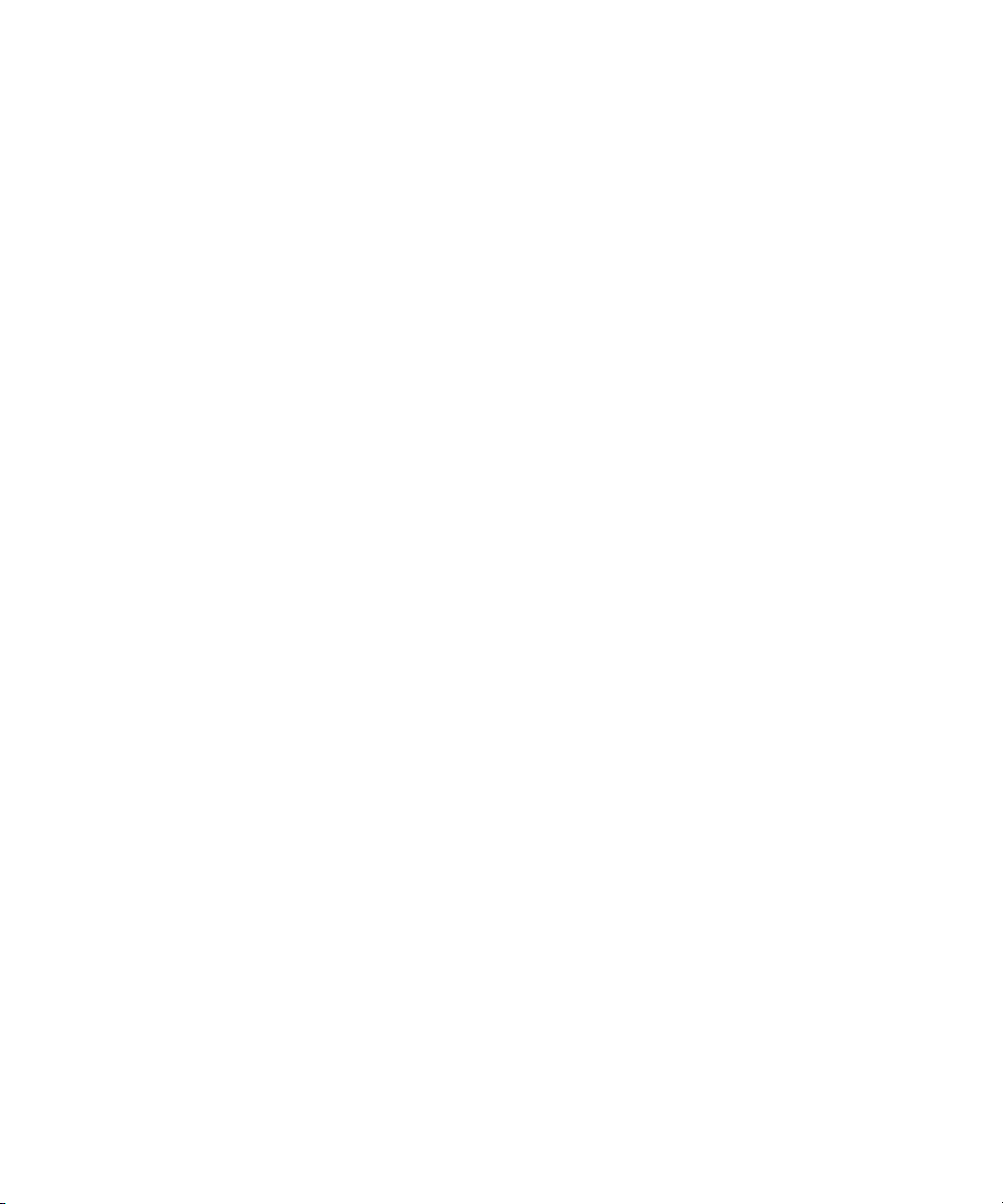
K
Apple Computer Inc.
©
2002 Apple Computer Inc. Tous droits réservés.
Ce manuel est protégé par la loi du 11 mars 1957 sur la propriété littéraire et artistique, complétée par la loi du
3 juillet 1985 et par toutes les conventions internationales applicables aux droits d’auteurs. En vertu de ces lois
et conventions, aucune reproduction totale ni partielle de ce manuel n’est autorisée, sauf consentement écrit
préalable d’Apple.
Le logo Apple est une marque d’Apple Computer Inc., déposée aux États-Unis et dans d’autres pays. En l’absence
du consentement écrit d’Apple, l’utilisation à des fins commerciales de ce logo via le clavier (Option +1) pourra
constituer un acte de contrefaçon et/ou de concurrence déloyale.
Tout a été mis en œuvre pour que les informations présentées dans ce manuel soient exactes. Apple n’est pas
responsable des erreurs de reproduction ou d’impression.
Apple Computer Inc.
1 Infinite Loop
Cupertino, CA 95014-2084
408-996-1010
www.apple.com
AirPort, Apple, le logo Apple, Apple Store, AppleShare, AppleTalk, Final Cut Pro, Fire Wire, le logo FireWire,
Keychain, Mac, Macintosh, QuickTime et Sherlock sont des marques d’Apple Computer Inc., déposées aux
États-Unis et dans d’autres pays.
DVD Studio Pro, Finder, iMovie, iPod, iTunes, Power Mac et SuperDrive sont des marques d’Apple Computer Inc.
AppleCare est une marque d’Apple Computer Inc.
Digital imagery copyright 2001 Photodisc, Inc.
Java et tous les logos et marques associés sont des marques de Sun Microsystems Inc., déposées aux États-Unis
et dans d’autres pays.
PowerPC et le logo PowerPC sont des marques d’International Business Machines Corporation, utilisées sous
licence.
Fabriqué sous licence de Dolby Laboratories. “Dolby” et le logo double-D sont des marques déposées de Dolby
Laboratories. Travail non publié confidentiel.
Ce produit inclut le logiciel développé par l’Université de Californie, Berkeley et ses collaborateurs.
Les autres noms de produits et de sociétés sont la propriété de leurs détenteurs respectifs. Les produits
commercialisés par des entreprises tierces ne sont mentionnés que pour information, sans aucune intention de
préconisation ni de recommandation. Apple décline toute responsabilité quant à l’utilisation et au fonctionnement
de ces produits.
Publié conjointement aux États-Unis et au Canada.
©
1992-1997 Dolby Laboratories Inc. Tous droits réservés.
Remarque : Apple améliore continuellement les performances et le design de ses produits. Il se peut que certaines
illustrations de ce manuel soient légèrement différentes de votre version du logiciel.
Page 3
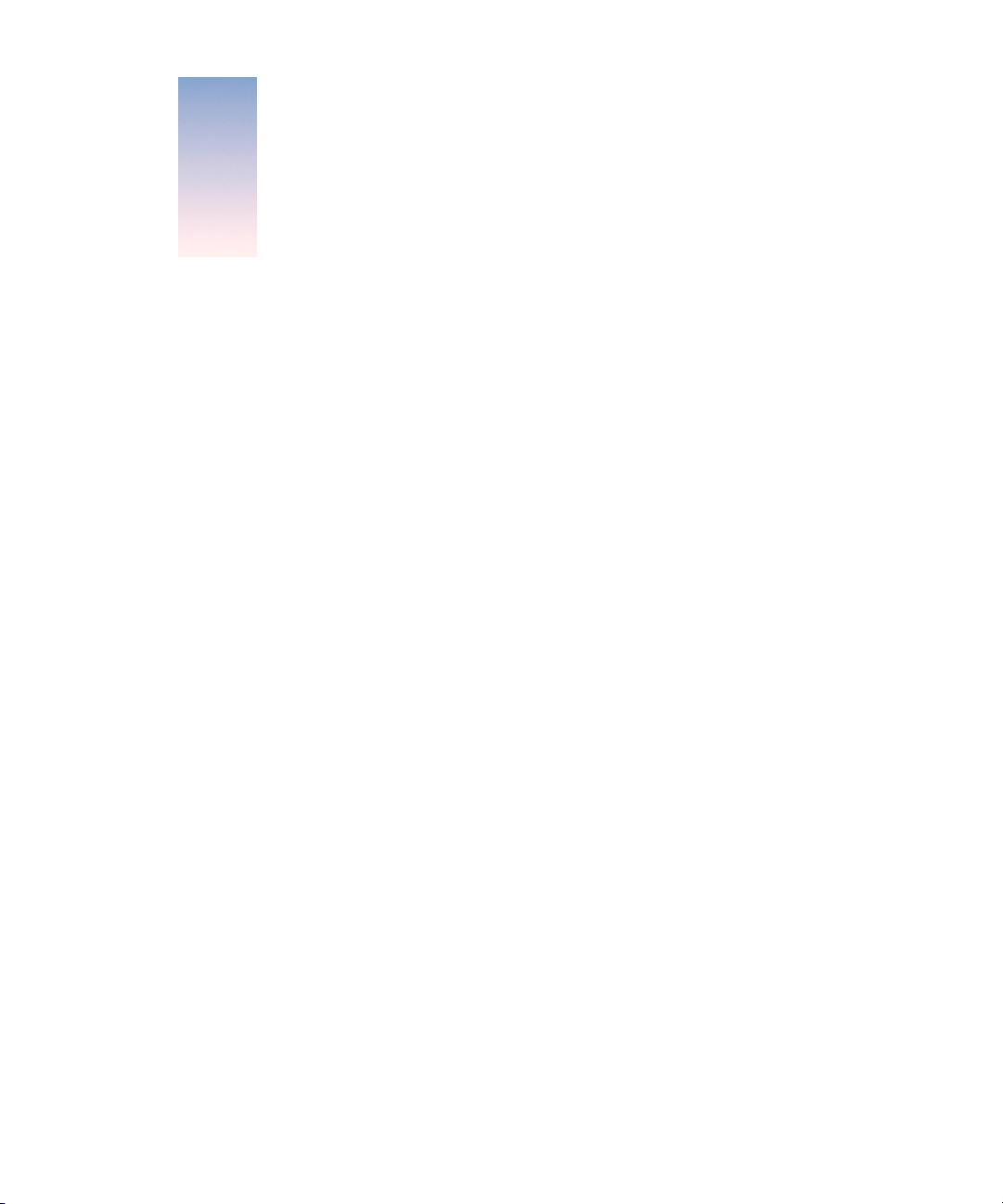
Table des matières
1 Installation 7
Positionnement de l’ordinateur et du moniteur 7
Branchement de l’ordinateur 8
En cas de problèmes 12
Lorsque vous n’utilisez pas l’ordinateur 13
Réglage de votre moniteur 13
Familiarisation avec votre ordinateur 14
Ports et connecteurs : extension des capacités de votre ordinateur 16
Intérieur de votre Power Mac : options d’extension internes de votre ordinateur 18
Étape suivante 20
2 Premiers pas avec votre ordinateur 21
Pour obtenir les toutes dernières informations 21
À propos de Mac OS X 22
Sherlock : votre utilitaire de recherche sur Internet 24
iTools : des services Internet gratuits pour les utilisateurs de Mac 26
Apple.com : votre point de départ sur le World Wide Web 28
QuickTime : audio et vidéo sur Internet 30
iMovie : créez et montez des films numériques 32
iDVD : création et gravure de vos propres DVD 34
iTunes : musique numérique pour votre Mac 36
Mise à jour de logiciels : maintien automatique de votre Mac
à la pointe des nouveautés 38
Utilisateurs multiples : un Mac pour plusieurs utilisateurs 40
Aide Mac : Réponses à vos questions 42
3
Page 4
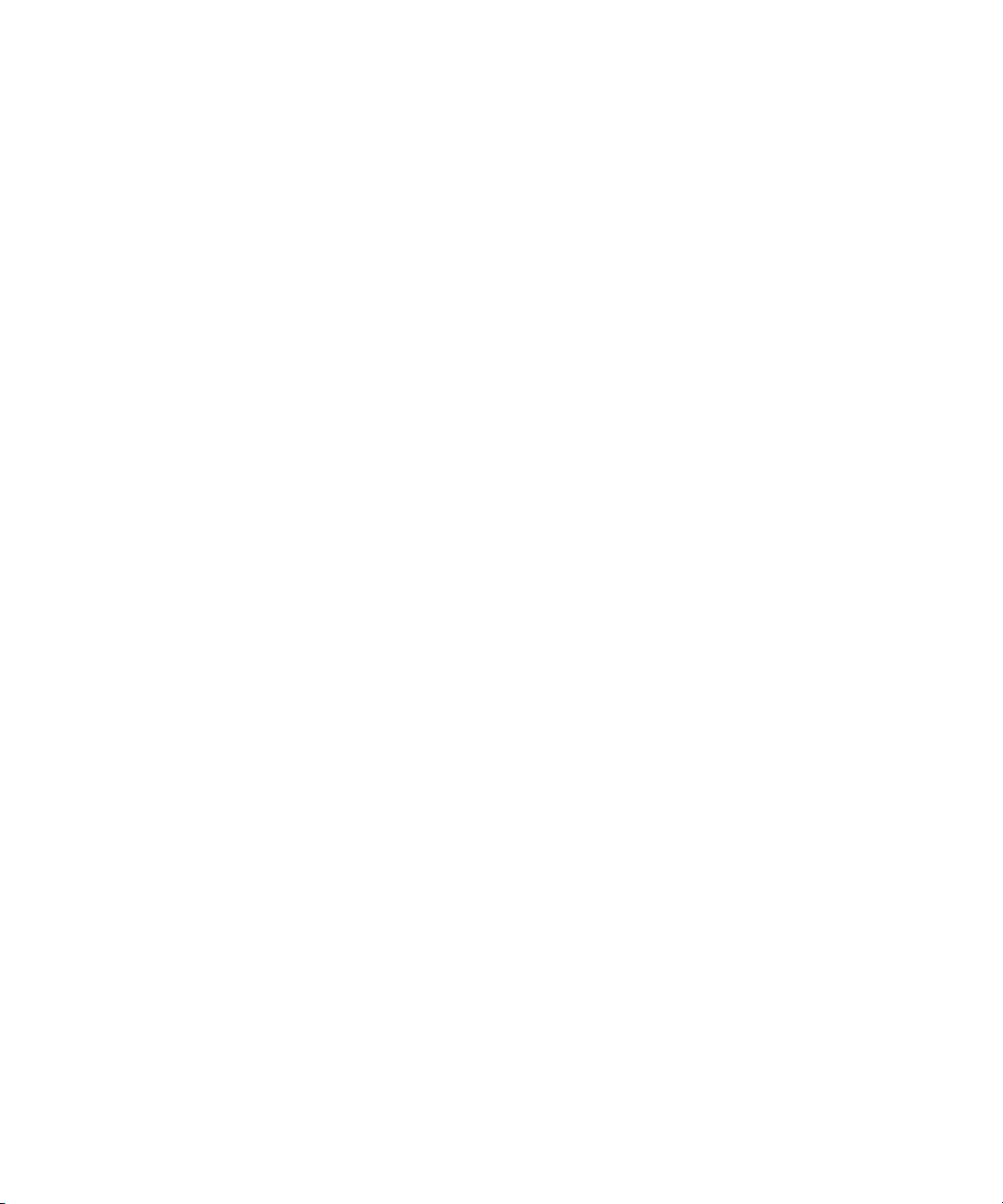
3 Utilisation de votre système d’exploitation 43
À propos de Mac OS X 43
Utilisation de l’environnement Classic sous Mac OS X 44
Passage d’un système d’exploitation à l’autre 44
En cas de problèmes 46
4 Utilisation de votre ordinateur 47
Utilisation du clavier et de la souris Apple Pro Mouse 48
Connexion d’un second moniteur à votre ordinateur 50
Utilisation de périphériques USB 51
Utilisation de périphériques FireWire 53
Utilisation de votre lecteur optique 55
Utilisation de votre modem 58
Connexion à un réseau Ethernet 59
Utilisation d’un réseau AirPort sans fil 61
Suspension de l’activité de l’ordinateur pour économiser l’énergie 63
Connexion de périphériques SCSI à votre ordinateur 64
Transfert d’informations entre deux ordinateurs Macintosh 64
Utilisation de l’ordinateur comme serveur sans moniteur 65
5 Interventions à l’intérieur de l’ordinateur 67
Ouverture de l’ordinateur 68
Installation de modules de mémoire 71
Installation d’unités de stockage internes 73
Installation d’une carte d’extension PCI ou remplacement de la carte AGP 82
Installation d’une carte AirPort 86
Remplacement de la pile 87
6 Dépannage 89
Problèmes de logiciels 91
Problèmes de moniteur 92
Restauration de vos logiciels 94
Annexe A Caractéristiques 97
4
Table des matières
Page 5
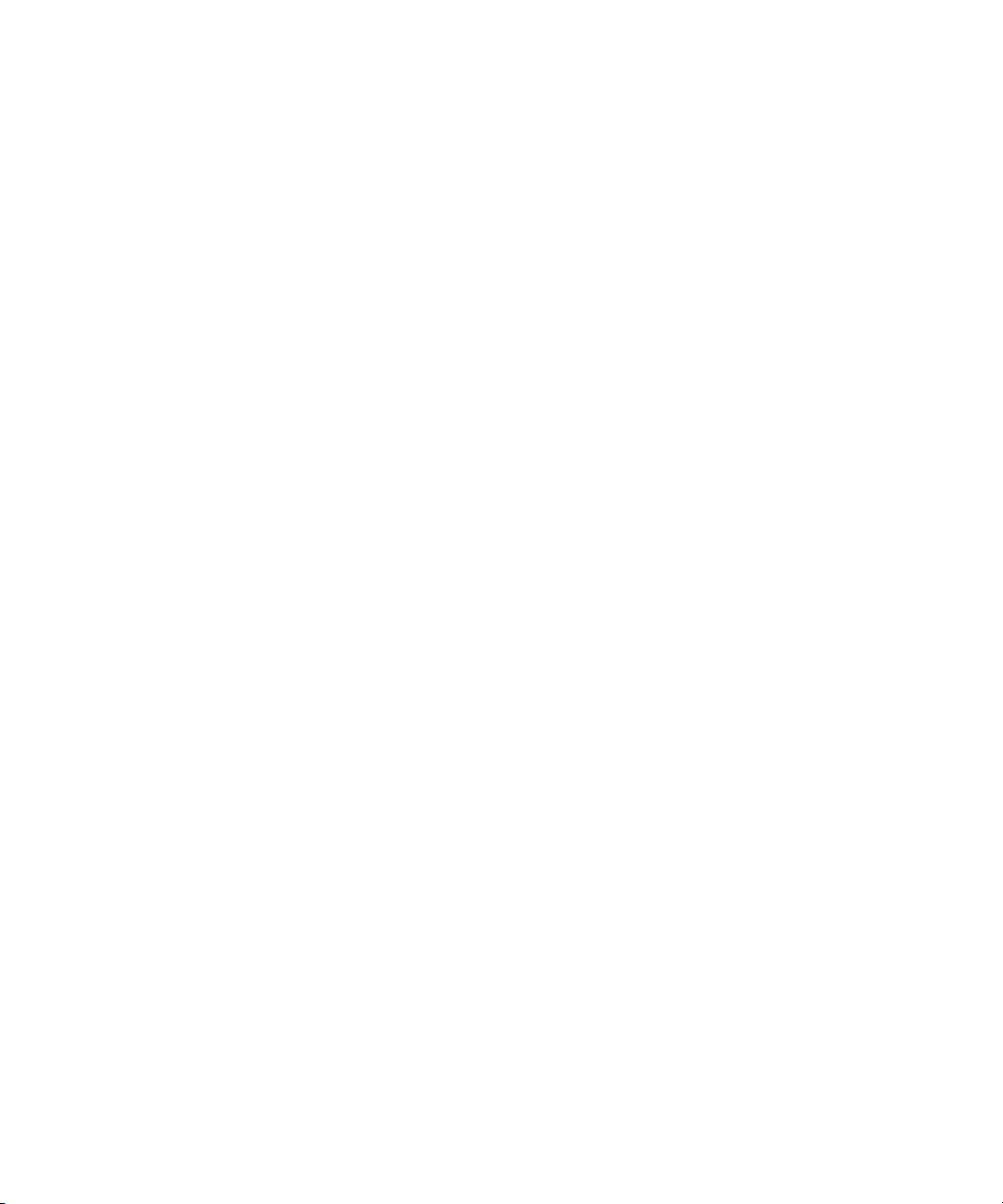
Annexe B Environnement de travail, sécurité et entretien 103
Consignes de sécurité importantes 103
Entretien général 105
Consignes importantes concernant l’organisation de l’espace de travail et la santé 106
Table des matières
5
Page 6
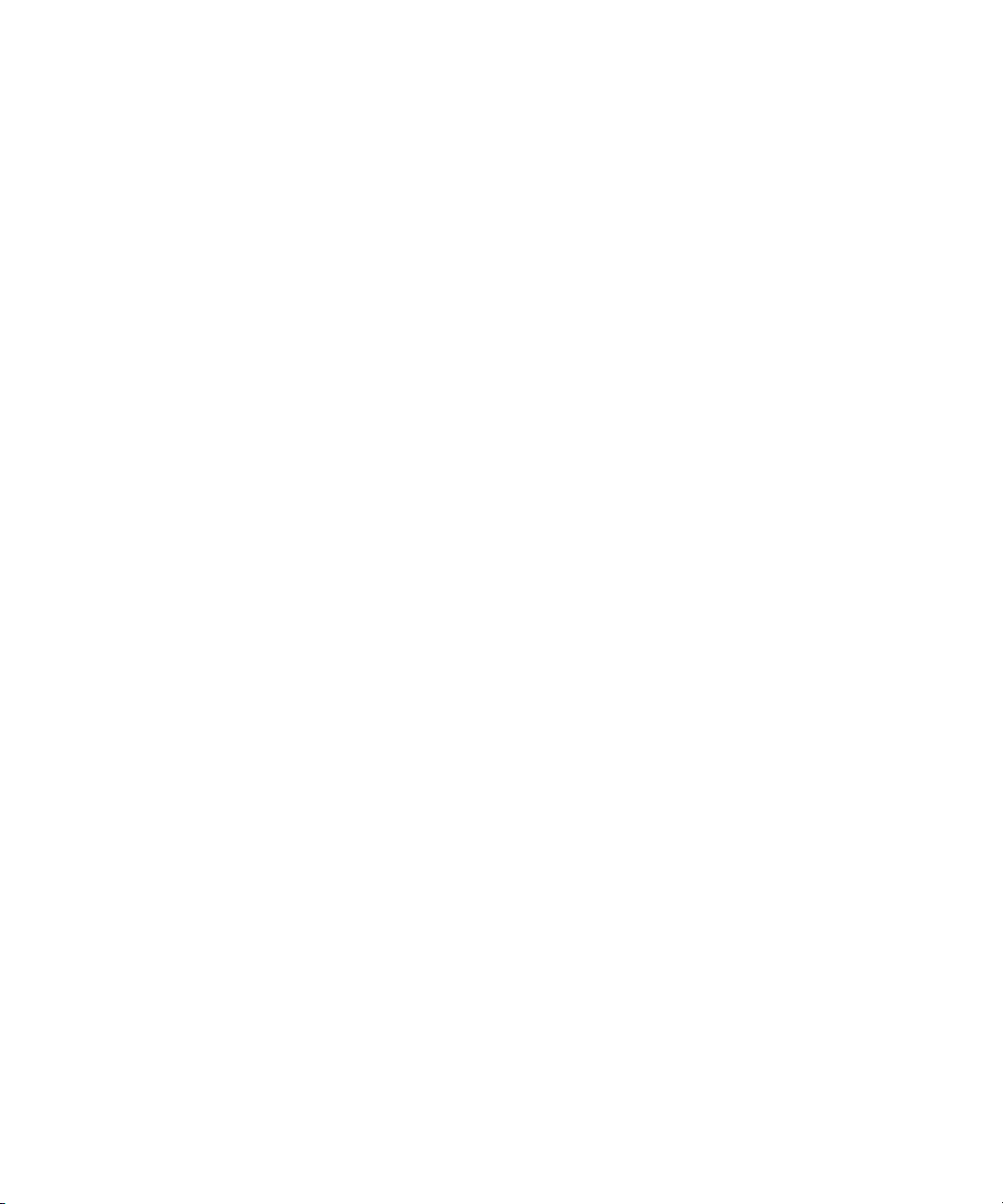
Page 7
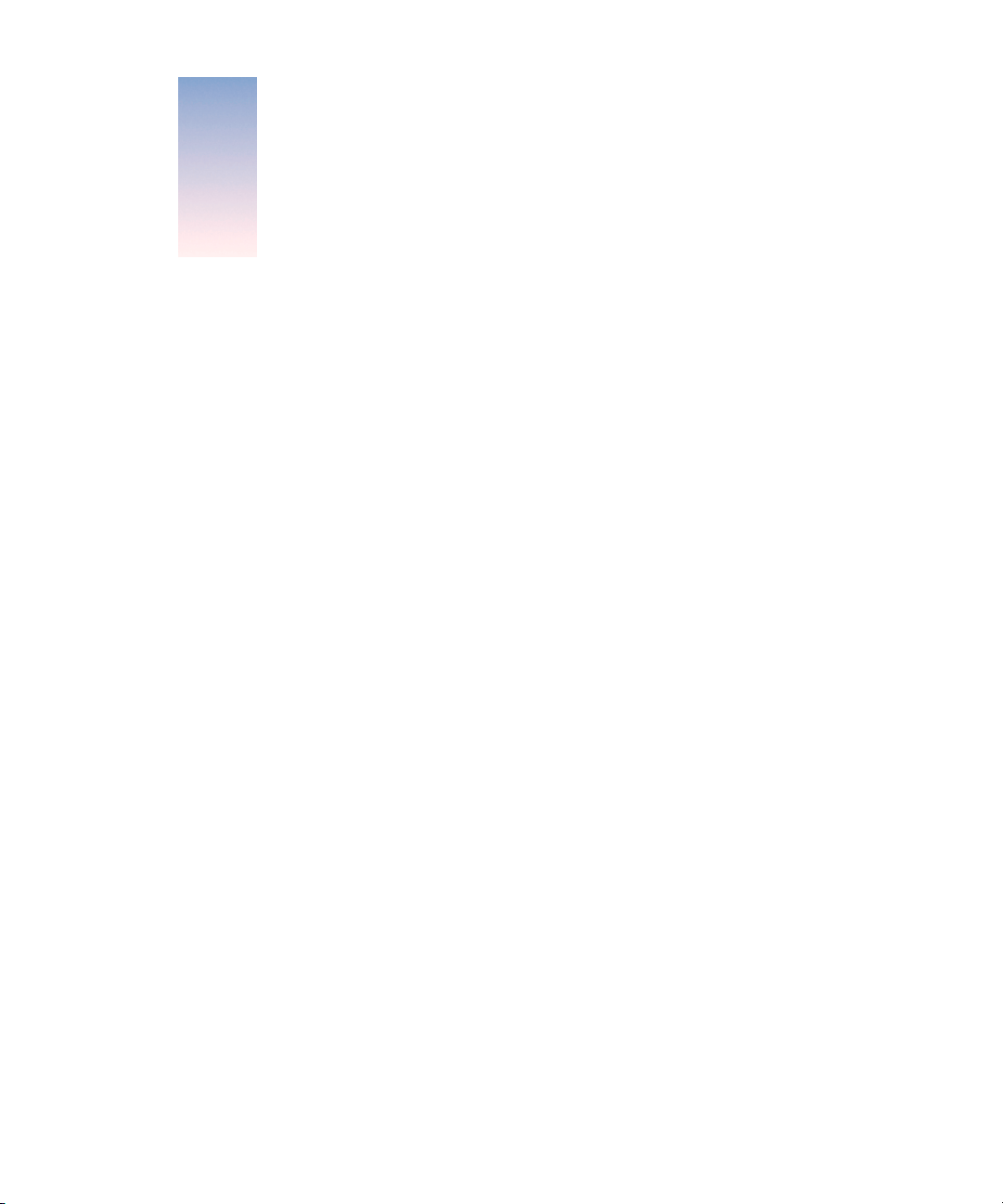
CHAPITRE
1
1
Installation
Apple vous félicite pour l’acquisition de votre nouvel ordinateur Power Mac G4. Votre Power Mac G4
est un ordinateur complet équipé des dernières technologies, telles que FireWire, USB, la gestion
de l’Internet sans fil Airport et la mise en réseau. Il dispose également du dernier système
d’exploitation Macintosh, Mac OS X. Ce chapitre contient des instructions de configuration de
votre ordinateur et de votre moniteur.
Positionnement de l’ordinateur et du moniteur
Vous pouvez saisir l’ordinateur par n’importe quelle poignée. Si votre moniteur est lourd,
veillez à adopter une méthode correcte pour le soulever lorsque vous le positionnez.
Positionnez l’ordinateur et le moniteur de sorte que :
m
Ils reposent sur une surface plane et robuste.
m
Les prises des câbles d’alimentation ne soient coincées ni contre un mur ni quoi que ce soit.
m
La circulation de l’air à l’arrière du moniteur ou de l’ordinateur ne soit pas entravée.
m
L’espace à l’avant du plateau du lecteur optique soit suffisant pour l’ouverture de ce dernier.
Important
votre moniteur consiste à déconnecter les prises de la source d’alimentation. Assurez-vous
que les câbles d’alimentation de votre ordinateur et de votre moniteur sont à portée de main
afin de pouvoir les débrancher immédiatement si nécessaire.
Le seul moyen de couper totalement l’alimentation de votre ordinateur et de
7
Page 8
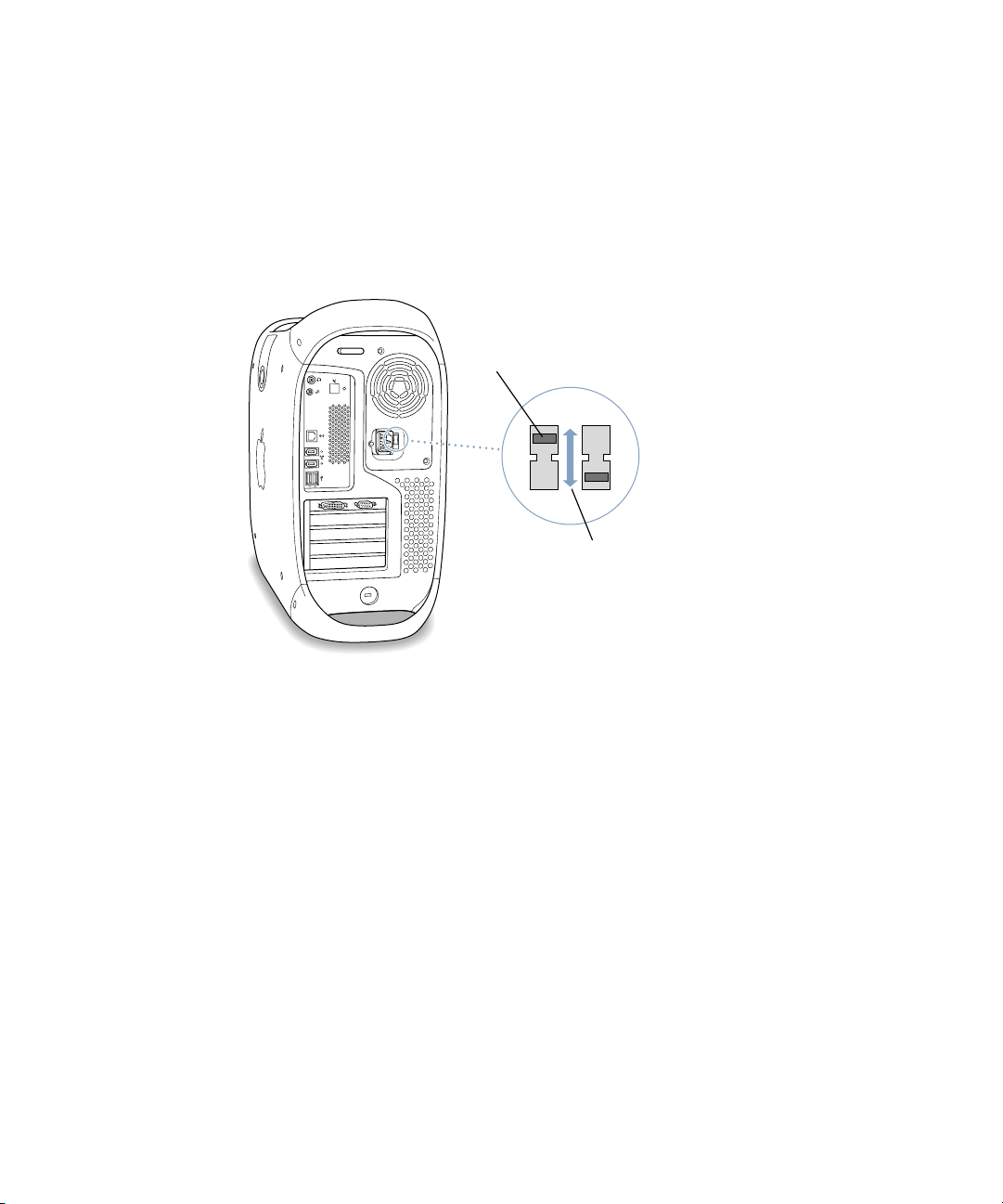
Branchement de l’ordinateur
Le cas échéant, réglez le commutateur situé à l’arrière de votre ordinateur sur la tension correcte.
1
m
Si votre ordinateur ne dispose pas d’un tel commutateur,
la tension correcte est réglée
automatiquement et vous pouvez ignorer cette étape.
m
Si votre ordinateur possède un commutateur,
assurez-vous que la tension est réglée
selon la norme en vigueur dans votre pays.
Le commutateur doit être réglé sur la tension correcte pour éviter d’endommager l’ordinateur.
Si votre ordinateur est muni d’un commutateur
et que vous devez modifier le réglage,
introduisez un tournevis dans cette rainure
et faites glisser le commutateur.
Réglez le commutateur sur “115” pour les tensions
comprises entre 100 et 120V et sur “230” pour
les tensions comprises entre 200 et 240V.
8
Chapitre 1
Page 9
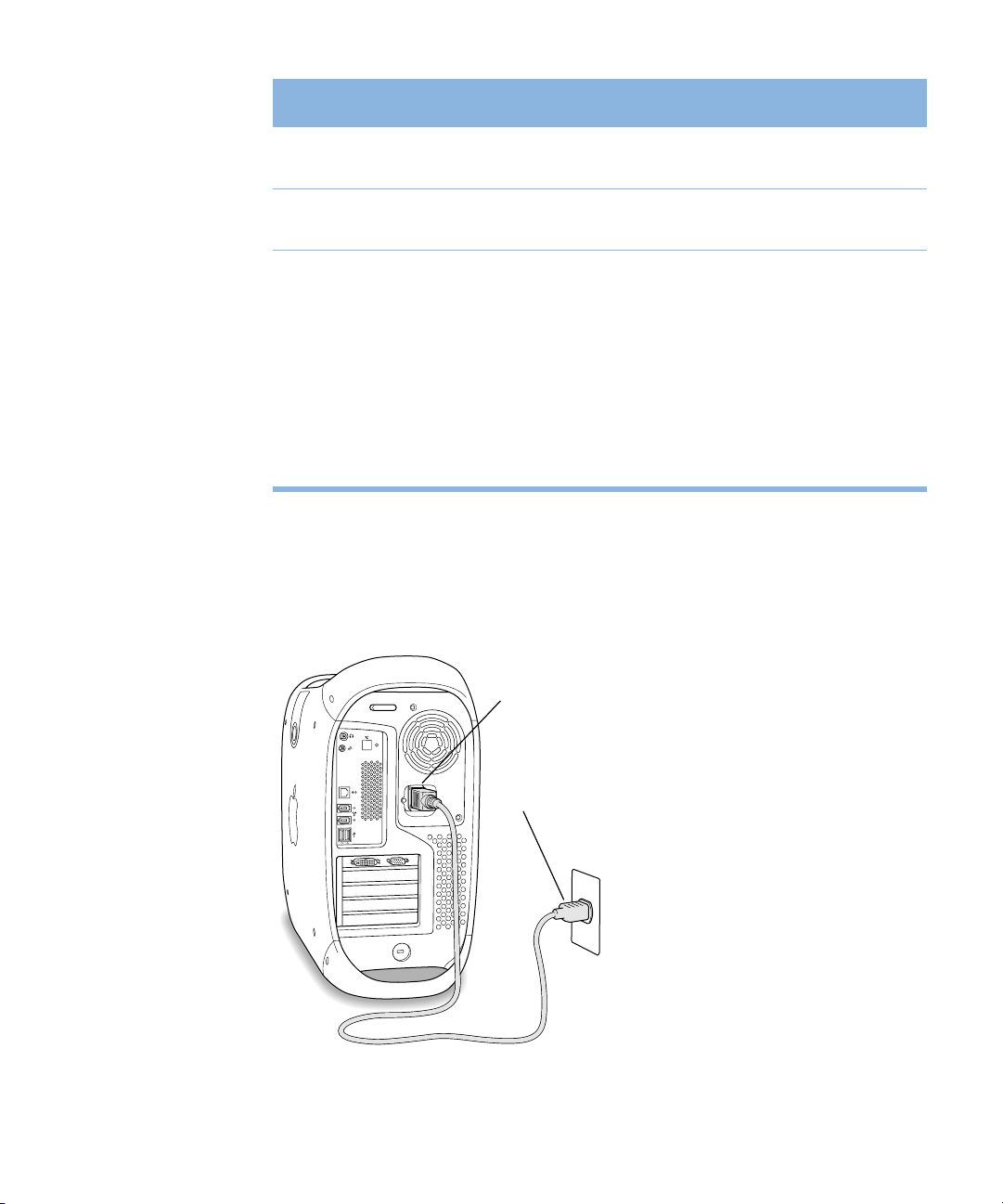
Pays
Réglage du
commutateur
Arabie Saoudite, Bermudes, Canada, États-Unis, Jamaïque, Japon,
115
Mexique, Philippines, Porto Rico, Taiwan, Venezuela
Bahreïn, Brésil, Corée du Sud, Espagne, France, Indonésie, Italie,
Liban, Pérou
1
Afrique du Sud, Allemagne, Argentine, Australie, Autriche, Belgique,
115 ou 230
230
Bosnie-Herzégovine, Chili, Chine (y compris Hong Kong), Croatie,
Danemark, Égypte, Émirats Arabes Unis, Finlande, Grèce, Groenland,
Hongrie, Inde, Iran, Irlande, Irlande du Nord, Islande, Israël, Jordanie,
Koweït, Liechtenstein, Luxembourg, Macédoine (ancienne république
yougoslave), Malte, Népal, Norvège, Nouvelle-Zélande, Oman,
Pakistan, Papouasie-Nouvelle-Guinée, Paraguay, Pays-Bas, Pologne,
Portugal, Qatar, République Tchèque, Roumanie, Royaume-Uni, Russie
et la Communauté d’États Indépendants (CEI), Serbie et Monténégro,
Singapour, Slovaquie, Slovénie, Suède, Suisse, Yémen
1
Ces pays utilisent plusieurs types de tensions d’alimentation. Demandez à votre opérateur local quel réglage sélectionner
dans votre cas.
Branchez fermement et complètement le câble d’alimentation dans la prise renfoncée
2
marquée du symbole ≤, à l’arrière de l’ordinateur, puis connectez l’autre extrémité
à une prise ou à une multiprise reliée à la terre.
Prise du câble d’alimentation
Fiche du câble d’alimentation
Installation
9
Page 10

3
A
Connectez les câbles du moniteur selon l’illustration suivante :
Important
En fonction de votre moniteur, il se peut que vous deviez connecter soit un
seul câble, soit plusieurs. Pour de plus amples d’informations, reportez-vous aux instructions
fournies avec le moniteur.
Ports USB
Câble du moniteurPorts du moniteur
Votre carte dispose d’un port ADC (Apple Display Connector) pour la connexion d’écrans
plats Apple et un port de moniteur VGA pour connecter les moniteurs les plus utilisés
équipés de connecteurs VGA.
Port de moniteur ADC
Port de moniteur VG
Si le câble de votre moniteur est muni d’un connecteur DB-15 à deux rangées, vous pouvez
vous procurez un adaptateur Mac-VGA auprès d’un distributeur agréé Apple puis connecter
votre moniteur au port VGA de l’ordinateur.
Pour plus d’informations sur la connexion d’un second moniteur, consultez le chapitre 4,
intitulé “Utilisation de votre ordinateur”.
10
Chapitre 1
Page 11
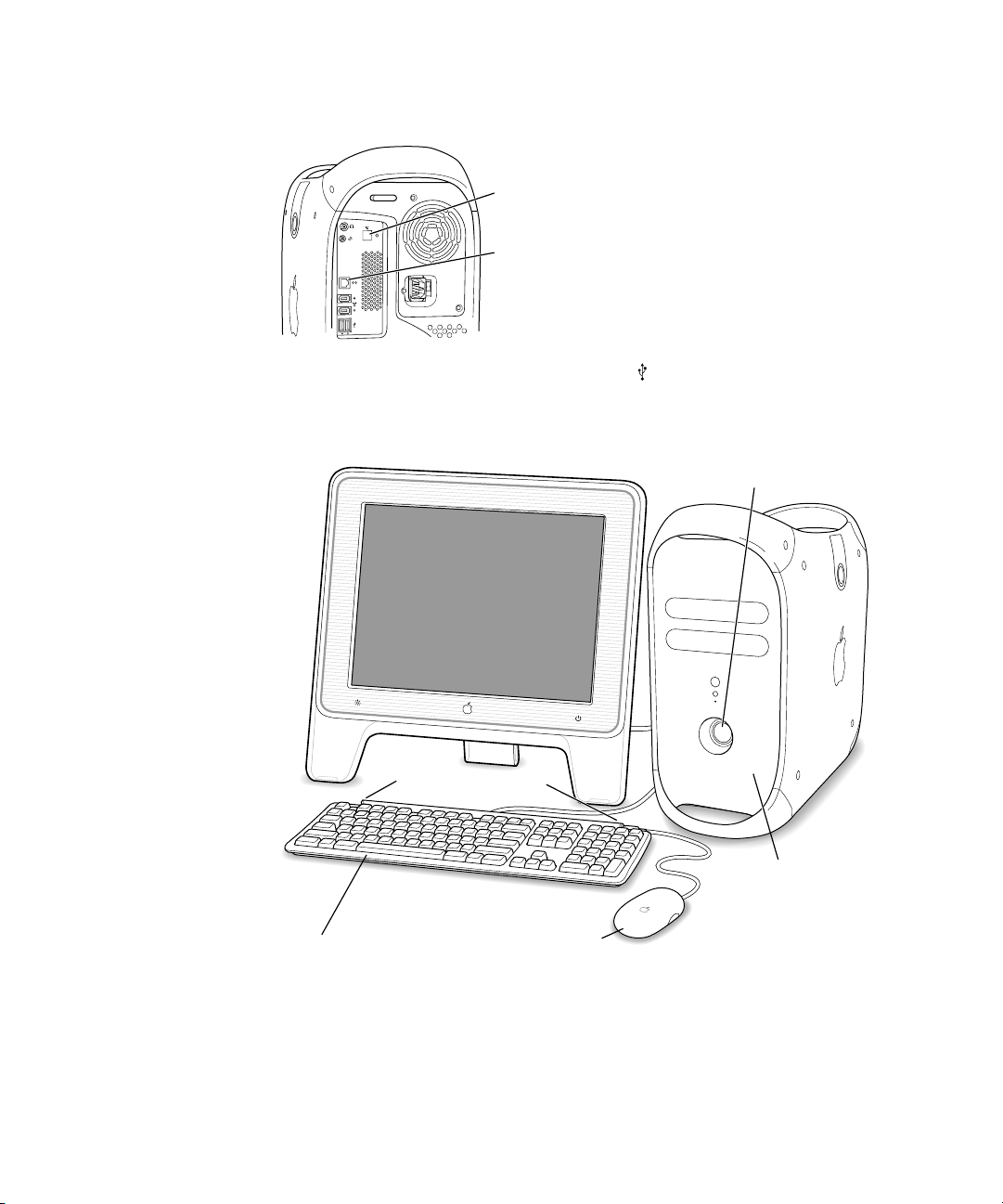
4
Si nécessaire, connectez votre ordinateur à votre réseau Ethernet ou connectez votre port
modem à une ligne téléphonique.
Port modem
Port Ethernet
Connectez le câble du clavier à l’un des ports USB ( ) de l’ordinateur ou du moniteur.
5
Branchez le câble de la souris sur l’un des ports USB du clavier.
N’introduisez rien dans l’ouverture
du haut-parleur. Tout frottement
peut l’endommager.
Ports USB du clavier (2)
Il se peut que certaines parties
de l’ordinateur soient recouvertes
d’un film de protection en plastique
que vous pouvez enlever.
Clavier Souris
Installation
11
Page 12
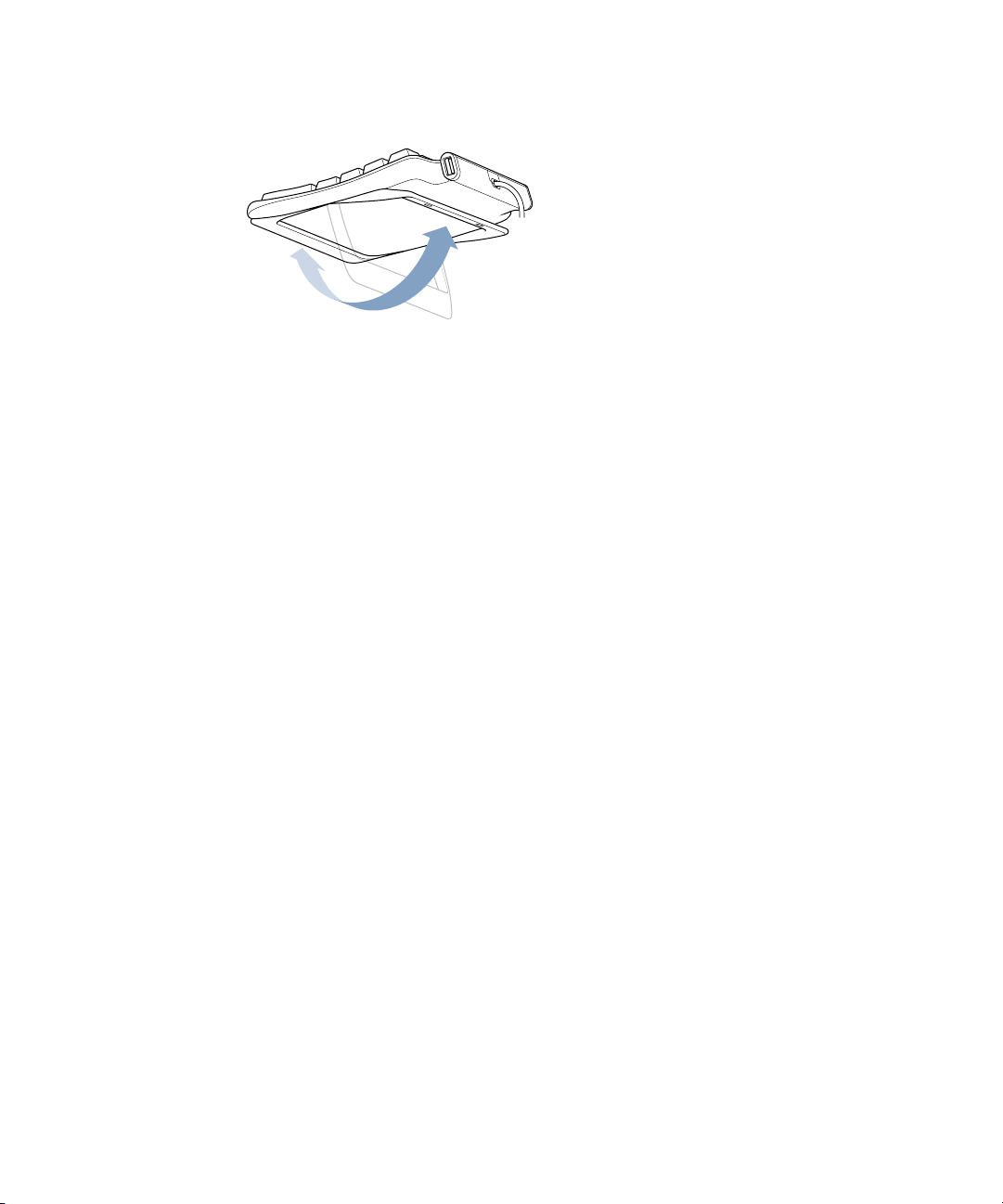
Vous pouvez, si vous le souhaitez, ajuster la hauteur du clavier en abaissant son support situé
au dos du clavier.
Allumez l’ordinateur en appuyant soit sur le bouton d’alimentation (®) du panneau avant
6
de l’ordinateur, soit sur le bouton d’alimentation du moniteur s’il en est doté.
m
Si votre moniteur doit être allumé séparément, faites-le en appuyant sur son bouton
d’alimentation.
En cas de problèmes
Si rien n’apparaît à l’écran après quelques instants ou si vous pensez que votre ordinateur
n’a pas démarré correctement, effectuez les vérifications suivantes afin de tenter d’identifier
la cause du problème :
m
L’ordinateur est-il connecté à une source d’alimentation ? S’il est connecté à une multiprise
munie d’un interrupteur, est-elle allumée ?
m
Les câbles du clavier et du moniteur sont-ils correctement connectés ?
m
Le bouton d’alimentation est-il allumé sur le panneau avant de l’ordinateur et sur le
moniteur ? S’il ne l’est pas, l’ordinateur ou le moniteur n’est pas alimenté ou est éteint.
m
Le moniteur est-il allumé ? Les contrôles de luminosité et de contraste du moniteur
sont-ils correctement réglés ? Si votre moniteur est muni de tels contrôles, réglez-les.
m
Redémarrez votre ordinateur. Appuyez sur le bouton d’alimentation de l’ordinateur
pendant environ 5 secondes jusqu’à ce que l’ordinateur s’éteigne. Appuyez à nouveau
sur ce bouton pour allumer l’ordinateur.
m
Si un point d’interrogation clignote à l’écran ou si vous entendez une série de bips
sonores lorsque vous allumez l’ordinateur, consultez le chapitre 6, intitulé “Dépannage”, à
la page 89.
12
Chapitre 1
Page 13
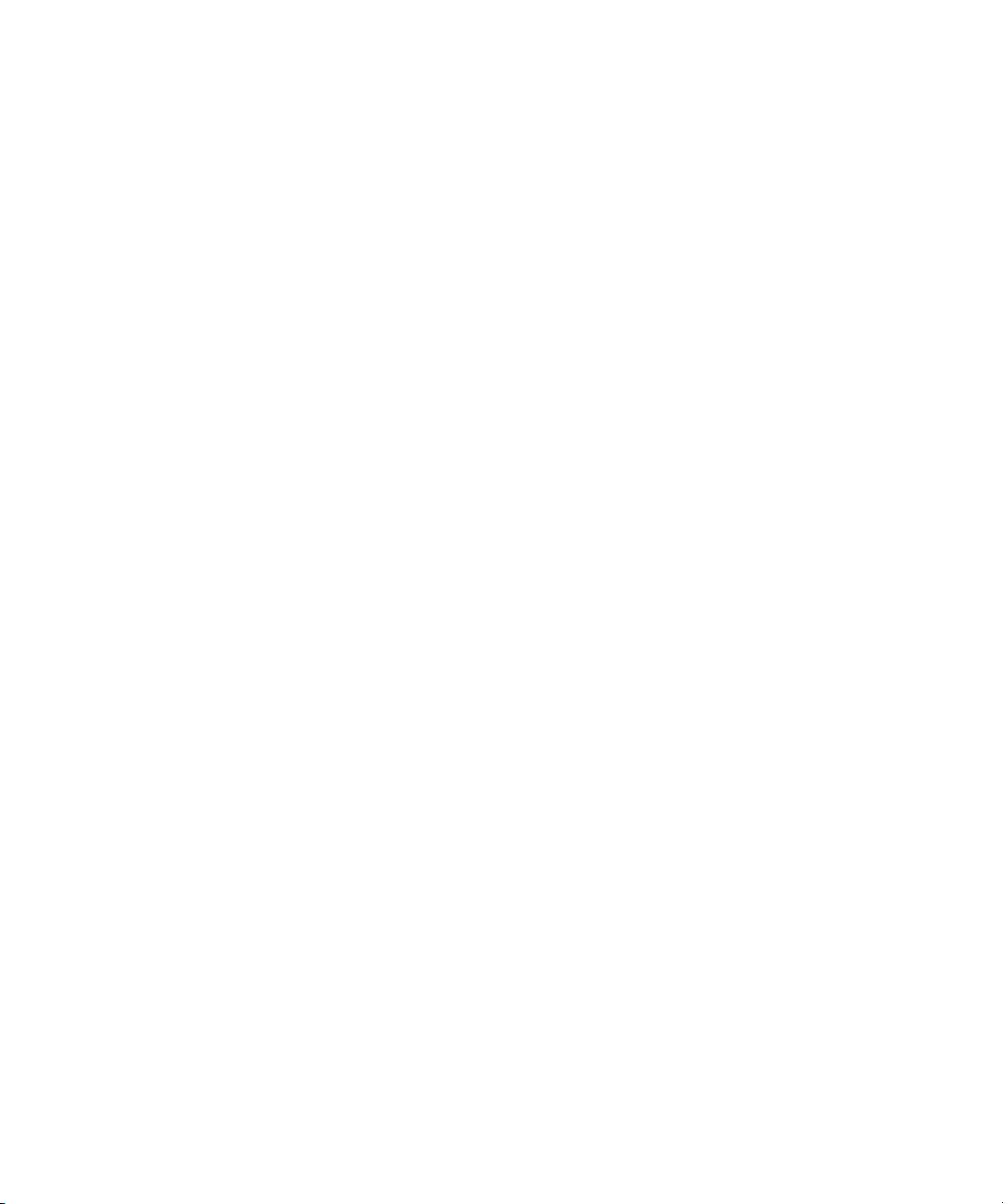
Lorsque vous n’utilisez pas l’ordinateur
Votre ordinateur est configuré de manière à suspendre son activité après une période
d’inactivité. La suspension d’activité permet à votre ordinateur de consommer le minimum
d’énergie tout en étant allumé. Pour réactiver votre ordinateur, appuyez sur une touche
quelconque. Vous pouvez également soit suspendre l’activité de l’ordinateur au moment
où vous le souhaitez, soit le paramétrer de telle sorte qu’il ne suspende jamais son activité.
Pour en savoir plus sur la suspension d’activité, consultez la section “Suspension de l’activité
de l’ordinateur pour économiser l’énergie” à la page 63.
Si vous ne comptez pas utiliser votre ordinateur pendant quelques jours, il est préférable
de l’éteindre.
Pour éteindre votre ordinateur, choisissez Éteindre dans le menu Pomme (K).
Important
N’utilisez l’interrupteur d’une multiprise ou ne débranchez la prise pour
éteindre l’ordinateur que si vous ne parvenez à l’éteindre d’aucune autre manière. Si vous
n’éteignez pas l’ordinateur correctement, vous risquez d’endommager vos fichiers ou le
logiciel système.
Réglage de votre moniteur
Pour ajuster les réglages de votre écran, choisissez Préférences Système dans le menu
K
Pomme (
) et cliquez sur Moniteurs.
Pour plus de détails sur le dépannage de votre moniteur, consultez la section “Problèmes de
moniteur” à la page 92. Pour plus de détails sur l’entretien de votre moniteur, consultez la
section “Entretien de votre moniteur” à la page 106. L’Aide Mac contient des informations
supplémentaires sur l’utilisation de votre moniteur.
Installation
13
Page 14
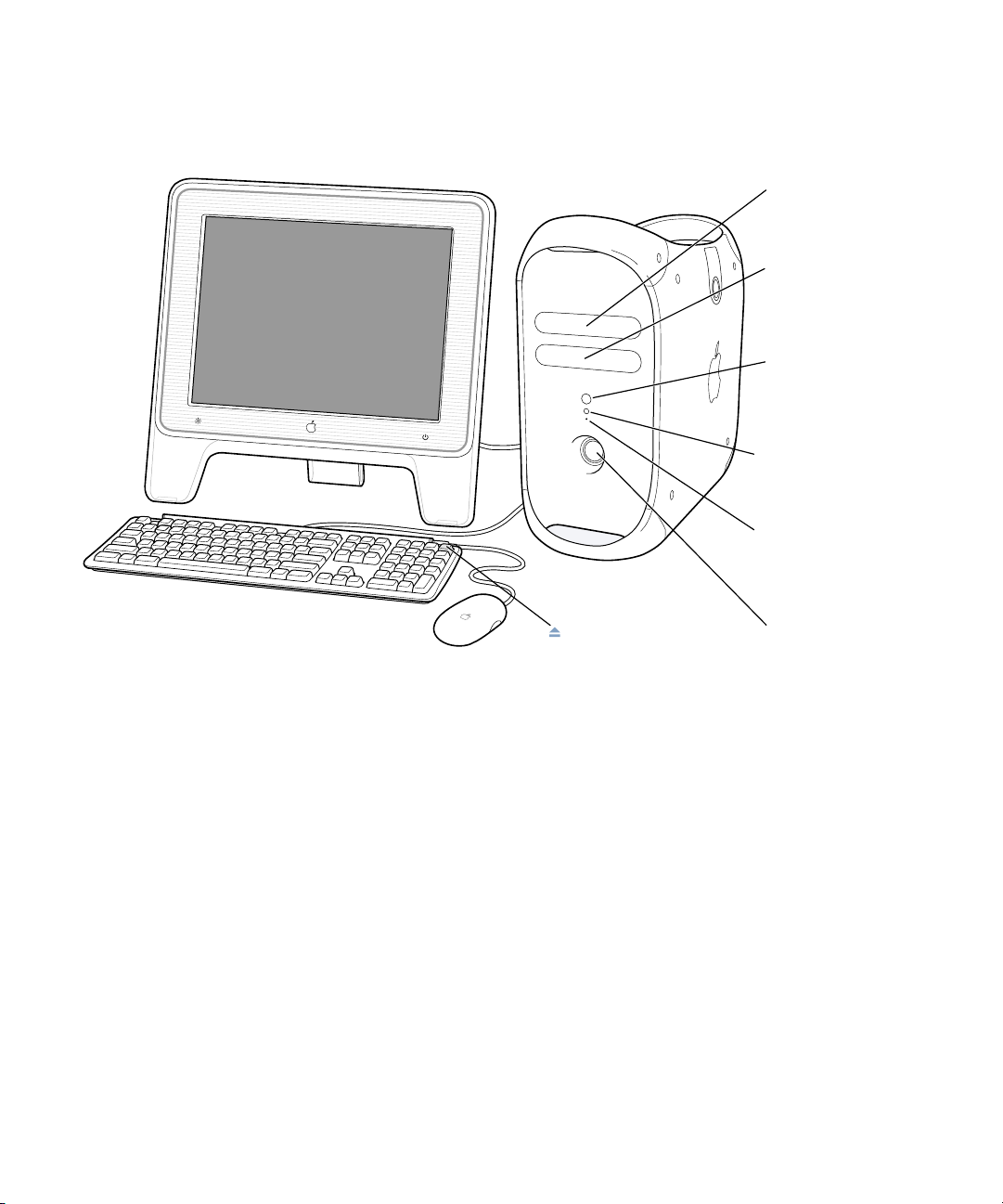
Familiarisation avec votre ordinateur
Lecteur!
optique
Lecteur Zip !
(facultatif)
Bouton/Témoin!
d’alimentation
P
Bouton de!
réinitialisation!
!
¥
Bouton du!
programmeur
Touche d’éjection!
de disques
14
Chapitre 1
Haut-parleur!
!
Page 15
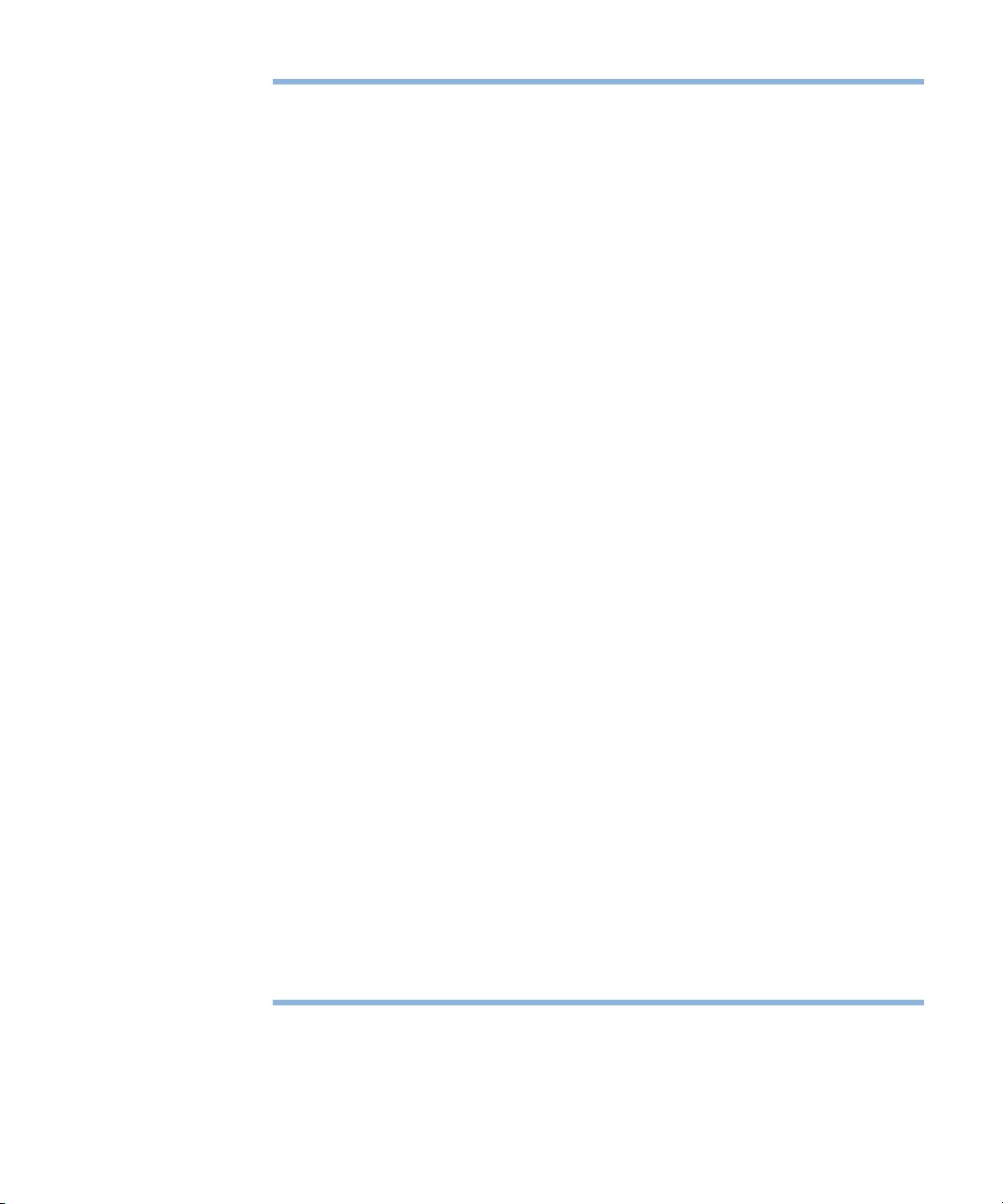
Lecteur optique
Votre ordinateur dispose d’une unité CD-RW, DVD-ROM/CD-RW ou d’un SuperDrive. Ces
trois types d’unité lisent les disques CD-ROM, les Photo CD, les disques audio standard et
d’autres données. Les unités DVD-ROM/CD-RW et SuperDrive lisent également les disques
et films DVD et peuvent graver de la musique, des documents et fichiers numériques sur
disques CD-R et CD-RW. Le SuperDrive peut également enregistrer sur des disques DVD-R
vierges. Pour ouvrir le lecteur optique, appuyez sur la touche d’éjection de disques (C) de
votre clavier Apple Pro Keyboard.
Lecteur Zip (facultatif)
Les disques Zip amovibles vous permettent de stocker et de sauvegarder des données.
Votre lecteur Zip éventuel sera installé à cet endroit.
Bouton d’alimentation/Témoin d’alimentation
®
Appuyez sur ce bouton pour mettre l’ordinateur sous tension ou le réactiver. Lorsque
l’ordinateur est allumé, appuyez sur le bouton d’alimentation pour suspendre son activité.
Un témoin blanc indique que l’ordinateur est allumé. Un témoin clignotant lentement
indique que l’ordinateur est en veille.
Vous pouvez également appuyer sur le bouton d’alimentation de certains moniteurs Apple
ou seulement le toucher pour allumer ou éteindre l’ordinateur ou bien le mettre en veille.
Bouton de réinitialisation
P
Ce bouton contraint l’ordinateur à redémarrer. Utilisez le bouton de réinitialisation
uniquement si vous ne pouvez redémarrer votre ordinateur avec aucune des méthodes
recommandées, telles que la sélection de l’option Redémarrer du menu Pomme
(K)
sous Mac OS X, ou de l’option Redémarrer du menu Spécial sous Mac OS 9. Pour plus
de détails sur l’utilisation du bouton de réinitialisation, consultez le chapitre 6, intitulé
“Dépannage”, à la page 89.
Bouton du programmeur
¥
Ce bouton interrompt le fonctionnement normal des logiciels de l’ordinateur. Ce bouton
n’est utilisé que pour des mises à jour du programme interne. Les instructions d’utilisation
de ce bouton figurent dans la documentation de la mise à jour du programme interne.
Haut-parleur
Le haut-parleur interne encastré est conçu pour une restitution sonore optimale.
Protégez de tout contact le mécanisme fragile du haut-parleur.
Touche d’éjection de disques
C
La touche d’éjection de disques présente sur les claviers Apple Pro Keyboard ouvre
le lecteur optique et éjecte les disques CD et DVD.
Sur certains claviers, l’ouverture du lecteur optique et l’éjection de disques peut aussi
s’effectuer via la touche F12.
Installation
15
Page 16
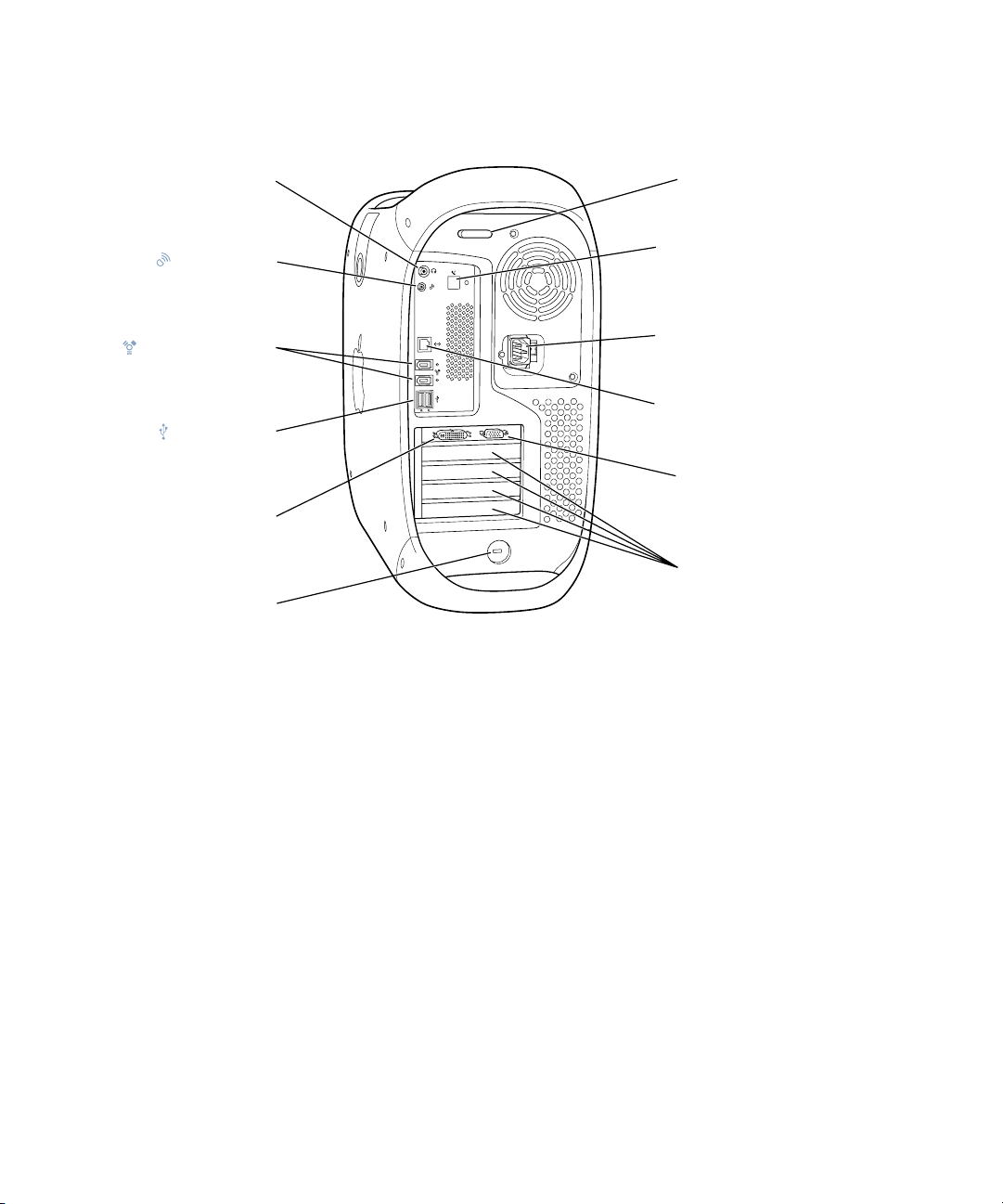
Ports et connecteurs : extension des capacités de votre ordinateur
Prise de casque!
f
Ports FireWire (2)
d’écoute
Mini-prise de!
haut-parleur!
Apple
Ports USB (2)
Port de!
moniteur ADC
Port antivol
F
Anneau de!
verrouillage!
du capot
Port de modem!
W
interne
≤
Prise d’alimentation
G
Port Ethernet
Port moniteur VGA!
(Logement 1 : AGP)
Capots d’accès!
des logements!
d’extension!
(Logements 2 à 5 : PCI)
16
Chapitre 1
Page 17
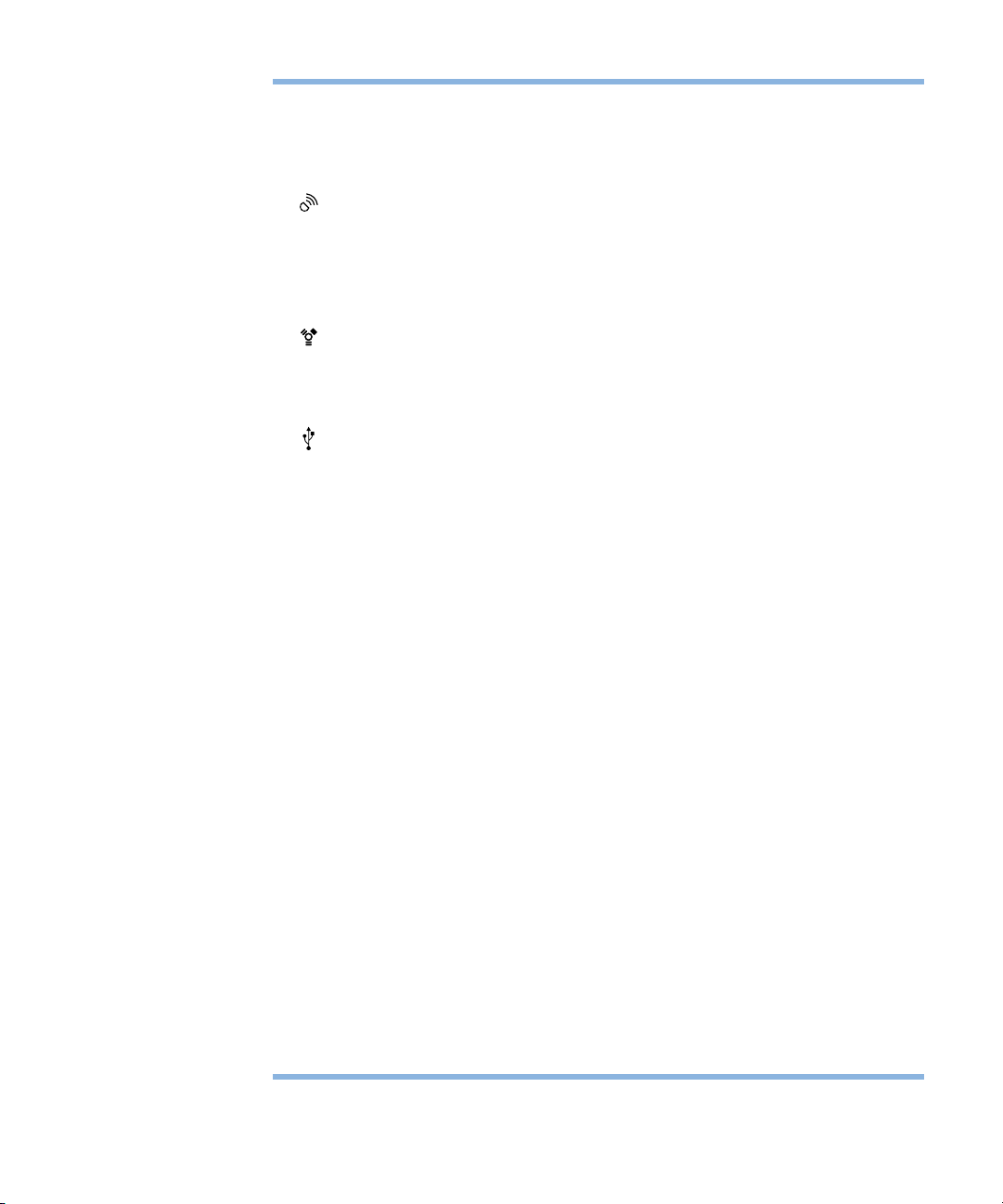
Prise de casque d’écoute
f
Connectez votre Macintosh à un casque d’écoute, à des haut-parleurs amplifiés externes, ou à
tout autre matériel de sortie audio. Pour plus d’informations sur les divers types de haut-parleurs
que vous pouvez connecter, rendez-vous sur le site Web d’Apple à l’adresse www.apple.com/store
Mini-prise de haut-parleur Apple
Connectez votre Macintosh à des haut-parleurs Apple Pro haute-fidélité afin de reproduire
en stéréo le son et la musique de CD multimédia, de jeux, de CD audio, etc. Consultez la
section “Réglage du son lors de la lecture de disques DVD et audio” à la page 55 pour plus
de détails sur l’utilisation de vos haut-parleurs.
Ports FireWire
Connectez votre Macintosh à des périphériques FireWire tels que caméscopes numériques,
scanners et disques durs. La norme FireWire fournit un mode de transfert de données à très
haute vitesse entre tous ces périphériques.
Ports USB
Connectez votre Macintosh à des périphériques USB tels que claviers, souris, imprimantes,
scanners, haut-parleurs, microphones et concentrateurs USB. Il est possible que votre
moniteur soit également équipé de ports USB destinés à connecter des périphériques USB.
Ports de moniteurs
Connectez votre Macintosh soit à des moniteurs utilisant le port ADC, soit à des moniteurs
standard équipés d’un connecteur VGA.
Port antivol et anneau de verrouillage du capot
F
Vous pouvez fixer un cadenas au panneau arrière de votre Macintosh afin de protéger les
composants internes. Lorsque l’anneau de verrouillage est sorti, vous pouvez y enfiler un
câble ou un cadenas pour empêcher l’ouverture du capot de l’ordinateur. Adressez-vous
à votre revendeur de produits informatiques pour connaître les dispositifs de verrouillage
fonctionnant avec votre ordinateur.
Port de modem interne
W
Connectez un câble téléphonique au modem interne.
Prise d’alimentation
≤
Connectez le câble d’alimentation à l’ordinateur.
Port Ethernet 10/100/1000 à paire torsadée
G
Connectez votre Macintosh à un réseau Ethernet haute vitesse afin de vous permettre
d’accéder à des ressources de réseau, telles qu’imprimantes et serveurs, et de partager
des données avec d’autres ordinateurs du réseau.
Capots d’accès des logements d’extension (4)
Votre Macintosh gère jusqu’à quatre cartes PCI (Peripheral Component Interconnect).
Les logements protégés par une plaque (numérotés 2, 3, 4 et 5) fournissent des capacités
d’extension supplémentaires. Dans certaines configurations, une carte SCSI Ultra160 LVD
(Low Voltage Differential) est installée dans l’un de ces logements.
Installation
17
Page 18
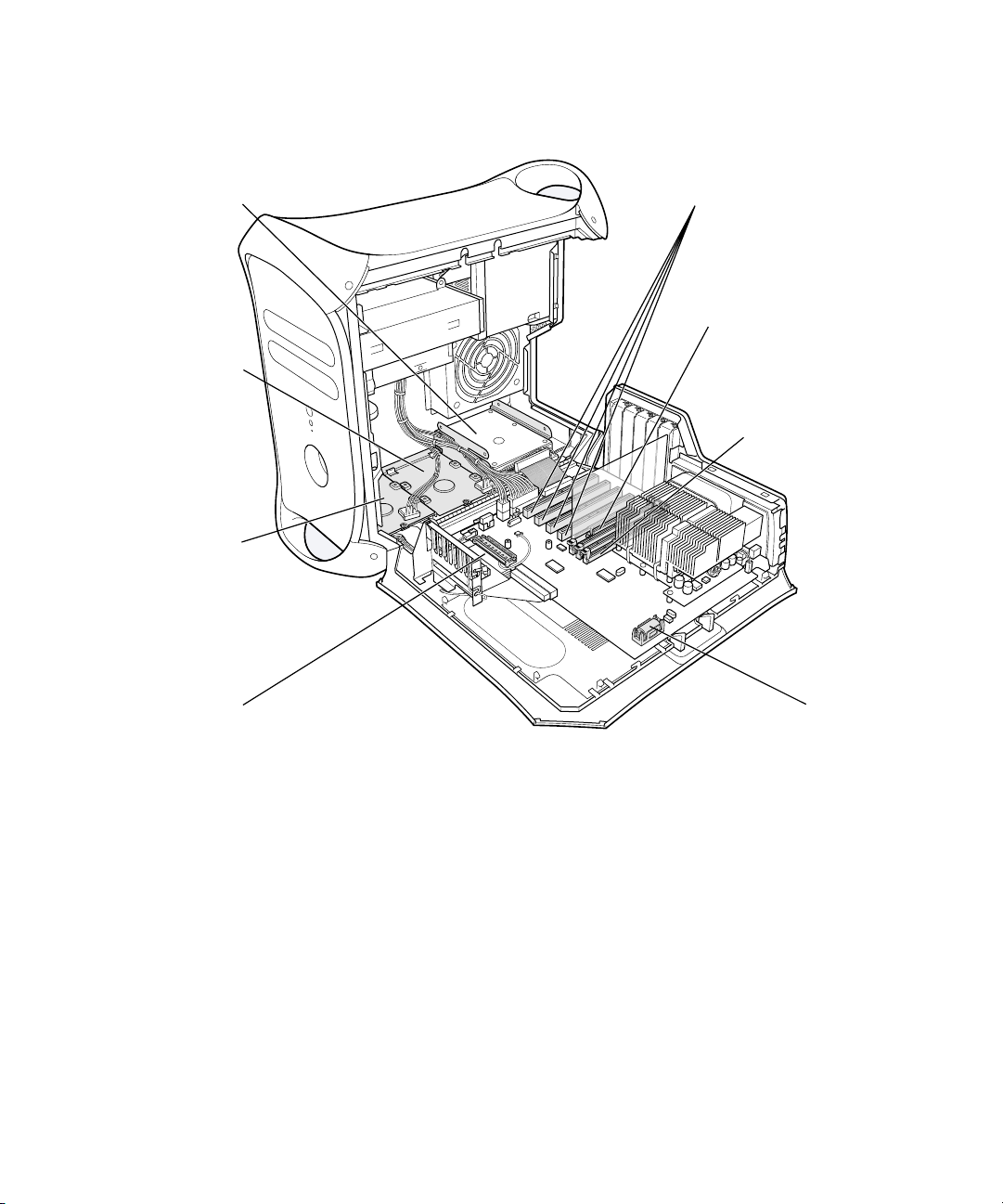
Intérieur de votre Power Mac : options d’extension internes de votre ordinateur
Logement!
de lecteur 3
Logement!
de lecteur 2
Logement!
de lecteur 1
Connecteur de!
carte AirPort
Logements 2 à 5 :!
PCI 33 MHz (4)
Logement 1 : AGP!
(carte graphique installée)
Logements!
SDRAM (3)
Pile
18 Chapitre 1
Page 19
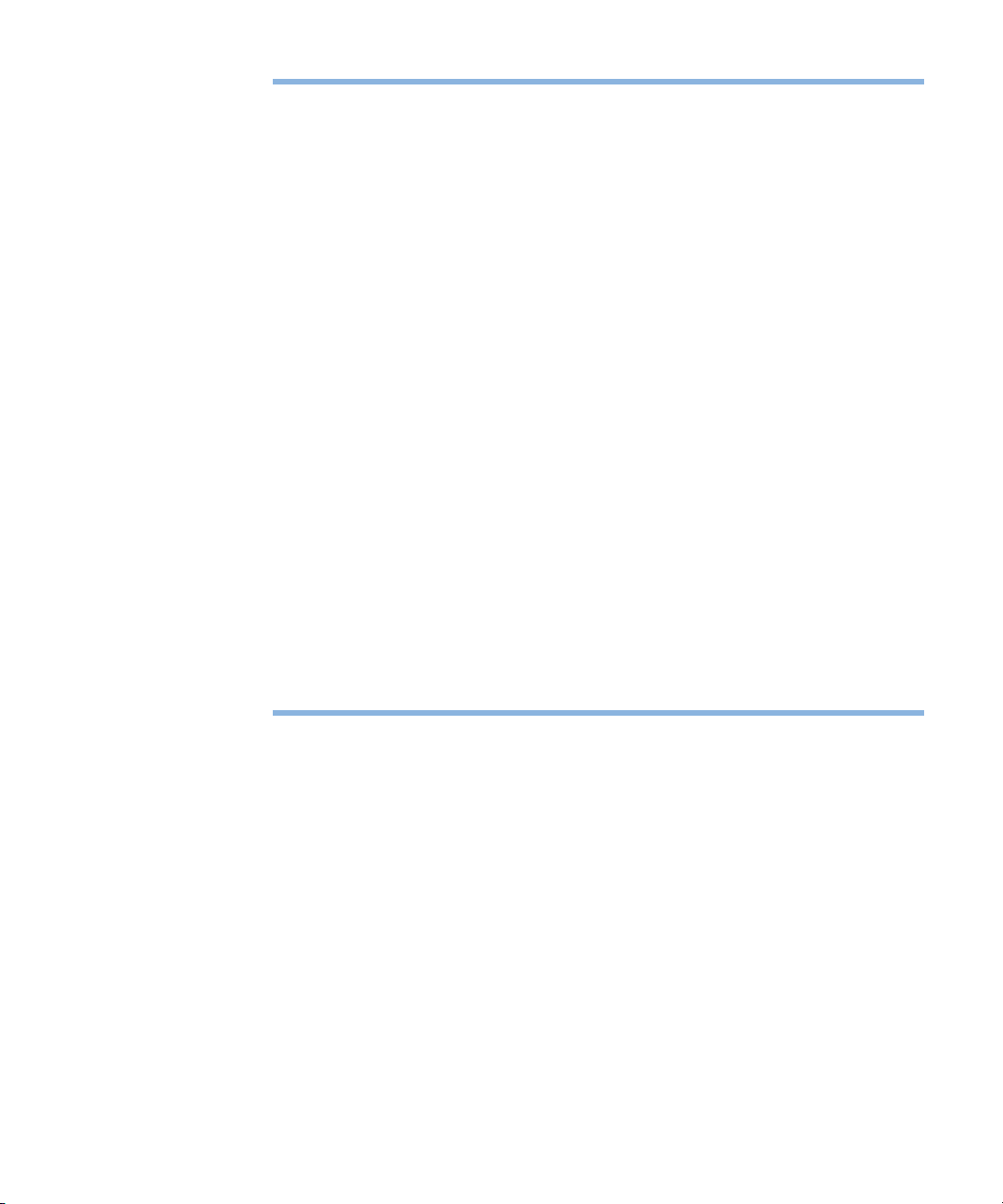
Supports de disques durs internes
Vous pouvez installer des disques durs supplémentaires dans ces supports internes de
votre ordinateur. Si vous utilisez des lecteurs de disques durs ATA, vous pouvez installer
deux disques durs par support en forme de U (logement 3). Si vous utilisez des disques
durs SCSI, vous pouvez installer jusqu’à trois disques SCSI dans les supports.
Connecteur de carte AirPort
Connecte une carte AirPort, qui permet à votre ordinateur de communiquer avec un
réseau sans fil.
Logements d’extension PCI
Vous pouvez y installer des cartes PCI afin d’étendre les capacités de votre ordinateur. Vous
pouvez par exemple y installer une carte SCSI PCI, puis y connecter des périphériques SCSI
tels que scanner, disque dur et lecteur Zip.
Logement de carte graphique AGP
Connecte votre carte graphique AGP, qui apporte à votre moniteur une puissance de
traitement graphique élevée. Connectent votre Macintosh soit à des moniteurs utilisant
le port ADC, soit à des moniteurs standard équipés d’un connecteur VGA.
Logements SDRAM
Vous pouvez ajouter de la mémoire supplémentaire à votre ordinateur en installant jusqu’à
3 modules DIMM de mémoire DRAM dans les logements prévus à cet effet. Vous pouvez
augmenter la mémoire de votre ordinateur jusqu’à 1.536 Mo (1,5 Go).
Pile
Votre ordinateur utilise une batterie qui ne se remplace que rarement. Des problèmes
intermittents lors du démarrage de l’ordinateur ou des changements aléatoires de date
et d’heure indiquent qu’il est peut-être temps de changer la pile. Pour plus d’informations,
consultez la section “Remplacement de la pile” à la page 87.
Installation 19
Page 20
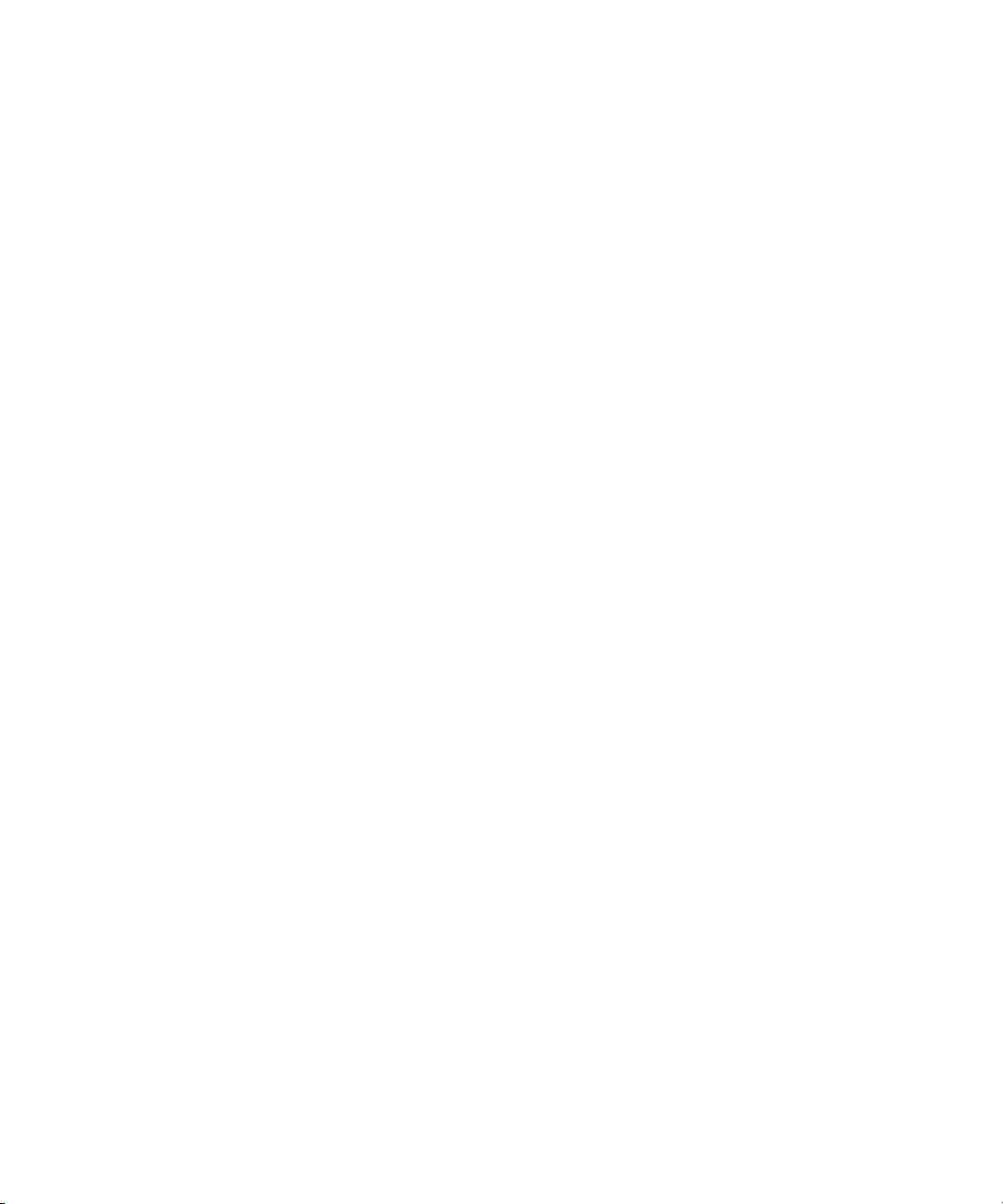
Étape suivante
m Pour obtenir une présentation générale des fonctions logicielles de votre ordinateur,
consultez le chapitre 2, intitulé “Premiers pas avec votre ordinateur”, à la page 21.
m Pour plus de détails sur les systèmes d’exploitation de votre Macintosh ainsi que sur les
instructions permettant de basculer entre Mac OS X et Mac OS 9, consultez le chapitre 3,
intitulé “Utilisation de votre système d’exploitation”, à la page 43.
m Pour davantage d’informations concernant l’utilisation de votre modem, la connexion à
un réseau ou les autres fonctions matérielles de votre ordinateur, consultez le chapitre 4,
intitulé “Utilisation de votre ordinateur”, à la page 47.
m Pour toute information sur l’installation de lecteurs, de modules de mémoire ou de cartes
PCI supplémentaires ou sur le remplacement de la pile interne de l’ordinateur, consultez
le chapitre 5, intitulé “Interventions à l’intérieur de l’ordinateur”, à la page 67.
m L’assistant Réglages vous aide à enregistrer votre nouvel ordinateur auprès d’Apple.
Vous pouvez également enregistrer votre ordinateur, votre moniteur Apple ou votre
logiciel Apple sur le site Web Apple : www.apple.com/register
20 Chapitre 1
Page 21
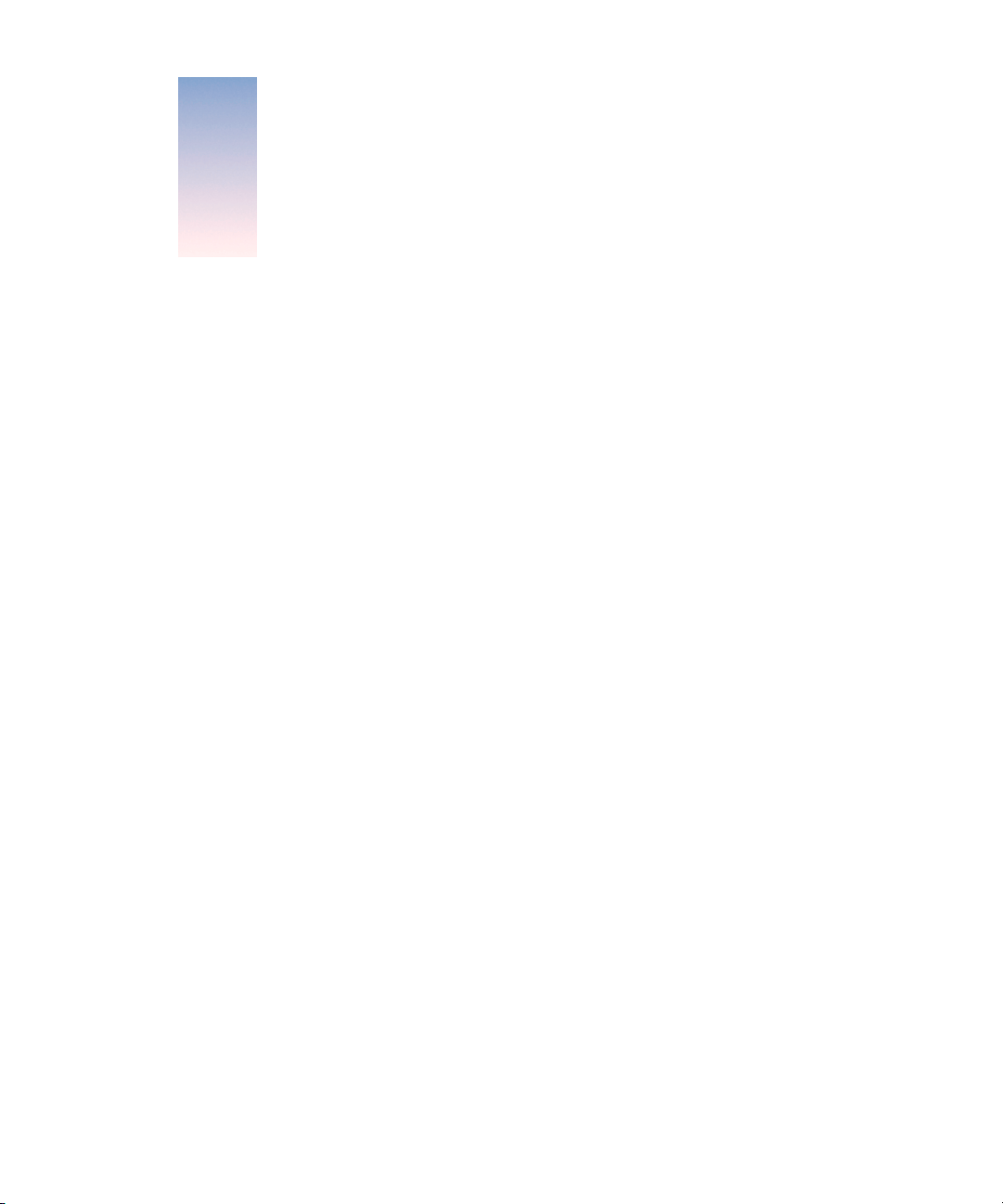
CHAPITRE
2
2 Premiers pas avec votre ordinateur
Si vous êtes impatient de commencer et que vous désirez faire quelques essais, ce chapitre
est pour vous. Il présente un aperçu des fonctions logicielles de votre ordinateur, ainsi que des
services Internet mis exclusivement à la disposition des possesseurs d’ordinateurs Macintosh.
Votre ordinateur est livré avec deux systèmes d’exploitation : Mac OS X et Mac OS 9. Votre
ordinateur est configuré pour démarrer sous Mac OS X, mais vous pouvez configurer le
démarrage sous le Mac OS désiré, puis basculer de l’un à l’autre. Pour plus d’informations
sur le passage d’un système Mac OS de démarrage à l’autre ou sur vos systèmes d’exploitation,
consultez le chapitre 3, intitulé “Utilisation de votre système d’exploitation”, à la page 43.
Mac OS X inclut des fonctionnalités performantes permettant la connexion à Internet afin de
visionner des vidéos, de rechercher des informations, de faire des achats et même de procéder
à la mise à jour automatique de vos logiciels. Votre Power Mac G4 vous permet également de
télécharger certaines des dernières versions de logiciels Apple permettant la création multimédia :
connectez votre caméscope numérique, puis créez vos propres films à l’aide d’iMovie ; créez
un DVD comprenant plusieurs films iMovie et photos numériques à l’aide de l’application iDVD
(SuperDrive requis) ; ou écoutez des fichiers musicaux numériques à l’aide d’iTunes.
Apple vous fournit également des services Internet gratuits grâce auxquels vous bénéficiez
d’un espace de stockage sur Internet, d’une adresse électronique personnelle Mac.com, d’outils
pour créer facilement votre propre site Web ou salle de cinéma iMovie, et bien plus encore.
Remarque : comme Apple sort régulièrement de nouvelles versions et des mises à jour de
son logiciel système, de ses applications et de ses sites Internet, les illustrations présentées
dans ce manuel peuvent être légèrement différentes de ce qui apparaît sur votre écran.
Pour obtenir les toutes dernières informations
Le site www.apple.com comporte des liens d’assistance technique, les dernières informations, des téléchargements gratuits et catalogues en ligne de logiciels et matériels Macintosh.
Vous trouverez également les manuels de nombreux produits Apple sur le site d’assistance et
de services d’AppleCare : www.apple.com/support (multilingue).
21
Page 22
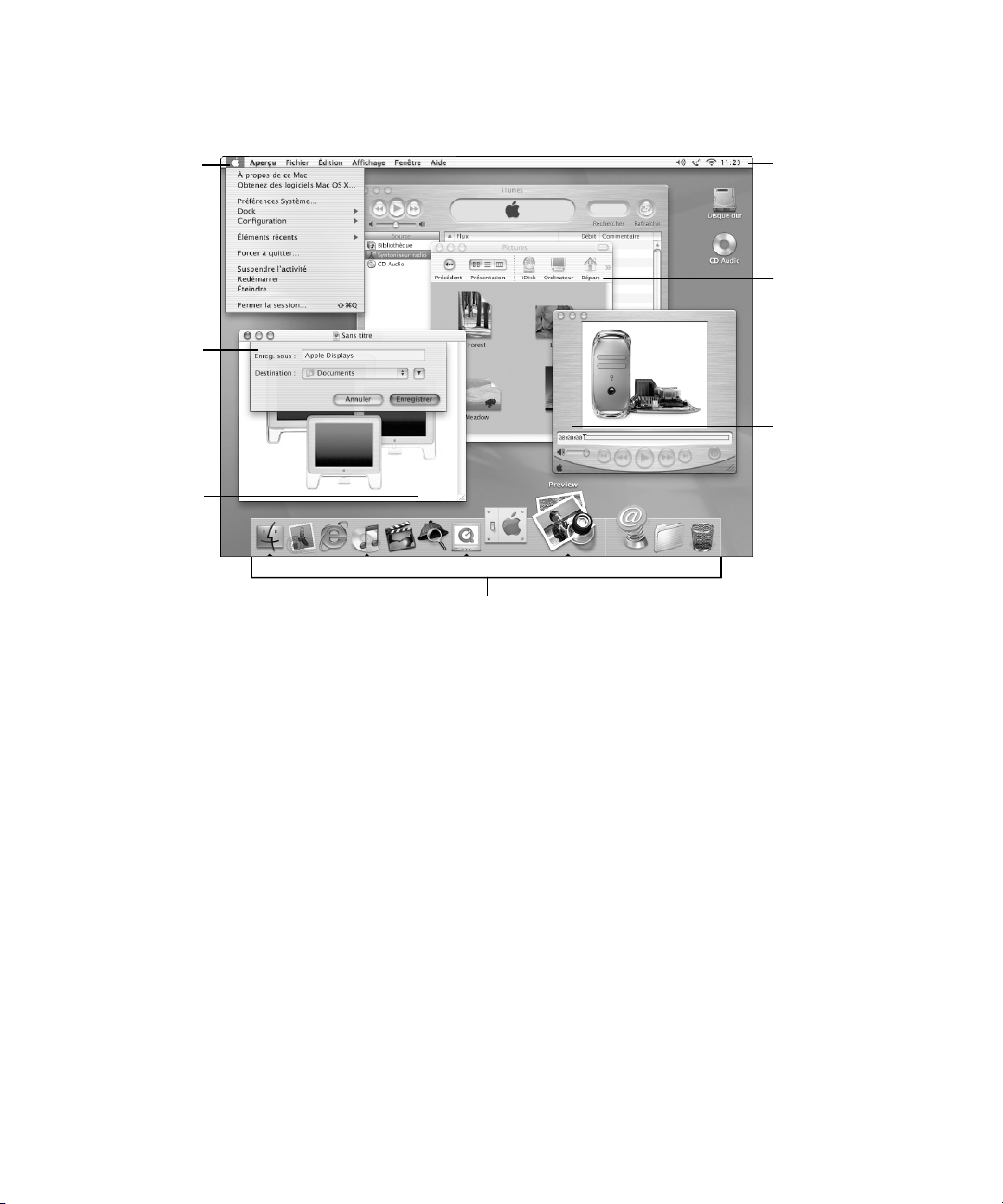
À propos de Mac OS X
Menu Apple!
Utilisez ce menu
pour modifier des
réglages, ouvrir
des éléments
utilisés récemment
et éteindre votre
ordinateur.!
Zone de
dialogue!
Une zone destinée
à la sauvegarde
et à l’impression
est rattachée à
chaque fenêtre.
Bouton!
Si un bouton
clignote, vous
pouvez appuyer
sur les touches
Entrée ou Retour
au lieu de
cliquer dessus.
Ícônes d’état!
Vérifiez l’état
des Préférences
Système à partir
de la barre des
menus.
Barre d’outils
!
Dock!
Pour ouvrir un élément ou l’activer,
cliquez sur son icône dans le Dock.
Certaines icônes du Dock indiquent
l’état de l’application.!
du Finder!
Cliquez pour ouvrir
des dossiers et
fichiers et accéder
à des raccourcis.
Boutons
des fenêtres!
Cliquez sur ces
boutons pour
fermer la fenêtre,
la réduire dans le
Dock ou l’agrandir.
22 Chapitre 2
Page 23
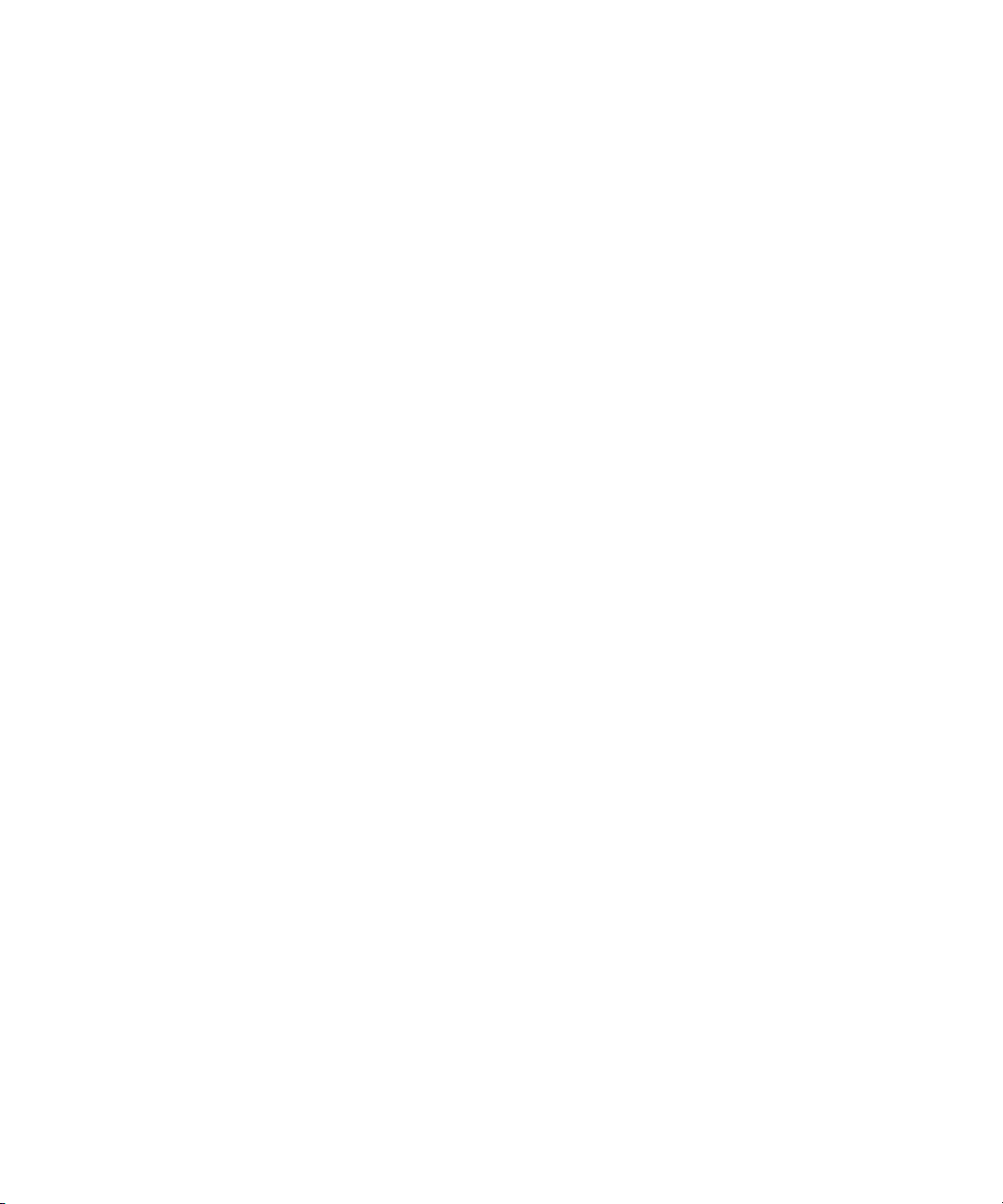
Possibilités
Mac OS X apporte à votre ordinateur une nouvelle interface utilisateur performante et
élégante. Avec Mac OS X, vous n’avez pas à vous préoccuper de la quantité de mémoire
à allouer à une application afin qu’elle soit exécutée efficacement, pas plus que vous ne
devez redémarrer votre ordinateur en cas d’erreur liée à cette application. Outre l’utilisation
des logiciels Mac OS X, vous pouvez toujours exécuter les logiciels Mac OS 9 sous Mac OS X
grâce à l’environnement Classic. le chapitre 3, intitulé “Utilisation de votre système
d’exploitation”, à la page 43 décrit l’environnement Classic plus en détail. Mac OS X gère
également les applications Java
Marche à suivre
™
et UNIX.
La fonction Préférences Système constitue votre centre de commandes pour tous les réglages
de votre ordinateur, de la modification de l’aspect de votre bureau à la configuration des
informations d’accès réseau. Le Finder et le Dock permettent un accès facile aux dossiers,
applications, documents et autres éléments de votre ordinateur et de votre réseau.
Pour plus de détails sur les fonctionnalités de Mac OS X, consultez le manuel Bienvenue sur
Mac OS X livré avec votre ordinateur ou choisissez Aide Mac dans le menu Aide de Mac OS X.
Conseils et astuces
Personnalisez le Finder
Sélectionnez une image ou une couleur pour votre bureau en choisissant Préférences Système
dans le menu Pomme (K), puis en cliquant sur le tableau Bureau. Vous pouvez glisser une
image dans le cadre ou en sélectionner une dans la collection d’images d’arrière-plan Apple.
Personnalisez le Dock
Vous pouvez modifier la taille des icônes du Dock, puis activer l’agrandissement pour que les
icônes deviennent plus grosses que les autres. Choisissez Dock dans le menu Pomme (K),
puis Préférences de Dock. Vous pouvez également ouvrir les Préférences Système dans le
menu Pomme (K), puis cliquer sur Dock.
Organisez votre bureau
Pour éviter tout désordre sur votre bureau, réduisez les fenêtres, ce qui les place dans le
Dock. Faites un double-clic sur la barre de titre d’une fenêtre ou cliquez sur le bouton du
milieu dans le coin supérieur gauche de la fenêtre afin de la placer dans le Dock. Cliquez
sur l’icône de la fenêtre située dans le Dock afin de l’ouvrir à nouveau.
Pour en savoir plus
Pour davantage d’informations sur la personnalisation de votre environnement Mac OS X et sur
l’utilisation de Mac OS X, consultez le manuel Bienvenue sur Mac OS X livré avec votre ordinateur.
Premiers pas avec votre ordinateur 23
Page 24
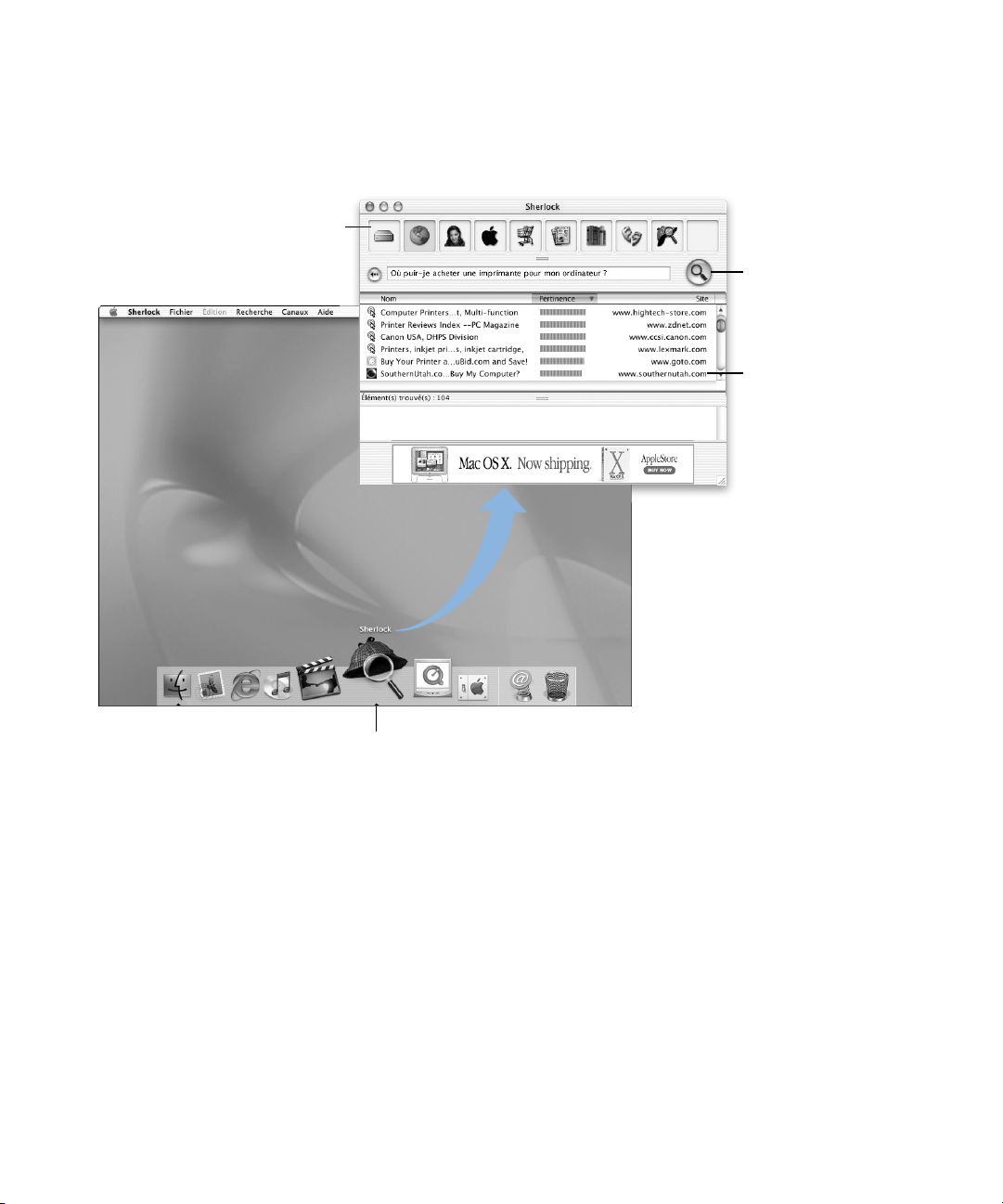
Sherlock : votre utilitaire de recherche sur Internet
Canaux Sherlock!
Recherchez des personnes, faites
des achats, tenez-vous au courant
de l’actualité et informez-vous sur
les produits Apple grâce à Internet.
Bouton
Recherche!
Après avoir tapé
ce que vous
recherchez, cliquez
ici pour lancer
la recherche.
Sites de
recherche
Moteurs de
recherche qu’utilise
Sherlock pour
examiner Internet.
!
Icône Sherlock!
Cliquez sur l'icône
Sherlock du Dock.
24 Chapitre 2
Page 25
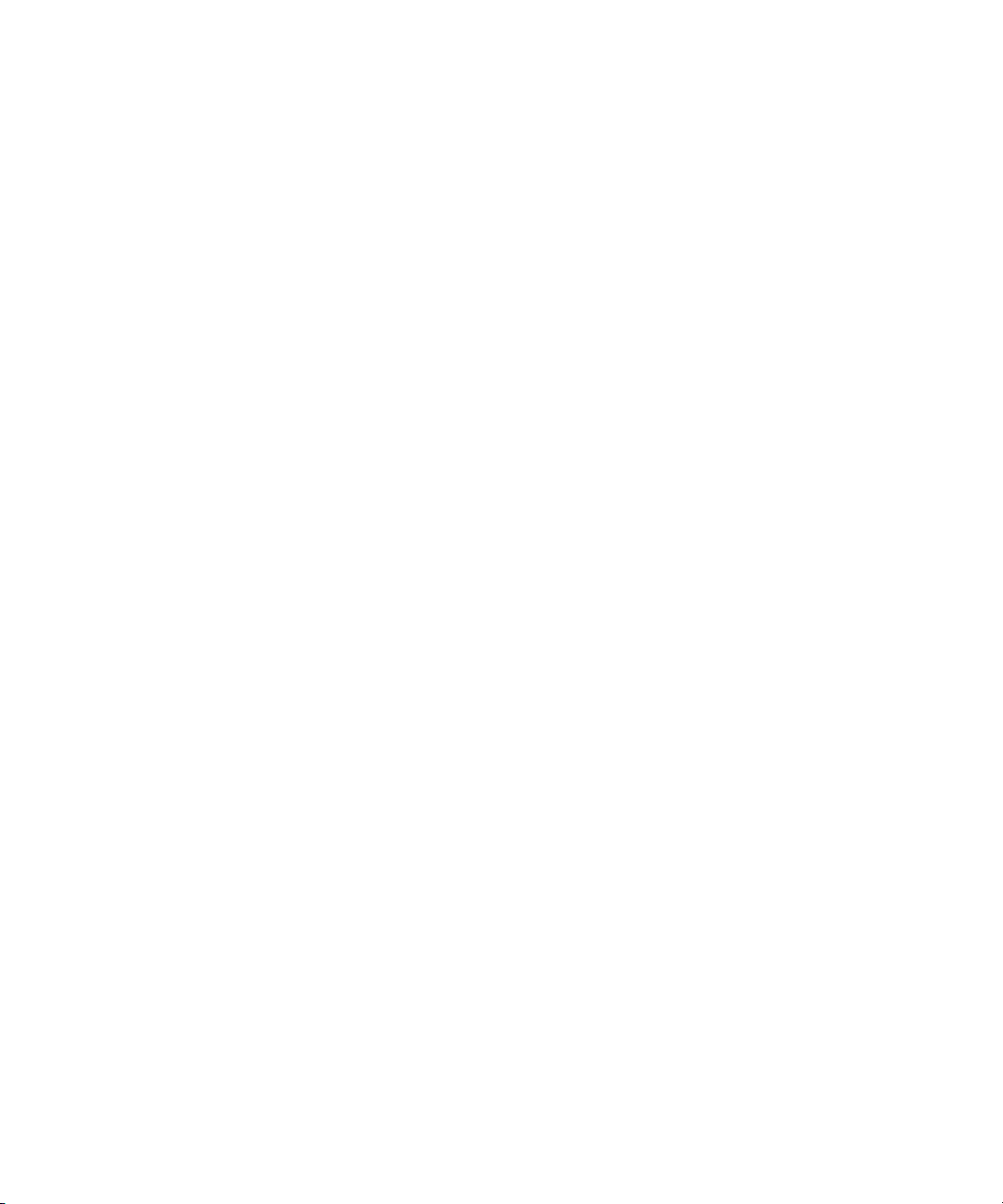
Possibilités
Sherlock remplit pour vous les fonctions de “détective” et d’acheteur personnel sur Internet.
Il constitue un moyen simple de rechercher des personnes, des sources d’actualités ainsi
qu’à peu près n’importe quoi. Il permet de se procurer des livres ou des disques, de passer
en revue les sites de ventes aux enchères, de dénicher les prix les plus avantageux, et même
de se renseigner sur la disponibilité des produits.
Marche à suivre
1 Connectez-vous à Internet.
2 Ouvrez Sherlock en cliquant sur l’icône Sherlock dans le Dock. Pour rechercher des fichiers
sur votre ordinateur, cliquez sur Rechercher dans le menu Fichier.
3 Sélectionnez un canal de Sherlock.
4 Tapez ce que vous recherchez puis cliquez sur le bouton Rechercher.
Conseils et astuces
Créez votre propre canal de recherche Sherlock
1 Choisissez Nouveau canal dans le menu Canaux.
2 Sélectionnez un nom, un type de canal et une icône.
3 Téléchargez des modules Sherlock, puis placez-les dans la liste des sites de recherche.
Vous pouvez également maintenir la touche Option enfoncée, puis glisser des modules
d’autres listes de recherche sur l’icône de votre nouveau canal.
Pour en savoir plus
Pour en apprendre davantage sur les capacités de Sherlock, ouvrez l’Aide Mac et recherchez
“Sherlock”. Pour télécharger des modules de recherche supplémentaires et découvrir
comment vous pouvez créer votre propre module Sherlock, visitez le site Web de Sherlock
sur www.apple.com/fr/sherlock
Premiers pas avec votre ordinateur 25
Page 26

iTools : des services Internet gratuits pour les utilisateurs de Mac
Messagerie
Recevez votre propre adresse Mac.com.
D’usage facile, fonctionne avec vos
applications de messagerie favorites.
iDisk
Vous disposez de 20 Mo de stockage
gratuit sur les serveurs Internet d’Apple
pour partager vos photos, vos films et
tout autre fichier via Internet. Possibilité
d’acheter de l’espace de stockage
supplémentaire.
iCards
Envoyez une iCard pour tout type
d’occasion. Choisissez une carte
existante ou créez une carte
personnalisée à l’aide des photos
sur votre iDisk.
HomePage!
Concevez votre propre site Web en trois
étapes simples. Créez un album photo,
publiez un iMovie, diffusez votre CV, etc.
Quiconque pourra consulter votre page
sur Internet.
26 Chapitre 2
Page 27

Possibilités
iTools est une nouvelle classe de services Internet créés par Apple exclusivement à l’intention
des utilisateurs de Mac. iTools vous permet d’envoyer des messages électroniques ou des
cartes à vos amis, de protéger vos enfants contre certains contenus Internet et de partager
des photos et des films. Vous pouvez même créer votre propre site Web.
Marche à suivre
1 Connectez-vous à Internet.
2 Rendez-vous sur www.apple.com
3 Cliquez sur l’onglet iTools, sur le bouton Continuer, puis sur le bouton “Free Sign Up”
(Inscription gratuite).
Conseils et astuces
Téléchargez des images sur votre espace iDisk afin de créer des cartes iCards
personnalisées
Vous pouvez envoyer des cartes iCards avec vos propres images personnalisées. Pour cela,
enregistrez vos images au format GIF ou JPEG, puis copiez-les dans le dossier Pictures de
votre iDisk. Elles apparaîtront comme options de la section “Create your own” lorsque vous
créerez une iCard.
Partez d’un modèle de page d’accueil de la section HomePage pour créer votre
propre page Web en quelques minutes
La section HomePage propose des modèles de pages Web que vous pouvez personnaliser avec
votre propre texte et vos propres images. Les enseignants peuvent par exemple se servir des
modèles consacrés à l’enseignement pour diffuser des nouvelles sur la classe, communiquer
les devoirs à faire, ou informer les parents. Vous pouvez également recourir à l’album photo
HomePage et aux modèles iMovie pour partager facilement vos images et films avec vos amis
et votre famille.
Créez un alias de votre iDisk pour y accéder directement
Plutôt que d’utiliser un navigateur Web pour ouvrir votre iDisk, choisissez iDisk dans le menu
Aller. Vous pouvez également ajouter une icône iDisk à la barre d’outils du Finder. Choisissez
“Personnaliser la barre d’outils” dans le menu Présentation, glissez l’icône iDisk dans la barre
d’outils du Finder, puis cliquez sur Terminé.
Utilisez iTools pour contrôler l’accès des autres utilisateurs
Configurez votre ordinateur de sorte que chaque membre de votre famille puisse se
connecter. Pour davantage d’informations sur la configuration de votre ordinateur pour
plusieurs utilisateurs, consultez la section “Utilisateurs multiples : un Mac pour plusieurs
utilisateurs” à la page 40.
Premiers pas avec votre ordinateur 27
Page 28
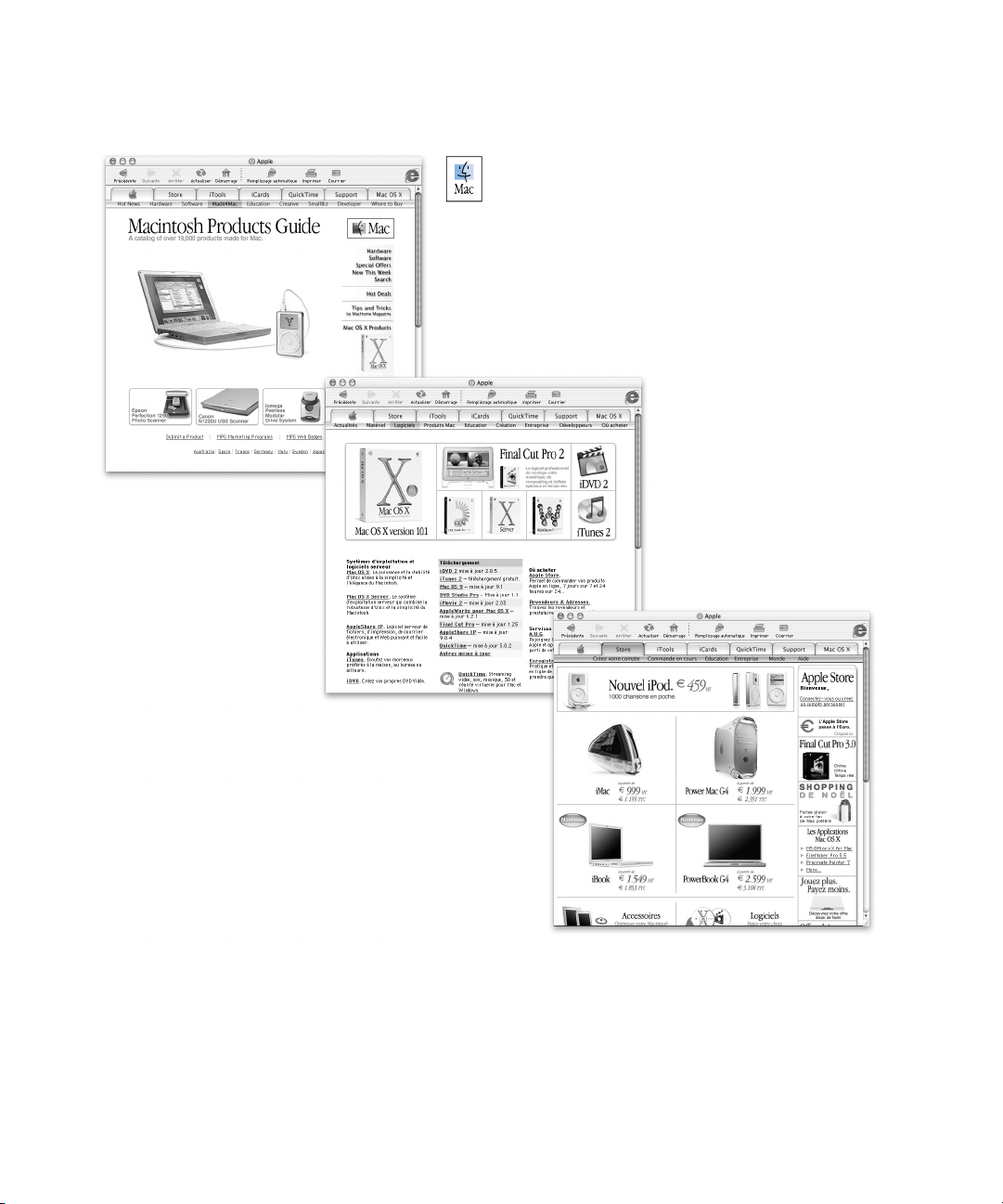
Apple.com : votre point de départ sur le World Wide Web
Guide des produits
Macintosh
www.apple.com/guide!
Si vous recherchez du matériel
et des logiciels performants pour
votre Mac, consultez ce site et
recherchez le symbole Mac.
Logiciels pour Mac
www.apple.com/fr/software!
Recherchez par catégorie
de logiciels Apple et de tierce
partie pour votre Mac.
Apple Store
store.apple.com!
Achetez les matériels,
logiciels et accessoires
Apple les plus récents.
Chapitre 2
28
Page 29
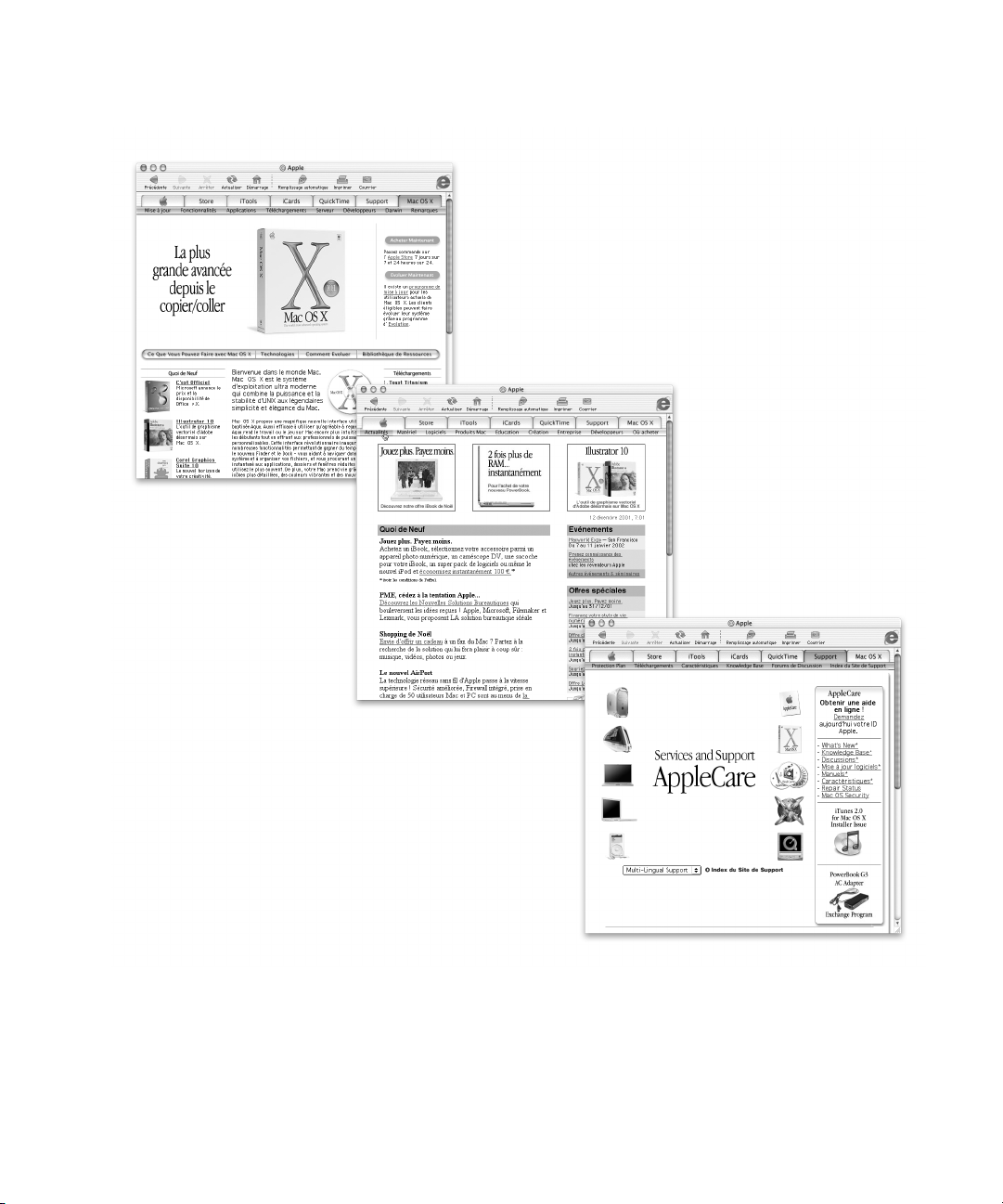
Mac OS X
www.apple.com/fr/macosx/!
Les toutes dernières informations
sur le système d’exploitation le
plus avancé au monde.
Apple Hot News
www.apple.com/fr/hotnews!
Informations sur les mises à jour
de logiciels les plus récentes pour
votre Mac, les logiciels de tierce
partie, les nouveautés QuickTime,
et tout ce qu’il faut savoir sur les
futurs évènements Apple.
Assistance Apple
www.apple.com/support!
Toutes les informations sur
AppleCare Protection Plan,
les programmes de formation
Apple Knowledge Base, sans
Premiers pas avec votre ordinateur 29
et les autres formes
d’assistance relatives aux
produits, ainsi que sur
les mises à jour de logiciels,
oublier des infos techniques.
Page 30

QuickTime : audio et vidéo sur Internet
Contrôle du volume
QuickTime TV!
Cliquez ici pour
afficher les chaînes
QuickTime TV
auxquelles vous
pouvez accéder sur
votre ordinateur.
Icône QuickTime!
Cliquez sur l’icône
QuickTime du Dock.
30 Chapitre 2
Page 31

Possibilités
♥
Outre la lecture de fichiers vidéo et musicaux sur votre Mac, QuickTime vous permet de
regarder des émissions en direct ou en différé sur Internet. Pour stocker les canaux dont vous
avez fréquemment besoin, glissez-les dans votre liste personnelle de Signets QuickTime ( ).
Marche à suivre
1 Connectez-vous à Internet.
2 Ouvrez QuickTime Player en cliquant sur l’icône correspondante du Dock. Vous pouvez
♥
également faire un double-clic sur QuickTime Player dans le dossier Applications.
3 Sélectionnez un canal ou choisissez une option dans le menu QuickTime Player. QuickTime
TV utilise la diffusion en continu sur Internet, ce qui vous permet d’obtenir les vidéos,
musiques et informations les plus récentes sur Internet sans avoir à stocker de fichiers sur
votre disque dur.
Vous pouvez visualiser vos signets QuickTime ( ) en choisissant Signets dans le menu QTV,
puis “Afficher les signets” dans le sous-menu.
Conseils et astuces
Ajoutez des chaînes QuickTime TV supplémentaires
Rendez-vous sur le site www.apple.com/fr/quicktime et cliquez sur le lien QuickTime TV.
Vous y trouverez la totalité des chaînes QuickTime disponibles. Vous pouvez regarder une
chaîne QuickTime TV (QTV), puis l’ajouter d’un simple clic à votre liste de signets QuickTime.
Évoluez vers QuickTime Pro pour bénéficier des capacités suivantes :
m Lire des vidéos en plein écran et redimensionner des films.
m Créer des films à diffusion en continu.
m Manier plus de 30 formats audio, vidéo et graphiques, y compris Flash.
m Créez, ouvrez, montez et enregistrez des films et de l’audio à l’aide de simples opérations
de copier-coller.
Pour en savoir plus
La vidéo Internet n’est que l’une des facettes de QuickTime. Pour en découvrir davantage,
commencez par consulter l’Aide de QuickTime. Pour télécharger des chaînes supplémentaires
ou rechercher des informations sur la configuration de votre propre serveur de diffusion en
continu sur Internet, visitez le site Web de QuickTime, www.apple.com/fr/quicktime
Premiers pas avec votre ordinateur 31
Page 32

iMovie : créez et montez des films numériques
!
Moniteur iMovie
Prévisualisez votre
film ou visionnez
des vidéos
directement à partir
d’un caméscope
vidéo-numérique
connecté.
Commutateur
de mode!
Permet de passer
de l’importation
d’un caméscope
au montage.
Visualiseur!
Chronologie!
Le visualiseur et la
chronologie sont
des repères visuels
qui permettent
d’assembler et de
monter un film.
Commandes
de lecture!
Servent à visionner
un film dans iMovie.
Défileur!
Permet de sélectionner
des passages d’une vidéo.
Rayon!
Pour intégrer
des clips à votre
film après les
avoir importés,
glissez-les
du rayon au
visualiseur.
Boutons
de montage!
Pliquez dessus
pour ouvrir des
fenêtres de réglage
et de sélection de
sons, d’effets
vidéo, de texte
et de transitions.
Cliquez sur le
bouton Clips pour
afficher le rayon.
Piste vidéo!
Permet de
manipuler l’audio
contenue dans
les clips vidéo.
Pistes audio!
Permet de manipuler
les enregistrements,
la musique et les
effets sonores.
Tête de lecture!
Indique l’emplacement
de l’image affichée dans
le moniteur iMovie.
Déplacez-la pour savoir
où apparaît chaque scène.
32 Chapitre 2
Page 33

Possibilités
iMovie est une application de montage vidéo numérique simple d’emploi. À l’aide d’iMovie
et d’un caméscope numérique, vous pouvez créer et monter vos propres films. Ce logiciel
vous permet d’importer de la vidéo à partir d’un caméscope, de monter des clips et d’ajouter
des transitions, des titres, des effets sonores et de la musique. Vous pouvez ensuite copier
le film sur une cassette de caméscope ou créer un film QuickTime. Vous pouvez même
partager vos séquences QuickTime en les plaçant sur le Web via votre iDisk ou votre
HomePage fournis par Apple.
Votre ordinateur est livré avec iMovie pour Mac OS X et Mac OS 9.
Marche à suivre
1 Filmez votre vidéo, puis connectez le caméscope au port FireWire de votre ordinateur.
2 Ouvrez iMovie dans le dossier du même nom (situé dans le dossier Applications).
3 Cliquez sur le bouton Importer pour importer les clips sur le rayon, puis ajoutez-les à votre
film en les faisant glisser sur le visualiseur de clips.
4 Assemblez et montez votre film dans le visualiseur de clips et dans la chronologie.
5 Ajoutez des transitions, le titrage, des effets sonores et de la musique.
6 Une fois que vous avez terminé, choisissez Exporter dans le menu Fichier.
Conseils et astuces
Partagez votre film iMovie avec vos amis et proches
Exportez votre film comme séquence Web QuickTime, puis copiez-le sur votre iDisk.
Ensuite, utilisez HomePage pour créer votre propre cinéma iMovie afin que d’autres
personnes puissent visionner votre film sur Internet.
Pour en savoir plus
Pour plus d’informations sur l’utilisation d’iMovie, consultez l’initiation iMovie Tutorial ou
l’aide iMovie. Pour les dernières informations concernant iMovie, notamment les mises
à jour, les modules supplémentaires et la liste des caméscopes numériques compatibles,
consultez le site Web iMovie : www.apple.com/fr/imovie
Premiers pas avec votre ordinateur 33
Page 34

iDVD : création et gravure de vos propres DVD
Thèmes!
Choisissez
un arrière-plan
pour votre
DVD dans
les thèmes
proposés, ou
personnalisez
votre propre
thème.
Menus
multiples!
Cliquez sur
le bouton
Dossier pour
ajouter un
menu DVD.
Diaporama!
Cliquez sur Diaporama
et glissez les images
fixes dans iDVD. Votre
DVD peut contenir des
milliers d’images.
Films!
Pour ajouter
un film, il suffit
de le glisser
dans iDVD.
Vous pouvez
utiliser les
films créés
avec iMovie.
Graver!
Insérez un
disque DVD-R
et cliquez sur
Graver. Vous
pouvez continuer
à travailler sur
votre ordinateur
pendant la
création en
arrière-plan
de votre DVD.
Aperçu!
Cliquez sur Aperçu pour
visualiser votre DVD.
34 Chapitre 2
Page 35

Possibilités
Si votre Power Mac G4 a été livré avec un lecteur SuperDrive, vous pouvez utiliser iDVD pour
graver des DVD sur des disques DVD-R vierges. Vous pouvez transformer vos films iMovies,
photos numériques et autres fichiers QuickTime en DVD afin de pouvoir les visionner sur la
plupart des lecteurs DVD standard.
Marche à suivre
1 Si vous utilisez iMovie ou Final Cut Pro, exportez vos films sous forme de séquences
QuickTime. Pour obtenir des informations sur la préparation de vos films en vue d’être
utilisés avec iDVD, consultez l’Aide iDVD.
2 Ouvrez l’application iDVD dans le dossier iDVD (situé dans le dossier Applications).
3 Organisez votre DVD. Faites glisser vos films du Finder dans la fenêtre iDVD.
4 Cliquez sur Thème, puis choisissez un modèle pour votre DVD.
5 Prévisualisez votre iDVD à l’aide de la commande à distance correspondante.
6 Lorsque vous êtes prêt à graver votre DVD, cliquez sur Graver DVD.
Conseils et astuces
Personnalisez le modèle de votre DVD
Vous pouvez concevoir l’apparence de votre DVD en effectuant un choix parmi les thèmes
iDVD ou en important vos propres images. Vous pouvez créer une image ou un arrière-plan
de bouton personnalisé en glissant des images sur un bouton ou en arrière-plan. Pour
personnaliser d’autres éléments graphiques de votre DVD, tels que les formes de boutons,
les styles de titres et les libellés de boutons, cliquez sur Thème.
Pour en savoir plus
Pour plus d’informations sur l’utilisation d’iDVD, ainsi que sur les distributeurs de disques
DVD-R, consultez l’Aide iDVD ou visitez le site Web iDVD, www.apple.com/fr/idvd
Premiers pas avec votre ordinateur 35
Page 36

iTunes : musique numérique pour votre Mac
!
Bibliothèque
Collection de
chansons importées
de vos CD ou télé-
chargées du Net.
Facilite la recherche
des pistes.!
iPod!
Utilisez votre iPod
pour mettre à jour
automatiquement
des morceaux et
des listes de lecture.!
Syntoniseur
radio!
Écoutez des
centaines de
stations de radio
sur Internet :
Jazz, rock...
!
!
CD audio!
Écoutez un CD audio
sur votre ordinateur et
importez des morceaux
dans votre bibliohèque.
Égaliseur!
Réglez le son à votre
goût à l’aide de
l’égaliseur à10 bandes.
Recherche!
Saisissez du
texte et iTunes
affiche les titres
des morceaux
correspondants.
Listes
de lecture!
Créez des listes
de lectures avec
des morceaux de
votre bibliothèque
et classez-les.
Bouton !
d’éjection de CD
Bouton des effets visuels!
iTunes est capable d’afficher
des effets visuels étonnants
qui réagissent au rythme de la
musique. Des formes et des
couleurs différentes apparaissent
pour chaque nouvelle chanson.
36 Chapitre 2
Page 37

Possibilités
iTunes vous permet d’importer des chansons à partir de CD musicaux sous forme de fichiers
MP3, de créer votre propre bibliothèque iTunes, d’écouter des centaines de stations de radio
sur Internet, etc. Créez des listes de lecture, puis placez de la musique dans votre lecteur
portable MP3 ou gravez vos propres sélections musicales sur des disques CD-R.
Votre ordinateur est livré avec iTunes optimisé pour Mac OS X et une version destinée à Mac OS 9.
Marche à suivre
1 Ouvrez l’application iTunes dans le dossier du même nom (situé dans le dossier Applications).
2 Insérez un CD musical dans votre lecteur optique.
3 Cochez les cases situées en regard des chansons à importer.
4 Cliquez sur Importer. Vos chansons sont converties en fichiers MP3, puis stockées dans votre
bibliothèque iTunes.
Conseils et astuces
Créez des listes de lecture pour vos ensembles favoris de chansons
Une liste de lecture répertorie des chansons classées selon un ordre spécifique. Cliquez sur
Nouvelle liste de lecture, puis glissez les chansons de votre bibliothèque iTunes dans la liste
de lecture.
Redimensionnez la fenêtre iTunes ou accédez à iTunes à partir de votre bureau
Réduisez la fenêtre iTunes afin d’afficher uniquement les commandes et l’état de la lecture.
Cliquez sur la case de zoom située dans le coin supérieur droit de la fenêtre iTunes. Vous
pouvez également accéder aux commandes iTunes à partir du module iTunes de la Barre
des réglages (sous Mac OS 9) ou du Dock (sous Mac OS X).
Consultez les informations du CD à partir de CDDB
iTunes se connecte automatiquement à la base de données CDDB sur Internet pour obtenir
des informations sur chaque morceau du CD et les stocker dans votre bibliothèque iTunes.
Connectez votre ordinateur à votre système stéréo
Utilisez un câble miniprise-RCA (non fourni) pour connecter la prise de casque (f) de votre
ordinateur aux ports d’entrée audio de votre chaîne stéréo.
Pour en savoir plus
Pour plus d’informations sur l’utilisation de iTunes, consultez l’Aide iTunes ou visitez le site
Web iTunes, www.apple.com/fr/itunes
Premiers pas avec votre ordinateur 37
Page 38

Mise à jour de logiciels : maintien automatique de votre Mac à la pointe des nouveautés
Mise à jour des logiciels!
Déterminez la fréquence
avec laquelle votre ordinateur
recherche d’éventuelles
mises à jour.
Mettre à jour maintenant!
Cliquez ici pour rechercher
instantanément les mises à jour
de logiciels Apple disponibles.
Sélectionnez les logiciels
que vous désirez mettre à jour
dans la liste qui s’affiche.
38 Chapitre 2
Page 39

Possibilités
L’application Mise à jour de logiciels utilise Internet pour télécharger, puis installer
automatiquement les dernières versions de logiciels, de gestionnaires ainsi que les dernières
améliorations d’Apple. Utilisez Mise à jour de logiciels pour contrôler immédiatement les
serveurs Internet d’Apple, afin de connaître la disponibilité des mises à jour de vos logiciels
Apple. Vous pouvez même configurer votre Mac de sorte qu’il consulte régulièrement le
serveur d’Apple afin de télécharger et d’installer automatiquement les logiciels mis à jour.
Marche à suivre
1 Connectez-vous à Internet.
2 Ouvrez Préférences Système, puis cliquez sur Mise à jour de logiciels.
3 Cliquez sur Mettre à jour maintenant, sélectionnez les mises à jour de logiciels souhaitées,
puis cliquez sur Installer.
Conseils et astuces
Programmez votre calendrier de mise à jour
Si vous disposez d’une connexion permanente à Internet, vous pouvez programmer votre
ordinateur pour qu’il vérifie à date et heure précise si des mises à jour sont disponibles.
Si vous disposez d’une connexion par appel et que vous n’êtes pas connecté, la vérification
sera effectuée lors de votre prochaine connexion.
Installez automatiquement les nouveaux logiciels
Vous pouvez configurer votre Mac pour qu’il vérifie chaque semaine si des mises à jour sont
disponibles et qu’il les installe. Programmez le calendrier de recherche de mises à jour par
votre ordinateur, puis désactivez l’option “Confirmation avant installation”.
Pour en savoir plus
Pour plus d’informations sur l’utilisation de Mise à jour de logiciels, recherchez ce terme
dans l’Aide Mac. Pour consulter les toutes dernières informations sur Mac OS, visitez le
site Web de Mac OS sur www.apple.com/fr/macos
Premiers pas avec votre ordinateur 39
Page 40

Utilisateurs multiples : un Mac pour plusieurs utilisateurs
Utilisateurs!
La fenêtre Utilisateurs
de Préférences Système
vous permet d’ajouter des
comptes d’utilisateurs.
Dossier de départ!
Chaque utilisateur dispose
d’un dossier de départ.
Les préférences de Finder,
Dock, iTools, Mail et autres
se trouvent dans le dossier
de départ de chacun, ce
qui permet de personnaliser
Mac OS X à sa guise.
Pour permettre l’accès au dossier
activer le partage de fichiers dans
les préférences de Partage.
Dossier Public!
Public, un utilisateur peut
40 Chapitre 2
Page 41

Possibilités
Plusieurs personnes peuvent partager un seul ordinateur en se connectant à leur propre
compte d’utilisateur. Les utilisateurs peuvent sélectionner leurs propres réglages personnalisés,
tels que les favoris et le mode de présentation du bureau, puis accéder à leur propre espace de
stockage privé, appelé dossier de départ. Les utilisateurs partageant l’ordinateur sont également
en mesure d’accéder à un dossier partagé.
Le premier compte d’utilisateur créé sur votre ordinateur est un compte d’administrateur.
Les administrateurs sont des utilisateurs dotés d’autorisations spéciales : ils peuvent
permettre à de nouveaux utilisateurs d’accéder à l’ordinateur, d’installer des logiciels et
de modifier les réglages généraux de l’ordinateur.
Remarque : Si vous oubliez le mot de passe de l’administrateur, vous pouvez le réinitialiser
à l’aide du CD Mac OS X. Démarrez l’ordinateur à l’aide du CD Mac OS X, puis choisissez
Réinitialiser mot de passe dans le menu de l’installateur. Sachant qu’un utilisateur possédant
le CD Mac OS X dispose d’un accès sans restrictions à l’ordinateur, rangez ce CD en lieu sûr.
Marche à suivre
1
Créez un utilisateur en choisissant Préférences Système dans le menu Pomme (K), puis
en cliquant sur Utilisateurs et sur Nouvel utilisateur.
2 Modifiez les informations relatives à l’utilisateur. Vous pouvez lui affecter des autorisations
d’administrateur.
3 Fermez la fenêtre.
Conseils et astuces
Protégez votre ordinateur
Lorsque les utilisateurs ouvrent une session, puis délaissent l’ordinateur quelques instants,
l’économiseur d’écran apparaît. Vous pouvez alors exiger la saisie d’un mot de passe pour
accéder à nouveau à l’ordinateur. Ouvrez Préférences Système, cliquez sur Économiseur
d’écran, puis sur Activation pour sélectionner la période d’inactivité avant que l’économiseur
d’écran ne soit activé. Sélectionnez ensuite “Utiliser le mot de passe de mon compte”.
Pour en savoir plus
Pour plus d’informations sur la configuration des comptes d’utilisateur sous Mac OS X,
recherchez “utilisateurs” dans l’Aide Mac.
Premiers pas avec votre ordinateur 41
Page 42

Aide Mac : Réponses à vos questions
Recherche!
Une question ?
Tapez-la ici et
cliquez sur
Demander.
42 Chapitre 2
Page 43

CHAPITRE
3
3 Utilisation de votre système d’exploitation
Le système d’exploitation, ou OS, constitue le bureau de votre ordinateur et définit le mode
de représentation des éléments et leur interaction les uns avec les autres. Chaque système
d’exploitation présente un aspect différent.
À propos de Mac OS X
Votre ordinateur est configuré pour démarrer sous Mac OS X afin de vous permettre
d’utiliser ses technologies de pointe, telles que sa nouvelle interface utilisateur élégante,
ses fonctionnalités graphiques incomparables, ainsi que ses performances et sa stabilité
système améliorées. Mac OS X prend en charge la gestion des processus de votre ordinateur,
ce qui vous permet de vous concentrer sur les tâches à exécuter. Vous n’avez plus à vous
soucier du redémarrage de votre ordinateur si une application rencontre un problème de
fonctionnement. Mac OS X ferme uniquement cette application, de sorte que vous pouvez
travailler sans interruption. Le gestionnaire de mémoire virtuelle de Mac OS X prend en
charge l’allocation de mémoire nécessaire au fonctionnement efficace de vos applications.
Si vous souhaitez en savoir plus sur Mac OS X, lisez le guide Bienvenue sur Mac OS X de votre
kit. Ce manuel présente les fonctionnalités de Mac OS X et met à disposition des utilisateurs
Mac OS 9 des astuces relatives à l’utilisation de Mac OS X pour l’exécution des tâches Mac OS 9
les plus fréquentes. Si vous rencontrez des difficultés liées à l’apprentissage de Mac OS X,
consultez les astuces de dépannage figurant à la fin du manuel ou choisissez Aide Mac dans le
menu Aide de Mac OS X.
Important Mac OS X étant déjà installé sur votre ordinateur, vous n’êtes pas tenu de
suivre les instructions d’installation contenues dans le manuel Bienvenue sur Mac OS X.
Suivez de préférence les instructions relatives à la connexion et à la première utilisation
de Mac OS X.
Pour en savoir plus sur Mac OS X, consultez le site Web : www.apple.com/fr/macosx/
43
Page 44

Informations relatives aux logiciels et à Mac OS X
Pour plus d’informations sur la compatibilité de logiciels avec Mac OS X, visitez le site Web
d’Apple à l’adresse : guide.apple.com/fr/macosx/
Utilisation de l’environnement Classic sous Mac OS X
Outre les applications Mac OS X, vous pouvez continuer à utiliser les applications Mac OS 9
dans l’environnement Classic. Cet environnement travaille en arrière-plan afin d’accéder aux
fonctionnalités et applications Mac OS 9. Lorsque vous lancez l’environnement Classic, les
logiciels Mac OS 9 fonctionnent sous Mac OS X comme ils le font sous Mac OS 9, mais ne
bénéficient d’aucune fonctionnalité Mac OS X, telle que la nouvelle interface. Il vous suffit
d’ouvrir une application Mac OS 9 ou de faire un double-clic sur un document créé sous
une application Mac OS 9. Si l’environnement Classic n’est pas encore activé, il démarre.
L’environnement Classic s’exécute toujours en arrière-plan, même si aucune application Classic
n’est ouverte, afin que les applications et documents Mac OS 9 s’ouvrent plus rapidement et
plus facilement. Vous pouvez configurer votre ordinateur, afin qu’il lance automatiquement
l’environnement Classic lorsque vous vous connectez à Mac OS X. Choisissez Préférences
Système dans le menu Pomme (K), cliquez sur Classic, puis sélectionnez “Démarrer Classic
à l’ouverture de session”.
Pour quitter l’environnement Classic, cliquez sur Forcer à quitter dans le volet Classic
des Préférences Système. Vous pouvez également choisir “Forcer à quitter” dans le menu
Pomme (K), sélectionner Environnement Classic dans la liste, puis cliquer sur Forcer à quitter.
Important Ne supprimez pas le système d’exploitation Mac OS 9 de votre ordinateur.
Pour que l’environnement Classic puisse fonctionner, Mac OS 9 doit être installé.
Passage d’un système d’exploitation à l’autre
Certaines tâches et applications n’ont pas encore été optimisées pour une exécution sous
Mac OS X ou Classic et fonctionnent mieux sous Mac OS 9. Vous pouvez configurer votre
ordinateur de manière à ce qu’il démarre sous Mac OS 9 puis changer de système de démarrage
Mac OS dès que vous le souhaitez.
44 Chapitre 3
Page 45

Pour configurer le démarrage de votre ordinateur sous Mac OS 9 à partir de
Mac OS X :
1 Choisissez Préférences Système dans le menu Pomme (K), puis cliquez sur Démarrage.
Remarque : étant donné qu’Apple commercialise fréquemment de nouvelles versions
et mises à jour de ses logiciels système, les numéros de version des systèmes d’exploitation
Mac OS X et Mac OS 9 figurant dans ce manuel peuvent être différents des numéros de
versions installées sur votre ordinateur.
2 Sélectionnez le dossier Mac OS 9 comme Dossier Système de démarrage. (Si les icônes sont
estompées, cliquez sur l’icône de verrouillage en bas du volet, puis saisissez les nom et mot
de passe d’utilisateur précédemment créés dans l’Assistant réglages. Pour plus d’informations
sur la connexion en tant qu’administrateur, consultez le manuel Bienvenue sur Mac OS X.)
3 Redémarrez votre ordinateur.
Utilisation de votre système d’exploitation 45
Page 46

Pour configurer le démarrage de votre ordinateur sous Mac OS X à partir de
Mac OS 9 :
1 Choisissez Tableaux de bord dans le menu Pomme (K), puis Démarrage.
2 Dans le tableau de bord Démarrage, double-cliquez sur le disque dur contenant vos systèmes
d’exploitation, puis sélectionnez le Dossier Système Mac OS X comme disque de démarrage.
Vous pouvez cliquer sur le triangle situé à gauche de l’icône de disque dur afin d’afficher les
Dossiers Système installés.
3 Redémarrez votre ordinateur.
Remarque : étant donné qu’Apple commercialise fréquemment de nouvelles versions
et mises à jour de ses logiciels système, les numéros de version des systèmes d’exploitation
Mac OS X et Mac OS 9 figurant dans ce manuel peuvent être différents des numéros de
versions installées sur votre ordinateur.
En cas de problèmes
Pour plus d’informations sur les fonctionnalités de votre Macintosh, choisissez Aide Mac
dans le menu Aide, puis cliquez sur le texte souligné en bleu. Vous pouvez également saisir
une question dans le champ de recherche, puis appuyez sur la touche Retour du clavier.
46 Chapitre 3
Page 47

CHAPITRE
4
4 Utilisation de votre ordinateur
Ce chapitre fournit des explications et des instructions sur les principales fonctionnalités de
votre Power Mac G4, notamment le clavier et la souris, le modem, les ports FireWire et USB,
ainsi que le travail en réseau.
Ce chapitre offre des explications sur les thèmes suivants :
m “Utilisation du clavier et de la souris Apple Pro Mouse” à la page 48
m “Connexion d’un second moniteur à votre ordinateur” à la page 50
m “Utilisation de périphériques USB” à la page 51
m “Utilisation de périphériques FireWire” à la page 53
m “Utilisation de votre lecteur optique” à la page 55
m “Utilisation de votre modem” à la page 58
m “Connexion à un réseau Ethernet” à la page 59
m “Utilisation d’un réseau AirPort sans fil” à la page 61
m “Suspension de l’activité de l’ordinateur pour économiser l’énergie” à la page 63
m “Connexion de périphériques SCSI à votre ordinateur” à la page 64
m “Transfert d’informations entre deux ordinateurs Macintosh” à la page 64
m “Utilisation de l’ordinateur comme serveur sans moniteur” à la page 65
47
Page 48

Utilisation du clavier et de la souris Apple Pro Mouse
ouche de baisse
de la lu
t
é
ouche d
de la lu
ouches
de fonctions
o
Votre clavier Apple Pro Keyboard dispose de touches de fonctions préréglées pour les tâches
récurrentes. Servez-vous de la touche d’éjection pour éjecter les disques optiques. Appuyez
sur les touches de hausse et de baisse du volume pour régler le son ou sur la touche Silence
pour l’éteindre. Vous pouvez également ajuster la luminosité d’un moniteur Apple en
utilisant les touches de hausse et de baisse de la luminosité.
T
minosi
T
T
’augmentation
minosité
baisse du volume
Touche d’augmentation
-
Touche de
du volume
—
Touche Silence
Touche d’éjection
de disques
Remarque : si vous utilisez un autre clavier qu’un clavier Apple avec votre ordinateur,
appuyez sur la touche F12 pour éjecter les disques optiques.
Personnalisation des touches de fonction (Mac OS 9)
Sous Mac OS 9, vous pouvez paramétrer les touches de fonction non affectées (F7–F12) de
votre clavier Apple Pro Keyboard afin d’ouvrir des applications telles que votre navigateur
Web, votre messagerie ou des documents que vous utilisez fréquemment. Une fois que les
logiciels sont ouverts, ces touches vous permettent d’alterner rapidement entre eux.
La première fois que vous actionnez une touche de fonction, une zone de dialogue s’ouvre
pour vous permettre de l’affecter à une application ou à un document. Vous pouvez ensuite
modifier les affectations de touches de fonctions via le tableau de bord Frappe clavier.
Remarque : vous ne pouvez pas personnaliser les touches de fonction sous Mac OS X.
48 Chapitre 4
Page 49

Utilisation de la souris Apple Pro Mouse
Pour positionner le pointeur à l’aide de votre souris, déplacez celle-ci sur n’importe quelle
surface adaptée, telle que le bureau, le tapis de souris ou toute autre surface granuleuse
(certaines surfaces lisses et brillantes ne permettent pas un contrôle du pointeur aussi
performant que d’autres). Pour cliquer sur un objet, appuyez une fois sur le corps de la
souris, jusqu’à ce que vous ressentiez un clic. Pour faire un double-clic sur un élément,
appuyez deux fois successivement et rapidement.
Si vous êtes en bout de course faute de place
mais que vous voulez conserver le clic lorsque
vous soulevez la souris, cliquez, puis
appuyez sur les côtés avec le pouce
et les doigts tandis que vous soulevez.
Vous pouvez régler le toucher de votre souris en tournant le cadran situé au dos. Vous
pouvez rendre la sensibilité du clic plus ou moins douce selon que vous tournez le cadran
dans un sens ou dans l’autre.
Tournez le cadran situé sous la souris vers “
pour plus de tension, vers “
moyenne, et vers “
O” pour une tension
pour une
–
”
tension moindre.
+
”
Informations supplémentaires sur vos clavier et souris
L’Aide Mac offre des informations supplémentaires sur la configuration des commandes
de clavier et des touches de fonctions personnalisables. Pour y accéder, choisissez Aide
Mac dans le menu Aide et tapez “clavier” ou “souris” dans le champ de recherche.
Utilisation de votre ordinateur 49
Page 50

Connexion d’un second moniteur à votre ordinateur
Vous pouvez connecter deux moniteurs à votre carte graphique et les utiliser simultanément.
Lorsqu’un second moniteur est connecté, vous pouvez soit avoir la même image sur les
deux moniteurs (recopie vidéo), soit utiliser le second pour agrandir l’affichage du bureau
Mac OS (mode bureau étendu). Pour cela, il vous faut un câble vidéo pour chacun des
moniteurs à connecter.
Pour utiliser plusieurs moniteurs :
1 Éteignez les moniteurs et votre ordinateur.
2 Branchez le câble vidéo de chaque moniteur au port adéquat sur la carte graphique.
3 Démarrez les moniteurs et votre ordinateur.
Pour régler les moniteurs, sélectionnez Préférences Système dans le menu Pomme, puis
ouvrez le panneau Moniteurs.
Important Pour optimiser la recopie vidéo, réglez les deux moniteurs sur la même
résolution et profondeur de couleur.
Par défaut, votre ordinateur démarre en mode bureau étendu. Pour passer en mode recopie
vidéo, activez ce mode à l’aide de l’icône Moniteurs dans la barre de menus Mac OS X.
Appuyez sur les touches Commande (x) et F1 pour basculer entre les modes recopie vidéo
et bureau étendu.
Pour en savoir plus sur les moniteurs
Pour obtenir des informations sur la connexion de votre moniteur, lisez les instructions
d’installation au chapitre 1, intitulé “Installation”.
L’Aide Mac offre des informations supplémentaires sur l’utilisation et la configuration d’un
moniteur externe. Pour y accéder, choisissez Aide Mac dans le menu Aide et tapez “moniteur”.
50 Chapitre 4
Page 51

Utilisation de périphériques USB
Votre Power Mac G4 est équipé d’origine de deux ports USB permettant de connecter de
nombreux types de périphériques, y compris imprimantes, appareils photo numériques,
microphones, manettes de jeux, claviers, souris et unités de stockage. La technologie
USB facilite la connexion de matériel externe. Vous pouvez utiliser le périphérique dès
son branchement, sans avoir à redémarrer votre ordinateur.
Ports USB (2)
Pour utiliser un périphérique USB avec votre ordinateur, connectez le périphérique à ce dernier.
Ensuite, vous pouvez soit en installer le logiciel, soit configurer votre ordinateur pour qu’il
fonctionne avec le périphérique. Dès lors, votre ordinateur charge automatiquement le logiciel
correct à chaque fois que vous y connectez le périphérique.
Remarque : Apple fournit d’origine des logiciels compatibles avec de nombreux
périphériques USB. Dans la plupart des cas, vous n’avez donc pas besoin d’installer le logiciel
livré avec le périphérique. Si, lors du branchement d’un périphérique USB, votre Power Mac G4
ne parvient pas à localiser le logiciel correct, il vous demande de le rechercher sur Internet.
Utilisation de votre ordinateur 51
Page 52

Connexion de plusieurs périphériques USB
Votre Power Mac G4 possède deux ports USB. Votre clavier ou votre moniteur peuvent
également disposer d’un port USB disponible pour y connecter des périphériques. Si vous
souhaitez connecter plus de deux périphériques, achetez un concentrateur USB. Ce dernier
se connecte à un port disponible de votre ordinateur et offre des ports USB supplémentaires
(généralement quatre ou sept).
Concentrateur USB
Informations supplémentaires sur la technologie USB
L’Aide Mac offre des informations supplémentaires sur la technologie USB. Pour y accéder,
choisissez Aide Mac dans le menu Aide et tapez “USB” dans le champ de recherche. Des
informations sont également disponibles sur le site Web USB d’Apple à l’adresse suivante :
www.apple.com/fr/usb
Pour toute information sur les périphériques USB disponibles pour votre ordinateur, consultez
le Guide des produits Macintosh sur www.apple.com/guide
52 Chapitre 4
Page 53

Utilisation de périphériques FireWire
Votre ordinateur possède deux ports FireWire. FireWire est un système de transfert de
données à haute vitesse qui vous permet de connecter et de déconnecter aisément
des périphériques externes, tels que des caméras vidéonumériques, imprimantes, scanners
et disques durs. Vous pouvez connecter et déconnecter des périphériques FireWire sans
redémarrer votre ordinateur.
Ports FireWire (2)
La liste ci-dessous répertorie certaines des opérations possibles avec FireWire :
m Connecter une caméra vidéonumérique et capturer ou transférer de la vidéo haute qualité
directement vers l’ordinateur. Vous pouvez alors utiliser des logiciels de montage vidéo
comme iMovie d’Apple pour monter la vidéo.
m Connecter un lecteur de disque dur FireWire externe et s’en servir pour effectuer des
copies de sauvegarde ou transférer des fichiers. Si vous avez installé le logiciel de votre
disque dur FireWire, l’icône de ce dernier apparaît sur votre bureau dès que le disque
est connecté à votre Power Mac G4. Certains disques FireWire sont alimentés via le câble
FireWire, ce qui vous dispense de les connecter à une source d’alimentation externe.
m Si vous rencontrez un problème avec votre ordinateur qui vous empêche de démarrer ou
que vous souhaitez transférer des fichiers, vous pouvez utiliser FireWire pour connecter
votre Power Mac G4 à un autre ordinateur, afin que votre Power Mac G4 s’affiche en tant
que disque dur externe sur l’autre poste (fonction appelée “mode disque cible FireWire”).
Pour plus de détails, consultez la section “Mode disque cible FireWire” à la page 54.
Pour utiliser un périphérique USB avec votre ordinateur, connectez le périphérique à
ce dernier et installez tout logiciel fourni avec le périphérique. Votre ordinateur détecte
automatiquement la connexion d’un nouveau périphérique.
Pour démarrer à partir d’un disque dur FireWire équipé de Mac OS, sélectionnez Préférences
Système dans le menu Pomme (K), cliquez sur Démarrage et sélectionnez le disque dur
FireWire comme disque de démarrage.
Si votre disque dur FireWire ne figure pas dans la liste ou que vous ne pouvez pas le sélectionner,
contactez votre revendeur pour obtenir des gestionnaires mis à jour.
Utilisation de votre ordinateur 53
Page 54

Pour déconnecter votre disque dur FireWire en toute sécurité, faites glisser son icône dans
la corbeille avant de déconnecter le câble FireWire.
Mode disque cible FireWire
La technologie FireWire vous permet de connecter votre Power Mac G4 à un autre ordinateur
et de le faire apparaître comme disque dur externe sur l’ordinateur en question. Vous pouvez,
de cette manière, partager ou transférer des fichiers.
Important La version 2.3.3 ou ultérieure de FireWire doit être installée sur l’ordinateur
auquel vous connectez votre Power Mac G4. Le tableau Informations système Apple (situé
dans le dossier Utilitaires du dossier Applications de votre ordinateur) permet de déterminer
la version de FireWire installée. Si vous possédez une version plus ancienne, procurez-vous
une mise à jour sur le site Web FireWire d’Apple : www.apple.com/fr/firewire
Pour connecter votre Power Mac G4 en mode disque cible FireWire :
1 Éteignez votre Power Mac G4.
2 Utilisez un câble FireWire muni de connecteurs à 6 broches à ses deux extrémités pour
connecter votre ordinateur à un autre ordinateur équipé de FireWire.
3 Démarrez ou redémarrez votre Power Mac G4 et maintenez immédiatement la touche T
enfoncée.
L’indicateur de mode disque FireWire s’affiche sur l’écran de votre Power Mac G4, tandis que
l’icône de disque dur interne du Power Mac G4 s’affiche sur le bureau de l’autre ordinateur.
4 Une fois le transfert de fichiers terminé, faites glisser l’icône de disque dur du Power Mac G4
sur la corbeille pour démonter le lecteur.
5 Appuyez sur le bouton d’alimentation du Power Mac G4 pour l’éteindre, puis déconnectez le
câble FireWire.
Informations supplémentaires sur la technologie FireWire
L’Aide Mac offre des informations supplémentaires sur la technologie FireWire, y compris
sur l’établissement d’un réseau de périphériques FireWire. Pour y accéder, choisissez Aide
Mac dans le menu Aide et tapez “FireWire” dans le champ de recherche. Des informations
sont également disponibles sur le site Web FireWire d’Apple à l’adresse suivante :
www.apple.com/fr/firewire
Pour toute information sur les périphériques FireWire disponibles pour votre ordinateur,
consultez le Guide des produits Macintosh sur www.apple.com/guide
54 Chapitre 4
Page 55

Utilisation de votre lecteur optique
À l’aide de votre lecteur optique, vous pouvez installer ou exécuter des logiciels à partir de CD.
Vous pouvez également lire des CD multimédias et écouter de la musique sur CD audio. Votre
lecteur optique permet également de graver de la musique, des documents et d’autres fichiers
numériques sur des disques CD-R et CD-RW. Si vous disposez d’une unité DVD-ROM/CD-RW
ou d’un SuperDrive, vous pouvez également visionner des films DVD et utiliser la plupart des
disques DVD. Les lecteurs SuperDrive permettent également d’enregistrer des informations
sur des disques DVD-R vierges (DVD enregistrables).
Remarque : si vous possédez des logiciels anciens fournis sur disquettes, demandez à
l’éditeur s’ils sont disponibles sur CD ou achetez un lecteur de disquettes externe USB
pour votre Power Mac G4 chez un distributeur Apple ou via le site Web “The Apple Store”
(www.apple.com/store).
Insertion d’un disque
Pour installer ou utiliser des programmes à partir de CD ou DVD, procédez comme suit :
1 L’ordinateur étant allumé, appuyez sur la touche d’éjection de disques (C) de votre clavier
Apple Pro Keyboard pour ouvrir le plateau du lecteur.
2 Placez un disque sur le plateau en veillant à le poser bien à plat, étiquette vers le haut.
3 Appuyez doucement sur le plateau pour le refermer.
4 Dès que l’icône du disque s’affiche à l’écran, le disque est prêt à être utilisé.
Éjection d’un disque
Vous pouvez éjecter un disque en faisant glisser son icône dans la corbeille ou en appuyant sur
la touche d’éjection de disques (
C) située sur votre clavier Apple Pro Keyboard. Vous pouvez
également éjecter un disque en maintenant enfoncé le bouton de la souris lors du redémarrage
de votre ordinateur.
Réglage du son lors de la lecture de disques DVD et audio
Appuyez de manière répétée sur les touches de volume (-, –) de votre clavier pour régler
le volume du haut-parleur. Vous pouvez également régler le volume du haut-parleur et de la
balance de votre ordinateur en sélectionnant Préférences Système dans le menu Pomme (K)
et en cliquant sur Son.
Lorsque vous connectez des hauts-parleurs ou un casque Apple Pro à votre ordinateur, le
haut-parleur interne est désactivé.
Utilisation de votre ordinateur 55
Page 56

Enregistrement d’informations sur CD
Votre lecteur peut enregistrer vos musiques, programmes et fichiers préférés sur des disques
CD-R et CD-RW. Vous pouvez créer vos propres CD musicaux et les lire sur n’importe quel
lecteur audio standard. Vous pouvez également enregistrer des fichiers informatiques, tels
que des applications, des documents et d’autres fichiers numériques sur un CD enregistrable.
Avec un disque CD-R (CD enregistrable), vous ne pouvez enregistrer des informations
qu’une seule fois. Bien que vous ne puissiez modifier les informations enregistrées, vous
avez la possibilité d’ajouter des informations jusqu’à ce que le disque soit plein, en fonction
de l’application que vous utilisez. Pour obtenir des informations spécifiques concernant
l’enregistrement sur votre disque CD-R, référez-vous à la documentation fournie avec votre
application. Il est recommandé d’utiliser des disques CD-R pour enregistrer des CD audio,
car la plupart des lecteurs de CD audio ne peuvent pas lire les disques CD-RW.
Vous pouvez sauvegarder et modifier plusieurs fois des informations sur un disque CD-RW.
Toutefois, certains logiciels de gravure sur CD, tels que Disc Burner d’iTunes, ne permettent
d’enregistrer qu’une seule fois des données sur le disque.
Vous pouvez enregistrer de la musique sur des disques CD-R ou CD-RW directement à partir
de votre bibliothèque iTunes.
1 Ouvrez iTunes, situé dans le Dock sous Mac OS X.
2 Sélectionnez la musique à enregistrer.
3 Insérez un disque CD-R ou CD-RW vierge.
4 Cliquez sur Graver le CD, en haut de la fenêtre iTunes.
Vous pouvez également enregistrer des données sur un disque CD-R ou CD-RW à l’aide de
Disc Burner.
1 Insérez un disque vierge dans le lecteur de CD.
2 Dans la zone de dialogue qui apparaît, attribuez un nom au disque et sélectionnez le format
désiré. Une icône de CD apparaît sur le bureau.
3 Glissez des fichiers et des dossiers sur l’icône.
4 Sélectionnez le disque et glissez l’icône du CD sur l’icône Graver le CD dans le dock sous
Mac OS X.
Pour plus de détails sur l’utilisation d’iTunes pour enregistrer des fichiers musicaux sur un
CD, référez-vous à l’aide en ligne d’iTunes dans le Centre d’aide.
56 Chapitre 4
Page 57

Enregistrement d’informations sur un DVD
Si vous possédez un lecteur SuperDrive, vous pouvez créer vos propres films numériques
sur disque DVD-R (DVD enregistrable) vierge. Sur un disque DVD-R, vous pouvez également
enregistrer d’autres types de données numériques tels que des fichiers. Cependant, lorsque
vous enregistrez des informations sur un disque DVD-R, elles ne peuvent pas être écrasées.
À l’aide d’applications telles qu’iDVD ou DVD Studio Pro, vous pouvez créer des DVD
personnalisés, les graver sur des disques DVD-R vierges, puis les lire sur la plupart des
lecteurs DVD standard.
Lorsque vous avez terminé un projet iDVD, vous pouvez le graver sur un disque DVD-R vierge.
1 Ouvrez iDVD et le projet DVD terminé.
2 Cliquez sur le bouton Graver le CD.
3 Insérez un disque DVD-R vierge dans le graveur lorsqu’un message vous y invite.
4 Cliquez de nouveau sur le bouton Graver le CD.
Vous pouvez également enregistrer des données sur des disques DVD-R à l’aide d’iDVD.
1 Insérez un disque DVD-R vierge dans le graveur.
2 Dans la zone de dialogue qui apparaît, attribuez un nom au disque et sélectionnez le format
désiré. Une icône représentant le DVD apparaît sur le bureau.
3 Glissez des fichiers et des dossiers sur l’icône.
4 Sélectionnez le disque et glissez l’icône du DVD sur l’icône Graver le DVD dans le dock sous
Mac OS X.
Pour plus d’informations sur l’utilisation d’iDVD, reportez-vous à l’aide en ligne d’iDVD dans le
Centre d’aide.
Utilisation de votre ordinateur 57
Page 58

Utilisation de votre modem
Votre Macintosh peut être fourni avec un modem interne 56 K Apple.
Pour connecter votre modem interne, branchez une extrémité d’un câble téléphonique sur
le port de modem situé au dos de l’ordinateur et l’autre extrémité sur une prise téléphonique
murale RJ-11 standard.
Icône du port modem
Port modem
Important Veillez à connecter le modem interne à une ligne téléphonique analogique (type le
plus répandu chez les particuliers). Le modem ne fonctionnera pas avec une ligne numérique.
Connexion à Internet via un fournisseur d’accès
Avant de vous connecter à Internet via un modem, vous devez saisir vos informations de
fournisseur d’accès dans le tableau Réseau des Préférences Système sous Mac OS X. Au premier
démarrage de votre ordinateur, l’Assistant réglages vous guide pour l’enregistrement de ces
réglages. Pour enregistrer ou modifier ces réglages ultérieurement, procédez comme suit :
1 Sélectionnez Préférences Système dans le menu Pomme (K) et cliquez sur Réseau.
2 Cliquez sur l’onglet PPP et tapez les informations que vous avez obtenues auprès de votre
fournisseur d’accès à propos de votre compte.
3 Cliquez sur l’onglet Modem pour sélectionner les réglages du modem et cliquez sur Appliquer.
4 Fermez la fenêtre Préférences Système.
Votre ordinateur est désormais configuré pour être connecté à votre fournisseur d’accès.
Vos réglages seront conservés au prochain démarrage.
Pour établir une connexion avec votre fournisseur d’accès :
m Ouvrez l’application Connexion à Internet dans votre dossier Applications et cliquez
sur Connecter.
Vous trouverez d’autres informations sur le modem interne dans l’aide Mac.
Attention Déconnectez votre modem de la prise téléphonique en cas d’orage.
Cela protégera votre modem de toute surtension.
58 Chapitre 4
Page 59

Utilisation d’un modem USB externe
Pour connecter un modem USB externe, utilisez un câble USB pour connecter le modem à un
port USB disponible du clavier, de l’ordinateur, du moniteur USB ou du concentrateur USB.
Consultez la documentation du modem pour savoir s’il doit être connecté à une prise
électrique. Consultez également les instructions d’installation d’un logiciel de modem et
de connexion du modem à une ligne téléphonique.
Connexion à un réseau Ethernet
Votre ordinateur est équipé de fonctionnalités intégrées de réseau Ethernet à paire torsadée
à 10/100/1000 mégabits par seconde (Mbps). La connexion à un réseau vous donne accès à
d’autres ordinateurs et vous permet de stocker et de récupérer des informations, d’utiliser
imprimantes de réseau, modems et messagerie électronique, ou encore de vous connecter
à Internet. Vous pouvez également utiliser Ethernet afin de partager des fichiers entre deux
ordinateurs ou d’établir un petit réseau.
Si vous vous connectez à un réseau existant, vous pouvez obtenir des renseignements sur
le réseau lui-même et sur les logiciels nécessaires à son utilisation auprès de l’administrateur
qui le supervise. Avant de commencer, identifiez votre administrateur de réseau.
Suivez les instructions ci-après lorsque vous sélectionnez un câble pour votre réseau :
Type de port Ethernet à paire torsadée Utilisez des câbles à paire torsadée
10 Mbit Catégorie 3, 5 ou 6
100/1000 Mbit Catégorie 5 ou 6
Connexion à un réseau Ethernet à paire torsadée
Vous pouvez vous connecter directement à un réseau Ethernet 10/100/1000 à paire torsadée.
Remarque : vous pouvez également connecter votre ordinateur à un réseau Ethernet
utilisant des câbles coaxiaux fins. Pour cela, procurez-vous un adaptateur RJ-45 coaxial fin
(disponible auprès d’autres fabricants). Adressez-vous à votre distributeur agréé Apple pour
plus d’informations sur les adaptateurs Ethernet.
Utilisation de votre ordinateur 59
Page 60

Pour connecter votre Macintosh à un réseau 10/100/1000 centralisé à paire torsadée, procédez
comme suit :
1 Connectez l’extrémité d’un câble à paire torsadée RJ-45 au port Ethernet de votre Macintosh.
2 Connectez l’autre extrémité à une prise murale RJ-45 ou à un concentrateur externe RJ-45
relié à un réseau Ethernet à paire torsadée.
Port Ethernet
(Ethernet à
paire torsadée)
Prise murale RJ-45
Câble Ethernet à paire torsadée
Concentrateur ou
commutateur Ethernet
Après avoir démarré l’ordinateur, vous devez configurer votre logiciel de connexion au
réseau. Votre administrateur de réseau peut vous fournir les informations nécessaires.
Vous pouvez également obtenir de l’aide sur la configuration de votre logiciel de réseau
en consultant l’Aide Mac (via le menu Aide).
Pour configurer les réglages Réseau :
1 Sélectionnez Préférences Système dans le menu Pomme (K) et cliquez sur Réseau.
2 Sélectionnez Ethernet intégré.
3 Cliquez sur l’onglet TCP/IP et tapez les informations concernant votre réseau. Par défaut,
le réglage est “Configurer : via DHCP”.
4 Cliquez sur Appliquer.
5 Fermez la fenêtre Préférences Système.
60 Chapitre 4
Page 61

Optimisation des performances Ethernet
Votre ordinateur fonctionne de façon optimale lorsque le port Ethernet auquel il est connecté
est paramétré sur la négociation automatique. Consultez votre administrateur réseau pour
vérifier ce paramètre.
Important Si vous rencontrez des problèmes de connexion sur votre réseau, vérifiez, si
possible, que le commutateur de réseau est réglé sur la négociation automatique. Si le port
du commutateur ne fonctionne pas en négociation automatique, votre ordinateur détectera
la vitesse appropriée, mais se réglera par défaut sur le mode semi-duplex. Si le port du
commutateur situé à l’autre extrémité de la liaison est configuré en duplex intégral, un
grand nombre de retards risquent de se produire sur la liaison. S’il n’est pas possible de
régler le commutateur sur la négociation automatique, réglez alors le port du commutateur
sur semi-duplex. Pour plus de détails, référez-vous à la documentation fournie avec le
commutateur Ethernet.
Remarque : si vous connectez votre ordinateur directement à un commutateur Ethernet
configurable, demandez à votre administrateur réseau de désactiver l’arborescence sur ce
port. Dans le cas contraire, il se peut que votre ordinateur duplique l’adresse AppleTalk d’un
autre ordinateur du même réseau, ce qui rendrait instables les deux connexions au réseau.
Pour plus d’informations sur la mise en réseau de votre ordinateur Power Mac G4, rendez-vous
sur le site de service et d’assistance AppleCare à l’adresse suivante : www.apple.com/support
Informations supplémentaires sur l’utilisation d’Ethernet
Des informations supplémentaires sont disponibles dans l’Aide Mac, y compris sur
l’établissement d’un réseau Ethernet et sur le transfert de fichiers via ce protocole.
Pour y accéder, choisissez Aide Mac dans le menu Aide et tapez “Ethernet” ou “réseau”
dans le champ de recherche.
Pour toute information sur les logiciels de réseau que vous pouvez utiliser avec votre
Power Mac G4, consultez le Guide des produits Macintosh sur www.apple.com/guide
Utilisation d’un réseau AirPort sans fil
AirPort offre une manière aisée et abordable d’accéder à Internet sans fil, que ce soit à domicile,
au bureau ou en milieu éducatif. Au lieu de fonctionner avec des câbles classiques, AirPort
fonctionne avec la technologie de réseau local (LAN) sans fil permettant une communication
sans fil entre plusieurs ordinateurs. Un réseau sans fil vous permet, entre autres avantages, de
configurer l’accès à Internet, de transférer des fichiers et de pratiquer des jeux à plusieurs.
Utilisation de votre ordinateur 61
Page 62

Votre Power Mac G4 est préconfiguré pour l’utilisation d’AirPort. Le seul élément à ajouter
acc
è
s
Connexion t
é
é
p
est une carte AirPort. Consultez la section “Installation d’une carte AirPort” à la page 86.
Vous devez installer cette dernière dans un logement à l’intérieur de l’ordinateur et
la connecter directement à l’extrémité du câble d’antenne intégré. Pour connaître les
instructions d’utilisation de votre carte Airport, reportez-vous au livret À propos de votre
carte Airport fourni avec votre carte.
Mode d’accès à Internet via AirPort
Le système AirPort permet d’établir une connexion sans fil avec un appareil appelé borne
d’accès qui dispose d’une connexion physique à Internet. La technologie AirPort fonctionne
comme un téléphone sans fil. Le combiné du téléphone établit une connexion sans fil avec
la borne, qui est reliée à la ligne téléphonique. De la même façon, votre ordinateur établit
une connexion sans fil avec la borne, qui est connectée à la ligne téléphonique ou à votre
réseau Ethernet.
honique ou Ethernet
Borne d’
Connexions de réseau sans fil
AirPort
Si vous installez une carte AirPort, vous pouvez :
m Connecter votre ordinateur à un réseau disposant de l’accès sans fil.
m Utiliser votre ordinateur pour permettre à d’autres ordinateurs d’accéder au réseau
à l’aide de cartes sans fil.
m Établir une connexion sans fil et partager des informations avec un autre ordinateur
équipé d’une carte AirPort.
62 Chapitre 4
Page 63

Pour plus d’informations sur la manière d’atteindre le point d’accès du réseau sans fil,
contactez votre administrateur de réseau.
Attention Plusieurs types d’objets placés près de l’ordinateur peuvent provoquer
des interférences. Pour savoir comment éviter toute interférence, reportez-vous aux
instructions fournies avec la carte AirPort ou avec la borne d’accès AirPort. Pour plus
d’informations, rendez-vous sur le site de service et d’assistance AppleCare à l’adresse
suivante : www.apple.com/support
Informations supplémentaires sur AirPort
Pour acquérir une carte ou une borne d’accès AirPort, adressez-vous à votre distributeur
agréé Apple ou consultez le site Web “The Apple Store” sur www.apple.com/store
Des informations supplémentaires sur AirPort sont disponibles dans l’aide en ligne. Sélectionnez
Centre d’aide dans le menu Aide, puis cliquez sur Aide AirPort. Vous trouverez également des
informations en consultant les instructions fournies avec votre Carte Airport ou en visitant le site
Web à l’adresse : www.apple.com/fr/airport
Suspension de l’activité de l’ordinateur pour économiser l’énergie
Les ordinateurs Power Mac G4 sont configurés de manière à suspendre leur activité après
une période d’inactivité. La suspension d’activité permet à votre ordinateur de consommer le
minimum d’énergie. L’activité de l’ordinateur peut également être suspendue à tout moment.
Remarque : les ordinateurs Power Mac G4 suspendent automatiquement leur activité
après 20 minutes d’inactivité.
Lorsque votre ordinateur suspend son activité, il sauvegarde son état de telle sorte que
lorsque vous le réactivez, les programmes, documents et réglages de l’ordinateur soient
inchangés. Pour mieux économiser l’énergie, éteignez l’ordinateur ou la multiprise lorsque
l’ordinateur n’est pas en service.
Vous pouvez procéder de l’une des façons suivantes pour mettre votre ordinateur en veille :
m Appuyez sur le bouton d’alimentation situé à l’avant de l’ordinateur.
m Sélectionnez Suspendre l’activité dans le menu Pomme (K).
m Réglez un temps de suspension d’activité en sélectionnant Préférences Système dans
le menu Apple (K) et cliquez sur Écon. d’énergie.
Lorsque l’activité de l’ordinateur est suspendue, le témoin d’alimentation situé sur le panneau
avant clignote.
Utilisation de votre ordinateur 63
Page 64

Pour réactiver l’ordinateur, appuyez soit sur le bouton d’alimentation situé sur le panneau
frontal, soit sur une touche du clavier. Vous pouvez également utiliser le bouton d’alimentation
de certains moniteurs Apple pour mettre l’ordinateur en veille et le réactiver.
Les cartes PCI ou de rechange AGP ne sont pas toutes conformes aux normes de consommation
électrique de l’ordinateur. Si vous installez une carte non conforme, l’ordinateur pourra toujours
suspendre son activité, mais l’économie d’énergie ne sera pas optimale. Vérifiez la conformité de
la carte installée à l’aide de la section “Informations système Apple” (menu Pomme).
Pour obtenir des informations supplémentaires sur les options d’économies d’énergie, consultez
l’Aide Mac.
Connexion de périphériques SCSI à votre ordinateur
Certains modèles de Power Mac G4 sont équipés d’une carte SCSI bicanal Ultra160, installée
dans un logement PCI et reliée à un ou plusieurs disques durs SCSI internes. Vous pouvez
installer jusqu’à trois disques durs SCSI internes. Il est conseillé de ne connecter les disques
durs SCSI Ultra160 LVD qu’au port interne de la carte SCSI bicanal. Vous pouvez également
connecter des périphériques SCSI, y compris des lecteurs plus anciens et plus lents, au port
externe de la carte SCSI bicanal Ultra160. La carte étant équipée de deux canaux, l’un relié au
port interne et l’autre au port externe, la connexion de périphériques plus anciens au port
externe ne ralentit pas la vitesse de transfert des disques durs internes.
Apple recommande de n’utiliser que des périphériques SCSI Ultra160 LVD en tant que
disques durs internes.
Pour connecter des périphériques SCSI plus anciens dotés de connecteurs à 25 ou à 50
broches, tels que lecteurs Zip, scanners ou lecteurs DAT, vous devez soit acquérir des
adaptateurs SCSI, soit acquérir et installer une carte SCSI PCI “legacy” supplémentaire
qui permet de gérer les périphériques plus anciens.
Pour plus d’informations sur l’utilisation de différents types de périphériques SCSI sur votre
ordinateur, rendez-vous sur le site de service et d’assistance AppleCare sur www.apple.com/support
Transfert d’informations entre deux ordinateurs Macintosh
Lorsque deux ordinateurs Macintosh ne sont pas connectés via un réseau, vous pouvez
transférer des informations de l’un à l’autre à l’aide d’un câble Ethernet à 4 paires (8 brins)
standard de catégorie 5 (créant ainsi un mini réseau constitué de deux ordinateurs), que
vous pouvez acheter auprès d’un revendeur agréé Apple. Branchez le câble sur chaque
port Ethernet de votre ordinateur et activez le partage de fichiers sur les deux ordinateurs.
Vous pouvez également configurer les réglages Ethernet sur les deux ordinateurs pour créer
un petit réseau.
64 Chapitre 4
Page 65

Vous devez d’abord activer le partage de fichiers sur les deux ordinateurs :
1 Sélectionnez Préférences Système dans le menu Pomme (K).
2 Sélectionnez le tableau Partage.
3 Cliquez sur Démarrer pour activer le partage de fichiers.
Puis, suivez ces étapes sur un seul ordinateur :
1 Dans le menu Aller, sélectionnez Se connecter à un serveur.
2 Cliquez sur Réseau local.
3 Sélectionnez l’ordinateur auquel vous souhaitez avoir accès.
Pour plus d’informations sur la configuration de connexions Ethernet, recherchez “Ethernet”
dans l’Aide Mac.
Vous pouvez également connecter deux ordinateurs Macintosh à l’aide d’un câble FireWire.
Cela vous permet d’utiliser le mode disque cible FireWire pour transférer des fichiers d’un
ordinateur à un autre. Pour plus de détails sur l’utilisation du mode disque cible FireWire,
consultez la section “Mode disque cible FireWire” à la page 54.
Si vous disposez de l’accès à Internet, vous pouvez également transférer des fichiers via le Web
sur votre zone de stockage iDisk (située dans iTools), afin de permettre leur téléchargement
par vous ou par un autre utilisateur d’iTools. Pour plus de détails sur iTools, consultez la
section “iTools : des services Internet gratuits pour les utilisateurs de Mac” à la page 26.
Utilisation de l’ordinateur comme serveur sans moniteur
Vous pouvez configurer votre ordinateur pour qu’il fonctionne en tant que serveur sans qu’il
soit relié à un moniteur. Pour cela, procédez comme suit :
1 Pour configurer votre ordinateur, y compris lui connecter un moniteur, une souris et un
clavier, suivez toutes les étapes décrites au Chapitre 1.
2 Configurez votre logiciel serveur comme suit :
m Configurez l’accès en réseau.
m Configurez l’application de sécurité de telle sorte que le serveur puisse être contrôlé
à distance.
m Définissez des mots de passe pour l’accès au serveur.
m Paramétrez les services réseau de telle sorte qu’ils démarrent avec le système.
3 Assurez-vous que les services de réseau fonctionnent correctement.
4 Déconnectez le moniteur.
Si vous utilisez un logiciel d’accès distant, suivez les instructions fournies avec ce dernier
pour accéder au serveur et le gérer.
Utilisation de votre ordinateur 65
Page 66

Page 67

CHAPITRE
5
5 Interventions à l’intérieur de l’ordinateur
Ce chapitre vous offre des informations et des instructions destinées à vous guider lors
d’interventions à l’intérieur de votre ordinateur.
Vous y trouverez des instructions sur les opérations suivantes :
m “Ouverture de l’ordinateur” à la page 68
m “Installation de modules de mémoire” à la page 71
m “Installation d’unités de stockage internes” à la page 73
m “Installation d’une carte d’extension PCI ou remplacement de la carte AGP” à la page 82
m “Installation d’une carte AirPort” à la page 86
m “Remplacement de la pile” à la page 87
Attention Apple recommande de faire appel à un technicien agréé Apple pour effectuer
l’installation de modules de mémoire, de cartes d’extension PCI et d’unités de stockage
internes. Consultez les informations sur l’assistance technique fournies avec l’ordinateur
pour savoir comment joindre un centre de maintenance agréé ou la société Apple. Si vous
tentez d’installer vous-même ces composants, les dommages éventuels ne seront pas
couverts par la garantie limitée de votre ordinateur. Adressez-vous à un distributeur ou
à un centre de maintenance agréés Apple pour toute information complémentaire sur
l’étendue de la garantie.
67
Page 68

Ouverture de l’ordinateur
1 Pour éteindre votre ordinateur :
m Sous Mac OS X, sélectionnez Éteindre dans le menu Pomme (K).
m Sous Mac OS 9, sélectionnez Éteindre dans le menu Spécial.
Patientez cinq à dix minutes, le temps que les composants internes de l’ordinateur refroidissent.
Attention Veillez à toujours éteindre votre Power Mac G4 avant de l’ouvrir pour éviter
d’endommager ses composants internes ou les composants à installer. N’ouvrez pas
l’ordinateur et ne tentez pas d’y installer des éléments lorsqu’il est sous tension. Après avoir
éteint votre ordinateur, les composants internes peuvent être très chauds. Laissez refroidir
l’ordinateur avant de continuer.
2 Débranchez tous les câbles de l’ordinateur, excepté le cordon d’alimentation.
3 Touchez les capots d’accès PCI situés au dos de l’ordinateur afin de libérer toute charge
d’électricité statique.
Touchez la partie
métallique des capots
d’accès aux ports PCI.
Important Agissez toujours de même avant de toucher ou d’installer tout composant dans
l’ordinateur. Pour éviter de générer de l’électricité statique, ne vous déplacez pas dans la pièce
avant d’avoir achevé l’installation du composant concerné et d’avoir refermé l’ordinateur.
68 Chapitre 5
Page 69

4 Débranchez le cordon d’alimentation.
Attention Le bloc d’alimentation de votre ordinateur est un composant haute tension à
n’ouvrir sous aucun prétexte, même lorsque l’ordinateur est éteint. Si le bloc d’alimentation
nécessite une intervention, contactez votre distributeur ou votre centre de maintenance
agréés Apple.
5 Soulevez le loquet situé sur le côté de l’ordinateur.
Soulevez cette poignée
pour ouvrir le panneau latéral.
Remarque : si le loquet ne se soulève pas, vérifiez si le port antivol et l’anneau de verrouillage
situés à l’arrière de l’ordinateur ne sont pas verrouillés.
Interventions à l’intérieur de l’ordinateur 69
Page 70

6 Abaissez délicatement le panneau latéral sur une surface propre et plane, de préférence
sur un linge doux et propre.
Abaissez délicatement le
panneau latéral jusqu’à ce
qu’il repose à plat.
70 Chapitre 5
Page 71

Installation de modules de mémoire
Vous pouvez installer de la mémoire vive DRAM (Dynamic Random-Access Memory)
supplémentaire sous forme de modules DIMM (Dual Inline Memory Modules) à insérer
dans les trois logements prévus à cet effet sur la carte mère de votre ordinateur. Vous pouvez
augmenter la mémoire DRAM de votre ordinateur jusqu’à un maximum de 1 536 Mo (1,5 Go).
Pour déterminer la quantité de mémoire DRAM installée, utilisez Informations système Apple
(situé dans le dossier Utilities du dossier Applications de votre ordinateur).
Si vous installez des modules DIMM de 512 Mo, ils doivent être en 256 mégabits (Mbit).
Vous pouvez également installer des modules DIMM 256 Mo en 256 ou 128 Mbits. Vous
pouvez installer des modules DIMM de tailles différentes dans n’importe quel ordre.
Pour vérifier la compatibilité de ces modules, consultez le Guide des produits Macintosh
sur le site Web d’Apple à l’adresse suivante : www.apple.com/guide
Les modules DIMM doivent être conformes aux caractéristiques suivantes :
m DRAM “PC-133” synchrone (SDRAM)
m 3,3 volts (V )
m Module 64 bits, 168 broches
m Nombre maximal d’éléments de mémoire par module DIMM : 16
m Sans mémoire tampon ; ne pas utiliser de mémoire SDRAM à tampon ou à registre
m La hauteur ne doit pas excéder 5 cm
Important Les modules DIMM conçus pour des ordinateurs Macintosh plus anciens
risquent de ne pas être compatibles avec votre Power Mac G4. Seuls les modules DIMM
“PC-133” sont compatibles. Vous ne devez donc pas utiliser des modules DIMM plus anciens,
même s’il est possible de les insérer dans les logements prévus à cet effet.
Remarque : lors de l’achat de mémoire DRAM pour un ordinateur Macintosh, assurez-vous
que le fabricant respecte les spécifications JEDEC. Assurez-vous auprès de votre fabricant que
le module DIMM de mémoire DRAM gère l’horloge et que le dispositif SPD (Serial Presence
Detect) a été programmé correctement, selon les spécifications JEDEC. Vous pouvez acheter
des mémoires Apple en ligne via “The Apple Store” à l’adresse suivante : store.apple.com
Interventions à l’intérieur de l’ordinateur 71
Page 72

1 Ouvrez les taquets des logements de modules DIMM à utiliser en appuyant dessus.
2 Alignez le module DIMM sur le logement DRAM comme illustré ci-dessous, puis enfoncez-le
jusqu’à ce que les taquets s’emboîtent.
Important Ne touchez pas les connecteurs du module DIMM. Tenez-les par les bords.
Module DIMM (la forme et les composants de ce module peuvent varier)
Le module DIMM est conçu pour
ne s’emboîter que dans un sens. Veillez
à aligner les encoches du module avec
les petits crans du logement. Après avoir
ouvert les taquets (cf. illustration), enfoncez
le module jusqu’à ce qu’il s’emboîte.
Les taquets se referment automatiquement.
Taquet
(Le logement peut comporter un ou deux
taquets. Écartez-les vers l’extérieur pour
les ouvrir, comme illustré).
Connecteurs Encoches Logement DRAM (1 des 3)
Crans (à l’intérieur du logement)
3 Refermez l’ordinateur.
72 Chapitre 5
Page 73

Installation d’unités de stockage internes
Votre ordinateur compte cinq baies de disques durs internes. Trois d’entre elles se trouvent
dans la partie inférieure de l’ordinateur et les deux autres à l’avant, dans la partie supérieure.
Sur de nombreux modèles, un disque dur unique est déjà installé dans une des baies de la
partie inférieure. L’une des baies supérieures contient un lecteur optique. En outre, vous
avez la possibilité d’acheter puis d’installer un lecteur Zip dans l’autre baie supérieure.
Vous pouvez ajouter des lecteurs SCSI et ATA dans les baies inférieures libres.
Les lecteurs doivent être conformes aux caractéristiques suivantes :
m Largeur : 102 mm
m Profondeur : 147 mm
m Hauteur : 7 pouces (ATA), 7,6 pouces (SCSI)
L’ordinateur gère les types d’unités de stockage internes suivantes :
m Unités ATA, incluant les unités ATA, ATA-2, ATA-3, jusqu’à ATA-6
m Unités Ultra ATA
m Unités Ultra-66 ATA
m Lecteurs ATAPI, y compris CD-ROM, CD-RW, DVD-ROM, DVD-R et lecteurs Zip
m Unités SCSI Ultra Wide (une carte SCSI PCI supplémentaire est requise)
m Unités SCSI Ultra2 et Ultra160 LVD (Low Voltage Differential), une carte SCSI PCI est requise.
Pour en savoir plus sur les éléments nécessaires et les types de lecteurs gérés, contactez un
distributeur agréé Apple ou consultez la section d’assistance technique du site Web d’Apple :
www.apple.com/support
Installation de lecteurs Ultra ATA
Votre Macintosh peut recevoir deux lecteurs ATA internes de 2,54 cm de hauteur dans le
support en forme de U, au niveau du logement 3 de l’ordinateur. Si votre ordinateur est
équipé d’un seul lecteur Ultra ATA, il est installé dans la partie inférieure de ce support en
forme de U. Vous pouvez installer un second lecteur ATA dans la partie supérieure du support.
Le lecteur de disque dur fourni avec votre Macintosh est désigné comme “lecteur maître”
(parfois appelé “lecteur 0”). Le lecteur ATA ajouté comme lecteur secondaire est appelé
“lecteur asservi” ou “lecteur 1”.
1 Configurez votre lecteur comme lecteur asservi en ajustant les cavaliers appropriés. Consultez le
fabricant de votre lecteur ou rendez-vous sur son site Web pour déterminer les réglages corrects.
Remarque : votre Macintosh ne fonctionne pas avec les lecteurs Ultra ATA réglés sur le
mode de sélection par câble.
Interventions à l’intérieur de l’ordinateur 73
Page 74

2 Déconnectez la fiche d’alimentation et le câble plat du lecteur.
Logement 3
Logement 2
Déconnectez la fiche d’alimentation
du disque dur. Tirez vigoureusement
car elle est fermement maintenue.
Logement 1
Déconnectez le câble
plat du disque dur.
74 Chapitre 5
Page 75

3 Enlevez la vis de fixation à tête plate du support, puis inclinez celui-ci vers le haut afin de le
retirer de l’ordinateur.
Enlevez la vis de fixation afin de
libérer le support du disque.
Inclinez le support vers le haut,
puis sortez-le délicatement
de l’ordinateur.
Interventions à l’intérieur de l’ordinateur 75
Page 76

4 Installez le lecteur ATA dans le support en U.
Remarque : les vis représentées en gras dans l’illustration ci-dessous correspondent aux
quatre vis à tête plate provenant du kit d’accessoires de l’ordinateur. Les vis estompées
représentent les vis provenant du nouveau lecteur.
Fixez un disque ATA supplémentaire
(de 1" de hauteur) sur la partie supérieure
du support en le vissant par les côtés.
Serrez d’abord les deux vis de ce côté.
Ces deux
languettes
se plient vers
l’intérieur
tandis que
vous serrez
ces deux vis.
Placez le disque dur sur le support de manière à ce que le connecteur
du câble plat et le connecteur du câble d’alimentation soient accessibles.
Les disques ATA de 1" de hauteur se fixent
par le dessous à la partie inférieure du support.
Si vous installez un lecteur dans la partie inférieure du logement en U, fixez le fond du
lecteur au support à l’aide des vis à tête plate.
76 Chapitre 5
Page 77

5 Remettez le support et le lecteur en place.
Inclinez le disque dur puis glissez-le
dans l’ordinateur. Veillez à ce
que les deux languettes qui
se trouvent sous le support
s’engagent dans les fentes
du fond de l’ordinateur.
Remettez la vis
de fixation du
support de disque.
6 Réinsérez, dans le support, la vis de fixation à tête plate que vous avez enlevée à l’étape 3.
Interventions à l’intérieur de l’ordinateur 77
Page 78

7 Connectez à nouveau les fiches d’alimentation et le câble plat aux lecteurs de disques durs.
Reconnectez les fiches aux
disques durs. Veillez à bien
les engager fermement.
Câlez l’excédent
de câble
d’alimentation
sur les côtés des
disques durs.
Reconnectez
l’extrémité du câble
plat ATA au disque ATA
inférieur. Reliez le connecteur
central au disque ATA supérieur.
8 Refermez l’ordinateur.
78 Chapitre 5
Page 79

Installation de lecteurs SCSI Ultra160 LVD
Si votre Macintosh est équipé d’un lecteur SCSI Ultra160 LVD interne, vous pouvez connecter
jusqu’à deux lecteurs SCSI Ultra160 LVD supplémentaires à la carte et au câble PCI situés à
l’intérieur de l’ordinateur. Ce câble est muni des connecteurs nécessaires et d’une terminaison
intégrée afin de vous dispenser d’en ajouter.
Remarque : si votre ordinateur n’est pas équipé de lecteur de disque dur SCSI, vous devez
y installer une carte SCSI PCI pour pouvoir connecter des disques durs SCSI.
Les procédures de connexion et de déconnexion d’un lecteur de disque dur SCSI ainsi que de
retrait et d’insertion des supports sont pratiquement identiques aux instructions d’installation
du lecteur ATA qui figurent à la section la page 73. Suivez les instructions du lecteur ATA lorsque
vous installez un lecteur SCSI. Avant d’installer votre lecteur SCSI, tenez néanmoins compte des
différences suivantes :
Lorsque vous configurez votre lecteur de disque dur SCSI :
Affectez un numéro d’identification SCSI unique à chaque nouvelle unité. Le premier lecteur
d’origine a pour numéro d’identification SCSI 0, tandis que le second lecteur d’origine (le cas
échéant) porte le numéro 1 et le troisième le numéro 2. Le numéro 7 est attribué à la carte
SCSI PCI. Par conséquent, si vous attribuez l’un de ces numéros à un nouveau lecteur, il ne
fonctionnera pas correctement.
Interventions à l’intérieur de l’ordinateur 79
Page 80

Lorsque vous fixez le lecteur au support :
Si vous installez un lecteur SCSI dans un ordinateur équipé d’origine d’un seul lecteur SCSI,
placez-le dans le logement 3 (consultez la section “Intérieur de votre Power Mac : options
d’extension internes de votre ordinateur” à la page 18). N’installez pas de lecteur SCSI dans
l’emplacement supérieur du logement en U.
Les lecteurs SCSI de 1" de hauteur
se fixent à la partie inférieure du support
en les fixant par le dessous.
Placez le disque dur sur le support de manière que le connecteur
du câble plat et le connecteur du câble d’alimentation soient accessibles.
Les lecteurs SCSI de 1,6" de hauteur
se fixent à la partie inférieure du support
en les vissant par les côtés.
80 Chapitre 5
Page 81

Remarque : dans l’illustration précédente, les vis représentées en gras correspondent aux
r
a
q
p
câble d
accessibles. Fixez le lecteur
à
.
quatre vis à tête plate provenant de l’ordinateur. Les vis estompées de l’illustration suivante
représentent les vis provenant du nouveau disque.
Fixez les disques SCSI supplémentaires (1" ou 1,6" de hauteur)
aux deux supports plats en les vissant par le dessous.
cez le disque dur su
Pl
le support de manière
ue le connecteur du câble
lat et le connecteur du
’alimentation soient
aide des quatre vis fournies
vec celui-ci
Lorsque vous remettez le support en place et que vous reconnectez les câbles
du lecteur
Si votre ordinateur a été fourni avec un disque dur SCSI
installé dans le logement 1 et que vous installez un disque
dur SCSI dans le logement 2 ou 3, placez le câble plat
sur les disques. Pour que ce câble repose à plat, vous
pouvez le fixer à l’aide de ruban adhésif double-face.
Terminaison SCSI
Carte PCI SCSI
En fonction du type de carte PCI SCSI, il se peut que
le câble plat se connecte à un emplacement différent.
Assurez-vous que les connecteurs
du câble d’alimentation et du câble
plat soient tous fermement connectés
à tous les lecteurs et à la carte PCI SCSI.
Interventions à l’intérieur de l’ordinateur 81
Page 82

Installation d’une carte d’extension PCI ou remplacement de la carte AGP
Vous pouvez accroître les capacités de votre Power Mac G4 en installant des cartes dans ses
logements d’extension. L’ordinateur est équipé de cinq logements d’extension, dont quatre
sont conçus pour les cartes d’extension PCI (Peripheral Component Interconnect) et un est
prévu pour une carte AGP.
Les cartes AGP et PCI étant munies de connecteurs différents, vous ne pouvez pas insérer
une carte PCI dans un logement destiné à une carte AGP.
À propos des cartes AGP
Votre carte AGP, installée dans le logement 1, fournit le port moniteur de l’ordinateur.
Le logement 1 est spécialement conçu pour accepter des cartes AGP à largeur de données
en 32 bits. Ce logement à 66 mégahertz (MHz) accepte les cartes AGP à 3,3 volt (V ) (voir
illustration de la section la page 84).
Vous pouvez remplacer la carte fournie avec votre ordinateur par une carte AGP 1X, 2X ou
4X. Une carte de rechange AGP doit être reliée à un périphérique compatible avec Mac OS.
À propos des cartes d’extension PCI
Votre Macintosh compte quatre logements d’extension (numéros 2, 3, 4 et 5) qui acceptent
des cartes PCI d’une longueur maximale de 30 mm (12 pouces). Sur certains modèles, une
carte SCSI PCI occupe déjà l’un de ces logements. Installez uniquement des cartes d’extension
fournies avec les logiciels gestionnaires Macintosh et compatibles avec la norme PCI 2.1.
Les logements PCI peuvent accepter des cartes à tension mixte (5,0 V, 12 V ou 3,3 V)
cadencée à 33 MHz en 32 ou 64 bits. Vous pouvez installer une carte cadencée à 66 MHz dans
un logement PCI si la carte fonctionne également à la fréquence inférieure de 33 MHz.
Attention N’installez pas de cartes ne fonctionnant qu’à 66 MHz dans ces logements
PCI. Cela risquerait d’endommager votre matériel. Si vous possédez une carte cadencée
à 66 MHz, vérifiez auprès de son fabricant si elle fonctionne également en 33 MHz.
La quantité totale d’énergie consommée par les cinq logements d’extension (les quatre
cartes d’extension PCI et la carte AGP) ne doit pas excéder 80 watts (W ).
82 Chapitre 5
Page 83

Installation de votre carte
Vous pouvez uniquement installer une carte AGP dans le logement 1. Installez les cartes
d’extension PCI dans les logements PCI numérotés 1, 2, 3, 4 et 5.
1 Enlevez la vis qui maintient le capot d’accès aux ports et retirez le capot.
m Pour retirer une carte installée dans l’ordinateur, enlevez les vis qui la maintiennent, puis
extrayez la carte du logement.
Retirez la vis qui
maintient le capot
d’accès au port.
Capot d’accès au port
Pour retirer la
carte du logement
AGP, appuyez sur cette
languette pour libérer le cran.
2 Sortez la carte à installer de son sachet antistatique en la tenant par les coins et en veillant
à ne toucher ni le connecteur en or, ni aucun des composants.
Interventions à l’intérieur de l’ordinateur 83
Page 84

3 Alignez le connecteur de la carte avec le logement d’extension, puis appuyez jusqu’à ce que
le connecteur soit inséré à fond.
Si vous installez une carte de 12 pouces, assurez-vous qu’elle s’engage dans le guide adéquat,
situé à l’avant de l’ordinateur.
Remettez la vis afin
de maintenir la carte.
Ouverture d’accès au port
Logement PCI
Si la carte que vous installez
est de la dimension maximale
(12 pouces), assurez-vous qu’elle
est adaptée à l’un des cinq logements.
84 Chapitre 5
Page 85

Enfoncez la carte délicatement mais fermement jusqu’à ce que le connecteur soit inséré à fond.
m Ne balancez pas la carte d’un côté à l’autre, enfoncez-la au contraire verticalement.
m Insérez la carte sans forcer. En cas de résistance, retirez la carte. Vérifiez si le connecteur
et le logement sont endommagés ou obstrués, puis essayez à nouveau.
m Tirez légèrement sur la carte pour voir si elle est correctement connectée. Si elle résiste,
reste en place et que ses connecteurs en or sont à peine visibles, la carte est connectée.
4 Réinsérez la vis du capot d’accès aux ports, puis serrez-la afin de maintenir la carte.
Attention Si vous avez enlevé une carte sans en installer d’autre, veillez à recouvrir le
logement vide au moyen d’un capot d’accès. Ne laissez jamais un logement vide à découvert.
Cela risque d’affecter la ventilation qui maintient la température des composants internes et
de provoquer des dégâts.
5 Refermez l’ordinateur.
Interventions à l’intérieur de l’ordinateur 85
Page 86

Installation d’une carte AirPort
A
j
1 Positionnez la carte AirPort avec les numéros d’identification et le code-barre vers le haut,
puis introduisez-la dans le connecteur prévu à cet effet.
Connecteur de carte AirPort
Insérez la carte
irPort, code-barre vers le haut,
usqu’à ce qu’elle soit encastrée
fermement dans le connecteur.
Connectez le fil d’antenne dans l’orifice
situé à l’extrémité de la carte AirPort.
Le fil d’antenne se range ici
lorsqu’il n’est pas utilisé.
2 Fixez soigneusement le fil d’antenne coaxial au port situé à l’extrémité de la carte AirPort.
Ce fil est rangé sur le côté du guide pour cartes PCI. Ne courbez ni ne pincez excessivement ce fil.
3 Refermez l’ordinateur.
86 Chapitre 5
Page 87

Remplacement de la pile
Votre ordinateur est équipé d’une pile 3,6 V au lithium installée sur la carte mère. Des problèmes
intermittents lors du démarrage de l’ordinateur ou des changements aléatoires de dates et
d’heure indiquent qu’il est temps de changer la pile. Vous pouvez acquérir une pile de rechange
auprès d’un distributeur agréé Apple.
1 Enlevez la pile de son réceptacle en observant les polarités. (Un signe plus figure à la fois sur
le réceptacle et à côté de ce dernier.)
Important Les piles contiennent des substances toxiques pour l’environnement. Veillez à
vous débarrasser des piles usagées en préservant la nature et en respectant la réglementation
en vigueur dans votre pays.
Sortez la pile de son réceptacle
en la tirant vers le haut. Il peut
s’avérer nécessaire d’écarter
légèrement ces languettes.
Faites-le délicatement pour
ne pas les casser.
Interventions à l’intérieur de l’ordinateur 87
Page 88

2 Introduisez la pile neuve dans le réceptacle en respectant les polarités.
Attention Une mise en place incorrecte de la pile peut provoquer une explosion. Veillez
absolument à respecter les polarités. Utilisez uniquement une pile du même type ou une
pile approuvée par le fabricant de la pile d’origine.
3 Refermez l’ordinateur.
88 Chapitre 5
Page 89

CHAPITRE
6
6 Dépannage
En cas de problèmes de fonctionnement de l’ordinateur, voici quelques suggestions susceptibles
d’y remédier.
Remarque : si ces problèmes surviennent en environnement Classic, procédez au dépannage
comme vous le feriez sous Mac OS 9, plutôt que sous Mac OS X.
Si l’ordinateur ne répond pas ou que le pointeur est bloqué :
Assurez-vous tout d’abord que la souris et le clavier sont connectés.
m Débranchez puis rebranchez les connecteurs et vérifiez qu’ils sont correctement insérés.
Essayez ensuite d’annuler l’opération en cours.
m Appuyez simultanément sur les touches Commande (x) et Q, afin de quitter l’application
en cours.
m Appuyez simultanément sur les touches Commande (x) et point(.), puis cliquez sur
Annuler si une zone de dialogue apparaît.
m Sous Mac OS X, choisissez Forcer à quitter dans le menu Pomme (K), puis sélectionnez
l’application. Pour redémarrer l’ordinateur, choisissez Redémarrer dans le menu Pomme
(K), afin de vous assurer que le problème est totalement résolu. Vous pouvez également
appuyer simultanément sur les touches Esc, Option et Commande (x).
m Sous Mac OS 9, maintenez les touches Esc, Option et Commande (x) enfoncées pour
forcer la fermeture de l’application. Pour redémarrer l’ordinateur, choisissez Redémarrer
dans le menu Spécial, afin de vous assurer que le problème est totalement résolu.
m Si le problème n’est toujours pas résolu, maintenez enfoncée pendant cinq secondes
la touche d’alimentation située à l’avant de l’ordinateur. Après la mise hors tension de
l’ordinateur, appuyez à nouveau sur ce bouton pour le redémarrer.
m Si toutes les autres méthodes ont échoué, débranchez puis rebranchez le cordon
d’alimentation et appuyez sur le bouton d’alimentation situé sur le panneau avant
pour redémarrer l’ordinateur.
m Si le problème ne survient qu’avec une application, vérifiez auprès de son éditeur si
elle est compatible avec votre ordinateur.
89
Page 90

m Si le problème survient fréquemment, choisissez Aide Mac dans le menu Aide.
m Sous Mac OS X, recherchez “dépannage”.
m Sous Mac OS 9, consultez la section sur la prévention et la résolution des problèmes.
Il est également possible que vous deviez résoudre d’éventuels conflits d’extension
ou réinstaller le logiciel système.
Si l’ordinateur se bloque lors du démarrage ou qu’une icône marquée d’un point
d’interrogation apparaît et clignote pendant plus d’une minute :
Si vous démarrez votre ordinateur sous Mac OS 9, désactivez vos extensions système Mac OS 9.
m Démarrez votre ordinateur tout en maintenant la touche Majuscule enfoncée.
m Si votre ordinateur est configuré pour démarrer à partir d’un autre ordinateur de votre
réseau, vérifiez le branchement de vos câbles Ethernet, puis redémarrez votre ordinateur.
Il se peut que votre ordinateur rencontre des problèmes de connexion au réseau. Vérifiez
que l’ordinateur ou le serveur de démarrage fonctionne correctement.
m Si vous êtes sous Mac OS 9, supprimez tous les éléments du dossier Serveurs de votre
Dossier Système. Il se peut que votre ordinateur rencontre des problèmes de connexion
à un serveur sur Internet.
Si les problèmes persistent ou si vous démarrez sous Mac OS X, éteignez l’ordinateur en
maintenant la touche d’alimentation (®) enfoncée. Redémarrez ensuite à partir du CD
d’installation.
m Insérez votre CD contenant le logiciel système, puis démarrez l’ordinateur tout en
maintenant la touche “C” enfoncée (en veillant à ce que la touche de verrouillage des
majuscules ne soit pas enfoncée).
m Après le démarrage de l’ordinateur, consultez les informations de dépannage disponibles
dans l’aide électronique. Choisissez Aide Mac dans le menu Aide. Consultez la rubrique
consacrée à la résolution de problèmes. Il est possible que vous deviez résoudre d’éventuels
conflits d’extension ou réinstaller le logiciel système.
Si l’ordinateur ne s’allume pas ou ne démarre pas :
Assurez-vous que le cordon d’alimentation est branché sur une prise de courant en état
de fonctionnement.
m La fiche du cordon d’alimentation doit être totalement insérée dans la prise de l’ordinateur
pour que celui-ci fonctionne correctement.
Réinitialisez la mémoire des paramètres (PRAM).
m Démarrez l’ordinateur, puis maintenez immédiatement les touches Commande (x),
Option, P et R enfoncées jusqu’à ce que la seconde tonalité de démarrage retentisse.
Définissez ensuite votre disque dur comme disque de démarrage de l’ordinateur.
m Sous Mac OS X, choisissez Préférences Système dans le menu Pomme (K) et cliquez
sur Démarrage, puis sélectionnez votre disque dur.
90 Chapitre 6
Page 91

m Sous Mac OS 9, choisissez Tableaux de bord dans le menu Pomme (K), Démarrage
dans le sous-menu, puis sélectionnez votre disque dur.
Si vous entendez des tonalités lors du démarrage :
m Si vous avez récemment installé de la mémoire supplémentaire, une carte d’extension
PCI ou tout autre composant interne, assurez-vous qu’il est correctement installé et qu’il
est compatible avec votre ordinateur. Essayez de l’enlever pour savoir si l’ordinateur
peut démarrer.
m Contactez un centre de maintenance agréé Apple.
Si vous ne parvenez pas à éjecter un disque :
Un fichier est peut-être en cours d’utilisation sur ce disque. Quittez toutes les applications
ouvertes, puis essayez à nouveau.
Si le problème persiste :
m Sous Mac OS X, choisissez Redémarrer dans le menu Pomme (K) puis maintenez enfoncé
soit le bouton de la souris, soit la touche d’éjection de disques (
C) du clavier Apple
Pro Keyboard.
m Sous Mac OS 9, choisissez Redémarrer dans le menu Spécial et maintenez enfoncé soit le
bouton de la souris, soit la touche d’éjection de disques (
C) du clavier Apple Pro Keyboard.
Problèmes de logiciels
Si vous rencontrez un problème lié à une application :
m Utilisez la mise à jour de logiciels afin de vous assurer que vous disposez des gestionnaires,
débogueurs et autres mises à jour les plus récents.
m Pour les problèmes liés à un logiciel autre qu’Apple, contactez l’éditeur concerné.
Si vous rencontrez un problème lié à l’utilisation de votre ordinateur ou de Mac OS :
m Consultez le centre d’aide (via le menu Aide) pour obtenir des instructions ainsi que des
informations de dépannage.
m Pour obtenir les dernières informations de dépannage et mises à jour de logiciels, consultez
le site Web d’Apple sur Internet à l’adresse suivante : www.apple.com/support
Dépannage 91
Page 92

Si vous éprouvez des difficultés à utiliser la communication sans fil AirPort :
m Vérifiez que vous avez configuré correctement le logiciel selon les instructions fournies
avec votre carte ou borne d’accès AirPort.
m Vérifiez que l’ordinateur ou le réseau auquel vous souhaitez vous connecter est activé
et dispose d’un point d’accès sans fil.
m Assurez-vous d’être à portée de l’autre ordinateur ou du point d’accès au réseau. Si des
appareils électroniques ou des structures métalliques se situent à proximité de l’ordinateur, ils
peuvent provoquer des interférences et réduire cette distance. Vous pouvez éventuellement
améliorer la réception en réorientant l’ordinateur.
m Pour en savoir plus, consultez l’Aide Mac (du menu Aide) et les instructions du périphérique
sans fil.
Problèmes de moniteur
Attention Si vous rencontrez un problème avec votre moniteur Apple et que vous
ne parvenez pas à le résoudre à l’aide du manuel, sollicitez l’assistance d’un centre de
maintenance agréé ou de la société Apple. Si vous tentez de le réparer par vos propres
moyens, les dommages éventuels ne seront pas couverts par la garantie limitée de votre
moniteur. Adressez-vous à un distributeur ou à un centre de maintenance agréés Apple
pour toute information supplémentaire sur l’étendue de la garantie.
Aucune image ne s’affiche à l’écran.
m Assurez-vous que le moniteur et l’ordinateur sont sous tension.
m Vérifiez que les câbles sont correctement connectés à l’ordinateur ainsi qu’au moniteur.
m Assurez-vous que votre ordinateur n’est pas en suspension d’activité. Appuyez sur le
bouton d’alimentation pour voir si cela réactive l’ordinateur.
m Assurez-vous que la luminosité et le contraste du moniteur sont réglés correctement.
Sur certains modèles, vous pouvez régler ces derniers directement grâce à des commandes
situées sur ou sous la face avant du moniteur.
m Réinitialisez la mémoire des paramètres en redémarrant l’ordinateur tout en maintenant
les touches Commande (x), Option, P et R enfoncées jusqu’à ce que la seconde tonalité
de démarrage retentisse. Redémarrez ensuite à partir du CD d’installation.
m Si le problème n’est toujours pas résolu, mais que votre moniteur fonctionne, ce problème
est d’ordre logiciel. Redémarrez votre ordinateur tout en appuyant sur la touche Majuscule
pour désactiver vos extensions.
92 Chapitre 6
Page 93

L’image à l’écran est estompée ou vacille.
m Réglez la luminosité ainsi que le contraste. Sur certains modèles, vous pouvez régler
ces derniers directement grâce à des commandes situées sur ou sous la face avant du
moniteur. Selon que votre moniteur apparaît plus ou moins grisé, vous pouvez ajuster
la luminosité ou le contraste via la fenêtre Moniteurs des Préférences Système (sous
Mac OS X) ou du tableau de bord Moniteurs (sous Mac OS 9).
m Étalonnez le moniteur.
m Sous Mac OS X, choisissez Préférences Système dans le menu Pomme (K), cliquez
sur Moniteurs, sélectionnez l’onglet Couleur et cliquez sur Étalonner.
m Sous Mac OS 9 , choisissez Tableaux de bord dans le menu Pomme (K), Moniteurs
dans le sous-menu, puis cliquez sur Étalonner. Cette option n’est pas disponible sur
certains moniteurs.
m Il se peut que le vacillement soit dû à des interférences provoquées par la proximité d’une
ligne ou d’un appareil électriques, par exemple une radio, un four à micro-ondes ou un
autre ordinateur. Essayez de repositionner les appareils électriques situés à proximité ou
de déplacer le moniteur et l’ordinateur.
L’écran n’affiche pas les couleurs ou celles-ci présentent un aspect inhabituel.
m Assurez-vous que le moniteur est fermement relié à l’ordinateur.
m Étalonnez votre moniteur comme décrit précédemment. Consultez l’Aide Mac pour en
savoir plus sur l’affichage des couleurs et votre moniteur.
m Utilisez le tableau Moniteurs des Préférences Système (sous Mac OS X) ou utilisez le
tableau de bord Moniteurs (sous Mac OS 9) et assurez-vous que votre moniteur permet
l’affichage des couleurs. Consultez l’Aide Mac pour en savoir plus sur l’affichage des
couleurs et votre moniteur.
Les icônes du bureau sont repositionnées après que vous ayez modifié la
résolution de l’écran.
m Modifier la résolution de l’écran se répercute sur l’affichage des informations à l’écran.
Une fois la résolution d’écran modifiée, le système d’exploitation est susceptible de
réorganiser les icônes.
L’écran se fige.
m Forcez la fermeture de l’application concernée.
m Sous Mac OS X, choisissez Forcer à quitter dans le menu Pomme (K), puis sélectionnez
l’application.
m Sous Mac OS 9, maintenez les touches Esc, Option et Commande (x) enfoncées, puis
cliquez sur “Forcer à quitter” dans la zone de dialogue.
m Si cela ne fonctionne pas, forcez l’ordinateur à redémarrer en appuyant sur le bouton de
réinitialisation (P) sur la face avant de votre ordinateur.
Dépannage 93
Page 94

Le voyant situé sur le devant du moniteur clignote.
Sur certains moniteurs Apple à écran plat, le voyant d’alimentation clignote par intermittence
lorsqu’une erreur a été détectée.
m Si vous constatez une série de trois clignotements brefs répétés, cela signifie que le
moniteur a détecté une entrée vidéo au format incorrect. Vérifiez que votre moniteur
est compatible avec la carte graphique dont votre ordinateur est équipé et que vous avez
installé le logiciel correct si votre moniteur était accompagné d’un logiciel d’installation.
m Si vous constatez une série de deux clignotements brefs suivis d’un long, cela signifie que
le moniteur a détecté un problème de lampe de rétro-éclairage. Contactez un distributeur
ou un centre de maintenance agréés Apple.
Restauration de vos logiciels
Restauration Apple efface complètement le contenu de votre disque dur ou de votre
partition, puis restaure le contenu d’origine comprenant le logiciel système d’origine,
les réglages par défaut et les applications fournies avec votre ordinateur.
Si vous devez restaurer vos logiciels, sauvegardez d’abord les applications et fichiers importants,
si possible. Cela comprend les fichiers que vous avez installés ou créés, tels que les documents
personnels, les clés d’accès, les préférences, les réglages Internet, les polices, les extensions
système et les applications autres que celles fournies avec votre ordinateur.
Remarque : si vous ne souhaitez pas effacer le contenu de votre disque dur, réinstallez
simplement le logiciel ou certaines applications système à l’aide des CD d’installation de
logiciels ou d’applications livrés avec votre ordinateur. Pour plus d’informations sur
l’installation de Mac OS 9 et Mac OS X, consultez le manuel Bienvenue sur Mac OS X.
Attention Lorsque vous restaurez vos logiciels, la totalité de votre disque dur est effacée
dans un premier temps. Assurez-vous de sauvegarder tous vos logiciels préalablement à la
restauration.
Avant de restaurer vos logiciels
Procédez comme suit :
m Notez les réglages et préférences personnalisés : si possible, notez toutes vos préférences,
signets Web et réglages définis dans les Préférences Système (sous Mac OS X) ou dans
Tableaux de bord (sous Mac OS 9) et dans les applications, afin que vous puissiez facilement
les rétablir une fois votre logiciel restauré.
m Sauvegardez vos données : cette procédure permet d’effacer complètement le contenu
de votre disque dur avant de restaurer les réglages par défaut et les applications d’origine
fournies avec votre Power Mac G4. Par conséquent, sauvegardez dans un premier temps
vos logiciels et vos fichiers.
94 Chapitre 6
Page 95

Remarque : si vous travaillez sous Mac OS X et ne souhaitez réinstaller que le logiciel
Mac OS 9, redémarrez votre ordinateur sous Mac OS 9, puis suivez les instructions de
restauration du logiciel Mac OS 9. Pour obtenir des informations sur le changement de votre
système Mac OS de démarrage, consultez la section “Passage d’un système d’exploitation à
l’autre” à la page 44.
Important Il est vivement recommandé de sauvegarder les données de votre disque dur
avant de procéder à la restauration de logiciels. Apple décline toute responsabilité en cas de
perte de données.
Restauration de votre logiciel
Lorsque vous restaurez les logiciels de votre Power Mac G4 à l’aide des CD de restauration de
logiciels, votre ordinateur démarre dans le même système Mac OS que lors de son acquisition.
Pour restaurer les logiciels de votre ordinateur :
1 Assurez-vous de disposer de tous les CD Restauration Apple fournis avec votre ordinateur.
2 Insérez le premier CD Restauration Apple dans votre lecteur.
3 Redémarrez votre ordinateur tout en maintenant la touche C enfoncée, afin qu’il démarre
à partir du CD.
4 Suivez les instructions affichées à l’écran.
Lorsque vous redémarrez votre ordinateur, une fois vos logiciels restaurés, un Assistant
réglages s’ouvre alors, vous permettant de reconfigurer les réglages.
5 Si vous réinstallez votre Mac OS via le CD d’installation de logiciels, utilisez Mise à jour de
logiciels pour chaque système Mac OS installé, afin d’obtenir les mises à jour et les gestionnaires
les plus récents via Internet. Sous Mac OS X, ouvrez Préférences Système, puis cliquez sur Mise
à jour de logiciels. Sous Mac OS 9, choisissez Tableaux de bord dans le menu Pomme (K),
cliquez sur Mise à jour de logiciels dans le sous-menu, puis sur Mettre à jour maintenant.
Remarque : pour utiliser l’environnement Classic de Mac OS X, restaurez également
Mac OS 9, puis installez toutes les mises à jour logicielles connexes.
Dépannage 95
Page 96

Page 97

ANNEXE
A
A Caractéristiques
Caractéristiques du processeur et de la mémoire
Processeur
m Processeur PowerPC™ G4 avec cache sur plaque de 256 kilo-octets (Ko).
m Certaines configurations disposent d’une mémoire cache postérieure L3 de 2 méga-octets
(Mo) par processeur.
Mémoire vive (RAM)
m Mémoire vive SDRAM pouvant atteindre un maximum de 1 536 Mo (1,5 Go).
m La totalité de la mémoire vive SDRAM est installée sous forme de modules amovibles DIMM.
m Trois logements sont disponibles pour les modules DIMM de type :
m SDRAM “PC-133”
m 128, 256 ou 512 Mo
Les modules DIMM de 256 Mo doivent posséder des éléments à technologie 128 ou 256
mégabits (Mbit) ; les modules de 512 Mo doivent posséder des éléments à technologie
256 mégabits.
m 3,3 volt (V ) sans tampon, 64 bits, 168 broches.
Le logiciel système Mac OS fournit des informations au sujet de votre ordinateur, y compris
la quantité de mémoire.
97
Page 98

Dimensions et conditions de fonctionnement
Dimensions
m Poids : 15,9 kg
Le poids dépend de la configuration. Le poids ci-dessus comprend la configuration de
base, un lecteur optique, un lecteur Zip ainsi qu’un lecteur de disque dur. Le poids est
susceptible d’être plus élevé si des périphériques optionnels sont installés.
m Hauteur : 432 mm
m Largeur : 227 mm
m Profondeur : 468 mm
Conditions de fonctionnement
m Température de fonctionnement : 10° à 35° C°
m Température de stockage : –40°à 47° C °
m Humidité relative : 5 % à 95 % (sans condensation)
m Altitude : 0 à 3 048 mètres
Caractéristiques du lecteur CD-RW
m Diamètres de disque gérés : 12 cm
Formats de données
m CD-ROM
m CD-Audio
m CD-R
m CD-RW
m CDI
m CD Bridge
m CD Extended (CD étendu)
m CD Mixed Mode (CD en mode mixte)
m Photo CD
m Video CD
m CD circulaire de 6,75 cm
m CD non-circulaires
98 Annexe A
Page 99

Caractéristiques de l’unité combinée (DVD-ROM/CD-RW)
m Diamètres de disque gérés : 12 cm
Formats de données
m CD-ROM
m CD-Audio
m CD-R
m CD-RW
m CDI
m CD Bridge
m CD Extended (CD étendu)
m CD Mixed Mode (CD en mode mixte)
m Photo CD
m Video CD
m DVD vidéo
m DVD-ROM
m DVD-R (lecture seule)
Caractéristiques SuperDrive (DVD-ROM/CD-RW)
m Diamètres de disque gérés : 12 cm (4,7 pouces) et 6,75 cm (3 pouces)
Formats de données
m CD-ROM
m CD-Audio
m CD-R
m CD-RW
m CDI
m CD Bridge
m CD Extended (CD étendu)
m CD Mixed Mode (CD en mode mixte)
m Photo CD
m Video CD
m CD non-circulaires
m DVD vidéo
m DVD-ROM
m DVD-R
Caractéristiques 99
Page 100

Caractéristiques USB
m Gestion USB 1.1.
m Deux ports USB type A externes.
m Chaque port se trouve sur un canal USB à 12 Mbps (mégabits par seconde) distinct.
m Un maximum de 500 milliampères (mA) à 5 V et disponible par port, pour un total de
1 ampère.
Caractéristiques FireWire
m Vitesse de transfert : 100, 200 et 400 Mbps
Puissance
m Plage de tension en entrée : 8 à 33 V
m Puissance en entrée : environ 1 watt (W )
m Plage de tension en sortie : environ 13 à 30 V
m Plage de courant en sortie : jusqu’à 15 W
Caractéristiques Ethernet
m Conforme aux directives IEEE 802.3
m Longueur maximale du câble : 100 mètres (m)
m Protocoles : Open Transport, AppleShare, AppleTalk, NetWare pour Macintosh, TCP/IP
m Connecteur : RJ-45 pour 10Base-T, 100Base-TX et 1000Base-T
m Média, 10Base-T : UTP catégorie 3 ou supérieure sur 2 paires jusqu’à 100 m
m Média, 100Base-TX : UTP catégorie 5 sur 2 paires jusqu’à 100 m
m Média, 1000Base-T : UTP catégorie 5 et 6 sur 4 paires jusqu’à 100 m
m Vitesses de canal : auto-négociation IEEE de 10Base-T, 100Base-TX et 1000Base-T
Caractéristiques du modem
m Norme de transmission de données : K56Flex et V.90
m Vitesse : 53 Kbps (kilobits par seconde)
m Protocole de télécopie : ITU V.17
100 Annexe A
 Loading...
Loading...