Page 1

17-inch PowerBook G4
Gebruikershandleiding
Installatie en uitbreiding van
PowerBook G4-computers en
het oplossen van problemen
Page 2
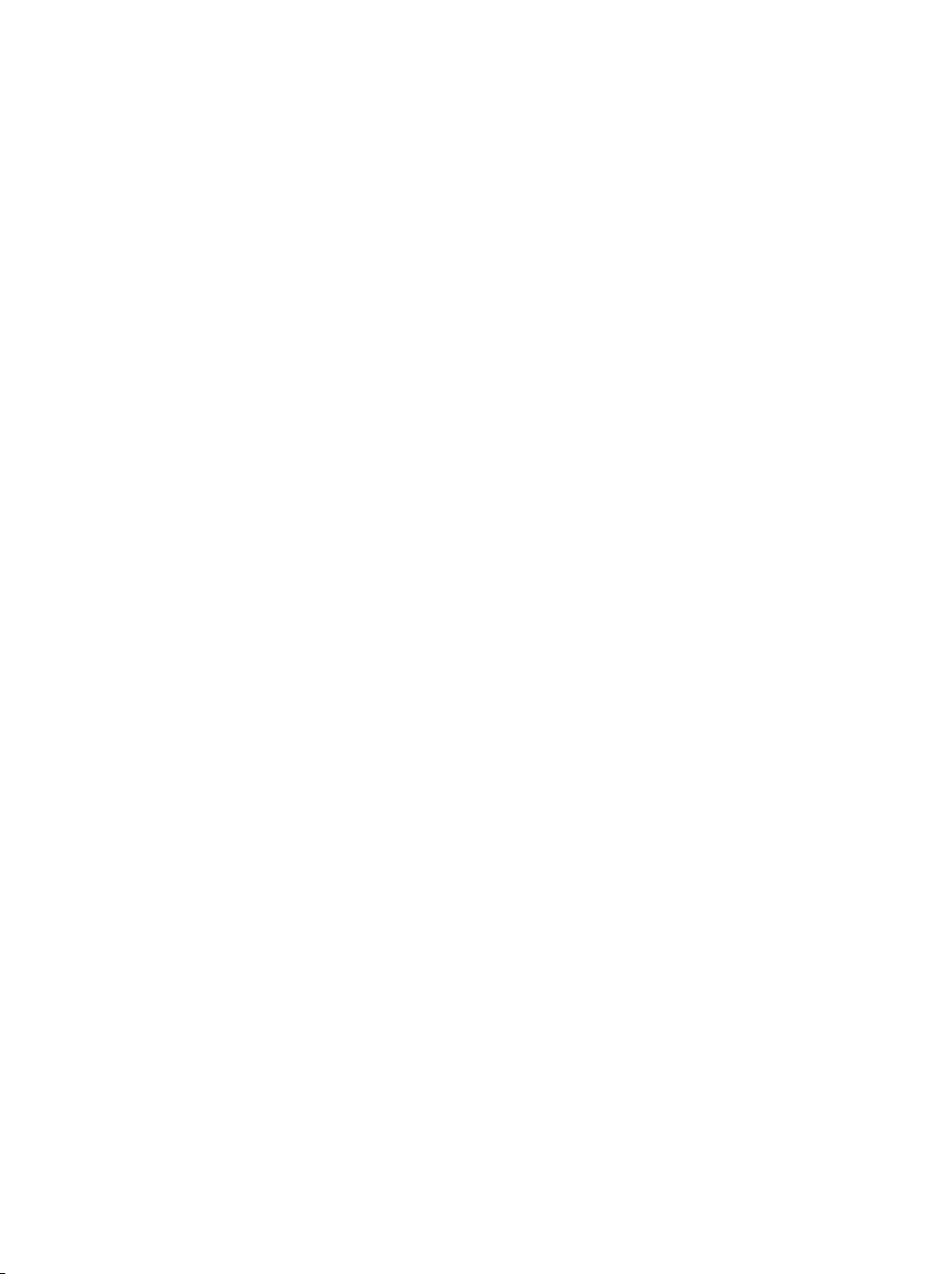
K Apple Computer, Inc.
© 2005 Apple Computer, Inc. Alle rechten
voorbehouden.
Volgens de auteursrechtelijke bepalingen mag deze
handleiding niet zonder schriftelijke toestemming van
Apple geheel of gedeeltelijk worden gekopieerd.
Het Apple logo is een handelsmerk van Apple
Computer, Inc., dat is gedeponeerd in de Verenigde
Staten en andere landen. Zonder voorafgaande
schriftelijke toestemming van Apple is het niet
toegestaan het via het toetsenbord op te roepen Apple
logo (Option-Shift-K) te gebruiken voor commerciële
doeleinden.
Deze handleiding is met uiterste zorg samengesteld.
Apple aanvaardt geen aansprakelijkheid voor druk- of
typefouten.
Apple
1 Infinite Loop
Cupertino, CA 95014-2084
408-996-1010
www.apple.com
Apple, het Apple logo, AirPort, AppleTalk, Final Cut Pro,
FireWire, iCal, iDVD, iLife, iMovie, iPod, iTunes, Mac,
Macintosh, Mac OS en PowerBook zijn handelsmerken
van Apple Computer, Inc., die zijn gedeponeerd in de
Verenigde Staten en andere landen.
Exposé, FileVault, Finder, iPhoto, iSight, Rendezvous,
Safari, SuperDrive en Xcode zijn handelsmerken van
Apple Computer, Inc.
AppleCare, Apple Store en iTunes Music Store zijn
dienstmerken van Apple Computer, Inc., die zijn
gedeponeerd in de Verenigde Staten en andere landen.
.Mac is een dienstmerk van Apple Computer, Inc.
ENERGY STAR
in de Verenigde Staten.
Het woordmerk Bluetooth
eigendom van Bluetooth SIG, Inc. Elk gebruik hiervan
door Apple Computer, Inc. valt onder de
licentiebepalingen.
PowerPC is een handelsmerk van International Business
Machines Corporation, dat in licentie wordt gebruikt.
Andere in deze handleiding genoemde bedrijfs- of
productnamen zijn handelsmerken van de
desbetreffende bedrijven. Producten van andere
fabrikanten worden alleen genoemd ter informatie. Dit
betekent niet dat deze producten door Apple worden
aanbevolen of door Apple zijn goedgekeurd. Apple
aanvaardt geen enkele aansprakelijkheid met betrekking
tot de betrouwbaarheid van deze producten.
Het product dat in deze handleiding wordt beschreven,
bevat technologie voor auteursrechtenbescherming
waarop bepaalde Amerikaanse patenten en andere
intellectuele eigendomsrechten van Macrovision
Corporation en anderen van toepassing zijn. Het gebruik
van deze technologie voor auteursrechtenbescherming
moet worden goedgekeurd door Macrovision
Corporation en is uitsluitend bedoeld voor thuisgebruik
en andere toepassingen met een beperkt aantal kijkers,
tenzij anders overeengekomen met Macrovision
Corporation. Het is niet toegestaan deze technologie te
decompileren of van ontwerp te herleiden.
Voor patentnummers 4.631.603, 4.577.216, 4.819.098 en
4.907.093 is in de Verenigde Staten licentie verleend voor
gebruik met een beperkt aantal kijkers.
Gelijktijdig gepubliceerd in de Verenigde Staten en
Canada.
® is een handelsmerk dat is gedeponeerd
® en de Bluetooth-logo's zijn
Page 3
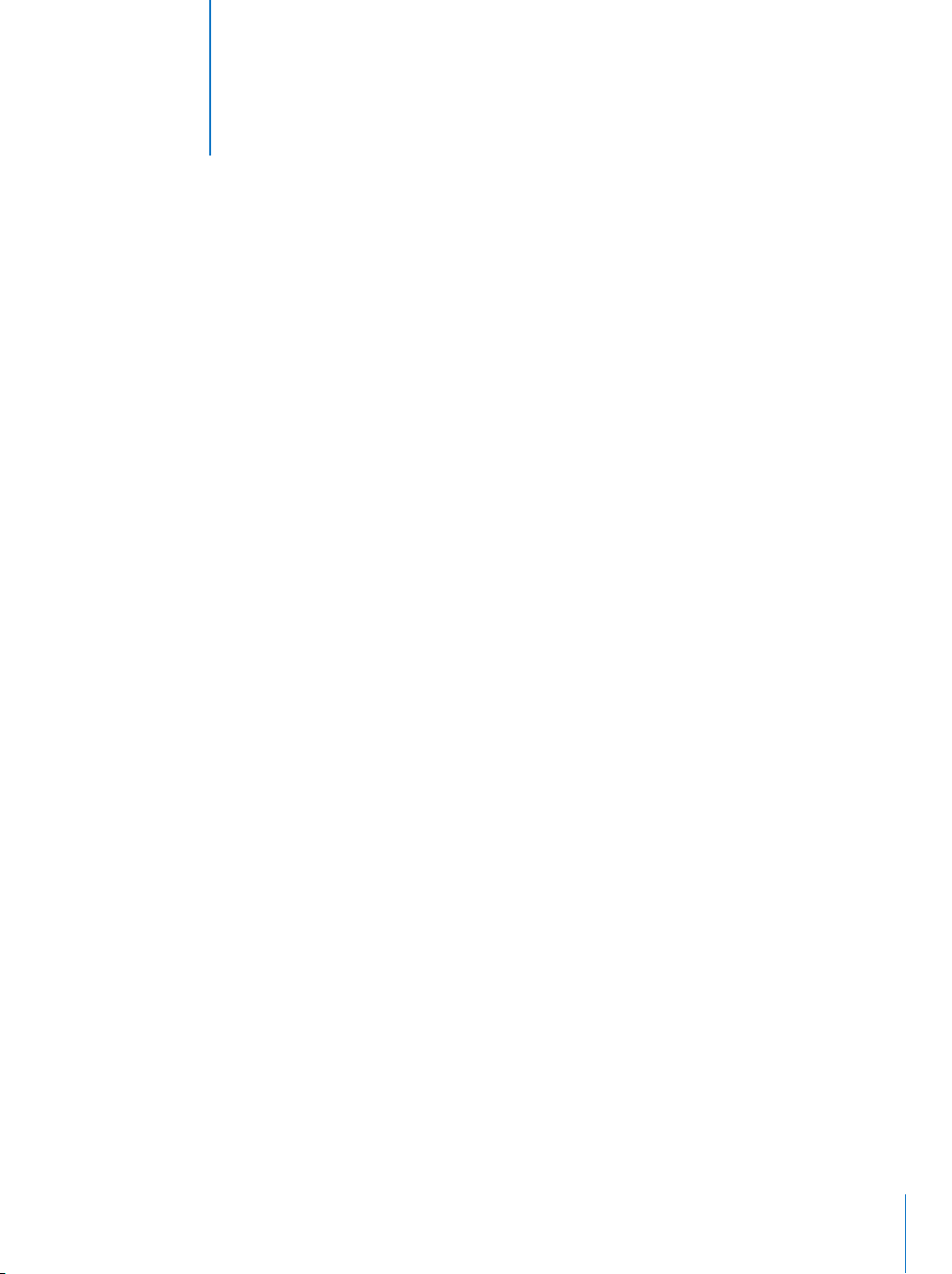
1 Inhoud
Hoofdstuk 1 5 Aan de slag
6 De onderdelen en regelaars van de PowerBook
8 De poorten en connectors van de PowerBook
10 De computer installeren
17 De PowerBook uitzetten
19 De batterij kalibreren
19 En nu?
Hoofdstuk 2 21 Basiskennis
21 Vertrouwd raken met de computer
22 Het beeldscherm aanpassen
23 De lichtnetadapter gebruiken
25 Het stuurvlak gebruiken
26 Het toetsenbord gebruiken
27 Een muis gebruiken
27 Werken met Mac OS X
28 Het bureaublad aanpassen en voorkeuren instellen
29 Werken met programma's
29 Verbinding maken met een printer
30 Cd's afspelen en een koptelefoon aansluiten
31 De software van de computer up-to-date houden
31 Camera's of andere FireWire- of USB-apparaten aansluiten
32 Een verbinding met een netwerk tot stand brengen
32 Een internetverbinding tot stand brengen
32 Bestanden naar een andere computer kopiëren
33 Een programma blijft hangen
Hoofdstuk 3 35 Werken met de computer
36 USB
39 FireWire
41 PC Cards
42 Werken met Bluetooth-apparaten
44 Draadloze internet- en netwerktoegang via AirPort Extreme
3
Page 4
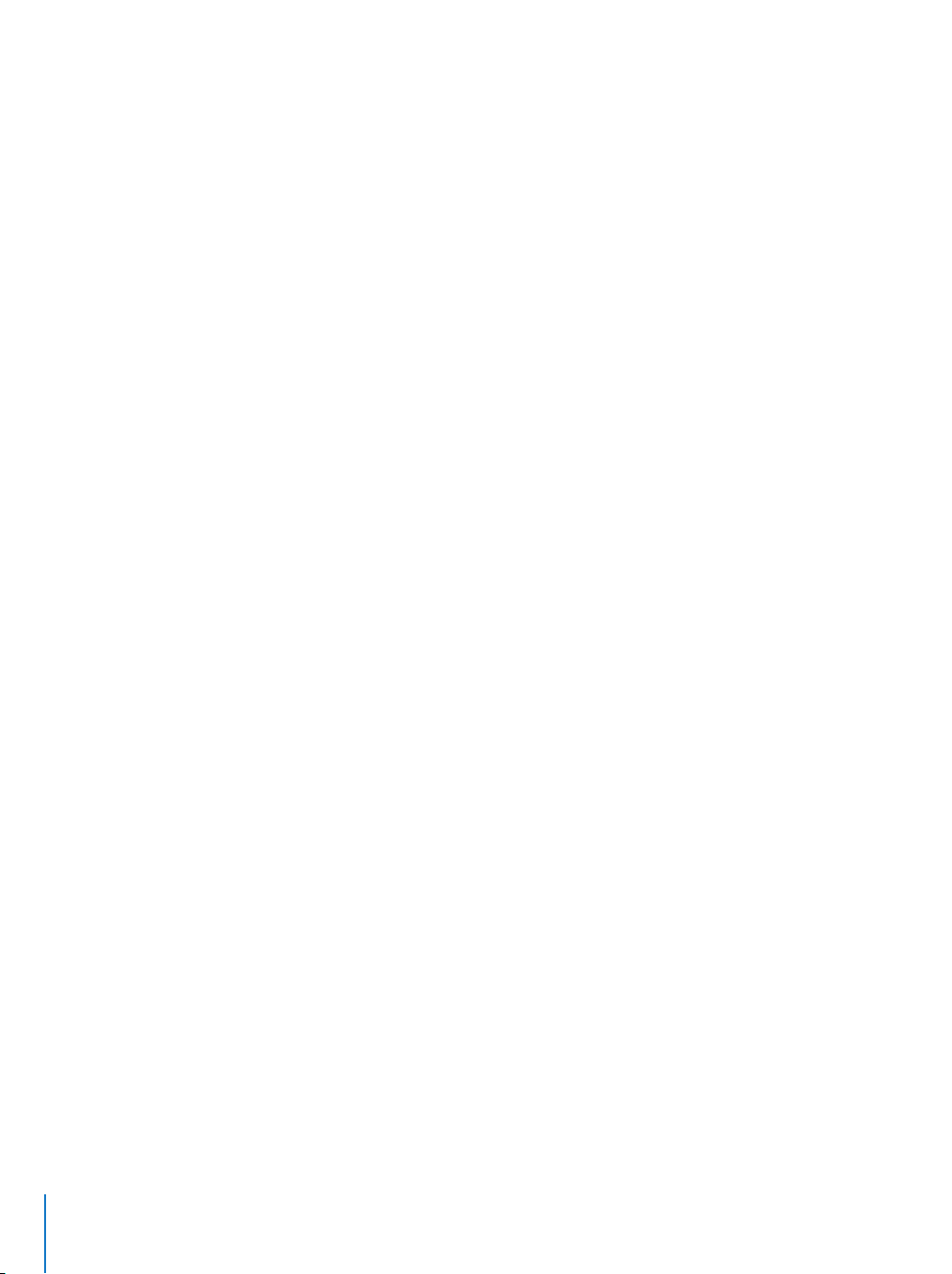
46 Ethernet (10/100/1000Base-T)
47 Werken met de modem
47 Luidsprekers en geluidsapparatuur aansluiten
48 Sudden Motion Sensor
48 Externe videoapparatuur (DVI, VGA en S-Video)
52 Werken met de SuperDrive
56 Batterij
61 Opening voor antidiefstalkabel
Hoofdstuk 4 63 Extra geheugen in de computer installeren
63 Extra geheugen installeren
68 Controleren of de computer het nieuwe geheugen herkent
Hoofdstuk 5 69 Problemen oplossen
69 Problemen die het gebruik van de computer verhinderen
71 Andere problemen
73 De bij de computer geleverde software opnieuw installeren
74 Apple Hardware Test gebruiken
75 Xcode Tools installeren
75 De locatie van het serienummer van de computer
Bijlage A 77 Specificaties
Bijlage B 79 Informatie over onderhoud, gebruik en veiligheid
79 Aanwijzingen voor de installatie en het gebruik van de computer
80 De PowerBook gebruiken
81 Belangrijke wenken voor uw veiligheid
82 Batterij
82 Gehoorbeschadiging voorkomen
82 Apple en het milieu
82 Uw werkplek inrichten
Bijlage C 85 Een verbinding tot stand brengen met het internet
87 De vereiste gegevens verzamelen
88 De gegevens invoeren
88 PPP-verbinding via een inbelmodem
90 Een internetverbinding tot stand brengen via een DSL-modem, een kabelmodem of
een LAN
95 Draadloze verbinding via AirPort Extreme
99 Problemen met de internetverbinding oplossen
Bijlage D 101 De tien meest gestelde vragen
105 Communications Regulation Information
4 Inhoud
Page 5
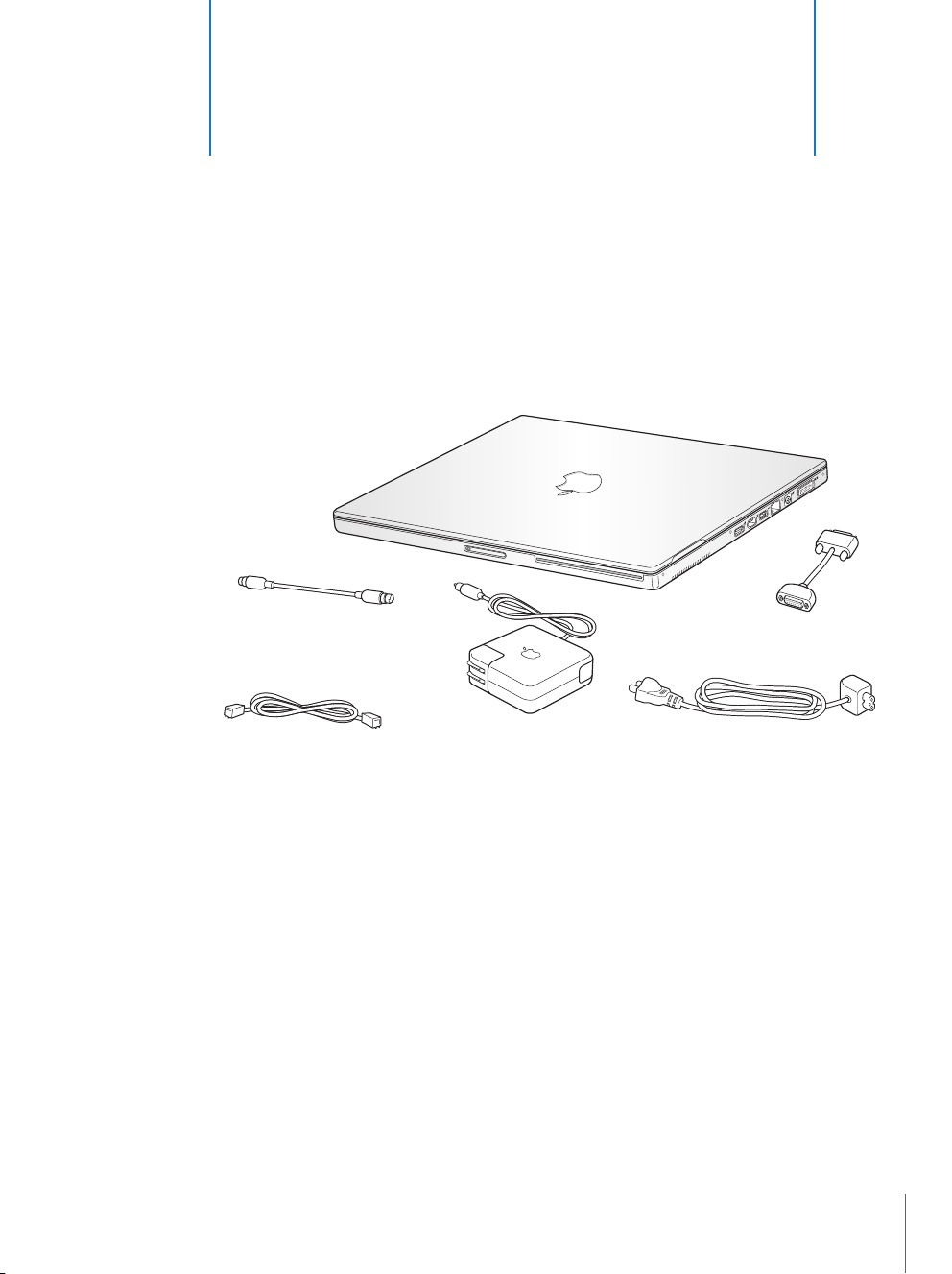
1 Aan de slag
Met de PowerBook hebt u een zeer complete notebook
in handen.
®
1
S-video-naar-composite-adapter
Wisselstroom-
stekker
Telefoonkabel
Belangrijk: lees de installatie-instructies en wenken voor uw veiligheid (raadpleeg
pagina 79) grondig door voordat u de computer op het lichtnet aansluit.
DVI-naar-VGA-adapter
NetsnoerLichtnetadapter
5
Page 6
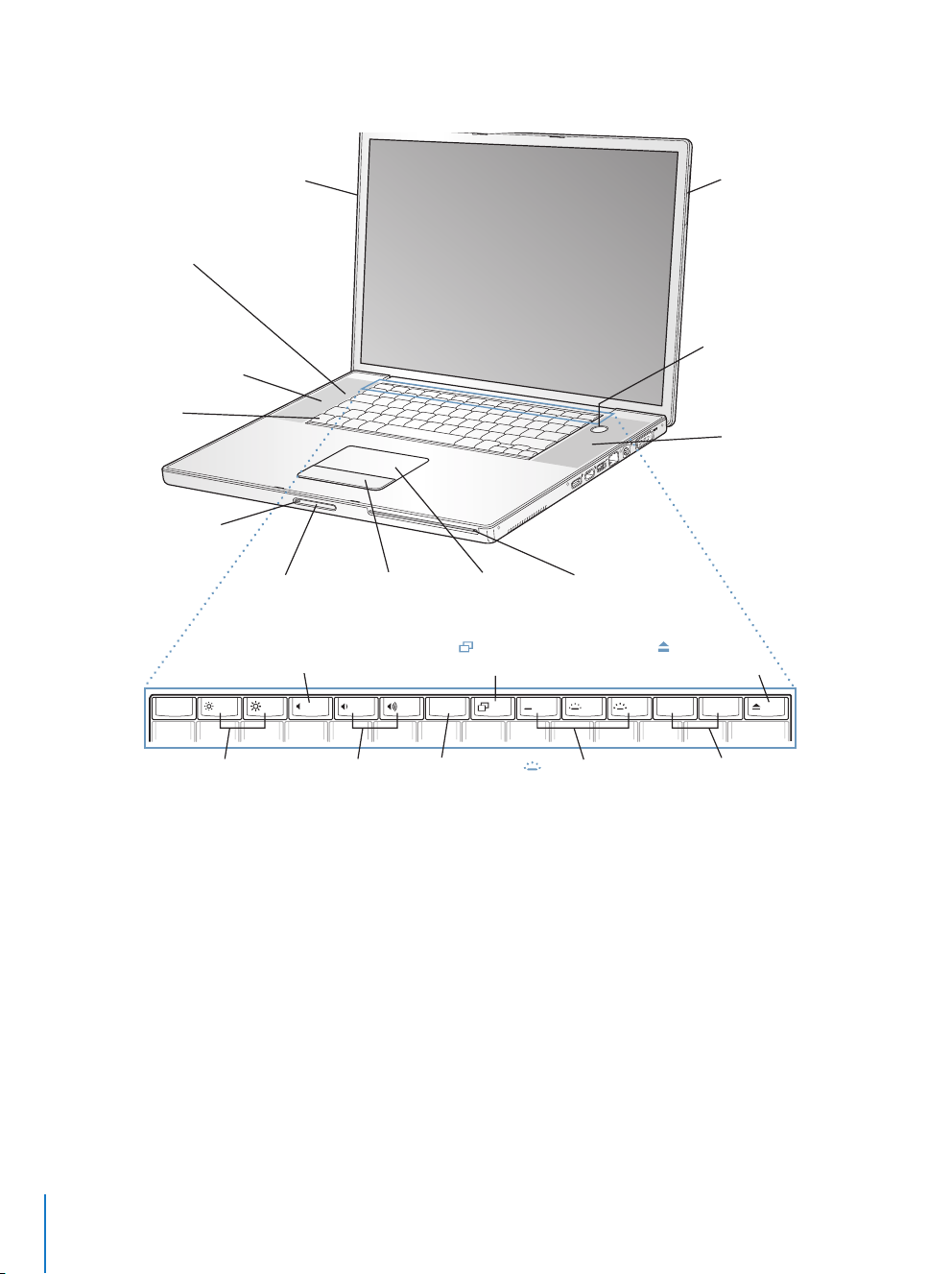
De onderdelen en regelaars van de PowerBook
Ruimte voor AirPort Extreme-/
Bluetooth-antenne
Microfoon
Ingebouwde
luidspreker (onder
het afdekplaatje
van de luidspreker)
Functietoets (Fn)
Indicatielampje
sluimerstand
ontgrendelingsknop
— Toets voor
uitschakelen geluid
esc
F1 F2 F3 F4 F5 F6 F7 F8 F9 F10 F11 F12
®
Stuurvlakknop Optische-
StuurvlakBeeldscherm-
Schakelen
tussen weergavemodi
num
lock
schijfeenheid
met sleuf
Ruimte voor
AirPort Extreme-/
Bluetooth-antenne
® Aan/uit-knop
Ingebouwde
luidspreker
Cd-/dvdverwijdertoets
-
Helderheidstoetsen
¤
Volumetoetsen
6 Hoofdstuk 1 Aan de slag
Num vergrtoets
Toetsen voor
toetsenbordverlichting
Standaardfunctietoetsen
Page 7
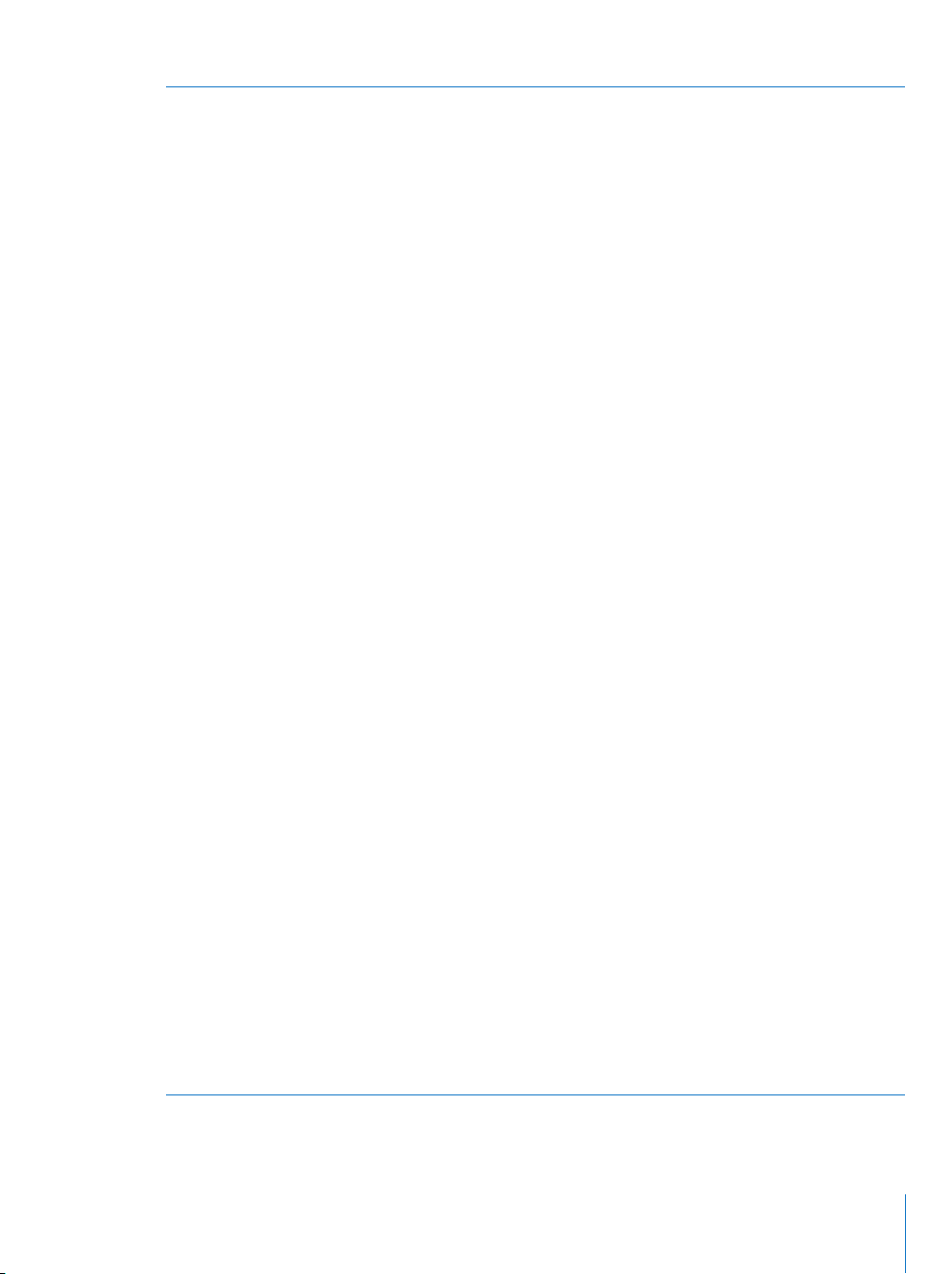
Helderheidstoetsen
¤
Hiermee regelt u de helderheid van het beeldscherm.
Volumetoetsen
-
Hiermee verhoogt of verlaagt u het volume van de ingebouwde luidsprekers en de koptelefoonpoort.
Num vergr-toets
Hiermee activeert u het numerieke toetsenblok op het toetsenbord. Als het numerieke toetsenblok
actief is, is de toets groen verlicht.
Toets om te schakelen tussen de verschillende weergavemodi
i
Hiermee schakelt u tussen de modus voor twee beeldschermen en de modus voor synchrone
weergave.
Toetsen voor toetsenbordverlichting
o
Hiermee regelt u de helderheid van de toetsenbordverlichting.
Cd-/dvd-verwijdertoets
C
Als u deze toets ingedrukt houdt, kunt u een schijf verwijderen. U kunt een schijf ook verwijderen
door het schijfsymbool van het bureaublad naar de prullenmand te slepen.
Microfoon
Hiermee kunt u geluiden direct op de harde schijf van de PowerBook opnemen. (De microfoon
bevindt zich onder het afdekplaatje van de linkerluidspreker.)
Ingebouwde luidsprekers (2)
Hiermee wordt muziek en het geluid van films, spellen en multimedia weergegeven.
Functietoets (Fn)
Hiermee activeert u de functietoetsen (F1 tot F12).
Indicatielampje sluimerstand
Een knipperend wit lampje geeft aan dat de sluimerstand is ingeschakeld.
Ontgrendelingsknop van het beeldscherm
Met deze knop kunt u het beeldscherm ontgrendelen en de PowerBook openen.
Stuurvlak
U verplaatst de aanwijzer over het PowerBook-scherm met één vinger op het stuurvlak. Schuiven
doet u met twee vingers op het stuurvlak. (U kunt schuiven inschakelen in het paneel 'Toetsenbord
en muis' in Systeemvoorkeuren.) Raadpleeg het gedeelte “Het stuurvlak gebruiken” op pagina 25 voor
meer informatie over het verplaatsen van de aanwijzer en schuiven met behulp van het stuurvlak.
Optische-schijfeenheid met sleuf
De SuperDrive is geschikt voor cd-romschijven, Photo CD's, standaardaudio-cd's, dvd-rom- en dvd-rschijven, dvd-films en andere media. U kunt hiermee ook muziek, documenten en andere digitale
bestanden opslaan op cd-r-, cd-rw-, dvd-r-, dvd+r-, dvd-rw- en dvd+rw-schijven. Raadpleeg het
gedeelte “Werken met de SuperDrive” op pagina 52 voor meer informatie.
Aan/uit-knop
®
Hiermee zet u de PowerBook aan, uit of in de sluimerstand.
Ruimte voor AirPort Extreme- of Bluetooth-antenne
Met het optionele AirPort Extreme-basisstation, een AirPort Express of een ander draadloos station
kunt u een draadloze verbinding met het internet tot stand brengen. U kunt ook een draadloze
verbinding tot stand brengen met apparaten die zijn uitgerust met de draadloze Bluetooth
technologie, zoals muizen, toetsenborden, organizers en mobiele telefoons.
®
-
Raadpleeg hoofdstuk 3, “Werken met de computer”, op pagina 35 voor meer informatie over AirPort
Extreme of de optische-schijfeenheid.
Hoofdstuk 1 Aan de slag 7
Page 8
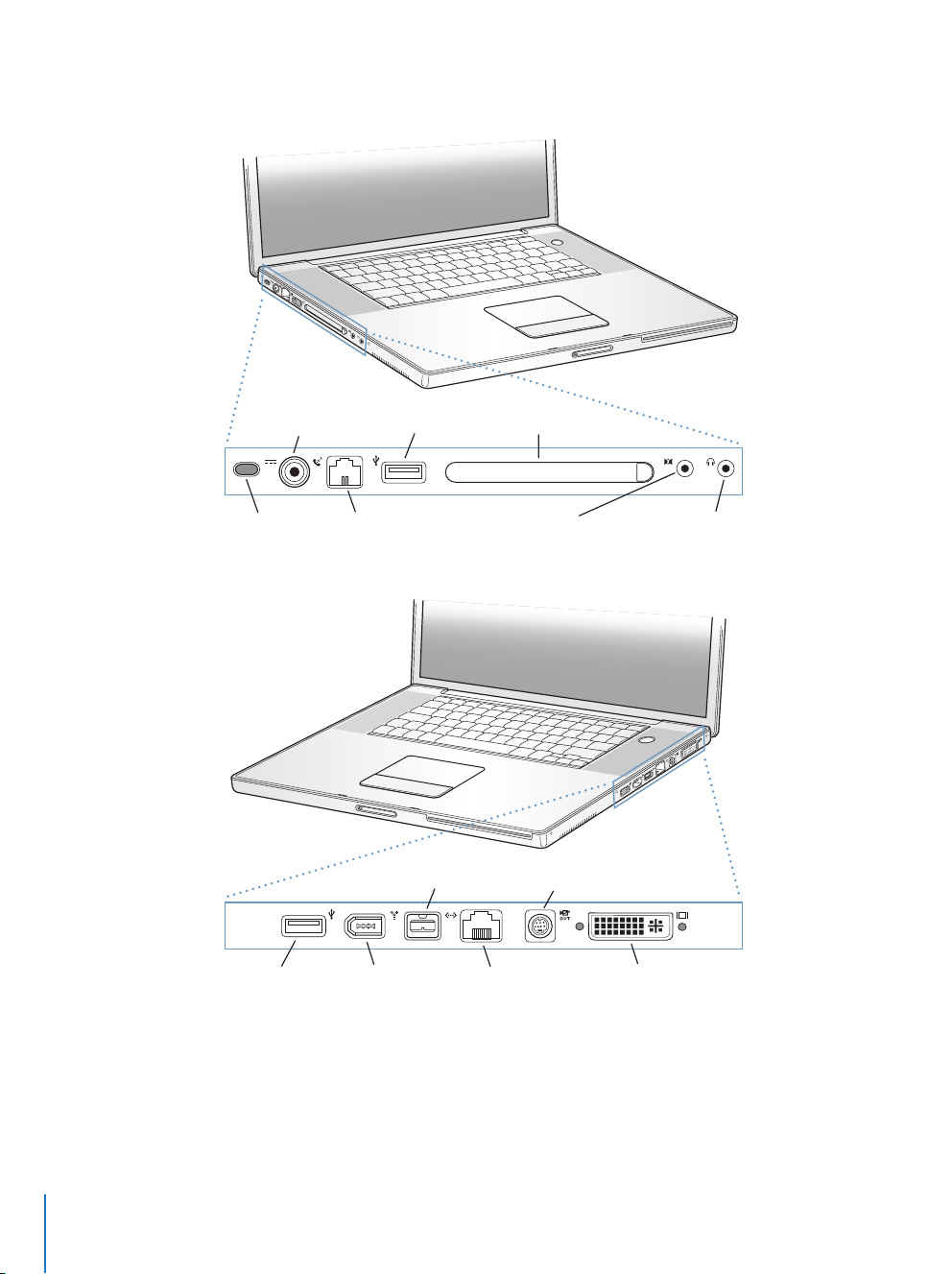
De poorten en connectors van de PowerBook
¯
Poort voor
lichtnetadapter
d USB 2.0-poort
PC Card-sleuf
®
Opening voor
antidiefstalkabel
d USB 2.0-
poort
W Interne-
modempoort
H FireWire 800-poort
H FireWire
400-poort
, Geluidsinvoerpoort/
optische digitale
geluidsinvoerpoort
S-video-uitvoerpoort
Æ
G Gigabit Ethernet-poort
(10/100/1000Base-T)
f Koptelefoonpoort/
optische geluids uitvoerpoort
®
DVI-
£
poort
8 Hoofdstuk 1 Aan de slag
Page 9

Opening voor antidiefstalkabel
Hierop kunt u een antidiefstalkabel bevestigen om de PowerBook tegen diefstal te beveiligen.
Poort voor lichtnetadapter
¯
Om de batterij op te laden, sluit u de meegeleverde Apple Portable Power Adapter aan.
Interne-modempoort
W
Op de interne modem kunt u rechtstreeks een standaardtelefoonlijn aansluiten.
Twee USB 2.0-poorten (Universal Serial Bus)
d
Op deze poorten kunt u extra hardware aansluiten, zoals printers, externe opslagmedia, digitale
camera's, modems, toetsenborden en joysticks.
PC Card-sleuf
Hiermee kunt u de mogelijkheden van de PowerBook uitbreiden. De sleuf is geschikt voor Type I,
Type II PC Cards en CardBus-kaarten.
Geluidsinvoerpoort/invoerpoort voor optisch digitaal geluid
,
Hierop kunt u een microfoon (lijnniveau) of andere digitale geluidsapparatuur aansluiten.
Koptelefoonaansluiting/uitvoerpoort voor optisch digitaal geluid
f
Op deze poort kunt u externe luidsprekers, een koptelefoon of digitale geluidsapparatuur aansluiten.
Twee FireWire-poorten
H
Op deze poort kunt u snelle externe apparaten aansluiten, zoals digitale videocamera's en externe
opslagmedia. U kunt een standaard 6-pens FireWire-apparaat direct op de FireWire 400-poort
aansluiten of het apparaat met behulp van een 9-pens-naar-6-pens FireWire-kabel op de
FireWire 800-poort aansluiten. U kunt ook rechtstreeks een 9-pens FireWire-apparaat op de
FireWire 800-poort aansluiten. Raadpleeg pagina 39 voor meer informatie.
Gigabit Ethernet-poort (10/100/1000Base-T)
G
Hiermee kunt u de computer op een snel 10/100/1000 Base-T Ethernet-netwerk aansluiten of een
verbinding tot stand brengen met een andere computer voor het uitwisselen van bestanden. Andere
Ethernet-apparaten worden automatisch herkend dankzij de automatische detectiefunctie van de
Ethernet-poort. U hebt geen Ethernet-crossoverkabel nodig om verbinding te maken.
S-video-uitvoerpoort
Æ
Hierop kunt u een televisie, videorecorder of ander videoapparaat aansluiten. Met behulp van deze
poort kunt u presentaties geven of dvd-videoschijven op een televisie afspelen.
DVI-poort voor aansluiting van een extern beeldscherm
£
Hierop kunt u een extern beeldscherm of een externe projector met behulp van een DVI-connector
aansluiten, of met behulp van de meegeleverde DVI-naar-VGA-adapter een VGA-beeldscherm op de
computer aansluiten. U kunt tevens met behulp van een DVI-naar-ADC-adapter (apart verkrijgbaar)
een Apple flat-panelbeeldscherm op deze poort aansluiten.
Raadpleeg hoofdstuk 3, “Werken met de computer”, op pagina 35 voor meer informatie over deze
voorzieningen.
Hoofdstuk 1 Aan de slag 9
Page 10
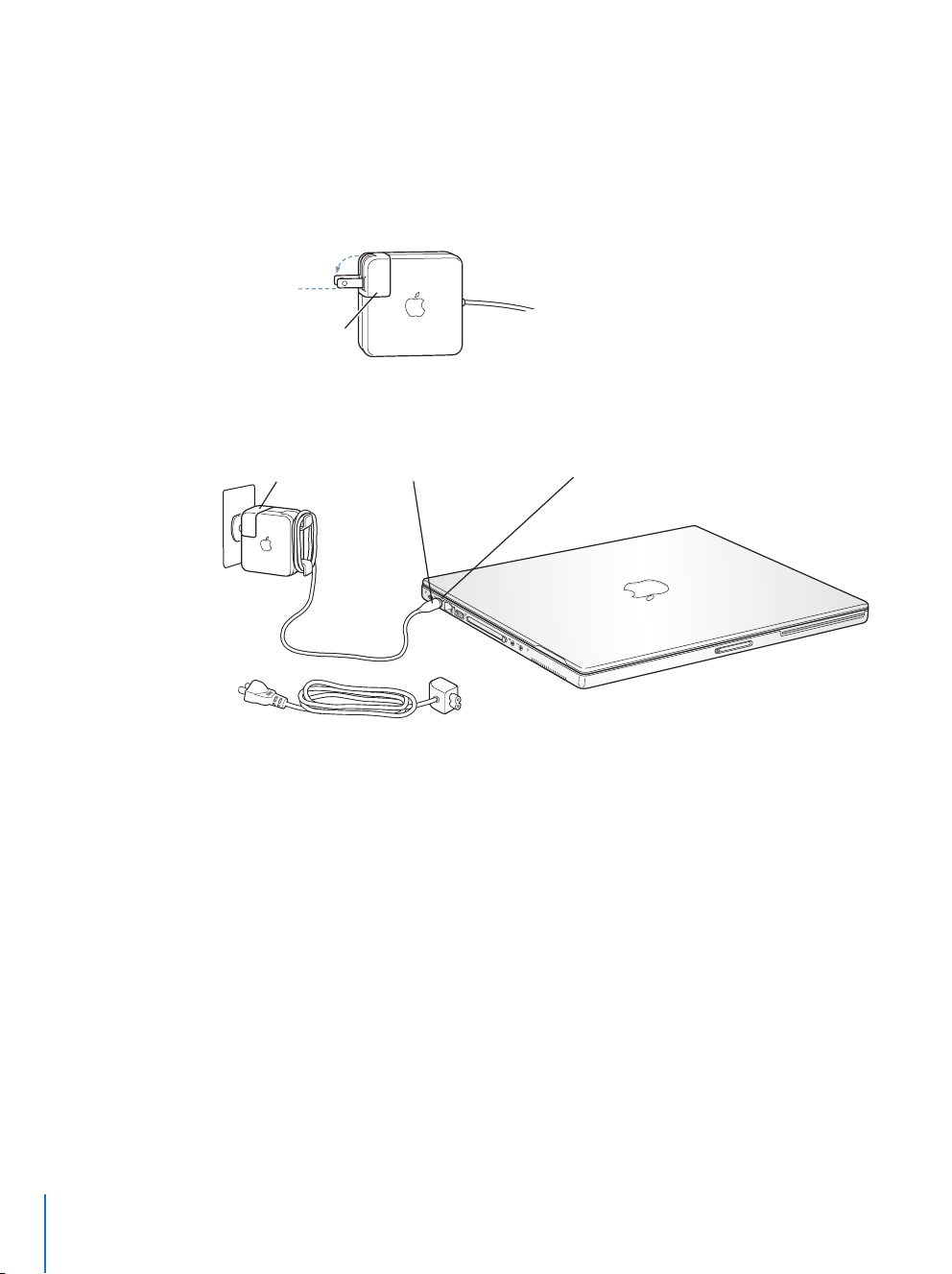
De computer installeren
De PowerBook is zo ontworpen dat u er onmiddellijk mee aan de slag kunt.
Stap 1: de lichtnetadapter aansluiten
m Sluit de wisselstroomstekker van de adapter aan op een stopcontact en sluit de stekker
van de lichtnetadapter aan op de poort voor de lichtnetadapter van de PowerBook.
Wisselstroomstekker
Belangrijk: zorg dat de pinnen van de wisselstroomstekker volledig zijn uitgetrokken
voordat u de adapter aansluit.
Poort voor lichtnetadapter
Wisselstroomstekker
Stekker lichtnetadapter
¯
®
Netsnoer
U kunt het bereik van de lichtnetadapter vergroten door het netsnoer op de adapter
aan te sluiten. Raadpleeg “De lichtnetadapter gebruiken” op pagina 23 voor meer
informatie.
Stap 2: een internetverbinding tot stand brengen
Wanneer u de computer voor het eerst opstart, begeleidt de configuratie-assistent u bij
de registratie van de computer. Ook helpt de configuratie-assistent u bij de configuratie
van de computer en het tot stand brengen van een internetverbinding. Voor toegang
tot het internet hebt u doorgaans een account bij een internetaanbieder nodig,
waarvoor u mogelijk moet betalen.
10 Hoofdstuk 1 Aan de slag
Page 11

Tijdens de configuratie van de internetverbinding moet u gewoonlijk bepaalde
gegevens opgeven, zoals de accountnaam die u van uw internetaanbieder hebt
ontvangen. Als u de verbinding nog niet wilt configureren, kunt u dit proces overslaan
en op een later tijdstip uitvoeren. Raadpleeg bijlage C, “Een verbinding tot stand
brengen met het internet”, op pagina 85 voor informatie over de configuratie van de
internetverbinding op een later tijdstip. Als u de verbinding wilt configureren, geeft u
de onderstaande gegevens op voor het type verbinding waarvan u gebruikmaakt.
Op deze pagina's kunt u de gegevens van uw internetaanbieder of systeembeheerder
noteren en deze vervolgens opgeven in de configuratie-assistent.
Om een inbelverbinding met een telefoonmodem tot stand te brengen, hebt u
de volgende gegevens nodig:
 De naam van de internetaanbieder
 Uw account- of gebruikersnaam
 Uw wachtwoord
 Het inbelnummer van uw internetaanbieder
 Alternatief telefoonnummer
 Het nummer dat u moet intoetsen voor een buitenlijn
Een verbinding via een DSL-modem of kabelmodem, een LAN of een
draadloze AirPort Extreme-verbinding tot stand brengen
m Kies eerst het type verbinding (neem voor meer informatie contact op met de
systeembeheerder of internetaanbieder):
 Handmatig
 Via DHCP met handmatig ingesteld adres
 Via DHCP
 Via BootP
 Via PPP
Als u niet zeker weet welke methode u moet kiezen, kunt u het beste 'Via DHCP'
kiezen. De meeste gegevens worden dan automatisch ingevuld.
Als u 'Handmatig' of 'Via DHCP met handmatig ingesteld adres' hebt geselecteerd,
verzamelt u de volgende gegevens:
 Het IP-adres
 Het subnetmasker
 Het routeradres
Opmerking: als u 'Via DHCP met handmatig ingesteld adres' hebt geselecteerd, hoeft
u geen subnetmasker of routeradres op te geven.
Hoofdstuk 1 Aan de slag 11
Page 12
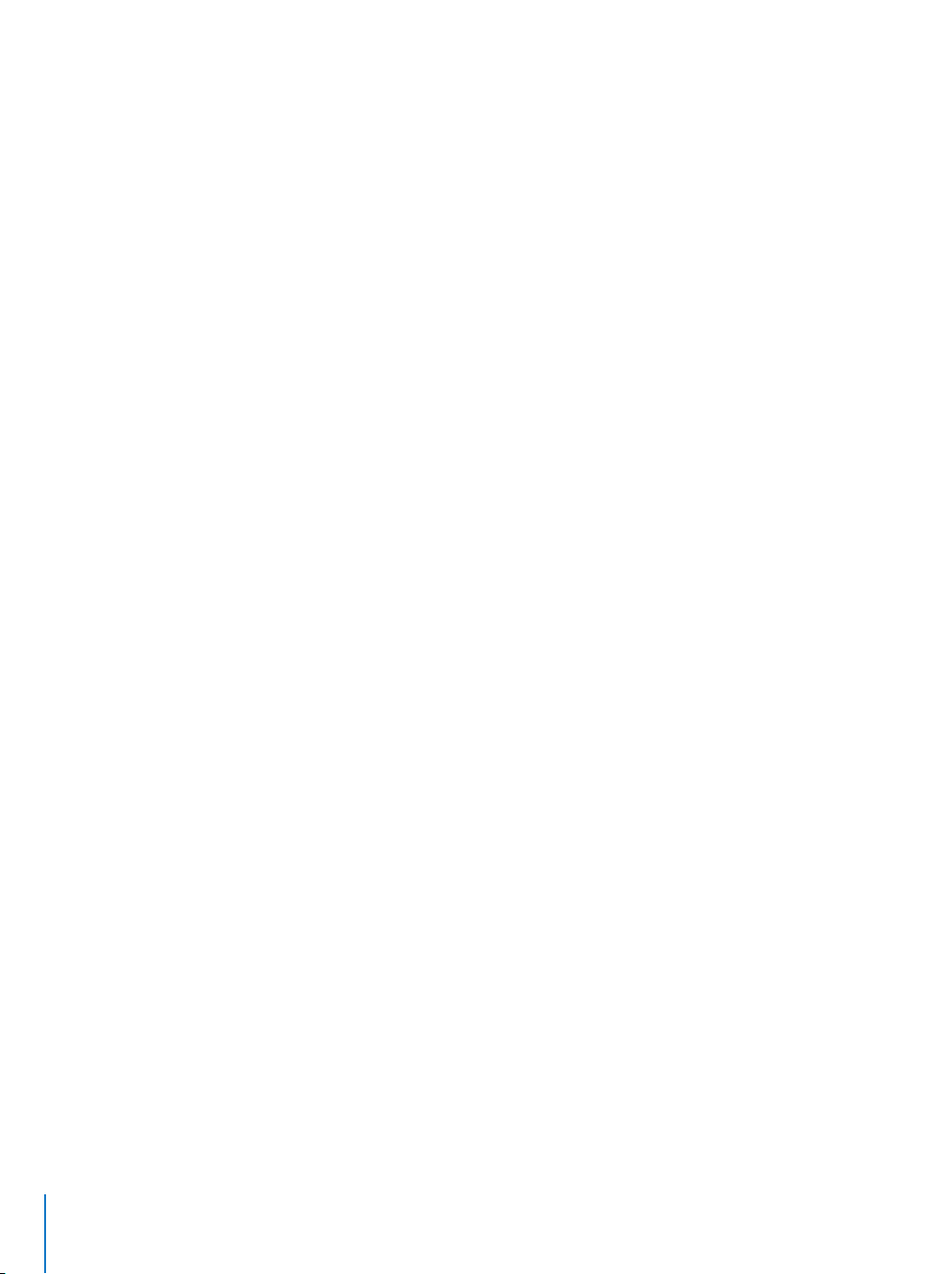
Als u 'Via DHCP' hebt geselecteerd, verzamelt u de volgende gegevens (neem contact
op met uw internetaanbieder om te controleren of u deze gegevens nodig hebt):
 De ID van de DHCP-client
 DNS-servers
Als u 'Via PPP' hebt geselecteerd (voor PPPoE-verbindingen), verzamelt u de volgende
gegevens:
 De internetaanbieder
 Uw accountnaam
 Uw wachtwoord
 De naam van de PPPoE-dienst
De gegevens hieronder zijn optioneel. Neem contact op met uw internetaanbieder of
systeembeheerder om te controleren of u deze gegevens moet opgeven.
 DNS-servers
 De domeinnaam
 De proxyserver
Bestanden overbrengen van een andere Mac
Als u al een Mac hebt, kunt u met behulp van de configuratie-assistent automatisch
gebruikersaccounts, netwerkinstellingen, programma's en andere gegevens van uw
oude Mac naar de nieuwe Mac overbrengen.
Om gegevens te kunnen overbrengen, moet aan de volgende voorwaarden
zijn voldaan:
 U hebt een standaard 6-pens-naar-6-pens FireWire-kabel.
 Op de andere Mac is Mac OS X versie 10.1 of hoger geïnstalleerd.
 De andere Mac beschikt over een ingebouwde FireWire-poort en biedt
ondersteuning voor de FireWire-doelschijfmodus.
Gegevens van uw oude Mac overbrengen naar de nieuwe Mac
m Zet de nieuwe Mac aan en volg de aanwijzingen op het scherm. De configuratie-
assistent begeleidt u bij het overbrengen van de gegevens.
Als u gegevens naar de nieuwe Mac overbrengt, worden de originele gegevens niet
van de oude Mac verwijderd. (Als u op de nieuwe Mac partities hebt ingesteld, worden
alle gegevens van de andere Mac naar één partitie overgebracht.)
Met de configuratie-assistent kunt u de volgende gegevens overbrengen:
 Gebruikersaccounts, waaronder voorkeuren en e-mailaccounts
 Internet- en netwerkinstellingen, zodat op de nieuwe Mac automatisch dezelfde
instellingen worden gebruikt als op de andere Mac
12 Hoofdstuk 1 Aan de slag
Page 13
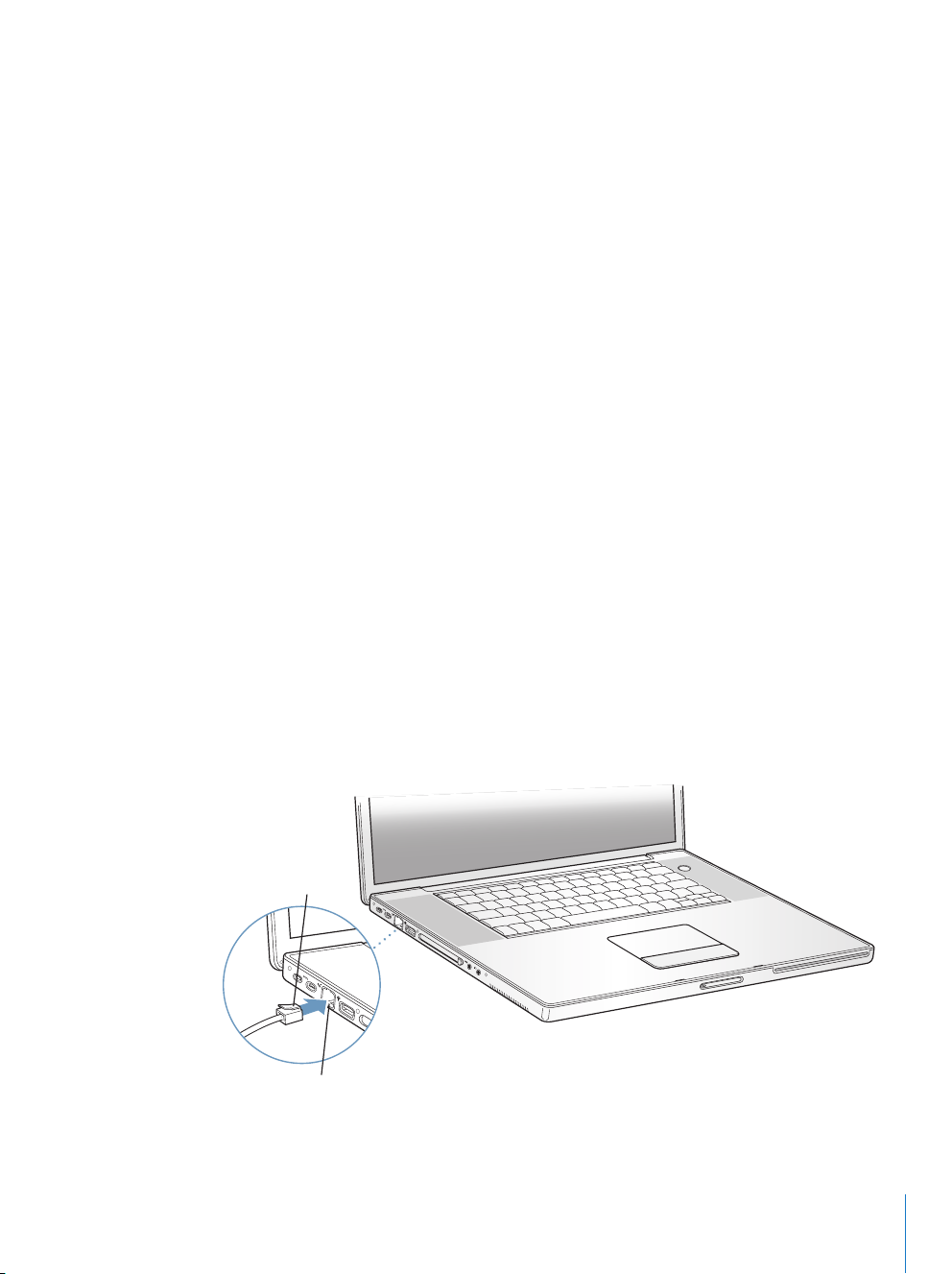
p
 Programma's,1 zodat u alle programma's die u op de andere Mac gebruikte, ook op
uw nieuwe Mac kunt gebruiken
 Bestanden en mappen op de harde schijf en partities, zodat u eenvoudig toegang
hebt tot de bestanden en mappen waarmee u op de andere Mac hebt gewerkt
Als u de oude Mac niet meer gebruikt, kunt u de autorisatie voor het afspelen van
muziek die u via de iTunes Music Store hebt aangeschaft op de oude computer het
beste opheffen.
Als u de computer voor het eerst opstart en niet direct gegevens wilt overbrengen met
behulp van de configuratie-assistent, kunt u dit op een later tijdstip alsnog doen.
Hiervoor opent u de map 'Hulpprogramma's' in de map 'Programma's' en klikt u
dubbel op het symbool 'Configuratie-assistent'.
Opmerking: Als u met behulp van de configuratie-assistent gegevens hebt
overgebracht van uw oude naar uw nieuwe Macintosh en u dit nogmaals wilt doen,
moet u ervoor zorgen dat FileVault op de oude computer is uitgeschakeld. U kunt
FileVault uitschakelen in het tabblad 'Beveiliging' van het paneel 'Accounts' in
Systeemvoorkeuren. Volg de aanwijzingen op het scherm.
Stap 3: de kabels aansluiten
Sluit de PowerBook vervolgens aan op een telefoonlijn, een DSL-modem, een
kabelmodem of een Ethernet-netwerk. Als u een verbinding tot stand wilt brengen met
een draadloos AirPort Extreme 802.11b- of 802.11g-netwerk, hebt u geen kabels nodig.
Een verbinding tot stand brengen via een telefoonlijn
m Als u gebruikmaakt van een inbelverbinding, sluit u het ene uiteinde van de
telefoonkabel aan op de telefoonaansluiting en het andere uiteinde op de internemodempoort.
®
Telefoonkabel
W Interne-modem
1.
(mogelijk moet u sommige programma's opnieuw installeren)
Hoofdstuk 1 Aan de slag 13
oort
Page 14
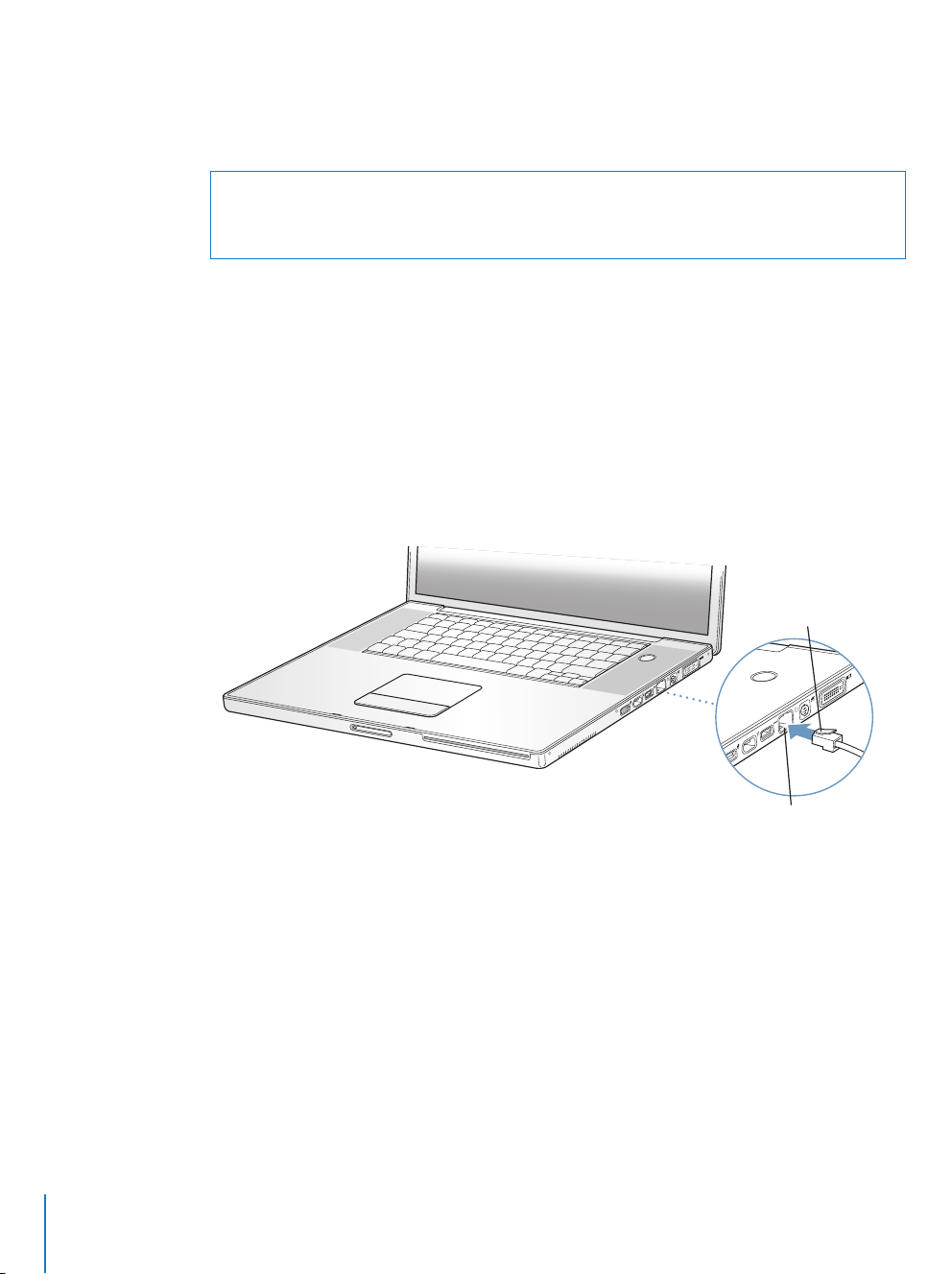
t
Zorg ervoor dat u de interne modem aansluit op een analoge telefoonlijn. In
woonhuizen zijn meestal analoge telefoonlijnen aanwezig. Als u de modem aansluit op
een digitale telefoonlijn, kunt u de modem niet gebruiken.
Attentie: Sluit geen digitale telefoonlijn aan op de modem. Hierdoor kan de modem
beschadigd raken. Neem contact op met uw telefoonmaatschappij als u niet weet of
u een digitale telefoonlijn hebt.
Raadpleeg “Werken met de modem” op pagina 47 voor meer informatie over de
modem. Raadpleeg bijlage C, “Een verbinding tot stand brengen met het internet”, op
pagina 85 voor meer informatie over andere typen verbindingen.
Een verbinding tot stand brengen via een DSL- of kabelmodem of een
Ethernet-netwerk
m Sluit de kabel aan op de DSL- of kabelmodem zoals aangegeven in de instructies die u
bij de modem hebt ontvangen, of sluit de Ethernet-kabel aan op de Ethernet-hub of
-aansluiting. Sluit vervolgens het andere uiteinde van het snoer aan op de Ethernetpoort van de computer.
Ethernet-kabel
®
®
G
Gigabit Ethernet-poor
(10/100/1000Base-T)
14 Hoofdstuk 1 Aan de slag
Page 15

Stap 4: de PowerBook aanzetten
Nu u alle configuratiegegevens bij de hand hebt, kunt u de computer opstarten. De
configuratie-assistent wordt automatisch gestart.
1 Om de computer aan te zetten, drukt u op de aan/uit-knop (®).
Opmerking: Druk één keer kort op de aan/uit-knop (maximaal één seconde). Als u de
aan/uit-knop ingedrukt houdt terwijl de computer opstart, wordt de computer
mogelijk weer uitgeschakeld.
Wanneer de computer wordt ingeschakeld, hoort u een geluidssignaal. Het duurt even
voordat de computer is opgestart.
Aan/uit-knop
®
®
Hoofdstuk 1 Aan de slag 15
Page 16
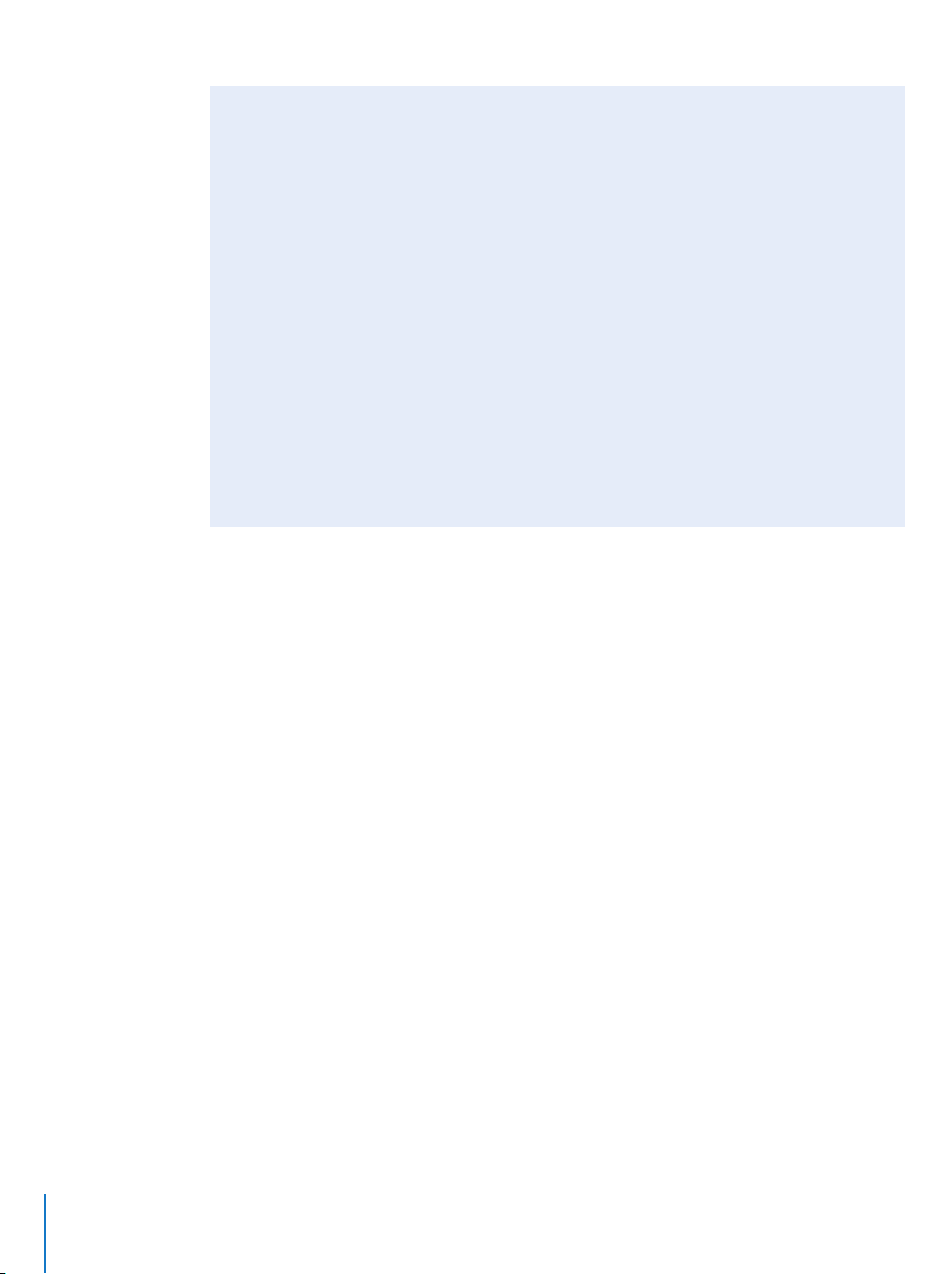
Problemen met opstarten?
Er gebeurt niets als u op de aan/uit-knop drukt
 Misschien is de batterij leeg. Controleer of de adapter goed is aangesloten op de
computer en het stopcontact. Er gaat een lichtje op de stekker branden zodra u de
adapter op de computer aansluit.
 Als de computer nog steeds niet opstart, raadpleegt u “Problemen die het gebruik
van de computer verhinderen” op pagina 69.
U ziet het symbool van een diskette of map met een knipperend vraagteken
 Dit symbool geeft meestal aan dat er geen systeemsoftware kan worden gevonden
op de harde schijf van de computer of op andere schijven die op de computer zijn
aangesloten. Probeer de computer opnieuw op te starten. Houd de aan/uit-knop
vier tot vijf seconden ingedrukt totdat de computer wordt uitgeschakeld. Druk
vervolgens opnieuw op de aan/uit-knop. Als het probleem zich blijft voordoen,
moet u wellicht de systeemsoftware opnieuw installeren. Raadpleeg “De bij de
computer geleverde software opnieuw installeren” op pagina 73 voor meer
informatie.
2 Met het stuurvlak van de PowerBook kunt u, net als met de muis van een
desktopcomputer, onderdelen op het scherm selecteren en verplaatsen.
 Schuif uw vinger over het stuurvlak om de aanwijzer over het scherm te verplaatsen.
Belangrijk: Om de aanwijzer te verplaatsen, schuift u met één vinger over het
stuurvlak. De aanwijzer beweegt niet als u twee of meer vingers gebruikt. (Het
stuurvlak is zo ontworpen dat u met twee vingers naast elkaar kunt schuiven.
Raadpleeg het gedeelte “Het stuurvlak gebruiken” op pagina 25 voor meer
informatie.)
16 Hoofdstuk 1 Aan de slag
Page 17
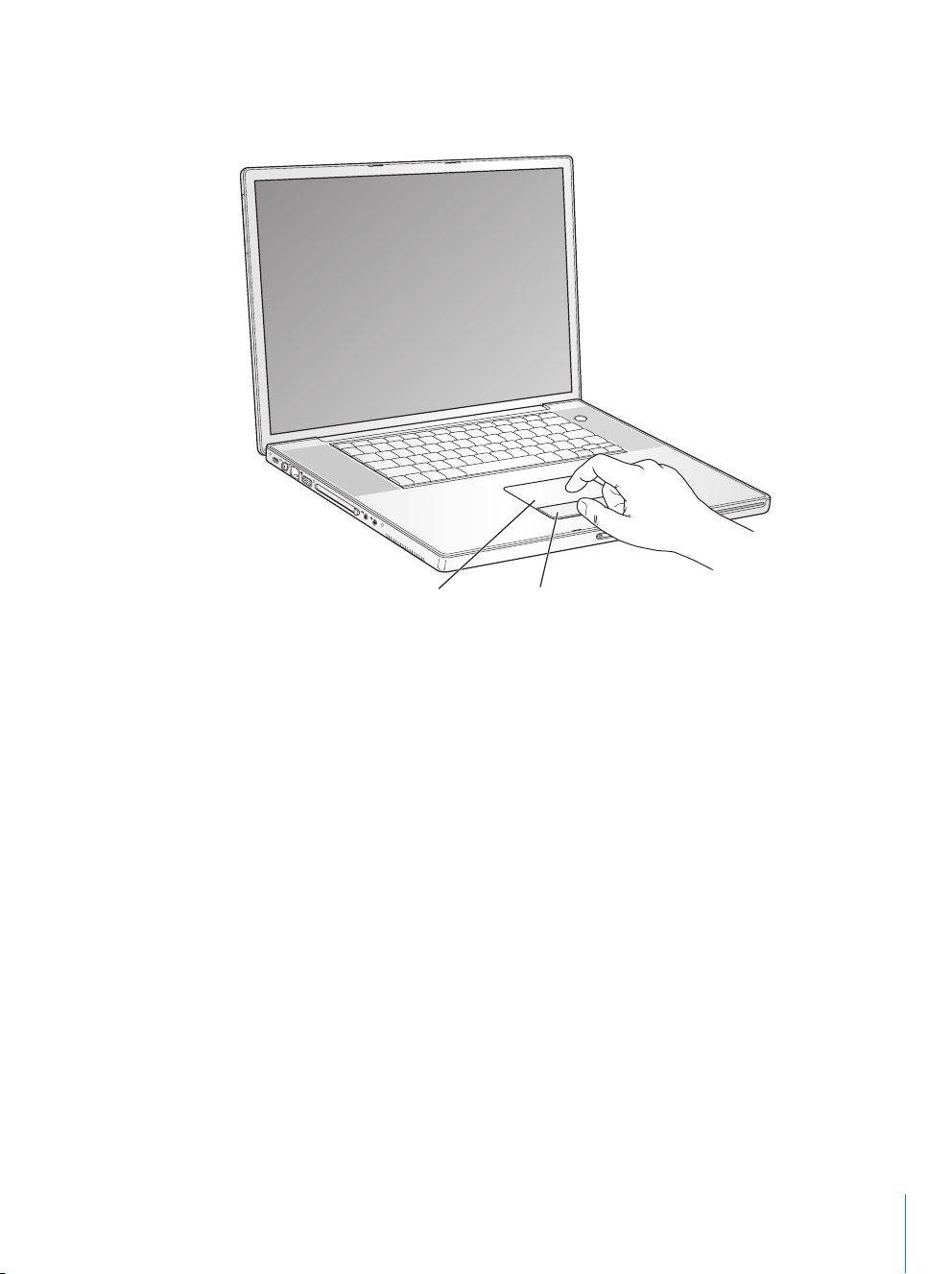
 Gebruik de knop van het stuurvlak om een onderdeel op het scherm te selecteren of
om enkel of dubbel op het onderdeel te klikken.
®
Stuurvlak
Stuurvlakknop
Raadpleeg “Tips voor het gebruik van het stuurvlak” op pagina 25 voor tips over het
gebruik van het stuurvlak.
U bent nu klaar om aan de slag te gaan met de PowerBook.
De PowerBook uitzetten
Als u de PowerBook niet gebruikt, kunt u de computer in de sluimerstand zetten of
uitschakelen.
De sluimerstand inschakelen
Zet de PowerBook in de sluimerstand als u de computer even niet gebruikt. U kunt dan
weer snel verder werken door eenvoudigweg de sluimerstand van de computer uit te
schakelen waarbij het opstartproces wordt overgeslagen.
U kunt de sluimerstand op de volgende manieren inschakelen:
 Klap het scherm dicht.
 Kies 'Apple' () > 'Sluimer' in de menubalk.
Hoofdstuk 1 Aan de slag 17
Page 18
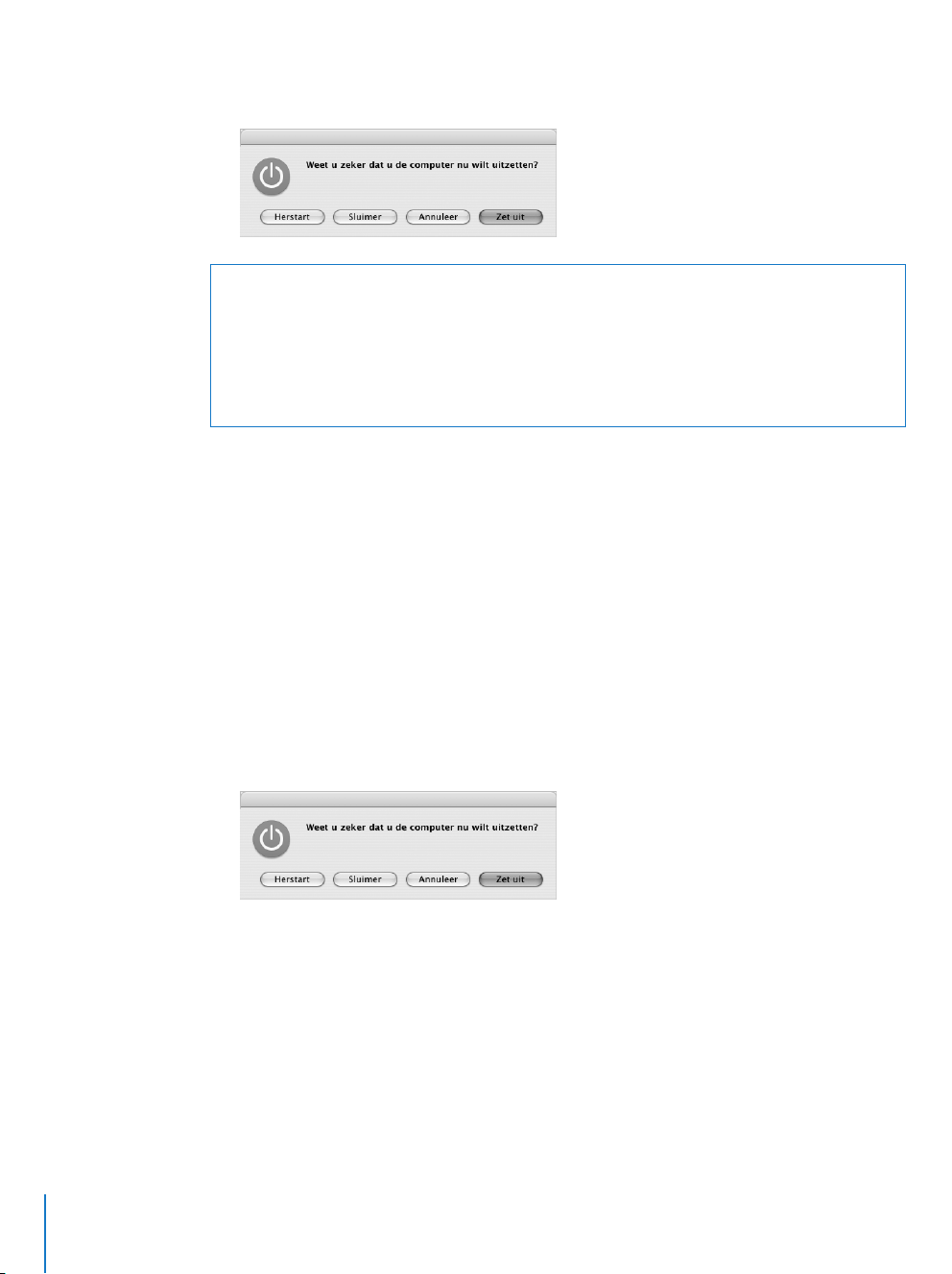
 Druk op de aan/uit-knop (®) en klik op 'Sluimer' in het dialoogvenster dat verschijnt.
Attentie: Wacht totdat het witte lampje van de sluimerstand op de
ontgrendelingsknop van het beeldscherm begint te knipperen (het teken dat de
sluimerstand is ingeschakeld en de harde schijf niet meer draait) voordat u de
PowerBook verplaatst. Als u de computer verplaatst terwijl de harde schijf draait, kan
de harde schijf beschadigd raken. Hierdoor kunnen gegevens verloren gaan of kan de
computer mogelijk niet meer vanaf de harde schijf worden opgestart.
U kunt de sluimerstand als volgt uitschakelen:
 Als het beeldscherm is gesloten, klapt u het open. De sluimerstand wordt automatisch
uitgeschakeld zodra u het beeldscherm van de PowerBook openklapt.
 Als het beeldscherm al is opengeklapt, drukt u op de aan/uit-knop (®) of op een
willekeurige toets op het toetsenbord.
De PowerBook uitzetten
Zet de PowerBook uit als u de computer gedurende langere tijd niet gebruikt.
Ga volgens een van de volgende procedures te werk om de computer uit te
zetten:
 Kies 'Apple' () > 'Zet uit' in de menubalk.
 Druk op de aan/uit-knop (®) en klik op 'Zet uit' in het dialoogvenster dat verschijnt.
Raadpleeg “De PowerBook opbergen” op pagina 80 als u de PowerBook voor langere
tijd opbergt en wilt voorkomen dat de batterij volledig leeg raakt.
18 Hoofdstuk 1 Aan de slag
Page 19
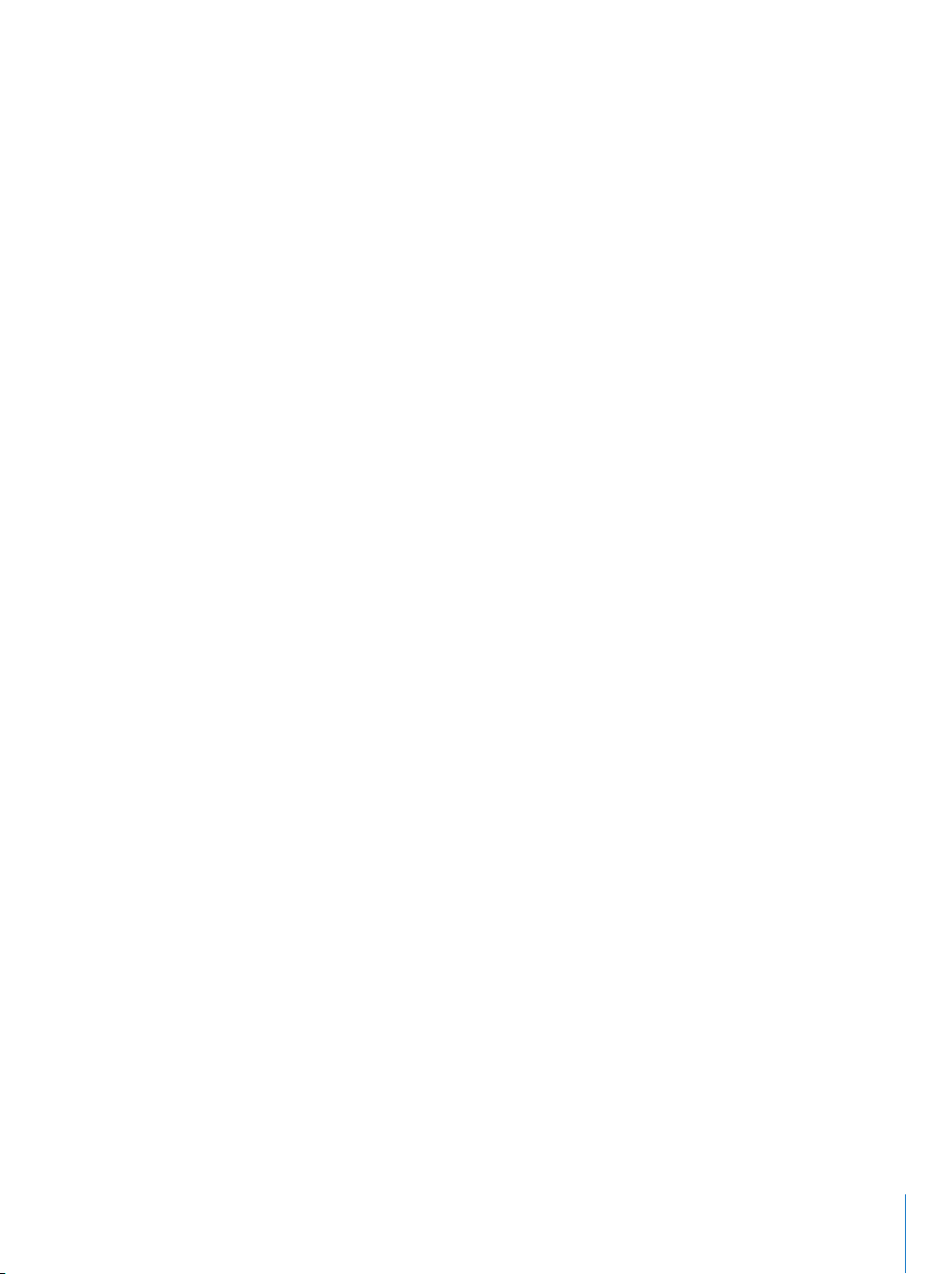
De batterij kalibreren
Om de batterij zo lang mogelijk te kunnen gebruiken, moet u binnen een week na
aanschaf van de PowerBook de volgende stappen uitvoeren.
De batterij kalibreren
1 Sluit de lichtnetadapter aan en laad de batterij van de PowerBook volledig op totdat
het lampje op de adapterstekker groen is en het metertje in de menubalk op het
scherm aangeeft dat de batterij volledig is opgeladen.
2 Koppel de lichtnetadapter los en gebruik de interne batterij om de PowerBook van
stroom te voorzien.
Als de batterij bijna leeg is, verschijnt een eerste waarschuwingsvenster dat aangeeft
dat de batterij bijna leeg is. Gebruik de interne batterij om de PowerBook van stroom
te voorzien totdat de sluimerstand wordt ingeschakeld. De batterij is nu voldoende
ontladen om te worden gekalibreerd.
3 Sluit de lichtnetadapter aan en laat deze aangesloten totdat de batterij volledig is
opgeladen.
Belangrijk: U hoeft deze procedure slechts één keer uit te voeren om de batterij te
kalibreren. Vervolgens kunt u de lichtnetadapter bij elke batterijlading aansluiten of
loskoppelen.
Als u extra batterijen aanschaft, moet u deze ook kalibreren. Raadpleeg “De
lichtnetadapter gebruiken” op pagina 23 en “Batterij” op pagina 56 voor meer
informatie over de lichtnetadapter en de batterij.
En nu?
 Zorg dat u de belangrijkste basisbeginselen van de PowerBook onder de knie krijgt.
Raadpleeg hoofdstuk 2, “Basiskennis”, op pagina 21.
 Probeer de programma's en internetvoorzieningen van de computer uit. Bekijk het
boekje over Mac OS X en de bijbehorende programma's dat u bij de computer hebt
ontvangen.
 Raadpleeg Mac OS Help als u niet eerder met Mac OS X hebt gewerkt.
 Als u overstapt op de Mac, opent u Mac OS Help en raadpleegt u de informatie voor
nieuwe gebruikers. Met behulp van deze informatie kunt u aan de hand van de
kennis van uw vorige computer aan de slag met uw Mac.
Hoofdstuk 1 Aan de slag 19
Page 20
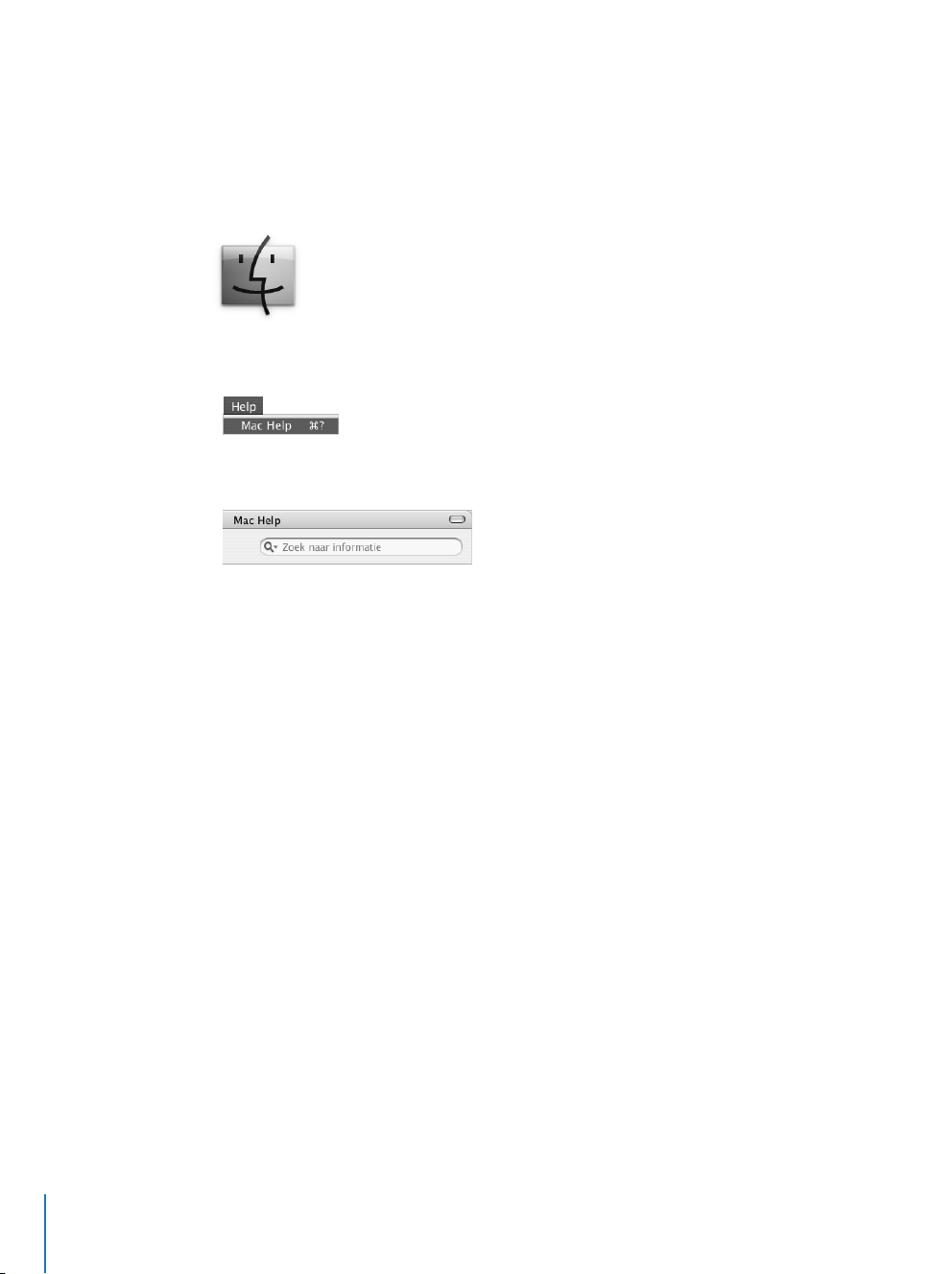
Hebt u nog vragen?
Mac OS Help
De meeste informatie over het gebruik van de Macintosh is direct op de computer
beschikbaar.
1 Klik op het symbool 'Finder' in het Dock (de balk met symbolen onder in het scherm).
2 Kies 'Help' > 'Mac Help' (klik op het Help-menu in de menubalk en kies 'Mac Help').
3 Klik in het zoekveld, typ een of meerdere zoektermen en druk op de Return-toets.
Meer ondersteuningsinformatie
 Raadpleeg hoofdstuk 5, “Problemen oplossen”, op pagina 69 als u een probleem hebt
waardoor u de computer niet kunt gebruiken.
 Raadpleeg de tien meest gestelde vragen in bijlage D, “De tien meest gestelde
vragen”, op pagina 101.
 Voor meer informatie over ondersteuning, discussieforums voor gebruikers en de
meest recente Apple softwaredownloads raadpleegt u www.apple.com/nl/support.
Als u de oplossing voor het probleem niet kunt vinden, raadpleegt u de AppleCaredocumentatie die bij de computer is geleverd. Hierin vindt u informatie over het
opnemen van contact met Apple.
20 Hoofdstuk 1 Aan de slag
Page 21
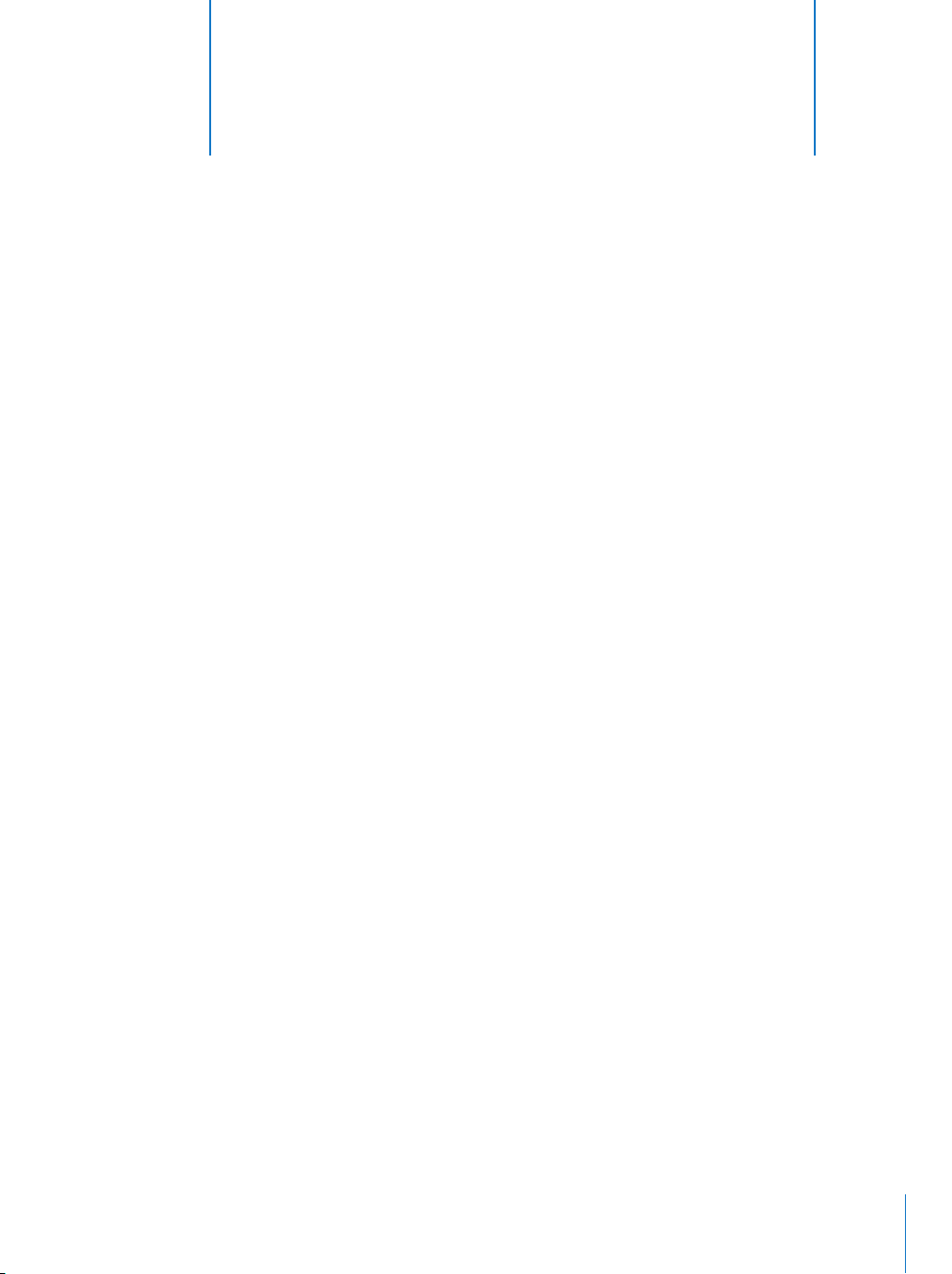
2 Basiskennis
2
In dit hoofdstuk komen belangrijke basisbeginselen van
de PowerBook aan de orde.
Vertrouwd raken met de computer
Omdat de PowerBook zo dun is en zo weinig weegt, kunt u de computer eenvoudig
meenemen naar kantoor, de bibliotheek, een klaslokaal, of waar u er ook maar mee aan
de slag wilt gaan.
Wanneer u de PowerBook niet meer gebruikt, moet u even wachten voor u de
computer vervoert zodat de harde schijf en de optische-schijfeenheden in de
computer niet meer draaien. Zorg dat de PowerBook nergens tegenaan stoot terwijl de
schijven draaien.
Opmerking: De PowerBook maakt gebruik van de Sudden Motion Sensor-technologie,
waarmee de harde schijf wordt beschermd als de computer valt of blootstaat aan
zware trillingen. Raadpleeg het gedeelte “Sudden Motion Sensor” op pagina 48 voor
meer informatie.
Wanneer u met de PowerBook werkt of de batterij oplaadt, wordt de onderzijde van de
behuizing warm. Dit is normaal. Plaats de PowerBook bij langdurig gebruik op een
vlakke en stabiele ondergrond. Er is ruimte aan de onderkant van de behuizing
vrijgelaten, zodat er lucht kan circuleren en de normale werktemperatuur van de
computer kan worden gehandhaafd.
Wanneer u met de nieuwe computer werkt, hoort u mogelijk zachte geluiden tijdens
het opstarten en bij het gebruik van de harde schijf en de optische-schijfeenheden. De
harde schijf en de optische-schijfeenheden kunnen bijvoorbeeld zoemen en een
klikkend geluid maken bij het verwerken van gegevens of het laden en verwijderen
van een schijf. Wanneer de PowerBook enige tijd wordt gebruikt, wordt een kleine
ventilator ingeschakeld om de onderdelen van de computer te koelen. Deze ventilator
maakt mogelijk een licht geluid. Dergelijke lichte geluiden zijn normaal. U hoeft zich
hier geen zorgen over te maken.
21
Page 22
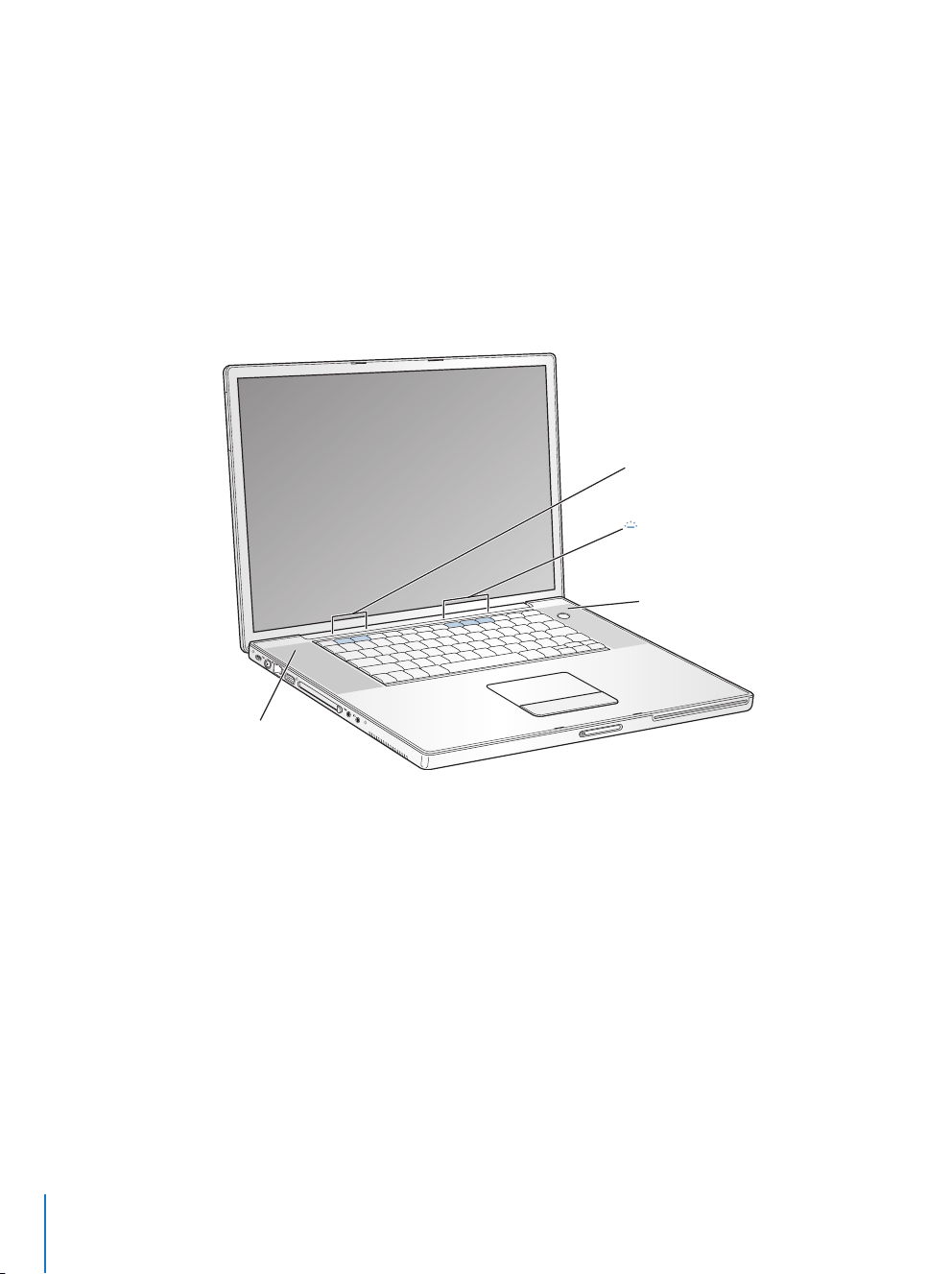
Raadpleeg bijlage B, “Informatie over onderhoud, gebruik en veiligheid”, op pagina 79
voor meer veiligheidsinstructies over het gebruik van de PowerBook op verschillende
locaties.
Het beeldscherm aanpassen
Voordat u met de nieuwe PowerBook aan de slag gaat, moet u wellicht de instellingen
van het scherm aanpassen zodat de onderdelen op het beeldscherm beter zichtbaar
zijn. Gebruik de toetsen met de aanduiding ¤ om de helderheid van het scherm aan te
passen.
¤ Helderheidstoetsen
Toetsen voor
toetsenbordverlichting
®
Lichtsensor
Lichtsensor
De automatische helderheid van het beeldscherm uitschakelen
m Kies 'Apple' () > 'Systeemvoorkeuren' in de menubalk. Open het paneel
'Beeldschermen' en schakel het aankruisvak voor automatische aanpassing van de
helderheid uit.
De grootte van afbeeldingen op het scherm wijzigen
De PowerBook heeft een breedbeeldscherm met een "native" resolutie van 1440 x 900.
U kunt ook andere standaardresoluties gebruiken, zoals 1024 x 768.
U kunt bijvoorbeeld gebruikmaken van een standaardresolutie voor synchrone
weergave op een extern beeldscherm of voor bepaalde programma's, zoals spellen of
presentatieprogramma’s, die het beste worden weergegeven met een
standaardresolutie.
22 Hoofdstuk 2 Basiskennis
Page 23
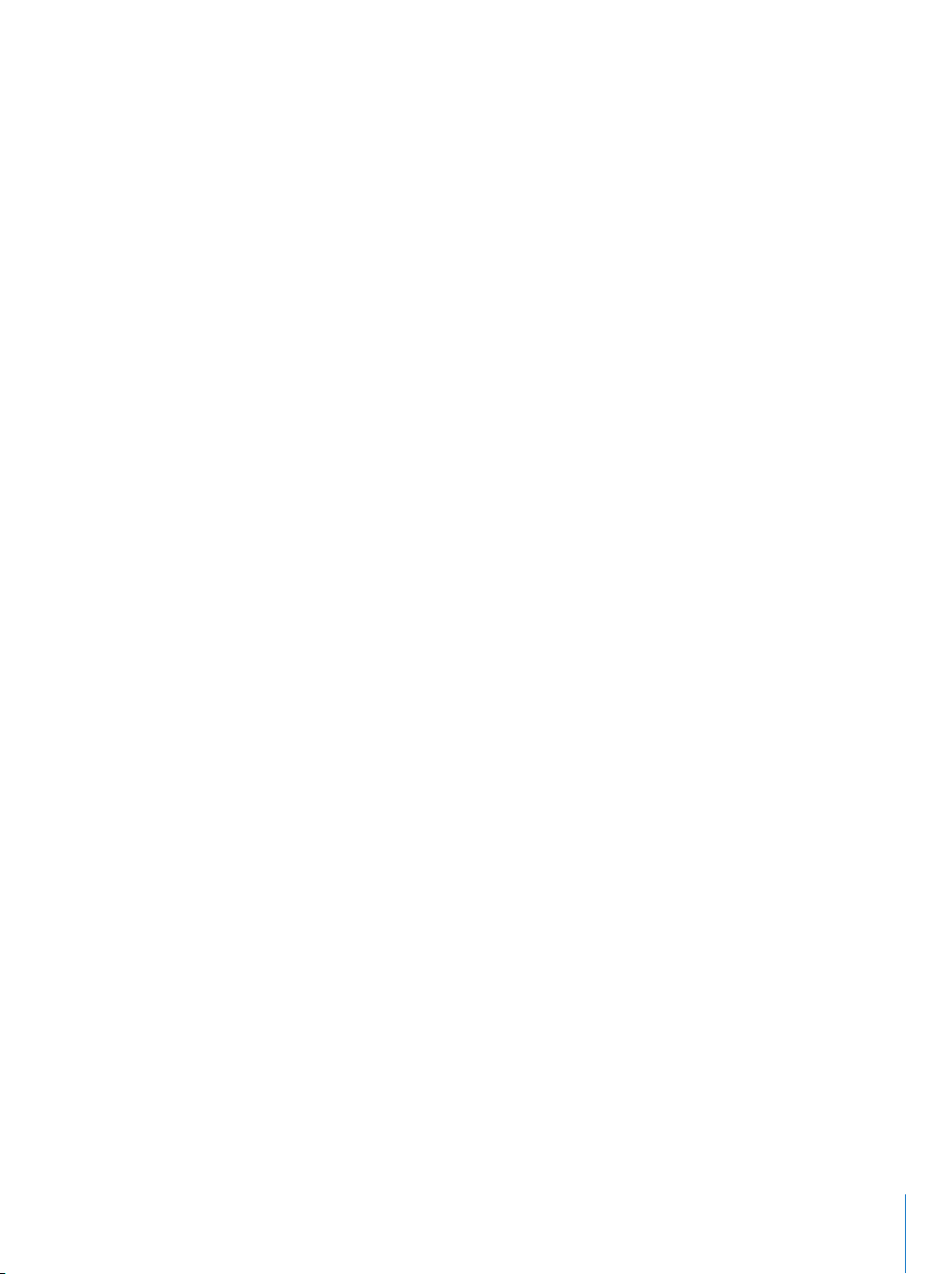
Wanneer u gebruikmaakt van een standaardresolutie, verschijnt aan beide zijden van
het beeldscherm een zwarte balk. Als u deze zwarte balken wilt verbergen, kunt u de
"uitgerekte" versie van de resolutie selecteren. Het beeld wordt dan over het gehele
scherm uitgerekt, zodat de zwarte balken niet zichtbaar zijn.
U kunt een geschaalde resolutie van 1152 x 768 of lager instellen in het paneel
'Beeldschermen' in Systeemvoorkeuren. Wanneer u naar een geschaalde resolutie
overschakelt, worden onderdelen op het scherm groter weergegeven, waardoor ze
beter zichtbaar zijn. Het is mogelijk dat onderdelen bij geschaalde resoluties minder
scherp worden weergegeven dan bij de oorspronkelijke resolutie van het beeldscherm.
De resolutie van het beeldscherm aanpassen
m Kies 'Apple' () > 'Systeemvoorkeuren' in de menubalk. Open het paneel
'Beeldschermen' in Systeemvoorkeuren.
Als u de beeldscherminstellingen via het beeldschermsymbool in de menubalk wilt
opgeven, schakelt u het aankruisvak 'Toon beeldschermsymbool in menubalk' in.
De lichtnetadapter gebruiken
Als u de adapter aansluit, wordt de computer via het lichtnet van stroom voorzien en
wordt de batterij van de computer opgeladen.
Belangrijk: gebruik voor optimale prestaties alleen de lichtnetadapter die bij de
computer is geleverd of schaf een extra Apple Portable Power Adapter van 65 W aan.
De eerste keer dat u de lichtnetadapter op de computer aansluit, brandt er gedurende
een seconde een groen lampje om aan te geven dat de computer van stroom wordt
voorzien. Een oranje lampje geeft aan dat de batterij wordt opgeladen. Een groen
lampje geeft aan dat de batterij volledig is opgeladen. U kunt de batterijlading bepalen
aan de hand van het batterijsymbool in de menubalk of de indicatielampjes voor het
batterijniveau aan de onderkant van de batterij (raadpleeg pagina 56).
Hoofdstuk 2 Basiskennis 23
Page 24
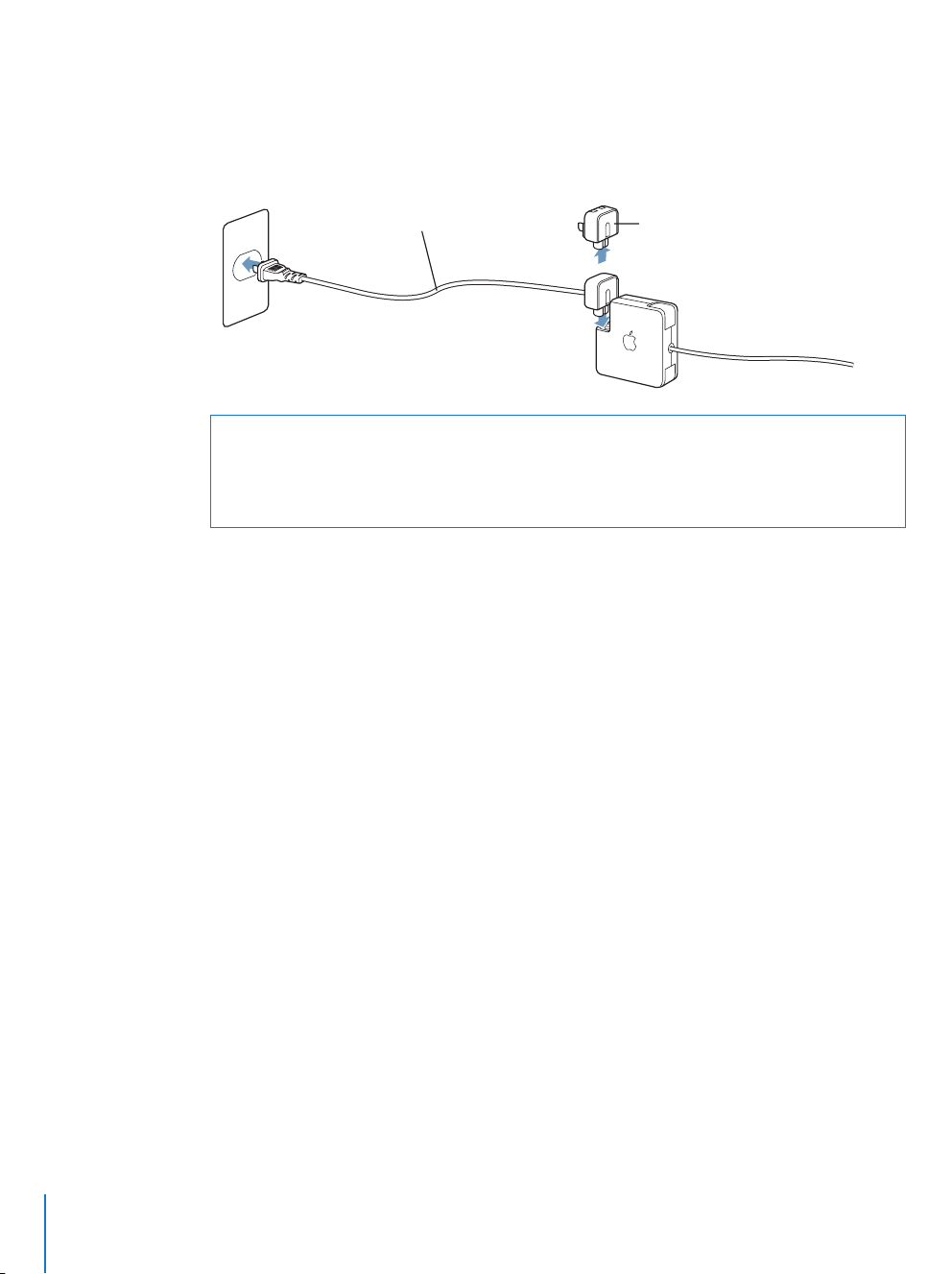
Als u het bereik van de lichtnetadapter wilt vergroten, verwijdert u de
wisselstroomstekker van de adapter. Sluit vervolgens het ene uiteinde van het
meegeleverde netsnoer aan op de adapter en sluit het andere uiteinde aan op een
stopcontact.
Netsnoer Wisselstroomstekker
Attentie: Zorg ervoor dat de verschillende onderdelen van de lichtnetadapter goed op
elkaar zijn aangesloten voordat u deze op een stopcontact aansluit. Als u de
wisselstroomstekker van de lichtnetadapter gebruikt, moet u ervoor zorgen dat de
twee pinnen volledig zijn uitgetrokken voordat u de adapter aansluit.
Gebruik alleen het netsnoer dat bij de lichtnetadapter is geleverd. Sluit de stekker van
het netsnoer stevig aan op poort van de computer zodat deze van stroom wordt
voorzien.
Trek bij het loskoppelen van de lichtnetadapter aan de stekker, niet aan het snoer.
Raadpleeg “De lichtnetadapter aansluiten” op pagina 79 voor veiligheidsinstructies bij
het gebruik van de lichtnetadapter.
24 Hoofdstuk 2 Basiskennis
Page 25
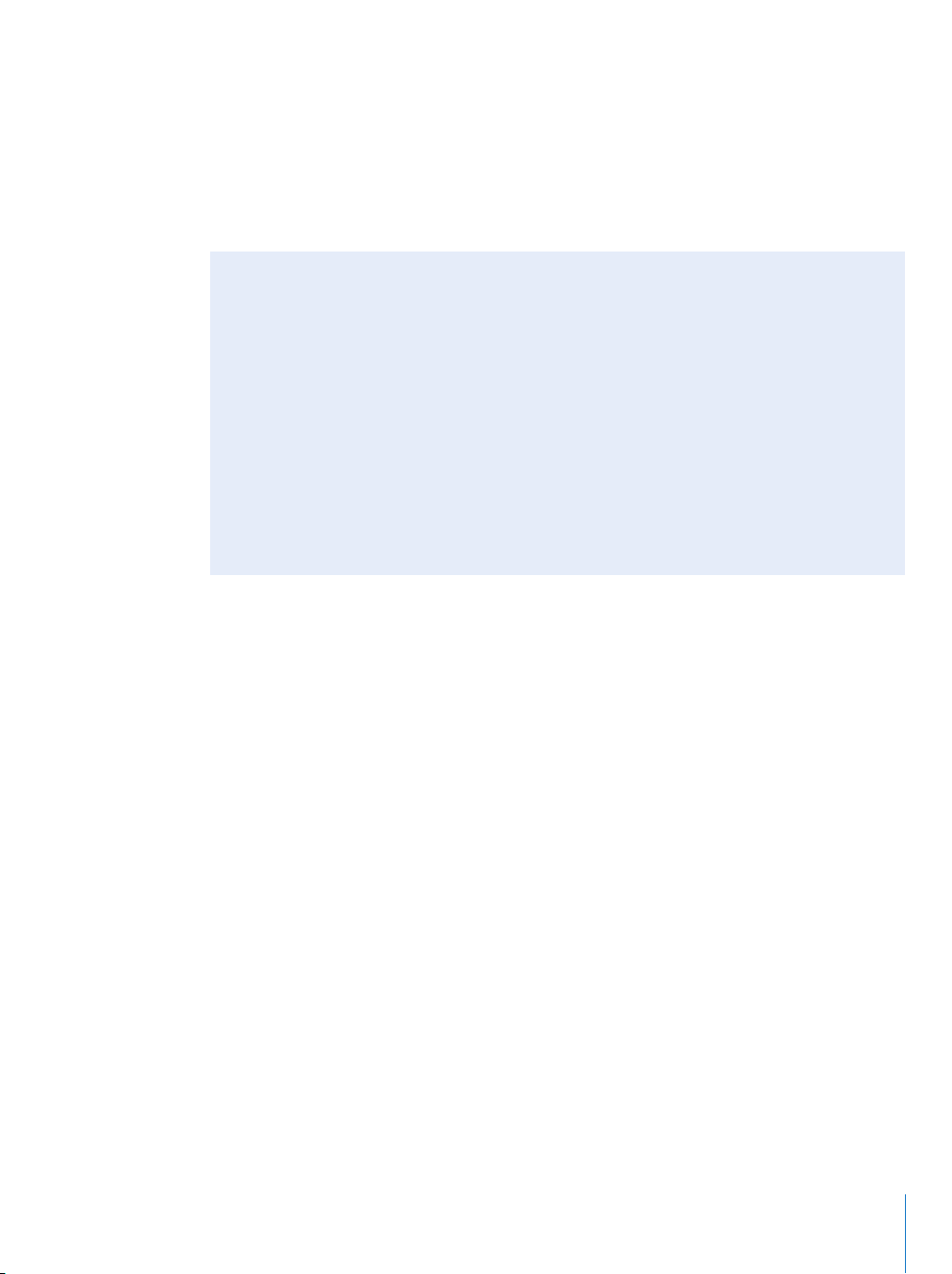
Het stuurvlak gebruiken
De snelheid waarmee u uw vinger over het stuurvlak beweegt, bepaalt de snelheid
waarmee de aanwijzer wordt verplaatst. Als u de aanwijzer een klein stukje over het
scherm wilt verplaatsen, beweegt u uw vinger langzaam over het stuurvlak. Hoe sneller
u uw vinger beweegt, hoe groter de afstand is waarover de aanwijzer op het scherm
wordt verplaatst.
Tips voor het gebruik van het stuurvlak
Het stuurvlak werkt het best als u zich aan de volgende richtlijnen houdt:
 Verplaats de aanwijzer met één vinger. Het stuurvlak is zo ontworpen dat het
meerdere contactpunten detecteert en de aanwijzer wordt niet verplaatst als u
twee of meer vingers over het stuurvlak beweegt.
 Bedien het stuurvlak niet met een pen of ander voorwerp.
 Houd uw vinger en het stuurvlak droog. Is het stuurvlak vochtig, wrijf het dan
voorzichtig droog met een schone doek voordat u het gebruikt.
 Gebruik geen schoonmaakmiddelen om het stuurvlak te reinigen.
Kies 'Help' > 'Mac Help' in de menubalk boven in het scherm voor meer informatie
over het gebruik van het stuurvlak.
U kunt ook direct met uw vingers op het stuurvlak klikken en dubbel klikken en
hiermee onderdelen selecteren. U kunt deze voorziening en andere opties voor het
stuurvlak inschakelen in het paneel 'Toetsenbord en muis' in Systeemvoorkeuren.
Bovendien kunt u ervoor kiezen om verticaal en horizontaal te schuiven in vensters
met schuifbalken door twee vingers naast elkaar over het stuurvlak te bewegen. U kunt
deze optie inschakelen in het paneel 'Toetsenbord en muis' in Systeemvoorkeuren.
Opmerking: u kunt voorkomen dat de aanwijzer tijdens het typen beweegt omdat u
per ongeluk het stuurvlak aanraakt door het aankruisvak 'Negeer onbedoelde invoer
via stuurvlak' in te schakelen in het paneel 'Toetsenbord en muis' in
Systeemvoorkeuren.
Hoofdstuk 2 Basiskennis 25
Page 26
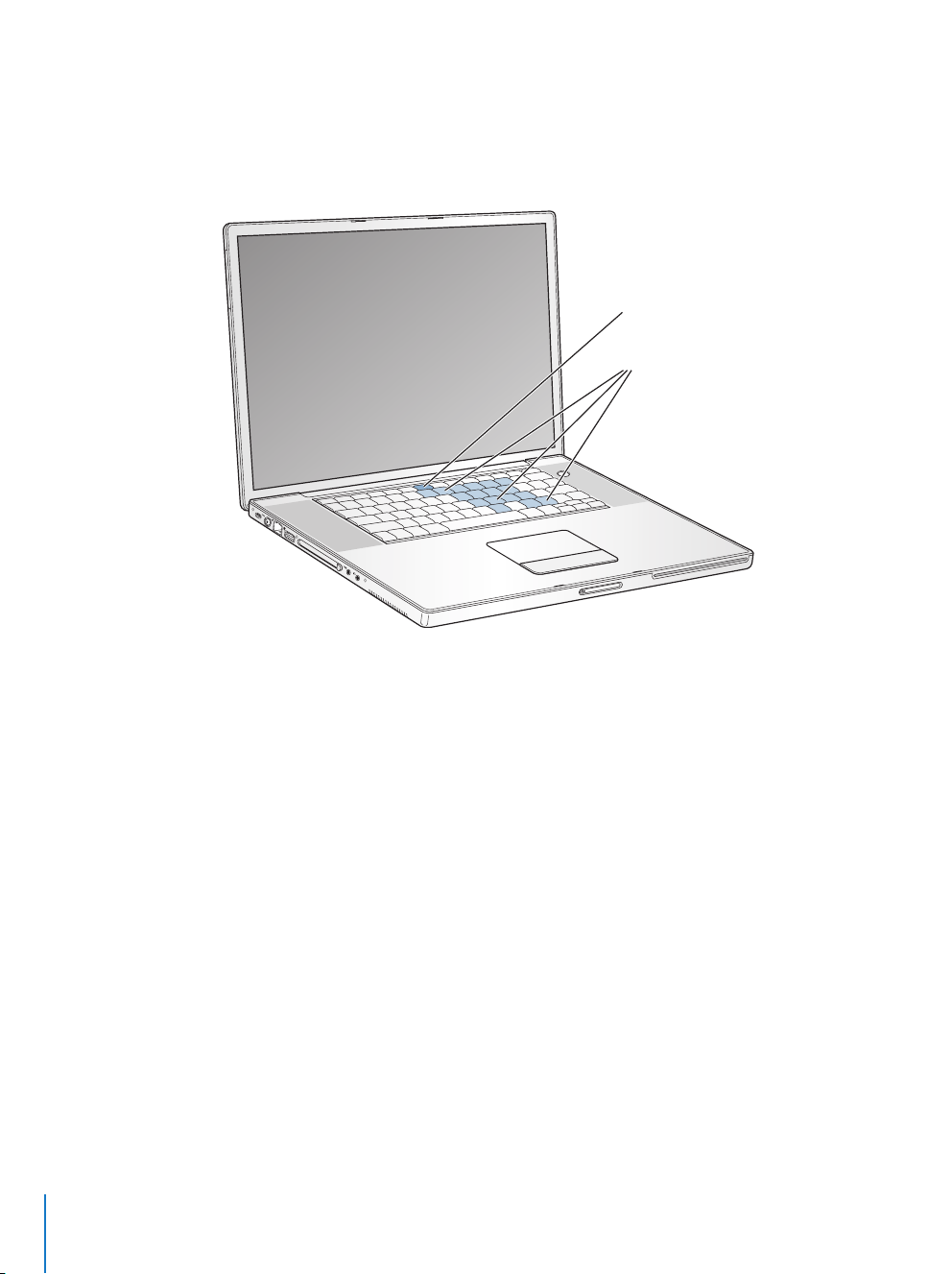
k
Het toetsenbord gebruiken
Op de PowerBook is het numerieke toetsenblok ingebed in het toetsenbord. De
toetsen die ook voor het numerieke toetsenblok worden gebruikt, zijn voorzien van
een extra label.
Num vergr-toets
Numeriek toetsenblo
®
Om het numerieke toetsenblok te gebruiken, drukt u op de num vergr-toets. De num
vergr-toets licht groen op om aan te geven dat het toetsenblok actief is. Als u klaar
bent, drukt u nogmaals op de num vergr-toets om het numerieke toetsenblok weer uit
te schakelen.
Belangrijk: Als het toetsenbord niet goed lijkt te werken, controleert u eerst of de num
vergr-toets actief is. Wanneer het numerieke toetsenblok actief is, zijn de andere
toetsen en sneltoetsen (zoals x-Q om programma's te stoppen) uitgeschakeld.
De PowerBook is voorzien van een verlicht toetsenbord en het zogenaamde ALSsysteem (ambient light-sensing). De omgevingslichtsensors, die zich onder de
afdekplaatjes van de luidsprekers bevinden, passen de helderheid van het beeldscherm
en de toetsenbordverlichting automatisch aan het omgevingslicht aan. U kunt de
toetsenbordverlichting ook aanpassen met de toetsen F8, F9 en F10.
Belangrijk: de toetsenbordverlichting gaat uitsluitend branden als er weinig licht is,
zelfs wanneer u deze functie hebt ingeschakeld.
26 Hoofdstuk 2 Basiskennis
Page 27
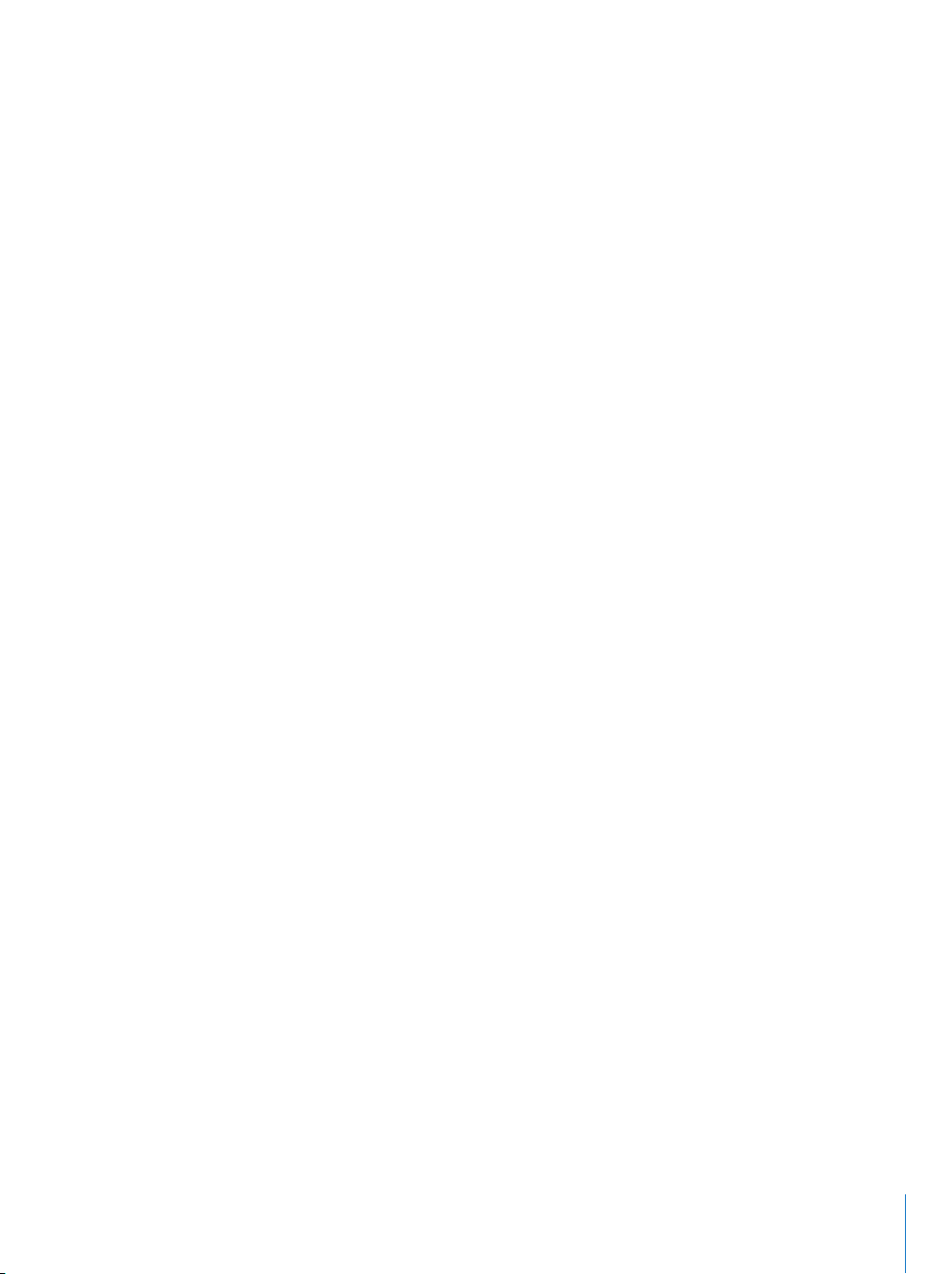
U kunt de toetsenbordverlichting uitschakelen in het paneel 'Toetsenbord en muis' in
Systeemvoorkeuren of door op F8 te drukken.
Opmerking: Voor het gebruik van Exposé worden standaard de F9- en F10-toetsen
gebruikt, dezelfde toetsen waarmee de toetsenbordverlichting wordt aangepast. Als u
Exposé wilt gebruiken voor het beheren van de vensters op uw bureaublad, houdt u de
Fn-toets ingedrukt en drukt u op F9 of F10, of opent u het paneel 'Exposé' in
Systeemvoorkeuren en kiest u andere functietoetsen voor het beheren van vensters.
Als u zo efficiënt mogelijk gebruik wilt maken van toetscombinaties, kiest u 'Help' >
'Mac Help' in de menubalk en zoekt u op "toetscombinaties". Er wordt een lijst
weergegeven met toetscombinaties voor een groot aantal programma's en algemene
taken.
Een muis gebruiken
Als u een Apple muis met een USB-aansluiting hebt, kunt u de USB-connector op de
USB 2.0-poort aansluiten en de muis meteen gebruiken. Een USB-muis is verkrijgbaar
bij een geautoriseerde Apple reseller of via de Apple Store op www.apple.com/store.
Werken met Mac OS X
De computer wordt geleverd met Mac OS X, dat een elegante gebruikersinterface,
geavanceerde grafische mogelijkheden en verbeterde stabiliteit en prestaties biedt.
Daarnaast is de computer uitgerust met de Classic-omgeving. In deze omgeving kunt u
op een computer waarop Mac OS X is geïnstalleerd met Mac OS 9-programma's
werken.
Als u meer wilt weten over Mac OS X en de bekroonde iLife-programma's die bij de
computer zijn geleverd, raadpleegt u de handleiding voor Mac OS X die u bij de
PowerBook hebt ontvangen. U kunt ook de informatie in Mac OS Help raadplegen.
Mac OS Help bevat veel informatie voor nieuwe gebruikers, ervaren gebruikers en
gebruikers die zijn overgestapt op de Mac.
Raadpleeg voor meer informatie over de compatibiliteit van programma's met
Mac OS X of voor meer informatie over Mac OS X de volgende website van
Apple: www.apple.com/nl/macosx
Opmerking: Als u Mac OS 9-programma's op de computer wilt gebruiken, moet u
Mac OS 9 installeren vanaf de cd Mac OS 9 Install Disc die bij de computer is geleverd.
Mac OS 9 kan op de PowerBook niet als het primaire besturingssysteem worden
geïnstalleerd en u kunt de computer niet met Mac OS 9 opstarten.
Hoofdstuk 2 Basiskennis 27
Page 28
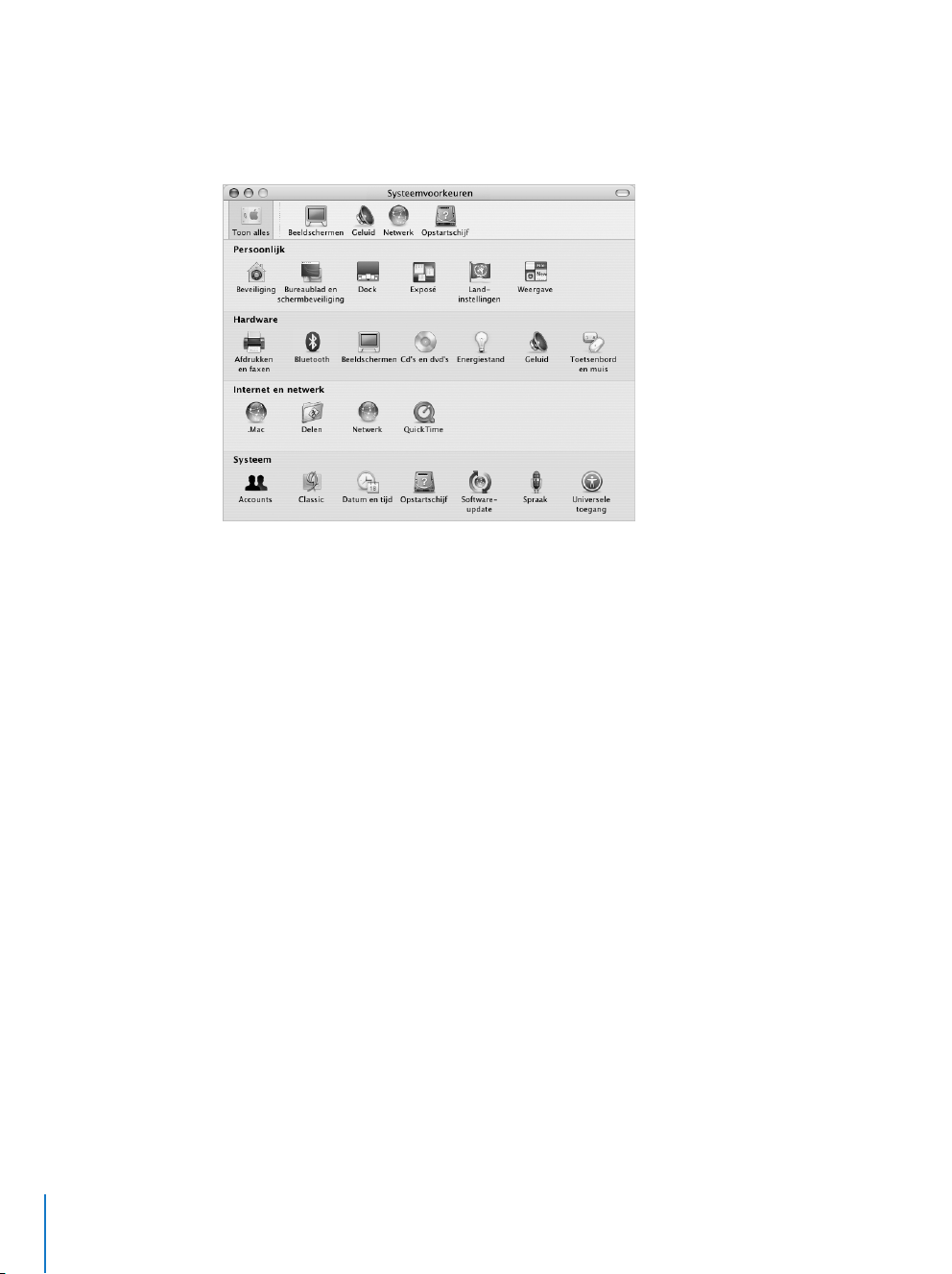
Het bureaublad aanpassen en voorkeuren instellen
U kunt het bureaublad snel naar wens aanpassen met behulp van Systeemvoorkeuren.
Kies 'Apple' () > 'Systeemvoorkeuren' in de menubalk.
Opmerking: doordat Apple regelmatig nieuwe versies van de programma's en
systeemsoftware uitbrengt en de internetsites geregeld bijwerkt, wijken de
afbeeldingen in deze handleiding mogelijk iets af van de afbeeldingen op het scherm.
U kunt in de volgende panelen uw voorkeuren opgeven en hiermee experimenteren:
 'Weergave': In dit paneel kunt u onder andere de kleuren van knoppen, menu's en
vensters en de markeringskleur wijzigen.
 'Bureaublad en schermbeveiliging': In dit paneel kunt u het patroon of de kleur van
de bureaubladachtergrond wijzigen of uw eigen foto of afbeelding als
bureaubladafbeelding gebruiken. U kunt ook een opvallend schermeffect kiezen dat
op het scherm wordt weergegeven als u de computer even niet gebruikt.
 'Dock': In dit paneel kunt u het uiterlijk, de locatie en de werking van het Dock
wijzigen.
U kunt de andere systeemvoorkeuren aanpassen naarmate u vertrouwder raakt met de
computer. In Systeemvoorkeuren kunt u de meeste instellingen voor de PowerBook
opgeven. Voor meer informatie kiest u 'Help' > 'Mac Help' in de menubalk en zoekt u
op "systeemvoorkeuren" of op het specifieke paneel waarin u wijzigingen wilt
aanbrengen.
Opmerking: doordat Apple regelmatig nieuwe versies van de programma's en
systeemsoftware uitbrengt en de internetsites geregeld bijwerkt, wijken de
afbeeldingen in deze handleiding mogelijk iets af van de afbeeldingen op het scherm.
28 Hoofdstuk 2 Basiskennis
Page 29
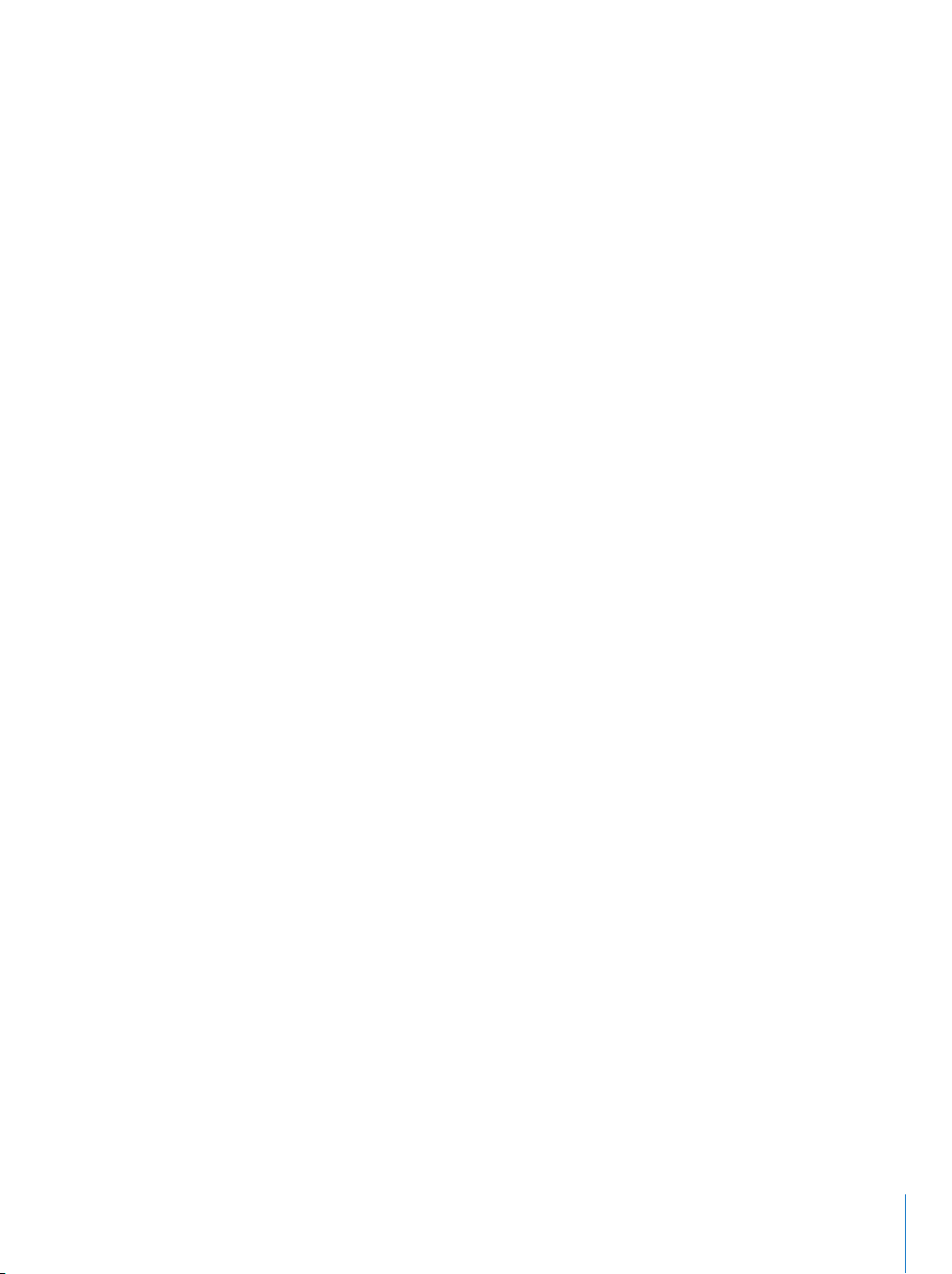
Werken met programma's
De PowerBook wordt geleverd met programma's, waaronder het iLifeprogrammapakket, waarmee u onder andere kunt e-mailen, op het web kunt surfen,
on line kunt chatten, uw muziekbestanden en digitale foto's kunt ordenen en uw eigen
films kunt maken. Als u meer wilt weten over deze programma's, raadpleegt u de
handleiding voor Mac OS X die u bij de computer hebt ontvangen.
Verbinding maken met een printer
Om op de PowerBook met een printer te werken, volgt u de instructies die u bij de
printer hebt ontvangen om de benodigde software te installeren en de printer aan te
sluiten. De stuurprogramma's voor de meeste printers zijn in Mac OS X ingebouwd. U
hoeft dus mogelijk geen aanvullende software te installeren.
Veel printers worden aangesloten via een USB-kabel. Andere printers zijn toegankelijk
via een netwerkverbinding, zoals Ethernet. Raadpleeg het gedeelte “USB” op pagina 36
voor meer informatie over de USB-poorten van de computer. Raadpleeg “Ethernet (10/
100/1000Base-T)” op pagina 46 en “Draadloze internet- en netwerktoegang via AirPort
Extreme” op pagina 44 voor meer informatie over netwerkverbindingen en draadloze
verbindingen.
Wanneer u de printer hebt aangesloten en geconfigureerd, kunt u de printer selecteren
in het paneel 'Afdrukken en faxen' in Systeemvoorkeuren. Als u via een netwerk een
verbinding met een printer tot stand brengt, moet u wellicht de naam of het adres van
de printer opgeven om deze te kunnen selecteren. Als u een USB-printer op een
AirPort Extreme-basisstation of een AirPort Express hebt aangesloten, kunt u een
draadloze verbinding met de printer tot stand brengen en draadloos afdrukken.
Een printer configureren
1 Open Systeemvoorkeuren en klik op 'Afdrukken en faxen'.
2 Klik op de knop 'Configureer printers'.
3 Klik op de knop 'Voeg toe'.
Hoofdstuk 2 Basiskennis 29
Page 30
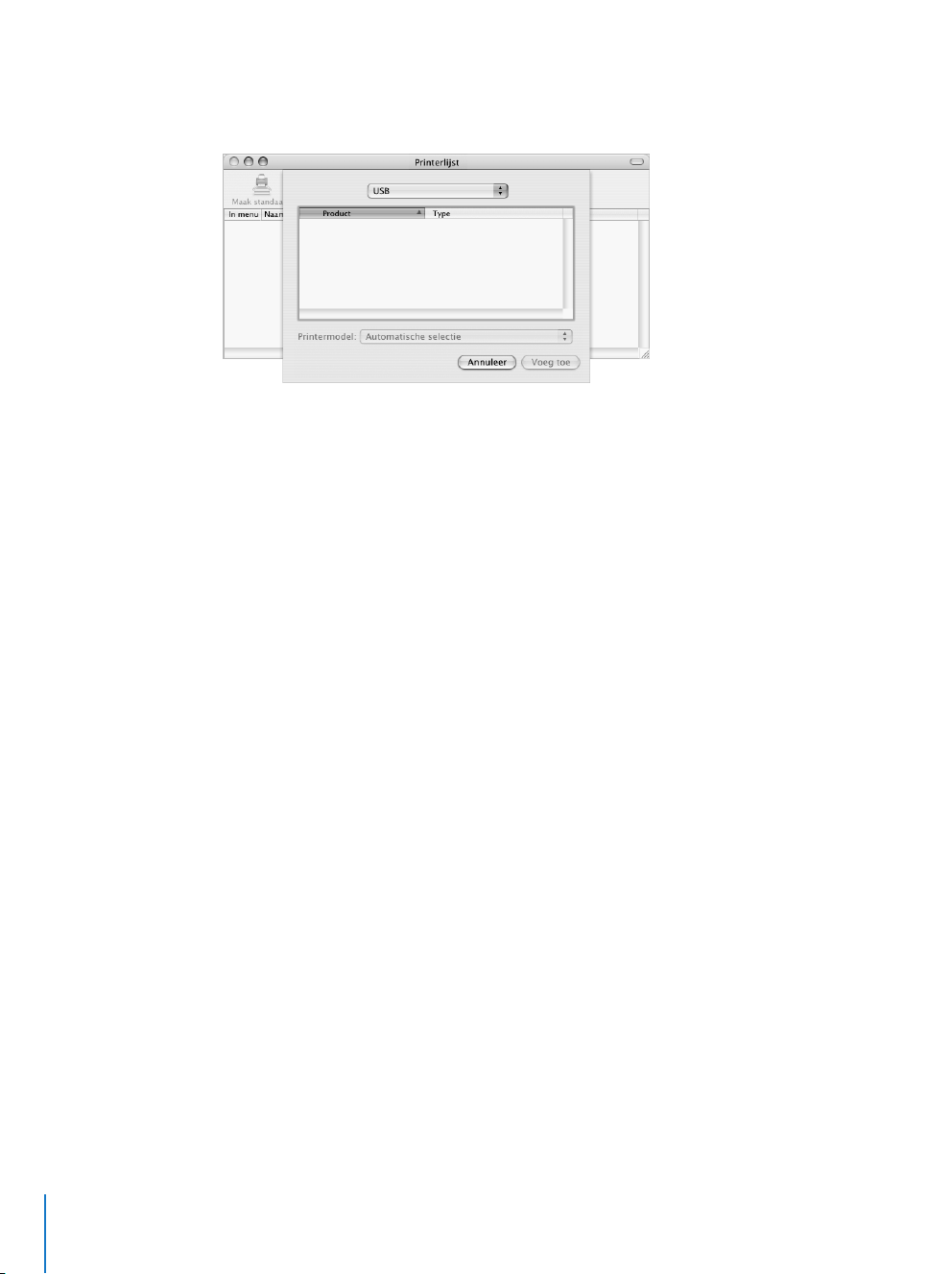
4 Selecteer het type verbinding voor de printer (bijvoorbeeld USB of AppleTalk) in het
venstermenu.
Om een USB-printer toe te voegen die is aangesloten op een AirPort Extremebasisstation, kiest u 'Rendezvous' uit het venstermenu.
5 Selecteer de printergegevens of voer deze in en klik op 'Voeg toe'.
Het afdrukproces controleren
Nadat u een document naar een printer hebt gestuurd, kunt u het afdrukken
controleren en stoppen of tijdelijk onderbreken.
Het afdrukken van documenten controleren
m Klik op het symbool 'Printerconfiguratie' in het Dock om het venster van
Printerconfiguratie te openen.
In dit venster kunt u de afdruktaken bekijken die in de wachtrij staan en deze
bewerken. Voor meer informatie kiest u 'Help' > 'Mac Help' in de menubalk en zoekt u
op "afdrukken".
Cd's afspelen en een koptelefoon aansluiten
Om naar muziek te luisteren terwijl u werkt, plaatst u een muziek-cd in de optischeschijfeenheid. iTunes, het gebruiksvriendelijke muziekprogramma van Apple, wordt
automatisch geopend. U kunt ook een koptelefoon met een mini-aansluiting op de
koptelefoonpoort van de PowerBook aansluiten, zodat anderen uw muziek niet kunnen
horen.
Meer informatie over iTunes
m Open iTunes en kies 'Help' > 'iTunes en Music Store Help'.
Raadpleeg het gedeelte “Werken met de SuperDrive” op pagina 52 voor meer
informatie over de optische-schijfeenheid.
30 Hoofdstuk 2 Basiskennis
Page 31

De software van de computer up-to-date houden
Als u een verbinding met het internet tot stand brengt, kunt u de meest recente gratis
software-updates, besturingsbestanden en andere Apple uitbreidingen automatisch
downloaden en installeren.
Wanneer u een internetverbinding hebt, zoekt Software-update op de internetservers
van Apple naar updates voor de computer. U kunt echter ook een schema instellen
zodat regelmatig naar updates wordt gezocht en deze automatisch worden
gedownload en geïnstalleerd.
Zoeken naar software-updates
1 Open Systeemvoorkeuren.
2 Klik op 'Software-update' en volg de aanwijzingen op het scherm.
 Zoek voor meer informatie over updates in Mac OS Help op "software-update".
 Voor de meest recente informatie over het Mac OS raadpleegt u de Mac OS-website op
www.apple.com/nl/macos.
Camera's of andere FireWire- of USB-apparaten
aansluiten
U kunt een iPod, iSight-camera, digitale camera, digitale videocamera, scanner of een
ander apparaat met een FireWire- of USB-connector op de PowerBook aansluiten. Volg
de installatie-instructies bij het apparaat. Raadpleeg het gedeelte “FireWire” op
pagina 39 voor meer informatie over FireWire. Raadpleeg het gedeelte “USB” op
pagina 36 voor meer informatie over USB.
Hoofdstuk 2 Basiskennis 31
Page 32

Een verbinding met een netwerk tot stand brengen
Als u een verbinding tot stand wilt brengen met een Ethernet-netwerk of een
draadloos netwerk, raadpleegt u “Ethernet (10/100/1000Base-T)” op pagina 46 en
“Draadloze internet- en netwerktoegang via AirPort Extreme” op pagina 44 voor meer
informatie over de configuratie van een Ethernet- of AirPort Extreme-verbinding. U
kunt ook 'Help' > 'Mac Help' in de menubalk kiezen en op "Ethernet" zoeken of het
AirPort-hulpprogramma openen en 'Help' > 'AirPort Help' kiezen.
Een internetverbinding tot stand brengen
Tijdens de configuratie van de computer hebt u via de configuratie-assistent instructies
ontvangen over het tot stand brengen van een internetverbinding. Wanneer u moet
overschakelen op een ander type verbinding, zoals een verbinding via een DSL- of
kabelmodem, een Ethernet-LAN of een AirPort Extreme-netwerk, raadpleegt u
bijlage C, “Een verbinding tot stand brengen met het internet”, op pagina 85 voor meer
informatie.
Bestanden naar een andere computer kopiëren
U kunt bestanden of documenten op verschillende manieren naar of van de
PowerBook kopiëren.
 Met behulp van de configuratie-assistent en een FireWire-kabel (afzonderlijk
verkrijgbaar) kunt u heel eenvoudig bestanden kopiëren. U kunt de PowerBook ook
via een FireWire-kabel op een andere Mac aansluiten en de PowerBook vervolgens
opstarten in de FireWire-doelschijfmodus. Uw PowerBook wordt op de andere
computer weergegeven als een harde schijf en u kunt bestanden tussen de twee
computers kopiëren. Raadpleeg het gedeelte “FireWire-doelschijfmodus” op
pagina 40 voor informatie over het gebruik van FireWire voor bestandsoverdracht.
 Als u beschikt over een externe harde schijf, een Flash-eenheid, Zip-eenheid of een
ander opslagapparaat dat via een USB- of FireWire-kabel kan worden aangesloten,
kunt u hiermee gegevens naar of van de PowerBook kopiëren.
 Als de andere computer een optische-schijfeenheid heeft waarmee u schijven kunt
beschrijven, kunt u bestanden overbrengen die u hebt opgenomen op een cd of
dvd.
 Als u een .Mac-account of een andere internetaccount hebt, kunt u deze account
gebruiken om bestanden naar een andere computer over te brengen.
 U kunt bestanden ook naar een andere computer in een netwerk overbrengen. U
krijgt toegang tot een server of een andere computer door op 'Netwerk' te klikken in
de navigatiekolom van de Finder of door 'Ga' > 'Verbind met server' te kiezen in de
menubalk van de Finder.
32 Hoofdstuk 2 Basiskennis
Page 33

 U kunt een klein Ethernet-netwerk opzetten door een Ethernet-kabel aan te sluiten
op de PowerBook en op de Ethernet-poort van een andere computer. Kies voor meer
informatie 'Mac Help' uit het Help-menu in de menubalk en zoek op "twee
computers verbinden".
 U kunt ook een verbinding met een andere Macintosh computer tot stand brengen
met behulp van een FireWire-kabel. Wanneer u de computer opstart in de FireWiredoelschijfmodus, wordt de PowerBook als harde schijf weergegeven op de andere
computer, zodat u bestanden kunt uitwisselen. Raadpleeg het gedeelte “FireWiredoelschijfmodus” op pagina 40 voor informatie over het gebruik van FireWire voor
bestandsoverdracht.
 U kunt een verbinding tot stand brengen met een draadloos AirPort Extreme
802.11g- of 802.11b-netwerk voor de overdracht van bestanden. Raadpleeg het
gedeelte “Draadloze internet- en netwerktoegang via AirPort Extreme” op pagina 44
voor meer informatie.
 Als u toegang hebt tot apparaten die via de draadloze Bluetooth-technologie met
elkaar communiceren, kunt u via Bluetooth bestanden uitwisselen. Raadpleeg het
gedeelte “Werken met Bluetooth-apparaten” op pagina 42 voor meer informatie.
Voor algemene informatie over het uitwisselen van bestanden en documenten opent u
Mac OS Help en zoekt u naar het gewenste type verbinding.
Een programma blijft hangen
Soms lijkt het alsof een programma op het scherm blijft hangen. Dit komt echter
zelden voor. In Mac OS X kunt u een vastgelopen programma stoppen zonder dat u de
computer opnieuw hoeft op te starten. Door een vastgelopen programma te stoppen,
kunt u het werk in andere geopende programma's mogelijk nog opslaan.
Een programma geforceerd stoppen
1 Druk op Command (x)-Option-Esc of kies 'Forceer stop' uit het Apple-menu ().
In het dialoogvenster 'Programma's geforceerd stoppen' dat verschijnt, is het
desbetreffende programma al geselecteerd.
2 Klik op 'Forceer stop'.
Hoofdstuk 2 Basiskennis 33
Page 34

Het programma wordt gestopt, terwijl alle andere programma's geopend blijven.
U kunt, indien nodig, ook de Classic-omgeving geforceerd stoppen. Hiermee stopt u
alle Classic-programma's. Ook kunt u vanuit dit venster de Finder opnieuw starten.
Raadpleeg bij andere problemen hoofdstuk 5, “Problemen oplossen”, op pagina 69.
34 Hoofdstuk 2 Basiskennis
Page 35

3 Werken met de computer
3
De PowerBook heeft veel ingebouwde voorzieningen en
verbindingsmogelijkheden die u naar wens kunt
aanpassen en uitbreiden.
Een greep uit de mogelijkheden en voorzieningen van de computer:
 USB 2.0-poorten (Universal Serial Bus) voor aansluiting van extra apparatuur op de
PowerBook, zoals printers, scanners en andere apparaten. Raadpleeg pagina 36 voor
meer informatie.
 FireWire 400-poorten en FireWire 800-poorten voor aansluiting van snelle
apparatuur, zoals digitale videocamera's en externe harde schijven. Raadpleeg
pagina 39 voor meer informatie.
 Een PC Card-/CardBus-sleuf. Raadpleeg pagina 41 voor meer informatie.
 Draadloze verbinding via Bluetooth, draadloze netwerkvoorzieningen via AirPort
Extreme, Ethernet-netwerkvoorzieningen en een 56K-modem voor
netwerkverbindingen en communicatie. Raadpleeg pagina 42 voor meer informatie.
 Geluidsinvoerpoort/invoerpoort voor optisch digitaal geluid en een
koptelefoonpoort/uitvoerpoort voor optisch digitaal geluid voor aansluiting van een
koptelefoon, luidsprekers, microfoons en digitale geluidsapparatuur. Raadpleeg
pagina 47 voor meer informatie.
 De mogelijkheid om een extern beeldscherm of een digitaal flat-panelbeeldscherm
op de PowerBook aan te sluiten (dankzij DVI-video-uitvoer via de meegeleverde DVInaar-VGA-adapter) en ondersteuning voor synchrone weergave en een extra groot
bureaublad (twee beeldschermen). Dankzij de ingebouwde S-video-ondersteuning
van de PowerBook kunt u materiaal op een televisie afspelen. Raadpleeg pagina 48
voor meer informatie.
 De Sudden Motion Sensor-technologie, waarmee de interne harde schijf wordt
beschermd als u de PowerBook laat vallen of als de PowerBook aan extreme
trillingen wordt blootgesteld. Raadpleeg pagina 48 voor meer informatie.
 Een SuperDrive waarmee u cd's en dvd's kunt afspelen en branden. Raadpleeg
pagina 52 voor meer informatie.
35
Page 36

 Opening voor antidiefstalkabel om de PowerBook tegen diefstal te beveiligen.
Raadpleeg “Opening voor antidiefstalkabel” op pagina 61 voor meer informatie.
USB
De PowerBook wordt geleverd met twee USB 2.0-poorten (d), ook wel Hi-Speed USB
genoemd, waarop u een groot aantal typen externe apparaten kunt aansluiten, zoals
printers, scanners, digitale camera's, gamepads, joysticks, toetsenborden en disketteeenheden. De USB 2.0-poorten zijn ook geschikt voor oudere USB-apparaten.
Doorgaans kunt u een USB-apparaat aansluiten of loskoppelen terwijl de computer aan
staat. Nadat u het apparaat hebt aangesloten, is het direct klaar voor gebruik. U hoeft
de computer dus niet opnieuw op te starten of te configureren.
Werken met USB-apparaten
Om een USB-apparaat te gebruiken, sluit u het aan op de computer. De computer laadt
automatisch de juiste software wanneer u een nieuw apparaat aansluit.
Opmerking: De computer is al voorzien van software die geschikt is voor uiteenlopende
USB-apparaten. Als de PowerBook niet de juiste software kan vinden wanneer u een
USB-apparaat aansluit, kunt u de software installeren die bij het apparaat is geleverd. U
kunt ook aan de hand van de melding die verschijnt de desbetreffende software op het
internet zoeken en deze vervolgens downloaden en installeren.
36 Hoofdstuk 3 Werken met de computer
®
Page 37

USB-apparaten en energieverbruik
Op de PowerBook kunnen USB-apparaten, zoals joysticks en toetsenborden, worden
aangesloten die van stroom worden voorzien via de USB-aansluiting in plaats van via
een aparte lichtnetadapter. Door het gebruik van dit soort USB-apparaten raakt de
batterij van de PowerBook mogelijk echter sneller leeg. Als u het apparaat voor langere
tijd gebruikt, is het verstandig de lichtnetadapter aan te sluiten.
Meerdere USB-apparaten tegelijk gebruiken
Wanneer u een USB-hub aanschaft, kunt u meerdere USB-apparaten op de computer
aansluiten. Als u de USB-hub op een vrije USB-poort van de computer aansluit, beschikt
u over extra USB-poorten (meestal vier of zeven). Hi-Speed-hubs ondersteunen
USB 2.0- (Hi-Speed) en USB 1.1-apparaten. Wanneer u een USB 1.1-hub gebruikt, kunnen
Hi-Speed USB-apparaten niet met de maximale gegevenssnelheid werken. De meeste
USB-hubs zijn voorzien van een lichtnetadapter die u op een stopcontact moet
aansluiten.
Hoofdstuk 3 Werken met de computer 37
Page 38

Opmerking: Sommige USB-apparaten werken niet wanneer ze via een keten van
USB 2.0 Hi-speed-hubs en -apparaten en USB 1.1-hubs met volledige of lage snelheid
op de computer zijn aangesloten. Zo is het mogelijk dat een externe USB harde schijf
niet op het bureaublad wordt weergegeven. U kunt dit probleem vermijden door geen
USB-apparaten met verschillende snelheden aan elkaar te koppelen. Sluit Hi-speedapparaten altijd aan op een Hi-speed-hub die rechtstreeks op de computer is
aangesloten. Bovendien moet u apparaten met lage of volledige snelheid altijd
aansluiten op een hub met lage of volledige snelheid die rechtstreeks op de computer
is aangesloten.
®
Meer informatie over USB
Raadpleeg Mac OS Help voor meer informatie over USB. Kies 'Help' > 'Mac Help' en
zoek op "USB". U kunt ook de USB-website van Apple raadplegen op
www.apple.com/nl/usb.
Raadpleeg de Macintosh Products Guide op www.apple.com/guide om te zien welke
USB-apparaten voor de computer beschikbaar zijn.
38 Hoofdstuk 3 Werken met de computer
USB-hub
Page 39

FireWire
De computer heeft één FireWire 400-poort en één FireWire 800-poort (H). Dankzij
FireWire kunt u eenvoudig snelle externe apparaten, zoals een DV-camera, printer,
scanner en een harde schijf, aansluiten en loskoppelen zonder de computer opnieuw
te hoeven opstarten.
U kunt een standaard-6-pens FireWire-apparaat rechtstreeks op de FireWire 400-poort
aansluiten. Met behulp van een 9-pens-naar-6-pens FireWire-kabel kunt u het apparaat
op de FireWire 800-poort aansluiten. Voor een nog snellere verbinding kunt u ook een
9-pens FireWire-apparaat rechtstreeks op de FireWire 800-poort aansluiten. Beide
poorten leveren stroom aan de aangesloten apparaten, zodat deze geen netsnoer
nodig hebben.
FireWire 400-poort
(6-pens)
FireWire 800-poort
(9-pens)
®
Met FireWire kunt u onder andere het volgende doen:
 Een digitale videocamera aansluiten en videobeelden van hoge kwaliteit vastleggen,
naar de computer overbrengen en op de computer bewerken met behulp van
speciale videobewerkingssoftware, zoals iMovie of Final Cut Pro
 Een Apple iSight-camera aansluiten en via het meegeleverde programma iChat AV
videoconferenties houden via een snelle internetverbinding
 Een externe FireWire harde schijf aansluiten voor de opslag van gegevens of de
overdracht van bestanden
Hoofdstuk 3 Werken met de computer 39
Page 40

 Vanaf een externe FireWire harde schijf opstarten. Sluit een externe FireWire harde
schijf aan (met een bruikbaar, geïnstalleerd besturingssysteem), open het paneel
'Opstartschijf' in Systeemvoorkeuren en klik op de FireWire harde schijf. Vervolgens
start u de computer opnieuw op.
Werken met FireWire-apparaten
Om een FireWire-apparaat in combinatie met de computer te gebruiken, sluit u het
apparaat op de computer aan en installeert u de eventuele bijbehorende software. Als
u een nieuw apparaat aansluit, wordt dit automatisch door de computer herkend.
FireWire-apparaten en energieverbruik
FireWire-apparaten, zoals bepaalde externe harde schijven, kunnen via de FireWireverbinding van stroom worden voorzien in plaats van via een aparte lichtnetadapter.
Door het gebruik van dit soort FireWire-apparaten raakt de batterij van de PowerBook
mogelijk echter sneller leeg. Als u het apparaat voor langere tijd gebruikt, is het
verstandig de lichtnetadapter aan te sluiten.
Opmerking: De FireWire-poorten leveren een vermogen van maximaal 7 watt aan
FireWire-apparaten. U kunt verschillende apparaten aan elkaar koppelen en deze keten
van apparaten aansluiten op de FireWire-poort van de computer. Er mag echter slechts
één apparaat via de computer van stroom worden voorzien. De overige apparaten
moeten via afzonderlijke lichtnetadapters van stroom worden voorzien. Als u meerdere
FireWire-apparaten aansluit die via de computer van stroom worden voorzien, kunnen
er problemen optreden. Als er een probleem optreedt, zet u de computer uit,
verwijdert u de FireWire-apparaten en start u de computer opnieuw op.
FireWire-doelschijfmodus
Als zich een probleem voordoet waardoor u de computer niet kunt opstarten of als u
bestanden wilt uitwisselen tussen de PowerBook en een andere computer met
FireWire, kunt u de PowerBook in de FireWire-doelschijfmodus op een andere
computer aansluiten, zodat u de bestanden toch kunt gebruiken. Wanneer u de
PowerBook opstart in de FireWire-doelschijfmodus, kan de andere computer de
PowerBook als een harde schijf benaderen.
Opmerking: als u in de FireWire-doelschijfmodus werkt, is het verstandig de
lichtnetadapter op de PowerBook aan te sluiten.
De PowerBook op een andere computer aansluiten in de FireWiredoelschijfmodus
1 Controleer of de PowerBook is uitgeschakeld.
2 Sluit de PowerBook aan op een andere computer met FireWire door middel van een
FireWire-kabel. U kunt hiervoor een FireWire-kabel gebruiken met elke combinatie van
6-pens- en 9-pens-connectors.
40 Hoofdstuk 3 Werken met de computer
Page 41

3 Start de PowerBook op terwijl u de T-toets ingedrukt houdt. Op het scherm van uw
PowerBook verschijnt het FireWire-logo. Op het scherm van de andere computer
verschijnt het symbool van de interne harde schijf van uw PowerBook. Vervolgens kunt
u bestanden tussen de computers uitwisselen.
4 Nadat de bestanden zijn uitgewisseld, sleept u het symbool van de harde schijf van de
PowerBook naar de prullenmand.
5 Zet de PowerBook uit met behulp van de aan/uit-knop en koppel vervolgens de
FireWire-kabel los.
Meer informatie over FireWire
Raadpleeg Mac OS Help voor meer informatie over FireWire. Kies 'Help' > 'Mac Help' in
de menubalk van de Finder en zoek op "FireWire". U kunt ook de FireWire-website van
Apple raadplegen op www.apple.com/nl/firewire.
PC Cards
Met de PC Card-sleuf kunt u de mogelijkheden van de PowerBook verder uitbreiden. U
kunt bijvoorbeeld harde schijven of Compact Flash-lezers op de PowerBook aansluiten.
De PC Card-sleuf is geschikt voor Type I en Type II PCMCIA-kaarten (inclusief CardBuskaarten). U kunt een PC Card in de sleuf plaatsen als de computer aan, uit of in de
sluimerstand staat.
®
PC Card-sleuf
Verwijderknop
Hoofdstuk 3 Werken met de computer 41
Page 42

Belangrijk: De AirPort Extreme-kaart van Apple is geïnstalleerd in een sleuf in de
computer. In tegenstelling tot kaarten voor draadloze verbinding van andere
fabrikanten kunt u de AirPort-kaart niet installeren in de PC Card-sleuf. Als u de AirPort
Extreme-kaart in de PC Card-sleuf installeert, kunt u de kaart niet gebruiken en werkt
de computer niet naar behoren.
Een PC Card installeren en verwijderen
Houd de kaart recht en plaats deze met het etiket naar boven in de sleuf. U voelt enige
weerstand als u de kaart in de sleuf duwt. Als de kaart goed op zijn plaats zit, klikt de
kaart vast. Mogelijk verschijnt er tevens een symbool van de PC Card op het
bureaublad. U kunt een PC Card verwijderen terwijl de computer is in- of
uitgeschakeld, maar niet als deze in de sluimerstand staat.
Een PC Card verwijderen
1 Als de computer aan staat, sleept u het symbool van de kaart naar de prullenmand.
2 Druk eenmaal op de verwijderknop naast de PC Card-sleuf om de knop te
ontgrendelen.
3 Druk nogmaals op de knop om de kaart te verwijderen.
4 Haal de kaart uit de sleuf en druk nogmaals op de verwijderknop om de sleuf in de
computer te schuiven.
Meer informatie over PC Cards
Raadpleeg de Macintosh Products Guide op www.apple.com/guide om te zien welke
PC Cards voor de PowerBook beschikbaar zijn.
Werken met Bluetooth-apparaten
Met de PowerBook kunt u een draadloze verbinding tot stand brengen en gegevens
uitwisselen met apparaten die geschikt zijn voor Bluetooth®, zoals mobiele telefoons en
organizers. Dankzij de draadloze Bluetooth-technologie is het gebruik van een groot
aantal kabels om apparaten met elkaar te verbinden niet meer nodig. Apparaten die
zijn uitgerust met de draadloze Bluetooth-technologie kunnen binnen een afstand van
tien meter draadloos met elkaar communiceren.
Apparaten die met de draadloze Bluetooth-technologie kunnen zijn uitgerust zijn
onder andere:
 Computers
 Mobiele telefoons
 Randapparatuur (toetsenbord, muis, enzovoort)
 Organizers
42 Hoofdstuk 3 Werken met de computer
Page 43

Met de draadloze Bluetooth-technologie kunt u onder andere het volgende doen:
 Met de PowerBook communiceren met een mobiele telefoon die met de draadloze
Bluetooth-technologie is uitgerust. Via uw mobiele telefoon kunt u een verbinding
tot stand brengen met het internet, waarbij de telefoon als modem fungeert en een
verbinding tot stand brengt met een aanbieder van draadloze internetdiensten met
een snelheid van 56 kilobits per seconde of hoger.
 Communiceren met uw organizer. Met behulp van iSync kunt u draadloos een
HotSync-bewerking uitvoeren of uw visitekaartje of agendagegevens rechtstreeks
versturen naar de organizer van een collega.
 Kleine bestanden uitwisselen tussen computers (zelfs tussen een Mac en een pc) met
het hulpprogramma Bluetooth-bestandsuitwisseling. Voor het uitwisselen van grote
bestanden wordt echter aanbevolen gebruik te maken van AirPort Extreme.
 Een draadloos Bluetooth-toetsenbord of een draadloze Bluetooth-muis gebruiken.
Een Bluetooth-apparaat configureren
m Open de Bluetooth-configuratie-assistent. Deze bevindt zich in de map
'Hulpprogramma's' in de map 'Programma's' op de harde schijf.
U kunt ook 'Configureer Bluetooth-apparaat' kiezen uit het Bluetooth-statusmenu in de
menubalk.
Bluetooth-bestandsuitwisseling configureren
U kunt bepalen wat de computer moet doen met bestanden die tussen de computer
en andere Bluetooth-apparaten worden uitgewisseld. U kunt bijvoorbeeld opgeven in
welke map de bestanden worden opgeslagen die u van andere apparaten accepteert,
een map opgeven waarin andere apparaten kunnen bladeren en opgeven met welke
programma's de bestanden moeten worden geopend.
Bluetooth-bestandsuitwisseling configureren
m Open Systeemvoorkeuren, klik op 'Bluetooth' en vervolgens op 'Bestandsuitwisseling'.
Bluetooth-verbindingen configureren
Voor Bluetooth geschikte apparaten, zoals een computer, mobiele telefoon en
organizer, kunnen een draadloze verbinding met elkaar tot stand brengen binnen een
afstand van tien meter.
Een Bluetooth-apparaat configureren voor gebruik met de computer
1 Zorg dat er een Bluetooth-module in de computer is geïnstalleerd of dat er een USB
Bluetooth-module op de computer is aangesloten.
2 Open Systeemvoorkeuren en klik op 'Bluetooth'.
3 Klik op 'Configureer nieuw apparaat'.
4 Kies het type apparaat dat u wilt configureren en volg de aanwijzingen op het scherm.
Hoofdstuk 3 Werken met de computer 43
Page 44

Een bestand naar een voor Bluetooth geschikt apparaat sturen
De computer kan draadloos bestanden sturen naar andere Bluetooth-apparaten die
zich binnen het bereik van de computer bevinden. Als de computer niet met het
apparaat is gekoppeld, moet u mogelijk op beide apparaten een wachtwoord invoeren
om de koppeling tot stand te brengen.
Als u al een verbinding met het apparaat hebt gemaakt, hoeft u waarschijnlijk niet
opnieuw een wachtwoord in te voeren.
Een bestand versturen naar een voor Bluetooth geschikt apparaat
1 Open het programma Bluetooth-bestandsuitwisseling (in de map 'Hulpprogramma's' in
de map 'Programma's').
2 Kies 'Archief' > 'Verstuur bestand', selecteer het bestand dat u wilt versturen en klik op
'Verstuur'.
3 Kies een apparaat uit de lijst met apparaten en klik op 'Verstuur'.
Als het apparaat zich niet in de lijst met apparaten bevindt, klikt u op 'Zoek'. Zodra het
apparaat is gevonden, kunt u het aan uw favorieten toevoegen.
In het paneel 'Bestandsuitwisseling' in het paneel 'Bluetooth' in Systeemvoorkeuren
kunt u opties instellen voor de manier waarop de computer omgaat met bestanden die
met andere Bluetooth-apparaten worden uitgewisseld.
U kunt ook een bestand versturen door 'Verstuur bestand' te kiezen uit het Bluetoothstatusmenu in de menubalk.
Meer informatie over de draadloze Bluetooth-technologie
Als u hulp nodig hebt bij het gebruik van de draadloze Bluetooth-technologie, opent u
het programma Bluetooth-bestandsuitwisseling (in de map 'Hulpprogramma's' in de
map 'Programma's) en kiest u 'Help' > 'Bluetooth Help'. U kunt ook de Bluetoothwebsite van Apple raadplegen op www.apple.com/nl/bluetooth.
Draadloze internet- en netwerktoegang via AirPort
Extreme
In de PowerBook is een AirPort Extreme-kaart geïnstalleerd. Met AirPort Extreme kunt u
op een eenvoudige en betaalbare manier vanuit elke ruimte in uw huis, klaslokaal of
kantoor een draadloze verbinding met het internet tot stand brengen. AirPort Extreme
maakt geen gebruik van de gebruikelijke kabels, maar van draadloze LAN-technologie
(Local Area Network) om communicatie tussen computers tot stand te brengen. Via
een draadloos netwerk kunt u bijvoorbeeld een verbinding tot stand brengen met het
internet, bestanden uitwisselen of computerspellen met meerdere gebruikers spelen.
44 Hoofdstuk 3 Werken met de computer
Page 45

De AirPort Extreme-kaart is compatibel met het AirPort Extreme-basisstation van Apple,
de AirPort Express, het originele AirPort-basisstation van Apple en alle producten die
voldoen aan de 802.11b- of 802.11g-norm.
Opmerking: Voor draadloze internettoegang zijn een AirPort Extreme-kaart, een
802.11b- of 802.11g-toegangspunt, zoals een AirPort Extreme-basisstation, een AirPort
Express of een AirPort-basisstation, en een internetaccount nodig (waarvoor u mogelijk
moet betalen). Bepaalde internetaanbieders zijn momenteel niet geschikt voor het
gebruik van AirPort. Het bereik van AirPort kan variëren, afhankelijk van de omgeving.
Draadloze toegang tot het internet via AirPort Extreme
Met behulp van AirPort Extreme brengt u een draadloze verbinding tot stand met een
apparaat dat het "basisstation" wordt genoemd en dat een fysieke verbinding met het
internet heeft. De werking van de AirPort Extreme-technologie kunt u vergelijken met
die van een draadloze telefoon. Via de AirPort Extreme-kaart wordt een draadloze
verbinding tot stand gebracht met het basisstation, dat via een telefoonlijn, een DSLmodem of een kabelmodem of via een LAN een verbinding met het internet heeft.
Stopcontact AirPort Express
®
DSL- of kabel-
modem
Verbinding met
het internet
Meer informatie over AirPort Extreme
Als u een AirPort Extreme-basisstation of een AirPort Express wilt aanschaffen, gaat u
naar een erkende Apple reseller of raadpleegt u de Apple Store op
www.apple.com/store.
Raadpleeg AirPort Help voor meer informatie over AirPort Extreme of AirPort Express.
Kies 'Help' > 'Mac Help' uit de menubalk en kies vervolgens 'Bibliotheek' > 'AirPort
Help' uit de menubalk. U kunt ook de AirPort-website van Apple raadplegen op
www.apple.com/nl/airport of de ondersteuningswebsite van Apple raadplegen op
www.apple.com/nl/support.
Hoofdstuk 3 Werken met de computer 45
Page 46

Ethernet (10/100/1000Base-T)
De computer is voorzien van een ingebouwde twisted-pair Ethernetnetwerkaansluiting met een doorvoersnelheid van 10/100/1000 Mbps. Hiermee kunt u
een verbinding tot stand brengen met een Gigabit Ethernet-netwerk, een kabelmodem
of een DSL-modem.
®
Als u de computer op een netwerk aansluit, hebt u toegang tot andere computers. U
kunt gegevens opslaan en ophalen, netwerkprinters gebruiken, e-mailberichten
versturen of een verbinding met het internet tot stand brengen. U kunt Ethernet ook
gebruiken om bestanden tussen twee computers uit te wisselen of om een klein
netwerk op te zetten. Andere Ethernet-apparaten worden automatisch herkend door
de Ethernet-poort van de PowerBook. U hebt geen Ethernet-crossoverkabel nodig om
een verbinding met andere Ethernet-apparaten tot stand te brengen.
 Gebruik categorie 3 (of hoger) Ethernet-kabels met twee paren om een verbinding
tot stand te brengen met een 10Base-T Ethernet-netwerk.
 Gebruik categorie 5 (of hoger) Ethernet-kabels met twee paren om een verbinding
tot stand te brengen met een 100Base-T Ethernet-netwerk.
 Gebruik categorie 5 (of hoger) Ethernet-kabels met vier paren om een verbinding tot
stand te brengen met een 1000Base-T Ethernet-netwerk.
Meer informatie over Ethernet
Raadpleeg Mac OS Help voor meer informatie over het opzetten van een Ethernetnetwerk en bestandsoverdracht met behulp van Ethernet. Kies 'Help' > 'Mac Help' in de
menubalk en zoek op "Ethernet" of "netwerk".
46 Hoofdstuk 3 Werken met de computer
Page 47

Raadpleeg de Macintosh Products Guide op www.apple.com/guide voor informatie
over de netwerkproducten die voor de PowerBook geschikt zijn.
Werken met de modem
De computer wordt geleverd met een 56K V.92 modem van Apple. Om de modem aan
te sluiten, sluit u het ene uiteinde van de telefoonkabel of de RJ-11-kabel aan op de
modempoort van de computer en sluit u het andere uiteinde op een RJ-11standaardtelefoonaansluiting aan.
Zorg ervoor dat u de modem aansluit op een analoge telefoonlijn. In woonhuizen zijn
meestal analoge telefoonlijnen aanwezig. Als u de modem aansluit op een digitale
telefoonlijn, kunt u de modem niet gebruiken.
Attentie: Sluit de modem niet aan op een digitale telefoonlijn. Hierdoor kan de
modem beschadigd raken. Neem contact op met uw telefoonmaatschappij als u niet
weet of u een digitale telefoonlijn hebt.
Raadpleeg voor meer informatie over het tot stand brengen van een
internetverbinding bijlage C, “Een verbinding tot stand brengen met het internet”, op
pagina 85. U kunt ook Mac OS Help raadplegen voor meer informatie over de interne
modem.
Luidsprekers en geluidsapparatuur aansluiten
De PowerBook is voorzien van twee ingebouwde luidsprekers, een ingebouwde
microfoon, een geluidsinvoerpoort/invoerpoort voor optisch digitaal geluid en een
koptelefoonaansluiting/uitvoerpoort voor optisch digitaal geluid.
Opmerking: Er komt geen geluid uit de ingebouwde luidsprekers als op de computer
apparaten zijn aangesloten. Om geluid via de computerluidsprekers weer te geven,
moet u de koptelefoon of luidsprekers loskoppelen.
U kunt externe luidsprekers, een koptelefoon, 5.1 surround sound-systemen en andere
geluidsuitvoerapparatuur op de koptelefoonaansluiting/uitvoerpoort voor optisch
digitaal geluid aansluiten. Deze poort is een 3,5-mm ministereogeluidsaansluiting.
Hoofdstuk 3 Werken met de computer 47
Page 48

U kunt geluiden op de harde schijf opnemen met behulp van de ingebouwde
microfoon, die zich onder het afdekplaatje van de linkerluidspreker bevindt. U kunt ook
een externe microfoon of andere geluidsapparatuur op de geluidsinvoerpoort/
invoerpoort voor optisch digitaal geluid aansluiten. Deze poort is een 3,5-mm
ministereogeluidsaansluiting die aangesloten apparaten niet van stroom voorziet. U
moet daarom gebruikmaken van randapparatuur met een eigen stroomvoorziening.
Met een zogenaamde Toslink-aansluiting-naar-ministekkeradapter kunt u een Toslinkkabel gebruiken om DAT-decks (Digital Audio Tape) of digitale instrumenten aan te
sluiten, zodat u uw eigen muziek kunt invoeren en kunt mixen.
Bij programma's waarmee u geluid kunt opnemen, zoals iMovie, selecteert u in het
paneel 'Geluid' in Systeemvoorkeuren het gewenste apparaat voor geluidsinvoer, zoals
een microfoon die via USB op de computer is aangesloten.
Met de volumetoetsen op het toetsenbord kunt u eenvoudig het volume wijzigen. U
kunt het volume ook aanpassen met behulp van de regelaars in het paneel 'Geluid' in
Systeemvoorkeuren.
Voor meer informatie over geluid en het oplossen van problemen met het geluid op de
computer opent u Mac OS Help en zoekt u op "geluid".
Sudden Motion Sensor
De PowerBook is voorzien van de Sudden Motion Sensor-technologie. Dankzij deze
geïntegreerde bescherming van de harde schijf worden problemen met de harde schijf
voorkomen als u de computer per ongeluk hebt laten vallen of als de schijf wordt
blootgesteld aan extreme trillingen.
De bescherming via de Sudden Motion Sensor heeft gewoonlijk geen invloed op de
prestaties van de harde schijf bij normaal gebruik van de PowerBook. Het is sporadisch
mogelijk dat de Sudden Motion Sensor-technologie wordt geactiveerd als de computer
ongewoon sterke trillingen ondervindt tijdens intensieve lees- of schrijfbewerkingen
van gegevens, zoals tijdens het afspelen of de opname van video of geluid. Als u merkt
dat in een dergelijke situatie de weergave of geluidsfragmenten worden verstoord,
moet u ervoor zorgen dat de PowerBook zich in een stabiele omgeving bevindt, zonder
schokken of abrupte bewegingen.
Externe videoapparatuur (DVI, VGA en S-Video)
De computer is voorzien van een poort voor een extern beeldscherm (DVI) waarop u
rechtstreeks een beeldscherm of projector met een DVI-poort kunt aansluiten. Met
behulp van de meegeleverde DVI-naar-VGA-adapter kunt u een beeldscherm of
projector met een VGA-connector op de PowerBook aansluiten.
48 Hoofdstuk 3 Werken met de computer
Page 49

Via de tv-uitvoerpoort (ook wel de S-video-uitvoerpoort genoemd) op de computer
kunt u de computer met een S-videokabel aansluiten op een televisietoestel, een
videorecorder of een videoprojectiesysteem. U kunt via de tv-uitvoerpoort beelden
vertonen op een televisiescherm, computerbeelden vastleggen op een videoband of
dvd-videoschijven afspelen op het televisietoestel.
Als het apparaat dat u wilt aansluiten geen S-videopoort heeft maar een compositevideopoort, kunt u de S-video-naar-composite-adapter gebruiken die bij de PowerBook
is geleverd.
DVI-poort
S-video-uitvoerpoort
®
Als u een extern beeldscherm of een televisie hebt aangesloten, kunt u kiezen of u
hetzelfde beeld wilt weergeven op zowel het externe beeldscherm als het
computerscherm (modus voor synchrone weergave) of dat u het Mac OS-bureaublad
verspreid over de twee beeldschermen wilt weergeven (modus voor twee
beeldschermen). De PowerBook wordt standaard opgestart in de modus voor twee
beeldschermen. Met de F7-toets (i) kunt u tussen de twee modi schakelen.
Als u het geluid van het externe apparaat, zoals een projector of een televisie wilt
overbrengen, sluit u het ene uiteinde van een geluidskabel aan op de
koptelefoonpoort (geluidsuitvoerpoort) van de computer en sluit u het andere uiteinde
aan op het apparaat.
Opmerking: de beeldkwaliteit van de meeste televisies is minder goed dan die van een
intern of extern beeldscherm.
Hoofdstuk 3 Werken met de computer 49
Page 50

Een extern beeldscherm of een externe projector aansluiten
Een extern beeldscherm of een projector met een DVI-aansluiting op de
computer aansluiten
1 Schakel het externe beeldscherm of de projector in.
2 Controleer of de beeldschermkabel is aangesloten op het externe beeldscherm of de
projector.
3 Sluit de beeldschermkabel aan op de PowerBook. Het externe beeldscherm wordt
automatisch gedetecteerd.
4 Pas de resolutie van het externe beeldscherm aan via het paneel 'Beeldschermen' in
Systeemvoorkeuren of door op het beeldschermsymbool in de menubalk te klikken.
Een extern beeldscherm of een externe projector met een VGA-aansluiting op
de computer aansluiten
1 Schakel het externe beeldscherm of de projector in.
2 Controleer of de beeldschermkabel is aangesloten op het externe beeldscherm of de
projector.
3 Sluit de DVI-naar-VGA-adapter die bij de PowerBook is geleverd aan op de VGA-
connector van het externe beeldscherm of de externe projector.
4 Sluit de DVI-naar-VGA-adapter aan op de PowerBook. Het externe beeldscherm wordt
automatisch gedetecteerd.
Belangrijk: om ervoor te zorgen dat het externe beeldscherm of de externe projector
wordt herkend, moet u de DVI-naar-VGA-adapter eerst op het externe beeldscherm of
de externe projector aansluiten.
5 Pas de resolutie van het externe beeldscherm aan via het paneel 'Beeldschermen' in
Systeemvoorkeuren of door op het beeldschermsymbool in de menubalk te klikken.
Werken met de PowerBook terwijl het scherm is dichtgeklapt
Wanneer u een extern beeldscherm, een toetsenbord en een muis hebt aangesloten,
en de lichtnetadapter op de PowerBook en een stopcontact hebt aangesloten, kunt u
met de PowerBook werken terwijl het ingebouwde beeldscherm is dichtgeklapt.
Belangrijk: om de PowerBook te gebruiken terwijl het ingebouwde beeldscherm is
dichtgeklapt, moet de lichtnetadapter op de PowerBook en een stopcontact zijn
aangesloten.
Met de computer werken als u een extern beeldscherm hebt aangesloten en
het scherm hebt dichtgeklapt
1 Sluit een extern USB-toetsenbord en een USB-muis aan op de PowerBook.
2 Sluit de lichtnetadapter aan op de PowerBook en op een stopcontact.
3 Klap het beeldscherm van de PowerBook dicht om de sluimerstand in te schakelen.
50 Hoofdstuk 3 Werken met de computer
Page 51

4 Volg de stappen in het vorige gedeelte om een extern beeldscherm aan te sluiten op
de PowerBook.
5 Wacht een aantal seconden en druk vervolgens op een toets op het externe
toetsenbord om de computer uit de sluimerstand te halen.
Een televisie, videorecorder of ander videoapparaat aansluiten
Een televisie, videorecorder of ander videoapparaat op de PowerBook
aansluiten
1 Sluit een S-video-kabel aan op de tv-uitvoerpoort (Æ) van de PowerBook (of gebruik de
S-video-naar-composite-adapter om een composite-videokabel aan te sluiten) en sluit
het andere uiteinde aan op het apparaat.
2 Als u het geluid van de PowerBook wilt overbrengen naar het externe apparaat, moet u
een kabel met een ministekker en een RCA-stekker (niet meegeleverd) tussen de
koptelefoonpoort (f) van de PowerBook en de geluidsinvoerpoort van het apparaat
aansluiten.
3 Zet het externe apparaat aan.
4 Om de televisie of een ander extern apparaat te detecteren, houdt u de Command-
toets (x) ingedrukt terwijl u op de F2-toets drukt.
5 Pas eventueel de weergave-instellingen voor het apparaat aan in het paneel
'Beeldschermen' in Systeemvoorkeuren.
Een Apple flat-panelbeeldscherm aansluiten
U kunt een Apple flat-panelbeeldscherm op de PowerBook aansluiten. Hiervoor hebt u
mogelijk een DVI-naar-ADC-adapter nodig, afhankelijk van het beeldscherm. Deze is
verkrijgbaar bij een geautoriseerde Apple reseller of via de Apple Store op
www.apple.com/store.
Meer informatie over het gebruik van een extern beeldscherm of
een televisie
Raadpleeg Mac OS Help voor meer informatie over het gebruik en de configuratie van
externe beeldschermen. Kies 'Help' > 'Mac Help' in de menubalk en zoek op
"beeldscherm".
Hoofdstuk 3 Werken met de computer 51
Page 52

Werken met de SuperDrive
Met de SuperDrive kunt u:
 Software installeren of gebruiken vanaf cd's of dvd's
 Multimediabestanden op cd-romschijven en muziekbestanden op audio-cd's
afspelen
 Muziek, documenten en andere digitale bestanden op een cd-r- of cd-rw-schijf
opslaan
 Dvd-films en de meeste dvd-schijven afspelen
 Gegevens vastleggen op lege dvd-r-, dvd+r-, dvd-rw- en dvd+rw-schijven
Belangrijk: De SuperDrive van de PowerBook is geschikt voor standaardschijven met
een diameter van 12 cm. Schijven met een afwijkende vorm of schijven met een
diameter van minder dan 12 cm kunt u niet gebruiken. Schijven die niet rond zijn,
kunnen in de eenheid vast komen te zitten.
Een cd- of dvd-schijf in de eenheid plaatsen
Programma's vanaf een cd of dvd installeren of gebruiken
1 Zet de computer aan en plaats de schijf met het etiket naar boven in de sleuf totdat u
voelt dat de schijf naar binnen wordt getrokken.
U moet de schijf mogelijk bijna geheel naar binnen duwen voordat de schijf naar
binnen wordt getrokken. Dit is normaal.
52 Hoofdstuk 3 Werken met de computer
Page 53

Opmerking: Sommige dvd-schijven zijn aan twee zijden beschreven. Om de andere
zijde van de schijf te gebruiken, moet u de schijf omdraaien.
®
2 Zodra het symbool van de schijf op het bureaublad verschijnt, kunt u de schijf
gebruiken.
Een schijf uit de eenheid verwijderen
Een schijf verwijderen
 Sleep het schijfsymbool naar de prullenmand.
 Houd de cd-/dvd-verwijdertoets (C) op het toetsenbord ingedrukt totdat de schijf
wordt verwijderd.
Wacht totdat de schijf volledig naar buiten is gekomen voordat u de schijf verwijdert of
opnieuw plaatst.
Als u een schijf niet kunt verwijderen, stopt u de programma's die gebruikmaken van
de schijf en probeert u het opnieuw. Als dit niet werkt, start u de computer opnieuw
op terwijl u de knop van het stuurvlak ingedrukt houdt.
Hoofdstuk 3 Werken met de computer 53
Page 54

Dvd-schijven afspelen
Als u een dvd-video op de PowerBook wilt afspelen, plaatst u de schijf in de optischeschijfeenheid. Het programma Dvd-speler wordt automatisch geopend. Dvd-speler
bevat eenvoudig te gebruiken regelaars voor het starten, stoppen en afspelen van
dvd's.
Als u de PowerBook op een televisie hebt aangesloten om een dvd-video op het
televisiescherm te bekijken, selecteert u '720 x 480 NTSC' (in de Verenigde Staten) of
'720 x 576 PAL' (in Europa en alle overige regio's) in het paneel 'Beeldschermen' in
Systeemvoorkeuren.
U kunt de PowerBook eenvoudig op een stereo-installatie aansluiten. U kunt tussen de
koptelefoonpoort (f) van de PowerBook en de geluidsinvoerpoort van de stereo-
installatie een kabel met een ministekker en een RCA-stekker (niet meegeleverd)
aansluiten.
Cd-r- en cd-rw-schijven opnemen
U kunt gegevens opnemen op cd-r- en cd-rw-schijven.
Gegevens op een cd-r- of cd-rw-schijf branden
1 Plaats een lege schijf in de optische-schijfeenheid.
2 Voer in het dialoogvenster dat verschijnt een naam in voor de schijf. Op het bureaublad
verschijnt het symbool van de schijf.
3 Sleep de gewenste bestanden en mappen naar het schijfsymbool.
4 Klik op het symbool voor het branden van schijven naast de naam van de schijf in de
navigatiekolom in de Finder.
U kunt ook rechtstreeks vanuit de iTunes-bibliotheek muziek opnemen op een cd-r- of
cd-rw-schijf.
Rechtstreeks vanuit de iTunes-bibliotheek muziek opnemen
1 Klik op het iTunes-symbool in het Dock.
2 Selecteer de afspeellijst die u wilt opnemen.
3 Plaats een lege cd-r- of cd-rw-schijf.
4 Klik op 'Brand cd' boven in het iTunes-venster.
54 Hoofdstuk 3 Werken met de computer
Page 55

Meer informatie
 Voor meer informatie over het opslaan van muziekbestanden op een cd-r-schijf of
cd-rw-schijf met behulp van iTunes, opent u het programma en kiest u 'iTunes en
Music Store Help' uit het Help-menu.
 Voor instructies over het gebruik van het programma Dvd-speler opent u Dvd-speler
en kiest u 'Dvd-speler Help' uit het Help-menu.
Gegevens opslaan op dvd
U kunt uw eigen digitale films op een lege dvd-schijf opslaan. U kunt ook andere typen
digitale gegevens opslaan op een opneembare dvd-schijf, zoals reservekopieën van
bestanden.
Met een programma als iDVD kunt u uw eigen digitale-mediaproject aanmaken en dit
vervolgens op een lege, opneembare schijf branden. Deze schijf kunt u vervolgens
afspelen met de meeste standaard-dvd-spelers.
Een iDVD-project op een lege dvd-r-, dvd+r-, dvd-rw- of dvd+rw-schijf
branden
1 Open het programma iDVD en open het voltooide iDVD-project.
2 Klik op de knop 'Brand'.
3 Plaats een lege, opneembare dvd-schijf in de eenheid als daarom wordt gevraagd.
4 Klik nogmaals op de knop 'Brand'.
Gegevens op een dvd-r-, dvd+r-, dvd-rw- of dvd+rw-schijf opnemen
1 Plaats een lege, opneembare dvd-schijf in de eenheid.
2 Voer in het dialoogvenster dat verschijnt een naam in voor de schijf en selecteer de
gewenste structuur. Op het bureaublad verschijnt een symbool van de dvd-schijf.
3 Klik dubbel op het dvd-symbool en sleep vervolgens de gewenste bestanden en
mappen naar het symbool.
4 Klik op het symbool voor het branden van schijven naast de naam van de schijf in de
navigatiekolom in de Finder.
Voor meer informatie over het gebruik van iDVD, opent u het programma en kiest u
'Help' > 'iDVD Help'.
Belangrijk: Als de batterij leeg raakt terwijl u een dvd brandt, kan het branden
mislukken en kan de dvd mogelijk niet meer worden gebruikt. Het wordt daarom
aanbevolen de lichtnetadapter te gebruiken tijdens het branden van dvd-schijven.
Hoofdstuk 3 Werken met de computer 55
Page 56

Batterij
Als de lichtnetadapter niet is aangesloten, wordt de computer door de batterij van
stroom voorzien. Afhankelijk van de programma's die u gebruikt en de externe
apparaten die op de PowerBook zijn aangesloten, varieert de gebruiksduur van de
batterij van de PowerBook. Wanneer u bepaalde voorzieningen uitschakelt, zoals
AirPort Extreme of de draadloze Bluetooth®-technologie, gaat de batterij langer mee.
Raadpleeg “Tips voor energiebesparing” op pagina 59 voor meer informatie over het
gebruik van de batterij.
Aan het aantal oplichtende indicatielampjes op de batterij kunt u zien hoe vol de
batterij nog is. Als u op het knopje naast de lampjes drukt, geeft het aantal oplichtende
lampjes de lading van de batterij aan. Nadat u op dit knopje hebt gedrukt, blijven de
indicatielampjes een paar seconden branden. U kunt de batterijlading controleren als
de batterij zich in de PowerBook bevindt of als de batterij is verwijderd.
Als de batterij bijna leeg is terwijl u aan het werk bent, kunt u de sluimerstand
inschakelen en de batterij vervangen door een opgeladen batterij. De interne
reservebatterij levert voldoende stroom om de inhoud van het RAM-geheugen drie
minuten te behouden, zodat u de batterij in de tussentijd kunt vervangen.
Opmerking: Als u extra geheugen in de PowerBook hebt geïnstalleerd, kan de
reservebatterij de computer wellicht minder dan drie minuten van stroom voorzien.
Wanneer u de batterijen verschillende keren kort na elkaar verwisselt, kan de
reservebatterij mogelijk minder lang gegevens behouden als de reservebatterij
tussentijds niet volledig is opgeladen.
56 Hoofdstuk 3 Werken met de computer
Page 57

Belangrijk: Als nog maar één lampje knippert, is de batterij zo goed als leeg. Als er
geen lampjes branden, is de batterij helemaal leeg en start de computer niet op, tenzij
u de lichtnetadapter hebt aangesloten. Sluit de lichtnetadapter aan zodat de batterij
wordt opgeladen of vervang de lege batterij door een volledig opgeladen batterij.
(Raadpleeg pagina 58.)
Batterij
LED-indicatielampjes
Als u hebt ingesteld dat het batterijsymbool in de menubalk van de Finder het
percentage van de lading weergeeft, ziet u mogelijk soms dat de batterij de volledige
lading van 100% niet behoudt wanneer de lichtnetadapter is aangesloten. Wanneer het
batterijniveau uiteindelijk daalt beneden 95 procent, wordt de batterij weer tot 100%
opgeladen. Dit komt de levensduur van de batterij ten goede aangezien het laden op
deze manier niet voortdurend opnieuw wordt gestart en gestopt.
Hoofdstuk 3 Werken met de computer 57
Page 58

De batterij verwijderen of vervangen
De batterij verwijderen
m Zet de PowerBook uit. Draai de computer om. Aan beide zijden van de batterij bevindt
zich een ontgrendelingsschuifje. Schuif deze omhoog om de batterij te ontgrendelen
en verwijder de batterij.
De batterij vervangen
m Plaats één zijde van de batterij in de batterijhouder. Druk de batterij voorzichtig naar
beneden totdat deze vastklikt.
Opmerking: U moet zich volgens de in uw woonplaats geldende richtlijnen of
regelgeving van batterijen ontdoen. Raadpleeg het gedeelte “Gebruikte batterijen” op
pagina 106 voor meer informatie.
58 Hoofdstuk 3 Werken met de computer
Page 59

De batterij opladen
De batterij kan worden opgeladen met de lichtnetadapter als de computer wordt
gebruikt, in de sluimerstand staat of is uitgeschakeld. De batterij wordt echter het
snelst opgeladen als de computer is uitgeschakeld of in de sluimerstand staat. U kunt
het ladingsniveau van de batterij controleren aan de hand van het batterijsymbool in
de menubalk.
De batterijlading die wordt aangegeven, is gebaseerd op de hoeveelheid stroom die de
batterij nog bevat en de programma's, randapparaten en systeeminstellingen
(helderheid van het beeldscherm, energiestandinstellingen, enzovoort) die u gebruikt.
Om de batterijlading te verhogen, stopt u programma's en koppelt u de randapparaten
los die u niet gebruikt. Pas vervolgens de instellingen in het paneel 'Energiestand' in
Systeemvoorkeuren aan. (Raadpleeg het volgende gedeelte).
Tips voor energiebesparing
Hoe lang u precies met de PowerBook kunt werken voordat u de batterij opnieuw
moet opladen, is afhankelijk van de programma's en randapparatuur die u gebruikt en
de maatregelen die u neemt om het stroomverbruik te beperken.
U kunt het stroomgebruik als volgt beperken:
 Koppel alle USB- of FireWire-apparaten met busstroom die u niet gebruikt, los van de
computer.
 Schakel AirPort uit wanneer u deze voorziening niet gebruikt (gebruik hiervoor het
AirPort-statussymbool in de menubalk).
 Schakel de draadloze Bluetooth-module uit wanneer u deze niet gebruikt.
 Stop alle geopende programma's die u niet gebruikt.
 Verwijder cd- en dvd-schijven die niet in gebruik zijn.
 Verminder de helderheid van het scherm met behulp van de helderheidstoetsen op
het toetsenbord van de PowerBook.
 Zorg dat de sluimerstand van de harde schijf al na een klein aantal minuten wordt
ingeschakeld. Selecteer in het paneel 'Energiestand' in Systeemvoorkeuren het
aankruisvak 'Plaats harde schijf of harde schijven in sluimerstand indien mogelijk' in.
 Schakel de sluimerstand in nadat de PowerBook vijf minuten inactief is.
Hoofdstuk 3 Werken met de computer 59
Page 60

U kunt het stroomverbruik nog meer beperken door de volgende opties in te
stellen in het paneel 'Energiestand' in Systeemvoorkeuren:
 Stel in dat de computer de processorsnelheid aanpast aan de hoeveelheid vermogen
die voor bewerkingen nodig is. De PowerBook is standaard zo ingesteld dat de
processorsnelheid bij batterijgebruik automatisch wordt verlaagd wanneer
bewerkingen weinig van de processor vragen, zodat stroom wordt bespaard. Als
bewerkingen veel van de processor vragen, schakelt de computer automatisch over
naar een hogere processorsnelheid. Klik in het paneel 'Energiestand' in
Systeemvoorkeuren op 'Toon details' om de instellingen te weer te geven. Om de
processorsnelheid automatisch te wijzigen, kiest u 'Batterijvoeding' uit het
venstermenu 'Instellingen voor', klikt u op 'Opties' en kiest u 'Automatisch' uit het
venstermenu 'Processorsnelheid'. (Kies 'Hoogst' uit het venstermenu
'Processorsnelheid' als u wilt dat de computer altijd met de hoogste
processorsnelheid werkt.)
 Voor een zo hoog mogelijke gebruiksduur van de batterij kiest u 'Langste
gebruiksduur batterij' uit het venstermenu 'Optimaliseer energie-instellingen'.
Meer informatie over de batterij van de PowerBook
Raadpleeg Mac OS Help voor meer informatie. Kies 'Help' > 'Mac Help' in de menubalk
en zoek op "batterij". Bovendien vindt u op www.apple.com/nl/batteries/
notebooks.html ook meer informatie over het verlengen van de levensduur van de
batterij.
60 Hoofdstuk 3 Werken met de computer
Page 61

Opening voor antidiefstalkabel
U kunt een antidiefstalkabel met een slot aanschaffen om de PowerBook tegen diefstal
te beveiligen. Met dit slot kunt u de computer aan een bureau of tafel bevestigen.
Opening voor
antidiefstalkabel
Voorbeeld van beveiliging
met antidiefstalkabel
®
Meer informatie over beveiliging
Raadpleeg Mac OS Help voor meer informatie over de beveiligingsvoorzieningen van
programma's op de PowerBook, zoals wachtwoorden voor meerdere gebruikers en het
coderen van bestanden. Kies 'Help' > 'Mac Help' in de menubalk en zoek op
"beveiliging" of "meerdere gebruikers".
Hoofdstuk 3 Werken met de computer 61
Page 62

Page 63

4 Extra geheugen in de computer
installeren
4
Dit hoofdstuk bevat informatie over de installatie van
extra geheugen in de PowerBook plus de bijbehorende
instructies.
Attentie: Het wordt aanbevolen de installatie van extra geheugen uit te laten voeren
door een door Apple geautoriseerde technicus. In het bij de computer geleverde
boekje over service en ondersteuning door Apple vindt u hierover meer informatie.
Eventuele schade die ontstaat doordat u de installatie zelf uitvoert, valt niet onder de
garantie op de computer.
Extra geheugen installeren
De computer bevat twee geheugensleuven. U krijgt toegang tot deze sleuven door het
afdekplaatje van het geheugen in de batterijnis te verwijderen. De PowerBook wordt
geleverd met een geheugenmodule van 512 MB DDR (Double Data Rate) SDRAM
(Synchronous Dynamic Random-Access Memory) in een van de twee
geheugensleuven. Beide geheugensleuven kunnen een geheugenmodule bevatten die
voldoet aan de volgende specificaties:
 SO-DIMM-formaat (Small Outline-Dual Inline Memory Module)
 1,25 inch of kleiner
 512 MB of 1 GB (energiebesparend)
 200-pens-module
 PC2700 DDR 333 Type RAM
U kunt het geheugen van de PowerBook uitbreiden tot maximaal 2 GB door DIMMmodules van 1 GB in beide geheugensleuven te installeren.
63
Page 64

Extra geheugen installeren
1 Zet de computer uit. Koppel de lichtnetadapter, de telefoonkabel en alle andere op de
computer aangesloten kabels los.
2 Draai de computer om. Aan beide zijden van de batterij bevindt zich een
ontgrendelingsschuifje. Schuif deze omhoog. De batterij komt nu iets omhoog.
ª
Attentie: De interne onderdelen van de PowerBook kunnen heet zijn. Als u de
PowerBook kort tevoren hebt gebruikt, laat u de interne onderdelen van de computer
een half uur afkoelen voordat u verdergaat.
3 Verwijder het afdekplaatje van de geheugensleuf uit de batterijnis van de computer
met behulp van een kruiskopschroevendraaier, nr. 00.
64 Hoofdstuk 4 Extra geheugen in de computer installeren
Page 65

4 Raak één van de metalen onderdelen in de computer aan om eventuele statische
elektriciteit te ontladen.
5 Als zich al een geheugenkaart bevindt in de sleuf die u wilt gebruiken, verwijdert u
deze. Duw de schuifjes in de sleuf uit de uitsparingen in de geheugenkaart. De kaart
komt iets omhoog. Til de geheugenkaart in een hoek van dertig graden op en trek de
kaart vervolgens voorzichtig uit de geheugensleuf.
Hoofdstuk 4 Extra geheugen in de computer installeren 65
Page 66

6 Plaats de geheugenkaart in een hoek van dertig graden in de sleuf. Zorg dat de
uitsparing in de kaart zich recht tegenover het schuifje in de geheugensleuf bevindt en
schuif de kaart voorzichtig in de sleuf totdat de gouden rand bijna niet meer zichtbaar
is. Duw de kaart vervolgens voorzichtig in de geheugensleuf. Mogelijk moet u enige
kracht uitoefenen om de kaart in de sleuf te drukken.
O
30
7 Duw de schuifjes in de geheugensleuf voorzichtig uit de uitsparingen en druk de
geheugenkaart aan totdat de twee uitsparingen aan weerszijden van de kaart
vastklikken.
66 Hoofdstuk 4 Extra geheugen in de computer installeren
Page 67

8 Plaats het afdekplaatje terug en zorg dat het plaatje helemaal plat ligt voordat u het
vastschroeft.
9 Plaats de batterij terug.
10 Sluit de lichtnetadapter en andere kabels weer aan.
Hoofdstuk 4 Extra geheugen in de computer installeren 67
Page 68

Controleren of de computer het nieuwe geheugen
herkent
Nadat u extra geheugen in de PowerBook hebt geïnstalleerd, moet u controleren of de
computer het nieuwe geheugen herkent.
Controleren hoeveel geheugen in de computer is geïnstalleerd
1 Start de computer op.
2 Als het Mac OS-bureaublad verschijnt, kiest u 'Apple' () > 'Over deze Mac' in de
menubalk.
In het dialoogvenster dat verschijnt, wordt de totale hoeveelheid geheugen
weergegeven die in de computer is geïnstalleerd, inclusief het geheugen dat u hebt
toegevoegd. Voor een gedetailleerder overzicht van het geheugen dat in de computer
is geïnstalleerd, klikt u op de knop 'Meer info'.
Als het geheugen niet wordt herkend of als de computer niet op de juiste manier
opstart, zet u de PowerBook uit en raadpleegt u nogmaals de instructies om te zien of
het geheugen compatibel is met deze PowerBook en of u het correct hebt
geïnstalleerd. Als het probleem niet is opgelost, verwijdert u de geheugenmodule en
raadpleegt u de documentatie bij de geheugenmodule of neemt u contact op met de
fabrikant van de geheugenmodule.
68 Hoofdstuk 4 Extra geheugen in de computer installeren
Page 69

5 Problemen oplossen
5
Als u problemen ondervindt met de PowerBook,
raadpleegt u eerst dit hoofdstuk voor oplossingen en
adviezen.
In de meeste gevallen zijn problemen met de computer snel en eenvoudig op te
lossen. Ga na wat zich voorafgaand aan het probleem heeft voorgedaan. Om een
duidelijk overzicht van de eventuele oorzaken te krijgen, is het handig om op papier te
zetten welke handelingen u hebt uitgevoerd voordat het probleem optrad.
Noteer:
 Met welke programma's u werkte toen het probleem optrad (problemen die zich
alleen voordoen wanneer u met een bepaald programma werkt, kunnen erop wijzen
dat het programma niet compatibel is met de Mac OS-versie die op de computer is
geïnstalleerd).
 Welke software u recentelijk hebt geïnstalleerd, met name software die mogelijk
onderdelen aan de Systeemmap heeft toegevoegd (bepaalde programma’s
installeren extensies die mogelijk niet compatibel zijn met de Classic-omgeving).
 Welke nieuwe hardware u hebt geïnstalleerd, zoals extra geheugen of een
randapparaat.
Voor meer informatie over het oplossen van problemen raadpleegt u Mac OS Help, de
ondersteuningswebsite van Apple op www.apple.com/nl/support of de Apple
Knowledge Base op kbase.info.apple.com.
Problemen die het gebruik van de computer verhinderen
De computer reageert niet of de aanwijzer kan niet meer worden verplaatst
 Druk tegelijkertijd op de Command- (x), Option- en Esc-toets om een vastgelopen
programma geforceerd te stoppen. Selecteer in het dialoogvenster dat verschijnt het
programma dat u wilt stoppen en klik op 'Forceer stop'.
Als u in de Classic-omgeving werkt, houdt u de Option- en Command-toets (x)
ingedrukt en drukt u vervolgens op de Esc-toets.
69
Page 70

Sla uw werk in alle openstaande programma's op en start de computer opnieuw op
om te controleren of het probleem volledig is opgelost.
 Als het niet lukt om het programma te stoppen, houdt u de aan/uit-knop (®) een
paar seconden ingedrukt om de computer uit te schakelen.
 Als de computer nog steeds niet reageert, probeert u de computer opnieuw op te
starten door tegelijkertijd de Command- (x) en Control-toets en de aan/uit-knop (®)
in te drukken.
Als het probleem zich regelmatig voordoet, kiest u 'Help' > 'Mac Help' in de menubalk
boven in het scherm. Zoek op "vastlopen" voor meer informatie wanneer de computer
vastloopt of niet meer reageert.
Als het probleem zich alleen bij een bepaald programma voordoet, informeert u bij de
fabrikant van het programma of het compatibel is met de computer. Als het
programma compatibel is, moet u wellicht de systeemsoftware opnieuw installeren. Als
u in de Classic-omgeving werkt, moet u wellicht controleren of er geen incompatibele
systeemextensies zijn. Raadpleeg het volgende onderwerp voor instructies.
De computer loopt vast tijdens het opstarten of er verschijnt een knipperend
vraagteken op het scherm
 Wacht enkele seconden. Als de computer na een korte pauze niet opstart, zet u de
computer uit door de aan/uit-knop (®) vijf seconden ingedrukt te houden totdat de
computer wordt uitgeschakeld. Houd vervolgens de Option-toets ingedrukt en druk
op de aan/uit-knop (®) om de computer opnieuw op te starten. Tijdens de
opstartprocedure klikt u op het symbool van de harde schijf en vervolgens op de pijl
naar rechts. Nadat de computer is opgestart, opent u Systeemvoorkeuren en klikt u
op 'Opstartschijf'. Selecteer een Mac OS X-systeemmap op de harde schijf.
 Als dit niet werkt, kunt u proberen de schijf met het schijfhulpprogramma te
repareren. Plaats de schijf Mac OS X Install Disc 1 in de computer. Start de computer
vervolgens opnieuw op en houd tijdens het opstarten de C-toets ingedrukt. Kies
'Installer' > 'Open schijfhulpprogramma'. Als het schijfhulpprogramma wordt
geopend, volgt u de instructies in het paneel 'Schijf-EHBO' om te zien of het
hulpprogramma de schijf kan repareren.
Als dit niet werkt, moet u mogelijk de systeemsoftware opnieuw installeren.
Raadpleeg pagina 73 voor meer informatie.
U kunt de computer niet inschakelen of opnieuw opstarten
 Controleer of de lichtnetadapter op de computer en een werkend stopcontact is
aangesloten. Gebruik alleen de adapter die bij de computer is geleverd.
 Controleer of de batterij moet worden opgeladen. Druk op het knopje op de batterij.
De indicatielampjes (maximaal vier) geven de batterijlading weer. Als nog maar één
lampje knippert, is de batterij zo goed als leeg. U moet de batterij opladen totdat ten
minste één van de indicatielampjes continu brandt.
70 Hoofdstuk 5 Problemen oplossen
Page 71

 Als dit niet werkt, stelt u de fabrieksinstellingen van de computer opnieuw in door
de lichtnetadapter lost te koppelen, de batterij te verwijderen en de aan/uit-knop
ten minste vijf seconden ingedrukt te houden.
 Als u onlangs extra geheugen hebt geïnstalleerd, controleert u of dit op de juiste
manier is geïnstalleerd en of het geschikt is voor de computer. Verwijder het
geheugen om te controleren of u de computer dan wel opnieuw kunt opstarten
(raadpleeg pagina 68).
 Als het nog steeds niet lukt om de computer op te starten, raadpleegt u de
documentatie bij de PowerBook voor informatie over service en ondersteuning door
Apple.
Het beeldscherm wordt zwart of het systeem loopt vast
Probeer de computer opnieuw op te starten.
1 Koppel alle op de PowerBook aangesloten apparaten los, behalve de lichtnetadapter.
2 Houd de Command- (x) en Control-toets ingedrukt en druk op de aan/uit-knop (®)
om de computer opnieuw op te starten.
3 Zorg ervoor dat de batterijlading ten minste tien procent is voordat u externe hardware
aansluit en weer verdergaat met uw werk.
U kunt via het batterijsymbool in de menubalk zien hoe ver de batterij is opgeladen.
Andere problemen
U bent uw wachtwoord vergeten
U kunt uw beheerderswachtwoord opnieuw instellen.
1 Plaats de schijf Mac OS X Install Disc 1. Start vervolgens de computer opnieuw en houd
tijdens het opstarten de C-toets ingedrukt.
2 Kies 'Installer' > 'Stel wachtwoord opnieuw in' in de menubalk. Volg de aanwijzingen
op het scherm.
U hebt een probleem met een bepaald programma
 Raadpleeg de fabrikant als het programma van een andere fabrikant dan Apple is.
Fabrikanten plaatsen vaak updates van hun software op hun website.
 U kunt instellen dat automatisch wordt gecontroleerd of er nieuwe versies van Apple
programma's beschikbaar zijn, waarna deze versies direct op de PowerBook worden
geïnstalleerd. U stelt dit in met behulp van het paneel 'Software-update' in
Systeemvoorkeuren. Kies voor meer informatie 'Help' > 'Mac Help' en zoek op
"software-update".
U ondervindt problemen met AirPort Extreme
 Controleer of u de software op de juiste manier hebt geconfigureerd volgens de
instructies die u bij de AirPort Extreme-kaart, het basisstation of de AirPort Express
hebt ontvangen.
Hoofdstuk 5 Problemen oplossen 71
Page 72

 Controleer of de computer of het netwerk waarmee u een verbinding tot stand wilt
brengen, actief is en over een basisstation beschikt.
 Zorg ervoor dat u zich binnen het bereik van de andere computer of het
toegangspunt van het netwerk bevindt. Controleer hiervoor het signaalniveau van
het AirPort Extreme-basisstation of de AirPort Express. Controleer het AirPortstatussymbool in de menubalk. De signaalsterkte wordt aangegeven met maximaal
vier balkjes.
Elektronische apparaten of metalen voorwerpen kunnen interferentie veroorzaken
met draadloze communicatie, waardoor het bereik kan afnemen. De ontvangst wordt
soms beter wanneer de computer wordt verplaatst of gedraaid.
 Raadpleeg AirPort Help (kies 'Help' > 'Mac Help' en kies vervolgens 'Bibliotheek' >
'AirPort Help' in de menubalk) of de handleiding bij het draadloze apparaat voor
meer informatie.
Gegevens worden niet goed op de harde schijf van de computer vastgelegd
m Wanneer de harde schijf wordt blootgesteld aan ongewoon sterke trillingen, wordt
mogelijk de Sudden Motion Sensor geactiveerd. Als er juist op dat moment veel
gegevens op de harde schijf worden vastgelegd, worden fragmenten mogelijk niet
volledig weergegeven of worden geluid of gegevens niet volledig vastgelegd. In dit
geval moet u ervoor zorgen dat de PowerBook zich in een stabiele omgeving bevindt,
zonder trillingen of abrupte bewegingen.
U kunt een schijf niet verwijderen
m Stop de programma's of bestanden die gebruikmaken van de schijf en probeer het
opnieuw. Als dit niet werkt, start u de computer opnieuw op terwijl u de knop van het
stuurvlak ingedrukt houdt.
U vermoedt dat er problemen zijn met de hardware van de computer
m Met Apple Hardware Test kunt u bepalen of er een probleem is met een van de
onderdelen van de computer, zoals het geheugen of de processor.
Raadpleeg “Apple Hardware Test gebruiken” op pagina 74 voor meer informatie over
Apple Hardware Test.
U kunt geen verbinding met het internet tot stand brengen
 Controleer of de telefoonlijn of netwerkkabel goed zijn aangesloten en geen
mankementen vertonen.
 Als u gebruikmaakt van een inbelverbinding, controleert u of de telefoonkabel is
aangesloten op de modempoort (aangeduid met het symbool W) en niet op de
Ethernet-poort (aangeduid met het symbool G).
 Open het paneel 'Netwerk' in Systeemvoorkeuren en controleer of u de gegevens die
u van uw internetaanbieder of systeembeheerder hebt ontvangen, correct hebt
ingevoerd.
72 Hoofdstuk 5 Problemen oplossen
Page 73

U hebt een probleem met het gebruik van de computer of het Mac OS
 Raadpleeg Mac OS Help als u het antwoord op uw vragen niet in deze handleiding
vindt.
 Raadpleeg de ondersteuningswebsite van Apple op www.apple.com/nl/support voor
de laatste informatie over het oplossen van problemen en het bijwerken van
software.
De bij de computer geleverde software opnieuw
installeren
Met de software-installatieschijven die bij de computer zijn geleverd kunt u Mac OS X
en de bijbehorende programma's opnieuw installeren en Mac OS 9 installeren (als u
met Mac OS 9-programma's wilt gaan werken).
Belangrijk: Het wordt aanbevolen om een reservekopie van de gegevens op de harde
schijf te maken voordat u software opnieuw installeert. Apple is niet verantwoordelijk
voor gegevens die verloren zijn gegaan.
Mac OS X en programma's installeren
Om Mac OS X en de bij de computer geleverde programma's te installeren, gaat u als
volgt te werk:
1 Maak, indien mogelijk, een reservekopie van alle belangrijke bestanden.
2 Zorg ervoor dat de lichtnetadapter is aangesloten.
3 Plaats de schijf Mac OS X Install Disc 1 die bij de computer is geleverd.
4 Klik dubbel op 'Install Mac OS X and Bundled Software'.
5 Volg de aanwijzingen op het scherm.
6 Selecteer het doelvolume voor de installatie en volg de aanwijzingen op het scherm.
Mogelijk wordt de computer opnieuw opgestart en moet u de volgende Mac OS Xinstallatieschijf plaatsen.
Opmerking: als u de oorspronkelijke, in de fabriek op de computer geïnstalleerde
software wilt herstellen, klikt u in het paneel 'Doelvolume selecteren' van het
installatieprogramma op 'Opties' en selecteert u vervolgens de optie 'Wis en installeer'.
Belangrijk: Met de optie 'Wis en installeer' wist u het doelvolume. Het is daarom
verstandig een reservekopie van alle belangrijke bestanden te maken voordat u
Mac OS X en andere programma's installeert.
Nadat u het doelvolume voor de installatie hebt geselecteerd, volgt u de aanwijzingen
op het scherm voor de basisinstallatie van Mac OS X. Om extra programma's te
installeren, klikt u op 'Aangepast' en vervolgens op het driehoekje naast het gewenste
programma. Schakel het aankruisvak naast het programma voor uw taal in.
Hoofdstuk 5 Problemen oplossen 73
Page 74

Programma's installeren
Om alleen de bij de computer geleverde programma's te installeren, volgt u de
onderstaande stappen. Op de computer moet Mac OS X al zijn geïnstalleerd.
1 Maak, indien mogelijk, een reservekopie van alle belangrijke bestanden.
2 Zorg ervoor dat de lichtnetadapter is aangesloten.
3 Plaats de schijf Mac OS X Install Disc 1 die bij de computer is geleverd.
4 Klik dubbel op 'Install Bundled Software Only'.
5 Volg de aanwijzingen op het scherm.
6 Selecteer het doelvolume voor de installatie en volg de aanwijzingen op het scherm.
Mogelijk wordt de computer opnieuw opgestart en moet u de volgende Mac OS Xinstallatieschijf plaatsen.
Opmerking: om iCal, iChat AV, iSync, iTunes en Safari te installeren, volgt u de
aanwijzingen in het gedeelte "Mac OS X en programma's installeren" hierboven.
Mac OS 9 installeren
Mac OS 9 is niet op de PowerBook geïnstalleerd. Als u op de computer met Mac OS 9programma's wilt werken, moet u Mac OS 9 installeren vanaf de Mac OS 9installatieschijf.
Mac OS 9 installeren
1 Maak, indien mogelijk, een reservekopie van alle belangrijke bestanden.
2 Zorg ervoor dat de lichtnetadapter is aangesloten.
3 Plaats de schijf Mac OS 9 Install Disc die bij de computer is geleverd.
4 Klik dubbel op 'Install Mac OS 9 System Support'.
5 Volg de aanwijzingen op het scherm.
6 Selecteer het doelvolume voor de installatie en volg de aanwijzingen op het scherm.
Apple Hardware Test gebruiken
U kunt gebruikmaken van Apple Hardware Test om te bepalen of er een probleem is
met een van de onderdelen van de computer.
Apple Hardware Test gebruiken
1 Koppel alle externe apparaten van de computer los, behalve de lichtnetadapter.
Als er een Ethernet-kabel is aangesloten, koppelt u deze los.
2 Plaats de schijf Mac OS X Install Disc 1 die bij de computer is geleverd.
3 Start de computer opnieuw op en houd tijdens het opstarten de Option-toets
ingedrukt. Er verschijnt een lijst met beschikbare opstartvolumes. Klik op 'Apple
Hardware Test' en klik vervolgens op de pijl naar rechts.
74 Hoofdstuk 5 Problemen oplossen
Page 75

4 Wanneer na ongeveer 45 seconden het hoofdvenster van Apple Hardware Test
verschijnt, volgt u de instructies op het scherm.
5 Als Apple Hardware Test een probleem vindt, wordt een foutcode weergegeven. Noteer
deze foutcode voordat u verdere ondersteuning zoekt. Als Apple Hardware Test geen
hardwareprobleem vindt, is het mogelijk dat het probleem met de software te maken
heeft.
Raadpleeg voor meer informatie over Apple Hardware Test het bestand 'Apple
Hardware Test Leesmij' op de Mac OS X Install Disc 1 die bij de computer is geleverd.
Xcode Tools installeren
Als u alleen de Xcode Tools wilt installeren (deze zijn bedoeld voor
softwareontwikkelaars), voert u de volgende stappen uit:
1 Plaats de schijf Mac OS X Install Disc 1 die bij de computer is geleverd.
2 Klik dubbel op 'Xcode Tools'.
3 Klik dubbel op 'XcodeTools.mpkg'.
4 Volg de aanwijzingen op het scherm.
De locatie van het serienummer van de computer
U kunt het serienummer van de computer achterhalen door 'Over deze Mac' uit het
Apple-menu () te kiezen en vervolgens op de knop 'Meer info' te klikken of door
Systeemprofiel (in de map 'Hulpprogramma's' in de map 'Programma's') te openen en
vervolgens op 'Hardware' te klikken. U vindt het serienummer van de PowerBook
bovendien in de batterijhouder.
Hoofdstuk 5 Problemen oplossen 75
Page 76

Page 77

A Specificaties
Klik op de driehoekjes in
het venster om de
informatie van de
verschillende categorieën
te tonen of te verbergen.
A
In Apple Systeemprofiel vindt u gedetailleerde informatie
over de PowerBook, zoals de hoeveelheid ingebouwd
geheugen, de grootte van de harde schijf, de
aangesloten apparaten en het serienummer.
Om toegang te krijgen tot Systeemprofiel, kiest u 'Apple' () > 'Over deze Mac' in de
menubalk en klikt u op 'Meer info'. U kunt Systeemprofiel ook openen vanuit de map
'Hulpprogramma's' in de map 'Programma's'.
Bijlage
Omgeving
 Temperatuur bij gebruik: 10°C tot 35°C
 Hoogte: maximaal 3048 m
 Relatieve vochtigheid: 0% tot 90%, niet-condenserend
Lichtnetadapter
 Ingangsspanning: 100-240 V wisselstroom, 50/60 Hz
 Uitgangsspanning: 24,5 V gelijkstroom, 2,65 A
77
Page 78

Batterij
 Uitgangsspanning: 10,8 V gelijkstroom
 Capaciteit: 58 W/uur
Voor meer informatie raadpleegt u www.apple.com/nl/powerbook en
www.apple.com/nl/support.
78 Bijlage A Specificaties
Page 79

B Informatie over onderhoud,
gebruik en veiligheid
B
Dit hoofdstuk bevat belangrijke informatie over
veiligheid en onderhoud van de PowerBook.
Aanwijzingen voor de installatie en het gebruik van de
computer
De lichtnetadapter aansluiten
Zorg dat de luchtcirculatie rond de lichtnetadapter niet wordt belemmerd. Plaats de
hardware daarom tijdens het werken niet in een besloten ruimte. Verwijder de
lichtnetadapter en de batterij voordat u de computer opent om geheugen te
installeren of de harde schijf te verwijderen.
Attentie: Gebruik alleen de adapter die bij de PowerBook is geleverd. Adapters voor
andere elektronische apparaten, zoals andere PowerBook-modellen en andere
draagbare computers, kunnen er hetzelfde uitzien, maar deze kunnen de prestaties
van de computer beïnvloeden of de computer beschadigen.
Bijlage
Een telefoonlijn op de interne modem aansluiten
Voordat u de computer opent om geheugen te installeren of de harde schijf te
verwijderen, moet u de telefoonkabel verwijderen.
Attentie: Sluit geen digitale telefoonlijn aan op de modem. Hierdoor kan de modem
beschadigd raken.
Connectors en poorten
Probeer nooit een connector in een poort te duwen als deze niet lijkt te passen. In dit
geval gebruikt u waarschijnlijk de verkeerde connector. Zorg ervoor dat u de juiste
connector voor de poort gebruikt en dat u de connector op de juiste manier aansluit.
79
Page 80

De PowerBook gebruiken
Wanneer u met de PowerBook werkt of de batterij oplaadt, wordt de onderzijde van de
behuizing warm. Dit is normaal. Plaats de PowerBook bij langdurig gebruik op een
vlakke en stabiele ondergrond. De onderzijde van de behuizing fungeert als een
koelvlak waarlangs warmte die in de computer is ontstaan, wordt afgevoerd naar
buiten. Er is ruimte aan de onderkant van de behuizing vrijgelaten, zodat er lucht kan
circuleren en de normale werktemperatuur van de computer kan worden
gehandhaafd. Daarnaast ventileert de computer warme lucht via de achterkant van de
behuizing.
Attentie: Plaats de PowerBook niet op een kussen of een ander zacht voorwerp als de
computer is ingeschakeld. Zacht materiaal kan de ventilatieopeningen blokkeren (met
name de ventilatieopeningen aan de achterkant), waardoor de computer oververhit
kan raken. Zorg dat zich niets op het toetsenbord bevindt voordat u het beeldscherm
sluit. Hierdoor kan de computer afwisselend worden in- en uitgeschakeld waardoor
warmte kan ophopen in de computer en de batterij leeg kan raken. Zet de computer
nooit aan voordat alle interne en externe onderdelen zich weer op hun plaats
bevinden en de computer is gesloten. Wanneer de computer is geopend of wanneer
er onderdelen ontbreken, kan dat gevaar opleveren voor de gebruiker of schade aan
de computer veroorzaken.
De PowerBook vervoeren
Als u de PowerBook in een tas of koffer vervoert, moet u erop letten dat zich hierin
geen losse voorwerpen bevinden, zoals paperclips of munten, die via een opening
(zoals de sleuf van de optische eenheid) in de computer terecht kunnen komen.
De PowerBook opbergen
Als u de PowerBook voor langere tijd opbergt, voert u een van de volgende
handelingen uit om te voorkomen dat de batterij volledig leeg raakt:
 Houd de lichtnetadapter aangesloten.
 Laad de batterij volledig op voordat u de computer opbergt.
 Laad de batterij volledig op en verwijder deze vervolgens uit de PowerBook als u de
computer opbergt. (Dit is vooral van belang als u de computer meer dan vijf
maanden niet gebruikt.)
De PowerBook schoonmaken
Om de computer en andere systeemonderdelen aan de buitenkant schoon te maken,
volgt u de onderstaande richtlijnen:
 Zet de PowerBook uit en verwijder de batterij.
 Gebruik een vochtige, zachte, pluisvrije doek. Zorg dat er geen vocht in de behuizing
terechtkomt. Spuit nooit vloeistof rechtstreeks op de computer.
 Gebruik geen spuitbussen, oplosmiddelen of schuurmiddelen.
80 Bijlage B Informatie over onderhoud, gebruik en veiligheid
Page 81

Het beeldscherm schoonmaken
U maakt het beeldscherm van de PowerBook als volgt schoon:
 Zet de PowerBook uit en verwijder de batterij.
 Maak een schone, zachte en pluisvrije doek of een stuk keukenpapier vochtig met
water en wrijf het scherm schoon. Spuit nooit vloeistof rechtstreeks op het scherm.
Belangrijke wenken voor uw veiligheid
Om uzelf en de apparatuur te beschermen, moet u de onderstaande
voorzorgsmaatregelen in acht nemen.
Koppel het netsnoer los (houd de kabel hierbij altijd vast aan de stekker en niet aan het
snoer), verwijder de batterij uit de uitbreidingsnis en verwijder de telefoonkabel
wanneer:
 u onderdelen wilt verwijderen;
 het netsnoer is gerafeld of anderszins is beschadigd;
 u iets in de behuizing hebt gemorst;
 de computer aan regen of andere zeer vochtige omstandigheden blootgesteld is
geweest;
 u de computer hebt laten vallen of de behuizing op een andere manier is
beschadigd;
 u vermoedt dat de computer onderhoud nodig heeft of moet worden gerepareerd;
 u de behuizing wilt schoonmaken (volg hierbij altijd de eerder beschreven methode).
Belangrijk: De enige manier om de stroomvoorziening volledig te onderbreken is door
het netsnoer en de telefoonkabel los te koppelen en de batterij te verwijderen. Zorg
ervoor dat een van de uiteinden van het netsnoer zich altijd binnen handbereik
bevindt zodat u deze, indien nodig, kunt loskoppelen.
Attentie: Het netsnoer wordt geleverd met een randgeaarde netstekker. Deze
netstekker kan alleen worden aangesloten op een randgeaard stopcontact. Als u de
stekker niet kunt aansluiten op een stopcontact omdat deze niet is geaard, moet u
contact opnemen met een erkende elektricien om het stopcontact te vervangen door
een randgeaard stopcontact. Het gebruik van de randgeaarde netstekker is van
wezenlijk belang voor uw veiligheid.
Onthoud het volgende:
 Gebruik de computer niet in vochtige ruimten, zoals doucheruimtes.
 Gebruik de computer niet onder vochtige weersomstandigheden, zoals regen of
sneeuw.
 Lees de installatie-instructies grondig door voordat u de computer op het lichtnet
aansluit.
Bijlage B Informatie over onderhoud, gebruik en veiligheid 81
Page 82

 Zorg dat u deze informatie altijd binnen handbereik hebt.
 Volg alle instructies en waarschuwingen die betrekking hebben op de computer.
Belangrijk: Elektrische apparatuur kan gevaarlijk zijn bij onoordeelkundig gebruik. Zorg
dat kinderen nooit zonder toezicht van een volwassene met dit apparaat werken.
Voorkom dat kinderen toegang hebben tot het binnenwerk van elektrische apparaten
en laat hen nooit netsnoeren aansluiten.
Attentie: Duw geen voorwerpen door de openingen in de behuizing naar binnen. Dit
kan gevaar opleveren, brand veroorzaken of een elektrische schok tot gevolg hebben.
Batterij
Attentie: Er bestaat ontploffingsgevaar indien er een onjuist type batterij wordt
gebruikt. U moet zich volgens de in uw woonplaats geldende richtlijnen of
regelgeving van gebruikte batterijen ontdoen. U mag de batterij niet doorboren of
verbranden.
Gehoorbeschadiging voorkomen
Attentie: Als het volume van de koptelefoon te hoog wordt ingesteld, kan uw gehoor
beschadigd raken. Als u langere tijd naar geluid met een hoog volume luistert, kunt u
hieraan wennen. Hierdoor lijkt het alsof het volume op een normaal niveau is
afgesteld, maar kan uw gehoor toch worden beschadigd. Om dit te voorkomen, moet
u het volume van de PowerBook instellen op een veilig niveau. Als u een piepend of
fluitend geluid in uw oren hoort, moet u het volume lager zetten of de koptelefoon
niet meer gebruiken.
Apple en het milieu
Apple Computer, Inc. probeert zoveel mogelijk schadelijke gevolgen voor het milieu
door Apple activiteiten en producten te beperken.
Meer informatie
Raadpleeg de website www.apple.com/environment/summary.html.
Uw werkplek inrichten
Enkele tips voor het creëren van een gezonde werkomgeving.
82 Bijlage B Informatie over onderhoud, gebruik en veiligheid
Page 83

Toetsenbord en stuurvlak
Houd uw schouders ontspannen wanneer u het toetsenbord en stuurvlak gebruikt.
Zorg dat uw boven- en onderarm een bijna rechte hoek vormen en dat uw hand en
pols in een vrijwel rechte lijn liggen.
Zo
Niet zo
Sla de toetsen op het toetsenbord licht aan en houd uw handen en vingers
ontspannen wanneer u het toetsenbord en het stuurvlak bedient. Vouw uw duimen
niet onder uw handpalmen.
Zo
Niet zo
Verander tijdens het werken regelmatig de positie van uw handen om vermoeidheid te
voorkomen. Als u intensief met een computer werkt en weinig pauzes inlast, kunt u na
verloop van tijd last krijgen van uw armen, polsen of handen. Raadpleeg een arts als u
merkt dat u last krijgt van chronische pijn in armen, polsen of handen.
Stoel
Ideaal is een verstelbare stoel die veel steun biedt. Stel de hoogte van de stoel zo in dat
uw heupen horizontaal zijn en uw voeten plat op de vloer rusten. De rugleuning van
de stoel moet veel steun bieden aan de onderrug. Volg de instructies van de fabrikant
voor de juiste afstelling van de rugleuning.
Het is mogelijk dat u uw stoel in hoogte moet verstellen om uw onderarm en hand in
de juiste stand ten opzichte van het toetsenbord te brengen. Als het hierdoor niet
meer mogelijk is om uw voeten plat op de vloer te laten rusten, kunt u een
voetenbankje gebruiken. Als het werkblad van uw bureau verstelbaar is, kunt u
natuurlijk ook het werkblad verlagen. Een andere mogelijkheid is het gebruik van een
bureau met een apart verstelbaar segment voor het toetsenbord.
Bijlage B Informatie over onderhoud, gebruik en veiligheid 83
Page 84

Muis
Als u een muis gebruikt, plaatst u deze op dezelfde hoogte als het toetsenbord. Zorg
dat u voldoende ruimte hebt om de muis te bedienen.
Intern beeldscherm
Stel de hoek van het beeldscherm zo in dat verlichting en ramen er zo min mogelijk in
worden weerspiegeld. Oefen geen druk op uit het beeldscherm als u weerstand voelt.
Het beeldscherm kan niet verder dan 140 graden worden geopend.
Wanneer u de computer in verschillende werkruimten gebruikt, kunt u de helderheid
van het beeldscherm aanpassen aan het licht in de werkruimte.
Meer informatie
Raadpleeg de website www.apple.com/about/ergonomics.
84 Bijlage B Informatie over onderhoud, gebruik en veiligheid
Page 85

C Een verbinding tot stand brengen
met het internet
C
U kunt met de computer op het world wide web surfen,
e-mailberichten verzenden en live via het internet
chatten. Volg de aanwijzingen in dit gedeelte om een
verbinding met het internet tot stand te brengen.
Wanneer u Mac OS X voor het eerst opstart, begeleidt de configuratie-assistent u bij
het opgeven van de configuratiegegevens voor de internetverbinding.
Als u nog geen internetverbinding hebt geconfigureerd met behulp van de
configuratie-assistent, kunt u dit alsnog doen. Open Systeemvoorkeuren en klik op
'Netwerk'. Klik op de knop 'Help' om de netwerkconfiguratie-assistent te openen. Als u
de netwerkconfiguratie-assistent niet wilt gebruiken, kunt u uw verbinding aan de
hand van de informatie in deze bijlage handmatig instellen.
Er bestaan vier typen internetverbindingen:
 Inbelverbinding: de computer is via een telefoonkabel (bij computers met een
modem) aangesloten op een telefoonaansluiting.
 Snelle DSL- of kabelmodemverbinding: de computer is via een Ethernet-kabel
aangesloten op een speciale modem die u van uw internetaanbieder hebt
ontvangen.
 Draadloze verbinding via AirPort Extreme: de computer is via een AirPort Extreme-
basisstation of AirPort Express draadloos met het internet verbonden.
 LAN (Local Area Network): de computer is via een Ethernet-kabel met een LAN
verbonden (dit type verbinding wordt voornamelijk in werkomgevingen gebruikt).
Bijlage
85
Page 86

Voordat u een internetverbinding tot stand brengt
Voor toegang tot het internet hebt u een internetaccount nodig. De configuratieassistent kan u helpen bij het kiezen van een internetaanbieder. In sommige landen
kunt u met behulp van de configuratie-assistent geen internetaanbieder kiezen. U
moet in dat geval contact opnemen met een internetaanbieder voor een account en
de verbinding vervolgens met behulp van de informatie in deze bijlage configureren.
Opmerking: Als u met AOL (America Online) wilt werken, kunt het gedeelte over de
configuratie van een internetaccount in de configuratie-assistent overslaan. Installeer
America Online voor Mac OS X en volg de installatie-instructies.
Neem contact op met uw internetaanbieder of netwerkbeheerder voor de benodigde
verbindingsgegevens. In het gedeelte “De vereiste gegevens verzamelen,” hierna leest
u welke gegevens u nodig hebt voor de verschillende typen verbindingen.
Wanneer een andere computer op dezelfde locatie al een internetverbinding heeft,
kunt u mogelijk de internetinstellingen van deze computer overnemen.
De instellingen op een Mac OS X-computer vinden
 Open het paneel 'Netwerk' in Systeemvoorkeuren.
 Kies uw verbindingsmethode uit het venstermenu 'Toon'.
 Noteer deze informatie voor gebruik op de nieuwe computer.
De instellingen op een Mac OS 9-computer vinden
 Open het regelpaneel 'TCP/IP'.
 Kies de verbindingsmethode uit het venstermenu 'Verbind via'.
 Kies de configuratie uit het venstermenu 'Configureer'.
 Noteer het IP-adres, het subnetmasker en het routeradres.
De instellingen op een Windows-pc vinden
De verbindingsgegevens op een Windows-computer bevindt zich op twee plaatsen.
 Om het IP-adres en het subnetmasker te vinden, kiest u in het Configuratiescherm de
optie 'Netwerk- en Internet-verbindingen'.
 Om de gegevens van uw gebruikersaccount te vinden, kiest u in het Configuratiescherm
de optie 'Gebruikersaccounts'.
U kunt deze gegevens noteren op de volgende pagina's, zodat u ze vervolgens
eenvoudig kunt invoeren in de configuratie-assistent.
Als u een inbelmodem gebruikt, sluit u de telefoonkabel die bij de meeste Macintosh
computers wordt meegeleverd aan op de modempoort van de computer en op een
telefoonaansluiting. Als u een DSL- of kabelmodem gebruikt, raadpleegt u de
instructies bij de modem om de modem op de computer aan te sluiten.
86 Bijlage C Een verbinding tot stand brengen met het internet
Page 87

De vereiste gegevens verzamelen
Op deze pagina's kunt u de gegevens van uw internetaanbieder, netwerkbeheerder of
andere computer noteren en ze vervolgens invoeren in de netwerkconfiguratieassistent.
Om een inbelverbinding met een telefoonmodem tot stand te brengen, hebt u
de volgende gegevens nodig:
 De naam van de internetaanbieder
 Uw account- of gebruikersnaam
 Uw wachtwoord
 Het inbelnummer van uw internetaanbieder
 Alternatief telefoonnummer
 Het nummer dat u moet intoetsen voor een buitenlijn
Een verbinding via een DSL-modem of kabelmodem, een LAN of een
draadloze AirPort Extreme-verbinding tot stand brengen
m Kies eerst het type verbinding (neem voor meer informatie contact op met de
systeembeheerder of internetaanbieder):
 Handmatig
 Via DHCP met handmatig ingesteld adres
 Via DHCP
 Via BootP
 Via PPP
Als u niet zeker weet welke methode u moet kiezen, kunt u het beste 'Via DHCP'
kiezen. De meeste gegevens worden dan automatisch ingevuld.
Als u 'Handmatig' of 'Via DHCP met handmatig ingesteld adres' hebt geselecteerd,
verzamelt u de volgende gegevens:
 Het IP-adres
 Het subnetmasker
 Het routeradres
Opmerking: als u 'Via DHCP met handmatig ingesteld adres' hebt geselecteerd, hoeft
u geen subnetmasker of routeradres op te geven.
Als u 'Via DHCP' hebt geselecteerd, verzamelt u de volgende gegevens (neem contact
op met uw internetaanbieder om te controleren of u deze gegevens nodig hebt):
 De ID van de DHCP-client
 DNS-servers
Bijlage C Een verbinding tot stand brengen met het internet 87
Page 88

Als u 'Via PPP' hebt geselecteerd (voor PPPoE-verbindingen), verzamelt u de volgende
gegevens:
 De internetaanbieder
 Uw accountnaam
 Uw wachtwoord
 De naam van de PPPoE-dienst
De gegevens hieronder zijn optioneel. Neem contact op met uw internetaanbieder of
systeembeheerder om te controleren of u deze gegevens moet opgeven.
 DNS-servers
 De domeinnaam
 De proxyserver
De gegevens invoeren
Nadat u alle gegevens van uw internetaanbieder of netwerkbeheerder hebt verzameld,
kunt u op de knop 'Help' in het paneel 'Netwerk' in Systeemvoorkeuren klikken om de
netwerkconfiguratie-assistent te openen. U kunt de gegevens ook handmatig invoeren.
Volg de bij de desbetreffende verbindingsmethode vermelde stappen om de gegevens
handmatig in te voeren.
 Inbelmodem met PPP-verbinding (Point-to-Point Protocol) (raadpleeg pagina 88)
 Verbinding via een kabelmodem, DSL-modem of LAN door middel van een van de
volgende configuraties:
 Handmatig (raadpleeg pagina 92)
 DHCP (raadpleeg pagina 93)
 PPPoE (raadpleeg pagina 94)
 Draadloze verbinding via AirPort Extreme (raadpleeg pagina 95)
PPP-verbinding via een inbelmodem
De gebruikelijkste manier om een verbinding met het internet tot stand te brengen, is
via een inbelmodem. De modem brengt een verbinding tot stand met een
internetaanbieder via een methode die PPP (Point-to-Point Protocol) wordt genoemd.
Zorg dat de modem is aangesloten op een telefoonlijn en dat u de gegevens van uw
internetaanbieder bij de hand hebt (raadpleeg pagina 87).
Uw netwerkvoorkeuren configureren voor een verbinding via de internemodempoort
1 Kies 'Apple' () > 'Systeemvoorkeuren' in de menubalk.
2 Klik op 'Netwerk'.
88 Bijlage C Een verbinding tot stand brengen met het internet
Page 89

3 Kies 'Configuratie netwerkpoorten' uit het venstermenu 'Toon' en schakel het
aankruisvak vóór 'Interne modem' in.
4 Sleep 'Interne modem' naar de bovenste positie in de lijst met poortconfiguraties,
zodat de interne modem de voorkeursnetwerkinterface is.
5 Kies 'Interne modem' uit het venstermenu 'Toon' en klik op 'PPP'.
6 Geef de gegevens op die u van uw internetaanbieder hebt ontvangen en klik op 'Pas
nu toe'.
Bijlage C Een verbinding tot stand brengen met het internet 89
Page 90

De internetverbinding testen
1 Open het programma Internetverbinding in de map 'Programma's'.
2 Klik, indien nodig, op het symbool van de interne modem.
3 Voer, indien nodig, het inbelnummer, de accountnaam en het wachtwoord in.
4 Klik op 'Verbind'.
Het programma Internetverbinding belt uw internetaanbieder en brengt een
verbinding tot stand.
U kunt automatisch een verbinding tot stand brengen wanneer u een TCP/IPprogramma opent, zoals een webbrowser of een e-mailprogramma. Ga hierbij
als volgt te werk:
1 Klik op de knop 'PPP-opties' in het tabblad 'PPP' van het paneel 'Netwerk' in
Systeemvoorkeuren.
2 Schakel het aankruisvak 'Verbind automatisch indien noodzakelijk' in.
3 Klik op 'OK' en vervolgens op 'Pas nu toe'.
Een internetverbinding tot stand brengen via een DSLmodem, een kabelmodem of een LAN
Als u een verbinding met het internet tot stand wilt brengen via een DSL- of
kabelmodem of via een Ethernet-LAN, vraagt u uw internetaanbieder of
netwerkbeheerder welke configuratiemethode u moet gebruiken:
 Handmatig: Voer in het paneel 'Netwerk' in Systeemvoorkeuren een statisch IP-adres
en enkele andere gegevens in die u hebt ontvangen van uw internetaanbieder of
netwerkbeheerder.
90 Bijlage C Een verbinding tot stand brengen met het internet
Page 91

 Via DHCP (Dynamic Host Configuration Protocol): met een DHCP-configuratie
worden de gegevens automatisch door de DHCP-server ingesteld.
 Via PPPoE (Point-to-Point Protocol over Ethernet): als u gebruikmaakt van een DSL-
modem en een gebruikersnaam en wachtwoord nodig hebt om een verbinding met
het internet tot stand te brengen, moet u uw netwerk mogelijk configureren voor
het gebruik van PPPoE.
Als u het netwerk configureert, moet u de gegevens van uw internetaanbieder bij de
hand hebben (raadpleeg pagina 87).
De netwerkvoorkeuren voor de ingebouwde Ethernet-poort configureren
1 Kies 'Apple' () > 'Systeemvoorkeuren' in de menubalk.
2 Klik op 'Netwerk'.
3 Kies 'Configuratie netwerkpoorten' uit het venstermenu 'Toon'.
4 Schakel het aankruisvak vóór 'Ingebouwd Ethernet' in.
5 Sleep 'Ingebouwd Ethernet' naar de bovenste positie in de lijst met poortconfiguraties,
zodat dit de voorkeursnetwerkinterface is.
Configureer vervolgens het netwerk handmatig, via DHCP of via PPPoE, afhankelijk van
de instructies die u van uw internetaanbieder of netwerkbeheerder hebt ontvangen.
Bijlage C Een verbinding tot stand brengen met het internet 91
Page 92

Handmatige configuratie
Zorg dat u het statische IP-adres, routeradres en subnetmasker die u van de
internetaanbieder hebt ontvangen, bij de hand hebt (raadpleeg pagina 87).
Een handmatige configuratie instellen
1 Kies in het paneel 'Netwerk' in Systeemvoorkeuren 'Ingebouwd Ethernet' uit het
venstermenu 'Toon'.
2 Klik, indien nodig, op 'TCP/IP'.
3 Kies 'Handmatig' uit het venstermenu 'Configureer IPv4'.
4 Voer de gegevens in de desbetreffende velden in.
5 Klik op 'Pas nu toe'.
Zodra u het netwerk hebt geconfigureerd, is de internetverbinding gereed voor
gebruik. U kunt de internetverbinding testen door uw webbrowser of een ander
TCP/IP-programma te openen.
92 Bijlage C Een verbinding tot stand brengen met het internet
Page 93

Configuratie via DHCP
Zodra u een DHCP-configuratie hebt ingesteld, worden de netwerkgegevens
automatisch door de DHCP-server ingevoerd.
Een DHCP-configuratie instellen
1 Kies in het paneel 'Netwerk' in Systeemvoorkeuren 'Ingebouwd Ethernet' uit het
venstermenu 'Toon'.
2 Klik, indien nodig, op 'TCP/IP'.
3 Kies 'Via DHCP' uit het venstermenu 'Configureer IPv4'.
4 Klik op 'Pas nu toe'.
U kunt de internetverbinding testen door uw webbrowser of een ander TCP/IPprogramma te openen.
Opmerking: u kunt de velden 'ID DHCP-client' en 'Zoekdomeinen' leeg laten, tenzij uw
internetaanbieder u vraagt om deze velden in te vullen.
Bijlage C Een verbinding tot stand brengen met het internet 93
Page 94

Configuratie via PPPoE
Sommige internetaanbieders die gebruikmaken van DSL, werken met PPPoE (Point-toPoint Protocol over Ethernet). Als u een DSL-modem gebruikt en een gebruikersnaam
en wachtwoord nodig hebt om een verbinding tot stand te brengen met het internet,
moet u contact opnemen met uw internetaanbieder om te controleren of de
verbinding tot stand moet worden gebracht via PPPoE.
Een PPPoE-verbinding instellen
Zorg dat u de gebruikersnaam, het wachtwoord en, indien vereist, het adres van de
domeinnaamserver (DNS) bij de hand hebt (raadpleeg pagina 87).
1 Kies in het paneel 'Netwerk' in Systeemvoorkeuren 'Ingebouwd Ethernet' uit het
venstermenu 'Toon'.
2 Klik op 'PPPoE' en schakel het aankruisvak 'Verbind via PPPoE' in.
3 Voer de gegevens in de desbetreffende velden in. Als u wilt dat alle gebruikers van de
computer van dezelfde verbindingsmethode gebruikmaken, schakelt u het aankruisvak
'Bewaar wachtwoord' in.
Opmerking: als u wilt dat er automatisch een verbinding tot stand wordt gebracht
zodra u een TCP/IP-programma opent, bijvoorbeeld een webbrowser of een
e-mailprogramma, klikt u op de knop 'PPPoE-opties' en schakelt u het aankruisvak
'Verbind automatisch indien noodzakelijk' in.
4 Klik op 'TCP/IP' en kies 'Via PPP' of 'Handmatig' uit het venstermenu 'Configureer IPv4',
afhankelijk van de instructies van uw internetaanbieder. Als u van uw
internetaanbieder een statisch IP-adres hebt ontvangen, kiest u 'Handmatig' en typt u
het adres in het veld 'IP-adres'.
94 Bijlage C Een verbinding tot stand brengen met het internet
Page 95

5 Typ de DNS-serveradressen in het desbetreffende veld.
6 Klik op 'Pas nu toe'.
Zodra u het netwerk hebt geconfigureerd, is de internetverbinding gereed voor
gebruik. U kunt de internetverbinding testen door uw webbrowser of een ander
TCP/IP-programma te openen.
Belangrijk: Als u de optie om automatisch een verbinding tot stand te brengen niet
hebt ingeschakeld, moet u het programma Internetverbinding openen, de juiste
configuratie kiezen en vervolgens op 'Verbind' klikken. Kies 'Help' > 'Internetverbinding
Help' in de menubalk voor meer informatie.
Draadloze verbinding via AirPort Extreme
U kunt uw AirPort Extreme-netwerk en uw internetverbinding configureren met de
AirPort-configuratie-assistent, die zich bevindt in de map 'Hulpprogramma's' in de map
'Programma's'. Deze assistent helpt u bij de configuratie van het AirPort Extremebasisstation of de AirPort Express en de configuratie van de computer voor het gebruik
van AirPort Extreme. Raadpleeg voor meer informatie over het basisstation de bij het
station geleverde documentatie.
Als het AirPort Extreme-basisstation of de AirPort Express al is geconfigureerd, kan de
AirPort Extreme-kaart in de meeste gevallen direct een verbinding met het basisstation
tot stand brengen.
Bijlage C Een verbinding tot stand brengen met het internet 95
Page 96

Controleren of u toegang hebt tot een AirPort Extreme-netwerk
m Klik op het AirPort-statussymbool in de menubalk en kies een netwerk uit het menu.
Als in het menu geen AirPort-netwerk wordt weergegeven, kunt u met behulp van de
AirPort-configuratie-assistent de instellingen controleren of wijzigen. U kunt de
instellingen ook aanpassen via het paneel 'Netwerk' in Systeemvoorkeuren.
Handmatig een AirPort Extreme-verbinding configureren
Als u een handmatige verbinding gaat configureren, moet u de onderstaande
gegevens bij de hand hebben, die u van uw internetaanbieder hebt ontvangen. Bij een
handmatige verbinding wordt gebruikgemaakt van vooraf vastgestelde adressen voor
de servers en computer.
Als u een verbinding via DHCP tot stand brengt, wordt deze informatie automatisch via
het netwerk verspreid. Vraag aan de systeembeheerder welke van de onderstaande
gegevens u nog nodig hebt.
 De DNS-serveradressen, indien nodig
 De configuratiemethode van het IP-adres (handmatig of via DHCP)
 Het IP-adres
 Het routeradres
 Het subnetmasker
 Het wachtwoord, indien nodig
Vervolgens controleert u of de AirPort-verbindingsopties actief zijn in het paneel
'Netwerk' in Systeemvoorkeuren.
96 Bijlage C Een verbinding tot stand brengen met het internet
Page 97

De netwerkvoorkeuren voor de AirPort Extreme-verbinding instellen
1 Kies 'Apple' () > 'Systeemvoorkeuren' in de menubalk.
2 Klik op 'Netwerk'.
3 Kies 'Configuratie netwerkpoorten' uit het venstermenu 'Toon'.
4 Schakel het aankruisvak vóór 'AirPort' in.
Configureer vervolgens het netwerk handmatig of via DHCP, afhankelijk van de
instructies die u van uw internetaanbieder of netwerkbeheerder hebt ontvangen. Als u
zelf een netwerk opzet, kunt u het netwerk het beste via DHCP configureren, aangezien
IP-adressen automatisch door de server worden toegewezen.
5 Kies 'AirPort' uit het venstermenu 'Toon'.
6 Klik, indien nodig, op 'TCP/IP'.
Bijlage C Een verbinding tot stand brengen met het internet 97
Page 98

7 Kies 'Handmatig' of 'Via DHCP' uit het venstermenu 'Configureer IPv4'.
 Als u 'Handmatig' kiest, geeft u de overige gegevens op in de desbetreffende velden.
 Als u 'Via DHCP' kiest, hoeft u verder geen gegevens op te geven, tenzij de
systeembeheerder u hiertoe heeft verzocht.
8 Klik op 'AirPort' en geef de instellingen op voor het inloggen op een AirPort Extreme-
netwerk nadat u de computer opnieuw hebt opgestart of nadat de sluimerstand wordt
uitgeschakeld.
9 Klik op 'Pas nu toe'.
Zodra u de AirPort-instellingen hebt geconfigureerd, is de verbinding gereed voor
gebruik.
De AirPort Extreme-verbinding testen
m Klik op het AirPort-statussymbool in de menubalk en kies 'Schakel AirPort in'.
Alle AirPort Extreme-netwerken die zich binnen het bereik bevinden, worden in het
menu weergegeven.
98 Bijlage C Een verbinding tot stand brengen met het internet
Page 99

Problemen met de internetverbinding oplossen
Een verbinding met het internet via een DSL- of kabelmodem of
LAN
In dit gedeelte vindt u informatie over het oplossen van problemen als u met uw DSLof kabelmodem of LAN een verbinding tot stand probeert te brengen met het internet.
Belangrijk: Instructies die betrekking hebben op modems zijn niet van toepassing als u
gebruikmaakt van een LAN. In tegenstelling tot gebruikers van een kabel- of DSLmodem beschikken gebruikers van een LAN in veel gevallen over hubs, switches,
routers en andere verbindingsapparatuur. LAN-gebruikers moeten contact opnemen
met hun netwerkbeheerder in plaats van met de internetaanbieder.
De kabels en de voeding controleren
U moet controleren of alle modemkabels goed vastzitten, inclusief het netsnoer, de
kabel van de modem naar de computer en de kabel van de modem naar de
telefoonaansluiting. U moet tevens controleren of de kabels en de voedingen van de
Ethernet-hubs en -routers goed zijn aangesloten.
De modem uit- en aanzetten en de modemhardware opnieuw instellen
Schakel de DSL- of kabelmodem uit en schakel het apparaat na een paar minuten weer
in. Sommige internetaanbieders bevelen aan om hierbij het netsnoer van de modem
uit het stopcontact te halen. Als de modem een resetknop heeft, kunt u de modem
hiermee vóór of na het in- en uitschakelen opnieuw instellen.
PPPoE-verbindingen
Als u er niet in slaagt met behulp van PPPoE een verbinding tot stand te brengen met
uw internetaanbieder, controleert u eerst de kabels en de voedingen. Vervolgens
schakelt u de modem uit en weer in en stelt u de modemhardware opnieuw in.
De instellingen in Systeemvoorkeuren controleren
1 Kies 'Apple' () > 'Systeemvoorkeuren' in de menubalk.
2 Klik op 'Netwerk'.
3 Kies 'Configuratie netwerkpoorten' uit het venstermenu 'Toon'.
4 Schakel het aankruisvak vóór 'Ingebouwd Ethernet' in en sleep deze configuratie naar
de bovenste positie in de lijst met netwerkpoortconfiguraties.
5 Kies 'Ingebouwd Ethernet' uit het venstermenu 'Toon'.
6 Klik op 'PPPoE'.
7 Schakel het aankruisvak 'Verbind via PPPoE' in.
8 Controleer of u de juiste gegevens van uw internetaanbieder hebt ingevuld in het veld
'Accountnaam'.
Bijlage C Een verbinding tot stand brengen met het internet 99
Page 100

9 Als u het aankruisvak 'Bewaar wachtwoord' hebt ingeschakeld, typt u het wachtwoord
opnieuw, zodat u er zeker van bent dat dit correct is.
10 Klik op 'TCP/IP'. Controleer of u de juiste gegevens van uw internetaanbieder in dit
paneel hebt ingevoerd.
11 Klik op 'Pas nu toe'.
Netwerkverbindingen
Als twee of meer computers gebruikmaken van dezelfde internetverbinding, moet u
controleren of het netwerk correct is geconfigureerd. Hiervoor moet u weten of uw
internetaanbieder één of meerdere (een voor elke computer) IP-adressen verstrekt.
Als u gebruikmaakt van één IP-adres, moet u een router hebben die gezamenlijk
gebruik van één IP-adres door meerdere computers mogelijk maakt. (Dit wordt wel
"NAT" (Network Address Translation) of "IP masquerading" genoemd.) U moet de
configuratiegegevens controleren aan de hand van de documentatie die bij de router
is geleverd of door contact op te nemen met degene die het netwerk heeft
geconfigureerd. Met het AirPort Extreme-basisstation kunt u één IP-adres delen met
meerdere computers. Raadpleeg AirPort Help of de AirPort-website van Apple op
www.apple.com/nl/airport voor meer informatie over het gebruik van een AirPort
Extreme-basisstation.
Als u het probleem met behulp van de bovengenoemde stappen niet kunt oplossen,
neemt u contact op met uw internetaanbieder.
100 Bijlage C Een verbinding tot stand brengen met het internet
 Loading...
Loading...