Page 1

Installing Mac OS 9
Page 2
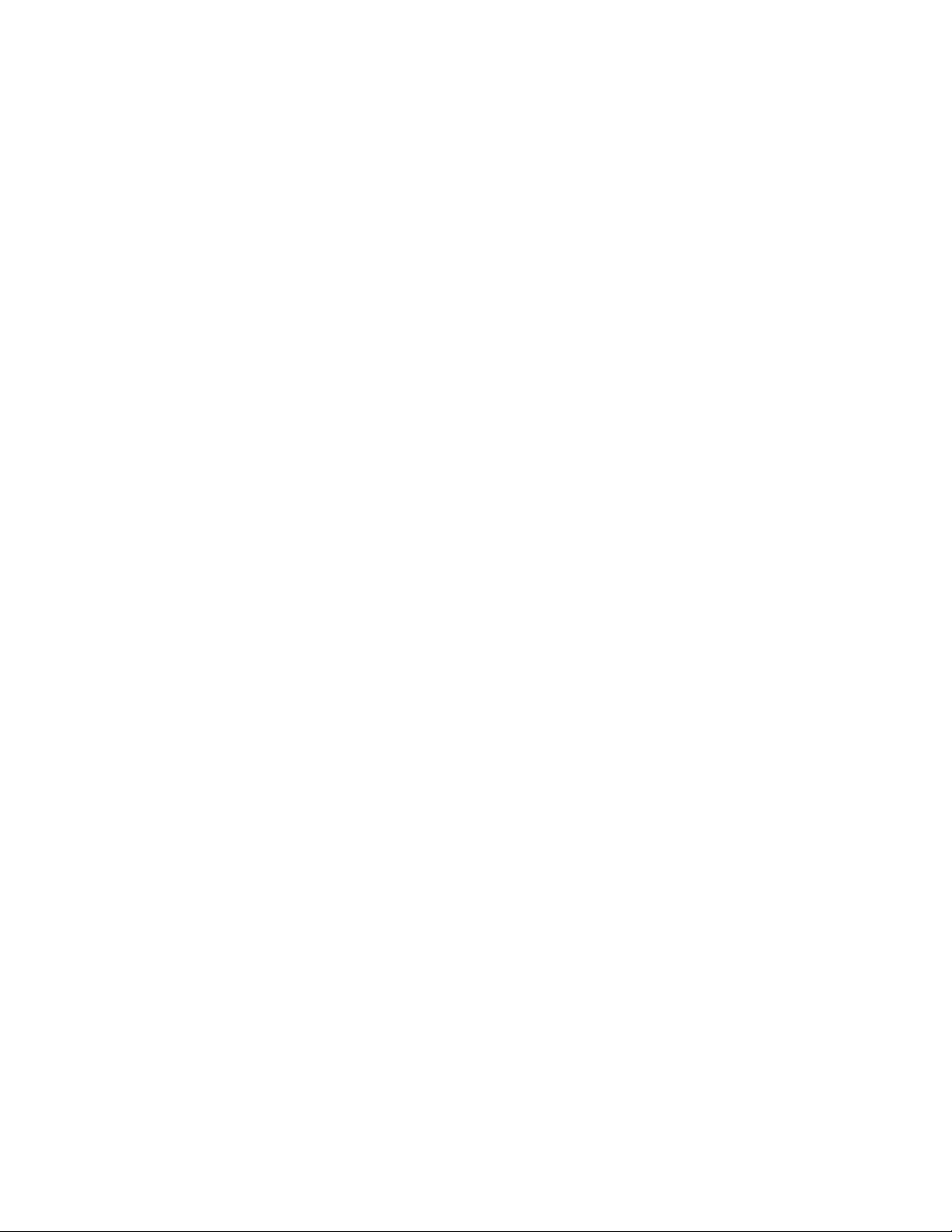
K Apple Computer, Inc.
© 1999 Apple Computer, Inc. All rights reserved.
Under the copyright laws, this manual may not be copied, in whole or in part, without the written consent of Apple.
Your rights to the software are governed by the accompanying software license agreement.
The Apple logo is a trademark of Apple Computer, Inc., registered in the U.S. and other countries. Use of the
“keyboard” Apple logo (Option-Shift-K) for commercial purposes without the prior written consent of Apple may
constitute trademark infringement and unfair competition in violation of federal and state laws.
Every effort has been made to ensure that the information in this manual is accurate. Apple is not responsible for
printing or clerical errors.
Apple Computer, Inc.
1 Infinite Loop
Cupertino, CA 95014-2084
408-996-1010
http://www.apple.com
Apple, the Apple logo, AppleShare, Mac, Macintosh, and PowerBook are trademarks of Apple Computer, Inc.,
registered in the U.S. and other countries.
Disk First Aid, Extensions Manager, and Finder are trademarks of Apple Computer, Inc.
Other company and product names mentioned herein are trademarks of their respective companies. Mention of
third-party products is for informational purposes only and constitutes neither an endorsement nor a
recommendation. Apple assumes no responsibility with regard to the performance or use of these products.
Simultaneously published in the United States and Canada.
Page 3
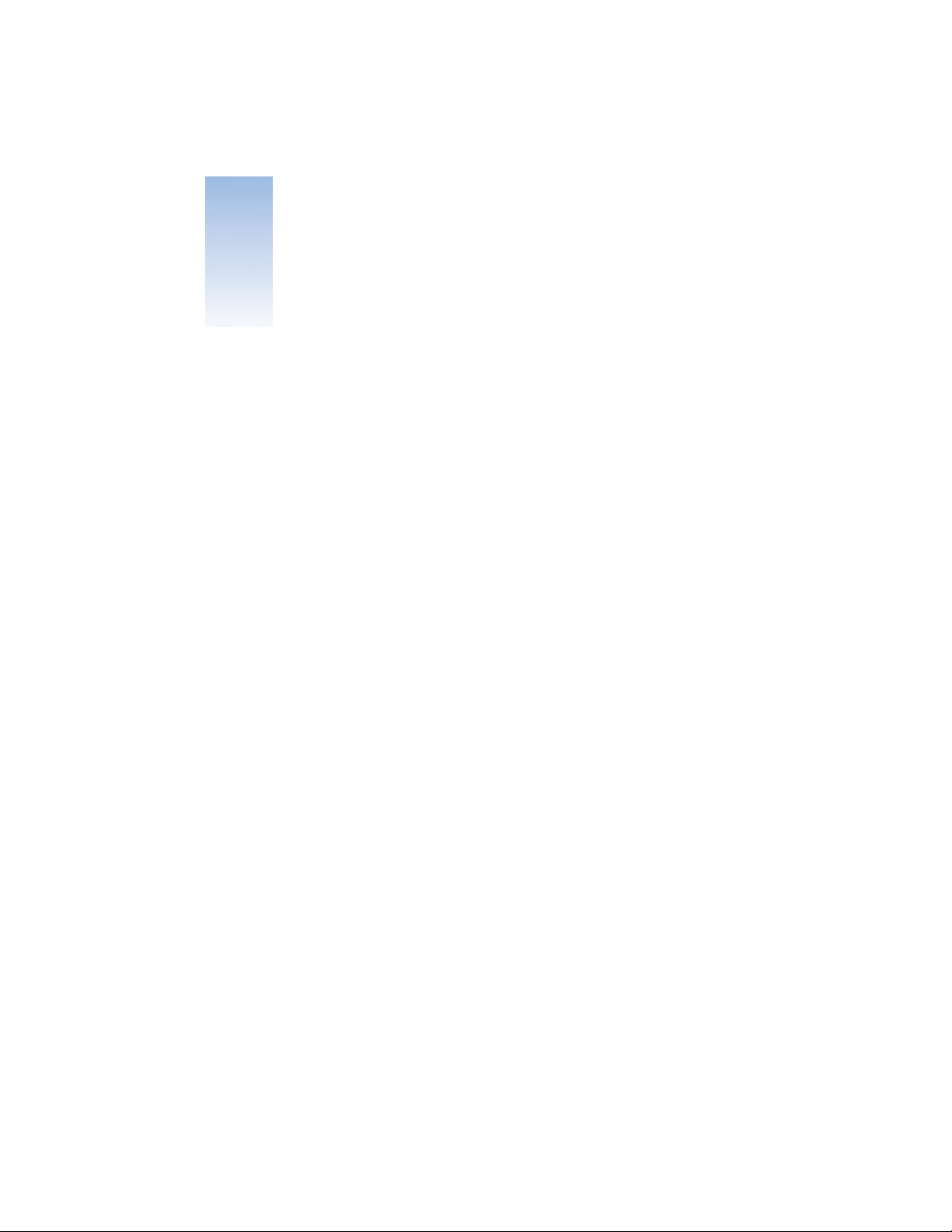
Contents
Step 1: Start Up From the Mac OS CD 5
Step 2: Open the Installer 6
After Installing the Mac OS 7
Learning About the Mac OS 8
Troubleshooting Information 9
Before or During Installation 9
After Installation 11
Setting Up Internet Access 13
Other Problems 14
3
Page 4
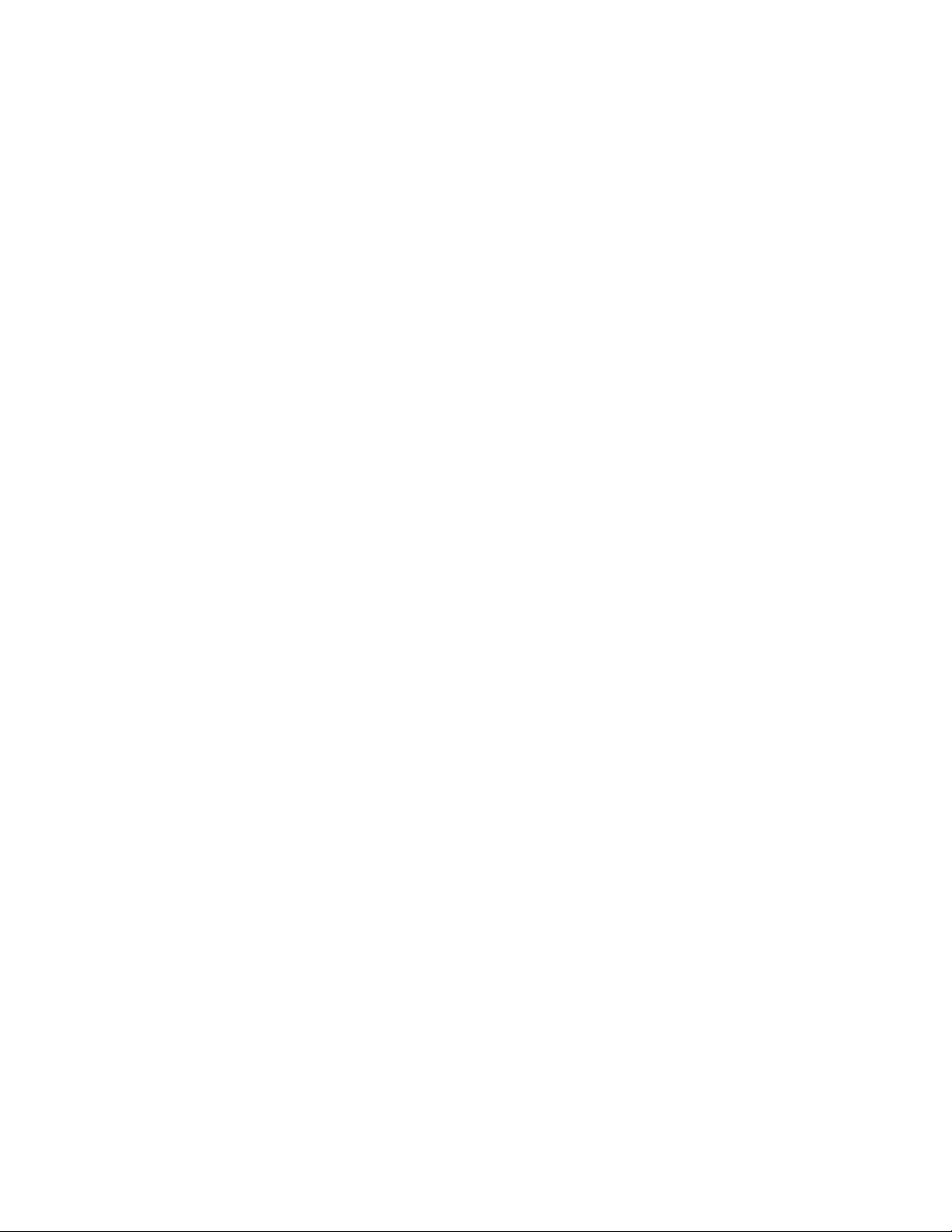
Page 5
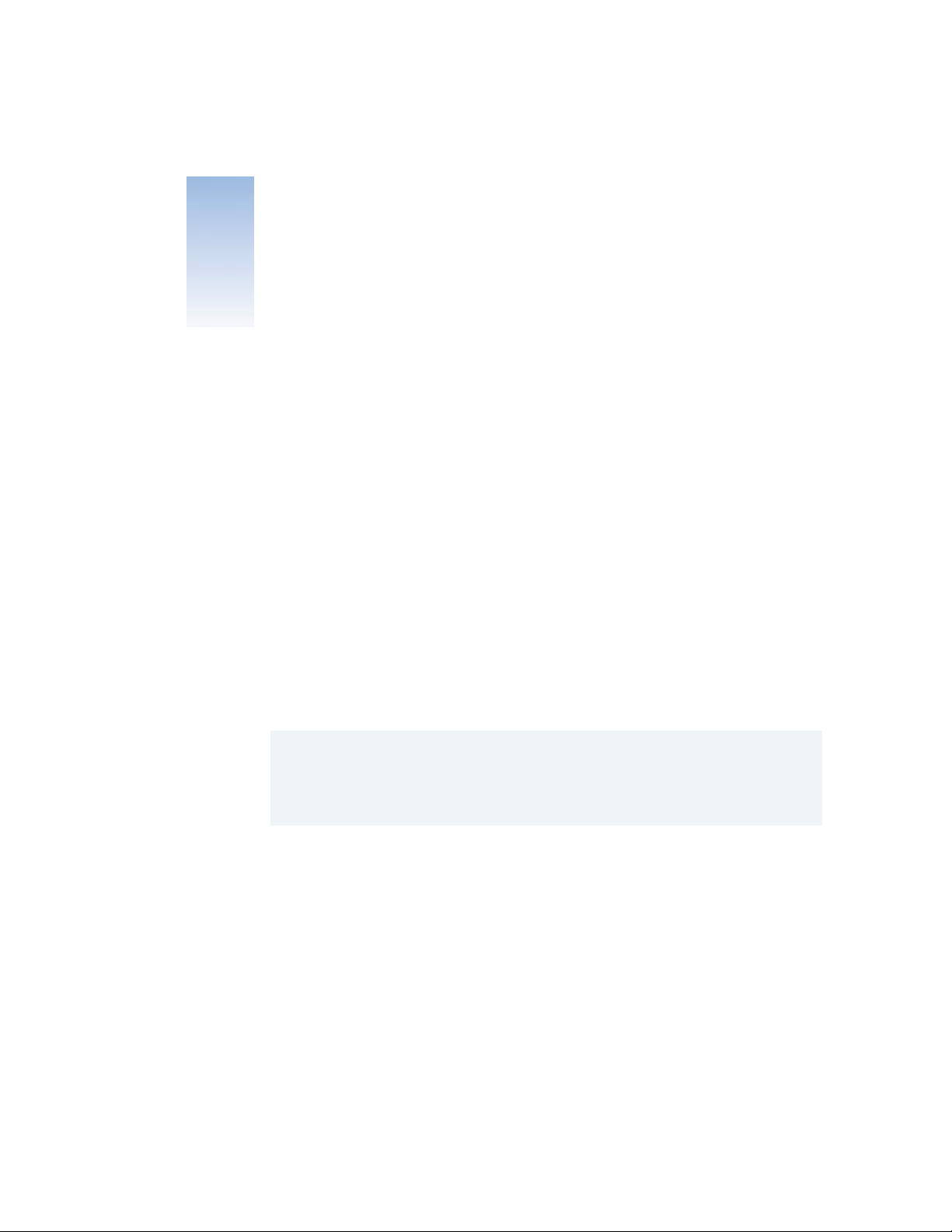
Installing the Mac OS
1
Step 1: Start Up From the Mac OS CD
Before you begin, turn off any security or virus-protection software you have installed on your
computer.
If you have a PowerBook, plug it in and use the Energy Saver control panel to set it so it
doesn’t go to sleep.
Next, start up your computer using the Mac OS CD.
1 Insert the CD in your computer’s CD-ROM drive.
2 Shut down your computer.
3 Tu rn on your computer while holding down the C key on your keyboard.
Continue holding down the C key until you see the smiling face.
You’ll know you’ve started up from the CD when your computer’s desktop pattern changes to
a light-colored background that says “CD.”
Need help starting up from the CD?
If your computer won’t start up from the CD, or if it doesn’t have a CD-ROM drive, see
“Troubleshooting Information” on page 9.
5
Page 6
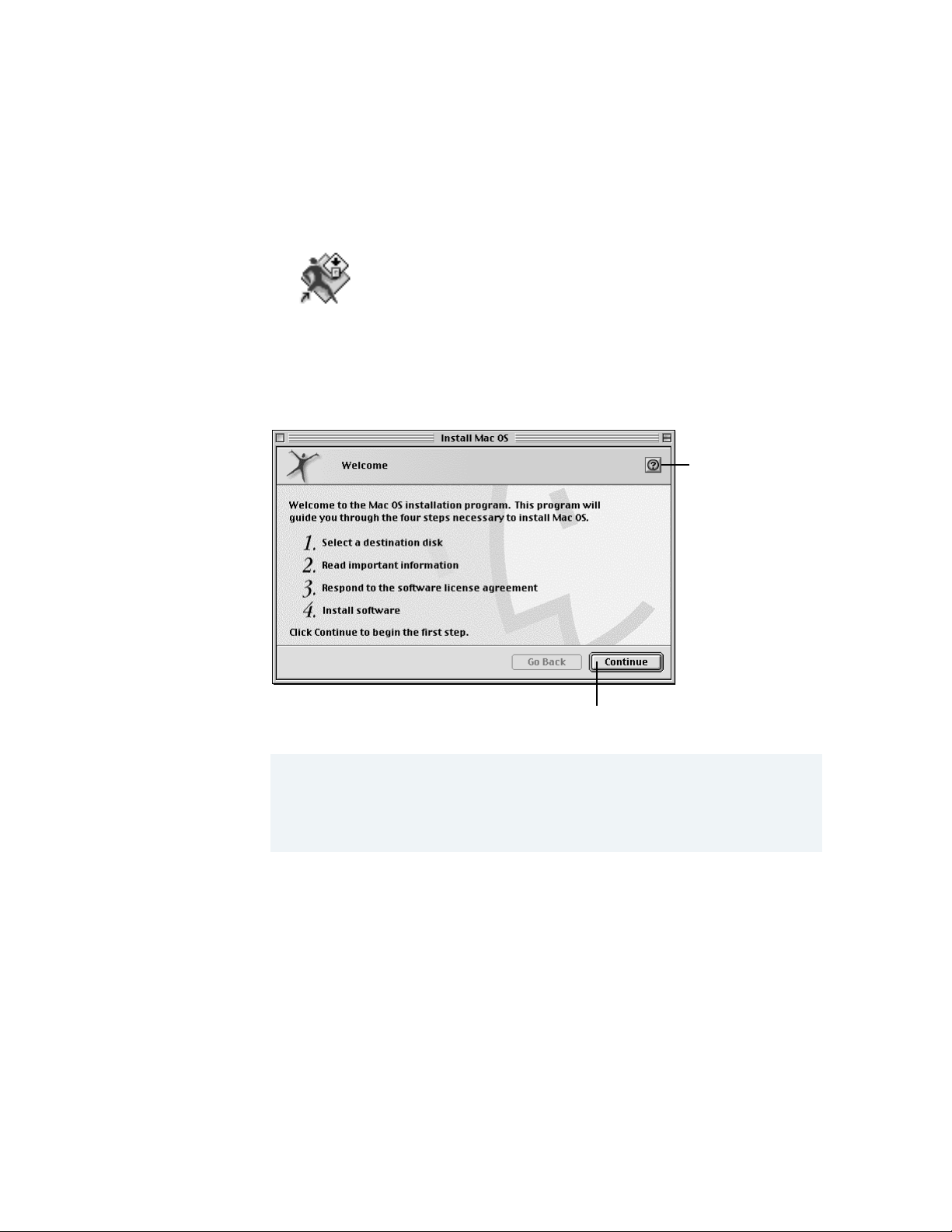
Step 2: Open the Installer
m To begin installation, double-click the Mac OS Install icon.
Note: If you see a message that your computer’s firmware needs to be updated, follow the
instructions for updating your firmware in the CD Extras folder on the Mac OS CD before
proceeding.
After a moment, a screen appears describing the installation process.
Click to get help for
each step.
Click, then follow the
onscreen instructions.
Need help during installation?
m Click the Help button in the upper-right corner of the Installer window.
m See “Troubleshooting Information” on page 9.
6
Page 7
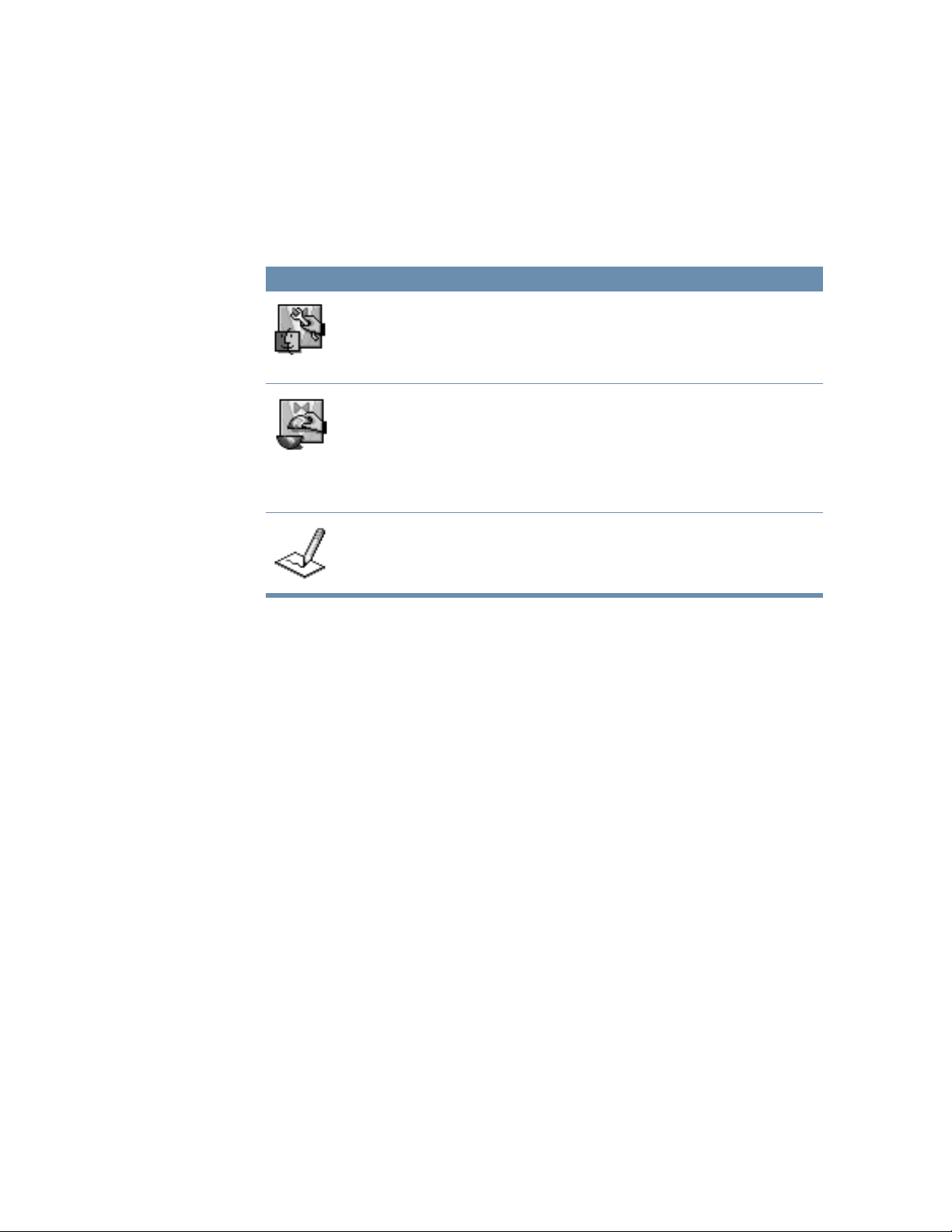
After Installing the Mac OS
After you install the Mac OS, you can easily set up your computer and prepare it to connect to
the Internet by using the Mac OS Setup Assistant and the Internet Setup Assistant.
Setup and registration assistants
Mac OS Setup Assistant
The Mac OS Setup Assistant appears automatically after you install the Mac OS, making it
easy to set up your computer. The assistant asks questions about you, your location, and
how you want your computer configured. Then it makes all the settings for you.
Internet Setup Assistant
After the Mac OS Setup Assistant is finished, the Internet Setup Assistant will help you set
up your computer for Internet access. You can use it to sign up for an Internet account, if
you don’t already have one. If you were already set up for Internet access before
installing the Mac OS, your previous settings are retained and you don’t need to use this
assistant.
Register With Apple
In most countries, you can register your computer and other Apple products on the
World Wide Web. Double-click the Register With Apple icon on your computer’s desktop.
7
Page 8

Learning About the Mac OS
What’s new
Read “What’s new” to find
out about the changes and
features in Mac OS.
8
Late-breaking news
Get the latest news about
compatibility and other
important information.
Search
Use Search to quickly get
answers to your questions.
Page 9
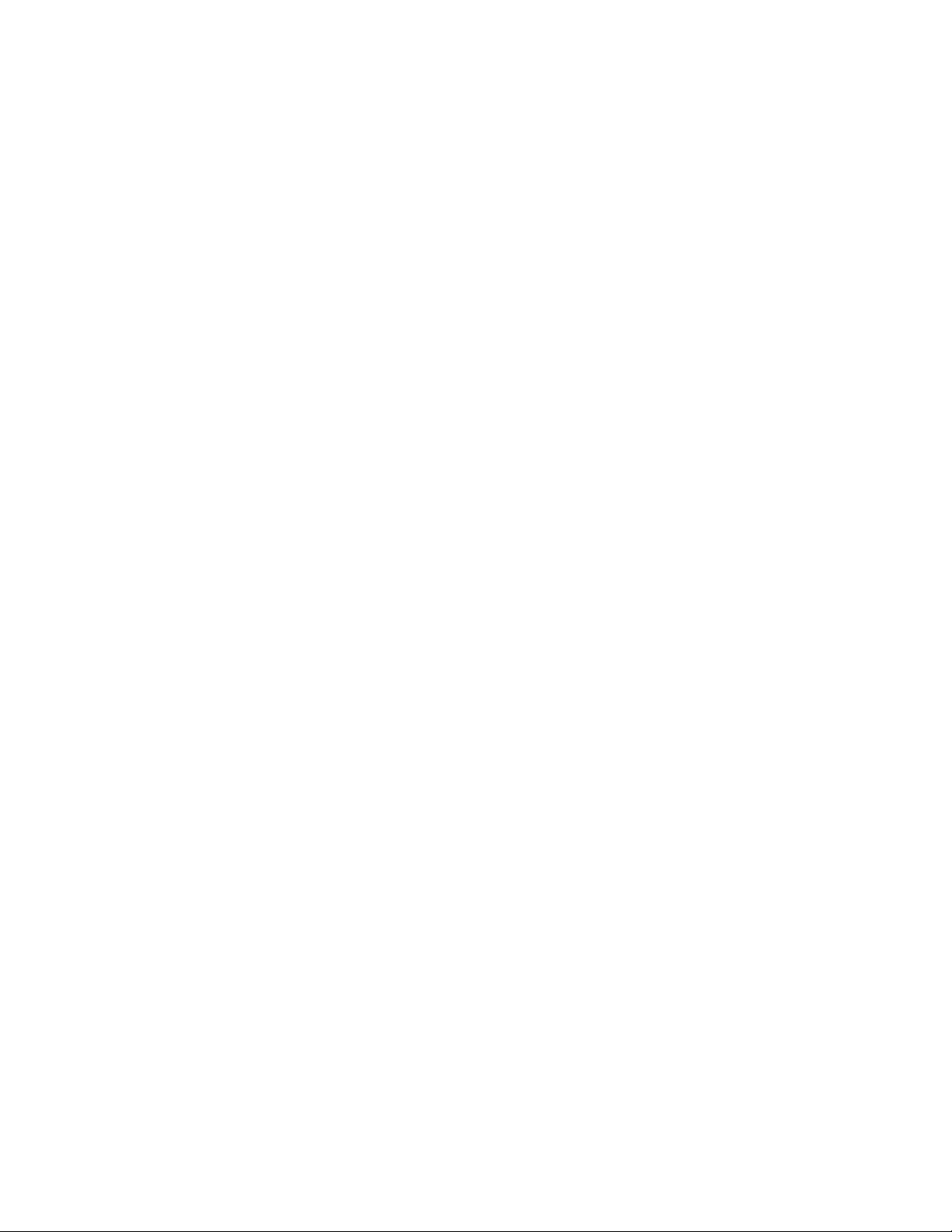
Troubleshooting Information
Before or During Installation
Your computer doesn’t have a CD-ROM drive.
You can install the Mac OS using a CD-ROM drive attached to another Macintosh. Connect
both computers to a network, then use file sharing to access the CD from across the network.
See the onscreen Help for information about using file sharing with your computer.
To ensure a smooth installation, turn off any disk security or virus-protection software you
have installed. Then use the Extensions Manager control panel to turn off non-Apple
extensions and control panels. Make sure you have AppleShare extension 3.6.4 or later. (A copy
is available on the Mac OS CD; install it if necessary.) See the onscreen Help for information
about using the Extensions Manager control panel.
After you’ve turned off the extensions, restart your computer, then open the Installer and
install the Mac OS. Following this process will help ensure that incompatible extensions don’t
interfere with the installation process.
After the installation is finished, you can turn on your extensions and virus-protection
software. If you encounter problems after doing so, see “Resolving Software Conflicts” on
page 11.
You can’t start up the computer using the Mac OS CD.
With the CD inserted, open the Startup Disk control panel and click the CD icon in the Startup
Disk window. Then restart the computer and install the Mac OS. After installation, use the
Startup Disk control panel to reselect your hard disk, then restart your computer.
The Installer cannot repair your hard disk.
m If you see a message that the disk can’t be fixed because a file is open, quit all programs. If
file sharing is on, turn it off. Then try installing again.
m If you still get the message, use Disk First Aid, provided on the Mac OS CD, to see if it can
repair the disk.
m If Disk First Aid is unable to repair the disk, try a third-party disk repair utility, if you have
one. Make sure you’re using the latest version of the utility.
m If you don’t have a third-party utility, or if that utility can’t repair the disk either, you may
need to reinitialize the hard disk. First, back up your hard disk because reintializing erases
all the files on the disk. Then use the Drive Setup utility program, provided on the Mac OS
CD, to reinitialize the disk. For help with Drive Setup, open the program, then look in the
Help menu. After you’ve reinitialized the disk, use the Mac OS Installer to reinstall system
software, then reinstall your application programs and your documents from the backup
copies you made before you reinitialized the disk.
9
Page 10

You see a message about updating the firmware.
Some computers require a firmware update before installing the Mac OS. Firmware is control
software that’s built into your computer. Follow the instructions for updating firmware in the
CD Extras folder on the Mac OS CD before proceeding with the installation.
The Installer cannot update the hard disk driver.
The Installer cannot update non-Apple hard disks. Use the disk utility recommended by the
manufacturer of your hard disk to update your drivers before installing the Mac OS. Make sure
to get a version of the utility that is compatible with the software you are installing. An old
utility will not be able to update your disk with the most current driver.
You see a message that there’s not enough memory to use the Installer.
Make sure you’ve started up your computer from the Mac OS CD. If you can’t start up from the
CD, quit all open applications and make sure you’ve followed the steps described in “You can’t
start up the computer using the Mac OS CD.” on page 9.
You see a message that there’s not enough disk space.
Make more space available on your hard disk by removing some files from the disk. Copy the
files you want to keep to another disk, then drag them to the Trash and choose Empty Trash
from the Special menu to delete the files. You don’t need to quit the Installer before you
remove files from the disk.
You see a message that the System file cannot be modified.
Make sure that you’ve started up your computer using the Mac OS CD. If you can’t start up
from the CD, make sure any security and virus-protection software is turned off. See page 9 for
other steps to follow when you can’t start up from the CD.
10
You see a message that an item cannot be replaced.
The Installer is attempting to replace a file, but there is a folder on the disk that has the same
name as the file being replaced. (Files cannot replace folders.) Find the folder on your disk and
rename it, then try the installation again.
You see a message that the installation was not successful.
Make sure that you’ve started up your computer using the Mac OS CD. If you can’t start up
from the CD, make sure any security and virus-protection software is turned off. See page 9 for
other steps to follow when you can’t start up from the CD.
Page 11
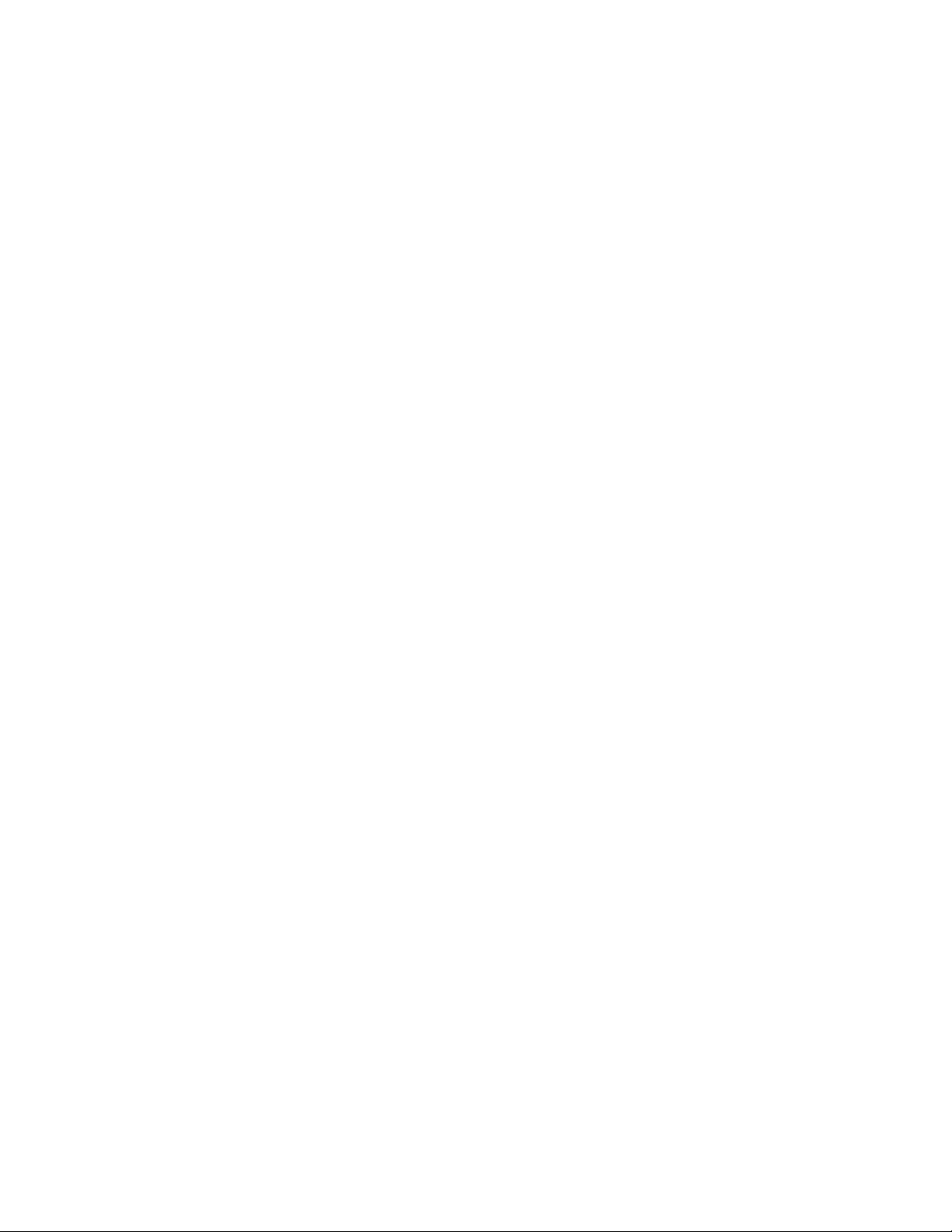
After Installation
You can’t start up or restart the computer, or when you do you see a bomb
message.
You probably have an incompatible item in the System Folder. Follow the instructions in
“Resolving Software Conflicts,” next. If you still can’t resolve the problem, you may need to
reinstall the system software by following the instructions in “Performing a Clean Installation”
on page 12.
Application programs freeze, or require you to restart the computer.
You may have an incompatible item in the System Folder. Follow the instructions in “Resolving
Software Conflicts,” next. You may also need to contact the program’s manufacturer to
determine if it is compatible with this version of the Mac OS.
Resolving Software Conflicts
If your computer does not start up properly or behaves erratically, you probably have an
incompatible extension, control panel, or application.
Step 1: Verify the Problem
To verify that you have a compatibility problem, follow these steps:
1 Start up your computer while holding down the Space bar.
When the Extensions Manager control panel appears, release the Space bar.
2 Open the Selected Set menu and choose the item with the words “Mac OS Base.”
This turns off all extensions and control panels except those installed with the Mac OS.
3 Close the Extensions Manager to continue startup.
4 When the computer is finished starting up, try the same actions that caused the problem.
If the problem no longer occurs, you probably have an extension or control panel that doesn’t
work with this version of the Mac OS. Continue with the steps in “Test Individual Extensions
and Control Panels,” next, to identify the item that is causing the problem.
If the problem still occurs, try checking your hard disk for problems using the Disk First Aid
utility, provided on the Mac OS CD. If the problem occurs only when using a certain program,
that program is probably not compatible or may need to be reinstalled. Check with the
program’s manufacturer for information.
Step 2: Test Individual Extensions and Control Panels
To test an individual extension or control panel for compatibility, follow these steps:
1 Restart your computer while holding down the Space bar.
The Extensions Manager appears again.
11
Page 12

2 Tu rn on the item you want to test by clicking its checkbox.
3 Close the Extensions Manager to continue startup.
4 Tr y the same actions that caused the problem.
If the problem does not occur again, then the item you turned on is probably compatible with
this version of the Mac OS.
If the problem occurs again, the item you turned on is probably incompatible. Open the
Extensions Manager control panel and click the item’s checkbox to deselect it.
5 Repeat steps 1 through 4 for each item you want to test.
If you find that a piece of software is incompatible, turn it off or remove it from your computer,
then contact the manufacturer of the software to see if an updated version is available.
Performing a Clean Installation
This section provides instructions for what is commonly called a clean installation of system
software. A normal system software installation replaces changed system files and adds new
ones, but leaves other files alone. A clean installation creates a completely new System Folder
on your hard disk.
Performing a clean installation can be a lengthy procedure, but if you have tried other
troubleshooting methods and are still experiencing problems, it may help.
Important A clean installation creates a completely new System Folder. This means you must
reinstall any non-Apple extensions, fonts, and control panels after you do the installation.
Before you begin, write down your Internet settings (from the Modem, TCP/IP, and Remote
Access control panels). Some of your application programs might also need to be reinstalled
after you perform a clean installation, particularly if they rely on files that used to be in the
System Folder.
12
1 Start up your computer from the Mac OS CD.
2 Open the Mac OS Installer application.
3 In the Select Destination window of the Installer, click the Options button.
4 Click the Perform Clean Installation checkbox to select it, then click OK.
5 Follow the onscreen instructions to begin the installation.
When the installation is finished, you can reinstall extensions, fonts, control panels,
applications, and other items not installed with the Mac OS from their original disks. If you
don’t have the original disks, you can drag the items one at a time from the Previous System
Folder to the new System Folder. To make sure the software is compatible with this version of
the Mac OS, you should restart your computer after you reinstall each item.
Page 13

After you’re sure you’ve copied all the items you want to save into your new System Folder,
delete the Previous System Folder from your hard disk.
Setting Up Internet Access
Your modem doesn’t appear in the list of modem types in the Modem Settings
window of the Internet Setup Assistant.
Copy the modem script file (CCL) supplied with your modem into the Modem Scripts folder in
the Extensions folder. Additional modem scripts are available in the CD Extras folder on the
Mac OS CD. If you can’t find a script for your modem, contact the manufacturer of the modem
to get this file. Once the file is copied into the Modem Scripts folder, your modem will appear
as a choice the next time you open the Internet Setup Assistant.
You have an internal modem, but the Port menu in the Modem Settings window
of the Internet Setup Assistant does not include Internal Modem as a choice.
m On computers with an internal comm slot, the internal modem shows in the software as if
it were attached to the modem port. If your computer has an internal modem, but it does
not appear as a choice, then Modem Port is the correct selection.
m Some modems require special extensions to allow the computer to recognize them. Use
the Extensions Manager control panel to turn on any modem extensions. You may need to
reinstall the software that came with your modem if you cannot identify the required
extension.
Your modem appears in the list of modem types in the Modem Settings window,
but your modem does not seem to be working.
m Check to see that your modem is turned on and connected to your computer and to your
phone line correctly.
m You may need to contact the modem vendor to get an updated modem script. Once you
get this script, copy it into the Modem Scripts folder in the Extensions folder (inside the
System Folder).
While you are attempting to create a new account, the line seems to have
dropped or you get no response.
When you create an account, the Setup Assistant places a call to an Internet registration server.
Sometimes the server is busy temporarily and you can try to create the account again almost
immediately.
You used the Internet Setup Assistant to select your previous configuration, but
now you can’t connect to the Internet.
Make sure the settings in the TCP/IP control panel are correct. Or, use the Internet Setup
Assistant to create a new configuration with the correct settings. Contact your Internet service
provider or network administrator to find out what your settings should be.
13
Page 14

Other Problems
The onscreen Mac Help has answers to thousands of questions. Open the Help menu, then
choose Mac Help. Type some words that relate to your question, then click Search.
14
 Loading...
Loading...