Apple MacBook (13-inch, Aluminum, Late 2008) 08-10 Service Manual

Service Source
MacBook (13-inch, Aluminum, Late 2008)
Updated: 2008-10-19
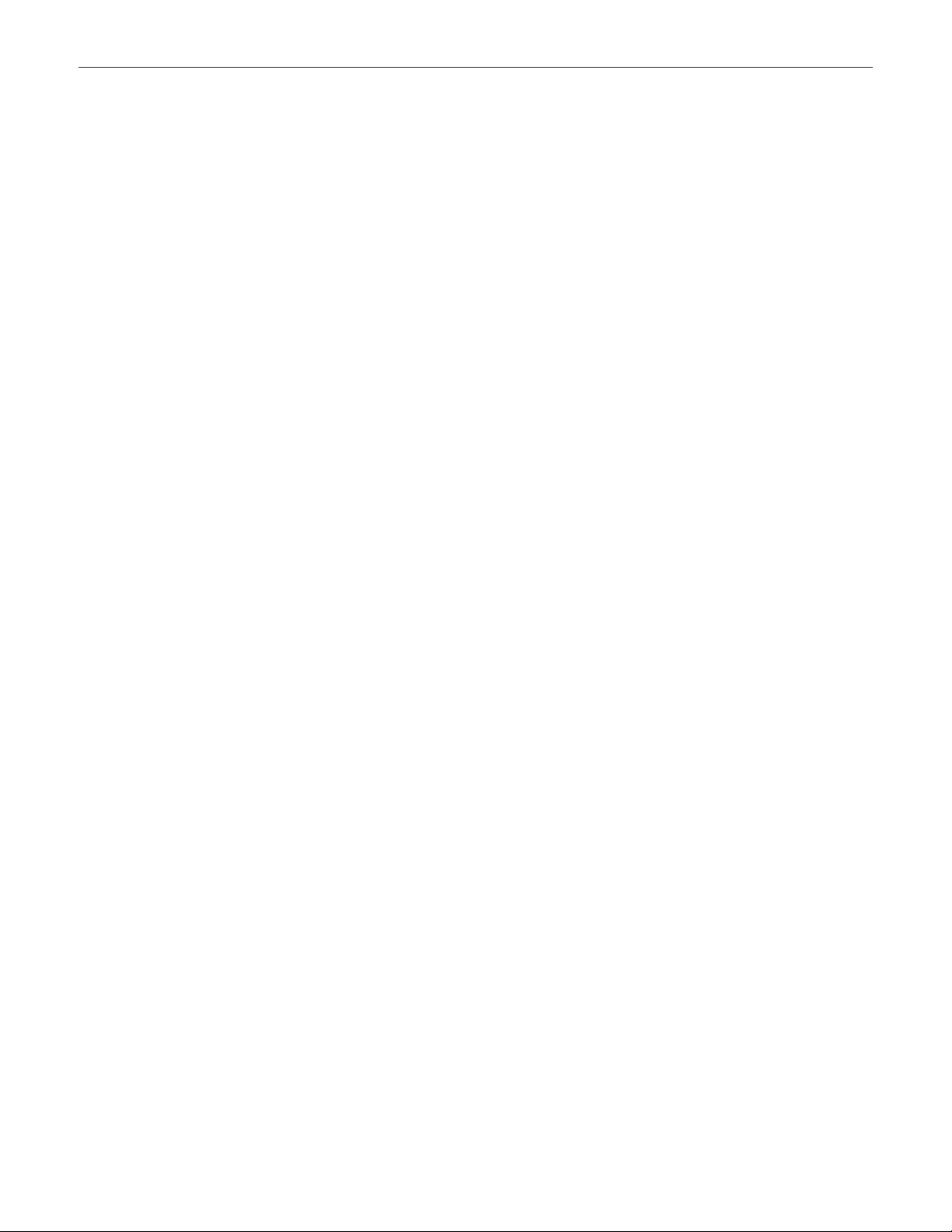
Apple Inc.
© 2008 Apple Inc. All rights reserved.
Under the copyright laws, this document may not be copied, in whole or in part, without the
written consent of Apple.
Every eort has been made to ensure that the information in this document is accurate. Apple
is not responsible for printing or clerical errors.
Apple
1 Innite Loop
Cupertino, CA 95014-2084
USA
+ 1 408 996 1010
www.apple.com
Apple, the Apple logo, Mac, MacBook, and Macintosh are trademarks of Apple Inc., registered in
the U.S. and other countries.
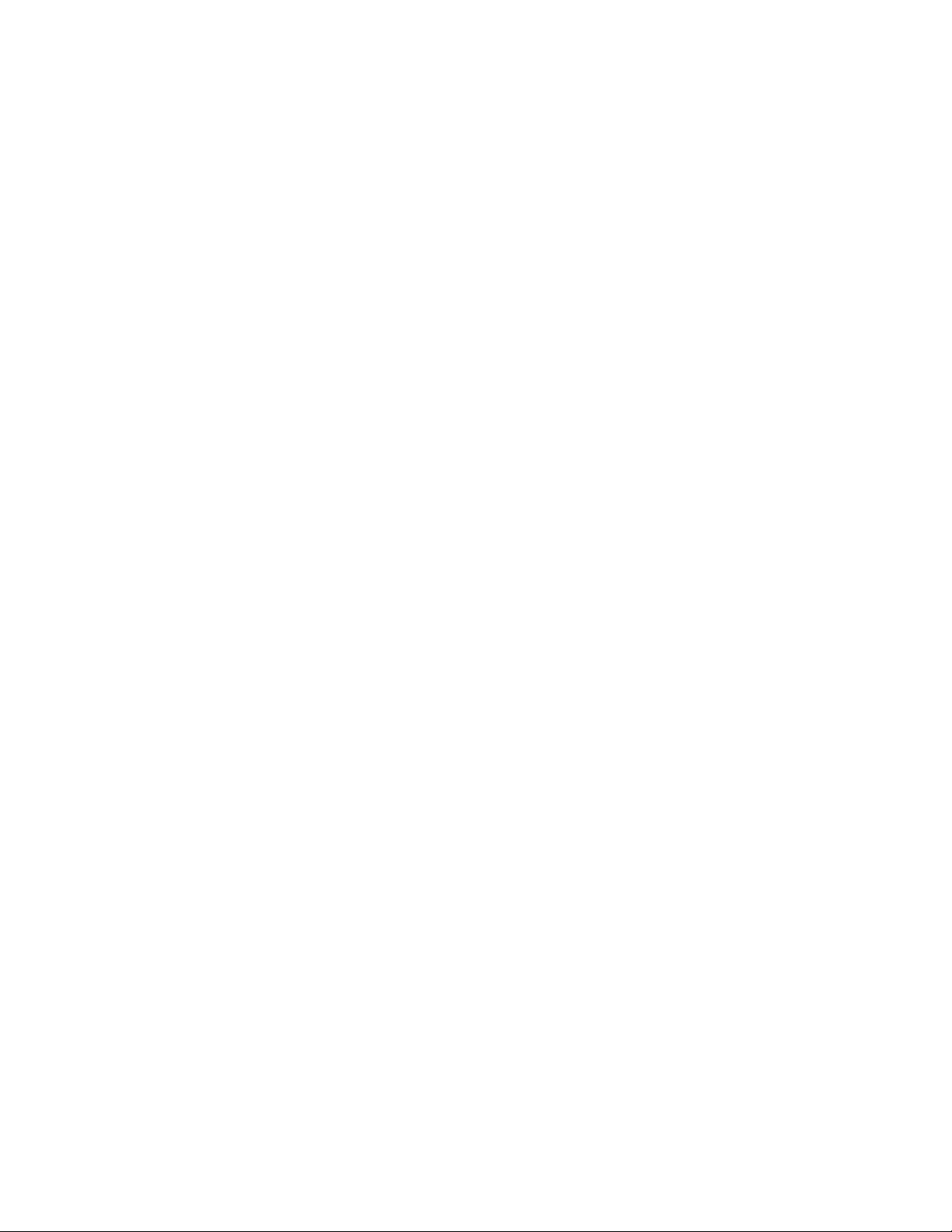
MacBook (13-inch, Aluminum, Late
2008)
Contents
Manual Updates 8
Updated 19 October 2008 8
Updated 17 October 2008 8
Manual introduced 14 October 2008 8
Basics
Overview 10
Identifying Features 10
Note About Images in This Manual 11
Serial Number Location 12
Serial Number On Top Case 12
Transferring the Serial Number 12
General Information 13
Required Tools 13
The Glass Panel 14
Troubleshooting
General Troubleshooting 16
Update System Software 16
Troubleshooting Theory 16
Hardware vs. Software 16
Emerging Issues 16
Functional Overview 17
Block Diagram 18
Liquid Submersion Indicators 19
Common Reset Procedures 20
Symptom Charts 22
Startup and Power Issues 22
No Power 22
Won’t Start Up 25
Intermittent Shutdown 28
No Video/Bad Video 31
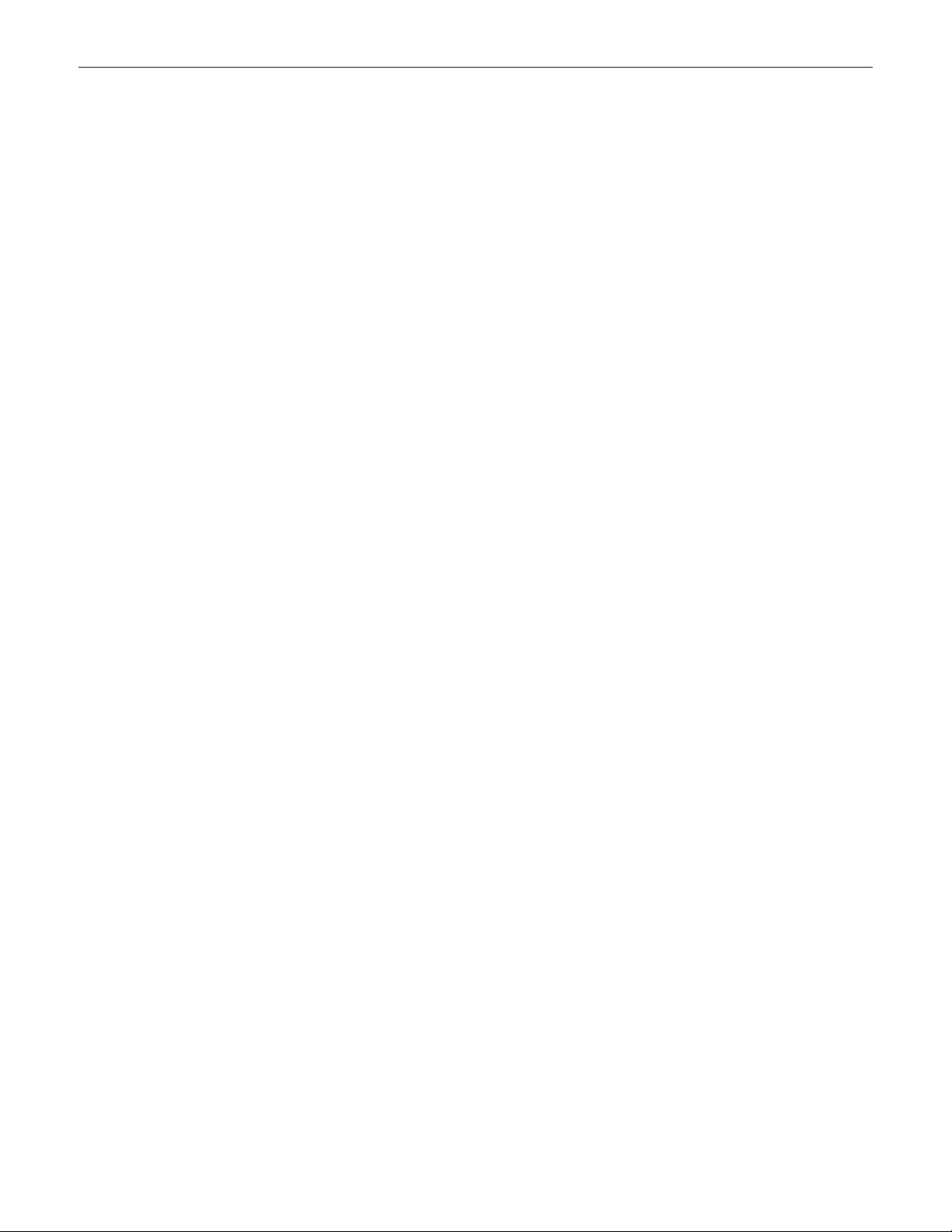
Battery Isn’t Recognized or Won’t Charge 34
Kernel Panic/System Crashes 37
Battery Run Time Too Short 40
Won’t Run on Power Adapter Alone 41
Power Adapter Issue 42
Noise / Hum / Vibration 43
Burnt Smell / Odor 45
Battery Leaking or Swollen 46
Uncategorized Symptom 46
Communications 47
Ethernet Port/Device Issue 47
AirPort/Bluetooth: Defective Wireless Devices 49
No/Poor Wireless Signal 51
Wireless Input Device Loses Connection 52
AirPort Card: Kernel Panic 54
Wireless Performance Issue / Slow Connection 55
Wireless Input Device Doesn’t Pair 58
Uncategorized Symptom 59
Display 60
Display Anomalies 60
Defective Camera / Built-in iSight Not Operating Correctly 64
Backlight Issue / No Backlight 66
Noise / Unstable Flickering 67
Mechanical/Physical Damage 68
Cosmetic Defects 68
Uncategorized Symptom 68
Mass Storage 69
Hard Drive Read/Write Issue 69
Hard Drive Not Recognized/Not Mounting 70
Hard Drive Noisy 72
Optical Drive Won’t Accept/Reject Media 73
Optical Drive Read/Write Data Error 75
Optical Drive Not Recognized/Mount 77
Optical Drive Noisy 78
Optical Drive Not Performing to Specs 80
Uncategorized Symptom 81
Input/Output Devices 82
USB Port Does Not Recognize Known Devices 82
Built-in Keyboard Does Not Work Properly 83
Specic Keys Don’t Work 84
Built-in Trackpad Does Not Work 84
Built-in Keyboard Has Dim or No Keyboard Backlight 85
Built-in Keyboard Is Not Recognized 86
Built-in Trackpad Does Not Track Properly 88
Apple Remote Inoperable 89

Built-in Speaker Has No Audio 90
Distorted Sound from Internal Speaker 91
Uncategorized Symptom 93
Mechanical Issues: Thermals and Enclosure 94
Reset/Power Button Stuck 94
System Runs Hot 95
Uncategorized Symptom 97
Take Apart
General Information 99
Connector Types on Logic Board 99
Icon Legend 102
Temperature Concerns 102
Replacement Steps 102
Screw Sizes 102
Access Door 103
Removal 104
Replacement 105
Battery 106
Removal 107
Replacement 108
Hard Drive Bracket 109
Hard Drive 111
Removal 112
Replacement 114
Installing Mac OS X and Applications 116
Installing Applications 116
Bottom Case 117
Removal 118
Replacement 119
Memory 120
Removal 121
Replacement 122
Mid Wall 123
Battery Connector Cover 125
Battery Cable Guide 127
Battery Power Cable 129
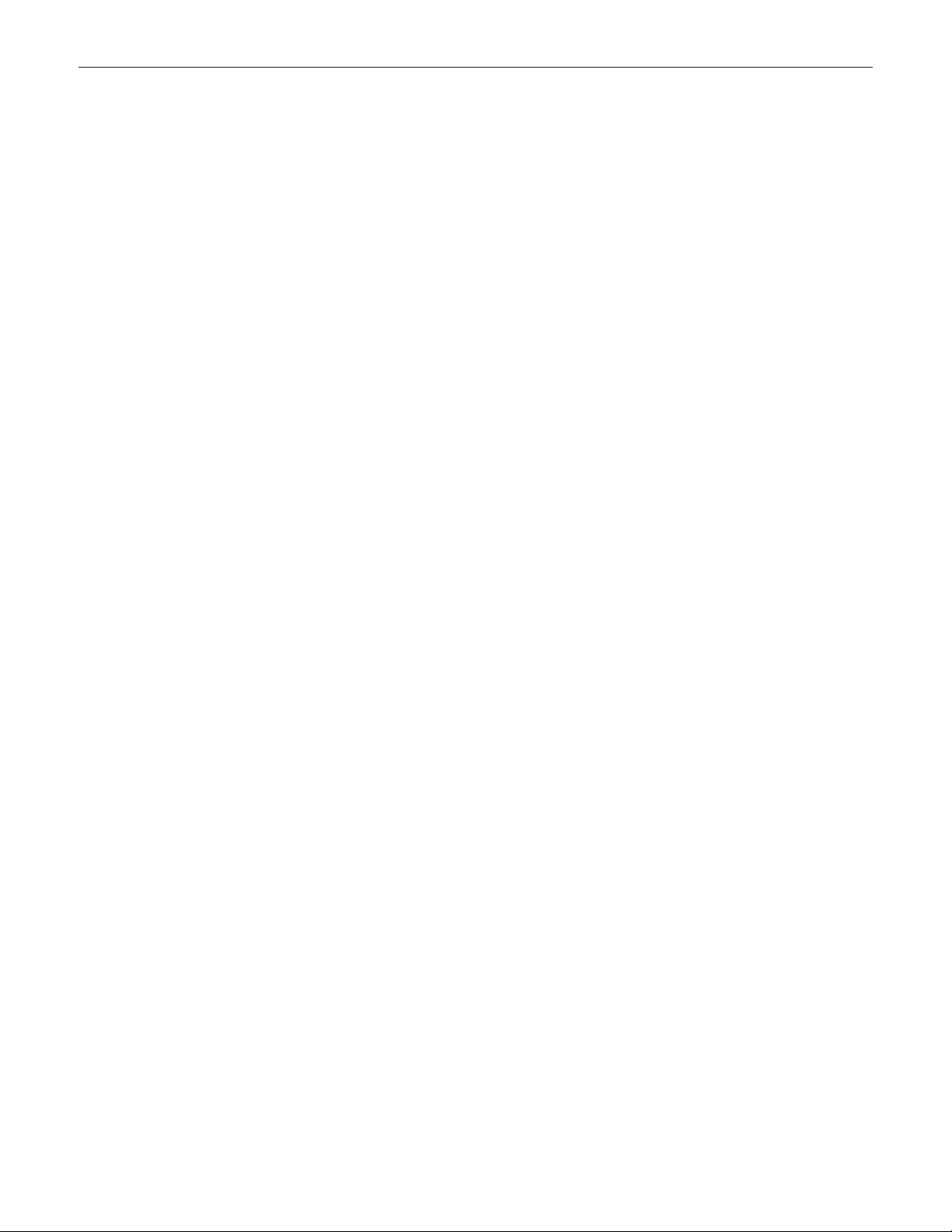
Removal 130
Replacement 130
Battery Indicator Light (BIL) Cable 131
Removal 132
Replacement 134
Camera Cable Guide 135
Removal 136
Replacement 136
LVDS Cable Guide 137
Display Assembly 139
Removal 140
Replacement 141
Display Clutch Cover 142
Removal 143
Replacement 144
AirPort Card 145
Removal 146
Replacement 147
AirPort Antenna 148
Optical Drive 150
Removal 151
Replacement 152
Optical Drive Flex Cable 154
Right Speaker / Subwoofer 156
Removal 157
Replacement 158
Hard Drive Connector Cable 159
Removal 160
Replacement 161
Fan 162
Keyboard Flex Bracket 164
Logic Board 166
Removal 167
Replacement 170
Left Speaker 171
Removal 172
Replacement 173
MagSafe Board 174
Removal 175
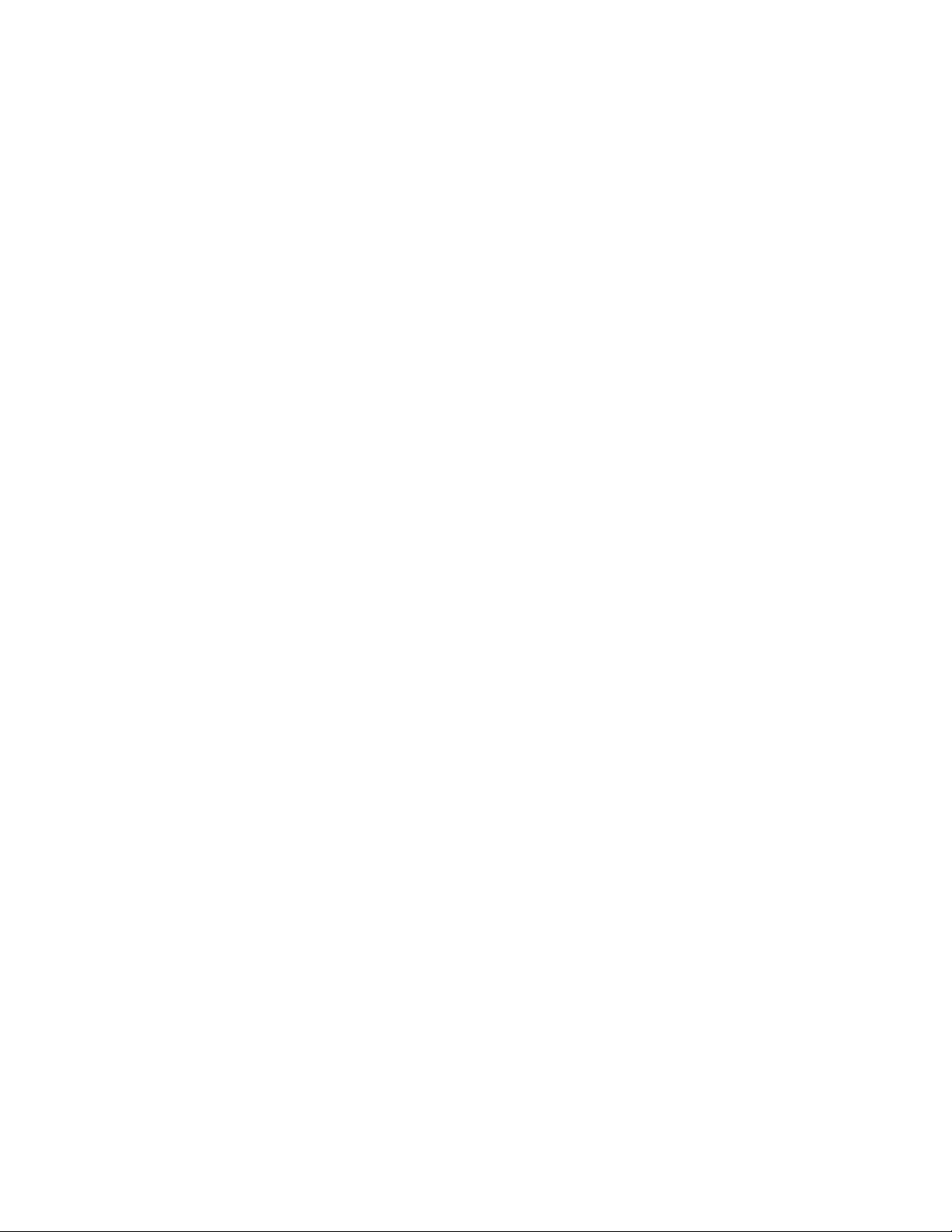
Replacement 175
Heatsink 176
Removal 177
Replacement 178
Microphone Cable 180
Removal 181
Replacement 182
Center Bracket 183
Kensington Lock 184
Hard Drive Front Bracket with IR/Sleep Cable 186
Top Case 188
Views
Exploded Views 191
Main Assembly, 1 of 2 191
Main Assembly, 2 of 2 192
Display Assembly 193
External Views 194
Port View 194
Screw Chart 195
Screw Location Diagrams 197
Bottom Case 197
Display Assembly 198
Top Case 199
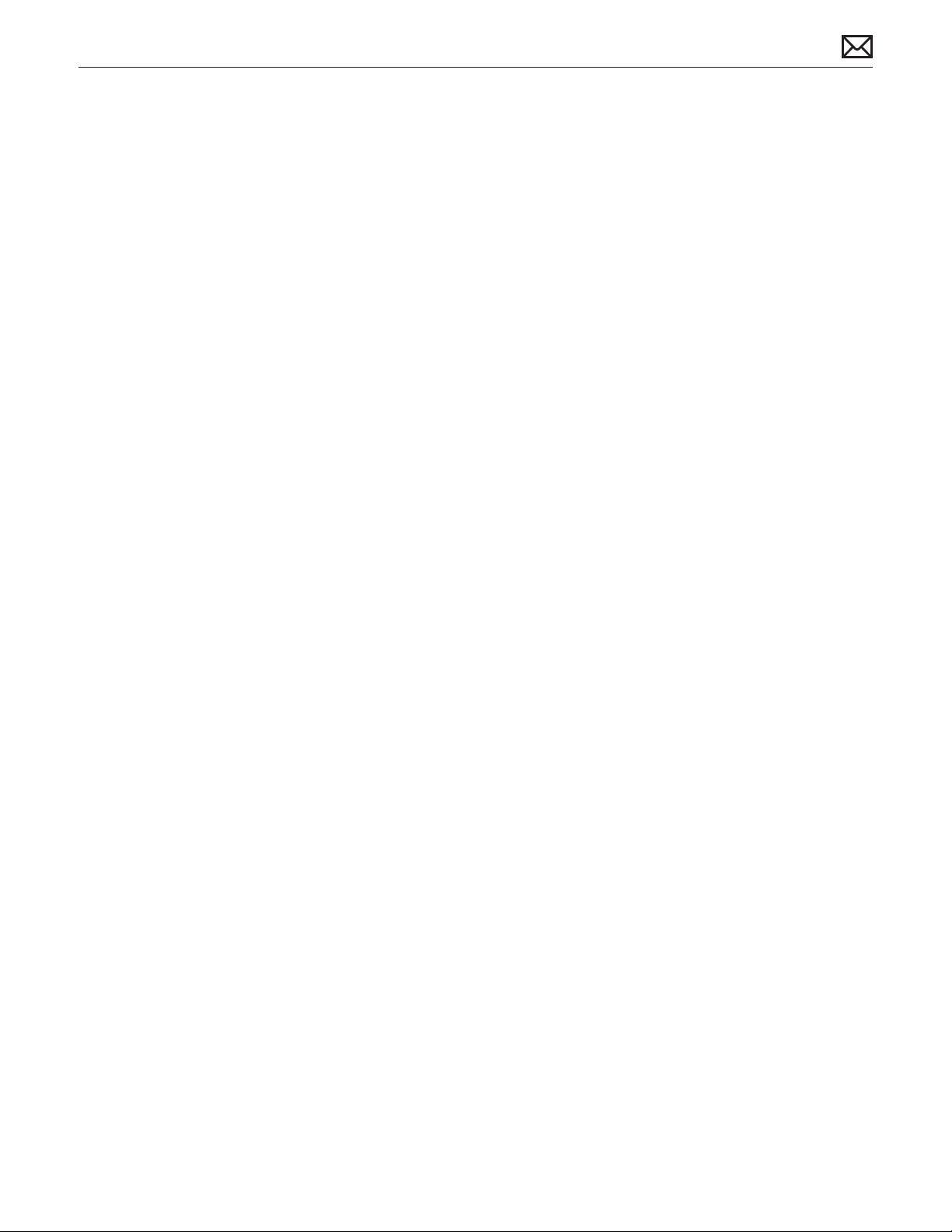
Manual Updates
Updated 19 October 2008
Corrected internal links
Updated 17 October 2008
Corrected internal links•
Take Apart: Reorganized topic sequence following Display Assembly.•
Exploded View:• Display Assembly: Corrected display assembly part number to 661-4820.
Manual introduced 14 October 2008
2008-10-19
MacBook (13-inch, Aluminum, Late 2008) Basics — Manual Updates 8
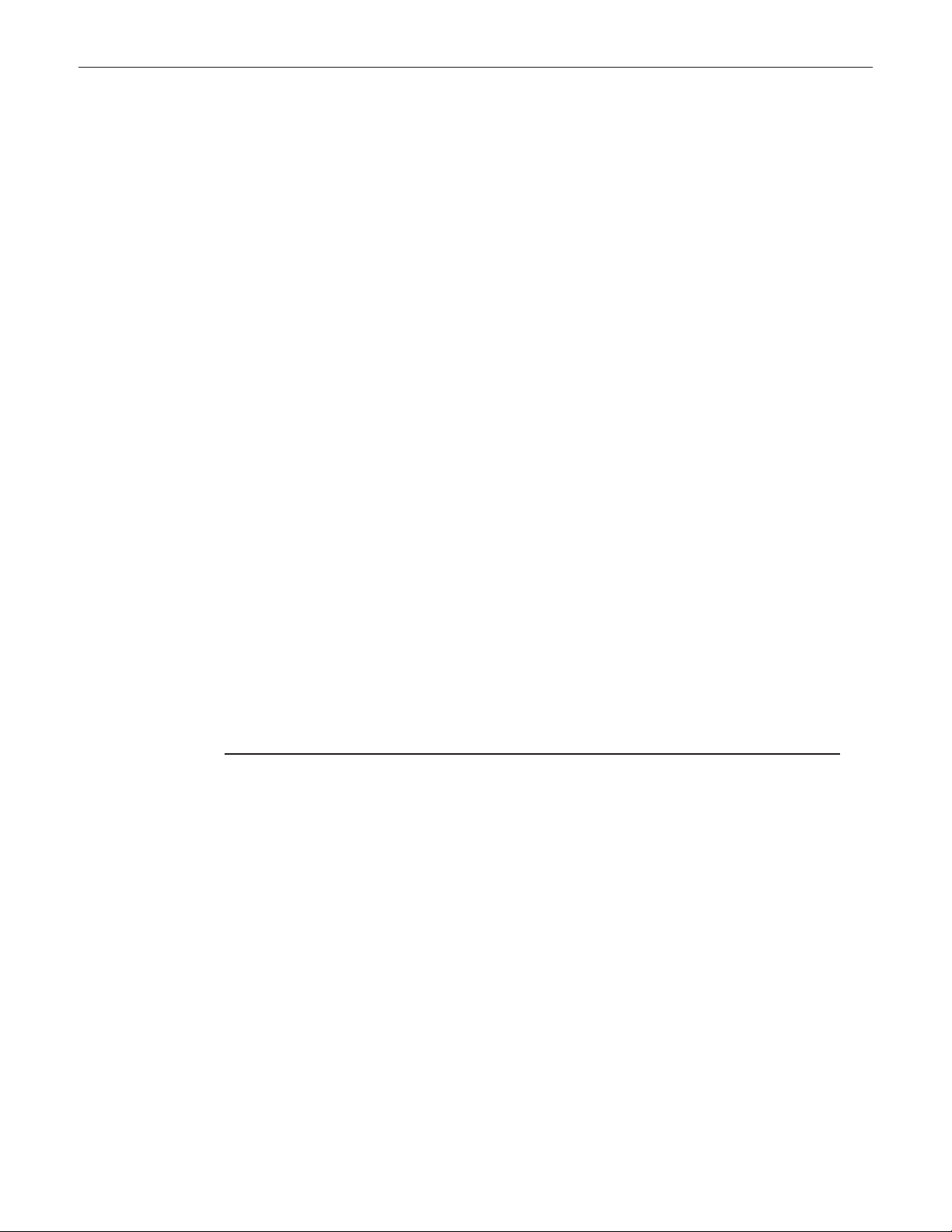
Service Source
Basics
MacBook (13-inch, Aluminum, Late 2008)
© 2008 Apple Inc. All rights reserved.

Overview
The MacBook (13-inch, Aluminum, Late 2008) computer features a powerful new NVIDIA
GeForce 9400M graphics processor, Multi-Touch trackpad, and aluminum body. Refer to more
features below.
Identifying Features
The main features and service dierences include:
Aluminum case•
Glass backlit, glossy, widescreen display panel•
Mini DisplayPort connector•
Battery indicator button on left side•
Illustrations for removing the battery, hard drive, and memory cards are pictured on the •
inner side of the access door.
Product identication label is on top case front edge, visible when the access door and •
battery are removed.
Logic board, MagSafe board, and some other components have a uniform black color with •
no component silkscreening.
2008-10-19
MacBook (13-inch, Aluminum, Late 2008) Basics — Overview 10
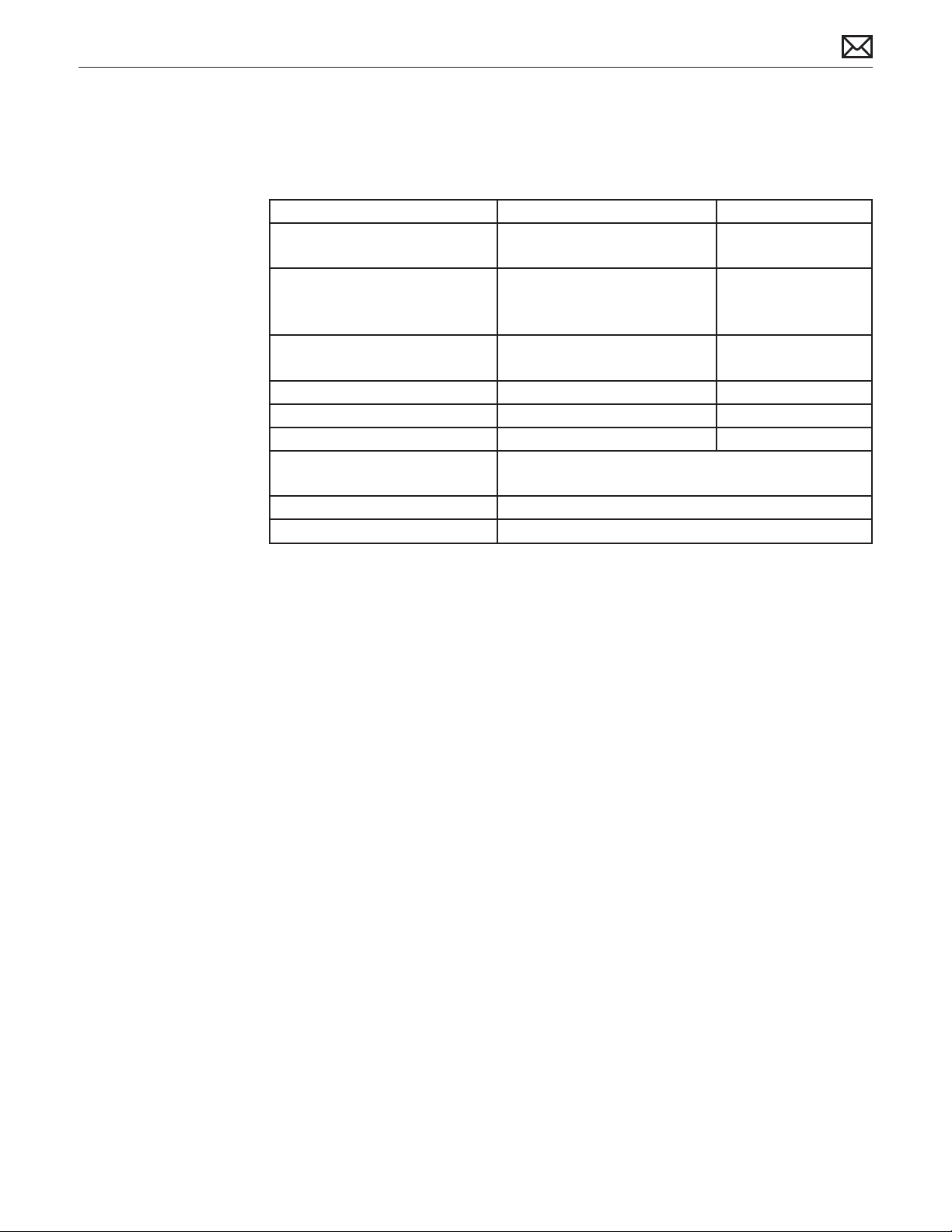
Product Congurations
The following table shows the MacBook (13-inch, Aluminum, Late 2008) model congurations
at introduction:
Feature Better (MN466) Best (MB467)
Intel Core 2 Duo processor 2.0 GHz 2.4 GHz
Memory, DDR3 1066, SO-DIMMs 2 GB (2 x 1 GB);
up to 4 GB (2 x 2 GB)
Hard Drive, Serial ATA 100 5400
rpm
Optical Drive (SATA) 8x DL Super, 9.5 mm 8x DL Super, 9.5 mm
Keyboard Backlight on congure-to-order Backlight
Housing Aluminum Aluminum
Display 13.3-inch glass LCD, 1280x800, 114 dpi, LED backlight,
Battery 45-Whr Lithium Ion
Power Adapter 60 W MagSafe
160 GB;
up to 320 GB
glossy nish
2 GB (2 x 1 GB);
up to 4 GB (2 x 2 GB)
250 GB;
up to 320 GB
Note About Images in This Manual
Because a pre-production model was used for most of the images shown in this manual, you
may notice small dierences in appearance between the image pictured and the computer you
are servicing. However, although the appearance may dier, the steps and sequence are the
same unless noted.
Screw sizes shown are approximate and indicate the total length including the screw head.
2008-10-19
MacBook (13-inch, Aluminum, Late 2008) Basics — Overview 11

Serial Number Location
Serial Number On Top Case
Remove the access door and battery to see the serial number on the inside front wall of the top
case.
2008-10-19
Transferring the Serial Number
When replacing a top case, retain the customer’s top case until the repair is complete. Before
installing the replacement top case, peel up the serial number label from the original top case
and transfer it to the replacement.
MacBook (13-inch, Aluminum, Late 2008) Basics — Serial Number Location 12
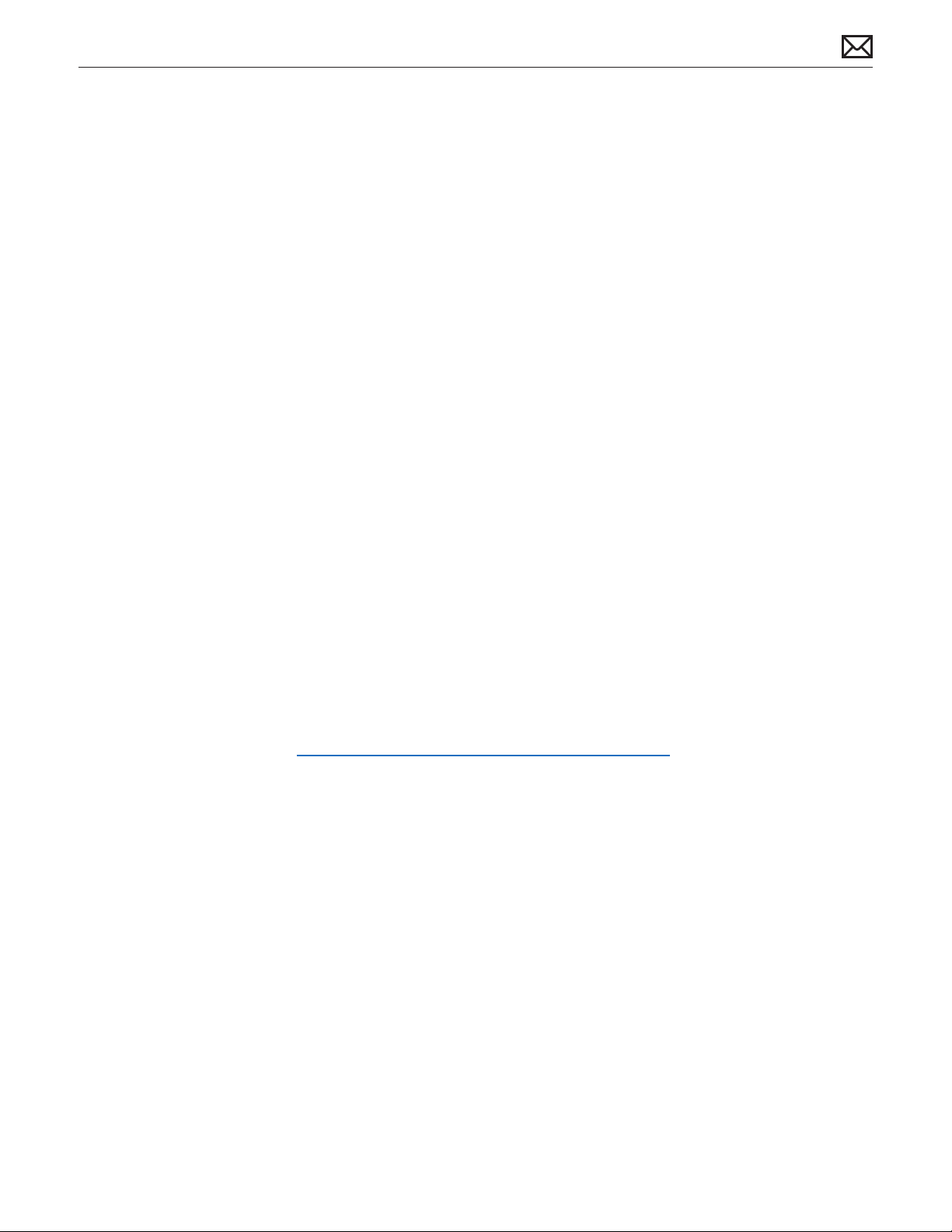
General Information
Required Tools
Caution: To prevent scratches or other cosmetic damage to the computer housing, use a soft
cloth as a protective layer when removing and installing the external screws.
The following tools are required to service the computer:
Clean, soft, lint-free cloth•
ESD wrist strap and mat•
Magnetic Phillips #0 screwdriver•
Magnetic Phillips #00 screwdriver (preferably with a long handle)•
Torx T6 screwdriver•
Black stick (Apple probe tool, part number 922-5065) or other nonconductive nylon or •
plastic atblade tool
Thermal grease (Apple thermal compound syringe, part number 922-7144)•
Alcohol wipes•
Permanent marking, felt-tip pen (optional)•
Pencil with eraser•
Foam wedge xture for display assembly removal (Apple part number 922-8779)•
Kapton tape•
Digital volt meter (troubleshooting)•
Refer to Knowledge Base article “Hand Tools for Desktop and Portable Repairs--AP/CA/EU/JP/
LA/US” to purchase tools:
http://docs.info.apple.com/article.html?artnum=500200
In addition, the following software programs are required for troubleshooting:
Apple Service Diagnostic (ASD)•
Apple Hardware Test•
2008-10-19
MacBook (13-inch, Aluminum, Late 2008) Basics — General Information 13
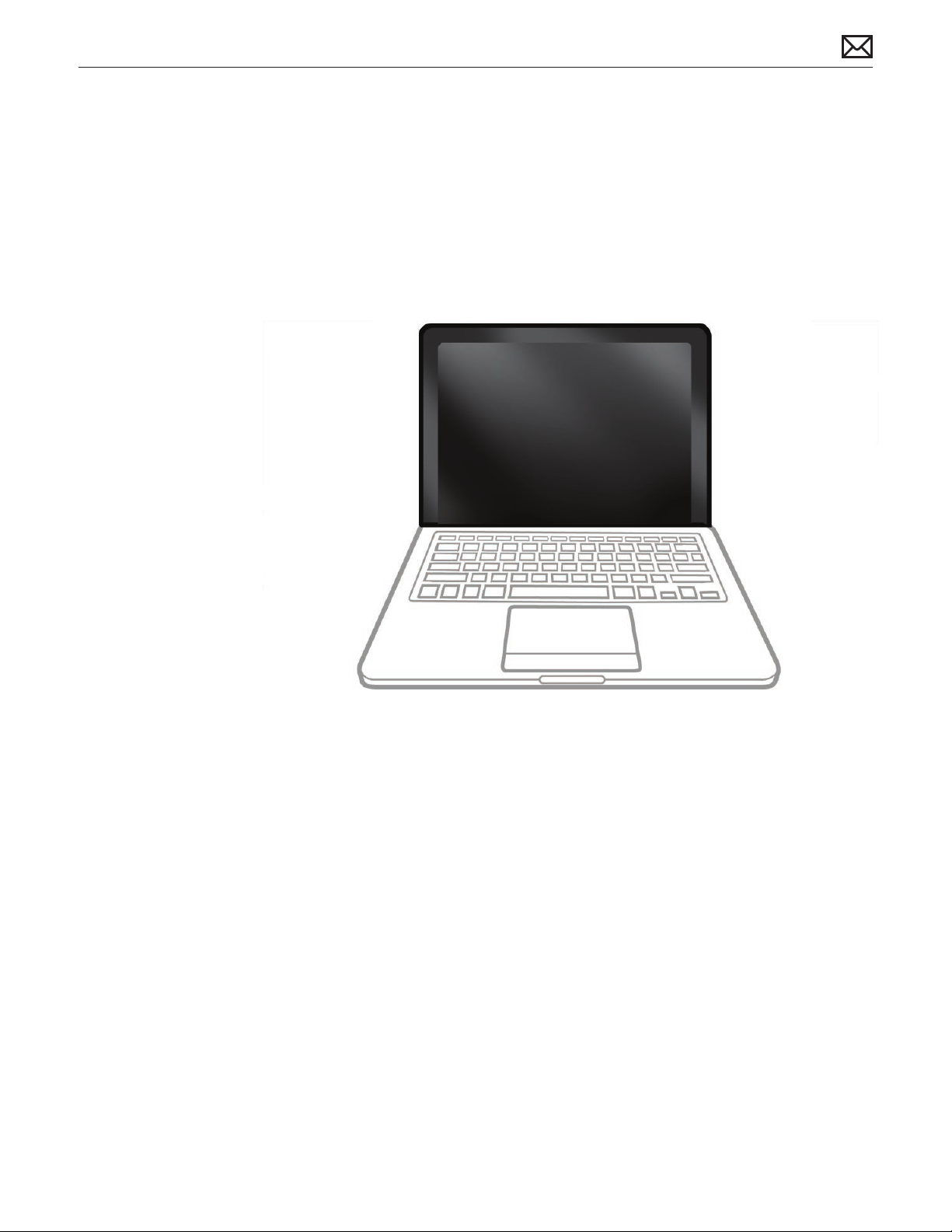
The Glass Panel
Warning: The glass panel for this model is not a serviceable part. If the glass is broken or
scratched, replace the display assembly. Attempting to remove the glass can permanently
shatter the display face and damage other parts.
To clean the glass panel, use the Apple polishing cloth (922-8245) and iKlear Apple Polish or
Brillianize anti-static spray cleaning solution. Alternatively, IPA (isopropyl alcohol) can be used.
2008-10-19
MacBook (13-inch, Aluminum, Late 2008) Basics — General Information 14
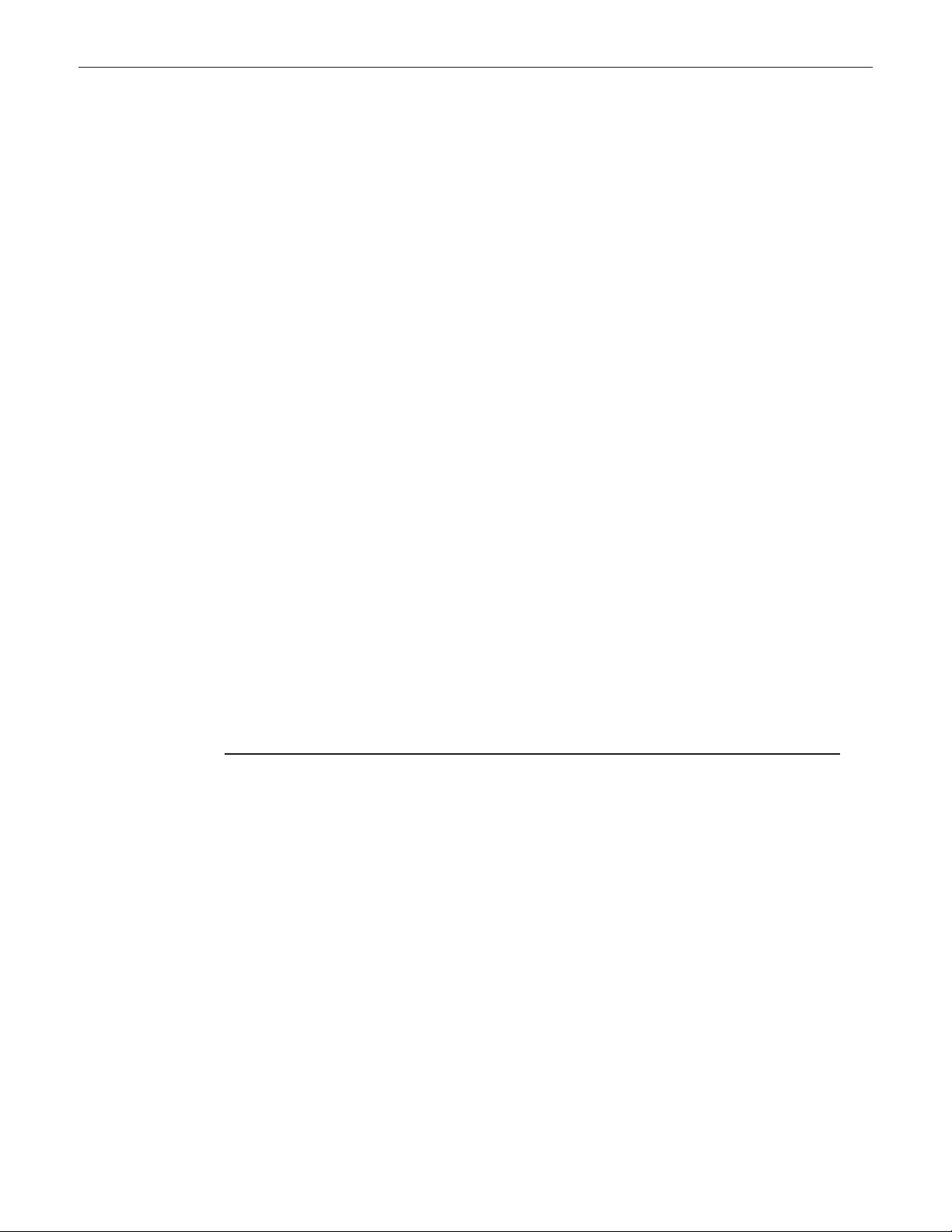
Service Source
Troubleshooting
MacBook (13-inch, Aluminum, Late 2008)
© 2008 Apple Inc. All rights reserved.
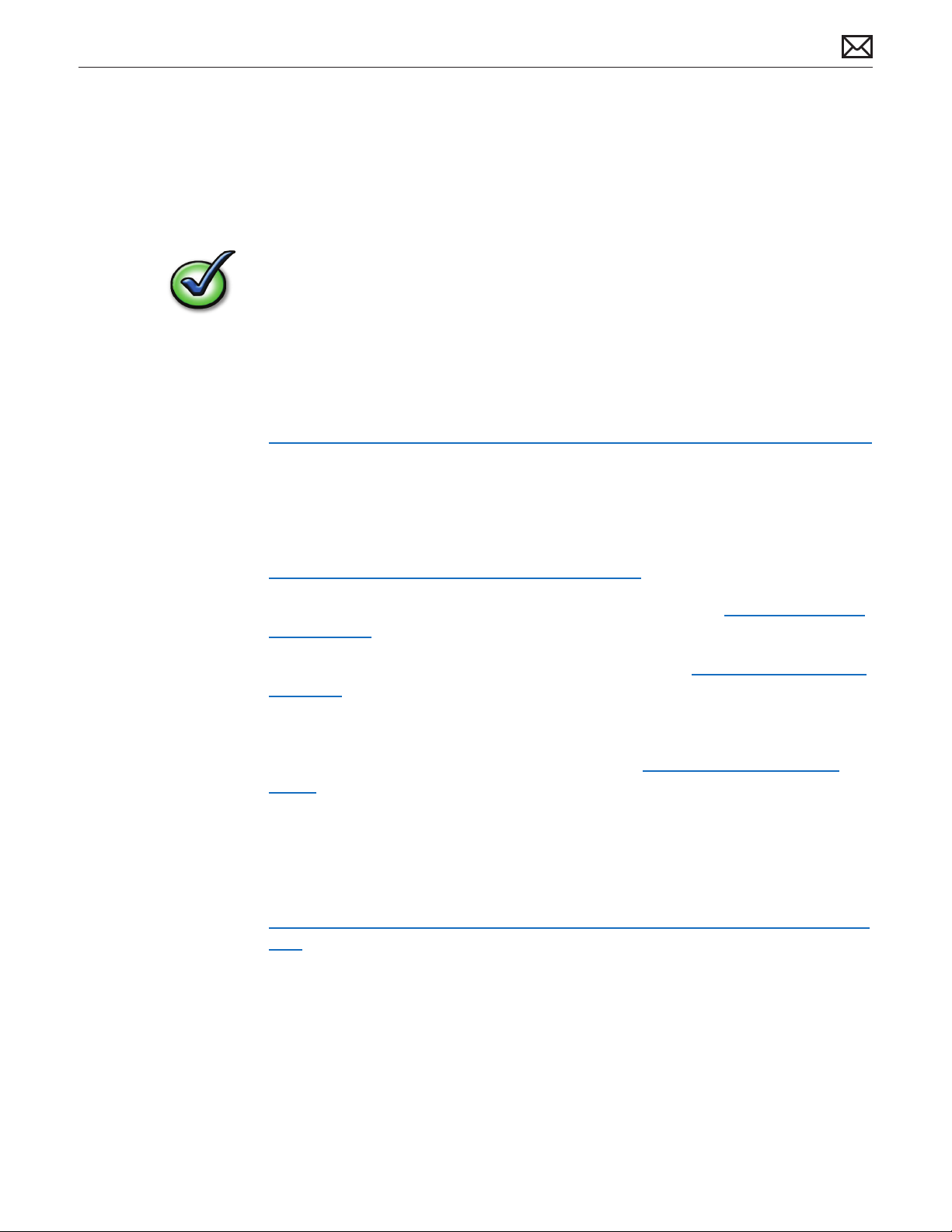
General Troubleshooting
Update System Software
Important: Whenever possible before beginning troubleshooting, ensure the latest software
and rmware updates have been applied.
Troubleshooting Theory
For general information on troubleshooting theory, refer to:
http://service.info.apple.com/service_training/en/006/troubleshoot/index.php?page=intro
Hardware vs. Software
For information on how to isolate a hardware issue from a software issue, refer to:
http://support.apple.com/kb/TS1388?viewlocale=en_US
TS1394—Mac OS X: Troubleshooting installation and software updates <http://support.apple.
com/kb/TS1394>
HT2956—Troubleshooting Mac OS X installation from CD or DVD <http://support.apple.com/
kb/HT2956>
For information on how to troubleshoot a software issue, refer to:
HT1199—Mac OS X: How to troubleshoot a software issue <http://support.apple.com/kb/
HT1199>
Emerging Issues
For the latest on troubleshooting issues, refer to:
http://support.apple.com/kb/index?page=search&q=khot%20MacBook%20Emerging%20
Issue
2008-10-19
MacBook (13-inch, Aluminum, Late 2008) General Troubleshooting — Update System Software 16
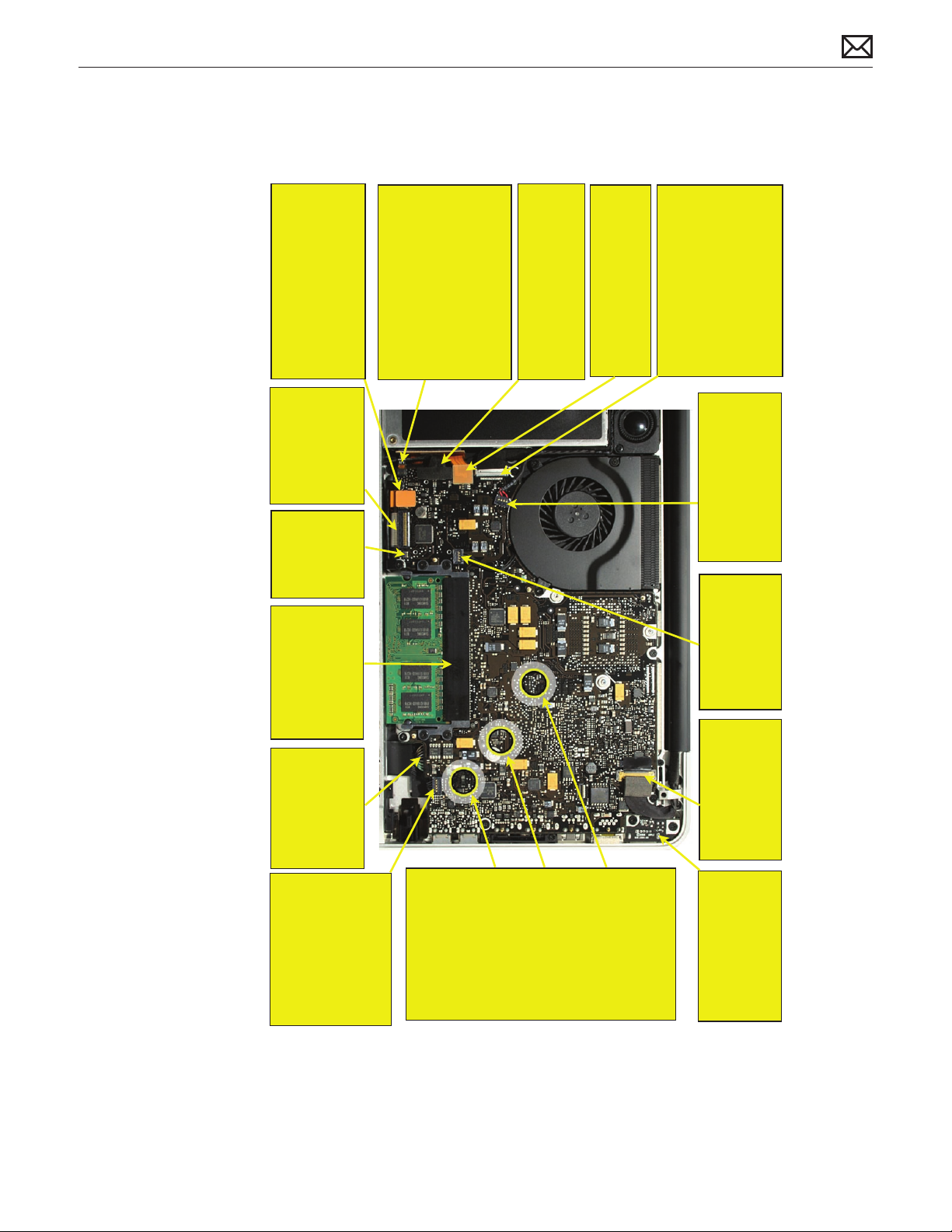
Fan:
• intermittent shutdown
• freezes
• noisy fan
Right speaker/subwoofer:
• no sound from right speaker or
subwoofer
• distorted sound from right or
center
Camera (includes AirPort,
Bluetooth, camera, and ambient
light sensor):
• failure of any parts listed above
• no keyboard backlight
• no startup if AirPort cable short
LCD, backlight:
• no video on internal
LCD
• no backlight
Battery (under logic
board):
• no power when
battery only
• no power on
Battery indicator LEDs,
battery button:
• no battery error
• no battery level while
charging
• no battery level shown
when button pressed
Keyboard
backlight:
• no keyboard
backlight
Keyboard, power
on button:
• no power
• nonresponsive
keys
Trackpad, trackpad button thermal
sensor:
• no cursor movement
• no click action
• runs slow (no sensor input)
Sleep LED, Infrared sensor,
magnetic sleep sensor:
• no sleep LED status
• no infrared reception
•
no sleep when display closed
•
wakes from sleep
• no video on internal display (sensor
stuck)
Hard drive:
• no hard drive visible
• no startup from hard drive
Optical drive:
• no optical drive visible
• no startup from optical drive
MagSafe connector
(under logic board):
•
no power on
•
no battery charge
Memory:
• no startup
• pointer unresponsive
and kernel panic
• video artifacts
Connectors on the other
side of logic board:
Heatsink thermal sensor
•
no startup
•
system shutdown•pointer unresponsive
Left speaker
•
no sound from left
•
distorted sound on left
Microphone
•
no integrated sound input
Functional Overview
Refer to this diagram for symptoms related to logic board connectors.
2008-10-19
MacBook (13-inch, Aluminum, Late 2008) General Troubleshooting — Functional Overview 17
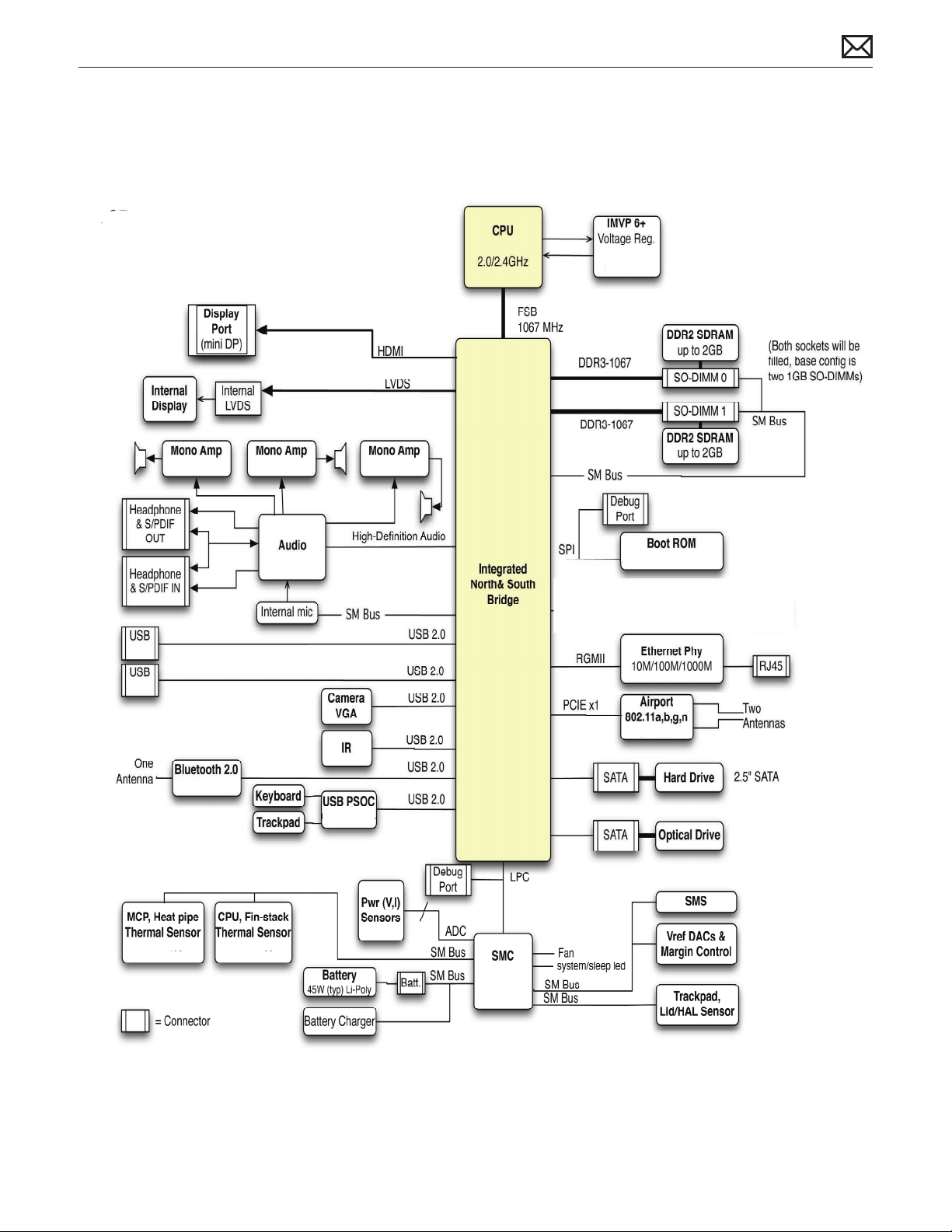
Block Diagram
Refer to this diagram to see how modules are interrelated.
2008-10-19
MacBook (13-inch, Aluminum, Late 2008) General Troubleshooting — Block Diagram 18
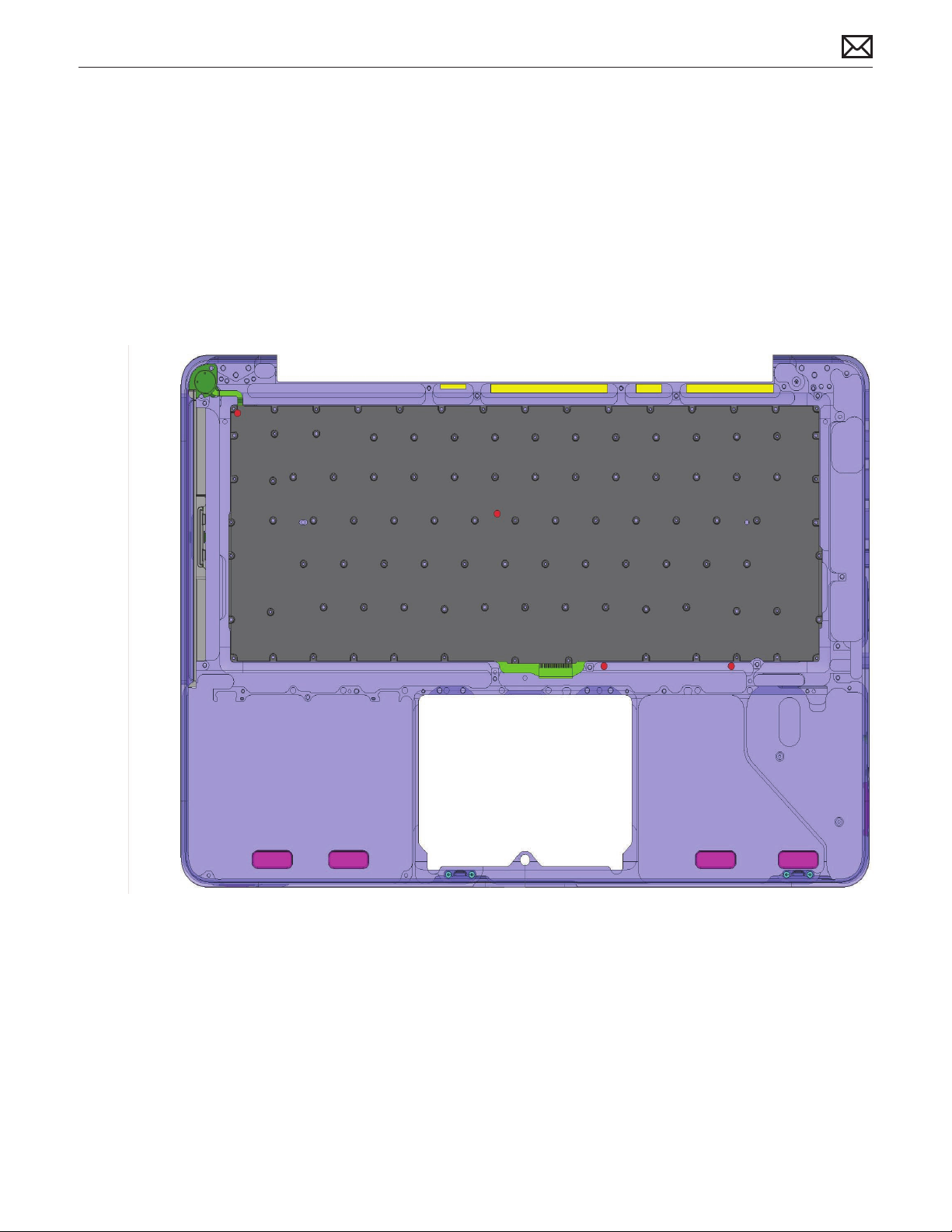
Liquid Submersion Indicators
To help discover accidental damage to the computer, the top case includes spill sensors called
liquid submersion indicators (LSI). The sensors are only visible when the bottom case and most
of the modules have been removed. Normally represented by small white dots, the LSIs turn
red (indicated by the four small, round dots shown below) when they have come in contact
with liquid, such as an accidental spill.
For more information, refer to Knowledge Base article TS2274: “MacBook (Early 2008) and later:
Liquid submersion indicators (LSI).”
2008-10-19
MacBook (13-inch, Aluminum, Late 2008) General Troubleshooting — Liquid Submersion Indicators 19
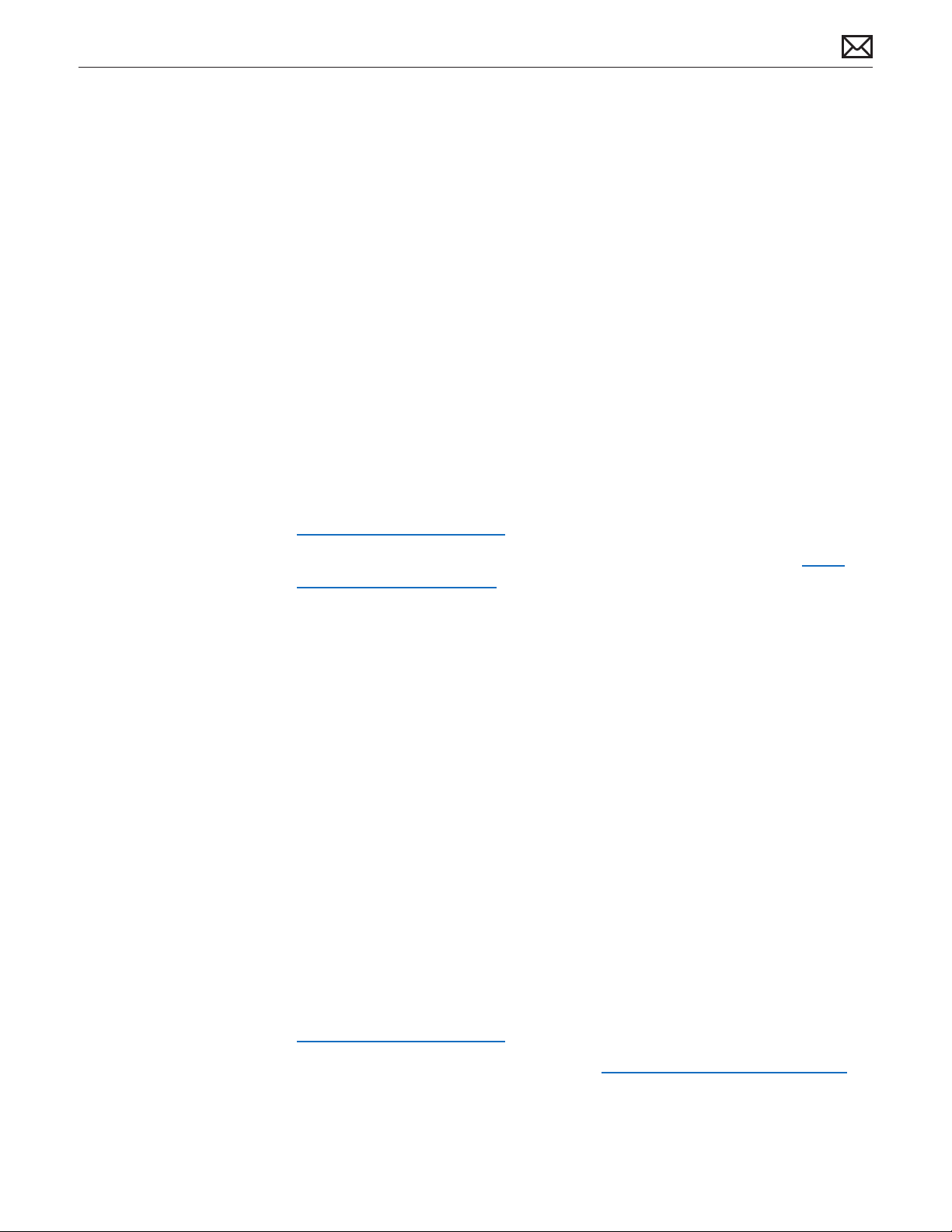
Common Reset Procedures
When a reset procedure is required for troubleshooting, follow the applicable steps:
Resetting the System Management Controller (SMC)
To reset power management via the SMC chip:
If the computer is on, turn it o.1.
Disconnect the power adapter and remove the main battery.2.
Hold the power button down for ve seconds, then release.3.
Install the main battery and connect the power adapter.4.
Press the power button to restart the computer.5.
Resetting the SMC means you will also need to reset the date and time (using the Date & Time
pane of System Preferences).
For more information:
http://www.apple.com/support
HT1411—Apple Portables: Resetting the System Management Controller (SMC) <http://
support.apple.com/kb/HT1411>
Resetting the Parameter RAM (PRAM)
To reset PRAM,
If the computer is on, turn it o.1.
Locate the following keys on the keyboard: Command, Option, P, and R. You will need to 2.
hold these keys down simultaneously in Step 4.
Note: If the keyboard does not have an Option key, use the Alt key instead.
Turn on the computer.3.
Press and hold the Command-Option-P-R keys. 4.
Important: You must press this key combination before the gray screen appears.
Hold the keys down until the computer restarts and you hear the startup sound for the 5.
second time.
Release the keys.6.
For more information:
http://www.apple.com/support
HT1379—Apple Portables: Resetting the PRAM <http://support.apple.com/kb/HT1379>
2008-10-19
MacBook (13-inch, Aluminum, Late 2008) General Troubleshooting — Common Reset Procedures 20

Starting Up in Safe Mode
A Safe Boot is a special way to start Mac OS X when troubleshooting. To start up into Safe Mode
(Safe Boot),
Make sure the computer is shut down.1.
Press the power button.2.
Immediately after you hear the startup tone, press and hold the Shift key.3.
Note: The Shift key should be held as soon as possible after the startup tone but not
before.
Release the Shift key when you see the screen with the gray Apple and progress indicator 4.
(looks like a spinning gear). During startup, ”Safe Boot” appears on the Mac OS X startup
screen. To leave Safe Mode, restart the computer normally, without holding down any keys
during startup.
For more information:
http://www.apple.com/support
HT1564—What is Safe Boot, Safe Mode? <http://support.apple.com/kb/HT1564>
TS1884—Safe Boot take longer than normal startup <http://support.apple.com/kb/
TS1884>
2008-10-19
MacBook (13-inch, Aluminum, Late 2008) General Troubleshooting — Common Reset Procedures 21
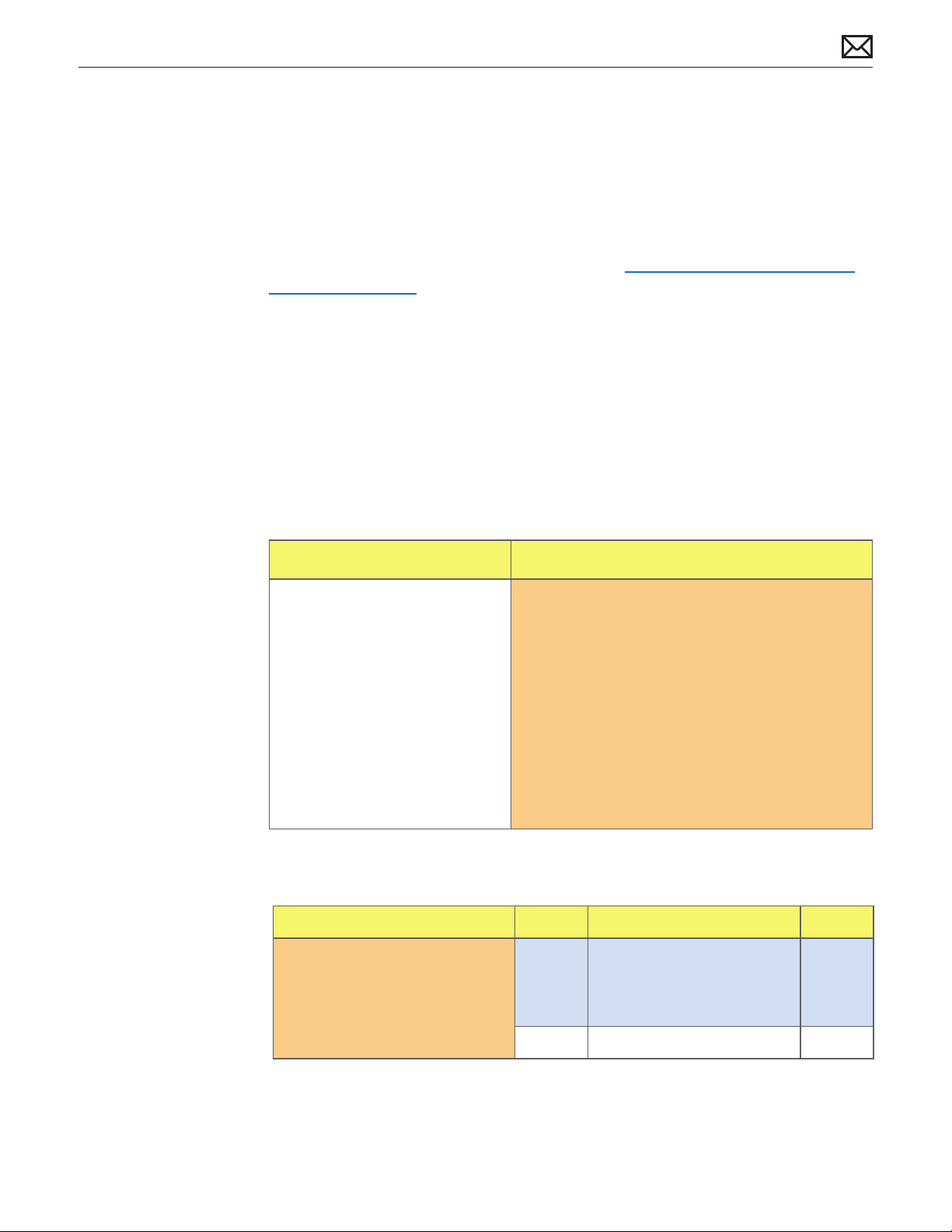
Symptom Charts
Follow the steps in the order indicated below. If an action resolves the issue, retest the system
to verify.
Note: A compilation of Quick Check tables is available at http://service.info.apple.com/QRS/
en/quickreference.pdf
Startup and Power Issues
No Power
Unlikely cause: display assembly, speakers, optical drive, hard drive
Quick Check
Symptom Quick Check
No Power / Dead Unit
No power•
No image•
No startup chime•
No fan or hard drive spin•
No reset sound from optical •
drive
No sleep LED activity•
No light if Caps Lock pressed•
Non-operational•
Verify AC power presence with MagSafe LED 1.
indicating on or charge state.
Verify battery status as being partly charged, 2.
charging with AC power.
If battery is not recognized, remove battery and 3.
try to run from AC only.
Reset SMC.4.
Verify with known-good battery.5.
Deep Dive
Check Result Action Code
Isolate peripherals as cause. 1.
Disconnect all peripherals and
external devices and verify unit
starts.
Yes Suspect peripherals as cause.
Reconnect each one at a time,
verifying unit operation as
external device is reinstalled.
No Go to step 2
2008-10-19
MacBook (13-inch, Aluminum, Late 2008) Symptom Charts — Startup and Power Issues 22
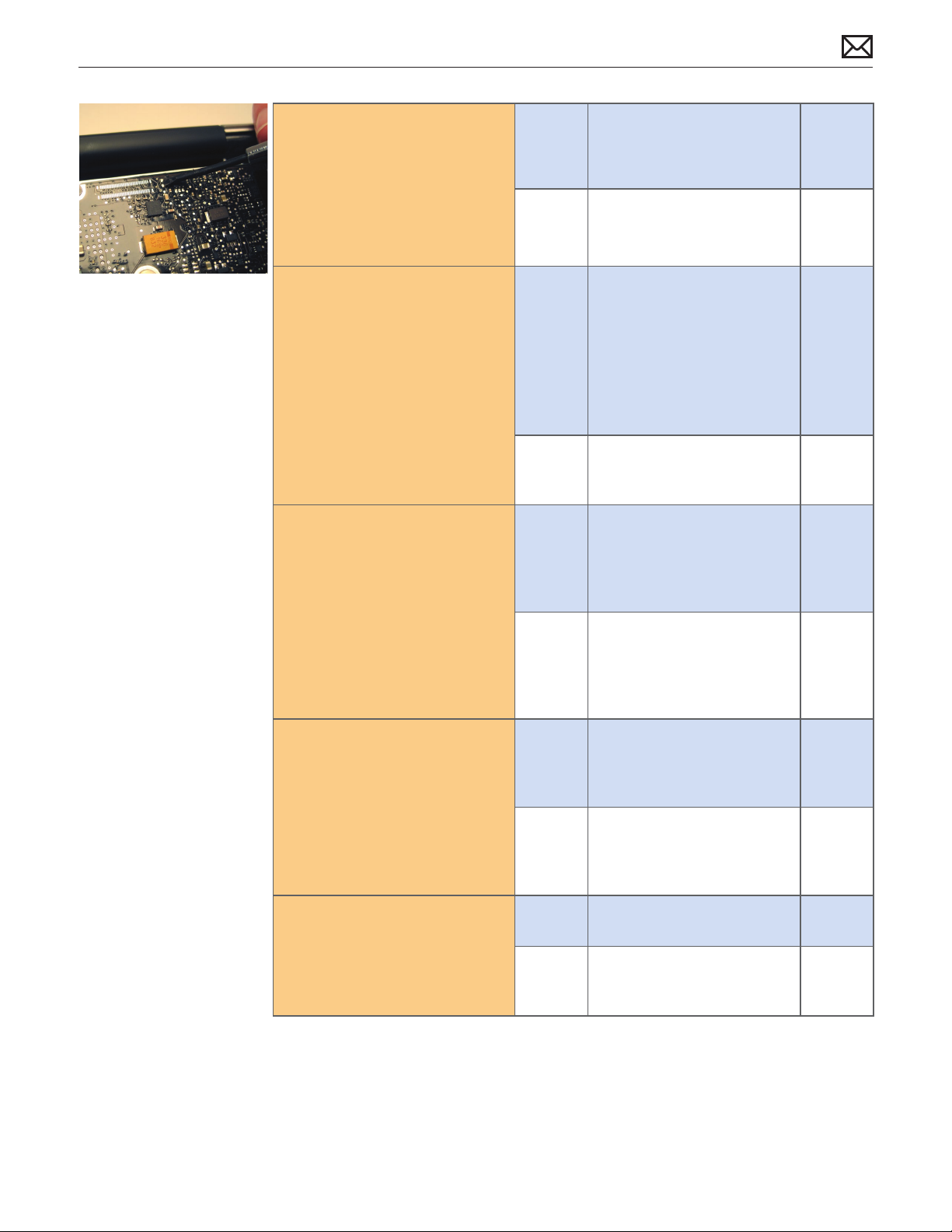
Reset SMC., and verify unit 2.
starts. (Alternative hardware
SMC reset can be forced by
shorting R5001 pads on logic
board or removing all system
power for 1 minute.) Can
system start up after SMC
reset?
Yes Corrupt SMC state preventing
power on. Issue resolved with
SMC reset.
No Go to step 3
Will system power up with 3.
battery only? Check battery
level LED indicator for status
of battery charge or battery
use error. Inspect battery
connector for burn marks or
damaged pins if substituting a
known-good battery to verify
starting on battery.
Customer battery may be run 4.
down, or not recognized.
Verify customer battery in
a known-good system is
recognized and accepting a
charge. Conrm customer
battery is not consumed nor
defective.
Yes System can start up from
known-good battery -customer battery possibly at
fault or needs to be charged.
Continue to verify customer
battery then AC adapter use
and battery charging. Go to
step 4.
No System will not power using
known-good battery only. Go
to step 5
Yes Battery is recognized,
charging and health is good.
Return to test unit with
customer battery and AC
adapter power. Go to step 6.
No Replace customer battery
for not charging (P10) or not
recognized (P11). Customer
to purchase a replacement
battery if consumed.
P11
P10
or
P11
2008-10-19
Inspect battery cable 5.
connection at logic board and
reseat if necessary. Replace
cable if found damage or
Yes Battery power restored, return
to test unit with customer
battery and AC adapter
power. Go to step 6.
burned. Can the system power
on from a charged battery with
battery cable inspections or
replacement?
No Logic board is expected to
power on with battery only.
Inspect and test power on
key. Go to step 10.
Inspect MagSafe power 6.
adapter. Verify AC adapter is
Yes Power adapter is good, go to
step 7
correct wattage, compatible
with product and works on
known-good computer.
No Release stuck pin or replace
adapter due to wire damage,
not working or burned pins
MacBook (13-inch, Aluminum, Late 2008) Symptom Charts — Startup and Power Issues 23
P14
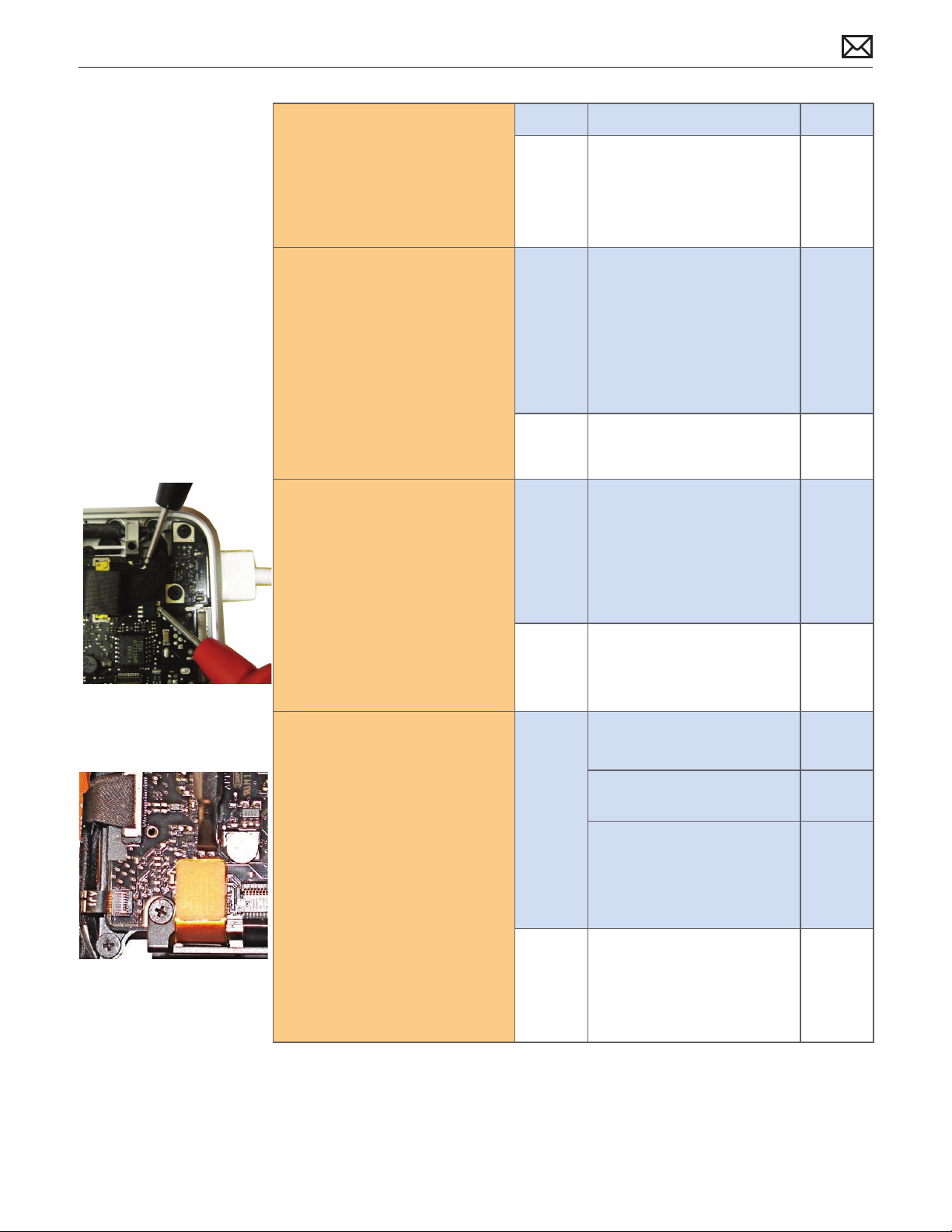
Inspect MagSafe port on 7.
computer for physical damage,
debris or metal fragments
attracted to magnetic
connector. Is MagSafe
connector clean and free from
defects?
Yes Go to step 8
No Clean port assembly. Replace
MagSafe board if necessary.
X03
Verify adapter status LED 8.
turns on green then orange
indicating power and battery
charge in progress.
A green LED can indicate a full
battery, removal of battery or
battery not recognized.
Verify power from adapter is 9.
present on logic board.
Remove system battery, use AC
power only. With DVM, verify
voltage presence of Q7001, pin
5 is 16.7Vdc with AC adapter
connected. Reseat or test
known-good MagSafe cable to
achieve power for logic board.
Yes System starts and has power.
MagSafe LED indicates power
is owing to logic board.
Verify customer battery will
also charge. Review battery
health to ensure customer
satisfaction.
No AC power is down or battery
is not charging. Go to step 9
Yes Logic board has power
adapter energy to start
system, 16.7V found on Q7001.
MagSafe cable reseat or
replacement resolved issue.
If still no system power on
indications, go to step 10
No No voltage measured on
Q7001, AC adapter power not
going to logic board power
supplies. Replace logic board.
P11
X03
M21
2008-10-19
Test and inspect Top Case 10.
Power Button.
Yes Power on key works ne, issue
resolved.
Stuck or open power on
key or keyboard disconnect
can disable the power on
Power on key works when
keyboard cable is reseated.
of system. If button does
not work, locate R5015 pads
on logic board just above
trackpad connector, and
short pads to power up logic
board. If power on key is
stuck, keyboard cable must
be disconnected for R5015 to
work. Does system power on?
(Reconnect keyboard cable to
No No logic board power on
Power on key appears to
be stuck, had to remove
keyboard cable for R5015
power on. Replace top case
for stuck power on key
when shorting R5015 pads.
Replace logic board.
conrm bad or intermittent
connections.)
MacBook (13-inch, Aluminum, Late 2008) Symptom Charts — Startup and Power Issues 24
K05
M01
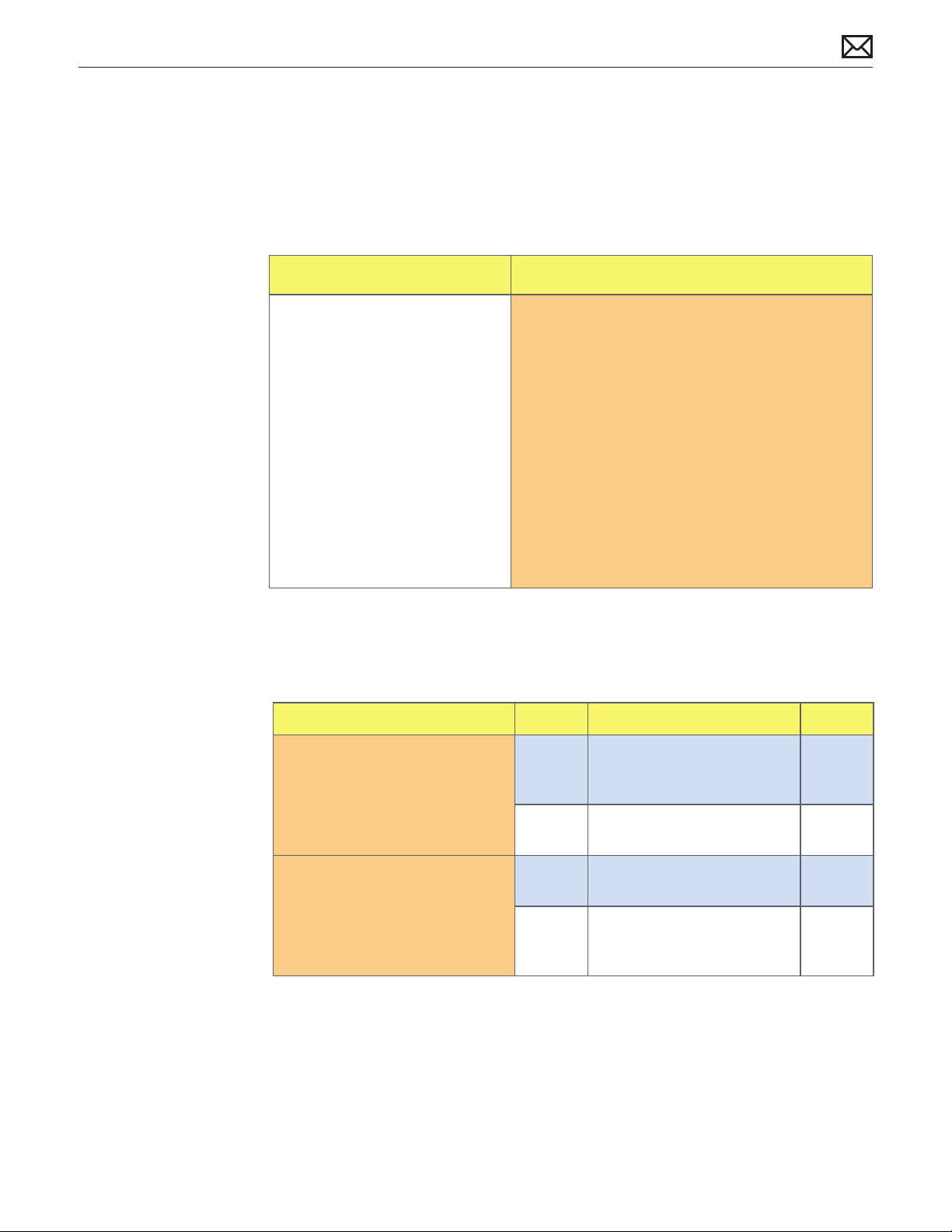
Won’t Start Up
Unlikely cause: display assembly, speakers, fan, camera, microphone
Quick Check
Symptom Quick Check
Power but No start up
No startup chime, some video •
activity, Apple logo, startup
spin dial
Startup chime with possible •
beep tones.
Fan, hard drive spin or optical •
drive reset sound
Sleep LED is on , blinking or •
went out
Caps Lock LED toggles when •
pressed
Reset SMC.1.
Verify startup process passes initial memory 2.
checks – no beep errors or ashing sleep LED
indicators. Display activity is starting up.
Clear PRAM. Verify starts up from user drive.3.
Connect known-good external bootable device 4.
and press Alt key during startup then select
external startup device to bring up system for
diagnostics.
Verify presence and status of user hard drive. Use 5.
Disk Utility to repair drive and le permissions.
Deep Dive
Check Result Action Code
Reset SMC and Clear PRAM to 1.
set default startup device to
internal hard disk drive (HDD).
Yes User hard drive bootable,
issue resolved default
settings.
2008-10-19
No Customer system not starting
up, go to step 2
Is system indicating a memory 2.
error with repeated sleep LED
1 or 3 ash sequence and beep
tones if sound is enabled?
MacBook (13-inch, Aluminum, Late 2008) Symptom Charts — Startup and Power Issues 25
Yes Troubleshoot memory issues,
go to step 3
No Continue with startup
sequence verication go to
step 4
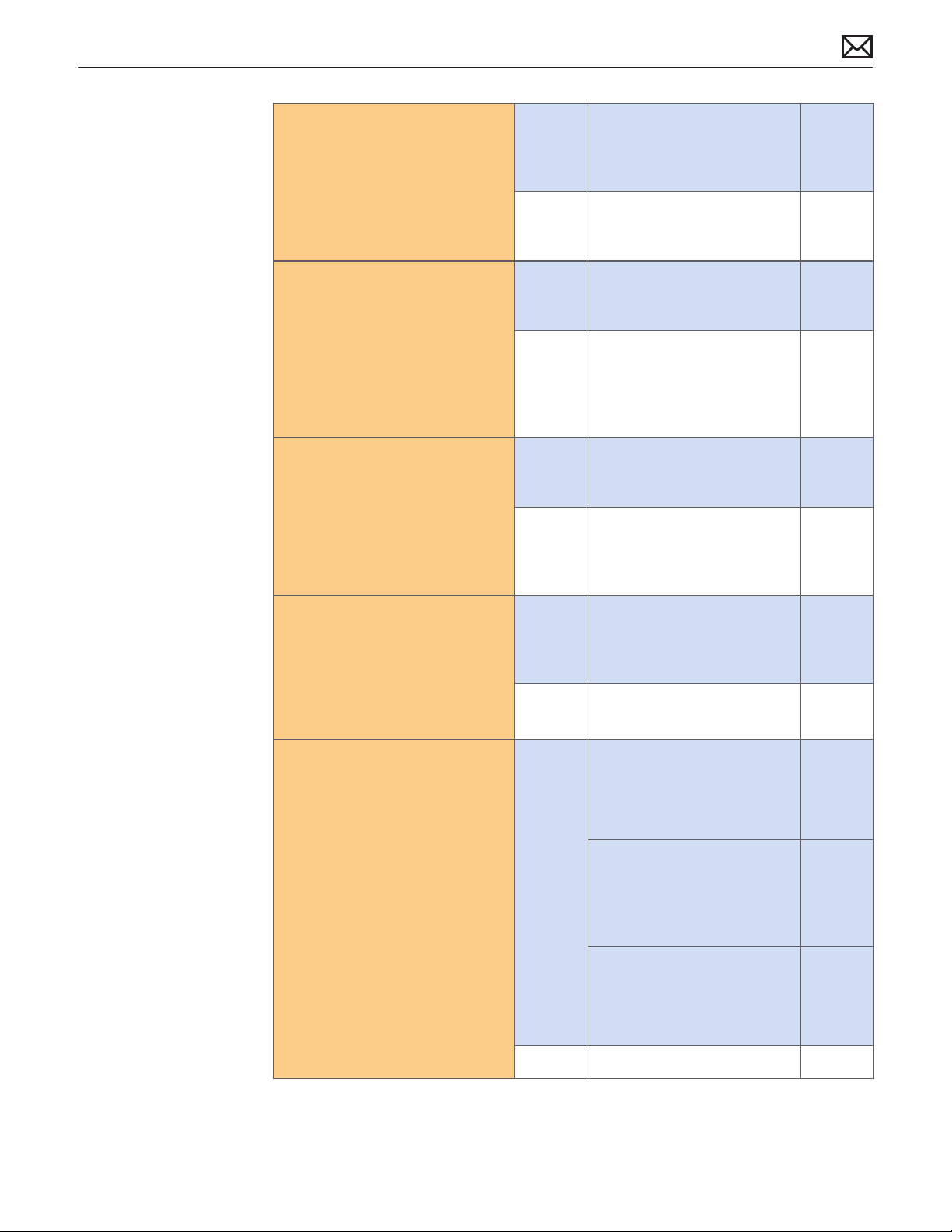
Reseat customer memory 3.
and/or swap in knowngood memory to isolate bad
memory and replace defective
parts.
Yes Customer memory defective
and replaced. Continue to
verify startup process. Go to
step 4
No Should known-good memory
fail in one or more slots,
replace logic board.
X02
M07
Hold the Alt (Option) key 4.
during startup and verify there
is a bootable hard drive shown
in Startup Manager. Choose
customer hard drive. Does
start up from this drive work?
Insert product OS install disc 5.
in optical drive. Install disc
is bootable and should be
present in Startup Manager.
Can system start up from OS
install disc?
Boot from a known-good 6.
bootable copy of product OS
on a USB drive or network
server to start up and verify
internal mass storage devices
are available using System
Proler and Disk Utility.
Yes System starting up from
customer hard drive. Startup
issue resolved
No Customer hard drive not
present or does not start up
from this drive. Continue to
nd bootable device. Go to
step 5
Yes Starts up from optical drive -
customer hard drive not yet
bootable, go to step 8
No Computer has no internal
bootable devices. Test
external startup devices, go
to step 6
Yes System started up from
external device and reports
data regarding internal SATA
devices. Go to step 7
No No startup devices available.
Replace logic board
M02
2008-10-19
Troubleshoot optical drive 7.
and optical drive cable with
cable reseat and known-
Yes Cable reseat solved issue.
Continue to verify hard drive
issues, go to step 8
good part substitutions. Is
there a defective optical drive
component to replace?
Defective optical drive cable
found and replaced. Continue
to verify hard drive issues, go
to step 8
Defective optical drive found
and replaced. Continue to
verify hard drive issues, go to
step 8
No Replace logic board M19
MacBook (13-inch, Aluminum, Late 2008) Symptom Charts — Startup and Power Issues 26
X03
J03
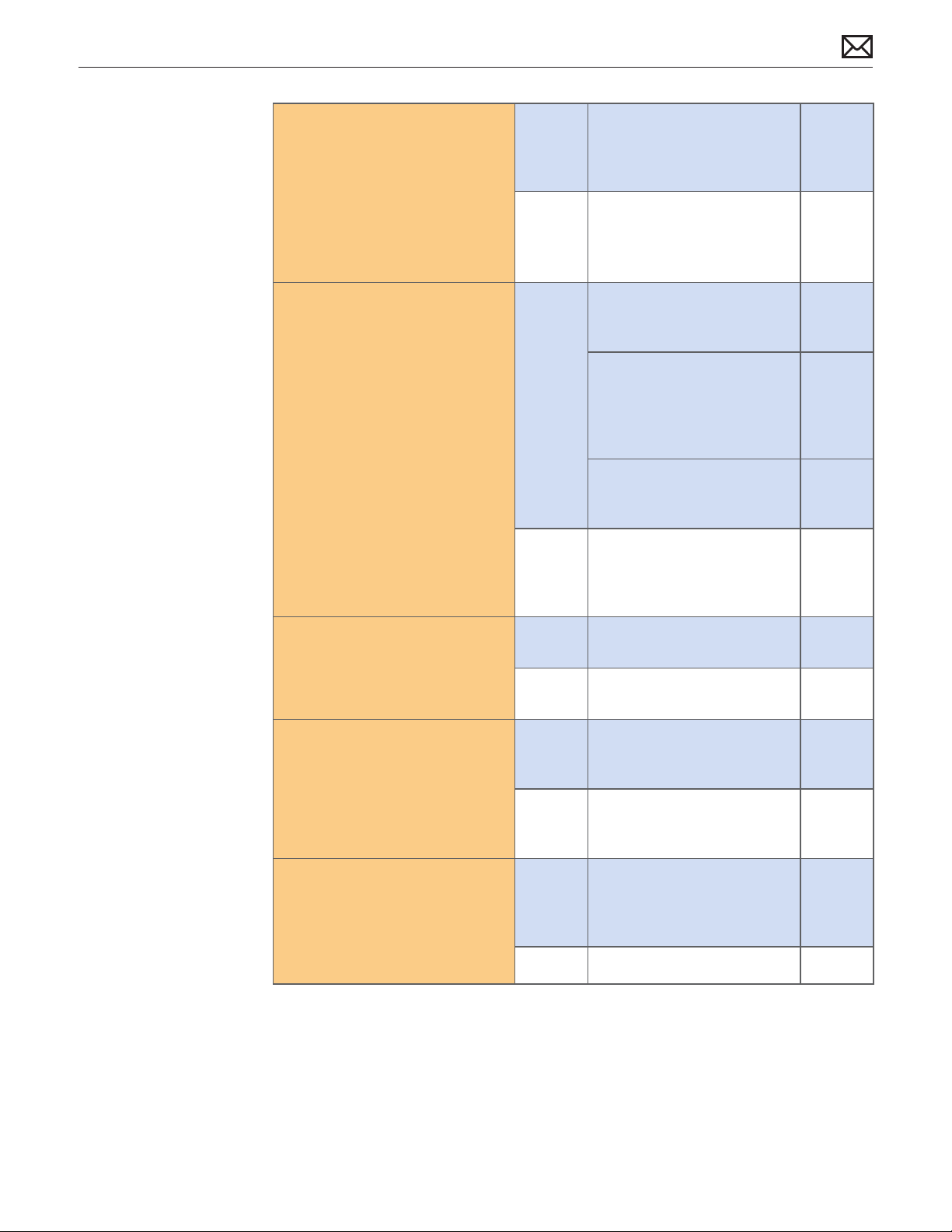
Use Disk Utility loaded from 8.
OS install disc to verify if hard
drive is available on device list.
Is customer hard drive listed in
Disk Utility?
Yes Customer hard drive available
for inspections and repair. Go
to step 10.
No Hard drive not present,
troubleshoot hard drive and
cable. Go to step 9.
Troubleshoot hard drive and 9.
hard drive SATA cable with
cable reseat and known-good
part substitutions. If customer
hard drive, is there a defective
hard drive component to
replace?
Boot system with Shift key 10.
down. Does it work?
Use Disk Utility to repair 11 .
customer hard drive and
repair permissions if system OS
found on hard drive. Is hard
drive bootable after software
repairs?
Yes Reseat of SATA cable now has
customer hard drive visible in
Disk Utility, go to step 10
Defective hard drive SATA
cable found and replaced,
now has customer hard drive
visible in Disk Utility, go to
step 10
Suspect customer hard drive
defective, attempt OS restore,
go to step 10
No Known-good hard drive and
known-good hard drive SATA
cable used, still no hard drive
present. Replace logic board
Yes Go to software
troubleshooting article
No Go to step 11
Yes OS on customer hard drive
repaired, issue resolved.
No Hard drive not bootable,
perhaps missing OS, go to
step 12
X03
M19
2008-10-19
Use Disk Utility to partition 12.
customer hard drive with one
GUID partition then restore
Yes Customer hard drive now
starts up from new OS image,
issue resolved
Mac OS from product OS install
disc. Is hard drive bootable
after OS install?
MacBook (13-inch, Aluminum, Late 2008) Symptom Charts — Startup and Power Issues 27
No Replace hard drive. H02
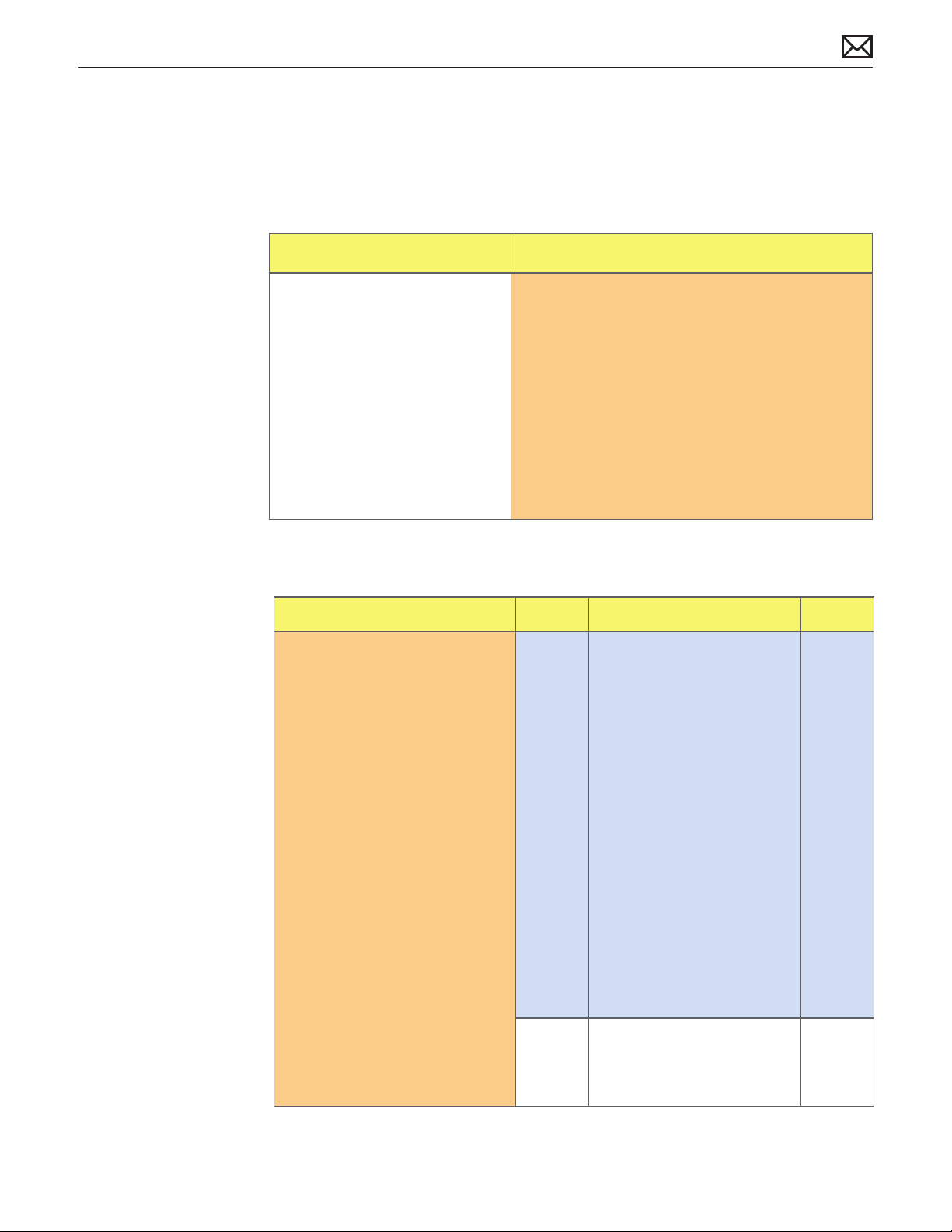
Intermittent Shutdown
Unlikely cause: hard drive, optical drive
Quick Check
Symptom Quick Check
Intermittent shutdown
Powers o during startup•
Powers o with desktop use•
Verify battery charge status1.
Check AC adapter MagSafe connector and 2.
connection with system
Reset SMC and PRAM3.
Start up with shift key down for safe mode4.
Start up from known-good bootable device5.
Check system.log info for shutdown cause6.
Run AHT /ASD for sensors + thermal test7.
Deep Dive
Check Result Action Code
Identify shutdown code 1.
recorded in system log le.
Open the system.log le with
console application. Search
for occurrences of “previous
shutdown cause” return codes.
Verify system log looking for
codes that indicate abnormal
shutdown events.
Yes Check for sudden shutdown
error code explanation
in Knowledge Base and
shutdown causes table
in service manual to nd
expected cause of shutdown,
and check item accordingly :
-Intermittent power means
checking battery health , AC
source and MagSafe cable
seating ; go to step 4
-Sleep means running sleep
sensor test; go to step 7
-Overtemp means checking
for clogged heatsink, shorted
sensors cables or defective
fan; go to step 8
2008-10-19
No system.log lists only normal
shutdown codes, no codes
related to heat sensors or
power concerns. Go to step 2
MacBook (13-inch, Aluminum, Late 2008) Symptom Charts — Startup and Power Issues 28
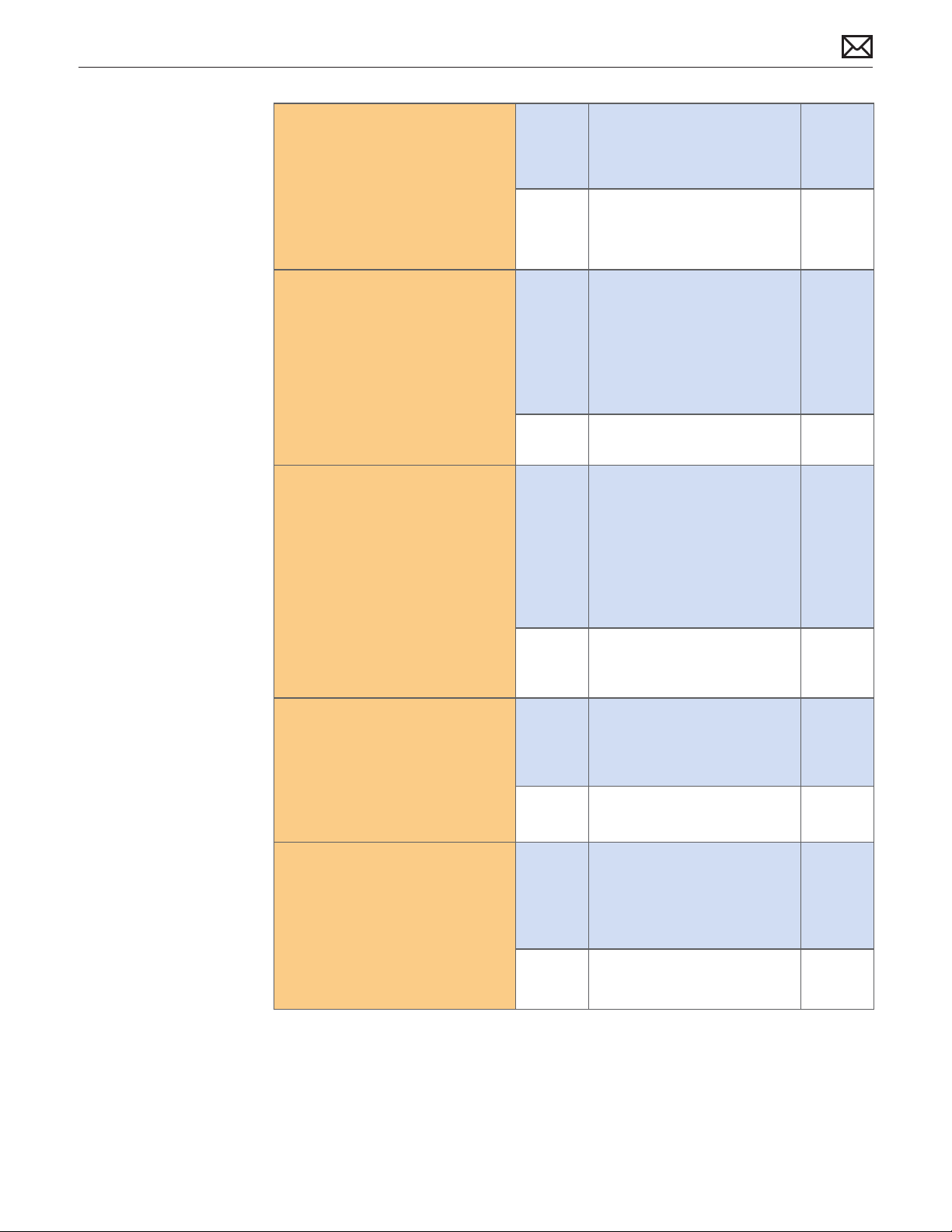
Reset SMC and clear PRAM; 2.
then monitor system
performance to verify if
system shutdowns cease. Are
shutdown symptoms and
events gone?
Yes Shutdown cause related to
SMC or PRAM resolved by
changing to default settings.
No Shutdown event still occurs.
Go to step 3.
Start up from product OS 3.
install disc or from an external
hard drive with product Mac
OS.
Are shutdown symptoms and
events gone while starting up
from this known-good Mac
OS?
Check system running on 4.
battery only. Use known-good
charged battery.
Verify that shutdown/reset/
sleep issues disappear when
known-good battery is used
without AC adapter.
Check with known-good AC 5.
adapter source only
Remove battery and use
known-good AC adapter.
Does the shutdown/reset/
sleep issue disappear with
known-good adapter?
Yes Shutdown events cease on
known-good OS. Reinstall
Mac OS on customer hard
drive and update OS with
latest version and check
if bootROM updates are
available.
No Symptoms unchanged - go to
step 4
Yes Recharge customer battery
and retest. Check for
customer battery health in
Apple System Proler or run
battery testing utility, and
replace if reported battery
health is reported bad or
consumed.
No Symptoms unchanged - Go
to step 5
Yes Faulty adapter. Replace
customer AC adapter if AC
cable and duckhead were
conrmed faulty.
No Symptoms unchanged - Go
to step 6
P09
P14
2008-10-19
Check if power removed error 6.
reported “improper shutdown
detected” in system.log
If shutdown error is related
to power removed shutdown
Yes If power failure related, check
adapter-related connections
(stuck pins, cable damage,
etc.). If so, replace MagSafe
port connector.
cause, run ASD and check for
overvoltage sensor failure
No Go to step 9
reported.
MacBook (13-inch, Aluminum, Late 2008) Symptom Charts — Startup and Power Issues 29
X03
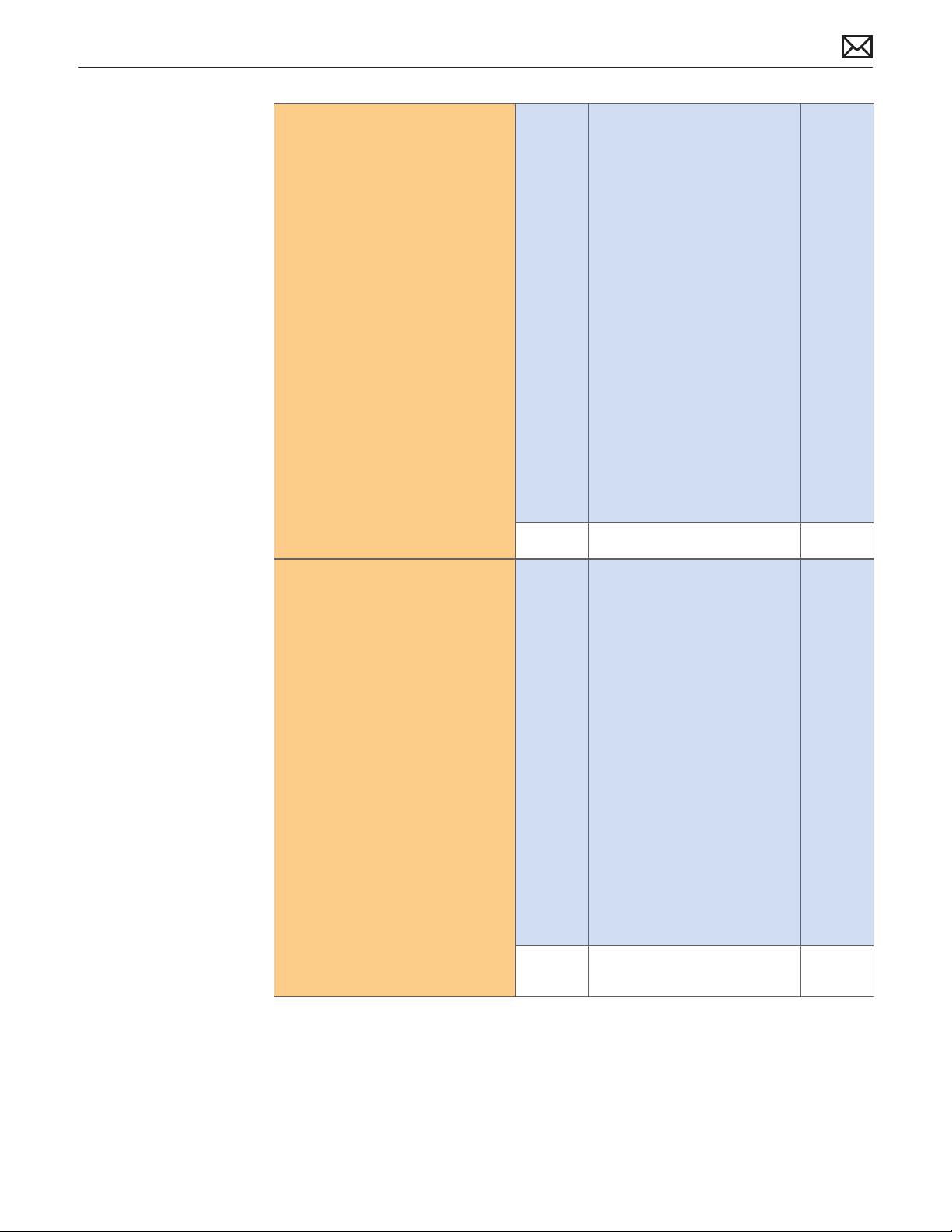
Check if sleep event happens 7.
repeatedly in system.log
If sleep/wake events are
repeatedly reported, plug
external monitor and run ASD
to check for sleep sensor test.
Verify if sleep sensor test is
failing.
Yes Check for intermittently
shorted sleep sensor in top
case. If damaged, replace
sensor/cable of top case.
Check IR cable is properly
seated
Reseat and retest sleep sensor
with ASD. If failing again,
check for presence of magnet
in display assembly above
sensor.
If magnet present, replace
sensor/cable or top case and
retest. If still sleep sensing
failing, replace logic board
if magnet missing replace
display assembly
No Go to step 8
X03
X03
X03
M22
L15
Check if over temp cause 8.
reported in system.log
If shutdown error is related
to over temp shutdown
cause, run ASD and verify
that a sensor or fan failure is
reported.
Yes -If fan not running failure,
check for fan cable seating
and retest. If same failure
after retest replace fan with
known-good fan and retest.
If does not happen with
known-good fan, replace fan.
-If over temp failure reported
check for cause of over temp
like obstructed vent, dust
in heatsink n, or clogged
fan and retest. If still failing
replace part where sensor is
located (logic board, battery,
display assembly or trackpad)
according to the sensor
location table of service
manual.
Go to step 9
No Replace Thermal module
Go to step 9
M18
X03
X10
2008-10-19
MacBook (13-inch, Aluminum, Late 2008) Symptom Charts — Startup and Power Issues 30
 Loading...
Loading...