Page 1
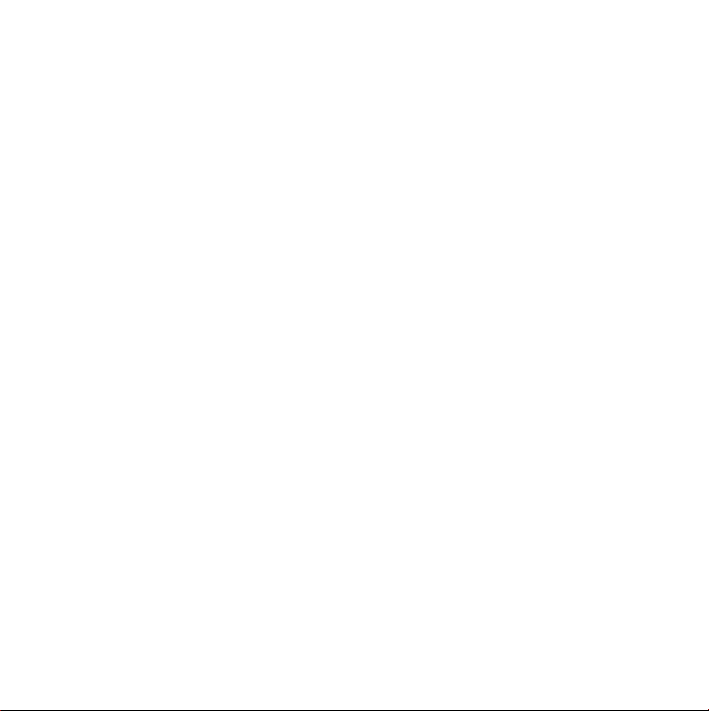
Enhorabuena, usted y su MacBook
están hechos el uno para el otro.
Page 2
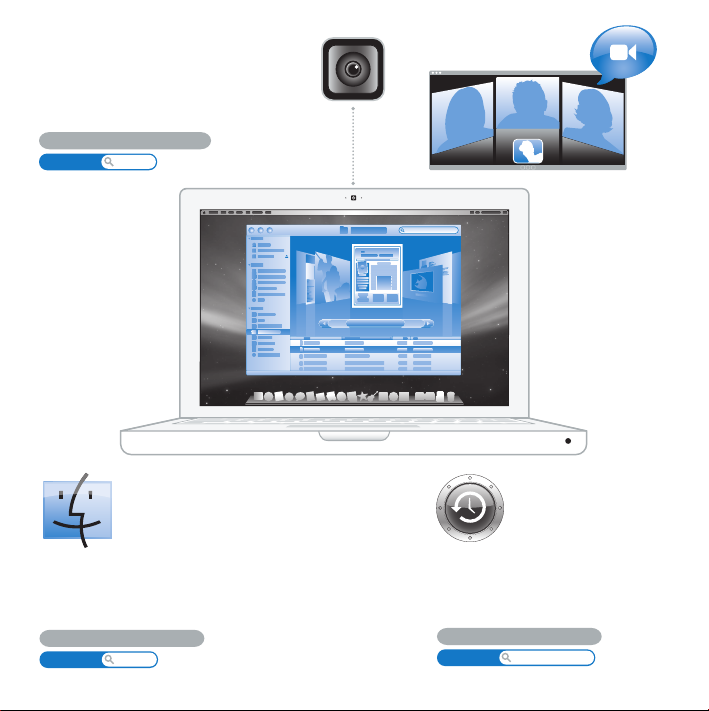
Cámara iSight integrada
Participe en videoconferencias
con hasta tres personas al mismo
tiempo desde cualquier lugar del mundo.
www.apple.com/es/macbook
Ayuda Mac isight
Finder
Explore el contenido
de su ordenador
con Cover Flow.
www.apple.com/es/macosx
Ayuda Mac finder
Time Machine
Guarde automáticamente una
copia de seguridad de sus
archivos en un disco rígido externo.
www.apple.com/es/macosx
Ayuda Mac time machine
Page 3
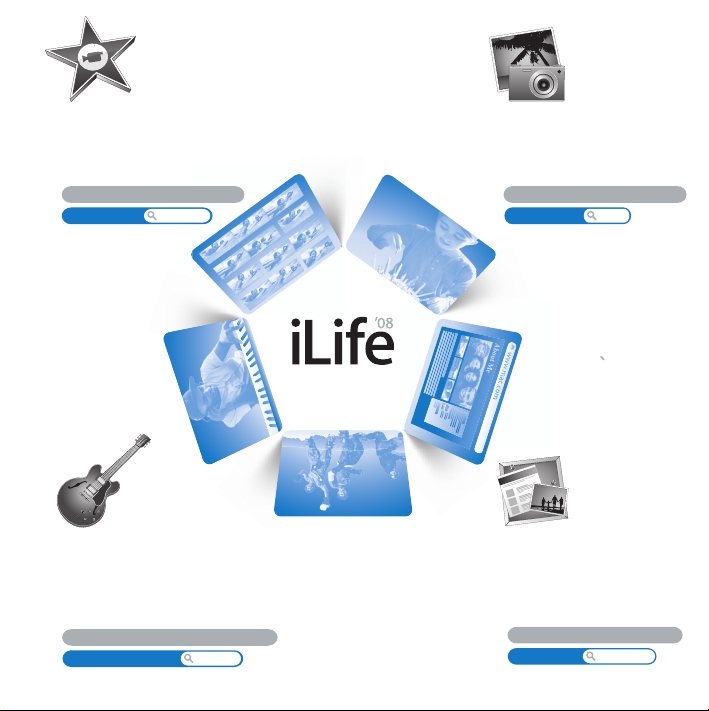
iMovie
Reúna todos sus vídeos en una
única biblioteca. Cree y comparta
películas en cuestión de minutos.
www.apple.com/es/ilife/imovie
Ayuda i Movie película
iPhoto
Organice todas sus fotos en
eventos. Publíquelas en una
galería web con un solo clic.
www.apple.com/es/ilife/iphoto
iPhoto Help
Ayuda i Photo foto
GarageBand
Componga su propia música añadiendo
músicos a un escenario virtual. Realice
arreglos en su canción para obtener un
sonido realmente profesional.
www.apple.com/es/ilife/garageband
Ayuda GarageBand
grabar
iWeb
Cree magníficos sitios web
con fotos, películas, blogs,
podcasts y widgets web
dinámicos.
www.apple.com/es/ilife/iweb
Ayuda iWeb
sitio web
Page 4
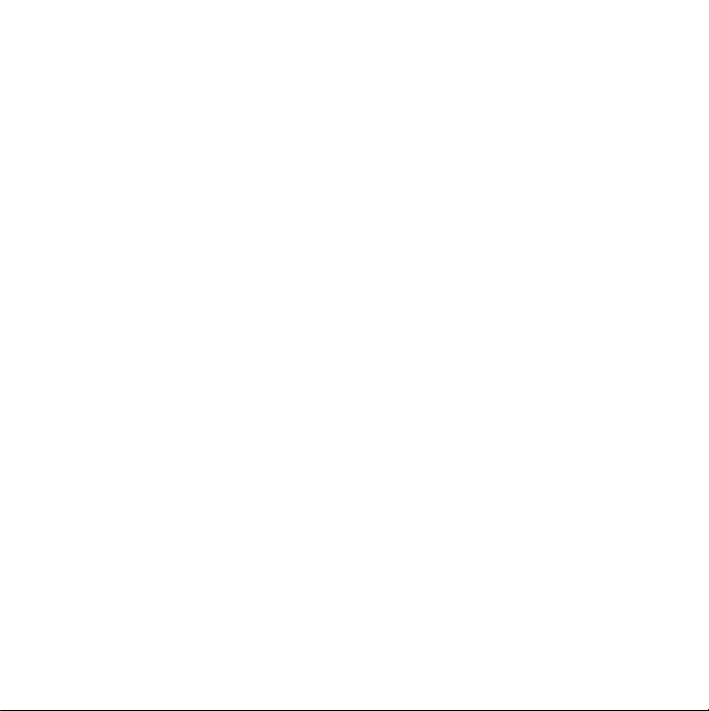
Page 5
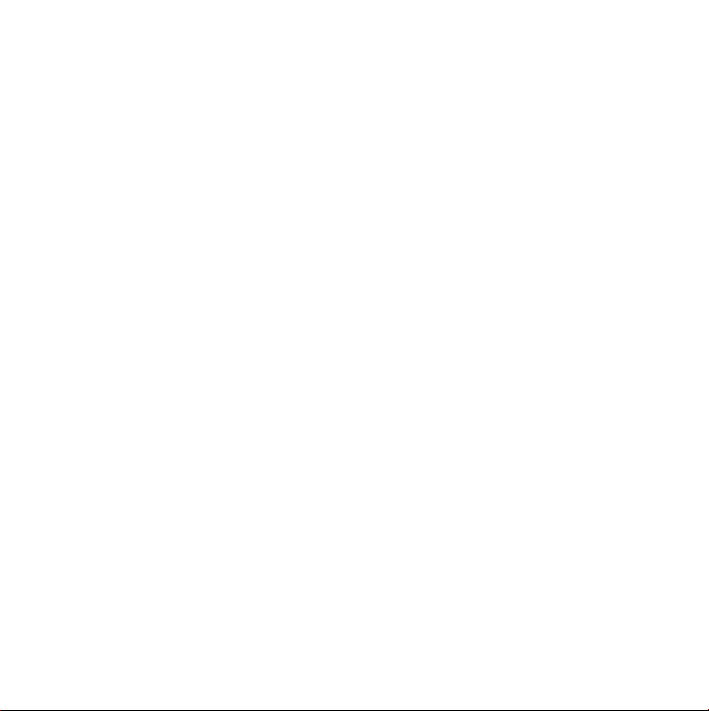
Contenido
Capítulo 1: Configurado, listo, ya
9
Contenido de la caja
9
Configuración del MacBook
15
Cómo poner en reposo o apagar el MacBook
Capítulo 2: La vida con un MacBook
22
Características básicas del MacBook
25
Características del teclado del MacBook
27
Puertos del MacBook
29
Uso del trackpad y el teclado
30
Uso de la batería del MacBook
32
Respuestas a sus preguntas
Capítulo 3: Ampliación de la memoria
37
Instalación de memoria adicional
44
Cómo comprobar que el MacBook reconoce la nueva memoria
Contenido
5
Page 6
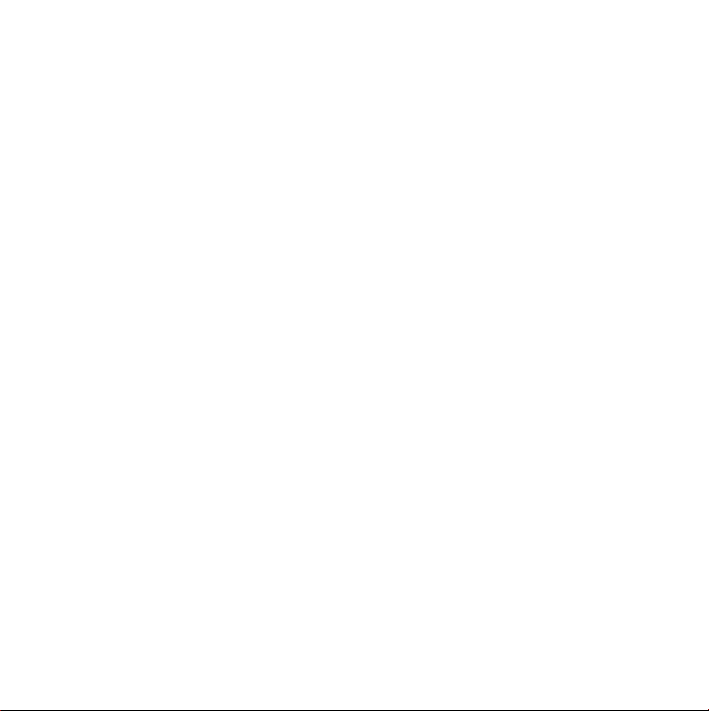
Capítulo 4: Una solución para cada problema
46
Problemas que impiden trabajar con el MacBook
51
Uso de Apple Hardware Test
52
Problemas con la conexión a Internet
55
Problemas con las comunicaciones inalámbricas AirPort Extreme
56
Cómo mantener actualizado el software del ordenador
56
Reinstalación del software que venía con el MacBook
58
Más información, servicio y soporte
60
Cómo localizar el número de serie del producto
Capítulo 5: Y por último, aunque no menos importante...
62
Información importante de seguridad
65
Información importante sobre manipulación
67
Ergonomía
69
Apple y el medio ambiente
71
Regulatory Compliance Information
6
Contenido
Page 7
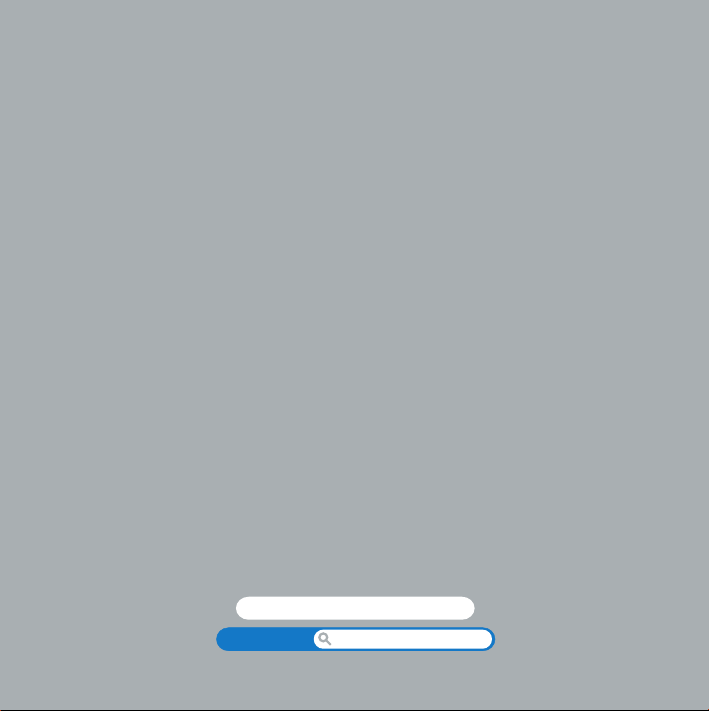
1
Configurado, listo, ya
www.apple.com/es/macbook
Ayuda Mac
Asistente de Migración
1
Page 8
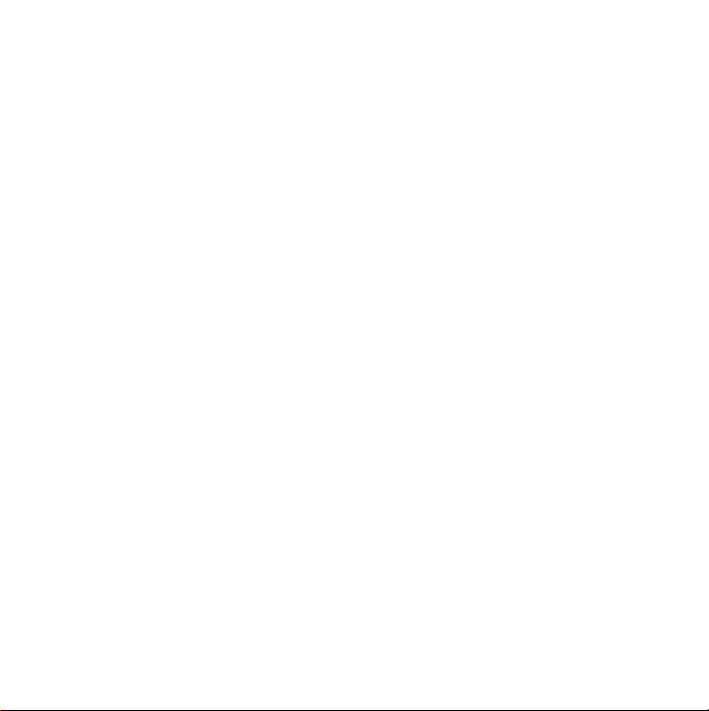
El MacBook que ha adquirido ha sido diseñado para que su configuración resulte fácil y
rápida, de modo que lo pueda utilizar enseguida. Si nunca ha utilizado un MacBook o no
conoce los ordenadores Macintosh, lea este capítulo para saber cómo empezar a usarlo.
Importante:
lea detenidamente todas las instrucciones de instalación (así como la infor-
mación sobre seguridad de la página 61) antes de usar el ordenador por primera vez.
Si es un usuario experimentado, es posible que ya tenga los conocimientos necesarios
para empezar a utilizar el ordenador. Consulte la información del capítulo 2, “La vida
con un MacBook”, para descubrir las nuevas características de este MacBook.
Muchas de las respuestas a sus preguntas puede encontrarlas en el ordenador accediendo a la Ayuda Mac. Si desea información sobre cómo consultar la Ayuda Mac, consulte el apartado “Respuestas a sus preguntas” en la página 32. Puesto que Apple puede
presentar nuevas versiones y actualizaciones de su software de sistema, es posible que
las imágenes de este manual sean ligeramente diferentes de las que verá en la pantalla.
Importante:
retire la cinta protectora alrededor del adaptador de corriente MagSafe
de 60 W antes de configurar el MacBook.
8 Capítulo 1
Configurado, listo, ya
Page 9

Contenido de la caja
Conector
de CA
M
EN
U
Mando a distancia Apple Remote
Adaptador de corriente
Cable de alimentación (CA)
MagSafe de 60W
Configuración del MacBook
El MacBook que ha adquirido ha sido diseñado para que su configuración resulte fácil
y rápida, de modo que lo pueda utilizar enseguida. Las siguientes páginas le guiarán
a través del proceso de configuración, que comprende las siguientes operaciones:
Â
Conectar el adaptador de corriente MagSafe de 60 W.
Â
Conectar los cables y acceder a una red.
Â
Encender el MacBook y usar el trackpad.
Â
Configurar una cuenta de usuario y otros parámetros mediante el Asistente
de Configuración.
Â
Configurar el escritorio y las preferencias del Mac OS X.
Capítulo 1
Configurado, listo, ya
9
Page 10
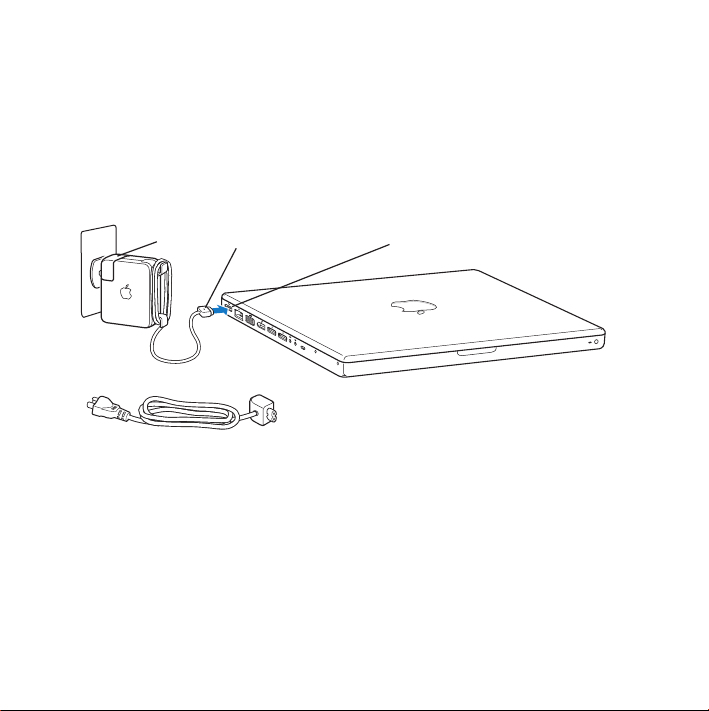
Paso 1: Conecte el adaptador de corriente MagSafe de 60 W para proporcionar
energía al MacBook y recargar la batería.
Compruebe que el conector de CA esté totalmente insertado en el adaptador de
corriente y que las dos clavijas de dicho conector estén completamente desplegadas.
Enchufe el conector de CA del adaptador de corriente a una toma de corriente
e inserte el conector MagSafe en el puerto de alimentación MagSafe. Al acercar el
conector MagSafe al puerto, notará una fuerza magnética que lo atrae hacia el puerto.
Conector
de CA
Conector MagSafe
Cable de alimentación (CA)
Puerto de alimentación MagSafe
¯
Para ampliar el alcance de su adaptador de corriente, tire del conector de CA para
separarlo del adaptador. Conecte el cable de alimentación incluido con el ordenador al
adaptador y asegúrese de que está firmemente encajado. Enchufe el otro extremo en
la toma de corriente. El cable de alimentación incluye una conexión de toma a tierra.
Cuando desee desconectar el adaptador de corriente de una toma eléctrica o del ordenador, tire del conector, no del cable.
10 Capítulo 1
Configurado, listo, ya
Page 11
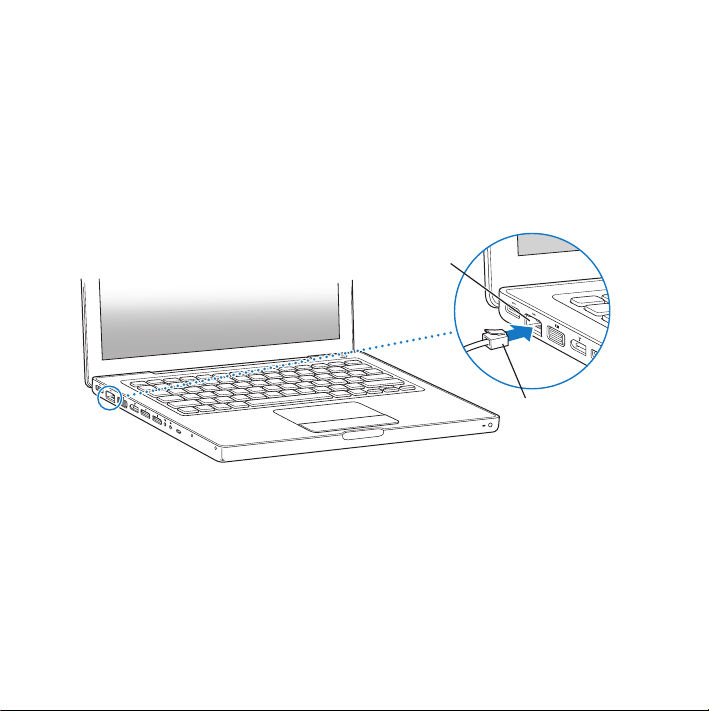
Nota:
cuando conecta por primera vez el adaptador de corriente al MacBook, se ilumina un indicador luminoso en el conector MagSafe. Una luz de color ámbar indica
que la batería está cargándose. Si la luz es de color verde, o bien la batería está
completamente cargada o bien no está instalada. Si no se enciende este indicador,
asegúrese de que el conector esté correctamente encajado.
Paso 2: Para acceder a Internet o a una red, conecte uno de los extremos de un cable
Ethernet al MacBook y el otro a un módem por cable, un módem DSL o una red.
Puerto Ethernet Gigabit
G
(10/100/1000Base-T)
Cable
Ethernet
Para utilizar una conexión telefónica se requiere un módem USB externo de Apple, que
puede adquirir a través de Internet en la tienda Apple Store (www.apple.com/es/store)
o en cualquier distribuidor Apple autorizado. Conecte el módem USB de Apple al
puerto USB del MacBook y, a continuación, conecte un cable de teléfono (no incluido)
al módem y a una toma telefónica.
Capítulo 1
Configurado, listo, ya
11
Page 12
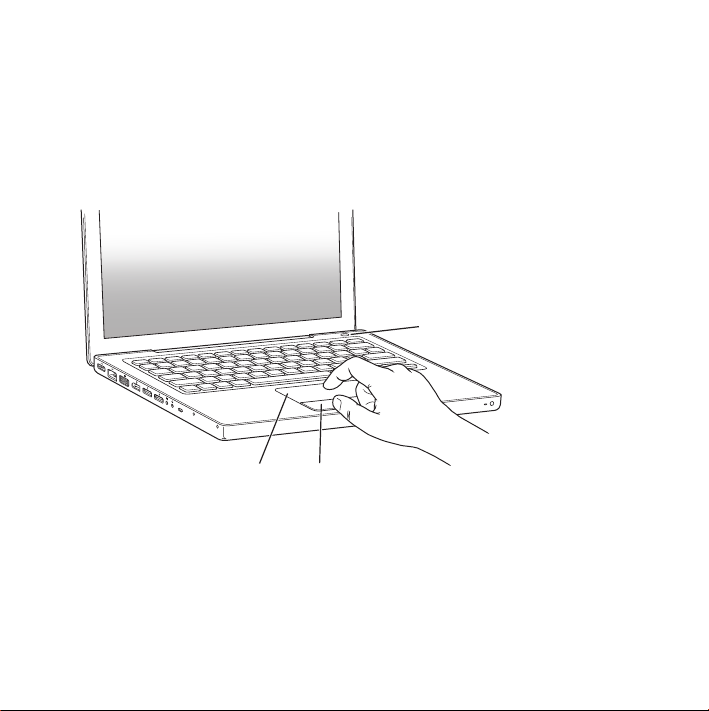
Nota:
su MacBook también incorpora la tecnología AirPort Extreme para conexión a
redes inalámbricas . Para obtener información acerca de cómo configurar una conexión
inalámbrica, en la barra de menús seleccione Ayuda > “Ayuda Mac” y, a continuación,
busque “AirPort”. Consulte el apartado “Respuestas a sus preguntas” en la página 32.
Paso 3: Pulse el botón de arranque (®
) brevemente para encender el MacBook.
Al encender el equipo, se oirá un sonido.
® Botón de arranque
Trackpad
Botón del trackpad
El ordenador arrancará al cabo de unos instantes. A continuación, el Asistente de
Configuración se abrirá automáticamente.
Si el ordenador no se enciende, consulte el apartado “Si el MacBook no se enciende o
no arranca:” en la página 49.
12 Capítulo 1
Configurado, listo, ya
Page 13
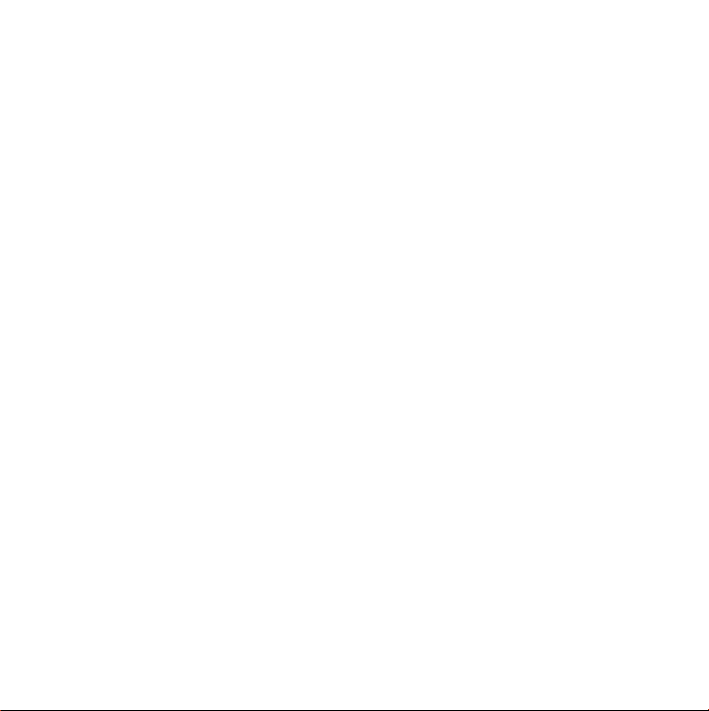
Paso 4: Configure el MacBook con el Asistente de Configuración.
La primera vez que encienda el MacBook, se abrirá el Asistente de Configuración.
El Asistente de Configuración le ayuda a introducir la información de Internet y
de correo electrónico necesaria para crear una cuenta de usuario en su MacBook.
Si ya tenía un ordenador Mac, el Asistente de Configuración le ayudará a transferir
automáticamente sus archivos, aplicaciones y otros datos de su antiguo Mac.
Si no tiene intención de mantener ni de seguir utilizando su otro Mac, es recomendable que retire la autorización de su antiguo ordenador para reproducir música, vídeos
o audiolibros adquiridos en la tienda iTunes Store. La retirada de la autorización de
un ordenador evita que otra persona pueda reproducir las canciones, los vídeos o
los audiolibros que usted haya adquirido y permite el uso de una autorización más.
Para obtener información acerca de cómo retirar autorizaciones a ordenadores, abra
iTunes y seleccione Ayuda > Ayuda iTunes.
Si no utiliza el Asistente de Configuración para transferir sus datos la primera vez
que arranca el ordenador, puede hacerlo más adelante con el Asistente de Migración.
Para hacerlo, vaya a la carpeta Aplicaciones, abra la carpeta Utilidades y haga doble clic
en “Asistente de Migración”.
Capítulo 1
Configurado, listo, ya
13
Page 14
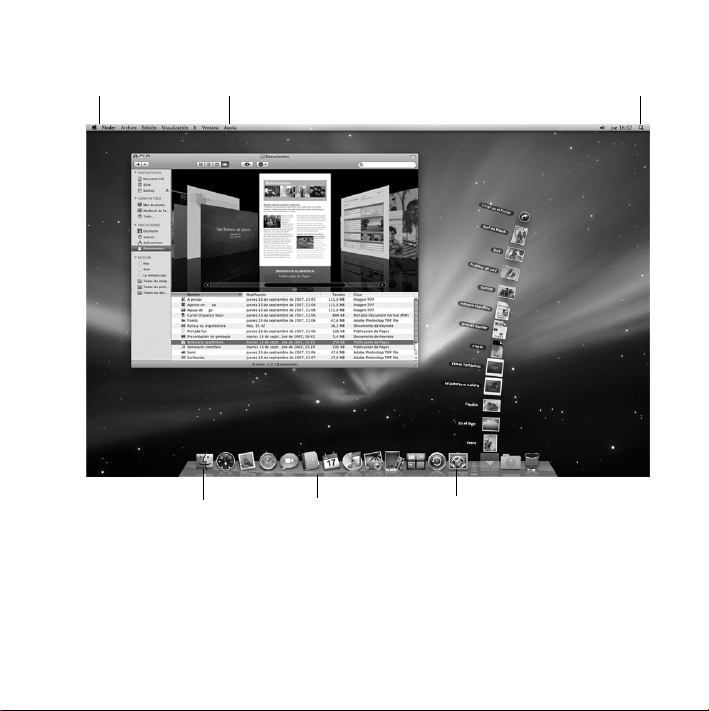
Paso 5: Personalice el escritorio del Mac OS X y configure las preferencias.
Barra de
menús
Icono de búsqueda de SpotlightMenú Ayuda
14 Capítulo 1
Icono del Finder
Configurado, listo, ya
Dock
Icono de Preferencias del Sistema
Page 15
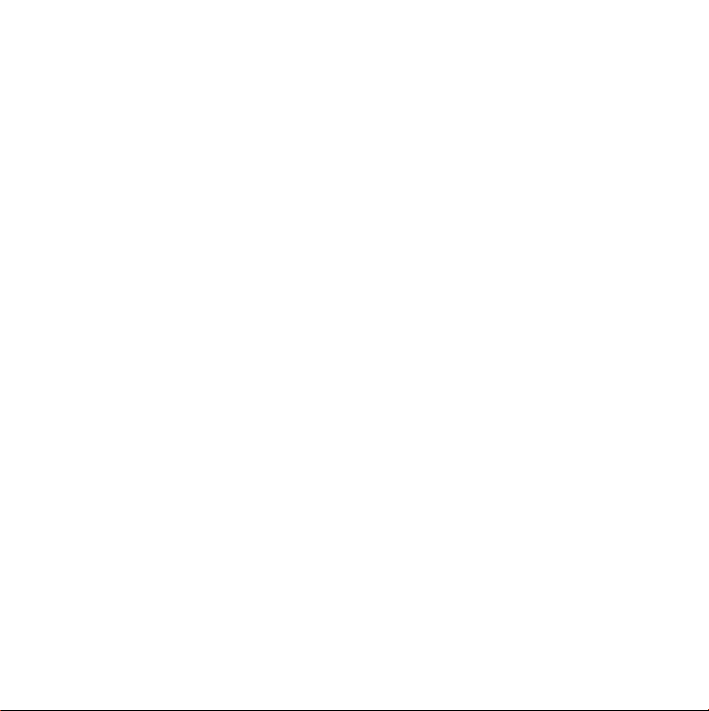
Puede personalizar rápidamente el aspecto de su escritorio mediante las Preferencias
del Sistema. Seleccione Apple (
) > “Preferencias del Sistema” en la barra de menús.
A medida que vaya utilizando el ordenador, vaya explorando los paneles de Preferencias del Sistema, que constituye el centro de control de la mayor parte de los ajustes
del MacBook. Para obtener más información, abra la Ayuda Mac y busque por “Preferencias del Sistema” o por la preferencia concreta que desee modificar.
Cómo poner en reposo o apagar el MacBook
Cuando acabe de trabajar con el MacBook, puede apagarlo o ponerlo en estado de reposo.
Poner el MacBook en estado de reposo
Si va a dejar de trabajar con su MacBook solo durante un breve período de tiempo,
póngalo en reposo. Cuando el ordenador se encuentra en reposo, podrá activarlo
rápidamente sin pasar por el proceso de arranque.
Para poner el MacBook en reposo, realice una de las siguientes operaciones:
Â
Cierre la pantalla.
Â
Seleccione Apple (
Â
Pulse el botón de arranque (®
que aparecerá en la pantalla.
) > Reposo en la barra de menús.
) y haga clic en Reposo en el cuadro de diálogo
Capítulo 1
Configurado, listo, ya
15
Page 16
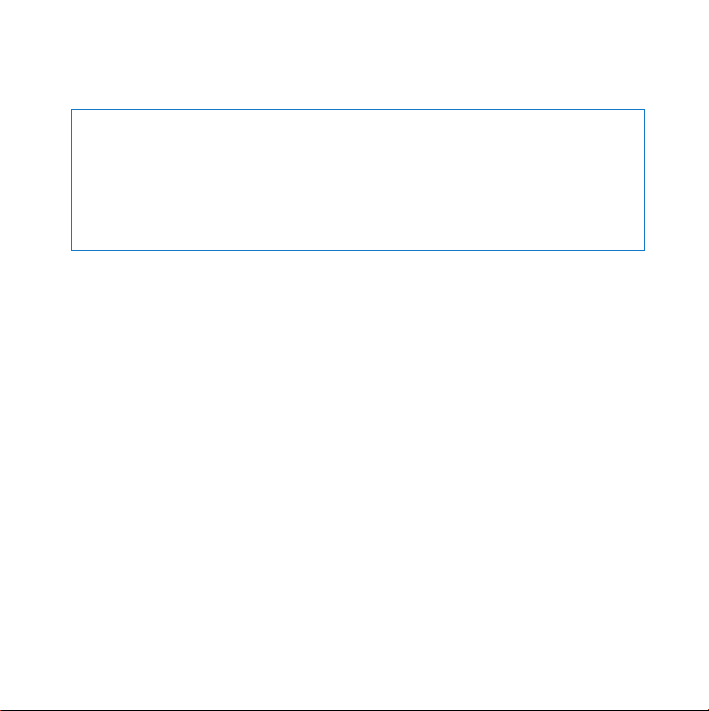
Â
Seleccione Apple (
) > Preferencias del Sistema, haga clic en Economizador
y defina los ajustes del temporizador de reposo.
AVISO:
Espere unos segundos hasta que la luz del indicador de reposo empiece
a parpadear (lo que indica que el ordenador se encuentra en reposo y que el disco
rígido ha parado de girar) antes de mover el MacBook. Si mueve el ordenador
mientras el disco rígido está girando, este podría resultar dañado, lo que a su vez
podría provocar la pérdida de datos e incluso la imposibilidad de arrancar desde
el disco rígido.
Para reactivar el MacBook:
Â
Si la pantalla está cerrada,
Â
Si la pantalla ya está abierta,
tan solo debe abrirla para que el MacBook se reactive.
pulse el botón de arranque (®
) o cualquier tecla
del teclado.
Cuando el MacBook sale del estado de reposo, las aplicaciones, los documentos y
los ajustes del ordenador permanecen tal como estaban.
16 Capítulo 1
Configurado, listo, ya
Page 17
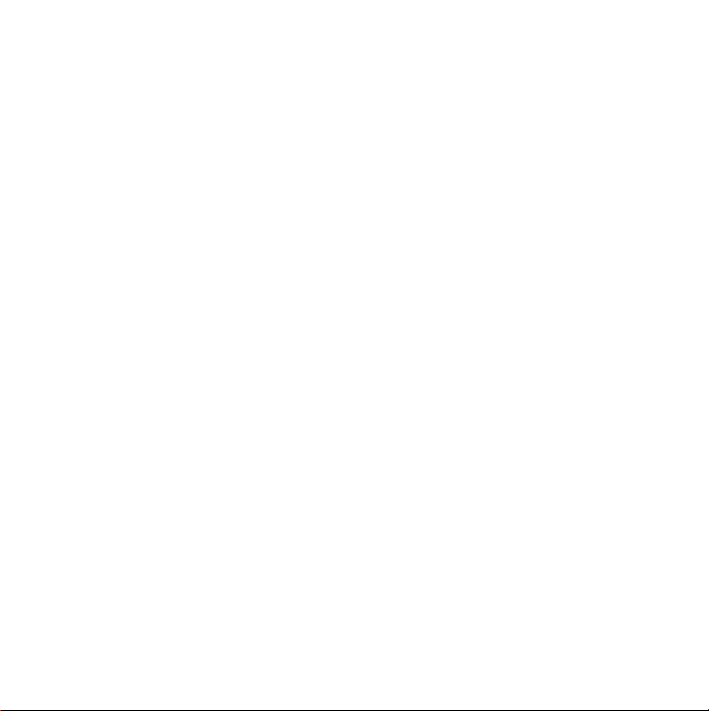
Cómo apagar el MacBook
Si no va a utilizar el MacBook durante uno o dos días, es recomendable apagarlo.
El indicador de reposo se enciende unos instantes durante el apagado del ordenador.
Para apagar el MacBook, elija una de las siguientes opciones:
Â
Seleccione Apple (
Â
Pulse el botón de arranque (®
logo que aparecerá en la pantalla.
Si va a guardar el MacBook durante un período de tiempo prolongado, consulte el
apartado “Información importante sobre manipulación” en la página 65 para obtener
información acerca de cómo evitar que la batería se agote por completo.
) > “Apagar equipo” en la barra de menús.
) y haga clic en “Apagar equipo” en el cuadro de diá-
Capítulo 1
Configurado, listo, ya
17
Page 18
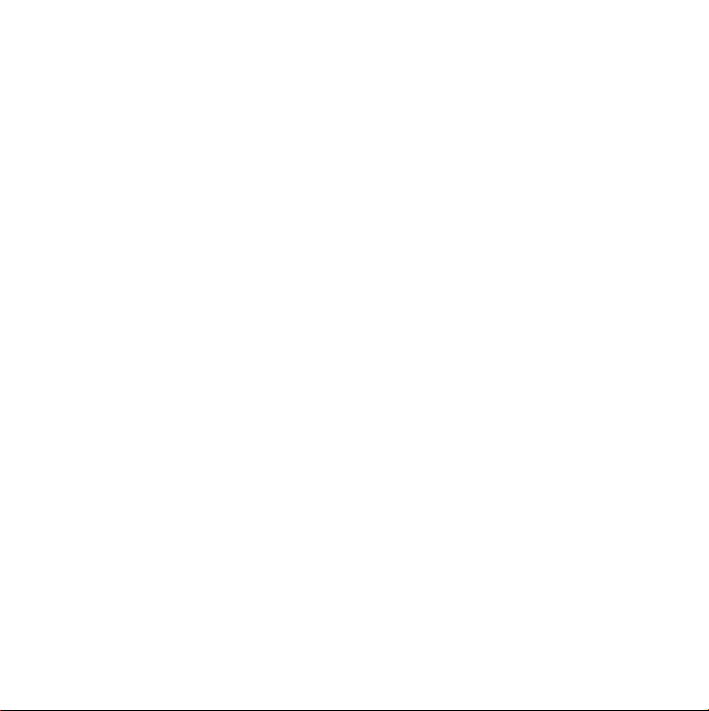
Page 19
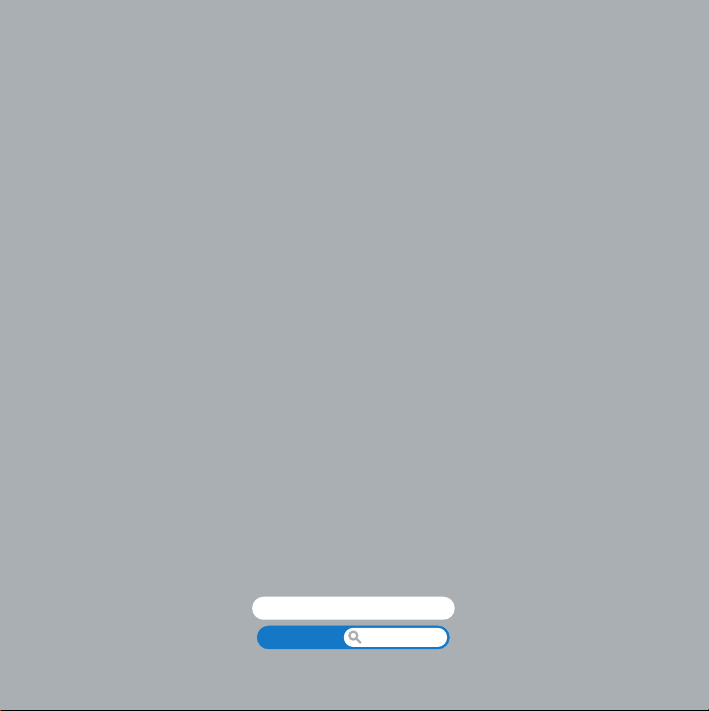
2
2
La vida con un MacBook
www.apple.com/es/macosx
Ayuda Mac Mac OS X
Page 20
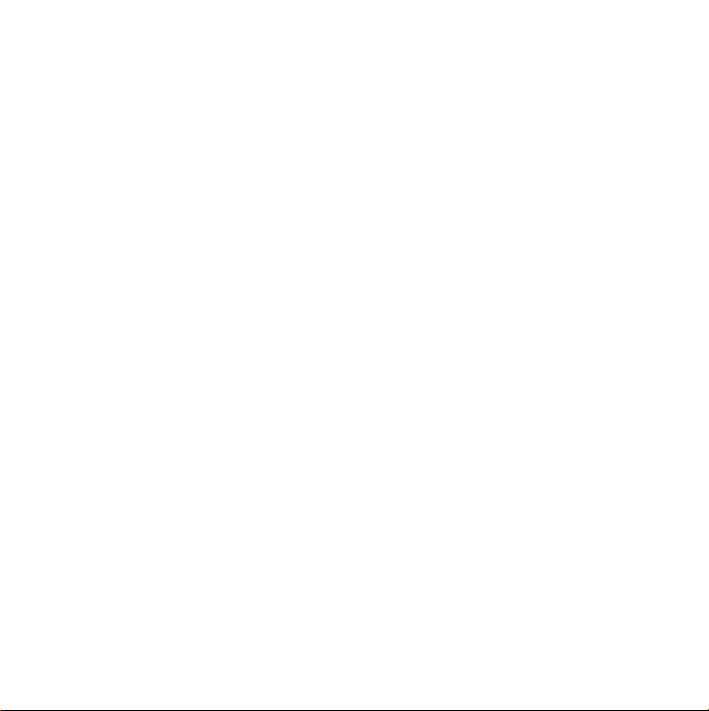
Page 21
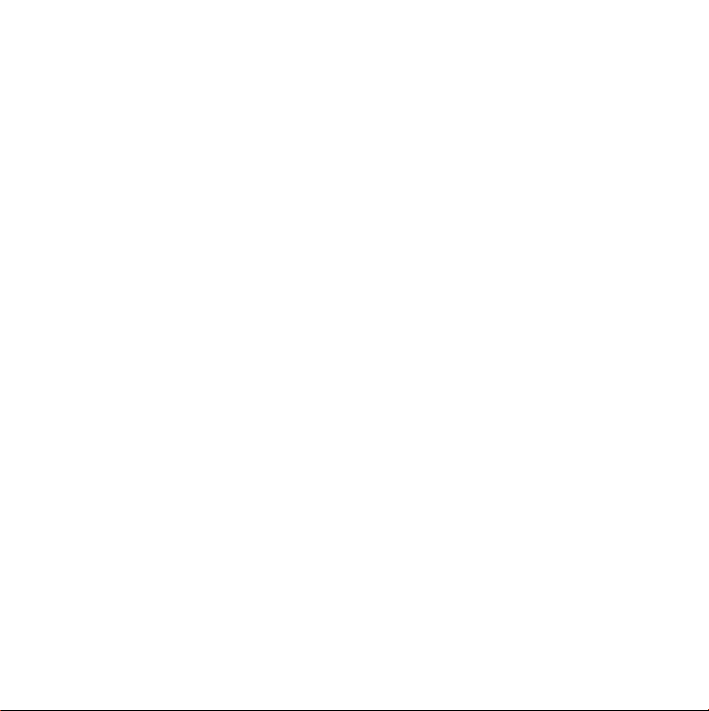
En las siguientes páginas le ofrecemos una visión general de las diferentes partes
y características del MacBook.
El sitio web de Apple, en www.apple.com/es, contiene enlaces a las últimas noticias
sobre productos Apple, descargas gratuitas, y catálogos de software y hardware para
el MacBook.
Además, si desea consultar manuales de los productos Apple e información de asistencia técnica de todos los productos Apple, visite la página web de soporte de Apple en
la dirección www.apple.com/es/support.
Capítulo 2
La vida con un MacBook
21
Page 22
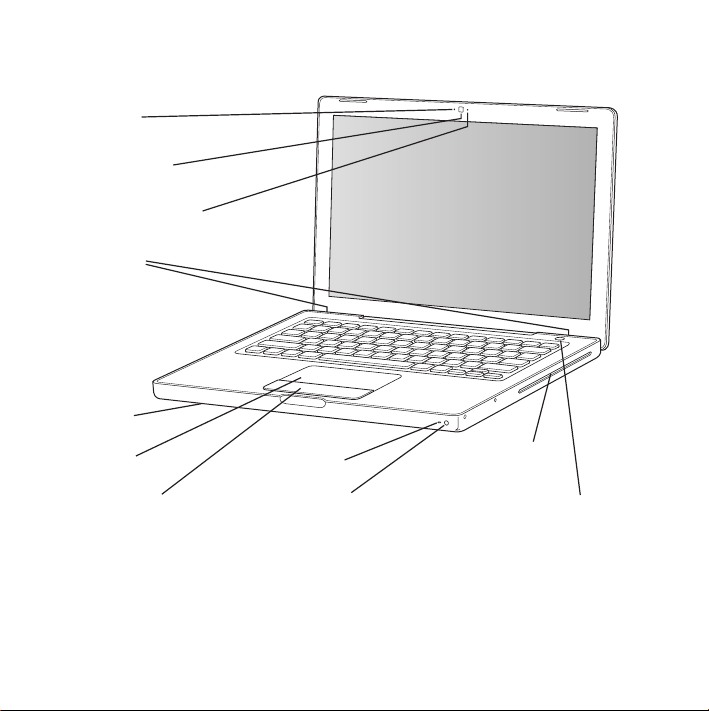
Características básicas del MacBook
Micrófono
Cámara iSight
Indicador luminoso
de la cámara
Altavoces
estéreo
Batería
(debajo)
®
?
Trackpad
Botón del trackpad
22 Capítulo 2
Indicador luminoso
de reposo
La vida con un MacBook
Receptor de infrarrojos
Unidad de discos
ópticos sin bandeja
® Botón de arranque
Page 23
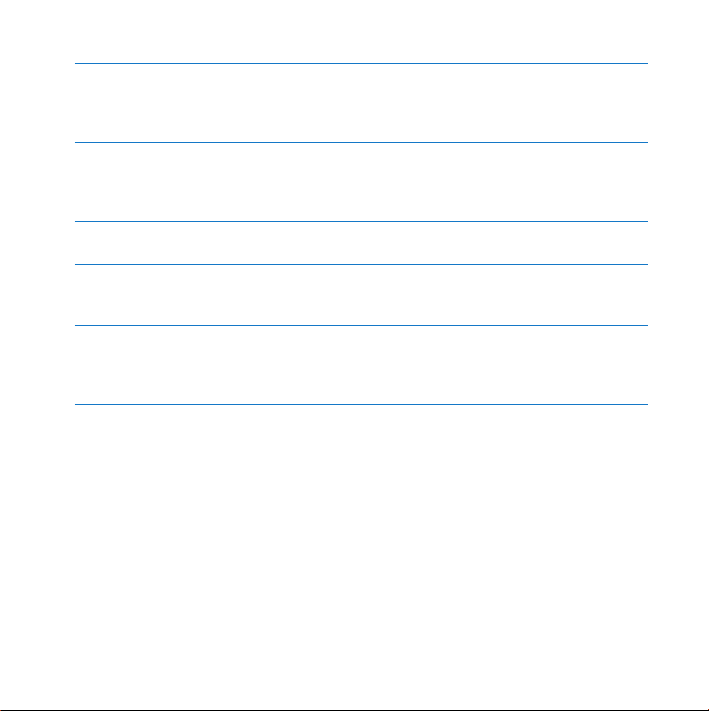
Micrófono integrado
Capture sonidos mediante el micrófono (situado a la izquierda de la cámara iSight)
o hable con sus amigos en tiempo real a través de una conexión de banda ancha
mediante la aplicación iChat AV incluida.
Cámara iSight integrada con indicador luminoso
Realice videoconferencias con otros usuarios mediante iChat AV, tome fotos con Photo
Booth o capture vídeo con iMovie ‘08. La luz del indicador se ilumina cuando la cámara
iSight está en funcionamiento.
Altavoces estéreo integrados
Para escuchar música, películas, juegos y contenidos multimedia.
Batería
Cuando no disponga de una toma de corriente cercana, puede utilizar el MacBook con la
energía de la batería. Al extraer la batería se obtiene acceso a la memoria del MacBook.
Trackpad y botón del trackpad
Mueva el puntero colocando un solo dedo en el trackpad, o desplácese por las ventanas
colocando dos dedos en el trackpad. Pulse el trackpad para hacer clic o doble clic en una
selección.
Capítulo 2
La vida con un MacBook
23
Page 24
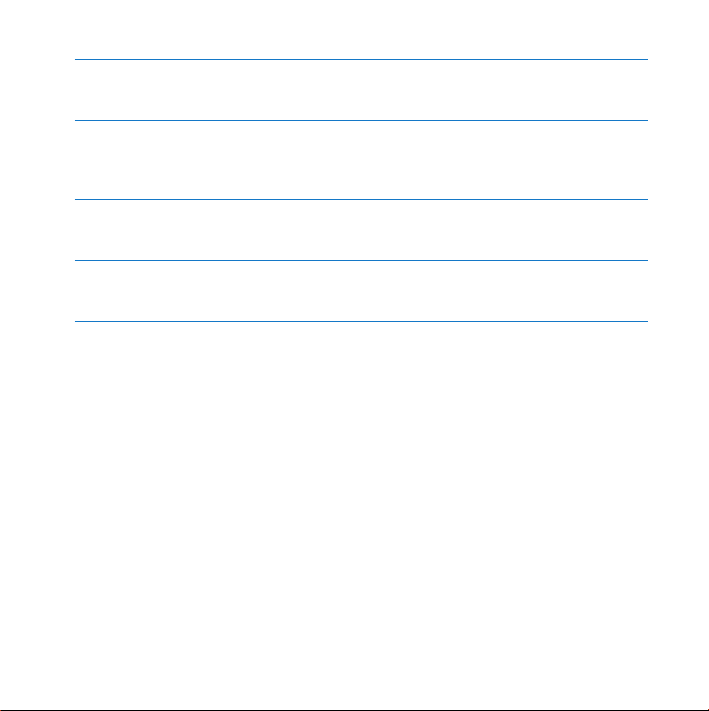
®
24 Capítulo 2
Indicador luminoso de reposo
Cuando el MacBook se encuentra en estado de reposo, observará una luz blanca intermitente.
Receptor de infrarrojos
El mando a distancia Apple Remote con receptor de infrarrojos integrado le permite controlar las aplicaciones Front Row y Keynote de su MacBook desde una distancia de hasta
9 metros.
Unidad de discos ópticos sin bandeja
La unidad de discos ópticos puede leer discos CD y DV de tamaño estándar y escribir
en CD. Si dispone de una unidad SuperDrive, también podrá grabar discos DVD.
Botón de arranque
Enciende y apaga el MacBook o lo pone en reposo. Mantenga pulsado este botón para
reiniciar el MacBook en caso de problemas.
La vida con un MacBook
Page 25

Características del teclado del MacBook
Tecla de
función (Fn)
Telcla
Exposé
esc
F1 F2 F3 F4 F5 F6 F7 F8 F9 F10 F11 F12
Controles
de brillo
Tecla
Dashboard
Teclas de función
estándar
Controles
multimedia
—
Control
de silencio
Capítulo 2
Tecla de
C
expulsión
de discos
-
Controles
de volumen
La vida con un MacBook
25
Page 26

’
—
-
C
26 Capítulo 2
Tecla de función (Fn)
Mantenga pulsada esta tecla para activar las acciones personalizadas asignadas a las
teclas de función (F1-F12). Para aprender a personalizar las teclas de función, seleccione
Ayuda > “Ayuda Mac” en la barra de menús y busque “teclas de función”.
Controles de brillo (F1, F2)
Aumentan ( ) o disminuyen ( ) el brillo de la pantalla.
Tecla Exposé todas las ventanas (F3)
Abre Exposé para que pueda acceder rápidamente a todas las ventanas que tenga abiertas.
Tecla Dashboard (F4)
Abre el Dashboard para que pueda acceder a sus widgets.
Controles multimedia (F7, F8, F9)
Permiten rebobinar (]), reproducir y poner en pausa (’), o avanzar rápidamente (‘)
una canción, una película o un pase de diapositivas..
Control de silencio (F10)
Silencia el sonido procedente de los altavoces incorporados y del puerto de auriculares.
Controles de volumen (F11, F12)
Aumentan (
rado o del puerto de auriculares.
Tecla de expulsión de discos
Mantenga pulsada esta tecla para expulsar un disco. Otro método para expulsar un disco
consiste en arrastrar su icono del escritorio a la Papelera.
-) o disminuyen (
La vida con un MacBook
) el volumen del sonido procedente del altavoz incorpo-
–
Page 27

Puertos del MacBook
Puerto
G
Ethernet Gigabit
(10/100/1000Base-T)
Entrada de audio/
,
entrada óptica
de audio digital
Ranura
de seguridad
¯
Puerto de
alimentación
MagSafe
£
Puerto
mini-DVI
Puerto
H
FireWire 400
Puertos
d
USB 2.0
Capítulo 2 La vida con un MacBook 27
Auriculares/salida
f
óptica de audio digital
Page 28

Puerto de alimentación MagSafe
¯
Conecte el adaptador de corriente MagSafe de 60 W (incluido) para recargar la batería
del MacBook.
Puerto Ethernet Gigabit (10/100/1000 Base-T )
G
Permite establecer una conexión con una red Ethernet de alta velocidad, un módem DSL
o por cable, u otro ordenador. El puerto Ethernet detecta automáticamente los dispositivos Ethernet sin que sea necesario utilizar un cable cruzado Ethernet.
Puerto mini-DVI (salida de vídeo)
£
Conecte una pantalla externa, un proyector o un televisor que utilice un conector DVI, VGA,
de vídeo compuesto o de S-vídeo. En función del tipo de dispositivo externo que desee
conectar, puede utilizar un adaptador de mini-DVI a DVI, de mini-DVI a VGA o de mini-DVI
a vídeo (todos ellos pueden adquirirse por separado en www.apple.com/es/store).
Puerto FireWire 400
H
Permite conectar dispositivos externos de alta velocidad, como cámaras de vídeo digitales
y dispositivos de almacenamiento.
Dos puertos USB 2.0
d
Conecte un módem, un iPod, un iPhone, un ratón, un teclado, una impresora, una
cámara digital y muchos otros dispositivos a su MacBook. Puede conectar un dispositivo
USB externo de alta potencia así como dispositivos USB 1.1.
Puerto de entrada de audio/entrada óptica de audio digital
,
Permite conectar el MacBook a un micrófono de nivel de línea o a un equipo de audio
digital.
Puerto de auriculares y salida óptica de audio digital
f
Permite conectar auriculares externos, altavoces o equipos de audio digital.
Ranura de seguridad
Conecte un cable de seguridad antirrobo (disponibles en www.apple.com/es/store).
28 Capítulo 2 La vida con un MacBook
Page 29

Uso del trackpad y el teclado
Puede usar el trackpad para mover el puntero y desplazarse por la ventanas, hacer clic y
doble clic, y arrastrar elementos. En función de la rapidez con la que mueva el dedo sobre
el trackpad, el puntero se desplazará más o menos distancia en la pantalla. Para desplazar el puntero una distancia pequeña, mueva el dedo lentamente por el trackpad; cuanto
más rápido lo mueva, más lejos se desplazará el puntero. Para ajustar la velocidad del
cursor en las Preferencias del Sistema, seleccione Apple () > “Preferencias del Sistema”,
haga clic en “Teclado y Ratón” y, a continuación, seleccione Trackpad.
A continuación se incluyen algunos consejos y funciones útiles sobre el uso del trackpad
y el teclado:
 Un clic secundario o clic con el botón derecho del ratón le permite acceder a los coman-
dos de los menús de función rápida.
Para configurar esta opción, seleccione “Coloque dos dedos sobre el trackpad y pulse
el botón para hacer un clic secundario” en el panel Trackpad del panel de preferencias
Teclado y Ratón.
También puede hacer un clic secundario manteniendo pulsada la tecla Control (ctrl)
al hacer clic.
 El desplazamiento con dos dedos le permite desplazarse rápidamente hacia arriba, hacia
abajo y hacia los lados de la ventana activa arrastrando dos dedos por el trackpad.
Para configurar esta opción, seleccione “Usar dos dedos para desplazarse” y “Permitir desplazamiento horizontal” en el panel Trackpad del panel de preferencias Teclado y Ratón.
 La función de borrado hacia delante elimina los caracteres situados a la derecha del
punto de inserción (la tecla Borrar suprime los caracteres situados a la izquierda del
punto de inserción).
Para “borrar hacia delante”, mantenga pulsada la tecla Función (fn) al pulsar la tecla Borrar.
Capítulo 2 La vida con un MacBook 29
Page 30

Uso de la batería del MacBook
Cuando el adaptador de corriente MagSafe no está conectado al MacBook, el ordenador obtiene la energía de la batería. El tiempo durante el que puede utilizarse el
MacBook varía según las aplicaciones que se utilicen y los dispositivos externos que
tenga conectados al ordenador MacBook. Desactivar algunas funciones, como las tecnologías inalámbricas AirPort Extreme o Bluetooth®, puede contribuir a minimizar
el consumo de la carga de la batería.
Si la batería comienza a agotarse mientras está trabajando, conecte el adaptador de
corriente y deje que se recargue. Si desea sustituir la batería vacía por otra que esté
cargada y no tiene conectado el adaptador de corriente, apague el ordenador.
Puede determinar cuál es el nivel de carga de la batería observando los indicadores luminosos situados en la batería. Pulse el botón situado junto a los indicadores luminosos y
estos se iluminarán brevemente para mostrar la cantidad de batería que queda. Puede
saber el nivel de carga de la batería tanto si está instalada en el MacBook como si no.
Importante: si solo se enciende un indicador luminoso, la batería dispone de muy
poca carga. Cuando no hay ningún indicador encendido, la batería está completamente agotada: el MacBook no arrancará a menos que conecte el adaptador de
corriente. Conecte el adaptador de corriente para que la batería se cargue o bien
sustituya la batería vacía por otra que esté cargada (consulte la página 37).
30 Capítulo 2 La vida con un MacBook
Page 31

Á
¥
Botón
Indicadores luminosos
del nivel de la batería
Batería
También se puede comprobar la cantidad de carga que queda en la batería mediante
el icono de estado de la batería ( ) de la barra de menús. El nivel de carga de la batería que se indica se basa en la cantidad de energía que queda en la batería según las
aplicaciones, los dispositivos periféricos y la configuración del sistema en uso en esos
momentos. Si desea minimizar el consumo de energía de la batería, cierre las aplicaciones, desconecte los dispositivos periféricos que no utilice y ajuste los parámetros del
panel de preferencias Economizador. Para obtener más información acerca de cómo
minimizar el consumo de energía de la batería y consultar una serie de consejos de
funcionamiento, visite www.apple.com/es/batteries/notebooks.html.
Capítulo 2 La vida con un MacBook 31
Page 32

Cómo recargar la batería
Cuando el adaptador de corriente que venía con el MacBook está conectado, la batería se
recarga tanto si el ordenador está encendido como si está apagado o en reposo. No obstante, la batería se cargará con mayor rapidez si el ordenador está apagado o en reposo.
Respuestas a sus preguntas
Encontrará mucha más información acerca del uso de MacBook en la ayuda Mac
y en Internet en www.apple.com/es/support/macbook.
Para abrir la Ayuda Mac:
1 Haga clic en el icono del Finder situado en el Dock (el Dock es la barra de iconos
situada a lo largo del borde de la pantalla).
2 Seleccione Ayuda > Ayuda Mac (haga clic en el menú Ayuda de la barra de menús
y elija Ayuda Mac).
3 Haga clic en el campo de búsqueda, escriba una pregunta y, a continuación,
pulse la tecla Retorno del teclado.
32 Capítulo 2 La vida con un MacBook
Page 33

Información adicional
Para obtener más información acerca del uso del MacBook, consulte las siguientes
secciones o recursos:
Para obtener información
acerca de
Instalación de memoria el Capítulo 3, “Ampliación de la memoria”, en la página 35.
Solución de problemas relacionados con el MacBook
Servicio de asistencia técnica
y soporte para su MacBook
Uso del Mac OS X El sitio web de Mac OS X en www.apple.com/es/macosx, o bien
Transición de un PC a un Mac La página web “How To Move To Mac” (Cómo cambiarse a Mac)
Uso de las aplicaciones de
iLife ’08
Modificación de las Preferencias del Sistema
Uso del trackpad Busque “trackpad” en la Ayuda Mac, o bien abra Preferencias
Uso del teclado Busque “teclado” en la Ayuda Mac.
Uso de la cámara iSight Busque “iSight” en la Ayuda Mac.
Consulte
el Capítulo 4, “Una solución para cada problema”, en la página 45.
“Más información, servicio y soporte” en la página 58. o el sitio web
de soporte de Apple en www.apple.com/es/support/macbook.
busque “Mac OS X” en la Ayuda Mac.
en www.apple.com/getamac/movetomac.
El sitio web de iLife ’08, en www.apple.com/es/ilife, o bien abra
una aplicación de iLife ’08, abra la Ayuda de dicha aplicación y,
a continuación, escriba una pregunta en el campo de búsqueda.
Abra Preferencias del Sistema seleccionando
Apple (
K) > Preferencias del Sistema, o busque
“Preferencias del sistema” en la Ayuda Mac.
del Sistema, haga clic en “Teclado y Ratón” y, a continuación,
haga clic en Trackpad.
Capítulo 2 La vida con un MacBook 33
Page 34

Para obtener información
acerca de
Uso de la tecnología
inalámbrica AirPort Extreme
Uso de la tecnología
inalámbrica Bluetooth
Cuidado de la batería Busque “batería” en la Ayuda Mac.
Conexión de una impresora Busque “imprimir” en la Ayuda Mac.
Conexiones FireWire y USB Busque “FireWire” o “USB” en la Ayuda Mac.
Conexión a Internet Busque “Internet” en la Ayuda Mac.
Conexión de una pantalla
externa
Mando a distancia Apple
Remote
Front Row Busque “Front Row” en la Ayuda Mac.
Grabación de un CD o un DVD Busque “grabar disco” en la Ayuda Mac.
Especificaciones La página web de especificaciones de productos en
34 Capítulo 2 La vida con un MacBook
Consulte
La página web de soporte de AirPort en
www.apple.com/es/support/airport,
La página web de soporte de Bluetooth en
www.apple.com/es/support/bluetooth, o bien abra la utilidad
Intercambio de Archivos Bluetooth (situada en la carpeta
Utilidades, dentro de la carpeta Aplicaciones) y seleccione
Ayuda > Ayuda Bluetooth.
Busque “puerto para pantallas” en la Ayuda Mac.
Busque “mando a distancia” en la Ayuda Mac.
www.apple.com/es/support/specs, o bien abra la aplicación Perfil
de Sistema seleccionando Apple (
barra de menús y, a continuación, haga clic en “Más información”.
K) > “Acerca de este Mac” en la
Page 35

3
3Ampliación de la memoria
www.apple.com/es/store
Ayuda Mac RAM
Page 36

Este capítulo proporciona información e instrucciones para instalar más memoria,
así como para extraer y volver a colocar la batería de su MacBook.
El ordenador cuenta con dos ranuras de memoria a las que puede acceder retirando
la batería. El MacBook lleva instalado, como mínimo, 1 gigabyte (GB) de memoria
SDRAM DDR2 a 667 MHz. En ambas ranuras de memoria puede instalarse un módulo
de SDRAM que cumpla las siguientes especificaciones técnicas:
 Formato DDR2 SO-DIMM.
 3 cm o un tamaño inferior.
 512 MB, 1 GB o 2 GB.
 200 patillas.
 RAM PC2-5300 DDR2 a 667 MHz.
Para un resultado óptimo, instale dos módulos iguales en las dos ranuras de memoria.
ADVERTENCIA: Apple recomienda que las instalaciones de memoria las realice un
técnico certificado por Apple. Consulte la información de servicio y soporte que se
incluye con su ordenador para obtener información acerca de cómo ponerse en
contacto con Apple para solicitar asistencia técnica. Si lleva a cabo la instalación por
su cuenta, cualquier daño que pudiera causar en el equipo no quedará cubierto por
la garantía del ordenador.
36 Capítulo 3 Ampliación de la memoria
Page 37

Instalación de memoria adicional
Para instalar memoria es necesario extraer y volver a insertar la batería. A continuación
se describen los pasos que deben seguirse para extraer la batería, añadir memoria y
volver a insertar la batería.
Paso 1: Extraiga la batería.
1 Apague el MacBook. Desconecte el adaptador de corriente, el cable Ethernet y
cualquier otro cable conectado al MacBook para evitar daños en el mismo.
ADVERTENCIA: maneje la batería con cuidado. Consulte la información de seguridad
relativa a la batería en la página 64.
Capítulo 3 Ampliación de la memoria 37
Page 38

2 Coloque el MacBook boca abajo y localice el cierre de la batería. Con una moneda, gire
el cierre 90 grados hacia la derecha para desbloquear la batería y extráigala con cuidado.
Á
¥
Á
¥
ADVERTENCIA: es posible que los componentes internos del MacBook estén
calientes. Si estaba utilizando el MacBook, espere unos 10 minutos después
de apagarlo para que los componentes internos se enfríen.
38 Capítulo 3 Ampliación de la memoria
Page 39

Paso 2: Instale la memoria.
1 Afloje los tres tornillos que fijan la protección del soporte en L y retírelo, extrayendo
primero el brazo más largo.
Al extraer el soporte en L, las lengüetas situadas en las ranuras de memoria se soltarán
automáticamente.
Afloje los 3 tornillos
Á
¥
Extraiga este brazo
2 Toque una superficie metálica del interior del ordenador para descargar la electricidad
estática que haya acumulada en su cuerpo.
Capítulo 3 Ampliación de la memoria 39
Page 40

3 Para extraer un módulo de memoria instalado en una ranura, desplace la lengüeta
correspondiente totalmente hacia la izquierda con un movimiento rápido hasta que
el borde del módulo de memoria sea expulsado. Extraiga el módulo de memoria.
Repita este proceso para extraer el otro módulo de memoria.
Lengüetas
Á
¥
40 Capítulo 3 Ampliación de la memoria
Page 41

4 Inserte los nuevos módulos de memoria en las ranuras:
a Inserte primero el borde dorado, con la muesca hacia el lado izquierdo.
b Utilizando dos dedos, empuje el módulo de memoria ejerciendo una presión firme y uni-
forme. Cuando la memoria se haya insertado correctamente en la ranura, se oirá un clic.
Nota: puede que el nuevo módulo de memoria presente residuos de una especie
de lubricante que facilita la instalación de la memoria. No debe eliminar estos residuos del módulo.
c Si las lengüetas no vuelven automáticamente a la posición de cerrado, desplácelas
hacia la derecha para cerrarlas.
Á
¥
Muescas
Capítulo 3 Ampliación de la memoria 41
Page 42

5 Vuelva a colocar el soporte en L insertando primero el brazo más corto y ajustando
los tornillos.
Inserte este
brazo primero
Á
¥
42 Capítulo 3 Ampliación de la memoria
Ajuste los 3 tornillos
Page 43

Paso 3: Coloque de nuevo la batería.
1 Coloque el lado derecho de la batería en el compartimento. Presione suavemente el
lado izquierdo hacia abajo. Con una moneda, gire el cierre 90 grados hacia la izquierda
para bloquear la batería en su sitio.
Á
¥
Á
¥
2 Conecte el adaptador de corriente y cualquier otro cable que estuviera conectado
al ordenador.
Capítulo 3 Ampliación de la memoria 43
Page 44

Cómo comprobar que el MacBook reconoce la nueva memoria
Tras instalar memoria adicional en el MacBook, puede comprobar si el ordenador la ha
reconocido.
Para comprobar la memoria del ordenador:
1 Arranque el MacBook.
2 Cuando vea el escritorio del Mac OS X, seleccione Apple () > Acerca de este Mac.
Para obtener información detallada sobre la memoria instalada en el ordenador, abra
Perfil de Sistema haciendo clic en Más Información y seleccione Memoria.
En caso de que el MacBook no reconozca la memoria o no arranque correctamente,
compruebe que la memoria que acaba de instalar es compatible con su MacBook y
que la instalación se ha efectuado correctamente.
44 Capítulo 3 Ampliación de la memoria
Page 45

4Una solución para
cada problema
www.apple.com/es/support
Ayuda Mac ayuda
4
Page 46

Es posible que, en ocasiones, surja algún problema al trabajar con el MacBook. En las
siguientes páginas encontrará una serie de instrucciones que puede seguir para intentar solucionar problemas. También puede encontrar información acerca de la solución
de problemas en la Ayuda Mac y en el sitio web de soporte del MacBook en
www.apple.com/es/support/macbook.
Si experimenta cualquier problema con el MacBook, tenga presente que normalmente
existe una solución rápida y sencilla. Tenga en cuenta las circunstancias que lo ocasionaron. Tomar nota de las acciones efectuadas antes de que surgiera el problema resulta
de gran utilidad a la hora de limitar las posibles causas del mismo y encontrar la solución adecuada. He aquí una lista de los datos que conviene anotar:
 Las aplicaciones que estaba usando cuando se produjo el problema. Los problemas
que solo surgen al utilizar una aplicación en concreto pueden indicar que esta no es
compatible con la versión del sistema Mac OS instalada en su ordenador.
 Cualquier software nuevo que haya instalado, especialmente aquel que haya aña-
dido elementos a la carpeta Sistema.
 Cualquier tipo de hardware que haya instalado, como memoria adicional o un dispo-
sitivo periférico.
Problemas que impiden trabajar con el MacBook
Si el MacBook no responde o el puntero no se mueve:
Es posible que en alguna ocasión una aplicación se quede bloqueada. El sistema
Mac OS X permite salir de una aplicación que se haya bloqueado sin necesidad de reiniciar el ordenador. De este modo, al salir de una aplicación que no responde, puede
guardar el trabajo que esté realizando en otras aplicaciones que tenga abiertas.
46 Capítulo 4 Una solución para cada problema
Page 47

Para forzar la salida de una aplicación:
1 Pulse Comando (x) + Opción + Esc o seleccione Apple () > “Forzar salida” en la barra
de menús.
Aparecerá el cuadro de diálogo “Forzar salida de las aplicaciones” con dicha aplicación
seleccionada.
2 Haga clic en Forzar salida.
La aplicación se cerrará y las demás aplicaciones permanecerán abiertas.
Si es necesario, también puede reiniciar el Finder desde este cuadro de diálogo.
A continuación, guarde todos los documentos de las aplicaciones abiertas y reinicie
el ordenador para asegurarse de que el problema está totalmente solucionado.
Si no puede forzar la salida de una aplicación, mantenga pulsado el botón de arranque
(®) durante unos segundos para apagar el ordenador. Espere 10 segundos y, a continuación, encienda el ordenador.
Si el problema ocurre con frecuencia, elija Ayuda > Ayuda Mac en la barra de menús
de la parte superior de la pantalla. Para obtener información sobre qué hacer cuando
el ordenador se bloquea o no responde, busque la palabra “bloquear”.
Si este problema solo se produce al utilizar un determinado programa, póngase en
contacto con el fabricante del mismo para saber si es compatible con su ordenador.
Para obtener asistencia técnica e información de contacto acerca del software que
venía instalado en el MacBook, visite www.apple.com/es/guide.
Capítulo 4 Una solución para cada problema 47
Page 48

Si está seguro de que la aplicación es compatible, es posible que deba reinstalar
el software de sistema del ordenador. Consulte el apartado “Reinstalación del software
que venía con el MacBook” en la página 56.
Si el MacBook se bloquea durante el arranque o si aparece un signo de interrogación intermitente, o bien si la pantalla está apagada y el indicador de reposo emite
una luz fija (y el ordenador no está en reposo):
Normalmente, este signo de interrogación intermitente significa que el ordenador no
encuentra el software de sistema en el disco rígido o en otro disco conectado al ordenador.
 Espere durante unos segundos. Si el ordenador no arranca, apáguelo manteniendo
pulsado el botón de arranque (®) durante unos 8 o 10 segundos. Desconecte todos
los periféricos externos e intente reiniciarlo pulsando el botón de arranque (®) con la
tecla Opción pulsada. Una vez que haya arrancado, haga clic en el icono del disco
rígido y, a continuación, en la flecha derecha. A continuación, abra Preferencias del
Sistema y haga clic en Discos de Arranque. Seleccione una carpeta Sistema local del
Mac OS X.
 Si esto no funciona, pruebe a reparar el disco mediante la Utilidad de Discos:
 Introduzca el disco 1 de instalación del Mac OS X en el ordenador.
 A continuación, reinícielo manteniendo pulsada la tecla C.
 Seleccione Instalador > Abrir Utilidad de Discos. Cuando se abra la Utilidad de Dis-
cos, siga las instrucciones que aparecen en el panel Primera Ayuda para comprobar
si esta aplicación puede reparar el disco.
Si aun así sigue teniendo problemas, deberá reinstalar el software de sistema del ordenador. Consulte el apartado “Reinstalación del software que venía con el MacBook” en
la página 56.
48 Capítulo 4 Una solución para cada problema
Page 49

Si el MacBook no se enciende o no arranca:
Pruebe con las siguientes sugerencias para poder encender el ordenador:
 Compruebe que el adaptador de corriente está conectado al ordenador y a una toma
de corriente. Utilice únicamente el adaptador de corriente MagSafe de 60 W que se
incluye con el MacBook. Si el adaptador de corriente deja de cargar y no se enciende
el indicador luminoso del adaptador de corriente al conectar el cable de corriente,
desenchufe el cable de alimentación de la toma eléctrica y vuelva a enchufarlo para
que se acople adecuadamente.
 Compruebe si la batería debe recargarse. Pulse el pequeño botón de la batería. Verá
de uno a cuatro indicadores luminosos que muestran el nivel de carga. Si solamente
parpadea un indicador luminoso, cargue la batería con el adaptador de corriente
hasta que, como mínimo, ese indicador emita una luz fija.
 Si no se resuelve el problema, restablezca los ajustes originales de fábrica del ordena-
dor; para ello, desconecte el adaptador de corriente, retire la batería y mantenga
pulsado el botón de arranque (®) durante al menos 5 segundos.
 Si recientemente ha instalado memoria adicional, asegúrese de que se ha instalado
correctamente y de que es compatible con el ordenador. Compruebe si el ordenador
arranca tras extraer la memoria instalada y reinstalar la antigua (consulte la página 39).
 Pulse el botón de arranque (®) e inmediatamente después mantenga pulsadas las
teclas Comando (x), Opción, P y R simultáneamente hasta que oiga el sonido de arranque por segunda vez. De este modo se reinicializará la RAM de parámetros (PRAM).
 Si sigue sin poder arrancar el MacBook, consulte el apartado “Más información, servi-
cio y soporte” en la página 58 para obtener información acerca de cómo ponerse en
contacto con Apple para obtener asistencia técnica.
Capítulo 4 Una solución para cada problema 49
Page 50

Si la pantalla se pone en negro o el MacBook se bloquea:
Pruebe a reiniciar el MacBook.
1 Desenchufe todos los dispositivos que tenga conectados al MacBook, salvo el adapta-
dor de corriente.
2 Pulse el botón de arranque (®) para reiniciar el sistema.
3 Deje que la batería se cargue por lo menos hasta el 10% antes de conectar ningún
dispositivo externo y de retomar su trabajo.
Para comprobar el nivel de carga de la batería, fíjese en el icono de estado de
la batería ( ) situado en la barra de menús.
La pantalla también puede oscurecerse si ha configurado ciertas opciones de ahorro
de energía para la batería.
Si olvida su contraseña:
Puede restaurar su contraseña de administrador y las de todas las demás cuentas.
1 Inserte el CD Mac OS X Install Disc 1. A continuación, reinicie el ordenador y mantenga
pulsada la tecla C durante el arranque.
2 Seleccione Utilidades > “Cambiar contraseña” en la barra de menús. Siga las instruccio-
nes que aparecen en pantalla.
Si no consigue expulsar un disco:
 Salga de cualquier aplicación que pueda estar utilizando el disco y vuelva a intentarlo.
 Si el disco sigue en la unidad, reinicie el ordenador y mantenga pulsado el botón
del trackpad.
50 Capítulo 4 Una solución para cada problema
Page 51

Uso de Apple Hardware Test
Si sospecha que puede haber un problema con el hardware del MacBook, puede utilizar la aplicación Apple Hardware Test para determinar si existe algún problema causado por los componentes del ordenador, como la memoria o el procesador.
Para usar Apple Hardware Test:
1 Desconecte del ordenador todos los dispositivos externos, excepto el adaptador
de corriente. Si tiene conectado un cable Ethernet, desconéctelo también.
2 Reinicie el MacBook manteniendo pulsada la tecla D.
3 Cuando aparezca la pantalla del selector de Apple Hardware Test, seleccione el idioma
que desee usar.
4 Pulse la tecla Retorno o haga clic en la flecha derecha.
5 Transcurridos unos 45 segundos, aparecerá la pantalla principal de Apple Hardware
Test; siga las instrucciones que aparecen en pantalla.
6 Si Apple Hardware Test detecta algún problema, mostrará un código de error.
Anote dicho código antes de continuar con las opciones de soporte técnico.
Si Apple Hardware Test no detecta ningún fallo en el hardware, puede que el
problema esté relacionado con el software.
Para obtener más información acerca de Apple Hardware Test, consulte el archivo
“Léame Apple Hardware Test” situado en el disco 1 de instalación del Mac OS X.
Capítulo 4 Una solución para cada problema 51
Page 52

Problemas con la conexión a Internet
En el MacBook existe una aplicación llamada Asistente de Configuración que le ayudará a configurar una conexión a Internet. Abra Preferencias del Sistema y haga clic
en Red. A continuación, haga clic en el botón Asistente para abrir el Asistente Configuración de Red.
Si experimenta algún problema con su conexión a Internet, siga los pasos que se
exponen en esta sección comenzando por Diagnóstico de Red.
Para utilizar Diagnóstico de Red:
1 Seleccione Apple () > Preferencias del Sistema.
2 Haga clic en Red y, a continuación, en Asistente.
3 Haga clic en Diagnóstico para abrir Diagnóstico de Red.
4 Siga las instrucciones que aparecen en pantalla.
Si Diagnóstico de Red no solventa el problema, es posible que este esté relacionado
con el proveedor de acceso a Internet con el que intenta conectarse, con algún dispositivo externo que use para conectarse con su proveedor, o con el servidor al que intenta
acceder. Puede seguir los pasos que se detallan a continuación.
Conexiones a Internet mediante módem por cable, módem DSL o red de área
local (LAN)
Asegúrese de que todos los cables del módem están bien conectados. Compruebe
el cable de alimentación del módem, el cable del módem al ordenador y el cable del
módem a la roseta telefónica. Compruebe también los cables y las fuentes de alimentación de cada hub y router Ethernet.
52 Capítulo 4 Una solución para cada problema
Page 53

Apague y encienda el módem para reiniciar el hardware del módem
Apague el módem DSL o por cable y, transcurridos unos minutos, enciéndalo de
nuevo. Algunos proveedores de acceso a Internet recomiendan desconectar el cable
de alimentación del módem. Si su módem dispone de un botón de reinicio, puede pulsarlo antes o después de haber apagado o encendido el ciclo de alimentación.
Importante: las instrucciones referidas a los módems no afectan a los usuarios de redes
de área local, ya que puede que dichos usuarios dispongan de hubs, conmutadores,
routers o concentradores de conexión, lo que no sucede en el caso de los usuarios de
DSL y módems por cable. Los usuarios de redes de área local deben ponerse en contacto con su administrador de red en lugar de con un proveedor de acceso a Internet.
Conexiones PPPoE
Si no puede conectarse a su proveedor de acceso a Internet mediante PPPoE (protocolo de punto a punto sobre Ethernet), compruebe que haya introducido la información correcta en el panel de preferencias Red.
Para comprobar los ajustes de PPP0E:
1 Seleccione Apple () > Preferencias del Sistema.
2 Haga clic en Red.
3 Haga clic en Añadir (+) en la parte inferior de la lista de servicios de conexión de red
y seleccione PPPoE en el menú local Interfaz.
4 Seleccione una interfaz para el servicio PPPoE en el menú local Ethernet. Seleccione
Ethernet si desea conectarse a una red física, o AirPort si desea conectarse a una red
inalámbrica.
Capítulo 4 Una solución para cada problema 53
Page 54

5 Introduzca la información que haya recibido de su proveedor de servicios, como
por ejemplo, el nombre de cuenta, la contraseña y el nombre del servicio PPPoE
(si su proveedor lo requiere).
6 Haga clic en Aplicar para activar los ajustes realizados.
Conexiones de red
Compruebe que el cable Ethernet está conectado al MacBook y a la red. Compruebe
los cables y las fuentes de alimentación de cada hub y router Ethernet.
Si dispone de dos o más ordenadores que comparten la misma conexión a Internet,
asegúrese de que ha configurado la red correctamente. Es necesario que sepa si su
proveedor de acceso a Internet otorga una única dirección IP o si proporciona varias
(una distinta para cada ordenador).
Si solo se proporciona una única dirección IP, debe disponer de un router capaz de
compartir la conexión mediante un sistema de “traducción de direcciones de red”
(NAT) o “enmascaramiento IP”. Para obtener información sobre la configuración, consulte la documentación que acompaña al router o póngase en contacto con la persona que ha configurado la red. Se puede utilizar una estación base AirPort para
compartir una dirección IP entre varios ordenadores. Para obtener información sobre
cómo utilizar una estación base AirPort, consulte la Ayuda Mac o visite la página web
de Apple dedicada a AirPort en www.apple.com/es/support/airport.
Si no puede resolver el problema siguiendo estos pasos, póngase en contacto con
su proveedor de acceso a Internet o con el administrador de red.
54 Capítulo 4 Una solución para cada problema
Page 55

Problemas con las comunicaciones inalámbricas
AirPort Extreme
Si tiene algún problema al utilizar la tecnología para redes inalámbricas
AirPort Extreme:
 Compruebe que el ordenador o la red a la que intenta conectarse funciona correcta-
mente y cuenta con un punto de acceso inalámbrico.
 Compruebe que el software esté bien configurado, de acuerdo con las instrucciones
que acompañan a la estación base o al punto de acceso.
 Compruebe que se encuentra dentro del alcance de la antena de otro ordenador
o del punto de acceso de la red. Si cerca del ordenador hay dispositivos electrónicos
o estructuras metálicas, estos pueden crear interferencias en la comunicación inalámbrica y reducir el alcance de la antena. Se puede mejorar la recepción cambiando la
posición o la orientación del ordenador.
 Verifique el icono de estado de AirPort (Z) en la barra de menús. Pueden aparecer
hasta cuatro barras que indican la intensidad de la señal. Si la intensidad de la señal
es muy baja, cambie de ubicación.
 Consulte la Ayuda AirPort (seleccione Ayuda > Ayuda Mac y, a continuación,
Biblioteca > Ayuda AirPort en la barra de menús). Si desea obtener más información,
consulte las instrucciones incluidas con el dispositivo inalámbrico.
Capítulo 4 Una solución para cada problema 55
Page 56

Cómo mantener actualizado el software del ordenador
Puede conectarse a Internet y descargar e instalar automáticamente las versiones
gratuitas más recientes del software y los drivers que necesita, así como otras actualizaciones realizadas por Apple.
Cuando está conectado a Internet, Actualización de Software comprueba si hay actualizaciones disponibles para su ordenador. Puede ajustar el MacBook para que realice esta
comprobación periódicamente y le permita descargar e instalar las actualizaciones.
Para comprobar si hay actualizaciones de software:
1 Abra Preferencias del Sistema.
2 Haga clic en el icono de Actualización de Software y siga las instrucciones que apare-
cen en pantalla.
 Para obtener más información, busque “Actualización de Software” en la Ayuda Mac.
 Para obtener la información más reciente acerca del Mac OS X, visite
www.apple.com/es/macosx.
Reinstalación del software que venía con el MacBook
Puede utilizar los discos de instalación de software suministrados con el ordenador
para volver a instalar el Mac OS X y cualquiera de las aplicaciones que venían instaladas originalmente en el ordenador.
Importante: Apple recomienda realizar una copia de seguridad de los datos del disco
rígido antes de restaurar el software. Apple no se hace responsable de las pérdidas de
datos.
56 Capítulo 4 Una solución para cada problema
Page 57

Instalación del Mac OS X y de las aplicaciones
Para instalar el Mac OS X y las aplicaciones que venían instaladas en su ordenador:
1 Realice una copia de seguridad de los archivos que desee conservar.
Puesto que la opción “Borrar e Instalar” borra el disco rígido, se recomienda realizar
una copia de seguridad de todos los archivos que desee conservar antes de instalar
el sistema Mac OS X y otras aplicaciones.
2 Compruebe que el adaptador de corriente esté conectado y enchufado.
3 Introduzca el disco 1 de instalación del Mac OS X suministrado con el ordenador.
4 Haga doble clic en “Install Mac OS X and Bundled Software”. Para instalar solo las aplicacio-
nes que venían incluidas en el ordenador, haga doble clic en “Install Bundled Software Only”.
Nota: para instalar iCal, iChat AV, iSync, iTunes, Safari y las aplicaciones de iLife ’08,
haga doble clic en “Install Mac OS X and Bundled Software”.
5 Siga las instrucciones que aparecen en pantalla.
6 Tras seleccionar el volumen de destino para la instalación, siga las instrucciones que
aparecen en pantalla. El sistema se reiniciará y le solicitará que introduzca el siguiente
disco de instalación del Mac OS X.
Nota: para restaurar el Mac OS X en su ordenador y restablecer los ajustes originales
de fábrica, haga clic en Opciones en el panel “Seleccionar un disco de destino” del Instalador y, a continuación, seleccione la opción “Borrar e Instalar”.
Capítulo 4 Una solución para cada problema 57
Page 58

Más información, servicio y soporte
En el interior del MacBook no hay ningún componente que el usuario pueda reparar,
a excepción de la memoria. Si su MacBook necesita algún tipo de reparación, llévelo
a un centro de servicios Apple autorizado. Puede encontrar más información sobre el
MacBook en Internet, en la ayuda en pantalla, en la aplicación Perfil del Sistema y en
Apple Hardware Test.
Recursos en Internet
Para obtener información de servicio y soporte por Internet, visite www.apple.com/es/
support. Elija su país en el menú local. Puede realizar búsquedas en la base de datos
AppleCare Knowledge Base, buscar actualizaciones de software y obtener ayuda en los
foros de debate de Apple.
Ayuda en pantalla
En la Ayuda Mac puede encontrar respuestas a sus dudas y preguntas, así como instrucciones e información sobre la solución de problemas. Seleccione Ayuda > Ayuda Mac.
Perfil del Sistema
Para obtener información sobre su MacBook, use el Perfil de Sistema. Esta aplicación
muestra el hardware y el software instalados, el número de serie y la versión del sistema operativo, la cantidad de memoria instalada, y muchos otros parámetros del
ordenador. Para abrir el Perfil de Sistema, seleccione Apple () > “Acerca de este Mac”
en la barra de menús y, a continuación, haga clic en “Más información”.
58 Capítulo 4 Una solución para cada problema
Page 59

Servicio y soporte AppleCare
Su MacBook incluye 90 días de asistencia técnica gratuita y un año de garantía para reparaciones de hardware en un establecimiento Apple Store o en un centro de reparaciones
Apple autorizado (un proveedor de servicios Apple autorizado, por ejemplo). Puede
ampliar dicha cobertura adquiriendo el plan AppleCare Protection Plan. Para obtener
información al respecto, consulte la página www.apple.com/es/support/products o visite
el sitio web correspondiente a su país que se muestra a continuación.
Si necesita ayuda, el personal del servicio de atención telefónica de AppleCare puede
ayudarle a instalar y a utilizar aplicaciones, así como a solucionar problemas básicos.
Llame al teléfono del centro de soporte más cercano (los primeros 90 días son gratuitos). Tenga a mano la fecha de compra y el número de serie de su MacBook cuando
realice la llamada.
Nota: el periodo de 90 días de soporte telefónico gratuito empiezan a contar en la
fecha de compra y es posible que la llamada no sea gratuita.
País Teléfono Sitio web
Brasil (fuera de São Paulo)
(São Paulo)
Italia (39) 199 120 800 www.apple.com/it/support
México (fuera de Ciudad
de México)
(Ciudad de México)
España (34) 902 151 992 www.apple.com/es/support
0800-127753
(55) 03 0090
01-800-277-5322
(52) 55 5209-1280
www.apple.com/br/suporte
www.apple.com/mx/support
Capítulo 4 Una solución para cada problema 59
Page 60
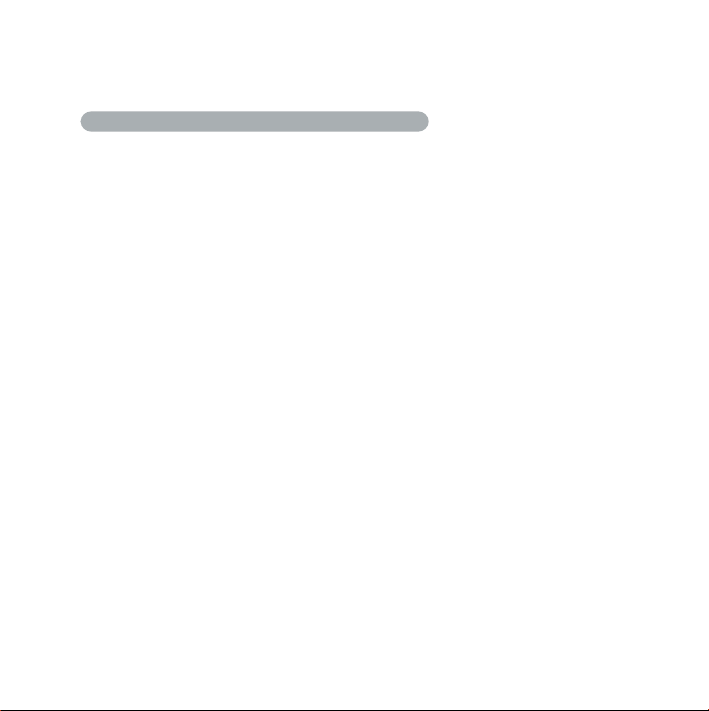
Los números de teléfono están sujetos a posibles cambios y puede que se apliquen
tarifas telefónicas locales y nacionales. Encontrará una lista completa en la página web:
www.apple.com/contact/phone_contacts.htmlwww.apple.com/contact/phone_contacts.html
Cómo localizar el número de serie del producto
Para saber el número de serie del ordenador, puede hacer lo siguiente:
 Seleccione Apple () > “Acerca de este Mac” y, a continuación, haga clic en el número
de versión situado bajo las palabras “Mac OS X”. Si hace clic repetidas veces, podrá ver
la versión del Mac OS X, la fase del software y el número de serie consecutivamente.
 Abra Perfil de Sistema (en Aplicaciones/Utilidades/) y haga clic en Hardware.
 Extraiga la batería para ver el número de serie de su MacBook en el compartimento
de la batería. Si desea información sobre cómo extraer la batería, consulte la
página 37.
60 Capítulo 4 Una solución para cada problema
Page 61

5
5Y por último, aunque no
menos importante...
www.apple.com/es/environment
Ayuda Mac
ergonomía
Page 62

Tanto por su seguridad como por la del equipo, siga estas instrucciones acerca de
la limpieza y manipulación del MacBook, así como las sugerencias que se incluyen
para trabajar con mayor comodidad. Tenga estas instrucciones a mano para poder
consultarlas siempre que sea necesario.
Información importante de seguridad
ADVERTENCIA: el incumplimiento de las siguientes instrucciones de seguridad podría
causar incendios, descargas eléctricas u otros daños o lesiones.
Instalaciones de agua y zonas húmedas Mantenga el MacBook alejado de cualquier
fuente de líquidos, como pueden ser bebidas o zonas con instalaciones de agua (lavabos,
bañeras, duchas, etc.). Proteja el MacBook de la humedad excesiva (lluvia, nieve, niebla, etc.).
Manipulación del MacBook Configure el MacBook sobre una superficie de trabajo
estable que permita la circulación adecuada del aire tanto alrededor como por debajo
del ordenador. No sitúe el MacBook sobre una almohada u otra superficie de un material parecido, ya que podrían bloquearse las aberturas de ventilación del equipo.
No coloque ningún objeto sobre el teclado mientras utiliza el MacBook ni introduzca
objetos a través de las aberturas de ventilación.
Es posible que la base del MacBook se caliente durante la utilización normal del
equipo. Si tiene el MacBook sobre su regazo y nota que está demasiado caliente,
colóquelo sobre una superficie estable.
62 Capítulo 5 Y por último, aunque no menos importante...
Page 63

Uso del adaptador de corriente MagSafe de 60 W Asegúrese de que el conector de
CA o el cable de alimentación está totalmente insertado en el adaptador de corriente
antes de conectar el adaptador a una toma de corriente. Utilice únicamente el adaptador de corriente que venía incluido con el MacBook, o bien adquiera un adaptador de
corriente autorizado por Apple que sea compatible con este equipo. Es posible que el
adaptador de corriente se caliente mientras utiliza el ordenador normalmente. Conecte
siempre el adaptador de corriente directamente a una toma de corriente o colóquelo
en el suelo en un lugar bien ventilado.
Desconecte el adaptador de corriente, extraiga la batería y desconecte cualquier otro
cable en cualquiera de los siguientes casos:
 Si desea añadir memoria.
 Si desea limpiar la carcasa (para ello, siga el procedimiento que se describe en
la página 66).
 Si el cable de alimentación o el enchufe están deshilachados o dañados.
 Si el MacBook o el adaptador de corriente quedan expuestos a la lluvia u otro exceso
de humedad, o se derrama cualquier tipo de líquido sobre el ordenador.
 Si el MacBook o el adaptador de corriente ha sufrido algún golpe o caída, o si cree
que está averiado y necesita ser reparado.
El puerto de alimentación MagSafe contiene un imán que puede borrar los datos
de una tarjeta de crédito, de un iPod o de otros dispositivos. Para proteger sus datos,
evite colocar estos u otros objetos o dispositivos sensibles al magnetismo a menos
de 25 mm de este puerto.
Capítulo 5 Y por último, aunque no menos importante... 63
Page 64

Si hay residuos en el puerto de alimentación MagSafe, elimínelos suavemente con
un poco de algodón seco.
Manipulación de la batería No la deje caer, no la desmonte, no la aplaste, no la
queme ni la someta a temperaturas superiores a los 100 °C. Si la batería presenta algún
tipo de daño, deje de utilizarla. Sustitúyala exclusivamente por otra batería certificada
por Apple para este producto. Deshágase de las baterías usadas sin demora y
siguiendo las directrices medioambientales locales.
Prevención de daños auditivos El uso prolongado de auriculares a un volumen muy
elevado puede causar la pérdida de audición. Aunque el sonido a un volumen muy alto
puede parecerle normal al cabo de cierto tiempo debido a un proceso de adaptación,
tenga en cuenta que pueden producirse daños en el oído. Si nota un pitido en el oído
o nota que el sonido de las conversaciones se amortigua, deje de utilizar el equipo y
visite a su médico para que compruebe el estado de su capacidad de audición. Cuanto
más alto es el volumen, menos tardarán sus oídos en verse afectados. Los expertos en
audición recomiendan varias medidas preventivas:
 Limite el tiempo de uso de los auriculares a un volumen alto.
 No aumente el volumen para evitar oír ruidos externos.
 Baje el volumen si no puede oír a la gente que habla cerca de usted.
Actividades de alto de riesgo Este sistema no está destinado para el control de actividades nucleares, navegación aeronáutica o sistemas de comunicaciones, ni para sistemas destinados al control del tráfico aéreo, ni para cualquier otro uso en el que los
errores del sistema pudieran ocasionar la muerte o lesiones en las personas o graves
daños en el medio ambiente.
64 Capítulo 5 Y por último, aunque no menos importante...
Page 65

Información sobre el láser de las unidades de discos ópticos
ADVERTENCIA: si realiza ajustes u operaciones diferentes de las especificadas en
el manual del equipo, puede quedar expuesto a radiaciones peligrosas.
La unidad de discos ópticos de su ordenador contiene un láser que en condiciones
normales resulta seguro, pero que puede ocasionar daños oculares si se desmonta.
Para su seguridad, confíe la atención técnica de este equipo únicamente a un proveedor de servicios Apple autorizado.
Información importante sobre manipulación
AVISO: El incumplimiento de las siguientes instrucciones de manipulación podría
ocasionar daños en el MacBook o en otros objetos.
Encendido del MacBook No encienda nunca el MacBook sin que todos los componentes internos y externos estén en su sitio. Utilizar el ordenador si le falta alguna pieza
puede ser peligroso y podría ocasionar daños graves en el equipo.
Transporte del MacBook Si transporta el MacBook en una bolsa o maleta, compruebe
que no haya objetos sueltos, como clips de papel o monedas, que puedan introducirse
accidentalmente en el ordenador a través de las aberturas de ventilación o de la ranura
de la unidad óptica, o puedan quedar atascados en alguno de los puertos. Asimismo,
mantenga alejado del puerto de alimentación MagSafe cualquier objeto magnéticamente sensible.
Capítulo 5 Y por último, aunque no menos importante... 65
Page 66

Uso de conectores y puertos No introduzca nunca un conector en un puerto a la
fuerza. Al conectar un dispositivo, asegúrese de que el puerto está limpio, que el
conector se corresponde con el puerto y que lo va a conectar en la posición adecuada.
Uso de la unidad de discos ópticos La unidad de discos ópticos del MacBook admite
discos estándar de 12 cm (4,7 pulgadas). No pueden utilizarse discos con formas irregulares o con un tamaño inferior a 12 cm (4,7 pulgadas), ya que podrían quedar atrapados en la unidad.
Almacenamiento del MacBook Si se dispone a almacenar el MacBook durante un
período de tiempo prolongado, manténgalo en un lugar fresco (a ser posible, a 22 °C)
y descargue la batería hasta el 50%. Si se dispone a guardar el ordenador durante más
de cinco meses, descargue la batería hasta el 50% aproximadamente y extráigala del
MacBook. Para conservar la capacidad de la batería, recárguela hasta el 50% cada seis
meses aproximadamente.
Limpieza del MacBook A la hora de limpiar el exterior del ordenador y de sus componentes, apague primero el MacBook, desenchufe el adaptador de corriente y extraiga
la batería. A continuación, utilice un paño húmedo, suave y que no desprenda pelusa
para limpiar la parte externa del ordenador. Procure que no entren líquidos por las
ranuras y orificios. No pulverice ningún líquido directamente sobre el ordenador. No
use aerosoles, disolventes ni productos abrasivos que puedan dañar los acabados del
ordenador.
Limpieza de la pantalla del MacBook Para limpiar la pantalla del MacBook, apague
primero el MacBook, desenchufe el adaptador de corriente y extraiga la batería. Utilice
el paño que se incluye con el ordenador para limpiar la pantalla (si es necesario, humedézcalo con agua). No pulverice ningún líquido directamente sobre la pantalla.
66 Capítulo 5 Y por último, aunque no menos importante...
Page 67

Ergonomía
A continuación encontrará algunos consejos para crear un entorno de trabajo saludable.
Teclado y trackpad
Al utilizar el teclado y el trackpad, procure que los hombros estén relajados. El brazo
y el antebrazo deberían formar un ángulo prácticamente recto y la muñeca y la mano,
una línea recta con el teclado.
Correcto
Capítulo 5 Y por último, aunque no menos importante... 67
Incorrecto
Page 68

Utilice el teclado y el trackpad con suavidad y procure que manos y dedos estén relajados. Evite colocar el pulgar bajo la palma de la mano.
Correcto
Incorrecto
Cambie la posición de las manos para evitar la fatiga. Algunos usuarios de ordenadores pueden desarrollar molestias en manos, muñecas o brazos después de trabajar
durante largo rato sin descansar. Si nota que empieza a sentir dolores crónicos en
estas partes del cuerpo, consulte con un médico especialista.
Ratón externo
Si utiliza un ratón externo, colóquelo a la misma altura que el teclado y procure
disponer de espacio suficiente para utilizarlo con comodidad.
Silla
Una silla regulable proporciona un soporte firme y cómodo. Ajuste la altura de la silla
de forma que los muslos queden en posición horizontal y pueda apoyar los pies en el
suelo. El respaldo de la silla debería recoger perfectamente la región lumbar. Siga las
instrucciones del fabricante para realizar las modificaciones pertinentes.
68 Capítulo 5 Y por último, aunque no menos importante...
Page 69

Tal vez deba levantar la silla para que el antebrazo y la mano formen un ángulo apropiado con el teclado. Si ello impide que sus pies se apoyen totalmente en el suelo,
puede utilizar un reposapiés de altura regulable para compensar cualquier espacio
que pueda existir entre sus pies y el suelo. También puede bajar la altura de la mesa a
fin de eliminar el reposapiés. Otra opción consiste en utilizar un escritorio con una bandeja para el teclado que ocupe una superficie inferior a este.
Pantalla integrada
Ajuste el ángulo de la pantalla para reducir al mínimo los destellos y reflejos de luces
y ventanas. No fuerce la pantalla más allá de la inclinación máxima. El ángulo máximo
de apertura de la pantalla es de 130 grados.
Puede ajustar los controles de brillo de la pantalla cuando cambie el ordenador de
lugar, o bien si la iluminación del área de trabajo es variable.
Encontrará más información acerca de ergonomía en la página web:
www.apple.com/about/ergonomics
Apple y el medio ambiente
Apple Inc. reconoce su responsabilidad en la minimización del impacto medioambiental de sus actividades y productos.
Encontrará más información en la página web:
www.apple.com/es/environment
Capítulo 5 Y por último, aunque no menos importante... 69
Page 70

Page 71

Regulatory Compliance Information
FCC Compliance Statement
This device complies with part 15 of the FCC rules.
Operation is subject to the following two conditions: (1)
This device may not cause harmful interference, and (2)
this device must accept any interference received,
including interference that may cause undesired
operation. See instructions if interference to radio or
television reception is suspected.
L‘utilisation de ce dispositif est autorisée seulement aux
conditions suivantes: (1) il ne doit pas produire de
brouillage et (2) l’utilisateur du dispositif doit étre prêt à
accepter tout brouillage radioélectrique reçu, même si
ce brouillage est susceptible de compromettre le
fonctionnement du dispositif.
Interferencias de radio y televisión
This computer equipment generates, uses, and can
radiate radio-frequency energy. If it is not installed and
used properly—that is, in strict accordance with Apple’s
instructions—it may cause interference with radio and
television reception.
This equipment has been tested and found to comply
with the limits for a Class B digital device in accordance
with the specifications in Part 15 of FCC rules. These
specifications are designed to provide reasonable
protection against such interference in a residential
installation. However, there is no guarantee that
interference will not occur in a particular installation.
You can determine whether your computer system is
causing interference by turning it off. If the interference
stops, it was probably caused by the computer or one of
the peripheral devices.
If your computer system does cause interference to
radio or television reception, try to correct the
interference by using one or more of the following
measures:
 Turn the television or radio antenna until the
interference stops.
 Move the computer to one side or the other of the
television or radio.
 Move the computer farther away from the television
or radio.
 Plug the computer into an outlet that is on a different
circuit from the television or radio. (That is, make
certain the computer and the television or radio are on
circuits controlled by different circuit breakers or
fuses.)
If necessary, consult an Apple Authorized Service
Provider or Apple. See the service and support
information that came with your Apple product.
Or, consult an experienced radio/television technician
for additional suggestions.
Important: Changes or modifications to this product
not authorized by Apple Inc., could void the EMC
compliance and negate your authority to operate the
product.
This product has demonstrated EMC compliance under
conditions that included the use of compliant peripheral
devices and shielded cables (including Ethernet network
cables) between system components. It is important
that you use compliant peripheral devices and shielded
cables between system components to reduce the
possibility of causing interference to radios, television
sets, and other electronic devices.
71
Page 72

Responsible party (contact for FCC matters only):
Apple Inc. Corporate Compliance
1 Infinite Loop M/S 26-A
Cupertino, CA 95014-2084
Wireless Radio Use
This device is restricted to indoor use when operating in
the 5.15 to 5.25 GHz frequency band.
Cet appareil doit être utilisé à l’intérieur.
Exposure to Radio Frequency Energy
La potencia de emisión de radiaciones de la tecnología
AirPort Extreme es inferior a los límites de exposición a
radiofrecuencias establecidos por la FCC. No obstante,
se recomienda el uso del equipo de conexión
inalámbrica de tal modo que el contacto humano
potencial durante su utilización normal sea el mínimo
posible.
FCC Bluetooth Wireless Compliance
The antenna used with this transmitter must not be
collocated or operated in conjunction with any other
antenna or transmitter subject to the conditions of the
FCC Grant.
Bluetooth Industry Canada Statement
This Class B device meets all requirements of the
Canadian interference-causing equipment regulations.
Cet appareil numérique de la Class B respecte toutes les
exigences du Règlement sur le matériel brouilleur
du Canada.
Industry Canada Statement
Complies with the Canadian ICES-003 Class B
specifications. Cet appareil numérique de la classe B est
conforme à la norme NMB-003 du Canada. This device
complies with RSS 210 of Industr y Canada.
Bluetooth Europe–EU Declaration of
Conformity
This wireless device complies with the R&TTE Directive.
Europe - EU Declaration of Conformity
The equipment complies with the RF Exposure
Requirement 1999/519/EC, Council Recommendation of
12 July 1999 on the limitation of exposure of the general
public to electromagnetic fields (0 Hz to 300 GHz).
Por medio de la presente, Apple Inc. declara que esta
tarjeta Mini-PCIe 802.11a/b/g/n cumple con la Directiva
R&TTE.
Cumple las directrices europeas sobre voltaje bajo y
compatibilidad electromagnética
Consulte: www.apple.com/es/euro/compliance
Korea Statements
Singapore Wireless Certification
Taiwan Wireless Statements
72
Page 73

Taiwan Class B Statement
Cumplimiento de la normativa ENERGY STAR
®
VCCI Class B Statement
Russia
Información sobre el módem USB externo
Si conecta el MacBook a la línea telefónica mediante
un módem USB externo, consulte la información de
la compañía de telecomunicaciones contenida en
la documentación suministrada con el módem.
Como miembro adscrito al programa ENERGY STAR®,
Apple ha establecido que las configuraciones estándar
de este producto cumplan la normativa ENERGY STAR
relativa al uso eficaz de la energía. El programa ENERGY
®
STAR
está constituido por una asociación de fabricantes
de equipos electrónicos cuyo objetivo es fomentar el
uso de productos eficaces desde el punto de vista
energético. La reducción del consumo energético de los
productos permite ahorrar y contribuye a conservar
recursos de gran valor.
Este ordenador se suministra con la función de gestión
de la alimentación activada, por lo que el equipo entrará
en reposo tras 10 minutos de inactividad. Para reactivar
el ordenador, haga clic en el ratón, el botón del trackpad
o pulse cualquier tecla del teclado.
Para obtener más información acerca de ENERGY STAR®,
visite la página: www.energystar.gov
®
73
Page 74

Información sobre residuos y reciclaje
Este símbolo indica que el producto debe desecharse de
acuerdo con la normativa y las regulaciones locales
sobre el desecho de residuos tóxicos. Dado que la luz de
retroiluminación de este producto contiene mercurio, el
producto no puede incluirse dentro de los residuos
domésticos. Cuando el equipo llegue al final de su vida
útil, póngase en contacto con Apple o con la
administración local para obtener información acerca de
las distintas opciones de reciclaje.
Para más información sobre el programa de reciclaje de
Apple, visite www.apple.com/es/environment/recycling.
Desecho de baterías
Deshágase de las baterías usadas siguiendo las
directrices medioambientales locales.
California: The coin cell battery in your product contains
perchlorates. Special handling and disposal may apply.
Refer to www.dtsc.ca.gov/hazardouswaste/perchlorate.
Deutschland: Dieses Gerät enthält Batterien. Bitte nicht
in den Hausmüll werfen. Entsorgen Sie dieses Gerätes
am Ende seines Lebenszyklus entsprechend der
maßgeblichen gesetzlichen Regelungen.
Nederlands: Gebruikte batterijen kunnen worden
ingeleverd bij de chemokar of in een speciale
batterijcontainer voor klein chemisch afval (kca) worden
gedeponeerd.
74
Page 75

Taiwan:
Unión Europea. Información sobre el desecho de
residuos:
Este símbolo indica que, de acuerdo con la legislación
local, la eliminación de este producto debe realizarse de
forma separada de la de los residuos domésticos.
Cuando este producto ya no pueda utilizarse, llévelo a
uno de los puntos de recogida especificados por las
autoridades locales. Algunos de estos puntos de
recogida prestan el servicio gratuitamente. La recogida
selectiva y el reciclaje de su producto en el momento de
desecharlo contribuirán a la conservación de los
recursos naturales y garantizarán un procesamiento de
los residuos respetuoso con la salud de las personas y
con el medio ambiente.
75
Page 76

Page 77

K Apple Inc.
© 2007 Apple Inc. Todos los derechos reservados.
Según las leyes de propiedad intelectual, este manual
no puede copiarse, ni total ni parcialmente, sin el
consentimiento por escrito de Apple.
En la realización de este manual se ha puesto el máximo
cuidado para asegurar la exactitud de la información
que en él aparece. Apple no se responsabiliza de los
posibles errores de impresión o copia.
Apple
1 Infinite Loop
Cupertino, CA 95014-2084
408-996-1010
www.apple.com
Apple, el logotipo de Apple, AirPort, AirPort Extreme,
Exposé, FileVault, FireWire, GarageBand, iCal, iLife,
iMovie, iPhoto, iPod, iSight, iTunes, Keynote, Mac,
MacBook, Macintosh, Mac OS, MagSafe y SuperDrive son
marcas comerciales de Apple Inc., registradas en EE UU y
en otros países.
Cover Flow, Finder, el logotipo de FireWire, iPhone, iWeb,
Safari y Spotlight son marcas comerciales de Apple Inc.
AppleCare y Apple Store son marcas de servicio de
Apple Inc., registradas en EE UU y en otros países.
ENERGY STAR
Intel, Intel Core y Xeon son marcas comerciales de Intel
Corp. en EE UU y en otros países.
La marca Bluetooth® y los logotipos de Bluetooth son
marcas comerciales registradas propiedad de Bluetooth
SIG, Inc. y Apple Inc. utiliza dichas marcas bajo licencia.
®
es una marca registrada en EE UU.
Los nombres de otras empresas y productos
mencionados en este manual son marcas comerciales
de sus respectivas empresas. La mención de productos
de terceras partes tiene únicamente propósitos
informativos y no constituye aprobación ni
recomendación. Apple declina toda responsabilidad
referente al uso o el funcionamiento de estos productos.
Fabricado bajo licencia de Dolby Laboratories. “Dolby”,
“Pro Logic” y el símbolo de la doble D son marcas
comerciales de Dolby Laboratories. Trabajos
confidenciales inéditos, © 1992–1997 Dolby Laboratories,
Inc. Todos los derechos reservados.
El producto descrito en este manual incorpora
tecnología de protección de derechos de autor que
aparece en algunas patentes estadounidenses y otros
derechos relativos a la propiedad intelectual de
Macrovision Corporation y los propietarios de otros
derechos. El uso de esta tecnología requiere la
autorización expresa de Macrovision Corporation y está
limitado a un uso doméstico. Está prohibido invertir o
desensamblar este producto.
Relación de patentes de EE UU: 4.631.603, 4.577.216,
4.819.098 y 4.907.093 con licencia limitada a la
visualización.
Publicado simultáneamente en Estados Unidos y en
Canadá.
Page 78

 Loading...
Loading...