Page 1
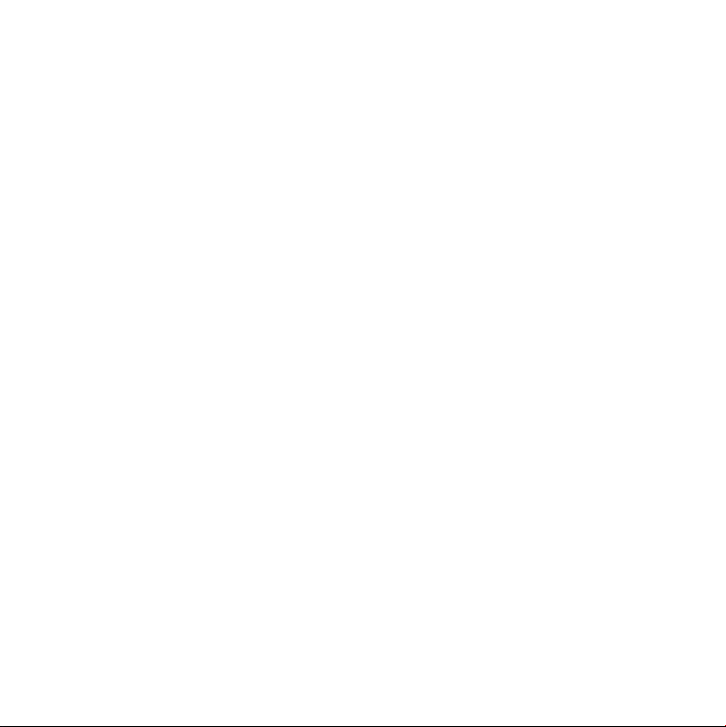
Onneksi olkoon! Sinä ja MacBookisi
olette kuin luodut toisillenne.
Page 2
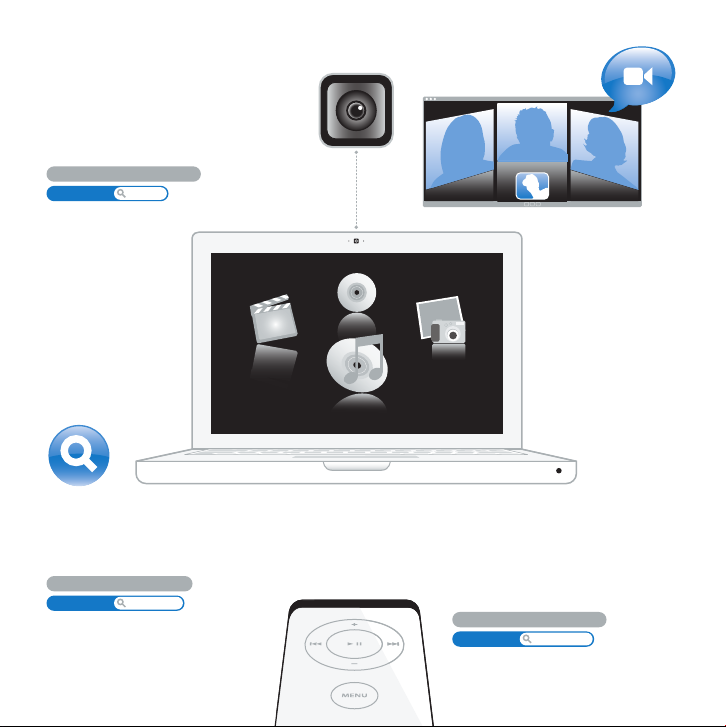
Sisäinen iSight-kamera
Videochattaa jopa kolmen
kaverin kanssa kerralla olivatpa
he missä päin maailmaa tahansa.
www.apple.com/fi/macbook
Mac-ohjeet iSight
Musiikki
Spotlight
Löydä mitä vain
tietokoneeltasi –
kirjoituksen nopeudella.
www.apple.com/fi/macosx
Mac-ohjeet
Spotlight
Front Row ja
Apple Remote
Nauti elokuvista,
musiikista ja valokuvista
suoraan sohvaltasi.
www.apple.com/fi/macbook
Mac-ohjeet
Front Ro w
Page 3
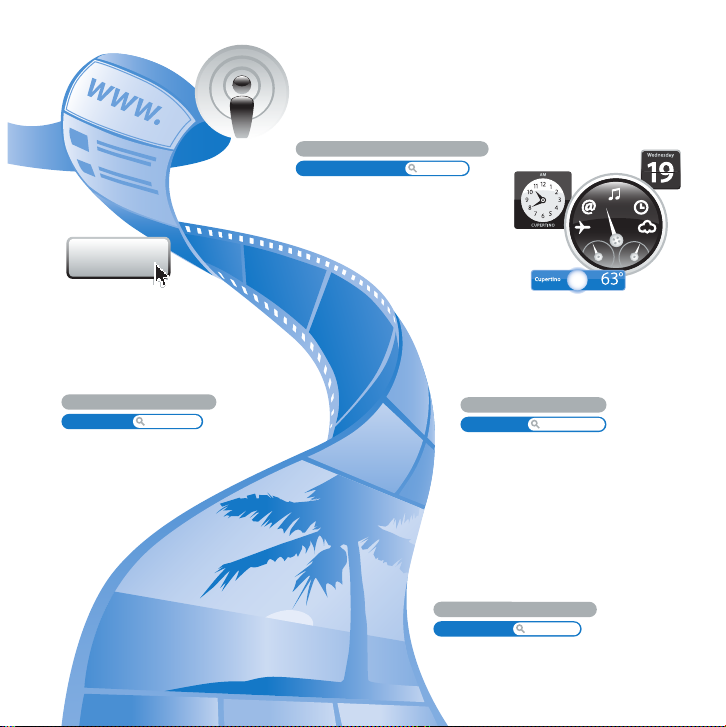
Julkaise
Podcastit
Äänitä ammattimainen
podcast äänitehosteita ja
tunnussävelmiä käyttäen.
www.apple.com/fi/ilife/garageband
GarageBand-ohjeet
podcast
Web-sivuja hetkessä
Luo yhdellä osoituksella
sivuja ja blogeja, joihin
kuuluu videoita, podcasteja
ja valokuvia.
www.apple.com/fi/ilife/iweb
iWeb-ohjeet
web-sivu
Dashboard-widgetit
Ajantasaista tietoa
hetkessä. Pörssikurssit,
säätila, lentojen tilanne
ja vaikka mitä.
www.apple.com/fi/macosx
Mac-ohjeet
Dashboard
Hallitse valokuviasi
Tuo, järjestele ja jaa
jopa 250 000 valokuvaa.
Muunna ne sitten kauniiksi
valokuvakirjoiksi.
www.apple.com/fi/ilife/iphoto
iPhoto-ohjeet valokuva
Page 4
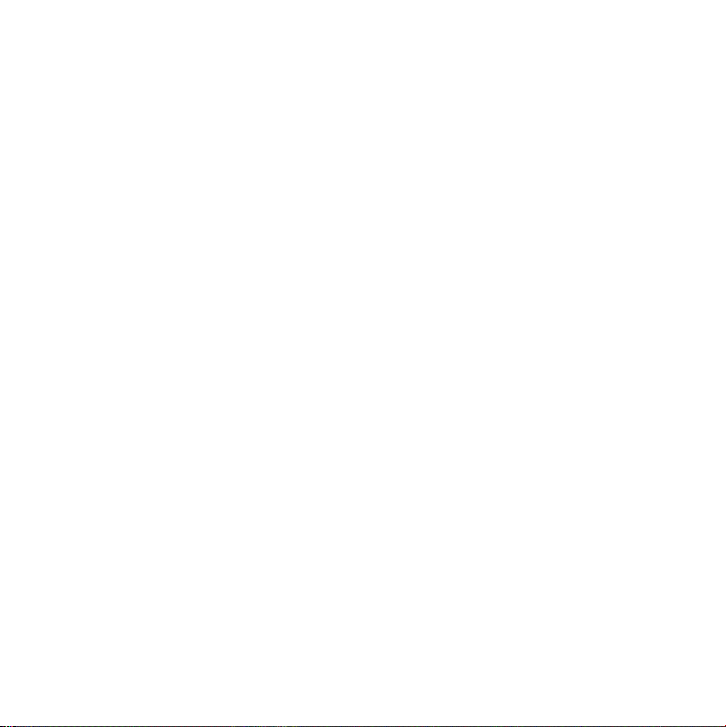
Page 5
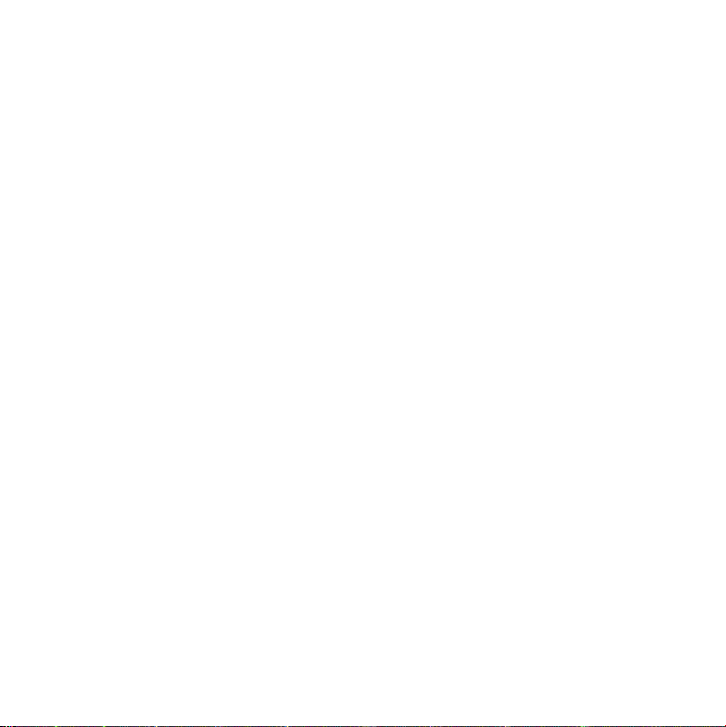
Sisältö
Luku 1: Paikoillanne, käyttöönotto, nyt
9
Mitä paketissa on
9
MacBookin käyttöönotto
15
MacBookin laittaminen nukkumaan tai sammuttaminen
Luku 2: Elämä MacBookin kanssa
20
MacBookin pääominaisuudet
22
MacBookin näppäimistön ominaisuudet
24
MacBookin portit
26
MacBookin akun käyttö
28
Vastausten saaminen
Luku 3: Virkistä muistiasi
33
Lisämuistin asentaminen
40
Varmista, että MacBook tunnistaa uuden muistin
Luku 4: Ongelma, tässä on Ratkaisu
42
Ongelmat, jotka estävät MacBookin käytön
47
Apple Hardware Test -ohjelman käyttö
47
Ongelmat internet-yhteydessä
Sisältö
5
Page 6
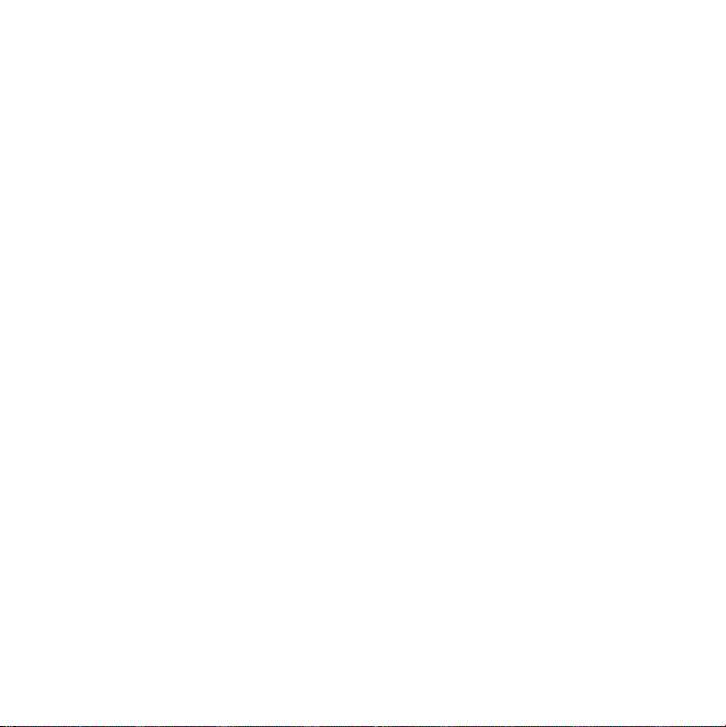
50
Ongelmat langattomassa AirPort Extreme -verkossa
51
Ohjelmiston pitäminen päivitettynä
51
MacBookin mukana tulleen ohjelmiston uudelleenasennus
52
Lisätiedot, huolto ja tuki
54
Tuotteen sarjanumeron sijainti
Luku 5: Sokerina pohjalla
56
Tärkeää tietoa turvallisuudesta
59
Tärkeitä käsittelyohjeita
61
Ergonomiasta
63
Tietoja Applesta ja ympäristöasioista
65
Regulatory Compliance Information
6
Sisältö
Page 7
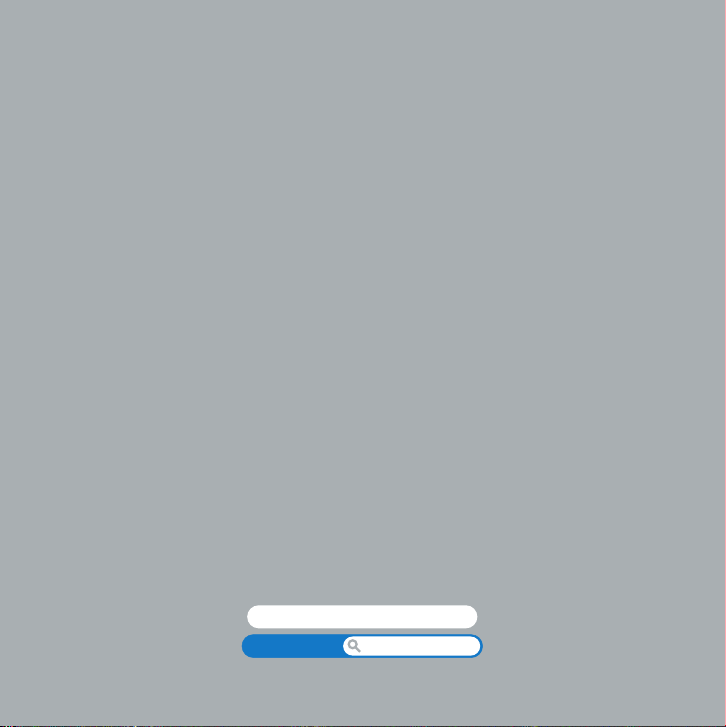
1
1
Paikoillanne, käyttöönotto, nyt
www.apple.com/fi/macbook
Mac-ohjeet
Siirtymisapuri
Page 8
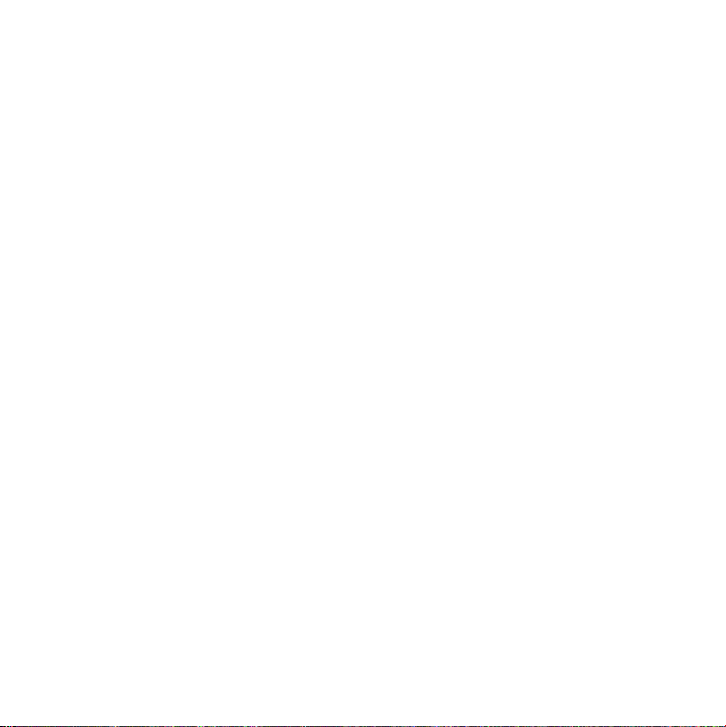
MacBook on suunniteltu siten, että saat sen nopeasti käyttökuntoon ja voit alkaa
käyttää sitä välittömästi. Jos et ole aiemmin käyttänyt MacBookia tai olet uusi
Macintosh-käyttäjä, lue tämän luvun käyttöönotto-ohjeet.
Tärkeää:
Lue asennusohjeet (ja turvallisuusohjeet, jotka alkavat sivulla 55)
huolellisesti, ennen kuin aloitat tietokoneen käytön.
Kokeneemmalla käyttäjällä saattaa jo ennestään olla riittävästi tietoa alkuun
pääsemiseksi. Katso myös luvussa 2, ”Elämä MacBookin kanssa”, olevat tiedot siitä,
miten voit tutustua MacBookin uusiin ominaisuuksiin.
Moniin kysymyksiin löytyvät vastaukset tietokoneen Mac-ohjeista. Tietoa Mac-ohjeiden
hakemisesta on kohdassa ”Vastausten saaminen” sivulla 28. Apple julkaisee säännöllisin
väliajoin uusia versioita ja päivityksiä käyttöjärjestelmästä, joten tässä oppaassa näkyvät
kuvat saattavat hieman erota näytöllä näkyvistä.
Tärkeää:
Poista 60 W MagSafe-virtalähteen ympärillä oleva suojamuovi ennen
MacBookin käyttöönottoa.
8 Luku 1
Paikoillanne, käyttöönotto, nyt
Page 9
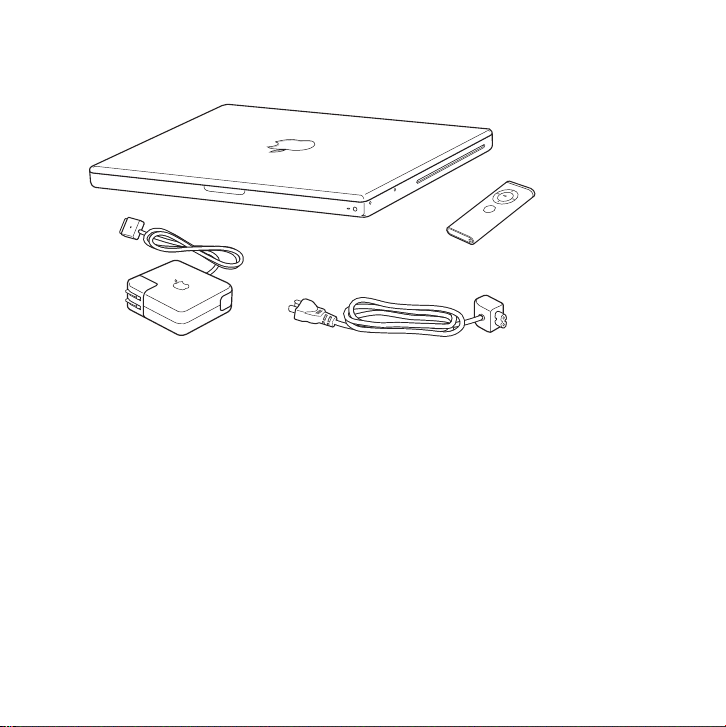
Mitä paketissa on
M
EN
U
Apple Remote -kaukosäädin
Virtapistoke
60 W MagSafe-virtalähde
Virtajohto
MacBookin käyttöönotto
MacBook on suunniteltu siten, että saat sen nopeasti käyttökuntoon ja voit alkaa
käyttää sitä välittömästi. Seuraavilla sivuilla esitellään käyttöönottoon liittyvät vaiheet,
mukaan lukien seuraavat toiminnot:
Â
60 W MagSafe-virtalähteen liittäminen
Â
Kaapeleiden liittäminen ja yhteyden muodostaminen verkkoon
Â
MacBookin käynnistäminen ja ohjauslevyn käyttäminen
Â
Käyttäjätunnuksen ja muiden asetusten määritteleminen käyttöönottoapurin kanssa
Â
Mac OS X:n työpöytäasetusten ja muiden asetusten tekeminen.
Luku 1
Paikoillanne, käyttöönotto, nyt
9
Page 10
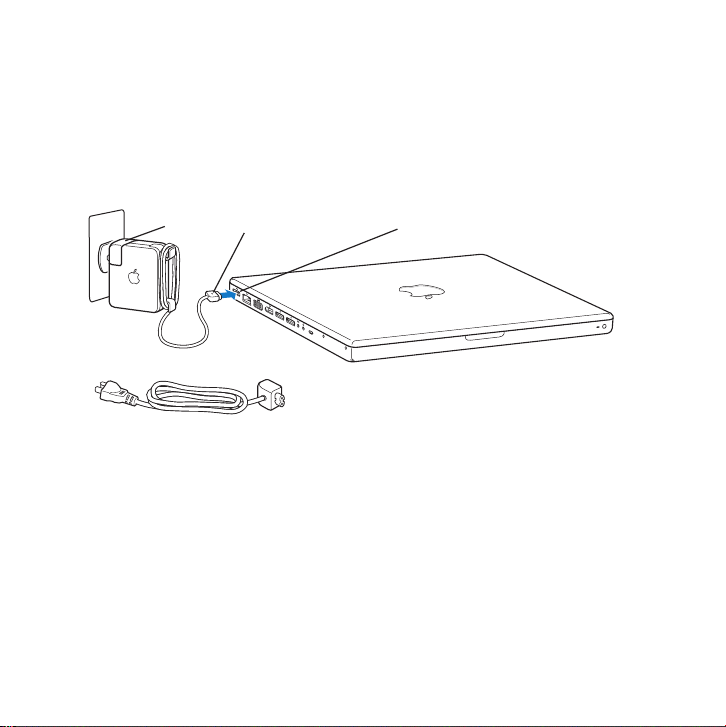
Vaihe 1: Liitä 60 W MagSafe-virtalähde antamaan virtaa MacBookille ja
lataamaan akkua.
Varmista, että virtapistoke on työnnetty virtalähteeseen kunnolla ja että pistoketapit
ovat kokonaan esillä. Aseta virtalähteen virtapistoke pistorasiaan ja MagSafe-liitin
MagSafe-virtalähdeporttiin. Kun MagSafe-liitin on portin lähellä, tunnet, kuinka
magneetti vetää sen sisään.
Pistoke
MagSafe-liitin
Virtajohto
MagSafe-virtalähdeportti
¯
Jos haluat virtalähteen ulottuvan pidemmälle, vedä ensin pistoke irti virtalähteestä.
Liitä tietokoneen mukana tullut virtajohto virtalähteeseen ja varmista, että se menee
kunnolla paikalleen. Liitä toinen pää pistorasiaan. Virtajohdon liitäntä on maadoitettu.
Kun irrotat virtalähteen pistorasiasta tai tietokoneesta, vedä pistokkeesta, älä johdosta.
Huomaa:
Kun liität virtalähteen ensimmäistä kertaa MacBookiin, MagSafe-liittimen
merkkivalo syttyy. Keltainen valo merkitsee, että akku latautuu. Vihreä valo merkitsee,
että akkuun ei mene virtaa eli se on täysin latautunut tai sitä ei ole asennettu. Jos valo
ei pala, varmista, että liitin on kunnolla paikallaan.
10 Luku 1
Paikoillanne, käyttöönotto, nyt
Page 11
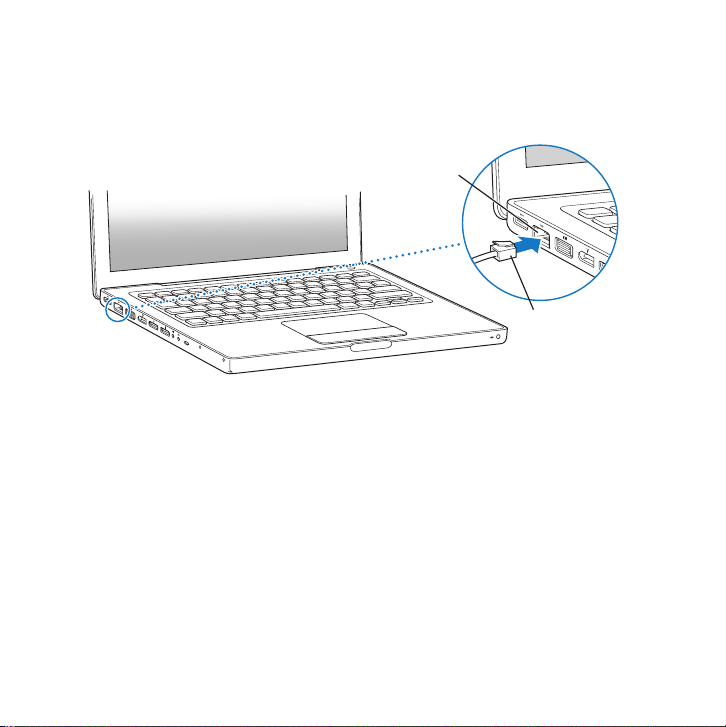
Vaihe 2: Muodosta yhteys internetiin tai verkkoon liittämällä ethernet-kaapelin
toinen pää MacBookiin ja toinen pää kaapelimodeemiin, DSL-modeemiin tai
verkkoon.
Gigabit Ethernet -portti
G
(10/100/1000Base-T)
Ethernetkaapeli
Puhelinyhteyden käyttämiseen tarvitaan ulkoinen Apple USB Modem -modeemi,
jonka voit ostaa verkon Apple Storesta osoitteesta www.apple.com/fi/store tai
Apple-jälleenmyyjältä. Liitä Apple USB Modem -modeemi MacBookin USB-porttiin
ja puhelinjohto (ei mukana) modeemista puhelinpistorasiaan.
Huomaa:
MacBookissa on myös langaton AirPort Extreme -verkkotekniikka. Tietoja
langattoman yhteyden käyttöönotosta saat valitsemalla valikkoriviltä Ohjeet > Macohjeet ja sitten Kirjasto > AirPort-ohjeet. Lisätietoja on kohdassa ”Vastausten saaminen”
sivulla 28.
Luku 1
Paikoillanne, käyttöönotto, nyt
11
Page 12
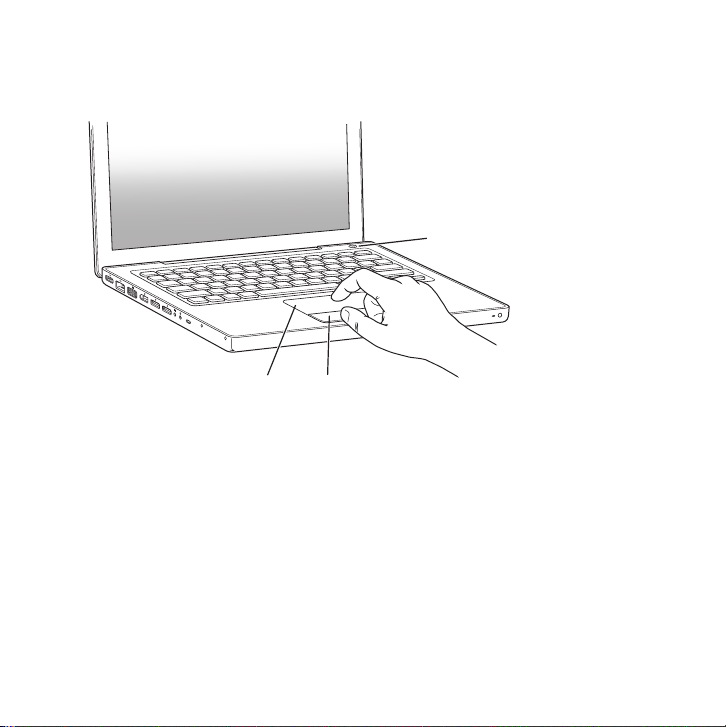
Vaihe 3: Käynnistä MacBook painamalla hetken ajan käynnistyspainiketta (®
Tietokoneen käynnistyessä kuulet merkkiäänen.
® Käynnistys-
painike
).
Ohjauslevy
Ohjauslevyn painike
Tietokoneen käynnistyminen kestää hetken. Kun tietokone on käynnistynyt, Käyttöönottoapuri avautuu automaattisesti.
Jos tietokone ei käynnisty, katso ohjeita kohdasta ”Jos MacBook ei käynnisty” sivulla 45.
Käytä MacBookin ohjauslevyä pöytätietokoneen hiiren tavoin näytöllä olevien
kohteiden valitsemiseen ja siirtämiseen.
Â
Nuoliosoitinta siirretään näytöllä liu'uttamalla yhtä sormea ohjauslevyllä. Käytä
ohjauslevyn painiketta näytöllä olevien kohteiden valitsemiseen, osoittamiseen
ja kaksoisosoittamiseen.
12 Luku 1
Paikoillanne, käyttöönotto, nyt
Page 13
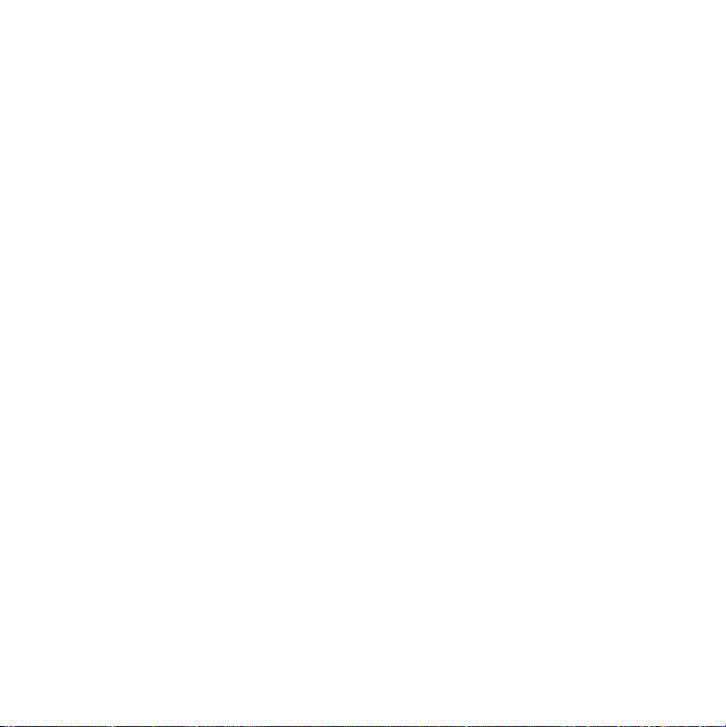
Â
Näkymää rullataan vetämällä kahta sormea ohjauslevyllä.
Lisätietoja saat valitsemalla Ohjeet > Mac-ohjeet ja etsimällä hakusanalla ”ohjauslevy”.
Vaihe 4: Muokkaa MacBookin asetuksia käyttöönottoapurin avulla.
Kun käynnistät MacBookin ensimmäistä kertaa, käyttöönottoapuri avautuu.
Käyttöönottoapuri auttaa sinua internet- ja sähköpostitietojen syöttämisessä ja
käyttäjätunnuksen luomisessa MacBookille. Jos sinulla on jo Mac, käyttöönottoapuri
voi auttaa sinua siirtämään tiedostot, ohjelmat ja muut tiedot automaattisesti
vanhasta Macista.
Jos et aio enää pitää tai käyttää toista Macia, siltä kannattaa poistaa valtuutus toistaa
iTunes Storesta ostettua musiikkia, videoita tai äänikirjoja. Valtuutuksen poistaminen
tietokoneelta varmistaa, ettei kukaan muu voi toistaa ostamiasi kappaleita, videoita tai
äänikirjoja, ja vapauttaa valtuutuksen muuhun käyttöön. Ohjeita valtuutuksen
poistamiseen saat valitsemalla iTunesissa Ohjeet >iTunes-ohjeet.
Jos et käytä käyttöönottoapuria siirtämään tietoja, kun ensi kertaa käynnistät
tietokoneesi, voit tehdä sen myöhemmin Siirtymisapurin avulla. Siirry Ohjelmatkansioon, avaa Lisäohjelmat ja kaksoisosoita Siirtymisapuria.
Luku 1
Paikoillanne, käyttöönotto, nyt
13
Page 14

Vaihe 5: Muokkaa Mac OS X:n työpöytäasetuksia ja muita asetuksia.
Järjestelmäasetusten symboliFinder-symboli
Voit nopeasti muokata työpöydän haluamasi näköiseksi Järjestelmäasetusten
avulla. Valitse valikkoriviltä Omenavalikko (
) > Järjestelmäasetukset. Kun tutustut
tietokoneeseesi, voit tutkia Järjestelmäasetuksia, jotka ovat MacBookin asetusten
komentokeskus. Lisätietoa saat avaamalla Mac-ohjeet ja etsimällä hakusanalla
”Järjestelmäasetukset” tai haluamasi asetuksen nimellä.
14 Luku 1
Paikoillanne, käyttöönotto, nyt
Valikkorivi
Spotlight-
hakusymboli
Ohjevalikko
Dock
Page 15
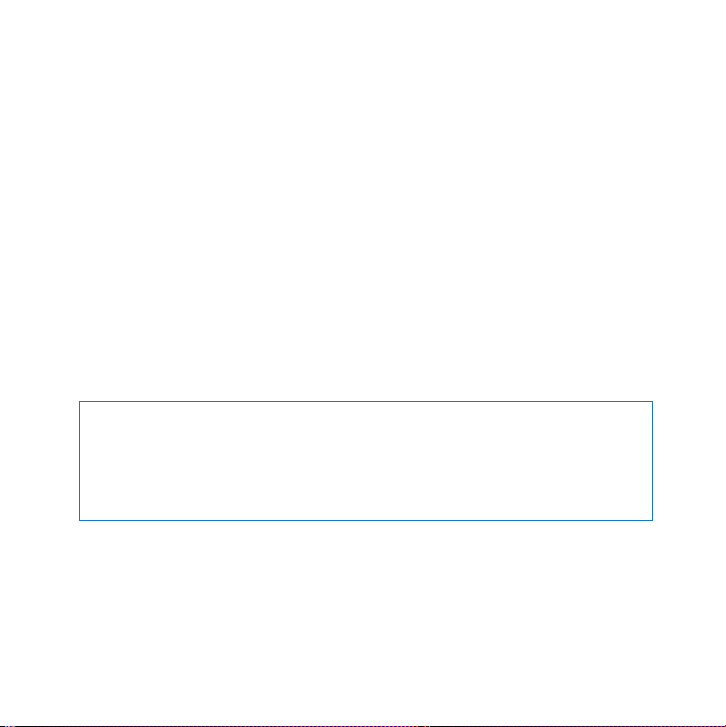
MacBookin laittaminen nukkumaan tai sammuttaminen
Kun lopetat MacBookin käytön, voit laittaa sen nukkumaan tai sammuttaa sen.
MacBookin laittaminen nukkumaan
Jos MacBook on käyttämättömänä vain vähän aikaa, laita se nukkumaan. Lepotilassa oleva tietokone voidaan herättää nopeasti ilman, että sen käynnistymistä
täytyy odotella.
MacBook laitetaan nukkumaan jollain seuraavista tavoista:
Â
Sulje näyttö.
Â
Valitse valikkoriviltä Omenavalikko (
Â
Paina käynnistyspainiketta (®
Â
Valitse Omenavalikko (
) > Järjestelmäasetukset, osoita Energiansäästäjä ja
aseta nukkumisajastus.
Â
Paina Apple Remote -kaukosäätimen toisto/taukopainiketta (’
) > Mene nukkumaan.
) ja osoita avautuvassa valintataulussa Nuku.
) 3 sekunnin ajan.
HUOMAUTUS:
Odota, kunnes valkoinen nukkumisvalo alkaa sykkiä (osoittaen, että
tietokone on nukkumassa ja kovalevy pysähtynyt), ennen kuin liikutat MacBookia.
Tietokoneen siirtäminen kovalevyn vielä pyöriessä voi vahingoittaa kovalevyä ja
johtaa tiedostojen katoamiseen tai siihen, ettei tietokonetta voida käynnistää
kovalevyltä.
MacBookin herättäminen:
Â
Jos näyttö on suljettu,
Â
Jos näyttö on jo avoinna,
voit herättää MacBookin avaamalla sen.
paina käynnistyspainiketta (®
) tai mitä tahansa
näppäimistön näppäintä tai Apple Remote -kaukosäätimen painiketta.
Luku 1
Paikoillanne, käyttöönotto, nyt
15
Page 16
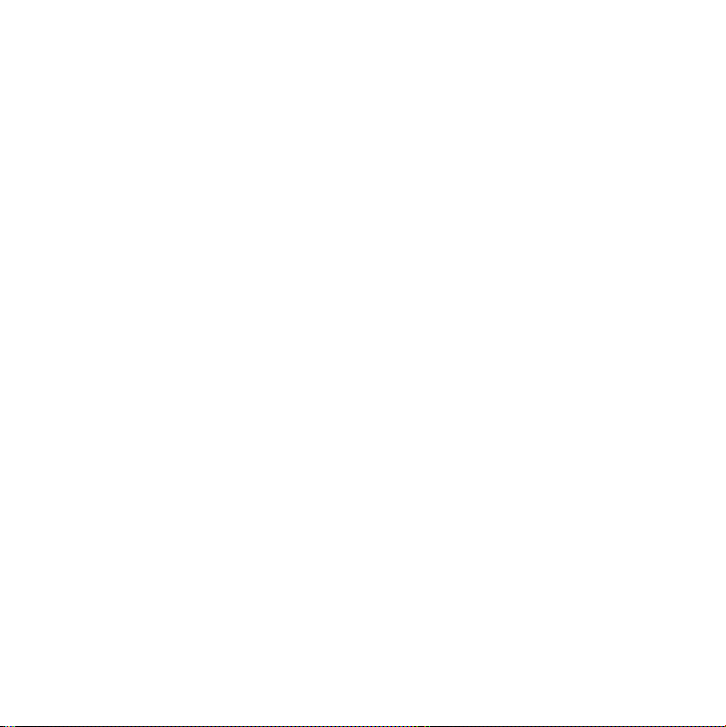
Kun MacBook herää, ohjelmat, dokumentit ja tietokoneen asetukset ovat samassa
tilassa kuin tietokoneen mennessä nukkumaan.
MacBookin sammuttaminen
Jos et aio käyttää MacBookia pariin päivään, se kannattaa sammuttaa. Lepotilan
merkkivalo syttyy hetkeksi tietokoneen sammutuksen aikana.
MacBook sammutetaan jollakin seuraavista tavoista:
Â
Valitse valikkoriviltä Omenavalikko (
Â
Paina käynnistyspainiketta (®
Jos aiot säilyttää MacBookia pitkän aikaa varastossa, katso kohdasta ”Tärkeitä
käsittelyohjeita” sivulla 59, kuinka estät akkua tyhjentymästä kokonaan.
16 Luku 1
Paikoillanne, käyttöönotto, nyt
) > Sammuta.
) ja osoita avautuvassa valintataulussa Sammuta.
Page 17
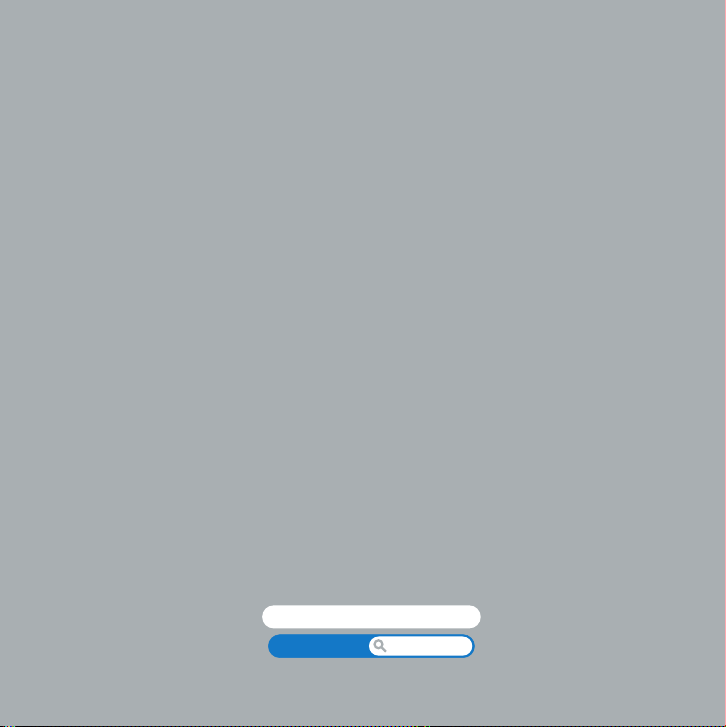
2
2
Elämä MacBookin kanssa
www.apple.com/fi/macosx
Mac-ohjeet Mac OS X
Page 18
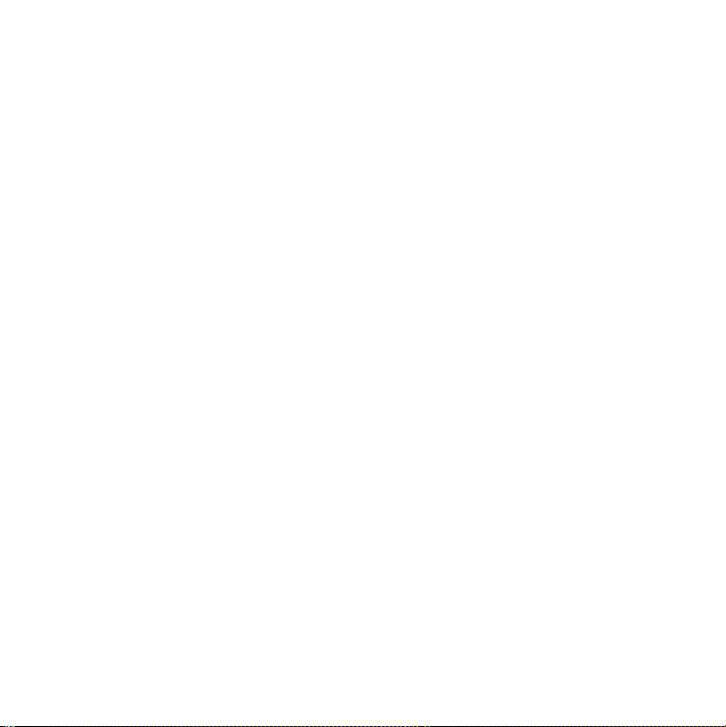
Page 19
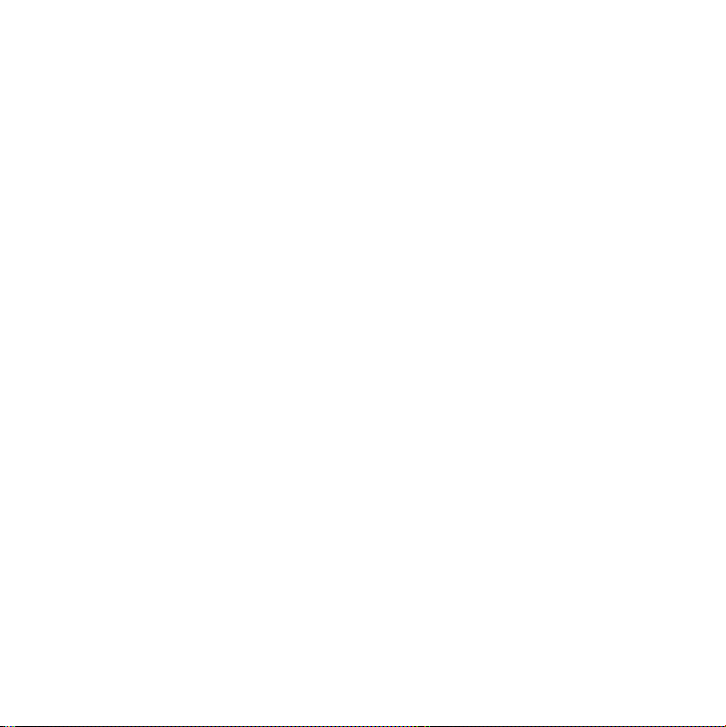
Jatka lukemista, niin saat yleiskuvan MacBookin erilaisista osista ja ominaisuuksista.
Applen verkkosivut osoitteessa www.apple.com/fi/ sisältävät linkkejä Applen
uutisiin, ilmaisiin päivityksiin ja tietoihin MacBookin kanssa yhteensopivista laitteista
ja ohjelmista.
Monien Apple-tuotteiden käyttöoppaat ja teknistä tukea kaikille Apple-tuotteille saat
Applen tukisivuilta osoitteesta www.apple.com/fi/support.
Luku 2
Elämä MacBookin kanssa
19
Page 20
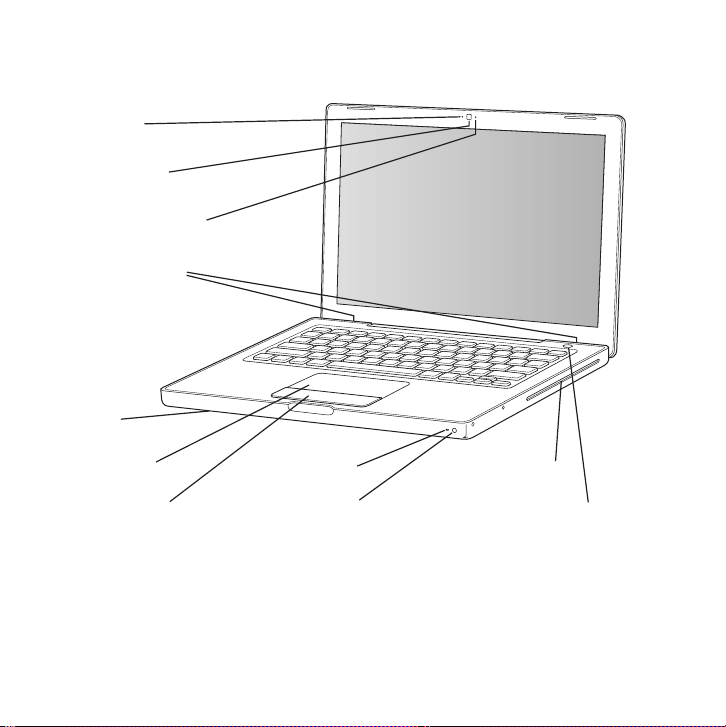
MacBookin pääominaisuudet
Mikrofoni
iSight-kamera
Kameran merkkivalo
Stereokaiuttimet
Akku
(alla)
®
?
Ohjauslevy
Ohjauslevyn painike
20 Luku 2
Lepotilan merkkivalo
Elämä MacBookin kanssa
Infrapunavastaanotin
Kelkaton optinen asema
® Käynnistyspainike
Page 21
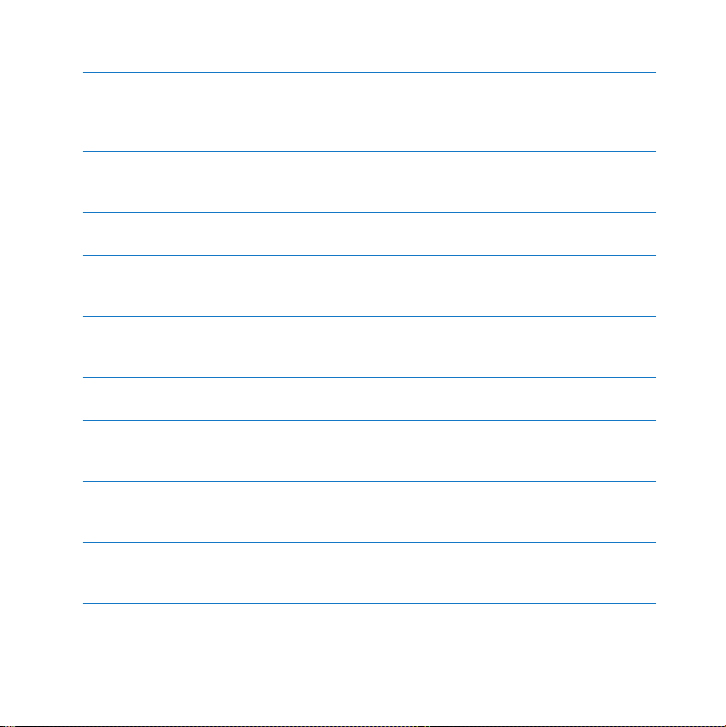
Sisäinen mikrofoni
Kaappaa ääntä suoraan mikrofonilla (iSight-kameran vasemmalla puolella) tai juttele
ystävien kanssa suorana laajakaistayhteyden kautta mukana tulevaa iChat AV -ohjelmaa
käyttäen.
Sisäinen iSight-kamera ja kameran merkkivalo
Käy videoneuvotteluita iChat AV -ohjelmalla, ota kuvia Photo Boothilla tai tallenna
videokuvaa iMovie HD:llä. Merkkivalo palaa, kun iSight-kamera on toiminnassa.
Sisäiset stereokaiuttimet
Musiikin, elokuvien ja multimediatiedostojen toistoon sekä pelien pelaamiseen.
Akku
Käytä MacBookia akun virralla, kun et ole pistorasian lähettyvillä. Akun poistaminen
antaa myös pääsyn MacBookin muistiin.
Ohjauslevy ja ohjauslevyn painike
Siirrä osoitinta liikuttamalla yhtä sormea ohjauslevyllä tai rullaa käyttämällä kahta
sormea. Osoita tai kaksoisosoita valintaa napauttamalla ohjauslevyn painiketta.
Lepotilan merkkivalo
Valkoinen valo sykkii, kun MacBook on nukkumassa.
Infrapunavastaanotin (IR)
Apple Remote -kaukosäätimellä ja sisäisellä infrapunavastaanottimella voit hallita
Front Rowta ja Keynotea (myydään erikseen) MacBookin näytöllä jopa 9 metrin päästä.
Kelkaton optinen asema
Optinen asema pystyy lukemaan CD- ja DVD-levyjä ja kirjoittamaan CD-levyjä. Jos
koneessa on SuperDrive, voit myös kirjoittaa DVD-levyjä.
Käynnistyspainike
®
Käynnistää tai sammuttaa MacBookin tai laittaa sen nukkumaan. Voit käynnistää
MacBookin uudelleen vianmäärityksen yhteydessä pitämällä tätä painettuna.
Luku 2
Elämä MacBookin kanssa
21
Page 22
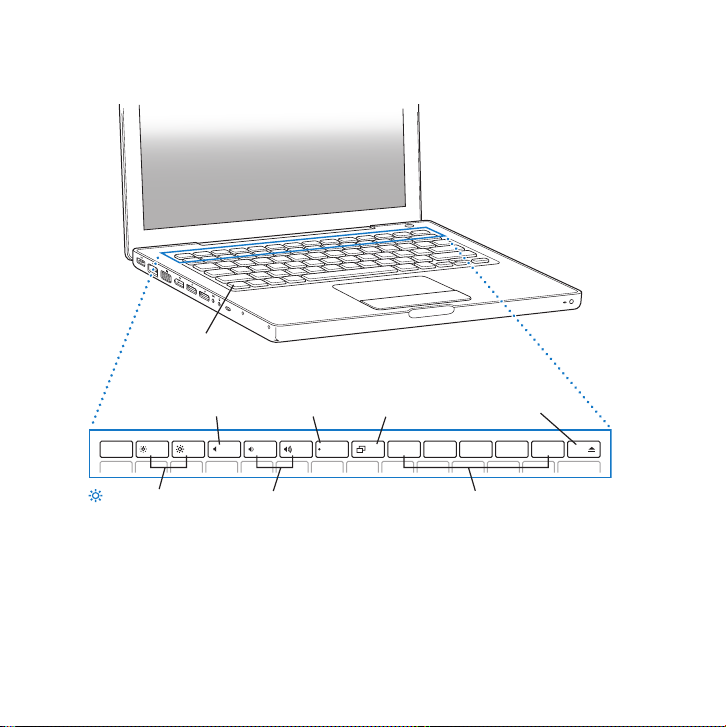
MacBookin näppäimistön ominaisuudet
Toimintonäppäin (fn)
esc
Kirkkauden
säätimet
22 Luku 2
—
Mykistysnäppäin
F1 F2 F3 F4 F5 F6 F7 F8 F9 F10 F11 F12
Num Lock
-näppäin
-
Äänenvoimakkuuden
Näyttötila-
i
näppäin
num
lock
säätimet
Levynpoisto-
C
näppäin
Vakiotoimintonäppäimet
Elämä MacBookin kanssa
Page 23

Toimintonäppäin (Fn)
Kun tätä näppäintä pidetään painettuna, toimintonäppäimille (F1 - F12) asetetut omat
toiminnot aktivoituvat. Lisätietoja toimintojen asettamisesta toimintonäppäimille saat
valitsemalla valikkoriviltä Ohjeet > Mac-ohjeet ja hakemalla sanalla ”toimintonäppäimet”.
Kirkkauden säätimet
Lisää ( ) tai vähennä ( ) MacBookin näytön kirkkautta.
Mykistysnäppäin
—
Mykistää sisäisistä kaiuttimista ja kuulokeportista tulevan äänen.
Äänenvoimakkuuden säätimet
-
Lisää (
-) tai vähennä (
äänen voimakkuutta.
Num Lock -näppäin
Ottaa käyttöön MacBookin näppäimistöön integroidun numeronäppäimistön. Kun
numeronäppäimistö on käytössä, Num Lock -näppäimen valo hehkuu vihreänä.
Näyttötilanäppäin
i
Tällä näppäimellä vaihdellaan kahden näytön tilan (laajennetaan työpöytä sisäiseltä
näytöltä ulkoiselle näytölle) ja näytönkahdennustilan (esitetään sama sisältö molemmilla
näytöillä) välillä.
F11, F12
Oletusarvoisesti F11 avaa Exposén ja F12 avaa Dashboardin.
Levynpoistonäppäin
C
Poista levy pitämällä tätä näppäintä painettuna. Voit poistaa levyn myös vetämällä sen
työpöytäsymbolin roskakoriin.
) sisäänrakennetuista kauittimista tai kuulokeportista tulevan
–
Luku 2
Elämä MacBookin kanssa
23
Page 24

MacBookin portit
Gigabit
G
Ethernet
-portti
(10/100/
1000Base-T)
Ääni sisään-/
,
optinen digitaalinen
äänen sisäänmenoportti
Lukituskaapelin paikka
¯
MagSafevirtalähdeportti
24 Luku 2 Elämä MacBookin kanssa
£
Mini-DVIportti
FireWire
H
400 -portti
d
USB 2.0
-portit
Kuuloke-/optinen
f
digitaalinen äänen
ulostuloportti
Page 25

MagSafe-virtalähdeportti
¯
Kytke mukana tuleva 60 W MagSafe-virtalähde porttiin, kun haluat ladata
MacBookin akun.
Gigabit Ethernet -portti (10/100/1000Base-T)
G
Yhdistä tietokone nopeaan ethernet-verkkoon, DSL- tai kaapelimodeemiin tai toiseen
tietokoneeseen. Ethernet-portti havaitsee automaattisesti ethernet-laitteet eikä vaadi
ethernet-ristikytkentäkaapelia.
Mini-DVI (video ulos) -portti
£
Liitä tähän ulkoinen näyttö, projektori tai televisio, jossa on DVI-, VGA-, komposiitti- tai
S-video-liitin. Liitettävän ulkoisen laitteen tyypistä riippuen voit käyttää Mini-DVI–DVIsovitinta, Mini-DVI–VGA-sovitinta tai Mini-DVI–Video-sovitinta; niitä myydään erikseen
osoitteessa www.apple.com/fi/store.
FireWire 400 -portti
H
Liitä tietokoneeseen nopeita ulkoisia laitteita, kuten digitaalisia videokameroita
ja tallennusvälineitä.
Kaksi USB 2.0 -porttia
d
Liitä modeemi, iPod, hiiri, näppäimistö, kirjoitin, levyasema, digitaalikamera, peliohjain
tai jokin muu laite MacBookiin. Voit kytkeä myös USB 1.1 -laitteita.
Ääni sisään-/optinen digitaalinen äänen sisäänmenoportti
,
MacBookin liittämiseksi linjatasoiseen mikrofoniin tai digitaaliseen äänilaitteeseen.
Kuuloke-/optinen digitaalinen äänen ulostuloportti
f
Ulkoisten kaiuttimien, kuulokkeiden tai digitaalisten äänilaitteiden liittämiseen.
Lukituskaapelin paikka
Kiinnitä lukko ja kaapeli varkauden estämiseksi (saatavilla osoitteesta
www.apple.com/fi/store).
Luku 2 Elämä MacBookin kanssa 25
Page 26

MacBookin akun käyttö
Kun MagSafe-virtalähde ei ole kytkettynä, MacBook käyttää virtalähteenä akkua.
MacBookin akun kesto riippuu käytetyistä ohjelmista ja MacBookiin liitetyistä ulkoisista
laitteista. Joidenkin toimintojen, kuten langattomien AirPort Extreme- tai Bluetooth®tekniikoiden, kytkeminen pois päältä saattaa pidentää akun kestoa.
Jos akku tyhjenee työskennellessäsi, liitä virtalähde koneeseen ja anna akun latautua.
Jos haluat vaihtaa tyhjän akun ladattuun, kun virtalähde ei ole liitettynä tietokoneeseen, tietokone kannattaa sammuttaa.
Akun jäljellä oleva varaus voidaan tarkistaa akussa olevista varaustilan merkkivaloista.
Paina merkkivalojen vieressä olevaa painiketta, niin valot hehkuvat hetken osoittaen
akun jäljellä olevan varauksen. Akun varaus voidaan tarkistaa, kun se on MacBookin
sisällä tai irrallaan.
Tärkeää: Jos vain yksi valo palaa, akussa on enää hyvin vähän varausta. Jos mikään valo
ei pala, akku on tyhjentynyt täysin eikä MacBook käynnisty, ellei virtalähdettä kytketä.
Liitä virtalähde tietokoneeseen ja anna akun latautua tai vaihda tyhjä akku ladattuun
(lisätietoja kohdassa ”Akun poistaminen” sivulla 33).
26 Luku 2 Elämä MacBookin kanssa
Page 27

Á
¥
Painike
Merkkivalot
Akku
Akun jäljellä olevan varauksen määrä näkyy myös akun tilan symbolista ( )
valikkorivillä. Näkyvä akun varaustaso kertoo jäljellä olevan virran parhaillaan
käytettävien ohjelmien, oheislaitteiden ja järjestelmäasetusten perusteella. Kun
haluat säästää akun virtaa, sulje ohjelmat ja irrota oheislaitteet, joita et käytä, ja säädä
Energiansäästäjä-asetuksia. Lisätietoja akun virran säästämisestä ja suorituskykyyn
liittyviä vinkkejä on osoitteessa www.apple.com/fi/batteries/notebooks.html.
Akun lataaminen
Kun MacBookin mukana tullut virtalähde on liitetty tietokoneeseen, akku latautuu
tietokoneen ollessa käynnissä, sammutettuna tai lepotilassa. Akku latautuu kuitenkin
nopeammin tietokoneen ollessa sammutettuna ja lepotilassa.
Luku 2 Elämä MacBookin kanssa 27
Page 28

Vastausten saaminen
Lisätietoja MacBookin käyttämisestä löytyy Mac-ohjeista ja internetistä osoitteesta
www.apple.com/fi/support.
Mac-ohjeiden avaaminen:
1 Osoita Dockissa (näytön reunassa oleva symbolipalkki) olevaa Finderin symbolia.
2 Valitse Ohjeet > Mac-ohjeet (osoita valikkorivin Ohjeet-valikkoa ja valitse Mac-ohjeet).
3 Osoita hakukenttää, kirjoita kysymys ja paina näppäimistön rivinvaihtonäppäintä.
28 Luku 2 Elämä MacBookin kanssa
Page 29

Lisätietoja
Lisätietoja MacBookin käyttämisestä löytyy seuraavista paikoista:
Aihe Lisätietoja
Muistin asentaminen luvussa 3, ”Virkistä muistiasi”, sivulla 31.
MacBookin vianmääritys
ongelmatilanteissa
Huollon ja tuen saaminen
MacBookille
Mac OS X:n käyttäminen Mac OS X -verkkosivusto osoitteessa www.apple.com/fi/macosx/
PC:stä Maciin vaihtaminen Valitse osoitteessa www.apple.com/fi/macosx/ ”Switch”. Tai osoita
iLife-ohjelmien käyttäminen iLife-verkkosivusto osoitteessa www.apple.com/fi/ilife. Tai avaa
Järjestelmäasetusten
muuttaminen
Ohjauslevyn käyttäminen Etsi Mac-ohjeista hakusanalla ”ohjauslevy”. Tai avaa Järjestelmä-
iSight-kameran käyttäminen Etsi Mac-ohjeista hakusanalla ”iSight”.
luvussa 4, ”Ongelma, tässä on Ratkaisu”, sivulla 41.
”Lisätiedot, huolto ja tuki” sivulla 52. Tai katso Applen
tukisivustolta osoitteesta www.apple.com/fi/support.
overview. Tai tutustu Tervetuloa Tigeriin -oppaaseen kovalevyn
kansiossa /Kirjasto/Documentation/User Guides And
Information. Tai etsi Mac-ohjeista hakusanalla ”Mac OS X”.
Mac-ohjeiden kotisivulla Etsityimmät aiheet -otsikon alla olevaa
Vaihtaminen Windowsista -kohtaa.
Ohjeet-valikko jonkin iLife-ohjelman sisällä ja kirjoita kysymys
hakukenttään.
Avaa Järjestelmäasetukset valitsemalla Omenavalikko (
Järjestelmäasetukset. Tai etsi Mac-ohjeista hakusanalla
”järjestelmäasetukset”.
asetukset, osoita Näppäimistö ja hiiri ja osoita sitten Ohjauslevy.
Luku 2 Elämä MacBookin kanssa 29
K) >
Page 30

Aihe Lisätietoja
Langattoman AirPort Extreme tekniikan käyttäminen
Langattoman Bluetoothtekniikan käyttäminen
Akusta huolehtiminen Etsi Mac-ohjeista hakusanalla ”akku”.
Kirjoittimen liittäminen Etsi Mac-ohjeista hakusanalla ”tulostaminen”.
FireWire- ja USB-liitännät Etsi Mac-ohjeista hakusanalla ”USB” tai ”FireWire”.
Internet-yhteyden
muodostaminen
Ulkoisen näytön liittäminen Etsi Mac-ohjeista hakusanalla ”näyttöportti”.
Apple Remote -kaukosäädin Etsi Mac-ohjeista hakusanalla ”kaukosäädin”.
Front Row Etsi Mac-ohjeista hakusanalla ”Front Row”.
CD:n tai DVD:n polttaminen Etsi Mac-ohjeista hakusanalla ”levyn polttaminen”.
Tekniset tiedot Specifications-tukisivu osoitteessa www.apple.com/support/
30 Luku 2 Elämä MacBookin kanssa
AirPort-tukisivu osoitteessa www.apple.com/fi/support/airport.
Tai avaa AirPort-ohjeet pitämällä Mac-ohjeiden yläreunassa
olevaa kotipainiketta painettuna ja valitsemalla AirPort-ohjeet
luettelosta.
Bluetooth-tukisivu osoitteessa www.apple.com/fi/support/
bluetooth. Tai avaa Ohjelmat-kansion alla olevasta Lisäohjelmatkansiosta Bluetooth-tiedostonvaihto-ohjelma ja valitse Ohjeet >
Bluetooth-ohjeet.
Etsi Mac-ohjeista hakusanalla ”internet”.
specs. Tai avaa Järjestelmän kuvaus valitsemalla valikkoriviltä
Omenavalikko (
Lisätietoja.
K) > Tietoja tästä Macista ja osoittamalla
Page 31

3 Virkistä muistiasi
www.apple.com/fi/store
Mac-ohjeet RAM
3
Page 32

Tässä tietokoneessa on kaksi muistipaikkaa, joihin pääset käsiksi poistamalla
tietokoneen akun. MacBookissa on vähintään 512 megatavua (Mt) 667 MHz
DDR2 SDRAM -muistia asennettuna. Molempiin muistipaikkoihin voidaan asentaa
seuraavaa kuvausta vastaava SDRAM-moduuli:
 DDR2 SO-DIMM -muotoinen
 1,25-tuumainen tai pienempi
 256 Mt, 512 Mt tai 1 Gt
 200-nastainen
 PC2-5300 DDR2 667 MHz -tyyppinen
Saavutat parhaan suorituskyvyn, kun asennat samanlaisen muistimoduulin
molempiin paikkoihin.
VAROITUS: Apple suosittelee, että muistin asentaa Applen valtuuttama teknikko.
Yhteystiedot huoltoa ja tukea varten löytyvät tietokoneen mukana tulleista ohjeista.
Jos yrität asentaa muistin itse ja vaurioitat tietokonetta, takuu ei kata vahinkoa.
32 Luku 3 Virkistä muistiasi
Page 33

Lisämuistin asentaminen
Muistin asentaminen edellyttää akun irrottamista. Seuraavissa ohjeissa kuvataan akun
poistaminen, muistin lisääminen ja akun asettaminen takaisin paikoilleen.
Vaihe 1: Akun poistaminen
1 Sammuta MacBook. Irrota virtalähde, ethernet-kaapeli ja kaikki muut MacBookiin
liitetyt johdot, jotta vältät tietokoneen vaurioitumisen.
VAROITUS: Käsittele akkua varovasti. Tietoa akun turvallisesta käsittelystä on
sivulla 58.
Luku 3 Virkistä muistiasi 33
Page 34

2 Käännä MacBook ympäri ja etsi akun salpa. Irrota akku kääntämällä salpaa kolikolla 1/4
kierrosta myötäpäivään ja poista se varovasti.
Á
¥
Á
¥
VAROITUS: MacBookin sisäosat voivat olla kuumia. Jos MacBookia on juuri käytetty,
sisäosien kannattaa antaa jäähtyä 10 minuuttia ennen asennuksen aloittamista.
34 Luku 3 Virkistä muistiasi
Page 35

Vaihe 2: Muistin asentaminen
1 Avaa kolme ruuvia, jotka pitävät L-kiinnikettä paikallaan, poista kiinnike vetämällä ensin
ulos sen pitkä pää, ja siirrä kiinnike sivuun.
Muistipaikkojen vivut vapautuvat, kun poistat pidikkeen.
Avaa 3 ruuvia
Á
¥
Vedä tämä puoli ulos
2 Kosketa tietokoneen sisällä olevaa metallipintaa, jotta kehosi staattinen sähkövaraus
pääsee purkautumaan.
Luku 3 Virkistä muistiasi 35
Page 36

3 Poista paikkaan asennettu muistimoduuli liikuttamalla paikan vipu vasemmalle yhdellä
nopealla liikkeellä niin, että muistimoduulin reuna ponnahtaa ulos. Vedä muistimoduuli
ulos. Poista toinen muistimoduuli samalla tavalla.
Vivut
Á
¥
36 Luku 3 Virkistä muistiasi
Page 37

4 Laita uudet muistimoduulit paikkoihin:
a Laita moduuli paikkaan kultainen reuna edellä niin, että kolo on vasemmalla.
b Työnnä muistimoduuli paikkaan tasaisella, napakalla liikkeellä kahta sormea käyttäen.
Kun muisti sijoittuu paikkaan oikein, kuulet naksahduksen.
Huomaa: Uudessa muistimoduulissa voi olla jäänteitä liukasteesta, joka helpottaa
muistikortin asentamista. Tämä on normaalia, eikä liukastetta pidä pyyhkiä pois.
c Jos vivut eivät sulkeudu itsekseen, liikuta niitä oikealle.
Á
¥
Kolot
Luku 3 Virkistä muistiasi 37
Page 38

5 Laita L-kiinnike takaisin paikalleen lyhyt pää edellä ja kiinnitä ruuvit.
Laita tämä
puoli
paikalleen
ensin
Á
¥
38 Luku 3 Virkistä muistiasi
Kiinnitä 3 ruuvia
Page 39

Vaihe 3: Akun vaihtaminen
1 Sijoita akun oikea puoli akkupaikkaan. Paina akun vasenta puolta varovasti alaspäin.
Käännä salpaa kolikolla neljäsosakierroksen verran vastapäivään, jotta akku lukittuu
paikalleen.
Á
¥
Á
¥
2 Kytke takaisin virtalähde ja muut tietokoneeseen liitettynä olleet kaapelit.
Luku 3 Virkistä muistiasi 39
Page 40

Varmista, että MacBook tunnistaa uuden muistin
Kun olet asentanut MacBookiin lisämuistia, varmista, että MacBook Pro tunnistaa sen.
Tietokoneen muistin tarkistaminen:
1 Käynnistä MacBook.
2 Kun näet Mac OS X -työpöydän, valitse Omenavalikko () > Tietoja tästä Macista.
Yksityiskohtaisen erittelyn tietokoneeseen asennetusta muistista saat Järjestelmän
kuvauksesta osoittamalla Lisätiedot ja sitten Muisti.
Jos MacBook ei tunnista muistia tai ei käynnisty oikein, varmista, että asentamasi muisti
on yhteensopiva MacBookisi kanssa ja että se on asennettu oikein.
40 Luku 3 Virkistä muistiasi
Page 41

4
4 Ongelma, tässä on Ratkaisu
www.apple.com/fi/support
Mac-ohjeet ohje
Page 42

Saatat joskus kohdata ongelmia MacBookin käytössä. Tässä luvussa annetaan neuvoja
ongelmatilanteiden varalle. Voit myös etsiä lisää vianmääritysohjeita Mac-ohjeista ja
MacBookin tukisivuilta osoitteesta www.apple.com/fi/support/macbook.
MacBookin kanssa esiintyviin ongelmiin on yleensä olemassa yksinkertainen ja nopea
ratkaisu. Kiinnitä huomiota ongelmaan johtaneisiin olosuhteisiin. Kannattaa painaa
mieleen, mitä teit ennen ongelman ilmaantumista, sillä se auttaa ongelman syiden
rajaamisessa ja vastausten löytämisessä. Paina mieleesi seuraavat asiat:
 Ohjelmat, joita käytit ennen ongelman ilmaantumista. Ongelmat, jotka esiintyvät
vain tietyn ohjelman kanssa, saattavat osoittaa, että ohjelma ei ole yhteensopiva
tietokoneeseesi asennetun Mac OS -version kanssa.
 Äskettäin asentamasi ohjelmat, erityisesti sellaiset, jotka lisäävät kohteita
järjestelmäkansioon.
 Vasta-asennetut laitteet, kuten lisämuisti ja oheislaitteet.
Ongelmat, jotka estävät MacBookin käytön
Jos MacBook ei reagoi tai osoitin ei liiku
Joissakin harvinaisissa tapauksissa ohjelma voi ”jumiutua” näytölle. Mac OS X tarjoaa
mahdollisuuden lopettaa tällainen ohjelma käynnistämättä tietokonetta uudelleen.
Jähmettyneen ohjelman lopettaminen voi ehkä sallia työn tallentamisen muissa
avoimissa ohjelmissa.
Ohjelman pakottaminen lopettamaan:
1 Paina Komento (x)-Optio-Esc tai valitse valikkoriviltä Omenavalikko () >
Pakota lopettamaan.
42 Luku 4 Ongelma, tässä on Ratkaisu
Page 43

Pakota lopettamaan -valintataulu avautuu, ja ohjelma on valmiiksi valittuna.
2 Osoita Pakota lopettamaan.
Ohjelma sulkeutuu jättäen muut ohjelmat auki.
Voit tarvittaessa myös käynnistää Finderin uudelleen tästä valintataulusta.
Tallenna sitten työt kaikissa ohjelmissa ja varmista, että ongelma on poistunut
käynnistämällä tietokone uudelleen.
Jos et saa pakotettua ohjelmaa lopettamaan, sammuta tietokone pitämällä käynnistyspainiketta (®) painettuna muutaman sekunnin ajan. Odota 10 sekuntia ja käynnistä
sitten tietokone.
Jos ongelma toistuu usein, valitse näytön yläreunassa näkyvältä valikkoriviltä Ohjeet >
Mac-ohjeet. Etsi hakusanalla ”jumiutua”, niin saat näkyviin ohjeita sellaisten tilanteiden
varalta, jolloin tietokone jumiutuu tai ei vastaa.
Jos ongelma toistuu vain tiettyä ohjelmaa käytettäessä, tarkista ohjelman valmistajalta,
onko ohjelma varmasti yhteensopiva tietokoneesi kanssa. MacBookin mukana tulleiden
ohjelmien tuki- ja yhteystietoja annetaan osoitteessa www.apple.com/fi/guide.
Jos olet varma, että ohjelma on yhteensopiva, tietokoneen käyttöjärjestelmä on ehkä
asennettava uudestaan. Lisätietoja on kohdassa ”MacBookin mukana tulleen
ohjelmiston uudelleenasennus” sivulla 51.
Luku 4 Ongelma, tässä on Ratkaisu 43
Page 44

Jos MacBook jumiutuu käynnistyksen aikana, jos näet välkkyvän kysymysmerkin
tai jos näyttö on pimeänä, mutta nukkumisvalo palaa tasaisesti (tietokone ei ole
nukkumassa).
Välkkyvä kysymysmerkki tarkoittaa yleensä sitä, että tietokone ei löydä
käyttöjärjestelmää kovalevyltä tai tietokoneen levyiltä.
 Odota muutama sekunti. Jos tietokone ei käynnisty hetken kuluessa, sammuta
se pitämällä käynnistyspainiketta (®) painettuna noin 8–10 sekuntia. Irrota kaikki
ulkoiset oheislaitteet ja yritä käynnistää tietokone uudelleen painamalla käynnistyspainiketta (®) ja pitämällä samanaikaisesti Optio-näppäintä painettuna. Kun tietokone käynnistyy, osoita kovalevyn symbolia ja osoita sitten oikealle osoittavaa nuolta.
Kun tietokone on käynnistynyt kokonaan, avaa Järjestelmäasetukset ja osoita
Käynnistys-kohtaa. Valitse paikallinen Mac OS X -järjestelmäkansio.
 Jos se ei auta, yritä korjata levy Levytyökalun avulla:
 Laita Mac OS X:n asennuslevy 1 tietokoneeseen.
 Käynnistä tietokone uudelleen pitäen C-näppäintä painettuna.
 Valitse Asentaja > Avaa Levytyökalu. Kun Levytyökalu avautuu, seuraa Korjaus-
osassa olevia ohjeita ja kokeile, osaako Levytyökalu korjata levyn.
Jos Levytyökalun käyttö ei auta, tietokoneen käyttöjärjestelmä on ehkä asennettava
uudelleen. Lisätietoja on kohdassa ”MacBookin mukana tulleen ohjelmiston
uudelleenasennus” sivulla 51.
44 Luku 4 Ongelma, tässä on Ratkaisu
Page 45

Jos MacBook ei käynnisty
Kokeile seuraavia neuvoja järjestyksessä, kunnes tietokone käynnistyy:
 Varmista, että virtalähde on liitetty tietokoneeseen ja toimivaan pistorasiaan. Käytä
ainoastaan MacBookin mukana tullutta 60 W MagSafe-virtalähdettä. Jos virtalähde
lakkaa lataamasta, mutta virtalähteen merkkivalo ei syty, kun liität virtajohdon, nollaa
virtalähde irrottamalla ja liittämällä virtajohto.
 Tarkista, onko akku latauksen tarpeessa. Paina akussa olevaa pientä painiketta. Sinun
tulisi nähdä yhdestä neljään valoa, jotka osoittavat akun latauksen määrää. Jos yksi
merkkivaloista vilkkuu, lataa akkua virtalähteen avulla ainakin niin kauan, kunnes valo
palaa tasaisesti.
 Jos ongelma ei korjaannu, palauta tietokoneeseen tehdasasetukset irrottamalla
virtalähde, poistamalla akku ja pitämällä käynnistyspainiketta (®) painettuna
vähintään 5 sekuntia.
 Jos olet vastikään asentanut lisämuistia, varmista, että asennus on suoritettu oikein
ja että muisti on yhteensopiva tietokoneen kanssa. Kokeile, onnistuuko tietokoneen
käynnistäminen, jos poistat lisämuistin ja asennat vanhan muistin takaisin (katso
”Muistin asentaminen” sivulla 35).
 Nollaa parametri-RAM (PRAM) painamalla käynnistyspainiketta (®) ja pitämällä
välittömästi sen jälkeen samanaikaisesti Komento- (x), Optio-, P- ja R-näppäimiä
painettuina, kunnes kuulet käynnistysäänen uudelleen.
 Jos MacBook ei vieläkään käynnisty, katso kohdassa ”Lisätiedot, huolto ja tuki”
sivulla 52 annettuja tietoja yhteyden ottamisesta Applen huoltoon.
Luku 4 Ongelma, tässä on Ratkaisu 45
Page 46

Jos näyttö pimenee yhtäkkiä tai MacBook jumiutuu
Kokeile käynnistää MacBook uudelleen.
1 Irrota kaikki MacBookiin liitetyt laitteet virtalähdettä lukuun ottamatta.
2 Käynnistä järjestelmä painamalla käynnistyspainiketta (®).
3 Anna akun latautua vähintään 10-prosenttisesti, ennen kuin kytket tietokoneeseen
muita ulkoisia laitteita ja jatkat työtäsi.
Valikkorivin akun tilan symbolin ( ) avulla voit tarkistaa akun varauksen.
Lisäksi näyttö saattaa pimentyä, jos akulle on asetettu energiansäästöominaisuuksia.
Jos olet unohtanut salasanan
Voit nollata ylläpitäjän ja kaikkien muiden käyttäjien salasanat.
1 Laita Mac OS X:n asennuslevy 1 asemaan. Käynnistä sitten tietokone uudestaan ja pidä
C-näppäintä painettuna sen käynnistyessä.
2 Valitse valikkoriviltä Lisäohjelmat > Palauta salasana. Seuraa näytöllä näkyviä ohjeita.
Jos sinulla on ongelmia levyn poistamisessa
 Lopeta ohjelmat, jotka saattavat olla käyttämässä levyä, ja yritä uudelleen.
 Jos tämä ei auta, käynnistä tietokone uudelleen pitäen samalla ohjauslevyn
painiketta painettuna.
46 Luku 4 Ongelma, tässä on Ratkaisu
Page 47

Apple Hardware Test -ohjelman käyttö
Jos epäilet, että MacBookin laitteistossa on ongelma, voit käyttää Apple Hardware Test
-ohjelmaa selvittääksesi, onko jossakin tietokoneen osassa, esimerkiksi muistissa tai
prosessorissa, vikaa.
Apple Hardware Testiä käytetään seuraavasti:
1 Irrota tietokoneesta kaikki ulkoiset laitteet paitsi virtalähde.
Jos tietokoneeseen on liitetty ethernet-kaapeli, irrota sekin.
2 Laita tietokoneen mukana tullut Mac OS X:n asennuslevy 1 asemaan.
3 Käynnistä tietokone uudestaan pitäen D-näppäintä painettuna.
4 Kun Apple Hardware Testin pääikkuna tulee näkyviin, noudata näytöllä näkyviä ohjeita.
5 Jos Apple Hardware Test havaitsee ongelman, se näyttää virhekoodin. Laita virhekoodi
muistiin, ennen kuin alat etsiä sopivaa tukipalvelua. Jos Apple Hardware Test ei havaitse
laitteisto-ongelmaa, ongelma saattaa liittyä ohjelmiin.
Lisätietoja Apple Hardware Testistä saat Apple Hardware Testin Lue minut -tiedostosta,
joka on Mac OS X:n ensimmäisellä asennus-CD:llä.
Ongelmat internet-yhteydessä
MacBookssa on Käyttöönottoapuri-ohjelma, jonka avulla voit määrittää internetyhteyden. Avaa Järjestelmäasetukset ja osoita Verkko. Avaa sitten Verkon käyttöönottoapuri osoittamalla Avusta-painiketta.
Jos internet-yhteydessä on ongelmia, voit kokeilla tässä osiossa mainittuja ohjeita
alkaen Verkkodiagnostiikasta.
Luku 4 Ongelma, tässä on Ratkaisu 47
Page 48

Verkkodiagnostiikan käyttäminen:
1 Valitse Omenavalikko () > Järjestelmäasetukset.
2 Osoita Verkko ja Avusta.
3 Avaa Verkkodiagnostiikka osoittamalla Vianmääritys.
4 Seuraa näytöllä näkyviä ohjeita.
Jos ongelmien ratkaiseminen Verkkodiagnostiikan avulla ei onnistu, ongelma saattaa
johtua internet-palveluntarjoajasta, johon yrität ottaa yhteyttä, ulkoisesta laitteesta,
jonka avulla yrität ottaa yhteyden internet-palveluntarjoajaan tai palvelimesta, jolle
yrität päästä. Voit yrittää seuraavia asioita.
Kaapelimodeemi-, DSL- ja lähiverkko-internet-yhteydet
Varmista että kaikki modeemin kaapelit on liitetty. Tarkista modeemin virtajohto,
modeemin ja tietokoneen välinen kaapeli ja modeemin ja puhelinliitännän kaapeli.
Tarkista myös ethernet-keskittimien ja -reitittimien kaapelit ja virtalähteet.
Nollaa modeemi sammuttamalla se ja laittamalla se takaisin päälle
Kytke DSL- tai kaapelimodeemi pois päältä muutamaksi minuutiksi ja kytke se sitten
takaisin päälle. Jotkin internet-palveluntarjoajat suosittelevat modeemin virtajohdon
irrottamista. Jos modeemissasi on nollauspainike, voit painaa sitä ennen tai jälkeen
virran kytkemisen päälle ja pois.
Tärkeää: Modeemia koskevat ohjeet eivät koske lähiverkkokäyttäjiä.
Lähiverkkokäyttäjillä voi olla keskittimiä, kytkimiä, reitittimiä tai liitäntäpaneeleja, joita
kaapeli- ja DSL-modeemin käyttäjillä ei ole. Lähiverkkokäyttäjien tulisi ongelmatilanteissa kääntyä verkon ylläpitäjän, ei internet-palveluntarjoajan, puoleen.
48 Luku 4 Ongelma, tässä on Ratkaisu
Page 49

PPPoE-yhteydet
Jos yhteyden muodostaminen internet-palveluntarjoajaan PPPoE:tä käyttäen ei onnistu,
varmista, että olet syöttänyt oikeat tiedot Verkko-asetuksiin.
Tarkista Verkko-asetukset:
1 Valitse Omenavalikko () > Järjestelmäasetukset.
2 Osoita Verkko.
3 Valitse Näytä-ponnahdusvalikosta Verkkoporttien määrittelyt.
4 Vedä Sisäinen Ethernet porttimäärittelyluettelon alkuun.
5 Valitse Näytä-ponnahdusvalikosta Sisäinen Ethernet.
6 Osoita PPPoE.
7 Valitse ”Yhdistä käyttäen PPPoE:tä”.
8 Tarkista että olet kirjoittanut internet-palveluntarjoajalta saamasi tiedot oikein
Käyttäjätunnus-kenttään.
9 Jos tallensit salasanan, varmista että se on oikein kirjoittamalla se uudestaan.
10 Osoita TCP/IP. Varmista, että olet syöttänyt palveluntarjoajalta saamasi tiedot oikein.
11 Osoita Käytä.
Verkkoyhteydet
Varmista, että ethernet-kaapeli on kytketty MacBookiin ja verkkoon. Tarkista kaikki
ethernet-keskittimiin ja -reitittimiin kytketyt kaapelit ja virtalähteet.
Jos internet-yhteys jaetaan kahden tai useamman tietokoneen kesken, varmista että
verkkoasetukset on tehty sopivalla tavalla. Sinun on tiedettävä, tarjoaako internetpalveluntarjoaja yhden vai useampia IP-osoitteita (yhden jokaiselle koneelle).
Luku 4 Ongelma, tässä on Ratkaisu 49
Page 50

Jos käytössä on vain yksi IP-osoite, sinulla on oltava yhteyden jakamiseen kykenevä
NAT-reititin (network address translation). Lisätietoja käyttöönotosta saat reitittimen
mukana tulleesta dokumentaatiosta tai verkon ylläpitäjältä. AirPort-tukiasemaa
voidaan käyttää yhden IP-osoitteen jakamiseen useiden tietokoneiden kesken.
Tietoja AirPort-tukiasemasta löytyy Mac-ohjeista tai Applen AirPort-sivuilta osoitteesta
www.apple.com/fi/support/airport.
Jos ongelman ratkaiseminen näiden ohjeiden avulla ei onnistu, ota yhteyttä internetpalveluntarjoajaan tai verkon ylläpitäjään.
Ongelmat langattomassa AirPort Extreme -verkossa
Langattomaan AirPort Extreme -verkkoon liittyvien ongelmien yhteydessä:
 Varmista, että tietokone tai verkko, johon yritetään ottaa yhteys, on toiminnassa ja
että siihen voidaan ottaa langaton yhteys.
 Varmista, että olet määritellyt ohjelman oikein tietokoneen tai tukiaseman mukana
tulleiden ohjeiden mukaisesti.
 Varmista, että tämä tietokone on enintään antennin kantomatkan päässä toisesta
tietokoneesta tai verkon tukiasemasta. Lähellä olevat sähkölaitteet tai metallirakenteet voivat häiritä langatonta tietoliikennettä ja lyhentää kantomatkaa. Tietokoneen asennon vaihtaminen tai sen kääntäminen saattaa parantaa vastaanottoa.
 Tarkista valikkorivin AirPort-tilavalikko (Z). Enimmillään neljä palkkia osoittavat
signaalin voimakkuuden. Jos signaalin voimakkuus on alhainen, kokeile paikan
vaihtamista.
50 Luku 4 Ongelma, tässä on Ratkaisu
Page 51

 Lisätietoja on AirPort-ohjeissa (valitse valikkoriviltä Ohjeet > Mac-ohjeet ja valitse
sitten Kirjasto > AirPort-ohjeet). Katso myös lisätietoja langattoman laitteen mukana
tulleista ohjeista.
Ohjelmiston pitäminen päivitettynä
Voit muodostaa internet-yhteyden ja hakea ja asentaa automaattisesti uusimmat
ilmaiset ohjelmistoversiot, ohjaimet ja muut Applen uutuudet.
Kun olet yhteydessä internetiin, Ohjelmiston päivitys tarkistaa Applen internetpalvelimilta, onko tietokoneeseesi saatavilla sopivia päivityksiä. Voit asettaa MacBookisi
tarkistamaan Applen palvelimet tasaisin väliajoin ja hakemaan ja asentamaan päivitetyt
ohjelmat.
Ohjelmistopäivitysten tarkistaminen:
1 Avaa Järjestelmäasetukset.
2 Osoita Ohjelmiston päivitys -symbolia ja seuraa näytöllä näkyviä ohjeita.
 Jos haluat lisätietoja, etsi aihe ”ohjelmiston päivitys” Mac-ohjeessa.
 Uusin tieto Mac OS X:stä löytyy osoitteesta www.apple.com/fi/macosx.
MacBookin mukana tulleen ohjelmiston uudelleenasennus
Voit käyttää tietokoneen mukana tulleita asennuslevyjä Mac OS X:n ja muiden
tietokoneen mukana tulleiden ohjelmien asentamiseen.
Tärkeää: Apple suosittelee kovalevyllä olevien tietojen varmuuskopiointia ennen
ohjelmistojen palauttamista. Apple ei vastaa kadonneista tiedostoista.
Luku 4 Ongelma, tässä on Ratkaisu 51
Page 52

Mac OS X:n ja ohjelmien asentaminen
Mac OS X:n ja tietokoneen mukana tulleiden ohjelmien asentaminen:
1 Tee varmuuskopio tärkeistä tiedostoista.
Koska Tyhjennä ja asenna pyyhkii kovalevyn, varmuuskopioi tärkeät tiedostosi ennen
Mac OS X:n ja muiden ohjelmien asentamista.
2 Varmista, että virtalähde on liitettynä tietokoneeseen ja pistorasiaan.
3 Laita tietokoneen mukana tullut Mac OS X:n asennuslevy 1 asemaan.
4 Kaksoisosoita Install Mac OS X and Bundled Software. Jos haluat asentaa vain tieto-
koneen mukana tulevat ohjelmat, kaksoisosoita kohtaa Install Bundled Software Only.
Huomaa: Jos haluat asentaa iCalin, iChat AV:n, iSyncin, iTunesin, Safarin ja iLife-
ohjelmat, kakoisosoita kohtaa Install Mac OS X and Bundled Software.
5 Seuraa näytöllä näkyviä ohjeita.
6 Kun olet valinnut kohdetaltion asennusta varten, seuraa näytöllä näkyviä ohjeita.
Tietokone saattaa käynnistyä uudelleen ja pyytää sinua syöttämään seuraavan
Mac OS X -asennuslevyn.
Huomaa: Jos haluat palauttaa tietokoneessa olevan Mac OS X:n alkuperäisiin asetuksiinsa, osoita Asentajan Valitse kohde -osiossa Valinnat ja valitse Tyhjennä ja asenna.
Lisätiedot, huolto ja tuki
MacBookssa ei ole muistia lukuun ottamatta käyttäjän huollettavia osia. Jos MacBook
on huollon tarpeessa, ota yhteyttä Applen valtuuttamaan huoltoon tai Appleen.
Lisätietoja MacBookista löytyy internetistä, näytöllä näkyvistä ohjeista, Järjestelmän
kuvauksesta ja Apple Hardware Testistä.
52 Luku 4 Ongelma, tässä on Ratkaisu
Page 53

Verkkoresurssit
Löydät verkosta huolto- ja tukitietoja osoitteesta www.apple.com/fi/support/. Valitse
tarvittaessa maa ponnahdusvalikosta. Voit tehdä hakuja AppleCare Knowledge Base
-tietokannasta, tarkistaa ohjelmistopäivitykset tai osallistua Applen keskusteluryhmiin.
Näytöllä näkyvät ohjeet
Löydät monia vastauksia kysymyksiisi, ohjeita ja vianetsintätietoja Mac-ohjeista. Valitse
Ohjeet > Mac-ohjeet.
Järjestelmän kuvaus
Järjestelmän kuvauksen avulla saat tietoja MacBookstasi. Se näyttää asennetut laitteet
ja ohjelmat, sarjanumeron ja käyttöjärjestelmäversion, asennetun muistin määrän ja
muita tietoja. Kun haluat avata Järjestelmän kuvauksen, valitse valikkoriviltä Omenavalikko () > Tietoja tästä Macista ja osoita Lisätietoja.
AppleCare-huolto- ja tuki
MacBookiin sisältyy 90 päivän tekninen tuki ja vuoden kestävä laitteiston korjaustakuu
Applen valtuuttamassa huollossa. Voit pidentää tuen kestoa ostamalla AppleCare
Protection Plan -tukisopimuksen. Lisätietoja löytyy osoitteesta www.apple.com/fi/
support/products tai alla mainitusta maakohtaisesta verkko-osoitteesta.
Jos tarvitset apua, AppleCare-puhelintuki voi auttaa sinua ohjelmien asentamisessa ja
avaamisessa sekä perusvianetsinnässä. Soita lähimmän tukikeskuksen numeroon
(ensimmäiset 90 päivää ovat ilmaisia). Pidä tieto ostopäivästä ja MacBookin sarjanumerosta lähettyvilläsi, kun soitat tukeen.
Luku 4 Ongelma, tässä on Ratkaisu 53
Page 54

Huomaa: 90 päivän takuupuhelintuki alkaa ostopäivästä. Puhelut saattavat olla
maksullisia.
Maa Puhelinnumero Web-sivusto
Tanska (45) 7010 20 07 www.apple.com/dk/support
Suomi (358) 0800 96162 www.apple.com/fi/support
Hollanti (31) 0900 7777 703 www.apple.com/nl/support
Norja (47) 815 00 158 www.apple.com/no/support
Ruotsi (46) 0771 199 519 www.apple.com/se/support
Puhelinnumerot voivat muuttua, ja puheluista saatetaan periä maksu. Täydellinen
luettelo löytyy internetistä:
www.apple.com/contact/phone_contacts.htmlwww.apple.com/contact/phone_contacts.html
Tuotteen sarjanumeron sijainti
Selvitä tietokoneen sarjanumero jollakin seuraavista tavoista:
 Valitse Omenavalikko () > Tietoja tästä Macista ja osoita sitten versionumeroa, joka
näkyy sanojen ”Mac OS X” alla. Osoittamalla näkyviin tulevat vuorotellen Mac OS X
-versionumero, build-versio ja sarjanumero.
 Avaa Järjestelmän kuvaus (/Ohjelmat/Lisäohjelmat/-kansiossa) ja osoita Laitteisto.
 Poista akku ja katso MacBookisi sarjanumero akkupaikasta. Tietoja akun irrottamisesta
on kohdassa sivulla 33.
54 Luku 4 Ongelma, tässä on Ratkaisu
Page 55

5 Sokerina pohjalla
www.apple.com/environment
Mac-ohjeet ergonomia
5
Page 56

Oman ja laitteen turvallisuuden vuoksi on tärkeää noudattaa näitä MacBookin
puhdistukseen, käsittelyyn ja mukavaan työskentelyyn liittyviä ohjeita. Pidä
nämä ohjeet itsesi ja muiden tietokoneen käyttäjien ulottuvilla.
Tärkeää tietoa turvallisuudesta
VAROITUS: Näiden turvallisuusohjeiden laiminlyömisestä voi olla seurauksena
tulipalo, sähköisku tai muu loukkaantuminen tai vaurio.
Veden ja kosteiden paikkojen välttäminen Pidä tietokone pois nesteiden
läheisyydestä, esimerkiksi erillään juomista, pesualtaista, kylpyammeista ja
suihkutiloista. Suojaa tietokone kosteudelta ja märältä säältä, kuten sateelta,
lumelta ja sumulta.
MacBookin käsitteleminen Aseta MacBook vakaalle työtasolle, jossa ilma pääsee
kiertämään riittävän hyvin tietokoneen alla ja ympärillä. Älä käytä MacBookia tyynyn
tai muun pehmeän alustan päällä, koska pehmeä materiaali voi tukkia ilma-aukot.
Älä koskaan aseta mitään näppäimistön päälle tietokonetta käyttäessäsi. Älä koskaan
työnnä esineitä ilma-aukkoihin.
MacBookin pohja saattaa kuumentua normaalissa käytössä. Jos pidät MacBookia
sylissäsi, ja se alkaa tuntua liian kuumalta, siirrä tietokone vakaalle työtasolle.
56 Luku 5 Sokerina pohjalla
Page 57

60 W MagSafe -virtalähteen käyttäminen Varmista, että virtapistoke tai virtajohto on
työnnetty kunnolla virtalähteeseen, ennen kuin liität virtalähteen pistorasiaan. Käytä
ainoastaan MacBookin mukana tullutta virtalähdettä tai tuotteen kanssa yhteensopivaa
hyväksyttyä Apple-virtalähdettä. Virtalähde saattaa kuumentua normaalin käytön
aikana. Liitä virtalähde aina suoraan pistorasiaan tai sijoita se lattialle paikkaan, jossa
ilma vaihtuu hyvin.
Irrota virtalähde, poista akku ja irrota kaikki muut kaapelit seuraavissa tapauksissa:
 haluat lisätä muistia
 haluat puhdistaa kotelon (vain sivulla 60 kuvatulla tavalla)
 virtajohto rispaantuu tai on muuten vahingoittunut
 MacBook tai virtalähde on altistunut sateelle tai runsaalle kosteudelle tai kotelon
päälle on kaatunut nestettä
 MacBook tai virtalähde on pudonnut, kotelo on vaurioitunut tai epäilet laitteiston
tarvitsevan huoltoa tai korjausta.
MagSafe-virtalähdeportissa on magneetti, joka voi poistaa luottokorttien, iPodien
tai muiden laitteiden tiedot. Välttääksesi tietojen menetyksen pidä nämä ja muut
magneettiherkät esineet yli 25 mm päässä portista.
Jos MagSafe-virtalähdeporttiin joutuu roskia, poista ne varovasti kuivalla
pumpulipuikolla.
Luku 5 Sokerina pohjalla 57
Page 58

Akun käsitteleminen Älä pudota, pura, murskaa tai polta akkua tai altista sitä yli 100° C
lämpötiloille. Älä käytä akkua, jos se vaikuttaa millään tavoin vahingoittuneelta. Vaihda
akku ainoastaan Applen hyväksymään, tälle tuotteelle tarkoitettuun akkuun. Käytetyt
akut on hävitettävä viipymättä paikallisia ympäristömääräyksiä noudattaen.
Kuulovaurioiden välttäminen Kuulokkeiden käyttäminen suurella äänenvoimakkuudella voi heikentää kuuloa pysyvästi. Ajan kuluessa voit tottua korkeampaan äänenvoimakkuuteen niin, että se kuulostaa normaalilta vaikka saattaakin vahingoittaa
kuuloasi. Jos korvissasi soi tai kuulet puheen vaimeana, lopeta kuuntelu ja tarkistuta
kuulosi. Mitä korkeampi äänenvoimakkuus on, sitä lyhyemmässä ajassa kuulo voi
vaurioitua. Asiantuntijat suosittelevat kuulon suojaamista seuraavasti:
 Rajoita kuulokkeiden käyttöä korkealla äänenvoimakkuudella.
 Vältä lisäämästä äänenvoimakkuutta ympäristön melun peittämiseksi.
 Vähennä äänenvoimakkuutta, jos et kuule lähellä olevien henkilöiden puhetta.
Erityisen riskialtis toiminta Tätä tietokonejärjestelmää ei ole suunniteltu käytettäväksi
ydinenergia-alan toiminnan, lentoliikenteen navigointi- ja tietoliikennejärjestelmien,
lennonjohtojärjestelmien tai muiden sellaisten järjestelmien yhteydessä, joissa
tietokonejärjestelmässä ilmennyt toimintahäiriö saattaa aiheuttaa kuoleman,
henkilövahingon tai vakavan ympäristöhaitan vaaran.
58 Luku 5 Sokerina pohjalla
Page 59

Tietoa optisen levyaseman laserista
VAROITUS: Muiden kuin laitteen käyttöoppaassa esitettyjen säätöjen tai toimintojen
suorittaminen saattaa aiheuttaa altistumisen haitalliselle säteilylle.
Tietokoneen optisessa levyasemassa oleva laserlaite on turvallinen normaalikäytössä,
mutta voi aiheuttaa silmävaurioita, jos laitteisto puretaan. Jätä oman turvallisuutesi
vuoksi laitteen huoltaminen Applen valtuuttaman huoltoalan ammattilaisen tehtäväksi.
Tärkeitä käsittelyohjeita
HUOMAUTUS: Näiden käsittelyohjeiden laiminlyönnistä voi aiheutua vaurioita
MacBookille tai muille esineille.
MacBookin käynnistäminen Älä koskaan käynnistä MacBookia, elleivät sen kaikki
sisäiset ja ulkoiset osat ole paikoillaan. Jos osia puuttuu, tietokoneen käyttäminen
voi olla vaarallista ja saattaa vaurioittaa tietokonetta.
MacBookin kantaminen Jos kuljetat MacBookia kassissa tai salkussa, varmista, ettei
kassissa tai salkussa ole irtonaisia esineitä (kuten paperiliittimiä tai kolikoita), jotka
saattaisivat vahingossa joutua tietokoneen sisälle ilma-aukon tai optisen aseman aukon
kautta tai jotka saattaisivat juuttua porttiin. Myös magneettiherkät esineet on pidettävä
poissa MagSafe-virtalähdeportin läheisyydestä.
Liittimien ja porttien käyttäminen Älä koskaan työnnä liitintä porttiin väkisin. Kun
liität laitteita, varmista, ettei portissa ole roskia, että liitin sopii porttiin ja että liitin on
oikeassa asennossa porttiin nähden.
Luku 5 Sokerina pohjalla 59
Page 60

MacBookin varastoiminen Jos aiot varastoida MacBookia pitkään, pidä se viileässä
paikassa (mieluiten 22° C lämpötilassa) ja laske akun varaus 50 prosenttiin. Kun
varastoit MacBookin yli viideksi kuukaudeksi, pura akun varaus noin 50 prosenttia ja
irrota se tietokoneesta. Jotta akun kapasiteetti säilyisi, lataa sen varaus 50 prosentin
tasolle noin puolen vuoden välein.
MacBookin puhdistaminen Kun puhdistat tietokoneen ja sen osien ulkopintaa,
sammuta ensin MacBook, irrota virtalähde ja poista akku. Puhdista sitten tietokoneen
ulkopuoli pehmeällä ja kostealla nukkaamattomalla kankaalla. Varo, ettei kosteutta
pääse tietokoneen aukkoihin. Älä suihkuta nestettä tietokoneen päälle. Älä käytä
aerosoli-suihkeita, liuottimia tai hankausaineita, jotka voivat vahingoittaa pintaa.
MacBookin näytön puhdistaminen Kun haluat puhdistaa MacBookin näytön,
sammuta ensin MacBook, irrota virtalähde ja poista akku. Kostuta sitten puhdas ja
pehmeä nukkaamaton kangas tai paperi vedellä ja pyyhi näyttö. Älä suihkuta nestettä
suoraan näytölle.
60 Luku 5 Sokerina pohjalla
Page 61

Ergonomiasta
Ohessa annetaan vinkkejä terveellisen työympäristön luomiseen.
Näppäimistö ja ohjauslevy
Hartioiden tulisi olla rentoina näppäimistöä ja ohjauslevyä käytettäessä. Olka- ja
kyynärvarren tulisi olla keskenään suoraa kulmaa hivenen suuremmassa kulmassa,
ranteen ja käden suurin piirtein suorassa linjassa.
Näin
Ei näin
Luku 5 Sokerina pohjalla 61
Page 62

Kirjoita ja käytä ohjauslevyä kevyin painalluksin ja anna käsien ja sormien olla rentoina.
Vältä peukaloiden kiertymistä kämmenten alle.
Näin
Ei näin
Käsien asennon muuttelu vähentää niiden rasittumista. Jotkut tietokoneen käyttäjät
saattavat tuntea kipua käsissä, ranteissa tai käsivarsissa jatkuvan intensiivisen työn
jälkeen. Mikäli käsien, ranteiden tai käsivarsien vaivat alkavat olla jatkuvia, on syytä
ottaa yhteyttä lääkäriin.
Ulkoinen hiiri
Mikäli käytössä on ulkoinen hiiri, se tulee sijoittaa näppäimistön korkeudelle ja
sopivalle etäisyydelle.
Tuoli
Paras työtuoli on säädettävä ja miellyttävän tukeva. Tuolin korkeus tulisi säätää niin,
että jalkojen ollessa tasaisesti lattialla reidet ovat vaakasuorassa. Tuolin selkänojan
pitäisi tukea alaselkää (ristiselkää). Säädä selkänoja itsellesi sopivaksi tuolin valmistajan
ohjeiden mukaan.
62 Luku 5 Sokerina pohjalla
Page 63

Tuolia on ehkä nostettava, jotta kädet ja käsivarret ovat oikeassa kulmassa
näppäimistöön nähden. Jos jalkaterät eivät tällöin lepää lattialla, käytä korkeudeltaan
ja kallistukseltaan säädettävää jalkatukea. Toinen vaihtoehto on madaltaa työpöytää.
Toinen vaihtoehto on käyttää pöytää, jossa näppäimistöalusta on muuta työtasoa
matalammalla.
Sisäänrakennettu näyttö
Aseta näyttö sellaiseen kulmaan, että valot ja ikkunat aiheuttavat mahdollisimman
vähän heijastuksia ja häikäisyä. Jos näyttö ei tunnu liikkuvan, älä runno sitä väkisin.
Näyttöä ei ole tarkoitettu avautumaan yli 130 asteen kulmaan.
Näytön kirkkautta ja kontrastia on ehkä tarpeen säätää, mikäli tietokone siirretään
työpisteestä toiseen tai valaistus muuttuu.
Lisätietoja ergonomiasta löytyy internetistä:
www.apple.com/about/ergonomics
Tietoja Applesta ja ympäristöasioista
Apple Computer Incorporated tekee parhaansa, jotta sen toiminnan ja tuotteiden
haitalliset ympäristövaikutukset olisivat mahdollisimman vähäiset.
Lisätietoja löytyy internetistä:
www.apple.com/environment
Luku 5 Sokerina pohjalla 63
Page 64

Page 65

Regulatory Compliance Information
FCC Compliance Statement
This device complies with part 15 of the FCC rules.
Operation is subject to the following two conditions:(1)
This device may not cause harmful interference, and (2)
this device must accept any interference received,
including interference that may cause undesired
operation. See instructions if interference to radio or
television reception is suspected.
L‘utilisation de ce dispositif est autorisée seulement aux
conditions suivantes : (1) il ne doit pas produire de
brouillage et (2) l’utilisateur du dispositif doit étre prêt à
accepter tout brouillage radioélectrique reçu, même si
ce brouillage est susceptible de compromettre le
fonctionnement du dispositif.
Radio and Television Interference
This computer equipment generates, uses, and can
radiate radio-frequency energy. If it is not installed and
used properly—that is, in strict accordance with Apple’s
instructions—it may cause interference with radio and
television reception.
This equipment has been tested and found to comply
with the limits for a Class B digital device in accordance
with the specifications in Part 15 of FCC rules. These
specifications are designed to provide reasonable
protection against such interference in a residential
installation. However, there is no guarantee that
interference will not occur in a particular installation.
You can determine whether your computer system is
causing interference by turning it off. If the interference
stops, it was probably caused by the computer or one of
the peripheral devices.
If your computer system does cause interference to
radio or television reception, try to correct the
interference by using one or more of the following
measures:
 Turn the television or radio antenna until the
interference stops.
 Move the computer to one side or the other of the
television or radio.
 Move the computer farther away from the television or
radio.
 Plug the computer in to an outlet that is on a different
circuit from the television or radio. (That is, make
certain the computer and the television or radio are on
circuits controlled by different circuit breakers or
fuses.)
If necessary, consult an Apple-authorized service
provider or Apple. See the service and support
information that came with your Apple product. Or,
consult an experienced radio/television technician for
additional suggestions.
Important: Changes or modifications to this product
not authorized by Apple Computer, Inc., could void the
EMC compliance and negate your authority to operate
the product.
This product has demonstrated EMC compliance under
conditions that included the use of compliant peripheral
devices and shielded cables (including Ethernet network
cables) between system components. It is important
that you use compliant peripheral devices and shielded
cables between system components to reduce the
possibility of causing interference to radios, television
sets, and other electronic devices.
65
Page 66

Responsible party (contact for FCC matters only):
Apple Computer, Inc. Product Compliance,
1 Infinite Loop M/S 26-A, Cupertino, CA 95014-2084,
408-974-2000.
Wireless Radio Use
This device is restricted to indoor use due to its
operation in the 5.15 to 5.25 GHz frequency range to
reduce the potential for harmful interference to cochannel Mobile Satellite systems.
Cet appareil doit être utilisé à l'intérieur.
Exposure to Radio Frequency Energy
The radiated output power of the AirPort Extreme
technology is below the FCC radio frequency exposure
limits. Nevertheless, it is advised to use the wireless
equipment in such a manner that the potential for
human contact during normal operation is minimized.
FCC Bluetooth Wireless Compliance
The antenna used with this transmitter must not be
collocated or operated in conjunction with any other
antenna or transmitter subject to the conditions of the
FCC Grant.
Bluetooth Industry Canada Statement
This Class B device meets all requirements of the
Canadian interference-causing equipment regulations.
Cet appareil numérique de la Class B respecte toutes les
exigences du Règlement sur le matériel brouilleur
du Canada.
Industry Canada Statement
Complies with the Canadian ICES-003 Class B
specifications. Cet appareil numérique de la classe B est
conforme à la norme NMB-003 du Canada. This device
complies with RSS 210 of Industry Canada.
Bluetooth ja Eurooppa –
EU-yhteensopivuusilmoitus
This wireless device complies with the specifications
EN 300 328, EN 301-489, and EN 60950 following the
provisions of the R&TTE Directive.
Eurooppa – EU-direktiivien mukaisuus
The equipment complies with the RF Exposure
Requirement 1999/519/EC, Council Recommendation of
12 July 1999 on the limitation of exposure of the general
public to electromagnetic fields (0 Hz to 300 GHz). This
equipment meets the following conformance standards:
EN300 328, EN301 893, EN301 489-17, EN60950
Hereby, Apple Computer, Inc., declares that this
802.11a/b/g Mini-PCIe card is in compliance with the
essential requirements and other relevant provisions
of Directive 1999/5/EC.
Noudattaa eurooppalaisia direktiivejä
72/23/EEC, 89/336/EEC, 1999/5/EC
Lisätietoja osoitteessa
http://www.apple.com/euro/compliance
66
Page 67

Korea Statements
Singapore Wireless Certification
VCCI Class B Statement
Taiwan Wireless Statements
Taiwan Class B Statement
Russia
Ulkoisen USB-modeemin käyttö
Jos kytket MacBookin puhelinlinjaan käyttäen
USB-modeemia, tutustu modeemin mukana tulleessa
oppaassa oleviin tietoliikenneviranomaisen ohjeisiin.
ENERGY STAR® Compliance
As an ENERGY STAR® partner, Apple has determined
that standard configurations of this product meet the
ENERGY STAR
ENERGY STAR
product equipment manufacturers to promote energyefficiency. Reducing energy consumption of office
products saves money and reduces pollution by
eliminating wasted energy.
®
guidelines for energy efficiency. The
®
program is a partnership with office
67
Page 68

Tietoja hävittämisestä ja kierrätyksestä
Tämän tuotteen taustalamppu sisältää elohopeaa.
Se on hävitettävä paikallisten määräysten mukaisesti.
Lisätietoja Applen kierrätysohjelmasta saat vierailemalla
osoitteessa www.apple.com/environment.
Tietoa akun hävittämisestä
Akkua hävitettäessä on noudatettava paikallisia
ympäristömääräyksiä.
California: The coin cell battery in your product
contains perchlorates. Special handling and disposal
may apply. Refer to www.dtsc.ca.gov/hazardouswaste/
perchlorate.
Deutschland: Dieses Gerät enthält Batterien. Bitte nicht
in den Hausmüll werfen. Entsorgen Sie dieses Gerätes
am Ende seines Lebenszyklus entsprechend der
maßgeblichen gesetzlichen Regelungen.
Nederlands:Gebruikte batterijen kunnen worden
ingeleverd bij de chemokar of in een speciale
batterijcontainer voor klein chemisch afval (kca) worden
gedeponeerd.
Taiwan:
Euroopan unioni – tietoja tuotteen hävittämisestä:
Yllä oleva symboli kertoo, että paikallisten lakien ja
säännösten mukaan tuote on hävitettävä muuten kuin
tavallisen talousjätteen mukana. Kun tuotteen käyttöikä
on lopussa, vie se paikallisten viranomaisten osoittamaan keräyspisteeseen. Jotkut keräyspisteet vastaanottavat tuotteita veloituksetta. Tuotteen oikeanlainen
keräys ja kierrätys auttavat säästämään luonnonvaroja
ja varmistamaan, että tuote kierrätetään tavalla, joka
suojaa terveys- ja ympäristöhaitoilta.
68
Page 69

K Apple Computer, Inc.
© 2006 Apple Computer, Inc. Kaikki oikeudet pidätetään.
Tämä käyttöopas on tekijänoikeuslakien suojaama eikä
sitä saa osittainkaan kopioida ilman Applen antamaa
kirjallista lupaa.
Tämän käyttöoppaan sisältämien tietojen oikeellisuus
on pyritty varmistamaan kaikin tavoin. Apple ei vastaa
paino- tai lyöntivirheistä.
Apple
1 Infinite Loop
Cupertino, CA 95014-2084
408-996-1010
www.apple.com
Apple, Apple-logo, AirPort, AirPort Extreme, AppleTalk,
Final Cut, FireWire, iCal, iDVD, iLife, iMovie, iPhoto, iPod,
iTunes, Mac, Macintosh, Macintosh Products Guide, Mac
OS ja QuickTime ovat Apple Computer Incorporatedin
Yhdysvalloissa ja muissa maissa rekisteröityjä
tavaramerkkejä.
AirPort Express, Exposé, FileVault, Finder, FireWire-logo,
iSight, MacBook, MagSafe, Safari, Spotlight, SuperDrive
ja Tiger ovat Apple Computer Incorporatedin
tavaramerkkejä.
AppleCare ja Apple Store ovat Apple Computer
Incorporatedin Yhdysvalloissa ja muissa maissa
rekisteröityjä palvelumerkkejä.
ENERGY STAR® on Yhdysvalloissa rekisteröity
tavaramerkki.
Intel ja Intel Core ovat Intel Corporationin
tavaramerkkejä Yhdysvalloissa ja muissa maissa.
Bluetooth®-sana ja -logot ovat Bluetooth SIG
Incorporatedin omaisuutta, ja Apple Computer
Incorporated käyttää niitä lisenssinvaraisesti.
Kaikki muut tässä mainitut yritysten ja tuotteiden nimet
ovat asianomaisten yritysten tavaramerkkejä. Muiden
valmistajien tuotteiden mainitseminen on tapahtunut
yksinomaan tiedonvälitystarkoituksessa eikä merkitse
tukea tai suositusta. Apple ei vastaa näiden tuotteiden
toiminnasta tai käytöstä.
Valmistettu Dolby Laboratoriesin lisenssillä. ”Dolby”,
”Pro Logic” ja kaksois-D-symboli ovat Dolby
Laboratoriesin tavaramerkkejä. Confidential
Unpublished Works, © 1992–1997 Dolby Laboratories,
Inc. Kaikki oikeudet pidätetään.
Tässä käsikirjassa kuvattu tuote sisältää kopiointisuojaustekniikkaa, joka on Macrovision Corporationin
ja muiden oikeuksienomistajien hakemien menetelmäpatenttihakemusten suojaama. Tämän kopiointisuojaustekniikan käyttö edellyttää Macrovision Corporationin
lupaa, ja ilman Macrovison Corporationin erillistä lupaa
se on tarkoitettu vain kotikäyttöön ja muuhun
rajoitettuun käyttöön. Järjestelmän muuttaminen tai
purkaminen on kielletty.
Laitteisto sisältää yhdysvaltalaisten patenttihakemusten
no. 4,631,603, 4,577,216, 4,819,098 ja 4,907,093 suojaamaa
tekniikkaa, ja se on lisensoitu vain rajoitettua katselua
varten.
Julkaistu samanaikaisesti Yhdysvalloissa ja Kanadassa.
Page 70

Page 71

Page 72

 Loading...
Loading...