Page 1
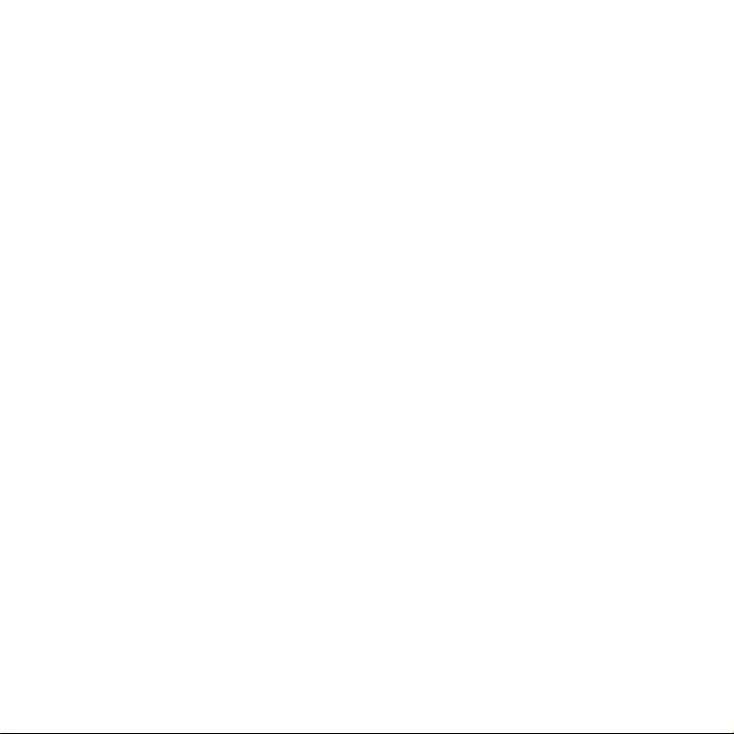
Gratulerar, du och din MacBook
är som gjorda för varandra.
Page 2
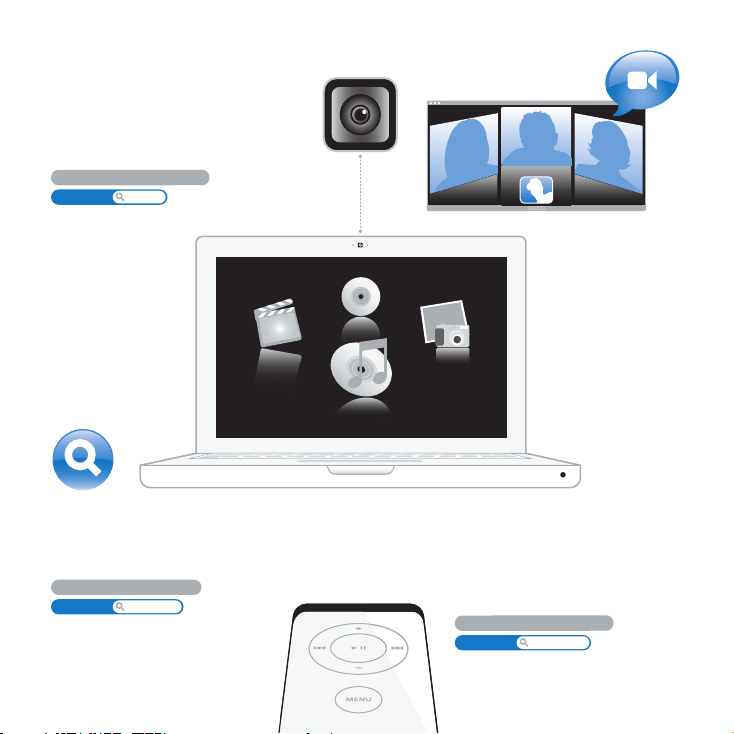
Inbyggd iSight-kamera
Videochatta med upp till
tre vänner samtidigt, var
i världen de än råkar vara.
www.apple.com/se/macbook
www.apple.com/macbook
Mac Hjälp iSight
Musik
Spotlight
Hitta vad som helst
på datorn lika snabbt
som du kan skriva.
www.apple.com/se/macosx
Mac Hjälp
Spotlight
Front Row med
Apple Remote
Njut av filmer, musik
och bilder utan att
resa dig ur soffan.
www.apple.com/se/macbook
www.apple.com/macbook
Mac Hjälp Front Ro w
Page 3
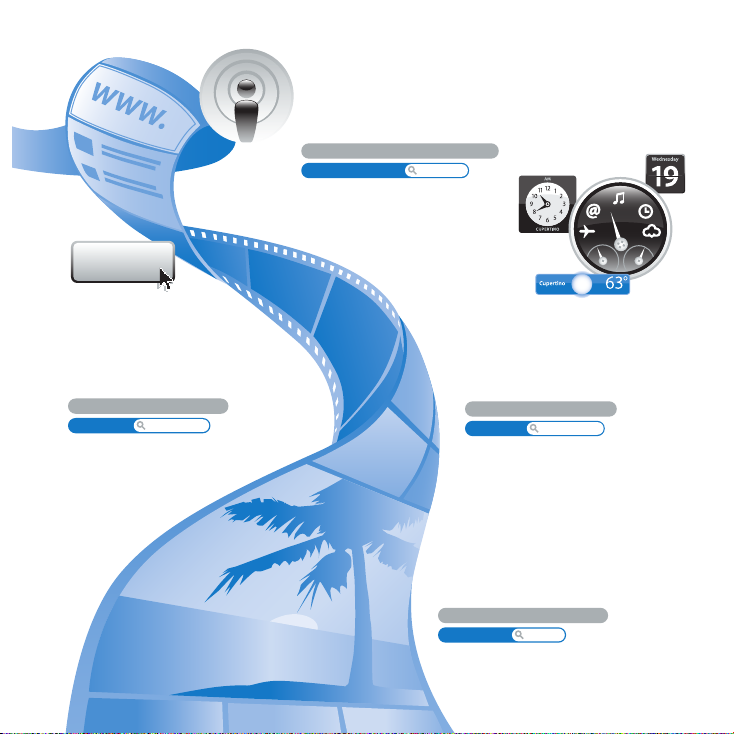
Publicera
Podcaster
Spela in en proffsig podcast
med hjälp av ljudeffekter
och jinglar.
www.apple.com/se/ilife/garageband
GarageBand Hjälp
podcast
Webbplatser med
ett enda klick
Skapa lätt webbplatser
och bloggar med video,
podsändningar och bilder.
www.apple.com/se/ilife/iweb
iWeb Hjälp
webbplats
Dashboard-widgetar
Uppdaterad information
blixtsnabbt. Håll ett öga på
aktier, vädret, spåra flyg
och mycket mer.
www.apple.com/se/macosx
Mac Hjälp
Dashboard
Ha kul med bilder
Importera, ordna och dela med
dig av upp till 250 000 bilder.
Förvandla dem sedan till
vackra fotoböcker.
www.apple.com/se/ilife/iphoto
iPhoto Hjälp bilder
Page 4
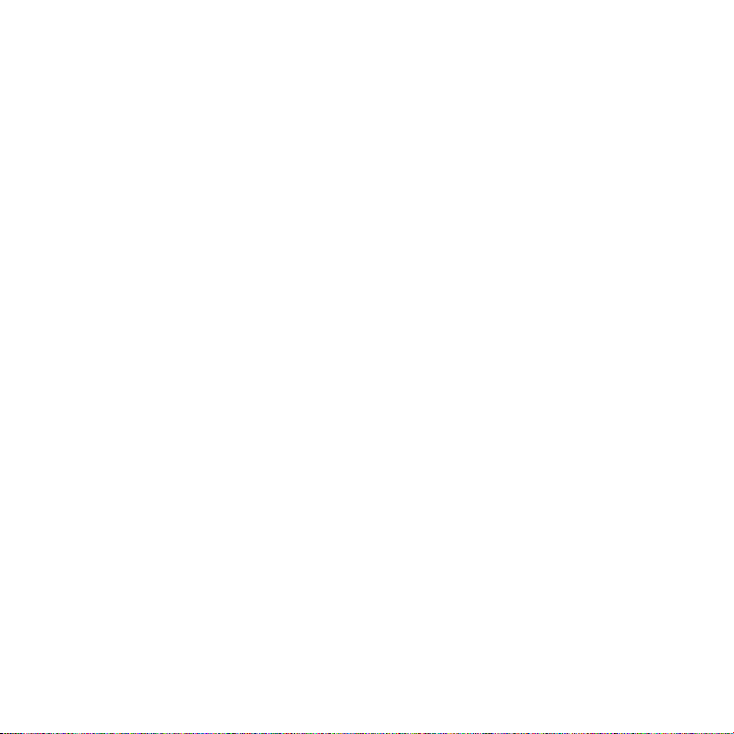
Page 5
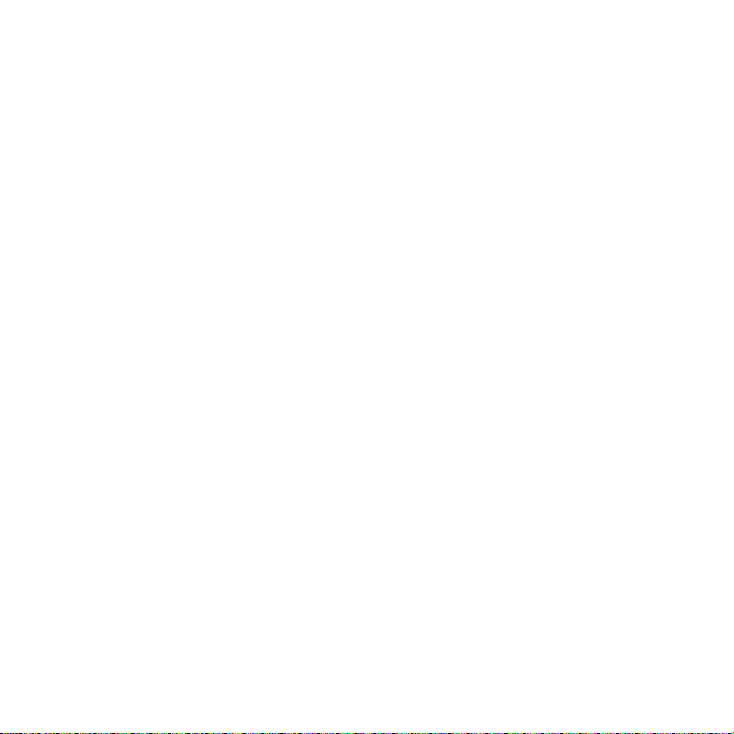
Innehåll
Kapitel 1: Klara, ställ in, gå
9
Vad som följer med
9
Installera MacBook
15
Försätta MacBook i vila eller stänga av den
Kapitel 2: Leva med MacBook
20
MacBook-datorns delar och reglage
22
MacBook-datorns tangentbordsfunktioner
24
Portar på MacBook
26
Använda batteriet i MacBook
28
Få svar på dina frågor
Kapitel 3: Förbättra ditt minne
33
Installera mer minne
40
Kontrollera om MacBook hittar det nya minnet
Kapitel 4: Problem? Här finns lösningen!
42
Problem som gör att du inte kan använda MacBook
46
Använda Apple Hardware Test
47
Problem med Internetanslutning
Innehåll
5
Page 6
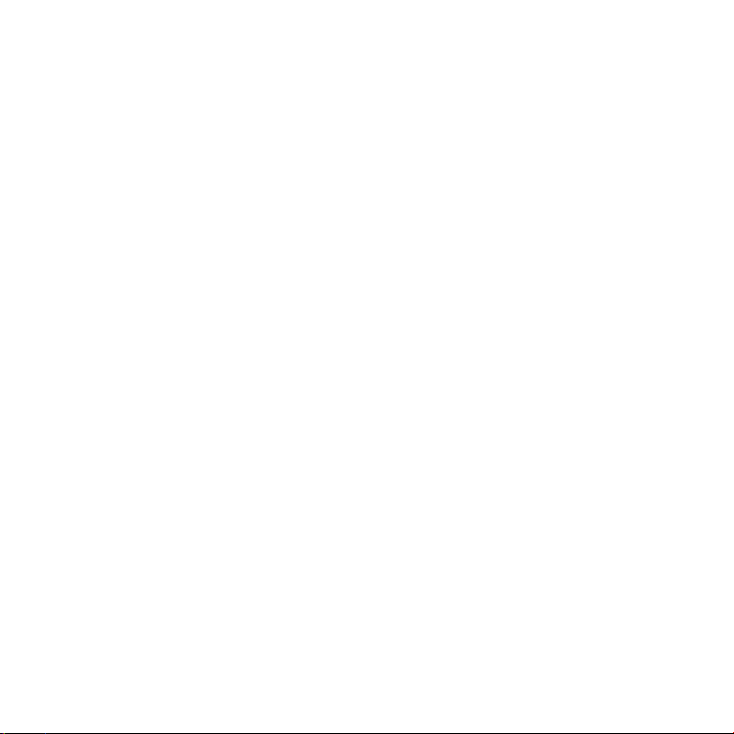
50
Problem med trådlös kommunikation via AirPort Extreme
51
Hålla programvaran uppdaterad
51
Installera om programvaran som följde med MacBook
53
Mer information, service och support
55
Hitta datorns serienummer
Kapitel 5: Sist, men inte minst
58
Viktig säkerhetsinformation
61
Viktig information om hantering
63
Arbeta bekvämt
65
Mer om Apple och miljön
67
Regulatory Compliance Information
6
Innehåll
Page 7
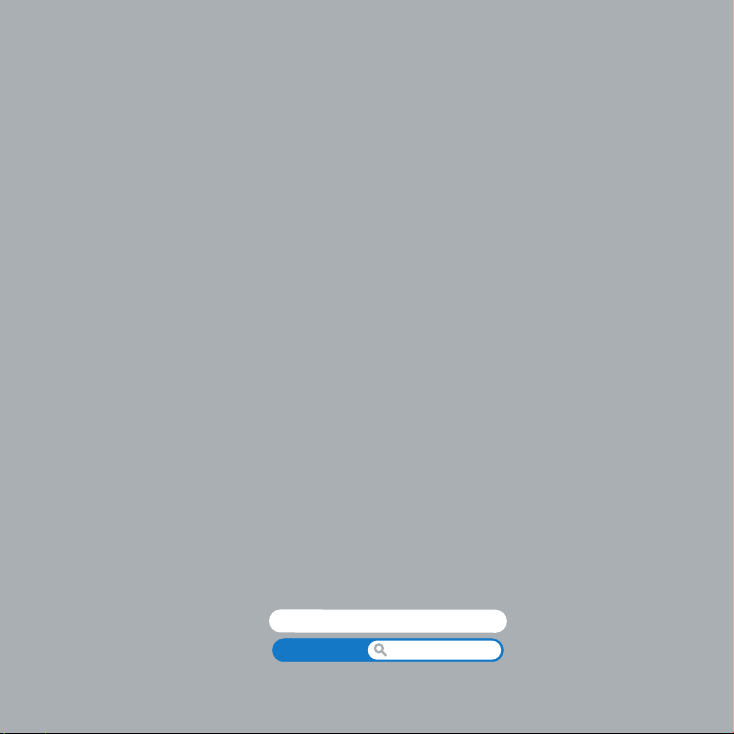
1
Klara, ställ in, gå
www.apple.com/se/macbook
Mac Hjälp Flyttassistent
1
Page 8
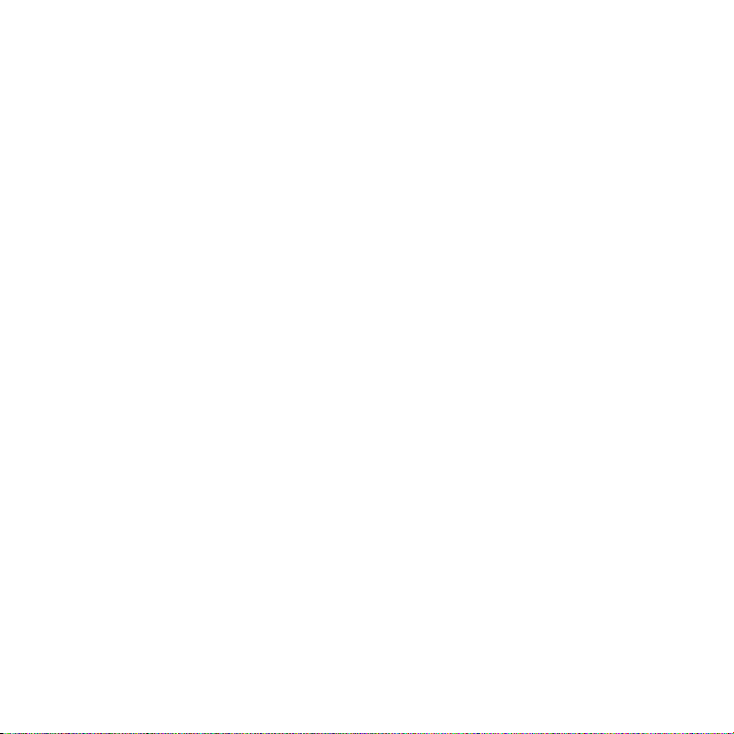
MacBook är enkel att installera och du kommer snabbt igång med att använda den. Läs
det här kapitlet om du aldrig har använt en MacBook eller är ny som Mac-användare, så
får du veta hur du kommer igång.
Viktigt:
Läs noga igenom installationsanvisningarna och informationen om säkerhet
(från sidan 57) innan du börjar använda datorn.
Om du är en erfaren Mac-användare vet du säkert redan hur du startar och använder
datorn. Läs igenom informationen i kapitel 2, ”Leva med MacBook”, om du vill veta mer
om de nya funktionerna i MacBook.
Du kan hitta svar på en mängd frågor på datorn i Mac Hjälp. Mer information om Mac
Hjälp finns i ”Få svar på dina frågor” på sidan 28. Då Apple ofta gör nya versioner av
eller uppdaterar systemprogramvaran kan bilderna i handboken skilja sig lätt från vad
som visas på skärmen.
Viktigt:
Om det finns en skyddsfilm runt MagSafe-nätadaptern (60 W), ta bort den
innan du installerar MacBook.
8 Kapitel 1
Klara, ställ in, gå
Page 9
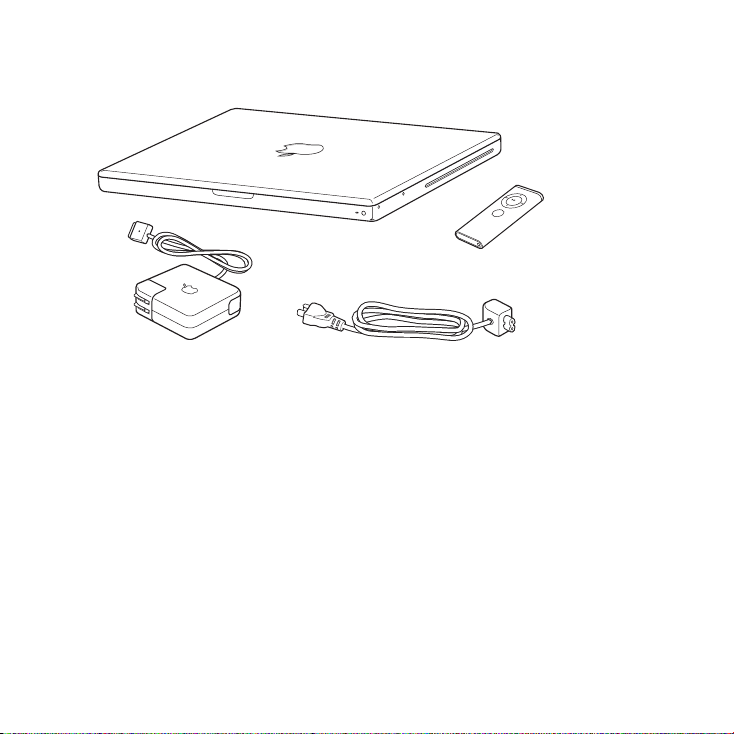
Vad som följer med
M
EN
U
Apple Remote
Stickkontakt
60 W MagSafe-nätadapter
Nätsladd
Installera MacBook
MacBook är enkel att installera och du kommer snabbt igång med att använda den.
På de följande sidorna beskrivs de olika stegen för att installera datorn,
bland annat följande:
Â
Ansluta MagSafe-nätadaptern (60 W)
Â
Ansluta kablar och ansluta till nätverk
Â
Slå på MacBook och använda styrplattan
Â
Ställa in ett användarkonto och göra andra inställningar med Inställningsassistent
Â
Ställa in skrivbordet i Mac OS X och andra inställningar
Kapitel 1
Klara, ställ in, gå
9
Page 10
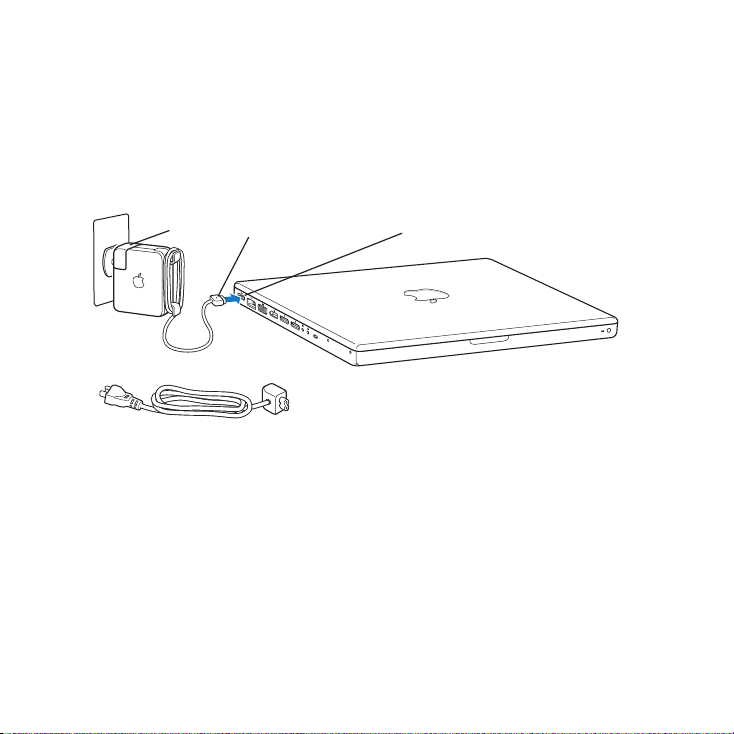
Steg 1: Anslut MagSafe-nätadaptern (60 W) som ger ström till MacBook och
laddar batteriet.
Kontrollera att näkontakten sitter ordentligt i nätadaptern och att stiften på kontakten
är oskadade. Anslut nätadapterns stickkontakt till ett eluttag och MagSafe-kontakten
till datorns MagSafe-kontakt. När MagSafe-kontakten hamnar i närheten av datorns
strömkontakt känner du hur de dras magnetiskt till varandra.
Stickkontakt
MagSafe-kontakt
Nätsladd
MagSafe-nätanslutning
¯
Du förlänger räckvidden på nätadaptern genom att först dra stickkontakten uppåt och
lossa den från adaptern. Anslut den medföljande strömsladden till nätadaptern och se
till att kontakten sitter ordentligt. Sätt in den andra änden i ett eluttag. Strömsladden
ger en jordad anslutning.
Dra i kontakten, inte i sladden, när du kopplar loss nätadaptern från eluttaget
eller datorn.
10 Kapitel 1
Klara, ställ in, gå
Page 11
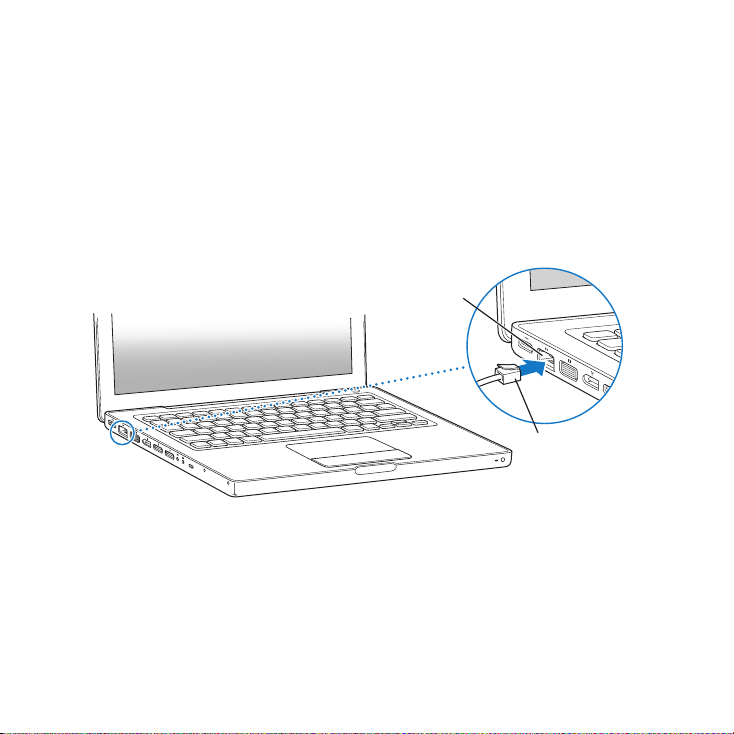
Obs!
Första gången du ansluter nätadaptern till datorn börjar en statuslampa på
nätadapterns kontakt att lysa. När lampan lyser gult går det ström till batteriet. Ett
grönt sken betyder att det inte går ström till batteriet, vilket kan betyda att batteriet är
fulladdat eller att inget batteri sitter i datorn. Om kontakten inte lyser kontrollerar du
att den sitter som den ska.
Steg 2: Vill du ansluta till Internet eller ett nätverk, ansluter du ena änden av en
Ethernetkabel till datorn och den andra änden till ett DSL- eller kabelmodem, eller
till ett nätverk.
Gigabit Ethernetport
G
(10/100/1000Base-T)
Ethernetkabel
Om du vill använda en uppringd anslutning behöver du Apples externa USB-modem
som du kan köpa på webbutiken Apple Store med adressen www.apple.com/se/store
eller hos en auktoriserad Apple-återförsäljare. Anslut Apples Apple USB-modem till en
USB-port på MacBook och anslut sedan en telefonkabel (medföljer ej) från modemet
till ett telefonjack.
Kapitel 1
Klara, ställ in, gå
11
Page 12
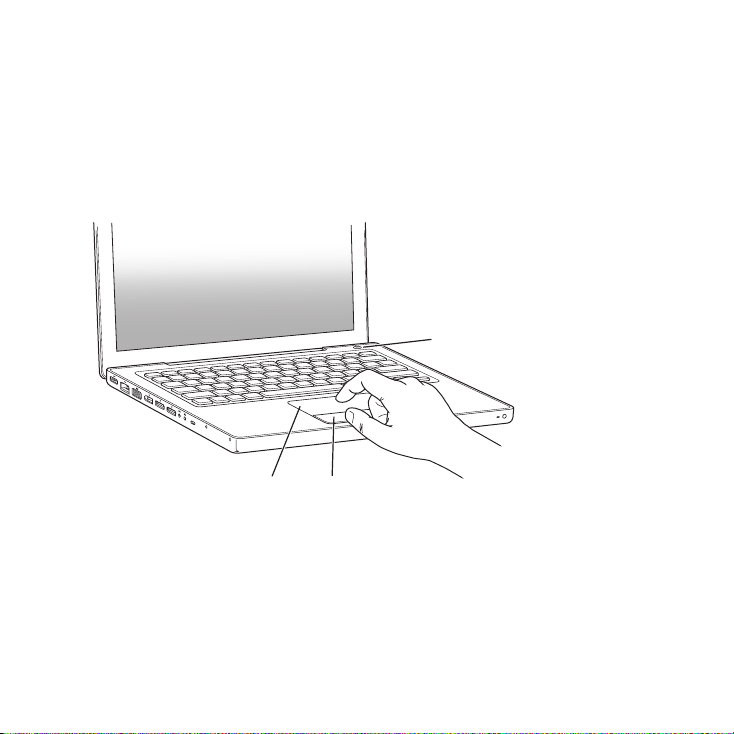
Obs!
MacBook innehåller även AirPort Extreme-teknik för anslutning till trådlösa
nätverk. Mer information om att skapa en trådlös anslutning via menyraden får du
genom att välja Hjälp > Mac Hjälp och sedan Bibliotek > AirPort Hjälp. Se ”Få svar på
dina frågor” på sidan 28.
Steg 3: Slå på MacBook genom att trycka på strömbrytaren (®
).
När du slår på datorn hörs en ljudsignal.
® Strömbrytare
Styrplatta
Styrplattans knapp
Det tar en stund för datorn att starta. När datorn har startat öppnas
Inställningsassistent automatiskt.
Om datorn inte startar, se ”Om MacBook inte går att slå på eller inte startar” på
sidan 45.
12 Kapitel 1
Klara, ställ in, gå
Page 13
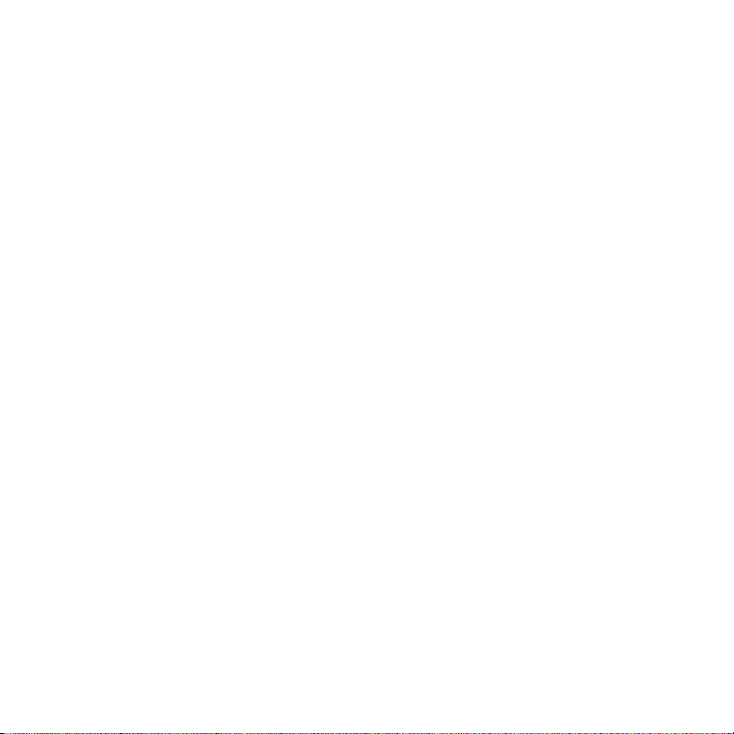
Använd datorns styrplatta till att markera och flytta objekt på skärmen, precis som du
skulle göra med en mus på en stationär dator.
Â
Du flyttar pekaren genom att dra ett finger över styrplattan. Om du vill markera,
klicka eller dubbelklicka på något på skärmen, trycker du på styrplattans knapp.
Â
Dra med två fingrar på styrplattan för att rulla.
Om du vill ha mer information väljer du Hjälp > Mac Hjälp och söker efter ”styrplatta”.
Steg 4: Ställ in MacBook med Inställningsassistent
När du slår på MacBook för första gången startar Inställningsassistent.
Inställningsassistent hjälper dig att ange rätt uppgifter för Internetanslutning och
e-post och ställa in ett användarkonto på datorn. Om du redan har en Mac kan
Inställningsassistent hjälpa dig att automatiskt föra över filer, program och annan
information från den gamla datorn.
Om du inte tänker behålla eller använda den andra datorn, är det bäst att avauktorisera
den från att spela musik, videor eller ljudböcker som du har köpt från iTunes Store. När
du avauktoriserar en dator förhindrar du att låtar, videor eller ljudböcker du har köpt
spelas upp av någon annan. Dessutom frigör du en auktorisering som du kan använda
på en annan dator. Om du vill veta mer om avauktorisering öppnar du Hjälp >
iTunes Hjälp när iTunes är öppet.
Om du inte överför informationen med Inställningsassistent när du startar datorn första
gången, kan du överföra den senare med Flyttassistent. Gå till mappen Program,
öppna Verktygsprogram och dubbelklicka på Flyttassistent.
Kapitel 1
Klara, ställ in, gå
13
Page 14
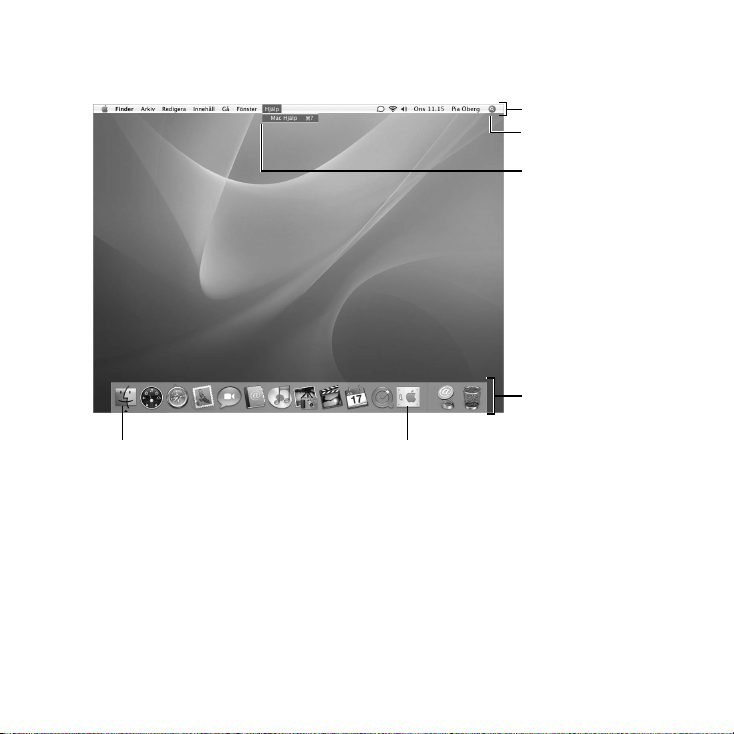
Steg 5: Anpassa skrivbordet i Mac OS X och gör inställningar.
Menyrad
Spotlight-
söksymbol
Hjälp-meny
Dock
Systeminställningar-symbolFinder-symbol
I Systeminställningar kan du snabbt anpassa utseendet på skrivbordet. Välj
Apple (
) > Systeminställningar från menyraden. Allteftersom du känner dig mer
hemma med datorn kan du börja utforska Systeminställningar. Där finns nästan alla
de inställningar du kan göra på MacBook. Om du vill veta mer öppnar du Mac Hjälp
och söker efter ”Systeminställningar” eller den inställning du vill ändra.
14 Kapitel 1
Klara, ställ in, gå
Page 15
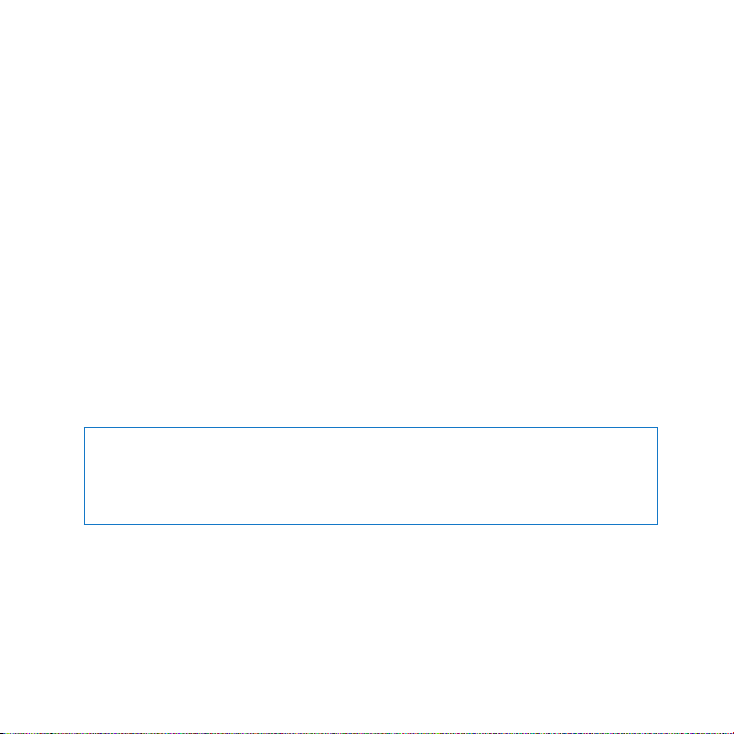
Försätta MacBook i vila eller stänga av den
När du har arbetat färdigt med datorn kan du antingen försätta den i viloläge eller
stänga av den.
Försätta MacBook i viloläge
Om du inte ska använda datorn på en kort stund kan du försätta den i viloläge. När
datorn är i viloläge kan du ”väcka den” utan att den måste gå igenom hela
startprocessen.
Gör något av följande när du vill försätta MacBook i viloläge:
Â
Fäll ner bildskärmen.
Â
Välj Apple (
Â
Tryck på strömbrytaren (®
Â
Välj Apple (
Â
Tryck på och håll ner uppspelnings-/pausknappen (’
fjärrkontrollen under 3 sekunder.
) > Vila från menyraden.
) och klicka på Vila i dialogrutan.
) > Systeminställningar, klicka på Strömsparare och ställ in vilotimern.
) på Apple Remote-
ANMÄRKNING:
Vänta några sekunder tills den vita vilolägeslampan börjar pulsera
(vilket visar att datorn är i viloläge och att hårddisken har slutat snurra) innan du
flyttar datorn. Om du flyttar datorn medan hårddisken snurrar kan det skada
hårddisken, leda till förlust av data eller göra så att datorn inte startar från hårddisken.
Så här väcker du MacBook:
Â
Om bildskärmslocket är stängt
Â
Om bildskärmslocket redan är öppet
öppnar du det helt enkelt så väcks datorn.
trycker du på strömbrytaren (®
) eller en tangent
på tangentbordet eller valfri knapp på fjärrkontrollen Apple Remote.
Kapitel 1
Klara, ställ in, gå
15
Page 16
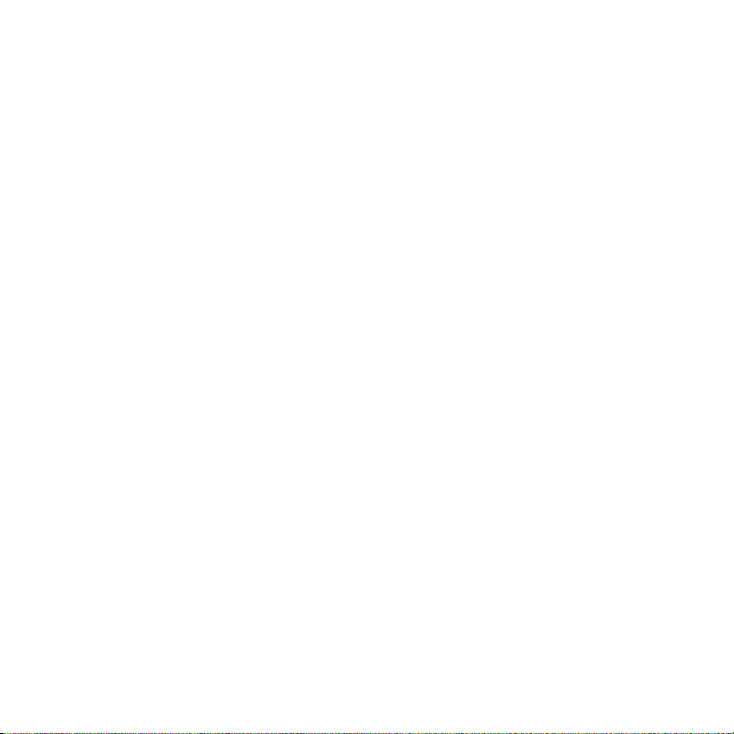
När du aktiverar datorn igen finns dina program, dokument och inställningar kvar exakt
så som du lämnade dem.
Stänga av MacBook
Om du inte tänker använda datorn på en dag eller två bör du stänga av den. Lampan
för viloläge lyser tillfälligt medan datorn stängs av.
Gör något av följande om du vill stänga av datorn:
Â
Välj Apple (
Â
Tryck på strömbrytaren (®
Om du inte tänker använda MacBook under en längre tid läser du ”Viktig information
om hantering” på sidan 61, där det finns anvisningar om hur du undviker att batteriet
laddas ur.
16 Kapitel 1
) > Stäng av från menyraden.
) och klicka på Stäng av i dialogrutan.
Klara, ställ in, gå
Page 17
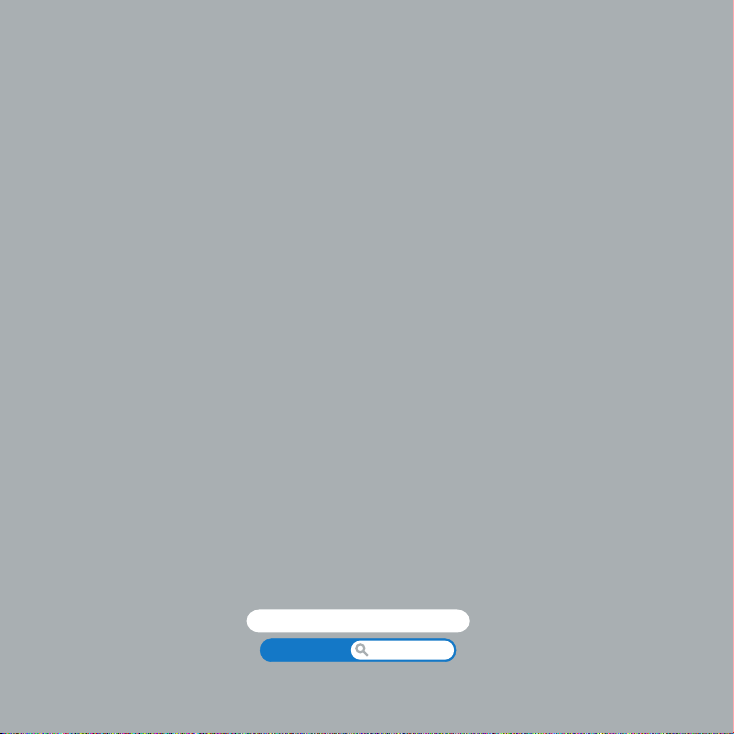
2
Leva med MacBook
www.apple.com/se/macosx
Mac Hjälp Mac OS X
2
Page 18
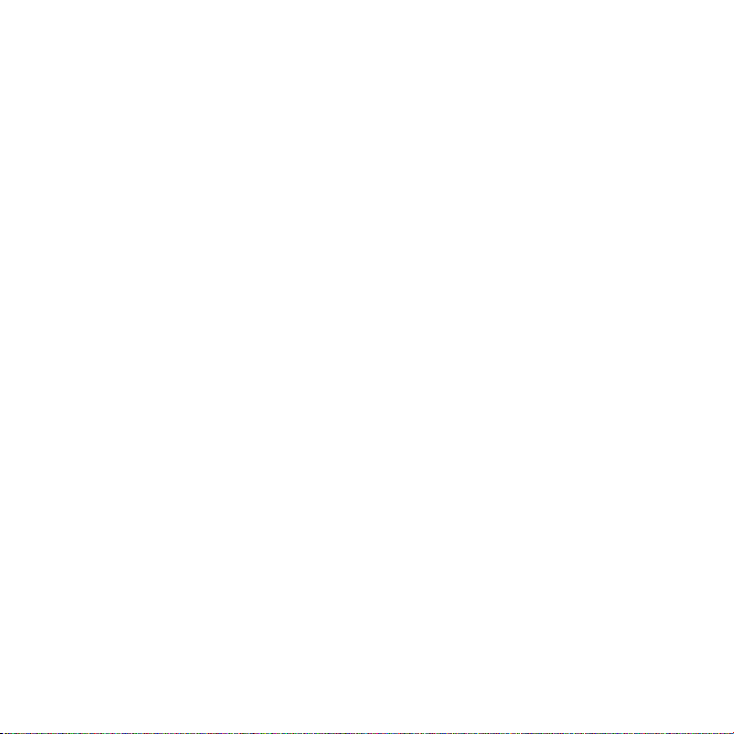
Page 19
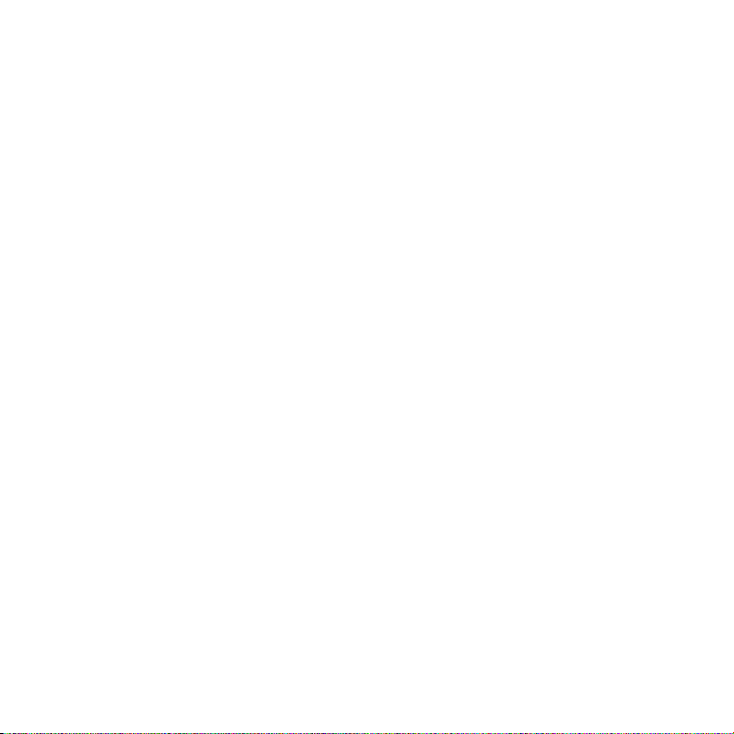
Läs vidare så får du en översikt över de olika delarna och funktionerna hos MacBook.
Apples webbplats (www.apple.com/se) innehåller länkar till de senaste nyheterna från
Apple, program som kan hämtas och webbkataloger med program och maskinvara
till MacBook.
På Apples service- och supportwebbplats finns assistans för alla Apples produkter,
liksom handböcker till många Apple-produkter. Besök webbplatsen på adressen
www.apple.com/se/support.
Kapitel 2
Leva med MacBook
19
Page 20
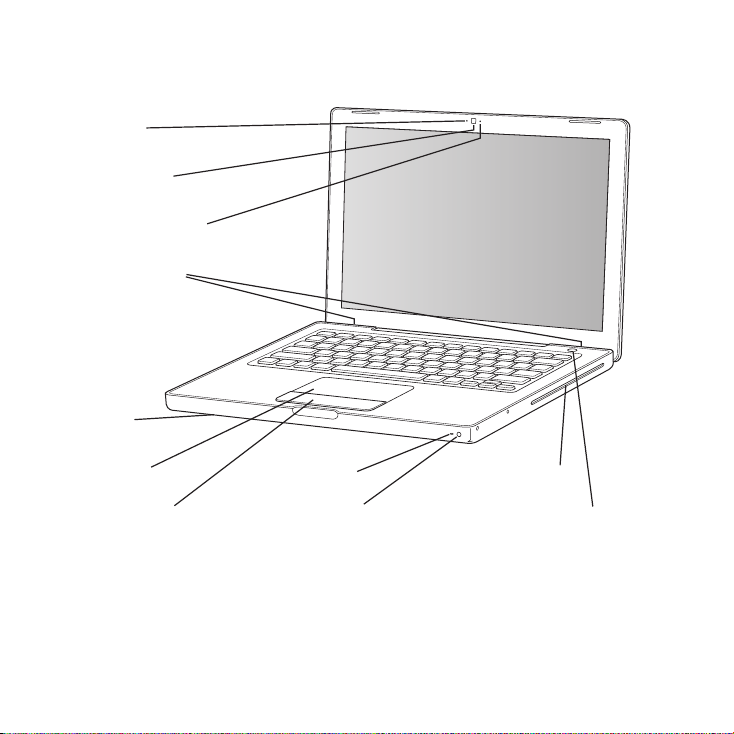
MacBook-datorns delar och reglage
Mikrofon
iSight-kamera
Kamerastatuslampa
Stereohögtalare
Batteri
(på undersidan)
Styrplatta
Vilolägeslampa
®?
Direktmatad optisk enhet
Styrplattans knapp
20 Kapitel 2
Leva med MacBook
IR-mottagare
® Strömbrytare
Page 21
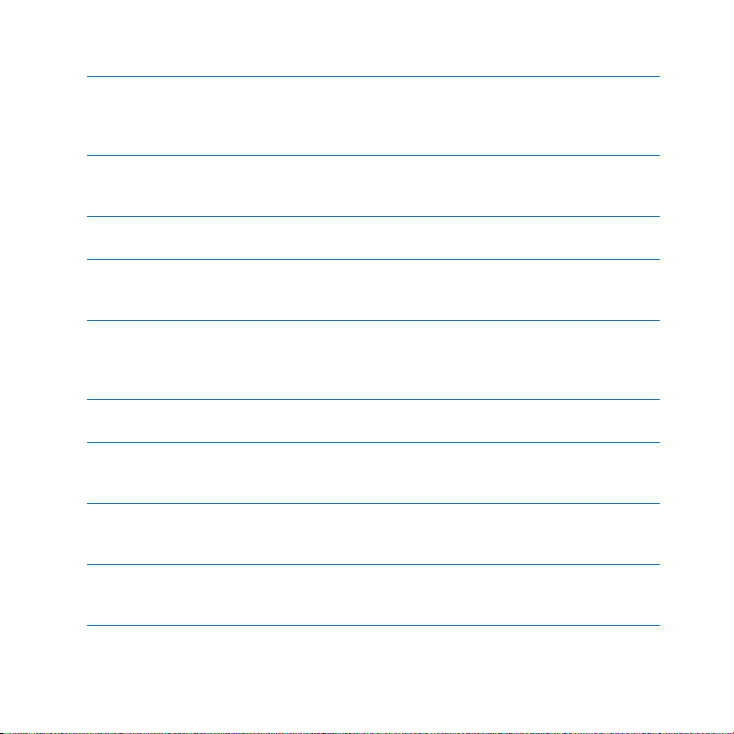
Inbyggd mikrofon
Spela in ljud på direkten med mikrofonen (sitter till vänster om iSight-kameran).
Om du har en bredbandsanslutning kan du prata med vänner via programmet
iChat AV som följer med.
Inbyggd iSight-kamera och statuslampa för kameran
Videokonferera med andra i iChat AV, ta bilder med Photo Booth eller samla in video
med iMovie HD. Statuslampan lyser när iSight-kameran är igång.
Inbyggda stereohögtalare
Använd högtalarna när du vill lyssna på musik, filmer, spel och multimediefiler.
Batteri
Kör MacBook på batteriet när du inte har tillgång till ett eluttag. När du tar bort batteriet
kommer du åt minnet i datorn.
Styrplatta och styrplatteknapp
Flytta pekaren på skämen med ett finger på styrplattan, eller rulla med två fingrar.
Knacka lätt med fingertoppen på styrplattan för att klicka eller dubbelklicka på
en markering.
Vilolägeslampa
En vit lampa pulserar när datorn är i viloläge.
IR-mottagare
Styr Front Row och Keynote med fjärrkontrollen Apple Remote och den inbyggda
IR-mottagaren på din MacBook från upp till 10 meters avstånd.
Direktmatad optisk enhet
Den optiska enheten kan läsa CD- och DVD-skivor och bränna CD-skivor. Om du har en
SuperDrive kan du dessutom bränna DVD-skivor.
Strömbrytare
®
Starta och stäng av datorn eller försätt den i vila. Tryck på och håll in knappen för att
starta om vid felsökning av datorn.
Kapitel 2
Leva med MacBook
21
Page 22
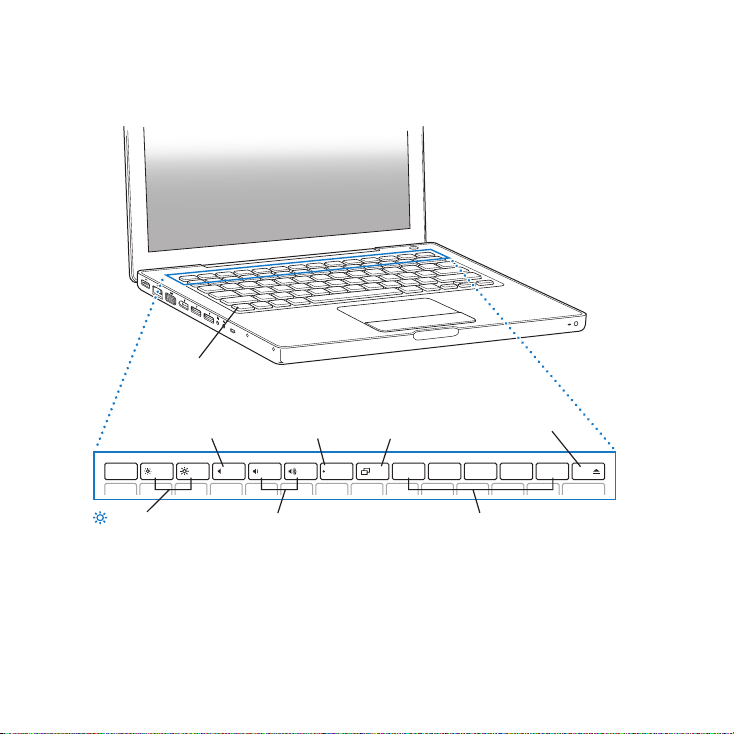
MacBook-datorns tangentbordsfunktioner
Funktionstangent (fn)
—
Stäng av
ljud
Num Locktangent
Växla bild-
i
skärmsläge
C
Mata ut
skiva
esc
Ljusstyrka
22 Kapitel 2
F1 F2 F3 F4 F5 F6 F7 F8 F9 F10 F11 F12
-
Volym
num
lock
Funktionstangenter
Leva med MacBook
Page 23

Fn-tangent
Tryck på tangenten för att aktivera anpassade åtgärder som du tilldelat
funktionstangenterna (F1 till F12). Om du vill veta hur du anpassar
funktionstangenter väljer du Hjälp > Mac Hjälp från menyraden och gör
en sökning efter ”funktionstangenter”.
Ljusstyrka
Öka ( ) eller minska ( ) bildskärmens ljusstyrka.
Tangent för ljudavstängning
—
Slå av ljudet från de inbyggda högtalarna och hörlursuttaget.
Volym
-
Öka (
-) eller minska (
och hörlursuttaget.
Num Lock
Aktivera det numeriska tangentbordet som är inbyggt i datorns tangentbord. När det
numeriska tangentbordet är aktiverat lyser Num Lock-tangenten grönt.
Växlingstangent för bildskärmsläge
i
Använd den här tangenten när du växlar mellan lägena för dubbla bildskärmar
(skärmbilden sträcks ut över den inbyggda bildskärmen och en extern bildskärm) och
skärmbildsdubblering (samma bild visas på båda bildskärmarna).
F11, F12
Standardinställningen är att F11 öppnar Exposé och F12 öppnar Dashboard.
Utmatningstangent
C
Tryck ner utmatningstangenten och håll den intryckt så matas skivan ut. Du kan också
mata ut en skiva genom att dra dess symbol från skrivbordet till papperskorgen.
) volymen på ljudet från de inbyggda högtalarna
–
Kapitel 2
Leva med MacBook
23
Page 24

Portar på MacBook
Gigabit Ethernet-
G
port (10/100/
1000Base-T)
¯
MagSafeanslutning
24 Kapitel 2 Leva med MacBook
£
Mini-DVIutgång
Analog/
,
optisk digital
ljudingång
H
FireWire
400-port
d
Fäste för
stöldskydd
USB 2.0portar
Hörlursuttag/
f
optisk digital
ljudutgång
Page 25

MagSafe-nätanslutning
¯
Anslut Apple MagSafe-nätadaptern (60 W) för att ladda upp datorns batteri.
Gigabit Ethernetport (10/100/1000Base-T)
G
Anslut till ett höghastighets Ethernetnätverk, ett DSL- eller kabelmodem eller en annan
dator. Ethernetporten upptäcker Ethernetenheter automatiskt och kräver inte en
korsad Ethernetkabel.
Mini-DVI-utgång
£
Anslut till en extern bildskärm, projektor eller TV med DVI-, VGA-, komposit- eller
S-videokontakt. Beroende på vilken typ av extern enhet du ansluter till, kan du använda
en mini-DVI-till-DVI-adapter, en mini-DVI-till-VGA-adapter eller en mini-DVI-tillvideoadapter. Adaptrarna säljs separat och kan köpas på www.apple.com/se/store.
FireWire 400-port
H
Anslut externa höghastighetsenheter, t.ex. DV-kameror och lagringsenheter.
Två USB 2.0-portar (Universal Serial Bus)
d
Anslut modem, iPod, mus, tangenbord, skrivare, skivenhet, digitalkamera, joystick och
mer till MacBook. Du kan även ansluta USB 1.1-enheter.
Analog/optisk digital ljudingång
,
Här ansluter du MacBook till en linjenivåmikrofon eller annan digitalljudutrustning.
Hörlursuttag/optisk digital ljudutgång
f
Anslut externa högtalare, hörlurar eller digital ljudutrustning.
Fäste för stöldskydd
Förhindra stölder genom att ansluta ett lås och kabel
(kan köpas via www.apple.com/se/store).
Kapitel 2 Leva med MacBook 25
Page 26

Använda batteriet i MacBook
När MagSafe-nätadaptern inte är ansluten får datorn ström från batteriet. Den tid som
du kan använda MacBook med batteriström varierar beroende på vilka program du
använder och vilka externa enheter som är anslutna till datorn. Om du stänger av vissa
funktioner, som AirPort Extreme och Bluetooth, så sparar du på batteriet.
Om batteriet tar slut medan du arbetar med datorn ansluter du nätadaptern och laddar
batteriet. Om du ska byta ut ett urladdat batteri mot ett laddat när datorn inte är
ansluten till nätadaptern är det bäst att du stänger av datorn.
På batteriet sitter små statuslampor som visar hur mycket laddning som finns i
batteriet. Tryck på knappen vid lamporna så lyser lamporna ett ögonblick och visar hur
mycket laddning det finns kvar i batteriet. Du kan kontrollera laddningen både när
batteriet är monterat i datorn och när det är uttaget.
Viktigt: Om bara en statuslampa blinkar finns det väldigt lite laddning kvar i batteriet.
Om ingen lampa lyser är batteriet tomt och datorn startar inte om du inte ansluter
nätadaptern. Låt nätadaptern vara ansluten och ladda upp batteriet, eller byt ut det
tomma batteriet med ett fulladdat batteri (se ”Ta bort batteriet” på sidan 33).
26 Kapitel 2 Leva med MacBook
Page 27

Á
¥
Knapp
Statuslampor
Batteri
Den återstående batteriladdningen visas även i batteristatussymbolen ( ) i
menyraden. Den återstående batteriladdning som visas baseras på den aktuella
användningen av program, externa enheter och systeminställningar. För att förlänga
batteritiden kan du stänga program och koppla bort externa enheter som inte används
och justera strömspararinställningarna. Mer information om hur du sparar på batteriet
och prestandatips hittar du på adressen www.apple.com/se/batteries/notebooks.html.
Ladda batteriet
När nätadaptern som följde med MacBook är ansluten laddas batteriet, oavsett om
datorn är avstängd, aktiverad eller i viloläge. Batteriet laddas dock snabbare när datorn
är avstängd eller i viloläge.
Kapitel 2 Leva med MacBook 27
Page 28

Få svar på dina frågor
Mycket mer information om hur du använder MacBook finns i Mac Hjälp och på
Internet på adressen www.apple.com/se/support.
Så här öppnar du Mac Hjälp:
1 Klicka på Finder-symbolen i Dock (raden av symboler längst ner på skärmen).
2 Välj Hjälp > Mac Hjälp (klicka på Hjälp-menyn i menyraden och välj Mac Hjälp).
3 Klicka i sökfältet, skriv en fråga och tryck på returtangenten på tangentbordet.
28 Kapitel 2 Leva med MacBook
Page 29

Mer information
Mer information om hur du använder MacBook finns i:
Om du vill lära dig om att Se
Installera minne Kapitel 3, ”Förbättra ditt minne”, på sidan 31
Felsöka MacBook om
problem uppstår
Få service- och support
för MacBook
Använda Mac OS X Webbplatsen för Mac OS X på www.apple.com/se/macosx/
Flytta från en PC till en Mac How To Move To Mac på www.apple.com/se/macosx/switch,
Använda iLife-programmen Webbplatsen för iLife på www.apple.com/se/ilife, eller öppna
Ändra systeminställningar Öppna Systeminställningar genom att välja Apple (
Använda styrplattan Sök efter ”styrplatta” i Mac Hjälp eller öppna Systeminställningar
Använda iSight-kameran Sök efter ”iSight” i Mac Hjälp
Kapitel 4, ”Problem? Här finns lösningen!”, på sidan 41
”Mer information, service och support” på sidan 53 eller besök
Apples supportwebbplats på adressen www.apple.com/se/
support.
overview, eller läs ”Välkommen till Tiger” i mappen /Bibliotek/
Documentation/Användarhandböcker och information på
hårddisken. Du kan även öppna Mac Hjälp och söka efter
”Mac OS X”.
eller klicka på ”Byta från Windows” under De vanligaste
kundproblemen på första sidan i Mac Hjälp.
ett iLife-program, gå till programhjälpen och skriv en fråga
i sökfältet.
K) >
Systeminställningar, eller sök efter ”systeminställningar” i
Mac Hjälp.
och klicka på Tangenbord och mus och sedan på Styplatta.
Kapitel 2 Leva med MacBook 29
Page 30

Om du vill lära dig om att Se
Använda trådlös
AirPort Extreme-teknik
Använda trådlös
Bluetooth-teknik
Ta hand om batteriet Sök efter ”batteri” i Mac Hjälp
Ansluta en skrivare Sök efter ”skrivare” i Mac Hjälp.
FireWire- och USB-anslutningar Sök efter ”USB” eller ”FireWire” i Mac Hjälp,
Ansluta till Internet Sök efter ”Internet” i Mac Hjälp.
Ansluta en extern skärm Sök efter ”bildskärmsport” i Mac Hjälp.
Apple Remote Sök efter ”fjärrkontroll” i Mac Hjälp.
Front Row Sök efter ”Front Row” i Mac Hjälp.
Bränna en CD eller DVD Sök efter ”bränna” i Mac Hjälp.
Teknisk information Sidan för teknisk information på www.apple.com/se/support/
30 Kapitel 2 Leva med MacBook
Supportsidan för AirPort på www.apple.com/se/support/airport,
eller öppna AirPort Hjälp genom att klicka på hemknappen
överst på en Mac Hjälp-sida, fortsätta hålla nere musknappen
och välja AirPort Hjälp från listan.
Supportsidan för Bluetooth på www.apple.com/se/support/
bluetooth, eller öppna programmet Bluetooth Filöverföring
(i mappen Verktygsprogram i mappen Program) och välj
Hjälp > Bluetooth Hjälp.
specs, eller öppna Systeminformation, genom att välja
Apple (
K) > Om den här datorn från menyraden och sedan
klicka på Mer info.
Page 31

3 Förbättra ditt minne
www.apple.com/se/store
Mac Hjälp RAM
3
Page 32

Datorn har två minneskortplatser som du kommer åt genom att ta bort datorns batteri.
MacBook levereras med minst 512 MB 667 MHz DDR2-SDRAM-minne (Double Data
Rate, Synchronous Dynamic Random-Access Memory) installerat. Båda
minneskortplatserna hanterar SDRAM-moduler som uppfyller följande krav:
 Formatet DDR2 SO-DIMM (Double Data Rate Small Outline Dual Inline Memory
Module)
 1,25 tum eller mindre
 256 MB, 512 MB eller 1 GB
 200 stift
 RAM-minne av typen PC2-5300 DDR2 667 MHz
För bästa prestanda bör du installera likadana minnesmoduler i båda kortplatserna.
VARNING: Apple rekommenderar att du låter en Apple-certifierad tekniker installera
minne. I informationen som följde med datorn kan du läsa om hur du kontaktar
Apple för hjälp. Om du försöker installera minne själv och datorn skulle skadas täcks
inte skadorna av garantin.
32 Kapitel 3 Förbättra ditt minne
Page 33

Installera mer minne
För att kunna installera minne måste du ta bort batteriet. Nedan får du anvisningar om
hur du tar bort batteriet, lägger till minne och sätter tillbaka batteriet.
Steg 1: Ta bort batteriet
1 Stäng av MacBookKoppla loss nätadaptern, Ethernetkabeln och alla andra kablar som
är anslutna till datorn, detta för att förhindra att datorn skadas.
VARNING: Var försiktig när du hanterar batteriet. Se informationen om
batterisäkerhet på sidan 60.
Kapitel 3 Förbättra ditt minne 33
Page 34

2 Vänd datorn upp-och-ner och leta reda på batterispärren. Vrid spärren medurs 90
grader, med till exempel ett mynt. Ta försiktigt bort batteriet.
Á
¥
Á
¥
VARNING: Datorns inre delar kan vara varma. Om du har använt MacBook nyligen bör
du vänta 10 minuter innan du fortsätter så att de inre delarna hinner svalna.
34 Kapitel 3 Förbättra ditt minne
Page 35

Steg 2: Installera minne
1 Lossa de tre skruvarna som håller L-balken på plats. Dra ut den långa sidan av balken
först när du plockar ut den och lägger den åt sidan.
Flikar på minneskortplatserna fjädrar ut när du tar bort balken.
Lossa de tre skruvarna
Á
¥
Dra denna sida utåt
2 Ladda ur eventuell statisk elektricitet genom att röra vid en metallyta inuti datorn.
Kapitel 3 Förbättra ditt minne 35
Page 36

3 För att ta bort minnesmodulen i en kortplats för du dess flik så långt åt vänster det går,
med en snabb rörelse, så att kanten på minnesmodulen skjuts ut. Dra ut
minnesmodulen. Gör likadant för att ta bort den andra minnesmodulen.
Flikar
Á
¥
36 Kapitel 3 Förbättra ditt minne
Page 37

4 Så här installerar du de nya minnesmodulerna i kortplatserna:
a Börja med att föra in den guldkantade sidan med skåran till vänster.
b Använd två fingrar till att skjuta in minnesmodulerna med ett jämnt och stadigt tryck.
Det hörs ett svagt klickljud när minneskortet snäpper fast på rätt sätt.
Obs! På den nya minnesmodulen kan det finnas en beläggning som består av ett
smörjmedel som gör kortet enklare att installera. Beläggningen är normal och ska
inte torkas bort.
c Om flikarna inte återgår till stängt läge för du dem till höger så att de stängs.
Á
¥
Skåror
Kapitel 3 Förbättra ditt minne 37
Page 38

5 Sätt tillbaka L-balken med den korta sidan först och dra åt skruvarna.
För in denna
sida först
Á
¥
38 Kapitel 3 Förbättra ditt minne
Dra åt de tre skruvarna
Page 39

Steg 3: Sätta tillbaka batteriet
1 Placera batteriets högra sida i batterifacket. Tryck försiktigt ner vänstra sidan av
batteriet. Lås fast batteriet genom att vrida spärren ett kvarts varv motsols med hjälp
av ett mynt.
Á
¥
Á
¥
2 Anslut nätsladden, modemkabeln och alla andra kablar som var anslutna till datorn.
Kapitel 3 Förbättra ditt minne 39
Page 40

Kontrollera om MacBook hittar det nya minnet
När du har installerat mer minne i MacBook bör du kontrollera att datorn kan
identifiera det nya minnet.
Så här kontrollerar du datorns minne:
1 Slå på datorn.
2 När du ser Mac OS X-skrivbordet väljer du Apple () > Om den här datorn.
Om du vill ha mer utförlig information om minnet som finns installerat i datorn öppnar
du Systeminformation genom att klicka på Mer info och därefter på Minne.
Om MacBook inte känner igen minnet eller inte startar på rätt sätt kontrollerar du att
minnet du installerat är kompatibelt med datorn och att det har installerats på rätt sätt.
40 Kapitel 3 Förbättra ditt minne
Page 41

4
4 Problem? Här finns lösningen!
www.apple.com/support
www.apple.com/se/support
Mac Help help
Mac Hjälp hjälp
Page 42

Ibland kan du stöta på problem när du arbetar med MacBook. Läs vidare så hittar du
lösningar som du kan pröva när du har problem. Du kan också hitta mer information
om felsökning i Mac Hjälp och på service- och supportwebbplatsen för MacBook på
adressen www.apple.com/se/support/macbook.
Det finns oftast enkla och snabba lösningar på problem som du kan uppleva med
datorn. Försök komma ihåg vilka omständigheter som ledde fram till problemet. Om
du antecknar vad du gjorde innan problemet uppstod kan du enklare begränsa antalet
möjliga orsaker och sedan hitta lösningen på problemet. Anteckna följande:
 Programmet som du använde när problemet uppstod. Problem som inträffar när ett
visst program används kan bero på att det programmet inte är kompatibelt med
Mac OS-versionen som du använder.
 Nyinstallerad programvara, särskilt om den lagt in filer i systemmappen.
 Nyinstallerad maskinvara, t.ex. extra minne eller en extern enhet.
Problem som gör att du inte kan använda MacBook
Om datorn inte reagerar på kommandon eller om pekaren inte rör sig
I sällsynta fall kan ett program låsa sig på skärmen. I Mac OS X kan du avsluta ett
program som låst sig utan att starta om datorn. När du avslutar ett program som låst
sig kan du fortfarande spara det du har gjort i andra program.
Så här tvångsavslutar du ett program:
1 Tryck på tangenterna kommando (x), alternativ och escape eller välj
Apple () > Tvångsavsluta från menyraden.
Dialogrutan Tvångsavsluta visas med programmet markerat.
42 Kapitel 4 Problem? Här finns lösningen!
Page 43

2 Klicka på Tvångsavsluta.
Programmet avslutas men övriga program förblir öppna.
Om det behövs kan du även starta om Finder i den här dialogrutan.
Spara sedan alla dokument i öppna program och starta om datorn så att du kan vara
säker på att alla problem är lösta.
Om du inte kan tvångsavsluta programmet stänger du av datorn genom att trycka och
hålla ner strömbrytaren (®) i några sekunder. Vänta tio sekunder och slå sedan på
datorn igen.
Om samma problem uppstår ofta väljer du Hjälp > Mac Hjälp från menyraden överst
på skärmen. Sök t.ex. efter ordet ”låser” så får du veta vad du ska göra om datorn låser
sig eller inte svarar.
Om problemet bara uppstår när du använder ett viss program kontrollerar du med
programtillverkaren om programmet är kompatibelt med din dator. Support- och
kontaktinformation för de program som följde med datorn hittar du på adressen
www.apple.com/se/guide.
Om du vet att ett program är kompatibelt kan du behöva installera om datorns
systemprogramvara. Läs ”Installera om programvaran som följde med MacBook” på
sidan 51.
Kapitel 4 Problem? Här finns lösningen! 43
Page 44

Om datorn låser sig vid start eller ett blinkande frågetecken visas på bildskärmen,
eller om bildskärmen är svart och vilolägeslampan lyser med ett stadigt sken
(vilket innebär att datorn inte är i viloläge)
Det blinkande frågetecknet innebär vanligtvis att datorn inte kan hitta
systemprogrammen på hårddisken eller andra enheter som är anslutna till datorn.
 Vänta några sekunder. Om datorn inte startar inom en liten stund slår du av den
genom att trycka och hålla ner strömbrytarknappen (®) i ungefär 8-10 sekunder.
Koppla från alla externa tillbehör och prova att starta om genom att trycka på
strömbrytarknappen (®) medan du håller ner alternativtangenten. När datorn startar
klickar du först på hårddisksymbolen och sedan på högerpilen. Efter att datorn har
startat öppnar du Systeminställningar och klickar på Startskiva. Markera en Mac OS Xsystemmapp på hårddisken.
 Om det inte fungerar kan du försöka reparera hårddisken med hjälp av Skivverktyg.
 Mata in skivan Mac OS X Install Disc 1 i datorn.
 Starta om datorn och håll ner C-tangenten när datorn startar om.
 Välj Verktyg > Öppna Skivverktyg. När Skivverktyg öppnas följer du anvisningarna i
panelen Skivkontroll och ser om Skivverktyg kan reparera skivan.
Om det inte hjälper att använda Skivverktyg kan du behöva installera om
systemprogrammen. Läs ”Installera om programvaran som följde med MacBook” på
sidan 51.
44 Kapitel 4 Problem? Här finns lösningen!
Page 45

Om MacBook inte går att slå på eller inte startar
Prova med följande förslag i tur och ordning tills datorn går att slå på:
 Kontrollera att nätadaptern är ansluten till datorn och till ett fungerande eluttag.
Använd bara den 60 W MagSafe-nätadapter som levererades tillsammans med
datorn. Om nätadaptern slutar ladda och statuslampan på nätadaptern inte tänds när
du ansluter nätsladden kan du försöka återställa nätadaptern genom att dra ut
nätsladden och sedan återansluta den.
 Kontrollera om batteriet behöver laddas. Tryck på den lilla knappen på batteriet.
Du bör se en till fyra lampor som lyser och visar batteriets laddningsnivå. Om bara
en batterilampa blinkar låter du nätadaptern ladda batteriet tills åtminstone den
lampan lyser med fast sken.
 Om problemet finns kvar återställer du datorn till fabriksinställningarna genom att
ta loss nätadapter, plocka ur batteriet och hålla ner strömbrytaren (®) i minst
fem sekunder.
 Om du nyligen installerade mer minne eller någon annan inre del kontrollerar du att
den är ordentligt installerad och att den fungerar med datorn. Prova om datorn
startar om du plockar ut det nya minnet och installerar det gamla igen (se ”Installera
minne” på sidan 35).
 Starta datorn med strömbrytaren (®) och tryck omedelbart ner tangenterna
kommando (x), alt, P och R samtidigt tills du hör startljudet en andra gång. Detta
återställer parameter-RAM-minnet (PRAM).
 Om du fortfarande inte kan starta datorn, se ”Mer information, service och support”
på sidan 53 för information om hur du kontaktar Apple för service.
Kapitel 4 Problem? Här finns lösningen! 45
Page 46

Om bildskärmen plötsligt blir svart eller om MacBook låser sig
Försök att starta om datorn.
1 Koppla loss alla enheter som är anslutna till MacBook utom nätadaptern.
2 Starta om datorn genom att trycka på strömbrytaren (®).
3 Låt batteriet laddas upp till minst tio procent innan du ansluter några externa enheter
och fortsätter att arbeta.
Titta på batterisymbolen i menyraden ( ) så får du veta hur mycket batteriet
har laddats.
Dessutom kan bildskärmen dämpas om du har strömspararfunktioner inställda
för batteriet.
Om du har glömt ditt lösenord
Du kan nollställa ditt administratörslösenord och lösenord för alla andra konton.
1 Mata in Mac OS X Install Disc 1. Starta sedan om datorn och håll nere C-tangenten
samtidigt som den startar.
2 Välj Verktyg > Återställ lösenord från menyraden. Följ sedan anvisningarna på skärmen.
Om du har problem med att mata ut en skiva
 Avsluta aktiva program som kanske använder skivan och försök igen.
 Om det inte löser problemet startar du om datorn och håller ner styrplattans knapp.
Använda Apple Hardware Test
Om du misstänker att du har problem med maskinvaran i MacBook kan du använda
programmet Apple Hardware Test. Det hjälper till att undersöka om det verkar vara fel
på någon av datorkomponenterna, t.ex. minnet eller processorn.
46 Kapitel 4 Problem? Här finns lösningen!
Page 47

Så här använder du Apple Hardware Test:
1 Koppla från alla externa enheter från datorn utom nätadaptern.
Om du har en Ethernetkabel ansluten så kopplar du loss den.
2 Mata in skivan Mac OS X Install Disc 1 som följde med datorn.
3 Starta om datorn och håll ner D-tangenten när datorn startar om.
4 När huvudfönstret i Apple Hardware Test visas följer du anvisningarna på skärmen.
5 Om Apple Hardware Test upptäcker ett problem visas en felkod. Skriv ner felkoden
innan du söker assistans. Om Apple Hardware Test inte upptäcker några maskinvarufel
kan problemet vara programvarurelaterat.
Mer information om Apple Hardware Test finns i filen Om Apple Hardware Test på
skivan Mac OS X Install Disc 1.
Problem med Internetanslutning
På datorn finns programmet Inställningsassistent som hjälper dig att ställa in
Internetanslutningen. Öppna Systeminställningar och klicka på Nätverk. Klicka på
knappen ”Hjälp mig” så öppnas inställningsassistenten för nätverk.
Om din Internetanslutning trasslar kan du prova med stegen i det här avsnittet. Börja
med att använda Nätverksdiagnos.
Så här använder du Nätverksdiagnos:
1 Välj Apple () > Systeminställningar.
2 Klicka på Nätverk och sedan på ”Hjälp mig”.
3 Klicka på Diagnos så öppnas Nätverksdiagnos.
Kapitel 4 Problem? Här finns lösningen! 47
Page 48

4 Följ sedan anvisningarna på skärmen.
Om Nätverksdiagnos inte kan lösa problemet kan problemet bero på
Internetleverantören som du försöker ansluta till, en extern enhet som du använder för
anslutning till Internetleverantören, eller den servern som du försöker ansluta till. Du
kan prova följande.
Internetanslutningar via DSL-, kabelmodem eller lokalt nätverk
Se till att alla modemkablar är ordentligt anslutna. Kontrollera modemets nätsladd,
kabeln från modemet till datorn och kabeln från modemet till vägguttaget. Kontrollera
även kablar och strömförsörjning till hubbar, switchar och routrar.
Stäng av och slå på modemet så att det återställs
Slå av DSL- eller kabelmodemet några minuter och slå sedan på det igen. Vissa
leverantörer rekommenderar att du kopplar loss modemets nätsladd. Om modemet
har en återställningsknapp kan du trycka på den innan du slår av och på strömmen
eller efteråt.
Viktigt: Anvisningar om modem gäller inte för dem som ansluter via nätverk.
I ett lokalt nätverk finns det ofta utrustning som hubbar, switchar, routrar och
kopplingspaneler som kabel- och DSL-modemanvändare inte behöver. Om du
arbetar i ett lokalt nätverk bör du i första hand tala med din nätverksadministratör,
inte med Internetleverantören.
PPPoE-anslutningar
Om du inte kan ansluta till din Internetleverantör via PPPoE ser du till att du har fyllt i
rätt information i inställningspanelen Nätverk.
48 Kapitel 4 Problem? Här finns lösningen!
Page 49

Så här kontrollerar du nätverksinställningarna:
1 Välj Apple () > Systeminställningar.
2 Klicka på Nätverk.
3 Välj Nätverksportinställningar från popupmenyn Visa.
4 Dra Ethernet (inbyggt) så att det hamnar överst i listan Portar och konfigurationer.
5 Välj Ethernet (inbyggt) från popupmenyn Visa.
6 Klicka på PPPoE.
7 Markera ”Anslut med hjälp av PPPoE”.
8 Kontrollera att korrekt användarnamn är ifyllt.
9 Om du valde att spara lösenordet skriver du in det på nytt så att du vet att det
stämmer.
10 Klicka på TCP/IP. Kontrollera att du angett korrekt information från din
Internetleverantör i den här panelen.
11 Klicka på Utför.
Nätverksanslutningar
Kontrollera att Ethernetkabeln är ordentligt ansluten till datorn och till nätverket.
Kontrollera kablar och strömförsörjning till hubbar, switchar och routrar.
Om du har två eller flera datorer som delar på en anslutning måste du kontrollera att
nätverket är korrekt inställt för detta. Du måste känna till om din Internetleverantör
tillhandahåller en eller flera IP-adresser, en för varje dator.
Kapitel 4 Problem? Här finns lösningen! 49
Page 50

Om leverantören bara delar ut en enda IP-adress måste du använda en router för att
dela uppkopplingen. Routern kan dela en anslutning med hjälp av tjänster som NAT
(Network Address Translation) eller ”IP masquerading”.
Leta efter inställningsinformation i dokumentationen som följde med routern, eller
fråga personen som ställde in nätverket. Du kan använda en AirPort-basstation till att
dela en IP-adress mellan flera datorer. Information om hur du använder en AirPortbasstation finns i Mac Hjälp. Du kan också besöka Apples webbplats för AirPort på
adressen www.apple.com/se/support/airport.
Om du inte kan lösa problemet med hjälp av dessa steg bör du kontakta din
Internetleverantör eller nätverksadministratör.
Problem med trådlös kommunikation via AirPort Extreme
Om du har problem med trådlös nätverksanslutning via AirPort Extreme:
 Kontrollera att datorn eller nätverket som du försöker ansluta till fungerar och har en
basstation för trådlös kommunikation.
 Se till att du har ställt in programmet enligt anvisningarna som följde med
basstationen eller anslutningspunkten.
 Kontrollera att datorn befinner sig inom räckhåll för den andra datorn eller nätverkets
trådlösa basstation. Om det finns elektronisk utrustning eller metallföremål i
närheten kan räckvidden minska. Du kan prova med att flytta på datorn och se om
det hjälper.
 Kontrollera i AirPort-statusmenyn (Z) i menyraden. Upp till fyra streck visar
signalstyrkan. Om signalstyrkan är låg provar du med att byta plats.
50 Kapitel 4 Problem? Här finns lösningen!
Page 51

 Läs mer i AirPort Hjälp som du hittar om du väljer Hjälp > Mac Hjälp och sedan väljer
Bibliotek > AirPort Hjälp från menyraden. Läs också anvisningarna som följde med
den trådlösa enheten för mer information.
Hålla programvaran uppdaterad
Du kan ansluta till Internet och använda Programuppdatering, som automatiskt hämtar
och installerar de senaste kostnadsfria programversionerna, drivrutinerna och andra
förbättringar från Apple.
När du är ansluten till Internet kontrollerar Programuppdatering om det finns några
uppdateringar för datorn på Apples Internetservrar. Du kan ställa in datorn så att den
regelbundet söker på Apples servrar efter nya uppdateringar, samt hämtar och
installerar uppdaterad programvara.
Så här kontrollerar du om det finns uppdateringar:
1 Öppna Systeminställningar.
2 Klicka på symbolen Programuppdatering och följ anvisningarna på skärmen.
 Om du vill ha mer information söker du efter ”Programuppdatering” i Mac Hjälp.
 Den senaste informationen om Mac OS X hittar du på www.apple.com/se/macosx.
Installera om programvaran som följde med MacBook
Du kan använda programinstallationsskivorna som följde med din dator när du vill
installera om Mac OS X eller program som följde med datorn.
Viktigt: Apple rekommenderar att du säkerhetskopierar data på hårddisken innan du
återskapar programvaran. Apple har inget ansvar för förlorade data.
Kapitel 4 Problem? Här finns lösningen! 51
Page 52

Installera Mac OS X och program
Så här installerar du Mac OS X och programmen som följde med datorn:
1 Säkerhetskopiera viktiga filer.
Eftersom alternativet Radera och installera raderar hårddisken, bör du göra
säkerhetskopior av viktiga filer innan du installerar Mac OS X och andra program.
2 Kontrollera att nätadaptern är ansluten till datorn och ett strömuttag.
3 Mata in skivan Mac OS X Install Disc 1 som följde med datorn.
4 Dubbelklicka på Install Mac OS X and Bundled Software. Om du bara vill installera
programmen som följde med datorn dubbelklickar du på Install Bundled Software
Only.
Obs! Om du vill installera iCal, iChat AV, iSync, iTunes, Safari och iLife-programmen
dubbelklickar du på Install Mac OS X and Bundled Software.
5 Följ sedan anvisningarna på skärmen.
6 Efter att du valt målenhet för installationen fortsätter du att följa anvisningarna
på skärmen. Datorn kanske startar om och ber dig mata in nästa
Mac OS X-installationsskiva.
Obs! Vill du återställa Mac OS X till de ursprungliga fabriksinställningarna klickar du på
Alternativ i panelen Välj målplats i installeraren och väljer Radera och installera.
52 Kapitel 4 Problem? Här finns lösningen!
Page 53

Mer information, service och support
MacBook innehåller inga delar som användaren själv kan utföra service på, med
undantag av minnet. Om datorn behöver service tar du med den till ett auktoriserat
Apple-serviceställe eller kontaktar Apple för hjälp. Mer information om MacBook finns
på Internet, i Mac Hjälp, Systeminformation och Apple Hardware Test.
Resurser på Internet
Du hittar information om service och support på adressen www.apple.com/se/support.
Välj land från popupmenyn. Du kan söka i AppleCare Knowledge Base, leta efter
programuppdateringar eller få hjälp i Apples olika diskussionsgrupper.
Hjälp på datorn
Svar på dina frågor, anvisningar och felsökningsinformation kan du ofta hitta i
Mac Hjälp. Välj Hjälp > Mac Hjälp.
Systeminformation
Du får information om datorn i Systeminformation. Där får du bland annat veta vilken
maskin- och programvara som installerats, datorns serienummer och operativsystem
och hur mycket minne datorn har. Du öppnar Systeminformation genom att välja
Apple () > Om den här datorn från menyraden och klicka på Mer info.
Kapitel 4 Problem? Här finns lösningen! 53
Page 54

Service och support från AppleCare
MacBook levereras med 90 dagars teknisk support och ett års reparationsgaranti för
maskinvara hos ett auktoriserat Apple-reparationscenter så som ett Apple-auktoriserat
serviceställe eller en av Apples butiker. Genom att köpa AppleCare Protection Plan kan
du förlänga service- och supportperioden. Vill du ha mer information kan du besöka
www.apple.com/se/support/products eller webbplatsen som anges för ditt land nedan.
Om du behöver assistans kan AppleCares personal ge dig hjälp per telefon med att
installera och starta program samt med grundläggande felsökning. Ring närmaste
supportcenter (kostnadsfritt de första 90 dagarna). Ha information om datorns
inköpsdatum och serienummer till hands när du ringer.
Obs! Din rätt till 90 dagars kostnadsfri telefonsupport börjar vid inköpsdatumet.
Telefonavgifter kan tillkomma.
Land Telefonnummer Webbplats
Sverige (46) 0771 19 95 19 www.apple.com/se/support
Danmark (45) 7010 20 07 www.apple.com/dk/support
Finland (358) 0800 96162 www.apple.com/fi/support
Nederländerna (31) 0900 7777 703 www.apple.com/nl/support
Norge (47) 815 00 158 www.apple.com/no/support
Telefonnumren gäller med förbehåll för ändringar och lokala telefonavgifter kan
tillkomma. En fullständig lista finns på webben:
www.apple.com/se/contact/phone_contacts.htmlwww.apple.com/se/contact/phone_contacts.html
54 Kapitel 4 Problem? Här finns lösningen!
Page 55

Hitta datorns serienummer
Så här hittar du datorns serienummer:
 Välj Apple () > Om den här datorn och klicka på versionsnumret under orden
”Mac OS X”. När du fortsätter klicka där visas Mac OS X byggversion, serienumret och
sedan versionsnumret igen.
 Öppna Systeminformation (finns i /Program/Verktygsprogram/) och klicka
på Maskinvara.
 Om du tar bort batteriet hittar du datorns serienummer inuti batterifacket.
Information om hur du tar bort batteriet finns i avsnittet på sidan 33.
Kapitel 4 Problem? Här finns lösningen! 55
Page 56

Page 57

5 Sist, men inte minst
www.apple.com/environment
Mac Hjälp ergonomi
5
Page 58

För att skydda både dig själv och din utrustning bör du följa dessa anvisningar när du
rengör och hanterar MacBook så att du kan arbeta tryggt och säkert. Ha alltid dessa
anvisningar tillgängliga som referens.
Viktig säkerhetsinformation
VARNING: Om du inte följer dessa säkerhetsinstruktioner kan eld, elektriska stötar
eller andra skador uppstå.
Undvik vatten och fuktiga utrymmen Ha inte datorn i närheten av vätska, som t.ex.
dryck, tvätthoar, badkar, dushkabiner, och så vidare. Skydda datorn mot fukt och våt
väderlek som regn, snö och dimma.
Hantera din MacBook Placera datorn på en plan, stabil arbetsyta så att tillräckligt
med luft kan cirkulera runt och under datorn. Arbeta inte med datorn placerad på en
kudde eller något annat mjukt föremål eftersom ventilationsöppningarna kan täckas
för. Lägg aldrig något på tangentbordet när du arbetar med datorn. Tryck aldrig in
föremål i ventilationsöppningarna.
Undersidan på MacBook kan bli väldigt varm vid normal användning. Om du har
datorn i knät och den blir obehagligt varm placerar du den på en plan, stabil
yta istället.
58 Kapitel 5 Sist, men inte minst
Page 59

Använda MagSafe-nätadaptern (60 W) Se till att nätkontakten eller nätsladden är
ordentligt ansluten till nätadaptern innan du ansluter adaptern till ett eluttag. Använd
bara nätadaptern som följde med MacBook eller en Apple-auktoriserad nätadapter
som är kompatibel med datorn. Vanlig datoranvändning kan göra att nätadaptern blir
väldigt varm. Anslut alltid nätadaptern direkt till ett eluttag eller placera den fritt på
golvet så att luft kan cirkulera runt den.
Koppla från nätadaptern och alla anslutna kablar samt plocka ur batteriet om:
 Du vill lägga till minne.
 Du vill rengöra datorns hölje (följ anvisningarna på sidan 62).
 Nätsladden eller -kontakten är sliten eller skadad.
 Datorn eller nätadaptern utsätts för regn, extrem fuktighet eller du råkar spilla vätska
på datorn.
 Datorn eller nätadaptern har tappats, höljet blivit skadat eller du tror att datorn
behöver servas eller repareras.
MagSafe-nätadapterkontakten på datorn innehåller en magnet som kan radera data på
ett bankkort, en iPod, eller annan enhet. Skydda dina data genom att inte placera dessa
eller andra föremål eller enheter som är känsliga för magnetism närmare än 2,5 cm
från kontakten.
Om det kommer in skräp i MagSafe-kontakten tar du försiktigt bort det med en
torr bomullspinne.
Kapitel 5 Sist, men inte minst 59
Page 60

Hantera batteriet Försök aldrig ta isär, förstöra eller bränna upp batteriet. Utsätt det
inte heller för stötar eller temperaturer högre än 100° C. Sluta att använda batteriet om
det verkar skadat på något sätt. Batteriet i produkten får endast ersättas med ett
batteri som är godkänt av Apple. Lämna det gamla batteriet till återvinning.
Undvika hörselskador Din hörsel kan ta skada om du använder hörlurar på hög
volym. Det finns risk att du vänjer dig vid för hög volym. Det kan leda till hörselskador
trots att du upplever volymen som normal. Om det ringer i öronen eller om du
upplever andras tal som dämpat bör du sluta använda hörlurar och kontrollera din
hörsel. Ju högre volym, desto mindre tid tar det innan hörseln påverkas. Hörselexperter
rekommenderar att du skyddar hörseln genom att:
 Begränsa tiden som du använder hörlurar på hög volym.
 Undvika att höja volymen för att stänga ute buller i omgivningen.
 Sänka volymen om du inte kan höra personer som pratar intill dig.
Högriskmiljöer Den här datorn är inte avsedd att användas vid drift av kärnkraftverk,
flygplansnavigering eller kommunikationssystem, flygtrafikledning, eller för något
annat ändamål där ett systemfel kan orsaka dödsfall, personskador eller
allvarliga miljöskador.
60 Kapitel 5 Sist, men inte minst
Page 61

Information om lasern i optiska skivenheter
VARNING: Installera och använd alltid utrustningen enligt anvisningarna i handboken
som följde med den.
Den optiska skivenheten i datorn innehåller en laser som är ofarlig vid normal
användning, men som kan skada ögonen om den monteras isär. För din egen säkerhet
bör du anlita ett Apple-auktoriserat serviceställe om utrustningen behöver repareras.
Viktig information om hantering
ANMÄRKNING: Om du inte följer dessa hanteringsanvisningar kan du skada MacBook
eller annan egendom.
Slå på MacBook Slå aldrig på datorn om inte alla in- och utvändiga delar sitter på
plats. Att arbeta med datorn när delar saknas kan vara farligt och skada datorn.
Bära MacBook Om du bär datorn i en väska eller portfölj måste du se till att det inte
finns några lösa föremål (exempelvis gem eller mynt) i väskan som kan komma in i
datorn genom ventilationsöppningarna eller öppningen för den optiska enheten, eller
fastna i någon port. Undvik också att placera magnetiskt känsliga föremål i närheten av
MagSafe-nätkontakten.
Använda kontakter och portar Tvinga aldrig in en kontakt i en port. När du ansluter
en enhet ser du till att det inte finns skräp i porten, att kontakten passar till porten och
att du har placerat kontakten rätt i förhållande till porten.
Kapitel 5 Sist, men inte minst 61
Page 62

Förvara MacBook Om du inte ska använda datorn under en längre tid bör du förvara
den på ett svalt ställe, runt 22 C°, och ladda ur batteriet till 50 procent. Om du inte
tänker använda datorn på mer än fem månader bör du ladda ur batteriet till ungefär 50
procent och ta ut det ur MacBook. För att bevara batteriets kapacitet bör du ladda upp
det till 50 procent ungefär var sjätte månad.
Rengöra MacBook När du ska rengöra höljet på datorn och dess komponenter slår du
först av datorn, tar loss nätadaptern och plockar ut batteriet. Rengör sedan datorns
utsida med en fuktad, mjuk, luddfri trasa. Se till att fukt inte tränger in i några
öppningar. Spraya inte vätska direkt på datorn. Använd inte spray, lösningsmedel eller
rengöringsmedel som innehåller slipmedel eftersom de kan skada ytskiktet.
Rengöra MacBook-bildskärmen När du ska rengöra skärmen slår du först av datorn,
tar loss nätadaptern och plockar ut batteriet. Fukta en ren, mjuk och luddfri trasa eller
ett mjukt papper lätt med vatten och torka försiktigt av skärmen. Spraya inte vätska
direkt på skärmen.
62 Kapitel 5 Sist, men inte minst
Page 63

Arbeta bekvämt
Här får du några tips om hur du skapar en ergonomiskt bra arbetsplats.
Tangentbord och styrplatta
När du använder tangentbordet och styrplattan bör du sitta så att du inte spänner
axlarna. Vinkeln mellan över- och underarmen ska vara något större än rät. Håll handen
och handleden rakt utsträckta.
Rätt
Fel
Kapitel 5 Sist, men inte minst 63
Page 64

Tryck lätt när du skriver eller använder styrplattan. Försök att låta bli att spänna händer
och fingrar när du arbetar. Håll inte tummarna under handflatorna.
Rätt
Fel
Byt handställning ofta så att du inte blir trött i handlederna. En del datoranvändare kan
drabbas av värk i händer, handleder eller armar efter flera timmars arbete utan paus.
Om du får ihållande värk eller obehagskänslor i händer, handleder eller armar bör du
uppsöka läkare.
Extern mus
Om du arbetar med en mus placerar du den i samma höjd som tangentbordet inom
bekvämt avstånd.
Stol
Använd en justerbar stol som ger stöd åt nedre delen av ryggen. Sitt så att låren är
parallella med golvet och ha båda fötterna i golvet eller på en fotplatta. Ryggstödet ska
stödja nedre delen av din rygg. Följ tillverkarens anvisningar och ställ in ryggstödet så
att det passar dig.
64 Kapitel 5 Sist, men inte minst
Page 65

Du kanske måste höja stolen så att vinkeln mellan över- och underarm blir rätt. Om du
då inte når ner med båda fötterna till golvet kan du använda en fotplatta. Du kan även
sänka skrivbordet så att behovet av en fotplatta försvinner eller använda ett skrivbord
med en nedsänkning för tangentbordet.
Inbyggd bildskärm
Justera bildskärmens vinkel så att du undviker störande reflexer från lampor
och fönster. Skärmen kan bara öppnas till en viss vinkel. Använd inte våld för att tvinga
den att öppnas mer om det tar emot. Skärmen kan inte öppnas mer än 130 grader.
Du kan behöva justera bildskärmens ljusstyrka när du flyttar datorn till en annan
arbetsplats eller om ljusförhållandena på din arbetsplats förändras.
Du hittar mer information om ergonomi på webben:
www.apple.com/about/ergonomics
Mer om Apple och miljön
Apple lägger stor vikt vid att minimera miljöpåverkan i sina processer och produkter.
Du hittar mer information på webben:
www.apple.com/environment
Kapitel 5 Sist, men inte minst 65
Page 66

Page 67

Regulatory Compliance Information
FCC Compliance Statement
This device complies with part 15 of the FCC rules.
Operation is subject to the following two conditions: (1)
This device may not cause harmful interference, and (2)
this device must accept any interference received,
including interference that may cause undesired
operation. See instructions if interference to radio or
television reception is suspected.
L‘utilisation de ce dispositif est autorisée seulement aux
conditions suivantes : (1) il ne doit pas produire de
brouillage et (2) l’utilisateur du dispositif doit étre prêt à
accepter tout brouillage radioélectrique reçu, même si
ce brouillage est susceptible de compromettre le
fonctionnement du dispositif.
Radio and Television Interference
This computer equipment generates, uses, and can
radiate radio-frequency energy. If it is not installed and
used properly—that is, in strict accordance with Apple’s
instructions—it may cause interference with radio and
television reception.
This equipment has been tested and found to comply
with the limits for a Class B digital device in accordance
with the specifications in Part 15 of FCC rules. These
specifications are designed to provide reasonable
protection against such interference in a residential
installation. However, there is no guarantee that
interference will not occur in a particular installation.
You can determine whether your computer system is
causing interference by turning it off. If the interference
stops, it was probably caused by the computer or one of
the peripheral devices.
If your computer system does cause interference to
radio or television reception, try to correct the
interference by using one or more of the following
measures:
 Turn the television or radio antenna until the
interference stops.
 Move the computer to one side or the other of the
television or radio.
 Move the computer farther away from the television or
radio.
 Plug the computer in to an outlet that is on a different
circuit from the television or radio. (That is, make
certain the computer and the television or radio are on
circuits controlled by different circuit breakers or
fuses.)
If necessary, consult an Apple-authorized service
provider or Apple. See the service and support
information that came with your Apple product. Or,
consult an experienced radio/television technician for
additional suggestions.
Important: Changes or modifications to this product
not authorized by Apple Computer, Inc., could void the
EMC compliance and negate your authority to operate
the product.
This product has demonstrated EMC compliance under
conditions that included the use of compliant peripheral
devices and shielded cables (including Ethernet network
cables) between system components. It is important
that you use compliant peripheral devices and shielded
cables between system components to reduce the
possibility of causing interference to radios, television
sets, and other electronic devices.
67
Page 68

Responsible party (contact for FCC matters only):
Apple Computer, Inc. Product Compliance,
1 Infinite Loop M/S 26-A, Cupertino, CA 95014-2084,
408-974-2000.
Wireless Radio Use
This device is restricted to indoor use due to its
operation in the 5.15 to 5.25 GHz frequency range to
reduce the potential for harmful interference to cochannel Mobile Satellite systems.
Cet appareil doit être utilisé à l'intérieur.
Exposure to Radio Frequency Energy
The radiated output power of the AirPort Extreme
technology is below the FCC radio frequency exposure
limits. Nevertheless, it is advised to use the wireless
equipment in such a manner that the potential for
human contact during normal operation is minimized.
FCC Bluetooth Wireless Compliance
The antenna used with this transmitter must not be
collocated or operated in conjunction with any other
antenna or transmitter subject to the conditions of the
FCC Grant.
Bluetooth Industry Canada Statement
This Class B device meets all requirements of the
Canadian interference-causing equipment regulations.
Cet appareil numérique de la Class B respecte toutes les
exigences du Règlement sur le matériel brouilleur
du Canada.
Industry Canada Statement
Complies with the Canadian ICES-003 Class B
specifications. Cet appareil numérique de la classe B est
conforme à la norme NMB-003 du Canada. This device
complies with RSS 210 of Industry Canada.
Bluetooth Europe - EU-deklaration om
överensstämmelse
Denna trådlösa enhet överensstämmer med
specifikationerna EN 300 328, EN 301-489 och EN 60950 i
enlighet med R&TTE Directive.
Europa – EU-direktiv
Utrustningen följer RF Exposure Requirement
1999/519/EC, Council Recommendation från 12 juli 1999
om exponeringsbegränsningar gällande
elektromagnetiska fält och allmänheten (0 Hz till 300
GHz). Utrustningen överensstämmer med följande
standarder: EN300 328, EN301 893, EN301 489-17,
EN60950
Apple Computer, Inc. intygar att detta
802.11a/b/g Mini-PCIe-kort överensstämmer med
grundläggande krav och andra relevanta delar i EUdirektiv 1999/5/EC.
Uppfyller EU-direktiven 72/23/EEG, 89/336/EEG,
1999/5/EG
Se http://www.apple.com/euro/compliance
68
Page 69

Korea Statements
Singapore Wireless Certification
VCCI Class B Statement
Taiwan Wireless Statements
Taiwan Class B Statement
Russia
External USB Modem Information
When connecting your MacBook to the phone line
using an external USB modem, refer to the
telecommunications agency information in the
documentation that came with your modem.
ENERGY STAR® Compliance
As an ENERGY STAR® partner, Apple has determined that
standard configurations of this product meet the
ENERGY STAR
ENERGY STAR
product equipment manufacturers to promote energyefficiency. Reducing energy consumption of office
products saves money and reduces pollution by
eliminating wasted energy.
®
guidelines for energy efficiency. The
®
program is a partnership with office
69
Page 70

Information om kassering och återvinning
Lampan som lyser upp skärmen innehåller kvicksilver.
Lämna uttjänta lampor till återvinning. Läs mer om
Apples program för återvinning på www.apple.com/
environment/.
Information om batterihantering
Lämna uttjänta batterier till återvinning.
California: The coin cell battery in your product
contains perchlorates. Special handling and disposal
may apply. Refer to www.dtsc.ca.gov/hazardouswaste/
perchlorate.
Deutschland: Dieses Gerät enthält Batterien. Bitte nicht
in den Hausmüll werfen. Entsorgen Sie dieses Gerätes
am Ende seines Lebenszyklus entsprechend der
maßgeblichen gesetzlichen Regelungen.
Nederlands: Gebruikte batterijen kunnen worden
ingeleverd bij de chemokar of in een speciale
batterijcontainer voor klein chemisch afval (kca) worden
gedeponeerd.
Taiwan:
Europeiska unionen - information om återvinning:
Symbolen ovan betyder att produkten enligt lokala lagar
och bestämmelser inte får kastas tillsammans med
hushållsavfallet. När produkten har tjänat ut måste den
tas till en återvinningsstation som utsetts av lokala
myndigheter. Vissa återvinningsstationer tar
kostnadsfritt hand om uttjänta produkter. Genom att
låta den uttjänta produkten tas om hand för återvinning
hjälper du till att spara naturresurser och skydda hälsa
och miljö.
70
Page 71

K Apple Computer, Inc.
©2006 Apple Computer, Inc. Alla rättigheter förbehålls.
Den här handboken och de program som beskrivs i den
är skyddade enligt lagen (1960:729) om upphovsrätt till
litterära och konstnärliga verk, s.k. copyright, och all rätt
förbehålls Apple Computer Inc. Det innebär att varken
handboken eller programmen helt eller delvis får
kopieras utan skriftligt tillstånd från Apple.
Informationen i handboken har kontrollerats för att vara
korrekt. Apple ansvarar inte för tryck- eller korrekturfel.
Apple 1 Infinite Loop
Cupertino, CA 95014-2084 USA
408-996-1010
www.apple.com
Apple, Apples logotyp, AirPort, AirPort Extreme,
AppleTalk, Final Cut, FireWire, iCal, iDVD, iLife, iMovie,
iPhoto, iPod, iTunes, Mac, Macintosh, Macintosh
Products Guide, Mac OS och QuickTime är varumärken
som tillhör Apple Computer, Inc. och är registrerade i
USA och andra länder.
AirPort Express, Exposé, FileVault, Finder, FireWirelogotyp, iSight, MacBook, MagSafe, Safari, Spotlight,
SuperDrive och Tiger är varumärken som tillhör
Apple Computer, Inc.
AppleCare och Apple Store är servicemärken som tillhör
Apple Computer, Inc. och är registrerade i USA och
andra länder.
ENERGY STAR är ett varumärke registrerat i USA.
Intel och Intel Core är varumärken som tillhör Intel Corp.
i USA och andra länder.
Ordmärket och logotyperna för Bluetooth ägs av
Bluetooth SIG, Inc. och all användning av sådana märken
av Apple Computer, Inc. sker under licens.
Namn på andra produkter och företag som omnämns i
den här handboken är varumärken som tillhör
respektive företag. Omnämnandet av produkter från
andra tillverkare än Apple sker endast i
informationssyfte och bör inte betraktas som en
rekommendation. Apple lämnar ingen som helst garanti
för dessa produkters kvalitet, prestanda, säljbara skick
eller lämplighet för visst ändamål.
Tillverkad under licens från Dolby Laboratories. Dolby,
Pro Logic och Dolby-symbolen är varumärken som
tillhör Dolby Laboratories. Confidential Unpublished
Works, © 1992–1997 Dolby Laboratories, Inc. Alla
rättigheter förbehålls.
Den produkt som beskrivs i denna handbok innehåller
teknik som är patentskyddad i USA och som tillhör
Macrovision Corporation och andra ägare. För att få
använda denna patentskyddade teknik krävs tillstånd
från Macrovision Corporation. Tekniken får endast
användas för hemmabruk och i små, slutna sällskap om
inte särskilt tillstånd inhämtats från Macrovision
Corporation. Det är förbjudet att dekompilera eller
dekonstruera programvaran.
USA- patentnummer 4 631 603, 4 577 216, 4 819 098 och
4 907 093. Licens ges endast för visning i små, slutna
sällskap.
Samtidigt utgiven i USA och Kanada.
Page 72

 Loading...
Loading...