Page 1

Apple Technician Guide
iMac (27-inch, Mid 2010)
2010-09-09
Page 2

Apple Inc.
© 2010 Apple Inc. All rights reserved.
Under the copyright laws, this document may not be copied, in whole or in part, without the
written consent of Apple.
Every eort has been made to ensure that the information in this document is accurate. Apple
is not responsible for printing or clerical errors.
Apple
1 Innite Loop
Cupertino, CA 95014-2084
USA
+ 1 408 996 1010
www.apple.com
Apple, the Apple logo, Mac, and Macintosh are trademarks of Apple Inc., registered in the U.S.
and other countries.
Page 3

iMac (27-inch, Mid 2010)
Contents
About This Guide
Updates 10
Updated 9 September 2010 10
Updated 9 August 2010 10
Apple Technician Guide introduced 27 July 2010 10
Feedback 10
Basics
Overview 12
Identifying Features 13
Product Congurations 13
Safety Precautions 14
Serial Number Location 15
New Accessories 16
Magic Trackpad 16
Apple Battery Charger 18
Troubleshooting
General Troubleshooting 20
Wireless Troubleshooting 20
Update System Software & Firmware 20
Troubleshooting Theory 20
Hardware vs. Software 21
Common Reset Procedures 21
Power On Self Test (POST) 21
Resetting the System Management Controller (SMC) 22
Resetting Parameter RAM (PRAM) 22
Starting Up in Safe Mode 23
Removing the Battery, Measuring DC Voltage 24
Diagnostics 25
Sensors Errors 25
Sensor Locations 27
Diagnostic LEDs 29
Location of Diagnostic LEDs 29
Page 4

LED Functions 30
LED Startup Sequence 31
Logic Board Test Points 32
Functional Overview 33
Block Diagram 34
Symptom Charts 35
Startup and Power 35
No Power, Dead Unit 35
Won’t Start Up 37
Intermittent Shutdown 39
Kernel Panic, System Crashes 44
No Video 46
Corrupted Video 48
Burnt Smell/Odor 51
Uncategorized Symptoms 52
Display 53
Backlight Issue/No Backlight 53
Noise / Unstable Flickering 55
LCD Image Issues 58
Incorrect/Missing Colors 60
Distorted/Blurred Image 62
Pixel Anomalies 64
Vertical/Horizontal Lines 66
Non-Uniform Brightness / Color 68
Cosmetic Defects 69
Uncategorized Symptoms 69
Mass Storage 70
Hard Drive Not Recognized 70
Optical Drive Not Recognized 76
Optical Drive Won’t Accept/Eject Media 77
Optical Drive Read/Write Error 78
Optical Drive Not Performing to Specications 80
Optical Drive Noisy 82
SD Card Will Not Insert Into Slot 83
SD Card Not Recognized 84
Uncategorized Symptoms 85
Communications 86
AirPort/Bluetooth Issues 86
AirPort Card Kernel Panic 89
Ethernet Port/Device Issue 90
Wireless Input Device Does Not Pair 91
Uncategorized Symptoms 93
Input/Output Devices 94
Apple Remote Inoperable 94
Audio: Microphone 96
Page 5

Audio: Built-in Speakers Have Distorted Sound 97
Audio: No Audio from Built-in Speakers 98
Camera Issues 101
FireWire Device Not Recognized 102
USB Device Not Recognized 104
Wired Keyboard Does Not Function Properly 106
Keyboard: Specic Keys Do Not Respond 108
Wired Keyboard/Mouse Not Recognized 108
Wireless Input Device Does Not Pair 110
Apple Wireless Mouse/Magic Trackpad Erratic Tracking 113
Wireless Input Device Loses Connection 114
Apple Battery Charger Does Not Charge Batteries 116
Mechanical 118
Noise/Hum/Vibration 118
Fan Failures / Thermal Issues 121
Stand/Hinge Issues 122
Physical Damage 123
Uncategorized Symptoms 123
Take Apart
General Information 125
Opening the Unit 125
Required Tools 125
Required Special Tools for Glass Panel 126
Cleaning Tools Starter Kit 126
Cleaning & Handling the Glass Panel 127
Do’s and Don’ts 127
Handling a Broken Glass Panel 128
How to Remove a Broken Glass Panel 128
Safety 133
Logic Board Handling 134
Reassembly Steps 134
Note About Images in This Manual 134
Screw Sizes 134
Access Door 135
Memory 137
Removal 138
Reassembly 138
Glass Panel 139
Removal 140
Reassembly 141
Page 6

Camera 144
Removal 145
Reassembly 146
LCD Panel 147
Removal 148
Handling the Panel 153
Reassembly 154
Vertical Sync Cable (Vsync) 157
LED Temp Sensor Cable 158
DisplayPort Cable 159
Audio Ports and Cable 161
AirPort Antenna 163
AirPort Card 165
AirPort Carrier Board 167
AirPort Cable 169
Bluetooth Antenna 171
Bluetooth Board 173
LED Backlight Board 175
Power Supply 177
Removal 178
Reassembly 179
Backlight Pressure Wall 180
Power Supply/Hard drive Pressure Wall 182
Removal 183
Reassembly 183
Hard Drive 185
Removal 186
Reassembly 187
Hard Drive Sensor Cable 188
Removal 189
Reassembly 189
Optical Drive 190
Removal 191
Page 7

Reassembly 193
Optical Sensor Cable 195
Optical Drive Fan 197
SD Card Reader 199
Removal 200
Reassembly 201
SD Card Reader Cable 202
IR Board and Cable 204
Logic Board 206
Removal 207
Handling the Logic Board 209
Reassembly 210
Video Card 216
Solid State Drive (SSD) 219
Removal 220
Reassembly 222
SSD Data Cable 223
Optical/MXM Pressure Wall 225
Hard Drive Data Cable 227
Optical Drive Data Cable 230
Battery 232
Removal 233
Reassembly 233
Right Speaker 234
CPU Fan 236
Removal 237
Reassembly 238
Ambient Temp Sensor 239
Removal 240
Reassembly 240
Left Speaker 241
Removal 242
Reassembly 242
Hard Drive Fan 244
Mechanism Cover 246
Page 8

Stand 248
Removal 249
Reassembly 250
Mechanism 252
Bluetooth Cable 254
Camera Cable 257
Cable, AC/DC Power/Backlight/SATA 260
Cable, AC/DC Power/Backlight/SATA, SSD 262
Microphone Cable 265
Rear Housing 266
Reassembly 267
Additional Procedures
Retrieving Mechanism 272
Views
Exploded Views 277
Exploded View #1 277
Exploded View #2 278
Exploded View #3 279
External Views 280
Rear View 280
Ports 281
Internal Views 282
Photo of Components below LCD 282
Photo of Components in the Rear Housing 283
Logic Board, Front Side 284
Logic Board, Back Side 285
Screw Chart 286
Page 9

Apple Technician Guide
About This Guide
iMac (27-inch, Mid 2010)
© 2009 Apple Inc. All rights reserved.
Page 10
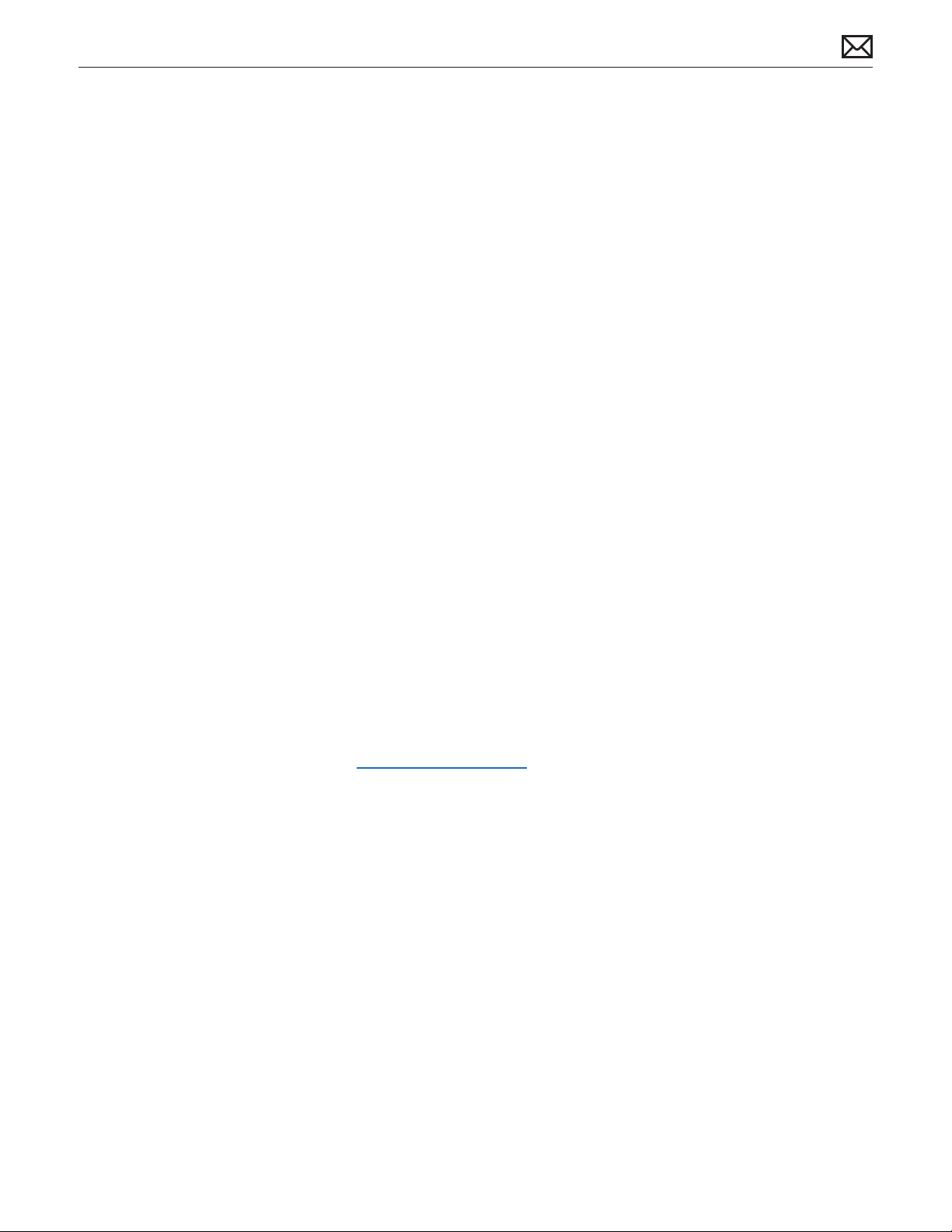
Updates
Updated 9 September 2010
Troubleshooting:
• Display: several symptoms: Modied steps to allow unit to warm up for about a minute
(instead of 15 minutes) before evaluating front-of-screen performance.
Take Apart:
• LCD Panel: Added note that overtightening screws could lead to issue of light leakage after
unit is reassembled.
• Camera and Rear Housing: Added note that white thermal paste intended for camera
should not be used for any other purpose (such as portable computer heatsinks).
Updated 9 August 2010
• Basics: Overview: New Accessories: Magic Trackpad and Apple Battery Charger: Added links
to the User Guides:
Apple Technician Guide introduced 27 July 2010
Feedback
We want your feedback to help improve this and future Technician Guides! Please email any
comments to smfeedback2@apple.com
2010-09-09
iMac (27-inch, Mid 2010) About This Guide — Updates 10
Page 11

Apple Technician Guide
Basics
iMac (27-inch, Mid 2010)
© 2010 Apple Inc. All rights reserved.
Page 12

Overview
2010-09-09
Introducing the iMac (27-inch, Mid 2010) with the latest Intel Core i3, Core i5 and Core i7
processors and powerful new graphics. The new iMac line is the fastest ever with dual-core
processor speeds up to 3.6 GHz, quad-core speeds up to 2.93 GHz and discrete graphics
including the powerful ATI Radeon HD 5750.
The processors feature an integrated memory controller to access the system memory directly,
allowing the new iMac to take full advantage of its faster 1333 MHz memory. New discrete ATI
Radeon HD processors deliver incredibly smooth, crisp graphics for the most demanding 3D
games, creative software and technical applications. Refer to the next page for more features.
iMac (27-inch, Mid 2010) Basics — Overview 12
Page 13

Identifying Features
The iMac (27-inch, Late 2010) computer features include:
• 27-inch display 2560 x 1440 LED-backlit display
• Increased processor speeds:
• 3.20 GHz Intel Core i3 with 4MB shared L3 cache
• 2.80 GHz Intel Core i5 (CTO)
• 3.60 GHz Quad-Core Intel Core i5 with 8MB shared L3 cache
• 2.93 GHz Quad-Core Intel Core i7 (CTO)
• 4 GB 1333 MHz DDR3 SDRAM expandable up to 16GB
• Main memory PC3-10600, DDR3 (1333), 204-pin, ships with 2x1333 MHz SO-DIMMs
• SD card reader slot with SDXC (Secure Digital Extended Capacity) supports 32GB - 2TB
• Mini DisplayPort output (DVI, VGA, and dual-link DVI) and supports input from external
DisplayPort sources (adapters sold separately)
• Graphics and video support:
• AMD Radeon HD 5670 graphics processor with 512MB GDDR3
• AMD Radeon HD 5750 graphics processor with 1 GB GDDR5
• Hard drive: 1TB, 2TB
• Solid State Drive options:
• 256GB SSD (SSD only, without a hard drive)
• 256GB SSD + 1TB Serial ATA Hard Drive (CTO)
• 256GB SSD + 2TB Serial ATA Hard Drive (CTO)
• Magic Mouse (Mid 2010) and Apple Wireless Keyboard (2009), standard with all
congurations
• Ships with and requires at least Mac OS 10.6.3
• Magic Trackpad (CTO)
• Apple Battery Charger (CTO)
2010-09-09
Product Congurations
For product congurations, refer to Apple Support Tech Specs: http://support.apple.com/
specs/
iMac (27-inch, Mid 2010) Basics — Overview 13
Page 14

Safety Precautions
WARNING: HIGH VOLTAGE: The AC/DC power supply PCB remains powered up whenever the
system is plugged in, whether or not the system has been turned on. Use extreme caution
when troubleshooting the system with the front bezel removed.
Important: If the computer is shut down by removing the power cord, allow the power supply
a good 2-3 minutes to discharge the capacitors before handling it. However, if you select “Shut
Down” via the Apple menu, the computer will discharge the power supply capacitor almost
immediately.
2010-09-09
iMac (27-inch, Mid 2010) Basics — Overview 14
Page 15

Serial Number Location
The iMac (27-inch, Mid 2010) serial number is located on the base of the stand. When replacing
a stand, transfer the serial number to the new stand.
2010-09-09
iMac (27-inch, Mid 2010) Basics — Overview 15
Page 16

New Accessories
Magic Trackpad
The wireless Magic Trackpad uses Bluetooth® technology to connect to the Mac and comes with
two AA batteries installed. To use the Magic Trackpad and its full features, update your Mac to Mac
OS X version 10.6.4 or later, and then install the latest trackpad software using Software Update, if
needed. Refer to the Magic Trackpad Quick Start Guide for more information.
Note: If for some reason the iMac (27-inch, Mid 2010) needs the system software reinstalled, pair
the Magic Trackpad and then run Software Update. If for some reason you notice that only basic
functionality is present on the Magic Trackpad, ensure that it’s paired correctly before launching
Software Update. Refer to the following Kbase articles for more information.
• HT4273 About Magic Trackpad Update 1.0 for Windows
• HT4254 About Magic Trackpad and Multi-Touch Trackpad Update 1.0
About the Indicator Light
The indicator light displays the status of your Magic Trackpad and the batteries.
• When you rst turn your trackpad on, the indicator light glows steadily for 2 to 3 seconds,
indicating the batteries are good.
• If your trackpad isn’t paired with a Mac, the light blinks, indicating your trackpad is in discovery
mode and ready to pair (pairing means connecting your trackpad and Mac to each other
wirelessly).
• If you don’t pair your trackpad with your Mac within 3 minutes, the light and trackpad turn o
to conserve battery life. Press the On/o button on your trackpad to turn it on again, allowing
you to pair it with your Mac.
• When your trackpad is on and connected, the indicator light turns o.
2010-09-09
Turn on the Trackpad
• To turn the trackpad on, press rmly and release the on/o button.
• To turn on the trackpad and make it stay in discovery mode (prevent auto-pairing to previous
known host), press and hold the on/o button.
iMac (27-inch, Mid 2010) Basics — Overview 16
Page 17

Pairing the Magic Trackpad
To pair your trackpad:
1. Choose Apple () > System Preferences, and then click Trackpad.
2. Click “Set Up Bluetooth Trackpad …” in the lower-right corner.
3. Press the On/o button on your trackpad to turn it on.
4. Click Continue when your trackpad is detected.
Once your trackpad is paired with your Mac, use Software Update again to make sure you have
the latest software installed.
Note: If the iMac (27-inch, Mid 2010) needs to have system software reinstalled for some reason,
pair the Magic Trackpad and then run Software Update. If for some reason you notice that only
basic functionality is present on the Magic Trackpad, ensure that it’s paired correctly before
launching Software Update.
Installing Batteries
1. Use a coin to remove the battery compartment cover on the left side.
2. Insert batteries into the battery compartment as shown.
Warning: Replace or recharge batteries at the same time. Don’t mix old batteries with new
batteries and don’t mix battery types (for example, alkaline and lithium batteries). Don’t open
or puncture the batteries, install them backwards, or expose them to re, high temperatures, or
water. Don’t charge nonrechargeable AA batteries. Keep batteries out of the reach of children.
2010-09-09
iMac (27-inch, Mid 2010) Basics — Overview 17
Page 18

Apple Battery Charger
Use the Apple Battery Charger to charge rechargeable NiMH batteries for your Apple products
that use AA batteries. Each Apple Battery Charger comes with six high-performance AA NiMH
batteries: two for your keyboard, two for your mouse or trackpad, and two for charging. You
can use the Apple Battery Charger to charge either one or two NiMH rechargeable batteries. To
charge batteries fully, allow at least ve hours of charging time. For more information, refer to
the Battery Charger Quick Start and/or Kbase article HT 4275 About Apple Battery Charger.
Batteries
Use only NiMH rechargeable batteries in the Apple Battery Charger. Don’t try to charge
nonrechargeable AA batteries (lithium or alkaline) in the charger.
Caution: Risk of explosion if battery is replaced by an incorrect type. Dispose of used batteries
according to the instructions. Don’t open or puncture the batteries, install them backwards,
short circuit, or expose them to re, high temperatures, or water. Keep batteries out of the reach
of children.
Status Lights
The indicator light on top of the Apple Battery Charger displays the charging status of the
batteries.
• Amber: The batteries are charging.
• Green: The batteries are charged and ready to use—the green indicator light shuts o after
six hours
• No light: May indicate any of the following conditions:
• The batteries are charged and ready to use.
• The inserted batteries are too deeply discharged to register immediately.
• Flashing Amber: May indicate any of the following conditions:
• The batteries haven’t been properly installed in the charger.
• An unsupported type of battery is in the charger.
• The batteries may be faulty or damaged and should be replaced.
2010-09-09
iMac (27-inch, Mid 2010) Basics — Overview 18
Page 19

Apple Technician Guide
Troubleshooting
iMac (27-inch, Mid 2010)
© 2010 Apple Inc. All rights reserved.
Page 20

General Troubleshooting
Wireless Troubleshooting
If you’re having issues with Bluetooth and wireless connectivity issues, refer to the following:
• TS3048 Troubleshooting wireless mouse and keyboard issues
• HT3887 Wireless input devices: Bluetooth frequently asked questions
• HT1365 AirPort and Bluetooth: Potential sources of interference for wireless devices
and networks
• HT3903 Apple Wireless Keyboard and Mouse: How to install batteries
• HT4273 About Apple Magic Trackpad Update 1.0 for Windows
• HT4254 About: Magic Trackpad and Multi-Touch Trackpad Update 1.0
• HT 4275 About Apple Battery Charger
• Bluetooth Service Diagnostic (BSD) self-paced training
• Bluetooth Troubleshooting Course
Update System Software & Firmware
Important: Ensure the correct version Mac OS X and latest software and rmware updates
have been applied before you begin troubleshooting. Computers sometimes exhibit
symptoms that indicate the wrong Mac OS X system software is installed.
Firmware is the name given to software that is written into memory circuits such as ash
memory, that will hold the software code indenitely, even when power is removed from
the hardware. Firmware on Intel Mac computers is designed to be updated if necessary by
running the Mac OS X Software Update check (available in the Apple menu) while computer is
connected to the Internet. For more information about rmware updates, refer to:
kBase # HT1557: About rmware updates for Intel-based Macs
Troubleshooting Theory
For general information on troubleshooting theory, go to GSX and nd the Service Training
course menu link. From there you can access the Troubleshooting Theory self-paced course.
2010-09-09
iMac (27-inch, Mid 2010) — General Troubleshooting 20
Page 21

Hardware vs. Software
For information on how to isolate a hardware issue from a software issue, refer to:
kBase #TS1388: Isolating issues in Mac OS X
For information on how to troubleshoot a software issue, refer to:
kBase #HT1199: Mac OS X: How to troubleshoot a software issue
kBase #TS1394: Mac OS X: Troubleshooting installation and software updates
kBase #HT2956: Troubleshooting Mac OS X installation from CD or DVD
Common Reset Procedures
Power On Self Test (POST)
Intel-based Mac computers such as the iMac rely on a combination of tones and blinking LEDs
to display Power On Self Test (POST) error codes.
• If the computer detects out-of-specication or no SDRAM, the screen will remain black
but the computer will beep. This error condition may be due to physically damaged RAM,
installing the incorrect type of RAM, poor connection, or not having RAM installed.
• Some RAM may appear to pass the Power-On-Self-Test (POST) but still cannot be used by
the operating system. In this case, the computer will display a gray screen, sound three
tones and repeat the tones until the computer is turned o.
• The solution to both of these situations is to rst re-seat the memory and test the
computer again. If the memory fails the POST test again, remove all installed memory and
test by installing one by one each memory that has been veried to work correctly on
another system (i.e., “known-good”) or order new memory.
• A sequence of tones heard at startup or a no video symptom may also be xed by
temporarily removing/replacing the backup battery.
2010-09-09
iMac (27-inch, Mid 2010) — General Troubleshooting 21
Page 22

Resetting the System Management Controller (SMC)
The System Management Controller (SMC) is a chip on logic board that controls all power
functions. If computer is experiencing any power issue, such as not starting up, not displaying
video, sleep issues, battery management, or fan noise issues, resetting SMC may resolve it. To
reset SMC on an iMac:
1. Shut down the computer.
2. Unplug all cables from computer, including power cord.
3. Press and hold the power button for 5 seconds.
4. Release the power button.
5. Attach the computer’s power cable.
Note: If you press the power button while inserting the power cord, the iMac will enter
a mode in which the fans run at full speed. For more information, refer to kbase article
TS1433: iMac: Fans run at full speed after computer turns on
6. Press the power button to turn on the computer.
For more information, refer to:
kBase #HT3964: Intel-based iMac: How to reset the System Management Controller
Resetting Parameter RAM (PRAM)
PRAM stores certain system and device settings in a location that Mac OS X can access quickly.
Exactly which settings are stored in the computer’s PRAM varies depending on the type of
computer as well as the types of devices and drives connected. To reset PRAM:
1. Shut down the computer.
2. Locate the following keys on keyboard: Command, Option, P, and R. You will need to hold
these keys down simultaneously in Step 4.
Note: If the keyboard does not have an Option key, use the Alt key instead.
3. Press power button.
4. Immediately press and hold Command-Option-P-R keys.
Important: You must press this key combination before the gray screen appears.
5. Hold down keys until the computer restarts, and you hear the startup chime a second time.
6. Release keys.
For more information, refer to:
kBase #HT1242: Mac OS X: What’s stored in PRAM
kBase #HT1379: Resetting your Mac’s PRAM and NVRAM
2010-09-09
iMac (27-inch, Mid 2010) — General Troubleshooting 22
Page 23

Starting Up in Safe Mode
A Safe Boot is a special way to start Mac OS X when troubleshooting. To start up in Safe Mode:
1. Make sure computer is shut down.
2. Press power button.
3. Immediately after you hear the startup tone, press and hold Shift key.
Note: The Shift key should be held as soon as possible after startup tone but not before.
4. Release Shift key when you see the screen with the gray Apple and progress indicator
(looks like a spinning gear). During startup, ”Safe Boot” appears on the Mac OS X startup
screen and a gray progress bar is displayed on bottom of window (since Mac OS X 10.6).
5. To leave Safe Mode, restart computer normally, without holding down any keys during
startup.
For more information, refer to:
kBase #HT1564: Mac OS X: What is Safe Boot, Safe Mode?
kBase #TS1884: Safe Boot takes longer than normal startup
2010-09-09
iMac (27-inch, Mid 2010) — General Troubleshooting 23
Page 24

Removing the Battery, Measuring DC Voltage
1. Unplug the computer. Allow several minutes for power supply to discharge.
2. Remove logic board.
3. Remove coin battery for 1-2 minutes. The coin battery is located on the back side of the logic
board (see graphic below).
2010-09-09
4. Measure DC voltage on battery touching battery with red probe, and grounding with black
probe. If voltage is 2.7v or less, replace battery.
5. Reinstall the battery and logic board. This will reset the logic board.
6. Power on computer.
7. If computer boots, check for and install all software and rmware updates.
iMac (27-inch, Mid 2010) — General Troubleshooting 24
Page 25

Diagnostics
The following diagnostics are required for this product:
• Apple Service Diagnostic (ASD), version 3S140
• For iMac (27-inch, Mid 2010): Apple Hardware Test (AHT), version 3A202
• Bluetooth Service Diagnostic (BSD) 1.1
Sensors Errors
Run latest available service utilities to determine if any thermal sensors or blowers are malfunctioning. When a
test reports an error, reseat appropriate connections and check that all air ows are free from obstruction. If issue
persists, replace the corresponding part (sensor, blower, logic board, video card, or power supply). See chart below
for correlation between aected sensor, sensor location, and additional checks to perform.
Note: AHT can be run by pressing the D key on startup (if hard drive was not reformatted, or if adequate system
specic restore DVD is inserted). If a sensor error is detected, AHT will report an error code containing the aected
sensor name (ex: “4SNS/1/40000000 TC0H” error code reports to sensor TC0H).
Sensor Suspected part and Location Suggested Action Notes
TA0P Excessive incoming Ambient air
temperature, or Ambient temp
sensor damaged/disconnected
from logic board.
T00p Excessive Optical Drive area
temperature, or ODD temp
sensor damaged/ disconnected
from logic board.
TH00 Excessive Hard Drive area
temperature, or HDD temp
sensor damaged/disconnected
from logic board. Use the
correct sensor cable, each drive
vendor has a unique sensor
cable model.
Tm0p Excessive logic board
temperature (this sensor is part
of logic board)
Verify that incoming/outgoing air vents
are free from obstruction , that sensor
cable is securely connected to the top
edge of the logic board and attached to
the left speaker housing. Replace sensor
cable if damaged.
Verify sensor cable is securely connected
to the logic board and the sensor
is properly attached to the ODD
mechanism. Replace sensor cable if
damaged.
Verify sensor cable is securely connected
to top left side of logic board and it’s
connected to hard drive. Check for
damaged cable on logic board.
Test with known-good logic board
All fans ramp at full
speed if sensor is
disconnected.
The ODD fan will run
at full speed if sensor is
disconnected.
The HD fan may run at
full speed if the sensor
is disconnected.
2010-09-09
TL0p Excessive LCD panel area
temperature, or LCD temp
sensor damaged/disconnected
from top of logic board
Verify that the LCD sensor cable is
securely connected to the logic board
and the sensor is attached to the LCD.
Replace the sensor cable if damaged
iMac (27-inch, Mid 2010) — General Troubleshooting 25
The CPU fan will run at
full speed if the sensor
is disconnected.
Page 26

TS2P Excessive upper internal
enclosure temperature, or
Skin temp sensor damaged/
disconnected from top of logic
board.
Verify that the skin temp sensor cable
is securely connected to the top of the
logic board and sensor is attached to
rear housing (near the camera). Replace
the sensor cable if damaged.
TC0H Excessive processor heatsink
temperature, or CPU temp
sensor damaged/disconnected
from back side of logic board
(this sensor is part of logic
board)
TG0D Excessive graphics processor
die temperature (this sensor
is part of graphics processor
chip)
TG0H Excessive graphics processor
heatsink temperature, or
GPU temp sensor damaged/
disconnected from back side of
logic board (this sensor is part
of video card assembly)
Tp1P, Tp2H,
Tp3H
Excessive power supply
temperature (these sensors
are part of the power supply
board)
ODD fan Optical fan/blower located
next to right speaker
HDD fan Hard drive fan/blower, located
below logic board, near hard
drive
CPU fan CPU fan/blower, located next
to left speaker (logic board has
to be removed to replace CPU
blower)
Check CPU sensor cable connection to
logic board. It requires removal of the
logic board.
Test with known-good video card
Check GPU sensor cable connection to
logic board. It requires removal of the
logic board.
Test with known-good power cable
harness , or known-good power supply
board.
Verify that the ODD blower/fan cable is
securely connected to the right side of
the logic board and that there are no
obstructions that would prevent the
blower/fan from rotating. Replace fan if
the error continues.
Verify that the HDD blower/fan cable
is securely connected to the top of
the logic board and that there are no
obstructions that would prevent the
blower/fan from rotating. Replace fan if
the error continues.
Verify that the CPU blower/fan cable is
securely connected to the left side of
the logic board and that there are no
obstructions that would prevent the
blower/fan from rotating. Replace fan if
the error continues.
If the sensor is
disconnected, the
CPU fan will run at full
speed.
If sensor is
disconnected the CPU
fan will run at full
speed.
Normal fan operation,
except the ODD blower
Normal fan operation,
except the HDD blower
Normal fan operation,
except the CPU blower
2010-09-09
iMac (27-inch, Mid 2010) — General Troubleshooting 26
Page 27

Sensor Locations
Temp sensors and fan connector locations are shown in the next two graphics. Ensure cables
are correctly routed and the sensors and fans are properly connected. If a sensor or fan is
faulty or not connected, Apple Hardware Test will generate an error code.
Sensor Connector Locations: Top Side of Logic Board
2010-09-09
iMac (27-inch, Mid 2010) — General Troubleshooting 27
Page 28

Sensor Connector Location: Back Side of Logic Board
2010-09-09
iMac (27-inch, Mid 2010) — General Troubleshooting 28
Page 29

Diagnostic LEDs
The iMac (27-inch, Mid 2010) computer has four built-in diagnostic LEDs on the main logic
board that can help you to troubleshoot the computer. The LEDs are located on the bottom
left edge of the logic board (under a piece of black mylar tape) and can only be seen when
looking through the lower vents of the enclosure. Refer to the next page for a close up graphic
of the troubleshooting LEDs.
Location of Diagnostic LEDs
The LEDs are located under the mylar tape, on the bottom, left corner of the logic board. They
can only be seen when looking through lower vents of rear housing
2010-09-09
iMac (27-inch, Mid 2010) — General Troubleshooting 29
Page 30

LED Functions
LED #1
• Indicates that trickle voltage from power supply has been detected by logic board. This
LED will remain ON whenever the iMac is connected to a working AC power source. The
LED will remain ON even when computer has been shut down or put to sleep. The LED will
remain OFF only if the AC power source is missing or disconnected , if the logic board is
disconnected from the power supply, or if the power supply board is faulty.
LED #2
• Indicates that the main logic board has detected proper power from the power supply
when the computer is turned on and that logic board voltage regulators are functioning
properly. This LED will be ON when the computer is turned on and the power supply
should be working correctly.
LED #3
• Indicates that the computer and the video card are communicating. This LED will be ON
when the computer is communicating properly with the video card. If LEDs 1 and 2 are ON
and you heard the startup sound, but LED 3 is OFF, then the video card might be installed
incorrectly or need replacement.
LED #4
• Indicates that the computer and the LCD panel are communicating. This LED will be ON
when the computer is turned on and video signal is being generated. If the LED is ON
and there is no image on the display, then the LCD panel, the LED backlight board, or the
cables between might be installed incorrectly or need replacement.
2010-09-09
iMac (27-inch, Mid 2010) — General Troubleshooting 30
Page 31

LED Startup Sequence
LED #1 = Power available.
If no LED is visible:
• Verify AC power source
• Verify known-good AC cable is connected
• Verify cable connection between AC inlet and power supply
• Verify cable connection between power supply and logic board
• Verify power supply
LED #1 + LED #2 = Power available, and system is powered on.
If second LED is not visible when power button is pressed:
• Verify power button connection to logic board
• Verify power button functionality
• Verify cable connection between power supply and logic board
• Verify power supply
• Verify logic board
LED #1 + LED #2 + LED #3 = Power available, system is powered on, and video card found.
If third LED is not visible after power on:
• Verify that the MXM video card is seated properly
• Verify if boot chime is present and fans are running when powered ON (reset SMC
and PRAM, check backup battery if necessary for proper boot up):
• If POST boot chime is not heard, go to Won’t Start Up symptom ow,
• • If POST boot chime is heard, go to No Video symptom ow.
2010-09-09
LED #1 + LED #2 + LED #3 + LED #4 = Power available, system is powered on, video card
found, and internal LCD found.
If fourth LED is not visible after power on:
• Verify cable connections between LCD panel and logic board
• Inspect LCD display cables for cable damage
• Verify external video functionality, and according to result check the following items:
-If external display works then verify/replace the LED backlight board
-If external display works then verify/replace the LCD panel
-If external display does not work verify/replace the logic board
iMac (27-inch, Mid 2010) — General Troubleshooting 31
Page 32

Logic Board Test Points
Some test points are accessible on the logic board when the LCD panel is removed. The test points are dened
below.
Logic Board Test Point Function
Pin 1 Ground
Pin 3 5V power for Hard Drive(s). Note: If present, the 12V power will
come directly from the Power Supply to the Hard Drive thru the
power harness cable.
Pin 4 Standby 12V power (permanent power coming from power
supply and present as long as AC cable is connected, even if
computer is o); corresponds to LED #1
Pin 6 Backlight Control pulse width modulated signal (from logic board
to LED backlight board, to adjust the backlight level setting
according to user setup)
Pin 11 12V Run-Mode power to logic board (coming from power supply,
present as long as system is on or asleep); corresponds to LED #2
Pin12 Power On Request signal (from logic board to power supply
when power button is pressed)
Pin 13 Backlight Enable (signal from logic board to Backlight Controller
board, to enable backlight
2010-09-09
iMac (27-inch, Mid 2010) — General Troubleshooting 32
Page 33

Functional Overview
Refer to this diagram for symptoms related to logic board connectors. To rotate this page in Preview for easier
viewing, go to Tools menu and choose “Rotate Left”.
Skin (Enclosure)Temperature
Sensor:
- fan running at higher speed
- reduced performance or system
sleep if enclosure temperature gets
- ODD drive does not inject /eject any media
-no ODD seen on SATA bus
- no boot from ODD drive
- Optical Drive SATA data+ Power:
- no HD (or SSD) visible on SATA bus
sound
- distorted right
right speaker
sound
- distorted left
speaker
- freezes, or kernel panics
- beep tones on startup,
- no boot from bootable HD (or SSD)
Hard Drive (and SSD) SATA data:
- no sound from
Right Speaker
- no sound from left
Left Speaker :
- no boot,
pads on logic board)
- no Power On (unless shorting the
Ram:
Power On Button:
- reduced performance or system
CPU gets over heating
- system freezes or kernel panic if
blocked fan
too high due to disconnnected
CPU Fan:
sleep if CPU temperature gets
high
- no IR Remote functionality
sleep if CPU temperature gets too
IR Receiver:
- reduced performance or system
- fan running at higher speed,
CPU Temperature Sensor:
- beep sequence on startup
- no video
too high
Backup Battery:
Hard Drive Temperature
Sensor:
- fan running at higher
speed if sensor cable is
dis/misconnected, or not
matching drive brand/
model
Hard Drive Fan:
- hard drive data
corruption if HD
fan is blocked or
disconnected
- no camera LED
- no camera
LED :
when camera is on
power supply temperature gets too high
- reduced performance or system sleep if
- fan running at higher speed
- no/poor backlight control,
- no Power, no Video
Power Supply Temp sensor:
Power Supply + Backlight Control +
gets too high
- media read / burning
- ODD temperature
blocked
disconnected or
fails if fan
Optical Drive Fan:
getting too high
- only Optical Ports seen in prefs
- media read/burning fail if ODD
-ODD fan running at higher speed
Optical Drive Temperature Sensor:
temperature gets too high
- no Analog/Optical audio input/output
Analog/Optical Audio In/Out:
- no SD card read/write
- no internal microphone input
Microphone:
- no SD card reader seen in System
Profiler/ USB
external DisplayPort connector
SD Card Reader:
- no video on internal LCD and on
if video card temperature gets too high
- reduced performance or system sleep
MXM Video Card:
- video artifacts / video freezes
- fan running at higher speed
Video Card Temperature Sensor:
- poor / no video on internal LCD
- cannot enable AirPort
DisplayPort LCD :
AirPort Card:
Camera + Camera
functionality
Bluetooth
- cannot enable
Bluetooth :
system sleep if temperature
- reduced performance or
- fan running at higher speed
Sensor:
Ambient Temperature
if LCD temperature gets too high
- reduced performance or system sleep
- fan running at higher speed
LCD Temperature Sensor:
2010-09-09
iMac (27-inch, Mid 2010) — General Troubleshooting 33
Page 34

Block Diagram
K22/K23 System Block Diagram
09/01/2009
David Cox
Apple Confidential
Refer to this diagram to see how modules are interrelated.
Optical Drive
Temperature
Sensor
Display
Microphone
Backlight
Controller
MXM
Temp
Sensor
MLB
Optional
SSD drive
Hard Drive
Temperature
Sensor
Camera
AC Inlet
AC/DC
IR Sensor
SD Card
Reader
Fan
Fan
2010-09-09
Speakers
Bluetooth
802.11n
Antenna
Antenna
Antenna
Fan
SO-DIMM
SO-DIMM
Power
SO-DIMM
SO-DIMM
Ambient
Temperature
Sensor
Button
Speakers
iMac (27-inch, Mid 2010) — General Troubleshooting 34
Page 35

Symptom Charts
Follow steps in the order indicated below. If an action resolves the issue, retest system to verify.
Startup and Power
No Power, Dead Unit
Unlikely cause: speakers
Quick Check
Symptoms Quick Check
No Power, Dead Unit
• No power
• No fan spin
• No startup chime
• No image on external display
• No hard drive or optical drive
activity
• Caps Lock LED on wired
keyboard doesn’t light when
pressed.
1. Verify power source.
2. Verify power cable.
3. Listen closely for signs of activity from system
including: rotating fans, hard drive or optical drive
activity, startup chime, etc.
Deep Dive
Check Result Action Code
1. Power ON system. Verify if
there is any indication that the
system has powered up (fan
rotation, hard drive or optical
drive noise, backlight turns on).
2. Locate the diagnostic LEDs
in bottom case vents. Plug
AC cord into system. Verify if
diagnostic LED #1 turns ON.
You may alternately check for
presence of a 12V DC signal
between pin 4 and pin 1 of the
logic board.
Yes The symptom is powering
up. Go to Won’t Start Up
symptom ow.
No Go to step 2.
Yes Standby power voltage being
supplied by power supply.
Go to step 3.
No Go to step 4
2010-09-09
iMac (27-inch, Mid 2010) Symptom Charts — Startup and Power 35
Page 36

3. Press power button while
monitoring diagnostic LEDs.
Verify if LED #2 turns ON and
remains ON after pressing
the power button. You may
alternately check for a power
request signal between pin 12
and pin 1 of logic board.
Yes Power supply functioning and
logic board detects supply
voltages. Go to Won’t Start
Up symptom ow.
No Go to step 5.
4. Disconnect AC cable. Remove
glass and LCD panel, and
carefully inspect the connectors
between AC inlet and power
supply, then DC connectors and
cables between power supply
and logic board, for damage or
poor connections.
5. Inspect power button and
verify if it is properly connected
to the logic board.
6. Disconnect power button from
logic board. Inspect cable and
connector for damage. Using a
multimeter (set as ohmmeter),
verify continuity between the
two pins of the power button
when it is pressed.
7. Press power button and Verify
if system turns ON. You may
alternately check for presence
of a 12V DC signal between
pin 11 and pin 1 of logic board
when power button is pressed.
Yes Reseat misconnected cable(s),
or replace damaged one(s).
No Replace DC power cable
harness.. Go to step 8.
Yes Go to step 6.
No Reconnect power button.
Yes Power button is functioning
correctly. Reconnect power
button to logic board and
go to step 7.
No Power button faulty. Replace
rear housing (which includes
power button).
Yes Power supply functioning. If
system still won’t boot, go
to Won’t Start Up symptom
ow.
No Replace DC power cable
harness. Go to step 8.
P16
X03
X14
X03
2010-09-09
8. Press power button and verify if
system turns ON.
Yes Issue solved with replaced DC
power cable harness.
No Replace power supply.
P01
Go to step 9.
9. Press power button and verify if
system turns ON.
Yes Issue solved with replaced
power supply.
No Reinstall power supply and
M01
replace logic board.
Note: If No Power symptom persists after all steps have been followed use minimum
conguration troubleshooting to proceed. Try disconnecting hard drive(s), optical drive, AirPort,
Bluetooth, and SD card modules to determine if one of them is preventing the power supply
from functioning.
iMac (27-inch, Mid 2010) Symptom Charts — Startup and Power 36
Page 37

Won’t Start Up
Quick Check
Symptoms Quick Check
Won’t Start Up
• No startup chime.
• Error tones during startup.
• Grey screen with fan noise, or
other noise.
• Will not progress beyond
Apple logo or spinning gear.
1. Isolate OS by starting up from original install
media for this computer, from a same-model
computer in Target Disk Mode, or from a
compatible known-good OS on an external drive.
Both AirPort and Bluetooth services are available
when booted from the Install disk.
2. Reset SMC and PRAM to clear any stored,
corrupted information.
3. Start up in Safe Mode by holding shift key down
during startup to load only required kernel
extensions and disable all startup and login
items. See kBase #HT1564: Mac OS X: What is
Safe Boot, Safe Mode?
4. If system generates error tones there may be an
issue with the SDRAM. See kBase #HT2341: Intel-
based Mac: Power On Self Test RAM error codes
5. Identifying when in the startup process the
computer hangs can help isolate the issue.
See kBase #HT2674: Intel-based Mac: Startup
sequence and error codes, symbols for
information on the Macintosh startup sequence,
and error codes and symbols used.
6. Run latest available service utilities.
Deep Dive
Check Result Action Code
1. Boot computer to Apple
Hardware Test on the internal
hard drive or an inserted Install
DVD by holding down the D
key at startup. Verify if system
boots up from any of these
volumes.
2. Remove installed SDRAM, and
test with known-good SDRAM.
Verify if computer starts up
properly now.
Yes Run the extended tests
and proceed with results. If
AHT passes or boots with a
memory error, go to step 2.
No Go to step 2.
Yes SDRAM issue. Reinstall one
of user’s SDRAM modules
and retest. Proceed one by
one to nd the faulty SDRAM
module, and replace it.
No Go to step 3.
X02
2010-09-09
iMac (27-inch, Mid 2010) Symptom Charts — Startup and Power 37
Page 38

3. Wait 15 seconds after computer
was powered down then
disconnect AirPort cable from
logic board. Verify if computer
starts up properly now.
Yes Go to AirPort Card Kernel
Panic symptom ow.
No Go to step 4.
4. Startup with Alt key to select
and start from the Install DVD
inserted in the optical drive,
or from an external bootable
volume connected. Verify if
computer starts up properly
from alternate bootable
volume.
5. Disconnect optical drive cable
and retest. Verify if computer
starts up properly now.
6. Remove coin battery on back
of logic board (you will need
to completely remove logic
board to do this), and leave out
for approximately 1-2 minutes.
Then reinstall battery. This
will reset logic board. Verify if
computer starts up properly
now.
Yes Go to Hard Drive Not
Recognized symptom ow.
No Go to step 5.
Yes Reconnect optical drive and
go to Optical Drive Not
Recognized symptom ow.
No Go to step 6.
Yes Issue resolved by logic board
reset. Measure DC voltage on
battery touching battery with
red probe, and grounding
with black probe. If voltage is
2.7v or less, replace battery.
For multimeter help, see
kBase #HT3250: Diagnostics:
Using a digital multimeter.
No Replace logic board. M02
2010-09-09
iMac (27-inch, Mid 2010) Symptom Charts — Startup and Power 38
Page 39

Intermittent Shutdown
Troubleshooting Shutdown Causes
Always run the latest available Apple service utilities to check for any abnormal value reading
from a thermal, a voltage, or a current sensor, or from a fan speed meter. The log les may also
report the cause of a previous shut down(s).
Collect all available info from user on shut down occurrence details: periodicity, power state
when issue happens, running applications, running time before shutdown.
Shutdown events can be categorized into four dierent areas.
1) User-related shut downs:
A computer shut-down event may be caused by user operation. The following shut down
methods should not be considered as a failure, unless the power button is found to be
defective.
• Selecting Shut Down by choosing the Apple () menu from the upper-left menu bar and
then choosing Shut Down.
• Pressing and holding the power button for 10 seconds
• Programming a timed shutdown in the Energy Saver preferences: refer to menu>System
Preferences>Energy Saver
Suggested troubleshooting steps are:
• Reset the SMC: Refer to: kBase #HT3964: Intel-based iMac: How to reset the System
Management Controller
• Check Energy Saver preferences settings: choosing the Apple () menu>System
Preferences>Energy Saver
• Test the Power On button for an intermittent short that would force computer to shutdown.
2) Activity-related system shut downs:
• System could not succeed the standard shutdown process and had to force shutdown
• An installed watchdog detected that an application did not respond within specied time
(this watchdog can be enabled on Mac O X Server Energy Saver preferences)
These shut downs may be linked to system settings, devices drivers, applications, or operating
system freezes.
Suggested troubleshooting steps are:
• Check the system logs and activity monitor utility for clues on the freezing process,
• Check for available software and rmware updates for installed device drivers, applications,
or operating system
• Start the system from a known-good / up-to-date bootable drive for issue reproduction.
2010-09-09
iMac (27-inch, Mid 2010) Symptom Charts — Startup and Power 39
Page 40

3) Power-related system shut downs:
• External power source was removed.
Power-related shut downs are due to power management, poor connections, or defective
power sources.
Suggested steps for troubleshooting are :
• Reset the SMC: Refer to: kBase #HT3964: Intel-based iMac: How to reset the System
Management Controller
• Verify the following cables are securely connected: AC power cable, AC inlet, and DC power
supply cable connections to logic board
4) Hardware-related system shut downs:
• One of the temperature sensors reached a specied temperature limit
• One of the voltage sensors reached a specied voltage limit
• One of the current sensors reached a specied current limit
These shut downs are due to temperature, voltage, current, fan speed or other hardware related
sensor values getting out of range.
Suggested steps for troubleshooting are :
• Check for all sensors connections and values using the latest available Apple service utilities
and locate sensors using table in the General Troubleshooting chapter
• Check /listen for fan(s) operation
• Check cleanliness of the heatsink ns and the air ow,
• Check for correct seating of the heatsink on logic board and presence of thermal material.
For additional information refer to the Intermittant Shutdown table on the next page.
2010-09-09
iMac (27-inch, Mid 2010) Symptom Charts — Startup and Power 40
Page 41

Quick Check
Symptoms Quick Check
Intermittent Shutdown
• Powers o during startup.
• Powers o during desktop use.
• Computer restarts
spontaneously.
• Powers o when waking from
sleep.
1. Make sure that power cord is securely attached
to the back of computer, and is not hindered by a
desk or other furniture.
2. Plug computer directly into an AC outlet to test if
a surge protector or UPS is causing issue.
3. Open System Preferences > Energy Saver >
Schedule and make sure that a “Shut Down”
event is not scheduled.
4. Isolate OS by starting up from original install
media for this computer, from a same-model
computer in Target Disk Mode, or from a
compatible known-good OS on an external drive.
Both AirPort and Bluetooth services are available
when booted from the Install disk.
5. Reset SMC and PRAM to clear any stored,
corrupted information.
6. Start up in Safe Mode by holding shift key down
during startup to load only required kernel
extensions and disable all startup and login
items. See kBase #HT1564: Mac OS X: What is
Safe Boot, Safe Mode?
2010-09-09
iMac (27-inch, Mid 2010) Symptom Charts — Startup and Power 41
Page 42

Deep Dive
Check Result Action Code
1. Activity related shutdowns:
Reset SMC and PRAM and
verify that shutdown issue still
happens.
2. Booting from known-good
bootable drive , verify that
shutdown issue still happens.
3. Power related shutdowns:
With known-good AC power
cord and AC outlet, Verify if
system continues to restart or
shutdown
Yes Check with known-good
bootable drive: go to step 2
No Shutdown cause was related
to SMC or PRAM programmed
shutdown settings or
corruption, and was resolved
by reverting them to default
settings.
Yes Go to Power related
shutdowns on step 3
No Shutdown events do not
happen on known-good OS.
Reinstall Mac OS on customer
hard drive, update OS with
latest version and check if any
rmware update is available.
Yes Go to step 4.
No AC power cord / outlet issue.
Issue resolved.
X03
4. Disconnect hard drive power
cable from hard drive and
startup the computer from
other bootable media (like
Install DVD, a same model
computer in Target Disk Mode,
or a compatible known-good
OS on an external drive). Verify
if system continues to restart or
shutdown.
5. Inspect and reseat AC inlet
connection to power supply
(the smaller of the 2 cables
connected to power supply),
and DC power cable from
power supply to logic board.
Verify if damage is observed on
the cables or connectors.
6. Install known-good power
supply. Verify if system
continues to restart or
shutdown.
Yes Go to step 5
No Possible bad software or hard
drive. Go to Hard Drive Not
Recognized symptom ow.
Yes Replace damaged cable.
Retest. Return to step 1 if
problem continues.
No Go to step 6.
Yes Reinstall original power
supply. Go to step 7.
No Issue resolved with power
supply replacement.
X03
P02
2010-09-09
iMac (27-inch, Mid 2010) Symptom Charts — Startup and Power 42
Page 43

7. Replace DC power cable,
which supplies power to
logic board, hard drive, and
LED backlight board. Verify if
system continues to restart or
shutdown.
Yes Go to step 8
No Issue resolved with DC power
cable replacement.
X03
8. Hardware-related shutdowns:
Run latest available Apple
service diagnostics and verify if
a sensor failure is reported.
9. Verify if a thermal sensor
or fan failure is reported by
diagnostics.
Yes -If a temperature or a fan
sensor failure is reported, go
to step 9
-If a voltage or a current
sensor failure is reported test
with known-good power
supply board. If issue persists,
replace logic board.
No Setup ASD to loop test suite
for burn in tests and go to
step 9. If no failure is found
after burn in tests, return unit
to customer for no failure
found.
Yes -If fan not running failure,
check for fan cable seating
and retest. If same failure
after retest replace fan with
known-good fan and retest.
If issue does not happen with
known-good fan, replace
user’s fan.
-If an over temp failure
reported, check for cause of
over temp, like obstructed
vent, dust in heatsink n,
clogged fan and retest. If still
failing replace part where
sensor is located (logic board,
power supply, hard drive or
sensor cable) according to
the sensor location table
in General Troubleshooting
chapter . Go to step 10
M23
X22
M23
P17
X03
2010-09-09
10. Isolate if issue solved
Verify if shutdown/issue does
is xed..
No Go to step 10
Yes Issue xed
No Replace logic board with
corresponding symptom:
-if for thermal error cause
-if for other cause
iMac (27-inch, Mid 2010) Symptom Charts — Startup and Power 43
M18
M08
Page 44

Kernel Panic, System Crashes
Quick Check
Symptoms Quick Check
Kernel Panic, System Crashes
• Kernel Panic on startup or
desktop use.
• System freeze during use.
• System freeze upon wake from
sleep.
1. Isolate OS by starting up from original install
media for this computer, from a same model
computer in Target Disk Mode, or from a
compatible known-good OS on an external drive.
Both AirPort and Bluetooth services are available
when booted from the Install disk.
2. Ensure that all software and rmware updates for
this model have been installed to take advantage
of any available bug xes.
3. Reset SMC and PRAM to clear any stored,
corrupted information.
4. Start up in Safe Mode by holding shift key down
during startup to load only required kernel
extensions and disable all startup and login
items. See kBase #HT1564: Mac OS X: What is
Safe Boot, Safe Mode?
5. Check the panic.log, located /Library/Logs/
Panicreporter, for information in the back trace
that may give clues about the kernel panic.
6. For more information, see kBase #HT1392:
About “You need to restart your computer”
(kernel panic) messages.
2010-09-09
Deep Dive
Check Result Action Code
1. Boot the computer to Apple
Hardware Test on internal hard
drive or an inserted Install DVD
by holding down the D key at
startup. Verify if system boots
up from any of these volumes.
2. Remove all peripheral devices
including keyboard and mouse.
Verify if system starts without
kernel panic.
Yes Run extended tests and
proceed with results. If AHT
passes or boots with a kernel
panic, go to step 2.
No Go to step 2.
Yes Add peripheral devices one
at a time until kernel panic
repeats. Replace device
causing issue.
No Go to step 3.
iMac (27-inch, Mid 2010) Symptom Charts — Startup and Power 44
Page 45

3. Use known-good SDRAM in the
system. Verify if system start
without kernel panic now.
Yes Install user’s SDRAM one by
one and retest. If kernel panic
repeats, replace aected
SDRAM. Verify if correct
SDRAM specication is being
used.
No Go to step 4.
X01
4. Wait for 20 seconds after
shutdown and disconnect
AirPort cable on logic board.
Verify if system starts without
kernel panic now.
5. Disconnect SATA cable from
hard drive and startup to the
Install DVD in the optical drive
or from an external volume.
Verify if system starts without
kernel panic now.
6. Disconnect camera and
microphone cables from logic
board. Verify if system starts
without kernel panic now.
7. Disconnect Bluetooth cable
on logic board. Verify if system
starts without kernel panic
now.
8. Disconnect SD board on logic
board. Verify if system starts
without kernel panic now.
Yes Go to AirPort Card Kernel
Panic symptom ow.
No Go to step 5.
Yes Go to Hard Drive Not
Recognized symptom ow.
No Go to step 6.
Yes Go to Camera Issues or
Audio: Microphone symptom
ow as appropriate.
No Go to step 7.
Yes Go to AirPort/Bluetooth
Issues symptom ow.
No Go to step 8.
Yes Go to SD Card Not
Recognized symptom ow.
No Go to step 9.
2010-09-09
9. Disconnect optical drive and
test. Verify if system starts
without kernel panic now.
Yes Go to Optical Drive Not
Recognized symptom ow.
No Replace logic board. M06
iMac (27-inch, Mid 2010) Symptom Charts — Startup and Power 45
Page 46

No Video
Unlikely cause: hard drive, optical drive, speakers, camera, microphone
Quick Check
Symptoms Quick Check
No Video
• No image.
• Backlight failure.
1. Check brightness setting.
2. For no-video issues, connect an external display
to Verify if iMac video circuitry is functioning.
If image appears on external display go to
Backlight Issue/No Backlight symptom ow.
3. Reset SMC.
Deep Dive
Check Result Action Code
1. Verify boot chime present and
fans running when system
powered ON. (Reset SMC, clear
PRAM or reseat Backup Battery
if necessary for proper boot
up.)
2. Verify if image is visible on
built-in LCD panel.
Yes Power ON self test OK. Boot
sequence started.
Go to step 2.
No Go to Won’t Start Up
symptom ow.
Yes Video present. Verify system
functionality and return to
user or jump to appropriate
troubleshooting ow.
2010-09-09
3. Connect supported external
display. Verify if image appears
on external display when
system is booted.
No Go to step 3.
Yes External display detected by
system. Video circuitry on
logic board functional.
Inspect DisplayPort cable to
back of panel connection.
Reseat and test again. If you
continue to have problems
go to Backlight Issue/No
Backlight symptom ow.
No Go to step 4.
iMac (27-inch, Mid 2010) Symptom Charts — Startup and Power 46
Page 47

4. Pivot enclosure to access
lower intake vent, and locate
diagnostic LEDs on edge of
logic board. Verify if LED #3
turns on shortly after system
powers on.
Yes Logic board communicating
with video card. Go to step 5.
No If LED #3 does not turn ON
reseat video card and retest,
then replace video card and
repeat step 4. If issue persists,
replace logic board.
M03
M03
5. Locate diagnostic LEDs on
logic board. Verify if LED #4
turns on shortly after system
powers on.
6. Locate diagnostic LEDs on
the logic board. Verify if LED #4
turns on shortly after system
powers on.
Yes Logic board communicating
with LCD panel. Go to
Backlight Issue/No Backlight
symptom ow.
No Replace DisplayPort cable. Go
to step 6.
Yes Video controller functional
and communicating with LCD
panel. Go to Backlight Issue/
No Backlight symptom ow.
No Video controller unable to
communicate with LCD panel.
Reseat cables rst. If issue
persists, replace LCD panel.
Retest.
X03
L03
2010-09-09
iMac (27-inch, Mid 2010) Symptom Charts — Startup and Power 47
Page 48

Corrupted Video
Unlikely cause: power supply, hard drive, optical drive, fans, speakers, camera, microphone
Quick Check
Symptoms Quick Check
Corrupted Video
• Text and graphics appear fuzzy
• Image corrupted
1. Using the KBase article http://support.apple.com/
kb/HT1159 , verify Mac OS X version installed is
the build number supported on the hardware.
Make sure customer didn’t migrate over their old
version of Mac OS.
2. Set System Preferences > Displays to native
resolution of LCD. Non-native resolutions are
unable to produce optimal clarity.
3. Clean outside surface of glass panel..
4. Make sure all relevant rmware and software
updates have been applied. Graphics driver
updates may be included with software updates.
5. Boot from install DVD or another known-good
volume to determine whether a potential
software/driver issue exists.
6. When issue occurs, take a screenshot of the
display (Command-Shift-3). View screenshot le
on a known-good computer. If image corruption
can be seen in the screenshot then issue is with
the video drivers, software, or video/logic board.
If issue cannot be seen in the screenshot then
LCD panel and DisplayPort cable should be tested
further.
2010-09-09
iMac (27-inch, Mid 2010) Symptom Charts — Startup and Power 48
Page 49

Deep Dive
Check Result Action Code
1. Boot from Install DVD and
Verify if issue is still visible.
2. Verify if issue is visible on an
external display.
3. Remove video card, inspect
connector for damage or
corrosion. Reinstall video card
and retest. Verify if issue still
occurs.
4. Verify if video corruption issue
is still present.
Yes Go to step 2.
No Issue likely caused by
software or driver issue.
Troubleshoot for software
issues. Make sure all software
and rmware updates have
been installed.
Yes Issue is NOT caused by
internal LCD display.
Go to step 3.
No Go to step 6.
Yes Replace video card.
Go to step 4.
No Issue resolved by reseating
video card.
Yes Replace logic board. If a video
card was replaced, reinstall
the user’s original video card.
Go to step 5.
M04
M04
5. Verify if video corruption issue
is still present with replacement
logic board installed.
6. Inspect glass panel. Verify if
issue is caused by condensation
or contaminants on inside/
outside surface of glass panel,
or on surface of LCD panel.
No Issue resolved with
replacement video card.
Yes Return to step 1 and retest.
No Issue resolved with
replacement logic board.
Yes Clean glass and/or LCD using
procedures in Glass Panel
take-apart chapter.
Identify possible sources
of contamination (nearby
cigarette/cooking smoke,
heavy airborne dust, etc.)
to prevent recurrence.
Condensation should
dissipate after computer has
been running a few hours.
No Go to step 7.
2010-09-09
iMac (27-inch, Mid 2010) Symptom Charts — Startup and Power 49
Page 50

7. Disconnect DisplayPort cable
between LCD display and logic
board, and verify if there is
damage to cable or connectors.
Repeat with vertical sync cable
connected between LCD panel
and LED backlight board.
Yes Replace DisplayPort cable
or any other damaged part/
module.
No Reinstall DisplayPort cable
and vertical sync cable.
Go to step 8.
X03
8. Verify if issue is still visible
after reinstalling/replacing
DisplayPort cable and vertical
sync cable.
9. Verify if issue is still visible after
replacing DisplayPort cable or/
and vertical sync cable.
10. Verify if issue is still present
with replacement LCD panel
installed.
Yes If video corruption symptom
appears to be like a rolling
image (bad location of the
top of image), replace VSync
cable and go to step 9.
Else replace DisplayPort cable
X03
X03
and go to step 9
No Issue resolved with reseating/
replacing damaged cable(s).
Yes Replace LCD panel. L04
No Issue resolved with replacing
the cable(s).
Yes Contact Apple Technical
Support.
No Run Apple Service Display
L04
Utility Diagnostic and enter
the receipt code in the “Repair
Notes” section of GSX. Issue
resolved with replacement of
LCD panel.
2010-09-09
iMac (27-inch, Mid 2010) Symptom Charts — Startup and Power 50
Page 51

Burnt Smell/Odor
Unlikely cause: speakers, microphone, rear housing
Quick Check
Symptoms Quick Check
Burnt Smell/Odor
• Burning smell
• Unusual odor
1. Verify that computer is the source of the odor.
2. If system is new, see kBase #TA22044: New
Equipment: Odors May Be Present Short-Term.
3. Disconnect all third-party devices and check to
see if any external device is the source of odor.
4. Inspect air intake and air outlets for obstructions.
To prevent overheating make sure there
is sucient clearance to allow air to ow
unobstructed into and out of the system.
5. Verify if system is functional.
Deep Dive
Check Result Action Code
1. Verify if source of the odor
can be identied by visually
inspecting each module
and its associated cables for
signs of burned or damaged
components, smoke residue,
burned traces, or melted or
damaged wiring,
Yes Replace aected module(s).
Go to step 2
No Unable to locate source of
odor. Go to step 3.
P08
2010-09-09
2. Disconnect all third-party
devices and cables. Power ON
system and verify if smoke or
strong odor returns.
Yes Power down system
immediately. Go to step 3.
No System functions correctly.
Verify system functionality
with third-party devices and
cables and return system
to user if problem has been
resolved. Consult third-party
companies as needed for
issues with those products.
iMac (27-inch, Mid 2010) Symptom Charts — Startup and Power 51
Page 52

3. Verify if source of odor can be
located using your nose.
Yes Check all AC and DC power
No Contact Apple for assistance
Uncategorized Symptoms
Quick Check
Symptoms Quick Check
P08
cables for pinch or damage.
Replace aected module(s)
and retest system.
if you feel that there is a
possible safety issue with
computer that has not been
resolved in previous steps.
Uncategorized Symptoms
• Unable to locate appropriate
symptom code.
1. Make sure system is plugged into a known-good
outlet.
2. Listen for boot chime, fan, optical drive, or hard
drive noise which indicates system is powering
up. If noise is heard, go to Won’t Start Up
symptom ow. If no noise is heard go to
No Power, Dead Unit symptom ow.
3. Attempt to boot from Install DVD to isolate
possible software issues.
Deep Dive
Check Result Action Code
1. Verify if existing symptom code
applies to issue reported by
user.
Yes Jump to appropriate
symptom code ow.
No Document reported failure
and send feedback to
smfeedback2@apple.com
stating that a suitable
symptom code wasn’t found.
Provide as much detail as
possible.
N99
2010-09-09
iMac (27-inch, Mid 2010) Symptom Charts — Startup and Power 52
Page 53

Display
Backlight Issue/No Backlight
Unlikely cause: hard drive, optical drive, speakers, camera, microphone
Quick Check
Symptoms Quick Check
Backlight Issue/No Backlight
• No image
• Partial backlight failure
• Backlight ickers
• Display dim
1. Check for Software Update.
2. Verify that System Preferences > Displays >
Brightness control setting is above minimum.
3. If no image on built-in display, connect external
display to verify if iMac video circuitry is
functioning. If no image visible on external
display, go to No Video symptom ow under
Startup and Power troubleshooting.
Deep Dive
Check Result Action Code
1. Verify boot chime present and
fans running when computer
powered ON. (Reset SMC, clear
PRAM or reseat Backup Battery
if necessary for proper boot
up.)
2. Verify if image is visible on
built-in LCD panel, with
adjustable backlight level.
Yes Power on self test OK.
Go to step 2.
No Go to Won’t Start Up
symptom ow.
Yes Video is present. Verify system
functionality and return to
user, or go to appropriate
troubleshooting ow.
2010-09-09
3. Connect supported external
display to rear Mini DisplayPort
video port (Use known-good
MiniDisplay to VGA or DVI
adapters if needed) . Verify if
image appears on external
display when system is booted.
4. Verify if LCD backlight is ON
by looking for faint glow
from display when viewed in
darkened room with brightness
set at maximum.
No Go to step 3.
Yes External display detected
by system. Video circuitry
on logic board appears
functional. Go to step 4.
No Go to No Video symptom
ow.
Yes LED backlight is functioning.
Go to step 7.
No Go to step 5.
iMac (27-inch, Mid 2010) Symptom Charts — Display 53
Page 54

5. Shine bright (low heat)
ashlight onto front of LCD.
With computer powered ON
verify if a faint image is visible.
Yes LCD panel functional but
backlight is missing or
dim. Remove LCD panel
and inspect and reseat the
following cable connections:
-Backlight power cable
between backlight board and
LCD panel.
-Vertical sync cable between
backlight board and LCD
panel.
-DC power cable to backlight
board and power supply.
Replace any damaged cable.
Reinstall LCD panel and go to
step 6.
No No image nor backlight.
Go to step 7.
X03
6. Power ON system. Verify if
image is now visible on LCD
panel with correct backlight
level.
7. Inspect and reseat internal
DisplayPort cable (between
logic board and LCD panel).
Power ON system. Verify if
image is visible on built-in LCD
display.
Yes Issue resolved.
No Replace LED backlight board.
Retest. If issue persists, go to
step 7.
Yes Issue resolved.
No Replace internal DisplayPort
cable.
If issue persists, replace LCD
panel. Run Apple Service
Display Utility to verify the
resolution of issue.
Enter the resulting verication
code into the “Notes” eld
of GSX and return system to
customer if repair is complete
M04
X03
L03
2010-09-09
iMac (27-inch, Mid 2010) Symptom Charts — Display 54
Page 55

Noise / Unstable Flickering
Unlikely cause: camera, microphone
Quick Check
Symptoms Quick Check
Noise / Unstable Flickering
• Flickering image
• Horizontal bands of static
intermittently appear
• Dock and / or menu bar shift
positions
• Display intermittently ashes
on / o
• Unstable image
• Humming noise from display
• High frequency noise from
display
1. If display icker only occurs when the brightness
level is set below maximum, then jump to topic,
“Display: Backlight Issue / No Backlight.”
2. Run Automatic Software Update to verify that all
available rmware and software updates have
been applied.
3. Verify Mac OS X version installed is the build
version supported on the hardware. Make sure
customer didn’t migrate over old version of Mac
OS X.
4. Verify that intake vents on bottom of computer
are not obstructed.
5. Inspect system for third party software that is
being used to set fan speeds to a higher than
normal RPM. Some users may install this software
to monitor and control internal temperatures,
potentially causing higher fan speeds to generate
higher than expected noise levels.
2010-09-09
Deep Dive
Check Result Action Code
1. Verify if user issue is due to
ickering, or to an unstable
video image on the LCD.
2. Connect a supported display
on rear Mini Display port
video port (Use known-good
MiniDisplay to VGA or DVI
adapters if needed). Verify
if issue occurs on both the
internal and the external
display.
Yes Suspected ickering issue, go
to step 2
No For audible noise issues go
to step 8. For all other issues
go to appropriate symptoms
ow.
Yes Suspect issue with video
circuitry. Go to Corrupted
Video symptom ow.
No Video circuitry appears OK.
Go to step 3.
iMac (27-inch, Mid 2010) Symptom Charts — Display 55
Page 56

3. When display icker, verify
whether one of the following
symptoms occurred:
• Flickering image
• Horizontal bands of static
intermittently appear
• Dock and / or menu bar shift
positions
• Display intermittently ashes
on / o
Yes Remove glass and LCD panel.
Check , reseat, and secure the
DisplayPort LCD cable to both
ends. Check and reseat the
VSync cable to both ends.
Go to step 4.
No LCD panel OK.
Go to step 4.
4. Power ON computer and verify
if issue still occurs.
5. Carefully disconnect and
veriy if any of the four cables
on back of LCD panel show
signs of damage, corrosion, or
pinched wires.
6. Verify whether ickering occurs
when brightness level is set
below max.
7. Verify if ickering issue is still
present.
Yes If connections are secure and
display is still ickering, go to
step 5.
No Issue resolved.
Yes Replace and damaged
cable(s) and retest.
No Go to step 6.
Yes Image present but backlight
is ickering. Replace Vertical
sync cable (between LCD
panel and LED Backlight
board) and retest. Replace
backlight board if problem
persist.
No Replace internal DisplayPort
cable (between Logic Board
and LCD panel), retest and go
to step 7.
Yes Replace LCD panel.
Run Apple Service Display
Utility to verify the resolution
of issue.
Enter the resulting verication
code into the “Notes” eld
of GSX and return system to
customer if repair is complete
X03
X03
X03
L06
2010-09-09
No Issue resolved.
iMac (27-inch, Mid 2010) Symptom Charts — Display 56
Page 57

8. Verify if high pitch noise varies
when adjusting brightness level
up and down.
Yes Noise seems to be generated
by vertical sync cable. Inspect
and replace cable. Replace
the LED Backlight board if
problem persists.
No Noise is from another source.
Go to step 8.
X03
9. Verify if noise can be heard
when computer is set up with
Yes Replace LED backlight board.
Go to step 9.
user seated in normal user
position. Adjusting brightness
level up and down may be
necessary to recreate issue.
No Noises that are not audible
from the normal user position
are considered acceptable.
10. Verify if noise is still present. Yes If noise still present, go
to Noise/Hum/Vibration
symptom ow.
No Issue resolved.
M04
2010-09-09
iMac (27-inch, Mid 2010) Symptom Charts — Display 57
Page 58

LCD Image Issues
Unlikely cause: power supply, hard drive, optical drive, fans, speakers, camera, microphone
Quick Check
Symptom Quick Check
LCD Issues
• Incorrect/missing colors
• Distorted/blurred image
• Pixel anomalies
• Vertical/horizontal lines
• Non-uniform brightness
• Flickering
1. If display icker only occurs when the brightness
level is set below maximum, then jump to topic,
“Display: Backlight Issue / No Backlight.”
2. Run Automatic Software Update to verify that all
available rmware and software updates have
been applied.
3. Verify Mac OS X version installed is the build
version supported on the hardware. Make sure
customer didn’t migrate over old version of Mac
OS X.
4. Allow display to reach normal operating
temperature for about 15 minutes before
evaluating front-of-screen performance.
5. Check display preferences for use of custom
display prole.
6. Check brightness setting.
7. Clean glass panel while checking for dust/debris.
2010-09-09
Deep Dive:
Check Result Action Code
1. Verify if user issue is due to
ickering, or to an unstable
video image on the LCD.
2. Verify if issue is incorrect/
missing colors.
3. Verify if issue is distorted/
blurred image.
Yes Flickering issue, go to Noise
/ Unstable Flickering
Symptom table.
No Go to step 2.
Yes Go to incorrect/missing
colors.
No Go to step 3.
Yes Go to distorted/blurred
image.
No Go to step 4.
iMac (27-inch, Mid 2010) Symptom Charts — Display 58
Page 59

4. Verify if issue is bright or dark
pixel anomalies.
Yes Go to pixel anomalies.
No Go to step 5.
5. Verify if issue is vertical or
horizontal lines.
6. Verify if issue is non-uniform
brightness.
Yes Go to vertical/horizontal
lines.
No Go to step 6.
Yes Go to non-uniform
brightness.
No LCD functioning OK. Return to
appropriate symptom ow if
issue is still present.
2010-09-09
iMac (27-inch, Mid 2010) Symptom Charts — Display 59
Page 60

Incorrect/Missing Colors
Unlikely cause: power supply, hard drive, optical drive, fans, speakers, camera, microphone
Quick Check
Symptoms Quick Check
Incorrect/Missing Colors
• Wrong color display
• Color/contrast issues
1. Allow display to reach normal operating
temperature for about a minute before
evaluating front-of-screen performance.
2. Verify if System Preferences > Display settings are
congured to use default display prole.
3. Verify System Preferences > Universal Access >
Display “Enhance contrast”, “Use grayscale”, and
“Black on White/White on Black” settings are set
to defaults.
Deep Dive
Check Result Action Code
1. Verify computer has been
warmed up for about a minute
to stabilize backlight before
continuing.
2. Verify if all four cables on back
of LCD panel are secure at both
ends.
Yes Go to step 2.
No Warm up computer for about
a minute. Go to step 2.
Yes Go to step 3.
No Reseat connections, replace
damaged cable(s) if needed.
Retest.
L14
2010-09-09
3. Go to System Preferences >
Desktop & Screen Saver >
Desktop and set color to Solid
Gray Light. Verify if incorrect/
missing color issue aects
entire display.
Yes Suspect poor video
connection. Replace internal
DisplayPort cable between
logic board and LCD panel.
No Go to step 4.
iMac (27-inch, Mid 2010) Symptom Charts — Display 60
L14
Page 61

4. Set up computer side-by-side
with a known-good, samemodel computer showing
same image. Verify if issue is
noticeably worse on display
being tested.
Yes Replace LCD panel. Run
Apple Service Display Utility
to verify the resolution of
issue.
Enter the resulting verication
code into the “Notes” eld
of GSX and return system to
customer if repair is complete
No Small variations in color
uniformity across display are
normal and do not warrant
replacement of LCD.
L02
2010-09-09
iMac (27-inch, Mid 2010) Symptom Charts — Display 61
Page 62

Distorted/Blurred Image
Unlikely cause: power supply, hard drive, optical drive, fans, speakers, camera, microphone
Quick Check
Symptoms Quick Check
Distorted/Blurred Image
• Text and graphics appear fuzzy
• Image corrupted
1. If display icker only occurs when the brightness
level is set below maximum, then jump to topic,
“Display: Backlight Issue / No Backlight.”
2. Run Automatic Software Update to verify that all
available rmware and software updates have
been applied.
3. Verify Mac OS X version installed is the build
version supported on the hardware. Make sure
customer didn’t migrate over old version of Mac
OS X.
4. Set System Preferences > Displays to native
resolution of LCD. Non-native resolutions are
unable to produce optimal clarity.
5. Clean outside of glass panel.
6. Boot from install DVD to determine if a potential
software issue exists.
Deep Dive
Check Result Action Code
1. Verify if user issue is due to
ickering, or to an unstable
video image on the LCD.
Yes Flickering issue, go to Noise /
Unstable Flickering.
No Go to step 2. All other issues
go to appropriate symptom
ow.
2010-09-09
2. Boot from Install DVD and
verify if issue is still visible.
Yes Go to step 3.
No Verify Mac OS X version
installed is the build version
supported on the hardware.
Make sure customer didn’t
migrate over old version
of Mac OS X. Make sure
all software and rmware
updates have been installed.
iMac (27-inch, Mid 2010) Symptom Charts — Display 62
Page 63

3. Verify if issue is visible on an
external display attached to
mini DisplayPort.
Yes Issue NOT caused by internal
LCD panel. Go to step 7.
No Go to step 4.
4. Inspect glass panel. Verify if
issue is caused by condensation
or contaminants on inside
surface of glass panel.
5. Remove glass and LCD panel.
Disconnect DisplayPort cable
between LCD display and logic
board, and verify if there is
damage to cable or connectors.
Repeat with vertical sync cable
connected between LCD panel
and LED backlight board.
6. Verify if issue is still visible after
reinstalling internal DisplayPort
cable and vertical sync cable.
Yes Clean glass and/or LCD using
procedures in Glass Panel
take-apart chapter.
Identify possible sources
of contamination (nearby
cigarette/cooking smoke,
heavy airborne dust, etc.)
to prevent recurrence.
Condensation should
dissipate after computer has
been running a few hours.
No Go to step 5.
Yes Replace DisplayPort cable,
vertical sync cable or any
other damaged part/module.
No Reinstall DisplayPort cable
and vertical sync cable.
Go to step 6.
Yes Replace LCD panel.
Run Apple Service Display
Utility to verify the resolution
of issue.
Enter the resulting verication
code into the “Notes” eld
of GSX and return system to
customer if repair is complete
X03
L04
2010-09-09
7. Remove video card, inspect
connector for damage or
corrosion then reinstall. Verify if
issue still occurs.
8. Verify if distorted/blurred
image issue is still present.
9. Verify if issue is still present
with replacement logic board
installed.
No Issue resolved.
Yes Replace video card. Go to
step 8.
No Issue likely caused by poor
video card connection.
Yes Replace logic board. Go to
M04
step 9
No Issue resolved.
Yes Return to step 1 and retest.
No Issue resolved.
iMac (27-inch, Mid 2010) Symptom Charts — Display 63
Page 64

Pixel Anomalies
Unlikely cause: logic btoard, power supply, hard drive, optical drive, fans, speakers, camera,
microphone
Quick Check
Symptoms Quick Check
Pixel Anomalies
• Dark dot anomalies
• Bright dot anomalies
• Debris on inside surface of
glass panel
• Debris on surface of LCD panel
1. Clean outside surface of glass panel.
2. See kBase #HT1721: About LCD display pixel
anomalies.
Deep Dive
Check Result Action Code
1. Determine if “defects” are dust/
debris on surface of glass panel
or LCD.
2. Determine if bright pixel
defects exceed acceptable
number. See kBase #HT1721:
About LCD display pixel
anomalies.
Yes Clean glass and/or LCD using
procedures in Glass Panel
take-apart chapter.
No Go to step 2.
Yes Replace LCD panel.
Run Apple Service Display
Utility to verify the resolution
of issue.
Enter the resulting verication
code into the “Notes” eld
of GSX and return system to
customer if repair is complete
L08
2010-09-09
3. Determine if dark pixel defects
exceed acceptable number. See
kBase #HT1721: About LCD
display pixel anomalies.
No LCD panel meets bright pixel
defect specications.
Go to step 3.
Yes Replace LCD panel.
Run Apple Service Display
Utility to verify the resolution
of issue.
Enter the resulting verication
code into the “Notes” eld
of GSX and return system to
customer if repair is complete
No LCD panel meets dark pixel
defect specications.
Go to step 4.
iMac (27-inch, Mid 2010) Symptom Charts — Display 64
L08
Page 65

4. Determine if combination
of bright/dark pixel defects
exceed acceptable number. See
kBase #HT1721: About LCD
display pixel anomalies.
Yes Replace LCD panel.
Run Apple Service Display
Utility to verify the resolution
of issue.
Enter the resulting verication
code into the “Notes” eld
of GSX and return system to
customer if repair is complete
No Explain to user that LCD
panel is operating within
specications for pixel defects.
Do NOT replace LCD panel.
L08
2010-09-09
iMac (27-inch, Mid 2010) Symptom Charts — Display 65
Page 66

Vertical/Horizontal Lines
Unlikely cause: power supply, hard drive, optical drive, fans, speakers, camera, microphone
Quick Check
Symptoms Quick Check
Vertical/Horizontal Lines
• Vertical lines
• Horizontal lines
1. Boot from install DVD to determine if potential
software issue exists.
2. Verify if issue is visible on an external display.
Deep Dive
Check Result Action Code
1. Boot from Install DVD and
verify if issue is still visible:
• Flickering image
• Horizontal bands of static
intermittently appear
• Dock and / or menu bar shift
positions
• Display intermittently ashes
on / o
2. Verify if issue is visible on an
external display attached to
mini DisplayPort.
Yes Go to Flickering issue, go to
Noise / Unstable Flickering.
No Issue likely caused by
software or driver issue.
Troubleshoot for software
issues. Make sure all rmware
and software updates have
been installed.
Yes Issue NOT caused by internal
LCD. Go to step 3.
No Go to step 4.
2010-09-09
3. Remove video card and inspect
connector for damage or
corrosion then reinstall. Verify if
issue still occurs.
4. Disconnect DisplayPort cable
between LCD display and logic
board, and verify if there is
damage to cable or connectors.
Repeat with vertical sync cable
connected between LCD panel
and LED backlight board.
5. Verify if issue is still present. Yes Replace logic board. If video
Yes Replace video card.
Go to step 5.
No Issue likely caused by poor
video card connection.
Yes Replace DisplayPort cable
and vertical sync cable or any
other damaged part/module.
Go to step 5.
No Reinstall DisplayPort cable
and vertical sync cable.
Go to step 9.
card was present, reinstall
original video card.
Go to step 6.
No Issue resolved.
iMac (27-inch, Mid 2010) Symptom Charts — Display 66
M24
X04
M04
Page 67

6. Verify if issue is still present
with replacement logic board
installed.
Yes Go to step 7
No Issue resolved.
7. Reinstall original logic board
and verify if issue is still present
with original logic board
reinstalled.
Yes Replace LCD panel. Run Apple
Service Display Utility to
verify the resolution of issue.
Enter the resulting verication
code into the “Notes” eld
of GSX and return system to
customer if repair is complete.
No Issue resolved. If video card
was replaced, reinstall original
video card.
L04
2010-09-09
iMac (27-inch, Mid 2010) Symptom Charts — Display 67
Page 68

Non-Uniform Brightness / Color
Unlikely cause: power supply, hard drive, optical drive, fans, speakers, camera, microphone
Quick Check
Symptoms Quick Check
Non-Uniform Brightness/Color
• Brightness not uniform
• Color not uniform
• Yellow tint
1. Verify System Preferences > Displays > Brightness
slider is set above minimum.
2. Allow a minute for backlight to reach normal
operating temperature and output before
evaluating display.
3. Visually inspect glass panel for presence of dust,
cigarette smoke, or other contaminants. Clean
glass panel if needed.
Deep Dive
Check Result Action Code
1. Determine if color/brightness
uniformity issue is visible after
display has warmed up for
about a minute.
2. Look at user-provided
examples showing brightness
uniformity issue. Determine if
variation in uniformity appears
excessive when compared to
another same-model computer.
Yes Go to step 2.
No Display backlight can take a
minute to stabilize. Retest. If
issue still not visible return
computer to user.
Yes Go to step 3.
No Demonstrate to user that LCD
performs similarly to another
computer of the same model.
2010-09-09
3. Remove glass panel and
loosen screws securing LCD
panel. Determine if brightness
uniformity improves.
4. Remove LCD panel, then
inspect and reseat backlight
cables. Determine if brightness
uniformity improves.
Yes Inspect for mechanical
interference with screws
or cables making contact
with back of LCD. Reseat
components & cables, retest.
No Go to step 4.
Yes One or more backlight cables
were loose.
No Replace LCD panel. Run Apple
Service Display Utility. To
verify the resolution of issue.
Enter the resulting verication
code into the “Notes” eld
of GSX and return system to
customer if repair is complete
iMac (27-inch, Mid 2010) Symptom Charts — Display 68
L07
Page 69

Cosmetic Defects
Symptoms Quick Check
Cosmetic Defects to LCD
• Cracked glass panel
• Cracked LCD
• Scratched LCD polarizer
• Scorched or melted LCD
• LCD impact damage
• Foreign material on LCD or
back side of glass panel.
1. Replace glass panel. Refer to Take Apart/General
Information/How to Remove a Broken Glass Panel
2. Determine if damage was caused by user
environment, accidental damage, or abuse. If
applicable, inform user that Apple does not
warrant damage caused by accident, abuse,
misuse, ood, re, earthquake, or other external
causes. For more information refer to: http://
www.apple.com/legal/warranty
3. For dark and bright pixel anomalies see Pixel
Anomalies symptom ow.
Uncategorized Symptoms
Quick Check
Symptoms Quick Check
Uncategorized Symptoms
• Unable to locate appropriate
symptom code.
1. Make sure brightness level is set above minimum.
2. Clean glass panel to make sure external
contaminants are removed prior to evaluating
display performance.
2010-09-09
3. Allow LCD display to warm up approximately
a minute before evaluating display color and
brightness uniformity performance.
Deep Dive
Check Result Action Code
1. Verify if existing symptom code
applies to issue reported by
user.
Yes Jump to appropriate
symptom code ow.
No Document reported failure
and send feedback to
smfeedback2@apple.com
stating that a suitable
symptom code wasn’t found.
Provide as much detail as
possible.
iMac (27-inch, Mid 2010) Symptom Charts — Display 69
N99
Page 70

Mass Storage
Hard Drive Not Recognized
Unlikely cause: LCD panel, power supply, fans, speakers, camera, microphone
Quick Check
Symptoms Quick Check
Drive Not Recognized
Drive No Boot
• Flashing Question Mark
• Boots to Grey Screen
• Boots to Blue Screen
• Boots to Prohibitory Symbol
(Review kBase #HT2674: Intel-
based Mac: Startup sequence
and error codes, symbols)
1. Use a known-good mouse. A stuck mouse button
will not allow boot.
2. Boot from Install DVD. Use Disk Utility to verify
S.M.A.R.T. status of internal drive(s).
3. Use Disk Utility to repair Mac OS X on disk.
4. Verify that user’s data is backed up and that user
authorizes erasing disk and reinstalling software.
5. Use Target Disk Mode to mount user’s drive on a
known-good computer. Use Disk Utility on host
computer for Quick Checks 2 through 4.
6. Identify if system is shipped with one hard drive,
or with a second SSD drive option (Mac OS X
boot volume setup may dier in that case)
Deep Dive
Check Result Action Code
1. Boot from Install DVD and run
Disk Utility. Verify if user’s drive
is available for Disk Utility to
repair.
Yes Go to step 2.
No Go to step 5.
2010-09-09
2. Run Disk Utility’s “Repair
Disk” function and verify if it
completes successfully.
3. Reboot computer. Verify if
system boots successfully and
that Disk Utility “Verify” function
reports no errors.
4. With user’s permission, erase
internal drive and reinstall Mac
OS. Verify if installation process
completes.
Yes Go to step 3.
No Go to step 4.
Yes Data error. Issue resolved.
No Go to step 4.
Yes Go to step 8.
No Go to step 5.
iMac (27-inch, Mid 2010) Symptom Charts — Mass Storage 70
Page 71

5. Check that the 4 wire SATA
power cable (carrying 12v and
5v DC) is correctly connected
to the Hard Drive (other SATA
power connector has less wires
and is reserved for 5v DC only,
optional SSD drive). Inspect
internal drive(s) SATA and
power cables and connectors
for bent pins, or other damage
to the cable(s).
Yes Replace any damaged SATA
Bus or SATA Power cable. For
the internal SATA drive(s), the
DC power comes from the
main DC power cable harness.
Go to step 8.
No Go to step 6.
X03
6. Reseat internal drive(s) SATA
data cable(s) at logic board
and drive ends, and verify if
computer boots up successfully.
7. Test with a known-good
bootable drive. Verify if system
boots successfully and that Disk
Utility “Verify” function reports
no errors.
8. Reboot computer. Verify if
system boots successfully and
that Disk Utility “Verify” function
reports no errors.
Yes Go to step 8.
No Replace boot drive SATA
cable. Go to step 8.
Yes Reinstall user’s drive.
Go to step 9.
No SATA data cable was veried
or replaced, and known-good
drive is installed:
-If hard drive does not spin up
when system is powered on,
replace DC power harness; if
the no spinning issue persists
after DC cable was replaced,
replace Power Supply.
-If hard drive spin up sound
can be heard when system
is powered on, but system
cannot boot from it , replace
logic board.
Yes Issue resolved. Return system
to user.
No Go to step 7.
X03
X03
P99
M19
2010-09-09
9. Reboot computer. Verify if
system boots successfully and
that Disk Utility “Verify” function
reports no errors.
10. Replace aected internal drive.
Boot from system-specic
Install DVD and reinstall Mac
OS X with drive format option.
Verify if drive is formatted
correctly (GUID partition table)
and that software restore was
successful.
Yes Issue resolved.
No User’s hard drive appears to
be defective. Go to step 10.
Yes Issue resolved by replacing
H01
aected internal drive.
No SATA data cable veried/
replaced and new drive
installed, Check with knowngood restore DVD. If restore
failure still happens, go to
step 11.
iMac (27-inch, Mid 2010) Symptom Charts — Mass Storage 71
Page 72

11. If restore from Install DVD is
unsuccessful, startup a knowngood Intel Mac system with
T key pressed (to enter Target
Disk Mode), insert the iMac
Install DVD in its optical drive
and connect it to the user’s
system via a FireWire cable.
Startup user’s system while
holding Option key, then select
and boot from the Install
Disc DVD and restore system
software. Verify if software
restore was successful.
Yes Restore failure seems to be
due to customer’s internal
optical drive or media issue.
Go to Optical Drive Read/
Write Error symptom ow.
No Restore failure seems to be
due to internal SATA bus
issue. Replace logic board.
Hard Drive Read/Write Errors
Unlikely cause: LCD panel, power supply, fans, speakers, camera, microphone
M19
Quick Check
Symptoms Quick Check
Drive Read/Write Error
Drive Bad Sector/Defective
Drive Formatting Issues
• Cannot save documents
• Read/write error message
• Hang when accessing or saving
data
1. Boot from Install DVD. Use Disk Utility to verify
S.M.A.R.T. status of internal drive(s).
2. Use Disk Utility to repair disk.(s)
3. Verify that user’s data is backed up and that user
authorizes erasing disk and reinstalling software.
4. Use Target Disk Mode to mount user’s drive(s) on
a known-good computer. Use Disk Utility on host
computer for Quick Checks 2 through 3.
Deep Dive
Check Result Action Code
1. Run Disk Utility ‘Repair Disk’
function, and verify if it
completes successfully.
2. Reboot computer. Verify if
system boots successfully and
that Disk Utility “Verify” function
reports no errors.
Yes Go to step 2.
No Go to step 3.
Yes Data error. Issue resolved. H07
No Go to step 3.
2010-09-09
iMac (27-inch, Mid 2010) Symptom Charts — Mass Storage 72
Page 73

3. With user’s permission, erase
internal drive(s) containing Mac
OS X, and reinstall it. Verify if
installation process completes.
Yes Go to step 6.
No Go to step 4.
4. Inspect internal drive(s) SATA
power and data cables and
connectors for bent pins, or
other damage to the cable.
5. Reseat SATA cable on internal
drive(s) and logic board. Verify
if computer starts up.
6. Reboot computer. Verify if
system boots successfully and
Disk Utility “Verify” function
reports no errors.
7. Test with known-good
bootable drive. Verify if system
boots successfully and Disk
Utility “Verify” function reports
no errors.
8. Reboot computer. Verify if
system boots successfully and
that Disk Utility “Verify” function
reports no errors.
Yes Replace damaged cable.
Go to step 6.
No Go to step 5.
Yes Go to step 6.
No Replace internal drive(s) SATA
data cable. Go to step 6.
Yes Issue resolved.
No Go to step 7.
Yes Reinstall user’s drive, go to
step 8.
No SATA data cables veried or
replaced and known-good
drive installed used without
success. Replace logic board.
Yes Issue resolved.
No User’s drive appears to be
defective. Go to step 9.
H04
H04
M19
9. Replace user’s drive. Verify if
drive formats correctly with a
GUID partition map and installs
Mac OS without errors.
Yes Issue resolved by replacing
user’s drive.
No SATA data cable veried or
replaced and new drive did
not resolve issue. Replace
logic board.
H03
M19
2010-09-09
iMac (27-inch, Mid 2010) Symptom Charts — Mass Storage 73
Page 74

Hard Drive Noisy
Unlikely cause: LCD panel, logic board, power supply, speakers, camera, microphone
Quick Check
Symptoms Quick Check
Hard Drive Noisy
• Noise during start up
• Noise during operation
• Noise when drive is copying or
saving data
1. Boot from Install DVD. Use Disk Utility to verify
S.M.A.R.T. status of hard drive.
2. Use Disk Utility to repair disk.
3. Determine if noise is comparable to another
machine of the same model.
4. Refer to Kbase article TS3204: Evaluating
normal noise.
Deep Dive
Check Result Action Code
1. Boot from the Install DVD and
run Disk Utility. Verify if user
hard drive is available for Disk
Utility to repair.
2. Run Disk Utility ‘Repair Disk’
function and verify if it
completes successfully.
3. Restart the computer. Verify if
the noise is still present.
Yes Go to step 2.
No Go to Hard Drive Not
Recognized symptom ow.
Yes Go to step 3.
No Go to step 4.
Yes Go to step 4.
No Issue resolved. Return system
to user.
2010-09-09
4. Remove glass and LCD panel,
check that internal hard drive
thermal sensor cable is present,
is the correct type for the
installed drive model, is well
connected and retest (with an
external display connected).
Verify if the noise comes from
the center fan.
5. Disconnect internal hard drive
Sata cable and retest (with an
external display connected).
Verify if the noise is still present.
Yes Replace thermal sensor cable
with correct part number (see
Illustrated Views chapter to
identify the part number, and
Take Apart chapter for correct
installation)
No Go to step 5.
Yes Noise issue still present, but
does not appear to be caused
by hard drive. Go to Noise/
Hum/Vibration symptom
ow.
No Go to step 6.
iMac (27-inch, Mid 2010) Symptom Charts — Mass Storage 74
Page 75

6. Remove hard drive and verify
if rubber vibration isolation
grommets are properly
installed in hard drive bracket
(attached to hard drive) and
to mechanism in rear housing
(where hard drive pins insert).
Yes Go to step 7
No If grommets are missing or
damaged, replace hard drive
bracket or mechanism as
appropriate. Go to step 7
7. Restart system and verify if the
noise is still present.
8. Reconnect user’s drive and,
with user’s permission, erase
hard drive and reinstall Mac
OS. Verify if installation process
completes.
9. Restart system and verify if the
noise is still present.
10. With replacement hard drive
installed, reboot computer.
Verify if noise is still present.
11. Disconnect hard drive SATA and
power connections then boot
from the Install DVD. Verify if
noise is caused by fans.
Yes Go to step 8
No Reseating or replacing the
drive rubber grommets /
bracket solved noise issue.
Yes Go to step 9.
No Replace hard drive.
Go to step 10.
Yes Replace hard drive.
Go to step 10.
No Software related issue.
Yes Replacement hard drive did
not resolve issue. Go to step
11 to check for other source
of noise.
No Issue resolved by replacing
hard drive.
Yes Go to Fan Failures/Thermal
Issues symptom ow.
No Go to step 12.
H06
2010-09-09
12. Disconnect hard drive and
optical drive then boot from an
external volume. Verify if noise
disappears when optical drive
has been disconnected.
Yes Possible optical drive or
media issue. Go to Optical
Drive Noisy symptom ow.
No Noise issue still present, but
does not appear to be caused
by hard drive. Go to Noise/
Hum/Vibration symptom
ow.
iMac (27-inch, Mid 2010) Symptom Charts — Mass Storage 75
Page 76

Optical Drive Not Recognized
Unlikely cause: LCD panel, power supply, fans, speakers, camera, microphone
Quick Check
Symptoms Quick Check
Drive Not Recognized/Mount
• Discs inject and eject, but do
not appear in Finder
• Verify that optical media is not
physically damaged
1. Use System Proler Serial-ATA section to see if
optical drive appears.
2. System Proler Serial-ATA section will show any
media inserted.
3. Check Finder Preferences and make sure “CD’s,
DVD’s and iPods” is checked under “Show these
items on the desktop” in the General section.
Deep Dive
Check Result Action Code
1. Verify if optical drive is listed
in Serial-ATA section of System
Proler.
2. Test both CD and DVD media.
Verify if optical drive can read
both CD and DVD media.
Yes Go to step 2.
No Go to step 3.
Yes No issue, or possible
intermittent issue. Gather
more information from user.
No If both types of media fail,
check that Finder Preferences
are set to “show CD’s and
DVD’s”, then go to step 3.
J03
2010-09-09
3. Connect known-good optical
drive to SATA cable. Verify if
both CD and DVD media are
read reliably.
4. Reseat SATA cable connections
at optical drive and logic board
(cable connects to back of logic
board). Verify if both CD and
DVD media are read reliably.
If only one type of media fails,
drive has a laser pickup issue.
Replace optical drive.
Yes SATA cable and port on logic
board good. Go to step 5.
No Go to step 4.
Yes Go to step 6.
No Replace SATA cable and test.
If issue persists, replace logic
board.
Go to step 6.
iMac (27-inch, Mid 2010) Symptom Charts — Mass Storage 76
X03
M19
Page 77

5. Connect original optical drive
to known-good SATA cable.
Verify if both CD and DVD
media are read reliably.
Yes SATA cable issue. Replace
SATA cable. Go to step 6.
No Replace optical drive. J03
X03
6. Test read compatible known-
good CD and DVD media
(Install DVD). Verify if media is
recognized and reads reliably.
Yes Issue resolved.
No Replace optical drive. J03
Optical Drive Won’t Accept/Eject Media
Unlikely cause: LCD panel, power supply, fans, speakers, camera, microphone
Quick Check
Symptoms Quick Check
Drive Won’t Accept Media
Drive Won’t Eject Media
• Cannot insert a disc into drive
• Cannot eject a disc from drive
1. Use System Proler Serial-ATA section to see if
optical drive appears. If not, go to Optical Drive
Not Recognized symptom ow.
2. Restart computer and hold down mouse button
or keyboard eject key to cycle optical drive.
3. Inspect optical drive slot for obstructions
Deep Dive
Check Result Action Code
1. Verify if optical drive is listed in
System Proler device tree for
Serial-ATA devices.
2. Verify SATA cable connections
between optical drive and logic
board. Visually inspect cables
and connectors for any debris,
damage or bent pins. Verify if
optical drive is listed in System
Proler device tree.
3. Connect known-good optical
drive to SATA cable. Verify if
known-good optical drive is
listed in the System Proler
device tree.
Yes Optical drive communicating
with logic board. Go to step 5.
No Go to step 2.
Yes Optical drive communicating
with logic board. Go to step 5.
No Replace damaged cables
and retest. If connections are
good and no visible cable
damage, go to step 3.
Yes Go to step 4.
No Suspect bad SATA cable.
Go to step 7.
X03
2010-09-09
iMac (27-inch, Mid 2010) Symptom Charts — Mass Storage 77
Page 78

4. With known-good optical drive
installed, test for media inject/
eject. Verify if drive accepts and
ejects known-good media.
Yes Known-good optical drive
resolved inject/eject issue.
Replace optical drive.
No Go to step 7.
J03
5. Inspect optical drive slot during
disc insert/eject. Verify if discs
can be inserted easily.
6. With known-good optical
media (Install DVD), test for
media inject/eject. Verify
if drive accepts and ejects
known-good media.
7. Replace SATA cable then test
for media inject/eject. Verify if
drive injects and ejects knowngood media.
Yes Go to step 6.
No Verify correct optical drive
bezel alignment with
enclosure. Reseat optical drive
then retest. If issue persists,
replace optical drive.
Yes Media issue. No repair
necessary. Suggest user
investigate use of dierent
media.
No Go to step 3.
Yes SATA cable resolved issue.
Return system to user.
No SATA cable veried or
replaced, and optical drive
veried or replaced. Replace
logic board and retest.
J03
X03
M19
Optical Drive Read/Write Error
Unlikely cause: LCD panel, power supply, fans, speakers, camera, microphone
Quick Check
Symptoms Quick Check
Drive Read/Write Data Error
• Errors when writing optical
media.
• Errors when reading optical
media.
• Hang when accessing or
preparing to write data.
1. Test optical media in a known-good optical drive
in the same type of computer to rule out media
issue.
2. Check with known-good discs like the Install DVD
that came with the computer.
3. For write issues, check with known-good media
that performs well in a known-good optical drive
in the same type of computer.
2010-09-09
iMac (27-inch, Mid 2010) Symptom Charts — Mass Storage 78
Page 79

Deep Dive
Check Result Action Code
1. Verify if media is free to spin
without optical drive scraping
edge or surface of media.
2. Reseat optical drive in
enclosure and verify that a
media can be inserted without
being scratched
3. Test both CD and DVD media.
Verify if drive can read both CD
and DVD media.
4. Install known-good optical
drive and verify if both CD and
DVD media are read reliably.
Yes Go to step 3.
No Go to step 2
Yes Go to step 3
No Replace optical drive and
retest.
Yes Go to step 7.
No If both types of media fail,
check that Finder Preferences
are set to “show CD’s and
DVD’s”, then go to step 4.
If only one type of media fails,
drive has a laser pickup issue.
Replace optical drive.
Yes Both SATA cable and port on
logic board appear good. Go
to step 6.
No Go to step 5.
J05
J03
5. Continue to use known-good
optical drive. Reseat optical
drive SATA+Power cable
connection at logic board ends
(cable connects to back of logic
board). Verify if both CD and
DVD media are read reliably.
6. Reinstall user’s optical drive
and verify if both CD and DVD
media are read reliably.
7. Test write data to compatible
CD and DVD media. Verify if
burned media is recognized
and read reliably.
Yes Go to step 6.
No Replace SATA cable and retest.
If issue persists, replace logic
board.
Go to step 7.
Yes Go to step 7.
No Replace user’s optical drive. J03
Yes Issue resolved.
No Run ODD sensor and ODD fan
tests in ASD:
If errors found check
ODD sensor and ODD fan
connections to logic board
(read/write errors may be due
to drive getting too hot).
If no errors are found
while running latest Apple
diagnostics, replace optical
drive.
X03
M19
J03
2010-09-09
iMac (27-inch, Mid 2010) Symptom Charts — Mass Storage 79
Page 80

Optical Drive Not Performing to Specications
Unlikely cause: LCD panel, power supply, fans, speakers, camera, microphone
Quick Check
Symptoms Quick Check
Optical Drive Not Performing to
Specications
• Read or write speeds slower
than expected
1. Test optical media in another computer of the
same type to rule out media issue.
2. For write issues, check with known-good media
that performs well in another computer and drive
of the same type.
Deep Dive
Check Result Action Code
1. Test both CD and DVD media.
Verify if optical drive can read
both CD and DVD media.
2. Connect known-good optical
drive to SATA cable. Verify if
both CD and DVD media are
read reliably.
Yes Go to step 5.
No If both types of media fail,
check that Finder Preferences
are set to “show CD’s and
DVD’s”, then go to step 2.
If only one type of media fails,
drive has a laser pickup issue.
Replace optical drive.
Yes SATA cable and port on logic
board good. Go to step 4.
No Go to step 3.
J03
2010-09-09
3. Reseat SATA cable connections
at optical drive and logic board
(cable connects to back of logic
board). Verify if both CD and
DVD media are read reliably.
4. Connect original optical drive
to known-good SATA cable.
Verify if both CD and DVD
media are read reliably.
5. Test write data to compatible
CD and DVD media. Verify if
burned media is recognized
and read reliably.
Yes Go to step 5.
No Replace SATA cable and test.
If issue persists, replace logic
board.
Go to step 5.
Yes SATA cable issue. Replace
SATA cable. Go to step 5.
No Replace optical drive. J03
Yes Issue resolved.
No Go to step 6.
iMac (27-inch, Mid 2010) Symptom Charts — Mass Storage 80
X03
M19
X03
Page 81

6. Media that is out of balance
may not perform well at higher
speeds even though higher
speeds may be supported
by the optical drive. Verify if
slowing requested burn speed
allows discs to be written
reliably.
Yes Media issue. No repair
necessary.
No Go to step 7.
7. Test write data to compatible
CD and DVD media. Verify
burned media is recognized
and reads reliably.
Yes Issue resolved.
No Run ODD sensor and ODD fan
tests in ASD:
If errors found check
ODD sensor and ODD fan
connections to logic board
(read/write errors may be due
to drive being too hot).
If no errors are found while
running diagnostics, replace
optical drive.
J03
2010-09-09
iMac (27-inch, Mid 2010) Symptom Charts — Mass Storage 81
Page 82

Optical Drive Noisy
Unlikely cause: LCD panel, power supply, fans, speakers, camera, microphone
Quick Check
Symptoms Quick Check
Optical Drive Noisy (J04)
• Noise during boot
• Noise during operation
• Noise when drive is copying or
writing data
1. Test optical media in another computer of the
same type to rule out media issue.
2. Check with known-good discs like the Install DVD
that came with the computer.
3. Verify if noise occurs without media in optical
drive. If so, verify if noise made by hard drive or
fans.
4. Refer to Kbase article TS3204: Evaluating
normal noise
Deep Dive
Check Result Action Code
1. Test optical drive with dierent
source of media. Does the noise
issue remain?
2. Reseat optical drive in
enclosure. Does noise issue
remain?
Yes Go to step 2.
No Issue due to unbalanced
media. Recommend using
dierent media.
Yes Go to step 3.
No Issue resolved by reseating
drive in enclosure.
2010-09-09
3. Install known-good optical
drive in enclosure. Does noise
issue remain?
4. Compare system with similar
model for optical drive noise in
operation and verify that noise
level is similar.
Yes Go to step 4.
No Replace optical drive. J04
Yes Noise level of optical
drive appears to be within
specication. Return system
to user.
No Check for other causes of
noise in the system.
iMac (27-inch, Mid 2010) Symptom Charts — Mass Storage 82
Page 83

SD Card Will Not Insert Into Slot
Unlikely cause: LCD panel, logic board, optical drive, hard drive
Quick Check
Symptom Quick Check
SD Card will not insert into slot
• SD Memory Card does not fully
seat into slot
• Card slot does not align with
enclosure.
1. The SD card must be a 32 mm by 24 mm by 2.1
mm. You can also use thinner cards, such as Multi
Media Cards (MMC).
2. Clear any obstruction in SD card slot.
Deep Dive
Check Result Action Code
1. Verify if known-good SD card
ts in slot.
2. Verify if known-good SD card
now ts in slot.
3. Verify if SD card now ejects
and inserts without issue.
Yes Ask user to replace defective
or out-of-spec SD card.
No Loosen the SD board screws,
then insert known-good SD
card again. Go to step 2.
Yes Tighten SD reader board
screws. Go to step 3.
No Replace SD reader and retest. X24
Yes Issue resolved by SD reader
board alignment.
2010-09-09
No Replace SD reader board. X24
iMac (27-inch, Mid 2010) Symptom Charts — Mass Storage 83
Page 84

SD Card Not Recognized
Unlikely cause: LCD panel, logic board, optical drive, hard drive
Quick Check
Symptom Quick Check
SD Card Not Recognized
• Card does not show up on
desktop or in System Proler
1. Insert user’s SD card into a known-good system
and verify that it functions properly. If card
cannot be read, contact card manufacturer for
support options.
2. Verify SD card slot with known-good SD card.
3. Check correct drivers are installed for user’s SD
card type. Standard SD cards are supported by
Mac OS X, but others may require specic driver
software to be used.
Deep Dive
Check Result Action Code
1. Verify if SD card inserts
correctly in SD slot.
2. Unlock and insert user’s SD
card and verify it shows up on
desktop or in System Proler.
3. Insert a known-good unlocked
SD card and verify if read/write
capabilities are working.
Yes Go to step 2.
No Go to SD Card Will Not Insert
Into Slot symptom ow.
Yes Go to step 6.
No Go to step 3.
Yes User’s SD card not functioning
properly. Contact card
manufacturer for support.
2010-09-09
4. Run System Proler and verify
if SD card reader is now listed
in USB devices.
No Go to step 4.
Yes Go to step 5.
No Reseat SD cable at SD board
and logic board
If issue persists, replace
SD reader cable.
If issue persists after cable
was replaced, replace
SD reader board.
If issue persists after card
reader was replaced, replace
logic board.
iMac (27-inch, Mid 2010) Symptom Charts — Mass Storage 84
X03
X24
M17
Page 85

5. Verify if a known-good
unlocked SD card can now be
correctly read and written.
Yes Go to step 6.
No Replace SD reader board. X24
6. Lock the user’s SD card and
verify if it can’t be written.
Yes Issue resolved.
No Replace SD reader board. M17
Uncategorized Symptoms
Check Result Action Code
1. Verify if existing symptom code
applies to issue reported by
user.
Yes Jump to appropriate
symptom code ow.
No Document reported failure
and send feedback to
smfeedback2@apple.com
stating that a suitable
symptom code wasn’t found.
Provide as much detail as
possible.
N99
2010-09-09
iMac (27-inch, Mid 2010) Symptom Charts — Mass Storage 85
Page 86

Communications
AirPort/Bluetooth Issues
Quick Check
Symptoms Quick Check
AirPort/Bluetooth Issues
• Unable to join networks or pair
devices
• AirPort card not available
• Intermittent device or
connection dropouts
• Limited wireless range
1. Verify that AirPort or Bluetooth is turned ON, and
for AirPort issues make sure that a network is
selected.
2. (AirPort) Run the Apple System Proler and verify
that installed AirPort card supports the channel
number used by the wireless access point.
3. (AirPort) Check if the wireless access point
requires special connection and encryption
protocols.
4. (AirPort) Check for nearby sources of interference
such as microwave ovens or cordless phones. See
kBase #HT1365: AirPort: Potential source of
interference.
5. (AirPort) Check the number of users trying to
use AirPort in the area for possible network
congestion (available bandwidth).
6. (Bluetooth) If customer complaints about a
Bluetooth issue with his input device, rst use a
known-good Bluetooth input device to perform
tests with computer. Then test customer’s
Bluetooth device on known-good computer to
dene which side is creating the communication
issue. See kBase #HT1365: Airport potential
source of interference.
2010-09-09
7. Isolate potential OS issues by starting up
from original Install media for the computer, a
same-model computer in Target Disk Mode, or
compatible known-good OS on an external drive.
Both AirPort and Bluetooth services are available
when booted from Install disc.
iMac (27-inch, Mid 2010) Symptom Charts — Communications 86
Page 87

Deep Dive
Check Result Action Code
1. Open System Proler. AirPort
is listed under Network, while
Bluetooth is listed under USB.
Verify if both AirPort and
Bluetooth cards are recognized.
2. (Airport) Reseat AirPort cable
connection on logic board and
on AirPort card. Verify if AirPort
card is now listed in Apple
System Proler.
3. (Airport) After cable has been
replaced, verify if AirPort card
is now listed in Apple System
Proler.
Yes Install all available software
updates for AirPort/Bluetooth
and re-test. If issue persists
after software update, go to
step 4 for AirPort, or go to
step 6 for Bluetooth.
No Go to step 2 for AirPort.
Go to step 6 for Bluetooth.
Yes Issue resolved by reaseating
AirPort cable.
No Replace AirPort cable
(between logic board and
AirPort card carrier) and retest. Go to step 3.
Yes Issue resolved by replacing
AirPort cable.
No Replace AirPort card carrier
board and re-test. If issue
persists (card not seen on
bus), replace AirPort card.
M11
X03
M11
4. (Airport) Enable AirPort and
verify if known local AirPort
networks are available,
or create a computer-tocomputer network with
another Macintosh computer
using AirPort. See http://
docs.info.apple.com/article.
html?path=AirPort/5.0/en/
ap2110.html. Verify if you
connect successfully.
5. (Airport) Check and reseat the
two antennas to the AirPort
card. Verify if you can connect
to known AirPort network.
Yes Issue resolved.
No Go to step 5.
Yes Issue resolved.
No Replace AirPort card. If issue
persists, replace AirPort
antenna(s). If the damaged
antenna is the one embedded
in rear housing behind Apple
logo, replace rear housing.
N04
2010-09-09
iMac (27-inch, Mid 2010) Symptom Charts — Communications 87
Page 88

6. (Bluetooth) Verify that
computer and known-good
Bluetooth device are both in
discoverable mode. Verify if
you can now successfully and
reliably pair the device.
Yes Issue resolved.
No Replace Bluetooth antenna.
Go to step 7.
M11
7. (Bluetooth) Re-test with new
Bluetooth antenna and verify if
Bluetooth issues are resolved.
Yes Issue resolved.
No Replace Bluetooth card. M11
2010-09-09
iMac (27-inch, Mid 2010) Symptom Charts — Communications 88
Page 89

AirPort Card Kernel Panic
Quick Check
Symptoms Quick Check
AirPort Card Kernel Panic
• Kernel Panic on startup
• Kernel Panic or freezing while
attempting to connect to WiFi
networks
• Kernel Panic while transferring
data on WiFi networks
1. Isolate OS by starting up from original Install
media for this computer, a same-model computer
in Target Disk Mode, or compatible known-good
OS on an external drive. AirPort and Bluetooth
services are available when booted from the
Install disk.
2. Ensure that all software and rmware updates for
the computer and AirPort have been installed.
Deep Dive
Check Result Action Code
1. Disconnect AirPort card cable
end from logic board. Verify if
computer now starts without
kernel panic.
Yes Reseat AirPort card cable and
retest. If problem continues
replace cable. Go to step 2.
No Kernel panic not related
to AirPort. Restart from
Install DVD or known-good
bootable external drive and
check Panic.Log le on user’s
hard drive to nd out which
is the crashing I/O interface.
Also troubleshoot installed
Mac OS X software..
2010-09-09
2. With replacement AirPort
card cable installed, verify if
computer starts now without
kernel panic.
3. With replacement AirPort
carrier or card installed, verify
if computer starts now without
kernel panic.
Yes AirPort cable issue. Issue
resolved.
No Replace AirPort card carrier
board and re-test. If issue
remains, replace AirPort card.
Go to step 3.
Yes AirPort carrier or card issue.
Issue resolved.
No Replace logic board. M11
iMac (27-inch, Mid 2010) Symptom Charts — Communications 89
N13
N13
Page 90

Ethernet Port/Device Issue
Unlikely cause: LCD display, power supply, hard drive, optical drive, fans
Quick Check
Symptoms Quick Check
Ethernet Port/Device Issue
• No Ethernet device present
• Unable to access network
resources
• Ethernet device shows no
connection
• Ethernet device unable to an IP
address
• Slow network performance
1. Check Ethernet cable for damage. Try a
known good Ethernet cable – CAT5 or better
recommended for 100Mbps+ connections.
2. Check Ethernet ports on the computer and wall/
switch for dust, debris, damage or bent pins.
3. Ensure distance from networking infrastructure is
less than 300 feet/ 105 meters.
4. Verify port, cable and network hardware with a
known good system. Isolate rewall, MAC address
ltering or hardware access control devices.
5. Isolate OS by starting up from original Install
media for this computer, a same-model computer
in Target Disk Mode, or compatible known-good
OS on an external drive.
Deep Dive
Check Result Action Code
1. Visually inspect Ethernet port
of computer and ensure that all
pins will make physical contact
with the Ethernet cable.
Yes Go to step 2.
No Pins are damaged, bent at or
missing. Replace logic board.
M24
2010-09-09
2. Boot from original Install media.
Verify Network Link status is
active by using Network Utility
under the “Info” tab. Verify if the
Link Status is “Active”.
3. Connect computer to another
Mac using CAT5 Ethernet
cable. See article http://
docs.info.apple.com/article.
html?path=Mac/10.6/en/8429.
html. Verify if you connect
successfully.
iMac (27-inch, Mid 2010) Symptom Charts — Communications 90
Yes Go to step 3.
No If same Ethernet cable gives
an “Active” link status on a
known-good, same-model
computer, replace logic board.
Yes Ethernet communication
good. Go to step 4.
No If same Ethernet cable and
computer connects to a
known-good, same-model
computer, replace logic board.
M10
M10
Page 91

4. Check for speed and duplex
issues on network. Open
System Preference > Network;
click the Advanced button,
then the Ethernet tab. Verify if
the speed and duplex reported
are what is expected.
Yes Go to step 5.
No Change speed and duplex
settings. See article http://
docs.info.apple.com/article.
html?path=Mac/10.6/
en/8711.html. Go to step 6.
5. Check for MTU (Maximum
Transmission Unit) issues. See
kBase #HT2532: Mac OS X:
How to change the MTU for
troubleshooting purposes.
Verify if changing MTU settings
on computer resolves issue.
6. If changing speed, duplex
or MTU settings allows
connectivity, check with a
known-good, same-model
computer. Verify if known-good
computer produces the same
results.
Yes Go to step 6.
No Ethernet controller damaged.
Yes Check with ISP or Network
No Verify with known good OS.
Wireless Input Device Does Not Pair
Quick Check
Symptoms Quick Check
M10
Replace logic board.
Administrator concerning
speed, duplex & MTU settings.
M10
If issue persists, replace logic
board.
2010-09-09
Wireless Input Device Does Not
Pair
• Can’t get system to recognize a
Bluetooth keyboard, mouse or
trackpad
iMac (27-inch, Mid 2010) Symptom Charts — Communications 91
1. Check computer with a known-good Bluetooth
input device to test computer side.
2. Test Bluetooth device side with a known-good
computer, with up-to-date Mac OS 10.6.x with
installed Bluetooth device driver.
3. Ensure that device is being used within 30-foot
range for Bluetooth devices.
4. See kBase #HT1365 AirPort potential source of
interference.
Page 92

Deep Dive
Check Result Action Code
1. Without any wired input
devices connected, and with a
known-good wireless mouse or
trackapd in discoverable mode,
startup the computer. Verify if
computer shows the Bluetooth
Mouse Setup Assistant.
2. Connect a wired mouse and
run Apple System Proler. Verify
if Bluetooth interface is listed
under USB in System Proler.
3. Using an externally connected
display, run Apple System
Proler and verify if Bluetooth
interface is listed under USB in
System Proler.
4. Run Apple System Proler.
Verify if Bluetooth interface
is listed under USB in System
Proler.
Yes Bluetooth hardware is active.
Go to step 6.
No Go to step 2.
Yes Bluetooth hardware is
present. Go to step 6.
No Remove glass and LCD panel,
reseat both ends of cable
between Bluetooth board and
logic board. Go to step 3.
Yes Bluetooth hardware is now
present. Go to step 6.
No Replace Bluetooth cable.
Go to step 4.
Yes Bluetooth hardware is now
present. Go to step 6.
No Replace Bluetooth board.
Go to step 5.
X03
N15
5. Run Apple System Proler.
Verify if Bluetooth interface
is listed under USB in System
Proler.
6. Run Software Update and
apply any available Bluetooth
updates. Activate Bluetooth
in System Preferences (or
Apple menu icon) then select
“Congure a new Bluetooth
device” (or run Bluetooth
Mouse Setup Assistant). Verify
if a known-good Bluetooth
mouse/trackpad is seen.
7. With a known-good Bluetooth
mouse/trackpad on and in
discoverable mode, verify if
you can successfully pair the
device with the assistant.
Yes Bluetooth hardware is now
present. Go to step 6.
No Replace logic board. M11
Yes Bluetooth discovery is now
active. Go to step 7.
No Replace Bluetooth antenna. X03
Yes Check for stability.
Go to step 8.
No Go to Wireless Input Device
Loses Connection symptom
ow.
2010-09-09
iMac (27-inch, Mid 2010) Symptom Charts — Communications 92
Page 93

8. With known-good Bluetooth
mouse/trackpad paired, verify if
the device stays connected.
Yes Issue resolved.
No Inspect and reseat Bluetooth
antenna cable. Replace a
damaged antenna cable, or
Bluetooth board if its antenna
connector is damaged.
Go to step 9.
X03
9. With customer’s mouse/
trackpad paired, verify if the
mouse stays connected.
Yes Antenna issue. Issue resolved.
No Go to Wireless Input Device
Uncategorized Symptoms
Quick Check
Symptoms Quick Check
Uncategorized Symptoms
• Unable to locate appropriate
symptom code.
1. Verify System Preferences/Network settings
are congured appropriately to support
communication method.
2. For Ethernet connection issues verify that cable
being used functions when used with another
known-good system.
3. For wireless connection issues review user
environment to determine whether possible
interference from other 2.4GHz communications
devices might be contributing to issue. See
kBase #HT1365: AirPort: Potential sources of
interference
Resassemble system.
Loses Connection symptom
ow.
2010-09-09
Deep Dive
Check Result Action Code
1. Verify if existing symptom code
applies to issue reported by
user.
iMac (27-inch, Mid 2010) Symptom Charts — Communications 93
Yes Jump to appropriate
symptom code ow.
No Document reported failure
and send feedback to
smfeedback2@apple.com
stating that a suitable
symptom code wasn’t found.
Provide as much detail as
possible.
N99
Page 94

Input/Output Devices
Apple Remote Inoperable
Unlikely cause: LCD display, power supply, hard drive, optical drive, fans
Quick Check
Symptoms Quick Check
Apple Remote Inoperable
• Apple Remote doesn’t bring up
Front Row
• Apple Remote doesn’t control
iTunes
• Apple Remote doesn’t control
computer volume
1. Make sure Apple Remote is within 30 ft. of
computer, and has an unobstructed line-of-sight
to computer.
2. Make sure lens end of Apple Remote is pointing
directly at front of computer.
3. Make sure “Disable remote control infrared
receiver” checkbox in System Preferences >
Security is not checked.
4. Ensure that all software and rmware updates for
this model have been installed to take advantage
of any available bug xes.
Deep Dive
Check Result Action Code
1. Open Photo Booth or iChat’s
video preview window. Point
Apple Remote at built-in
camera and press any button
on Apple Remote. Verify if a
white, ashing light is visible in
video preview.
Yes Apple Remote is functioning.
Go to step 2.
No Replace Apple Remote
battery.
Go to step 3.
2010-09-09
2. Open System Preferences
> Security. Verify if “Unpair”
setting is available in this
preference panel.
3. With replacement battery,
verify if white ashing light
is visible coming from Apple
Remote in video preview
window.
Yes Click “Unpair” button to
disable possible pairing with
another Apple Remote.
Go to step 4.
No Possible IR board issue.
Go to step 5.
Yes Battery issue. Issue resolved. X05
No Apple Remote defective.
Replace Apple Remote.
iMac (27-inch, Mid 2010) Symptom Charts — Input/Output Devices 94
X04
Page 95

4. After clicking “Unpair”, verify if
the computer now responds to
the Apple Remote.
Yes Pairing issue. Issue resolved.
No Possible IR board issue.
Go to step 5.
5. Open Apple System Proler.
Verify if “IR Receiver” is listed in
USB list of devices.
6. Check that IR board is correctly
tted and aligned with Apple
window and that lens is not
blocked by any foreign material
and re-test. Verify if computer
responds to Apple Remote.
7. After reseating or replacing
IR board, verify if “IR Receiver”
is listed under USB in Apple
System Proler, and that
computer now responds to
Apple Remote.
8. After replacing IR cable, verify if
“IR Receiver” is listed under USB
in Apple System Proler, and
that computer now responds to
Apple Remote.
Yes IR board reporting on USB
bus. Check for lens block.
Go to step 6.
No Inspect and reseat IR cable
connection to logic board.
Go to step 7.
Yes Lens blocked or sensor not
aligned with window. Issue
resolved.
No Lens damaged or inoperable.
Replace IR board. Go to step 7.
Yes IR module reseated/replaced.
Issue resolved.
No If IR board was only reseated,
replace IR cable. Go to step 8.
Yes IR cable replaced. Issue
resolved.
No Replace IR board. Go to step 9.
X03
X03
X03
2010-09-09
9. After replacing IR board, verify
if “IR Receiver” is listed under
USB in Apple System Proler,
and that computer now
responds to Apple Remote.
iMac (27-inch, Mid 2010) Symptom Charts — Input/Output Devices 95
Yes IR board replaced. Issue
X03
resolved.
No Replace logic board. M23
Page 96

Audio: Microphone
Unlikely cause: LCD display, power supply, hard drive, optical drive, fans
Quick Check
Symptoms Quick Check
Audio: Microphone
• Microphone not working
• Microphone audio garbled
• No sound
1. Verify that no tape, sticky notes, or other objects
are blocking microphone located on top of
computer near camera. Microscopic perforations
on top of computer must be free of obstructions
in order for microphone to function.
2. Go to System Preferences > Sound > Input.
Verify that sound input device is set to internal
microphone.
3. Go to System Preferences > Sound > Input.
Verify that “Input volume” setting is set above
minimum level.
4. Go to System Preferences > Sound > Input.
Verify that “Input level” indicator moves when
speaking into microphone.
Deep Dive
Check Result Action Code
1. Verify if boot chime is present
when system is powered
ON. Make sure audio output
preferences are not set to mute.
Yes Go to step 2.
No Reset PRAM and retest.
2010-09-09
2. Make sure no cables are
connected to external sound
input/output ports. Go to
System Preferences > Sound >
Input and verify that “Internal
microphone” is an available
option.
3. Go to System Preferences >
Sound > Input and verify if
“Input volume” is set above
minimum sensitivity.
4. Go to System Preferences
> Sound > Input and verify
if “Input level” indicator
moves when speaking into
microphone.
iMac (27-inch, Mid 2010) Symptom Charts — Input/Output Devices 96
Yes Go to step 3.
No Replace audio cable. M09
Yes Go to step 4.
No Set “Input volume” slider to
middle position. Retest.
Yes Microphone and audio input
functioning. Go to step 6.
No Suspect bad microphone
connection. Reseat
microphone connector on
logic board. Go to step 5.
Page 97

5. Inspect microphone cable
routing and verify if cable is
pinched or damaged.
Yes Replace rear housing
(microphone cable not
available separately).
No Go to step 6.
L14
6. Record sound sample using
GarageBand or iMovie. Verify if
sound quality of sound sample
is normal during playback.
Yes Microphone circuitry OK.
Return system to user.
No Replace logic board. M09
Audio: Built-in Speakers Have Distorted Sound
Unlikely cause: LCD display, power supply, hard drive, optical drive, fans
Quick Check
Symptoms Quick Check
Audio: Built-in Speakers Have
Distorted Sound
• No audio from one or both
speakers.
• Audio from speakers distorted
1. Go to System Preferences > Sound > Output.
Verify that sound output device is set to internal
speakers and that balance control is set to the
center position.
2. Obtain known-good high-quality sound le or
use iTunes Store sound samples to evaluate
sound quality. Verify suspect sound les on
another system to determine if distortion is
caused by computer or sound le.
2010-09-09
3. Set volume control to mid-range. Overdriving
built-in speakers can cause distortion.
Deep Dive
Check Result Action Code
1. Go to System Preferences >
Sound > Output. Set speaker
balance 100% to LEFT speaker
and play a known-good sound
le. Verify if sound is generated
by LEFT speaker and that sound
quality is acceptable.
2. Set speaker balance 100%
to RIGHT speaker and play a
known-good sound le. Verify
if sound is generated by RIGHT
speaker and that sound quality
is acceptable.
iMac (27-inch, Mid 2010) Symptom Charts — Input/Output Devices 97
Yes LEFT speaker and amplier
circuitry OK. Go to step 2.
No Distortion detected in LEFT
speaker. Set Balance slider to
middle position. Go to step 3.
Yes RIGHT speaker and amplier
circuitry OK. Set Balance slider
to middle. Go to step 3.
No Distortion detected in RIGHT
speaker. Go to step 4.
Page 98

3. Connect external speakers or
headphones to audio-out port
and play a known-good sound
le. Verify if sound quality is
acceptable.
Yes Suspect bad speaker.
Go to step 4.
No Audio CODEC or amplier
issue suspected. Replace logic
board and retest.
M09
4. Inspect LEFT and RIGHT
speaker cones and speaker
connection cable for damage.
Verify if speakers have visible
damage.
5. Install known-good speaker
into location where distorted
sound was heard. Verify if
sound quality improves.
Yes Replace damaged speaker.
Retest.
No Go to step 5.
Yes Replace speaker. L11
No Speaker amplier issue
suspected. Replace logic
board.
Audio: No Audio from Built-in Speakers
Unlikely cause: LCD display, power supply, hard drive, optical drive, fans
Quick Check
Symptoms Quick Check
Audio: Built-in Speakers Have No
Audio
• No audio from one or both
speakers.
• Audio from speakers distorted
1. Conrm correct version of Mac OS X is installed.
See kBase #TS1574: Troubleshooting issues
with bi audio from built-in speakers on Macs
2. Go to System Preferences > Sound > Output.
Verify that sound output device is set to internal
speakers.
L11
M09
2010-09-09
3. Go to System Preferences > Sound > Output.
Verify that “Output volume” setting is set above
the minimum level and that “Mute” checkbox is
not selected.
4. Go to System Preferences > Sound > Output.
Verify that “Balance” slider is set to middle
position so left and right speakers are both used.
iMac (27-inch, Mid 2010) Symptom Charts — Input/Output Devices 98
Page 99

Deep Dive
Check Result Action Code
1. Verify if boot chime is present
when system is powered
ON. Make sure audio output
preferences are not set to mute
and volume is set to mid-range.
2. Make sure no cables are
connected to external sound
input/output ports. Go to
System Preferences > Sound >
Output and verify that “Internal
speakers” is an available option.
3. Go to System Preferences >
Sound > Output. Set speaker
balance 100% to LEFT speaker
and play a known-good sound
le. Verify if sound is generated
by LEFT speaker and that sound
quality is acceptable.
Yes Go to step 2.
No Reset PRAM and retest.
Yes Go to step 3.
No If “Headphones” is the only
available sound output
device, replace audio cable.
If “Digital output” is the
only available sound output
device, reseat audio cable to
logic board. If issue persists,
replace audio cable.
If issue persists, replace logic
board.
Yes LEFT speaker and amplier
circuitry OK. Go to step 4.
No No audio in LEFT speaker.
Go to step 7.
L11
L11
M09
4. Set speaker balance 100%
to RIGHT speaker and play a
known-good sound le. Verify
if sound is generated by RIGHT
speaker and that sound quality
is acceptable.
5. Verify if user-reported audio
issue has been resolved.
6. Boot system from Install
DVD or another known-good
bootable volume. Verify if issue
still occurs.
Yes RIGHT speaker and amplier
circuitry OK. Set Balance slider
to middle. Go to step 5.
No No audio in RIGHT speaker.
Go to step 7.
Yes Issue no longer present.
Return system to user.
No Go to step 6.
Yes Go to step 7.
No Known-good boot volume
works OK. Troubleshoot for
software issue. Isolate if issue
is application-specic or a
possible OS conict.
2010-09-09
iMac (27-inch, Mid 2010) Symptom Charts — Input/Output Devices 99
Page 100

7. Connect external speakers or
headphones to audio-out port
and play a known-good sound
le. Verify if sound quality is
acceptable.
Yes Logic board, internal
speakers, and audio-out port
functioning correctly. Return
system to user.
No Go to step 8.
8. Disconnect and carefully
inspect audio connectors
assembly and its connection to
logic board for damage such as
bent pins or pinched/cut wires.
Yes Replace damaged audio
L14
connectors assembly. If issue
persists, verify if symptom has
changed.
No Replace logic board. M09
2010-09-09
iMac (27-inch, Mid 2010) Symptom Charts — Input/Output Devices 100
 Loading...
Loading...