Page 1
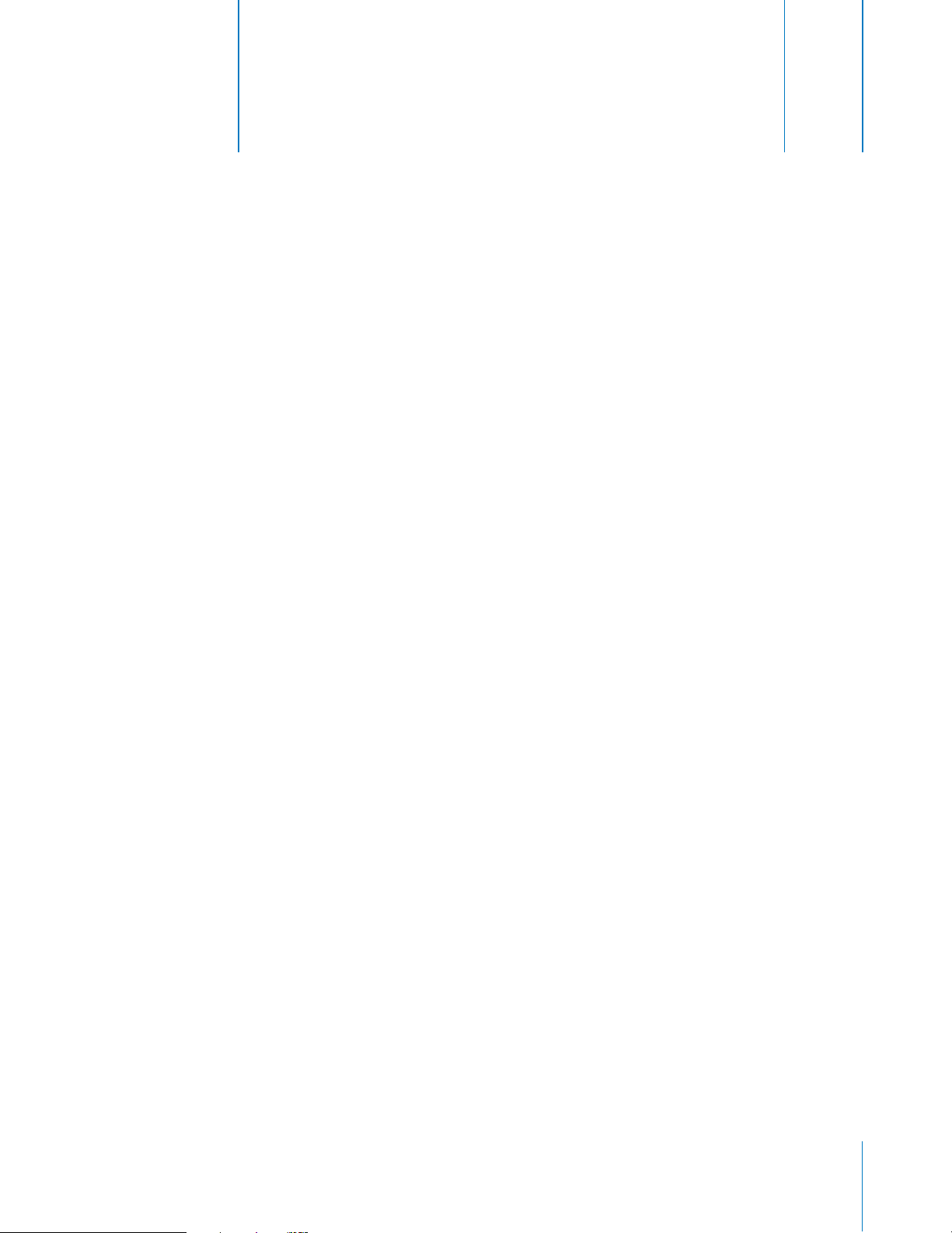
2
Lesson 2:
Working With Real Instruments
If you sing or play a musical instrument, you can connect a microphone or an electric musical
instrument to your computer and record your performances in a Real Instrument track. Each
recording appears as a region in the track. You can add effects to a Real Instrument track, and
edit Real Instrument regions in the track editor.
2
What You'll Need
To work with Real Instruments, you’ll need to have each of the following items on hand:
•
Enough free hard disk space to record to (stereo CD-quality recording requires about 10 MB of
disk space per minute of recording)
•
A microphone to record voices or acoustic musical instruments, or an electric musical
instrument you want to record
•
Audio cables to connect the microphone or instrument to your computer
•
Optionally, an audio interface to connect the microphone or instrument to your computer
Tutorial
Before You Begin
To make it easier to follow the lesson as you work, print the lesson before you start.
In many of the tasks shown in this lesson you need to choose menu commands. In the lessons,
and in the GarageBand Help, menu commands appear like this:
Choose Edit > Join Selected.
The first term after
terms) following the angle bracket are the items you choose from that menu.
Choose
is the name of the menu in the GarageBand menu bar. The term (or
1
Page 2
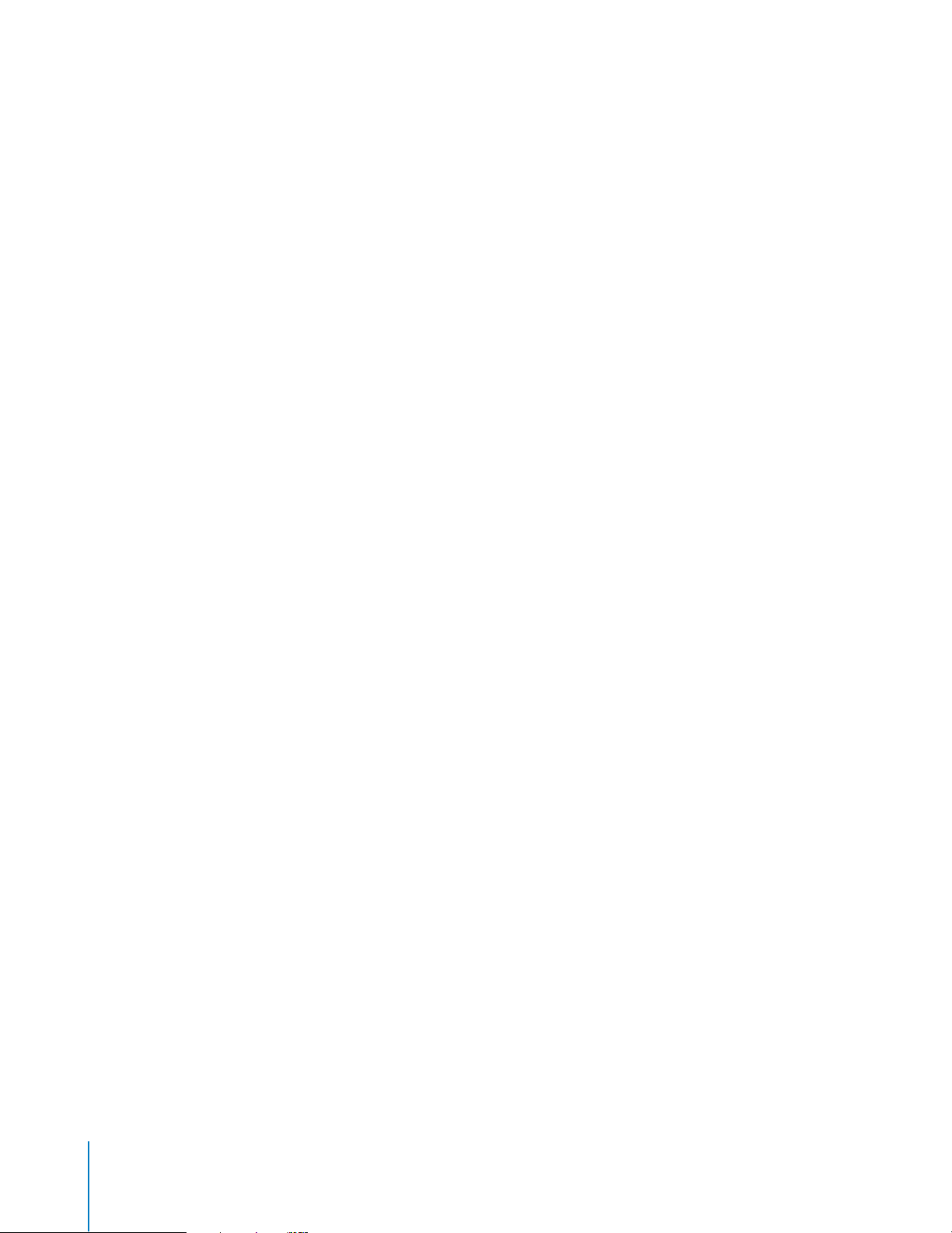
Connecting Musical Instruments to Your Computer
Some microphones can be connected to your computer using the audio in port, if your
computer has one. You can also connect microphones and instruments using an audio interface.
Some audio interfaces let you connect multiple microphones or instruments to your computer
and record them on different channels. Audio interfaces are available in a variety of formats,
including USB, FireWire, PC card, and PCI formats. If you plan to use an audio interface, be sure
your computer supports the format of the interface.
You may also want to connect speakers or monitors to your computer to hear your songs play
back with greater audio quality than possible from your computer’s speaker. A variety of
monitors and speakers are available, including speakers you can connect directly to your
computer's audio out port, through a USB port, or using an audio interface.
If you connect an audio interface to your computer, you set the audio interface as the audio
input device for GarageBand. Before setting the audio input device, be sure to install any
necessary driver software for the audio interface.
To set an audio interface as the audio input device:
1
Choose GarageBand > Preferences, then click the Audio/MIDI Interfaces tab.
2
In the Audio/MIDI Interfaces pane, choose the audio interface from the Audio Input pop-up
menu.
If you connect a microphone, an instrument, or other audio device directly to your computer’s
audio-in port, you set may need to configure input settings for it in the Sound pane of your
computer’s System Preferences.
To configure input settings in System Preferences:
1
Choose System Preferences from the Apple menu, then click the button for Sound Preferences.
2
In the Sound Preferences pane, click the Input tab.
3
Select Line In from the sound input devices list, then drag the Input volume slider to set the
input level.
Adding a Real Instrument Track
To record a Real Instrument, you can add a new Real Instrument track or record on an existing
Real Instrument track.
To add a Real Instrument track:
1
Click the Add Track button, or choose Track > New Track.
2
In the New Track dialog, click the Real Instrument tab.
3
Select an instrument category from the Category list, then select an instrument from the
Instrument list.
4
Select the input format by clicking either the Mono or Stereo format button, then choose the
input channel from the Input pop-up menu.
If the instrument you are recording has a single input, choose the Mono format. If the instrument
has left and right inputs, choose the Stereo format.
2 Lesson 2: Working With Real Instruments
Page 3
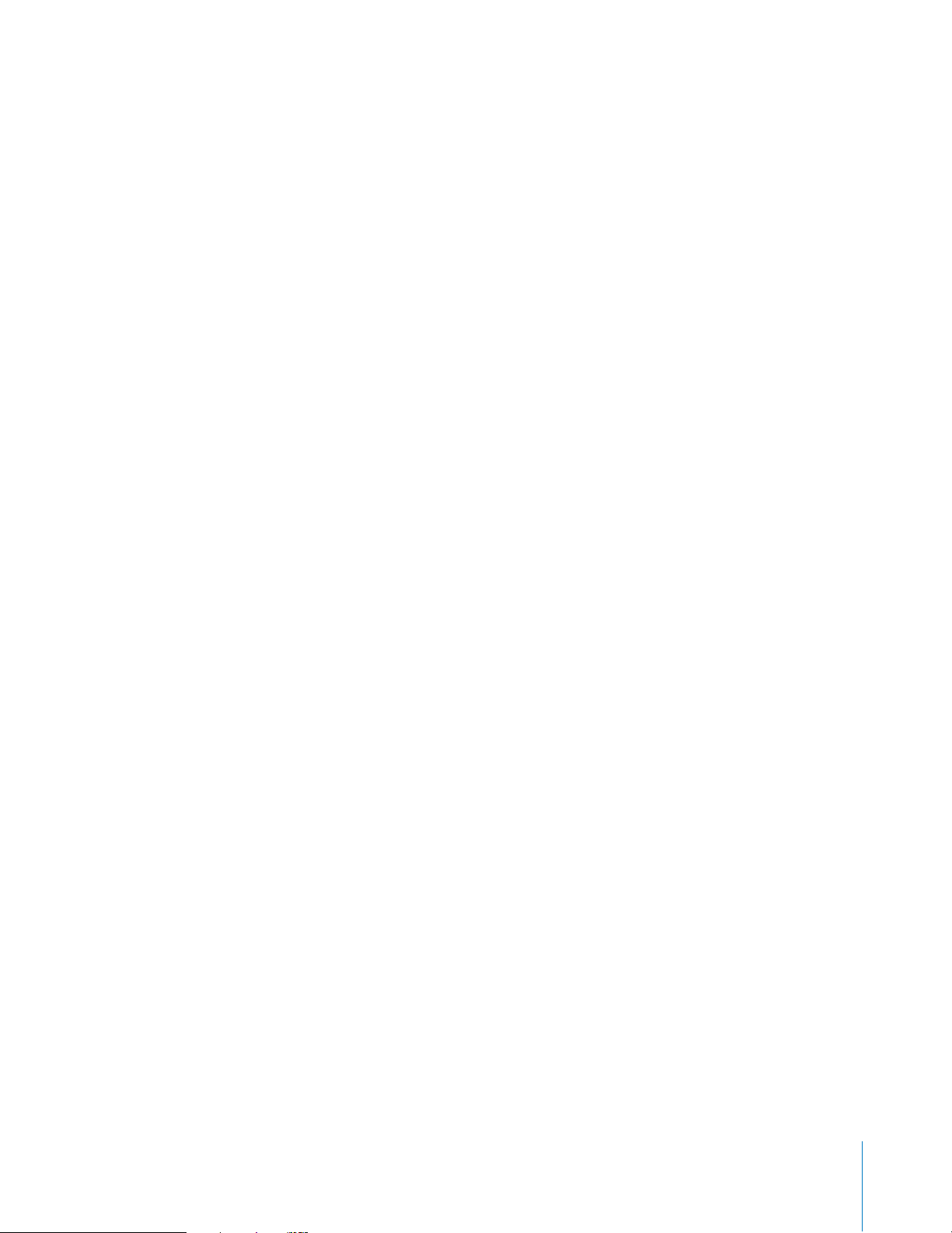
Getting Ready to Record
Once you have connected your instrument and added a track to record in, there are a few things
to check before you start recording:
•
Make sure the microphone or instrument is connected properly and is working.
Make sure the correct audio drivers are selected in the Audio/MIDI Interfaces pane of
•
GarageBand Preferences.
Open the Track Info window to make sure the instrument has the instrument and effects
•
settings you want, and is using the correct input channel (or pair of channels). See “Changing
Real Instrument Settings” on page 5 for more information.
•
Sing or play a few notes and watch the track's level meters in the track mixer to make sure the
track is receiving input, and isn't clipping. If the red dots at the right of the level meters (called
clipping indicators
volume.
You may want to set the song tempo and key before recording a Real Instrument. Real
•
Instrument recordings are fixed in tempo and key, unlike loops and Software Instrument
recordings, and cannot be changed after they are recorded.
Monitoring Real Instrument Input
Hearing your instrument while you play and record is called
Instrument track, you can turn on monitoring for the track in the New Track dialog. You can turn
monitoring on or off in the Track Info window.
) light up, try dragging the volume slider to the left a little to lower the input
monitoring
. When you create a Real
To turn on monitoring for a Real Instrument track:
1
Select a Real Instrument track, then click the Track Info button to open the Track Info window.
2
Click the Monitor On button to turn on monitoring, or click the Monitor Off button to turn off
monitoring.
Turning on monitoring can produce feedback (loud, sharp noise) if the audio input picks up the
sound being output through your speakers. This is the reason monitoring is off by default. You
may want to turn off monitoring for a Real Instrument track when you are not singing into the
microphone or playing the instrument connected to the track.
Lesson 2: Working With Real Instruments
3
Page 4

Recording a Real Instrument
Now you’re ready to record your Real Instrument. You can record one Real Instrument track at a
time.
To record a Real Instrument:
1
Click the header of the Real Instrument track you want to record in to select the track.
2
Move the playhead to the point in the timeline where you want to start recording.
3
Choose Control > Count In to have the metronome play a one-measure count-in before
recording starts. You can also set the playhead a few beats before the point where you want the
music to come in to make it easier to start playing on the beat.
4
Click the Record button, then click the Play button.
Play button
Cycle button
Record button
5
Start playing your instrument, or singing into your microphone. As you record, a new region
appears in the selected Real Instrument track with the music you record.
6
When you are finished, click the Record button again to stop recording. Click the Play button to
stop the song playing.
An audio waveform appears in the newly recorded region.
After you record, you can listen to your new recorded part to see how you like it.
To hear the new recording:
1
Move the playhead to the point in the timeline where the new region starts (align it with the left
edge of the region). You can also move the playhead to an earlier point in the song, or to the
beginning of the song, to hear the new recording in the context of the song.
2
Click the Play button, or press the Spacebar.
4 Lesson 2: Working With Real Instruments
Page 5

Recording a Real Instrument with the Cycle Region
GarageBand lets you record over a specific part of a song. Musicians sometimes call this
“punching in” and “punching out”, and call the points where you start and stop recording “punch
points”.
To record over a specific part of a song, you set the cycle region in the timeline.
To set the cycle region:
1
Click the Cycle button. The cycle region appears as a yellow strip just below the beat ruler.
2
Move the cycle region to the point in the timeline you want to start recording, then drag the end
of the cycle region to the point in the timeline you want to end recording. You can drag in the
cycle region ruler (below the beat ruler) to move the cycle region to a new part of the timeline.
You may want to have the cycle region start a few extra beats before the point where you want
to start recording, to make it easier to start playing on the beat, and end a few beats after you
want to stop recording, in case your last note extends past the end of the cycle region.
To record using a cycle region:
1
Select the Real Instrument track you want to record in.
2
Click the Record button, then click the Play button to start recording.
3
Play your musical instrument, or sing into your microphone. As you record, a new region appears
in the selected Real Instrument track.
Real Instruments only record the first time through the cycle region. When the cycle region
repeats, you hear the newly recorded region.
4
When you are finished, click the Record button again to stop the cycle region.
5
When you have finished using the cycle region, click the Cycle button again to turn it off.
Changing Real Instrument Settings
When you create a Real Instrument track, you select an instrument for the track in the New Track
dialog. You can change the instrument in the Track Info window, and also change the effects and
input settings.
Changing the Instrument
To change the instrument for a Real Instrument track:
1
Select the track, then click the Track Info button to open the Track Info window.
2
Select an instrument category from the list on the left, then select a track instrument from the list
on the right.
Lesson 2: Working With Real Instruments
5
Page 6

Adding and Adjusting Effects
Each Real Instrument has a set of effects, which include a noise gate, compression, equalization
(EQ), echo, and reverb. You can adjust a track's effects, and add up to two additional effects, in
the Track Info window.
Select an instrument
category from this list.
Select an instrument
from this list.
Use these controls to set
the input format and
input channel.
Use these controls to add
and adjust effects.
To add and adjust Real Instrument effects:
1
Select the track, then click the Track Info button to open the Track Info window.
2
Click the Details triangle to reveal the track's effects settings.
3
Click the checkbox for an effect to turn the effect on or off.
4
Drag the sliders for the Gate, Compressor, Echo, and Reverb effects to adjust the amount of each
effect. Choose a new setting from the Equalizer pop-up menu to adjust the equalization. If your
song is playing, you hear the changes in real time.
5
Choose an effect from one of the two Effect pop-up menus on the left, then choose an effect
setting for the effect from the Preset pop-up menu on the right.
Additional effects you can add include treble reduction, bass reduction, amp simulation, chorus,
flanging, phase shifting, and tremolo. For information about specific effects, see the Glossary in
GarageBand Help.
6 Lesson 2: Working With Real Instruments
Page 7

Changing the Input Channel and Input Format
When you create a Real Instrument track, you set the input format to either mono or stereo, and
set the input channel (for mono input) or pair of channels (for stereo input). You can change
these settings in the Track Info window.
To change the input format:
1
Select the track, then click the Track Info button to open the Track Info window.
2
Choose an input channel, or pair of channels, from the Input pop-up menu.
To change the input channel:
m
Click the Mono format button for mono (single) input, or click the Stereo format button for stereo
input (left and right channels).
Editing and Arranging Real Instrument Regions
You can arrange Real Instrument regions in the timeline in all the ways described in Lesson 1 for
loop regions, with one exception: you can’t transpose a region created from a Real Instrument
recording.
For information about editing regions, see “Arranging Regions in the Timeline” in Lesson 1.
2004 Apple Computer, Inc. All rights reserved.
©
Apple and the Apple logo are trademarks of Apple Computer, Inc., registered in the U.S. and other countries. GarageBand is a trademark of
Apple Computer, Inc. The owner or authorized user of a valid copy of the GarageBand software may reproduce this publication for the
purpose of learning or teaching to use the software, excluding commercial or paid-for purposes.022-1386.
 Loading...
Loading...