APPLE GarageBand 3 Premiers contacts [fr]
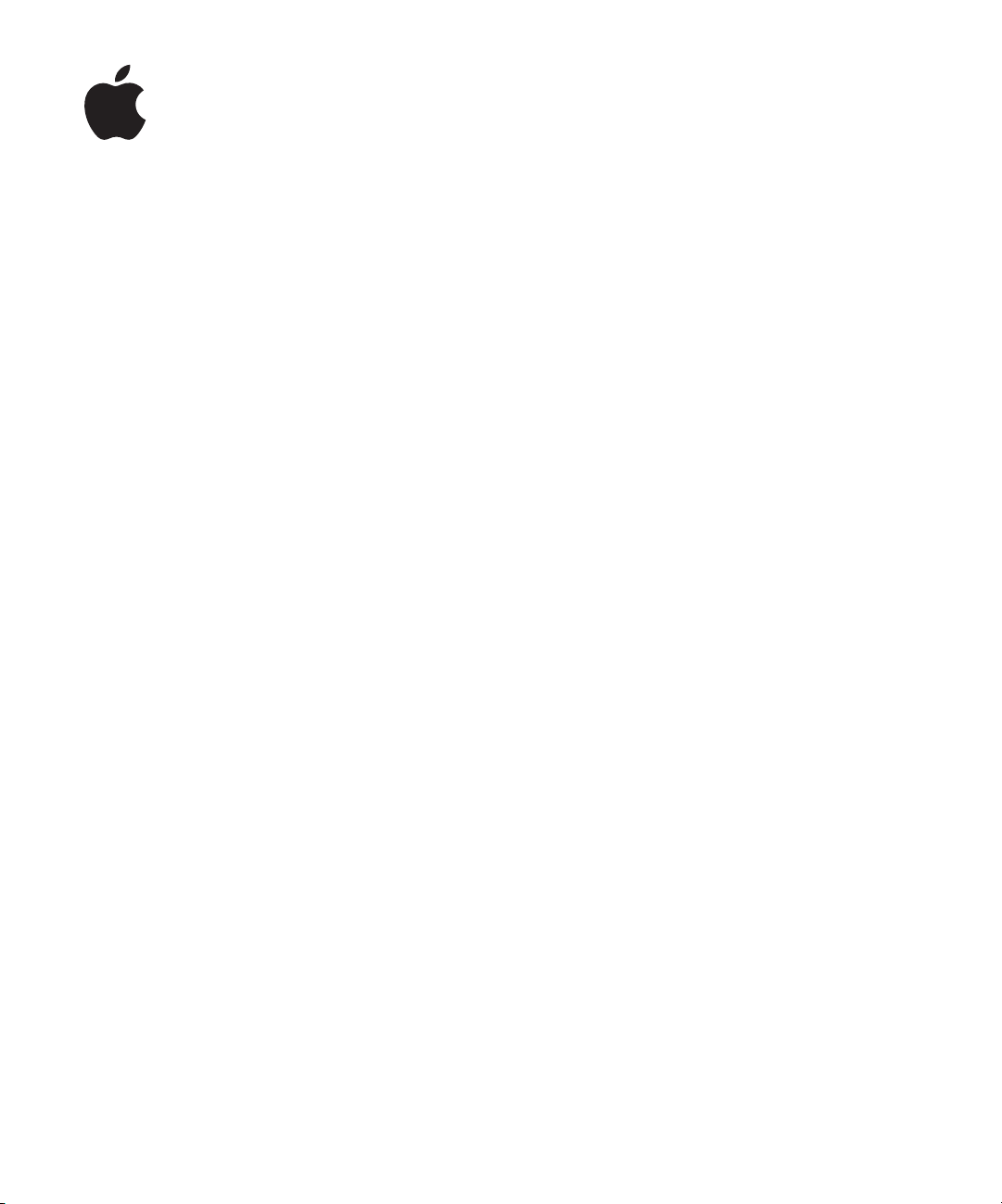
GarageBand 3
Premiers contacts
Comprend une présentation complète
de la fenêtre GarageBand, ainsi que des
leçons pas à pas conçues pour vous
aider à utiliser GarageBand.
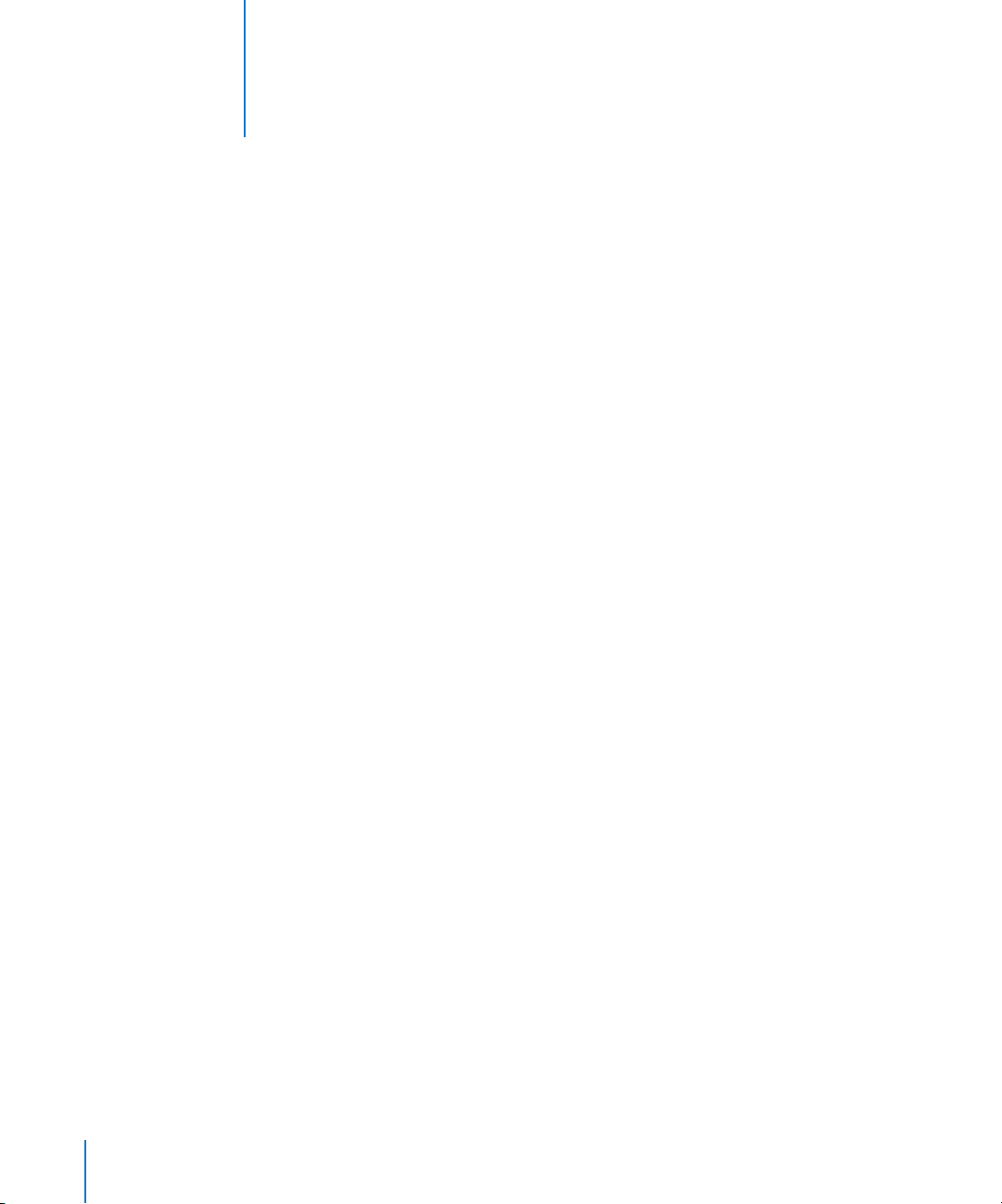
Table des matières
1
Chapitre 1 6 Bienvenue dans GarageBand
7
Nouveautés de GarageBand 3
8
Avant de commencer
8
Contenu des leçons
9
Éléments requis
9
Sources d’informations supplémentaires
Chapitre 2 10 Vue d’ensemble de GarageBand
11
Fenêtre GarageBand
13
Plan de montage
15
Éditeur
15
Pour les instruments réels
16
Pour les instruments logiciels : présentation graphique
17
Pour les instruments logiciels : présentation en notation
18
Pour les podcasts et l’affichage des marqueurs vidéo
19
Navigateur de boucles
19
Présentation par boutons
20
Présentation par colonnes et présentation par sons de podcast
21
Sous-fenêtre Infos de piste
21
Pistes d’instruments réels et logiciels
23
Piste principale
25
Navigateur multimédia
Chapitre 3 26 Manipulation des projets
26
Création d’un projet
27
Réglage du tempo
28
Réglage de la clé
28
Réglage de la signature temporelle
28
Ouverture d’un projet existant
29
Enregistrement d’un projet
30
Envoi d’un projet vers iTunes
Chapitre 4 31 Utilisation des boucles Apple Loops
32
Recherche de boucles à l’aide du navigateur de boucles
2
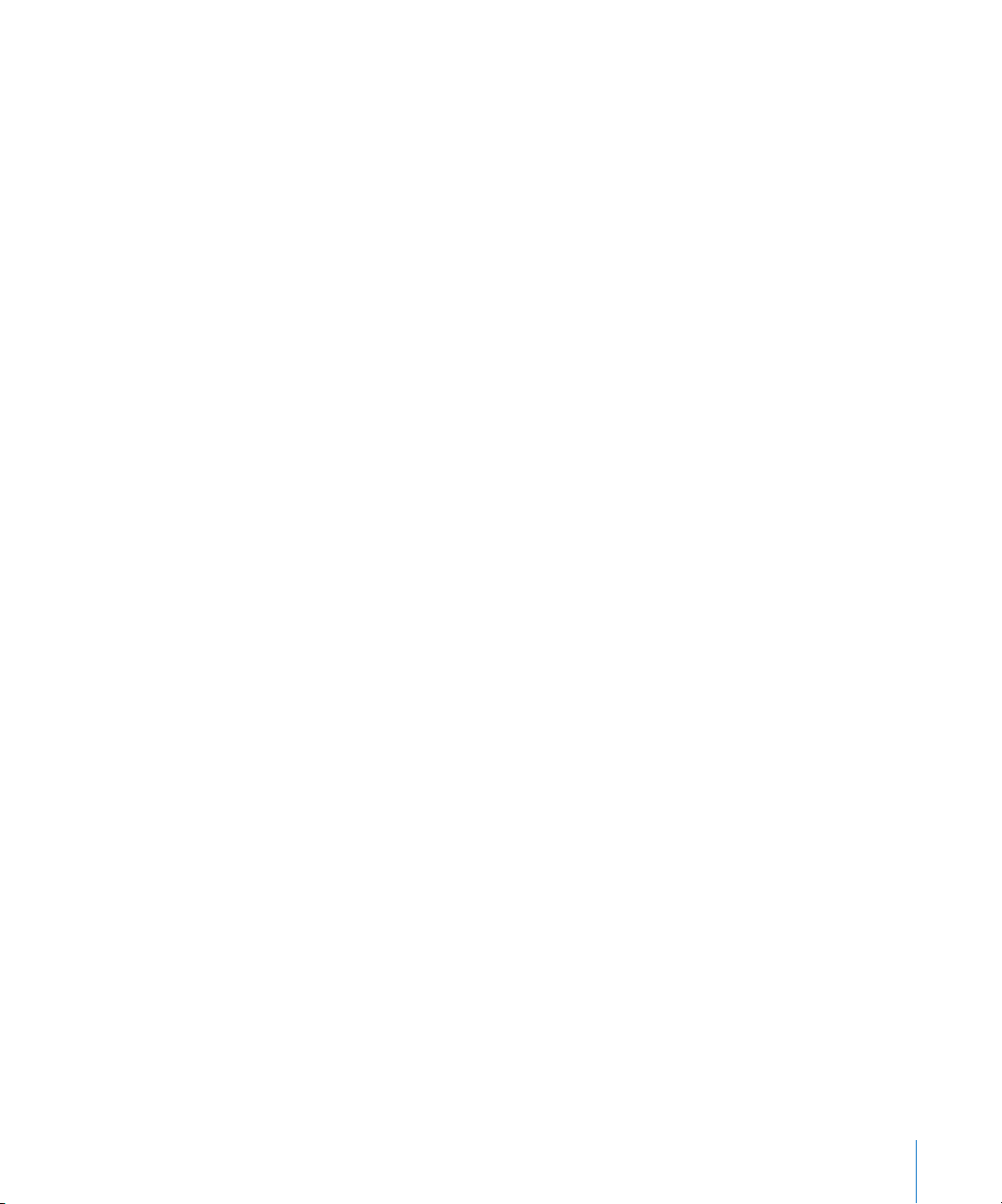
32
33
34
34
35
35
36
36
36
37
38
39
Recherche de boucles en présentation par colonnes
Recherche de boucles en présentation par boutons
Recherche de boucles en présentation par sons de podcast
Aperçu des boucles dans le navigateur de boucles
Affinement des recherches
Affichage de boucles d’un Jam Pack ou d’un dossier
Recherche par type de gamme
Limitation des recherches aux clés voisines
Recherche de texte spécifique
Ajout de boucles au plan de montage
Création de vos boucles Apple Loops
Ajout de boucles à la bibliothèque de boucles
Chapitre 5 40 Utilisation du plan de montage
40
À propos des séquences
41
Sélection de séquences
41
Utilisation des fonctions Couper, Copier et Coller
42
Mise en boucle d’une séquence
42
Redimensionnement d’une séquence
43
Déplacement d’une séquence
43
Transposition de séquences
44
Scission de séquences
44
Jonction de séquences
45
Réglage de la synchronisation des séquences d’instruments logiciels
45
Réglage des séquences d’instruments réels afin qu’elles conservent leur tempo
d’origine
46
Attribution d’un nouveau nom à une séquence
46
Utilisation de la grille
47
Utilisation des fonctions Annuler et Rétablir
Chapitre 6 48 Utilisation des instruments réels
48
Ajout d’une piste d’instruments réels
49
Contrôle de l’entrée d’un instrument réel
49
Préparation de l’enregistrement
50
Enregistrement d’un instrument réel
51
52
53
53
53
54
54
55
Enregistrement d’un instrument réel avec la séquence en boucle
Enregistrement de plusieurs pistes d’instruments réels
Modification des réglages d’un instrument réel
Changement d’instrument
Changement de canal d’entrée
Réglage du volume d’entrée
Utilisation de l’accordeur
Ajout d’un fichier audio à partir du Finder
Table des matières
3
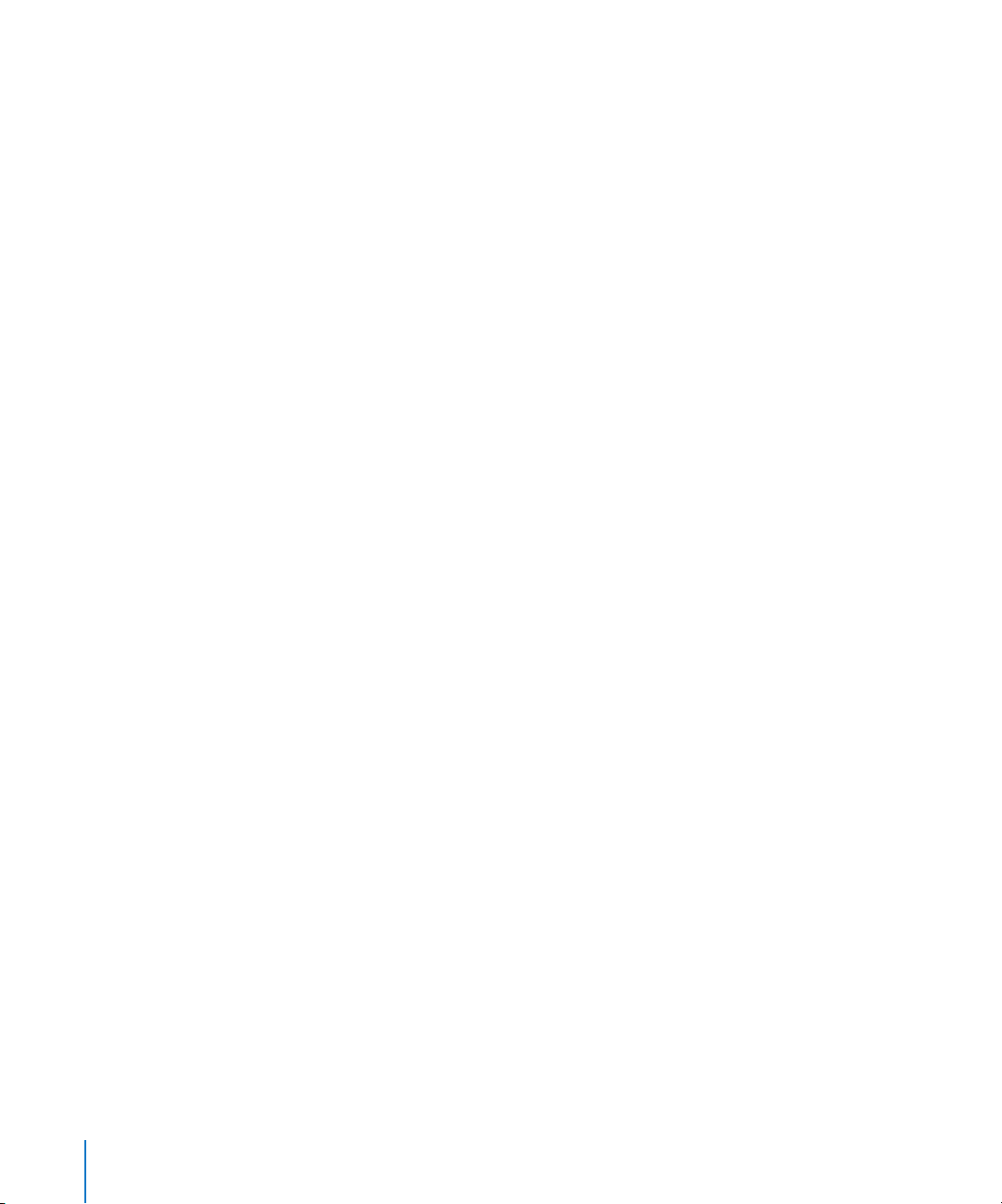
Chapitre 7 56 Utilisation des instruments logiciels
56
Utilisation de la fenêtre Saisie musicale
58
Utilisation du clavier musical à l’écran
59
Ajout d’une piste d’instruments logiciels
59
Préparation de l’enregistrement
59
Enregistrement d’un instrument logiciel
60
61
Enregistrement d’un instrument logiciel avec la séquence en boucle
Modification des réglages d’un instrument logiciel
Chapitre 8 62 Utilisation de l’éditeur
62
Sélection de séquences
63
Modification des séquences d’instruments réels
63
63
64
64
65
65
65
67
Déplacement des séquences d’instruments réels
Rognage d’une partie de séquence d’instruments réels
Jonction de séquences d’instruments réels
Optimisation du réglage des pistes d’instruments réels
Optimisation de la synchronisation des pistes d’instruments réels
Modification des séquences d’instruments logiciels
Modification des notes dans une séquence d’instruments logiciels
Modification des informations de contrôleur d’une séquence d’instruments logiciels
Chapitre 9 68 Utilisation de la présentation en notation
68
À propos de la présentation en notation
70
Modification des notes en mode de présentation en notation
71
71
71
71
72
72
72
72
72
Ajout de notes
Sélection des notes
Déplacement de notes
Copie de notes
Modification de la hauteur tonale des notes
Modification de la durée des notes
Suppression des notes
Modification de la vélocité de la note
Ajout de symboles de pédale enfoncée et de pédale levée
Chapitre 10 74 Mixage et ajout d’effets
74
En quoi consiste le mixage ?
75
Réglage des niveaux de volume des pistes
75
Réglage de la balance des pistes
75
Utilisation des courbes de volume et de balance
76
Réglage du volume de sortie
77
Ajout de fondus en entrée et en sortie
78
Transposition de parties d’un projet sur une clé différente
78
Utilisation des effets
4
Table des matières
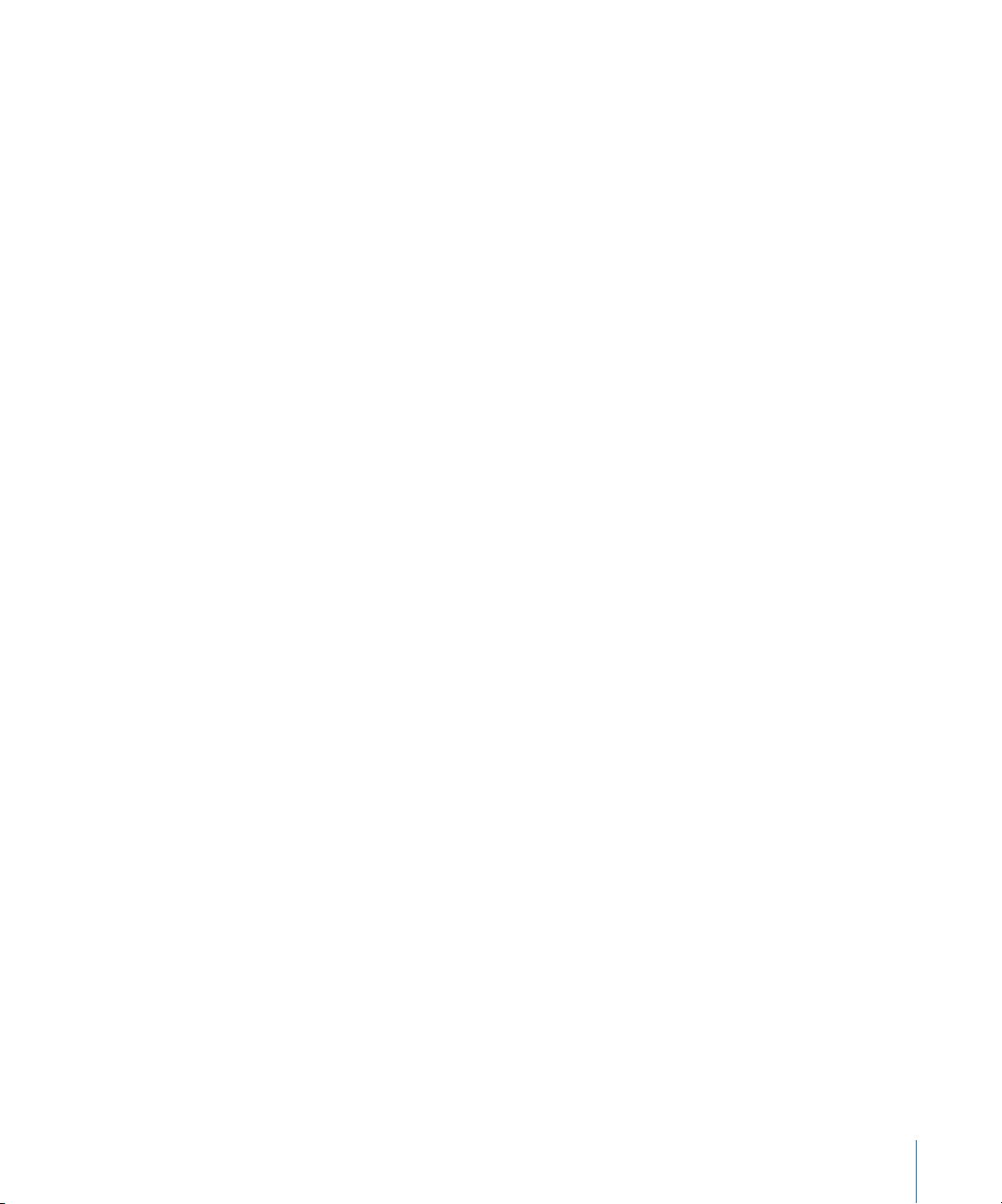
78
79
80
81
81
81
81
Types d’effets
Ajout d’effets
Réglage des effets
Activation et désactivation des effets
Choix des préréglages d’effets
Modification des préréglages d’effets
Enregistrement des préréglages d’effets
Chapitre 11 82 Création de podcasts dans GarageBand
83
Création d’un épisode de podcast
83
85
86
87
87
88
88
88
Création de la partie audio du podcast
Atténuation des pistes d’accompagnement
Ajout et modification de marqueurs
Ajout d’une illustration de séquence de marqueur
Ajout d’une URL à un marqueur
Ajout de titres de chapitre
Suppression des marqueurs
Ajout d’une illustration d’épisode
88 Modification des illustrations
89 Modification des informations d’épisode
89 Création d’un épisode de podcast vidéo
90 Envoi d’un podcast vers iWeb
90 Exportation d’un épisode de podcast
Chapitre 12 91 Création d’une musique pour un projet iMovie ou une vidéo
91 Envoi d’un projet iMovie vers GarageBand
92 Importation d’un fichier vidéo à partir du navigateur multimédia
93 Visionnage de la vidéo
93 Manipulation de la piste audio de la vidéo
93 Ajout et modification de marqueurs
94 Ajout d’une URL à un marqueur
94 Ajout d’un titre de chapitre
95 Envoi d’un film vers iDVD
95 Envoi d’un podcast vidéo vers iWeb
95 Exportation d’un projet comme séquence QuickTime
Annexe A 96 Raccourcis clavier
Annexe B 99 Connexion d’équipement musical à votre ordinateur
99 Connexion d’un instrument de musique ou d’un micro
10 0 Connexion d’un clavier musical à l’ordinateur
Table des matières
5
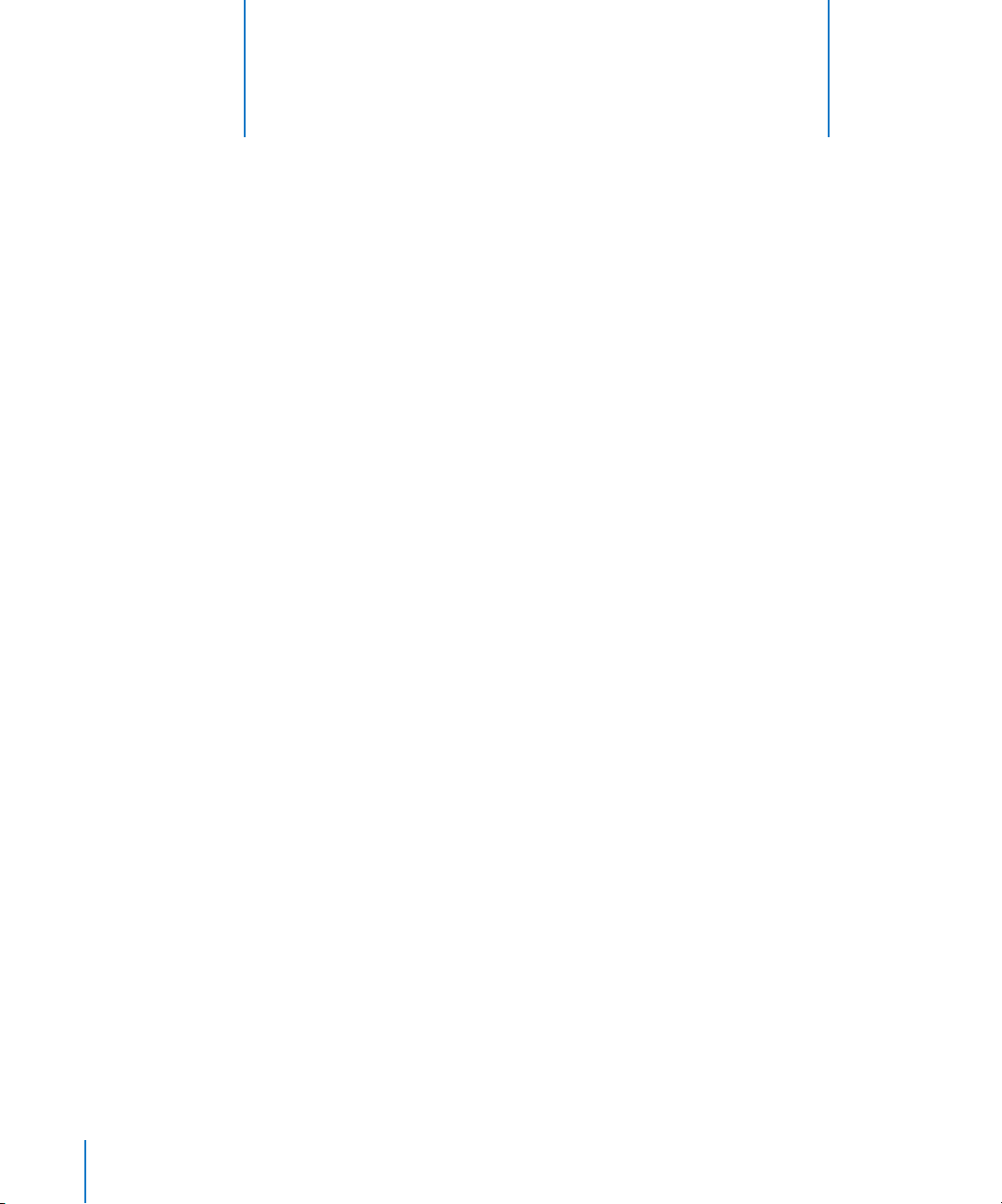
1 Bienvenue dans GarageBand
1
Ce document fournit des informations utiles et des
instructions détaillées pour la création de projets
à l’aide de GarageBand.
Les chapitres suivants présentent les fenêtres de GarageBand et fournissent une série
de leçons destinées à vous aider à créer vos propres projets de musique. Les chapitres
contenus dans “Premiers contacts avec GarageBand” couvrent les rubriques suivantes :
 “Vue d’ensemble de GarageBand” passe en revue les fenêtres et les commandes de
GarageBand.
 “Manipulation des projets” décrit comment créer un projet et comment enregistrer,
archiver et exporter vos projets.
 “Utilisation des boucles Apple Loops” décrit comment rechercher des boucles
Apple Loops et visionner des aperçus dans le navigateur de boucles, comment
les ajouter au plan de montage et créer vos propres boucles Apple Loops.
 “Utilisation du plan de montage” explique comment créer votre projet en arrangeant
les séquences sur le plan de montage.
 “Utilisation des instruments réels” décrit comment ajouter une piste d’instruments
réels, activer le contrôle, définir le canal et le format d’entrée, enregistrer un instrument réel et modifier les réglages des instruments réels.
 “Utilisation des instruments logiciels” explique comment ajouter une piste d’instruments
logiciels, enregistrer un instrument logiciel et modifier les réglages d’instruments logiciels.
 “Utilisation de l’éditeur” décrit les différentes manières de modifier les séquences
d’instruments réels et logiciels.
 “Utilisation de la présentation en notation” explique comment afficher les séquences
d’instruments logiciels sous forme de notation musicale, comment modifier les notes,
leur vélocité et les symboles de pédales dans la présentation en notation.
 “Mixage et ajout d’effets” décrit les étapes à suivre pour mixer votre projet et explique
comment utiliser les effets fournis avec GarageBand.
 “Création de podcasts dans GarageBand” explique comment créer des épisodes
de podcast audio et vidéo et comment les envoyer vers iWeb ou les exporter.
6
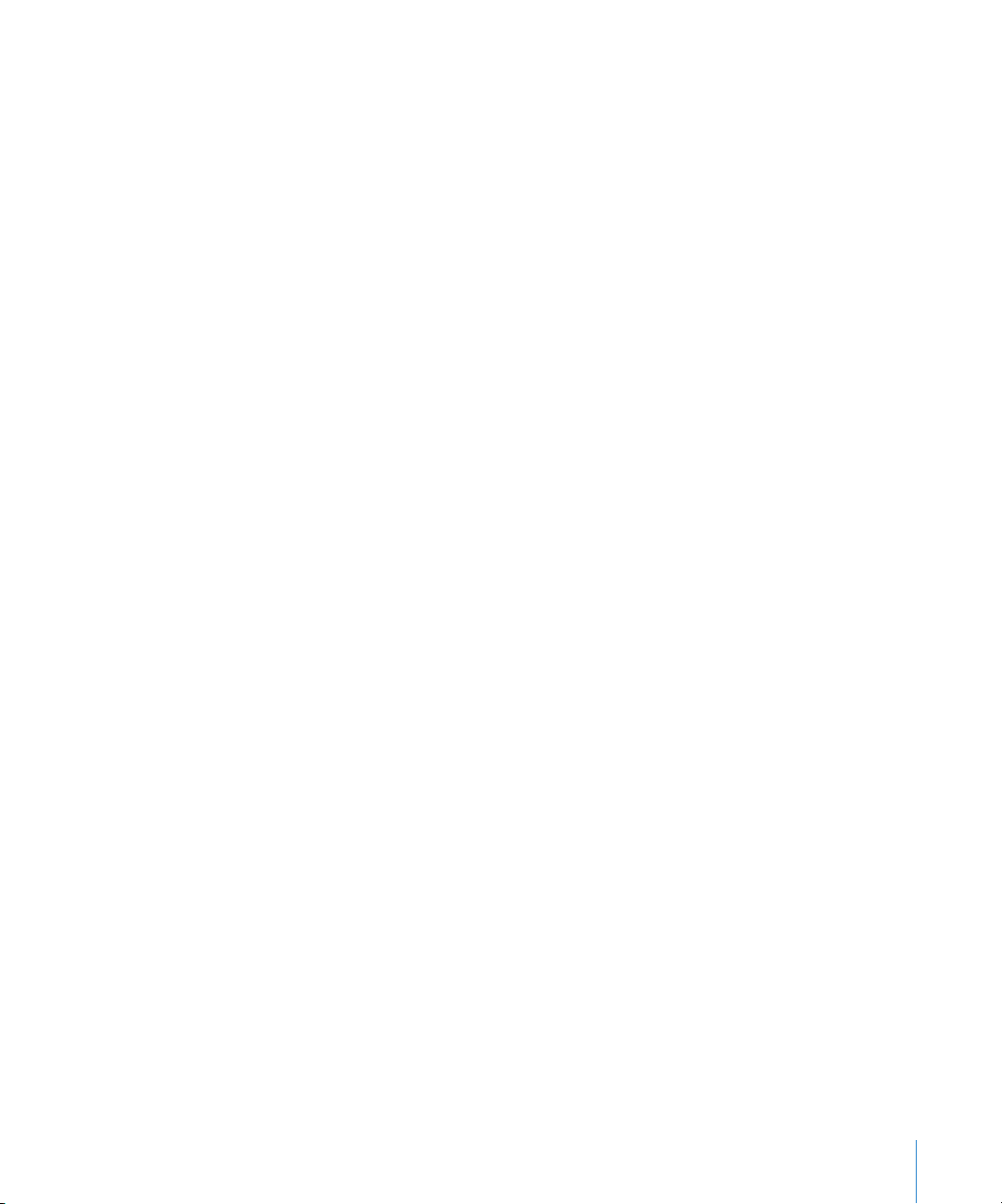
 “Création d’une musique pour un projet iMovie ou une vidéo” explique comment
importer un fichier vidéo dans un projet, visionner la vidéo, modifier les données
audio de la vidéo, ajouter des marqueurs, des URL et des titres de chapitre et envoyer
le film terminé vers iDVD ou iWeb, ou l’exporter comme séquence QuickTime.
“Premiers contacts avec GarageBand” comprend par ailleurs des annexes qui contiennent
une liste des raccourcis clavier et expliquent comment connecter un équipement musical
à votre ordinateur.
Nouveautés de GarageBand 3
GarageBand 3 comprend les nouvelles fonctions et améliorations suivantes :
 Le navigateur multimédia vous permet de rechercher et de visionner des aperçus des
photos de votre photothèque iPhoto, des morceaux de votre bibliothèque iTunes et
des projets iMovie de votre dossier Films, puis de les importer dans un projet. Vous
pouvez également importer dans un projet d’autres projets GarageBand enregistrés
avec un aperçu iLife.
 GarageBand vous permet de créer des podcasts, y compris des podcasts améliorés et
des podcasts vidéo. Vous pouvez visionner votre podcast dans la sous-fenêtre d’aperçu
des podcasts, tout en enregistrant et en mixant les données audio. Vous pouvez également ajouter et modifier des marqueurs qui peuvent inclure une illustration, des URL
et des titres de chapitre. Une fois que votre épisode de podcast a été créé, vous pouvez l’envoyer vers iWeb afin de le publier sur Internet ou l’exporter et le publier à
l’aide d’une autre application.
 Vous pouvez envoyer un projet iMovie vers GarageBand ou importer un fichier vidéo,
puis créer une musique pour la vidéo. Il est possible de visionner la vidéo tout en travaillant, de modifier la piste audio de la vidéo et d’ajouter des marqueurs. Une fois
que vous avez terminé la création de la musique, vous pouvez envoyer le projet vers
iDVD, l’exporter en tant que podcast vidéo ou l’exporter comme séquence QuickTime.
 Vous pouvez enregistrer des conférences audio et vidéo iChat dans un projet
GarageBand.
 GarageBand comprend de nouvelles boucles Apple Loops destinées à vos épisodes de
podcast. Vous pouvez ajouter des sons de podcast à partir du navigateur de boucles
et les utiliser avec le nouvel instrument logiciel Effets sonores lorsque vous créez un
podcast.
 La sous-fenêtre Infos de piste est désormais intégrée à la fenêtre principale de
GarageBand. Lorsque la sous-fenêtre Infos de piste est affichée, elle apparaît à
droite du plan de montage, sans recouvrir d’autres portions de la fenêtre principale.
 Par défaut, les enregistrements d’instruments réels et les boucles correspondent au
tempo du morceau. Vous pouvez désormais régler des séquences d’instruments réels
individuelles afin qu’elles conservent leur tempo original.
Chapitre 1 Bienvenue dans GarageBand 7
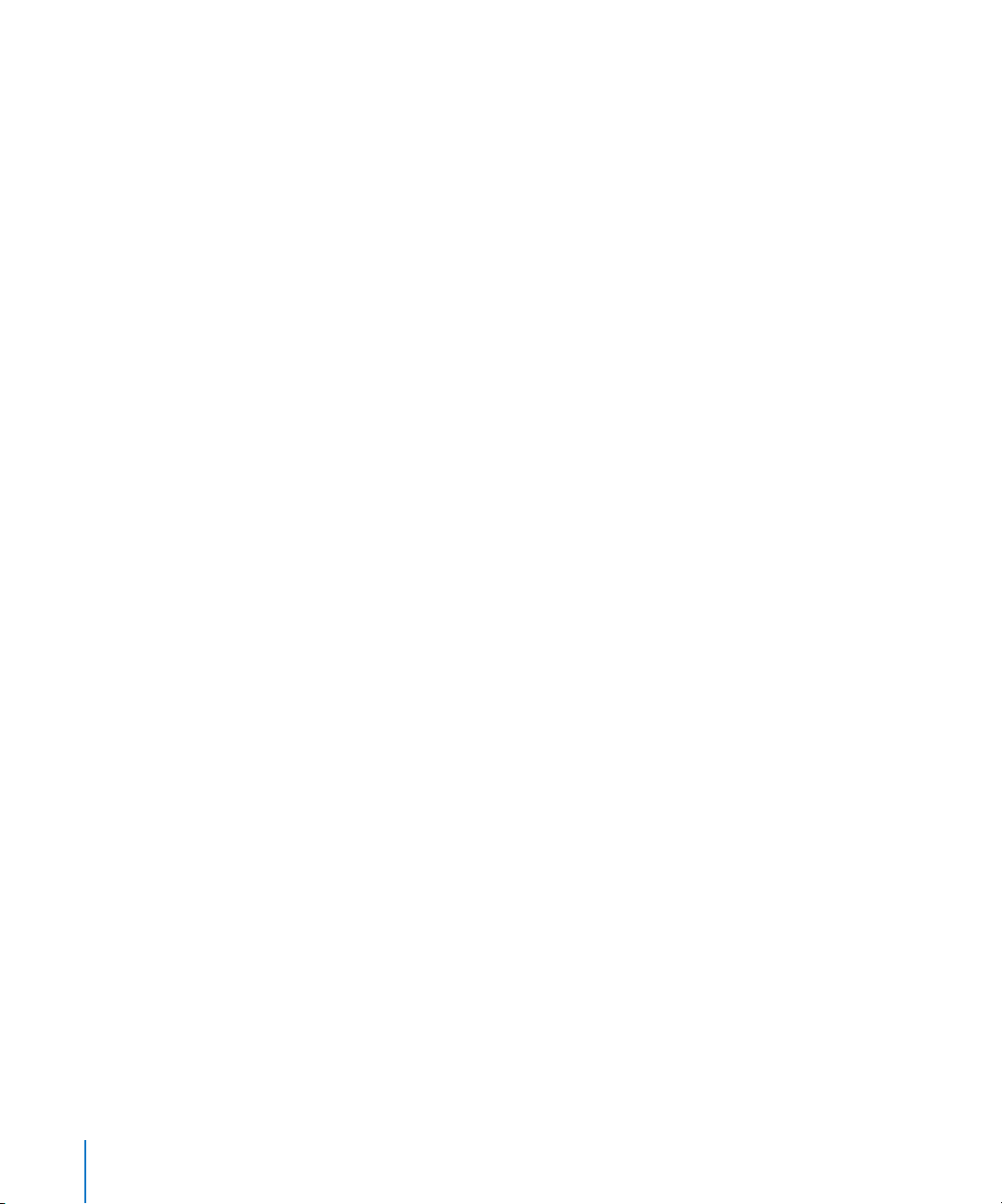
 Vous pouvez compacter les projets pour réduire leur taille de fichier afin de rendre
leur partage plus aisé.
 Les projets GarageBand peuvent désormais avoir une longueur de 1999 mesures
(deux fois plus qu’auparavant).
Avant de commencer
Pour reproduire plus facilement les procédures abordées dans les leçons, imprimez-les.
Dans un grand nombre de ces procédures, il est nécessaire de choisir des commandes
de menu. Dans les leçons et dans l’Aide GarageBand, les commandes de menu sont
présentées comme ceci :
Choisissez Édition > Joindre les éléments sélectionnés.
Le premier terme après “Choisissez” correspond au nom du menu situé dans la barre des
menus de GarageBand. Les termes placés après le chevron représentent les commandes
que vous choisissez dans ce menu.
Contenu des leçons
GarageBand vous permet d’être le compositeur, le chef d’orchestre et l’ingénieur du son
tout au long du processus de création de vos propres projets originaux. Vous pouvez
créer des projets en ajoutant des boucles Apple Loops, en connectant un instrument
de musique ou un micro à votre ordinateur, puis en l’enregistrant sur une piste d’instruments réels, en jouant des instruments logiciels inclus avec GarageBand ou en combinant ces différentes méthodes. Vous apprendrez à :
 Créer, ouvrir et enregistrer des projets ;
 Définir le tempo, la clé, la signature temporelle et la longueur d’un projet.
 Rechercher et visionner un aperçu de boucles Apple Loops via le navigateur de boucles,
puis les ajouter à vos projets.
 Jouer et enregistrer des instruments réels et logiciels.
 Arranger des séquences d’instruments réels et logiciels sur le plan de montage,
puis les modifier dans l’éditeur.
 Afficher et modifier des séquences d’instruments logiciels en mode de présentation
en notation musicale.
 Envoyer une séquence à partir d’iMovie afin de pouvoir créer une musique dans
GarageBand, modifier la piste audio du film, ajouter des marqueurs et envoyer
le film vers iDVD.
 Créer un podcast amélioré ou un podcast vidéo amélioré dans GarageBand,
puis l’envoyer vers iWeb ou l’exporter en tant qu’épisode de podcast.
8 Chapitre 1 Bienvenue dans GarageBand
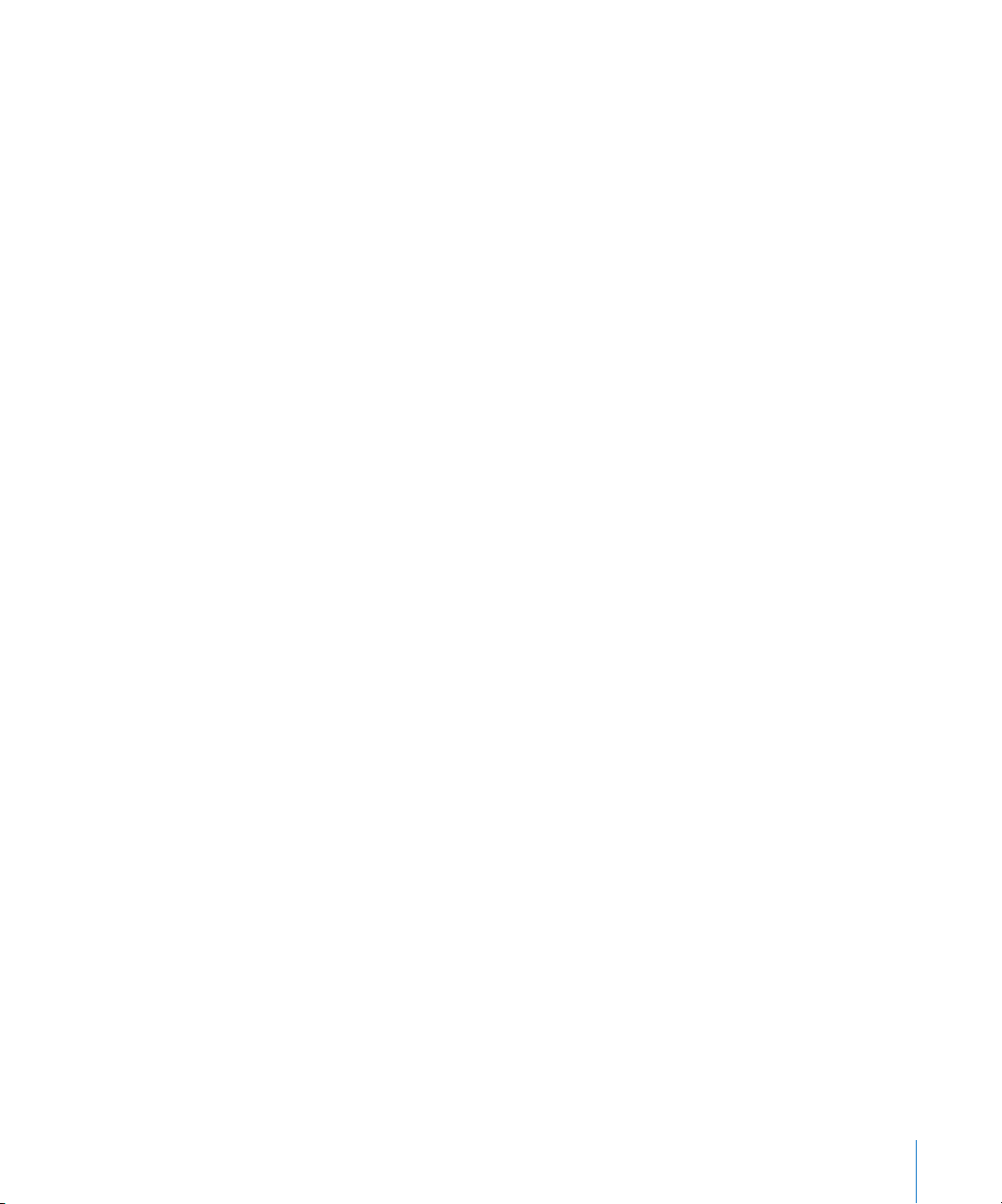
Éléments requis
Pour créer de la musique dans GarageBand, il suffit de disposer d’un ordinateur Macintosh
répondant à la configuration requise spécifiée dans le fichier Ouvrez-moi. Vous pouvez,
si vous le souhaitez, utiliser l’un des équipements facultatifs ci-après pour étendre vos
possibilités de création musicale :
 un micro pour enregistrer votre voix ou tout instrument de musique acoustique ;
 des instruments de musique électroniques, notamment des guitares, des basses
et des claviers ;
 un clavier de musique (USB ou MIDI) pour jouer et enregistrer des instruments
logiciels ;
 une interface audio pour connecter des instruments de musique ou des micros ;
 une paire de haut-parleurs ou d’enceintes pour écouter la musique créée en
bénéficiant d’une plus grande qualité audio.
Sources d’informations supplémentaires
Pour obtenir des informations complètes et actualisées concernant GarageBand,
y compris des informations sur les nouvelles fonctionnalités, des conseils d’utilisation
et une liste d’équipements de musique compatibles, rendez-vous sur le site Web de
GarageBand, à l’adresse www.apple.com/fr/ilife/garageband.
Pour obtenir de l’aide lorsque vous êtes en train d’utiliser GarageBand, consultez l’Aide
GarageBand, disponible dans le menu Aide lorsque GarageBand est ouvert. Vous trouverez d’autres informations sur les rubriques abordées dans ce document, ainsi que des
informations et des instructions concernant de nombreuses autres rubriques.
Pour obtenir une assistance technique, visitez le site Web d’assistance de GarageBand,
à l’adresse www.apple.com/fr/support/garageband.
Chapitre 1 Bienvenue dans GarageBand 9
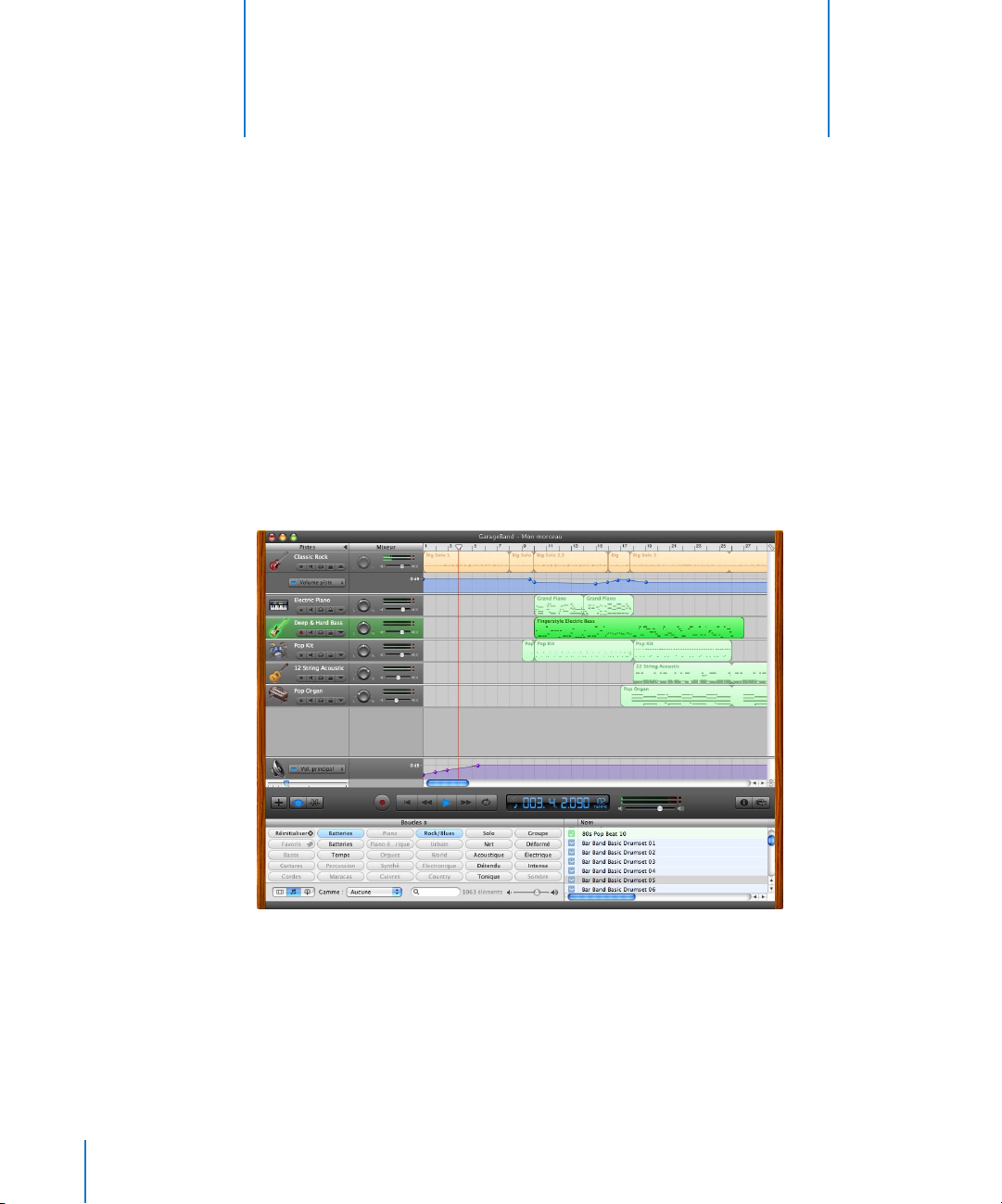
2 Vue d’ensemble de GarageBand
2
“Vue d’ensemble de GarageBand” présente les nouvelles
fonctionnalités et commandes des fenêtres GarageBand.
Ces commandes servent à créer des projets dans GarageBand.
Consultez ces pages, même si vous n’envisagez pas de terminer les leçons du chapitre
“Premiers contacts avec GarageBand”, car la connaissance des noms et des fonctions
des commandes de GarageBand vous permettra de trouver plus facilement des réponses à vos questions dans l’Aide GarageBand.
10
Les pages suivantes vous présentent la fenêtre principale de GarageBand, qui comprend
le plan de montage, le navigateur de boucles et l’éditeur, ainsi que la sous-fenêtre Infos
de piste. Le plan de montage permet d’enregistrer des instruments réels et logiciels et
d’arranger et mixer vos projets ; le navigateur de boucles permet de retrouver vos boucles et d’en avoir un aperçu ; et la sous-fenêtre Infos de piste permet de changer d’instruments de piste, d’effets et de réglages d’entrée.
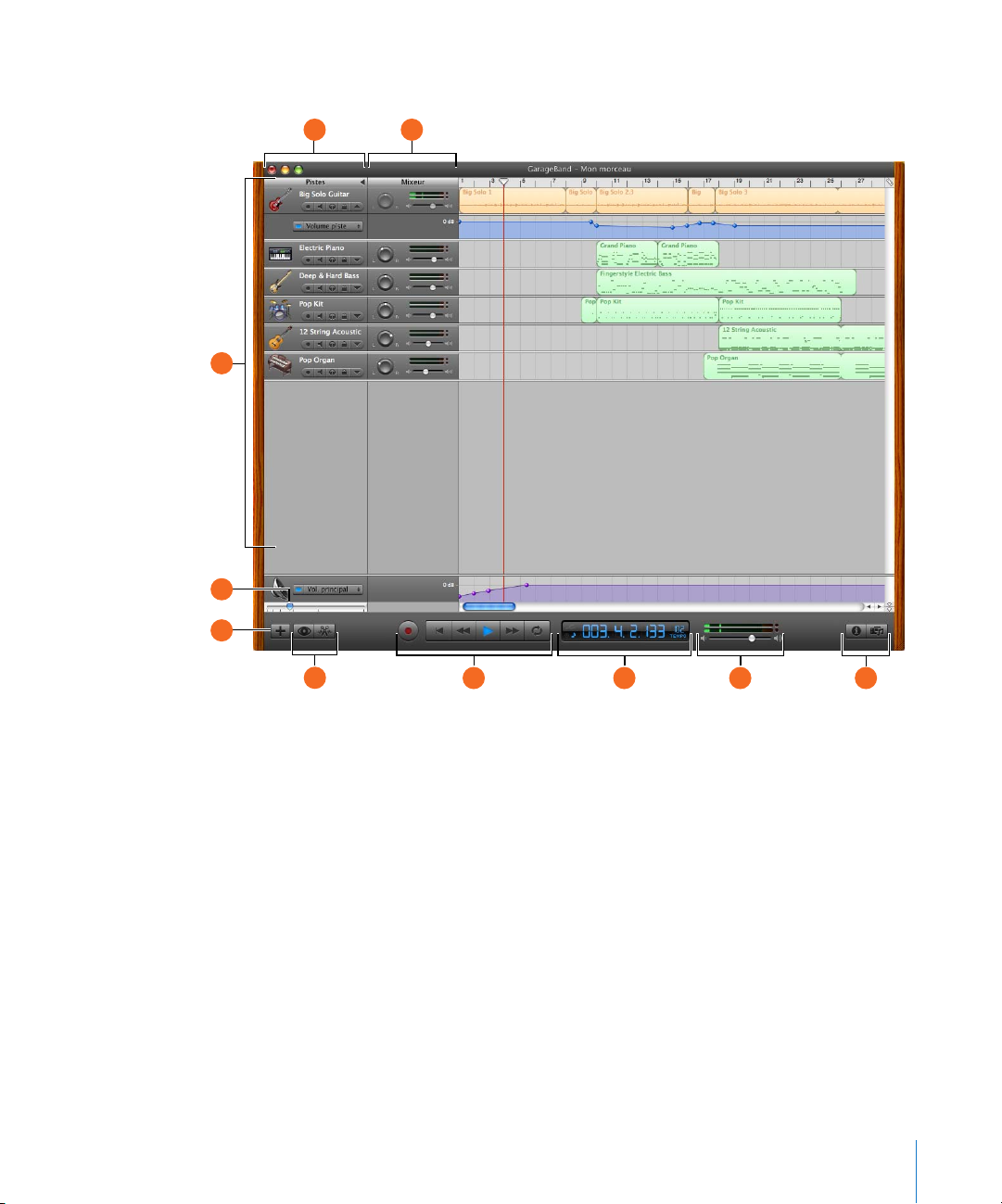
Fenêtre GarageBand
A
C
D
E
B
F
Chapitre 2 Vue d’ensemble de GarageBand 11
JIHG
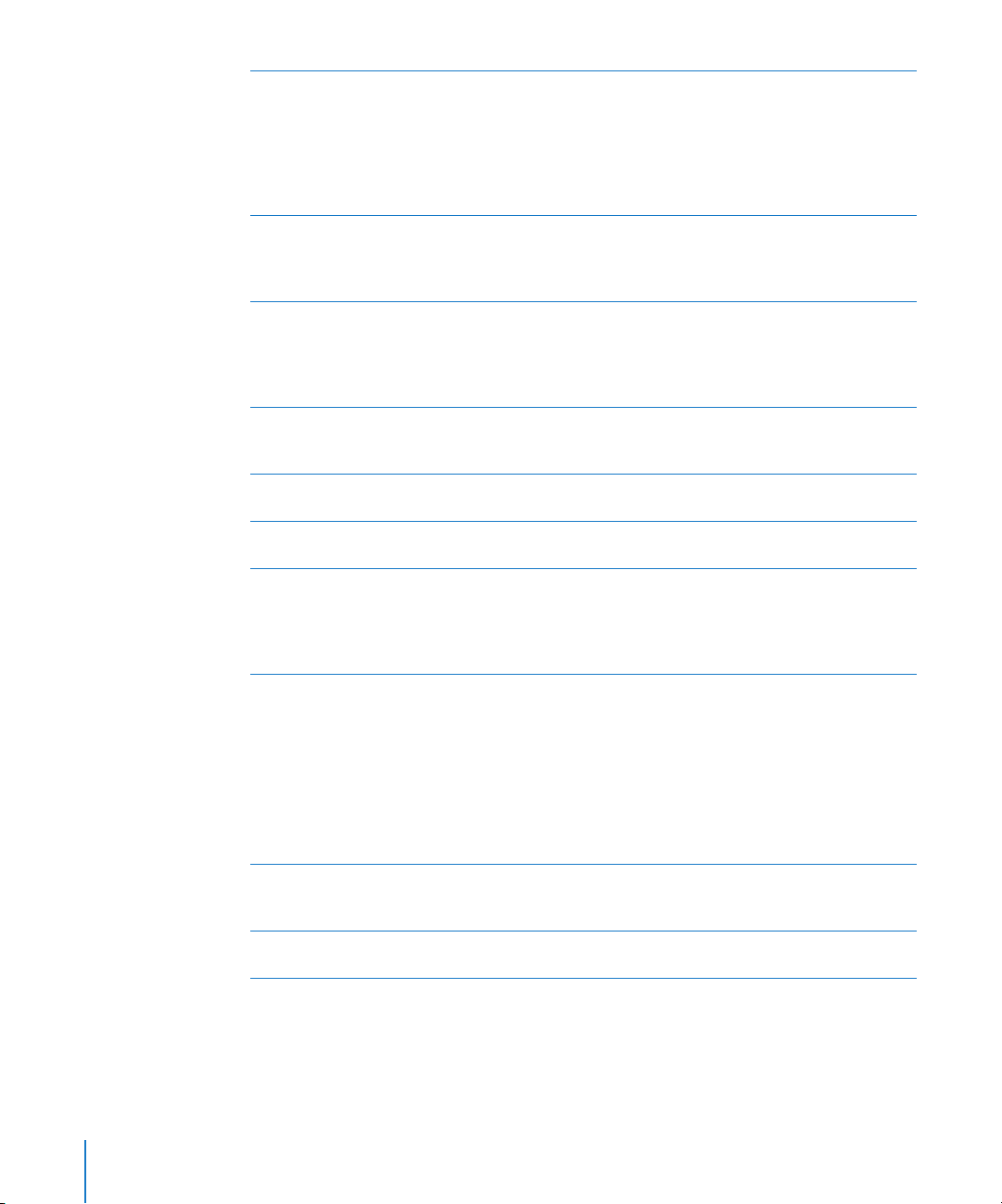
En-têtes de piste : les nom et icône de l’instrument apparaissent à gauche de chaque en-tête
A
de piste. Cliquez sur le nom pour saisir un nouveau nom de piste. Cliquez sur le bouton Activer
l’enregistrement (signalé par un cercle rouge) pour activer l’enregistrement de la piste. Cliquez
sur le bouton de désactivation du son (l’icône en forme de haut-parleur) pour couper le son de
la piste. Cliquez sur le bouton Solo (l’icône en forme de casque d’écoute) pour écouter la piste
seule. Cliquez sur le bouton Verrouiller pour verrouiller la piste. Cliquez sur le triangle pour
afficher la courbe de volume de la piste.
Mélangeur de pistes : faites glisser le rotateur de balance pour régler la balance de la piste
B
(positionnement de gauche à droite dans le champ stéréo). Faites glisser le curseur du volume
pour régler le volume de la piste. Surveillez les VU-mètres pour visualiser le niveau du volume
de la piste lors de l’enregistrement et de la lecture.
Plan de montage : contient les pistes sur lesquelles vous enregistrez les instruments réels et
C
logiciels, ajoutez des boucles et organisez les séquences. Inclut également la règle des temps,
qui vous sert à déplacer la tête de lecture et à aligner les éléments du plan de montage avec
les temps et les mesures. Voir “Plan de montage” à la page 13 pour une description des fonctions
et des commandes du plan de montage.
Curseur du zoom : faites glisser le curseur du zoom afin d’effectuer un zoom, soit avant pour
D
agrandir l’aperçu d’une partie du plan de montage, soit arrière pour visualiser plus globalement
le plan de montage.
Bouton Ajouter une piste : cliquez dessus pour ajouter une piste en dessous des pistes
E
existantes dans le plan de montage.
Boutons Navigateur de boucles et Éditeur : cliquez sur ces boutons pour ouvrir le navigateur
F
de boucles ou l’éditeur.
Commandes de déplacement : cliquez sur le bouton Enregistrement pour commencer
G
l’enregistrement. Cliquez sur le bouton Lecture pour commencer ou arrêter la lecture du projet.
Cliquez sur les boutons Aller au début, Rembobiner ou Avance rapide pour déplacer la tête de
lecture à différents endroits du projet. Cliquez sur le bouton “boucle” pour activer ou désactiver
la séquence en boucle.
Affichage du temps/accordeur : affiche la position de la tête de lecture en temps musical
H
(mesures, temps, graduations) ou en temps absolu (heures, minutes, secondes, fractions).
Faites glisser le curseur ou double-cliquez sur les chiffres pour saisir une nouvelle position
de tête de lecture.
La partie droite de l’affichage du temps indique le tempo du projet. Maintenez le bouton
du tempo enfoncé, puis faites glisser le curseur pour définir un nouveau tempo.
Vous pouvez également afficher l’accordeur dans la fenêtre d’affichage du temps en cliquant
sur le diapason, puis l’utiliser pour vérifier le réglage de tout instrument réel branché sur votre
ordinateur.
Curseur du volume et VU-mètres de la piste principale : faites glisser le curseur du volume
I
pour régler le volume de sortie principal du projet. Surveillez les VU-mètres avant d’exporter
un projet, afin de détecter tout écrêtage éventuel.
Boutons Infos de piste et Navigateur multimédia : cliquez sur ces boutons pour ouvrir la
J
sous-fenêtre Infos de piste ou le navigateur multimédia.
12 Chapitre 2 Vue d’ensemble de GarageBand
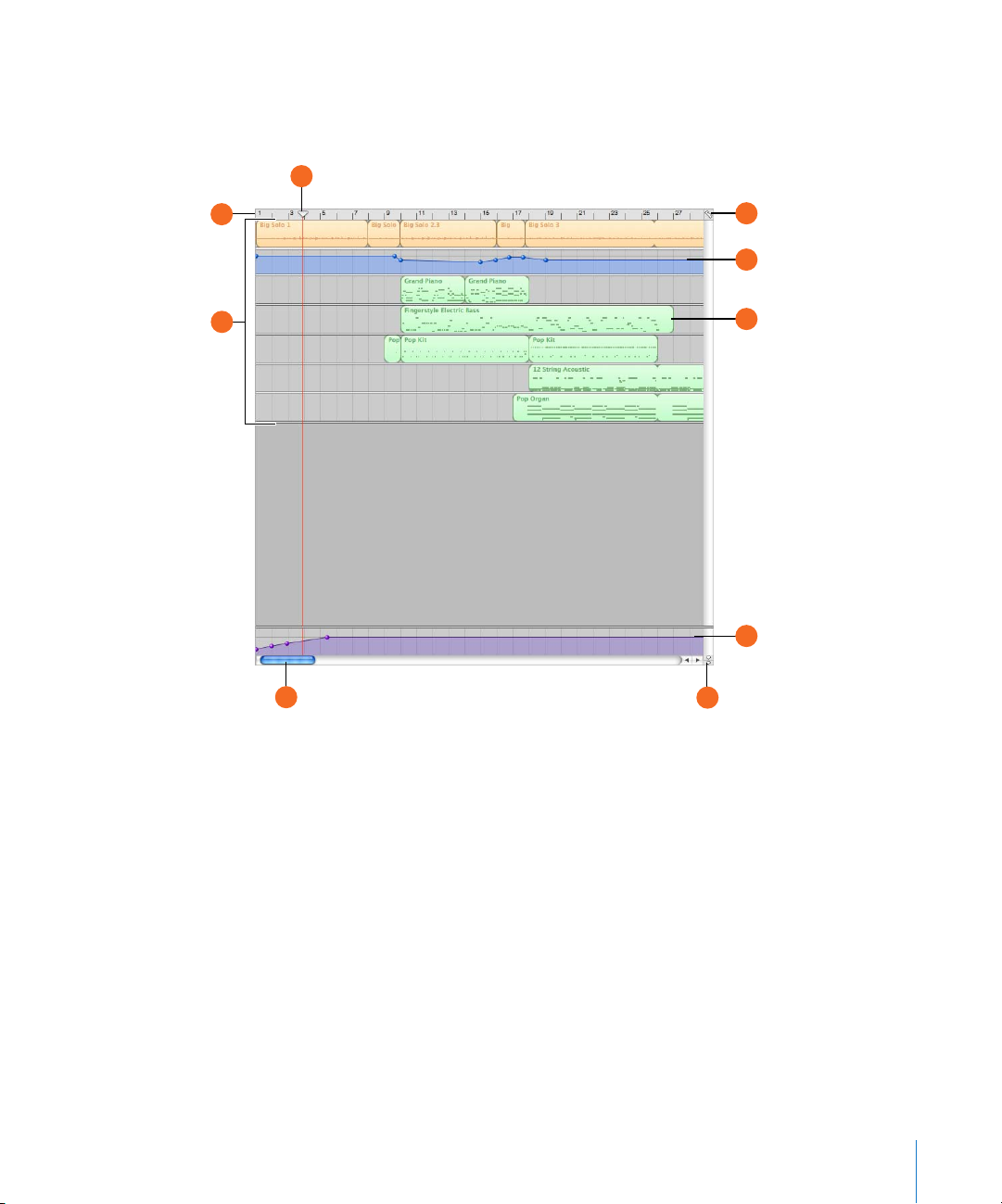
Plan de montage
Le plan de montage contient les pistes sur lesquelles vous enregistrez les instruments
réels et logiciels, ajoutez des boucles et organisez les séquences.
C
A
B
I
D
E
F
G
H
Chapitre 2 Vue d’ensemble de GarageBand 13
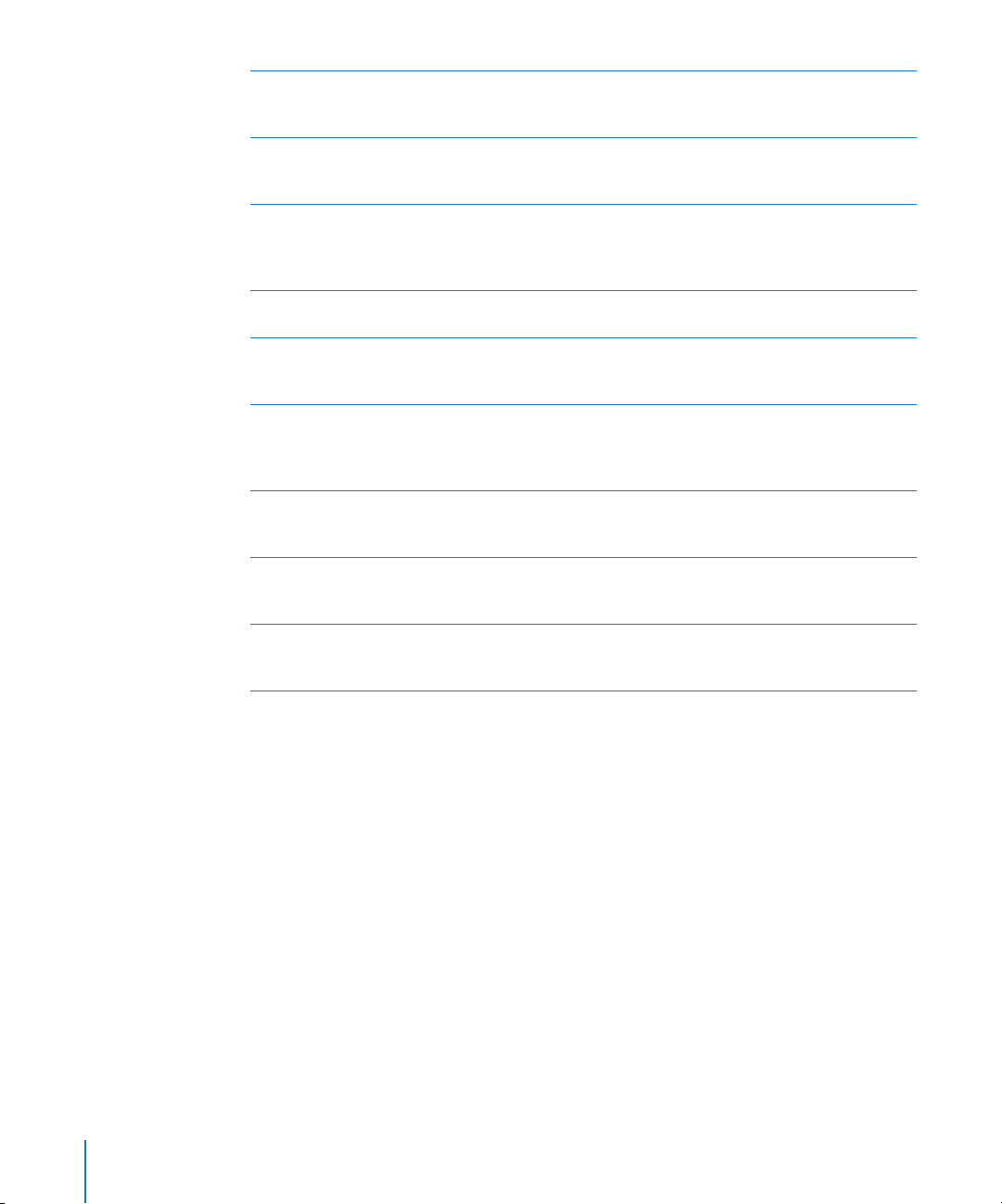
Règle des temps : affiche les temps et les mesures, unités de la durée musicale dans le plan de
A
montage. Vous pouvez cliquer sur la règle de rythme pour placer la tête de lecture sur un point
spécifique du plan de montage.
Pistes : les instruments réels et logiciels sont enregistrés sur des pistes et vous devez faire glisser
B
les boucles sur les pistes pour les ajouter à un projet. L’arrangement d’un projet s’effectue en
manipulant les séquences dans les pistes du plan de montage.
Tête de lecture : affiche le point dans le projet en cours de lecture ou bien le point où commence
C
la lecture lorsque vous cliquez sur le bouton de lecture. Affiche également l’emplacement où les
éléments coupés et copiés sont collés dans le plan de montage. Vous pouvez déplacer la tête de
lecture pour modifier la partie du projet en cours de lecture.
Bouton Grille : choisissez une valeur de note pour la grille du plan de montage ou bien sélection-
D
nez Automatique pour que la valeur change lorsque vous effectuez un zoom avant ou arrière.
Courbes de volume et de balance : ajoutez une courbe de volume ou de balance à une piste,
E
puis ajoutez des points de contrôle à la courbe et réglez-les pour apporter des changements
dynamiques à différentes parties d’un projet.
Séquences : lorsque vous enregistrez un instrument réel ou un instrument logiciel, ou encore
F
lorsque vous ajoutez une boucle, vous créez une séquence dans le plan de montage. Vous
pouvez couper, copier et coller des séquences, les mettre en boucle et les redimensionner,
les déplacer et les transposer ou effectuer d’autres modifications pour arranger le projet.
Piste principale : vous pouvez modifier le niveau de volume de l’ensemble du projet en
G
ajoutant une courbe de volume à la piste principale et transposer certaines parties de votre
projet dans une clé différente en ajoutant une courbe de hauteur tonale.
Bouton de verrouillage de la tête de lecture : cliquez dessus pour déverrouiller les têtes
H
de lecture du plan de montage et de l’éditeur afin qu’ils n’affichent pas les mêmes parties
de votre projet.
Barres de défilement : faites glisser la barre de défilement horizontal pour vous déplacer vers
I
une autre partie du projet. Faites glisser la barre de défilement vertical pour visualiser les pistes
actuellement invisibles.
14 Chapitre 2 Vue d’ensemble de GarageBand
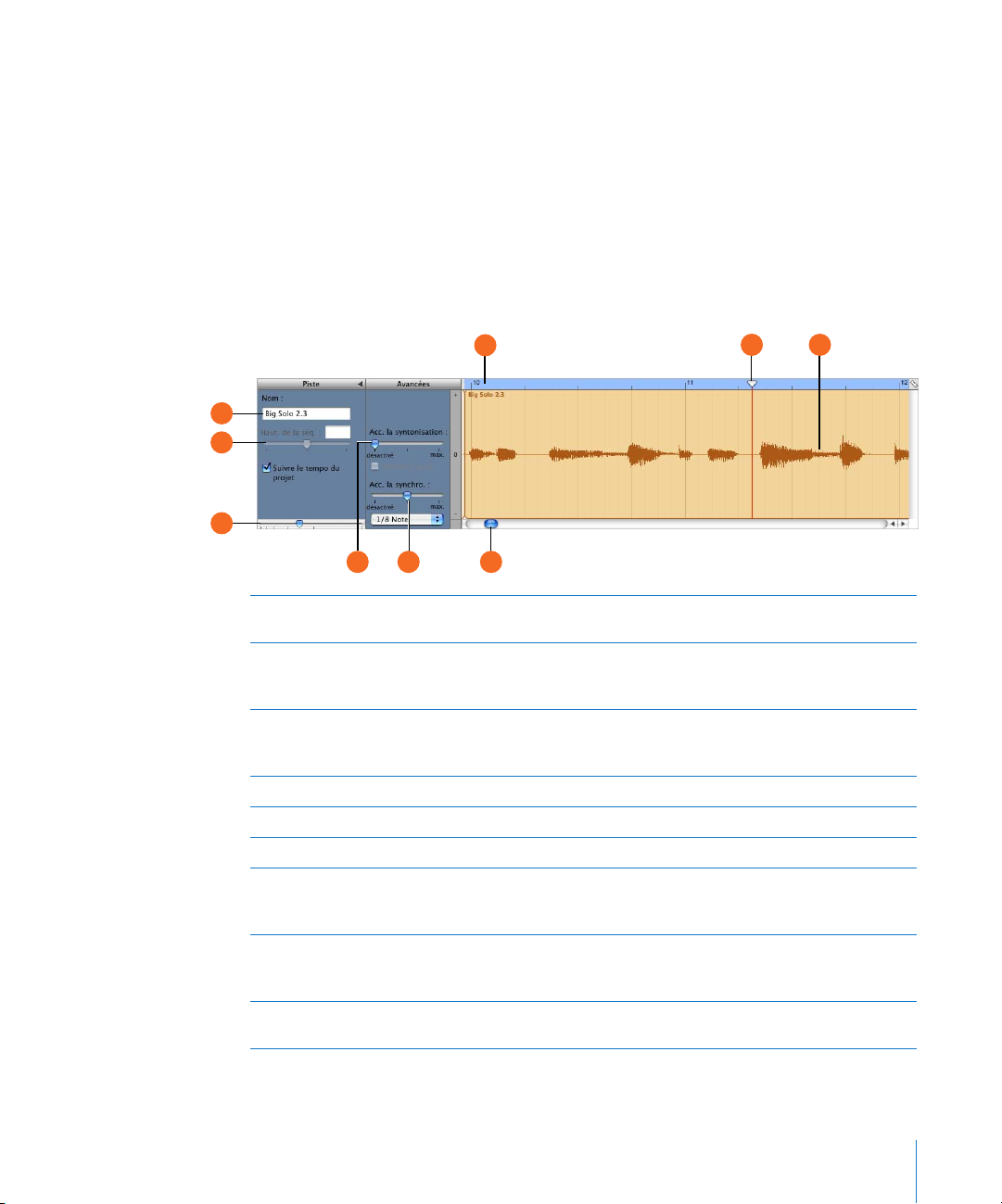
Éditeur
L’éditeur ressemble à un microscope affichant une vue agrandie d’une partie de piste.
Vous pouvez modifier de diverses façons les séquences des instruments réels et logiciels
dans l’éditeur.
Pour les instruments réels
Lorsque vous sélectionnez une piste d’instruments réels, l’éditeur affiche l’oscilloscope
de la piste ou d’une séquence de piste donnée. Vous pouvez déplacer, rogner, joindre,
transposer et renommer des séquences dans l’éditeur.
D
A
B
C
G I
H
Champ de nom séquence : utilisez ce champ pour saisir un nouveau nom pour la séquence
A
sélectionnée.
Champ et curseur de hauteur tonale de séquence : glissez le curseur pour transposer la séquence
B
Instrument réel sélectionnée de 12 demi-tons en plus ou en moins. Vous pouvez également taper
le nombre de demi-tons dans le champ.
Curseur du zoom : faites glisser pour effectuer un zoom, soit avant pour agrandir l’aperçu, soit
C
arrière pour visualiser plus globalement la piste ou la séquence sélectionnée. Un zoom dans
l’éditeur est indépendant du plan de montage.
Règle des temps : affiche les temps et les mesures d’une zone visible dans l’éditeur.
D
Tête de lecture : affiche le point du projet en cours de lecture.
E
Affichage de l’oscilloscope : affiche l’oscilloscope des séquences de la piste.
F
Curseur et case d’accentuation de la syntonisation : faites glisser le curseur vers la droite pour
G
augmenter la quantité d’accentuation de la syntonisation et vers la gauche pour la diminuer.
La case “Limiter à la clé” permet de limiter l’accentuation à la clé du projet.
Curseur et menu local d’accentuation de la synchronisation : faites-le glisser vers la droite pour
H
augmenter la synchronisation et vers la gauche pour la diminuer. Choisissez la valeur de la note
à utiliser et la base pour l’optimisation de la synchronisation dans le menu local.
Barre de défilement : faite glisser la barre de défilement pour vous rendre à un autre point
I
de la piste.
E F
Chapitre 2 Vue d’ensemble de GarageBand 15
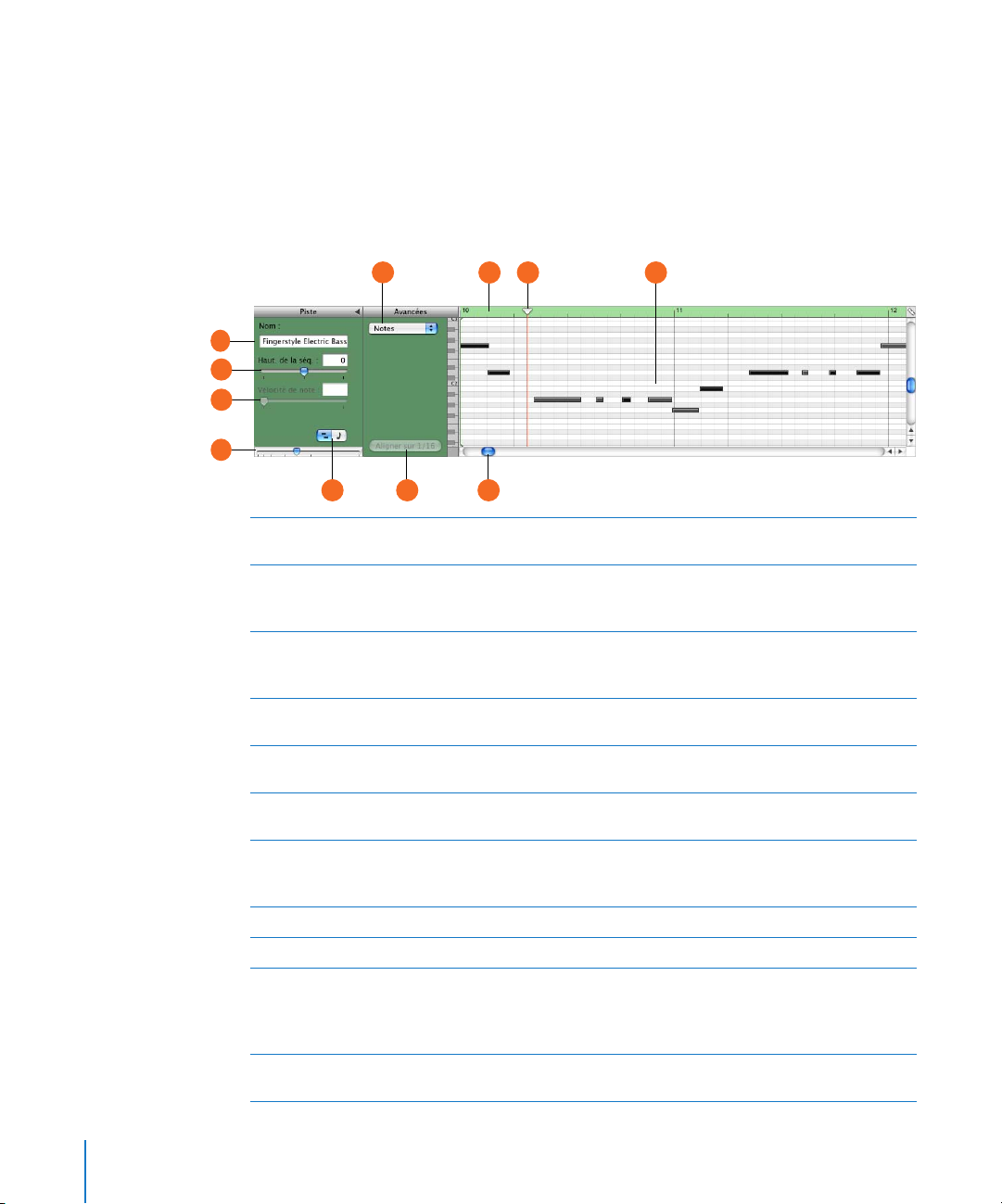
Pour les instruments logiciels : présentation graphique
Lorsque vous sélectionnez une piste d’instruments logiciels, l’éditeur présente un affichage graphique de la piste ou d’une séquence de piste donnée. Vous pouvez modifier
des notes individuelles dans les séquences d’instruments logiciels, fixer la synchronisation
des notes, transposer et renommer les séquences. Vous pouvez aussi afficher et modifier les données du contrôleur pour le variateur de tonalité, une molette de modulation
ou une pédale de soutien, qui sont enregistrés lorsque vous jouez sur votre clavier musical.
F
A
B
C
D
GE K
Champ de nom séquence : utilisez ce champ pour saisir un nouveau nom pour la séquence
A
sélectionnée.
Champ et curseur de hauteur tonale de séquence : glissez le curseur pour transposer la séquence
B
Instrument logiciel sélectionnée de 36 demi-tons en plus ou en moins. Vous pouvez également
taper le nombre de demi-tons dans le champ.
Champ et curseur de vélocité : faites glisser le curseur pour modifier la vélocité des notes
C
sélectionnées. Vous pouvez également taper la valeur voulue dans le champ. La vélocité d’une
note reflète la pression exercée sur la touche lorsque vous jouez la note.
Curseur du zoom : faites glisser afin d’effectuer un zoom, soit avant pour agrandir l’aperçu,
D
soit arrière pour visualiser plus globalement la piste.
Boutons de présentation graphique/en notation : cliquez sur ce bouton pour afficher l’éditeur
E
en présentation graphique ou en notation.
Menu local d’affichage : choisissez si vous voulez afficher les notes ou les données du contrôleur
F
dans l’éditeur.
Bouton Fixer synchronisation : cliquez sur ce bouton pour fixer la synchronisation des notes
G
dans la séquence sélectionnée ou sur les notes sélectionnées dans l’éditeur afin qu’elles se
placent sur la position de grille la plus proche.
Règle des temps : affiche les temps et les mesures d’une zone visible dans l’éditeur.
H
Tête de lecture : affiche le point du projet en cours de lecture.
I
Affichage des notes/données de contrôle : affiche les notes individuelles des séquences
J
d’instruments logiciels dans un format graphique. Vous pouvez déplacer et redimensionner
les notes pour régler leur hauteur tonale, l’emplacement où elles commencent et leur durée.
Affiche les données de contrôle lorsque sélectionné dans le menu local Afficher.
Barre de défilement : faites glisser la barre de défilement pour vous rendre à un autre point
K
de la piste.
H I
J
16 Chapitre 2 Vue d’ensemble de GarageBand

Pour les instruments logiciels : présentation en notation
Vous pouvez également afficher les pistes et les séquences des instruments logiciels
en mode de présentation en notation. La présentation en notation affiche les notes et
autres événements musicaux sous forme de notation musicale standard. Vous pouvez
y modifier les notes et les informations du contrôleur, dont la vélocité et les marques
de pédale pour le soutien.
F H I J
A
B
C
D
E
Champ de nom séquence : utilisez ce champ pour saisir un nouveau nom pour la séquence
A
sélectionnée.
Champ et curseur de hauteur tonale de séquence : glissez le curseur pour transposer la séquence
B
Instrument logiciel sélectionnée de 36 demi-tons en plus ou en moins. Vous pouvez également
taper le nombre de demi-tons dans le champ.
Champ et curseur de vélocité : faites glisser le curseur pour modifier la vélocité des notes sélec-
C
tionnées. Vous pouvez également taper la valeur voulue dans le champ. La vélocité d’une note
reflète la pression exercée sur la touche lorsque vous jouez la note.
Curseur du zoom : faites glisser afin d’effectuer un zoom, soit avant pour agrandir l’aperçu,
D
soit arrière pour visualiser plus globalement la piste.
Boutons de présentation graphique/en notation : cliquez sur ce bouton pour afficher l’éditeur
E
en mode de présentation graphique ou en notation.
Bouton Valeur de note : cliquez sur ce bouton pour choisir la valeur de note des notes que
F
vous ajoutez.
Bouton Fixer synchronisation : cliquez sur ce bouton pour fixer la synchronisation des notes
G
dans la séquence sélectionnée ou sur les notes sélectionnées dans l’éditeur afin qu’elles se
placent sur la position de grille la plus proche.
Règle des temps : affiche les temps et les mesures d’une zone visible dans l’éditeur.
H
Tête de lecture : affiche le point du projet en cours de lecture.
I
Affichage en notation : affiche les événements musicaux des séquences d’instruments logiciels
J
dans un format de notation musicale standard. Vous pouvez déplacer les notes pour régler leur
hauteur tonale, l’emplacement où elles commencent et leur durée.
Barre de défilement : faites glisser la barre de défilement pour vous rendre à un autre point
K
de la piste.
G
K
Chapitre 2 Vue d’ensemble de GarageBand 17
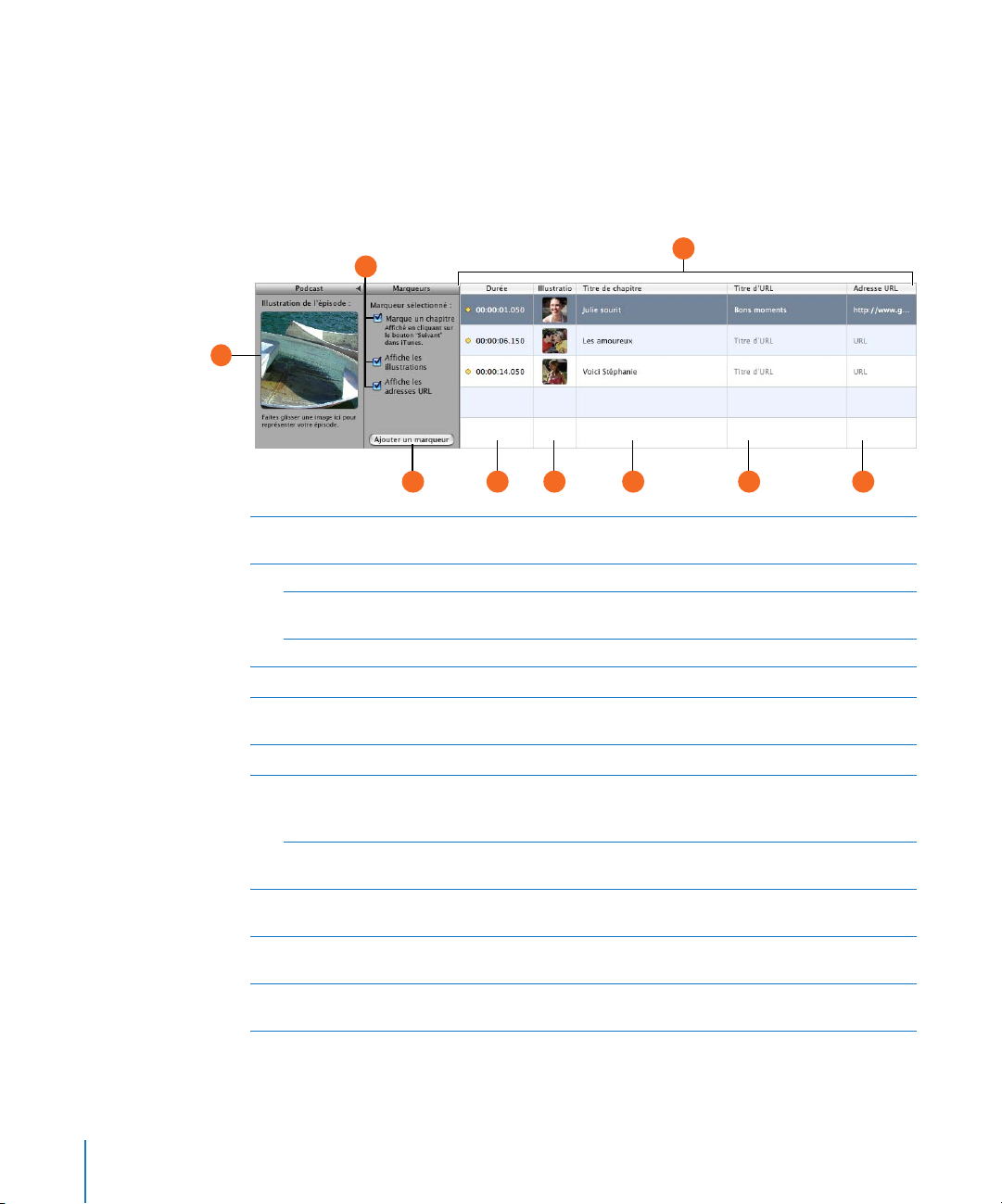
Pour les podcasts et l’affichage des marqueurs vidéo
Lorsque vous travaillez sur un épisode de podcast, vous pouvez afficher et modifier les
marqueurs dans l’éditeur. Dans la liste des marqueurs, vous pouvez, pour chaque marqueur, modifier la position dans le temps, l’illustration de la séquence du marqueur, l’URL,
le titre de l’URL et le titre de chapitre. Vous pouvez également utiliser l’éditeur pour
ajouter une illustration d’épisode.
B
A
C
Cadre Illustration de l’épisode : faites glisser l’illustration dans ce cadre pour représenter
A
le podcast. (Visible uniquement lors de la création d’un podcast.)
Case Marque un chapitre : indique si le marqueur sélectionné sert à marquer un chapitre.
B
Case Affiche les illustrations : indique si le marqueur sélectionné contient une illustration
de séquence de marqueur. (Visible uniquement lors de la création d’un podcast.)
Case d’affichage d’URL : indique si le marqueur sélectionné possède une URL.
Bouton Ajouter un marqueur : pour ajouter un marqueur à la position de la tête de lecture.
C
Liste des marqueurs : affiche, pour chaque marqueur, le moment du début, l’illustration
D
(pour les podcasts) ou l’image vidéo (pour les vidéos), le titre de chapitre, l’URL et le titre d’URL.
Colonne Temps : indique le moment du début de chaque marqueur.
E
Colonne Illustration : affiche l’illustration de chaque séquence de marqueur. Vous pouvez
F
ajouter des illustrations en faisant glisser des fichiers d’image dans le navigateur multimédia.
(Visible uniquement lors de la création d’un podcast.)
Colonne Image fixe : affiche l’image vidéo à la position de chaque marqueur.
(Visible uniquement lors de la manipulation d’une vidéo.)
Colonne Chapitre : affiche le titre de chaque marqueur de chapitre. Cliquez et tapez un titre
G
pour le marqueur.
Colonne Titre d’URL : affiche le titre de l’URL de chaque séquence de marqueur. Cliquez et tapez
H
un titre pour l’URL.
Colonne URL : affiche l’URL de chaque séquence de marqueur. Tapez l’URL (adresse) du site Web
I
pour lequel vous souhaitez afficher un lien.
FE G H I
D
18 Chapitre 2 Vue d’ensemble de GarageBand
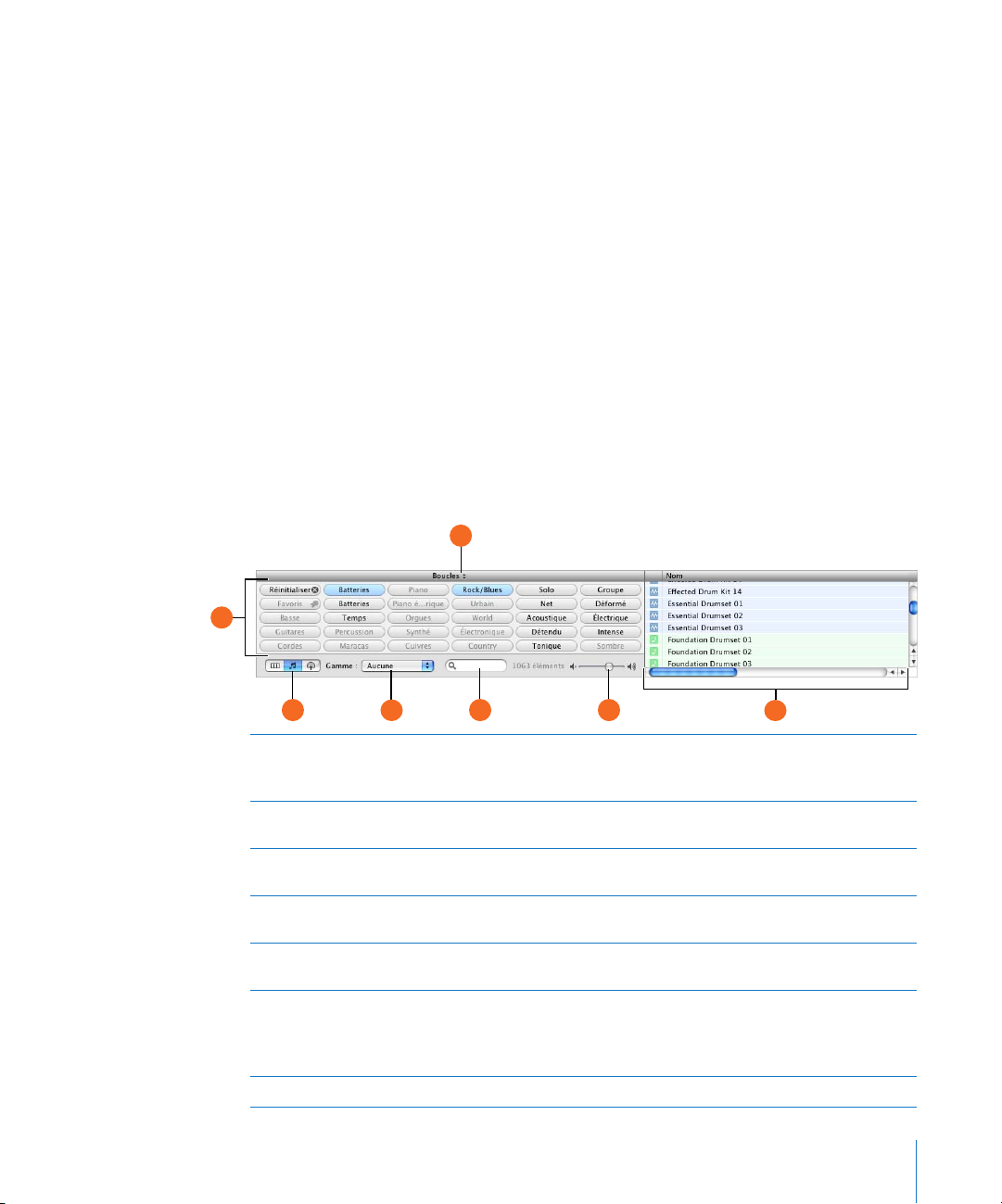
Navigateur de boucles
Le navigateur de boucles vous permet de trouver rapidement des boucles à ajouter à vos
projets. Vous pouvez trouver des boucles en utilisant des mots-clés pour l’instrument, le
genre musical ou l’ambiance. Vous pouvez également procéder à des recherches de texte
et affiner vos résultats de plusieurs manières. Le navigateur de boucles affiche le tempo,
la tonalité et le nombre de temps de chaque boucle correspondante. Vous pouvez jouer
un aperçu des boucles dans le navigateur de boucles, avant de les ajouter à un projet, et
ajouter des boucles supplémentaires à GarageBand en les faisant glisser dans le navigateur
de boucles.
Le navigateur de boucles vous propose deux moyens de rechercher des boucles :
la présentation par boutons et celle par colonnes.
Présentation par boutons
Dans la présentation par boutons, le navigateur de boucles contient une série de boutons de mots-clés. Cliquez sur un bouton pour afficher les boucles correspondantes
dans la liste de résultats. Si vous cliquez sur plusieurs boutons, le nombre de résultats
se réduit aux boucles correspondant à tous les mots clés sélectionnés.
G
A
B D
Boutons de mots-clés : cliquez sur un bouton de mots-clés pour afficher les boucles correspon-
A
dantes dans la liste de résultats. Vous pouvez cliquer sur plusieurs boutons de mots-clés pour
affiner vos résultats.
Boutons de présentation : cliquez sur l’un de ces boutons pour afficher la présentation par
B
colonnes, par boutons ou par sons de podcast.
Menu local Gamme : choisissez un type de gamme pour visualiser uniquement les boucles
C
qui utilisent cette gamme musicale.
Champ de recherche : tapez le texte dans le champ pour visualiser les boucles avec le texte
D
dans leur chemin ou leur nom de fichier.
Curseur du volume d’aperçu : faites glisser le curseur pour régler le volume de la boucle
E
en cours d’aperçu.
Liste de résultats : affiche les boucles qui correspondent aux mots-clés sélectionnés. Affiche
F
également le tempo, la tonalité et le nombre de temps de chaque boucle. Cliquez sur une
boucle dans la liste de résultats pour afficher un aperçu. Cliquez sur la case des favoris pour
ajouter une boucle à vos favoris.
Menu local Boucles : choisissez les boucles à afficher dans le navigateur de boucles.
G
Chapitre 2 Vue d’ensemble de GarageBand 19
C
E
F
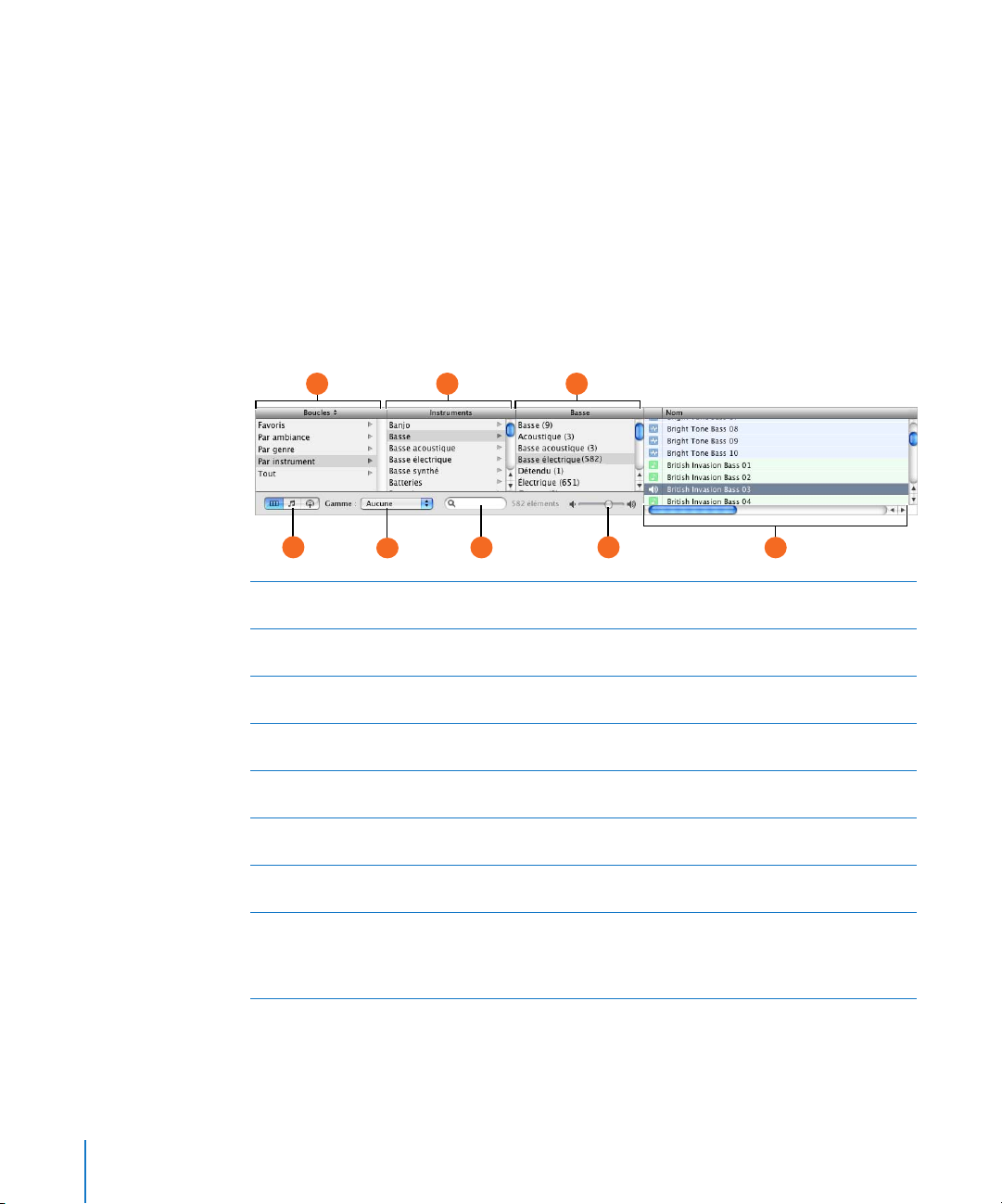
Présentation par colonnes et présentation par sons de podcast
Dans la présentation par colonnes, le navigateur de boucles comprend des colonnes
pour le type de mots-clés, les catégories et les mots-clés. Cliquez sur un type de motsclés pour afficher les catégories de ce type, cliquez sur une catégorie pour afficher les
mots-clés, puis cliquez sur un mot-clé pour afficher les boucles correspondantes dans la
liste de résultats. Le simple fait de cliquer sur plusieurs mots-clés permet d’augmenter
le nombre de résultats des boucles correspondant à l’un des mots-clés sélectionnés.
En mode de présentation par sons de podcast, le navigateur de boucles affiche un
autre ensemble de boutons de mots-clés, comprenant des effets sonores, des jingles
et d’autres boucles utilisables avec les podcasts. La manipulation des boutons en
présentation par sons de podcast est la même qu’en présentation par boutons.
BA C
E
Colonne des types de mots-clés : cliquez sur un type de mots-clés pour afficher les catégories
A
pour ce type de mots-clés dans la colonne du milieu.
Colonne des catégories : cliquez sur une catégorie pour afficher les mots-clés pour cette
B
catégorie dans la colonne de droite.
Colonne des mots-clés : cliquez sur un mot-clé pour afficher les boucles correspondantes dans
C
la liste de résultats. Vous pouvez cliquer sur plusieurs mots-clés pour obtenir plus de résultats.
Boutons d’affichage : cliquez sur l’un de ces boutons pour alterner entre la présentation par
D
colonne, par bouton ou par son de podcast.
Menu local Gamme : choisissez le type de gamme permettant de visualiser uniquement les
E
boucles qui utilisent cette gamme.
Champ de recherche : tapez le texte dans le champ pour visualiser les boucles avec le texte
F
dans leur chemin ou leur nom de fichier.
Curseur du volume de prévisualisation : faites glisser le curseur pour régler le volume de la
G
boucle prévisualisée.
Liste de résultats : affiche les boucles qui correspondent aux mots-clés sélectionnés. Affiche
H
également le tempo, la tonalité et le nombre de temps de chaque boucle. Cliquez sur une
boucle dans la liste de résultats pour afficher un aperçu. Cliquez sur la case des favoris pour
ajouter une boucle à vos favoris.
F
GD
H
20 Chapitre 2 Vue d’ensemble de GarageBand
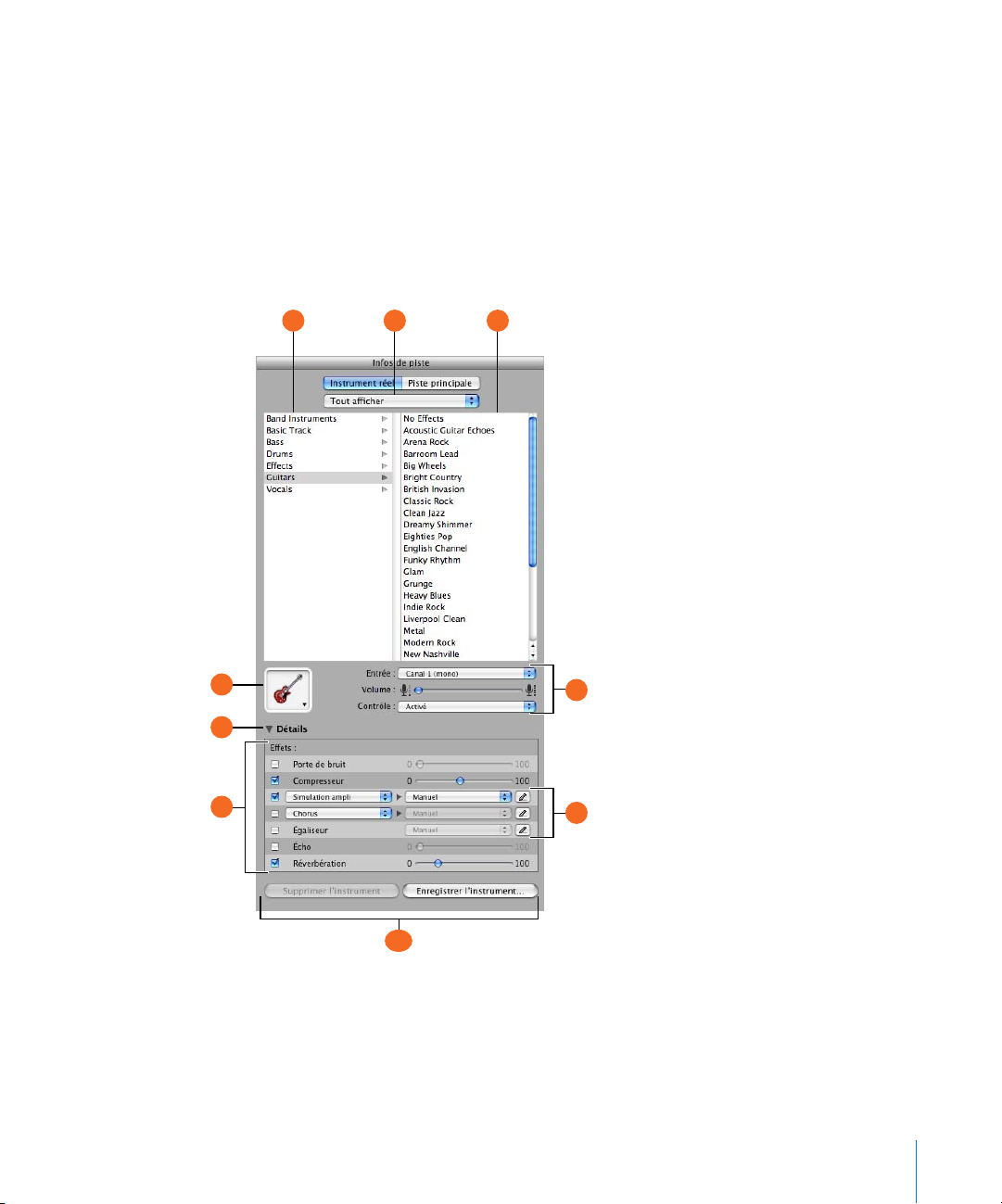
Sous-fenêtre Infos de piste
La sous-fenêtre Infos de piste affiche l’instrument, les effets et les réglages d’entrée
actuels de la piste sélectionnée ou les réglages d’effets principaux de la piste principale. Vous pouvez modifier ces réglages dans la sous-fenêtre Infos de piste.
Pistes d’instruments réels et logiciels
Certaines commandes de la sous-fenêtre Infos de piste diffèrent pour les pistes
d’instruments réels et celles d’instruments logiciels (comme mentionné ci-dessous).
A CB
D
E
F
I
Chapitre 2 Vue d’ensemble de GarageBand 21
G
H
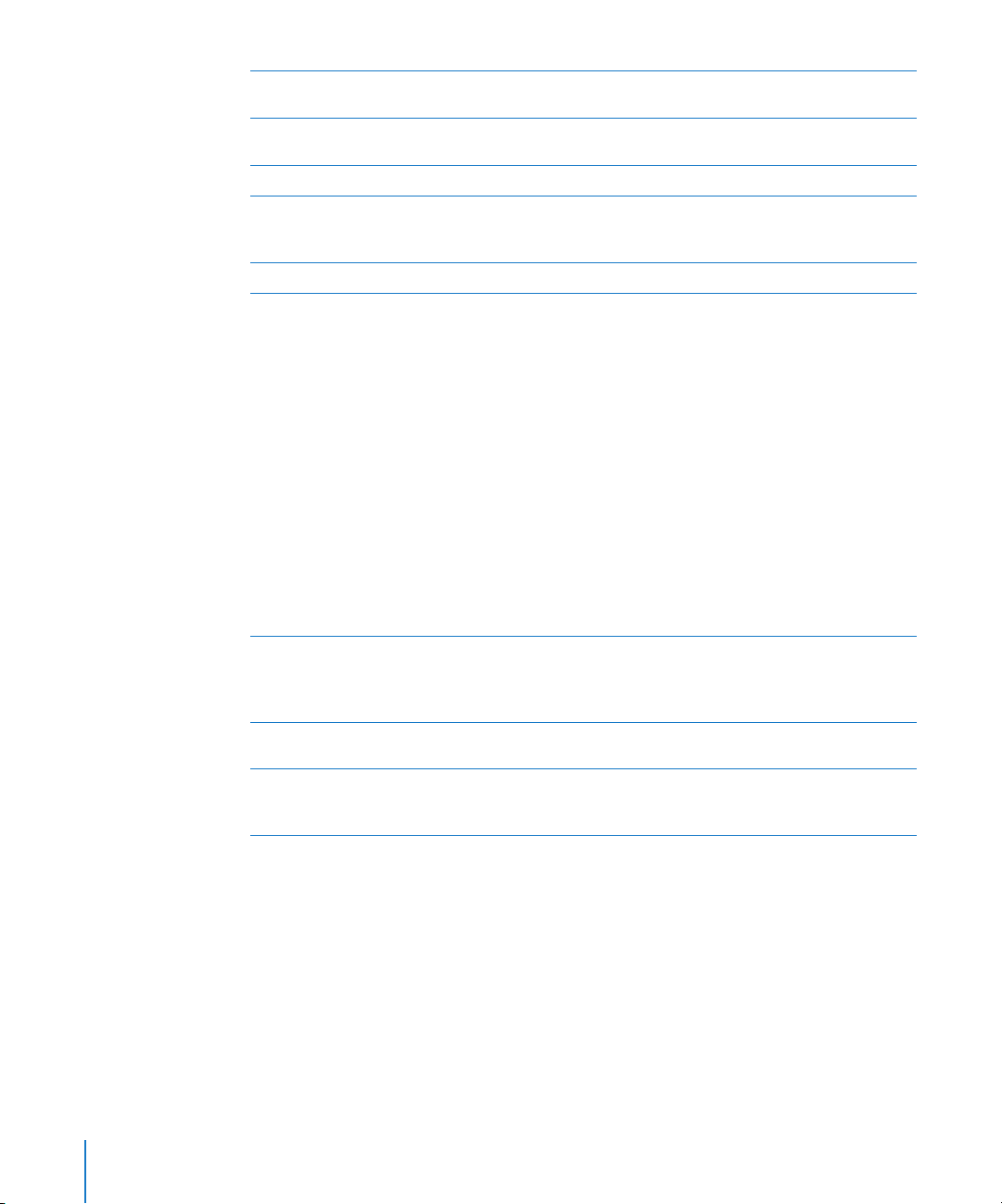
Liste des catégories d’instruments : cliquez sur une catégorie d’instruments pour afficher
A
les instruments de cette catégorie dans la liste d’instruments située à droite.
B Menu local de la bibliothèque d’instruments : choisissez les instruments à afficher dans les
listes de catégories et d’instruments.
Liste d’instruments : cliquez sur un instrument de la liste.
C
Menu local de l’icône de l’instrument : cliquez pour choisir une nouvelle icône d’instrument
D
dans le menu d’icônes affiché. Les icônes permettent de distinguer aisément les pistes utilisant
des instruments similaires.
Triangle Détails : cliquez pour afficher les réglages des instruments et des effets.
E
Cases, curseurs et menus locaux d’effets : cliquez sur une case d’effet pour activer ou désacti-
F
ver l’effet. Faites glisser les curseurs pour régler le niveau des effets ou bien sélectionnez un
élément dans les menus locaux. La sous-fenêtre Infos de piste comprend les effets suivants
pour les instruments réels et logiciels :
 Curseur de la porte de bruit (uniquement pour les pistes d’instruments réels) : faites glisser
le curseur pour régler le niveau de la porte de bruit.
 Menus locaux du générateur et des préréglages du générateur (pistes d’instrument logiciels
uniquement) : choisissez un générateur d’instrument ainsi qu’un préréglage de générateur
dans ces menus.
 Curseur de compression : faites glisser le curseur pour régler le niveau de compression.
 Menu local de l’égaliseur : sélectionnez un réglage d’égaliseur dans le menu local.
 Menus locaux des effets et des réglages d’effets : cliquez sur une case pour activer ou
désactiver des effets supplémentaires. Sélectionnez un effet dans le menu local à gauche,
puis un préréglage d’effet dans le menu local à droite.
 Curseur de l’effet Écho : faites glisser le curseur pour régler le niveau de l’effet Écho.
 Curseur de l’effet Réverbération : faites glisser le curseur pour régler le niveau de l’effet
Réverbération.
Boutons et menu local du canal d’entrée (uniquement pour les pistes d’instruments réels) :
G
sélectionnez le canal ou les canaux d’entrée de l’instrument dans le menu local Entrée. Faites
glisser le curseur du volume pour régler le niveau du volume d’entrée du canal sélectionné.
Activez ou désactivez le moniteur à l’aide du menu local Moniteur.
Boutons de modification d’effets : cliquez pour afficher la fenêtre de préréglage d’un effet,
H
dans laquelle vous pouvez modifier le préréglage.
Boutons Enregistrer l’instrument et Supprimer l’instrument : cliquez sur le bouton Enregistrer
I
l’instrument pour enregistrer l’instrument. Cliquez sur le bouton Supprimer l’instrument pour
supprimer un instrument enregistré.
22 Chapitre 2 Vue d’ensemble de GarageBand
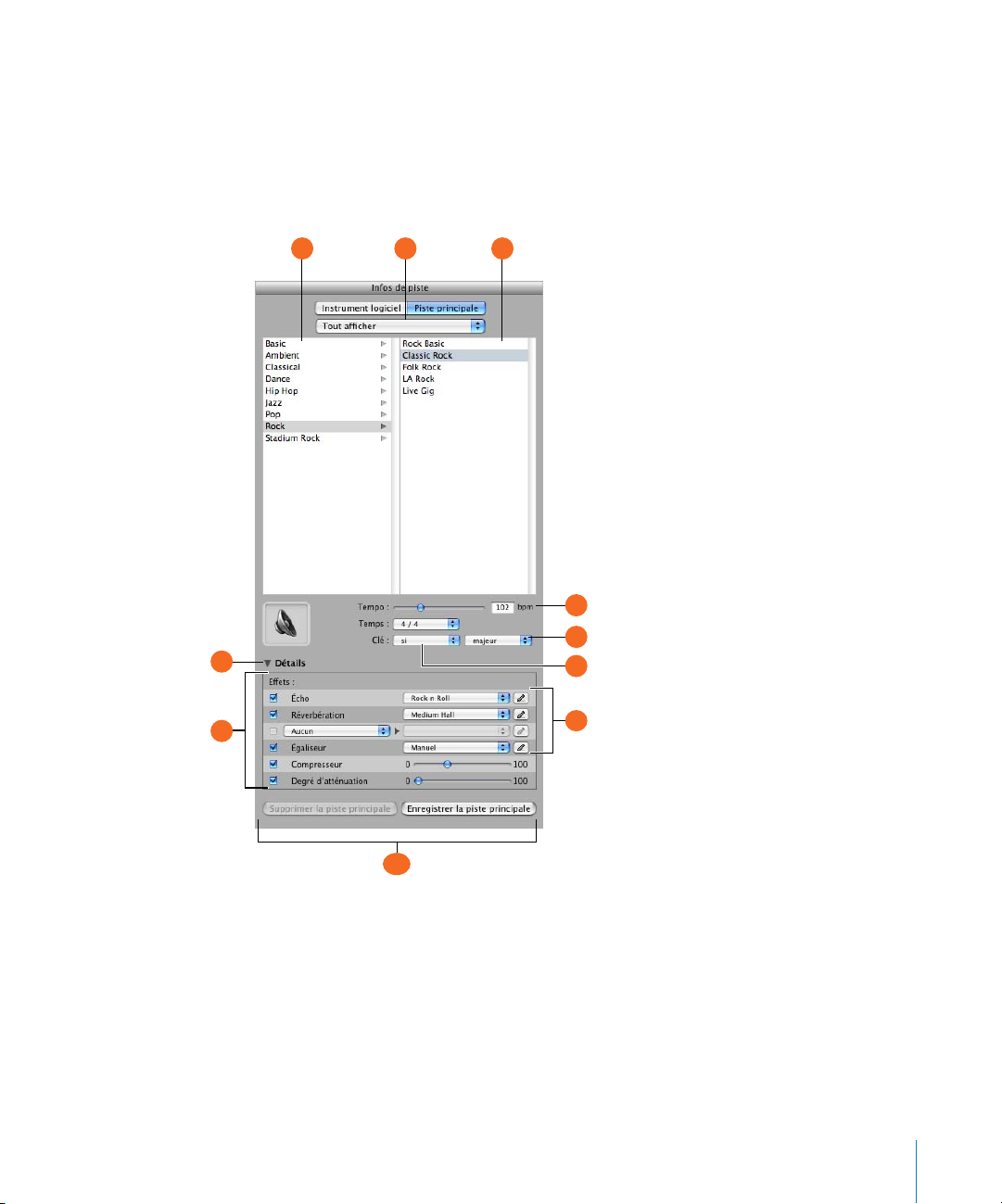
Piste principale
La sous-fenêtre Infos de piste de la piste principale affiche les réglages généraux du
projet et les réglages d’effets de l’ensemble du projet. Les réglages généraux du projet
comprennent le tempo, la signature temporelle et la clé. Les réglages d’effets généraux
comprennent les réglages d’écho, de réverbération, d’égaliseur et de compresseur de la
piste principale.
A CB
D
E
G
H
I
J
F
I
Chapitre 2 Vue d’ensemble de GarageBand 23
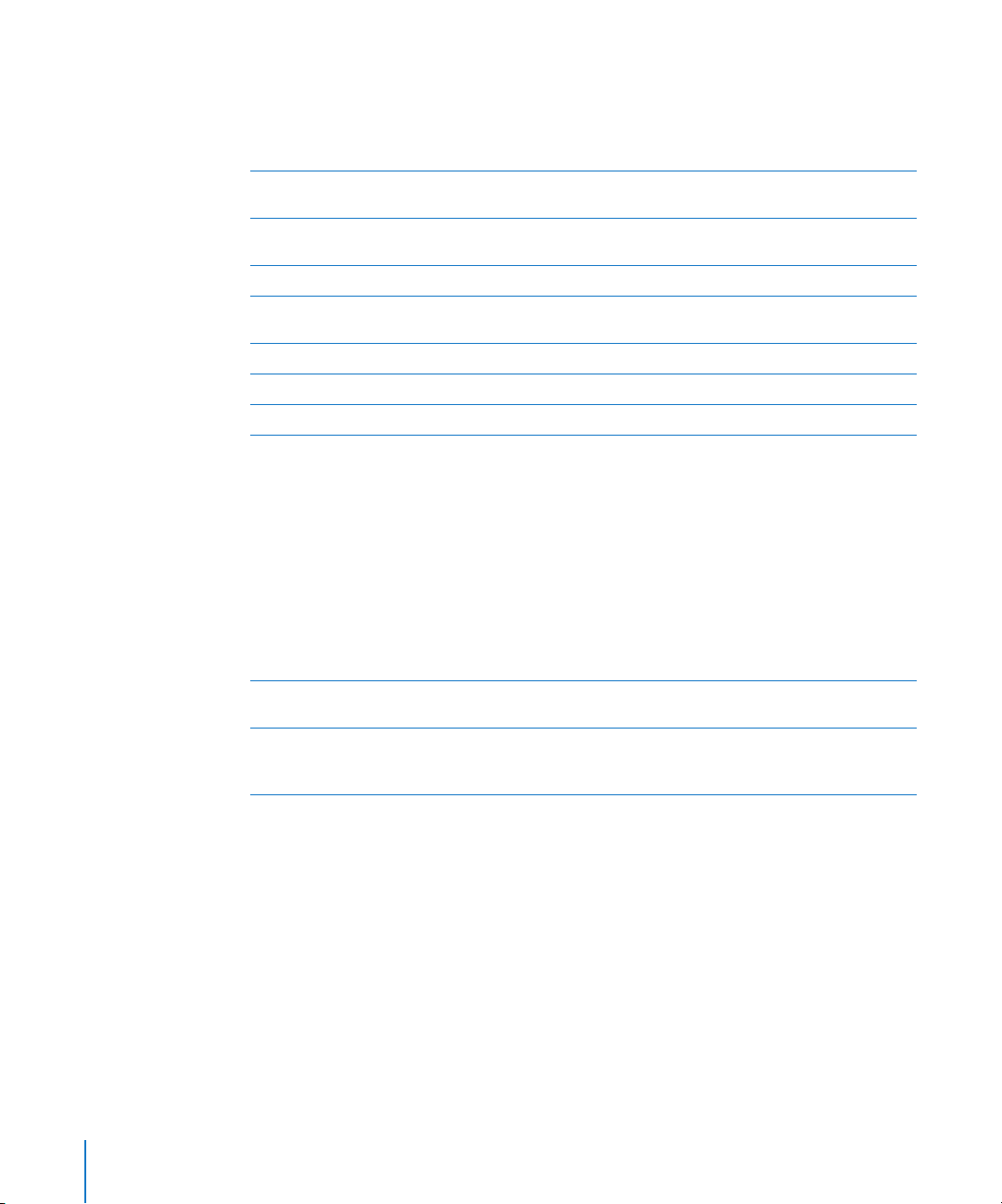
Les curseurs Écho et Réverbération de chaque piste permettent de contrôler la quantité
d’écho et de réverbération envoyée depuis cette piste vers les effets principaux d’écho
et de réverbération. Vous pouvez modifier les effets d’écho et de réverbération dans la
sous-fenêtre Infos de piste de la piste principale.
Liste des catégories d’effets principaux : cliquez sur une catégorie pour visualiser les effets
A
de cette catégorie dans la liste d’effets principaux à droite.
Menu local des effets principaux : choisissez dans ce menu local les effets principaux à afficher
B
dans les listes de catégories et d’effets.
Liste d’effets principaux : cliquez sur un ensemble d’effets principaux dans la liste.
C
Champ et curseur Tempo : faites glisser le curseur pour modifier le tempo du projet ou tapez
D
une nouvelle valeur de tempo dans le champ.
Menu local et champ Temps : choisissez une signature temporelle dans le menu local.
E
Menu local Clé : choisissez une tonalité dans le menu local.
F
Triangle Détails : cliquez sur ce triangle pour afficher les réglages d’effets globaux.
G
Cases, curseurs et menus locaux Effets : cliquez sur une case d’effet pour activer ou désactiver
H
l’effet. Pour régler un effet, choisissez un élément dans les menus locaux ou faites glisser le
curseur. La sous-fenêtre Infos de piste comprend les effets suivants pour la piste principale :
 Menu local Écho : choisissez un préréglage d’écho global.
 Menu local Réverbération : choisissez un préréglage de réverbération global.
 Menus locaux des effets et des réglages d’effets : cliquez sur une case pour activer ou désacti-
ver un effet supplémentaire. Sélectionnez un effet dans le menu local à gauche, puis un préréglage d’effet dans le menu local à droite.
 Menu local de l’égaliseur : sélectionnez un réglage d’égaliseur global dans le menu local.
 Curseur de compression : faites glisser le curseur pour régler le niveau de compression globale.
 Curseur Degré d’atténuation : lorsque l’atténuation est activée, faites glisser ce curseur pour
régler la quantité d’atténuation appliquée aux pistes d’accompagnement.
Boutons de modification d’effets : cliquez pour afficher la fenêtre de préréglage d’un effet,
I
dans laquelle vous pouvez modifier le préréglage.
Boutons “Enregistrer la piste principale” et “Supprimer la piste principale” : cliquez sur le bouton
J
“Enregistrer la piste principale” pour enregistrer un ensemble d’effets principaux. Cliquez sur le
bouton “Supprimer la piste principale” pour supprimer un ensemble enregistré d’effets principaux.
24 Chapitre 2 Vue d’ensemble de GarageBand
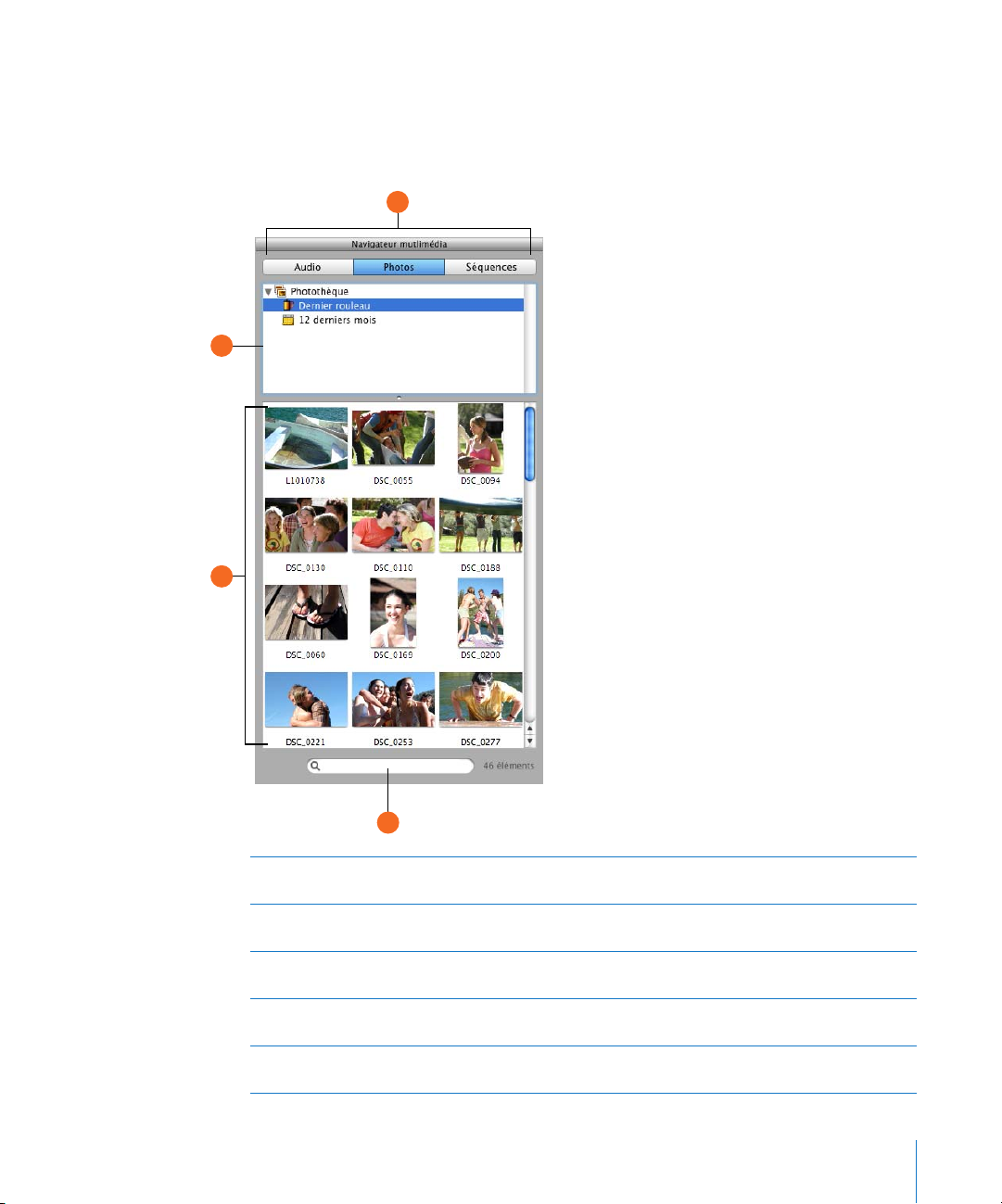
Navigateur multimédia
Le navigateur multimédia vous permet de retrouver et d’ajouter des morceaux de votre
bibliothèque iTunes, des photos de votre photothèque iPhoto, des projets iMovie et
d’autres fichiers vidéo.
A
B
C
E
Boutons Audio, Photos et Films : cliquez sur le bouton correspondant au type de données
A
multimédias que vous souhaitez utiliser.
Liste des sources : naviguez jusqu’au dossier contenant les fichiers que vous souhaitez utiliser.
B
Vous pouvez également ajouter des dossiers en les faisant glisser depuis le Finder.
Liste des données multimédias : affichez, prévisualisez et sélectionnez les fichiers multimédias
C
à ajouter à votre projet.
Bouton de lecture : cliquez sur ce bouton pour obtenir un aperçu du fichier audio ou vidéo
D
sélectionné. (Pas affiché ; n’est visible que lors de la lecture de fichiers audio ou de films.)
Champ de recherche : tapez du texte dans ce champ, afin de rechercher les fichiers dont
E
les noms correspondent.
Chapitre 2 Vue d’ensemble de GarageBand 25
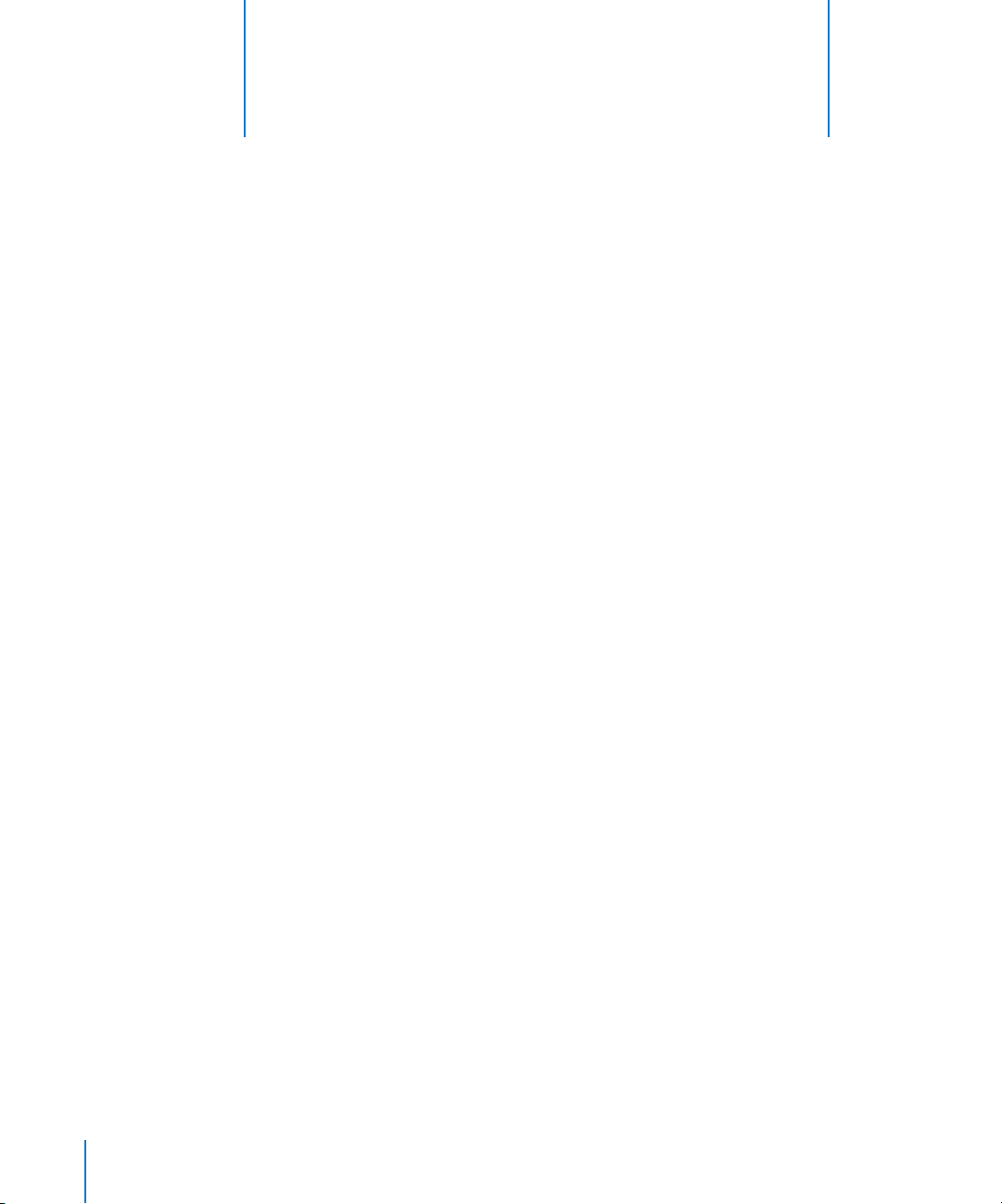
3 Manipulation des projets
3
La première étape dans GarageBand consiste à créer un
projet. Les projets contiennent votre musique et toutes
les modifications que vous avez effectuées.
Chaque projet possède un tempo, une signature temporelle et une clé, valables pour
toute la durée du projet. Lorsque vous créez un projet, la zone de dialogue Nouveau
projet vous permet de définir le tempo, la signature temporelle et la clé. Vous pouvez
créer et enregistrer un projet en tant qu’archive et exporter un projet vers iTunes ou
une autre application iLife.
Au cours de cette leçon, vous allez apprendre à :
 Créer un projet.
 Définir le tempo, la signature temporelle et la clé d’un projet.
 Ouvrir des projets existants.
 Enregistrer des projets.
1 Sélectionnez Fichier > Nouveau.
2 Dans la zone de dialogue Nouveau projet, sélectionnez le type de projet à créer.
3 Dans la zone de dialogue qui s’affiche, sélectionnez l’emplacement où vous souhaitez
4 Définissez le tempo, la signature temporelle et la clé du projet en suivant les instructions
26
Création d’un projet
La première étape dans GarageBand consiste à créer un projet.
Pour créer un projet :
enregistrer le projet et attribuez à ce dernier un nom dans le champ Nom.
des sections suivantes.
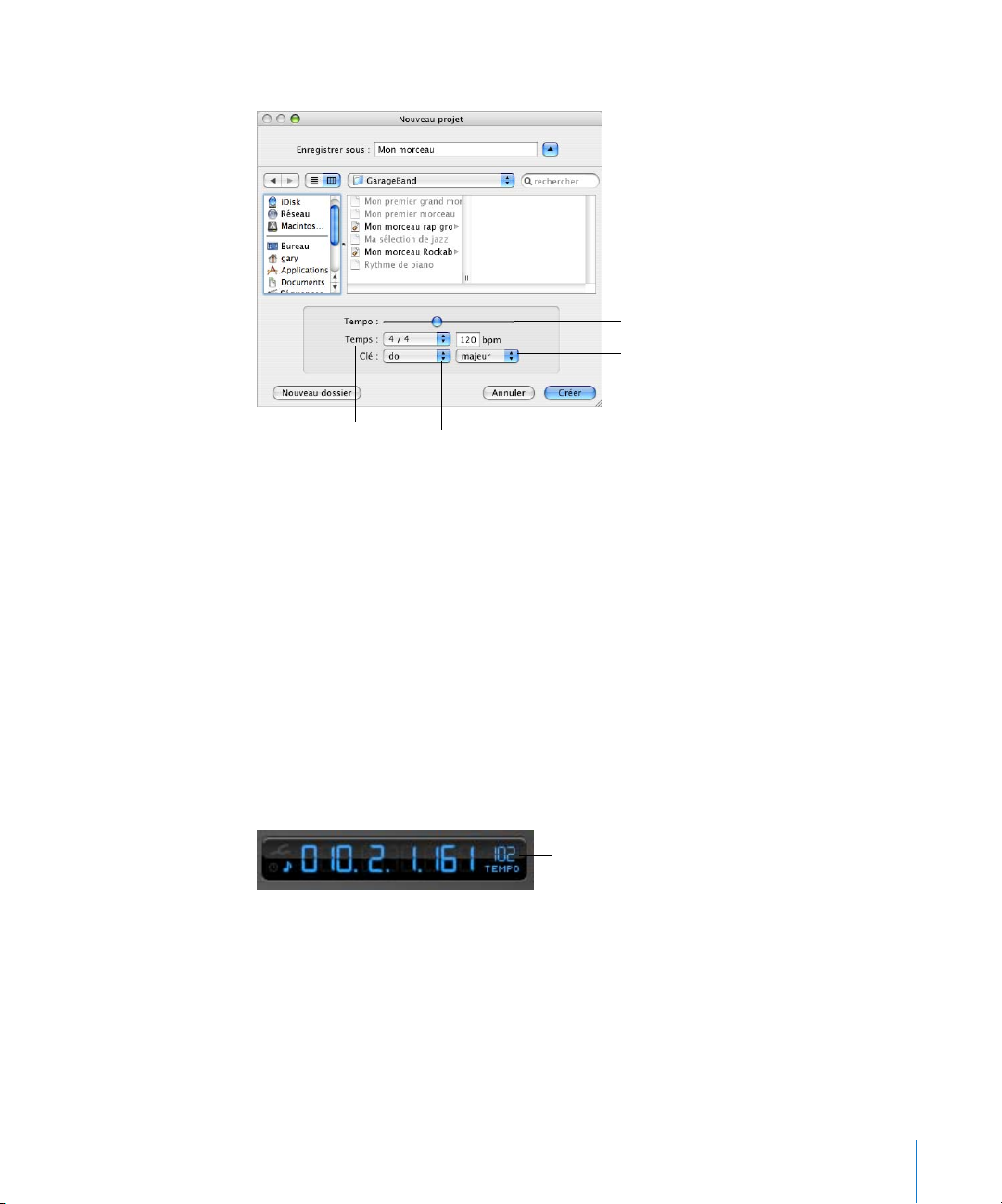
5 Une fois les réglages du projet définis, cliquez sur Créer.
Curseur Tempo
Menu local Gamme
Signature temporelle
Menu local CléMenu local
Réglage du tempo
Chaque projet possède une vitesse, ou un tempo, qui lui est propre. Ce tempo définit
le rythme de base du projet. Le tempo est calculé en nombre de temps par minute (bpm).
Vous pouvez définir la vitesse du tempo entre 60 et 240 bpm. La valeur par défaut est de
120 bpm, ce qui correspond à une valeur standard utilisée dans la plupart des chansons.
Pour régler le tempo :
m Dans la zone de dialogue Nouveau projet, faites glisser le curseur Tempo vers la gauche
pour ralentir le tempo et vers la droite pour l’accélérer.
Remarque : vous pouvez modifier le tempo plus tard dans l’affichage du temps, qui
se trouve sous le plan de montage, ou dans la sous-fenêtre Infos de piste de la piste
principale.
Cliquez ici pour modifier
le tempo.
Chapitre 3 Manipulation des projets 27
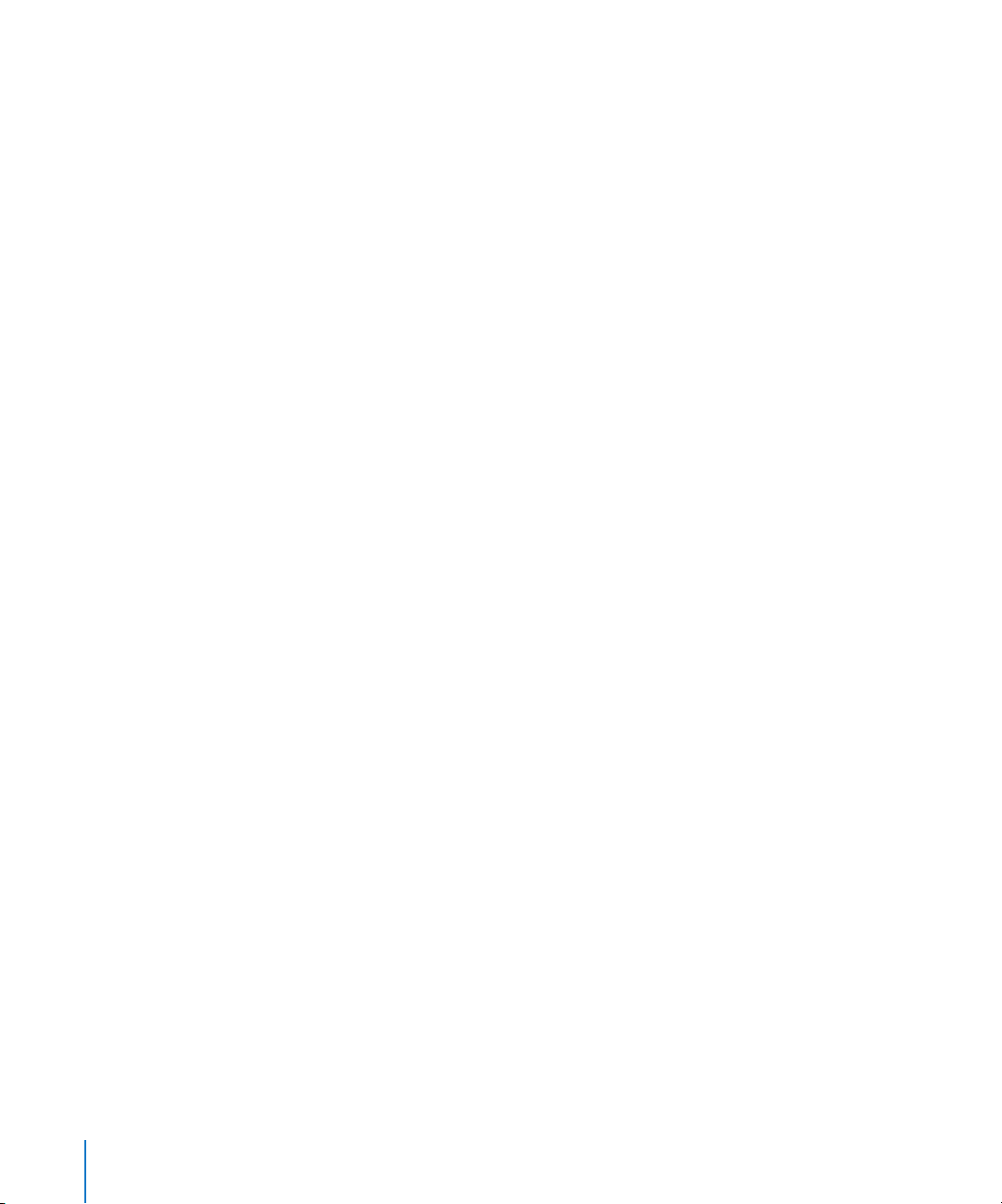
Réglage de la clé
Chaque projet possède une clé, qui définit la note centrale à la laquelle les autres
notes se rapportent, et la gamme utilisée (“majeure” ou “mineure”).
Pour définir une clé :
1 Dans la zone de dialogue Nouveau projet, choisissez une clé dans le menu local Clé.
2 Choisissez la gamme dans le menu local Gamme à droite du menu local Clé.
Remarque : vous pouvez modifier la clé ultérieurement dans la sous-fenêtre Infos
de piste de la piste principale.
Si vous modifiez la clé d’un projet après avoir enregistré des instruments ou ajouté des
boucles, tous les enregistrements d’instruments logiciels et les boucles sont transposés
dans la nouvelle clé. Les instruments réels, quant à eux, ne sont pas transposés.
Réglage de la signature temporelle
Chaque projet possède également une signature temporelle, qui contrôle la relation
entre les temps et les mesures. La signature temporelle d’un projet consiste en deux
nombres séparés par une barre oblique, semblable à une fraction. Le numérateur
(à gauche) détermine le nombre de temps de chaque mesure et le dénominateur
(à droite) détermine la valeur de temps (c’est-à-dire la durée de note correspondant
à un temps).
Vous pouvez utiliser les signatures temporelles suivantes dans un projet GarageBand :
2/2, 2/4, 3/4, 4/4, 5/4, 7/4, 6/8, 7/8, 9/8 ou 12/8. La valeur par défaut et la plus couramment
utilisée est 4/4.
Pour définir la signature temporelle :
m Dans la zone de dialogue Nouveau projet, choisissez une signature temporelle dans
le menu local Temps.
Remarque : vous pouvez modifier la signature temporelle plus tard dans la sous-fenêtre
Infos de piste de la piste principale.
Ouverture d’un projet existant
Vous pouvez ouvrir un projet existant afin de reprendre votre travail.
Pour ouvrir un projet existant :
m Choisissez Fichier > Ouvrir, sélectionnez le projet à ouvrir, puis cliquez sur OK.
Vous pouvez également ouvrir un projet récemment ouvert en choisissant
Fichier > Ouvrir récent, puis en sélectionnant un projet dans le menu contextuel.
Si vous fermez le projet actuellement ouvert, une zone de dialogue est affichée pour
vous demander si vous souhaitez créer un projet ou en ouvrir un autre.
28 Chapitre 3 Manipulation des projets
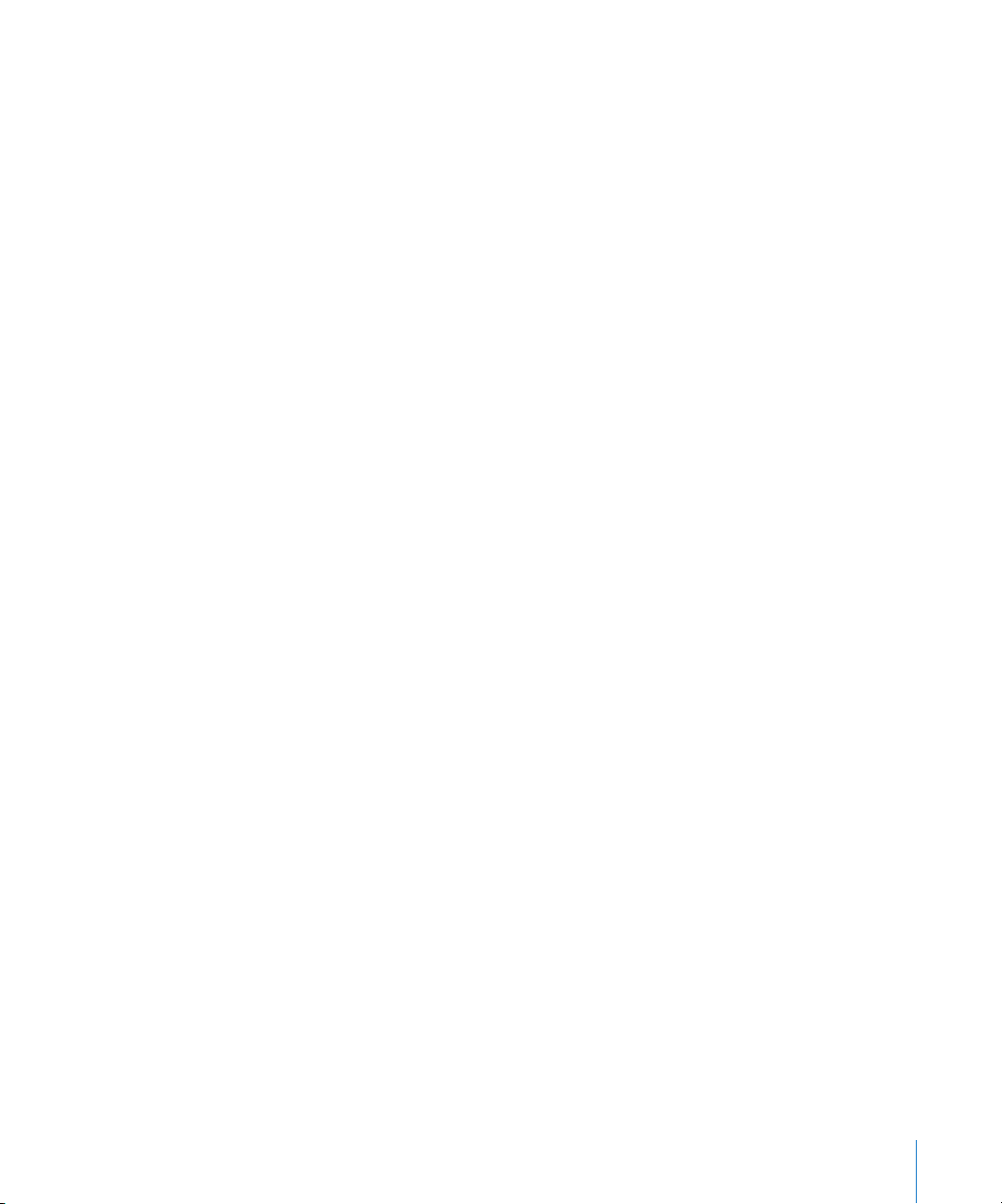
Enregistrement d’un projet
Il est important d’enregistrer régulièrement votre projet au fur et à mesure de votre
travail, afin de ne pas perdre les modifications apportées.
Pour enregistrer un projet :
m Choisissez Fichier > Enregistrer (ou appuyez sur Commande + S).
Lorsque vous enregistrez un projet, GarageBand crée par défaut un aperçu iLife qui est
enregistré avec le projet. Les aperçus iLife permettent de présenter un aperçu du projet
dans le navigateur multimédia et dans les autres applications iLife, mais ils augmentent
la taille de fichier du projet. La sous-fenêtre Générales des préférences de GarageBand
contient les options nécessaires pour déterminer s’il faut ou non créer un aperçu iLife.
Vous pouvez également enregistrer un projet sous la forme d’une archive. Lors de cette
opération, tous les fichiers audio, boucles et autres données multimédias utilisés par le
projet sont enregistrés dans le fichier du projet. Cela s’avère particulièrement utile si vous
souhaitez copier le projet sur un autre ordinateur ou si vous dupliquez un projet avec
vos propres enregistrements d’instruments réels.
Pour enregistrer un projet comme archive :
1 Sélectionnez Fichier > Enregistrer sous.
2 Dans la zone de dialogue Enregistrer sous, cochez la case Enregistrer comme archive.
Il est possible également de compacter des projets afin de rendre leur partage plus
commode. Le compactage d’un projet permet de réduire la taille du fichier en compressant les données audio du projet. Cette opération peut entraîner une certaine perte de
qualité audio.
Pour compacter un projet :
1 Sélectionnez Fichier > Enregistrer sous.
2 Dans la zone de dialogue Enregistrer sous, cochez la case Compacter le projet.
3 Choisissez les réglages de compression à utiliser dans le menu local situé à côté
de la case Compacter le projet.
Chapitre 3 Manipulation des projets 29
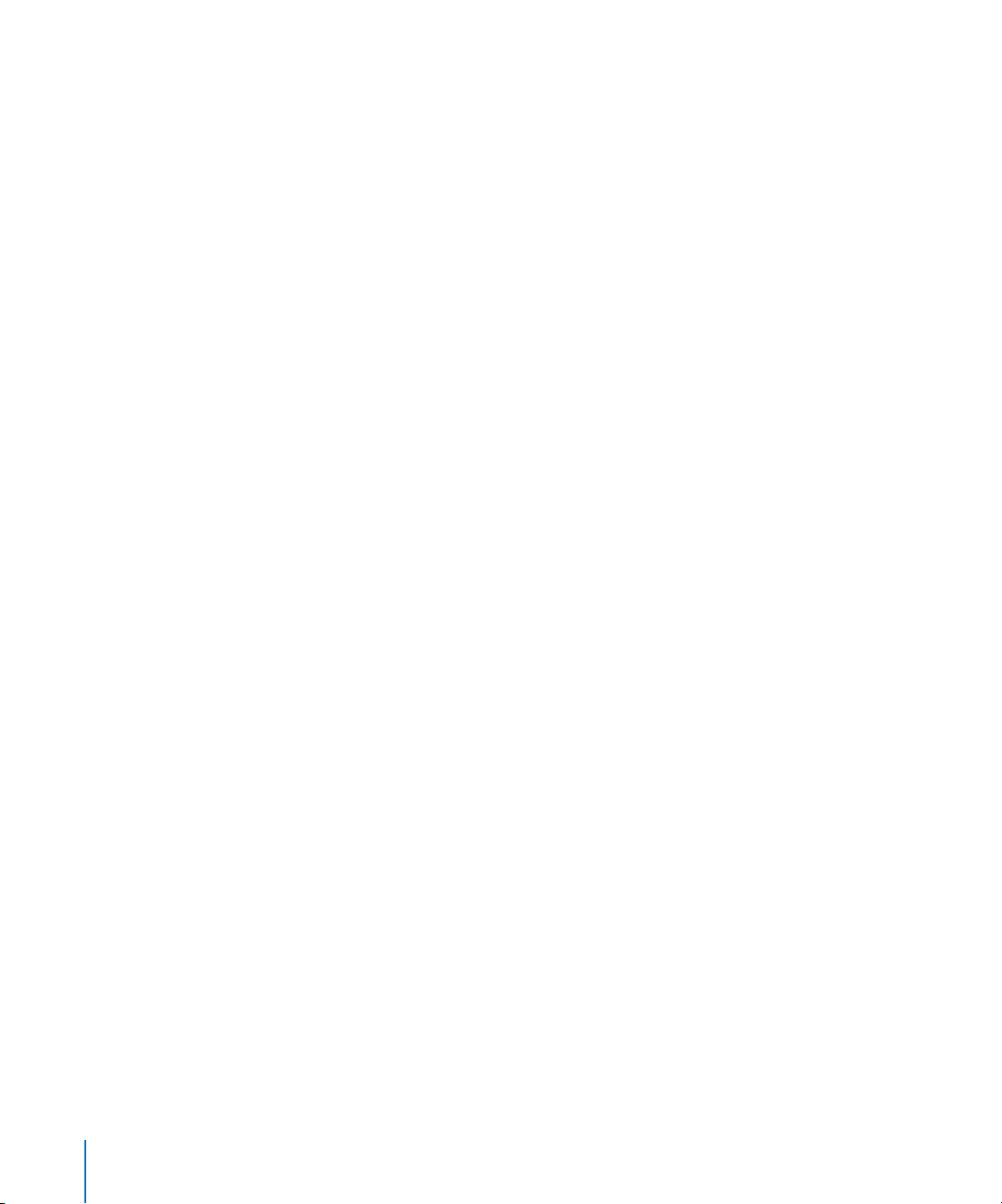
Envoi d’un projet vers iTunes
Vous pouvez envoyer un projet vers une liste de lecture iTunes, puis écouter vos
projets exportés dans iTunes, les télécharger sur un iPod ou graver la liste de lecture
sur un CD. L’exportation des fichiers dans iTunes s’effectue au format AIFF. Une fois
dans iTunes, les fichiers exportés peuvent être convertis en d’autres formats tels que
AAC ou MP3.
Pour envoyer un projet vers une liste de lecture iTunes :
m Choisissez Partager > Envoyer vers iTunes. L’intégralité du projet, du début (première
mesure) à la fin de la dernière séquence, est exportée.
La sous-fenêtre Exporter des préférences de GarageBand vous permet de spécifier
le nom de la liste de lecture iTunes dans laquelle les fichiers seront exportés, ainsi
que le nom de l’album ou du compositeur.
Vous pouvez également exporter une seule piste, ou un groupe de pistes, vers une
liste de lecture iTunes. Pour exporter une seule piste, activez la lecture solo de la piste
(ou désactivez le son de toutes les autres pistes) avant l’exportation. Pour exporter un
groupe de pistes, activez la lecture solo de ces pistes (ou désactivez le son de toutes
les autres pistes) avant l’exportation.
30 Chapitre 3 Manipulation des projets
 Loading...
Loading...