Apple GarageBand Guía de Introducción [es]
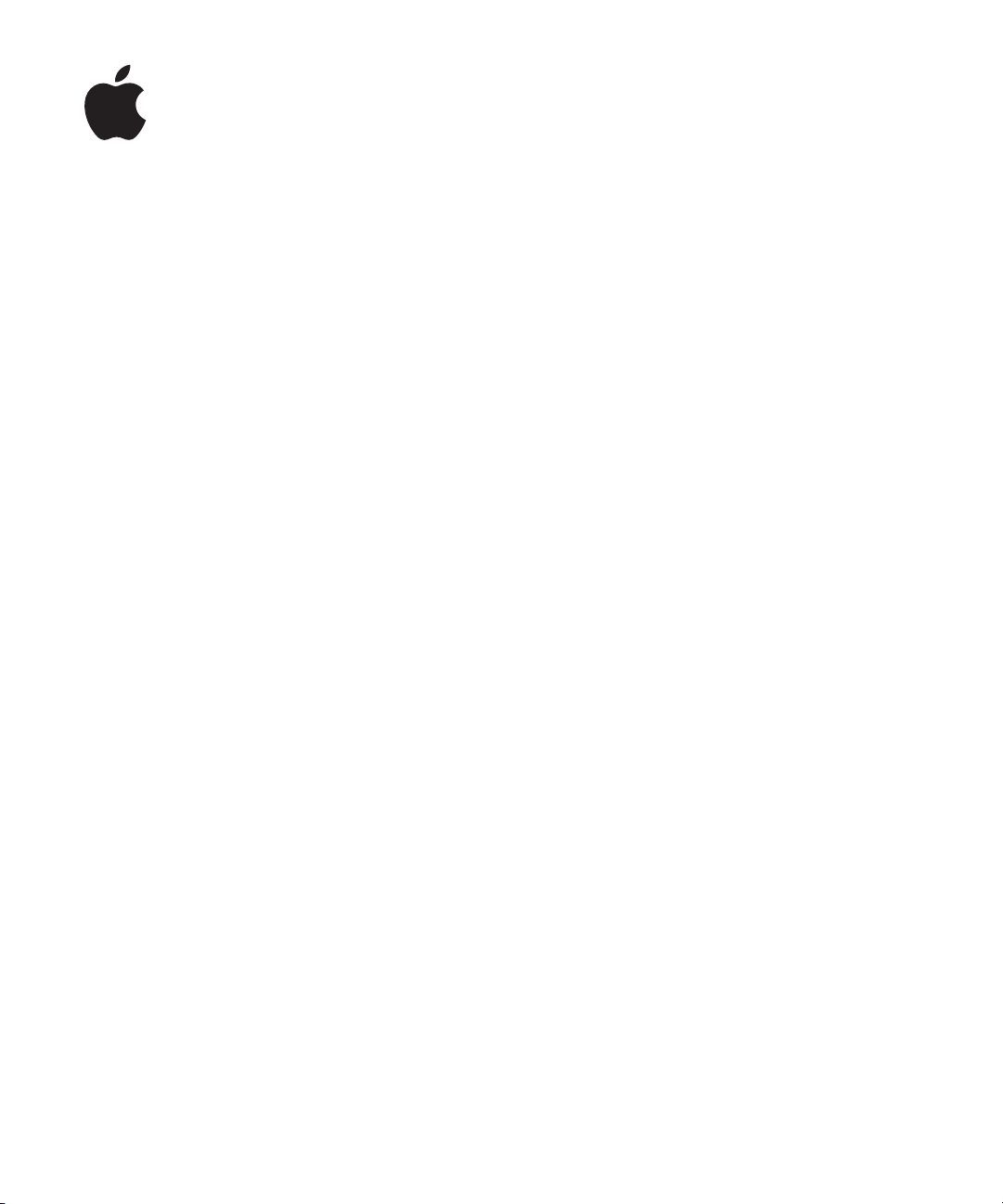
GarageBand
Introducción
Incluye una presentación de la ventana
de GarageBand y lecciones de iniciación
paso a paso para ayudarle a crear música
y podcasts con GarageBand.
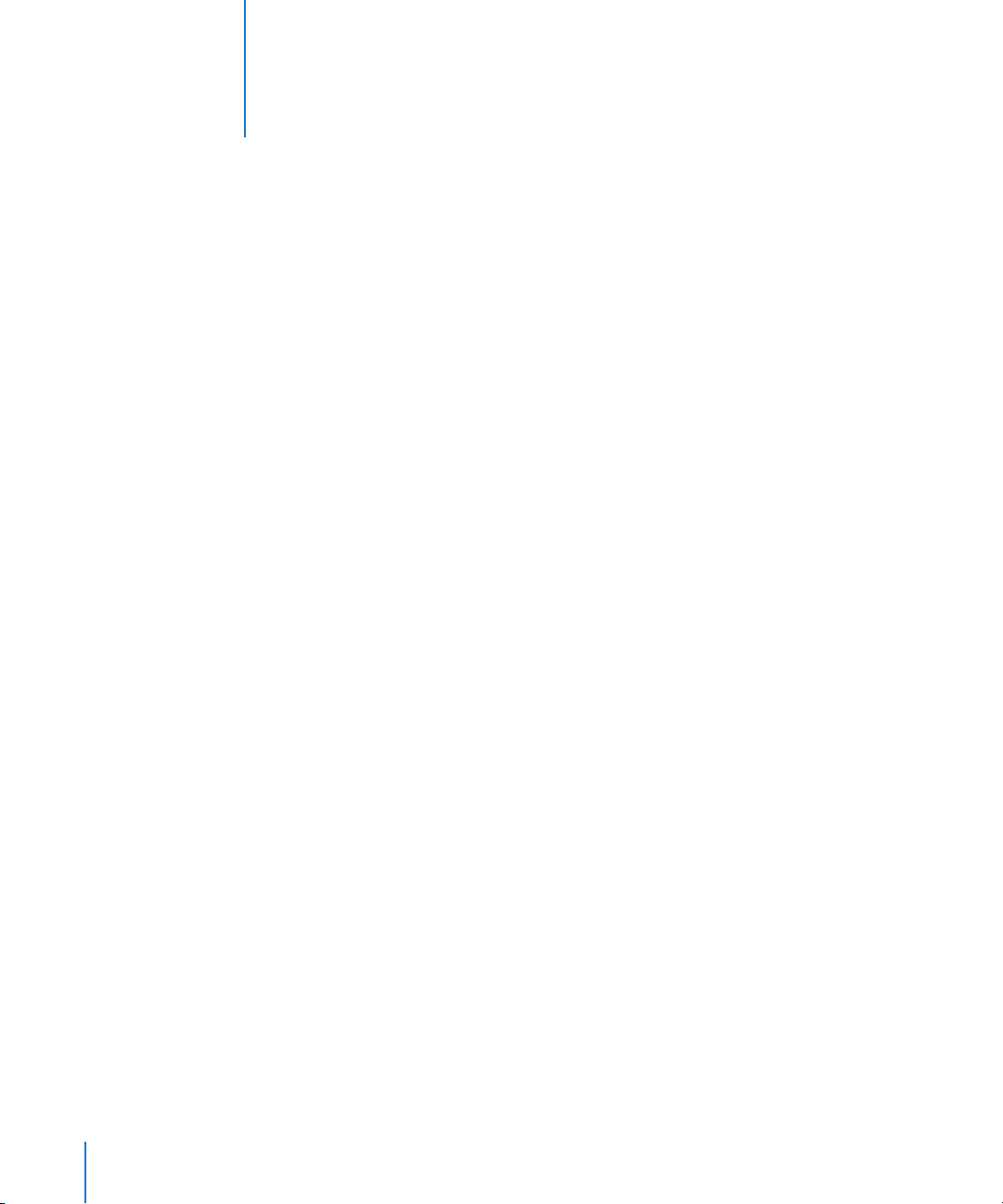
Contenido
1
Capítulo 1 6 Bienvenido a GarageBand
6
Lo que va a aprender
7
Antes de empezar
7
Requisitos necesarios para comenzar
7
Dónde buscar ayuda
8
Más información
Capítulo 2 9 Introducción a GarageBand
10
Ventana de GarageBand
12
El control temporal
14
Editor
14
Instrumentos reales
15
Para instrumentos de software: modo de visualización gráfico
16
Para instrumentos de software: modo de visualización de notación
17
Para podcasts y películas — Visualización de marcadores
18
El navegador de bucles
18
Visualización por botones y visualización de sonidos de podcast
20
Visualización por columnas
21
Panel de información de la pista
21
Pistas de instrumentos reales y de instrumentos de software
23
La pista maestra
25
Visualizador multimedia
Capítulo 3 26 Lección de iniciación 1: Cómo crear, reproducir y guardar proyectos de GarageBand
26
Cómo crear un nuevo proyecto
29
Cómo crear un proyecto automáticamente con Magic GarageBand
31
Cómo reproducir el proyecto
32
Cómo guardar los proyectos
Capítulo 4 33 Lección de iniciación 2: Cómo añadir bucles Apple Loops
34
Cómo buscar los bucles que le interesan
34
35
36
2
Cómo buscar bucles en el modo de visualización por columnas
Cómo buscar bucles en el modo de visualización por botones
Cómo previsualizar los bucles
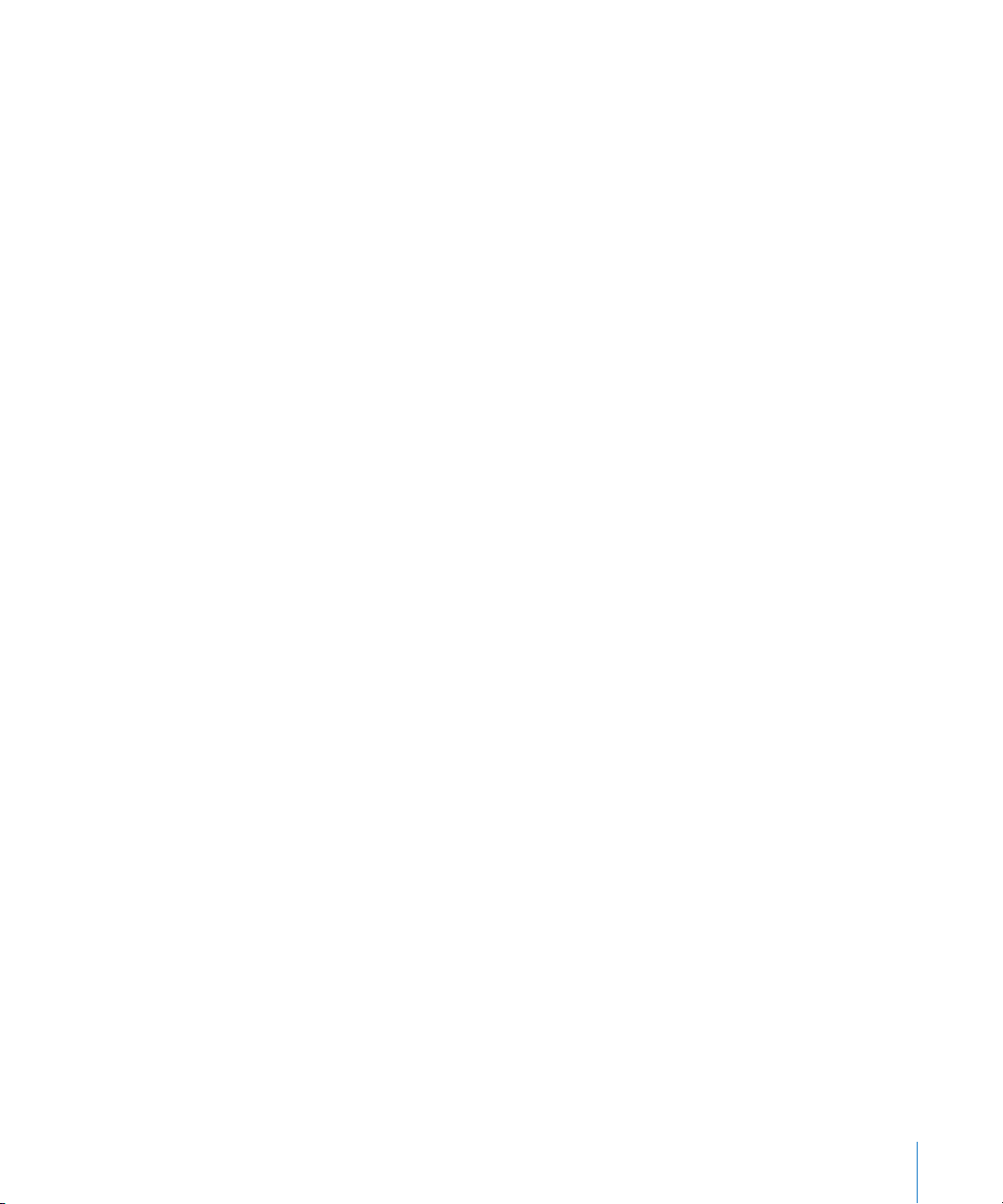
37
Cómo afinar las búsquedas de bucles
37
37
38
38
38
40
40
41
Cómo mostrar únicamente los bucles de una carpeta o Jam Pack específico
Cómo buscar por tipo de escala
Cómo limitar la búsqueda a claves cercanas
Cómo realizar búsquedas por nombre
Cómo añadir bucles al control temporal
Cómo cambiar los bucles Apple Loops de la misma familia
Cómo crear sus propios bucles Apple Loops
Cómo añadir bucles a la biblioteca de bucles
Capítulo 5 42 Lección de iniciación 3: Cómo grabar voces e instrumentos musicales
42
Cómo añadir una pista de instrumentos reales
43
Cómo preparar la grabación
44
Cómo grabar un instrumento real
45
46
47
47
48
49
50
Cómo grabar varias tomas con el pasaje cíclico
Cómo grabar varias pistas simultáneamente
Cómo modificar los ajustes de un instrumento real
Cómo cambiar el instrumento de la pista
Cómo seleccionar la fuente de entrada
Cómo ajustar el nivel de grabación
Cómo afinar guitarras y otros instrumentos
Capítulo 6 51 Lección de iniciación 4: Cómo tocar y grabar instrumentos de software
52
Cómo tocar instrumentos de software con escritura musical
53
Cómo tocar instrumentos de software con el teclado musical en pantalla
54
Cómo preparar la grabación de un instrumento de software
54
Cómo grabar un instrumento de software
55
56
57
Cómo grabar un instrumento de software con el pasaje cíclico
Cómo modificar los ajustes de un instrumento de software
Cómo visualizar los nombres de las notas y los acordes
Capítulo 7 58 Lección de iniciación 5: Cómo trabajar con notación musical
58
Acerca del modo de visualización de notación
61
Cómo editar notas en el modo de visualización de notación
61
61
62
62
62
62
62
63
63
Cómo añadir notas
Cómo seleccionar notas
Cómo mover notas
Cómo copiar notas
Cómo cambiar el tono de las notas
Cómo cambiar la duración de las notas
Cómo eliminar notas
Cómo cambiar la velocidad de una nota
Cómo añadir símbolos para pedal
Contenido
3
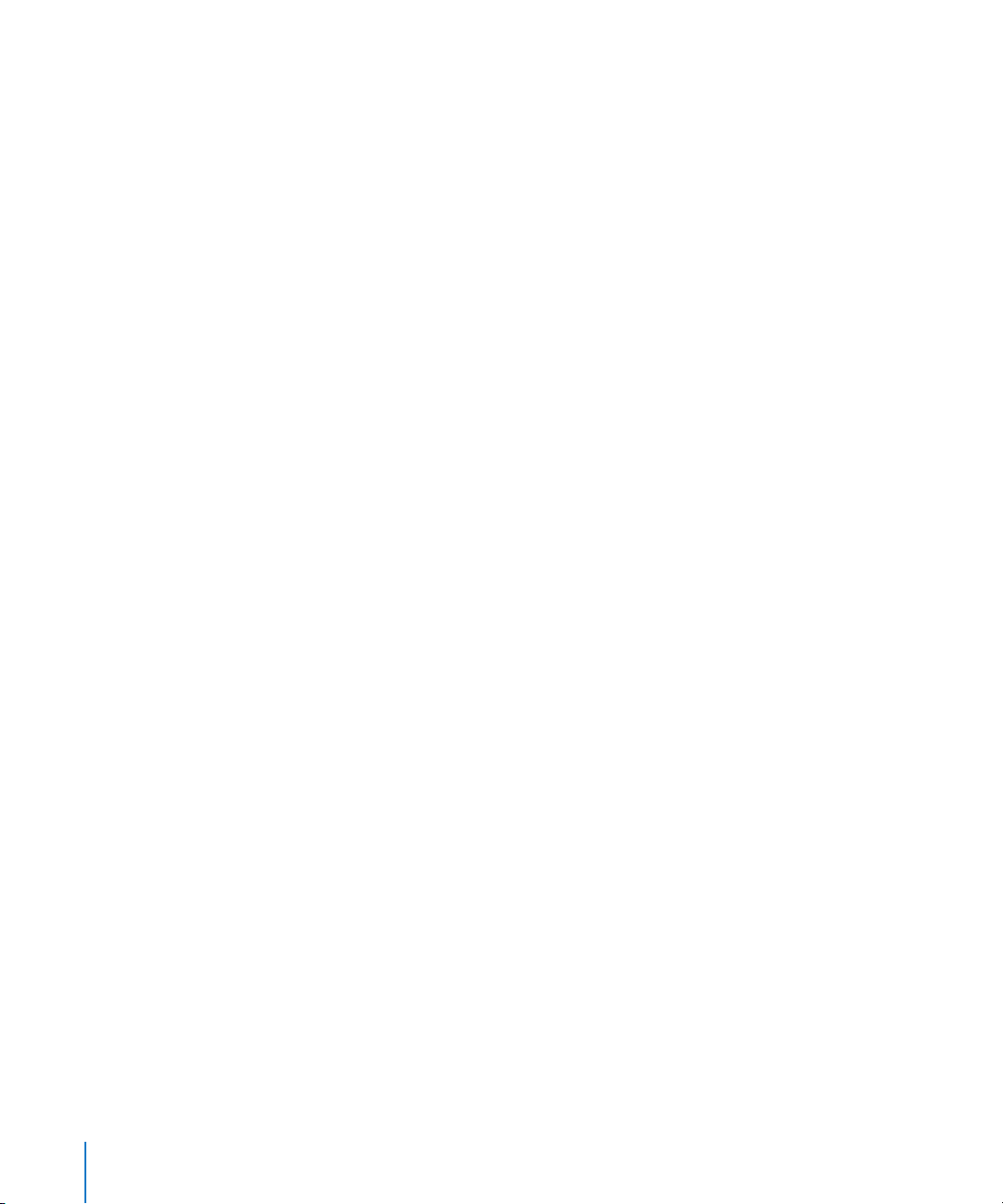
64
64
Cómo cambiar el signo de clave
Cómo imprimir notación musical
Capítulo 8 65 Lección de iniciación 6: Cómo arreglar y editar música
66
Nociones básicas sobre arreglos
67
Cómo mover pasajes
68
Cómo cambiar el tamaño de los pasajes
68
Cómo aplicar bucles a los pasajes
69
Cómo dividir pasajes
69
Cómo unir pasajes
70
Cómo usar la pista
72
Cómo editar pasajes en el editor
72
72
73
74
Cómo cambiar el nombre de los pasajes
Cómo transportar pasajes
Cómo mejorar los tiempos de los pasajes en una pista de instrumentos reales
Cómo mejorar los tiempos de los elementos de una pista de instrumentos de
software:
74
75
Cómo mejorar la afinación de los pasajes de una pista de instrumentos reales
Cómo ajustar los pasajes de instrumentos reales para que sigan el tempo y el tono
originales
76
Cómo utilizar los comandos Deshacer y Rehacer
Capítulo 9 77 Lección de iniciación 7: Cómo mezclar y añadir efectos
77
Qué significa mezclar
78
Mezclas básicas
78
78
79
79
80
80
81
82
82
82
84
Cómo ajustar los niveles de volumen de la pista
Cómo ajustar las posiciones panorámicas de las pistas
Cómo ajustar el volumen general (maestro)
Cómo añadir un desvanecimiento
Cómo añadir efectos a un proyecto
Tipos de efectos
Cómo añadir efectos a una pista
Cómo activar y desactivar efectos
Cómo definir los ajustes de los efectos
Cómo crear y guardar un preajuste de efecto
Cómo crear cambios en el tiempo con curvas de automatización
Capítulo 10 86 Lección de iniciación 8: Cómo crear podcasts
87
Cómo crear un episodio de podcast mejorado
87
88
88
89
4
Cómo crear un proyecto de podcast
Cómo grabar el audio del podcast
Cómo añadir sonidos para podcast
Cómo importar archivos multimedia
Contenido
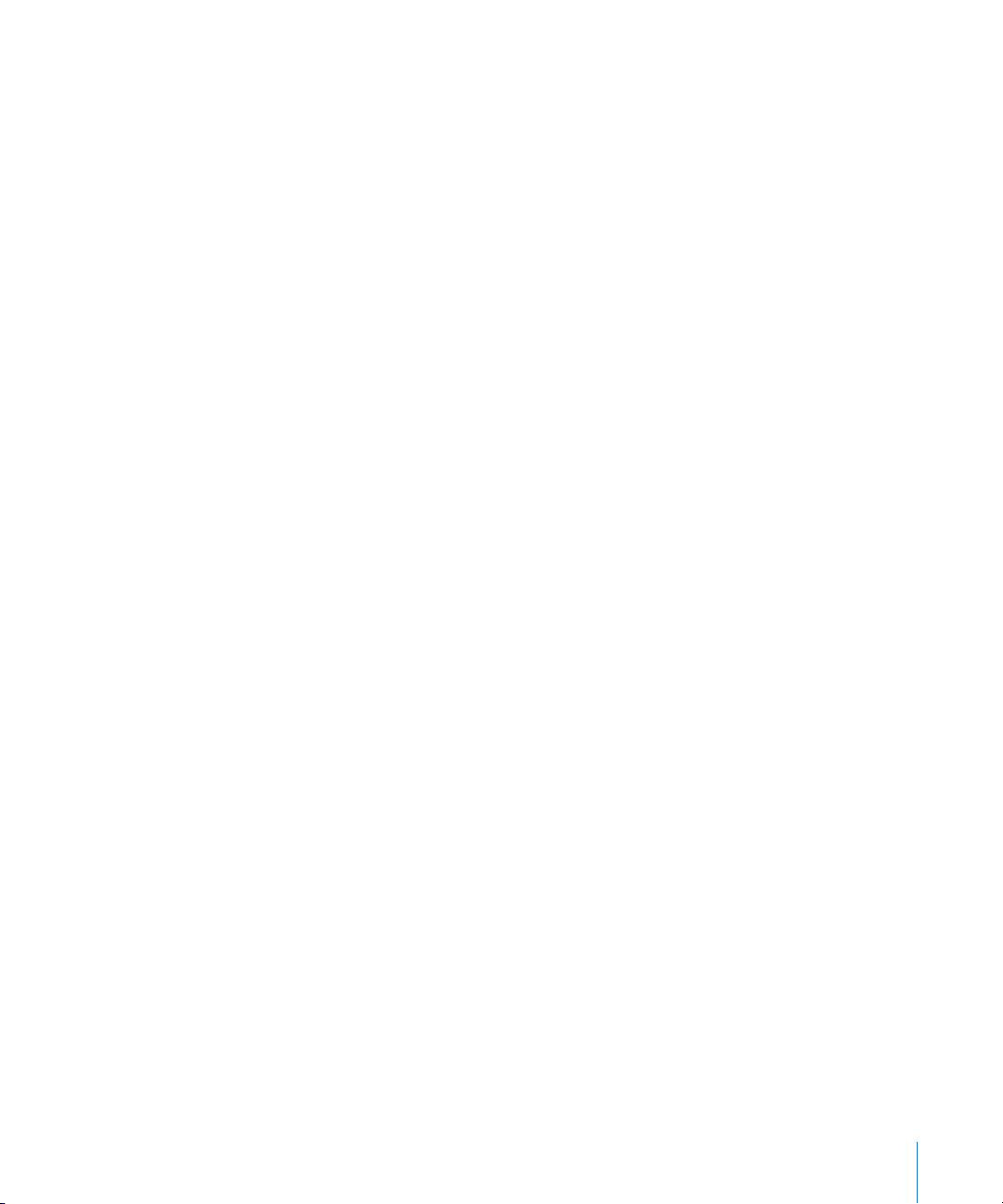
90
91
92
92
92
93
93
93
94
94
95
95
96
96
96
96
Cómo añadir música
Cómo añadir y editar marcadores
Cómo añadir una ilustración al pasaje de marcador
Cómo añadir una URL a un marcador
Cómo añadir títulos de capítulos
Cómo eliminar marcadores
Cómo añadir una ilustración de episodio
Cómo editar una ilustración
Cómo editar la información del episodio
Cómo atenuar las pistas de acompañamiento
Cómo crear podcasts de vídeo y proyectos de película
Cómo importar un archivo de vídeo o una película
Cómo visualizar la película
Cómo trabajar con la pista de audio de la película
Cómo añadir audio
Cómo añadir marcadores, títulos y direcciones URL a un podcast de vídeo
Capítulo 11 97 Lección de iniciación 9: Cómo compartir proyectos
97
Cómo compartir proyectos musicales
98
Cómo compartir podcasts
99 Cómo compartir podcasts de vídeo
10 0 Cómo exportar proyectos con la sonoridad óptima
Apéndice A 101 Funciones rápidas de teclado
Apéndice B 105 Cómo conectar un equipo musical al ordenador
10 5 Cómo conectar un instrumento musical o un micrófono
10 6 Cómo conectar un teclado musical al ordenador
10 6 Cómo conectar otros equipos musicales
Contenido
5
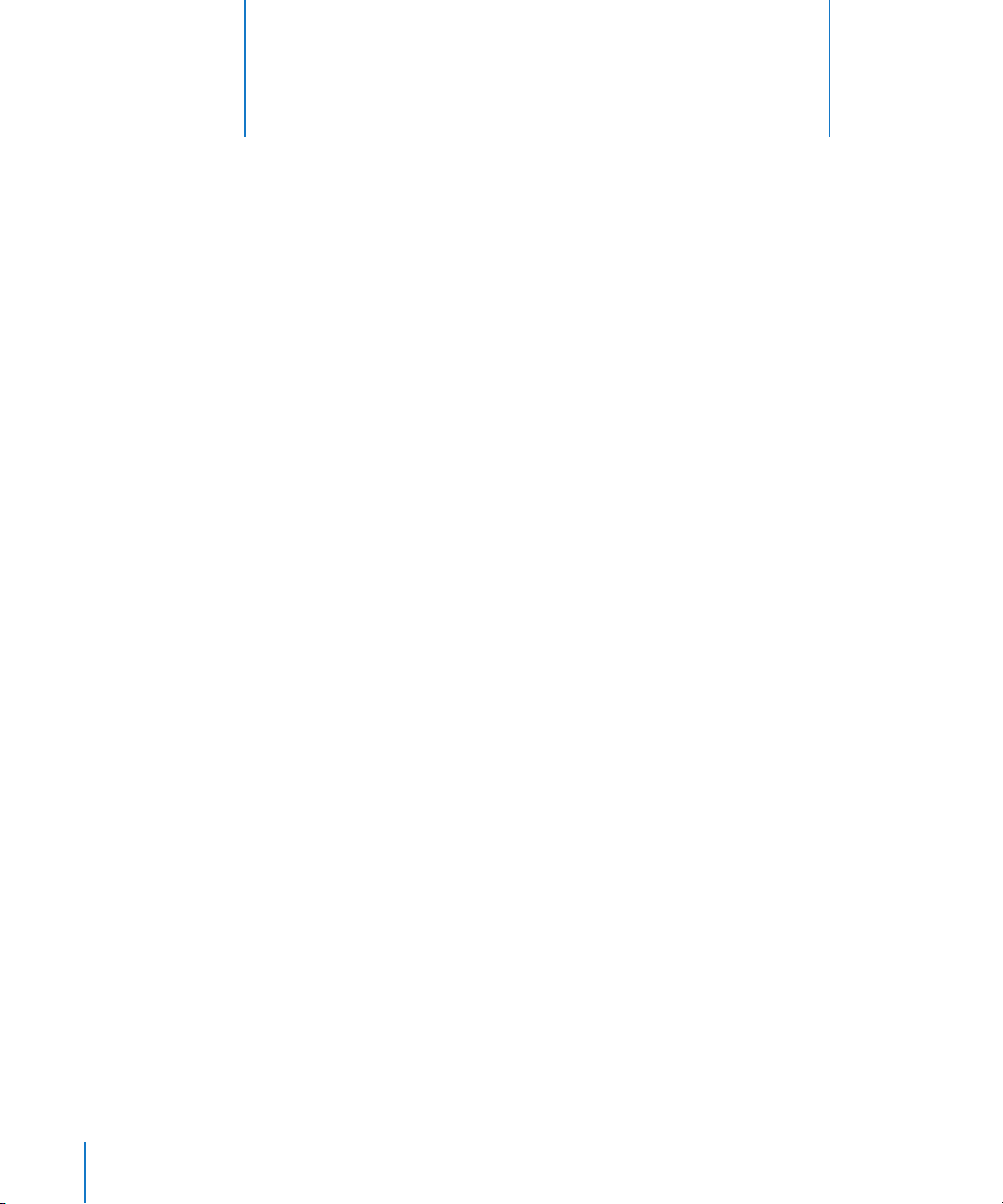
1 Bienvenido a GarageBand
1
GarageBand saca la estrella del rock que todos llevamos dentro.
Instala un estudio de música en el ordenador, en el que el grupo
nunca llega tarde y siempre toca bien. Este documento contiene información de gran utilidad e instrucciones detalladas
para crear proyectos con GarageBand.
Da igual los conocimientos musicales o la experiencia que tenga, con GarageBand puede
dar rienda suelta a su creatividad musical. GarageBand le permite grabar, realizar arreglos
y mezclar música, además de compartirla con todo el mundo. GarageBand pone a su
alcance un estudio de grabación completo, con instrumentos y efectos de calidad profesional, y con un grupo que nunca llega tarde al ensayo. Tanto si es un profesional como
si nunca ha tocado un instrumento, con GarageBand podrá crear su propia música.
6
Lo que va a aprender
En los siguientes capítulos se familiarizará con las ventanas de GarageBand y encontrará
una amplia selección de lecciones de iniciación, que le ayudarán a crear sus propios proyectos. Aprenderá a hacer lo siguiente:
 Crear un proyecto musical nuevo y configurarlo (tempo, clave y tiempo)
 Añadir bucles Apple Loops para crear un arreglo
 Grabar con un micrófono o un instrumento musical eléctrico
 Tocar y grabar los instrumentos de software integrados
 Realizar arreglos desde el control temporal
 Mezclar el proyecto y añadir efectos
 Compartir el proyecto (enviarlo a otra aplicación iLife, exportarlo al disco o grabarlo
en un CD)
 Crear podcasts de audio y vídeo
 Añadir una partitura musical a un vídeo o proyecto de iMovie
También se incluyen apéndices con listas de funciones rápidas de teclado e instrucciones
para conectar equipos musicales al ordenador.
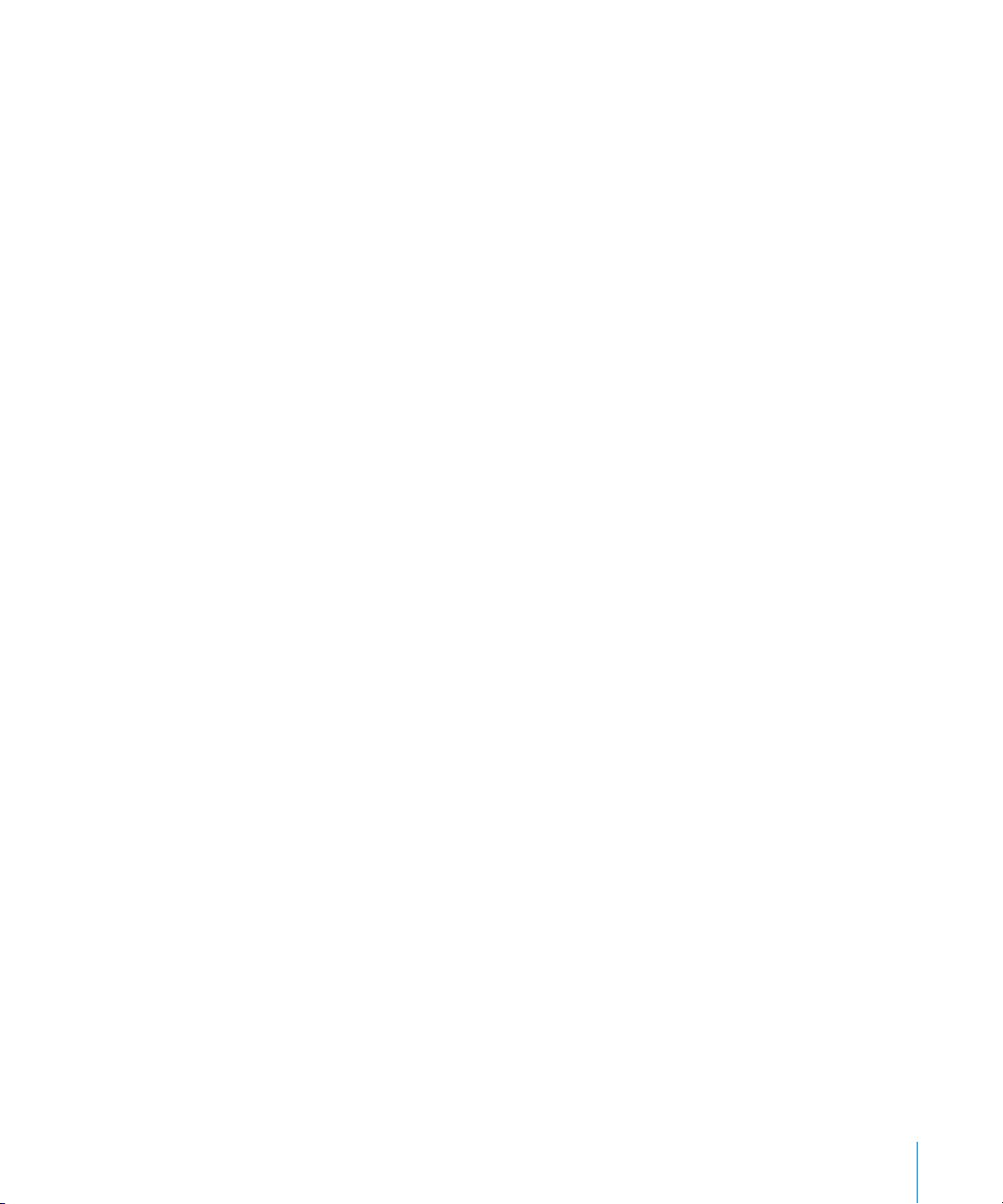
Antes de empezar
Para que le resulte más fácil seguir las lecciones de iniciación mientras trabaja, le recomendamos que las imprima antes de empezar. Para realizar muchas de las operaciones
que se muestran en este documento deberá seleccionar comandos de menú. Tanto en
las lecciones de iniciación como en la Ayuda de GarageBand, los comandos de menú
aparecen del siguiente modo:
Seleccione Edición > Unir los ítems seleccionados.
El primer término que aparece después de Seleccione es el nombre del menú de la barra
de menús de GarageBand. El término (o términos) situados tras el corchete angular es el
comando que debe seleccionar en dicho menú.
Requisitos necesarios para comenzar
Todo lo que necesita para crear música en GarageBand es un ordenador Macintosh que
satisfaga los requisitos del sistema que se detallan en el archivo Léame. Además, puede
utilizar el siguiente equipo para ampliar todavía más sus opciones:
 Un micrófono para grabar su voz o un instrumento musical acústico
 Un instrumento musical eléctrico, como una guitarra o un bajo eléctricos
 Una interfaz de audio para conectar micrófonos e instrumentos musicales al ordenador
 Un teclado musical USB o compatible con MIDI para tocar y grabar instrumentos de
software
 Un par de altavoces o monitores para escuchar la música creada con mayor calidad
de audio
Dónde buscar ayuda
Puede acceder a estos recursos para obtener ayuda mientras trabaja en las lecciones
de iniciación:
 Ayuda en pantalla: GarageBand incluye un sistema de ayuda. Con un proyecto de
GarageBand abierto, seleccione Ayuda > Ayuda de GarageBand. Cuando se abra la
página de ayuda, escriba una palabra o frase en el campo de búsqueda situado en
la parte superior de la página o haga clic en uno de los temas para obtener instrucciones detalladas sobre cómo realizar tareas específicas.
 Etiquetas de ayuda: las etiquetas de ayuda describen las funciones de los botones,
las herramientas y otros elementos en pantalla. Para ver una etiqueta de ayuda, mantenga el puntero sobre un elemento durante unos segundos.
Capítulo 1 Bienvenido a GarageBand 7
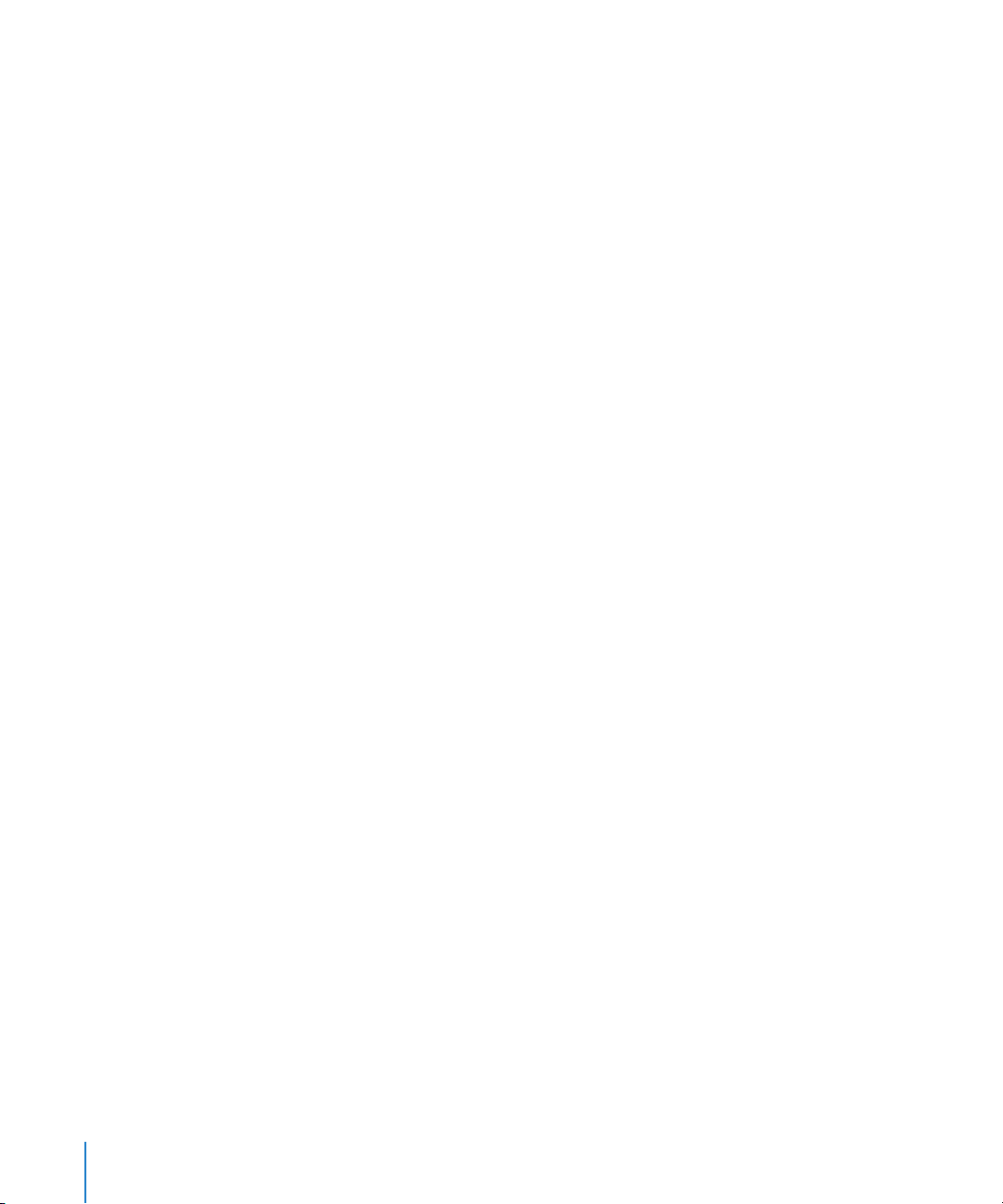
Más información
Para obtener información actualizada acerca de GarageBand, así como noticias sobre
las nuevas funciones, consejos para el usuario y una lista de equipos musicales compatibles, vaya a la página web de GarageBand en www.apple.com/es/ilife/garageband.
Para obtener ayuda, vaya a la página web de ayuda de GarageBand en
www.apple.com/es/support/garageband.
8 Capítulo 1 Bienvenido a GarageBand
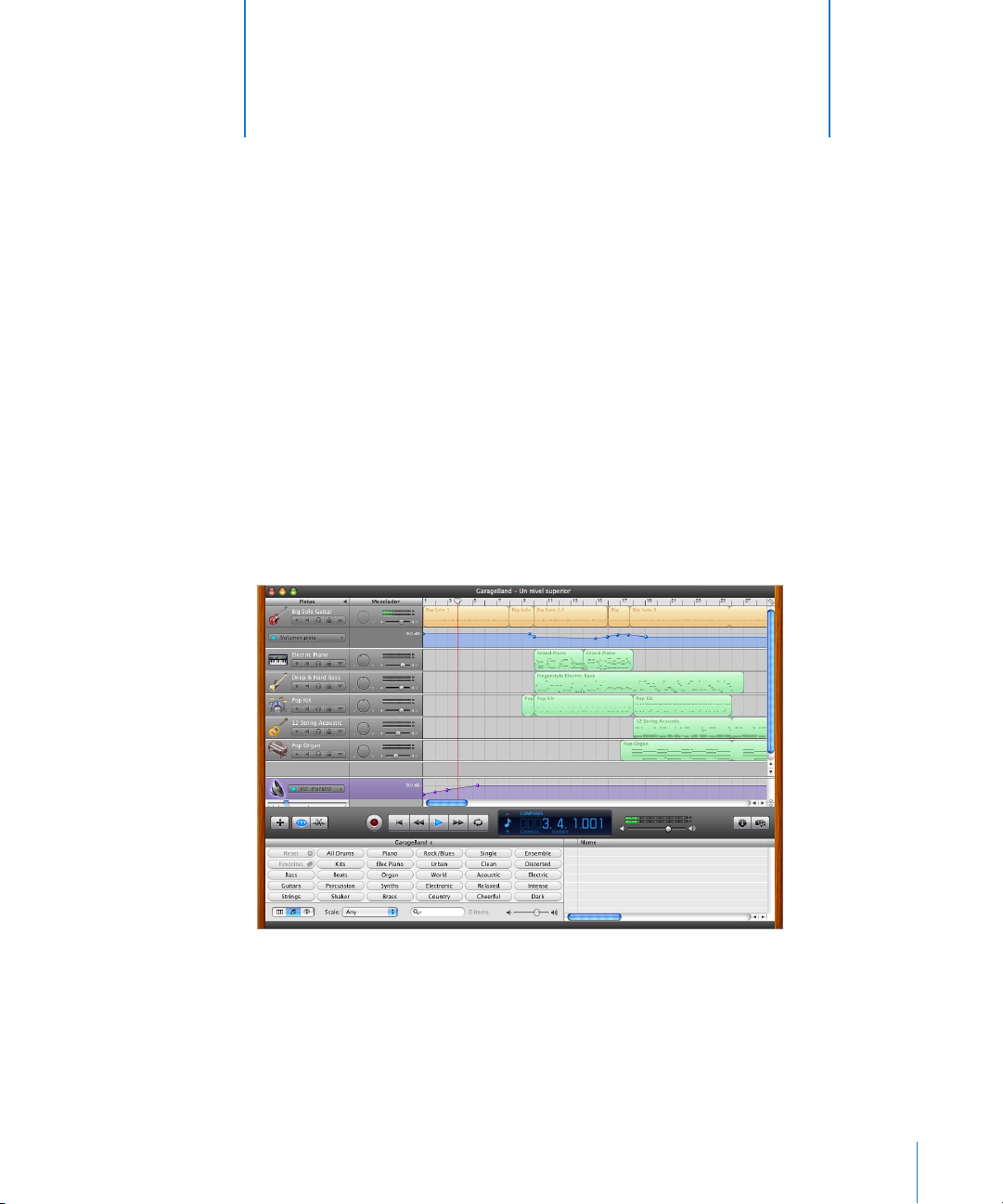
2 Introducción a GarageBand
2
Este capítulo le ofrece una presentación de la ventana de
GarageBand,que le permitirá familiarizarse con los nombres
de los controles y su ubicación, para que pueda orientarse
más fácilmente en las lecciones de iniciación siguientes.
Aunque no tenga pensado realizar las lecciones del manual, es recomendable que eche
un vistazo a este documento, ya que conocer los nombres y las funciones de los controles de GarageBand le ayudará a encontrar respuestas a sus preguntas en la Ayuda de
GarageBand.Verá que las descripciones que se presentan aquí son suficientes para
comenzar a trabajar en sus proyectos.
La ventana de GarageBand incluye el control temporal, el navegador de bucles, el editor
y el panel “Información de la pista”. Podrá grabar instrumentos, así como realizar arreglos
y mezclar proyectos en el control temporal, además de buscar y previsualizar bucles en
el navegador de bucles y cambiar el instrumento, los efectos y los ajustes de entrada de
las pistas en el panel “Información de la pista”.
9
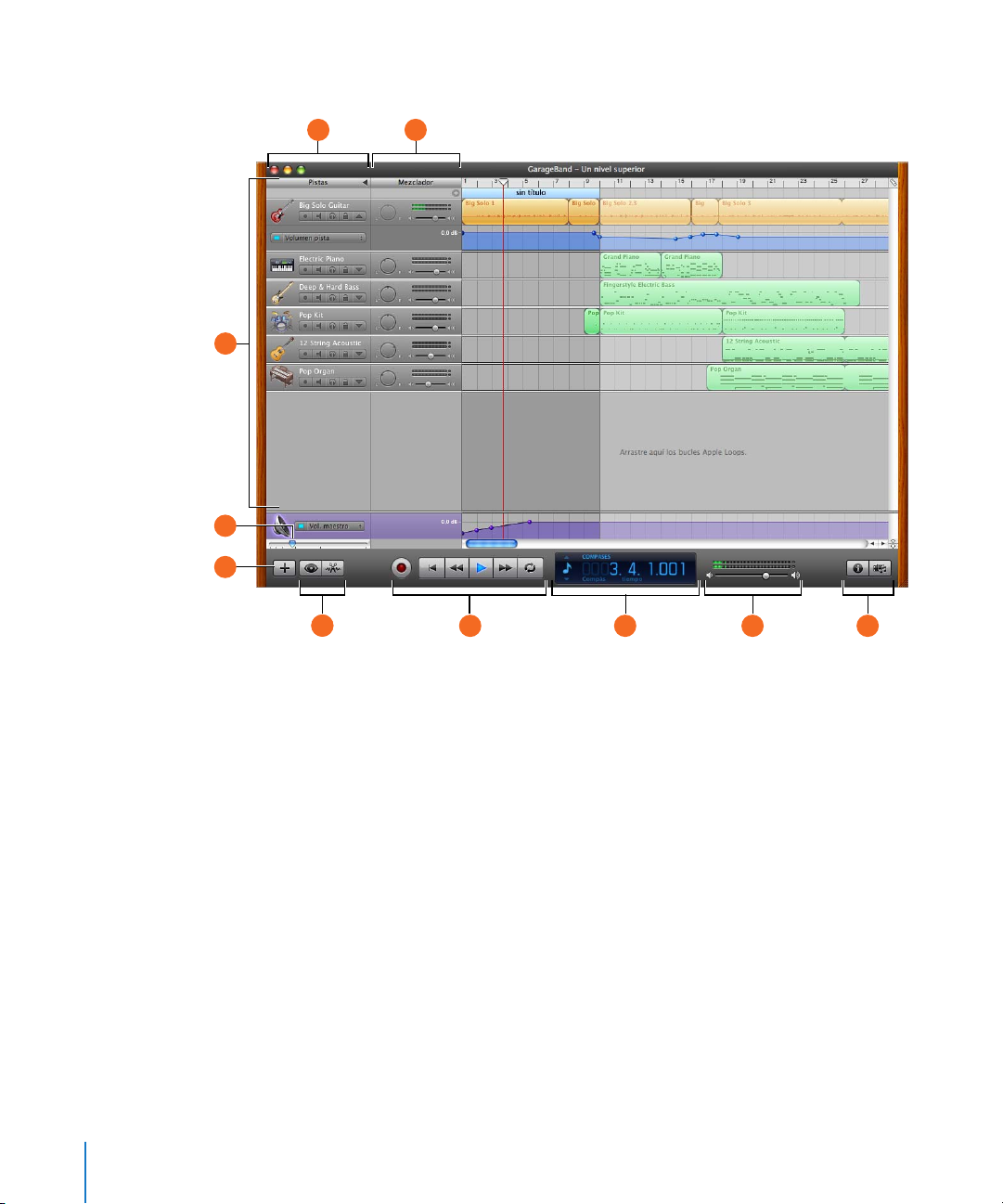
Ventana de GarageBand
A
C
D
E
FF
B
JIHG
10 Capítulo 2 Introducción a GarageBand
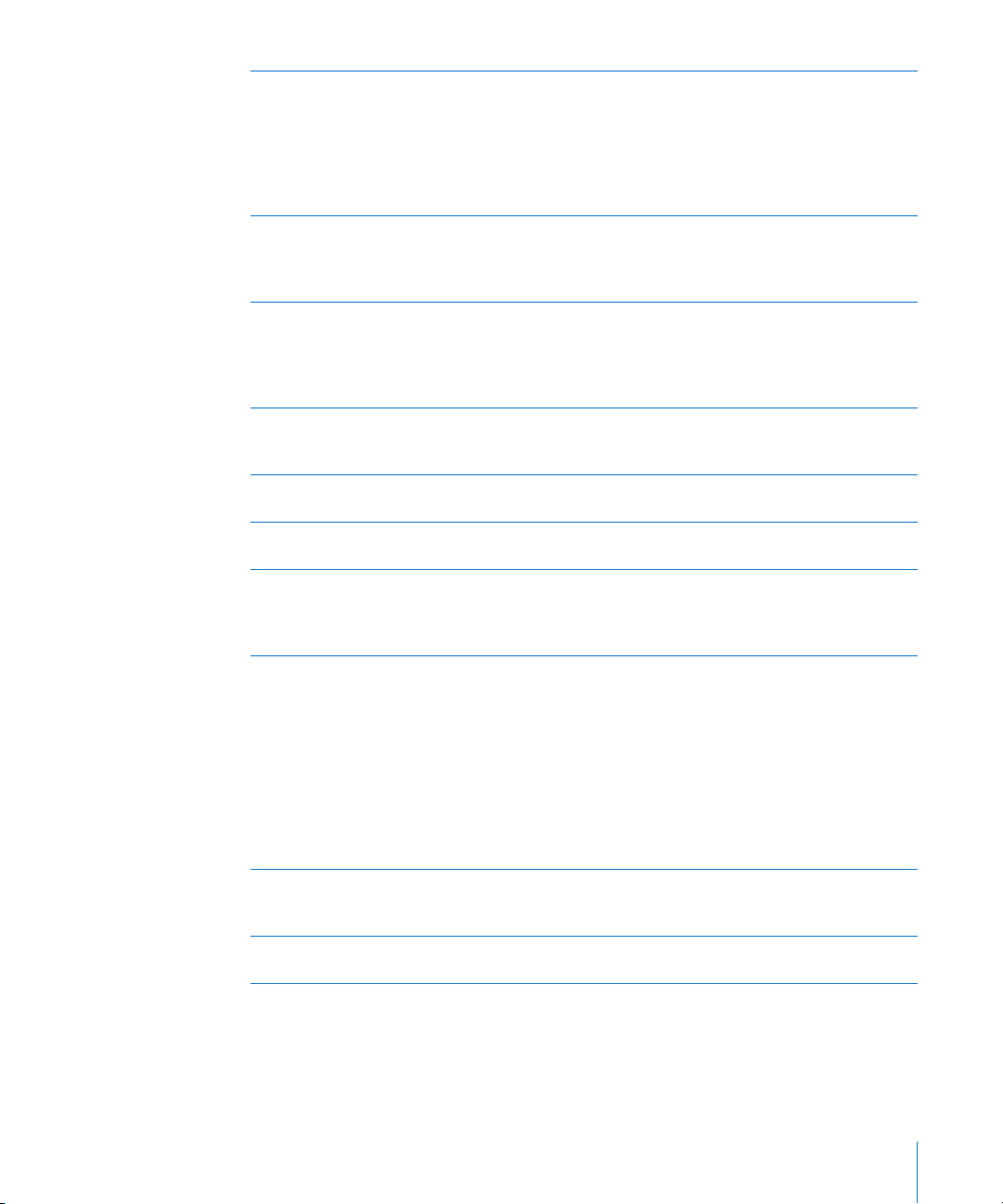
Cabeceras de las pistas: el icono y el nombre del instrumento se muestran a la izquierda de la
A
cabecera de cada pista. Haga clic en el nombre para asignar un nuevo nombre a la pista. Haga
clic en el botón “Activar grabación” (con el círculo rojo) para activar la pista para la grabación.
Haga clic en el botón Silenciar (con el icono del altavoz) para silenciar una pista. Haga clic en
el botón Solo (con el icono de los auriculares) para oír únicamente dicha pista. Haga clic en
el botón “Bloquear pista” (con el icono del candado) para bloquear una pista. Haga clic en
el triángulo para visualizar las curvas de automatización de esa pista.
Mezclador de pistas: arrastre la rueda de balance estéreo para ajustar el balance estéreo de la
B
pista (desplazándola de izquierda a derecha en el campo estéreo). Arrastre el regulador de volumen para ajustar el volumen de la pista. Observe los medidores de nivel para controlar el nivel
de volumen de la pista mientras la graba y reproduce.
Control temporal: contiene las pistas en las que se graban los instrumentos reales y de software,
C
se añaden los bucles y se organizan los distintos pasajes. Asimismo, incluye una regla de tiempos,
que puede utilizar para desplazar el cursor de reproducción y alinear los elementos situados en el
control temporal con determinados tiempos y compases. Consulte el apartado “Control temporal”,
en la página 12, donde se describen las funciones y los controles del control temporal.
Regulador de zoom: arrastre el regulador de zoom para ampliar la visualización de una determi-
D
nada parte del control temporal o bien para reducirla y obtener una visión más amplia del control
temporal.
Botón “Añadir pista”: (+) haga clic en este botón para añadir una pista debajo de las que hay
E
en el control temporal.
Botones Navegador de bucles y Editor: haga clic en estos botones para abrir el navegador de
F
bucles o el editor.
Controles de transporte: haga clic en el botón Grabar para iniciar la grabación. Haga clic en el botón
G
Reproducir para iniciar o detener la reproducción del proyecto. Haga clic en los botones “Ir al
principio”, Rebobinar o “Avance rápido” para desplazar el cursor de reproducción a otros puntos
del proyecto. Haga clic en el botón Ciclo para activar o desactivar el pasaje cíclico.
LCD: la pantalla LCD tiene cuatro modos: Tiempo, Compás, Acorde y Proyecto.
H
En los modos Tiempo y Compás, la pantalla LCD muestra la posición del cabezal de reproducción
en tiempo absoluto (horas, minutos, segundos y fracciones de segundo) o en tiempo musical
(compases, tiempos y tics). Arrastre o haga doble clic en los números para desplazar el cursor de
reproducción.
En el modo Acorde, podrá ver los símbolos de acorde cuando reproduzca cualquier instrumento
de software. También puede utilizar el afinador integrado para afinar guitarras y otros instrumentos reales conectados al ordenador.
En el modo Proyecto, puede elegir una clave y un compás diferente para el proyecto, y cambiar
el tempo.
Regulador de volumen maestro y medidores de nivel maestros: arrastre el regulador de volu-
I
men para ajustar el nivel de volumen maestro del proyecto. Observe los medidores de nivel para
controlar si se produce saturación antes de exportar un proyecto.
Botones “Información de pista” y “Visualizador multimedia”: haga clic en estos botones para
J
abrir el panel “Información de la pista” o el visualizador multimedia.
Capítulo 2 Introducción a GarageBand 11
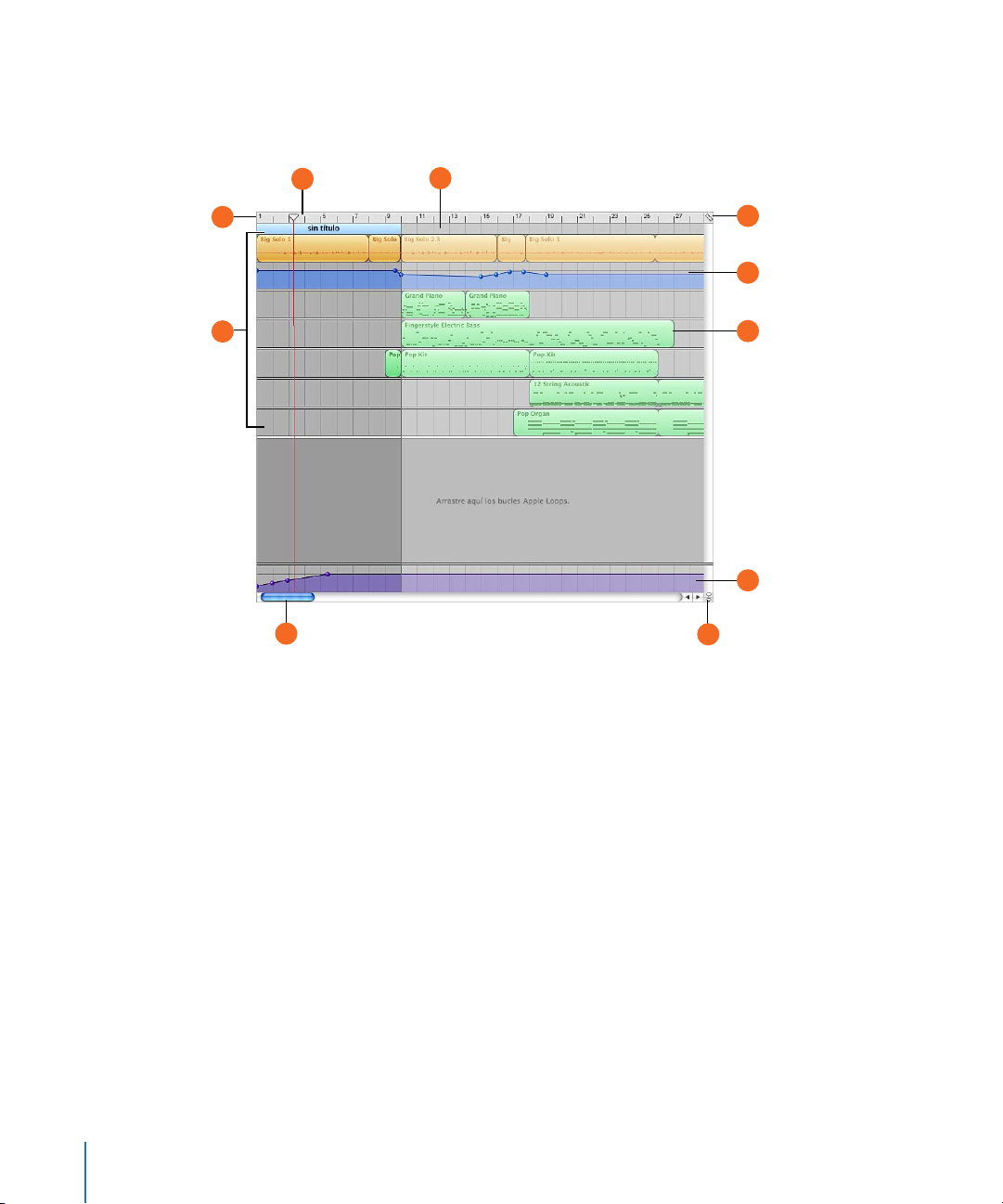
El control temporal
El control temporal contiene las pistas en las que se graban los instrumentos reales
y de software, se añaden los bucles y se organizan los distintos pasajes.
C
A
B
J
D
E
F
G
H
I
12 Capítulo 2 Introducción a GarageBand
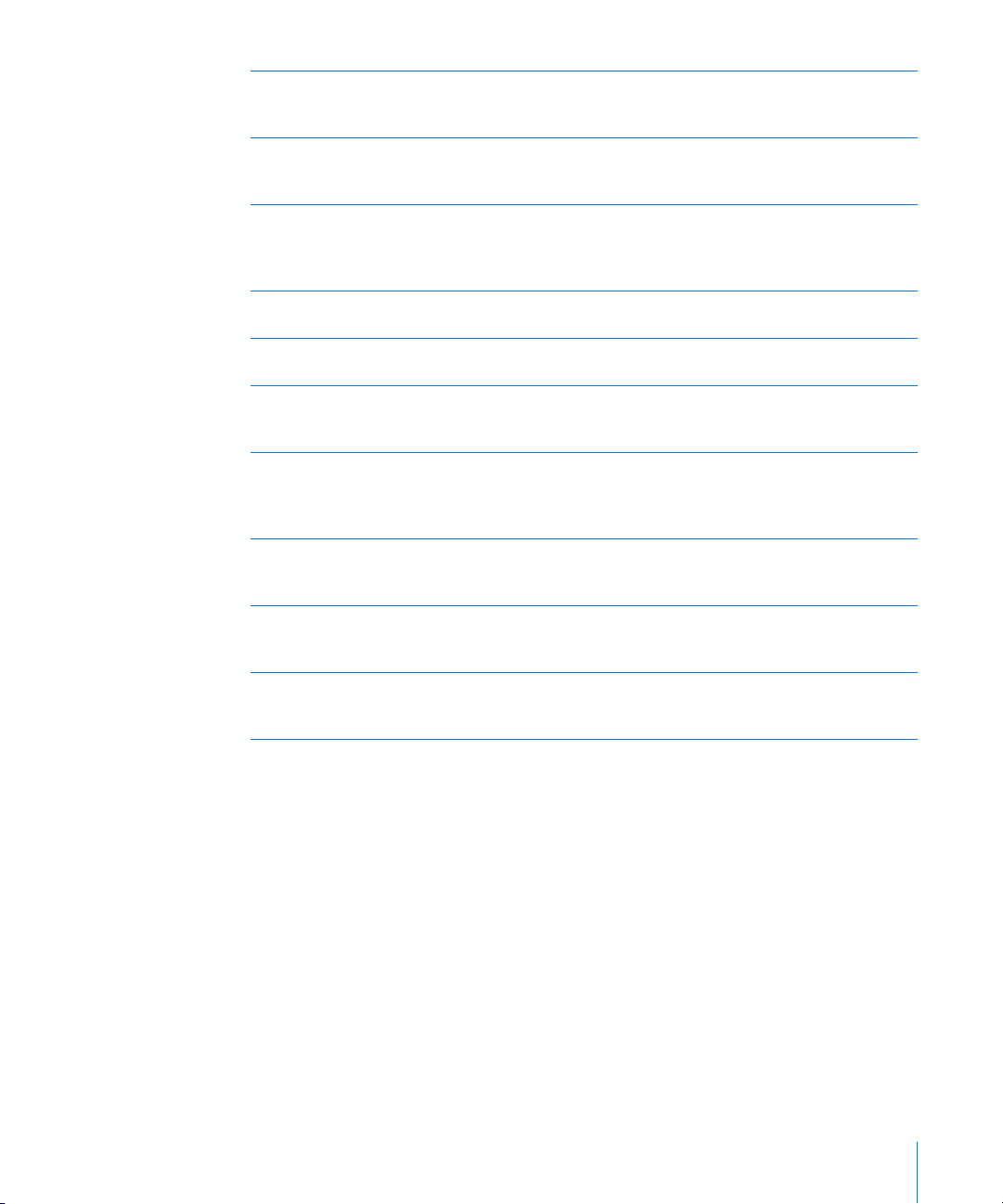
Regla de tiempos: muestra los tiempos y los compases (las unidades de tiempo musical) en el
A
control temporal. Puede hacer clic en la regla de tiempos para desplazar el cursor de reproducción a un punto concreto del control temporal.
Pistas: puede organizar su música, grabar instrumentos de software y reales y dar forma al sonido
B
en pistas. Al añadir un bucle a un proyecto se crea una pista nueva. Puede realizar arreglos en su
música trabajando con los pasajes situados en las pistas del control temporal.
Cursor de reproducción: muestra el punto del proyecto que se está reproduciendo, o bien el
C
punto en el que se iniciará la reproducción al hacer clic en el botón Reproducir. Los elementos
cortados y copiados se pegan en la posición del cursor de reproducción. Puede desplazar el cursor para reproducir un fragmento distinto del proyecto.
Pista: puede añadir regiones a la pista para definir diferentes secciones de un proyecto (como la
D
introducción, la estrofa, el Chorus). Puede copiar y mover las regiones para reordenar el proyecto.
Botón Retícula: seleccione un valor de nota para la retícula del control temporal, o bien elija
E
Automático para que el valor varíe al modificar el zoom.
Curvas de automatización: añada curvas de automatización para el volumen, la posición pano-
F
rámica y otros parámetros a la pista y, a continuación, añada y ajuste puntos de control en cada
curva para crear cambios con el tiempo.
Pasajes: al grabar un instrumento real o de software, o al añadir un bucle, se crea un pasaje en el
G
control temporal. Puede copiar y pegar los pasajes, aplicarles un bucle, cambiarlos de tamaño y
posición, transportarlos y efectuar las modificaciones que considere oportunas para componer
su música.
Pista maestra: puede añadir curvas de automatización a la pista maestra para realizar cambios
H
en el volumen general del proyecto, aplicar fundidos de entrada y de salida, cambiar el tempo
o trasladar partes del proyecto a otra clave.
Botón de bloqueo del cursor de reproducción: haga clic en este botón para desbloquear los
I
cursores de reproducción del control temporal y del editor para poder ver fragmentos distintos
del proyecto en el editor y en el control temporal.
Barras de desplazamiento: arrastre la barra de desplazamiento horizontal para ir a un fragmento
J
distinto del proyecto. Arrastre la barra de desplazamiento vertical para visualizar pistas que no
están visibles en pantalla.
Capítulo 2 Introducción a GarageBand 13
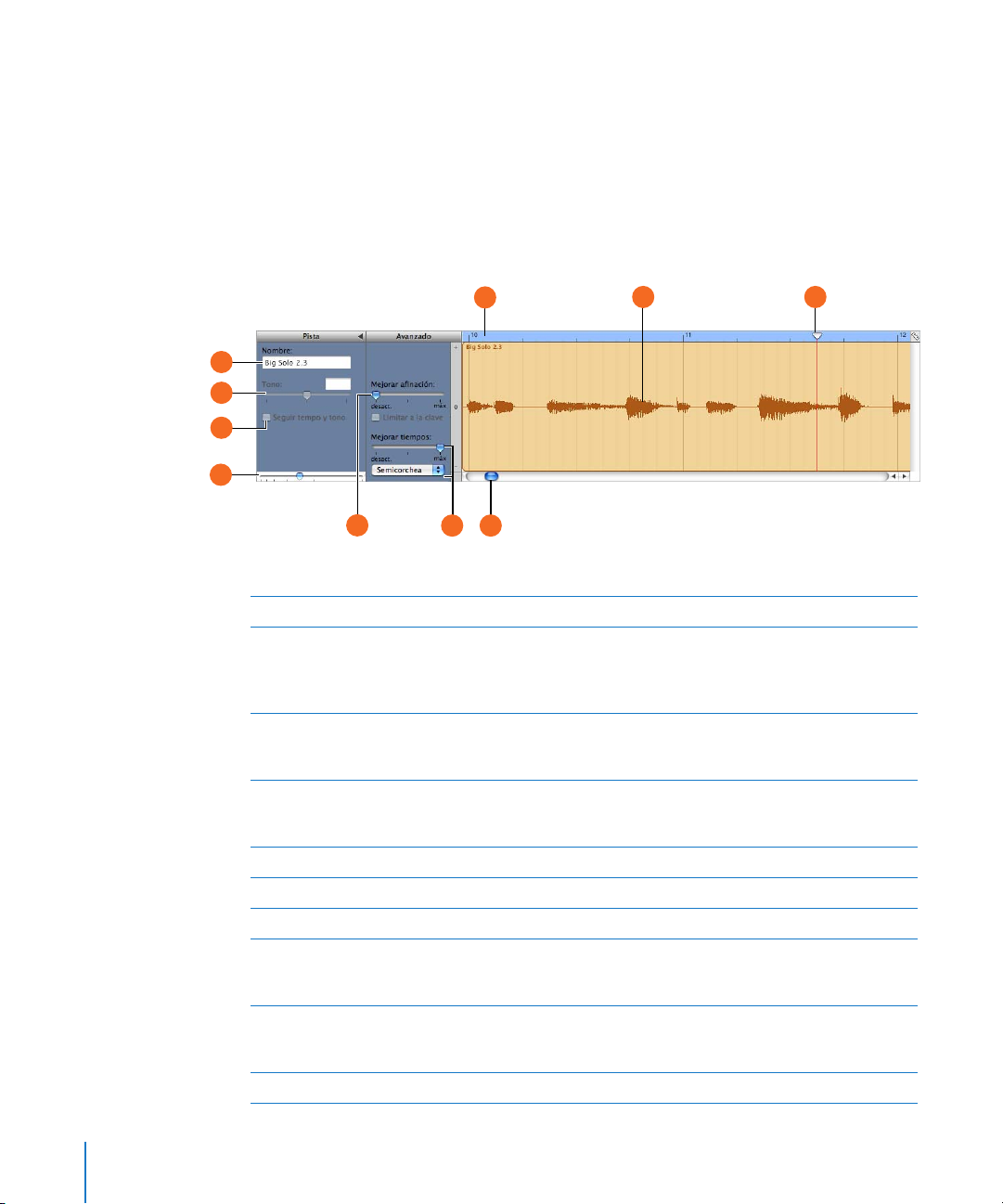
Editor
El editor es una especie de microscopio que le permite ver de cerca cualquier fragmento
de una pista. Puede editar pasajes de instrumentos reales y de software en el editor.
Instrumentos reales
Al seleccionar una pista de instrumentos reales, el editor muestra la onda de los pasajes en la pista. Puede mover, recortar, unir, transportar y renombrar pasajes en el editor.
E
A
B
C
D
H
Campo Nombre: asigne un nuevo nombre al pasaje seleccionado.
A
Campo y regulador Tono: arrastre el regulador para transportar el pasaje seleccionado hasta
B
12 semitonos por encima o por debajo de la clave actual. Puede también definir el número de
semitonos que desee en el campo. El regulador y el campo Tono son visibles solo cuando se
selecciona un pasaje de la pista.
Opción “Seguir tempo y tono”: seleccione esta opción para que el pasaje seleccionado siga
C
el tempo y la clave del proyecto. Esta opción solo está disponible cuando hay algún pasaje de
la pista seleccionado.
Regulador de zoom: arrastre este regulador para ampliar o reducir la visualización de un fragmento
D
de la pista o del pasaje seleccionado. El ajuste de zoom del editor es independiente del control
temporal.
Regla de tiempos: muestra los tiempos y los compases de la zona visible del editor.
E
Área de visualización de ondas: muestra las ondas de los pasajes de la pista.
F
Cursor de reproducción: muestra el punto del proyecto que se está reproduciendo.
G
Opción y regulador “Mejorar afinación”: arrastre el regulador hacia la derecha para aumentar
H
el nivel de afinación o hacia la izquierda para conseguir el efecto contrario. La opción “Limitar
a la clave” limita la optimización de la afinación a las notas de la misma clave del proyecto.
Menú local y regulador “Mejorar Tiempos”: arrastre el regulador hacia la derecha para aumen-
I
tar los tiempos o hacia la izquierda para conseguir el efecto contrario. Seleccione en el menú
local el valor de la nota que desee utilizar como base para aumentar el realce de los tiempos.
Barra de desplazamiento: arrastre esta barra para desplazarse a un fragmento distinto de la pista.
J
J
I
GF
14 Capítulo 2 Introducción a GarageBand
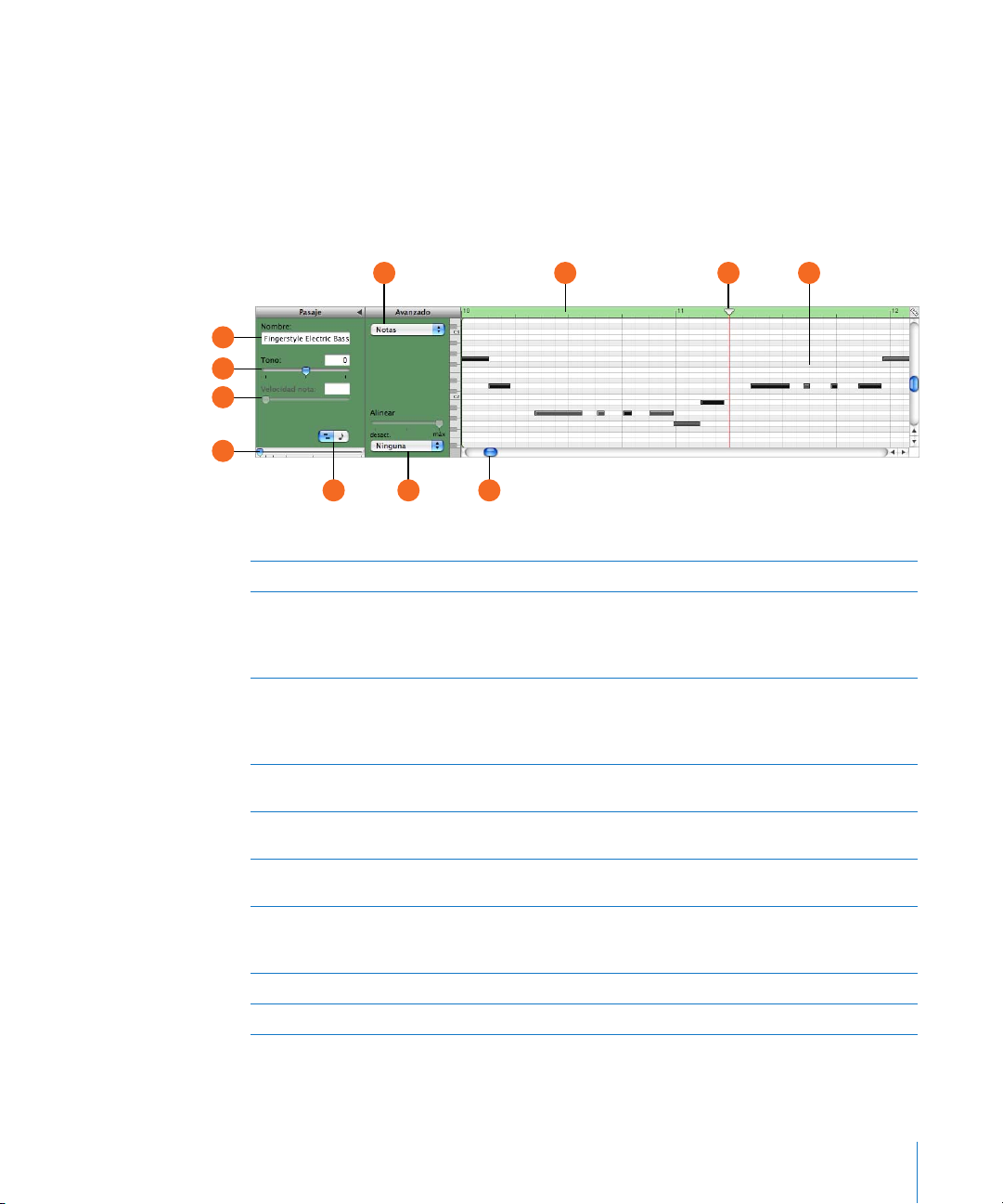
Para instrumentos de software: modo de visualización gráfico
Al seleccionar una pista de instrumentos de software, el editor muestra una visualización
gráfica de la pista o del pasaje seleccionado. Puede editar notas sueltas de los pasajes de
un instrumento de software, ajustar los tiempos de las notas, y transportar y cambiar el
nombre de los pasajes. También puede mostrar y editar los datos del controlador para
la inflexión de tono, la rueda de modulación o el pedal de sostenido grabados al tocar
el teclado musical.
F H I
A
B
C
D
GE K
Campo Nombre: asigne un nuevo nombre al pasaje seleccionado.
A
Campo y regulador Tono: arrastre el regulador para transportar el pasaje de instrumentos de
B
software seleccionado hasta 36 semitonos por encima o por debajo de la clave actual. Puede
también definir el número de semitonos que desee en el campo. El regulador y el campo Tono
son visibles solo cuando se selecciona un pasaje de la pista.
Campo y regulador Velocidad nota: arrastre este regulador para cambiar la velocidad de las notas
C
seleccionadas. También puede escribir el valor de velocidad que desee en este campo. La velocidad
de una nota indica la fuerza con la que se pulsará la tecla al tocar la nota. El regulador y el campo
Velocidad son visibles solo cuando se selecciona un pasaje de la pista.
Regulador de zoom: arrastre este regulador para ampliar o reducir la visualización de un fragmento
D
de la pista.
Botones de visualización gráfica/notación: haga clic en estos botones para cambiar el editor del
E
modo de visualización gráfico al modo de visualización de notación.
Menú local Mostrar: le permite elegir si desea visualizar o no las notas o datos del controlador
F
en el editor.
Menú local y regulador Mejorar Tiempos: arrastre el regulador hacia la derecha para aumentar
G
los tiempos o hacia la izquierda para conseguir el efecto contrario. Seleccione en el menú local
el valor de la nota que desee utilizar como base para aumentar el realce de los tiempos.
Regla de tiempos: muestra los tiempos y los compases de la zona visible del editor.
H
Cursor de reproducción: muestra el punto del proyecto que se está reproduciendo.
I
J
Capítulo 2 Introducción a GarageBand 15
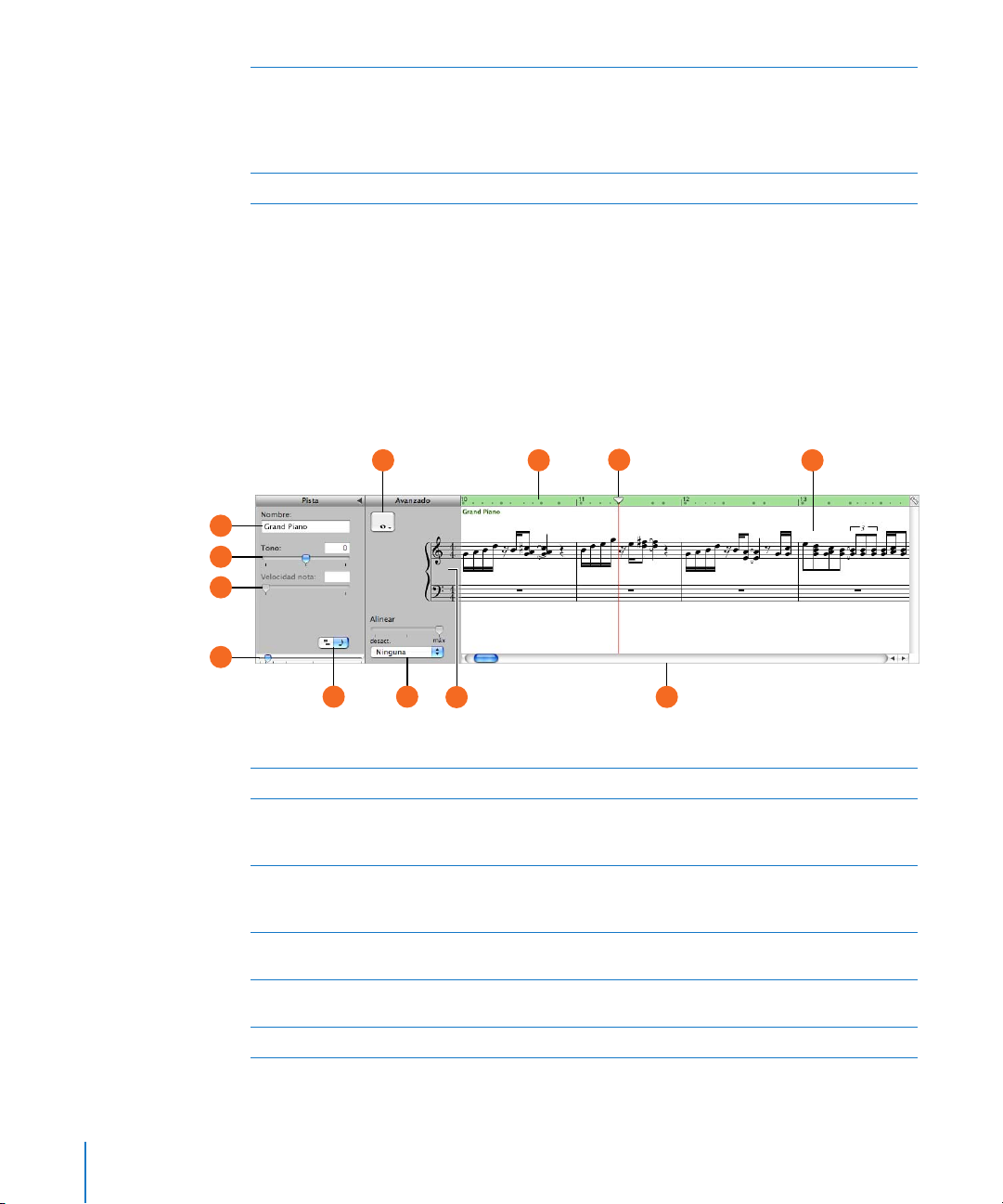
Visualización de los datos del controlador y las notas: muestra una representación gráfica de las
J
notas sueltas de los pasajes de instrumentos de software. Puede desplazar las notas y cambiarles
el tamaño para ajustar su tono y determinar el punto en el que debe iniciarse su reproducción y
cuál es su duración. Para ver los datos del controlador, seleccione el tipo de información que desea
visualizar en el menú local Mostrar.
Barra de desplazamiento: arrastre esta barra para desplazarse a un fragmento distinto de una pista.
K
Para instrumentos de software: modo de visualización de notación
También es posible visualizar pistas de instrumentos de software y pasajes en el modo
de visualización de notación. En el modo de visualización de notación, las notas y otros
elementos musicales se muestran en formato de notación musical estándar. En este
modo de visualización es posible editar notas e información del controlador (como
la velocidad y las marcas de pedal para el sostenido).
F I
A
B
C
D
H
GE
Campo Nombre: asigne un nuevo nombre al pasaje seleccionado.
A
Campo y regulador Tono: arrastre el regulador para transportar el pasaje de instrumentos de
B
software seleccionado hasta 36 semitonos por encima o por debajo de la clave actual. Puede
también definir el número de semitonos que desee en el campo.
Campo y regulador Velocidad nota: arrastre este regulador para cambiar la velocidad de las
C
notas seleccionadas. También puede escribir el valor de velocidad que desee en este campo. La
velocidad de una nota indica la fuerza con la que se pulsará la tecla al tocar la nota.
Regulador de zoom: arrastre este regulador para ampliar o reducir la visualización de un fragmento
D
de la pista.
Botones de visualización gráfica/notación: haga clic en estos botones para cambiar el editor
E
del modo de visualización gráfico al modo de visualización de notación.
Botón de valor de nota: haga clic en este botón para seleccionar el valor de las notas que añada.
F
J
L
K
16 Capítulo 2 Introducción a GarageBand
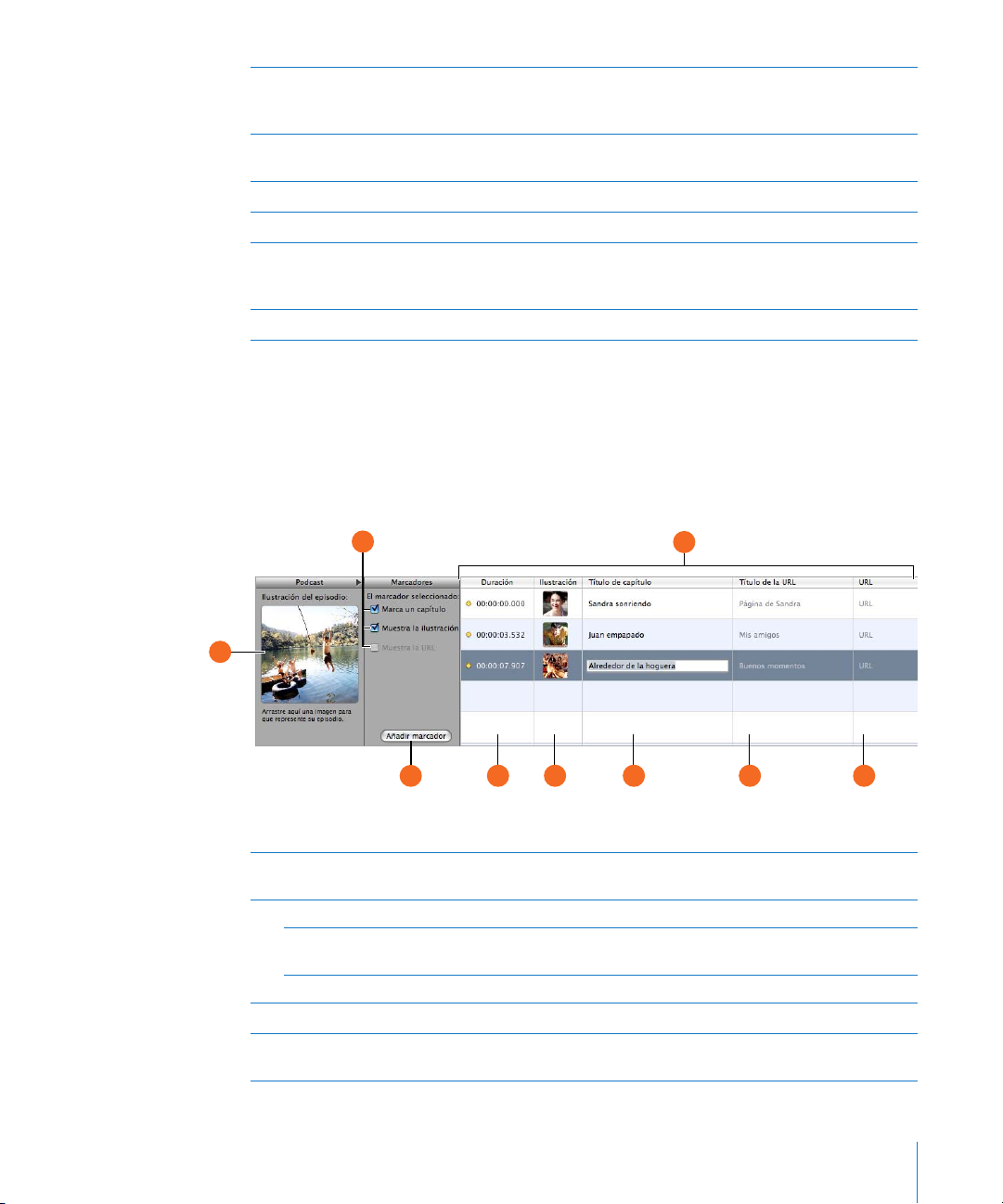
Menú local y regulador Mejorar Tiempos: arrastre el regulador hacia la derecha para aumentar
G
los tiempos o hacia la izquierda para conseguir el efecto contrario. Seleccione en el menú local
el valor de la nota que desee utilizar como base para aumentar el realce de los tiempos.
Selector Clave: puede seleccionar una clave diferente del pentagrama para el modo de visualización
H
de notación.
Regla de tiempos: muestra los tiempos y los compases de la zona visible del editor.
I
Cursor de reproducción: muestra el punto del proyecto que se está reproduciendo.
J
Área de visualización de notación: muestra los elementos musicales de los pasajes de instrumen-
K
tos de software en formato de notación musical estándar. Puede desplazar las notas para ajustar
su tono y determinar el punto en el que debe iniciarse su reproducción, y cambiar su duración.
Barra de desplazamiento: arrastre esta barra para desplazarse a un fragmento distinto de una pista.
L
Para podcasts y películas — Visualización de marcadores
Si está trabajando en un episodio podcast, puede visualizar y editar marcadores en el
editor. En la lista de marcadores, puede editar la posición temporal de cada marcador,
la ilustración del pasaje del marcador, la URL, el título de la URL y el título del capítulo.
También puede añadir la ilustración del episodio en el editor.
B
A
C
Espacio para la ilustración del episodio: arrastre la ilustración hasta aquí para representar
A
el podcast. (Aparece solo al crear un podcast.)
Opción “Marca un capítulo”: muestra si el marcador seleccionado marca un capítulo.
B
Opción “Muestra la ilustración”: muestra si el marcador seleccionado contiene una ilustración
del pasaje del marcador. (Aparece solo al crear un podcast.)
Opción “Muestra la URL”: muestra si el marcador seleccionado tiene una URL.
Botón “Añadir marcador”: añade un marcador en la posición del cursor de reproducción.
C
Lista Marcadores: muestra el tiempo de inicio de cada marcador, la ilustración (para podcasts)
D
o el fotograma de vídeo (para vídeos), el título del capítulo, la URL y el título de la URL.
FE G H I
D
Capítulo 2 Introducción a GarageBand 17
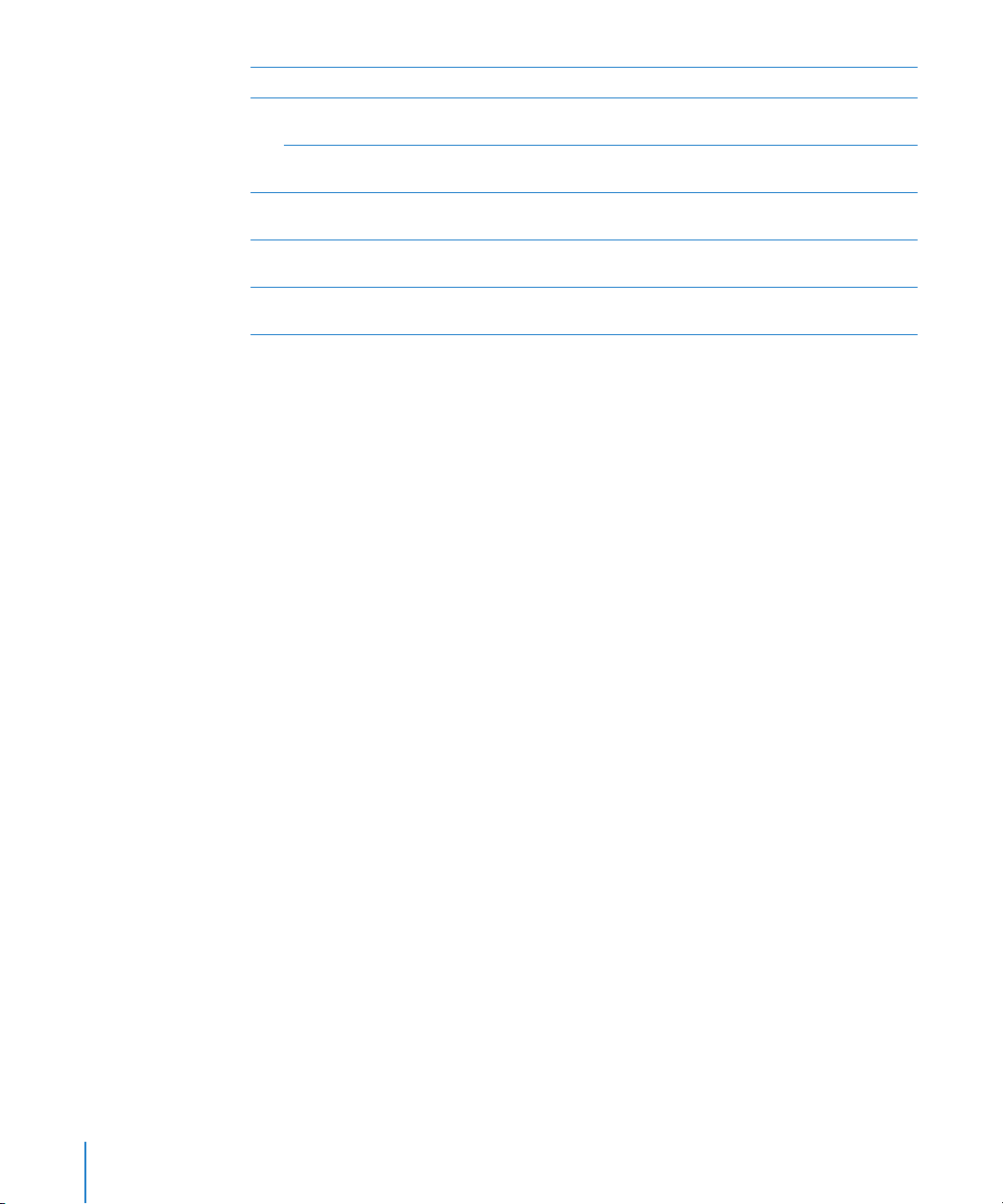
Columna Duración: muestra el tiempo de inicio de cada marcador.
E
Columna Ilustración: muestra la ilustración del pasaje de cada marcador. Añada una ilustración
F
arrastrando archivos de imagen desde el visualizador multimedia. (Aparece solo al crear un podcast.)
Columna “Fotograma estático”: muestra el fotograma de vídeo de la posición de cada marcador.
(Aparece solo al trabajar con un vídeo.)
Columna “Título de capítulo”: muestra el título de cada marcador de capítulo. Haga clic y escriba
G
un título para un marcador.
Columna “Título de la URL”: muestra el título de la URL del pasaje de cada marcador. Haga clic
H
y escriba un título para la URL.
Columna URL: muestra la URL del pasaje de cada marcador. Escriba una URL (dirección) para el
I
sitio web para el que desee mostrar un enlace.
El navegador de bucles
El navegador de bucles le permite buscar fácilmente bucles para añadirlos a sus proyectos.
Puede buscar los bucles por palabras clave de instrumentos, géneros o estilos musicales.
También puede efectuar búsquedas de texto y afinar los criterios de búsqueda. El navegador de bucles muestra el tempo, la clave y el número de tiempos de todos los bucles que
cumplan sus criterios de búsqueda. Puede previsualizar los bucles en el navegador de
bucles antes de incorporarlos a un proyecto y añadir nuevos bucles a GarageBand arrastrándolos hasta el navegador de bucles. Puede realizar búsquedas en el navegador de
bucles de tres modos distintos: visualización por botones, visualización por columnas
y visualización de sonidos de podcast.
Visualización por botones y visualización de sonidos de podcast
Al seleccionar el modo de visualización por botones, el navegador de bucles presenta una
serie de botones con palabras clave. Haga clic en el botón que desee para ver la lista de
resultados con los bucles que cumplan los criterios especificados. Si desea afinar su búsqueda, haga clic en varios botones para localizar únicamente los bucles que posean todas
las palabras clave seleccionadas.
18 Capítulo 2 Introducción a GarageBand
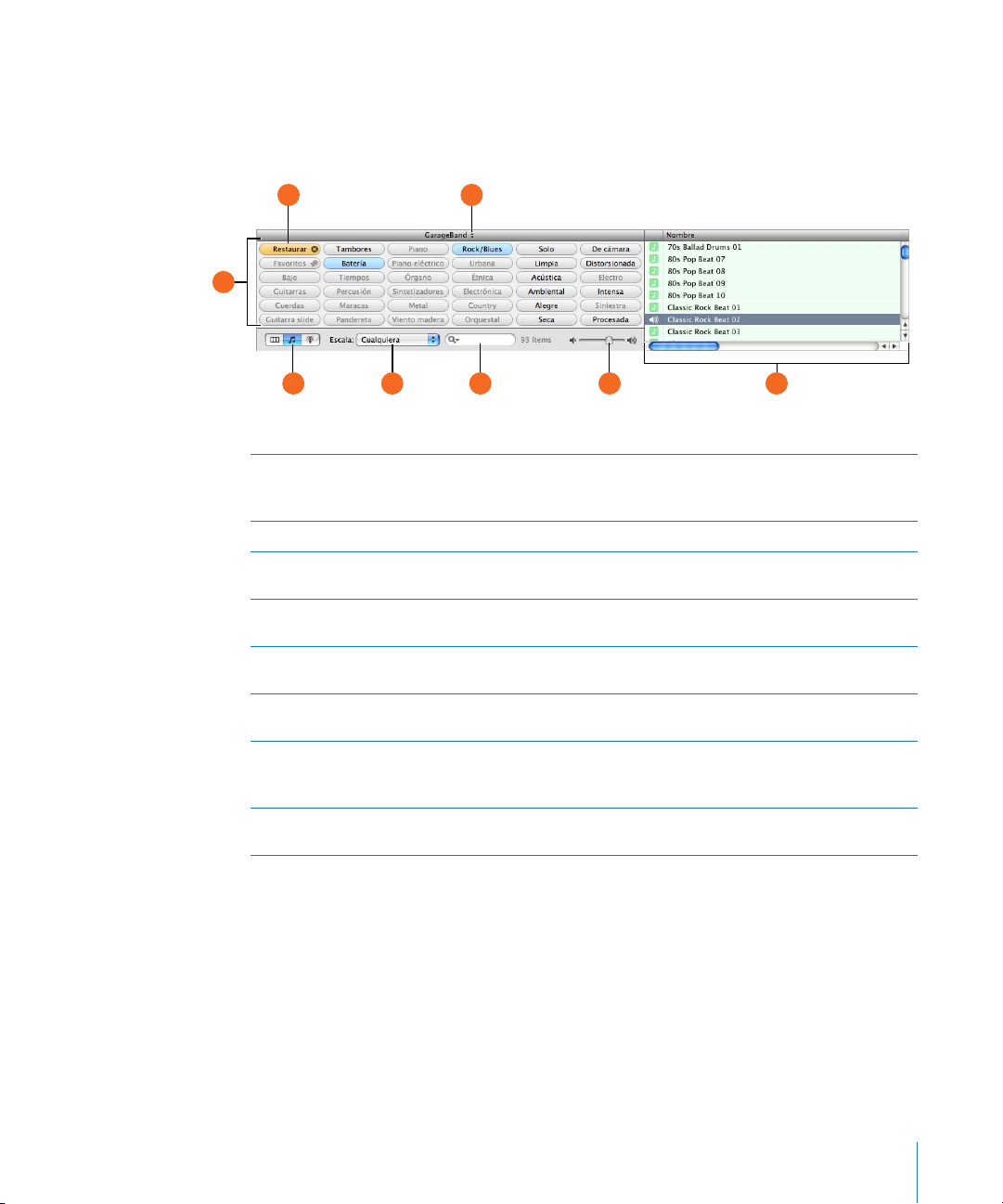
La visualización por botones de sonidos de podcast es similar a la visualización por botones, pero con un conjunto diferente de botones de palabras clave, que ofrece efectos de
sonido, sintonías y otros bucles adecuados para podcasts. Los botones de visualización
de sonidos de podcast se utilizan del mismo modo que en la visualización por botones.
HB
A
C E
Botones de palabra clave: haga clic en un botón de palabra clave para ver una lista de resulta-
A
dos con los bucles que encajen con dicho criterio de búsqueda. Para refinar su búsqueda, puede
hacer clic en varios botones.
Botón Restaurar: anula la selección de todos los botones para pueda iniciar una nueva búsqueda.
B
Botones de visualización: haga clic en uno de los botones para mostrar la visualización por
C
columnas, por botones o de sonidos de podcast.
Menú local Escala: seleccione un tipo de escala para visualizar solo los bucles que utilicen dicha
D
escala musical.
Campo de Búsqueda: escriba en este campo el texto que desee para buscar los bucles que
E
incorporen dicho texto en el nombre o en la ruta del archivo.
Regulador del volumen de la previsualización: arrastre este regulador para ajustar el volumen
F
del bucle que está previsualizando.
Lista de resultados: muestra los bucles que incluyen las palabras clave seleccionadas. También
G
muestra el tempo, la clave y el número de tiempos de cada bucle. Haga clic en un bucle de la lista de
resultados para previsualizarlo. Haga clic en la casilla “Fav.” de un bucle para añadirlo a los favoritos.
Menú local de la biblioteca de bucles: seleccione en el menú local los bucles que desea que
H
aparezcan en el navegador de bucles.
D
F
G
Capítulo 2 Introducción a GarageBand 19
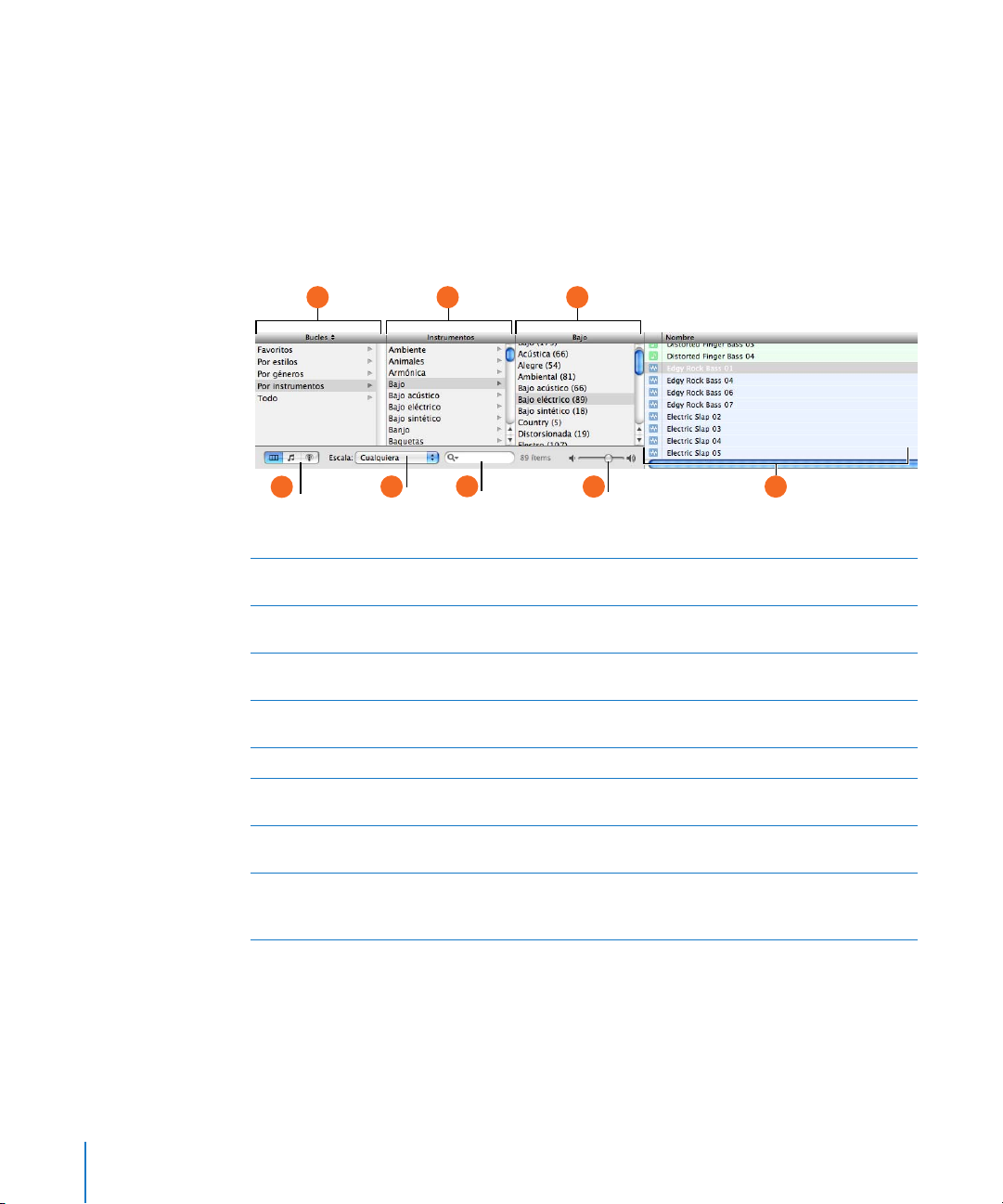
Visualización por columnas
En el modo de visualización por columnas, el navegador de bucles se organiza en
columnas por tipo de palabra clave, categorías y palabras clave. Haga clic primero en
un tipo de palabra clave para ver las categorías correspondientes a dicho tipo, después
en una categoría para ver las palabras clave que contiene y, a continuación, en la palabra clave que desee para visualizar la lista de resultados con los bucles que se encuentren según estos criterios. Haga clic en varias palabras clave para ampliar los resultados
a todos los bucles que incorporen alguna de las palabras clave seleccionadas.
A
D
Columna de tipos de palabra clave: haga clic en un tipo de palabra clave para visualizar las
A
categorías que incluye dicho tipo en la columna central.
Columna de categorías: haga clic en una categoría para visualizar las palabras clave que engloba
B
en la columna de la derecha.
Columna de palabras clave: haga clic en una palabra clave para mostrar la lista de resultados con los
C
bucles encontrados. Haga clic en varias palabras clave para ampliar los resultados de su búsqueda.
Botones de visualización: haga clic en uno de los botones para cambiar la visualización entre
D
columnas, de botones o de sonidos de podcast.
Menú local Escala: elija un tipo de escala para visualizar solo los bucles que utilicen dicha escala.
E
Campo de Búsqueda: escriba en este campo el texto que desee para buscar los bucles que
F
incorporen dicho texto en el nombre o en la ruta del archivo.
Regulador del volumen de la previsualización: arrastre este regulador para ajustar el volumen
G
del bucle que está previsualizando.
Lista de resultados: muestra los bucles que incluyen las palabras clave seleccionadas. También
H
muestra el tempo, la clave y el número de tiempos de cada bucle. Haga clic en un bucle de la lista de
resultados para previsualizarlo. Haga clic en la casilla “Fav.” de un bucle para añadirlo a los favoritos.
E
B
F
C
G
H
20 Capítulo 2 Introducción a GarageBand
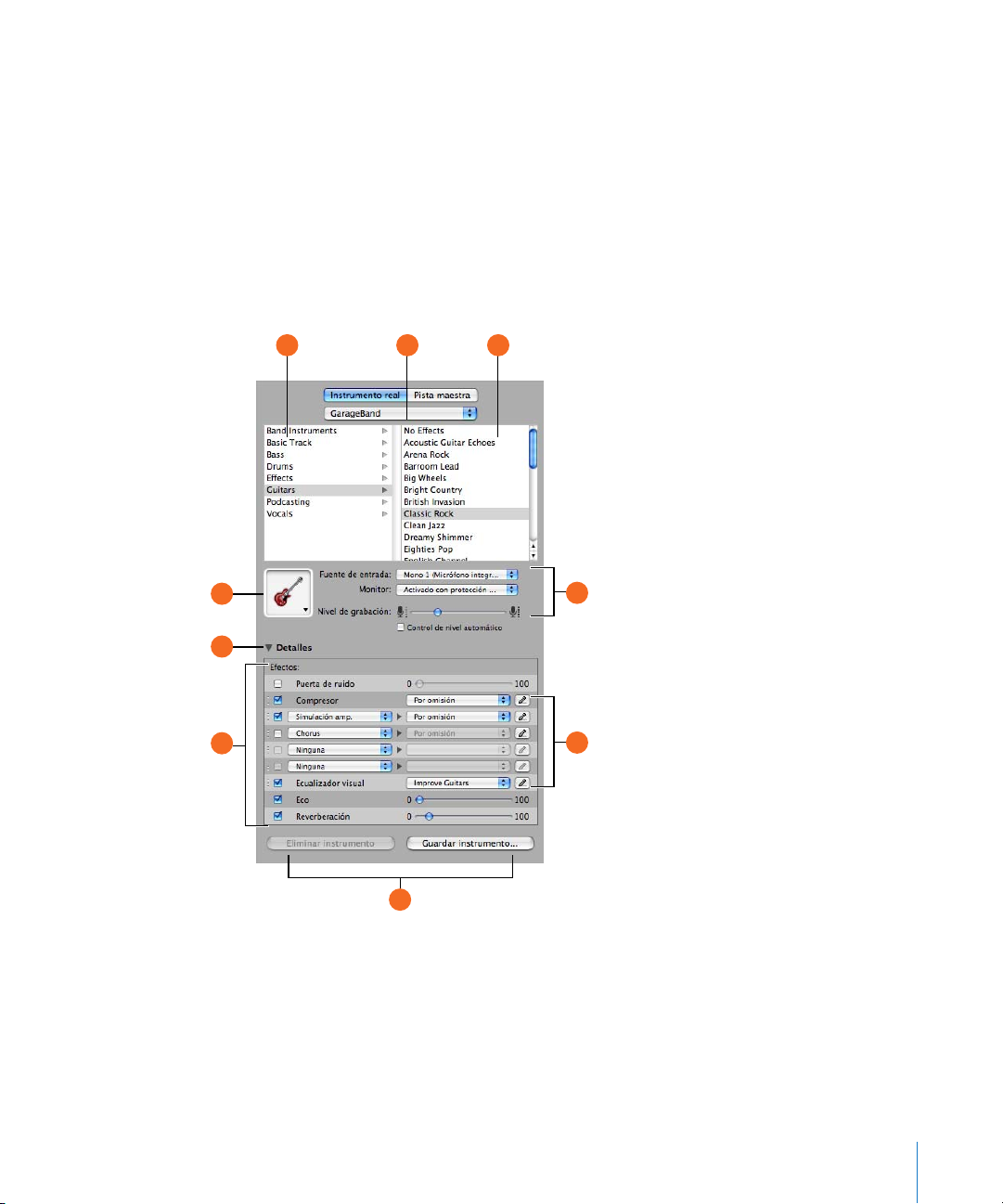
Panel de información de la pista
El panel “Información de la pista” muestra el instrumento, los efectos y los ajustes de
entrada que se utilizan con la pista seleccionada y muestra los ajustes de los efectos
maestros aplicados a la pista maestra. Dichos ajustes pueden modificarse directamente
desde el panel de información de la pista.
Pistas de instrumentos reales y de instrumentos de software
Algunos controles del panel “Información de la pista” varían si se trata de una pista de instrumentos reales o de una de instrumentos de software (como se indica a continuación).
B CA
D
E
F
I
G
H
Capítulo 2 Introducción a GarageBand 21
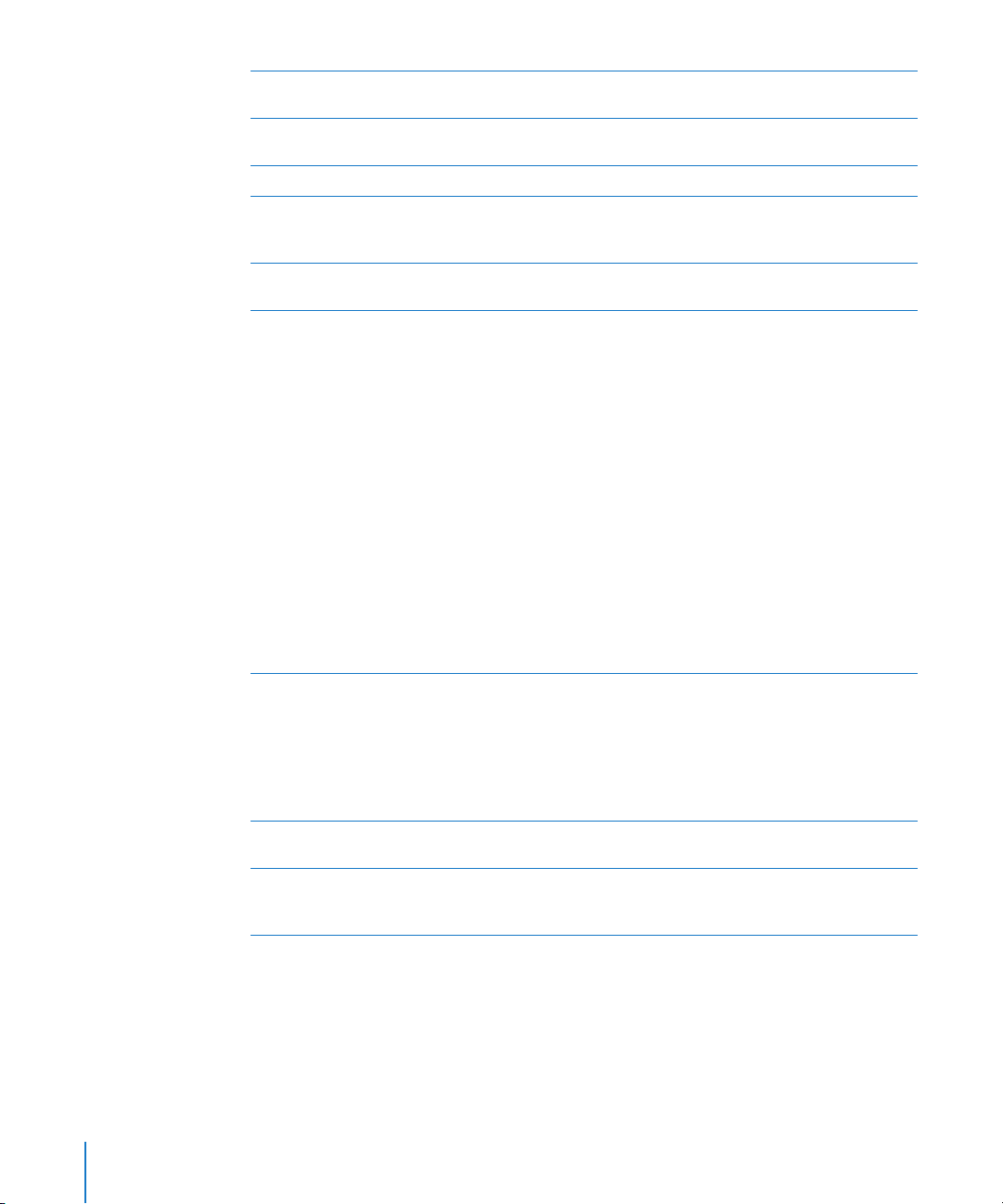
Menú local de biblioteca de instrumentos: seleccione en el menú local los instrumentos que
A
desee que aparezcan en las listas de categorías e instrumentos.
Lista de categorías de instrumentos: haga clic en una categoría de instrumentos para ver los
B
que engloba en la lista de la derecha.
Lista de instrumentos: haga clic en un instrumento de la lista.
C
Menú local de iconos de instrumentos: haga clic para seleccionar un nuevo icono para un instru-
D
mento desde el menú de iconos que aparece. Los iconos facilitan la identificación de las pistas que
utilizan instrumentos similares.
Triángulo desplegable Detalles: haga clic en este triángulo para visualizar los ajustes del instru-
E
mento y de los efectos.
Casillas de selección, reguladores y menús locales de efectos: haga clic en la casilla de un efecto
F
para activarlo o desactivarlo. Arrastre los reguladores para ajustar el nivel de los efectos o elegir un
elemento en los menús locales correspondientes. Arrastre los efectos hacia arriba o hacia abajo por
su borde izquierdo para reordenarlos. El panel de información de la pista permite utilizar los siguientes efectos con instrumentos reales e instrumentos de software:
 Regulador “Puerta de ruido” (solo para pistas de instrumentos reales): arrastre este regulador
para ajustar el nivel de la puerta de ruido. Esta puerta reduce el ruido de la entrada de datos.
 Menús locales “Generador de instrumentos” y “Preajuste del generador” (solo disponibles
con pistas de instrumentos de software): seleccione un generador de instrumento y un pre-
ajuste del generador en estos menús.
 Menú local Compresor: seleccione un ajuste de compresión en el menú local.
 Menú local “Ecualizador visual”: elija un ajuste de ecualización en el menú local. Haga clic en
el botón Editar para ver y editar gráficamente el ecualizador visual.
 Menús locales de efectos y de preajustes de efectos: haga clic en una casilla para activar o desac-
tivar efectos adicionales. Seleccione un efecto en uno de los menús locales de la izquierda y, a continuación, elija un preajuste para dicho efecto en el menú local de la derecha.
 Regulador Eco: arrastre este regulador para ajustar la cantidad de eco.
 Regulador Reverberación: arrastre este regulador para permitir una mayor o menor reverberación.
Menú local “Fuente de entrada” (solo pistas de instrumentos reales): seleccione la fuente de
G
entrada para la grabación de instrumentos reales.
Menú local Monitor: active la monitorización para escuchar los instrumentos mientras toca.
Puede activarla con o sin protección de retroalimentación.
Regulador y opción “Nivel de grabación”: arrastre el regulador para ajustar el volumen de entrada
de la pista. Seleccione la casilla “Control de nivel automático” para que GarageBand disminuya el
nivel de la grabación para evitar la saturación.
Botones para editar efectos: haga clic en estos botones para visualizar una ventana en la que
H
puede editar los preajustes de los efectos.
Botones “Guardar instrumento” y “Eliminar instrumento”: haga clic en el botón “Eliminar Instru-
I
mento” para guardar un instrumento. Haga clic en el botón Eliminar Instrumento para suprimir
un instrumento ya guardado.
22 Capítulo 2 Introducción a GarageBand
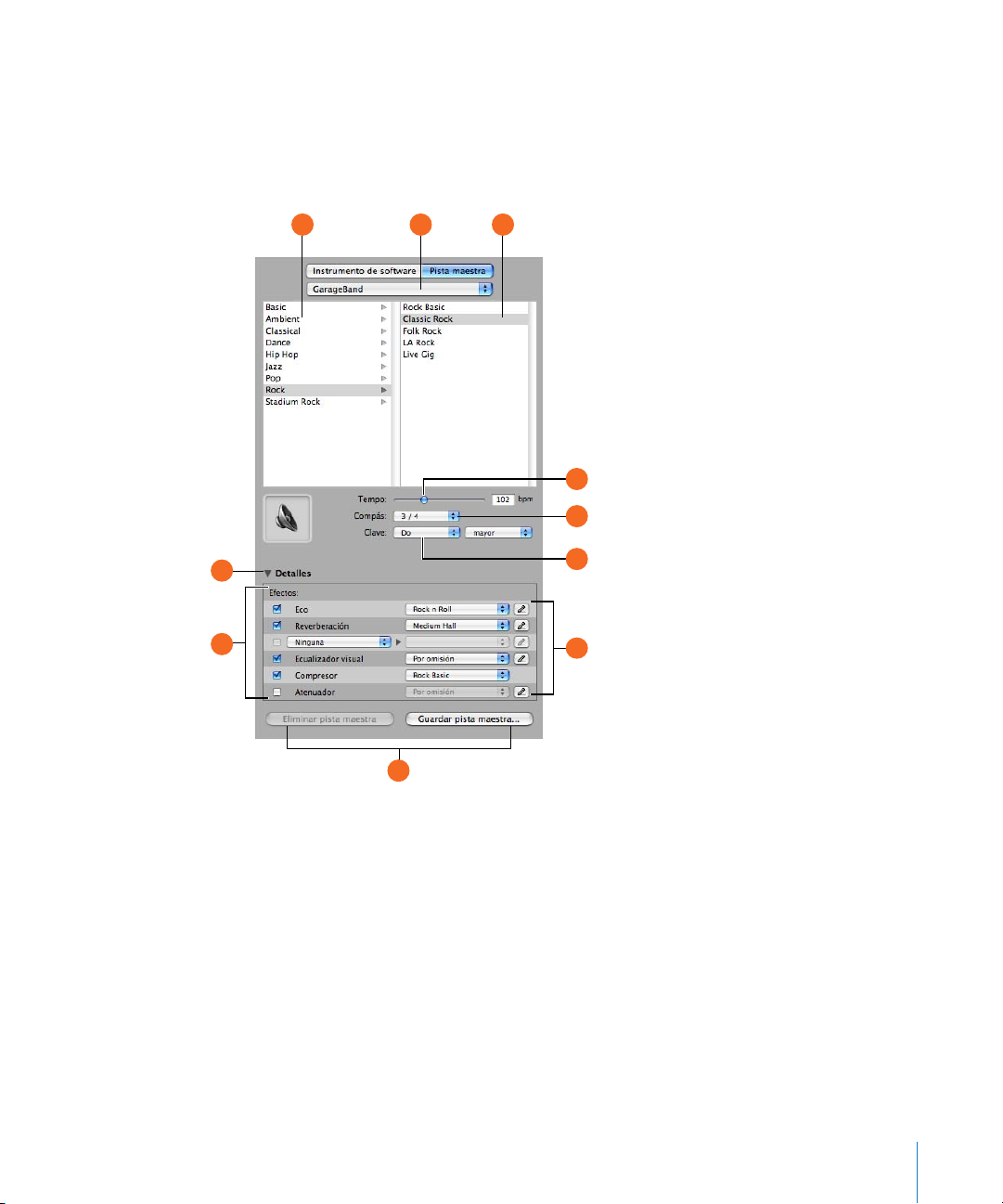
La pista maestra
El panel de información correspondiente a la pista maestra muestra los ajustes generales
del proyecto y de los efectos que contiene. Los ajustes generales del proyecto son
el tempo, el compás y la clave. Entre los ajustes generales de los efectos se cuentan
el eco maestro, la reverberación, el ecualizador y el compresor.
B CA
D
E
G
H
J
I
F
I
Capítulo 2 Introducción a GarageBand 23
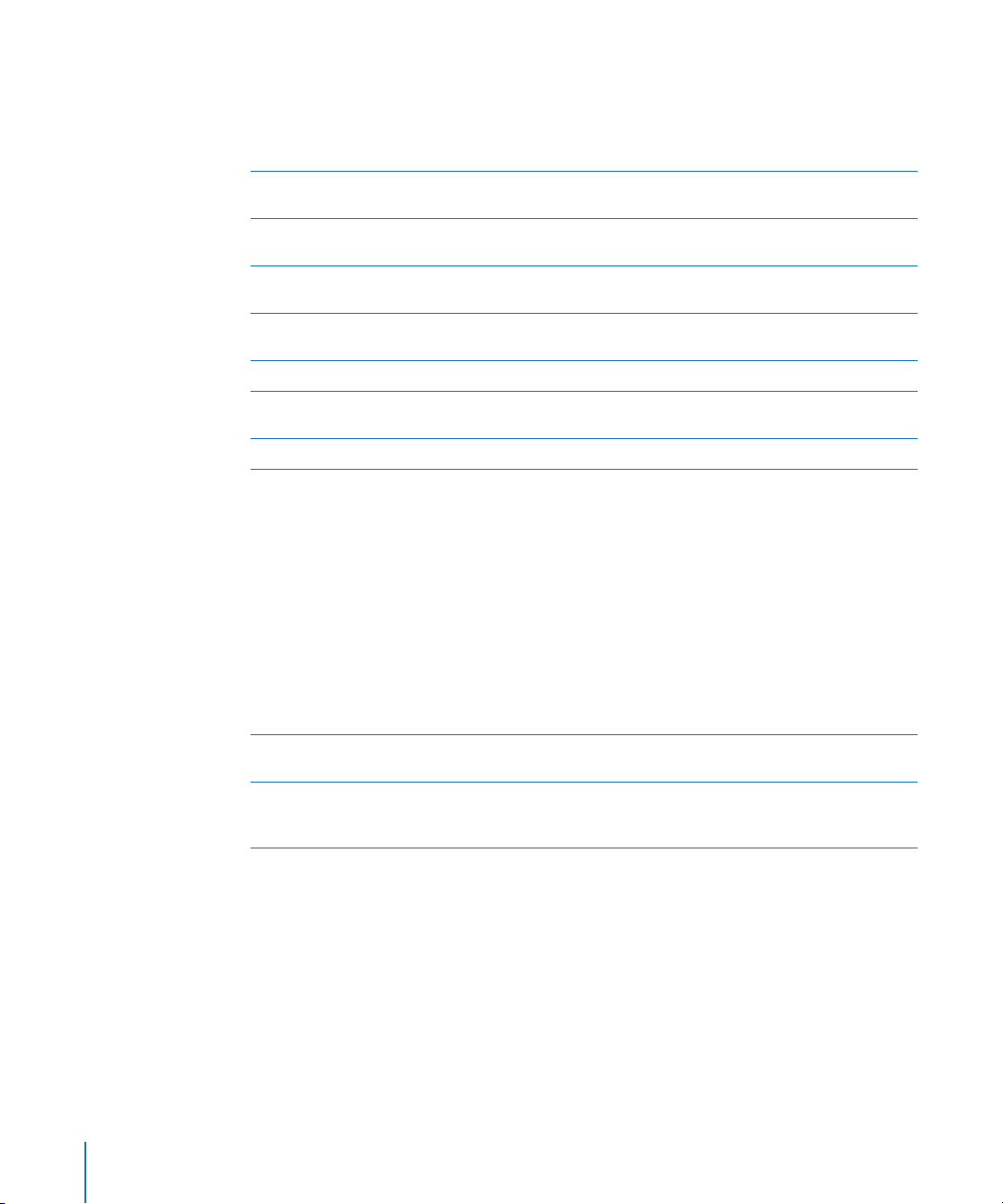
Los reguladores Eco y Reverberación de cada una de las pistas controlan la cantidad
de eco y reverberación que se envía desde esa pista a los efectos de eco y reverberación
de la pista maestra. En el panel de información de la pista maestra, puede cambiar los
efectos de eco y reverberación.
Menú local de efectos de la pista maestra: seleccione en el menú local los efectos de la pista
A
maestra que desee que aparezcan en las listas de categorías y efectos.
Listado de categorías de los efectos de la pista maestra: haga clic en una categoría para ver
B
los efectos que engloba en la lista de efectos de la pista maestra de la derecha.
Listado de los efectos de la pista maestra: haga clic en uno de los conjuntos de efectos de la pista
C
maestra incluidos en el listado.
Campo y regulador Tempo: arrastre el regulador para cambiar el tempo del proyecto o escriba
D
un nuevo tempo en el campo.
Campo y menú local Compás: seleccione un compás en el menú local.
E
Menús locales de tipo de clave y escala: seleccione una clave del menú local Clave y, a conti-
F
nuación, seleccione un tipo de escala del menú local Escala.
Triángulo desplegable Detalles: haga clic en él para visualizar los ajustes de los efectos generales.
G
Casillas de selección, menús locales y reguladores de efectos: haga clic en la casilla de un efecto
H
para activarlo o desactivarlo. Seleccione un ajuste en los menús locales o bien arrastre el regulador
pertinente para ajustar el efecto que desee. El panel de información de la pista incluye los siguientes efectos para la pista maestra:
 Menú local Eco: seleccione un preajuste de eco general.
 Menú local Reverberación: seleccione un preajuste de reverberación general.
 Menús locales de efectos y de preajustes de efectos: haga clic en una casilla para activar o desac-
tivar efectos adicionales. Seleccione un efecto en uno de los menús locales de la izquierda y, a continuación, elija un preajuste para dicho efecto en el menú local de la derecha.
 Menú local “Ecualizador visual”: elija un ajuste de ecualización general en el menú.
 Menú local Compresor: elija un ajuste de compresión general en el menú.
 Menú local Atenuador: cuando esté activada la atenuación, seleccione un ajuste para este
parámetro en el menú.
Botones para editar efectos: haga clic en ellos para visualizar una ventana en la que puede editar
I
los preajustes de los efectos.
Botones “Guardar pista maestra” y “Eliminar pista maestra”: haga clic en el botón “Guardar
J
pista maestra” para guardar un conjunto de efectos para la pista maestra. Haga clic en el botón
“Eliminar pista maestra” para suprimir un conjunto guardado de efectos para la pista maestra.
24 Capítulo 2 Introducción a GarageBand
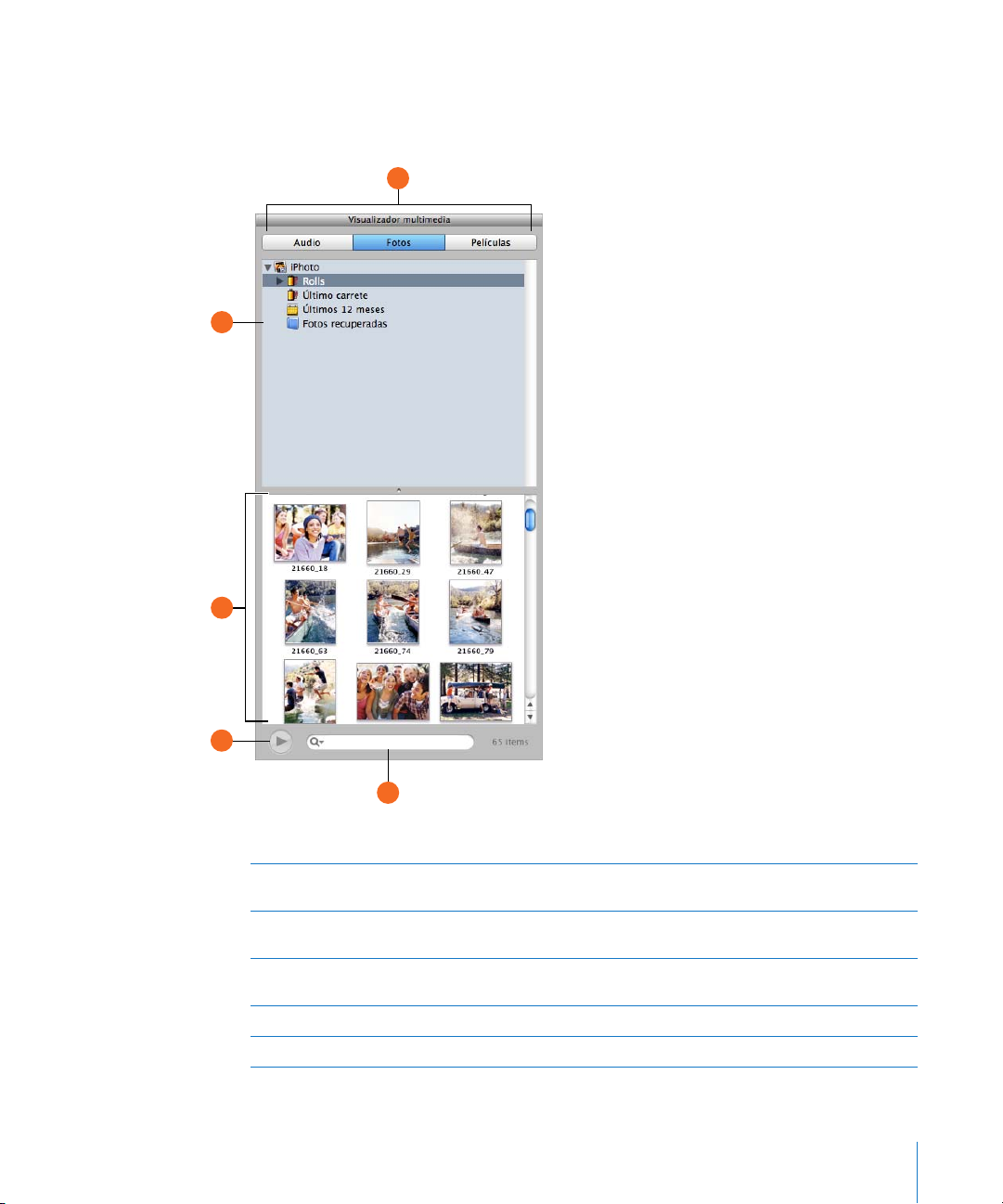
Visualizador multimedia
El visualizador multimedia le permite buscar y añadir canciones desde la biblioteca de
iTunes, fotografías de la fototeca de iPhoto, proyectos de iMovie y otros archivos de vídeo.
A
B
C
D
E
Botones Audio, Fotos y Películas: haga clic en el botón del tipo de archivo multimedia con
A
el que desee trabajar.
Lista de fuentes: desplácese hasta la carpeta que contiene los archivos que desee utilizar. También
B
puede añadir carpetas arrastrándolas desde el Finder.
Lista de archivos multimedia: visualice, previsualice y seleccione archivos multimedia para añadirlos
C
a su proyecto.
Botón Reproducir: haga clic en este botón para previsualizar el archivo multimedia seleccionado.
D
Campo de Búsqueda: escriba el texto que desee para buscar archivos con nombres similares.
E
Capítulo 2 Introducción a GarageBand 25
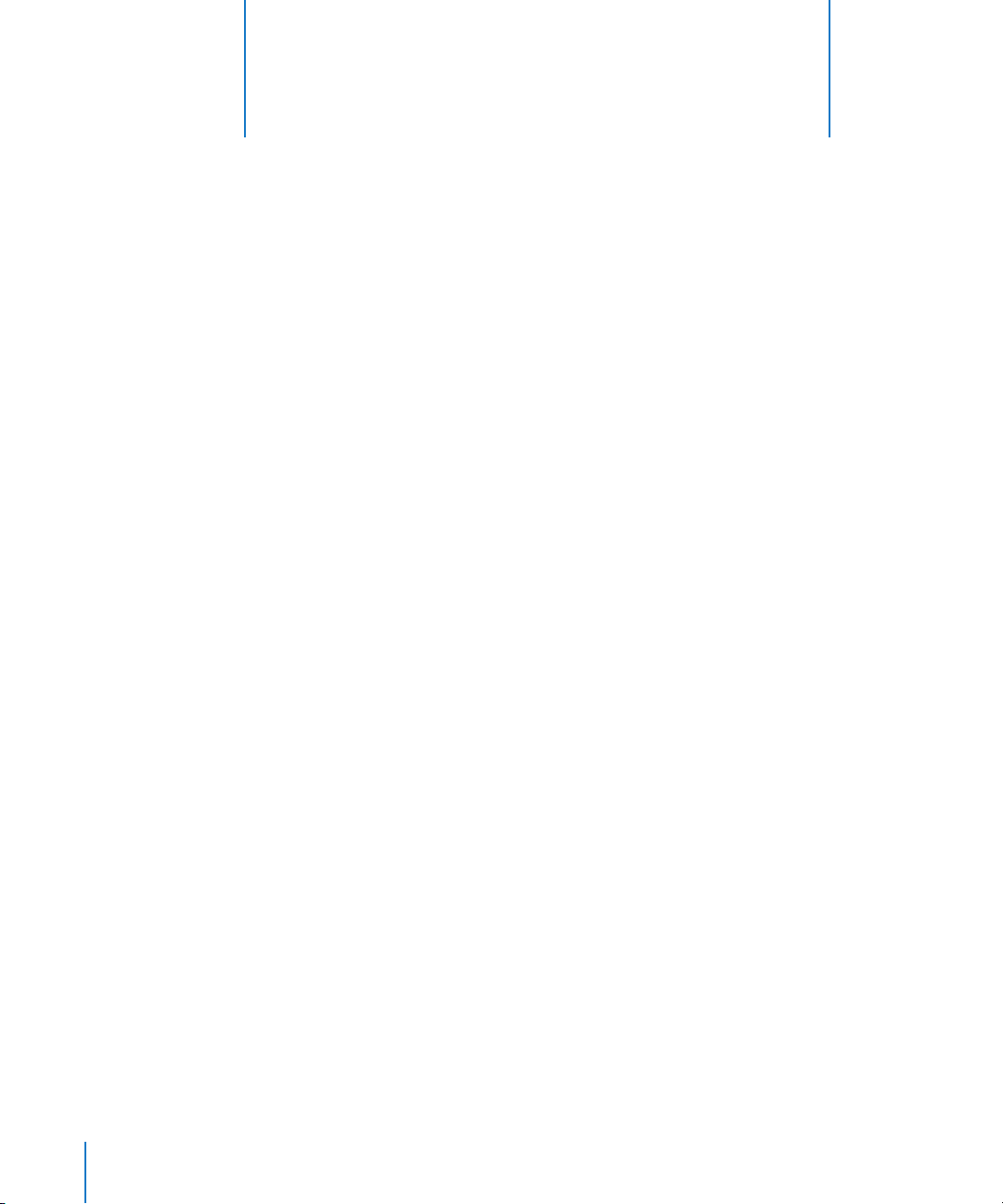
3 Lección de iniciación 1: Cómo
crear, reproducir y guardar
3
proyectos de GarageBand
Los proyectos de GarageBand contienen su música y todos
los cambios que realice.
Puede crear y guardar proyectos, añadir bucles y grabar sus propias actuaciones en
el control temporal, así como reproducir el proyecto para escuchar su música.
En esta lección, aprenderá a:
 Crear un nuevo proyecto
 Ajustar el tempo de un proyecto, su clave y compás
 Reproducir el proyecto
 Guardar el proyecto
Cómo crear un nuevo proyecto
Comenzará a trabajar en GarageBand creando un proyecto nuevo. Los proyectos contienen
su música y todos los cambios que realice. Al crear un proyecto, debe definir el tempo, el
compás y la clave. Puede cambiar estos ajustes posteriormente en la pantalla LCD (pantalla
de cristal líquido) o en el panel “Información de la pista”.
1 Elija Archivo > Nuevo.
2 Cuando aparezca la pantalla de GarageBand, seleccione “Crear un proyecto nuevo de
3 En el cuadro de diálogo “Nuevo proyecto” que aparecerá, seleccione la ubicación en la que
26
Para crear un proyecto nuevo:
música”.
desea guardar el proyecto y asigne un título al proyecto en el campo “Guardar como”.
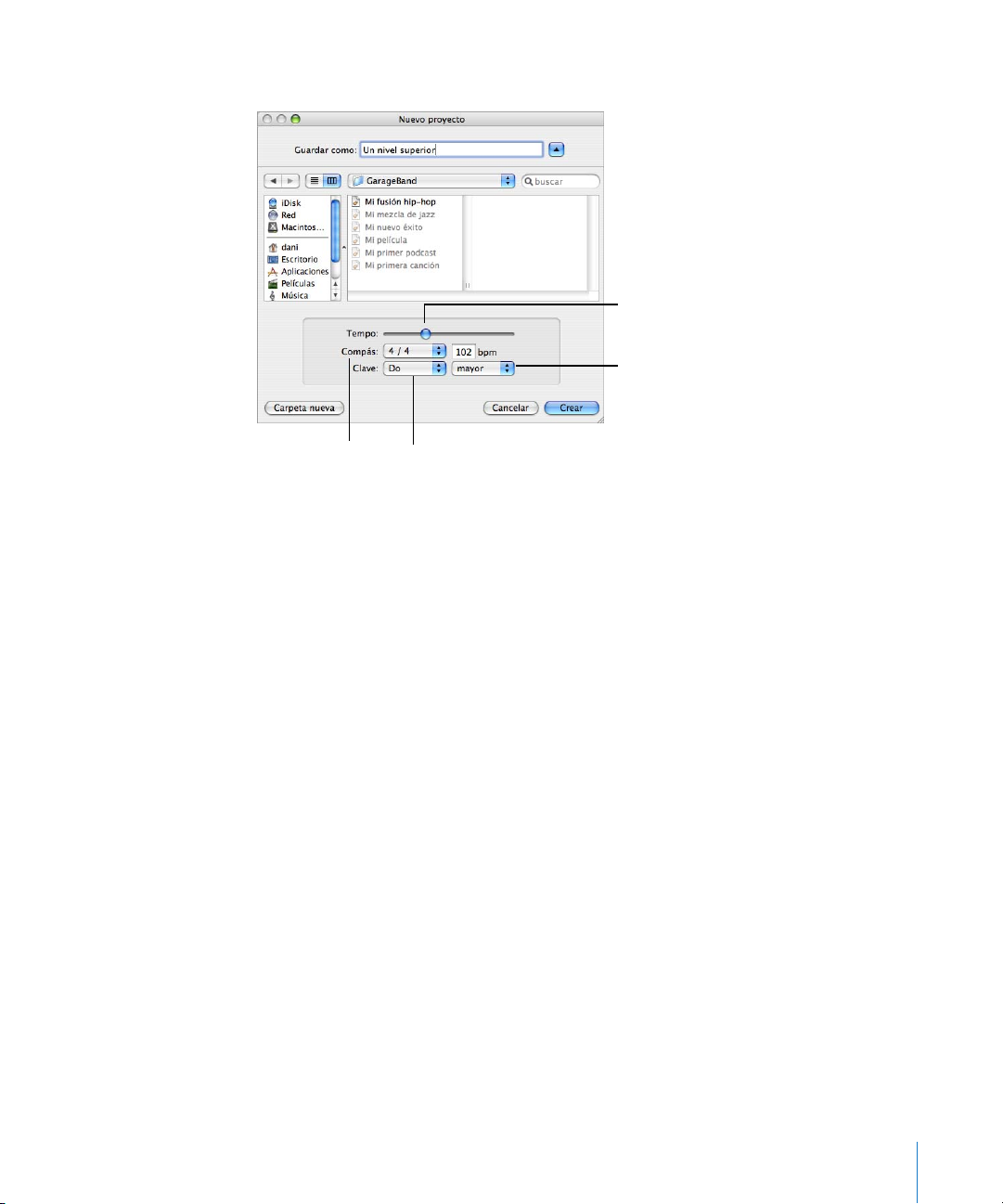
4 Defina el tempo, el compás y la clave del proyecto como se indica en los pasos siguientes.
Regulador Tempo
Menú local Escala
Menú local ClaveMenú local Compás
Cómo ajustar el tempo
Cada proyecto se reproduce a una determinada velocidad o tempo. El tempo define la
velocidad a la que se producen los tiempos del proyecto, las unidades rítmicas básicas. El
tempo se mide en tiempos por minuto o bpm (que corresponde a la abreviación del inglés
“beats per minute”). Puede ajustar el tempo a cualquier velocidad entre 60 y 240 bpm.
El valor por omisión es 120 bpm, un tempo muy habitual en la música popular.
5 Ajuste el tempo del proyecto arrastrando el regulador Tempo (hacia la izquierda para
obtener tempos más lentos o hacia la derecha para que sean más rápidos). También
tiene la opción de escribir un tempo en el campo (marcado con “bpm”).
Cómo ajustar el compás
Cada proyecto tiene un compás, que controla la relación entre tiempos y compases. El
compás de un proyecto consta de dos números separados por una barra, similar a una
fracción. El número de la izquierda representa la cantidad de tiempos de cada compás
y el número de la derecha determina el valor que recibe cada tiempo (la duración de
la nota en un tiempo).
En un proyecto de GarageBand podrá utilizar cualquiera de los siguientes compases: 2/2,
2/4, 3/4, 4/4, 5/4, 7/4, 6/8, 7/8, 9/8 o 12/8. El valor por omisión es 4/4, que suele ser el
compás más utilizado.
6 Seleccione un compás en el menú local Compás.
Capítulo 3 Lección de iniciación 1: Cómo crear, reproducir y guardar proyectos de GarageBand 27
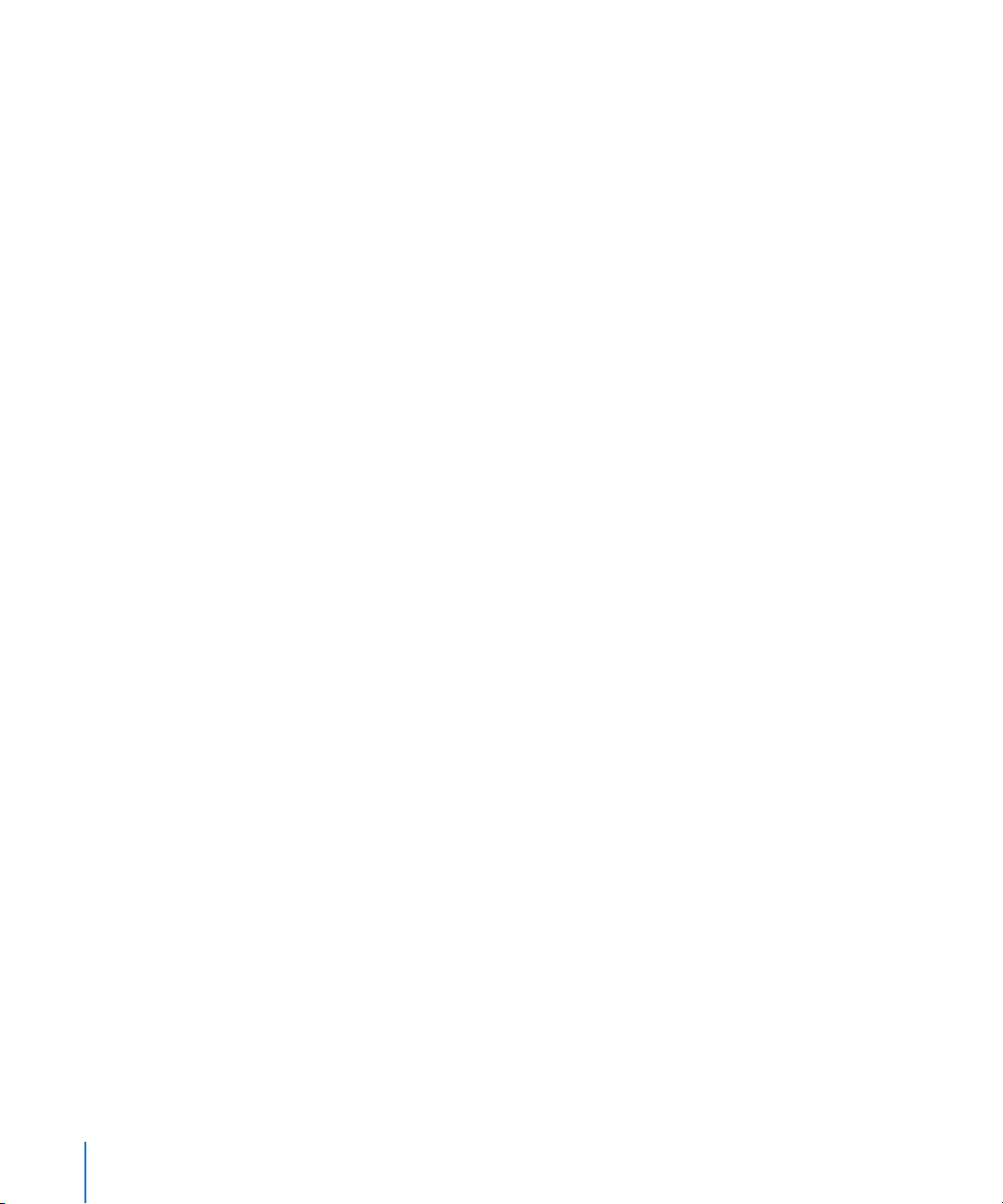
Cómo ajustar la clave
Cada proyecto tiene asignada una clave, que determina la nota central respecto a la
cual se definen las demás notas. La clave puede ser cualquiera, entre la y sol sostenido
(Sol#). Junto con la clave, puede elegir si se trata de una escala mayor o menor.
7 Seleccione una clave en el menú local Clave y seleccione Mayor o Menor en el menú local
Escala situado a la derecha del menú local Clave.
8 Cuando haya finalizado de realizar los ajustes del proyecto, haga clic en Crear.
Nota: Puede modificar posteriormente el tempo, el compás y la clave en la pantalla LCD
o en el panel “Información de la pista” correspondiente a la pista maestra.
Aparecerá el nuevo proyecto. Los nuevos proyectos tienen, por omisión, una pista y se
presentan con el instrumento Grand Piano listo para tocar. El proyecto puede tener un
máximo de 9.999 compases.
La zona central de la ventana GarageBand es el control temporal, organizado en filas horizontales denominadas pistas que almacenan su música. El área de la izquierda muestra las
cabeceras de pista, donde puede definir el volumen y otros ajustes de cada una de las pistas. Debajo del control temporal se encuentra una fila de botones destinados a diferentes
editores e inspectores así como controles de transporte que se usan para reproducir proyectos. Para obtener más información acerca de los controles que aparecen en la ventana
de GarageBand, consulte el capítulo 2, “Introducción a GarageBand”.
Con GarageBand puede hacer música de tres maneras distintas:
 Añadiendo bucles Apple Loops
 Grabando sonido desde un micrófono o con un instrumento eléctrico conectado
al ordenador
 Conectando un teclado USB o MIDI y tocando los instrumentos de software integrados
en GarageBand
28 Capítulo 3 Lección de iniciación 1: Cómo crear, reproducir y guardar proyectos de GarageBand

Cómo crear un proyecto automáticamente con Magic GarageBand
GarageBand puede crear automáticamente un proyecto mediante Magic GarageBand.
Cuando GarageBand crea un proyecto de Magic GarageBand, el usuario puede elegir
el género (estilo) de la música y seleccionar los instrumentos. GarageBand creará
el proyecto, que el usuario puede reproducir, editar y compartir como lo haría con
cualquier otro de GarageBand.
Para crear un proyecto automáticamente:
1 Elija Archivo > Nuevo.
2 En la pantalla de GarageBand, haga clic en Magic GarageBand.
3 Cuando aparezca el escenario de Magic GarageBand, haga clic en uno de los botones de
género (los botones grandes y cuadrados situados bajo el escenario) para seleccionar un
género para la canción.
Use uno de estos
botones para seleccionar el género.
Haga clic en este botón para
previsualizar la canción.
4 Para previsualizar la canción, haga clic en Fragmento o “Canción entera” y,
a continuación, haga clic en el botón Reproducir (π).
La primera vez que haga clic en Reproducir, la canción tardará unos momentos en
empezar a reproducirse. Un indicador de progreso debajo del escenario muestra cómo
va abriéndose la canción.
Capítulo 3 Lección de iniciación 1: Cómo crear, reproducir y guardar proyectos de GarageBand 29
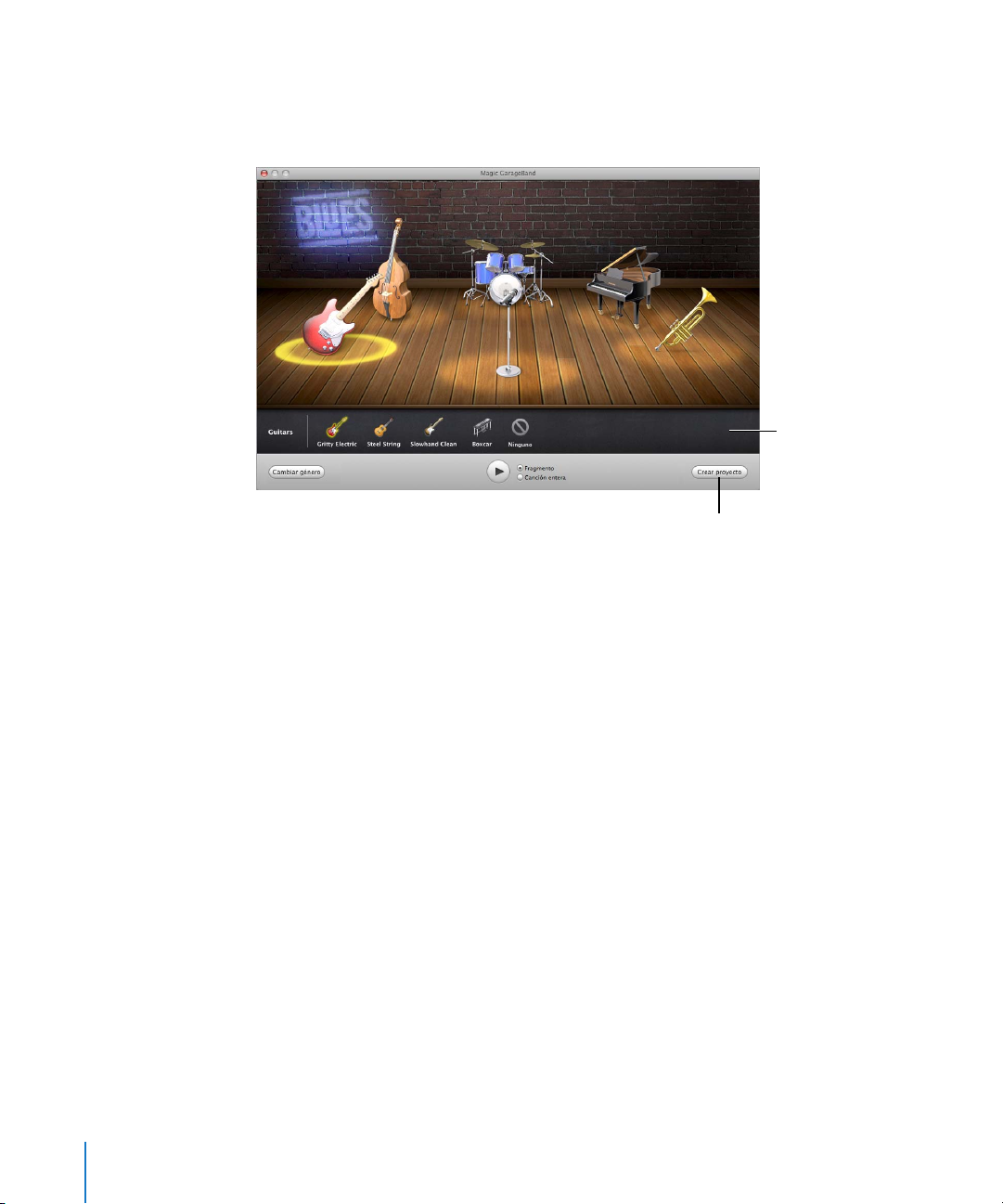
5 Para seleccionar otros instrumentos para la canción, haga clic en el botón Audición.
Se abrirá el telón del escenario de Magic GarageBand, donde aparecerán los instrumentos
utilizados en la canción.
Use estos botones
para cambiar el instrumento seleccionado,
Haga clic aquí para crear
el nuevo proyecto.
6 Seleccione uno de los instrumentos del escenario y, a continuación, elija un instrumento
diferente de la lista de instrumentos que aparece debajo del escenario.
7 Cuando haya seleccionado los instrumentos que desee, vuelva a hacer clic en Reproducir
para escuchar la canción con los nuevos instrumentos.
8 Cuando la canción esté terminada, haga clic en “Crear proyecto”.
Aparecerá la ventana de GarageBand. Para cada uno de los instrumentos, se muestra
una pista con pasajes que incluyen la música de cada instrumento.
Una vez que aparezca la canción en el control temporal de GarageBand, podrá editar
los pasajes de diferentes instrumentos, grabar la parte correspondiente a “Mi instrumento”
y realizar otros cambios en el proyecto.
30 Capítulo 3 Lección de iniciación 1: Cómo crear, reproducir y guardar proyectos de GarageBand
 Loading...
Loading...