APPLE GarageBand Premiers contacts [fr]
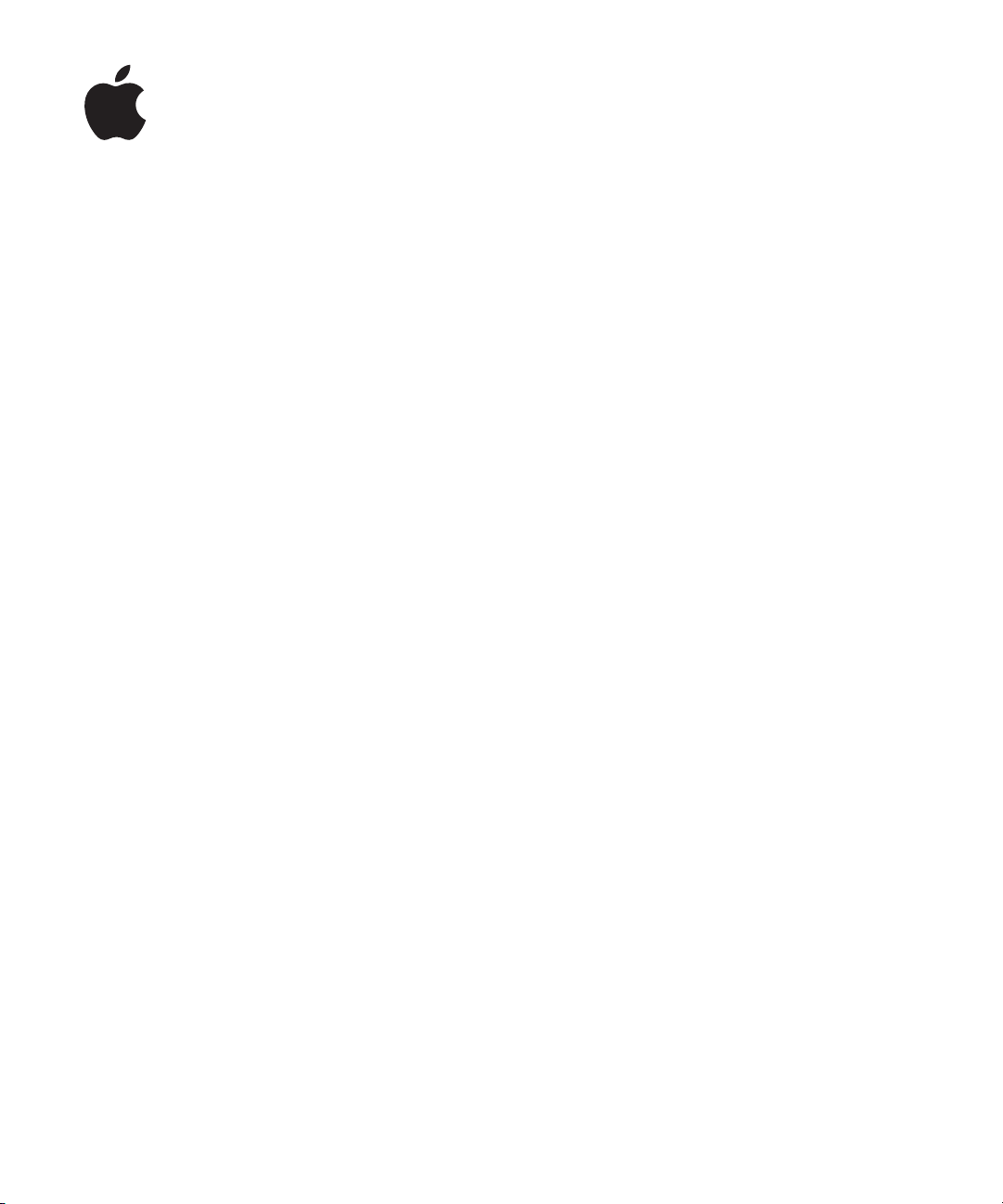
GarageBand ’09
Premiers contacts
Contient une visite guidée de la fenêtre
GarageBand et des guides d'initiation pas à
pas pour vous aider à créer de la musique
et des podcasts avec GarageBand.
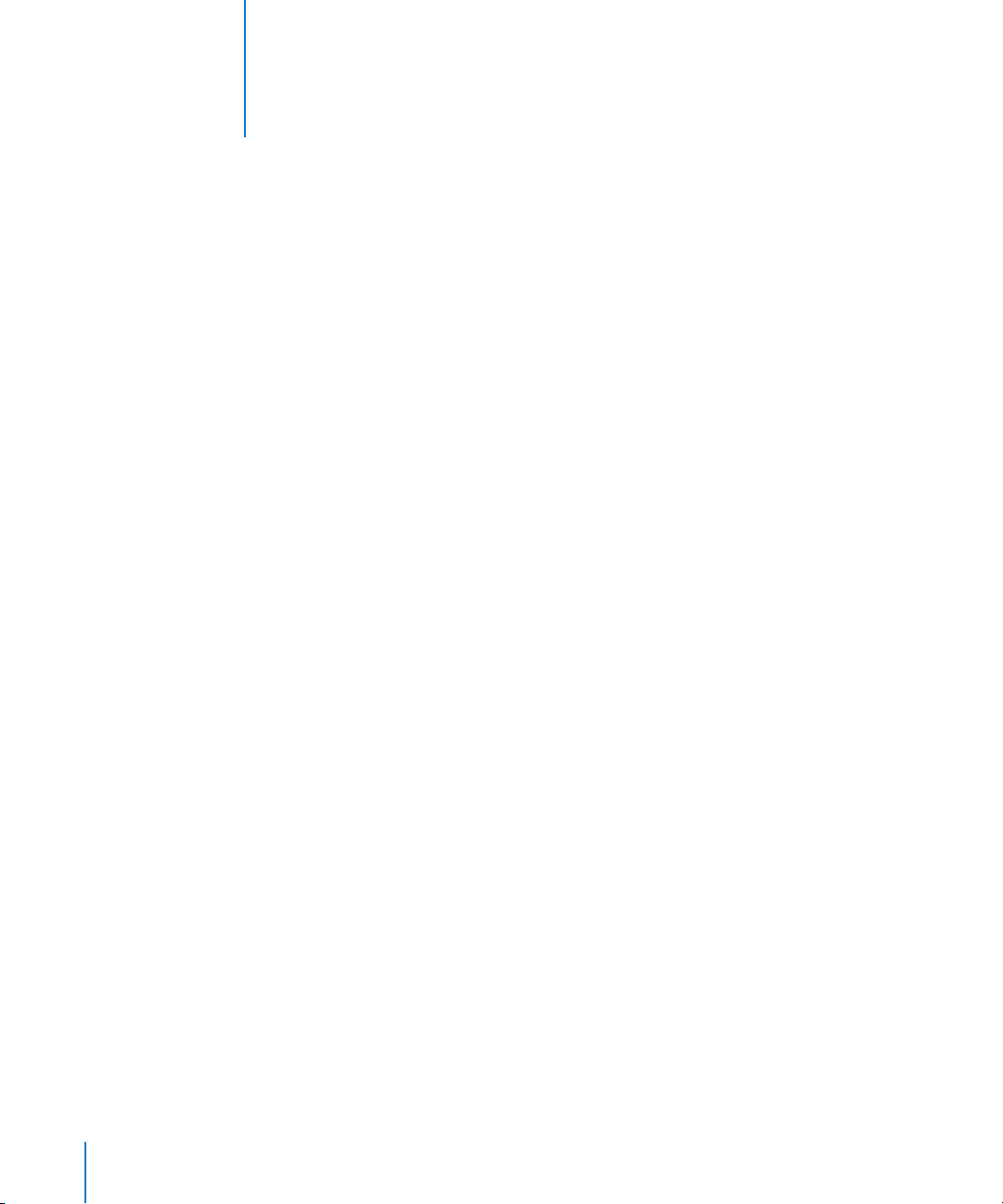
Table des matières
1
Chapitre 1 6 Bienvenue dans GarageBand
6
Contenu des leçons
7
Avant de commencer
7
Ce dont vous avez besoin pour commencer
8
Où vous pouvez trouver de l’aide
8
Sources d’informations supplémentaires
Chapitre 2 9 Vue d’ensemble de GarageBand
10
Fenêtre GarageBand
12
Plan de montage
14
Éditeur
14
Pour les pistes d’instruments réels
15
Pour les pistes d’instruments logiciels : présentation clavier
16
Pour les pistes d’instruments logiciels : présentation musicale
17
Pour les projets de podcast et de film : présentation des marqueurs
19
Navigateur de boucles
19
Présentation par boutons
21
Présentation par colonnes
23
Sous-fenêtre Infos de piste
23
Pistes d’instruments réels et logiciels
25
Piste de guitare électrique
27
Piste principale
29
Navigateur multimédia
Chapitre 3 30 Guide d’initiation 1 : création et lecture de projets GarageBand
30
Création d’un projet
32
Lecture d’un projet
32
33
33
33
33
34
2
Utilisation des commandes de lecture
Déplacement de la tête de lecture
Utilisation de l’écran LCD
Modification des unités de temps
Changement de la position de la tête de lecture sur l’écran LCD
Modification du tempo, de la clé et de la signature temporelle du projet
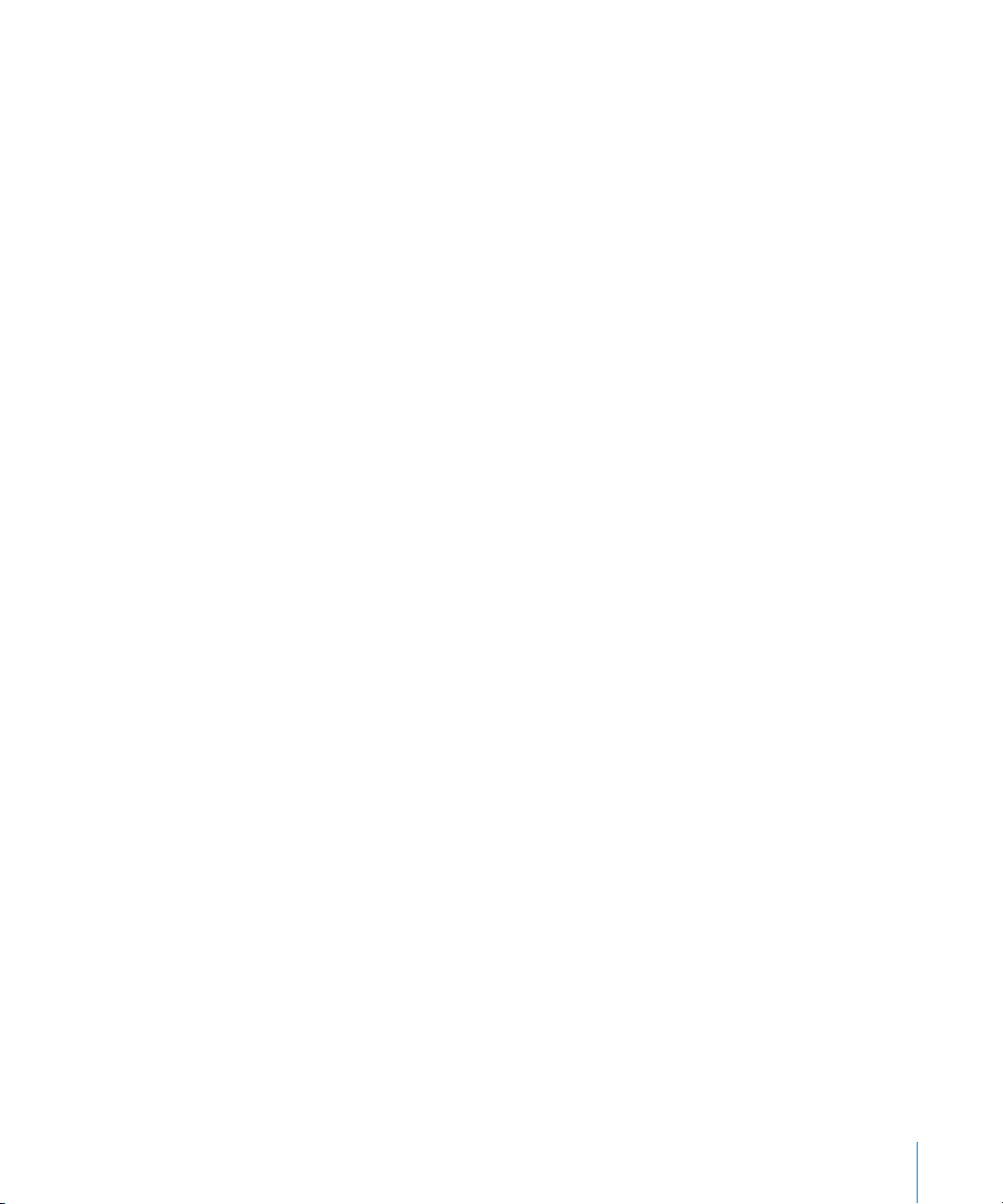
35
Enregistrement d’un projet
36
Création d’un projet Magic GarageBand
37
37
37
38
Choix de différents instruments dans Magic GarageBand
Choix aléatoire des instruments dans Magic GarageBand
Mixage des instruments dans Magic GarageBand
Lecture et enregistrement de votre instrument dans Magic GarageBand
Chapitre 4 41 Guide d’initiation 2 : apprendre à jouer de la guitare et du piano
42
Ouverture d’un cours Apprendre à jouer
42
Sélection des chapitres et des sous-chapitres
43
Lecture d’un cours
44
Jouer d’un instrument avec un cours
45
Modification de la vitesse d’un cours
45
Enregistrement de votre instrument dans un cours
46
Modification du mixage d’un cours
48
Personnalisation de la fenêtre du cours
48
48
49
49
Personnalisation d’un cours de guitare
Personnalisation d’un cours de piano
Ouverture d’un cours Apprendre à jouer dans GarageBand
Obtention d’autres cours Apprendre à jouer
Chapitre 5 50 Guide d’initiation 3 : enregistrements vocaux et d’instruments de musique
50
Ajout d’une piste d’instruments réels
52
53
54
54
56
58
59
Ajout d’une piste de base
Ajout d’une piste de guitare électrique
Préparation de l’enregistrement
Enregistrement d’un instrument réel
Enregistrement de plusieurs prises avec la séquence en boucle
Enregistrement sur plusieurs pistes simultanément
Accord de votre guitare dans GarageBand
Chapitre 6 60 Guide d’initiation 4 : lecture et enregistrement d’instruments logiciels
62
Jeu d’instruments logiciels avec la fenêtre Saisie musicale
63
Jeu d’instruments logiciels avec le clavier de musique à l’écran
64
Préparation à l’enregistrement d’un instrument logiciel
64
Enregistrement d’un instrument logiciel
65
66
66
67
69
72
73
Fusion d’enregistrements d’instruments logiciels
Affichage du nom des notes et des accords lorsque vous jouez
Utilisation de la présentation musicale
À propos de la présentation musicale
Modification des notes en mode de présentation musicale
Changement du symbole de clef
Impression d’une notation musicale
Table des matières
3
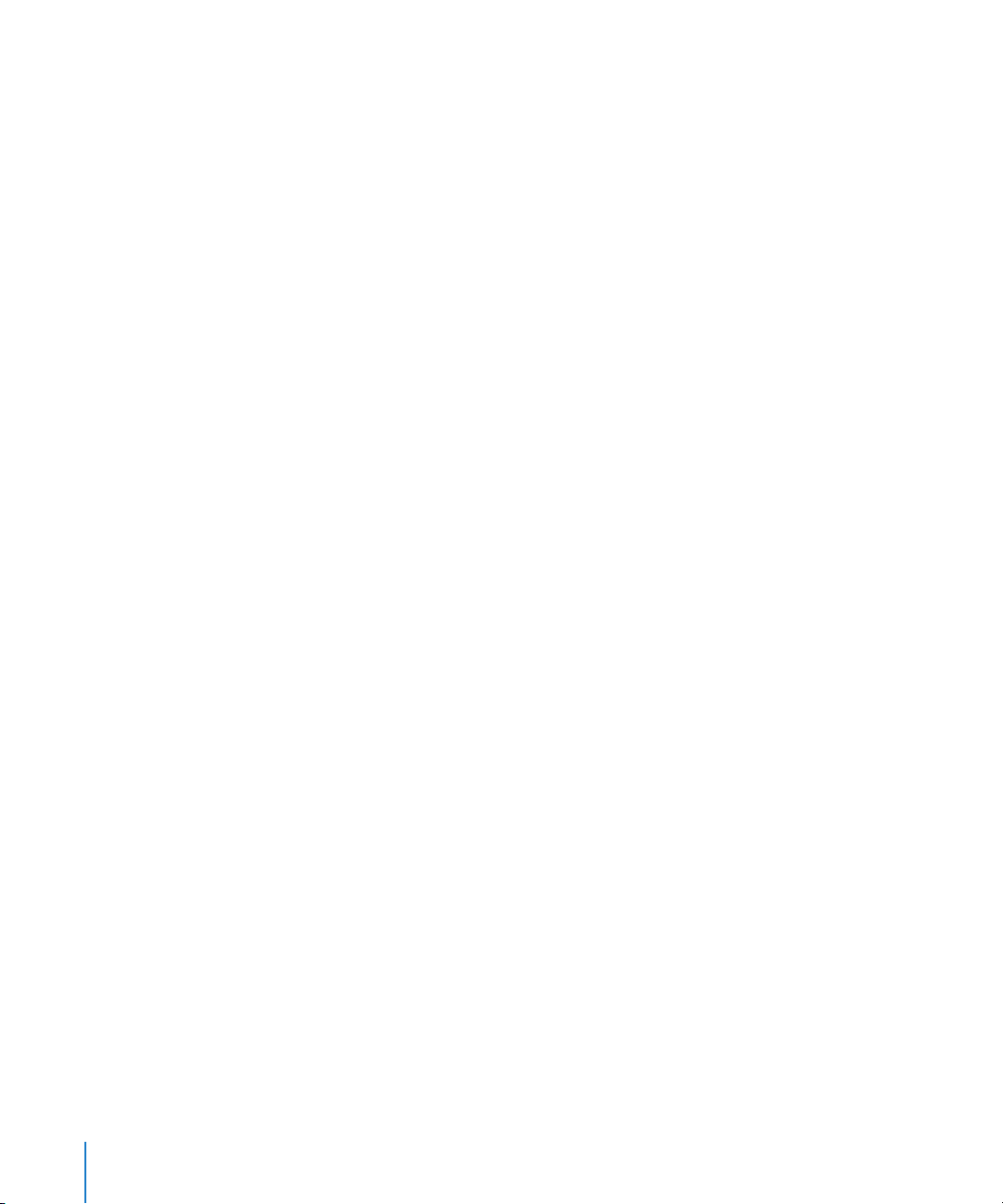
Chapitre 7 74 Guide d’initiation 5 : ajout de boucles Apple Loops
75
Recherche de boucles à utiliser dans un projet
76
77
78
79
79
80
80
81
81
82
83
84
84
Recherche de boucles en présentation par boutons
Recherche de boucles en présentation par colonnes
Aperçu des boucles
Affinement des recherches de boucles
Recherche par nom
Affichage des boucles d’un Jam Pack ou d’un dossier spécifique
Recherche par type de gamme
Limitation des recherches aux clés voisines
Marquage de boucles en tant que favorites
Ajout de boucles au plan de montage
Modification des boucles Apple Loops dans la même famille
Ajout de boucles à la bibliothèque de boucles
Création de vos boucles Apple Loops
Chapitre 8 85 Guide d’initiation 6 : arrangement et montage de votre musique
86
Notions élémentaires sur l’arrangement
86
87
88
88
89
90
92
93
93
94
95
95
96
Sélection de séquences
Déplacement d’une séquence
Redimensionnement d’une séquence
Mise en boucle d’une séquence
Scission et jonction de séquences
Arrangement rapide d’un projet
Modification d’enregistrements dans l’éditeur
Attribution d’un nouveau nom à une séquence
Transposition de séquences
Accentuation de la synchronisation dans une piste d’instrument réel
Accentuation de la synchronisation dans une piste d’instruments logiciels
Accentuation de la personnalisation dans une piste d’instruments réels
Réglage de séquences d’instruments réels de sorte qu’elles conservent leur tempo
et leur tonalité d’origine
97
Importation de fichiers audio et MIDI
Chapitre 9 98 Guide d’initiation 7 : mixage et ajout d’effets
98
En quoi consiste le mixage ?
99
Mixage élémentaire
99
99
100
101
102
102
4
Réglage des niveaux de volume des pistes
Définition de la balance de pistes
Réglage du volume principal
Ajout d’un fondu sortant
Utilisation d’effets dans GarageBand
Types d’effets
Table des matières
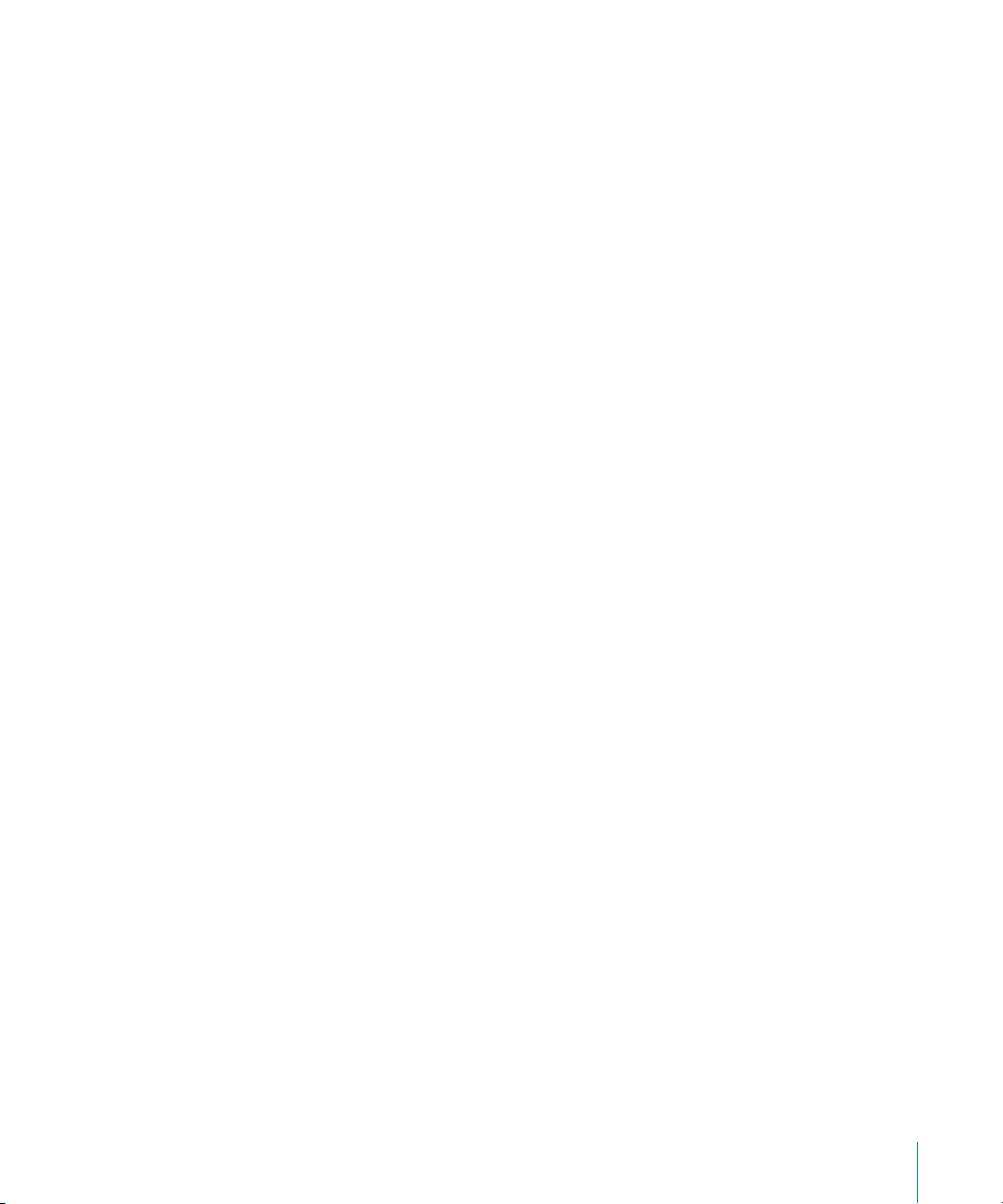
103
104
105
105
107
Ajout d’effets à une piste
Activation et désactivation des effets
Choix d’un préréglage d’effet
Création et enregistrement de préréglages d’effet
Automatisation de votre mixage
Chapitre 10 110 Guide d’initiation 8 : création de podcasts
110
Types de podcasts
111
Création d’un podcast audio
111
111
112
113
114
114
115
115
Création d’un projet de podcast
Enregistrement de la narration et du dialogue
Ajout de sons de podcast
Importation de fichiers multimédias dans le navigateur multimédia
Ajout de musique
Ajout et modification de marqueurs
Ajout d’une illustration de séquence de marqueur
Ajout d’une URL
116 Ajout de titres de chapitre
116 Suppression des marqueurs
116 Ajout d’une illustration d’épisode
117 Modification des illustrations
117 Modification des informations d’épisode
118 Atténuation des pistes d’accompagnement
119 Création d’un projet de podcast vidéo ou de film
119 Création d’un projet de podcast vidéo
119 Importation d’un film ou d’un fichier vidéo
120 Visualisation du film
120 Utilisation de la piste audio du film
120 Ajout d’audio
121 Ajout de marqueurs, de titres et d’URL à un podcast vidéo
Chapitre 11 122 Guide d’initiation 9 : partage de vos projets
122 Partage de projets de musique
123 Partage de Podcasts
124 Partage de podcasts vidéo
126 Exportation de projet au volume optimal
Annexe A 127 Raccourcis clavier
Annexe B 131 Connexion d’équipement musical à votre ordinateur
131 Connexion d’un micro ou d’un instrument de musique
132 Connexion d’un clavier musical à l’ordinateur
132 Connexion d’autres équipements musicaux
Table des matières
5
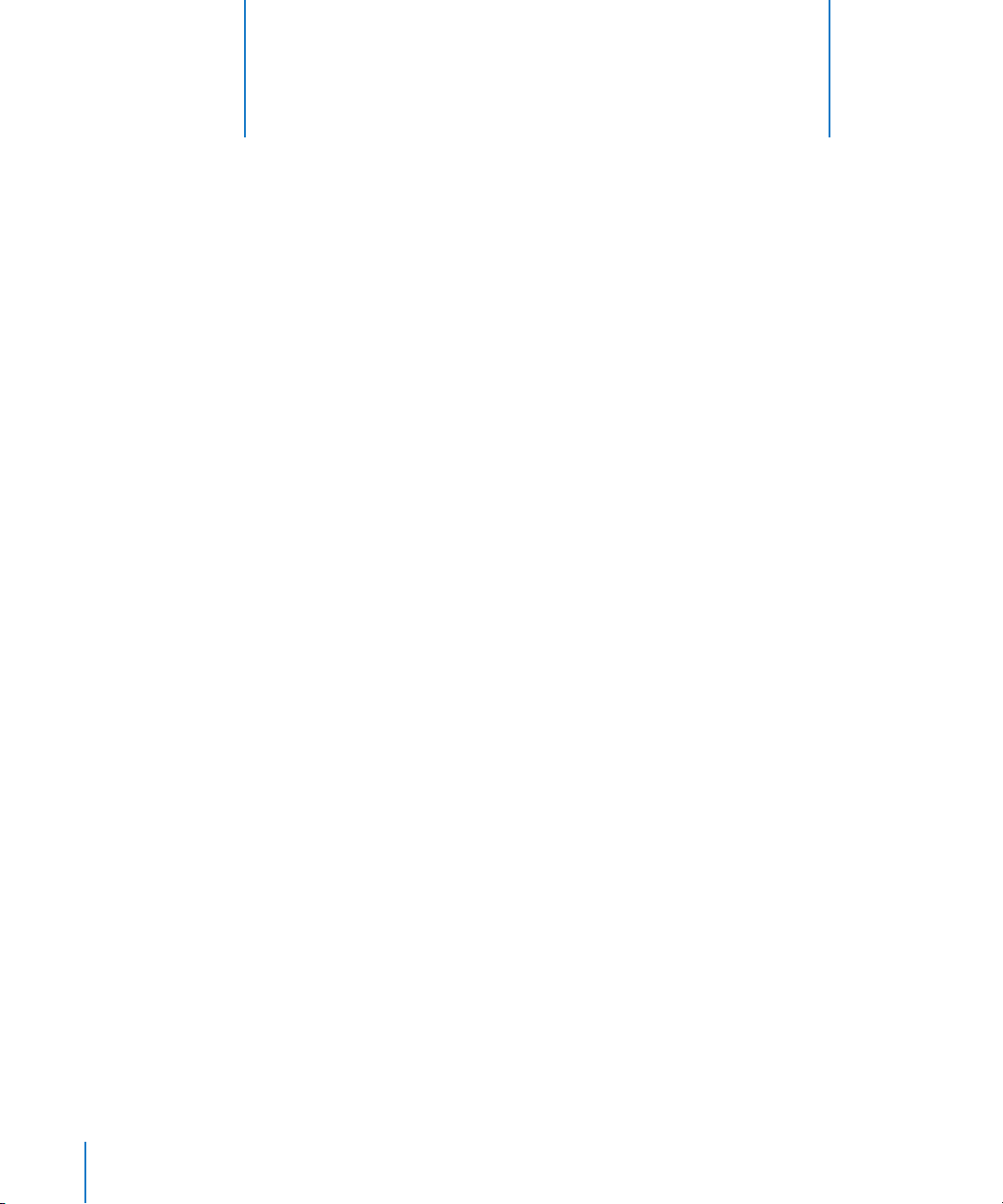
1 Bienvenue dans GarageBand
1
GarageBand intègre à votre ordinateur un studio de musique
dans lequel les membres du groupe ne sont jamais en retard
et jouent toujours juste. Ce document fournit des informations utiles et des instructions détaillées pour la création
de projets à l’aide de GarageBand.
Avec GarageBand, vous pouvez enregistrer, arranger et mixer votre propre musique,
puis la partager avec le monde entier. GarageBand comprend un studio d’enregistrement complet, un ensemble d’instruments et d’effets de qualité professionnelle et
une grande bibliothèque de sons préenregistrés utilisables dans vos projets. Selon que
vous êtes musicien expérimenté ou novice, vous pouvez créer vos propres morceaux,
podcasts et sonneries à l’aide de GarageBand.
6
Contenu des leçons
Les chapitres suivants présentent la fenêtre de GarageBand et fournissent une série de
leçons destinées à vous aider à créer vos propres projets. Vous apprendrez à :
 créer un projet ;
 apprendre à jouer de la guitare ou du piano ;
 ajouter des boucles Apple Loops avec des parties de batterie, de basses et d’autres
rythmes ;
 enregistrer du son à l’aide d’un microphone ;
 jouer d’une guitare électrique et en jouer ;
 jouer et enregistrer des instruments logiciels intégrés ;
 générer un arrangement du morceau dans le plan de montage ;
 modifier des enregistrements dans l’éditeur ;
 mixer votre projet et ajouter des effets ;
 créer des podcasts audio et vidéo ;
 partager votre projet avec d’autres applications iLife.
Il existe par ailleurs des annexes qui contiennent une liste des raccourcis clavier et
expliquent comment connecter un équipement audio à votre ordinateur.
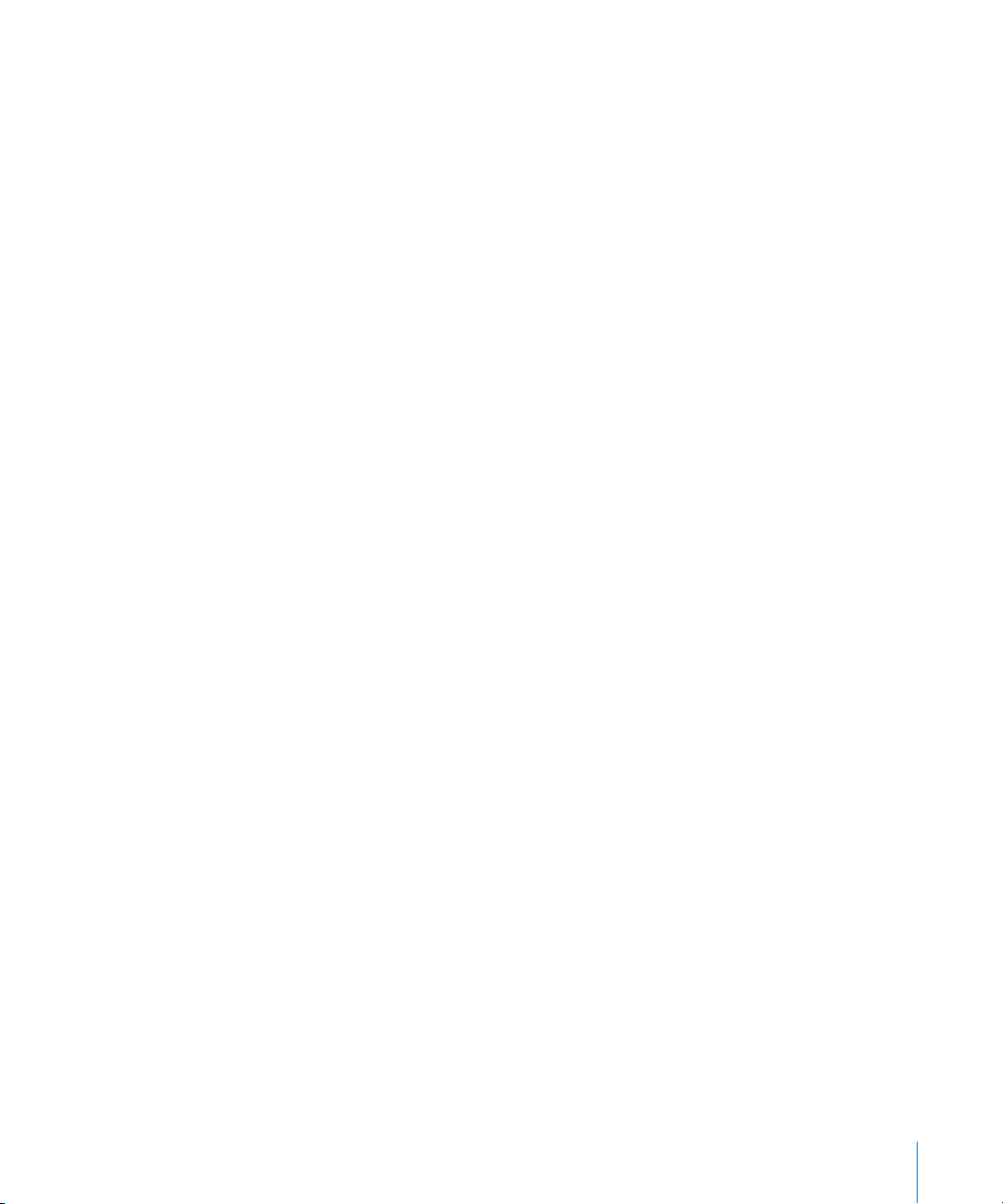
Avant de commencer
Pour reproduire plus facilement les procédures abordées dans les guides d’initiation,
imprimez-les. Dans un grand nombre de ces procédures, il est nécessaire de choisir
des commandes de menu. Dans les guides d’initiation et dans l’Aide GarageBand,
les commandes de menu sont présentées comme ceci :
Choisissez Édition > « Joindre les éléments sélectionnés ».
Le premier terme après Choisissez correspond au nom du menu situé dans la barre
des menus de GarageBand. Le ou les termes placés après le chevron représentent
les commandes que vous choisissez dans ce menu.
Ce dont vous avez besoin pour commencer
Pour créer de la musique dans GarageBand, il suffit de disposer d’un ordinateur Mac
répondant à la configuration requise spécifiée dans le fichier Ouvrez-moi. Vous pouvez,
si vous le souhaitez, utiliser l’un des équipements facultatifs ci-après pour étendre vos
possibilités de création musicale :
 un micro pour enregistrer votre voix, tout instrument de musique acoustique ou
d’autres sons ;
 un instrument de musique électrique, comme, par exemple, une guitare ou une gui-
tare basse électrique ;
 un clavier de musique Universal Serial Bus (USB) ou un autre clavier compatible MIDI
pour jouer et enregistrer des instruments logiciels ;
 une interface audio pour connecter des micros et des instruments sur votre
ordinateur ;
 une paire de haut-parleurs ou d’enceintes pour écouter la musique créée en bénéfi-
ciant d’une plus grande qualité audio.
Chapitre 1 Bienvenue dans GarageBand 7
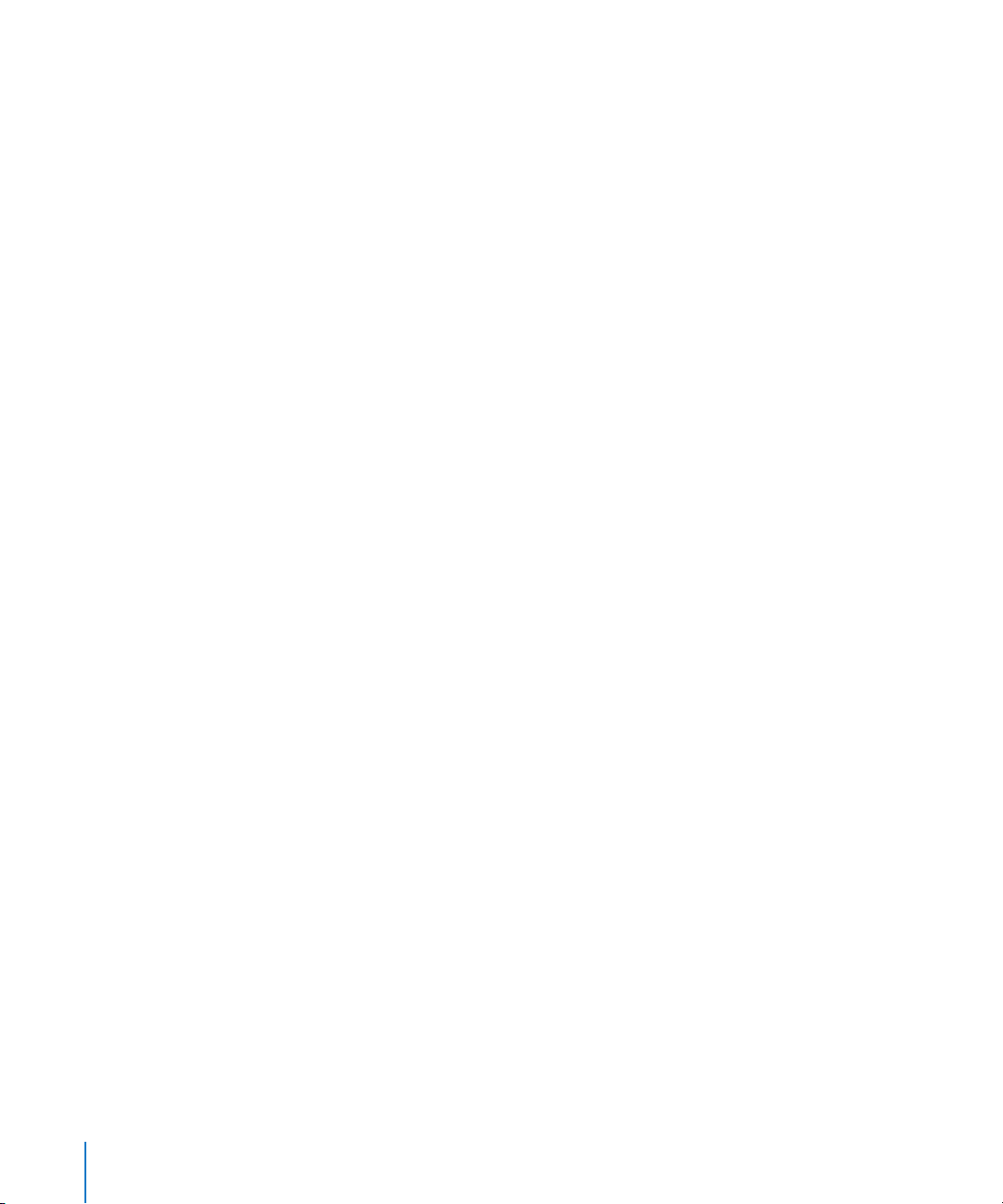
Où vous pouvez trouver de l’aide
À partir des guides d’initiation, vous pouvez accéder aux sources d’aide suivantes :
 Aide à l’écran : GarageBand dispose d’un système d’aide intégré. Lorsqu’un projet
GarageBand est ouvert, choisissez Aide > Aide GarageBand. Lorsque la page d’aide
apparaît, tapez un terme ou une expression dans le champ de recherche qui se
trouve dans le haut de la page ou cliquez sur une des zones de rubrique pour
obtenir des instructions détaillées sur la façon de réaliser diverses tâches.
 Guides d’initiation vidéo : un ensemble de guides d’initiation en ligne exposent
les principales fonctions et tâches que vous pouvez réaliser dans GarageBand.
Pour visualiser les didacticiels vidéo, choisissez Guides d’initiation vidéo dans
le menu Aide de GarageBand ou accédez au site web des guides d’initiation,
à l’adresse www.apple.com/fr/ilife/tutorials/#garageband.
 Bulles d’aide : les bulles d’aide décrivent la fonction des boutons, des outils et des
autres éléments à l’écran. Pour afficher une bulle d’aide, maintenez le pointeur
immobile au-dessus d’un élément pendant quelques secondes.
Sources d’informations supplémentaires
Pour obtenir des informations actualisées concernant GarageBand, y compris des informations sur les nouvelles fonctionnalités, des conseils d’utilisation et une liste d’équipements de musique compatibles, rendez-vous sur le site Web de GarageBand, à l’adresse
www.apple.com/fr/ilife/garageband.
8 Chapitre 1 Bienvenue dans GarageBand
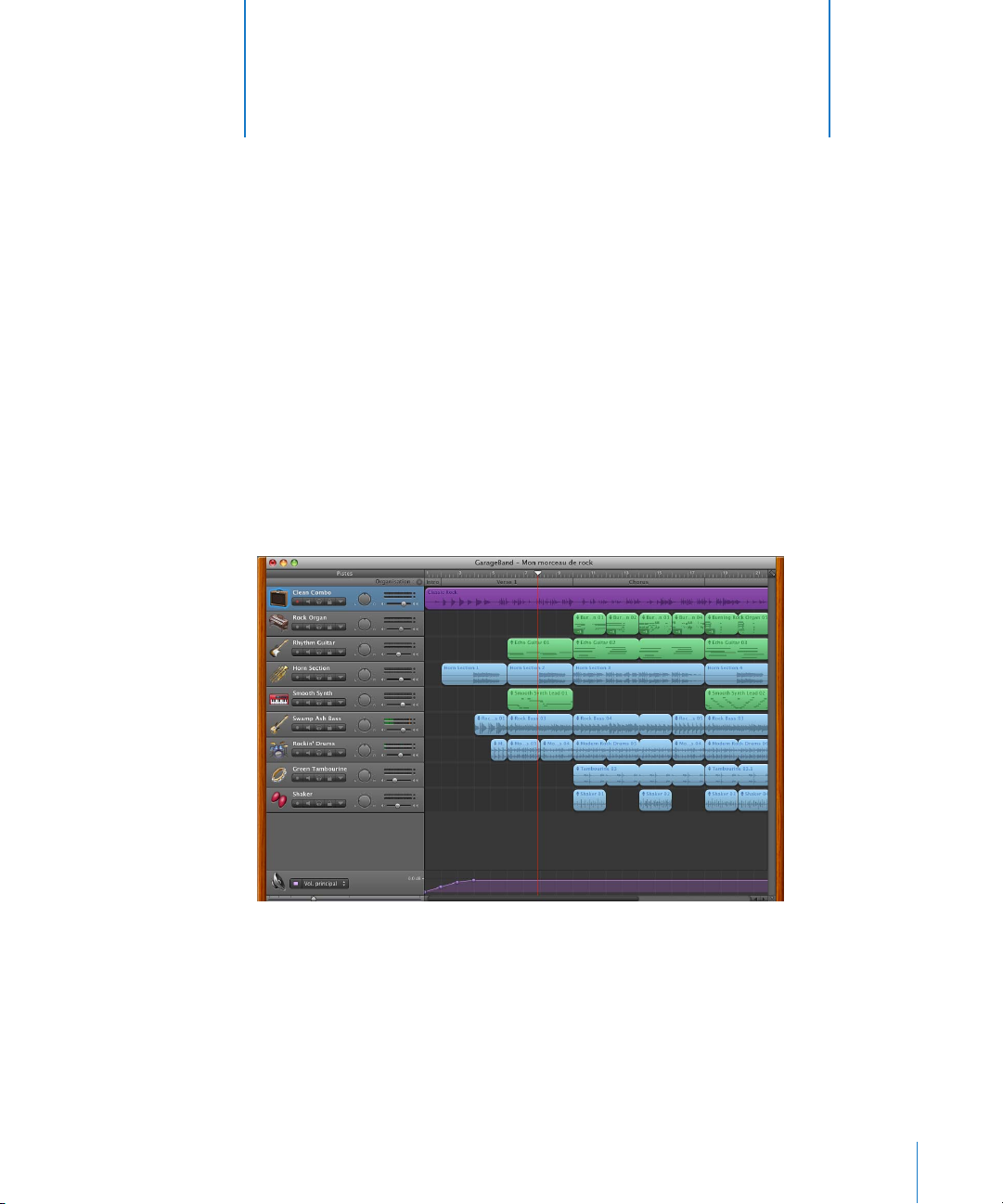
2 Vue d’ensemble de GarageBand
2
Ce chapitre présente une vue d’ensemble de la fenêtre
GarageBand. Vous y apprendrez le nom et l’emplacement
des commandes, ainsi que leurs fonctions respectives.
Consultez ces pages, même si vous n’envisagez pas de suivre les leçons des guides d’initiation, car la connaissance des noms et des fonctions des commandes de GarageBand
permet de trouver plus facilement des réponses à vos questions dans l’Aide GarageBand.
Les descriptions que vous trouverez ici vous sembleront peut-être suffisantes pour
commencer à travailler sur vos projets.
La fenêtre GarageBand inclut le plan de montage, le navigateur de boucles, l’éditeur
et la sous-fenêtre Infos de piste. Le plan de montage permet d’enregistrer des instruments, d’arranger les séquences et de mixer vos projets ; le navigateur de boucles
permet de retrouver vos boucles et d’en avoir un aperçu ; la sous-fenêtre Infos de
piste permet de changer d’instruments de piste, d’effets et de réglages d’entrée.
9
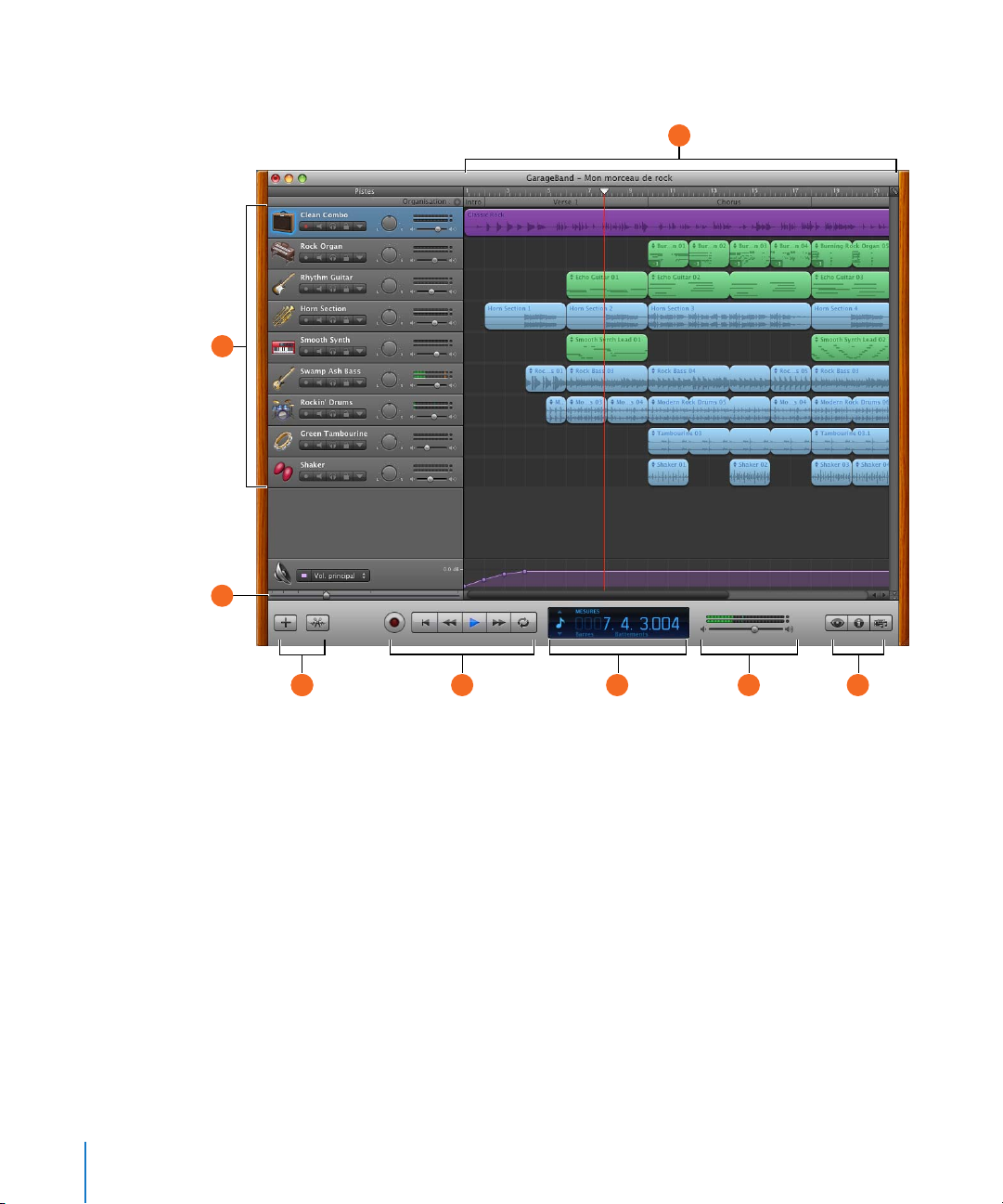
Fenêtre GarageBand
A
B
C
FD
HGFE
10 Chapitre 2 Vue d’ensemble de GarageBand
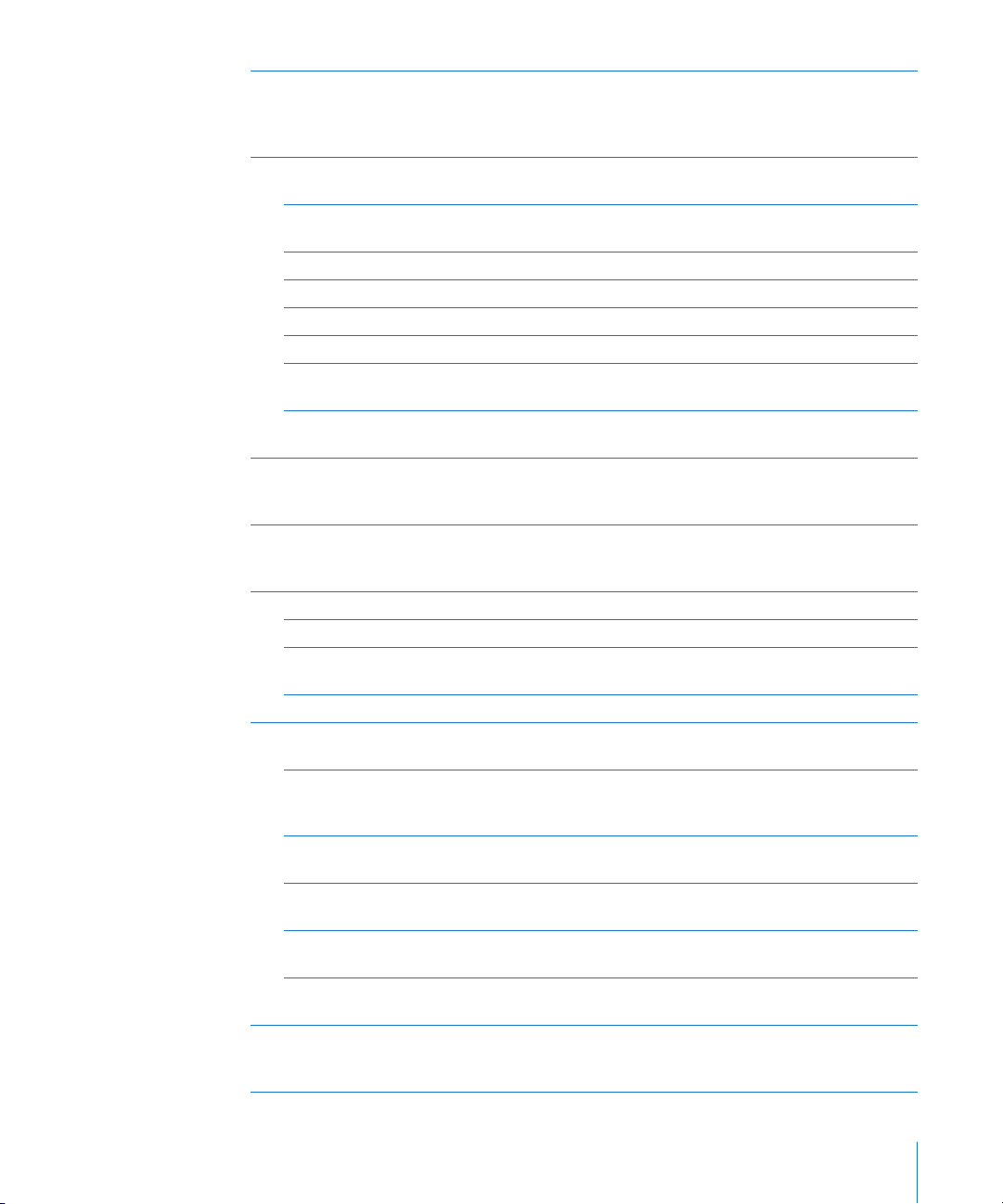
Plan de montage : contient les pistes sur lesquelles vous enregistrez les instruments, ajoutez des
A
boucles et organisez les séquences. Il contient également la règle des temps qui sert à déplacer
la tête de lecture et à aligner des éléments dans le plan de montage. Voir « Plan de montage » à
la page 12 pour obtenir une description des fonctions et commandes du plan de montage.
B En-têtes de piste : les nom et icône de l’instrument apparaissent à gauche de chaque en-tête de
piste. Cliquez sur le nom de la piste pour saisir un nouveau nom.
Cliquez sur le bouton d’activation de l’enregistrement (cercle rouge) pour activer la piste en vue
de l’enregistrement.
Cliquez sur le bouton Silence (icône de haut-parleur) pour désactiver le son de la piste.
Cliquez sur le bouton Solo (icône de casque) pour entendre cette piste séparément.
Cliquez sur le bouton Verrouillage des pistes (icône de cadenas) pour verrouiller la piste.
Cliquez sur le triangle pour afficher les courbes d’automatisation de la piste.
Faites glisser la molette pour régler la balance de la piste (la position gauche-droite dans
le champ stéréo).
Faites glisser le curseur du volume pour régler le volume de la piste. Observez le VU-mètre pour
voir le niveau du volume de la piste lors de l’enregistrement et de la lecture.
Curseur du zoom : faites glisser le curseur du zoom afin d’effectuer un zoom soit avant pour
agrandir l’aperçu d’une partie du plan de montage, soit arrière pour visualiser plus globalement
le plan de montage.
Boutons Ajout de piste et Éditeur : cliquez sur le bouton Ajout de piste pour ajouter une piste
D
en dessous des pistes présentes dans le plan de montage. Cliquez sur le bouton Éditeur pour
afficher ou masquer l’éditeur.
Commandes de déplacement : pour lancer l’enregistrement, cliquez sur le bouton d’enregistrement.
E
Cliquez sur le bouton Lecture pour commencer ou arrêter la lecture du projet.
Cliquez sur les boutons Aller au début, Rembobiner ou Avance rapide pour déplacer la tête de
lecture à différents endroits du projet.
Cliquez sur le bouton « boucle » pour activer ou désactiver la séquence en boucle.
LCD : l’écran LCD comporte cinq modes : Temps, Mesures, Accord, Syntoniseur et Projet.
Cliquez sur l’icône située à gauche de l’écran LCD pour choisir un autre mode.
En mode Temps, l’écran LCD affiche la position de la tête de lecture en temps absolu (heures,
minutes, secondes, fractions). Faites-glisser ou double-cliquez sur les chiffres pour déplacer
la tête de lecture.
En mode Mesures, l’écran LCD affiche la position de la tête de lecture en temps musical (mesures,
temps, graduations). Faites-glisser ou double-cliquez sur les chiffres pour déplacer la tête de lecture.
En mode Accords, vous pouvez voir les symboles des accords lorsque vous utilisez un instrument
logiciel quelconque.
En mode Syntoniseur, vous pouvez accorder une guitare sur une piste de guitare électrique ou
d’instruments réels.
En mode Projet, vous pouvez choisir une clé et une signature temporelle différentes pour
le projet, et changer le tempo du projet.
Curseur du volume et vumètre de la piste principale : faites glisser le curseur du volume pour
G
régler le volume principal du projet. Surveillez le VU-mètre afin de détecter un écrêtage éventuel avant l’exportation d’un projet.
Chapitre 2 Vue d’ensemble de GarageBand 11
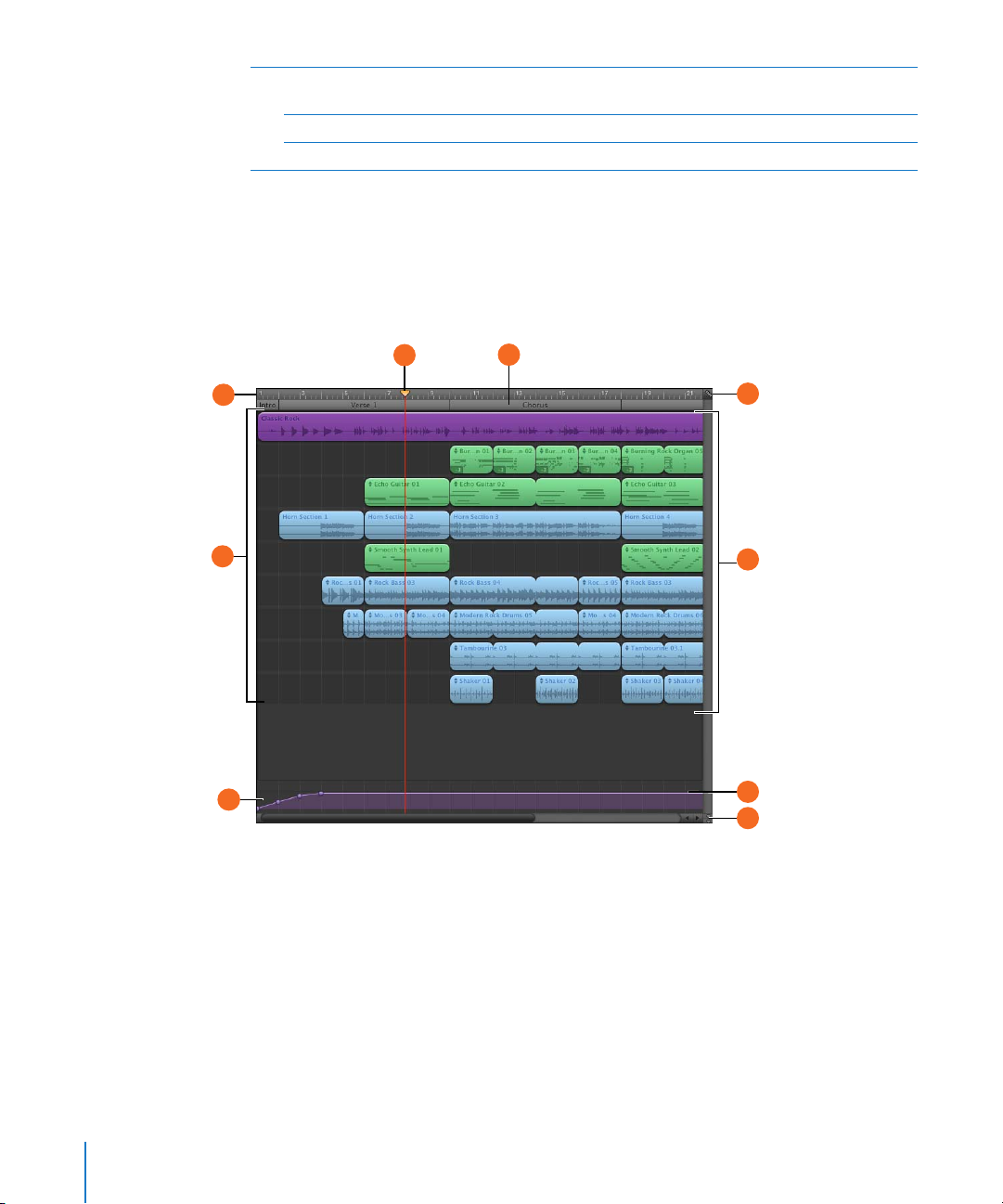
Boutons Navigateur de boucles, Infos de piste et Navigateur multimédia : cliquez sur le bouton
H
Navigateur de boucles pour ouvrir le navigateur de boucles.
Cliquez sur le bouton Infos de piste (avec un « i ») pour ouvrir la sous-fenêtre Infos de piste.
Cliquez sur le bouton Navigateur multimédia pour ouvrir le navigateur multimédia.
Plan de montage
Le plan de montage contient les pistes sur lesquelles vous enregistrez les instruments,
ajoutez des boucles et organisez les séquences afin de créer l’arrangement de votre
morceau.
D
A
B
C
E
F
G
H
I
12 Chapitre 2 Vue d’ensemble de GarageBand
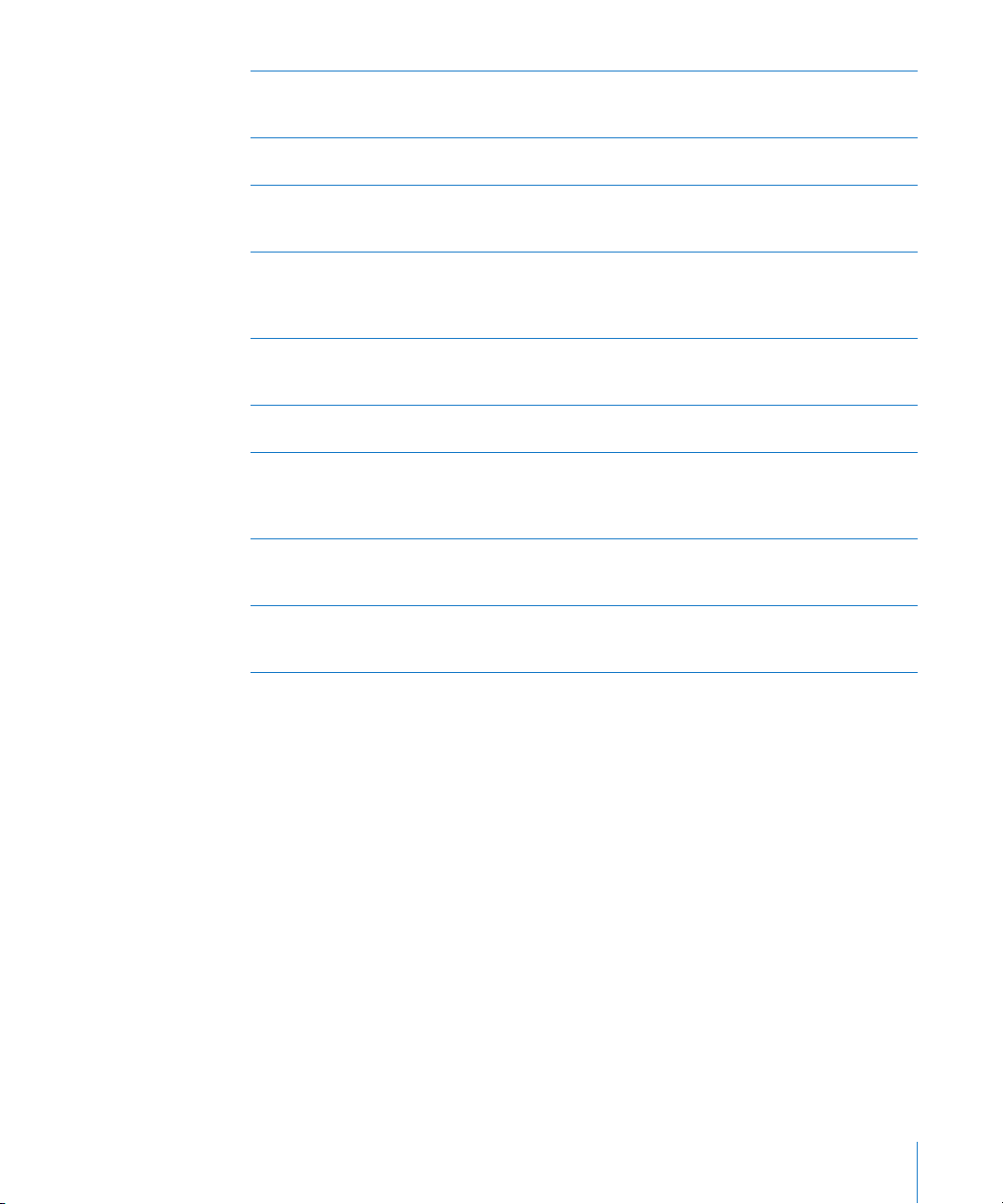
Règle des temps : affiche les unités de temps (soit temps et mesures, soit minutes et secondes)
A
dans le plan de montage. Vous pouvez cliquer sur la règle de rythme pour placer la tête de lecture sur un point quelconque du plan de montage.
Pistes : l’enregistrement et l’arrangement de votre musique s’effectuent dans les pistes du plan
B
de montage. Vous pouvez ajouter des pistes et changer l’instrument et les effets de chaque piste.
Piste principale : les courbes d’automatisation de la piste principale vous permettent d’ajouter
C
un fondu entrant ou sortant, de modifier le tempo ou de transposer des parties du projet dans
une autre clé.
Tête de lecture : affiche le point dans le projet en cours de lecture ou le point où commence
D
la lecture lorsque vous cliquez sur le bouton de lecture. Vous pouvez déplacer la tête de lecture
pour modifier la partie du projet en cours de lecture. Les éléments coupés et copiés sont collés à
la position de la tête de lecture.
Piste d’arrangement : cette piste vous permet d’ajouter des séquences d’arrangement afin de
E
définir différentes sections d’un projet (intro, couplet et refrain, par exemple), puis de les copier
et de les déplacer pour réorganiser rapidement votre projet.
Bouton Grille : choisissez une valeur de note pour la grille du plan de montage ou sélectionnez
F
Automatique pour que la valeur change lorsque vous effectuez un zoom avant ou arrière.
Séquences : vos enregistrements et les boucles que vous ajoutez à votre projet apparaissent
G
sous forme de séquences dans le plan de montage. Vous pouvez couper, copier et coller des
séquences, les mettre en boucle et les redimensionner, les déplacer et les transposer ou effectuer d’autres modifications pour arranger votre musique.
Courbe d’automatisation : ajoutez des courbes d’automatisation pour le volume, la balance et
H
autres paramètres à n’importe quelle piste, y compris la piste principale, puis ajoutez et réglez
les points de contrôle sur chacune d’elles pour automatiser le mixage et d’autres paramètres.
Bouton de verrouillage de la tête de lecture : cliquez sur ce bouton pour déverrouiller les têtes
I
de lecture du plan de montage et de l’éditeur, afin de pouvoir afficher des parties différentes du
projet.
Chapitre 2 Vue d’ensemble de GarageBand 13
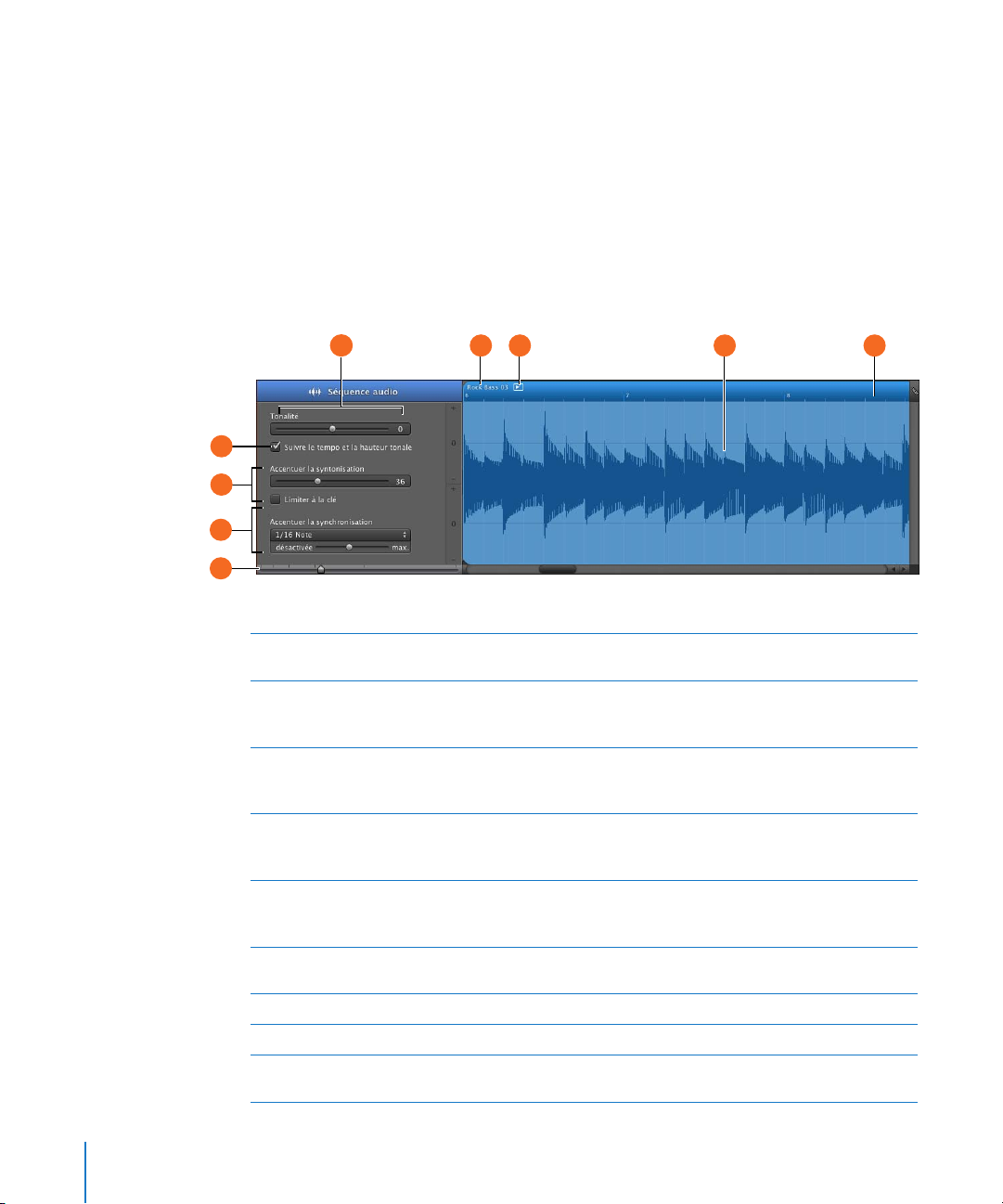
Éditeur
L’éditeur ressemble à un microscope affichant une vue agrandie des séquences d’une
piste. Vous pouvez modifier de diverses façons les séquences des instruments réels et
logiciels dans l’éditeur.
Pour les pistes d’instruments réels
Lorsque vous sélectionnez une piste d’instruments réels (en-tête bleu), l’éditeur affiche
l’oscilloscope des séquences de cette piste. Vous pouvez rogner, déplacer, joindre,
transposer et renommer des séquences dans l’éditeur.
A
B
C
D
E
Curseur de hauteur tonale : faites glisser le curseur pour transposer la séquence sélectionnée
A
de 12 demi-tons en plus ou en moins.
Case à cocher Suivre le tempo et la hauteur tonale : activez cette case pour que la séquence
B
sélectionnée suive le tempo et la clé du projet. Cette case à cocher est visible uniquement
lorsqu’une séquence est sélectionnée sur la piste.
Curseur et case d’accentuation de l’accordage : faites glisser le curseur vers la droite pour
C
augmenter la quantité d’accentuation de l’accordage et vers la gauche pour la diminuer.
La case « Limiter à la clé » permet de limiter l’accentuation aux notes de la clé du projet.
Curseur et menu local d’accentuation de la synchronisation : faites-le glisser vers la droite pour
D
augmenter la synchronisation et vers la gauche pour la diminuer. Choisissez la valeur de la note à
utiliser comme base pour l’optimisation de la synchronisation dans le menu local.
Curseur du zoom : faites glisser pour effectuer un zoom avant pour agrandir l’aperçu ou arrière
E
pour visualiser plus globalement la piste ou la séquence sélectionnée. Un zoom dans l’éditeur
est indépendant du plan de montage.
Champ de nom de séquence : double-cliquez sur le nom d’une séquence et saisissez un
F
nouveau nom.
Bouton de lecture de la séquence : cliquez sur ce bouton pour lire la séquence sélectionnée.
G
Affichage de l’oscilloscope : affiche l’oscilloscope des séquences de la piste.
H
Règle des temps : affiche les temps et les mesures d’une zone visible dans l’éditeur. Cliquez sur
I
le bouton Grille pour choisir la valeur de note de la règle des temps dans l’éditeur.
F G IH
14 Chapitre 2 Vue d’ensemble de GarageBand
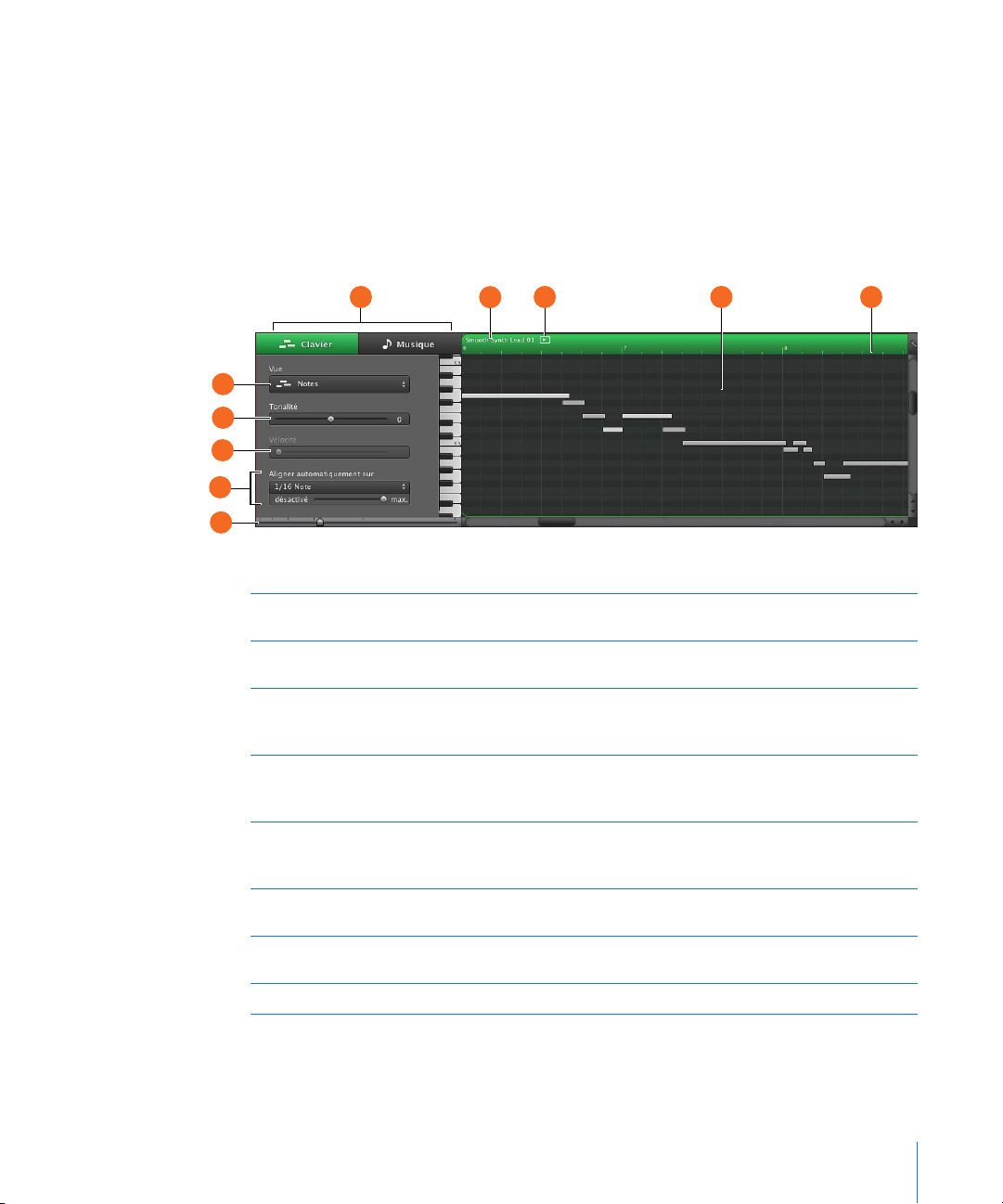
Pour les pistes d’instruments logiciels : présentation clavier
Lorsque vous sélectionnez une piste d’instruments logiciels (en-tête vert), l’éditeur
présente un affichage graphique « clavier » de la piste ou de la séquence sélectionnée.
Vous pouvez modifier des notes individuelles dans les séquences d’instruments
logiciels, fixer la synchronisation des notes, transposer et renommer les séquences.
Vous pouvez aussi afficher et modifier les données du contrôleur pour le variateur de
tonalité, une molette de modulation ou une pédale de soutien, qui sont enregistrés
lorsque vous jouez sur votre clavier musical.
A
B
C
D
E
F
Boutons Clavier/Musique : cliquez sur ces boutons pour présenter l’éditeur en présentation
A
clavier (graphique) ou en présentation musicale.
Menu local Présentation : choisissez si vous voulez afficher les notes ou les données du contrô-
B
leur dans l’éditeur.
Curseur de hauteur tonale : faites glisser le curseur pour transposer la séquence Instrument
C
logiciel sélectionnée de 36 demi-tons en plus ou en moins. Le curseur de hauteur tonale n’est
disponible que si une séquence de la piste est sélectionnée.
Curseur de vélocité : faites glisser le curseur pour modifier la vélocité des notes sélectionnées.
D
La vélocité d’une note reflète la pression exercée sur la touche lorsque vous jouez la note.
Le curseur de vélocité n’est disponible que si une séquence de la piste est sélectionnée.
Curseur et menu local d’accentuation de la synchronisation : faites-le glisser vers la droite pour
E
augmenter la synchronisation et vers la gauche pour la diminuer. Choisissez la valeur de la note à
utiliser comme base pour l’optimisation de la synchronisation dans le menu local.
Curseur du zoom : faites glisser afin d’effectuer un zoom, soit avant pour agrandir l’aperçu,
F
soit arrière pour visualiser plus globalement la piste.
Champ de nom de séquence : double-cliquez sur le nom d’une séquence et saisissez un
G
nouveau nom.
Bouton de lecture de la séquence : cliquez sur ce bouton pour lire la séquence sélectionnée.
H
H I J
G
Chapitre 2 Vue d’ensemble de GarageBand 15
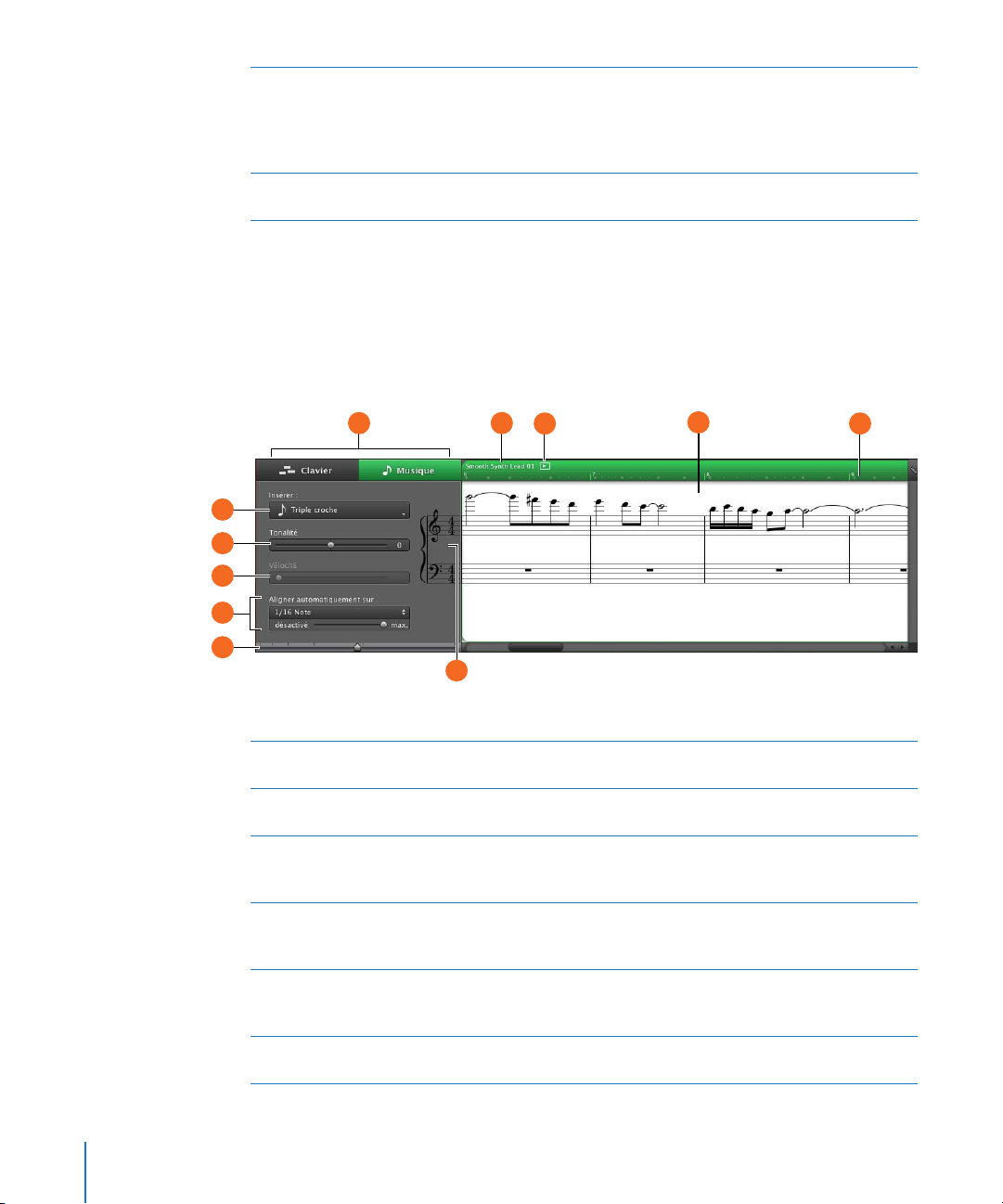
Affichage des notes/données de contrôle : affiche les notes individuelles des séquences d’ins-
I
truments logiciels sous forme de présentation graphique. Vous pouvez déplacer et redimensionner les notes pour régler leur hauteur tonale, l’emplacement où elles commencent et leur durée.
Pour afficher les données de contrôle au lieu des notes, choisissez le contrôleur à afficher dans le
menu local Présentation.
Règle des temps : affiche les temps et les mesures d’une zone visible dans l’éditeur. Cliquez sur
J
le bouton Grille pour choisir la valeur de note de la règle des temps dans l’éditeur.
Pour les pistes d’instruments logiciels : présentation musicale
Vous pouvez également afficher les pistes et les séquences des instruments logiciels
en utilisant une présentation sous forme de partition. Avec ce type de présentation,
les notes et autres événements musicaux sont affichés sous forme de notation musicale standard. Vous pouvez y modifier les notes, leur vélocité et les marques de pédale.
A H
B
C
D
E
F
G
Boutons Clavier/Musique : cliquez sur ces boutons pour présenter l’éditeur en présentation
A
clavier (graphique) ou en présentation musicale.
Menu local Présentation : choisissez si vous voulez afficher les notes ou les données du contrô-
B
leur dans l’éditeur.
Curseur de hauteur tonale : faites glisser le curseur pour transposer la séquence Instrument
C
logiciel sélectionnée de 36 demi-tons en plus ou en moins. Le curseur de hauteur tonale n’est
disponible que si une séquence de la piste est sélectionnée.
Curseur de vélocité : faites glisser le curseur pour modifier la vélocité des notes sélectionnées.
D
La vélocité d’une note reflète la pression exercée sur la touche lorsque vous jouez la note.
Le curseur de vélocité n’est disponible que si une séquence de la piste est sélectionnée.
Curseur et menu local d’accentuation de la synchronisation : faites-le glisser vers la droite pour
E
augmenter la synchronisation et vers la gauche pour la diminuer. Choisissez la valeur de la note à
utiliser comme base pour l’optimisation de la synchronisation dans le menu local.
Curseur du zoom : faites glisser afin d’effectuer un zoom, soit avant pour agrandir l’aperçu,
F
soit arrière pour visualiser plus globalement la piste.
I
J
K
16 Chapitre 2 Vue d’ensemble de GarageBand
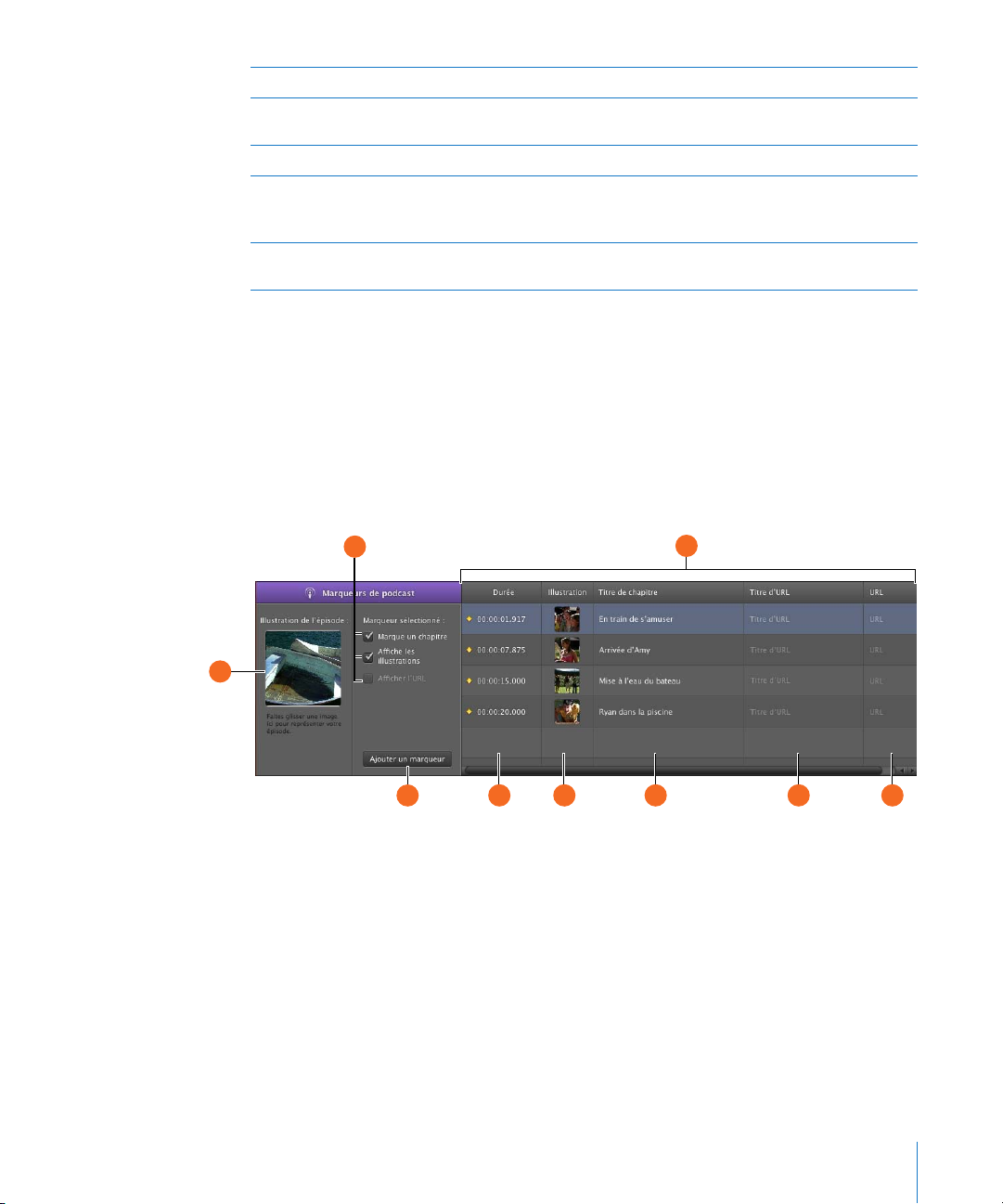
Menu local Clef : permet de choisir une autre clef pour la présentation musicale.
G
Champ de nom de séquence : double-cliquez sur le nom d’une séquence et saisissez un nou-
H
veau nom.
Bouton de lecture de la séquence : cliquez sur ce bouton pour lire la séquence sélectionnée.
I
Affichage en notation : les notes et autres événements sont affichés sous forme de notation
J
musicale standard. Vous pouvez déplacer les notes pour régler leur hauteur tonale, l’emplacement où elles commencent et leur durée.
Règle des temps : affiche les temps et les mesures d’une zone visible dans l’éditeur. Cliquez sur
K
le bouton Grille pour choisir la valeur de note de la règle des temps dans l’éditeur.
Pour les projets de podcast et de film : présentation des marqueurs
Lorsque vous travaillez sur un épisode de podcast, vous pouvez afficher et modifier
les marqueurs dans l’éditeur. Dans la liste des marqueurs, vous pouvez modifier, pour
chaque marqueur, la position dans le temps, l’illustration de la séquence du marqueur,
l’URL, le titre de l’URL et le titre du chapitre. Vous pouvez également ajouter une illustration d’épisode dans l’éditeur.
B
A
C
E F G H I
D
Chapitre 2 Vue d’ensemble de GarageBand 17
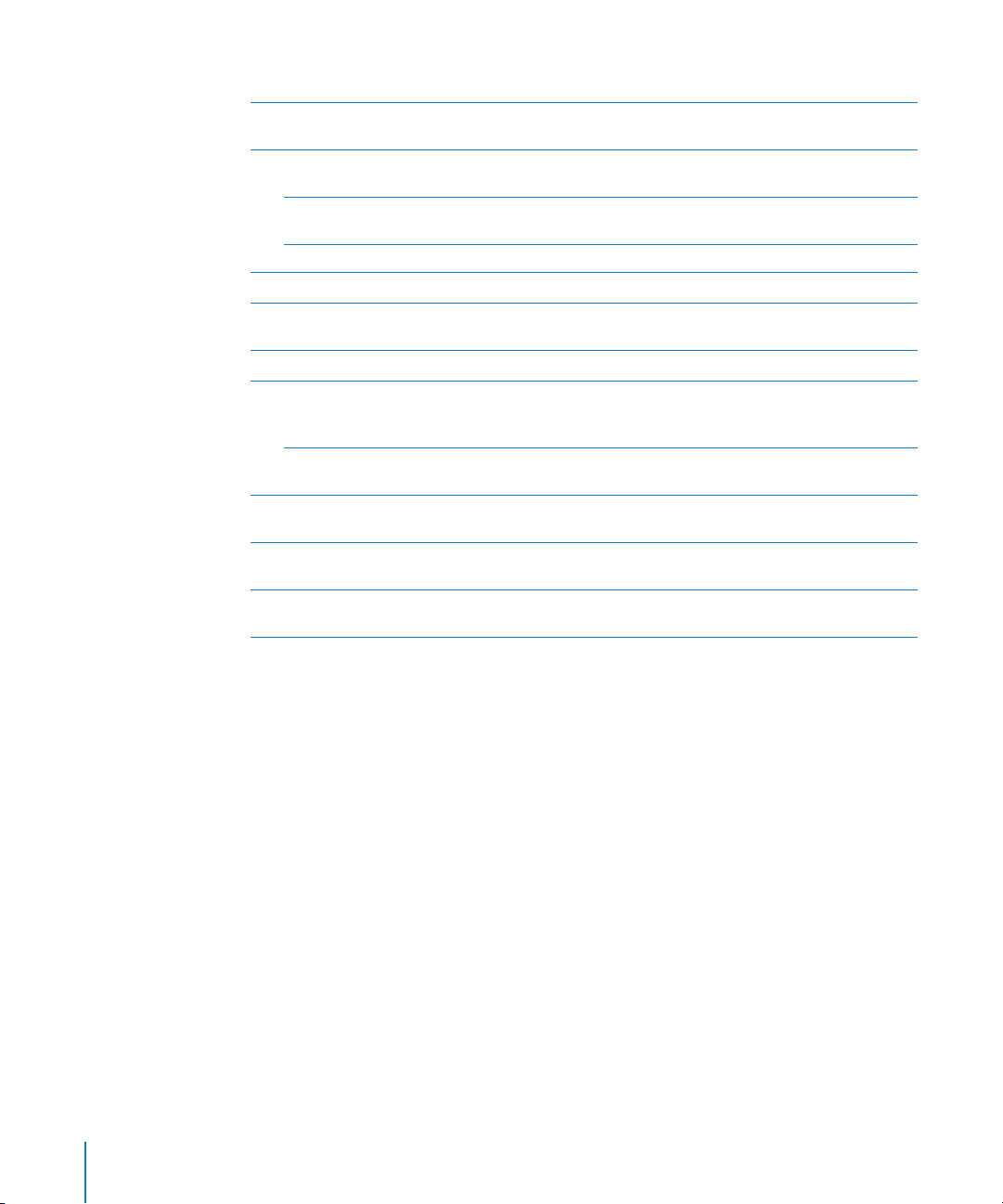
Cadre Illustration de l’épisode : faites glisser l’illustration dans ce cadre pour représenter
A
le podcast (visible uniquement lors de la création d’un podcast).
Case à cocher « Marque un chapitre » : indique si le marqueur sélectionné sert à marquer un
B
chapitre.
Case « Affiche les illustrations » : indique si le marqueur sélectionné contient une illustration de
séquence de marqueur (apparaît uniquement lorsque vous créez un podcast audio.)
Case à cocher « Afficher l’URL » : indique si le marqueur sélectionné possède une URL.
Bouton Ajouter un marqueur : ajoute un marqueur à la position de la tête de lecture.
C
Liste des marqueurs : affiche, pour chaque marqueur, le début, l’illustration (pour les podcasts)
D
ou l’image vidéo (pour les vidéos), le titre de chapitre, l’URL et le titre d’URL.
Colonne Durée : indique le début de chaque marqueur.
E
Colonne Illustration : affiche l’illustration de chaque séquence de marqueur. Vous pouvez ajouter
F
des illustrations en faisant glisser des fichiers d’image dans le navigateur multimédia (apparaît
uniquement lorsque vous créez un podcast audio).
Colonne Image fixe : affiche l’image vidéo à la position de chaque marqueur (apparaît uniquement lorsque vous travaillez sur un fichier de séquence ou vidéo).
G Colonne Titre de chapitre : affiche le titre de chaque marqueur de chapitre. Cliquez et tapez un
titre pour le marqueur.
Colonne Titre d’URL : affiche le titre de l’URL de chaque séquence de marqueur. Cliquez et tapez
H
un titre pour l’URL.
Colonne URL : affiche l’URL de chaque séquence de marqueur. Tapez l’URL (adresse) du site web
I
pour lequel vous souhaitez afficher un lien.
18 Chapitre 2 Vue d’ensemble de GarageBand
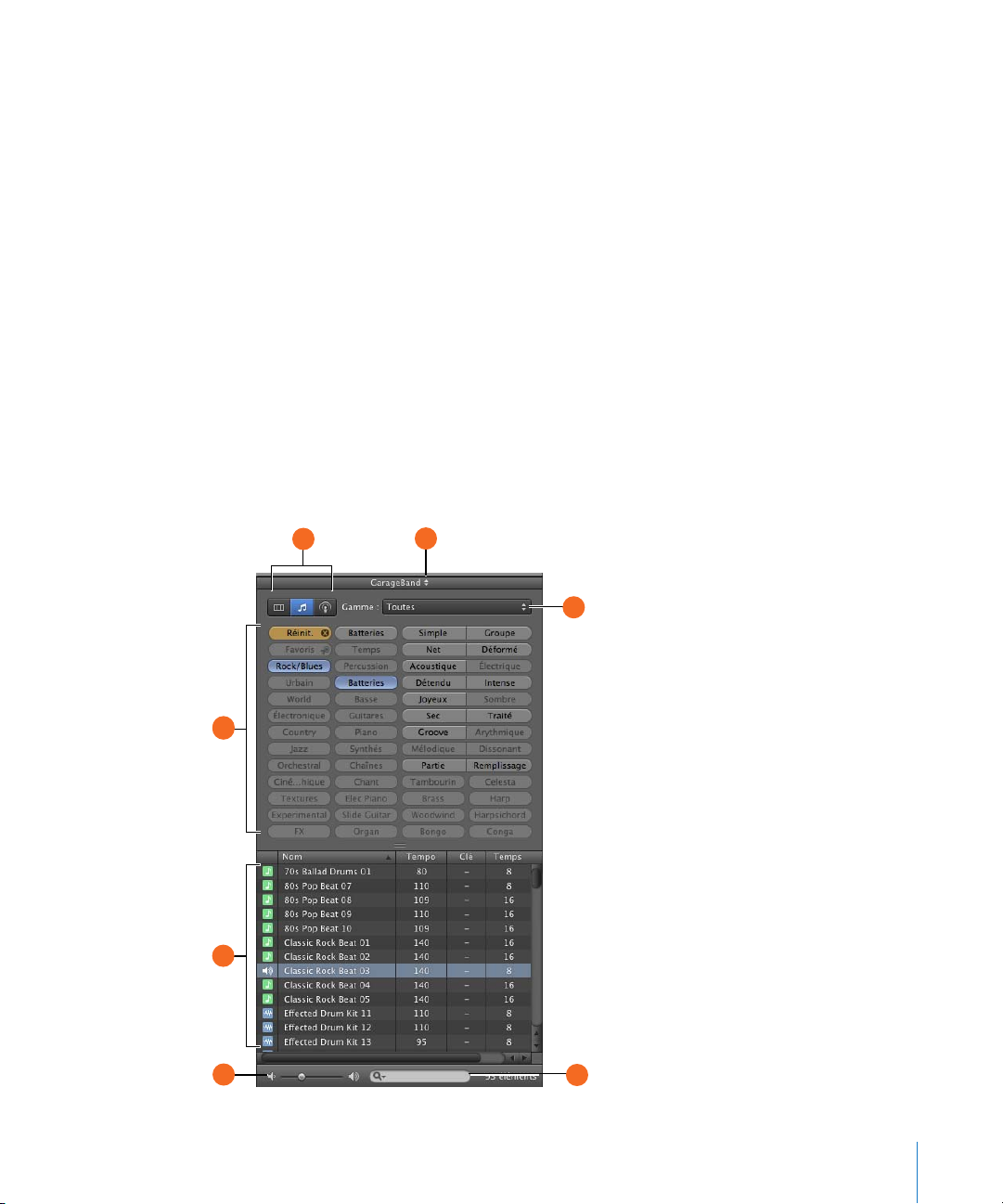
Navigateur de boucles
Le navigateur de boucles vous permet de rechercher rapidement des boucles à ajouter
à vos projets. Vous pouvez rechercher des boucles en utilisant des mots-clés pour un
instrument, un genre musical ou une ambiance. Vous pouvez également procéder à
des recherches de texte et affiner vos résultats de plusieurs manières. Le navigateur de
boucles affiche le tempo, la tonalité et le nombre de temps de chaque boucle correspondante. Vous pouvez jouer un aperçu des boucles dans le navigateur de boucles,
avant de les ajouter à un projet, et ajouter des boucles supplémentaires à GarageBand
en les faisant glisser dans le navigateur de boucles. Le navigateur de boucles vous offre
trois moyens de rechercher des boucles : la présentation par boutons, la présentation
par colonnes et la présentation par sons de podcast.
Présentation par boutons
Dans la présentation par boutons, le navigateur de boucles contient une série de boutons de mots-clés. Cliquez sur un bouton pour afficher les boucles correspondantes
dans la liste de résultats. Si vous cliquez sur plusieurs boutons, le nombre de résultats
se réduit aux boucles correspondant à tous les mots-clés sélectionnés.
A
C
C
E
F
B
D
G
Chapitre 2 Vue d’ensemble de GarageBand 19
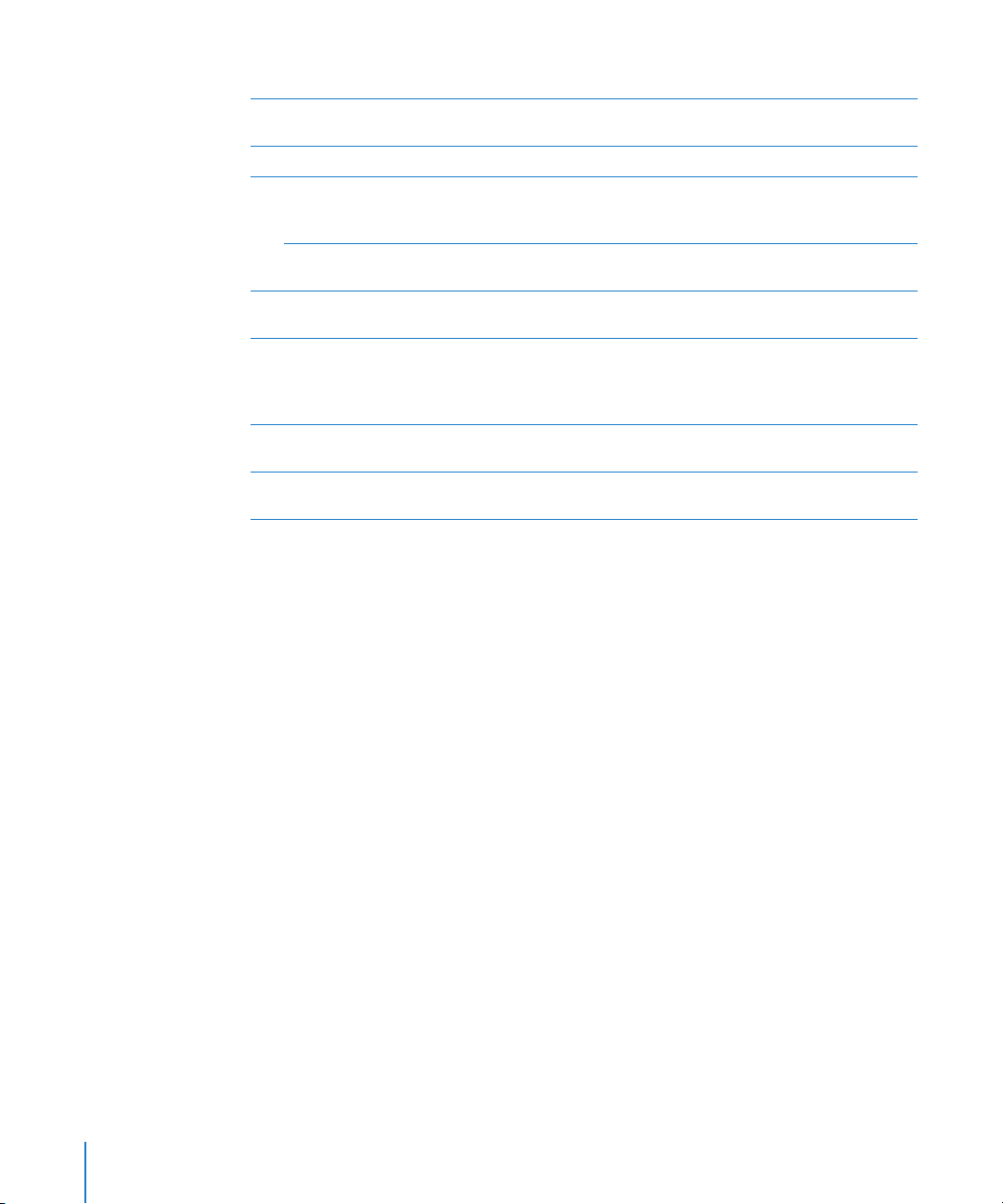
Boutons de présentation : cliquez sur l’un de ces boutons pour afficher la présentation par
A
colonnes, par boutons ou par sons de podcast.
Menu local Boucles : choisissez les boucles à afficher dans le navigateur de boucles.
B
Boutons de mots-clés : cliquez sur un bouton de mots-clés pour afficher les boucles correspondantes dans la liste de résultats. Vous pouvez cliquer sur plusieurs boutons de mots-clés pour
affiner vos résultats.
Bouton Réinitialiser : désélectionne tous les boutons sélectionnés afin de démarrer une
nouvelle recherche.
Menu local Gamme : choisissez un type de gamme pour visualiser uniquement les boucles qui
D
utilisent cette gamme musicale.
Liste de résultats : affiche les boucles qui correspondent aux mots-clés sélectionnés. Affiche
E
également le tempo, la tonalité et le nombre de temps de chaque boucle. Cliquez sur une boucle dans la liste de résultats pour afficher un aperçu. Cliquez sur la case des favoris pour ajouter
une boucle à vos favoris.
Curseur du volume d’aperçu : faites glisser le curseur pour régler le volume de la boucle en
F
cours d’aperçu.
Champ de recherche : tapez le texte dans le champ pour visualiser les boucles avec le texte
G
dans leur chemin ou leur nom de fichier.
20 Chapitre 2 Vue d’ensemble de GarageBand
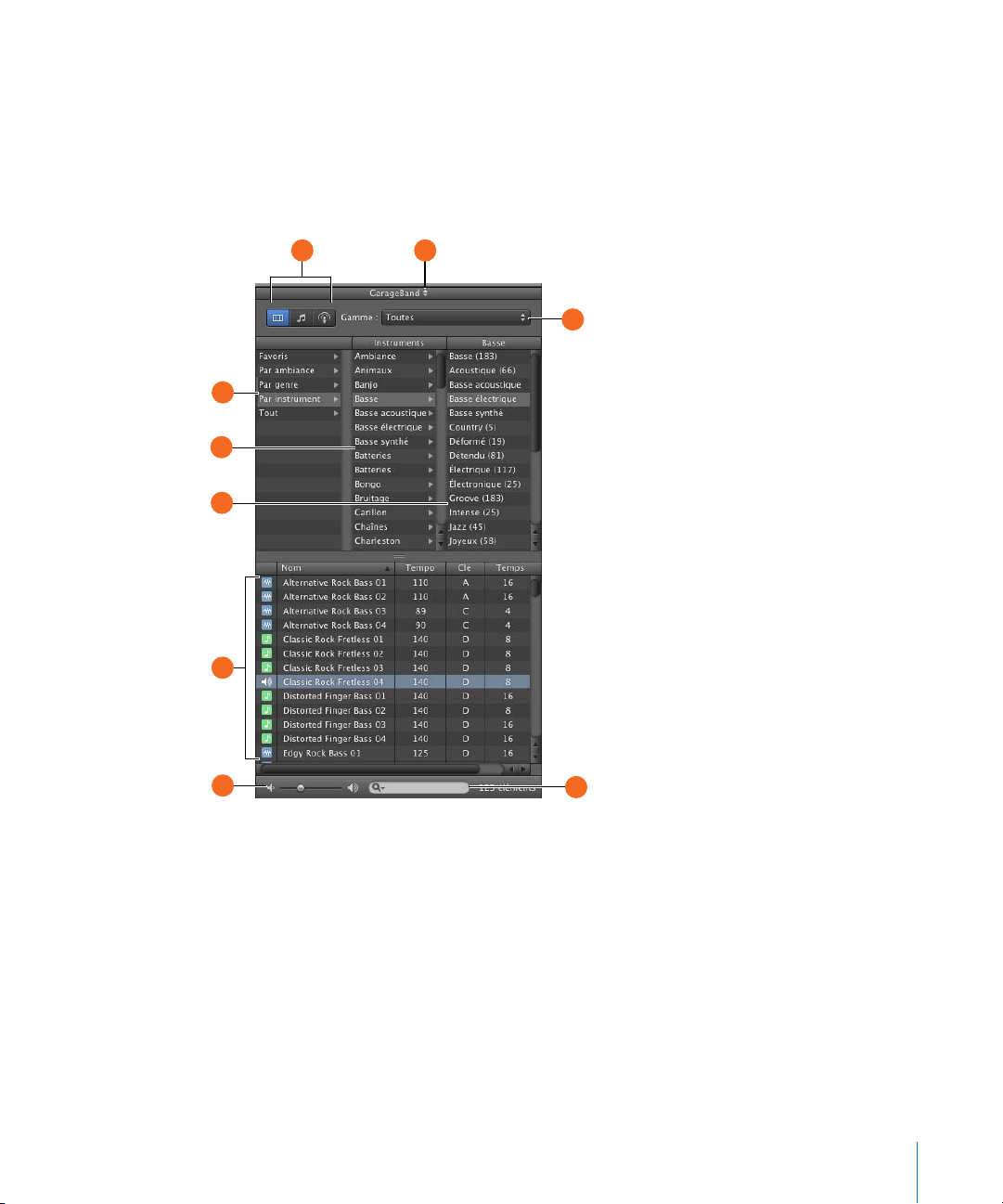
Présentation par colonnes
Dans la présentation par colonnes, le navigateur de boucles comprend des colonnes
pour le type de mots-clés, les catégories et les mots-clés. Cliquez sur un type de motsclés pour afficher les catégories de ce type, cliquez sur une catégorie pour afficher les
mots-clés, puis cliquez sur un mot-clé pour afficher les boucles correspondantes dans
la liste de résultats.
A B
F
C
D
E
G
H
Chapitre 2 Vue d’ensemble de GarageBand 21
I
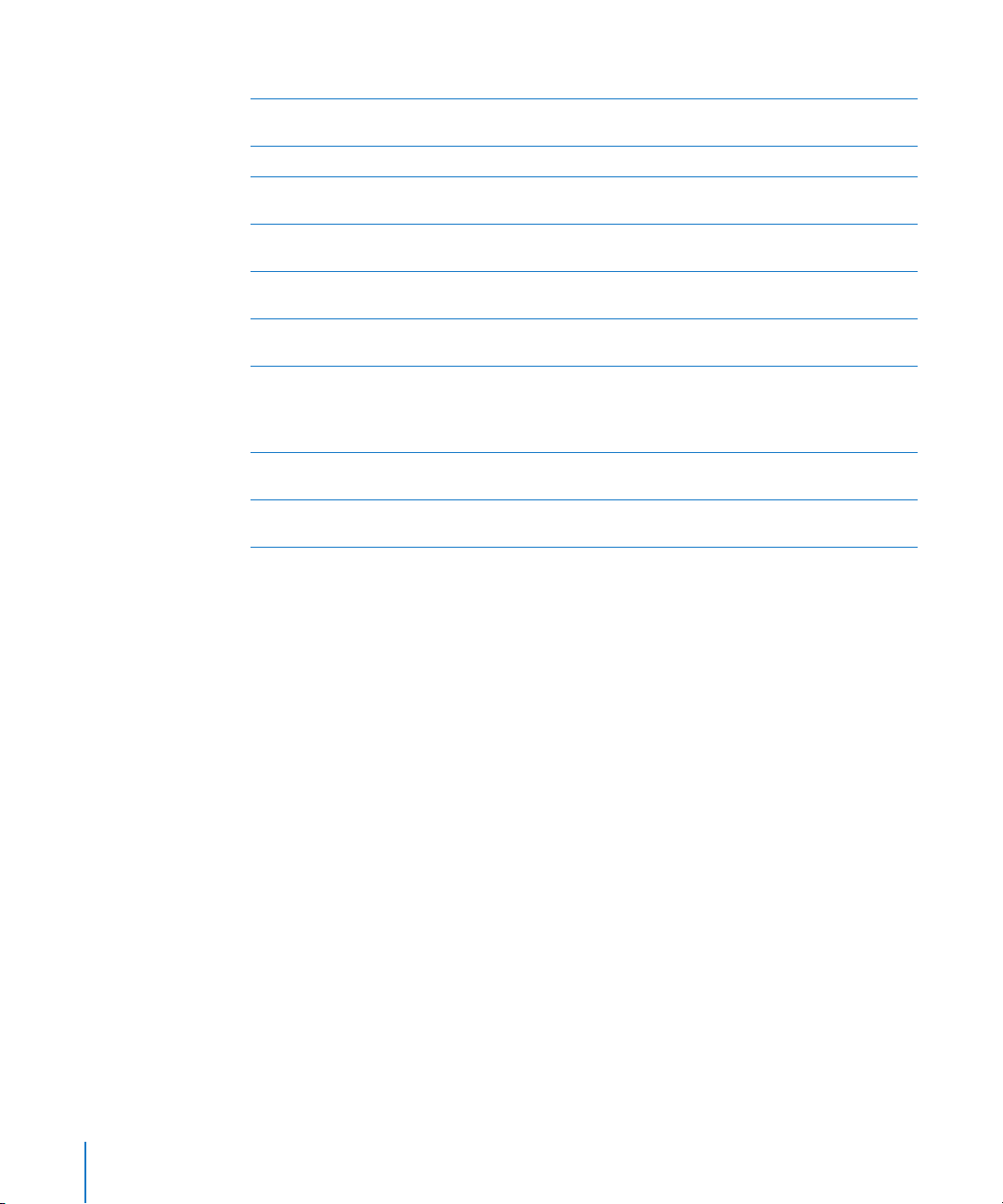
Boutons de présentation : cliquez sur l’un de ces boutons pour afficher la présentation par
A
colonnes, par boutons ou par sons de podcast.
Menu local Boucles : choisissez les boucles à afficher dans le navigateur de boucles.
B
Colonne des types de mots-clés : cliquez sur un type de mots-clés pour afficher les catégories
C
pour ce type de mots-clés dans la colonne du milieu.
Colonne des catégories : cliquez sur une catégorie pour afficher les mots-clés pour cette
D
catégorie dans la colonne de droite.
Colonne des mots-clés : cliquez sur un mot-clé pour afficher les boucles correspondantes dans
E
la liste de résultats.
Menu local Gamme : choisissez le type de gamme permettant de visualiser uniquement les
F
boucles qui utilisent cette gamme.
Liste de résultats : affiche les boucles qui correspondent aux mots-clés sélectionnés. Affiche
G
également le tempo, la tonalité et le nombre de temps de chaque boucle. Cliquez sur une boucle dans la liste de résultats pour afficher un aperçu. Cliquez sur la case des favoris pour ajouter
une boucle à vos favoris.
Curseur du volume d’aperçu : faites glisser le curseur pour régler le volume de la boucle en
H
cours d’aperçu.
I Champ de recherche : tapez le texte dans le champ pour visualiser les boucles avec le texte
dans leur chemin ou leur nom de fichier.
22 Chapitre 2 Vue d’ensemble de GarageBand
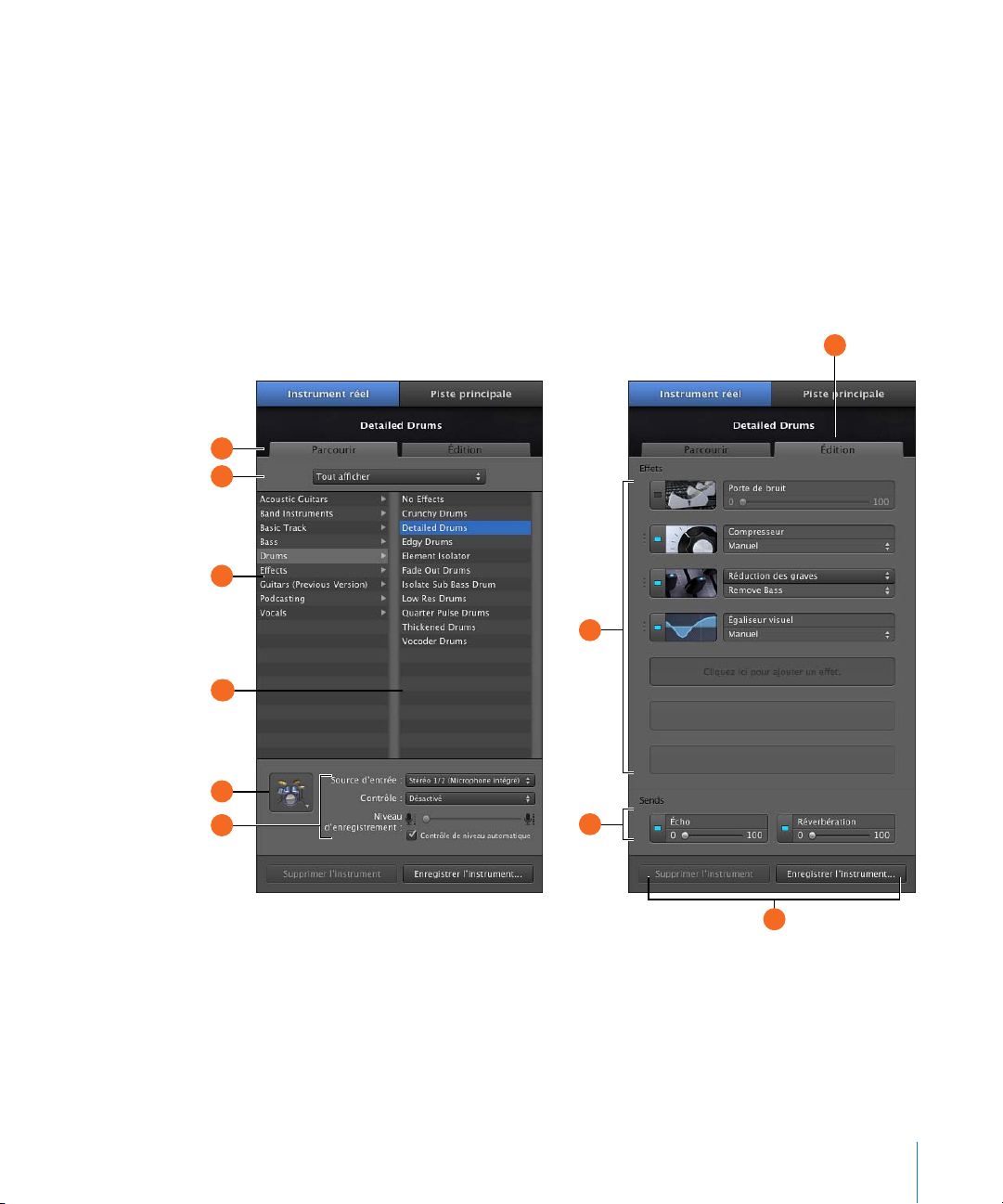
Sous-fenêtre Infos de piste
La sous-fenêtre Infos de piste affiche l’instrument, les effets et les réglages d’entrée
actuels de la piste sélectionnée et les réglages d’effets principaux de la piste principale.
Vous pouvez modifier ces réglages dans la sous-fenêtre Infos de piste.
Pistes d’instruments réels et logiciels
Certaines commandes de la sous-fenêtre Infos de piste diffèrent pour les pistes d’instruments réels et celles d’instruments logiciels (comme mentionné dans les descriptions suivantes).
G
A
B
C
H
DD
E
F
I
J
Chapitre 2 Vue d’ensemble de GarageBand 23
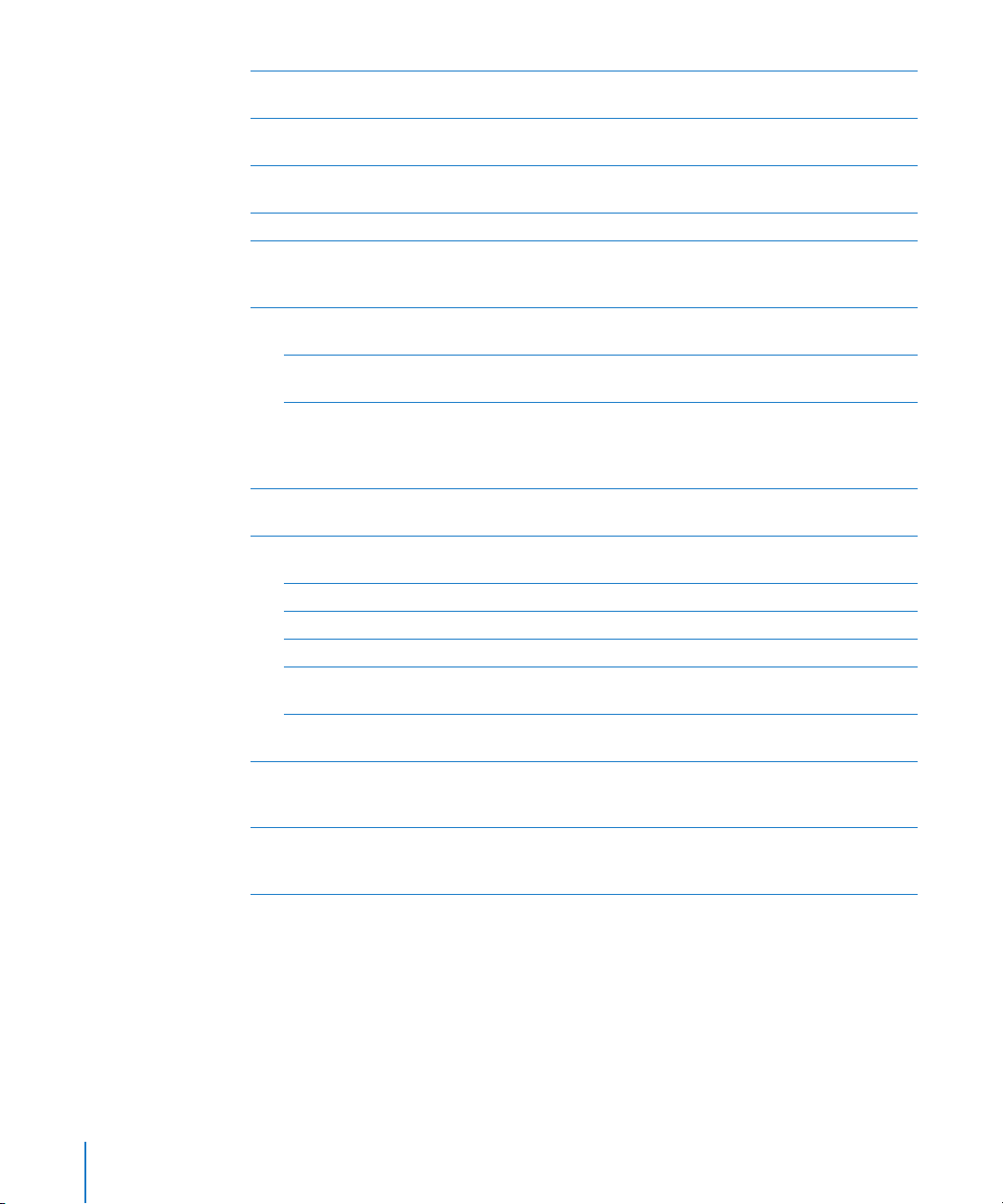
Bouton Parcourir : cliquez sur ce bouton pour afficher la liste des instruments, le menu des
A
icônes et les commandes de saisie pour la piste.
Menu local de la bibliothèque d’instruments : choisissez les instruments à afficher dans
B
les listes de catégories et d’instruments.
Liste des catégories d’instruments : cliquez sur une catégorie d’instruments pour afficher
C
les instruments de cette catégorie dans la liste d’instruments située à droite.
Liste d’instruments : sélectionnez un instrument dans la liste.
Menu local de l’icône de l’instrument : cliquez pour choisir une nouvelle icône d’instrument
E
dans le menu d’icônes affiché. Les icônes permettent de distinguer aisément les pistes utilisant
des instruments similaires.
Menu local Source d’entrée (piste d’instruments réel uniquement) : choisissez a source
F
d’entrée pour l’enregistrement d’instruments réels.
Menu local Contrôle (pistes d’instruments réels uniquement) : activez le contrôle pour entendre votre instrument lorsque vous jouez, ou désactivez-le pour éviter l’effet de retour.
Curseur et case à cocher du niveau d’enregistrement (pistes d’instruments réels
uniquement) : faites glisser pour régler le niveau de volume de la piste. Activez la case à cocher
Contrôle de niveau automatique pour que GarageBand baisse le niveau d’enregistrement afin de
prévenir l’écrêtage.
Bouton Modifier : cliquez sur ce bouton pour afficher les menus et les commandes des effets
G
pour une piste donnée.
Logements d’effets : chaque piste comprend un compresseur et quatre logements d’effets sup-
H
plémentaires. Cliquez sur un logement d’effets vide et choisissez un effet dans le menu local.
Cliquez sur le voyant DEL d’un effet pour l’activer ou le désactiver.
Cliquez sur le nom d’un effet et choisissez un nouvel effet dans le menu local des effets.
Cliquez sur un préréglage et choisissez-en un nouveau dans le menu local des préréglages.
Pour réorganiser les effets, faites-les glisser vers le haut ou vers le bas à partir de la zone granitée
située sur le bord gauche.
Menu local Générateur de son (instruments logiciels uniquement) : choisissez un nouveau générateur pour modifier le son de l’instrument logiciel.
Curseurs des Sends : chaque piste comprend des curseurs Écho et Réverbération qui permet-
I
tent de contrôler la quantité d’écho et de réverbération envoyée depuis cette piste vers les effets
d’écho et de réverbération principaux.
Boutons « Enregistrer l’instrument » et « Supprimer l’instrument » : cliquez sur le bouton
J
« Enregistrer l’instrument » pour enregistrer l’instrument. Cliquez sur le bouton « Supprimer
l’instrument » pour supprimer un instrument enregistré.
24 Chapitre 2 Vue d’ensemble de GarageBand
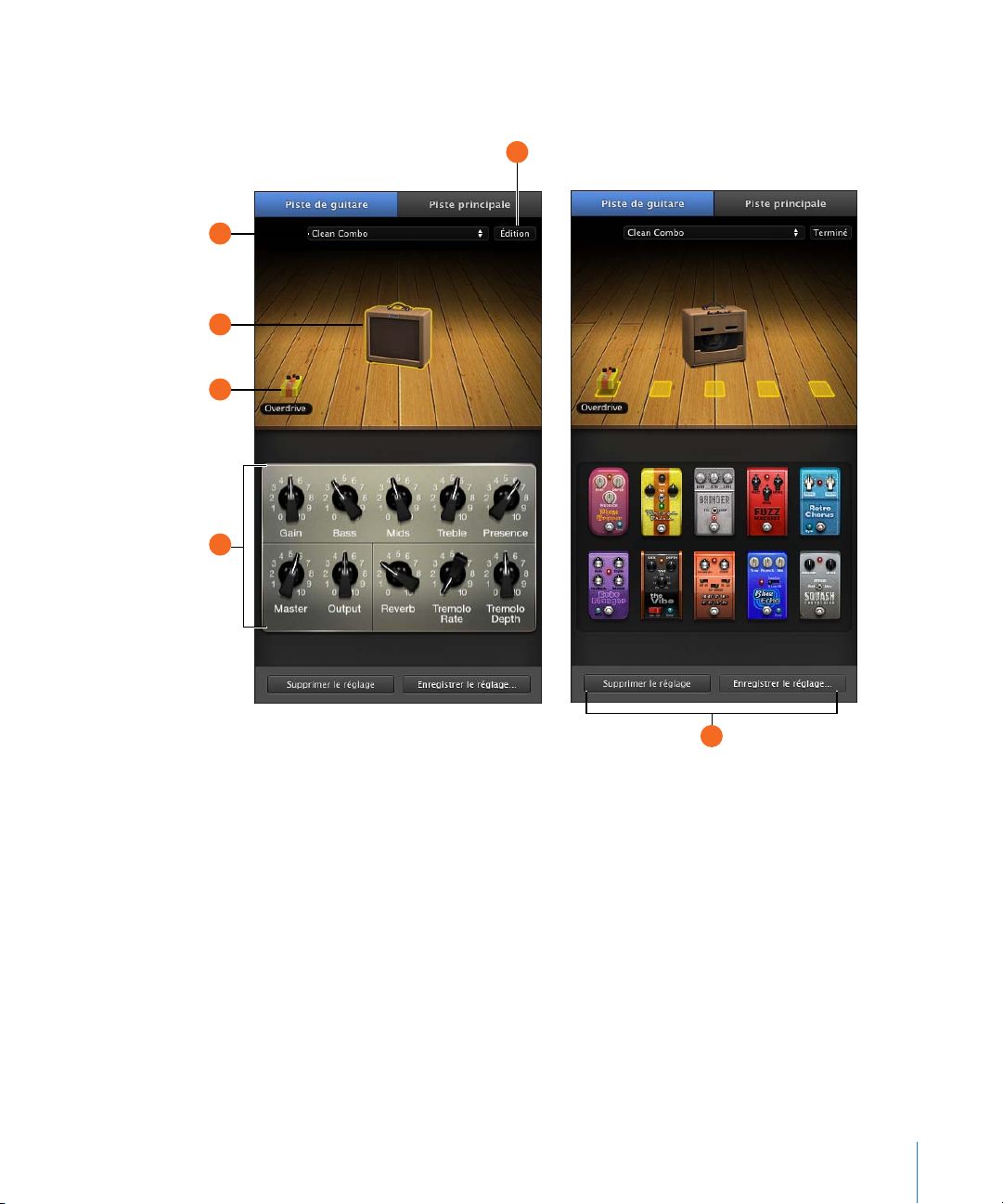
Piste de guitare électrique
La piste Guitare électrique affiche les effets d’ampli de guitare et de pédale sur la scène.
E
A
B
C
D
F
Chapitre 2 Vue d’ensemble de GarageBand 25
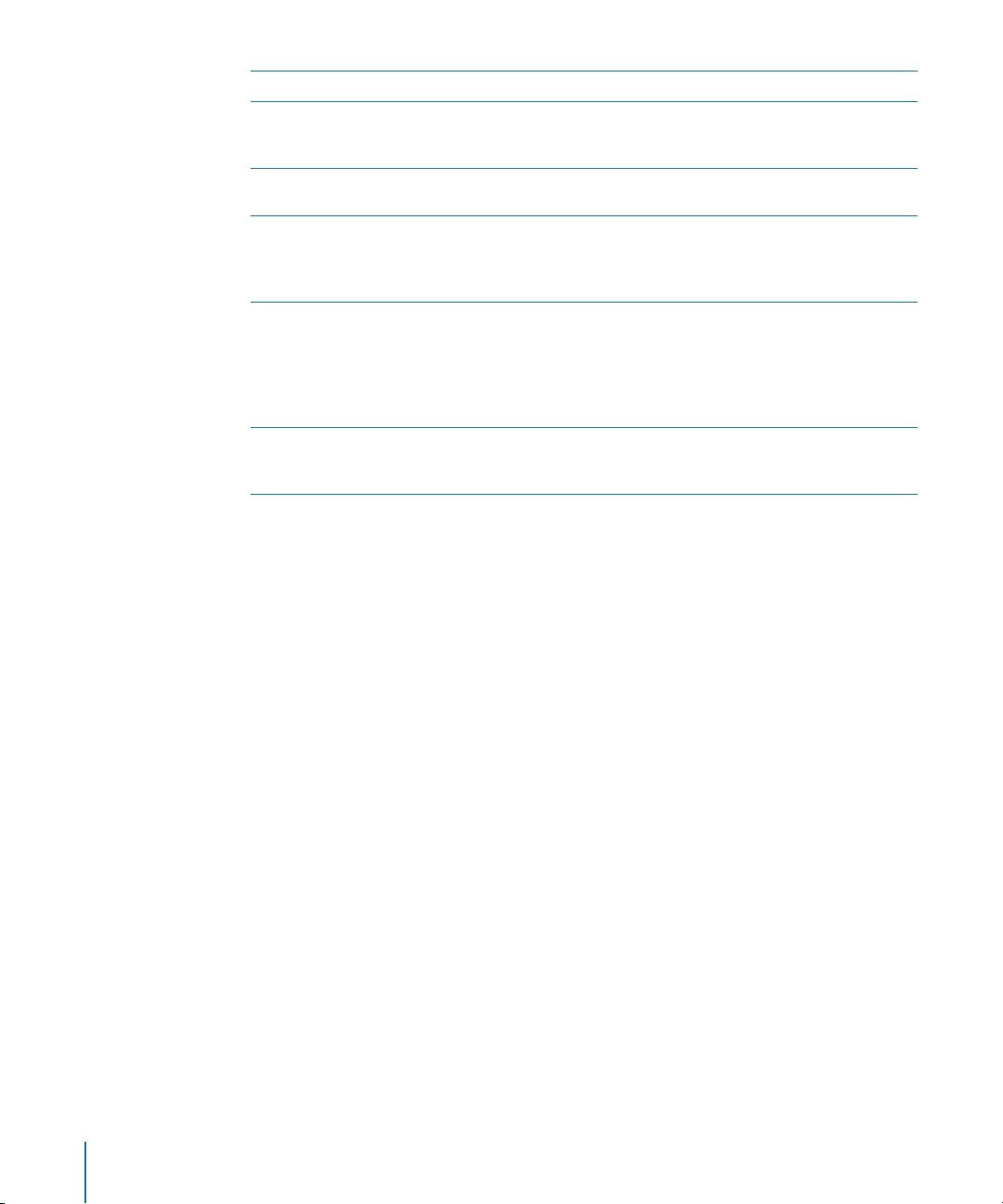
Menu local des préréglages de guitare : choisissez un préréglage de guitare à partir du menu.
A
Ampli de guitare : représentation visuelle de l’ampli de la guitare utilisée. Cliquez sur l’ampli
B
pour afficher les commandes de cet ampli en dessous de la scène. Maintenez le pointeur sur
l’ampli, puis cliquez sur les flèches qui apparaissent pour changer de modèle d’ampli.
Effets de pédale : représentation visuelle des effets de pédale dans le préréglage actuel.
C
Cliquez sur une pédale d’effet pour afficher ses commandes en dessous de la scène.
Zone des commandes : lorsque l’ampli est sélectionné, cette zone affiche les commandes correspondantes. Lorsqu’une pédale d’effet est sélectionnée, cette zone affiche les commandes de
cette pédale. Tournez les boutons pour modifier les réglages de l’ampli ou de la pédale d’effet.
Cliquez sur l’interrupteur pour activer ou désactiver l’effet de la pédale.
Bouton Modifier : avec l’ampli sélectionné, cliquez sur Modifier pour afficher le modèle de cet
E
ampli, les effets de la piste principale et les commandes d’entrée. Lorsqu’une pédale d’effet est
sélectionnée, cliquez sur Modifier pour afficher tous les effets de pédale en dessous de la scène.
Pour ajouter un effet, faites glisser une pédale d’effet vers l’un des emplacements prévus sur
la scène. Après avoir effectué toutes les modifications nécessaires à un ampli ou à une pédale
d’effet, cliquez sur Terminé.
Boutons « Enregistrer l’instrument » et « Supprimer l’instrument » : cliquez sur le bouton
F
« Enregistrer l’instrument » pour enregistrer l’instrument. Cliquez sur le bouton « Supprimer
l’instrument » pour supprimer un instrument enregistré.
26 Chapitre 2 Vue d’ensemble de GarageBand
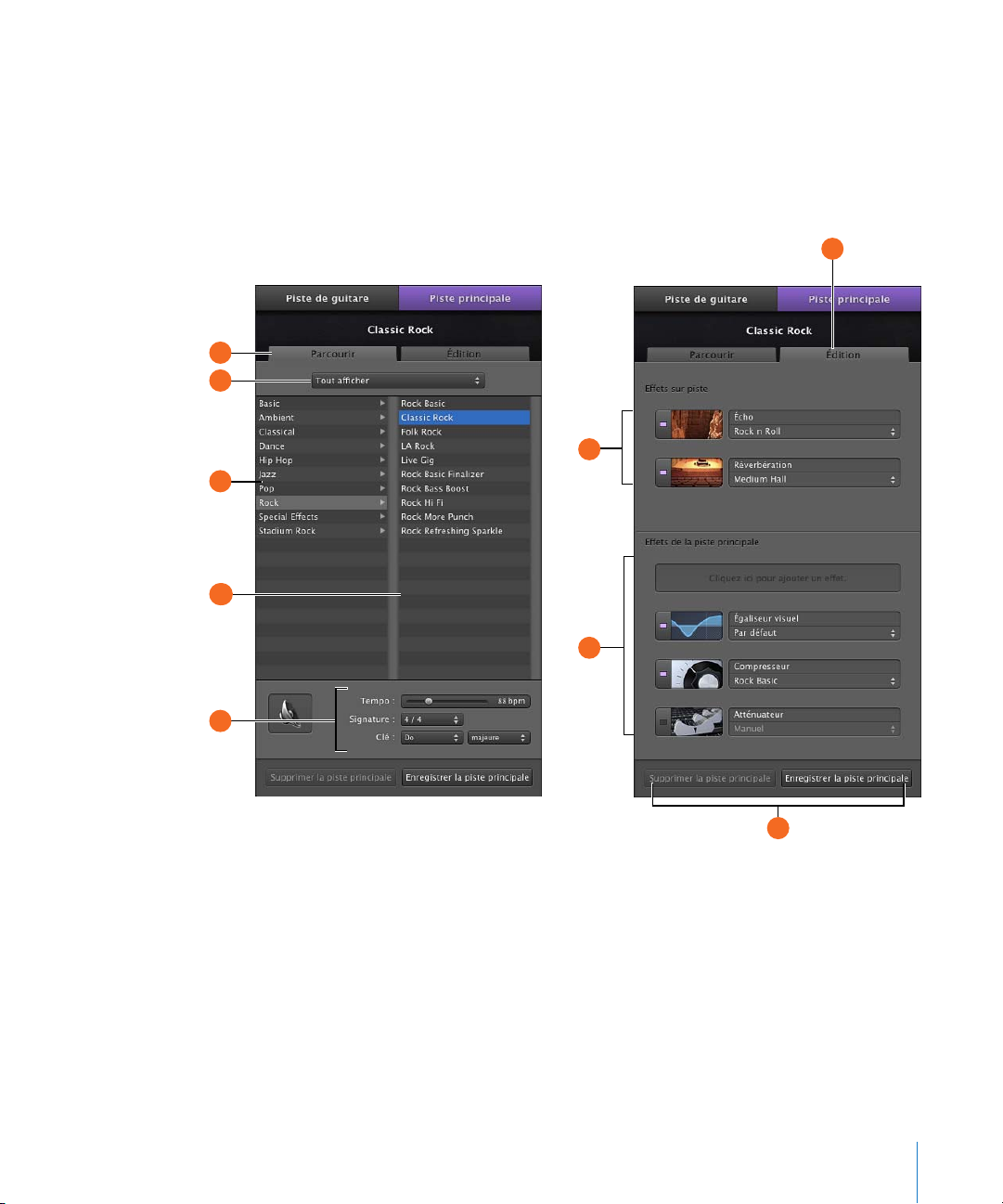
Piste principale
La sous-fenêtre Infos de piste de la piste principale affiche les réglages généraux du
projet et les réglages d’effets de l’ensemble du projet. Les réglages généraux du projet
comprennent le tempo, la signature temporelle et la clé. Les réglages d’effets généraux
comprennent les réglages d’écho, de réverbération, d’égaliseur et de compresseur de
la piste principale.
F
A
B
G
C
DD
H
E
I
Chapitre 2 Vue d’ensemble de GarageBand 27
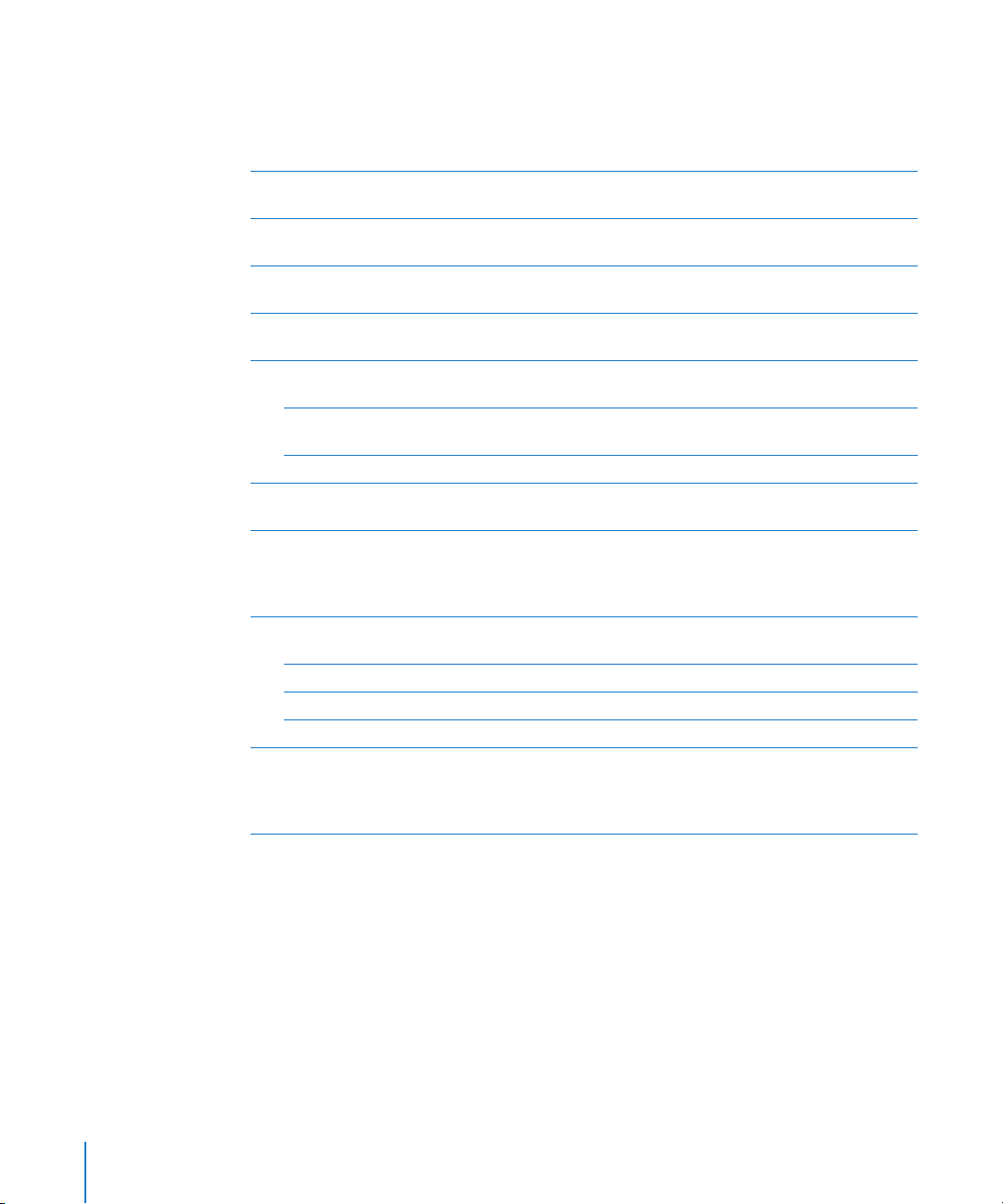
Les curseurs Écho et Réverbération de chaque piste permettent de contrôler la quantité d’écho et de réverbération envoyée depuis cette piste vers les effets principaux
d’écho et de réverbération. Vous pouvez modifier les effets d’écho et de réverbération
dans la sous-fenêtre Infos de piste de la piste principale.
Bouton Parcourir : cliquez sur ce bouton pour afficher la liste des instruments, le menu des
A
icônes et les commandes de saisie pour la piste.
Menu local des effets principaux : choisissez dans ce menu local les effets principaux à afficher
B
dans les listes de catégories et d’effets.
Liste des catégories d’effets principaux : cliquez sur une catégorie pour visualiser les effets de
C
cette catégorie dans la liste d’effets principaux à droite.
Liste des préréglages des effets de la piste principale : cliquez sur un préréglage dans la liste
D
pour l’appliquer au projet.
Commandes de tempo, de clé et de signature temporelle : faites glisser le curseur Tempo pour
E
modifier le tempo du projet.
Choisissez une clé dans le menu local Clé, puis choisissez un type de gamme dans le menu local
situé à droite.
Choisissez une signature temporelle dans le menu local Signature.
Bouton Modifier : cliquez sur ce bouton pour afficher les menus et les commandes des effets
F
pour une piste donnée.
Effets sur piste : cliquez sur le voyant DEL pour activer ou désactiver les effets d’écho et de
G
réverbération. Choisissez un préréglage d’écho dans le menu local Écho. Choisissez un préréglage de réverbération dans le menu local Réverbération. Ces deux effets contrôlent le son des
effets Send sur les différentes pistes.
Logements Effets de la piste principale : chaque piste principale comprend un égaliseur visuel,
H
un compresseur, un atténuateur et un logement d’effets supplémentaire.
Cliquez sur le voyant DEL d’un effet pour l’activer ou le désactiver.
Cliquez sur un préréglage et choisissez-en un nouveau dans le menu local des préréglages.
Cliquez sur un logement d’effets vide et choisissez un effet dans le menu local.
Boutons « Enregistrer la piste principale » et « Supprimer la piste principale » : cliquez sur le
I
bouton « Enregistrer la piste principale » pour enregistrer un ensemble d’effets principaux. Cliquez sur le bouton « Supprimer la piste principale » pour supprimer un ensemble enregistré
d’effets principaux.
28 Chapitre 2 Vue d’ensemble de GarageBand
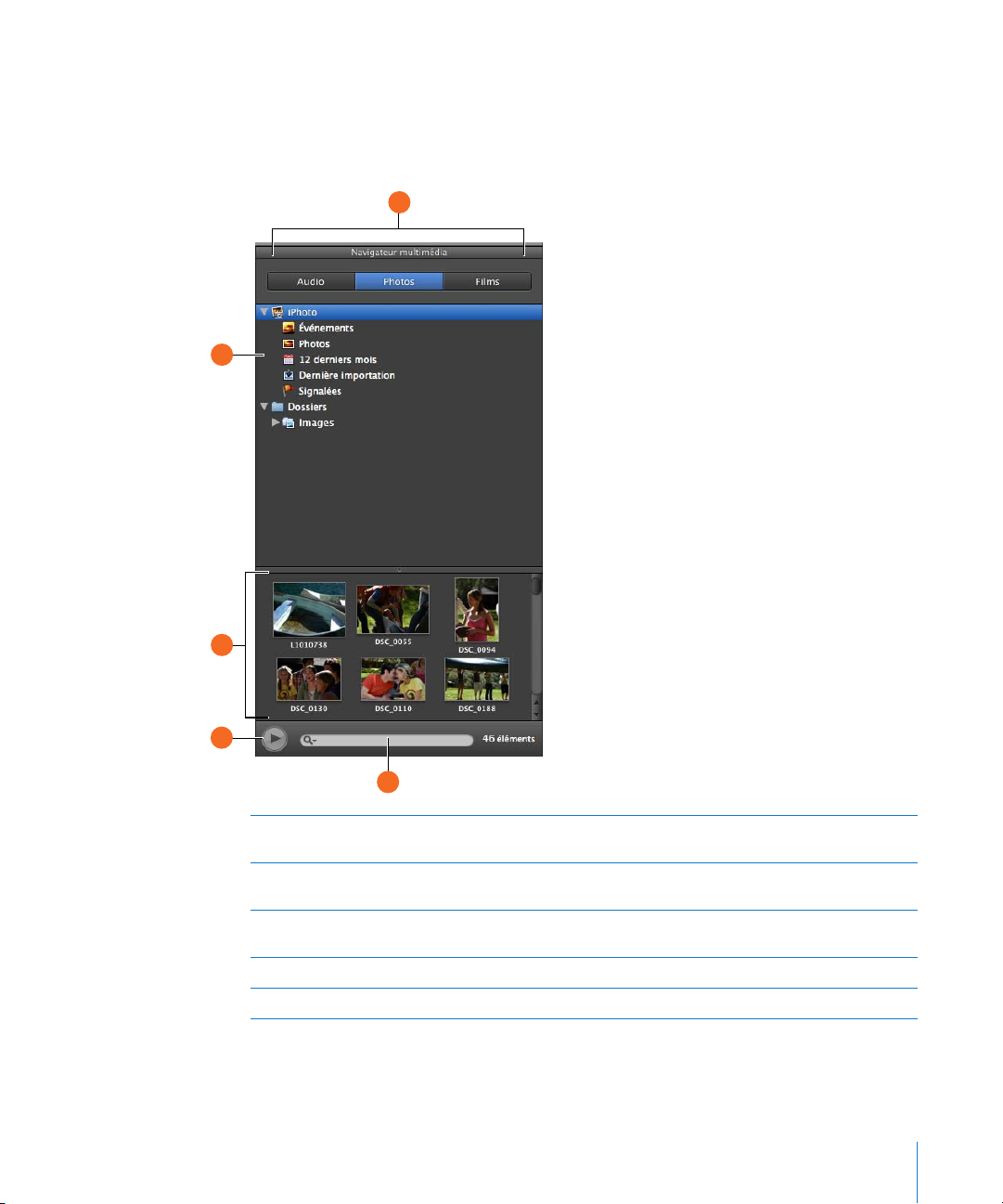
Navigateur multimédia
Le navigateur multimédia vous permet de retrouver et d’ajouter des morceaux de votre
bibliothèque iTunes, des photos de votre photothèque iPhoto, des projets iMovie et
d’autres fichiers vidéo.
A
B
C
D
E
Boutons Type de support : cliquez sur le bouton correspondant au type de données multimédia
A
que vous souhaitez utiliser.
Liste des sources : naviguez jusqu’au dossier contenant les fichiers que vous souhaitez utiliser.
B
Vous pouvez également ajouter des dossiers en les faisant glisser depuis le Finder.
Liste des données multimédia : affichez, prévisualisez et sélectionnez les fichiers multimédia à
C
ajouter à votre projet.
Bouton de lecture : cliquez pour obtenir un aperçu du fichier de données multimédia sélectionné.
D
Champ de recherche : saisissez du texte pour rechercher vos fichiers par leur nom.
E
Chapitre 2 Vue d’ensemble de GarageBand 29
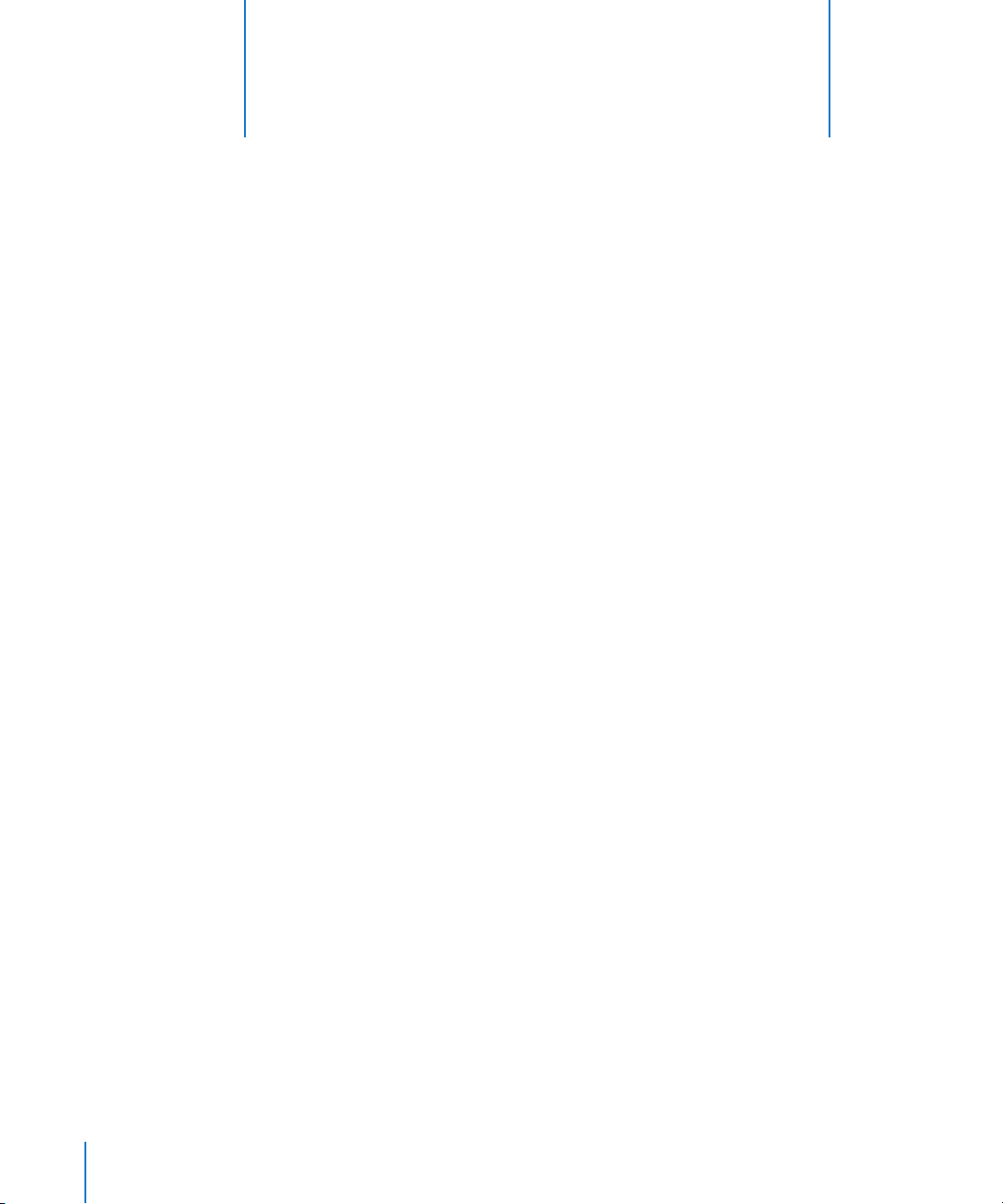
3 Guide d’initiation 1 : création et
lecture de projets GarageBand
3
Vous pouvez créer des projets GarageBand pour des morceaux de musique, des podcasts, des sonneries, et bien plus
encore. Vous pouvez ensuite lire ces projets pour écouter
votre musique et les enregistrer de différentes façons.
Au cours de ce guide d’initiation, vous allez apprendre à :
 créer un nouveau projet à partir d’un modèle ;
 choisir les réglages du projet pour le tempo, la clé et la signature temporelle ;
 lire le projet ;
 enregistrer le projet.
Création d’un projet
La première étape dans GarageBand consiste à créer un projet. Les projets sont
l’endroit où vous enregistrez, organisez et mixez votre musique. Lorsque vous ouvrez la
zone de dialogue Nouveau projet, vous pouvez sélectionner un modèle correspondant
au type de projet que vous voulez créer.
30
Vous avez le choix entre plusieurs types de projets différents, notamment :
 des projets musicaux pour la voix, les instruments acoustiques, la guitare électrique,
les boucles et bien plus ;
 des projets de podcast destinés à des épisodes de podcast audio et vidéo avancés ;
 des projets Magic GarageBand, dans lesquels vous choisissez le genre et GarageBand
choisit les instruments et crée des arrangements ;
 des projets de sonnerie pour iPhone que vous pouvez envoyer vers iTunes et utiliser
sur votre iPhone.
Outre la création de nouveaux projets, vous pouvez ouvrir et télécharger des cours
Apprendre à jouer dans la zone de dialogue Nouveau projet. Pour savoir comment
utiliser les cours Apprendre à jouer, reportez-vous au « Guide d’initiation 2 : apprendre
à jouer de la guitare et du piano » à la page 41.
 Loading...
Loading...