ZyXEL EMG3415-B10A Users Manual
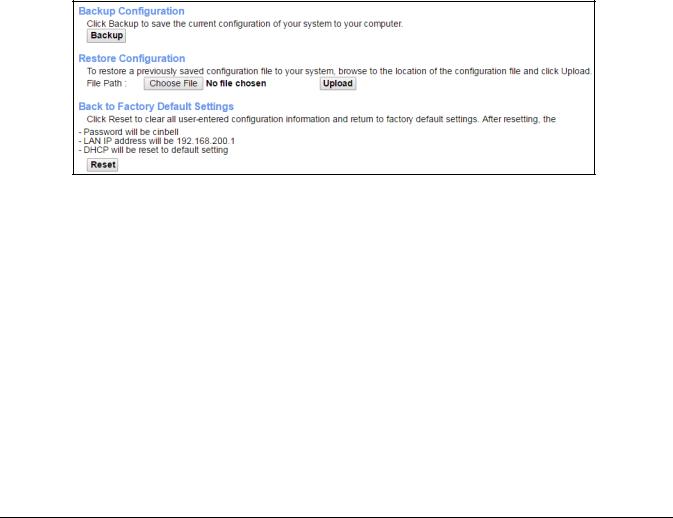
CHAPTER 32
Backup/Restore
32.1 Overview
The Backup/Restore screen allows you to backup and restore device configurations. You can also reset your device settings back to the factory default.
32.2 The Backup/Restore Screen
Click Maintenance > Backup/Restore. Information related to factory defaults, backup configuration, and restoring configuration appears in this screen, as shown next.
Figure 135 Maintenance > Backup/Restore
Backup Configuration
Backup Configuration allows you to back up (save) the EMG’s current configuration to a file on your computer. Once your EMG is configured and functioning properly, it is highly recommended that you back up your configuration file before making configuration changes. The backup configuration file will be useful in case you need to return to your previous settings.
Click Backup to save the EMG’s current configuration to your computer.
EMG3415-B10A User’s Guide
205
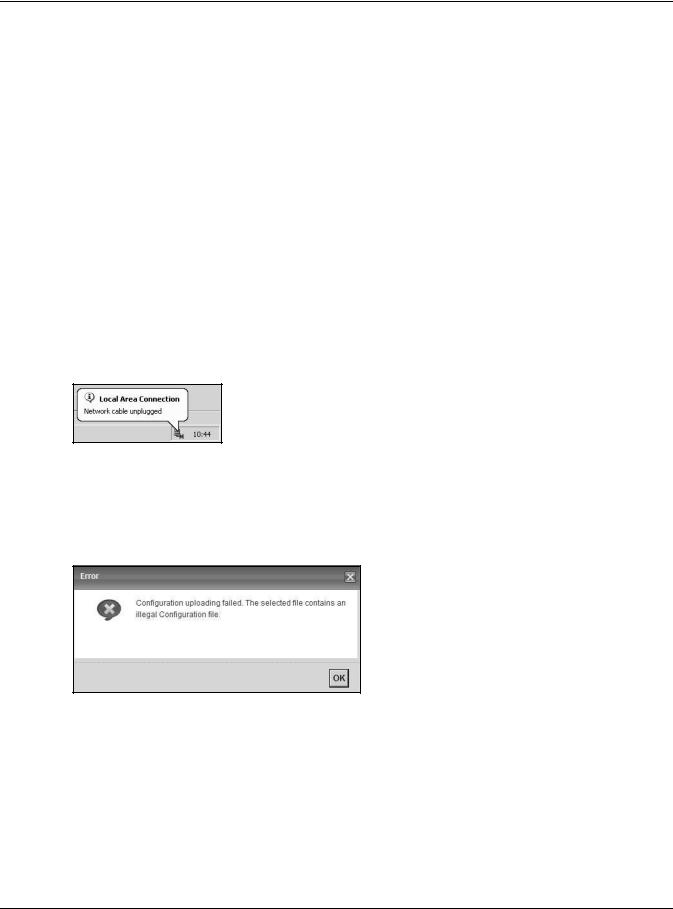
Chapter 32 Backup/Restore
Restore Configuration
Restore Configuration allows you to upload a new or previously saved configuration file from your computer to your EMG.
Table 109 |
Restore Configuration |
|
LABEL |
|
DESCRIPTION |
|
|
|
File Path |
|
Type in the location of the file you want to upload in this field or click Choose File to find it. |
|
|
|
Choose File |
|
Click this to find the file you want to upload. Remember that you must decompress compressed |
|
|
(.ZIP) files before you can upload them. |
|
|
|
Upload |
|
Click this to begin the upload process. |
|
|
|
Do not turn off the EMG while configuration file upload is in progress.
After the EMG configuration has been restored successfully, the login screen appears. Login again to restart the EMG.
The EMG automatically restarts in this time causing a temporary network disconnect. In some operating systems, you may see the following icon on your desktop.
Figure 136 Network Temporarily Disconnected
If you uploaded the default configuration file you may need to change the IP address of your computer to be in the same subnet as that of the default device IP address (192.168.200.1).
If the upload was not successful, the following screen will appear. Click OK to go back to the
Configuration screen.
Figure 137 Configuration Upload Error
Reset to Factory Defaults
Click the Reset button to clear all user-entered configuration information and return the EMG to its factory defaults. The following warning screen appears.
EMG3415-B10A User’s Guide
206
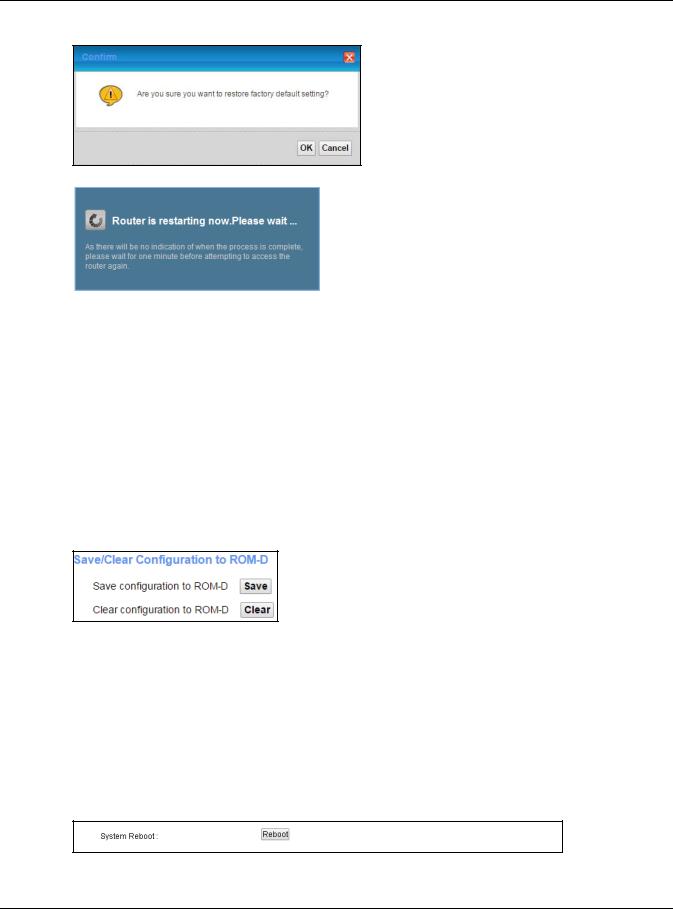
Chapter 32 Backup/Restore
Figure 138 Reset Warning Message
Figure 139 Reset In Process Message
You can also press the RESET button on the rear panel to reset the factory defaults of your EMG. Refer to Section 1.6 on page 17 for more information on the RESET button.
32.3 The ROM-D Screen
The ROM-D feature enables service providers to customize the EMG’s default configuration settings easily. You can use the ROM-D file to store the customized default settings. Click Save to save the EMG’s current configuration to the ROM-D file. Click Clear to reset the customized settings in the ROM-D file to factory defaults.
Click Maintenance > Backup/Restore > ROM-D to open the following screen.
Figure 140 Backup Restore > ROM-D
32.4 The Reboot Screen
System restart allows you to reboot the EMG remotely without turning the power off. You may need to do this if the EMG hangs, for example.
Click Maintenance > Reboot. Click Reboot to have the EMG reboot. This does not affect the EMG's configuration.
Figure 141 Maintenance > Reboot
EMG3415-B10A User’s Guide
207

CHAPTER 33
Diagnostic
33.1 Overview
The Diagnostic screens display information to help you identify problems with the EMG.
The route between a CO VDSL switch and one of its CPE may go through switches owned by independent organizations. A connectivity fault point generally takes time to discover and impacts subscriber’s network access. In order to eliminate the management and maintenance efforts, IEEE 802.1ag is a Connectivity Fault Management (CFM) specification which allows network administrators to identify and manage connection faults. Through discovery and verification of the path, CFM can detect, analyze and isolate connectivity faults in bridged LANs.
33.1.1What You Can Do in this Chapter
•The Ping & TraceRoute & NsLookup screen lets you ping an IP address or trace the route packets take to a host (Section 33.3 on page 209).
33.2 What You Need to Know
The following terms and concepts may help as you read through this chapter.
How CFM Works
A Maintenance Association (MA) defines a VLAN and associated Maintenance End Point (MEP) ports on the device under a Maintenance Domain (MD) level. An MEP port has the ability to send Connectivity Check Messages (CCMs) and get other MEP ports information from neighbor devices’ CCMs within an MA.
CFM provides two tests to discover connectivity faults.
•Loopback test - checks if the MEP port receives its Loop Back Response (LBR) from its target after it sends the Loop Back Message (LBM). If no response is received, there might be a connectivity fault between them.
•Link trace test - provides additional connectivity fault analysis to get more information on where the fault is. If an MEP port does not respond to the source MEP, this may indicate a fault. Administrators can take further action to check and resume services from the fault according to the line connectivity status report.
EMG3415-B10A User’s Guide
208
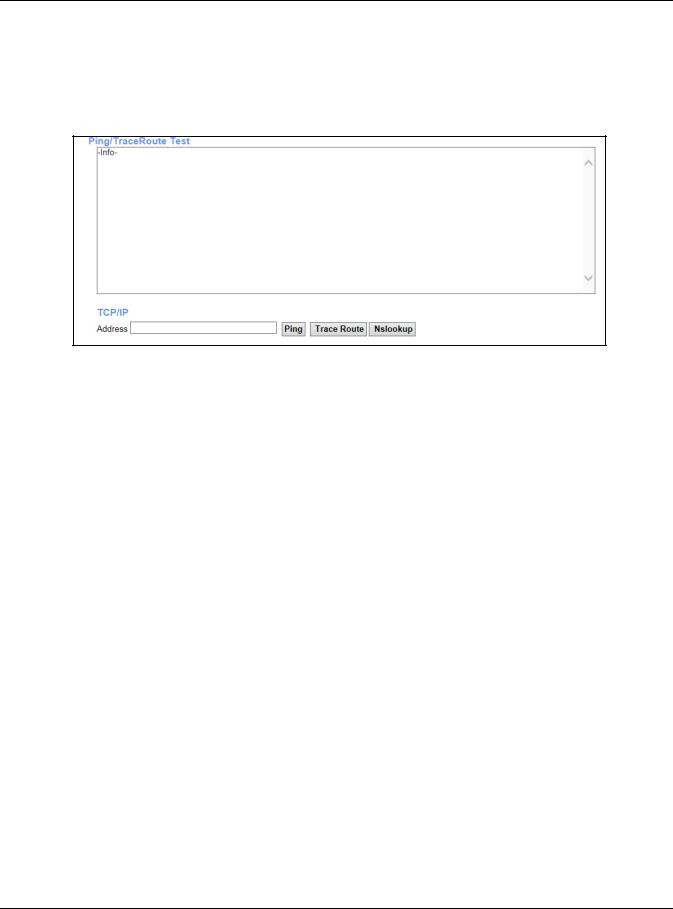
Chapter 33 Diagnostic
33.3 Ping & TraceRoute & NsLookup
Use this screen to ping, traceroute, or nslookup an IP address. Click Maintenance > Diagnostic > Ping&TraceRoute&NsLookup to open the screen shown next.
Figure 142 Maintenance > Diagnostic > Ping & Traceroute & Nslookup
The following table describes the fields in this screen.
Table 110 Maintenance > Diagnostic > Ping & TraceRoute & NsLookup
LABEL |
DESCRIPTION |
|
|
URL or IP |
Type the IP address of a computer that you want to perform ping, traceroute, or nslookup in |
Address |
order to test a connection. |
|
|
Ping |
Click this to ping the IP address that you entered. |
|
|
TraceRoute |
Click this button to perform the traceroute function. This determines the path a packet takes to |
|
the specified computer. |
|
|
Nslookup |
Click this button to perform a DNS lookup on the IP address of a computer you enter. |
|
|
EMG3415-B10A User’s Guide
209
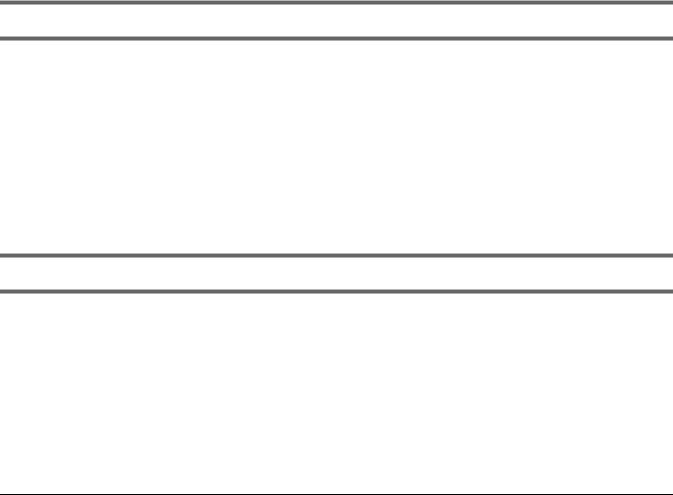
CHAPTER 34
Troubleshooting
This chapter offers some suggestions to solve problems you might encounter. The potential problems are divided into the following categories.
•Power, Hardware Connections, and LEDs
•EMG Access and Login
•Internet Access
•Wireless Internet Access
•UPnP
34.1Power, Hardware Connections, and LEDs
The EMG does not turn on. None of the LEDs turn on.
1Make sure the EMG is turned on.
2Make sure you are using the power adaptor or cord included with the EMG.
3Make sure the power adaptor or cord is connected to the EMG and plugged in to an appropriate power source. Make sure the power source is turned on.
4Turn the EMG off and on.
5If the problem continues, contact the vendor.
One of the LEDs does not behave as expected.
1Make sure you understand the normal behavior of the LED. See Section 1.5 on page 15.
2Check the hardware connections.
3Inspect your cables for damage. Contact the vendor to replace any damaged cables.
4Turn the EMG off and on.
5If the problem continues, contact the vendor.
EMG3415-B10A User’s Guide
210
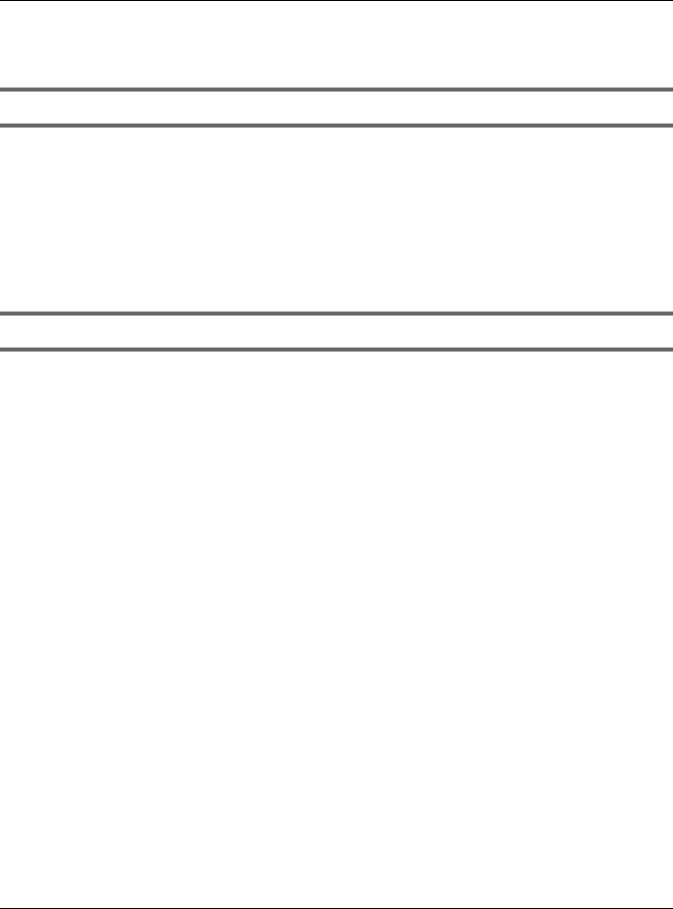
Chapter 34 Troubleshooting
34.2 EMG Access and Login
I forgot the IP address for the EMG.
1The default LAN IP address is 192.168.200.1.
2If you changed the IP address and have forgotten it, you might get the IP address of the EMG by looking up the IP address of the default gateway for your computer. To do this in most Windows computers, click Start > Run, enter cmd, and then enter ipconfig. The IP address of the Default Gateway might be the IP address of the EMG (it depends on the network), so enter this IP address in your Internet browser.
3If this does not work, you have to reset the device to its factory defaults. See Section 1.6 on page 17.
I cannot see or access the Login screen in the web configurator.
1Make sure you are using the correct IP address.
•The default IP address is 192.168.200.1.
•If you changed the IP address (Section 7.2 on page 90), use the new IP address.
•If you changed the IP address and have forgotten it, see the troubleshooting suggestions for I forgot the IP address for the EMG.
2Check the hardware connections, and make sure the LEDs are behaving as expected. See Section 1.5 on page 15.
3Make sure your Internet browser does not block pop-up windows and has JavaScripts and Java enabled.
4If it is possible to log in from another interface, check the service control settings for HTTP and HTTPS (Maintenance > Remote MGMT).
5Reset the device to its factory defaults, and try to access the EMG with the default IP address. See Section 1.6 on page 17.
6If the problem continues, contact the network administrator or vendor, or try one of the advanced suggestions.
Advanced Suggestions
•Make sure you have logged out of any earlier management sessions using the same user account even if they were through a different interface or using a different browser.
•Try to access the EMG using another service, such as Telnet. If you can access the EMG, check the remote management settings and firewall rules to find out why the EMG does not respond to HTTP.
EMG3415-B10A User’s Guide
211
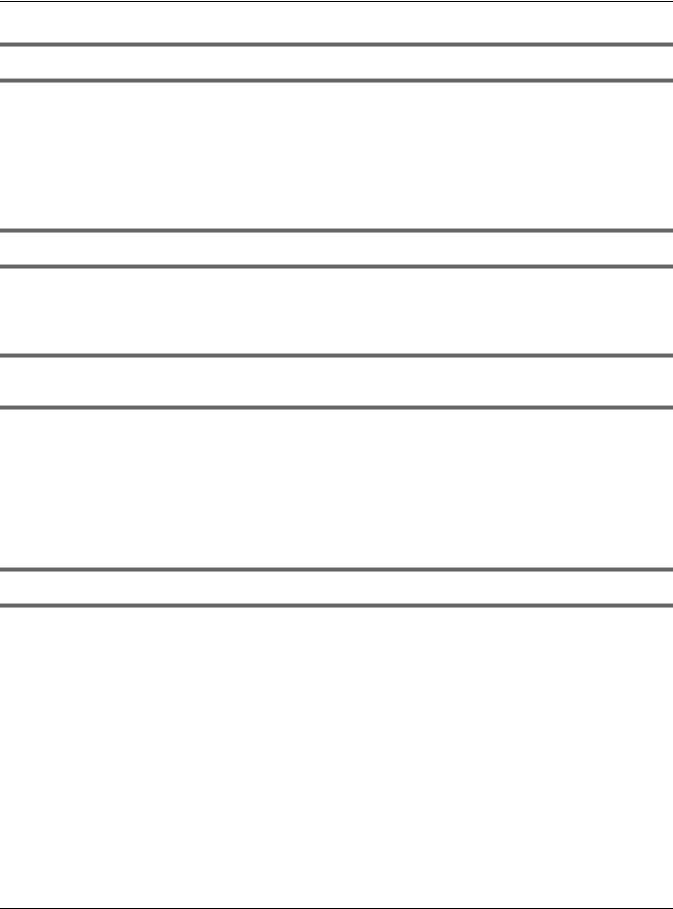
Chapter 34 Troubleshooting
I can see the Login screen, but I cannot log in to the EMG.
7You cannot log in to the web configurator while someone is using Telnet to access the EMG. Log out of the EMG in the other session, or ask the person who is logged in to log out.
8Turn the EMG off and on.
9If this does not work, you have to reset the device to its factory defaults. See Section 34.1 on page 210.
I cannot Telnet to the EMG.
See the troubleshooting suggestions for I cannot see or access the Login screen in the web configurator. Ignore the suggestions about your browser.
I cannot use FTP to upload / download the configuration file. / I cannot use FTP to upload new firmware.
See the troubleshooting suggestions for I cannot see or access the Login screen in the web configurator. Ignore the suggestions about your browser.
34.3 Internet Access
I cannot access the Internet.
1Check the hardware connections, and make sure the LEDs are behaving as expected. See the Quick Start Guide and Section 1.5 on page 15.
2Make sure you entered your ISP account information correctly in the Network Setting > Broadband screen. These fields are case-sensitive, so make sure [Caps Lock] is not on.
3If you are trying to access the Internet wirelessly, make sure that you enabled the wireless LAN in the EMG and your wireless client and that the wireless settings in the wireless client are the same as the settings in the EMG.
4Disconnect all the cables from your device and reconnect them.
5If the problem continues, contact your ISP.
EMG3415-B10A User’s Guide
212
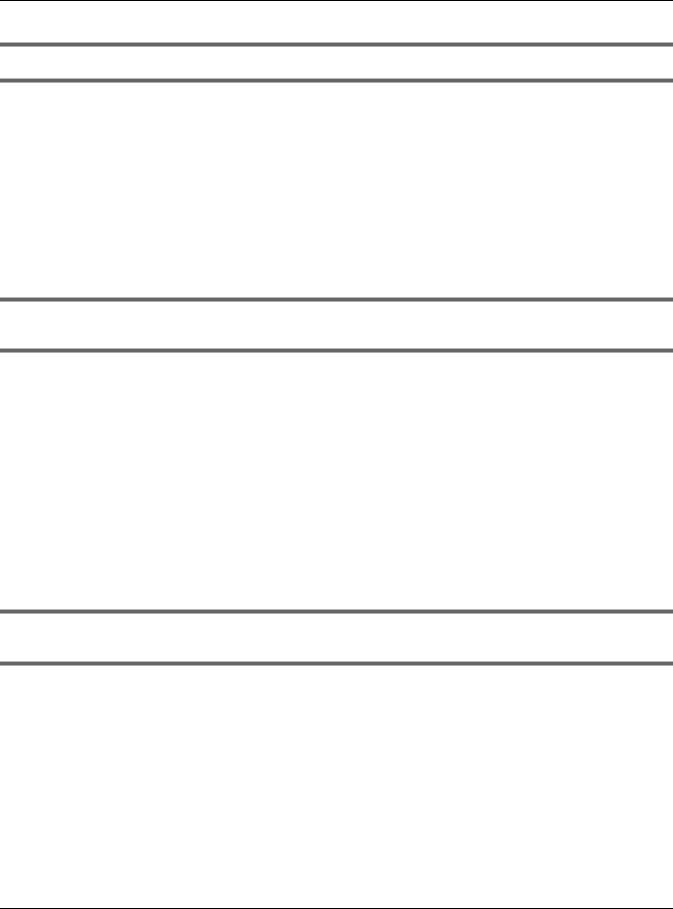
Chapter 34 Troubleshooting
I cannot connect to the Internet using an Ethernet connection.
1Make sure you have the Ethernet WAN port connected to a modem or router.
2Make sure you configured a proper Ethernet WAN interface (Network Setting > Broadband screen) with the Internet account information provided by your ISP and that it is enabled.
3Check that the LAN interface you are connected to is in the same interface group as the Ethernet WAN connection (Network Setting > Interface Grouping).
4If you set up a WAN connection using bridging service, make sure you turn off the DHCP feature in the LAN screen to have the clients get WAN IP addresses directly from your ISP’s DHCP server.
I cannot access the EMG anymore. I had access to the EMG, but my connection is not available anymore.
1Your session with the EMG may have expired. Try logging into the EMG again.
2Check the hardware connections, and make sure the LEDs are behaving as expected. See the Quick Start Guide and Section 1.5 on page 15.
3Turn the EMG off and on.
4If the problem continues, contact your vendor.
34.4Wireless Internet Access
What factors may cause intermittent or unstabled wireless connection? How can I solve this problem?
The following factors may cause interference:
•Obstacles: walls, ceilings, furniture, and so on.
•Building Materials: metal doors, aluminum studs.
•Electrical devices: microwaves, monitors, electric motors, cordless phones, and other wireless devices.
To optimize the speed and quality of your wireless connection, you can:
•Move your wireless device closer to the AP if the signal strength is low.
•Reduce wireless interference that may be caused by other wireless networks or surrounding wireless electronics such as cordless phones.
EMG3415-B10A User’s Guide
213
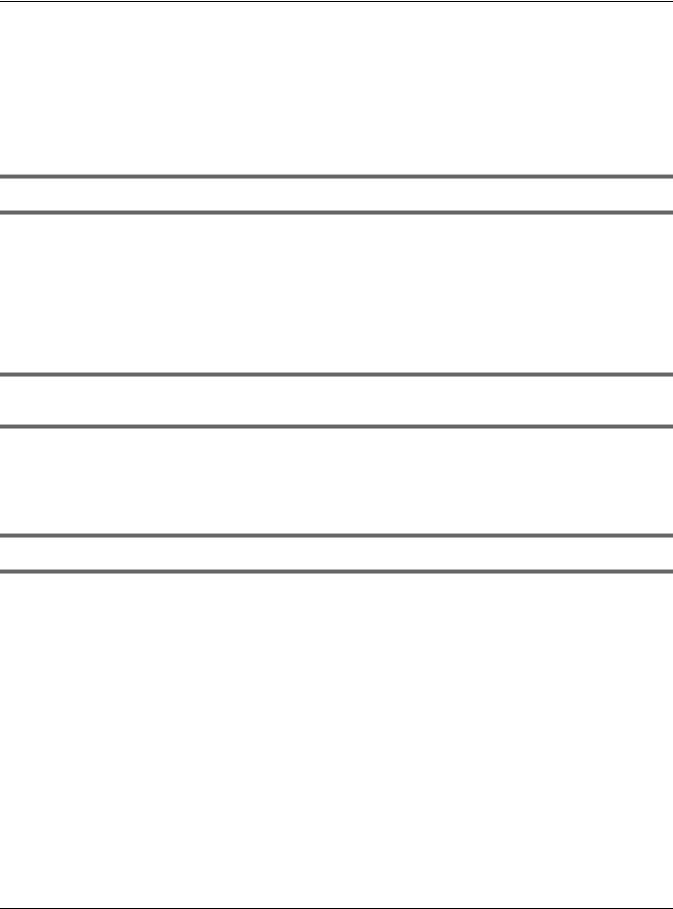
Chapter 34 Troubleshooting
•Place the AP where there are minimum obstacles (such as walls and ceilings) between the AP and the wireless client.
•Reduce the number of wireless clients connecting to the same AP simultaneously, or add additional APs if necessary.
•Try closing some programs that use the Internet, especially peer-to-peer applications. If the wireless client is sending or receiving a lot of information, it may have too many programs open that use the Internet.
What is a Server Set ID (SSID)?
An SSID is a name that uniquely identifies a wireless network. The AP and all the clients within a wireless network must use the same SSID.
34.5 UPnP
When using UPnP and the EMG reboots, my computer cannot detect UPnP and refresh My Network Places > Local Network.
1Disconnect the Ethernet cable from the EMG’s LAN port or from your computer.
2Re-connect the Ethernet cable.
The Local Area Connection icon for UPnP disappears in the screen.
Restart your computer.
EMG3415-B10A User’s Guide
214
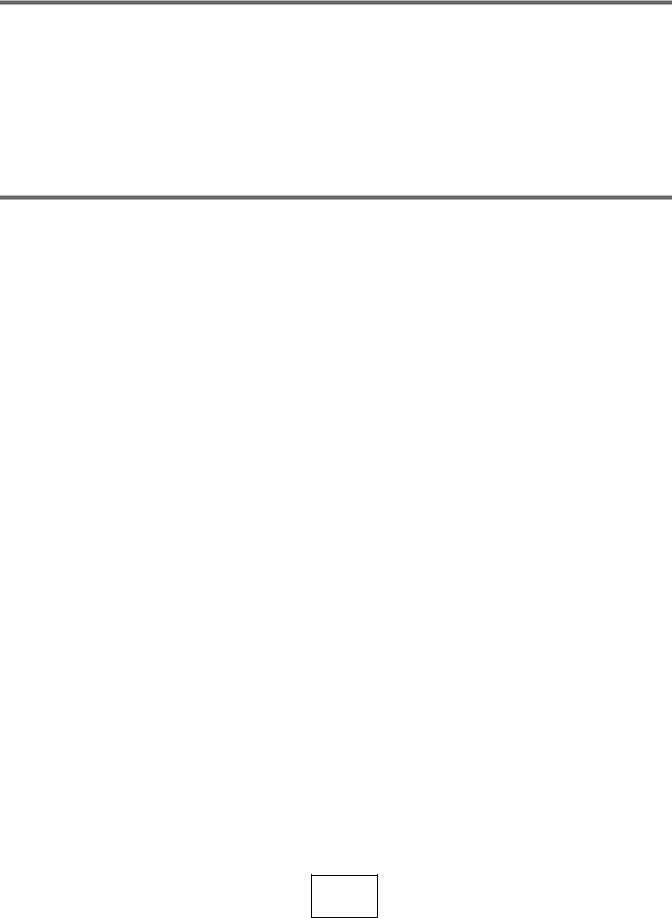
PART III
Appendices
Appendices contain general information. Some information may not apply to your device.
215

APPENDIX A
Customer Support
In the event of problems that cannot be solved by using this manual, you should contact your vendor. If you cannot contact your vendor, then contact a Zyxel office for the region in which you bought the device.
See http://www.zyxel.com/homepage.shtml and also
http://www.zyxel.com/about_zyxel/zyxel_worldwide.shtml for the latest information.
Please have the following information ready when you contact an office.
Required Information
•Product model and serial number.
•Warranty Information.
•Date that you received your device.
•Brief description of the problem and the steps you took to solve it.
Corporate Headquarters (Worldwide)
Taiwan
•Zyxel Communications Corporation
•http://www.zyxel.com
Asia
China
•Zyxel Communications (Shanghai) Corp. Zyxel Communications (Beijing) Corp. Zyxel Communications (Tianjin) Corp.
•http://www.zyxel.cn
India
•Zyxel Technology India Pvt Ltd
•http://www.zyxel.in
Kazakhstan
•Zyxel Kazakhstan
•http://www.zyxel.kz
EMG3415-B10A User’s Guide
216
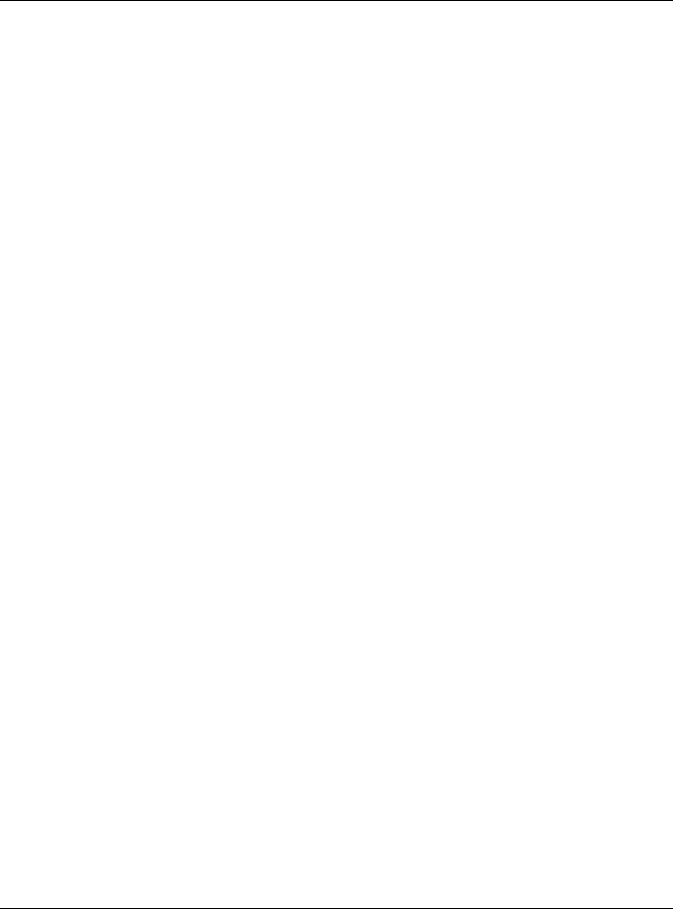
Appendix A Customer Support
Korea
•Zyxel Korea Corp.
•http://www.zyxel.kr
Malaysia
•Zyxel Malaysia Sdn Bhd.
•http://www.zyxel.com.my
Pakistan
•Zyxel Pakistan (Pvt.) Ltd.
•http://www.zyxel.com.pk
Philippines
•Zyxel Philippines
•http://www.zyxel.com.ph
Singapore
•Zyxel Singapore Pte Ltd.
•http://www.zyxel.com.sg
Taiwan
•Zyxel Communications Corporation
•http://www.zyxel.com/tw/zh/
Thailand
•Zyxel Thailand Co., Ltd
•http://www.zyxel.co.th
Vietnam
•Zyxel Communications Corporation-Vietnam Office
•http://www.zyxel.com/vn/vi
Europe
Austria
•Zyxel Deutschland GmbH
•http://www.zyxel.de
Belarus
•Zyxel BY
•http://www.zyxel.by
EMG3415-B10A User’s Guide
217
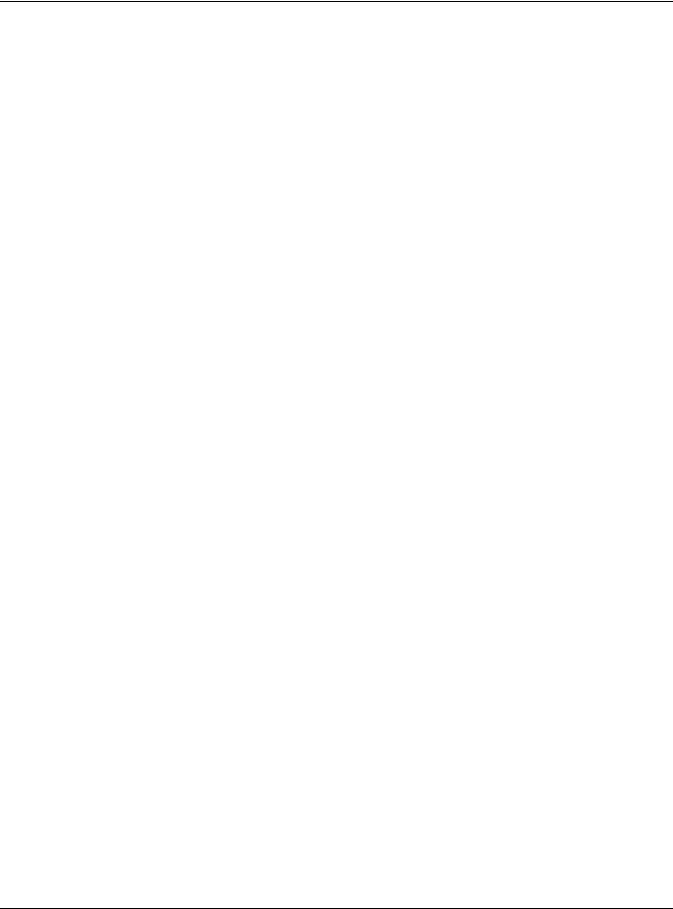
Appendix A Customer Support
Belgium
•Zyxel Communications B.V.
•http://www.zyxel.com/be/nl/
•http://www.zyxel.com/be/fr/
Bulgaria
•Zyxel България
•http://www.zyxel.com/bg/bg/
Czech Republic
•Zyxel Communications Czech s.r.o
•http://www.zyxel.cz
Denmark
•Zyxel Communications A/S
•http://www.zyxel.dk
Estonia
•Zyxel Estonia
•http://www.zyxel.com/ee/et/
Finland
•Zyxel Communications
•http://www.zyxel.fi
France
•Zyxel France
•http://www.zyxel.fr
Germany
•Zyxel Deutschland GmbH
•http://www.zyxel.de
Hungary
•Zyxel Hungary & SEE
•http://www.zyxel.hu
Italy
•Zyxel Communications Italy
•http://www.zyxel.it/
EMG3415-B10A User’s Guide
218
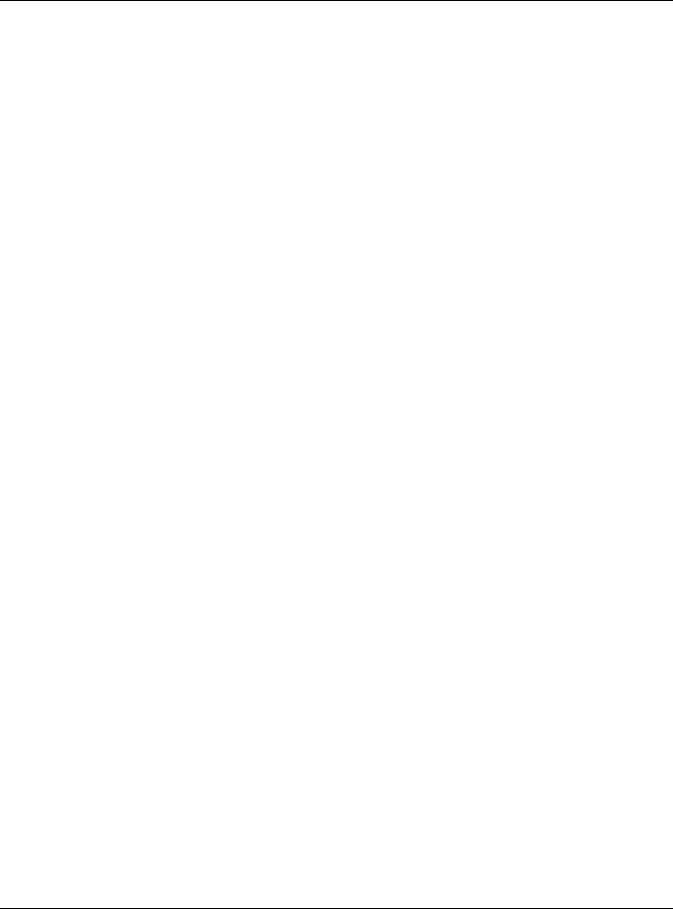
Appendix A Customer Support
Latvia
•Zyxel Latvia
•http://www.zyxel.com/lv/lv/homepage.shtml
Lithuania
•Zyxel Lithuania
•http://www.zyxel.com/lt/lt/homepage.shtml
Netherlands
•Zyxel Benelux
•http://www.zyxel.nl
Norway
•Zyxel Communications
•http://www.zyxel.no
Poland
•Zyxel Communications Poland
•http://www.zyxel.pl
Romania
•Zyxel Romania
•http://www.zyxel.com/ro/ro
Russia
•Zyxel Russia
•http://www.zyxel.ru
Slovakia
•Zyxel Communications Czech s.r.o. organizacna zlozka
•http://www.zyxel.sk
Spain
•Zyxel Communications ES Ltd
•http://www.zyxel.es
Sweden
•Zyxel Communications
•http://www.zyxel.se
Switzerland
• Studerus AG
EMG3415-B10A User’s Guide
219
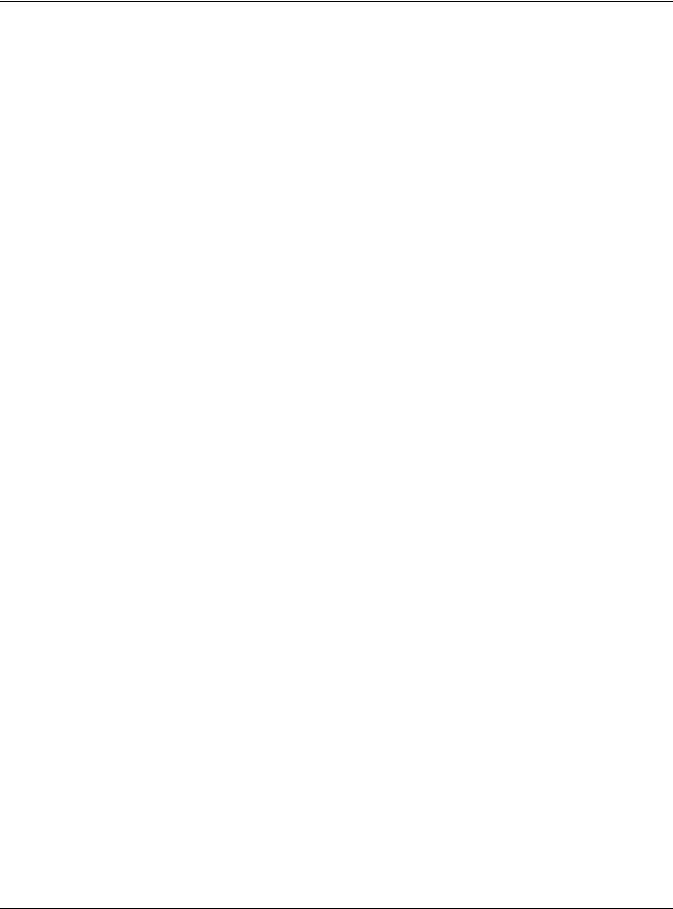
Appendix A Customer Support
• http://www.zyxel.ch/
Turkey
•Zyxel Turkey A.S.
•http://www.zyxel.com.tr
UK
•Zyxel Communications UK Ltd.
•http://www.zyxel.co.uk
Ukraine
•Zyxel Ukraine
•http://www.ua.zyxel.com
Latin America
Argentina
•Zyxel Communication Corporation
•http://www.zyxel.com/ec/es/
Brazil
•Zyxel Communications Brasil Ltda.
•https://www.zyxel.com/br/pt/
Ecuador
•Zyxel Communication Corporation
•http://www.zyxel.com/ec/es/
Middle East
Israel
•Zyxel Communication Corporation
•http://il.zyxel.com/homepage.shtml
Middle East
•Zyxel Communication Corporation
•http://www.zyxel.com/me/en/
EMG3415-B10A User’s Guide
220
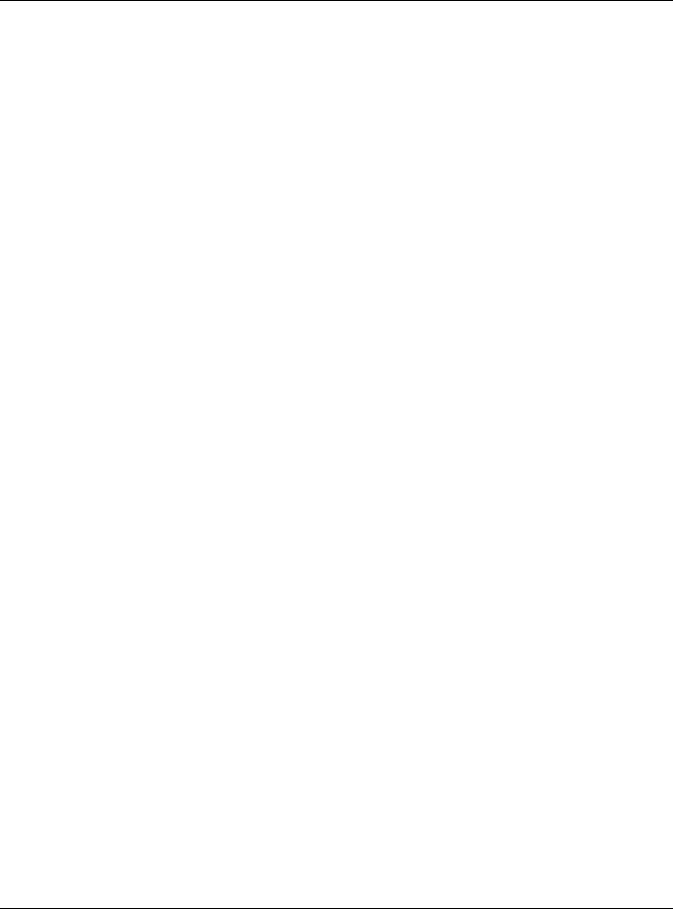
Appendix A Customer Support
North America
USA
•Zyxel Communications, Inc. - North America Headquarters
•http://www.zyxel.com/us/en/
Oceania
Australia
•Zyxel Communications Corporation
•http://www.zyxel.com/au/en/
Africa
South Africa
•Nology (Pty) Ltd.
•http://www.zyxel.co.za
EMG3415-B10A User’s Guide
221
 Loading...
Loading...