Zyxel NBG-419N Installation Guide

Wireless N RouterWireless N Router
Quick Start Guide
Version: 1.00
NBG-419N
Wireless N Home Router
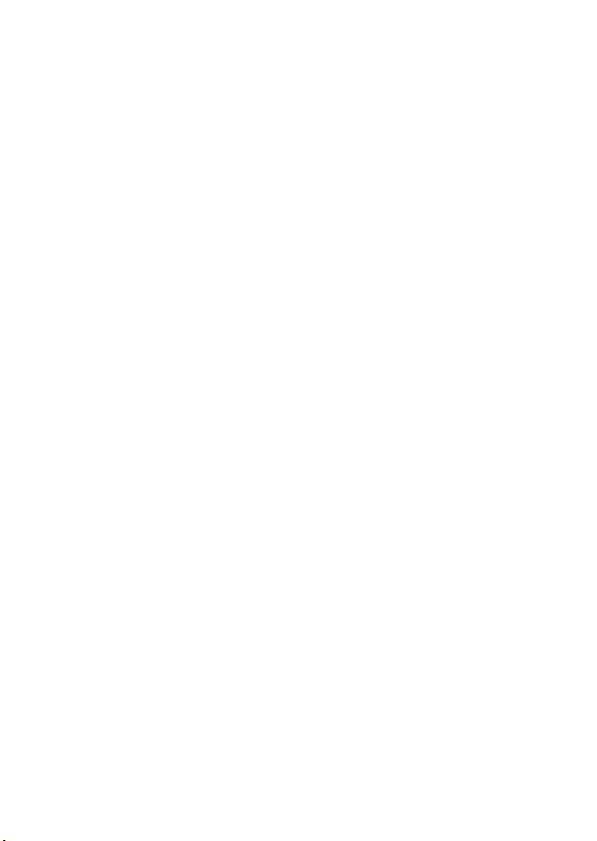

NBG-419N
Wireless N Home Router
Version 1.00
Edition 2, 4/2009
DEFAULT LOGIN DETAILS
LAN Port LAN1 ~ LAN4
IP Address http://192.168.1.1
Password 1234
CONTENTS
ENGLISH 5
DEUTSCH 15
ESPAÑOL 27
FRANÇAIS 39
ITALIANO 51
SVENSKA 63
NEDERLANDS 75
QUICK START GUIDE
www.zyxel.com
C
2009 ZyXEL Communications Corporation
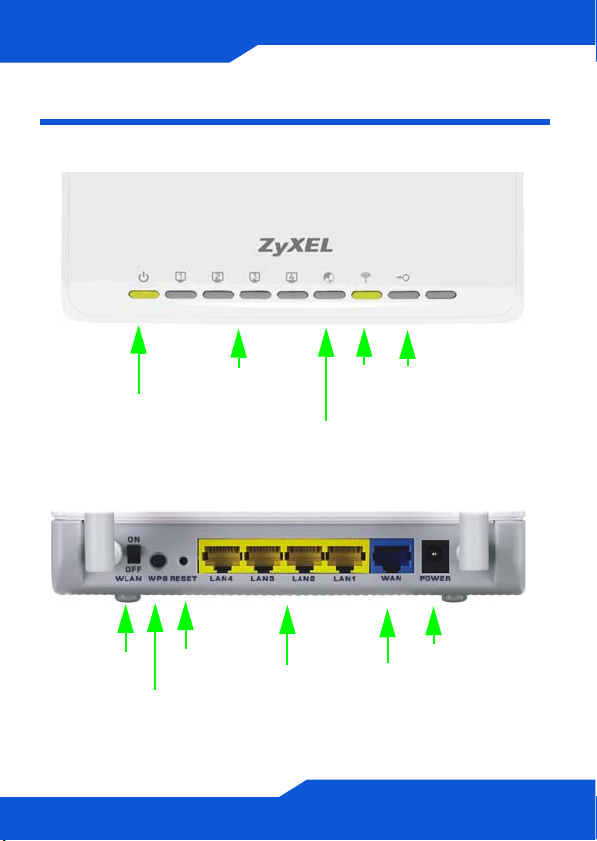
[Document Title]
LED and Rear Panel
LAN 1 ~ LAN 4
POWER
WAN
WLAN
WPS
WLAN
ON/OFF
WPS
RESET
LAN 1 ~ LAN 4
POWER
WAN
4

ENGLISH
ENGLISH
Overview
The NBG-419N is a wireless router that lets you set up
both wired and wireless networks. Its built-in firewall is
enabled by default to protect your network.
The Quick Start Guide shows you how to:
• Set Up a Wired Network with Internet Access
• Set Up a Wireless Network with WPS
• Set Up Wired and Wireless Networks using the Wizard
5
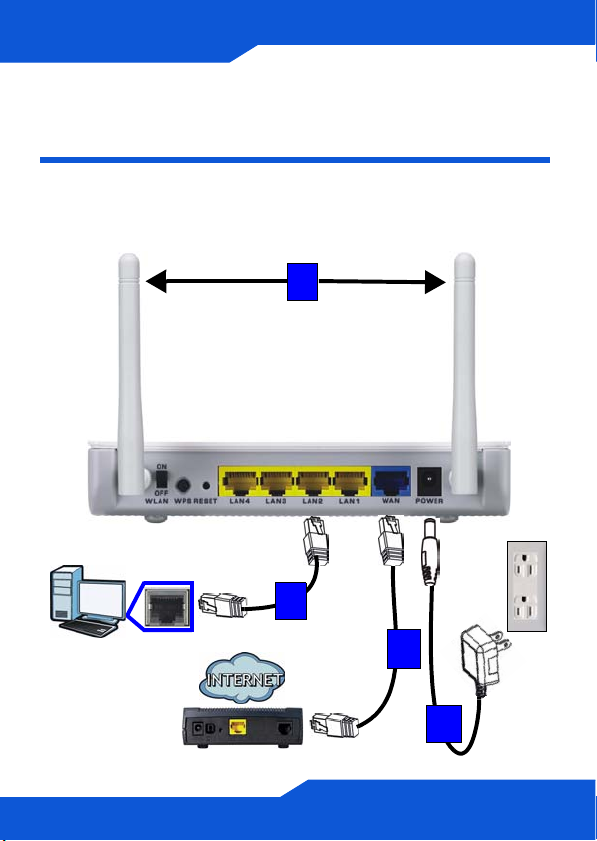
ENGLISH
Set Up a Wired Network with
Internet Access
1. Make the following hardware connections to your
NBG-419N:
A
B
C
D
6

ENGLISH
• Connect the antennas (A) to the antenna sockets,
ensuring it is screwed in firmly and angled upwards.
• Connect the Ethernet port on your computer to a LAN
port (B) on the NBG-419N using an Ethernet cable.
• Connect the WAN port (C) on your NBG-419N to the
Ethernet port on the device with which you are
accessing the Internet (for example, a modem) using
the cable that came with your modem.
• Use the power adapter (D) from the package to
connect the POWER socket to an appropriate power
source.
2. Check your Internet connection. Open a web
browser on your computer and enter www.zyxel.com
in the address bar.
If you cannot access the Internet, restart your
NBG-419N. If you were given a user name and
password for Internet connection, you will have to
use the wizard. Skip the next section and go to
Set Up Wired and Wireless Networks using the
Wizard.
7
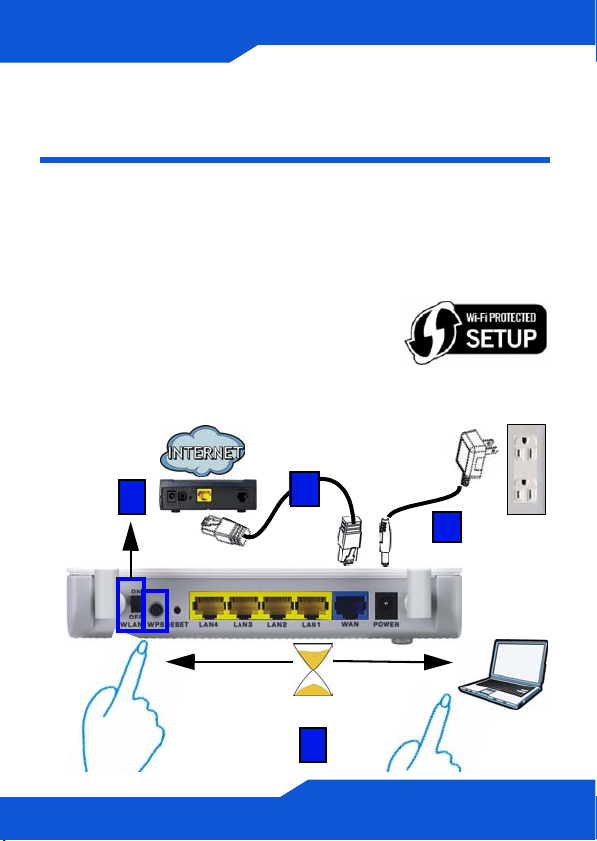
ENGLISH
Set Up a Wireless Network with
WPS
Use Wi-Fi Protected Setup (WPS) to let wireless
devices, such as notebooks and computers, securely
access the NBG-419N wirelessly.
Check if your wireless device has the
WPS logo and follow these steps to
set up your wireless network using
WPS.
B
D
A
2 minutes
C
8

ENGLISH
1. Make sure your NBG-419N is turned on (A). Place
your wireless device within range of the NBG-419N.
2. Enable wireless on the NBG-419N by turning on the
WLAN switch (B).
3. Press the WPS button on the NBG-419N and your
notebook (C). It doesn’t matter which button is
pressed first. You must press the second button
within two minutes of pressing the first one.
The WPS LED ( ) on the NBG-419N blinks during
the WPS process, then shines steadily when the WPS
process is finished.
If your WPS connection is successful, you should
now be able to access the NBG-419N.
4. Connect the WAN port (D) on your NBG-419N to your
broadband modem. You are now ready to connect to
the Internet wirelessly through your NBG-419N.
If your wired Internet connection is fine but your
wireless connection is not, repeat step 3. If WPS
is not working or your wireless device does not
support WPS, go to the next section.
9

ENGLISH
Set Up Wired and Wireless
Networks using the Wizard
Enter the information in the wizard exactly as given by
your ISP. If no information was given for a field in the
wizard, leave it to the default.
1. Open a web browser on the computer connected to
the NBG-419N. Type "http://192.168.1.1" as the
website address. Enter "1234" (default) as the
password and click Login.
2. The Welcome screen opens. Choose your
Language and click Connect to Internet.
10
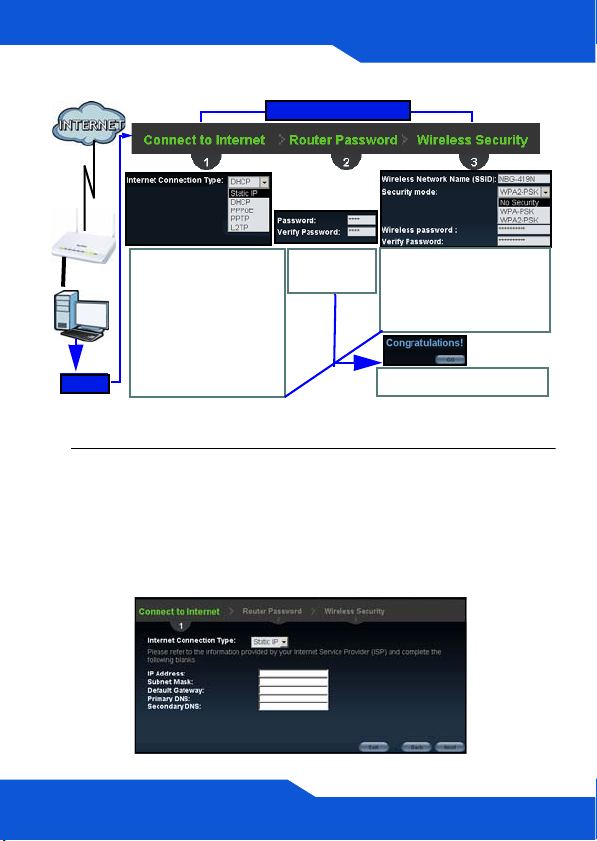
ENGLISH
WIZARD SCREENS
No Security: Any wireless
device can access your
network
WPA-PSK/WPA2-PSK:
Private wireless network that
requires a key for access.
Refer to your User’s Guide for
more information on the Wizard!
Login
Static IP: ISP assigns
a fixed IP address
DHCP: ISP assigns a
dynamic IP address
PPPoE/PPTP: Broadband
Connection with user name
and password
L2TP: Secure connection
to an Internet access device
Maximum 30
characters
No spaces
3. Connect to Internet: The wizard automatically
detects your Internet Connection type. You can also
choose your Internet Connection type from the dropdown list. The screen and its fields depend on the
connection type you selected. Fill in the fields
accordingly and click Next.
11
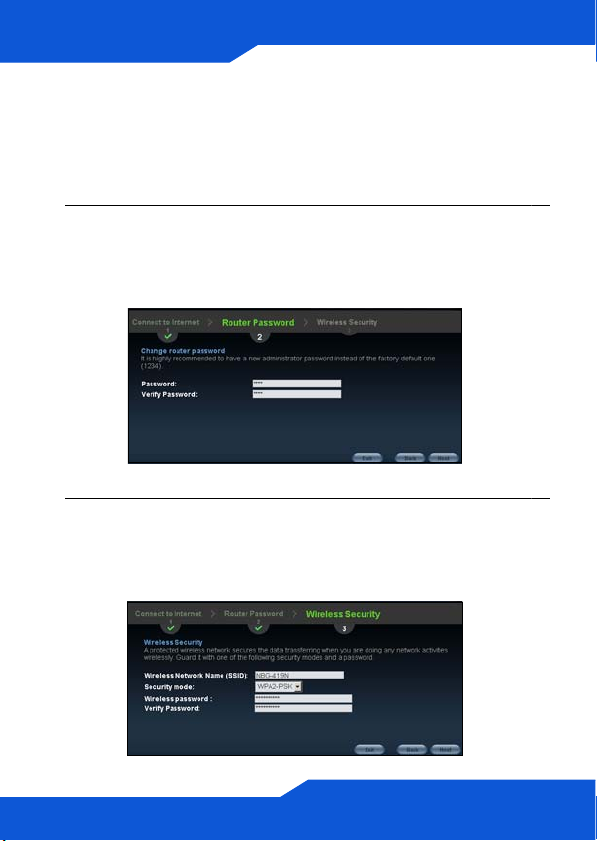
ENGLISH
If you get an error, check your hardware
connections. Make sure you have the correct
information from your ISP and that your Internet
account is active.
4. Router Password: Change the default Web
Configurator password in this screen. Enter a new
login password (maximum of 30 printable characters
with no spaces) and retype it to confirm. Click Next.
5. Wireless Security: Choose the most secure security
option that all wireless devices in your network can
support. For WPA-PSK/WPA2-PSK, type in the
password for your wireless network. Click Next.
12

ENGLISH
6. Well done! You have successfully set up your NBG-
419N to operate on your network and connect to the
Internet. Click Go to open the Web Configurator in
Easy Mode. You can enable or disable some of the
NBG-419N features in this screen.
Refer to the User’s Guide for complete
descriptions of each screen and label in the Web
Configurator Wizard and for instructions on
configuring the advanced features of your NBG419N using the Web Configurator.
Procedure to View a Product’s Certification(s)
1. Go to www.zyxel.com.
2. Select your product from the drop-down list box
on the ZyXEL home page to go to that product's
page.
3. Select the certification you wish to view from
this page.
13

ENGLISH
14
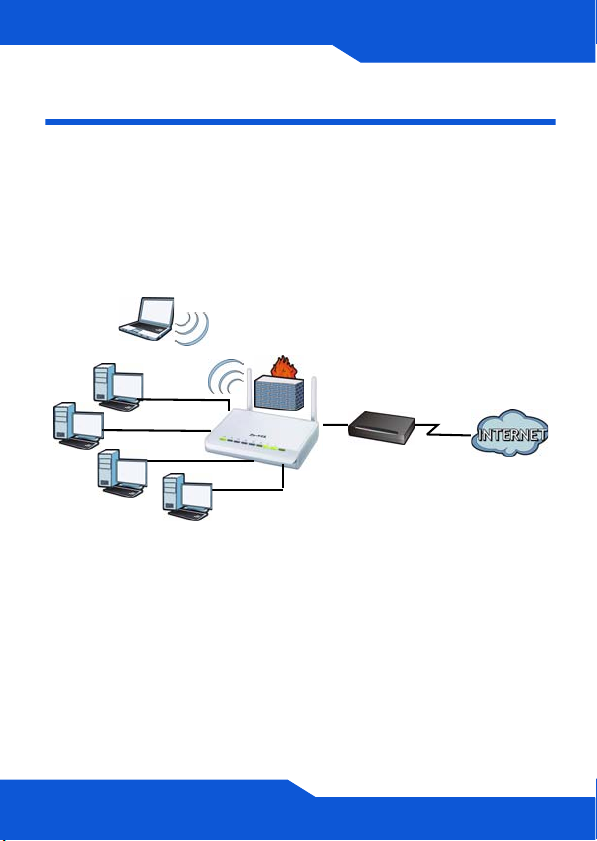
DEUTSCH
DEUTSCH
Übersicht
Der NBG-419N ist ein WLAN Router, mit dem Sie
sowohl kabelgebundene als auch drahtlose
Netzwerkverbindungen aufbauen können. Die
integrierte Firewall ist standardmäßig so eingerichtet,
dass Ihr Netzwerk geschützt ist.
Diese Kurzanleitung enthält die folgenden Anleitungen:
• Einrichten eines kabelgebundenen Netzwerks mit
Internetzugriff
• Einrichten eines Drahtlosnetzwerks mittels WPS
• Einrichten des Drahtlosnetzwerks mit Hilfe des
Assistenten
15

DEUTSCH
Einrichten eines
kabelgebundenen Netzwerks mit
Internetzugriff
1. So werden die folgenden Geräte an den NBG-419N
angeschlossen:
A
B
16
C
D
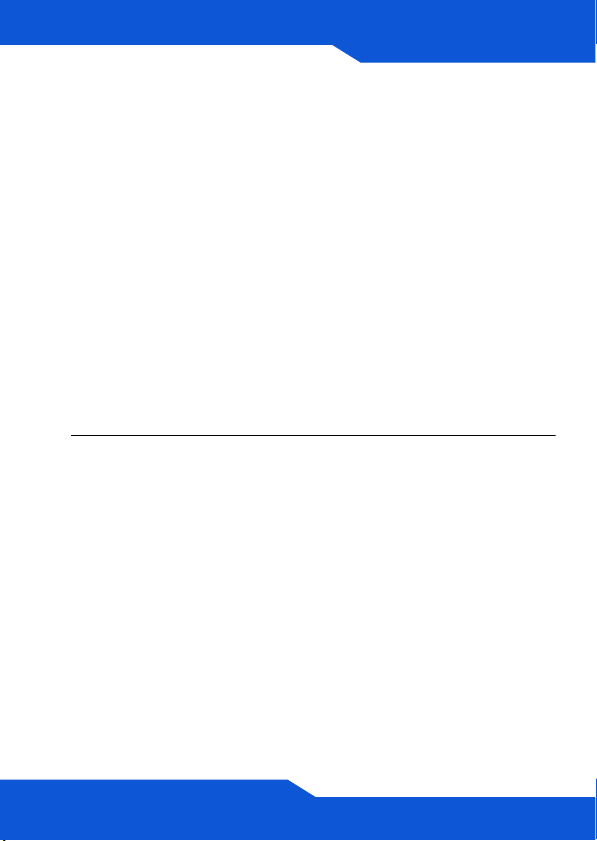
DEUTSCH
• Schließen Sie die Antennen (A) an die
Antennenanschlüsse an. Stellen Sie sicher, dass sie
fest eingedreht sind und nach oben zeigen.
• Schließen Sie ein Ethernet-Kabel an den Computer
und an den LAN-Port (B) des NBG-419N an.
• Schließen Sie das Modem-Kabel an einen WAN-Port
(C) des NBG-419N und an den Ethernet-Port des
Geräts an, mit dem Sie auf das Internet zugreifen (z.
B. ein Router oder Modem).
• Schließen Sie den Netzadapter (D) des Geräts an die
Netzanschlussbuchse POWER und an eine geeignete
Stromquelle an.
2. Prüfen Sie Ihre Internetverbindung. Öffnen Sie auf
Ihrem Computer einen Internetbrowser, und geben
Sie in die Adresszeile die Adresse www.zyxel.com
ein.
Wenn Sie nicht auf das Internet zugreifen
können, starten Sie den NBG-419N neu. Wenn
Sie einen Benutzernamen und ein Kennwort
erhalten haben, müssen Sie den Assistenten
verwenden. Überspringen Sie den nächsten
Abschnitt, und gehen Sie zu Einrichten des
Drahtlosnetzwerks mit Hilfe des Assistenten.
17
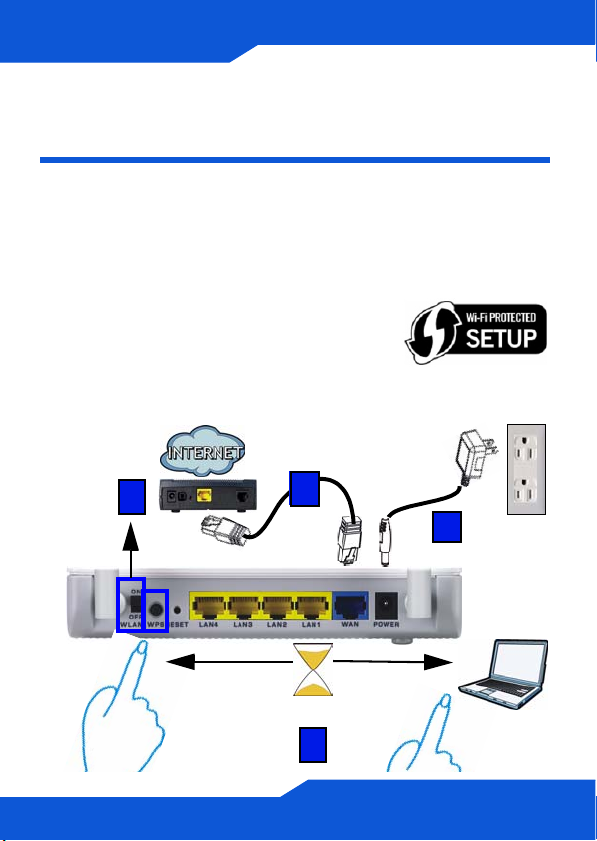
DEUTSCH
Einrichten eines
Drahtlosnetzwerks mittels WPS
Mit WPS (Wi-Fi Protected Setup) können
Drahtlosgeräte wie Notebooks und Computer einfach
und sicher auf den NBG-419N zugreifen.
Wenn auf Ihrem Drahtlosgerät das
WPS-Logo zu sehen ist, können Sie
Ihr Drahtlosnetzwerk mittels WPS
Tastendruck einrichten.
18
B
D
A
2 Minuten
C
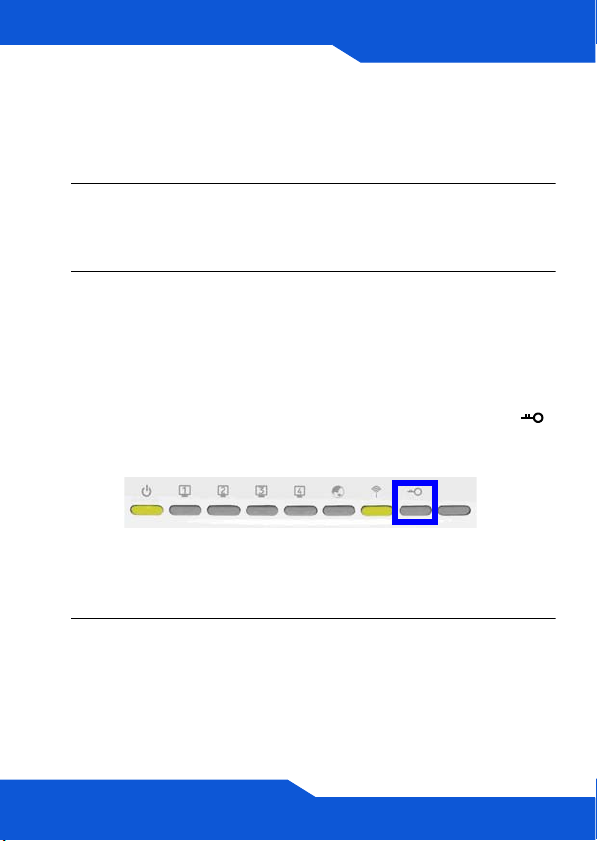
DEUTSCH
1. Stellen Sie sicher, dass der NBG-419N eingeschaltet
ist (A). Stellen Sie das Drahtlosgerät in Reichweite
des NBG-419N auf.
2. Aktivieren Sie die Drahtlosfunktion des NBG-419N,
indem Sie den WLAN-Schalter betätigen (B).
3. Drücken Sie die WPS-Taste des NBG-419N und
Ihres Notebooks (C). Dabei ist es egal, welche Taste
zuerst gedrückt wird. Drücken Sie innerhalb von
zwei Minuten, nachdem Sie auf die erste Taste
gedrückt haben, auf die zweite Taste.
Während des WPS-Vorgangs blinkt die WPS LED ()
am NBG-419N. Sobald der WPS-Vorgang
abgeschlossen ist, leuchtet diese dauerhaft.
Sobald die WPS-Verbindung erfolgreich hergestellt
wurde, haben Sie Zugriff auf den NBG-419N.
4. Verbinden Sie den WAN-Port (D) des NBG-419N mit
Ihrem Breitbandmodem. Jetzt können Sie über Ihren
NBG-419N eine drahtlose Verbindung zum Internet
herstellen.
19
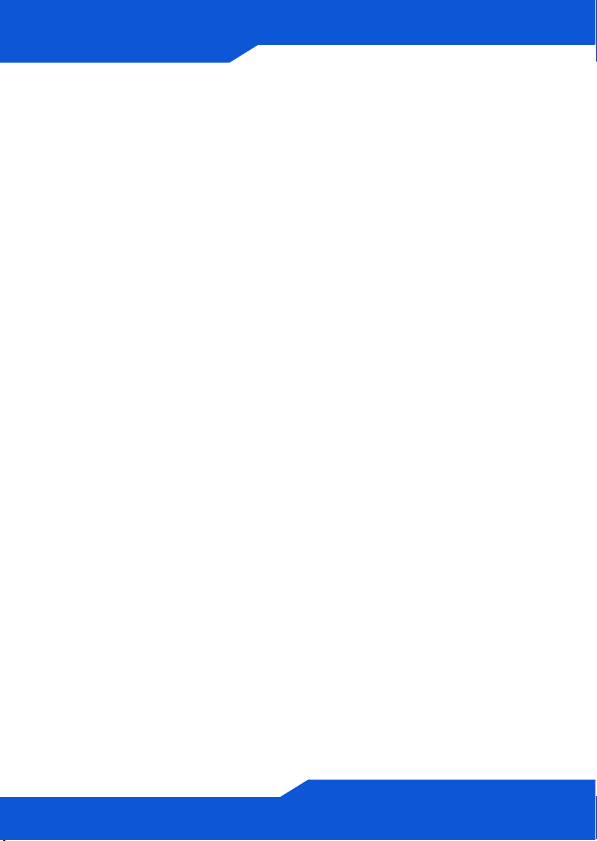
DEUTSCH
Funktioniert die kabelgebundene
Internetverbindung einwandfrei, die
Drahtlosverbindung dagegen nicht, wiederholen
Sie Schritt 3. Wenn WPS auf Ihrem Drahtlosgerät
nicht funktioniert, oder wenn Ihr bereits
vorhandenes Gerät WPS nicht unterstützt, gehen
Sie zum nächsten Abschnitt.
20
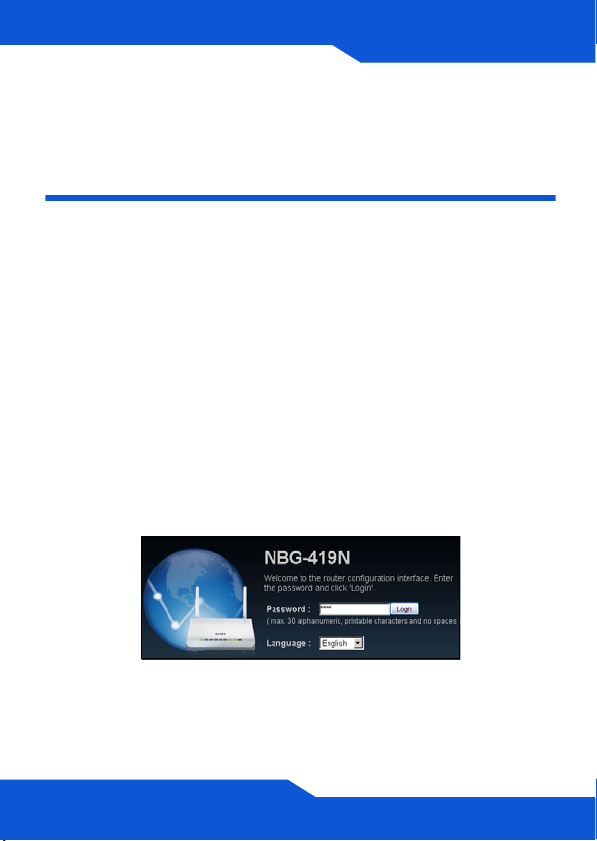
DEUTSCH
Einrichten des
Drahtlosnetzwerks mit Hilfe des
Assistenten
Geben Sie die Daten ein, die Sie von Ihrem
Internetdienstanbieter Provider erhalten haben. Fehlen
Ihnen die Daten für eines der Felder, belassen Sie die
Einträge bitte bei den Standardeinstellungen.
1. Öffnen Sie auf dem Computer, der an den NBG419N angeschlossen ist, einen Internetbrowser.
Geben Sie als Websiteadresse "http://192.168.1.1"
ein. Geben Sie als Kennwort "1234" (Standard) ein,
und klicken Sie auf Login (Anmelden). Aus
Sicherheitsgründen sollten Sie dieses
Standardpasswort baldmöglichst gegen Ihr selbst
gewähltes Passwort tauschen.
21
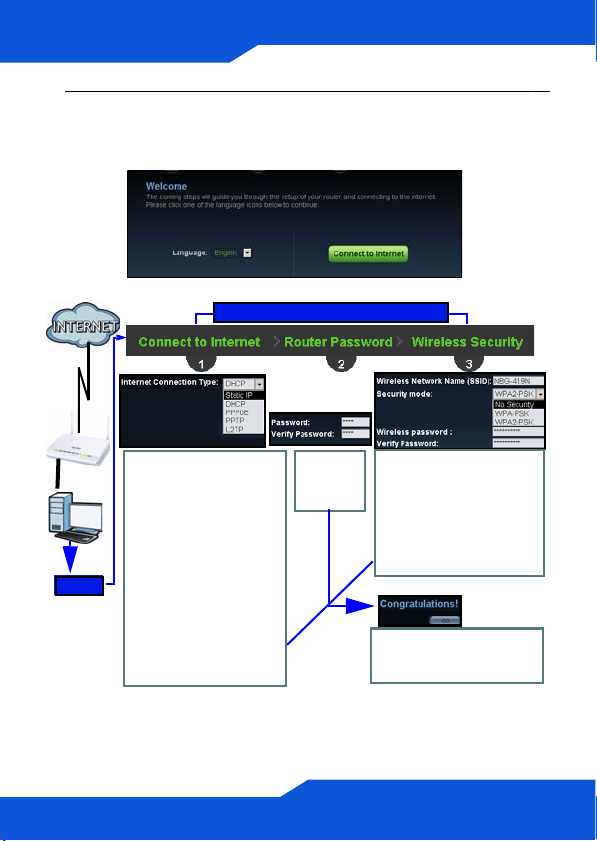
DEUTSCH
2. Das Willkommen-Fenster wird angezeigt. Wählen
Sie Ihre Language (Sprache), und klicken Sie auf
Connect to Internet (Verbindung zum Internet).
FENSTER DES ASSISTENTEN
Anmelden
22
Statische IP:
Internetdienstanbieter weist
eine feste IP-Adresse zu
DHCP: Internetdienstanbieter
weist eine dynamische
IP-Adresse zu
PPPoE/PPTP: Breitbandverbindung mit
Benutzername und
Kennwort
L2TP: Sichere Verbindung
zu einem Gerät mit
Internetzugriff
Maximal 30
Zeichen
Keine
Leertasten
Keine Sicherheit: Jedes
beliebige drahtlose Gerät
kann auf Ihr Netzwerk
zugreifen.
(Nicht empfehlenswert!)
WPA-PSK/WPA2-PSK:
Privates Drahtlosnetzwerk,
das für den Zugriff einen
Schlüssel benötigt.
Weitere Informationen zum
Assistenten finden Sie im
Benutzerhandbuch!
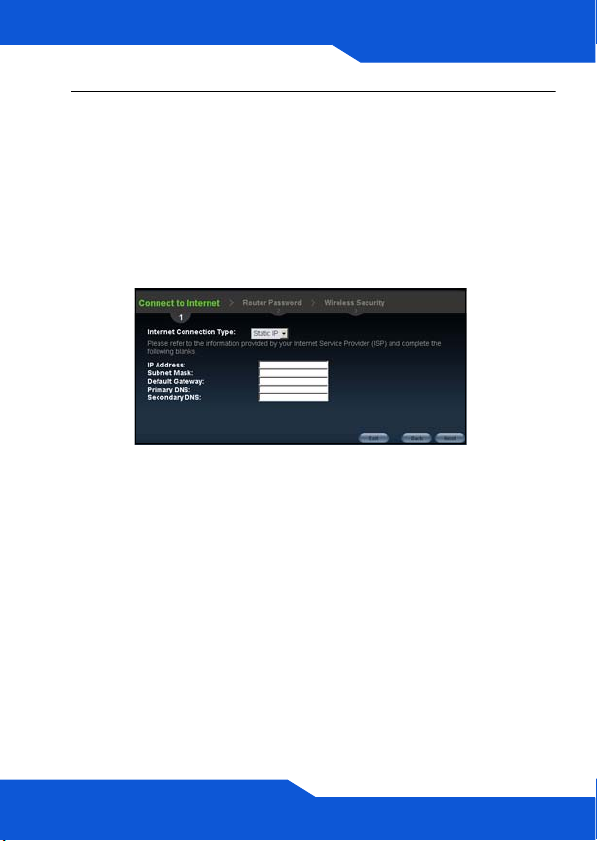
DEUTSCH
3. Connect to Internet (Verbindung zum Internet): Der
Assistent ermittelt automatisch Ihren
Internetverbindungstyp. Andernfalls können Sie aus
der Drop-down-Liste einen Verbindungstyp
auswählen.Welche Fenster und Felder angezeigt
werden, hängt davon ab, welchen Verbindungstyp
Sie gewählt haben. Füllen Sie die Felder aus, und
klicken Sie auf Next (Weiter).
Sollte ein Fehler angezeigt werden, müssen Sie
die Hardwareverbindungen prüfen. Stellen Sie
sicher, dass Sie die Daten, die Sie von Ihrem
Internetdienstanbieter erhalten haben, richtig
eingegeben haben und dass Ihr Konto aktiv ist.
23
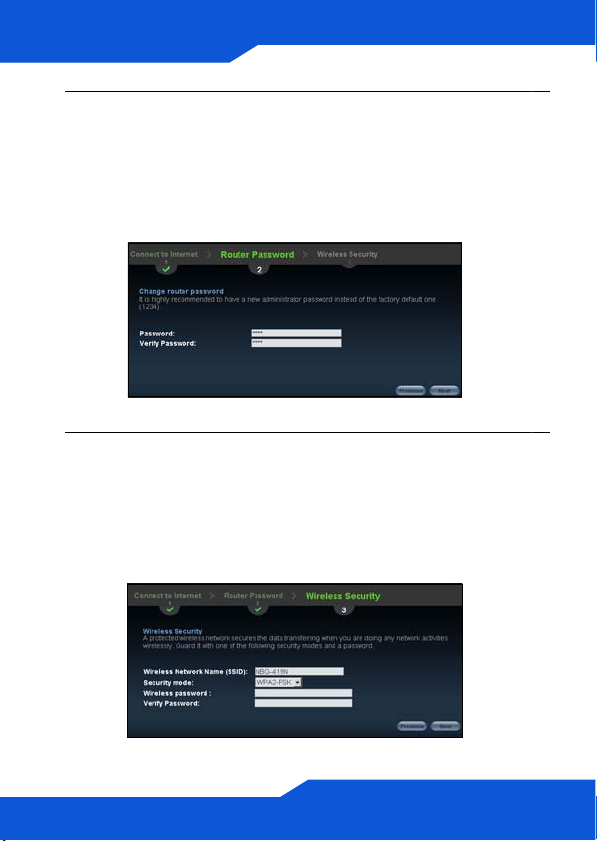
DEUTSCH
4. Router Password (Router-Kennwort): In diesem
Fenster können Sie das Web-Konfigurator-Kennwort
ändern. Geben Sie ein neues Anmeldekennwort
(maximal 30 druckbare Zeichen ohne Leerzeichen)
ein, und wiederholen Sie es zur Bestätigung.
Klicken Sie auf Next (Weiter).
5. Wireless Security (Drahtlossicherheit): Wählen Sie
die sicherste Sicherheitsoption, die alle
Drahtlosgeräte Ihres Netzwerks unterstützen.
Geben Sie bei WPA-PSK/WPA2-PSK das Kennwort
für Ihr Drahtlosnetzwerk ein. Klicken Sie auf Next
(Weiter).
24
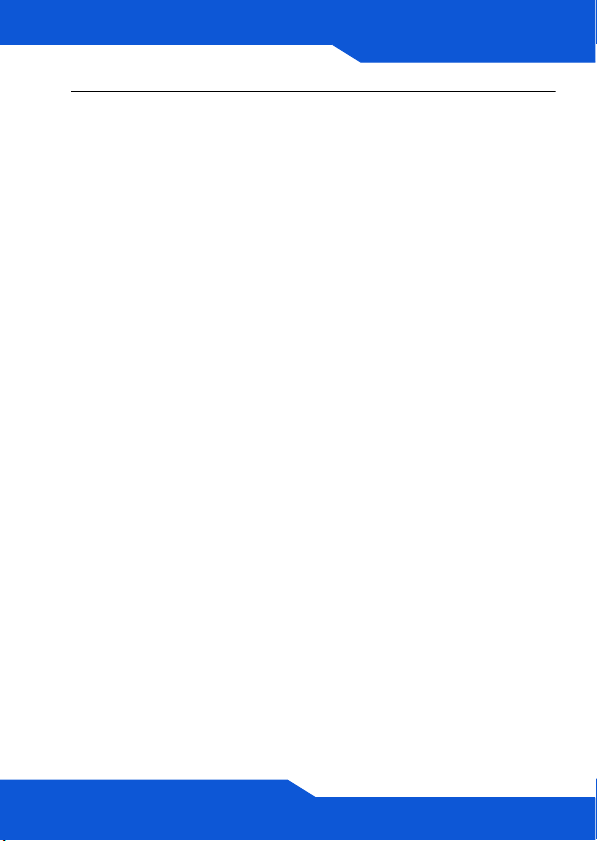
DEUTSCH
6. Fertig! Der NBG-419N wurde erfolgreich für Ihr
Netzwerk eingerichtet. Mit ihm können Sie jetzt die
Verbindung zum Internet herstellen. Klicken Sie auf
Go (Los), um den Web-Konfigurator im Easy Mode
(Basismodus) zu öffnen. In diesem Fenster können
Sie einige Funktionen des NBG-419N aktivieren
oder deaktivieren.
Eine ausführliche Beschreibung aller Fenster und
Bezeichnungen im Web-Konfigurator-Assistenten
sowie eine Anleitung zum Konfigurieren der
erweiterten Funktionen des NBG-419N mit dem
Web-Konfigurator finden Sie im
Benutzerhandbuch.
25
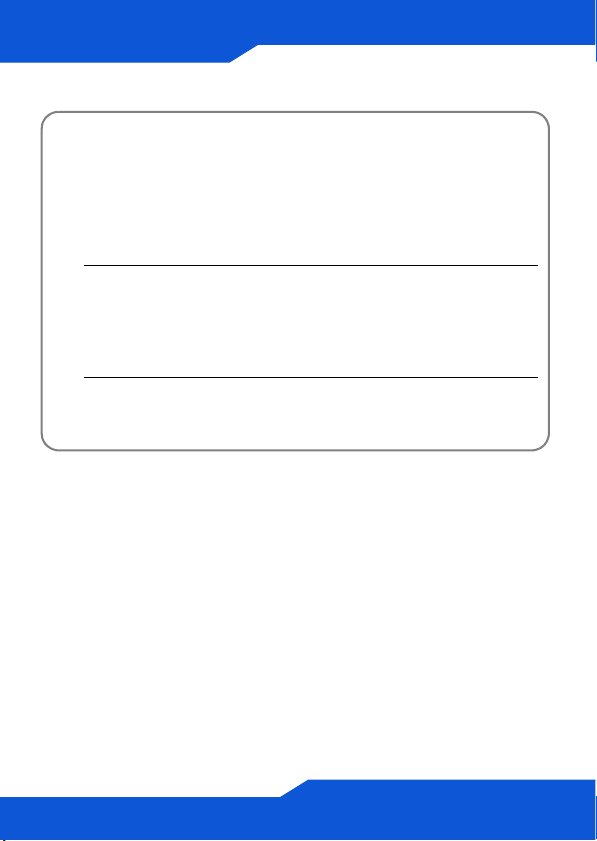
DEUTSCH
Vorgehensweise zum Aufrufen einer
Produktzertifizierung
1. Gehen Sie auf www.zyxel.com.
2. Wählen Sie Ihr Produkt aus der Auswahlliste auf
der ZyXEL Homepage aus, um die Seite des
entsprechenden Produkts aufzurufen.
3. Wählen Sie die Zertifizierung, die Sie von dieser
Seite aus aufrufen möchten.
26
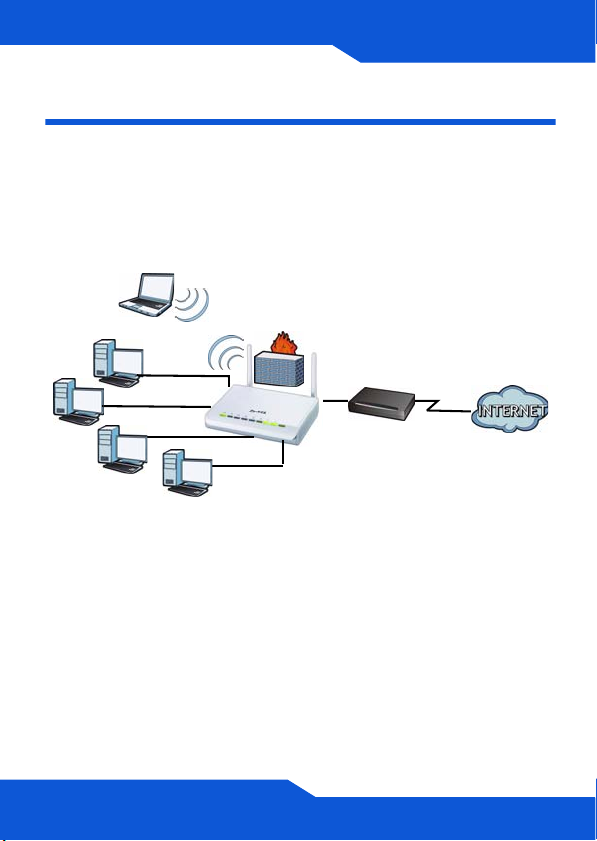
ESPAÑOL
ESPAÑOL
Vista general
El NBG-419N es un router inalámbrico que permite
configurar redes cableadas e inalámbricas. El firewall
que incorpora está habilitado para proteger su red de
manera predeterminada.
La Guía de instalación rápida le muestra cómo:
• Configurar una red con cables con acceso a Internet
• Configurar una red inalámbrica con WPS
• Configurar redes cableadas e inalámbricas usando el
asistente
27
 Loading...
Loading...