VTech Vapor Owner's Manual


Dear Parent:
At
VTech
®
we know that a child has the ability to do great
things. That’s why all of our electronic learning products are
uniquely designed to develop a child’s mind and allow them to
learn to the best of their ability. Whether it’s learning about
letters, numbers, geography or algebra, all
VTech
®
learning
products incorporate advanced technologies and extensive
curriculum to encourage children of all ages to reach their
potential.
When it comes to providing interactive products that enlighten,
entertain and develop minds, at
VTech
®
we see the potential
in every child.
27

Table of Contents
Introduction ................................................................................................1
Getting Started ...........................................................................................2
Installing Batteries............................................................................2
Replacing the Backup Battery .........................................................2
Powering Vapor ON and OFF ...........................................................3
Resetting Vapor................................................................................. 3
Setting the Date and Time ................................................................3
Detaching the Handheld from the Main Unit ..................................4
Attaching the Handheld to the Main Unit........................................ 4
Y our V apor...................................................................................................5
The Handheld Buttons......................................................................5
The Category Buttons ......................................................................6
The Keyboard ....................................................................................7
The T ouch Panel ................................................................................8
The Mouse .......................................................................................12
Automatic Shut-off Feature ..................................................................... 13
Description of Activities ..........................................................................13
Status Bar ........................................................................................ 13
Language......................................................................................... 13
Mathematics ....................................................................................15
Games ..............................................................................................16
Applications ....................................................................................18
Organizer .........................................................................................19
Optional Accessories ..............................................................................22
Connecting the VT-41 Printer.........................................................22
Trouble Shooting for Printer Errors............................................... 23
Connecting Vapor with the AC Adaptor........................................23
Smart Cards ....................................................................................23
Activity Scoring and Levels ....................................................................24
Care and Maintenance .............................................................................26
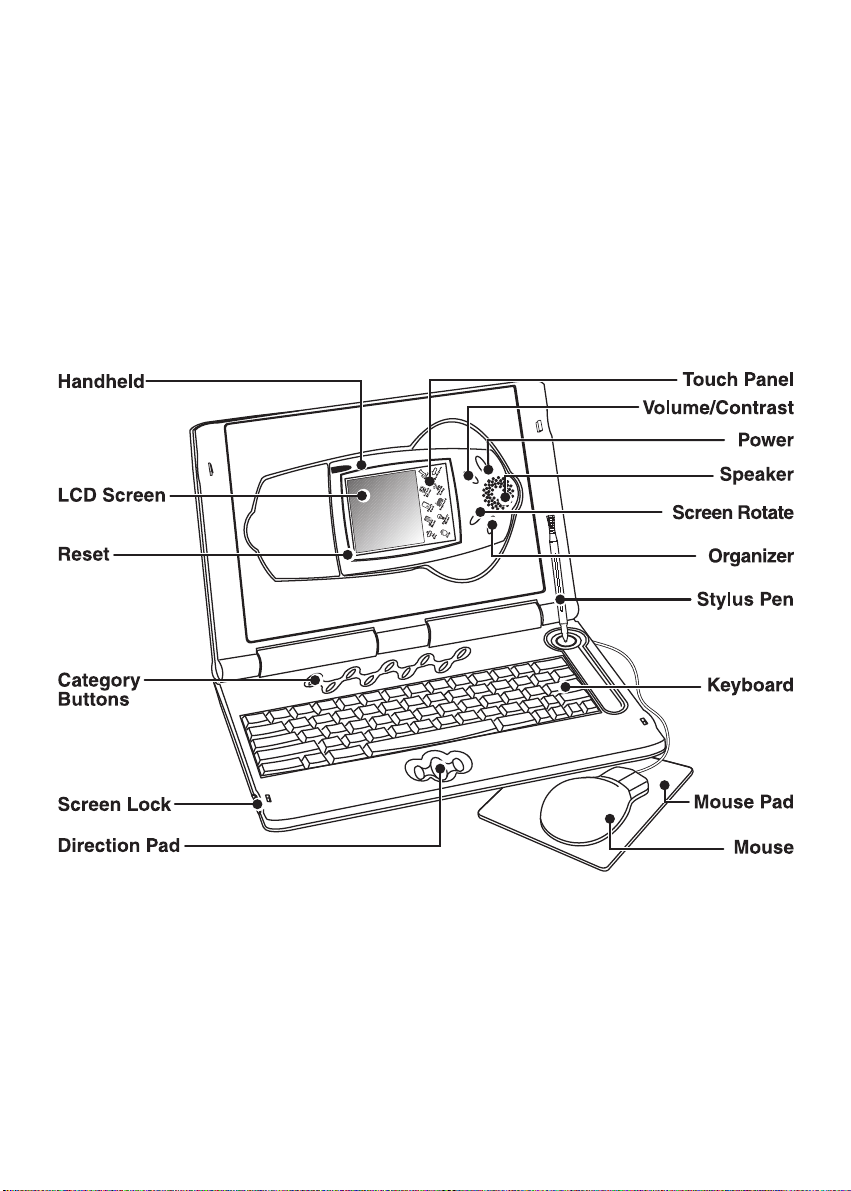
Introduction
Thank you for purchasing the VTech® Vapor™ learning product! We at VTech are
committed to providing the best possible products to entertain and educate your child.
Should you have any questions or concerns, please call our Consumer Services
Department at 1-800-521-2010 in the U.S. or 1-800-267-7377 in Canada.
Vapor is an electronic learning aid that challenges young minds with 44 activities
ranging from spelling, math and memory games, to learning tools like unit converters
and language translators. Pop-out the handheld and touch its screen with a stylus
pen to play the games or keep a busy life in order with the organizer.
Items Included in this Package:
Vapor™ Main Unit
Vapor™ Handheld
Two Stylus Pens
Mouse and Mouse Pad
User's Manual
1

Getting Started
Installing Batteries
Vapor operates on 3 “AAA” batteries (UM-4 or LR03) or a standard 9V 300mA
AC center-positive
To install the batteries:
1. Make sure Vapor is OFF.
2. Using a coin, loosen the screws of the battery cover.
3. Insert 3 new “AAA” batteries into the battery compartment as
shown. Do not use rechargeable batteries in Vapor.
4. Close the battery cover and tighten the screws to secure the
battery cover.
Important:While replacing the batteries, the CR2032 backup battery must be kept in Vapor,
if not, you will lose all saved information.
Battery Notice
• Install batteries correctly observing the polarity (+, -) signs to avoid leakage.
• Do not mix old with new batteries.
• Do not use different types of batteries.
• Remove batteries from Vapor when you are not going to use Vapor for a long time.
• Do not dispose of batteries in fire.
• Do not attempt to recharge ordinary batteries.
• Do not short-circuit supply terminals.
adaptor (not included).
Note: If the sound becomes weak or Vapor suddenly stops working, turn Vapor OFF
for 15 seconds, and then turn it back ON. If the problem persists it may be caused
by weak batteries. Please install a new set of 3 “AAA” batteries and try Vapor
again.
Replacing the Backup Battery
Vapor comes with a backup battery already installed. Before using Vapor, remove
the protective strip from the backup battery by pulling on the plastic tab. To avoid
damage to Vapor from leaky batteries, replace the backup battery at least once a
year.
To replace the backup battery:
1. Make sure Vapor is OFF.
2. Using a coin, loosen the screws of the battery cover.
3. Insert 1 CR2032 size battery as illustrated.
4. Close the battery cover and tighten the screws to secure the
battery cover.
2

Important: While replacing the backup battery, the 3 “AAA” batteries must be kept in Vapor
or Vapor must be connected to the AC adaptor while the adaptor is plugged
in. If not, you will lose all saved information.
Powering Vapor ON and OFF
To turn the handheld ON, press and hold the Power button for 1 second or longer.
To turn the handheld OFF, press the Power button again.
Resetting Vapor
If Vapor stops working or doesn’t turn on:
1. Check your batteries to make sure they are fresh and installed properly.
2. Press the Reset button and then press the Power button again.
3. When prompted, “Delete all data? ( / ),” select to restart Vapor without
data loss.
If you are still having problems, we encourage you to contact our Consumer Services
Department at 1-800-521-2010 in the U.S. or 1-800-267-7377 in Canada with any
problems and/or suggestions that you have. A service representative will be happy
to assist you.
Setting the Date and Time
To set the date and time:
1. Press the Organizer button or tap Organizer in the main menu, and then tap Time.
2. Tap icon
3. Tap icon
4. Tap icon to change from AM to PM when you are in the 12-hour format.
5. Tap icon or to set the date.
6. When you are finished setting the date and time, tap Enter.
in the center.
or to set the hours and minutes.
3

Detaching the Handheld from the Main Unit
Detach the handheld from the main unit as shown below:
Attaching the Handheld to the Main Unit
Attach the handheld to the main unit as shown below:
4
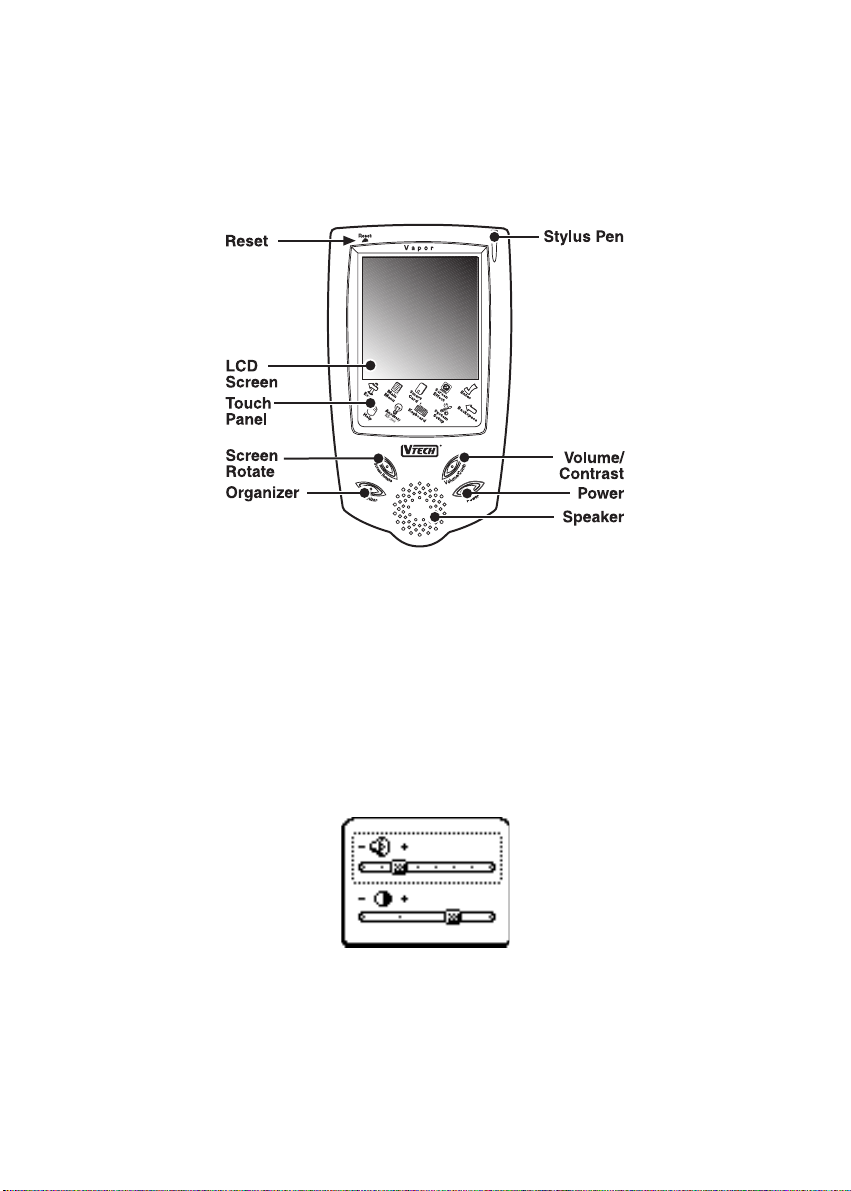
Your Vapor
The Handheld Buttons
Power Button
Press and hold this button for 1 second or longer to turn the handheld ON. Press
this button again to turn the handheld OFF.
Volume/Contrast Control Button
Press this button to change the sound level of the speaker and the darkness of the
screen. After pressing Volume/Contrast, a control panel will appear on the screen.
Use the stylus pen or mouse to select the level.
5

Screen Rotate Button
Press this button to change the screen direction as shown below. This button only
works when the handheld is out of the main unit.
Organizer Button
Press this button to go to the Organizer activities.
The Category Buttons
Demo Button
Press this button to see how the handheld detaches from the main unit.
System Setup Button
Press this button to change the time and date formats, enter your personal information,
set your password for Diary, select a screen saver, or turn the bubble text (text that
appears to describe some icons) on or off (see System Setup icon in the Touch Panel
section for instructions).
Print Screen Button
Press this button to print what is displayed on that screen. Vapor is compatible with
VTech’s VT-41 printer only.
6
 Loading...
Loading...