
Introduction
ErisStation
TM
Parts checklist
Connect base unit
®
SIP Conference Phone with Four Wireless Mics
Quick Start Guide
Model: VCS754
Introduction
businessphones.vtech.com
This quick start guide provides you with the basic installation,
setup, and operation instructions. A limited set of features are
described in abbreviated form.
You may refer to the user’s manual for complete installation
and operation instructions for this innovative and feature-rich
VTech product.
ErisStation® is a registered trademark of VTech Communications, Inc.
Orbitlink Wireless TechnologyTM is a trademark of V Tech Communications, Inc.
Your VCS754 SIP Conference Phone with Four Wireless Mics
package contains the following items. Save your sales receipt and
original packaging in the event warranty service is necessary.
SIP Conference Phone with Four Wireless Mics
User’s manual
businessphones.vtech.com
Model: VCS754
User’s manual
Battery ×4
AC power cord
To purchase any accessories or replacements, visit our website at
businessphones.vtech.com or call 1-888-370-2006.
SIP Conference Phone with Four Wireless Mics
Quick Start Guide
businessphones.vtech.com
Model: VCS754
Quick start guide
DC power cable Ethernet cable
Base unit
VCS754
ETHERNT CABLE
Wireless mic ×4
Power adapterBattery door ×4
USB cable
Connect the base unit as shown below.
Wall outlet
E
VCS754
4
Slots
DC power cable
1
Ethernet cable
LAN
2
3
AC power cord
Network switch
or router
1. Plug one end of the DC power cable into the power jack of
the base unit, and plug the other end into the VCS754 jack
of the power adapter. Route the cord through the slots.
2. Plug one end of the Ethernet cable into the LAN jack of the
power adapter, and plug the other end into a network switch
or router.
3. Plug the small end of the AC power cord into the power jack
of the adapter, and plug the large end into a wall outlet not
controlled by a switch.
4. Optional: Plug the mini-USB end of the USB cable to the
base unit. Connect the other end of the USB cable to a PC
(to use PC speakerphone mode).
• The ErisStation SIP Conference Phone with Four Wireless Mics
requires connection to AC power to operate.
• The supplied power adapter is designed for use with only the
ErisStation SIP Conference Phone with Four Wireless Mics. It is
not PoE compatible and is not designed to power any network
devices. Do not connect the supplied power adapter to any other
network devices through the supplied DC power cable or any
other Cat5e ethernet cable.
• The ErisStation SIP Conference Phone with Four Wireless
Mics requires a network connection to an IP PBX to operate.
This quick start guide assumes that your network infrastructure
is established and that your IP PBX phone service has been
ordered and configured for your location. For more information
about installation options and phone setup, see the VCS754
User’s manual and the VCS754 Administrator and Provisioning
Manual, available at
• When the base unit is powered up, the status indicators turn
green for about two seconds.
• The AC power cord is intended for a vertical or floor mount
position. The prongs are not designed to hold the plug in place if it
is plugged into a ceiling or cabinet outlet.
Install the wireless mic battery
Status indicators overview
Status indicator on the wireless mic
Status indicators on the base unit
businessphones.vtech.com.
1. Plug the battery connector securely into the socket inside
the battery compartment. Insert the battery (with the label
THIS SIDE UP facing up) into the battery compartment.
2. Slide the battery door until it clicks into place.
3. Place the wireless mics into the charging cradles until they
are ush.
The status indicator on the wireless mic turns orange when charging,
and turns off when the wireless mic is fully charged.
Power up • Green for about two seconds.
On a call • Green during a call.
• Red when the system is muted during a call.
Incoming call • Flashes green when there is an incoming call.
Power up • Orange for about two seconds.
On the cradle • Orange when charging in the cradle except
during registration.
• Flash red and green alternately when the
non-registered wireless mic is charging on
the cradle.
Off the cradle • Green during a call.
• Red when the system is muted during a call.
• Off when the wireless mic is in idle mode or
without a battery.
• Flashes orange when the wireless mic’s battery
is low.
• Flashes green when there is an incoming call.
• Flashes red slowly when the wireless mic is:
• out of range; or
• not registered; or
• off cradle during paging (with a paging tone).
During
• Flashes red and green alternately.
registration
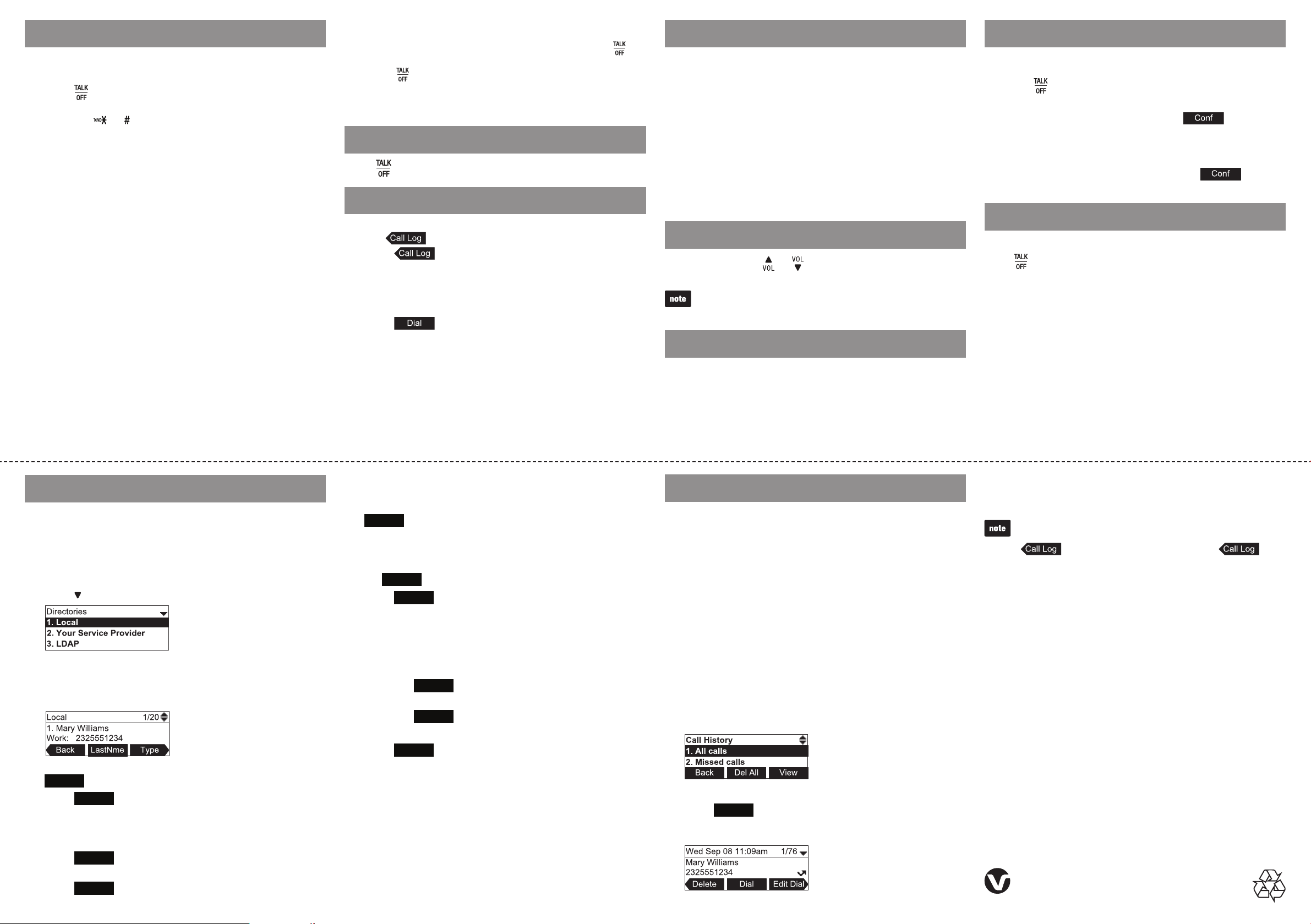
Make a call
Make a call on the base unit
1. Press on the base unit.
2. When you hear a dial tone, dial the number with the dialing
keys (0-9, , or ).
If you do not hear a dial tone:
• Recheck the installation diagram and connections to the unit.
• Ensure the unit is correctly congured with the correct SIP
account information. For more information, see the VCS754
Administrator and Provisioning Guide.
• Consult your service provider if you require additional user
accounts or if you suspect a service disruption is at fault.
Use a wireless mic during a call
1. During a call, lift a wireless mic from the base unit charging
cradle, and then put it on the table. The status indicator on
the wireless mic turns green.
2. Speak towards the microphone on the wireless mic.
Operating range
This conference phone operates with the maximum power
allowed by the Federal Communications Commission (FCC).
Even so, this wireless mic and base unit can communicate over
a certain distance, which can vary with the locations of the base
unit and wireless mic, the weather, and the layout of your ofce.
When the wireless mic is out of range, its status indicator ashes
red slowly. The wireless mic will sleep after being out of range for
30 minutes. Therefore, you should always return the wireless mic
to the charging cradle after use.
If there is an incoming call while the wireless mic is out of range,
the incoming call green light may not ash on the wireless mic.
If it ashes, the call may not connect well when you press on
the base unit. Move the wireless mic closer to the base unit, and
then press on the base unit to answer the call. If the wireless
mic moves out of range during a telephone conversation, there
may be interference. To improve reception, move closer to the
base unit.
Answer a call
Press on the base unit to answer an incoming call.
Redial a call
1. From the idle screen, press the u navigation key.
The soft key appears.
2. Press to view the Call history menu.
3. Select the All calls, Missed calls, Received calls, or
Dialed calls list.
4. On the list you are viewing, press the q or p navigation key
to view the entry you want to dial.
5. Press to dial the number.
Mute a call
The mute function allows you to hear the other party while the
other party cannot hear you.
To mute a call:
During a call, press MUTE ALL on the base unit or a wireless
mic. The status indicators on the base and off-cradle wireless
mics turn red. All microphones in the system are muted until the
mute function is turned off.
To take the call off mute:
Press MUTE ALL on the base unit or a wireless mic to enable
all microphones in the system. The status indicators turn green.
Volume
During a call, press or to adjust the listening volume
(1–10).
• For best performance, speak to the microphone on the wireless
mic at a distance of no more than 3 feet.
• Always return the wireless mics to the charging cradles after use.
Temporarily silencing the ringer
When the base unit is ringing, you can temporarily silence the
ringer of the base unit without disconnecting the call. The next
call rings normally at the preset volume.
To silence the ringer:
Press MUTE ALL on the base unit.
3-way conference
To create a conference call:
1. Press on the base unit.
2. When you hear a dial tone, dial the number of the rst call.
3. When the rst call is connected, press . The
Conference with... screen appears and the current call is
put on hold.
4. Enter the new outgoing call number.
5. When the second call is connected, press . A
3-way conference is established.
End a call
To end a call:
Press on the base unit during a call.
Directory setup
The directory can store up to 200 entries.
Add a directory entry
1. Press MENU when the base unit is not in use.
2. With Features highlighted, press SELECT.
3. Press to highlight Directory, and then press SELECT.
4. Highlight the Directory to which you want to add entries
(Local or Blacklist), and then press SELECT.
The directory appears, showing the rst entry (sorted
alphabetically by rst name).
5. When viewing a directory entry, press t or u until the
Add
soft key appears.
6. Press
A blank directory entry appears.
7. Use the dial pad keys to enter the rst name, last name, and
contact numbers.
8. Press
letters, lower-case letters, and numbers.
9. Press
Add
ABC
Backspc
.
to switch between entering upper-case
to delete incorrect characters.
10. After completing a line, press q to move to the next line.
11. When you have entered the desired information and
selected the ringtone you want to use for this contact, press
.
Save
Edit a directory entry
1. When viewing the desired directory entry, press t or u until
Edit
the
2. Press
The directory entry edit screen appears.
3. Use the dial pad keys to change the rst name, last name,
and contact numbers as desired.
• You can edit the name and numbers, and change the
ringtone.
• Press
letters, lower-case letters, and numbers.
• Press
• After completing a line, press q to move to the next line.
4. Press
soft key appears.
.
Edit
ABC
to switch between entering upper-case
Backspc
Save
to delete incorrect characters.
.
Call history
The call history provides available name and number information
for the last 200 incoming and outgoing calls. The newest entries
replace the oldest. You can view call history information on
separate lists for all calls, missed calls only, received (answered)
calls only, and dialed calls.
Missed call indicator
When there are calls that have not been answered, the screen
displays XX missed calls. Whenever you view the call history, or
the base unit resumes power after power outage, the missed call
screen goes away.
Viewing the call history
1. When the phone is idle, press MENU.
2. With Features highlighted, press SELECT.
3. Press q to highlight Call history, and then press SELECT.
The Call history screen appears.
4. Press q to highlight the desired call history folder.
5. Press
folder.
The rst entry appears.
to see call history entries in the highlighted
View
If the folder is empty, the message No entries to display.
appears.
6. Press q to view more entries.
Alternate method: To view the call history when the
phone is idle, you can also press t or u until the
soft key appears, and then press .
IMPORTA NT !
Refer to the user’s manual for a full set of installation and
operation instructions. For customer service, visit our
website at businessphones.vtech.com or call
1 (888) 370-2006.
Specications are subject to change without notice.
© 2015 –16 for VTech Communications, Inc.
All rights reser ved. 06/16. VCS754_QSG_V3.
 Loading...
Loading...