ViewSonic VS15006 User Manual
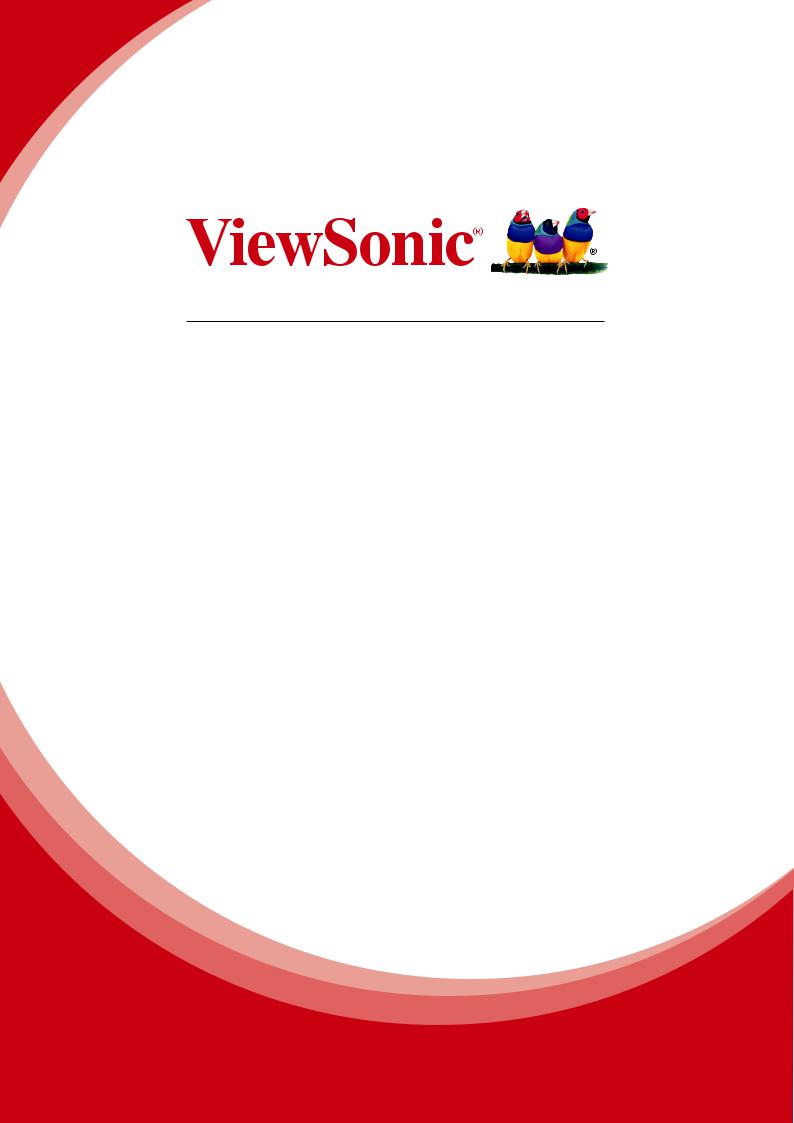
VSD221
Smart Display
User Guide
Model No. VS15006

Compliance Information
Please read before proceeding
•Use only the batteries and power adapter provided by the manufacturer. The use of unauthorized accessories may void your warranty.
•Do not store your device in temperatures higher than 50°C (122°F).
•The operating temperature for this device is from 0°C (32°F) to 35°C (95°F).
FCC Notice
The following statement applies to all products that have received FCC approval.
Applicable products bear the FCC logo, and/or an FCC ID in the format FCC ID: GSSVS15006 on the product label.This device complies with part 15 of the FCC Rules.
Operation is subject to the following two conditions: (1) This device may not cause harmful interference, and (2) This device must accept any interference received, including interference that may cause undesired operation. This mobiledevice has been tested and found to comply with the limits for a Class B digital device, pursuant to Part 15 of the FCC Rules. These limits are designed to provide reasonable protection against harmful interference in a residential installation. This equipment generates, uses and can radiate radio frequencyenergy and, if not installed and used in accordance with the instructions, may cause harmful interferenceto radio communications. However, there is no guarantee that interference will not occur in a particular installation. If this equipment does cause harmful interference to radio or television reception, which can be determined by turning the equipment off and on, the user is encouraged to try to correct the interference by one or more of the following measures
•Reorient or relocate the receiving antenna.
•Increase the separation between the equipment and receiver.
•Connect the equipment into an outlet on a circuit different from that to which the receiver is connected.
•Consult the dealer or an experienced radio/TV technician for help.
Changes or modifications not expressly approved by the party responsible for compliance could void theuser’s authority to operate the equipment.The antenna(s) used for this transmitter must not be colocated or operating in conjunction with any otherantenna or transmitter.
The device was tested and complies to measurement standards and procedures specified in FCC OET Bulletin 65, Supplement C
FCC SAR Information
This equipment complies with FCC radiation exposure limits set forth for an uncontrolled environment. End users must follow the specific operating instructions for satisfying RF exposure compliance.
This transmitter must not be co-located or operating in conjunction with any other antenna or transmitter. This equipment should be installed and operated with a minimum distance of 20 centimeters between the radiator and your body.
The users manual or instruction manual for an intentional or unintentional radiator shall caution the user that changes or modifications not expressly approved by the party responsible for compliance could void the user's authority to operate the equipment.
i
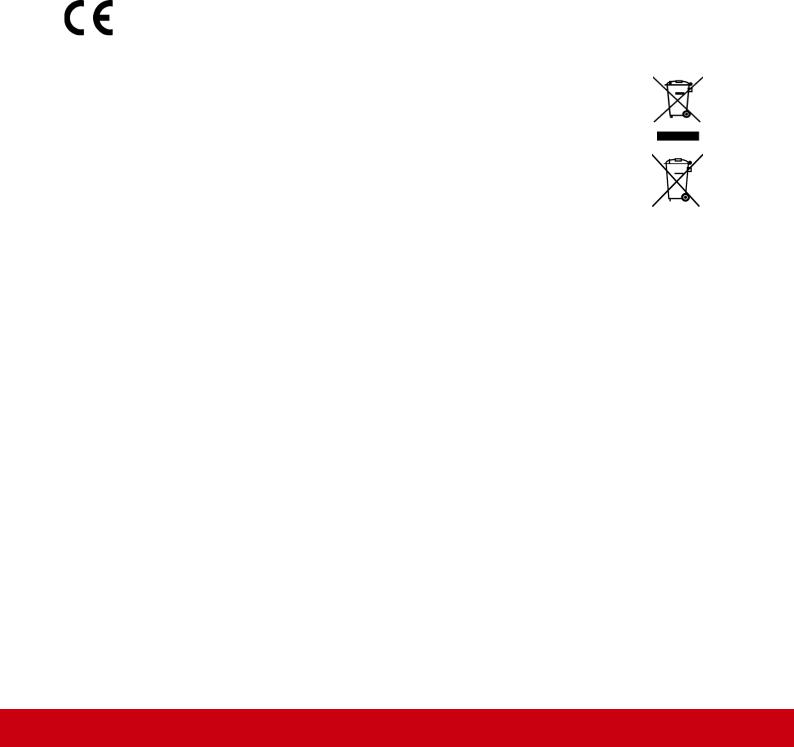
Canada Statement
This device complies with Industry Canada licence-exempt RSS standard(s). Operation is subject to the following two conditions: (1) this device may not cause interference, and (2) this device must accept any interference, including interference that may cause undesired operation of the device.
Caution: Exposure to Radio Frequency Radiation
To comply with RSS 102 RF exposure compliance requirements, a separation distance of at least 20 cm must be maintained between the antenna of this device and all persons.
Pour se conformer aux exigences de conformité CNR 102 RF exposition, une distance de séparation d'au moins 20 cm doit être maintenue entre l'antenne de cet appareil et toutes les personnes.
CE Conformity for European Countries
The device complies with the EMC Directive 2004/108/EC and Low Voltage
Directive 2006/95/EC, R&TTE Directive 1999/5/EC.
Following information is only for EU-member states:
The mark shown to the right is in compliance with the Waste Electrical and
Electronic Equipment Directive 2002/96/EC (WEEE).
The mark indicates the requirement NOT to dispose the equipment as unsorted municipal waste, but use the return and collection systems according to local law.
If the batteries, accumulators and button cells included with this equipment, display the chemical symbol Hg, Cd, or Pb, then it means that the battery has a heavy metal content of more than 0.0005% Mercury, or more than 0.002% Cadmium, or more than 0.004% Lead.
European Union Regulatory Conformance
The equipment complies with the RF Exposure Requirement 1999/519/EC, Council
Recommendation of 12 July 1999 on the limitation of exposure of the general public to electromagnetic fields (0-300 GHz). This equipment meets the following conformance standards: EN301489-1, EN301489-17, EN55022/24, EN60950-1, EN300328.
We, hereby, declare that this Wi-Fi & Bluetooth radio is in compliance with the essential requirements and other relevant provisions of Directive 1999/5/EC.
ii
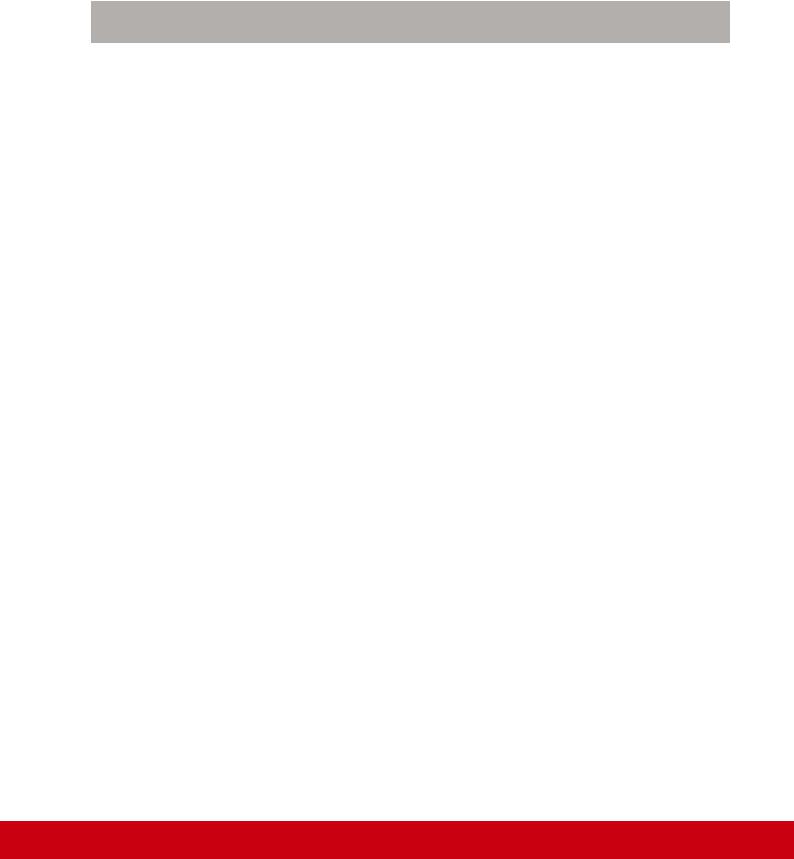
Declaration of RoHS2 Compliance
This product has been designed and manufactured in compliance with Directive 2011/65/
EU of the European Parliament and the Council on restriction of the use of certain hazardous substances in electrical and electronic equipment (RoHS2 Directive) and is deemed to comply with the maximum concentration values issued by the European
Technical Adaptation Committee (TAC) as shown below:
Substance |
Proposed Maximum |
Actual Concentration |
|
Concentration |
|||
|
|
||
Lead (Pb) |
0.1% |
< 0.1% |
|
Mercury (Hg) |
0.1% |
< 0.1% |
|
Cadmium (Cd) |
0.01% |
< 0.01% |
|
Hexavalent Chromium (Cr6+) |
0.1% |
< 0.1% |
|
Polybrominated biphenyls (PBB) |
0.1% |
< 0.1% |
|
Polybrominated diphenyl ethers |
0.1% |
< 0.1% |
|
(PBDE) |
|||
|
|
Certain components of products as stated above are exempted under the Annex III of the RoHS2 Directives as noted below:
Examples of exempted components are:
1.Mercury in cold cathode fluorescent lamps and external electrode fluorescent lamps
(CCFL and EEFL) for special purposes not exceeding (per lamp):
(1)Short length ( 500 mm): maximum 3.5 mg per lamp.
(2)Medium length ( 500 mm and 1,500 mm): maximum 5 mg per lamp.
(3)Long length ( 1,500 mm): maximum 13 mg per lamp.
2.Lead in glass of cathode ray tubes.
3.Lead in glass of fluorescent tubes not exceeding 0.2% by weight.
4.Lead as an alloying element in aluminium containing up to 0.4% lead by weight.
5.Copper alloy containing up to 4% lead by weight.
6.Lead in high melting temperature type solders (i.e. lead-based alloys containing 85% by weight or more lead).
7.Electrical and electronic components containing lead in a glass or ceramic other than dielectric ceramic in capacitors, e.g. piezoelectronic devices, or in a glass or ceramic matrix compound.
iii

Important Safety Instructions
1.DO NOT place objects on top of the device, as objects may scratch the screen.
2.DO NOT expose the device to dirty or dusty environments.
3.DO NOT place the device on an uneven or unstable surface.
4.DO NOT insert any foreign objects into the device.
5.DO NOT expose the device to strong magnetic or electrical field.
6.DO NOT expose the device to direct sunlight as it can damage the LCD Screen. Keep it away from heat sources.
7.DO NOT use the device in the rain.
8.Please check with your Local Authority or retailer for proper disposal of electronic products.
9.The device and the adapter may produce some heat during normal operation or charging. To prevent discomfort or injury from heat exposure, DO NOT leave the device on your lap.
10.POWER INPUT RATING: Refer to the rating label on the device and be sure that the power adapter complies with the rating. Only use accessories specified by the manufacturer.
11.DO NOT use a pen or any sharp object to tap the screen.
12.Clean the touch screen with a soft cloth. If needed, dampen the cloth slightly before cleaning. Never use abrasives or cleaning solutions.
13.Always power off the device to install or remove external devices that do not support hot-plug.
14.Disconnect the device from an electrical outlet and power off before cleaning the device.
15.DO NOT disassemble the device. Only a certified service technician should perform repair.
16.The device has apertures to disperse heat. DO NOT block the device ventilation, the device may become hot and malfunction as a result.
17.Users have to use the connection to USB interfaces with USB 2.0 version or higher.
18.PLUGGABLE EQUIPMENT: the socket-outlet shall be installed near the equipment and shall be easily accessible.
iv
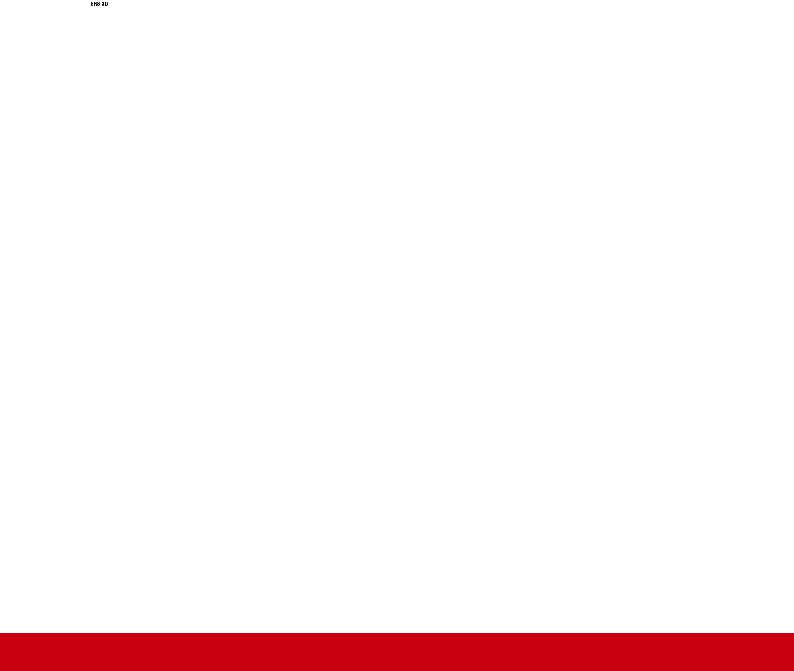
Copyright Information
Copyright © ViewSonic® Corporation, 2013. All rights reserved.
Android™ is a trademark of Google Inc. Use of this trademark is subject to Google
Permissions.
This product has an Android™ platform based on Linux, which can be expanded by a variety of JME-based application SW.
All products used in this device and trademarks mentioned herein are trademarks or registered trademarks of their respective owners.
Google™, the Google logo, Android™, the Android logo and Gmail™ are trademarks of
Google Inc. Use of this trademark is subject to Google Permissions.
Wi-Fi and the Wi-Fi CERTIFIED logo are registered trademarks of the Wireless Fidelity
Alliance.
microSD™ is a trademark of SD Card Association.
Bluetooth and the Bluetooth logo are trademarks owned by Bluetooth SIG, Inc.Java,
JME and all other Java-based marks are trademarks or registered trademarks of Sun Microsystems, Inc. in the United States and other countries.
 is a trademark of SRS Labs, Inc. SRS® 3D technology is incorporated under license from SRS Labs, Inc. SRS® 3D restores the original three-dimensional sound field of stereo recordings by retrieving spatial information buried in the recordings to create an immersive 3D sound-field using only two speakers or headphones.
is a trademark of SRS Labs, Inc. SRS® 3D technology is incorporated under license from SRS Labs, Inc. SRS® 3D restores the original three-dimensional sound field of stereo recordings by retrieving spatial information buried in the recordings to create an immersive 3D sound-field using only two speakers or headphones.
The actual included applications (apps) may differ from the illustrated screen shots.
VESA® is a registered trademark of the Video Electronics Standards Association. DPMS and DDC are trademarks of VESA®.
Disclaimer: ViewSonic Corporation shall not be liable for technical or editorial errors or omissions contained herein; nor for incidental or consequential damages resulting from furnishing this material, or the performance or use of this product.In the interest of continuing product improvement, ViewSonic Corporation reserves the right to change product specifications without notice. Information in this document may change without notice.
No part of this document may be copied, reproduced, or transmitted by any means, for any purpose without prior written permission from ViewSonic Corporation.
Intellectual Property Right Information
Right to all technologies and products that comprise this device are the property of their respective owners:
This product has an Android platform based on Linux, which can be expanded by a variety of Java-Script-based application SW.
Google, the Google logo, Android, the Android logo, Gmail, and YouTube are trademarks of Google Inc.Bluetooth and the Bluetooth logo are trademarks owned by Bluetooth SIG,
Inc.Java, JME and all other Java-based marks are trademarks or registered trademarks of
Sun Microsystems, Inc. in the United States and other countries.microSD is a trademark of SD Card Association.
v
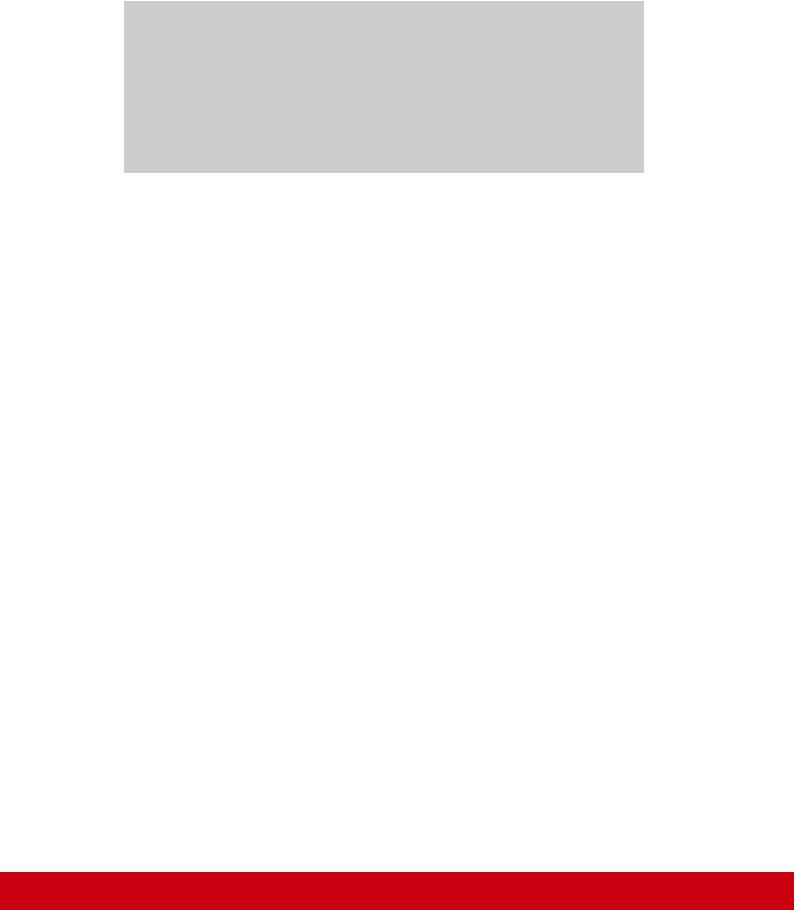
Product Registration
To meet your future needs, and to receive any additional product information as it becomes available, please register your product on the Internet at: www.viewsonic.com.
|
For Your Records |
Product Name: |
VSD221 |
Model Number: |
ViewSonic Smart Display |
VS15006 |
|
Document Number: |
VSD221_UG_ENG Rev. 1B 06-28-13 |
Serial Number: |
_______________________________ |
Purchase Date: |
_______________________________ |
Product disposal at end of product life
ViewSonic respects the environment and is committed to working and living green. Thank you for being part of Smarter, Greener Computing. Please visit ViewSonic website to learn more.
USA & Canada: http://www.viewsonic.com/company/green/recycle-program/ Europe: http://www.viewsoniceurope.com/uk/support/recycling-information/
Taiwan: http://recycle.epa.gov.tw/recycle/index2.aspx
vi
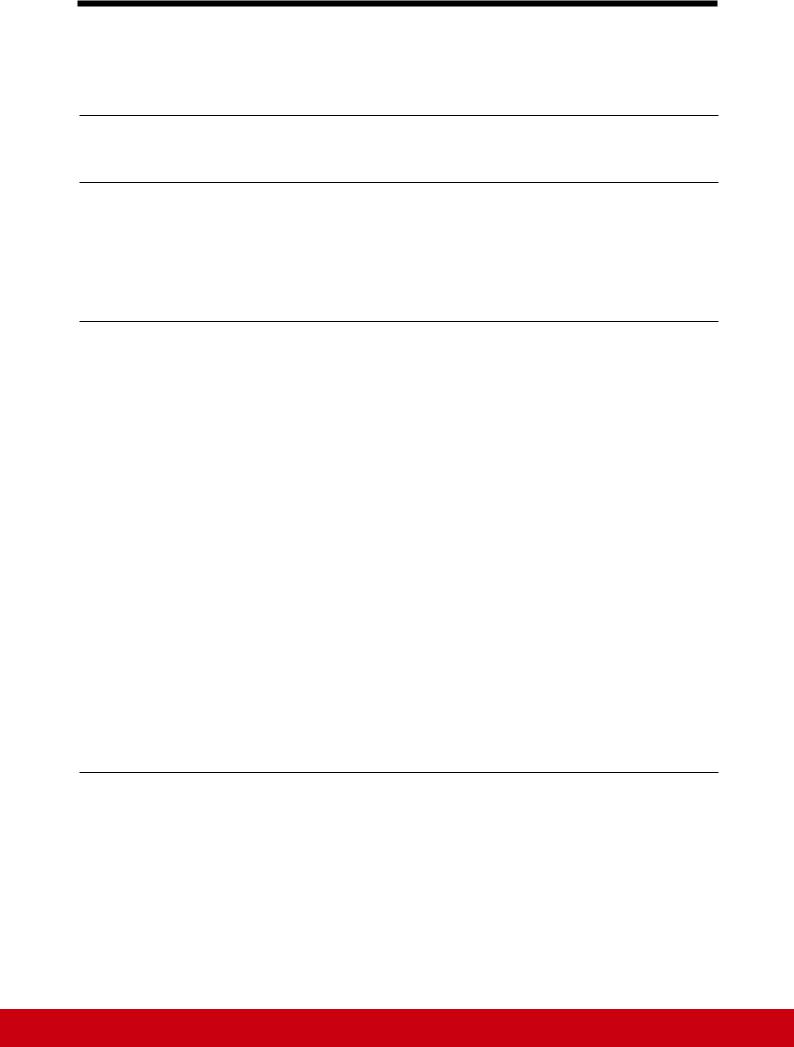
Table of Contents
Table of Contents
1 VSD221 Smart Display Features |
|
|
1.1 |
Installing wall mount bracket............................................... |
3 |
2 Set Up Your VSD221 Smart Display |
|
|
2.1 |
Connection.......................................................................... |
4 |
2.2 |
Get Your Smart Display Ready for Use............................... |
4 |
2.3 |
Turn On Your Device........................................................... |
6 |
2.4 |
Turn Off Your Device........................................................... |
6 |
3 About Your VSD221 Smart Display |
|
|
3.1 |
Touch Screen...................................................................... |
7 |
3.2 |
Applications, Widgets and Shortcuts................................... |
7 |
3.3 |
Home Screen...................................................................... |
8 |
3.4 |
Navigation buttons............................................................ |
10 |
3.5 |
Notifications and Status..................................................... |
11 |
|
3.5.1 Managing Notifications.......................................... |
11 |
|
3.5.2 Status Detail.......................................................... |
11 |
3.6 |
Customizing Your Home Screen....................................... |
12 |
|
3.6.1 Add an Item (Shortcut)......................................... |
12 |
|
3.6.2 Move an Item ...................................................... |
12 |
|
3.6.3 Delete an Item ..................................................... |
12 |
|
3.6.4 Change the Wallpaper ......................................... |
12 |
3.7 |
Navigating the Applications............................................... |
13 |
|
3.7.1 Apps screen......................................................... |
13 |
|
3.7.2 Application Shortcuts........................................... |
14 |
|
3.7.3 Recent Applications.............................................. |
14 |
|
3.7.4 Screen Lock Wallpaper........................................ |
15 |
4 Using Your VSD221 Smart Display |
|
|
4.1 |
Managing Contacts........................................................... |
16 |
|
4.1.1 Add a new contact................................................ |
16 |
|
4.1.2 Find a contact....................................................... |
17 |
|
4.1.3 E-mail or send a message to a contact................ |
17 |
4.2 |
Pop-up Menu..................................................................... |
19 |
4.3 |
Google Search.................................................................. |
20 |
vii
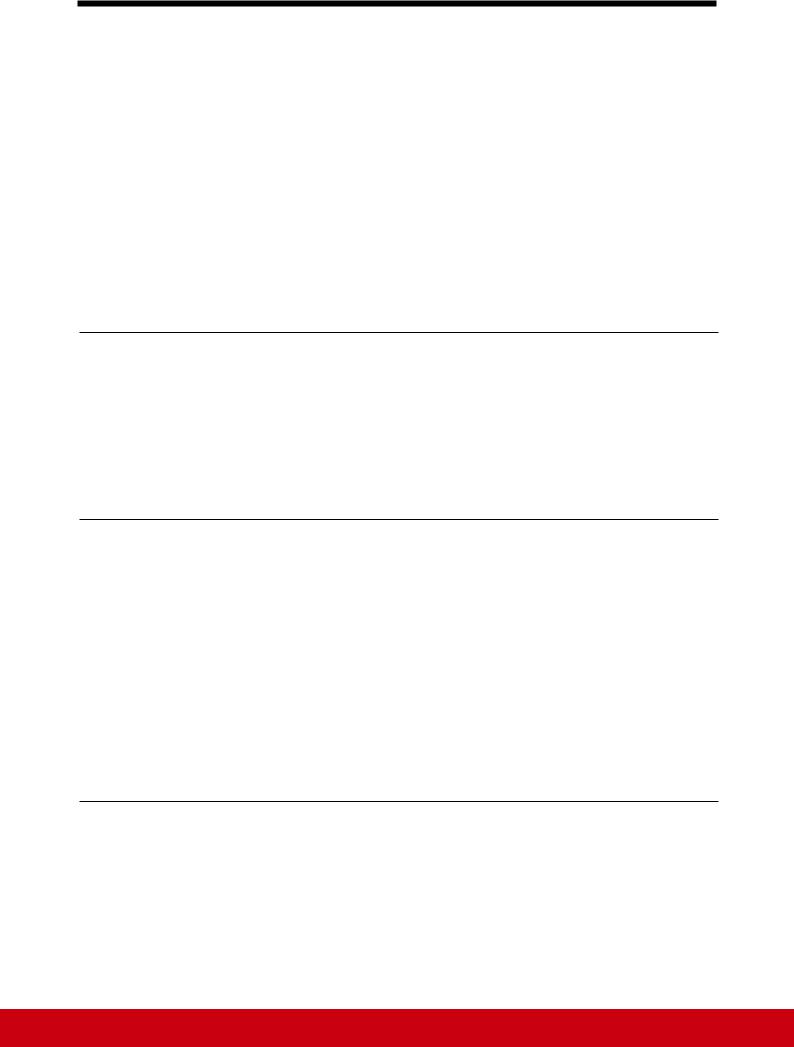
Table of Contents |
|
|
4.4 |
Managing Your Device Settings........................................ |
21 |
|
4.4.1 Check storage spaces.......................................... |
21 |
|
4.4.2 Remove the SD card safely................................. |
21 |
|
4.4.3 Erase all data from your device............................ |
22 |
4.5 |
Connecting to HDMI-compliant Devices via Micro HDMI |
|
|
Input.................................................................................. |
22 |
4.6 |
Bluetooth Connection........................................................ |
23 |
|
4.6.1 Turn on Bluetooth and make the device |
|
|
discoverable......................................................... |
24 |
|
4.6.2 Pair with a Bluetooth device................................. |
24 |
|
4.6.3 Terminate a pairing partnership............................ |
25 |
|
4.6.4 Change your device’s Bluetooth name................. |
25 |
5 Internet |
|
|
5.1 |
Connecting to the Internet................................................. |
26 |
|
5.1.1 Wi-Fi connection.................................................. |
26 |
|
5.1.2 Check the current Wi-Fi network connection....... |
27 |
|
5.1.3 Connect to another Wi-Fi network........................ |
27 |
5.2 |
Synchronizing Your Google Data...................................... |
28 |
5.3 |
Video Chat........................................................................ |
28 |
6 Customizing Your VSD221 Smart Display |
|
|
6.1 |
Display Settings................................................................ |
30 |
6.2 |
Sound and Ringtone Settings........................................... |
30 |
|
6.2.1 System settings.................................................... |
31 |
|
6.2.2 Notifications settings............................................ |
31 |
6.3 |
Date, Time, and Time Zone............................................... |
31 |
6.4 |
Language & Input Settings................................................ |
32 |
6.5 |
OSD Settings.................................................................... |
33 |
|
6.5.1 Adjustment Bars................................................... |
33 |
|
6.5.2 Functions Buttons................................................ |
33 |
|
6.5.3 OSD Notice.......................................................... |
34 |
7 Protecting Your VSD221 Smart Display |
|
|
7.1 |
Protect Your Device Data with a Screen Unlock Pattern.. |
35 |
|
7.1.1 Create a screen unlock pattern............................ |
35 |
|
7.1.2 Change unlock pattern settings............................ |
36 |
7.2 |
Disable the screen unlock security.................................... |
36 |
viii
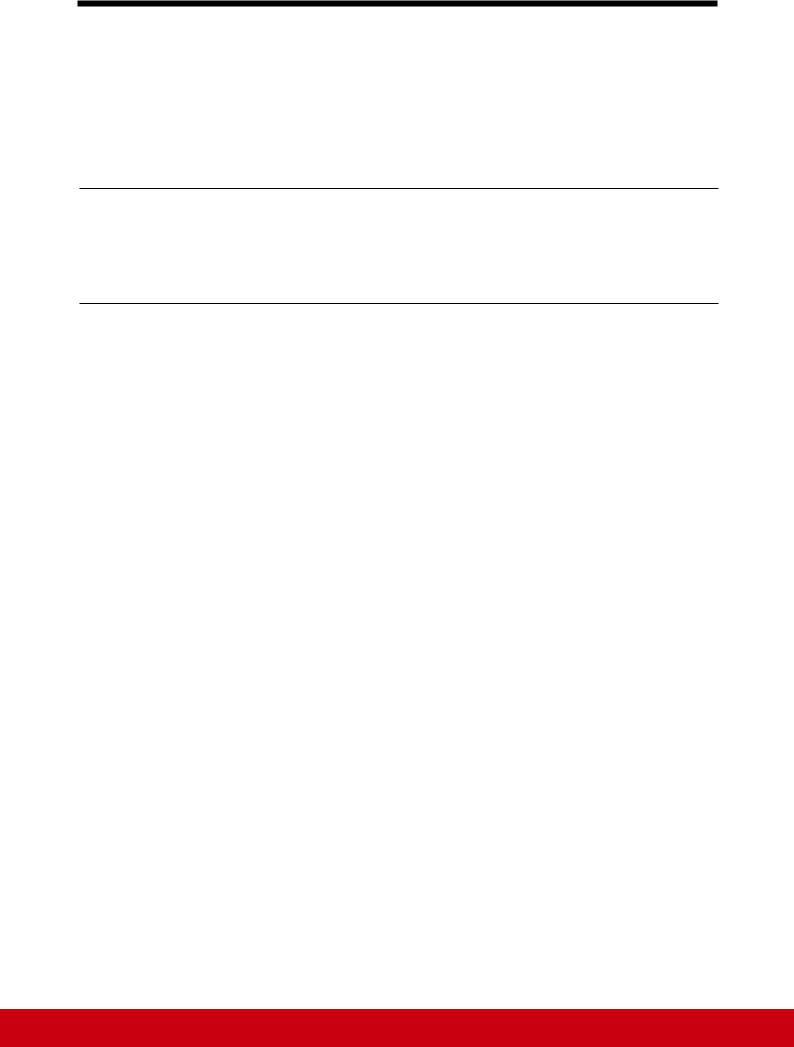
|
|
Table of Contents |
7.3 |
Protect Your Device Data with a PIN................................. |
36 |
|
7.3.1 Disable or change PIN......................................... |
37 |
7.4 |
Protect Your Device Data with a Password....................... |
37 |
|
7.4.1 Disable or change the password.......................... |
37 |
7.5 |
Power Saving Feature....................................................... |
38 |
7.6 |
Power Management Information....................................... |
38 |
8 Troubleshooting |
|
|
8.1 |
Touch Screen Problems.................................................... |
39 |
8.2 |
Messaging Problems......................................................... |
39 |
8.3 |
Other Problems................................................................. |
40 |
9 Appendix |
|
|
Specification.............................................................................. |
41 |
|
ix
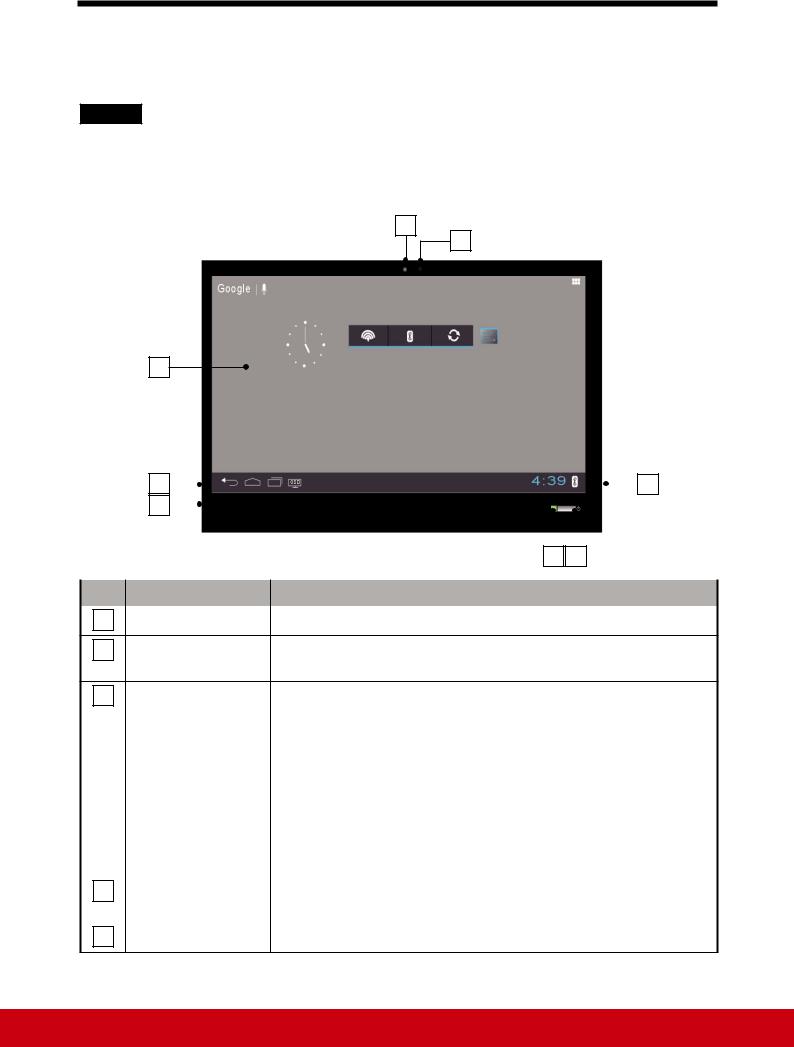
VSD221 Smart Display Features
1 VSD221 Smart Display Features
This section introduces you to the features of your Smart Display.
NOTE
•The features or applications described in this User’s manual may vary depending on the device model purchased.
Front View
9
1
8
|
7 |
|
|
|
|
|
|
|
|
|
2 |
|
|
|
|
|
|
|
|
|
|
||||
|
6 |
|
|
|
|
|
|
|
|
|
|
|
|
|
|
|
|
|
|
|
|
|
|
|
|
|
|
|
|
|
|
|
|
|
|
|
|
|
|
|
|
|
|
|
|
|
|
|
|
|
|
|
|
|
|
|
5 |
4 |
3 |
|
|
|||
|
|
|
|
|
|
|
|
|
||||
No. |
Components |
Descriptions |
|
|
|
|
|
|
||||
1 |
Microphone |
Used for receiving audio or audio input. |
||||||||||
2USB Ports x 2 Used for keyboard, mouse, Flash Disk or printer
connections.
3 |
Power Button |
Press and hold to power on/off the device. |
|
|
- Press and Hold about 2-3 seconds to turn on the |
|
|
power (green light) |
|
|
- Press about 0.5 seconds to let the system enter the |
|
|
power saving mode (sleep mode - orange light) or |
|
|
wake up the system from the power saving mode. |
|
|
- Press about 3-4 seconds to pop-up a system |
|
|
shutdown or not dialog screen. |
|
|
- Press about 10 seconds to force the system shutdown. |
4 |
LED Indicator |
Indicates the status of power. (power on, off or power |
|
|
saving) |
5 |
Speaker |
Audio output. |
1
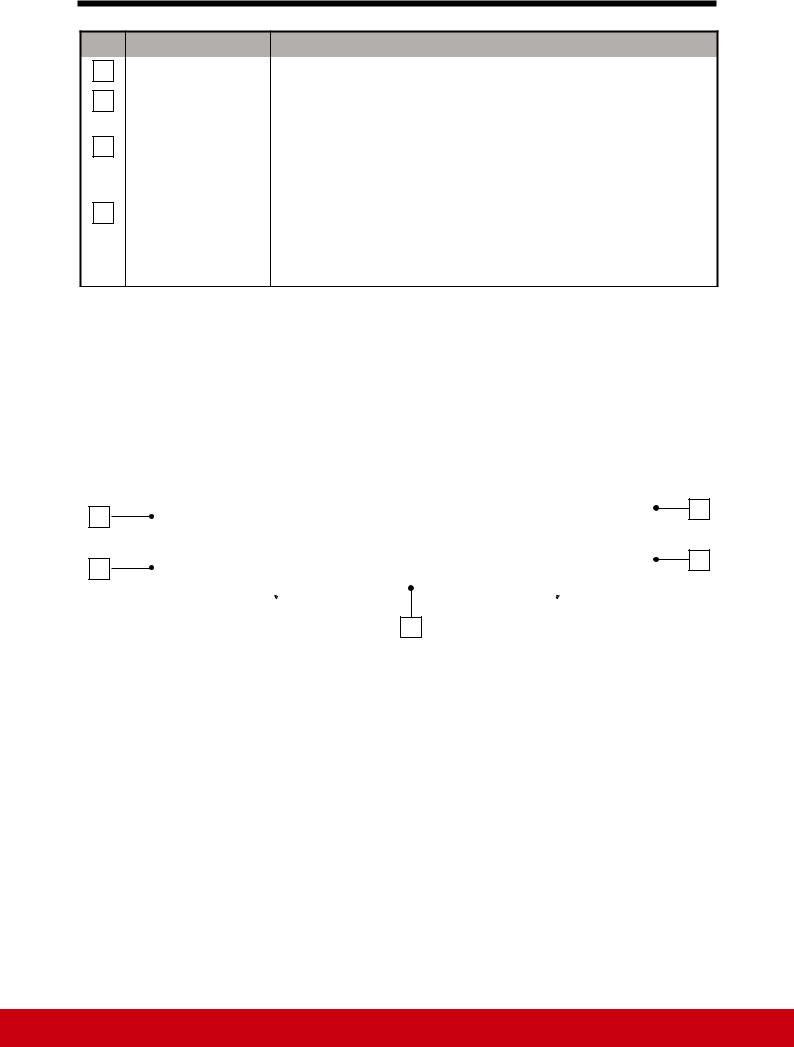
VSD221 Smart Display Features
No. |
Components |
Descriptions |
6 |
Earphone Jack |
Connect to earphone or headset. |
|
|
|
7 |
Micro USB Port |
Connect to windows computer for data transferring. |
|
|
(Need MTP driver) |
8 |
Touch Screen |
Touch the screen to control the on-screen configurations |
|
|
including menu items, applications, buttons, keyboard |
|
|
and so on. |
9 |
Front-Panel |
- Used for taking a front picture just the same as a self- |
|
Camera |
portrait. |
-Used for making video calls with supportive web applications, such as Google talk.
Back View
1 |
5 |
|
|
2 |
4 |
|
|
|
3 |
No. |
Components |
Descriptions |
1 |
LAN Connector |
Connect to a RJ45 cable for network connection |
|
|
|
2 |
DC Jack |
Connect to power adapter. |
|
|
|
3 |
Back |
Open the compartment cover on the back of the smart |
|
Compartment |
display to connect power adapter, LAN cable, HDMI |
|
|
cable and insert the SD card. |
4 |
SD Card Slot |
Input micro SD card to extend storage capacity. |
|
|
|
5 |
Micro HDMI |
Connect to digital high quality device for video and |
|
|
audio configurations (e.g. DVD Player, BD Player VPG |
|
|
or Notebook). |
2
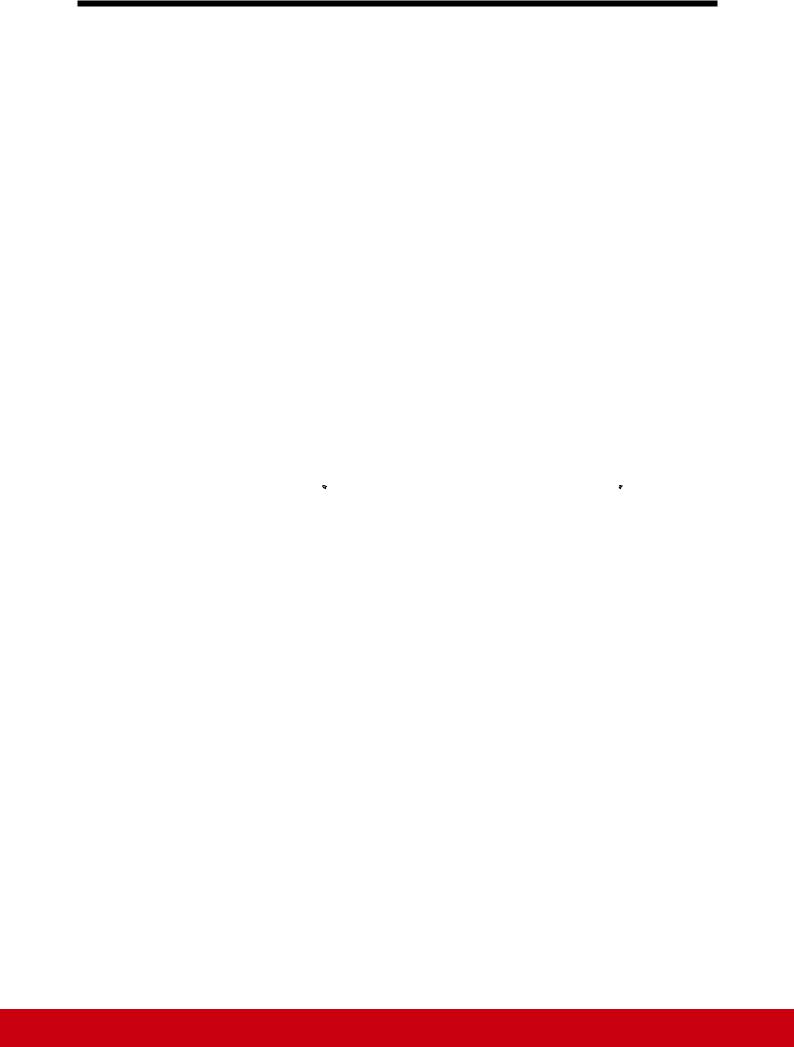
VSD221 Smart Display Features
1.1 Installing wall mount bracket
The VSD221 supports wall mount bracket installation. We recommend using mounting interface that comply with Video Electronics Standards Association (VESA®) standard. Please follow the steps to install your bracket:
|
|
|
|
|
|
|
|
1 |
Turn off your monitor and unplug its power cord. |
||
2 |
Lay the monitor face-down on a flat surface. Take care to protect the |
||
screen. |
|||
|
|
||
3 |
Remove the screws for wall mount and then remove the cover plate. |
||
4 |
Align the wall mount bracket with the holes which are compliant |
||
with VESA® standard mounting hole pattern 100mmx100mm in the |
|||
mounting pad and secure it with the four screws supplied with the armtype base, wall mount hanger or other base.
3

Set Up Your VSD221 Smart Display
2 Set Up Your VSD221 Smart Display
2.1 Connection
External Computer |
Keyboard |
Printer |
|
|
HDMI |
LAN |
|
SD |
Power |
|
|
Mouse |
USB Storage |
|
Internet |
|
Earphone
Notebook |
SD Card |
Outliet |
 Bluetooth Devices
Bluetooth Devices
 Wi-Fi Devices
Wi-Fi Devices
2.2 Get Your Smart Display Ready for Use
Insert the SD card
1 |
Open the compartment cover on the |
back of the smart display. |
4
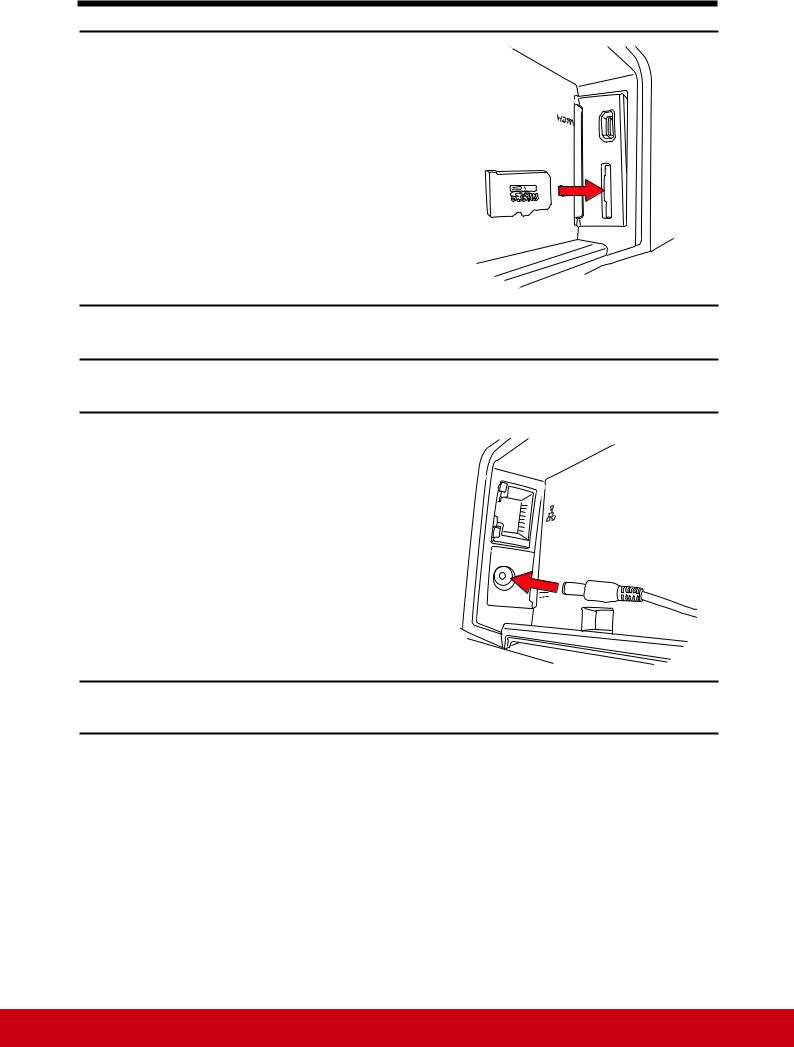
Set Up Your VSD221 Smart Display
2 |
Insert a micro SD card if desired and/ |
or available. |
Connect the Power Cord
1 |
Open the compartment cover on the back of the smart display. |
2 |
Connect the included power cord to |
the power jack. |
3 Connect the other end of the power cord to a suitable power outlet.
5
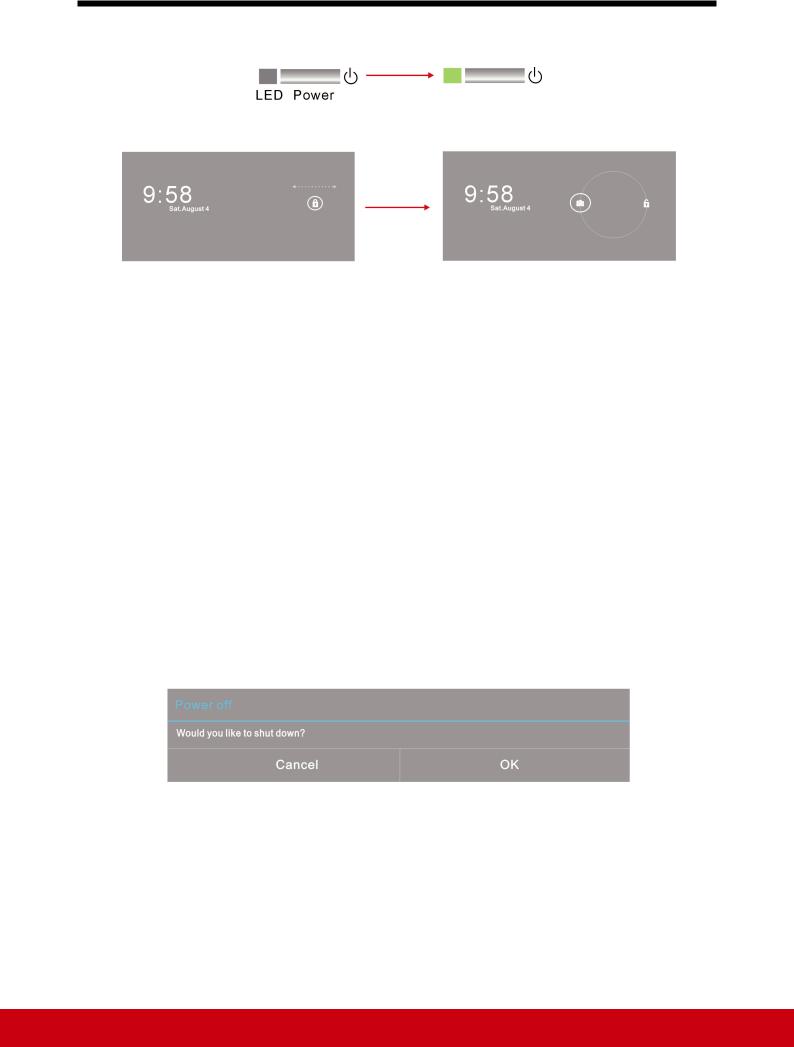
Set Up Your VSD221 Smart Display
2.3 Turn On Your Device
Press and hold power button about 1-2 seconds
|
Slide the lock icon to unlock the screen |
|
|
1 |
After connecting the power cord, you can press and hold the power |
button about 1-2 seconds on the lower right corner to power on your |
|
|
device. |
|
|
2 |
Once powered-up, the LED indicator will show solid Green. |
3 |
The lock screen will appear after a short boot-up period. |
4 |
Touch and slide the lock icon to unlock the screen. |
5 |
The device is ready for use when the Home screen is displayed. |
2.4 Turn Off Your Device
1 |
Press and hold the power button more than 4 seconds. |
2 |
When the power off menu appears, touch OK. |
6
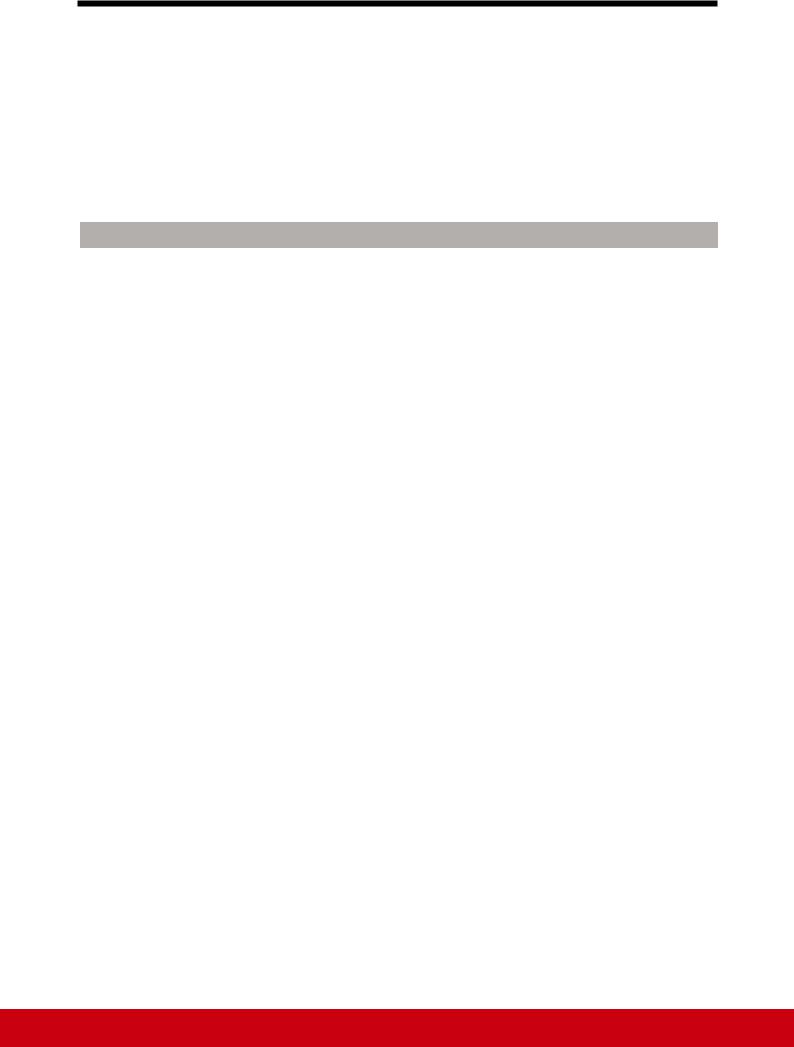
About Your VSD221 Smart Display
3 About Your VSD221 Smart Display
3.1 Touch Screen
The main way to control the device is using your finger to touch the sensitive surface of the screen directly. You can manipulate icons, buttons, menu items, on-screen keyboard and other items on the touch screen with below methods:
Methods |
Descriptions |
Touch |
Simply touch the items with you finger. |
|
- Act on items on the screen including application and settings |
|
icons. |
|
- Type letters and symbols using the on-screen keyboard |
|
- Press the on-screen buttons |
Touch and |
Touch and hold an item on the screen by touching it without |
Hold |
lifting your finger until an action occurs. |
Drag |
Touch and hold an item then move the item with your finger until |
|
reaching the target position. |
|
- Move an item on the screen. |
|
- Scroll through Home screens, web pages, lists, entries, photo |
|
thumbnails, contacts and so on. |
Swipe or Slide |
Quickly move your finger across the surface of the screen |
|
without pausing when you first touch it. |
Zoom Out |
Move two fingers close together on the screen to reduce the |
|
view of an image or web page. |
Zoom In |
Move two fingers apart on the screen to enlarge the view of an |
|
image or web page. |
3.2 Applications, Widgets and Shortcuts
The soft buttons or icons offer a variety of functions and shortcuts. On the Home screen, it is your starting point to access all the features on your device. It displays application icons, widgets, shortcuts and so on.
Applications: Software allows you to perform a specific task. Power on your device, it is preloaded with a variety of applications already. You can also download additional applications from the Google Play Store.
7
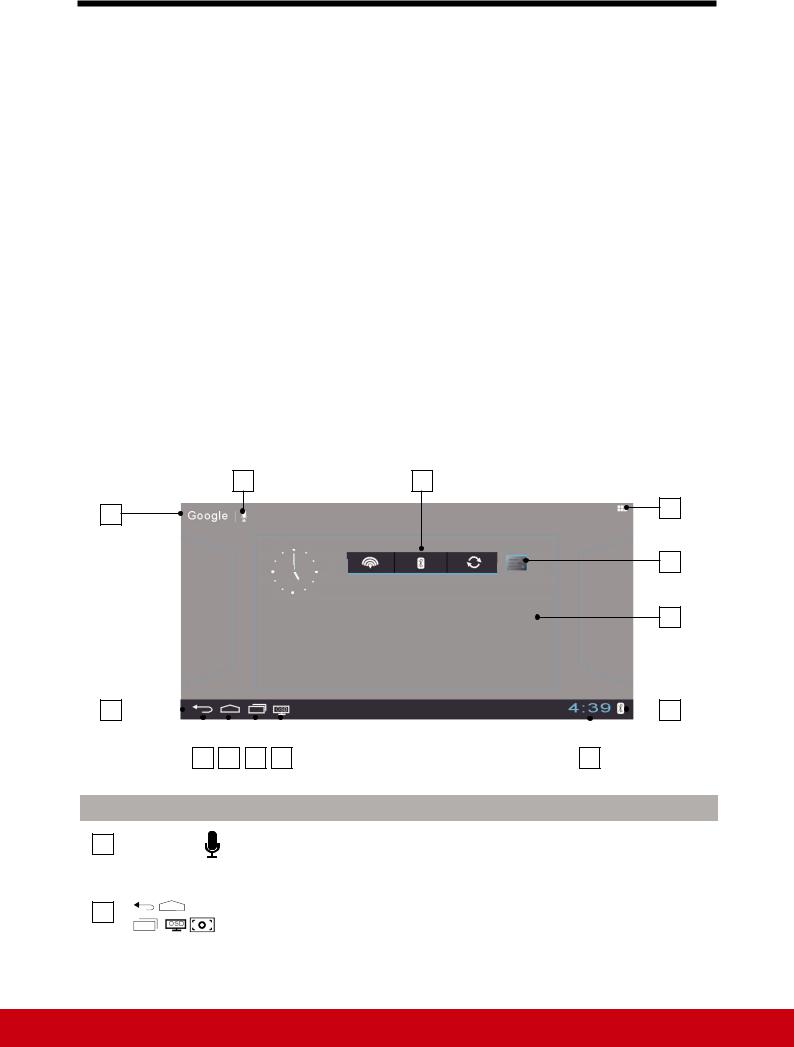
About Your VSD221 Smart Display
Widgets: Widgets are applications that you can use directly on the Home screen. Example: Analog clock, Bookmark, Picture frame, the Google search bar and so on.
Shortcuts: A link that you can create on your Home screen to provide quicker access to applications you have installed.
3.3 Home Screen
Once you power on your device, and unlock your screen, the central Home screen will display. You can also touch the  Home button to go to Home screen. On the Home screen, it allows you to access all the features installed in your device.
Home button to go to Home screen. On the Home screen, it allows you to access all the features installed in your device.
The Home screen is composed of five screen panels. You can slide your finger to left or right across the central Home screen to view more widgets, shortcuts, and other items located on each screen panel. You can also add shortcuts, widgets or change the desktop wallpaper on each screen panel.
13 12
1 |
11 |
|
10
9
2 |
|
|
|
|
|
|
|
|
|
|
|
|
|
8 |
|
|
|
|
|
|
|
|
|
|
|
|
|
||||
|
|
|
|
|
|
|
|
|
|
|
|
|
|
|
|
|
3 |
4 |
5 |
6 |
7 |
|
|
||||||||
|
|
|
|
|
|
|
|
|
|
||||||
No. |
|
|
|
|
|
|
|
Items |
Descriptions |
||||||
1 |
|
|
|
|
|
Use the Google Search application to search |
|||||||||
|
|
|
|
|
|||||||||||
|
|
|
|
Search |
the web faster and easier from Google. |
||||||||||
|
|
|
|
|
|
|
|
||||||||
|
|
|
|
|
|
|
|
|
|
|
|
Located at the bottom of the Home screen, it |
|||
2 |
|
|
|
|
|
|
|
System bar |
includes Back, Home, Recent Applications, |
||||||
|
|
|
|
|
|
|
OSD configurations, Screenshot, Time, |
||||||||
|
|
|
|
|
|
|
|
|
|
|
|
Bluetooth, WiFi and other functions. |
|||
8
 Loading...
Loading...