Viewsonic ViewBoard 2.0 User Manual [ru]
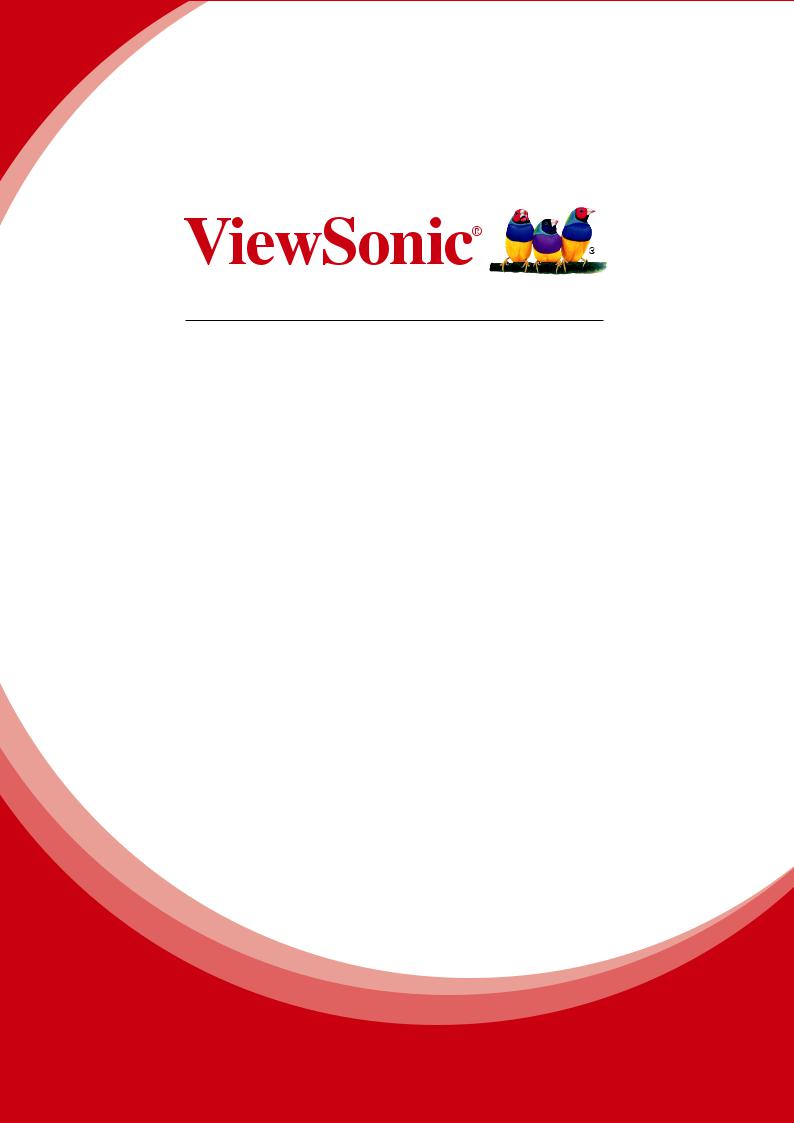
Программное обеспечение
ViewBoard 2.0
Руководство пользователя
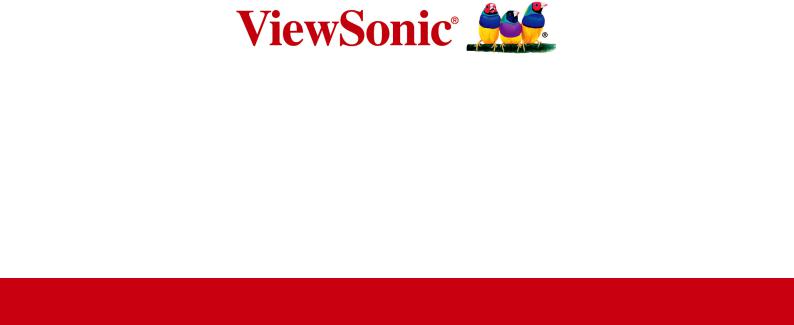
Благодарим вас за выбор продукции
ViewSonic!
Более 25 лет компания ViewSonic является ведущим поставщиком решений для визуализации и стремится превосходить ожидания потребителей в технологическом совершенстве, инновациях и простоте. Компания ViewSonic считает, что ее продукция должна приносить пользу окружающим. Мы уверены, что приобретенное вами изделие ViewSonic будет служить вам безотказно.
Еще раз благодарим Вас за выбор продукции ViewSonic.

Содержание |
|
1. Введение |
|
2. Указания по установке |
|
2.1 Рабочая среда............................................................................. |
2 |
2.2 Установка программного обеспечения...................................... |
2 |
3. Работа с ПО ViewBoard 2.0 |
|
3.1 Внешний вид экрана................................................................... |
5 |
3.1.1 Панель инструментов.............................................................. |
5 |
3.1.1.1 Меню............................................................................................... |
6 |
3.1.1.2 Переключение в режим рабочего стола.................................... |
11 |
3.1.1.3 Инструменты................................................................................ |
11 |
3.1.1.4 Банк ресурсов.............................................................................. |
23 |
3.1.1.5 Выбор............................................................................................ |
26 |
3.1.1.6 Письмо.......................................................................................... |
35 |
3.1.1.7 Ластик........................................................................................... |
35 |
3.1.1.8 Линии............................................................................................ |
35 |
3.1.1.9 Прямоугольник............................................................................. |
36 |
3.1.1.10 Заливка....................................................................................... |
36 |
3.1.1.11 Текст........................................................................................... |
37 |
3.1.1.12 Круиз........................................................................................... |
37 |
3.1.1.13 Вырезать/Копировать и вставить............................................. |
37 |
3.1.1.14 Навигация................................................................................... |
37 |
3.1.1.15 Отменить.................................................................................... |
38 |
3.1.1.16 Восстановить.............................................................................. |
38 |
3.1.1.17 Предыдущая страница.............................................................. |
38 |
3.1.1.18 Миниатюра страницы................................................................ |
38 |
3.1.1.19 Добавить страницу.................................................................... |
39 |
3.1.1.20 Следующая страница................................................................ |
39 |
3.1.2 Компактный режим................................................................. |
40 |
3.1.3 Режим рабочего стола........................................................... |
41 |
3.2 Режимы предметов................................................................... |
42 |
3.2.1 Режим английского языка...................................................... |
42 |
3.2.2 Режим математики................................................................. |
45 |
3.2.2.1 Основная функция....................................................................... |
45 |
3.2.2.2 Математические инструменты.................................................... |
46 |
3.2.3 Режим химии.......................................................................... |
52 |
3.2.3.1 Основная функция....................................................................... |
52 |
3.2.3.2 Инструменты химии..................................................................... |
52 |
i

3.2.4 Режим физики........................................................................ |
57 |
3.2.4.1 Основная функция....................................................................... |
58 |
3.2.4.2 Инструменты физики................................................................... |
59 |
Прочая информация |
|
Служба поддержки.......................................................... |
60 |
ii

1. Введение
ViewBoard 2.0 представляет собой программное обеспечение для
интерактивной сенсорной доски. Программа предназначена для работы
с интеллектуальной панелью в учебном классе и предоставляет функции
белой доски: запись, удаление, обозначение, черчение и перемещение. Кроме того, в программу встроены интерактивные мультимедийные функции
интеллектуальной панели, позволяющие эффективно проводить интерактивное
обучение, отображать учебные тематические инструменты и мультимедийную
информацию.
Дружественный пользовательский интерфейс, удобство взаимодействия с панелью и различные сценарии предметов являются отличительными
характеристиками программы ViewBoard 2.0.
•Удобство взаимодействия с панелью. Навигационная карта позволяет
с помощью жестов, облегчающих процесс демонстрации, правильно
расположить страницу пользователя и подвижную панель инструментов.
•Различные сценарии предметов. Предмет устанавливается с различными сценариями, в том числе: English (Английский язык), Math (Математика), Chemistry (Химия), Physics (Физика) и т.д. Для различных предметов
предоставляются определенные обучающие инструменты. Пользователь
может применять эти сценарии в соответствии с текущим предметом.
•Удобные инструменты для презентаций. Такие функции, как крышка экрана, прожектор, увеличение/уменьшение, а также возможность писать заметки и т.д., повышают практичность и удобство взаимодействия с программным
обеспечением, в то же время сохраняя традиционные методы работы.
•Полная имитация мягкой ручки. Функция мягкой ручки моделирует рукописный текст, пользователь может изменять эффекты письма и толщину линий в зависимости от скорости письма, чтобы придать тексту наилучший вид.
•Персонализированные пользовательские настройки. Пользователь может
изменить по своему усмотрению параметры кисти, ластика и фона полотна.
1
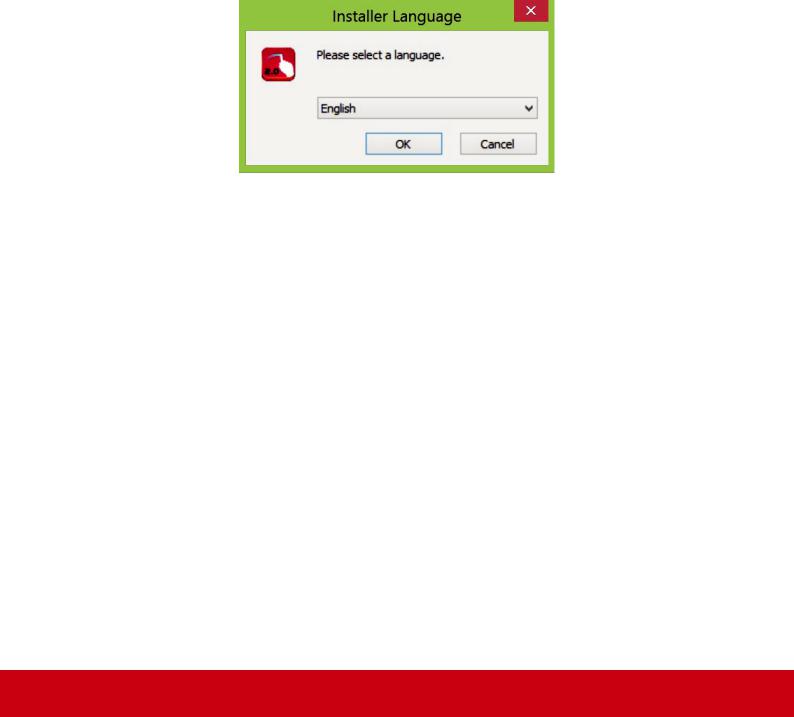
2. Указания по установке
2.1 Рабочая среда
•Операционная система Windows XP/ 7/ 8
•.Net Framework версии 4.0 или более поздней
•Microsoft Media Player версии 10.0 или более поздней
•Microsoft Office 2007 или более поздней версии
2.2 Установка программного обеспечения
1.Выберите файл ViewBoard 2.0.exe – приложение для установки программного обеспечения. Щелкните два раза значок инсталлятора –
отобразится диалоговое окно выбора языка.
2.Выберите язык, затем нажмите кнопку OK для начала распаковки пакета
ПО.
3.После выполнения распаковки ПО будет отображено окно с приглашением о продолжении процесса установки.
Нажмите кнопку Далее, чтобы продолжить установку.
2
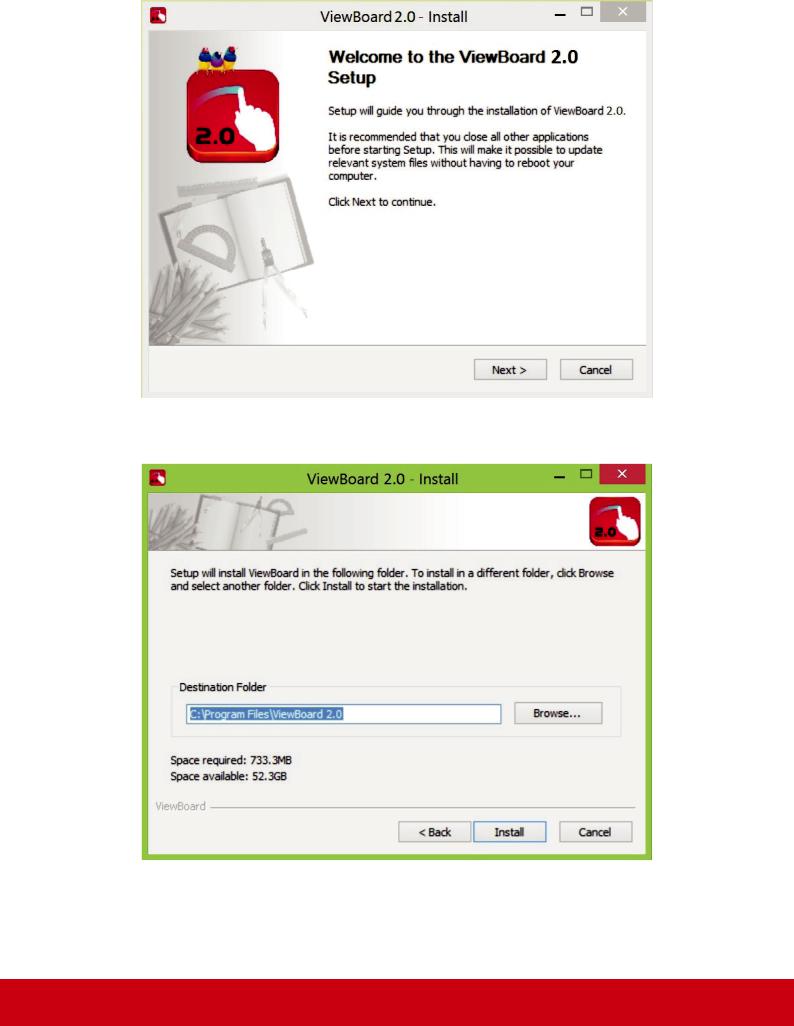
4.Нажмите кнопку Далее, чтобы начать установку ПО, или нажмите кнопку Изменить, чтобы выбрать другой путь для папки назначения.
5. Нажмите кнопку “Install” (Установить), чтобы войти в интерфейс установки.
3
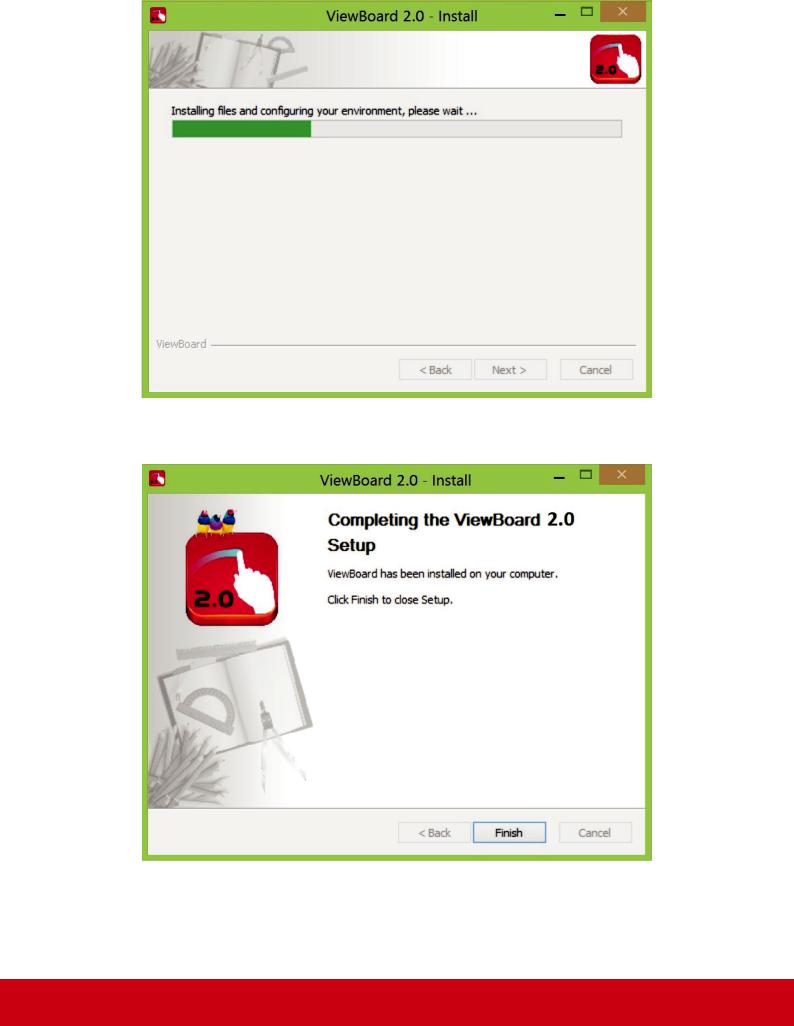
6.После появления окна «Установка завершена» нажмите кнопку Готово для выхода из процесса установки.
4
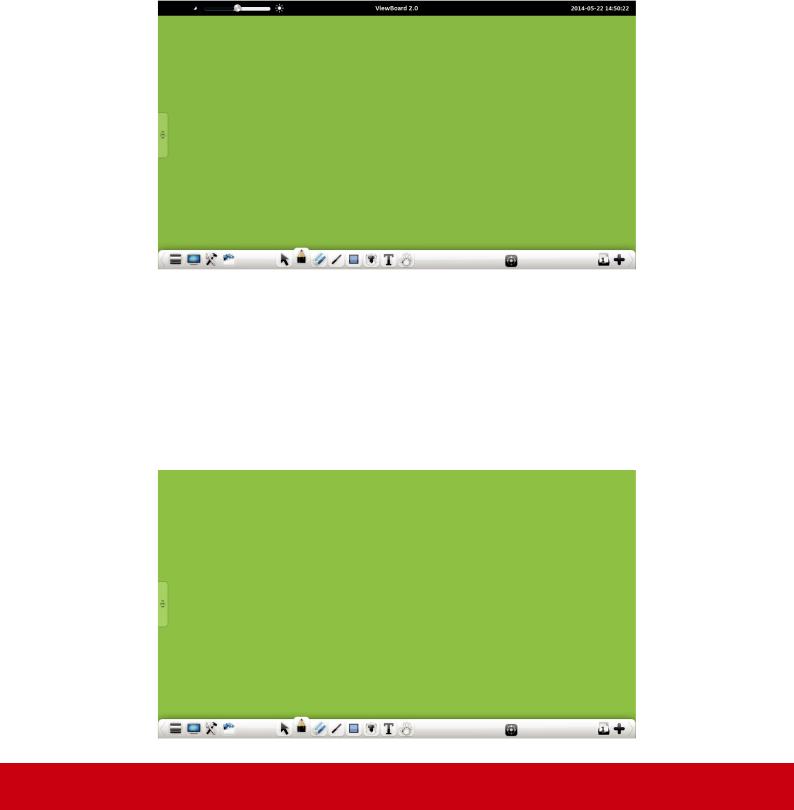
3. Работа с ПО ViewBoard 2.0
Для запуска приложения щелкните два раза значок xxx на экране рабочего
стола или выберите ViewBoard из списка Программы меню Пуск.
3.1 Внешний вид экрана
В верхней части интерфейса ViewBoard 2.0 нажмите правую кнопку
мыши, откроется вспомогательная всплывающая панель инструментов.
Вспомогательные инструменты слева направо: Яркость, Название программы,
Дата. Перетащите ползунок яркости чтобы отрегулировать яркость экрана.
3.1.1 Панель инструментов
Функции панели инструментов слева направо: Menu (Меню), Desktop (Рабочий
стол), Toolbox (Инструменты), Resource Bank (Банк ресурсов), Select (Выбор), Pens (Ручки), Erasers (Ластики), Line (Линия), Graphic (Графика), Fill (Заливка), Text (Текст), Cruise (Круиз) (Magnify (Увеличение), Minify (Уменьшение), Rest (Фиксация)), Cut (Вырезать), Copy (Копировать), Paste (Вставить), Roaming Map (Карта перемещений), Undo (Отменить), Redo (Восстановить), Pre Page (Предыдущая страница), Thumbnails (Миниатюры), New Page (Новая страница), Next Page (Следующая страница).
5
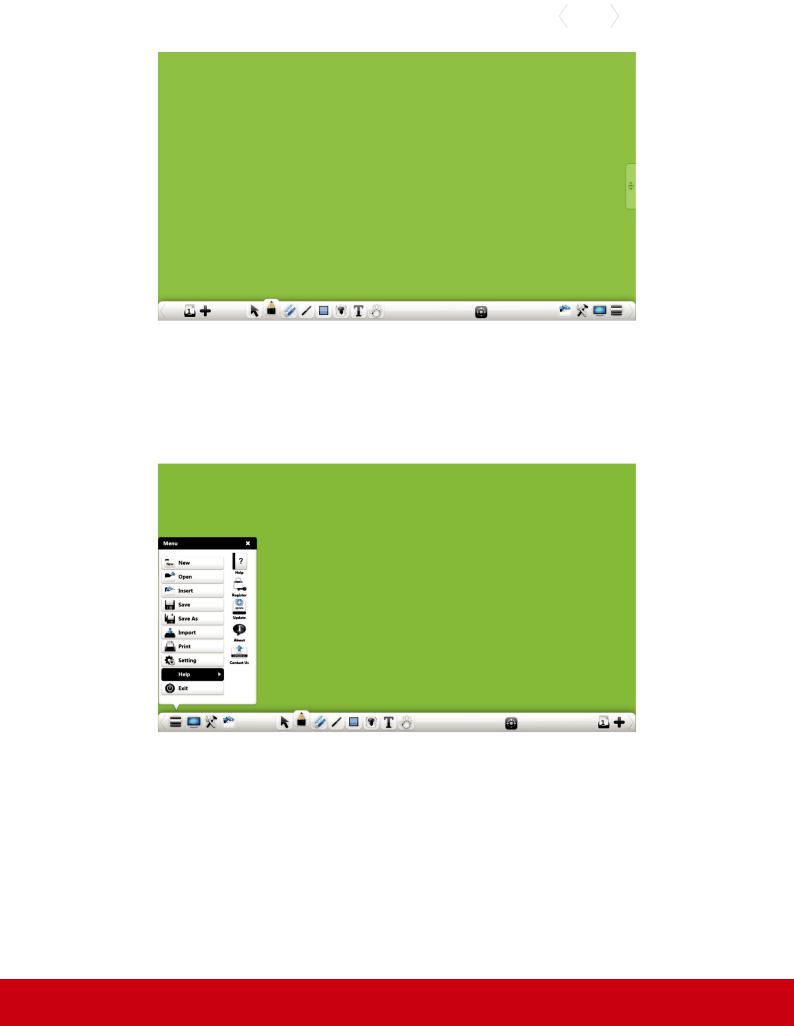
• Переключение панели инструментов: Нажмите значок или , чтобы
изменить расположение панели инструментов.
3.1.1.1 Меню
Нажмите  , чтобы открыть раскрывающееся меню. Функции раскрывающегося меню: New (Создать), Open (Открыть), Insert (Вставить), Save (Сохранить), Save As (Сохранить как), Import (Импорт), Print (Печать), Setting (Настройка), Help (Справка) и Exit (Выход).
, чтобы открыть раскрывающееся меню. Функции раскрывающегося меню: New (Создать), Open (Открыть), Insert (Вставить), Save (Сохранить), Save As (Сохранить как), Import (Импорт), Print (Печать), Setting (Настройка), Help (Справка) и Exit (Выход).
(1)New (Создать). Нажмите значок  , чтобы создать новый файл.
, чтобы создать новый файл.
(2)Open (Открыть). Нажмите значок  , чтобы открыть файл формата .enb.
, чтобы открыть файл формата .enb.
(3)Insert (Вставить). Нажмите значок  , чтобы вставить содержимое или ссылку на текущую страницу.
, чтобы вставить содержимое или ссылку на текущую страницу.
(4)Save (Сохранить). Нажмите значок  , чтобы сохранить текущий документ в формате .enb (поддерживается программой по умолчанию).
, чтобы сохранить текущий документ в формате .enb (поддерживается программой по умолчанию).
6
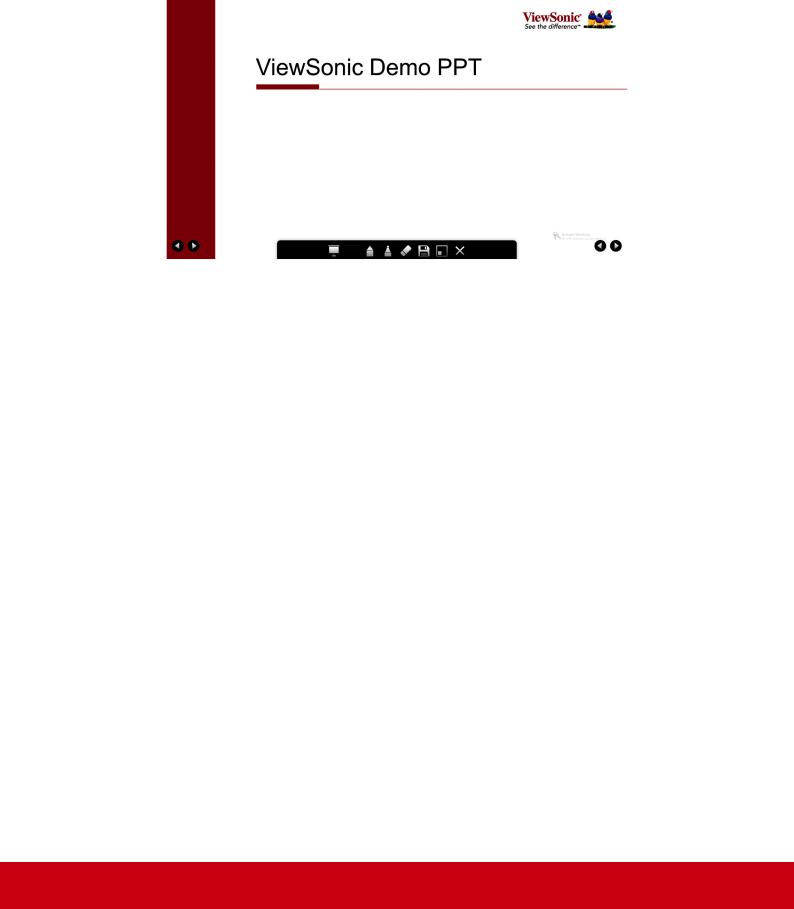
(5)Save as (Сохранить как). Нажмите значок  , чтобы сохранить текущий
, чтобы сохранить текущий
документ в файл в формате: *.enb, *.jpg, *.word, *.ppt или *.pdf.
(6)Import (Импорт). Нажмите значок  для импорта файлов из программ
для импорта файлов из программ
Word, Power point, Excel, Pic и txt в ViewBoard 2.0.
•Нажмите  , чтобы запустить или остановить презентацию. В процессе презентации пролистывание страниц осуществляется с помощью навигационных кнопок
, чтобы запустить или остановить презентацию. В процессе презентации пролистывание страниц осуществляется с помощью навигационных кнопок  или
или  по обеим сторонам. В режиме Word и excel навигационные кнопки пролистывания страницы отсутствуют.
по обеим сторонам. В режиме Word и excel навигационные кнопки пролистывания страницы отсутствуют.
•Кнопка  : запустить или остановить деморежим; эта кнопка
: запустить или остановить деморежим; эта кнопка
появляется только в режиме письма ручкой.
•Кнопка  : включить функции письма твердой ручкой.
: включить функции письма твердой ручкой.
•Кнопка  : включить функции письма флуоресцентной ручкой.
: включить функции письма флуоресцентной ручкой.
•Кнопка  : выбрать ластик.
: выбрать ластик.
•Кнопка  : сохранить файл.
: сохранить файл.
•Кнопка  : переключиться на модель офисного файла или главного
: переключиться на модель офисного файла или главного
меню; уменьшить файл для панели инструментов до размеров
миниатюры. Кнопка  : открыть миниатюру, чтобы вернуться в
: открыть миниатюру, чтобы вернуться в
офисный интерфейс.
7
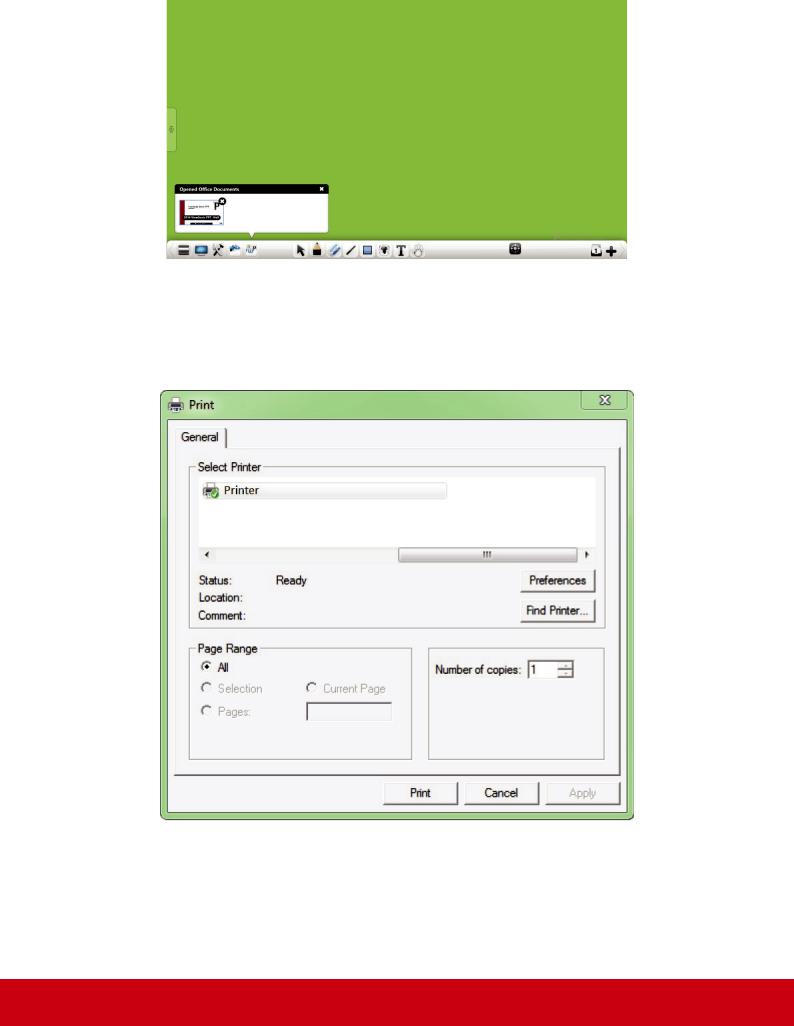
• Кнопка  : выйти и вернуться в главное меню.
: выйти и вернуться в главное меню.
(7)Print (Печать). Нажмите  , чтобы напечатать текущий документ.
, чтобы напечатать текущий документ.
8
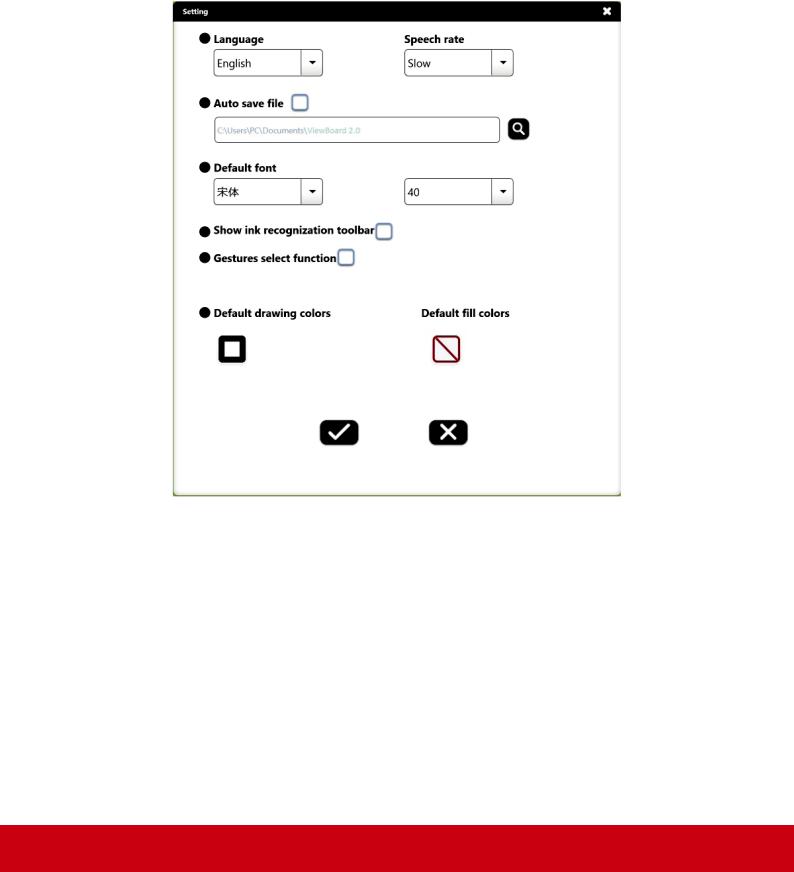
(8)Setting (Настройка). Нажмите  , чтобы открыть окно настроек ViewBoard
, чтобы открыть окно настроек ViewBoard
2.0. Содержание окна: Language (Язык), Speech rate (Темп речи), Auto save file (Автоматическое сохранение файла), Default font and size (Шрифт и его
размер по умолчанию), Show ink reorganization toolbar (Показать панель
инструментов реорганизации чернил), Gestures select function (Функция
выбора жестов), Default drawing colors (Цвета рисования по умолчанию),
Default fill colors (Цвета заливки по умолчанию).
•Language (Язык). Выбор из 11 языков.
•Speech rate (Темп речи). Выбор из 7 значений темпа.
•Auto save file (Автоматическое сохранение файла). Включение или
отключение функции автоматического сохранения.
•Default font (Шрифт по умолчанию). Установка шрифта и его размера
по умолчанию.
•Show ink reorganization toolbar (Показать панель инструментов реорганизации чернил). Включение или выключение синхронного показа панели инструментов идентификации при использовании функции рукописного текста.
9
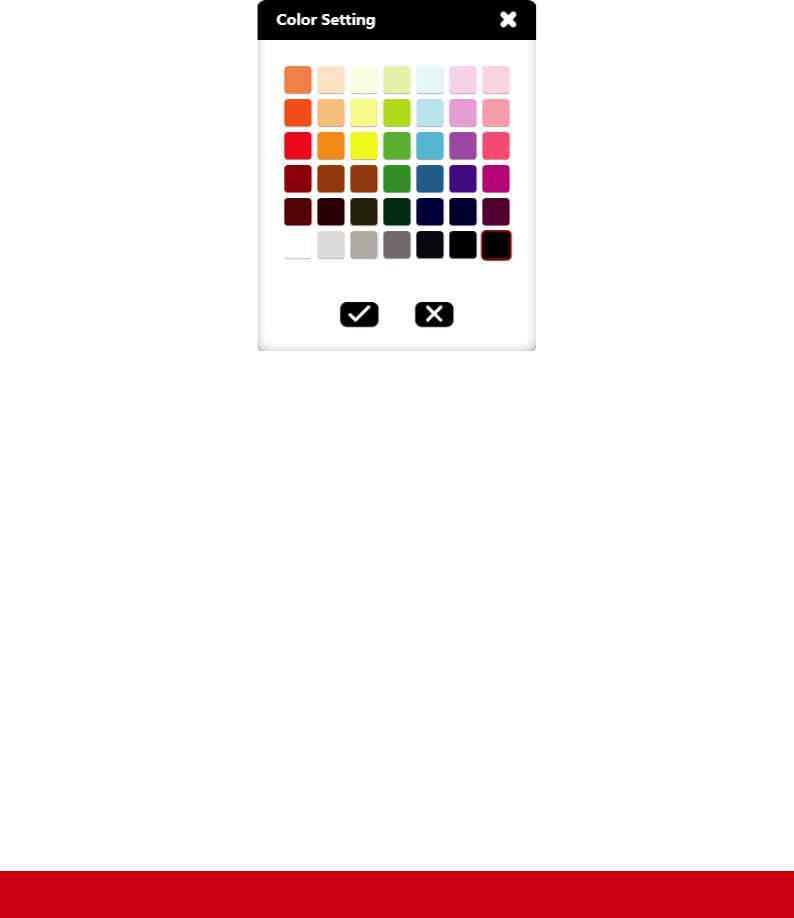
•Gestures select function (Функция выбора жестов). Включение или
отключение функции жестов. Если функция включена, программа
ViewBoard 2.0 закроет функцию двухточечного письма.
•Default drawing colors (Цвета рисования по умолчанию). Выбор из 42
цветов.
•Default fill colors (Цвета заливки по умолчанию). Выбор из 42 цветов.
(9)Help (Справка). Значок  : показать руководство пользователя ViewBoard
: показать руководство пользователя ViewBoard
2.0 флэш-версии.
•Значок  : регистрировать ViewBoard 2.0 (если ПК подключен к
: регистрировать ViewBoard 2.0 (если ПК подключен к
интерактивной белой доске ViewSonic, больше ничего пользователю
регистрировать не нужно).
•Значок  : обновить ViewBoard 2.0.
: обновить ViewBoard 2.0.
•Значок  : просмотреть информацию о ViewBoard 2.0.
: просмотреть информацию о ViewBoard 2.0.
(10)Exit (Выход). Значок  : выйти и закрыть ViewBoard 2.0.
: выйти и закрыть ViewBoard 2.0.
10
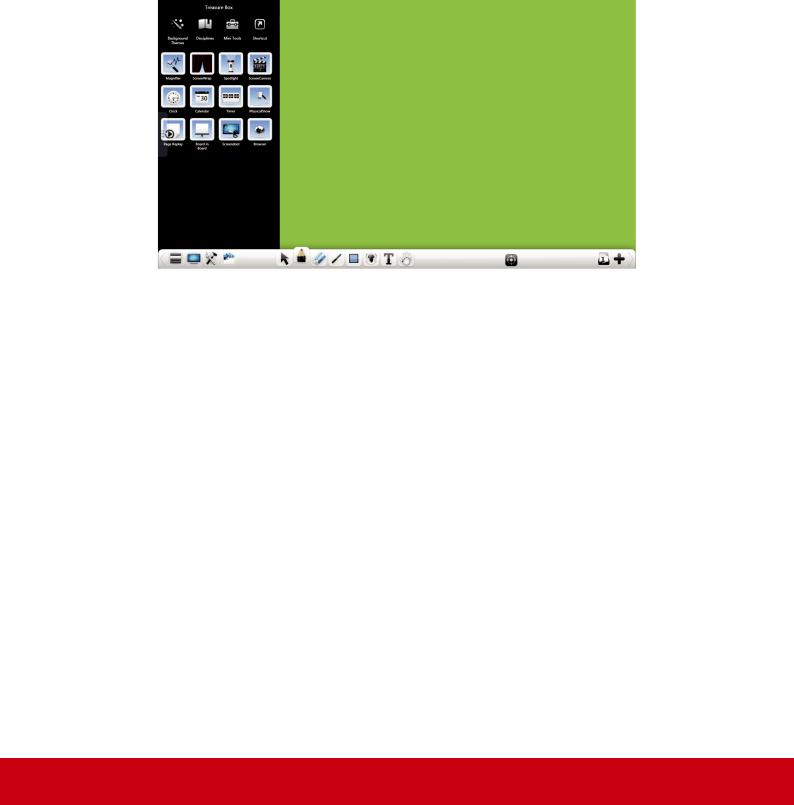
3.1.1.2 Переключение в режим рабочего стола
Нажмите  , чтобы войти в режим рабочего стола; подробные сведения см. в параграфе 3.1.3 «Режим рабочего стола».
, чтобы войти в режим рабочего стола; подробные сведения см. в параграфе 3.1.3 «Режим рабочего стола».
3.1.1.3 Инструменты
Нажмите  , чтобы открыть Treasure Box (Избранное), в том числе
, чтобы открыть Treasure Box (Избранное), в том числе
Background Themes (Темы фона), Disciplines (Дисциплины), Mini Tools (Мини-инструменты) и Shortcut (Ярлык).
11
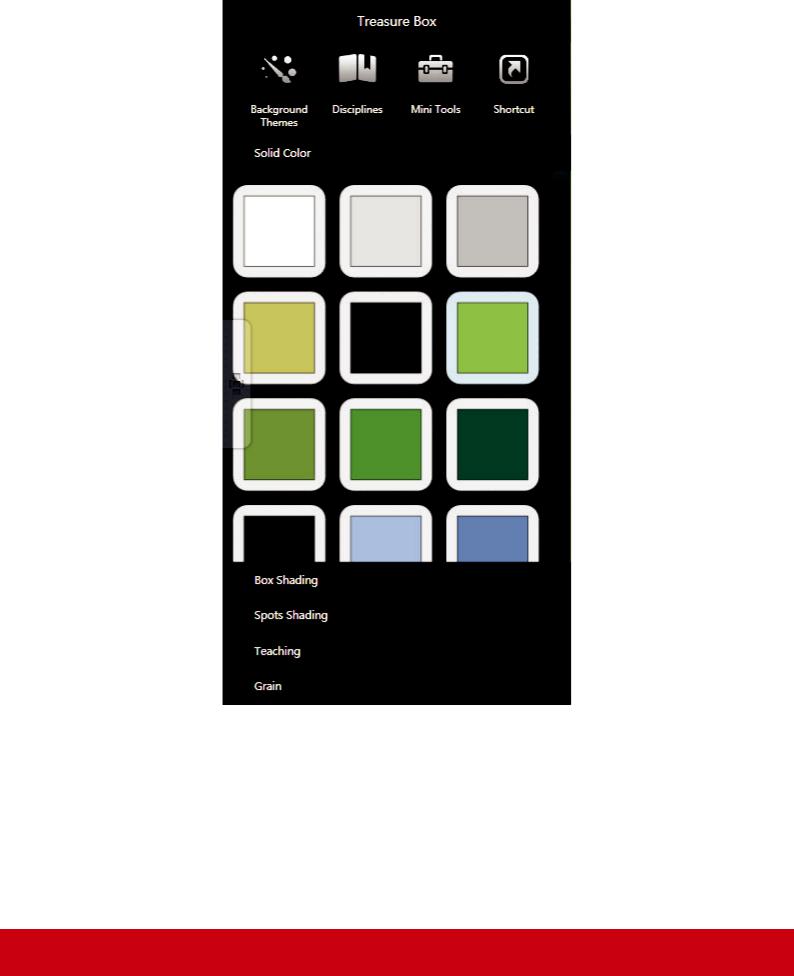
(1) Background Themes (Темы фона). Выбор из 5 типов.
12
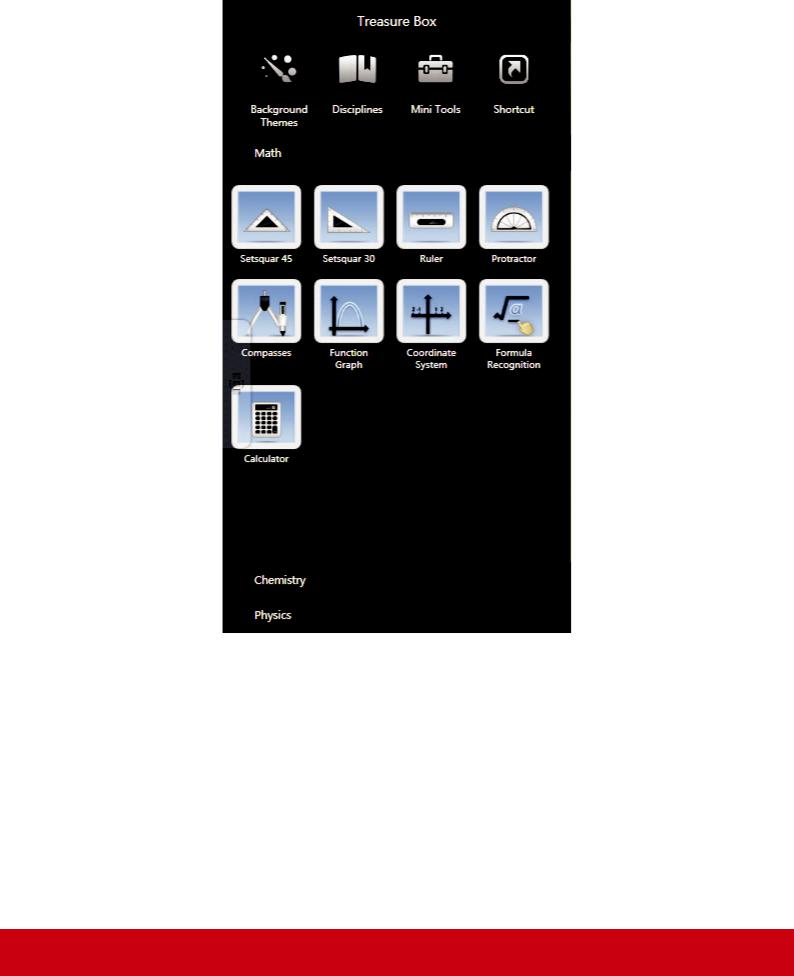
(2) Disciplines (Дисциплины). Выбор из 3 объектов.
13
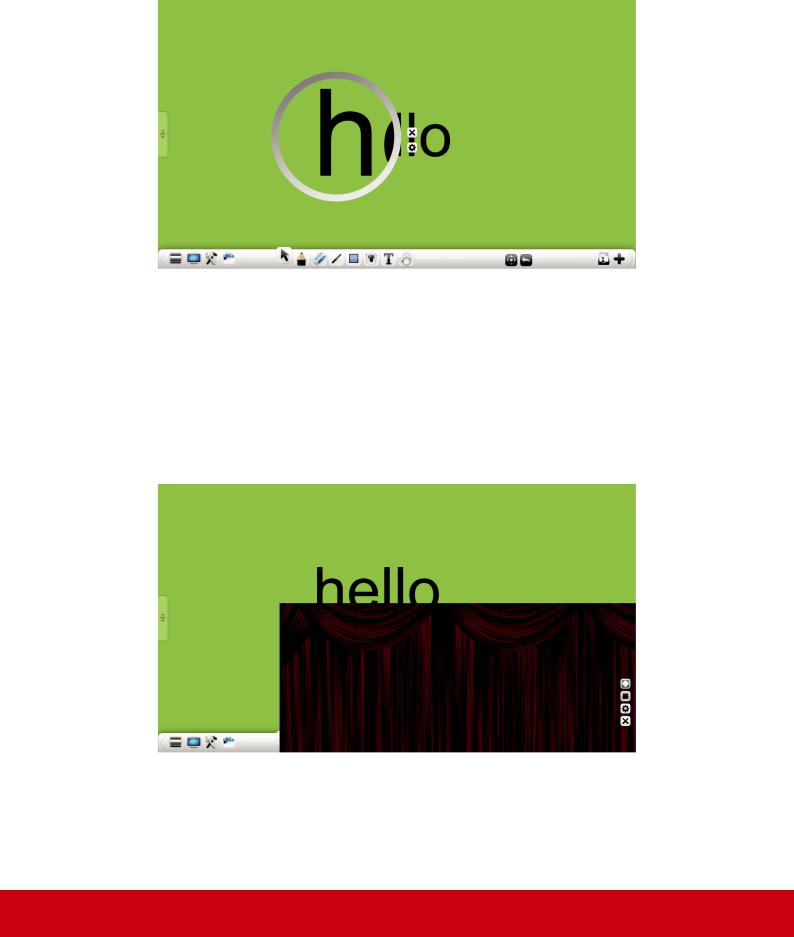
(3)Mini Tools (Мини-инструменты)
•Magnifier (Лупа). Нажмите  , чтобы открыть лупу. Нажмите
, чтобы открыть лупу. Нажмите  , чтобы задать коэффициент увеличения.
, чтобы задать коэффициент увеличения.
•Screen Wrap (Перенос экрана). Нажмите  , чтобы открыть
, чтобы открыть
инструменты по переносу экрана. При перемещении шторы или
указании прямоугольника появится значок  ; нажмите его, чтобы переустановить полный экран шторы. Нажмите
; нажмите его, чтобы переустановить полный экран шторы. Нажмите  , чтобы задать
, чтобы задать
размер шторы. Нажмите  , чтобы выбрать локальное изображение в качестве шторы.
, чтобы выбрать локальное изображение в качестве шторы.
14
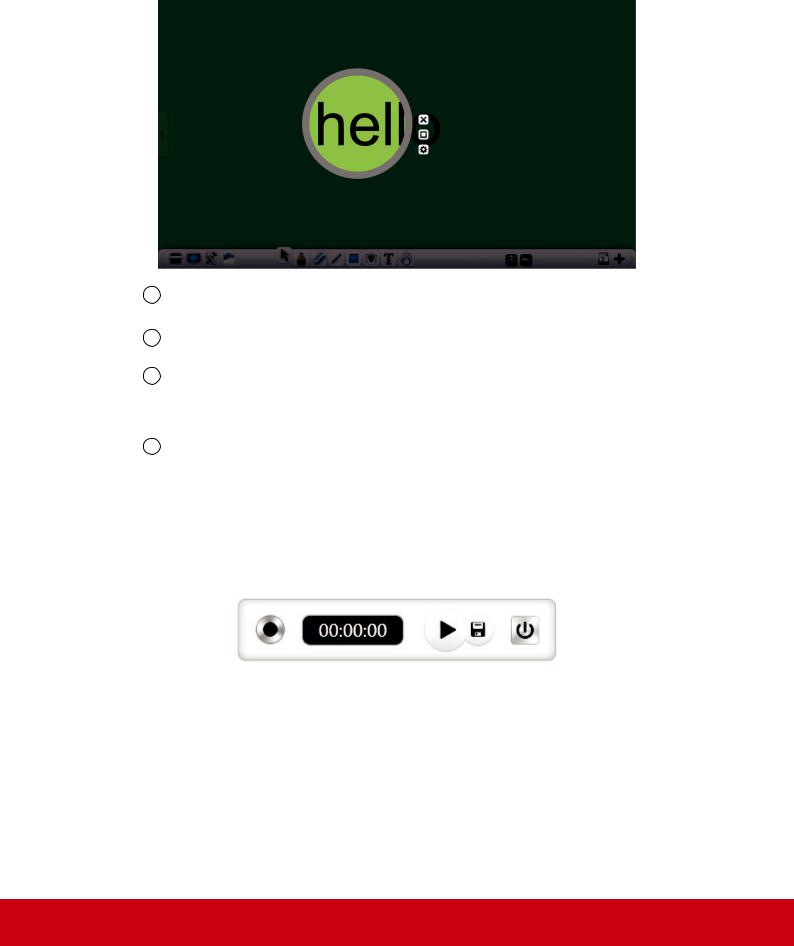
•Spotlight (Прожектор). Нажмите  , чтобы открыть прожектор.
, чтобы открыть прожектор.
Прожектор можно использовать для смещения фокуса аудитории в
особое положение.
1Перемещение черной области может привести к установке особого положения прожектора.
2 Нажмите на край прожектора, чтобы отрегулировать его область луча.
3Нажмите  , чтобы изменить область луча прожектора на
, чтобы изменить область луча прожектора на
прямоугольник, нажмите  для возврата к форме круга.
для возврата к форме круга.
4Нажмите  , чтобы задать степень прозрачности.
, чтобы задать степень прозрачности.
•Screen Camera (Экранная камера). Нажмите  , чтобы открыть инструменты для экранной камеры. Кнопки слева направо: start/ stop (пуск/останов), play (воспроизведение), save (сохранить) и close
, чтобы открыть инструменты для экранной камеры. Кнопки слева направо: start/ stop (пуск/останов), play (воспроизведение), save (сохранить) и close
(закрыть). Записанное видео сохраняется в формате wmv, нажмите кнопку воспроизведения для просмотра только что сохраненного видеофайла.
15
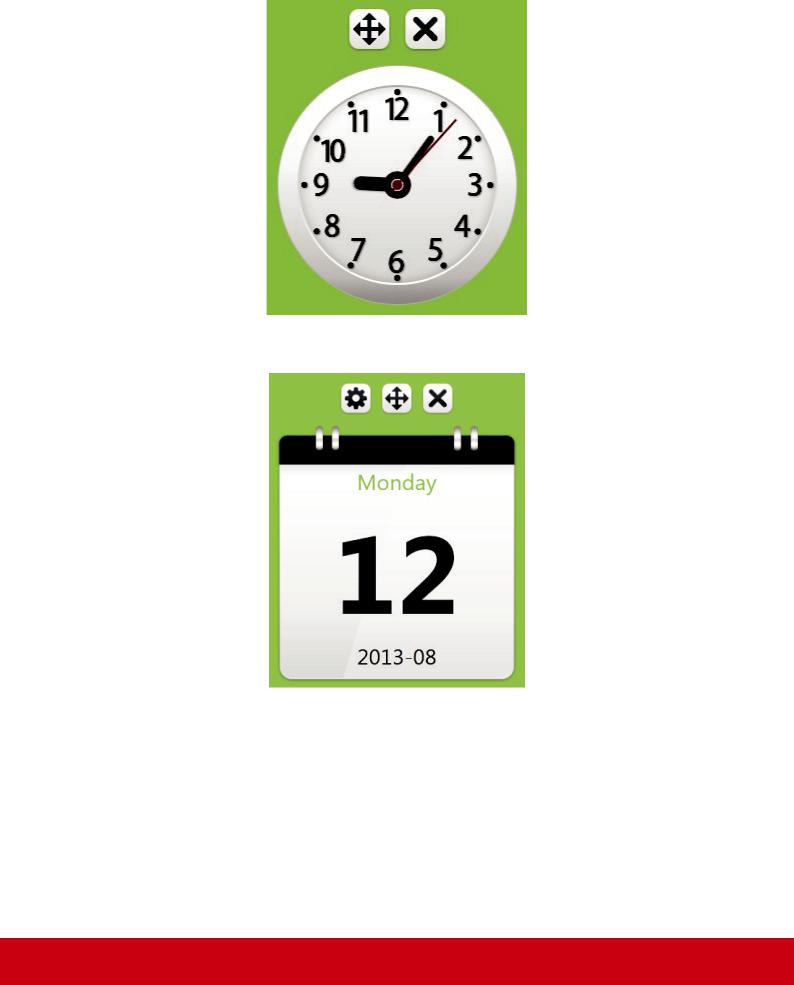
•Clock (Часы). Кнопка : открыть часы.
: открыть часы.
•Calendar (Календарь). Кнопка : открыть календарь.
: открыть календарь.
16
 Loading...
Loading...