ViewSonic TD2455 operation manual
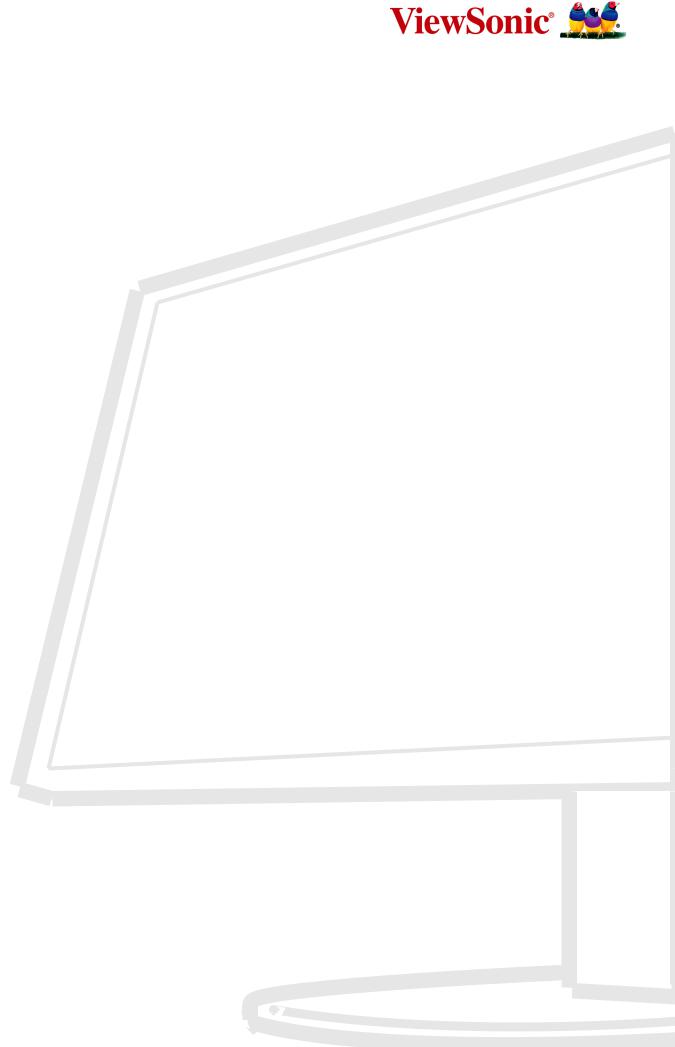
 TD2455
TD2455
Display
User Guide
IMPORTANT: Please read this User Guide to obtain important information on installing and using your product in a safe manner, as well as registering your product for future service. Warranty information contained in this User Guide will describe your limited coverage from ViewSonic® Corporation, which is also found on our web site at http://www.viewsonic.com in English, or in specific languages using the Regional selection box in the upper right corner of our website. “Antes de operar su equipo lea cu idadosamente las instrucciones en este manual”
Model No. VS17978
P/N: TD2455
Thank you for choosing ViewSonic®
As a world-leading provider of visual solutions, ViewSonic® is dedicated to exceeding the world’s expectations for technological evolution, innovation, and simplicity. At ViewSonic®, we believe that our products have the potential to make a positive impact in the world, and we are confident that the ViewSonic® product you have chosen will serve you well.
Once again, thank you for choosing ViewSonic®!
2
 Safety Precautions
Safety Precautions
Please read the following Safety Precautions before you start using the device.
•Keep this user guide in a safe place for later reference.
•Read all warnings and follow all instructions.
•Sit at least 18" (45 cm) away from the device.
•Allow at least 4" (10 cm) clearance around the device to ensure proper ventilation.
•Place the device in a well-ventilated area. Do not place anything on the device that prevents heat dissipation.
•Do not use the device near water. To reduce the risk of fire or electric shock, do not expose the device to moisture.
•Avoid exposing the device to direct sunlight or other sources of sustained heat.
•Do not install near any heat sources such as radiators, heat registers, stoves, or other devices (including amplifiers) that may increase the temperature of the device to dangerous levels.
•Use a soft, dry cloth to clean the external housing. For more information, refer to the "Maintenance" section on page 51.
•Oil may collect on the screen as you touch it. To clean the greasy spots on the screen, refer to the "Maintenance" section on page 51.
•Do not touch the screen surface with sharp or hard objects, as it may cause damage to the screen.
•When moving the device, be careful not to drop or bump the device on anything.
•Do not place the device on an uneven or unstable surface. The device may fall over resulting in an injury or a malfunction.
•Do not place any heavy objects on the device or connection cables.
•If smoke, an abnormal noise, or a strange odor is present, immediately turn the device off and call your dealer or ViewSonic®. It is dangerous to continue using the device.
•Do not attempt to circumvent the safety provisions of the polarized or grounding-type plug. A polarized plug has two blades with one wider than the other. A grounding-type plug has two blades and a third grounding prong. The wide blade and the third prong are provided for your safety. If the plug does not fit into your outlet, obtain an adapter and do not attempt to force the plug into the outlet.
3

•When connecting to a power outlet, DO NOT remove the grounding prong. Please ensure grounding prongs are NEVER REMOVED.
•Protect the power cord from being treaded upon or pinched, particularly at the plug, and at the point where it emerges from the equipment. Ensure that the power outlet is located near the equipment so that it is easily accessible.
•Only use attachments/accessories specified by the manufacturer.
•When a cart is used, use with caution when moving the cart/equipment combination to avoid injury from tipping over.
•Disconnect the power plug from the AC outlet if the device is not being used for a long period of time.
•Refer all servicing to qualified service personnel. Service will be required when the unit has been damaged in any way, such as:
ͫͫ if the power supply cord or plug is damaged ͫͫ if liquid is spilled onto or objects fall in the unit ͫͫ if the unit is exposed to moisture
ͫͫ if the unit does not operate normally or has been dropped
•NOTICE: LISTENING THROUGH EAR-/HEADPHONES AT A HIGH VOLUME FOR EXTENDED PERIODS CAN CAUSE HEARING DAMAGE/HEARING LOSS. When using ear-/headphones, adjust the volume to appropriate levels, or hearing damage may result.
•NOTICE: THE MONITOR MAY OVERHEAT AND SHUTDOWN! If the device shuts down automatically, please turn on your monitor again. After rebooting, change your monitor's resolution and refresh rate. For details, please refer to the graphics card's user guide.
4

Contents |
|
Safety Precautions....................................................... |
3 |
Introduction................................................................. |
7 |
Package Contents.................................................................................................... |
7 |
Product Overview.................................................................................................... |
8 |
Initial Setup................................................................. |
9 |
Installing the Stand.................................................................................................. |
9 |
Wall Mounting...................................................................................................... |
11 |
Using the Security Slot.......................................................................................... |
13 |
Making Connections................................................... |
14 |
Connecting to Power............................................................................................. |
14 |
Connecting External Devices................................................................................. |
15 |
HDMI Connection................................................................................................... |
15 |
DisplayPort Connection......................................................................................... |
16 |
DisplayPort MST Daisy Chain Connection.............................................................. |
17 |
USB Connection..................................................................................................... |
18 |
Touch Function Control......................................................................................... |
19 |
Audio Connection.................................................................................................. |
20 |
Using the Monitor...................................................... |
21 |
Adjusting the Viewing Angle................................................................................. |
21 |
Height Adjustment................................................................................................. |
21 |
Tilt Angle Adjustment............................................................................................ |
22 |
Turning the Device On/Off.................................................................................... |
23 |
Using the Control Panel Keys................................................................................ |
24 |
Quick Menu............................................................................................................ |
24 |
Hot Keys................................................................................................................. |
26 |
Configuring the Settings........................................................................................ |
28 |
General Operations................................................................................................ |
28 |
On-Screen Display (OSD) Menu Tree..................................................................... |
31 |
Menu Options........................................................................................................ |
34 |
5
Appendix................................................................... |
42 |
Specifications........................................................................................................ |
42 |
Glossary................................................................................................................. |
44 |
Troubleshooting.................................................................................................... |
49 |
Maintenance......................................................................................................... |
51 |
General Precautions............................................................................................... |
51 |
Cleaning the Screen............................................................................................... |
51 |
Cleaning the Case................................................................................................... |
51 |
Regulatory and Service Information........................... |
52 |
Compliance Information....................................................................................... |
52 |
FCC Compliance Statement.................................................................................... |
52 |
Industry Canada Statement................................................................................... |
52 |
CE Conformity for European Countries.................................................................. |
52 |
Declaration of RoHS2 Compliance......................................................................... |
53 |
Indian Restriction of Hazardous Substances.......................................................... |
54 |
Product Disposal at End of Product Life................................................................. |
54 |
Copyright Information........................................................................................... |
55 |
Customer Service................................................................................................... |
56 |
Limited Warranty................................................................................................... |
57 |
Mexico Limited Warranty...................................................................................... |
60 |
6
 Introduction
Introduction
Package Contents
•Touch Display
•Power cord
•DisplayPort cable
•USB 3.0 up stream cable (Type B to Type A)
•Quick start guide
•Passive Pen
NOTE:The power cord and video cables included in your package may vary depending on your country. Please contact your local reseller for more information.
7

Product Overview
Front View
 Display screen
Display screen
|
|
|
Power LED |
Magnetic Point |
1 |
3 |
5 |
(ViewMode) |
|||
|
2 4 |
Power button |
|
Rear View



 USB Down Stream
USB Down Stream
Security Slot
|
|
USB Up Stream |
|
AC IN jack HDMI port |
Type-C |
Audio Out |
|
port |
|||
|
|
DisplayPort
In DisplayPort
Out
NOTE:For more information about the 1(ViewMode)/2/3/4/5 key and its functions, refer to “Hot Keys” on page 26.
8
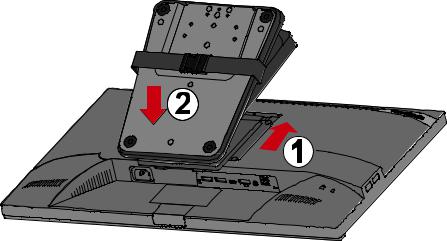
 Initial Setup
Initial Setup
This section provides detailed instructions for setting up your monitor.
Installing the Stand
1.Place the monitor on a flat, stable surface with the screen facing down.
2.Align and slide the upper hooks of the stand into the stand mounting slots as shown in the illustration below:
NOTE:Ensure the stand is secure and the quick release tab positively clicks into
place.
9
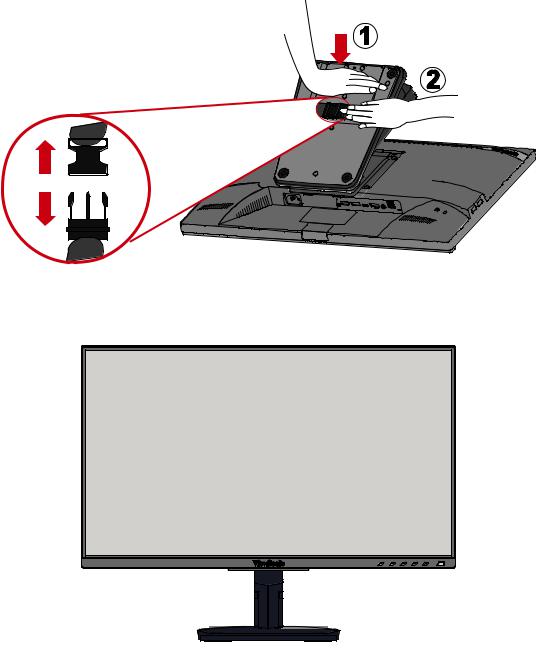
3.With one hand applying downward pressure on the bottom of the stand’s base, carefully unbuckle the shipping strap and slowly allow the stand’s neck to extend.
4. Lift the device into its upright position on a flat, stable surface.
NOTE:Always place the device on a flat, stable surface. Failure to do so may cause the device to fall and damage the device and/or result in personal injury.
10
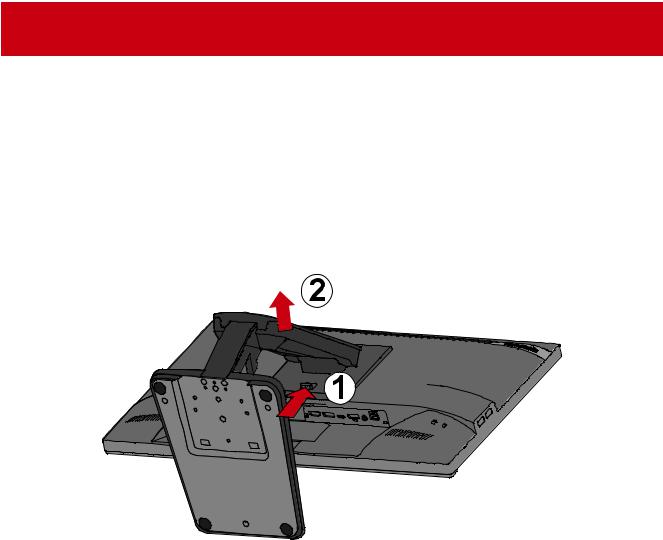
Wall Mounting
Refer to the table below for the standard dimensions for wall mount kits.
NOTE:For use only with a UL certified wall mount kit/bracket. To obtain a wallmounting kit or height adjustment base, contact ViewSonic® or your local dealer.
Maximum |
Hole pattern |
Interface Pad |
Pad Hole |
Screw Specification |
|
Loading |
(W x H) |
(W x H x D) |
|
& Quantity |
|
14 kg |
100 x 100 mm |
115 x 115 x 2.6 mm |
Ø 5 mm |
M4 x 10 mm |
|
4 pieces |
|||||
|
|
|
|
NOTE:Wall mount kits are sold separately.
1.Turn off the device and disconnect all cables.
2.Place the device on a flat, stable surface with the screen facing down.
3.Push and hold the quick release tab and carefully lift the stand.
4. Pull down slightly to disengage the hooks. Then remove the stand.
11
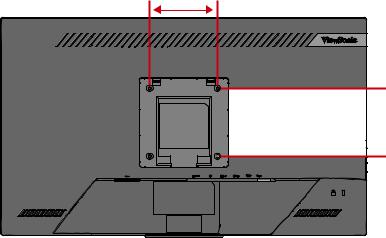
5.Attach the mounting bracket to the VESA mounting holes at the rear of the monitor. Then secure it with four (4) screws (M4 x 10 mm).
100 mm
mm 100
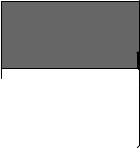

6.Follow the instructions that come with the wall mounting kit to mount the monitor onto the wall.
12
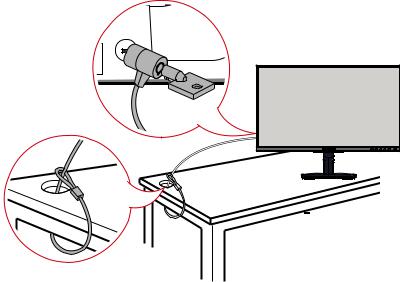
Using the Security Slot
To help prevent the device from being stolen, use a security slot locking device to secure the device to a fixed object.
Below is an example of setting up a security slot locking device on a table.
13
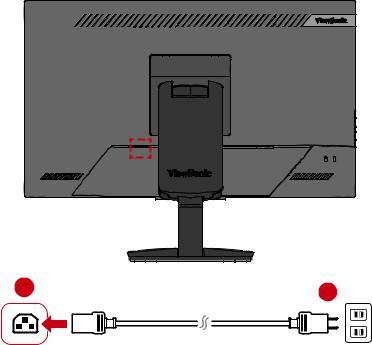
 Making Connections
Making Connections
This section guides you on how to connect the monitor with other equipment.
Connecting to Power
1.Connect the power cord to the AC IN jack at the rear of the device.
2.Connect the power cord plug to a power outlet.
1 |
2 |
|
14
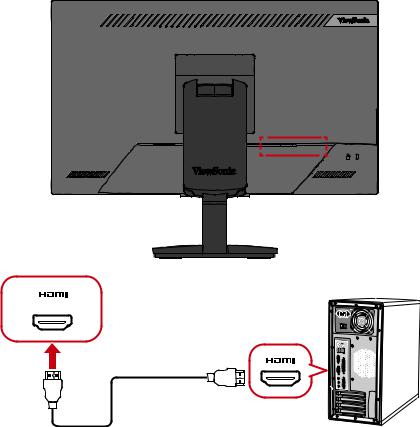
Connecting External Devices
HDMI Connection
Connect one end of an HDMI cable to the HDMI port of your monitor. Then connect the other end of the cable to the HDMI port of your computer.
NOTE:The monitor is equipped with one HDMI 1.4 port.
15
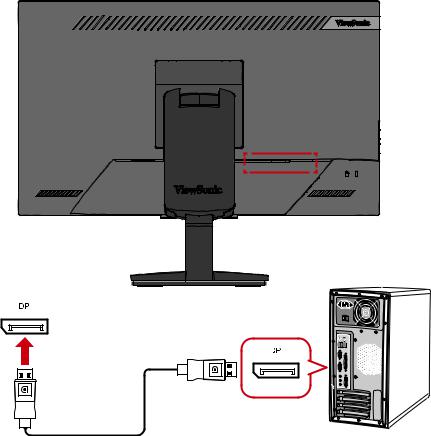
DisplayPort Connection
Connect one end of a DisplayPort cable to the DisplayPort port. Then connect the other end of the cable to the DisplayPort or mini DP port of your computer.
NOTE:To connect the monitor to the Thunderbolt port (v. 1&2) on your Mac, connect the mini DP end of the “mini DP to DisplayPort cable” to the Thunderbolt output of your Mac. Then connect the other end of the cable to the DisplayPort port of the monitor.
16
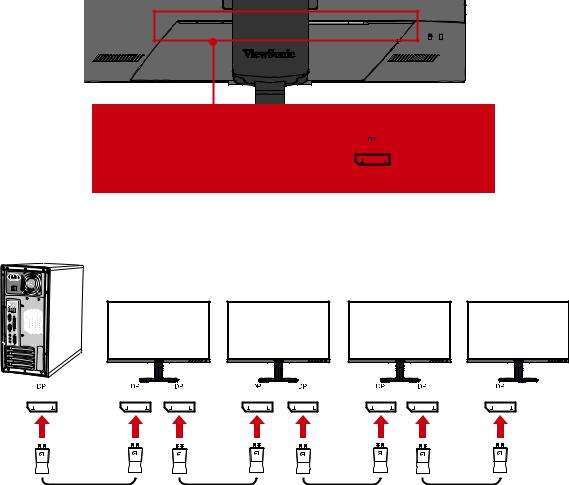
DisplayPort MST Daisy Chain Connection
With DisplayPort Multi-Stream Transport (MST) support, you can daisy chain connect up to four (4) monitors. If your graphics card is DP 1.2 compliant and supports MST mode:
1.Connect one end of a DisplayPort cable to the DisplayPort Out port of your computer. Then connect the other end of the cable to the DisplayPort In port of the monitor.
2.Use another DisplayPort cable to connect to the DisplayPort Out port of the first monitor. Then connect the other end of the cable to the DisplayPort In port of the second monitor.
3.Repeat Step 2 as needed with up to four (4) monitors.
|
|
|
|
|
|
|
|
|
|
|
|
|
|
|
|
|
|
|
|
|
|
|
|
|
|
|
|
|
|
|
|
|
|
|
|
|
|
|
|
|
|
|
|
|
|
|
|
|
|
|
|
|
|
|
|
|
|
|
|
|
|
|
|
|
|
|
|
|
|
|
|
|
|
|
|
|
|
|
|
|
|
|
|
|
|
|
|
|
|
|
|
|
|
|
|
|
|
|
|
|
|
|
|
|
|
|
|
|
|
|
|
|
|
|
|
|
|
|
|
|
|
|
|
|
|
|
|
|
|
|
|
|
|
|
|
|
|
|
|
|
|
|
|
|
|
|
|
|
|
|
|
|
|
|
|
|
|
|
|
|
|
|
|
|
|
|
|
|
|
|
|
|
|
|
|
|
|
|
|
|
|
|
|
|
|
|
|
|
|
|
|
|
|
|
|
|
|
|
|
|
|
|
|
|
|
|
|
|
|
|
|
|
|
|
|
|
|
|
|
|
|
|
|
|
|
|
|
|
|
|
|
|
|
|
|
|
|
|
|
|
|
|
|
|
|
|
|
|
|
|
|
|
|
|
|
|
|
|
|
|
|
|
|
|
|
|
|
|
|
|
|
|
|
|
|
|
|
|
|
|
|
|
|
|
|
|
|
|
|
|
|
|
|
|
|
|
|
|
|
|
|
|
|
|
|
|
|
|
|
|
|
|
|
|
|
|
|
|
|
|
|
|
|
|
|
|
|
|
|
|
|
|
|
|
|
|
|
|
|
|
|
|
|
|
|
|
|
|
|
|
|
|
|
|
|
|
|
|
|
|
|
|
|
|
|
|
|
|
|
|
|
|
|
|
|
|
|
||||||||||||||||||||||||
|
|
|
|
|
|
|
|
|
|
|
|
|
|
|
|
|
|
|
|
DisplayPort |
DisplayPort |
|
|
|
|
|
|
|
|
|
|
|
|
|
|
|
|
|
||||||||||||||||||||||||||||
|
|
|
|
|
|
|
|
|
|
|
|
|
|
|
|
|
|
|
|
|
|
|
In |
|
|
|
Out |
|
|
|
|
|
|
|
|
|
|
|
|
|
|
|
|
|
||||||||||||||||||||||
|
|
|
|
|
|
|
|
|
|
|
|
|
|
|
|
|
|
|
|
|
|
|
|
|
|
|
|
|
|
|
|
|
|
|
|
|
|
|
|
|
|
|
|
|
|
|
|
|
|
|
|
|
|
|
|
|
|
|
|
|
|
|
|
|
|
|
|
|
|
|
|
|
|
|
|
|
|
|
|
|
|
|
|
|
|
|
|
|
|
|
|
|
|
|
|
|
|
|
|
|
|
|
|
|
|
|
|
|
|
|
|
|
|
|
|
|
|
|
|
|
|
|
|
|
|
|
|
|
|
|
|
|
|
|
|
|
|
|
|
|
|
|
|
|
|
|
|
|
|
|
|
|
|
|
|
|
|
|
|
|
|
|
|
|
|
|
|
|
|
|
|
|
|
|
|
|
|
|
|
|
|
|
|
|
|
|
|
|
|
|
|
|
|
|
|
|
|
|
|
|
|
|
|
|
|
|
|
|
|
|
|
|
|
|
|
|
|
|
|
|
|
|
|
|
|
|
|
|
|
|
|
|
|
|
|
|
|
|
|
|
|
|
|
|
|
|
|
|
|
|
|
|
|
|
|
|
|
|
|
|
|
|
|
|
|
|
|
|
|
|
|
|
|
|
|
|
|
|
|
|
|
|
|
|
|
|
|
|
|
|
|
|
|
|
|
|
|
|
|
|
|
|
|
|
|
|
|
|
|
|
|
|
|
|
|
|
|
|
|
|
|
|
|
|
|
|
|
|
|
|
|
|
|
|
|
Out |
|
|
|
|
In |
|
|
|
|
Out |
|
|
|
|
In |
|
|
|
|
Out |
|
|
|
|
In |
|
|
|
|
Out |
|
|
|
|
In |
|
|
||||||||
|
|
|
|
|
|
|
|
|
|
|
|
|
|
|
|
|
|
|
|
|
|
|
|
|
|
|
|
|
|
|
|
|
|
|
|
|
|
|
|
|
|
|
|
|
|
|
|
|
|
|
|
|
|
|
|
|
|
|
|
|
|
|
|
|
|
|
|
|
|
|
|
|
|
|
|
|
|
|
|
|
|
|
|
|
|
|
|
|
|
|
|
|
|
|
|
|
|
|
|
|
|
|
|
|
|
|
|
|
|
|
|
|
|
|
|
|
|
|
|
|
|
|
|
|
|
|
|
|
|
|
|
|
|
|
|
|
|
|
|
|
|
|
|
|
|
|
|
|
|
|
|
|
|
|
|
|
|
|
|
|
|
|
|
|
|
|
|
|
|
|
|
|
|
|
|
|
|
|
|
|
|
|
|
|
|
|
|
|
|
|
|
|
|
|
|
|
|
|
|
|
|
|
|
|
|
|
|
|
|
|
|
|
|
|
|
|
|
|
|
|
|
|
|
|
|
|
|
|
|
|
|
|
|
|
|
|
|
|
|
|
|
|
|
|
|
|
|
|
|
|
|
|
|
|
|
|
|
|
|
|
|
|
|
|
|
|
|
|
|
|
|
|
|
|
|
|
|
|
|
|
|
NOTE:
•The max resolution is 1920 x 1080.
•DisplayPort 1.2 MST must be turned on in the Setup Menu in the OSD Menu to do daisy chaining.
•If the input source changes to HDMI, DisplayPort 1.2 MST will turn off automatically.
17
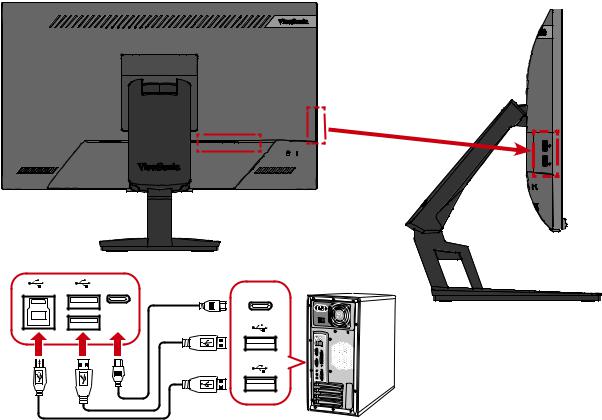
USB Connection
Connect one end of a USB cable to a USB port of the monitor. Then connect the other end of the cable to a USB port of your computer.
NOTE:The monitor supports three (3) types of USB ports. When making the connection(s), observe the following guidelines:
•Two (2) USB Type A ports: Connection for your Type A peripheral device(s). (i.e. storage device).
ͫNOTE: To activate the USB Type A port, ensure your computer is also connected to the monitor’s USB Type B port.
•One (1) USB Type B port: Connect the USB Type B male cable (square with 2 cut corners) to this port, and then connect the other end of the cable to the USB down stream port of your computer.
•One (1) USB Type C ports: One (1) up stream. Make sure your Type C output device and cable support video signal transmission.
ͫNOTE: Power delivery capable, up to 60W. Users can power their notebooks when connected.
Type-C
Type-C
18
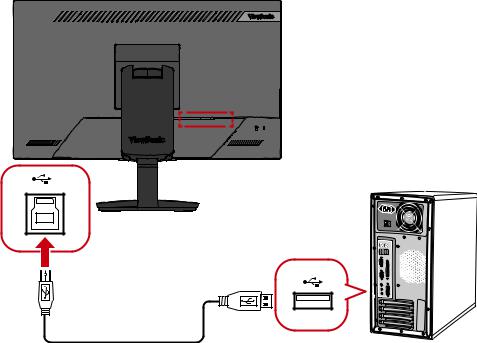
Touch Function Control
Before using the touch function, ensure the USB Type B to Type A cable is connected to your computer and the Windows operating system is running.
When using the touch function, please note:
•The touch function may need about five (5) seconds to resume if the USB cable is removed and plugged in again, or the computer resumes from
Sleep Mode.
•The touchscreen can only detect up to ten (10) fingers simultaneously.
•If the Windows’ cursor does not accurately follow your finger when you touch the screen, do the following:
1.Open: Control Panel > Hardware and Sound >Tablet PC Settings
2.Select Calibration.
3.Follow the instructions to recalibrate your screen.
19
 Loading...
Loading...