Toshiba RD-XS34SU, RD-XS34SC User Manual
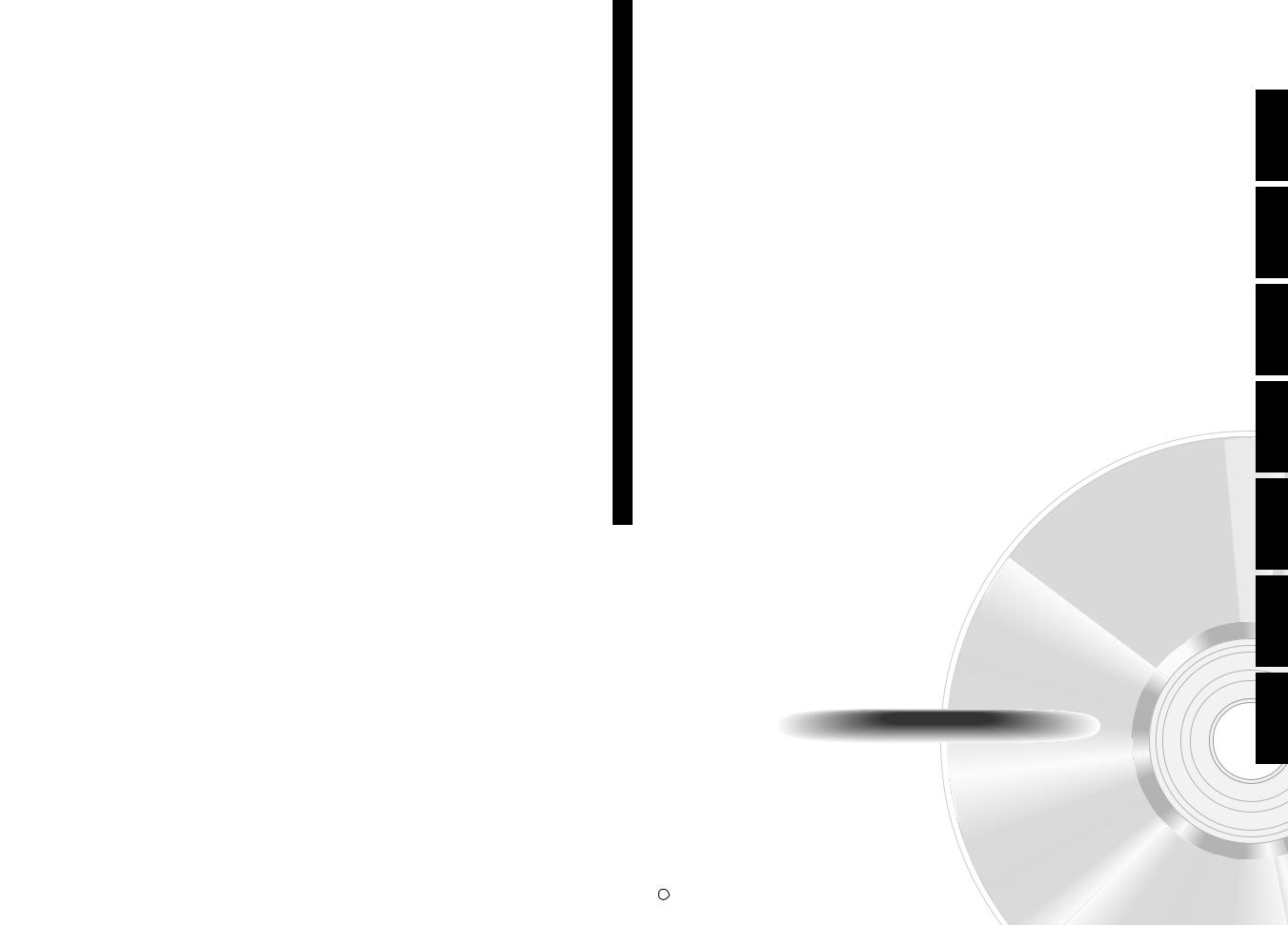
TOSHIBAHDD/DVD |
|
|
|
|
VIDEO |
|
|
DIGITAL VIDEO |
|
|
|
|
||
RECORDER |
HDD/DVD VIDEO RECORDER |
|||
RD-XS34SU |
||||
RDXS34SU/RDXS34SC- - |
||||
RD-XS34SC |
||||
|
||||
OWNER’S MANUAL
OPERATIONS
GUIDE
Read “INSTALLATION GUIDE” first.
|
Printed in China |
P000416470 |
|
Printed on 70% Recycled Paper |
H PM0020139010 |
© 2005 Toshiba Corporation |
Playback Recording Introduction
Others setup Function Library Editing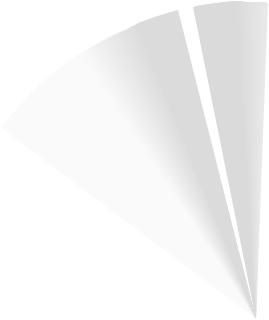
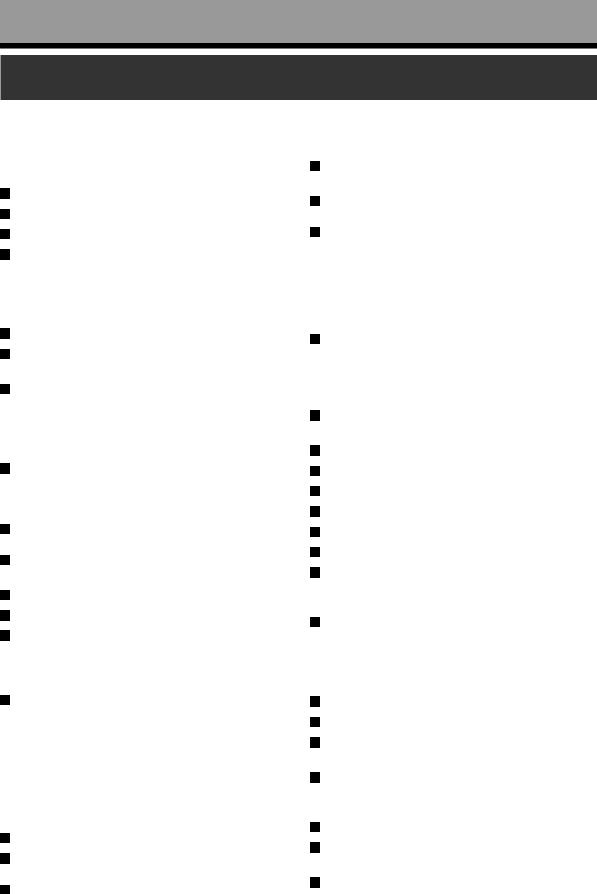
Introduction
Table of contents
Introduction |
|
Caution for safety................................................ |
4 |
About this product .............................................. |
5 |
Choosing a disc .................................................. |
6 |
Index to Parts and Controls ............................. |
12 |
Front panel ........................................................... |
12 |
Rear panel ............................................................ |
14 |
Remote control ..................................................... |
16 |
Display ................................................................. |
18 |
Before operating this recorder ........................ |
20 |
Using TV Guide On ScreenTM ........................... |
23 |
Services and options ............................................ |
24 |
Key operation - EASY NAVI & QUICK MENU .. |
29 |
Recording |
|
Before recording ............................................... |
32 |
Initializing a DVD-RAM/RW disc (Logical Format) ... |
34 |
DVD-RAM physical format ..................................... |
35 |
Entering characters ............................................... |
36 |
Selecting a disc according to purposes of use |
|
(DVD-RAM/R/RW) .............................................. |
38 |
Setting for recording on a DVD-R/RW disc in |
|
Video mode ........................................................ |
39 |
Recording a TV program .................................. |
40 |
Recording an external source.......................... |
44 |
Setting a recording ........................................... |
47 |
With recording frequency selection only ................. |
47 |
Changing the recording options ............................. |
48 |
Set recording by specifying details manually .......... |
50 |
Others ................................................................. |
52 |
To delete recorded content .................................... |
52 |
To protect recorded content ................................... |
52 |
Relay Recording ................................................... |
53 |
Technical Information ............................................ |
53 |
Playback |
|
Information on playback ................................... |
56 |
Playing recorded contents |
|
(CONTENT MENU) ............................................. |
57 |
Playing a DVD video disc ................................. |
62 |
Locating a title using the top menu ........................ |
63 |
Pausing a TV broadcast to resume later |
|
(Pause TV).......................................................... |
64 |
Playing a TV program currently being |
|
recorded (Chase Play) ...................................... |
65 |
Playing at various speeds ................................ |
66 |
Playing in fast reverse or fast forward ..................... |
66 |
Skipping to the next/previous chapter or track ........ |
67 |
Playing in slow-motion .......................................... |
67 |
Playing frame by frame ......................................... |
68 |
Viewing still pictures |
|
(Playing a disc that contains still pictures) .............. |
68 |
Locating by entering the number .................... |
69 |
Locating by entering the number of a desired |
|
section ................................................................. |
69 |
Locating a specific point by entering its elapsed time |
|
(Time Search) ....................................................... |
70 |
Watching a TV broadcast in the sub window |
|
(P in P Playback) ............................................... |
71 |
Selecting the camera angle .............................. |
72 |
Selecting Subtitles ............................................ |
73 |
Zooming a picture ............................................. |
74 |
Selecting the sound .......................................... |
75 |
Viewing JPEG files ............................................ |
78 |
Playing MP3/WMA files ..................................... |
80 |
Checking the current status and settings ...... |
82 |
Operational status and setting details .................... |
82 |
Using the time bar ................................................. |
83 |
Functions in Quick Menu ................................. |
84 |
Editing |
|
Before editing .................................................... |
88 |
Creating chapters .............................................. |
90 |
Playlist editing |
|
(Collecting desired scenes) ............................. |
95 |
Creating thumbnails |
|
(Changing the picture on |
|
CONTENT MENU) ............................................ |
100 |
Before dubbing ................................................ |
103 |
High speed Library dubbing |
|
(Dubbing only a specified part) ..................... |
106 |
Dubbing selected items |
|
(Dubbing specified parts together) ............... |
108 |
2
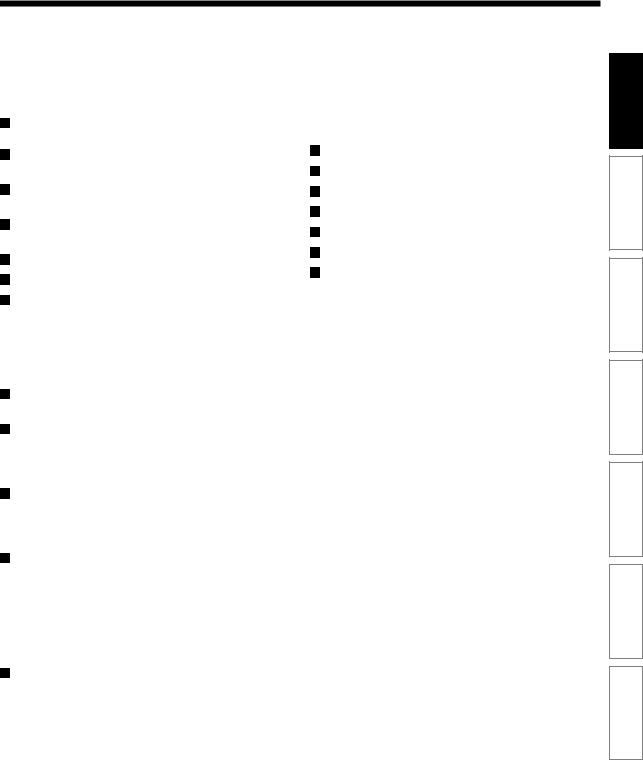
Rate conversion dubbing |
|
(Dubbing at a modified bit rate) ..................... |
112 |
Line-U dubbing |
|
(Recording pictures while viewing them) ..... |
116 |
Deleting selected items |
|
(Deleting multiple specified parts) ................ |
118 |
Combine Original titles |
|
(Combine two titles into one) ......................... |
120 |
Creating a DVD-Video using DVD-R/RW ....... |
122 |
DVD-Video finalizing process ........................ |
132 |
DV recording |
|
(Recording from a digital video camera) ...... |
136 |
Others |
|
Before calling service personnel ................... |
168 |
Error codes on the display window ............... |
171 |
Recording duration ......................................... |
172 |
Language Code List ........................................ |
173 |
Specification .................................................... |
174 |
Limited United States Warranty ..................... |
175 |
CANADIAN WARRANTY INFORMATION ....... |
177 |
Playback Recording Introduction
Library |
|
Using Library data........................................... |
140 |
Basic operation of the Library system .................. |
140 |
Searching for a desired title ........................... |
141 |
Changing the listing order ................................... |
141 |
Searching ........................................................... |
141 |
Jumping ............................................................. |
142 |
Viewing Library data ....................................... |
143 |
Viewing title information ...................................... |
143 |
Viewing disc information ...................................... |
143 |
Maintenance of Library data ................................ |
144 |
Checking remaining space ............................. |
147 |
Viewing a number and space of a disc .................. |
147 |
Viewing remaining space .................................... |
147 |
Function Setup |
|
Customizing the Function Settings ............... |
150 |
DVD Player settings ............................................ |
154 |
Picture/Audio settings ......................................... |
157 |
Display settings .................................................. |
159 |
Operational settings ............................................ |
160 |
DVD recorder operation ....................................... |
161 |
Management settings .......................................... |
163 |
Initial settings ...................................................... |
165 |
Setting of picture and sound quality for |
|
recording ............................................................ |
166 |
Editing
Others setup Function Library
3
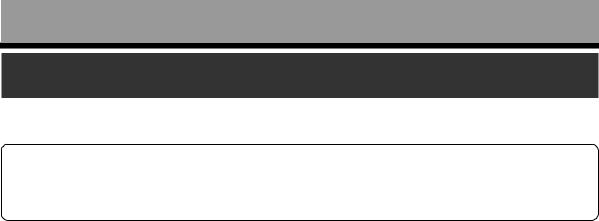
Introduction
Caution for safety
Read “SAFETY PRECAUTIONS”, “IMPORTANT SAFETY INSTRUCTIONS”, “Precautions” and all other sections of the “INSTALLATION GUIDE” that came with this product prior to reading this “OPERATIONS GUIDE”.
4
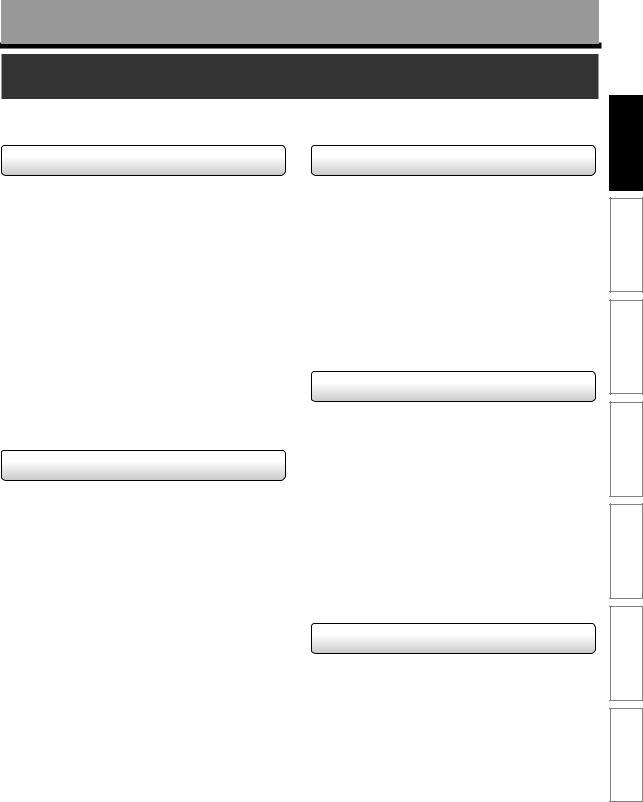
Introduction
About this product
Some differences
Because of its recording capability and hard disc drive (HDD), this DVD recorder operates more like a computer and differently than a standard DVD player. In addition to containing a microprocessor, it contains a HDD, an operating system, random access memory (RAM), and a DVD-RAM/RW/R drive. The operating system includes software stored on the HDD that is transferred to the RAM when the machine is turned on and at other times during operation. This transfer can take time. Therefore, when you turn the DVD recorder on, it may take a little while before it is ready to use. Likewise, other functions may not be performed as quickly as they would on other AV equipment. Additionally, because programs stored on the DVD-RAM/RW/R drive cannot be accessed as quickly as those stored on the HDD, accessing those programs (or deleting a program from a DVD-RAM disc) may take more time. Please take these factors into consideration as you use the DVD recorder.
About the hard disc drive (HDD)
Like any HDD, the HDD in the DVD recorder is a fragile device that is susceptible to partial or complete failure if it is jarred or as a result of use over time. It will not last forever. Therefore, do not use the HDD for longer term storage of programs you wish to retain. [If portions of the HDD become damaged, programs recorded on those portions may exhibit pixelization or block noise when played back. Repeated playback of the program may cause the problem to get worse and, eventually, the program may become unplayable. Accordingly, if you notice such noise in a program that you want to save, you should transfer to a recordable DVD disc as soon as possible.] Recordable DVD discs are also susceptible to damage if not handled and stored carefully and some or all of the programs on them may become unplayable. You can reduce these risks by using high quality DVD recordable discs and checking their playability from time to time. If it becomes necessary to service your DVD recorder, it may be necessary to delete some or all of the programs on the HDD.
Playback Restrictions
This owner’s manual explains the basic instructions for this recorder. Some DVD video discs are produced in a manner that allows specific or limited operation during playback. As such, the recorder may not respond to all operating commands. This is not a defect in the recorder. Please refer to the notes on compatible discs later in this Introduction and to the discussion of DVD playback and features later in this manual.
“ ” may appear on the TV screen during operation. “
” may appear on the TV screen during operation. “ ” means that the operation is not permitted by the recorder or the disc.
” means that the operation is not permitted by the recorder or the disc.
Recording Restrictions and Copyright
Copy-protected contents of DVD-Video discs, VIDEO CDs or audio CDs on the market cannot be copied on this recorder. Contents without copy protection should be copied or edited only in accordance with applicable copyright laws, which may restrict copying or editing.
Contents that permit single copying (copy once contents) can be recorded onto DVD-RAM discs, with some dubbing and editing restrictions. DVD-R/RW discs cannot record these contents.
The unauthorized recording, use, distribution, or revision of copyrighted materials including, without limitation, television programs, videotapes, and DVDs, is prohibited under the Copyright Laws of the United States and other countries, and may subject you to civil and criminal liability.
Compatibility
In isolated cases, a disc bearing the DVD or CD logo may not fully and properly play back all features or as intended by the creator of the disc. This can be due, among other reasons, to problems and errors that can occur during the creation or recording of DVD and other software and the manufacture of software discs (including blank discs). Moreover, because of variations in the quality of discs, this recorder may not be able to record on all discs that bear a DVD-RAM, DVD-RW or DVD-R logo, but you should not encounter difficulty if you use only high quality recordable DVD discs. Additionally, discs recorded in this device may not operate properly in other DVD players, recorders and/or personal computer drives. If you happen to encounter difficulties playing or recording a DVD disc or playing a CD disc, please feel free to call our Customer Service Hotline at 1-800-319-6684.
Playback Recording Introduction
Editing
Others setup Function Library
5
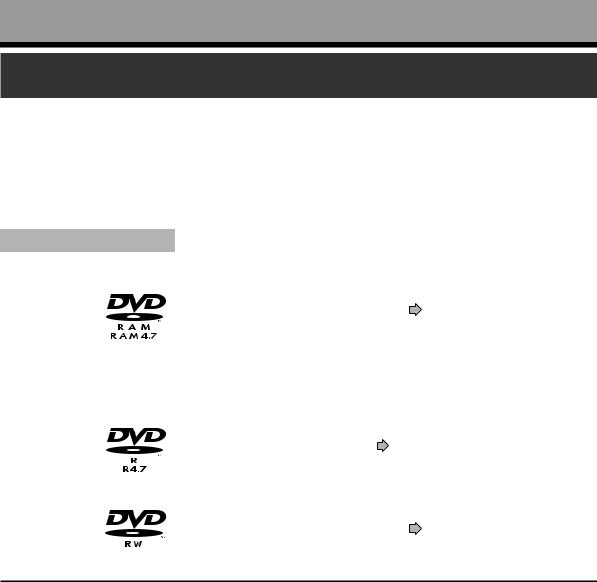
Introduction
Choosing a disc
When you want to play DVD or CD software or copy programs from the HDD to a recordable DVD, load an appropriate disc into the recorder. There are many types and formats of discs. Please use the following information to select an appropriate disc.
Notes
•Handle the disc according to the disc instruction manual.
•Toshiba cannot guarantee that all discs bearing the DVD or CD logos will operate as expected. Additionally, Toshiba cannot guarantee that discs recorded in this device will operate properly in other DVD players, recorders and/or personal computer drives.
For recording / playback
Disc |
Mark |
Specification |
Remarks |
|
|
DVD-RAM |
|
• Single sided 4.7GB (12cm (43/4 in.)) |
Read carefully the section “On DVD-RAM |
||
|
|
• Double sided 9.4GB (12cm (43/4 in.)) |
discs” ( |
page 8). |
|
|
|
|
|
Select a DVD-RAM disc that shows a |
|
|
|
|
|
statement on its package such as “this disc |
|
|
|
|
|
can be used with video recorders and drives |
|
|
|
|
|
compatible with 4.7GB DVD-RAM discs” or |
|
|
|
|
|
“this disc can copy images that permit single |
|
|
|
|
|
copying.” |
|
|
|
|
|
|
|
DVD-R |
|
• |
4.7GB For General Ver.2.0 |
Read carefully the section “On DVD-R discs” |
|
|
|
|
(12cm (43/4 in.)) |
( page 9). |
|
|
|
|
|
Depending on the disc status or the |
|
|
|
|
|
recording equipment, playback of the disc |
|
|
|
|
|
may not be possible on this recorder. |
|
|
|
|
|
|
|
DVD-RW |
|
• |
Ver. 1.1 or later (12cm |
Read carefully the section “On DVD-RW |
|
|
|
|
(43/4 in.)) |
discs” ( |
page 9). |
Depending on the disc status or the recording equipment, playback of the disc may not be possible on this recorder.
Using different disc types for different purposes
DVD-RAM discs for your personal library
DVD-RAM discs comply with the global standard DVD-VR (Video Recording) format, and are optimized for recording of TV programs. You can rewrite repeatedly without deterioration of an image quality, erase unnecessary parts, divide a chapter, or specify playback area by frame. Its cartridge is suitable for a longer-term storage and family use, and its large capacity of 9.4 GB allows more recording space.
DVD-R/RW discs when creating your own original discs for distribution
DVD-R discs are designed to comply with the global standard DVD-Video format, and can be recorded only once. DVD- R discs are convenient when you edit your original content (recorded personal events such as a wedding party) with this recorder, transfer them to the recorder and make copies to send to your friends or relatives. The discs can be played on other compatible DVD players. DVD-RW discs, which are rewriteable, can be used as well.
*DVD-R and DVD-RW may not be the best suited format for recording TV programs. Because of the way the discs are formatted, it may not be possible to edit or divide the program as you may prefer, to record secondary languages, or programs that are copy protected in a way that allows only one copy. (NOTE: “Copy once” protected programs generally can be recorded to DVD-RAM discs.)
*This recorder records on a DVD-R/RW disc in DVD-Video format only.
*On DVD-R/RW discs, direct recording, copying or the method “Creating a DVD-Video” ( page 122) are available.
page 122) are available.
We cannot guarantee that DVD-RAM/R/RW discs recorded on this recorder will be playable on all DVD recorders/ players. Similarly, there is no guarantee that all DVD-RAM/R/RW discs recorded on other recorders will be playable on this recorder.
6
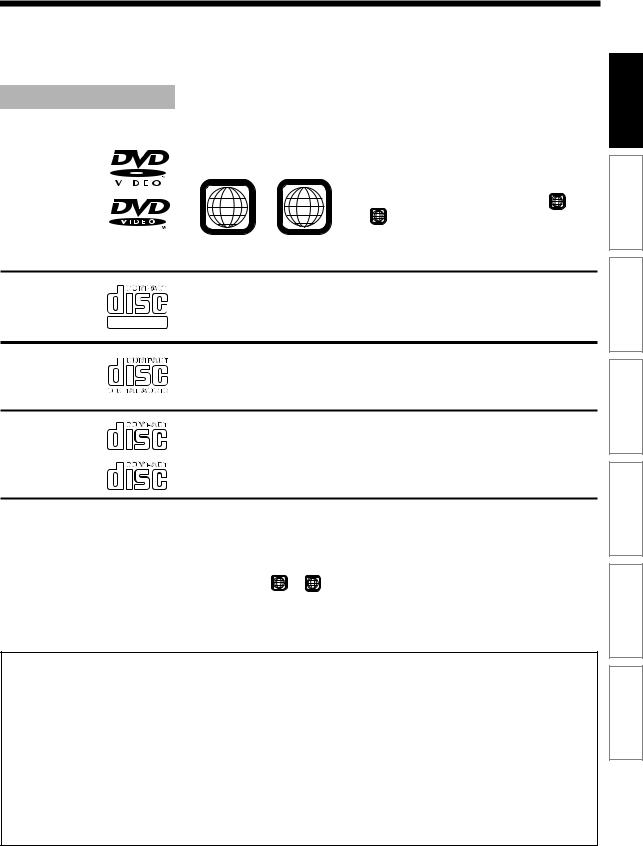
For playback only
Disc |
Mark |
Specification |
Remarks |
DVD video |
• 12cm (43/4 in.) / 8cm (31/4 in.) |
||||
disc |
Region number |
||||
|
|
|
|
|
|
|
|
|
|
|
|
|
|
|
|
|
|
1 or ALL
• Color system: NTSC
The region number of this DVD recorder is 1. If region numbers, corresponding to a specific playable area, are printed on your DVD video disc and you do not find 1 or ALL , or the disc is encoded to permit
playback only in regions other than Region 1, disc playback will not be allowed by the recorder.
VIDEO CD |
• 12cm (43/4 in.) / 8cm (31/4 in.) |
•Color system: NTSC
•Version 1.1 and 2.0
DIGITAL VIDEO
Audio CD |
• 12cm (43/4 in.) / 8cm (31/4 in.) |
CD-R |
• 12cm (43/4 in.) |
Depending on the disc status, playback may |
|
• CD-DA (audio CD) format |
not be possible. |
CD-RW |
|
|
•You cannot play discs other than those listed above.
•You cannot play non-standardized discs even if they may be labeled as above.
•You cannot play discs with specialized encoding (such as SACD discs) or the DVD audio portions of DVD Audio discs.
•This recorder uses the NTSC color system, and cannot play DVD video discs recorded in any other color system
(PAL, SECAM, etc.), even if they have region marks 1 or ALL .
•Toshiba cannot guarantee that all discs bearing the DVD or CD logos will operate as expected. Please see the discussion of compatibility on page 5.
•Toshiba is not liable for any damage or loss caused directly or indirectly by the malfunction of this recorder, including, without limitation, any one of the following:
•Failure to record contents intended to be recorded by the consumer.
•Failure to edit contents as intended by the consumer.
•When a DVD-RAM/R/RW disc created on this recorder is used (e.g., insertion, playback, recording or editing) in another DVD player, recorder or personal computer drive.
•When a DVD-RAM/R/RW disc that is used in the manner described in the immediately preceding bullet point is used again in this recorder.
•When a DVD-RAM/R/RW disc that was recorded in another DVD recorder, or in a personal computer drive is used in this recorder.
•Some functions such as Library may not work with personal computer discs.
•Discs recorded in this recorder may not operate as expected on other DVD players, recorders or personal computer drives.
Playback Recording Introduction
Editing
Others setup Function Library
7
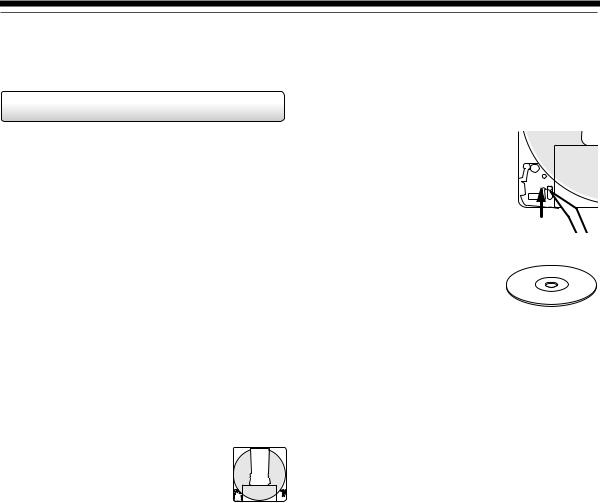
Introduction
Choosing a disc (Continued)
On DVD-RAM discs
 Use only DVD-RAM discs that comply with DVD-RAM standard Version 2.0, 2.1 or 2.2.
Use only DVD-RAM discs that comply with DVD-RAM standard Version 2.0, 2.1 or 2.2.
The recorder cannot record on a disc formatted in any other standard. When using such a disc, initialize it by using the disc-format function of this recorder.
 The recorder may not record, dub, or edit some DVDRAM discs, because they are edited/recorded with another manufacturer’s equipment or PC, contain a large number of titles, or have little remaining capacity. Also, a DVD-RAM disc may not be edited or recorded if its title contains still pictures.
The recorder may not record, dub, or edit some DVDRAM discs, because they are edited/recorded with another manufacturer’s equipment or PC, contain a large number of titles, or have little remaining capacity. Also, a DVD-RAM disc may not be edited or recorded if its title contains still pictures.
 DVD-RAM discs formatted in UDF2.0 on a PC are not compatible with this recorder. Before using these discs, initialize them on this recorder.
DVD-RAM discs formatted in UDF2.0 on a PC are not compatible with this recorder. Before using these discs, initialize them on this recorder.
 This recorder complies with current copyright protection technology and can copy a disc only when the disc permits copying once. When there is no indication on the disc, copying will not be allowed. Such an indication on a disc is required also for the Library Management database.
This recorder complies with current copyright protection technology and can copy a disc only when the disc permits copying once. When there is no indication on the disc, copying will not be allowed. Such an indication on a disc is required also for the Library Management database.
 DVD-RAM discs with cartridges are recommended for recording.
DVD-RAM discs with cartridges are recommended for recording.
 Two types of DVD-RAM discs are available: ones with cartridges and ones
Two types of DVD-RAM discs are available: ones with cartridges and ones
without cartridges. You can use either of them with this recorder, but the former ones are recommended.
 In order to record highly detailed data, make sure the disc is clean. DVD-RAM discs with cartridges are easier to handle in this regard.
In order to record highly detailed data, make sure the disc is clean. DVD-RAM discs with cartridges are easier to handle in this regard.
 Do not open the cartridge shutter. The disc may not play, or may not be recorded or edited once it becomes dirty.
Do not open the cartridge shutter. The disc may not play, or may not be recorded or edited once it becomes dirty.
 There are two types of DVD-RAM cartridges; removable (TYPE 2/4) and not removable (TYPE 1). It is recommended you do not remove the disc even when you can.
There are two types of DVD-RAM cartridges; removable (TYPE 2/4) and not removable (TYPE 1). It is recommended you do not remove the disc even when you can.
Refer to the instruction manual that comes with the disc if it is absolutely necessary to remove the disc.  Some commercially available cartridge discs cannot be recorded or edited once the inside discs are removed.
Some commercially available cartridge discs cannot be recorded or edited once the inside discs are removed.
 To protect recorded contents
To protect recorded contents
Slide the write-protect tab to “PROTECT” with something small enough. The disc can play, but
cannot be edited or erased. Refer
PROTECT
to the instructions that come with the disc.
 When using a disc without a cartridge (commercially
When using a disc without a cartridge (commercially
available discs)
 Discs without cartridges can easily attract fingerprints and dust, which
Discs without cartridges can easily attract fingerprints and dust, which
is the reason they are not recommended. If you cannot avoid using them, handle with proper care.
 When you write in a title column on a disc, use a pen with a soft tip. Do not use a pen with a hard tip, such as a ballpoint pen.
When you write in a title column on a disc, use a pen with a soft tip. Do not use a pen with a hard tip, such as a ballpoint pen.
Recommended discs
The following discs have been tested with this recorder: 9.4 GB double-sided cartridge: Panasonic 2X, 3X, 5X 4.7 GB single-sided cartridge: Panasonic 2X, 3X, 5X
8

On DVD-R discs
 Standards
Standards
 DVD-R for General Ver.2.0 discs can be used for recording and playback.
DVD-R for General Ver.2.0 discs can be used for recording and playback.
 Discs compatible with 2X speed recording (labeled Ver.2.0/2X etc.) and discs compatible with 4X speed recording (labeled Ver.2.0/4X etc.) and discs compatible with 8X speed recording (labeled Ver.2.0/ 8X etc.) can also be used.
Discs compatible with 2X speed recording (labeled Ver.2.0/2X etc.) and discs compatible with 4X speed recording (labeled Ver.2.0/4X etc.) and discs compatible with 8X speed recording (labeled Ver.2.0/ 8X etc.) can also be used.
 Select discs labeled “for video,” “for recording,” “120 min.” etc.
Select discs labeled “for video,” “for recording,” “120 min.” etc.
 Recording conditions
Recording conditions
 Images for which copying is prohibited or restricted (copy once or copy prohibited) cannot be recorded. Even if the disc is labeled as CPRM compatible, this recorder can only be used to record copy-free material.
Images for which copying is prohibited or restricted (copy once or copy prohibited) cannot be recorded. Even if the disc is labeled as CPRM compatible, this recorder can only be used to record copy-free material.
 Recommended discs
Recommended discs
That’s (Taiyo-Yuden) 4X, 8X
 Tested discs
Tested discs
Panasonic 4X
On DVD-RW discs
 Standards
Standards
 Discs labeled DVD-RW Ver.1.1 or 1.2 can be used.
Discs labeled DVD-RW Ver.1.1 or 1.2 can be used.
 Discs compatible with 2X speed recording (labeled Ver.1.1/2X etc,) can also be used.
Discs compatible with 2X speed recording (labeled Ver.1.1/2X etc,) can also be used.
 Select discs labeled “for video,” “for recording,” “120 min.” etc.
Select discs labeled “for video,” “for recording,” “120 min.” etc.
 Recording conditions
Recording conditions
 Images for which copying is prohibited or restricted (copy once or copy prohibited) cannot be recorded. Even if the disc is labeled as CPRM compatible, this recorder can only be used to record copy-free material.
Images for which copying is prohibited or restricted (copy once or copy prohibited) cannot be recorded. Even if the disc is labeled as CPRM compatible, this recorder can only be used to record copy-free material.
 DVD-VR mode recording is not possible.
DVD-VR mode recording is not possible.
 Recommended discs*
Recommended discs*
JVC 2X, 4X
*Operation has been confirmed with recommended discs and tested disc, but some other discs may not be usable.
Marks on DVD video discs
The following are examples of marks and the meanings.
Mark |
Meanings |
Number of audio streams 2 recorded in the disc.
(2 streams such as English and Japanese in this example.)
Number of subtitle languages 2 recorded in the disc.
(2 subtitle languages are recorded in this example.)
Number of camera angles 3 recorded in the disc.
(3 camera angles are recorded in this example.)
Pictures are recorded in the 4:3 standard picture shape
(4:3 aspect ratio).
Pictures are recorded in the letter LB box picture shape (4:3 aspect
ratio with horizontal black bars in the top and bottom of pictures).
 Pictures are recorded in the 16:9 16:9 LB wide picture shape.
Pictures are recorded in the 16:9 16:9 LB wide picture shape.
TVs with 4:3 aspect ratio will display them in the letter box style.
Pictures are recorded in the 16:9 16:9 PS wide picture shape.
TVs with 4:3 aspect ratio will display them in the pan scan style (one or both sides of pictures
are cut).
Actual picture shape may vary depending on the aspect ratio or mode selection of the TV.
Playback Recording Introduction
Editing
Others setup Function Library
9
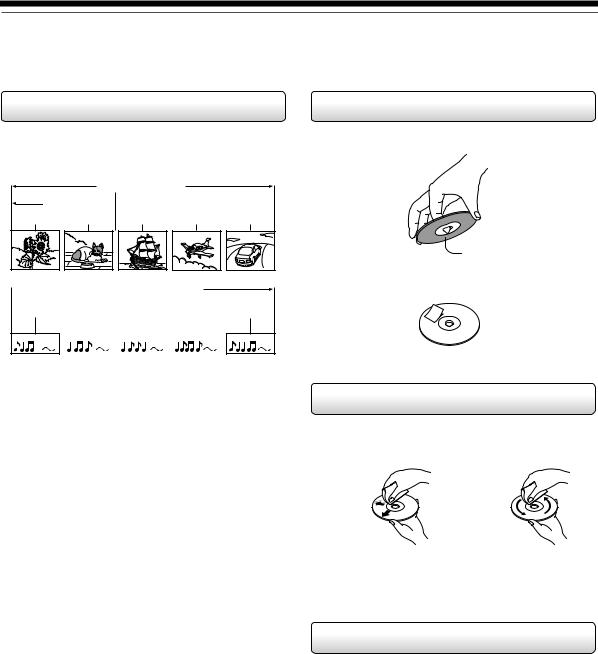
Introduction
Choosing a disc (Continued)
Structure of disc contents
Normally, DVD video discs are divided into titles, and the titles are subdivided into chapters.
VIDEO CDs/audio CDs are divided into tracks.
DVD video disc
Title 1 
 Title 2
Title 2 
Chapter 1 Chapter 2 Chapter 1 Chapter 2 Chapter 3
 VIDEO CD / audio CD
VIDEO CD / audio CD
Track 1 |
Track 2 |
Track 3 |
Track 4 |
Track 5 |
|||||
|
|
|
|
|
|
|
|
|
|
|
|
|
|
|
|
|
|
|
|
Title: Divided contents of a DVD video disc. Roughly corresponds to a story title in short stories.
Chapter: Divided contents of a title. This corresponds to a chapter in a story.
Track: Divided contents of a VIDEO CD or an audio CD.
Each title, chapter, or track is assigned a number, which is called “title number”, “chapter number”, or “track number” respectively.
Some discs may not have these numbers.
When you record on the HDD or a DVD-RAM disc, one recording will always equal one title. You can divide a title into several chapters by marking borders in it to facilitate scene search.
On handling discs
 Do not touch the playback side of the disc.
Do not touch the playback side of the disc.
Yes
Playback side
 Do not stick paper or tape to discs.
Do not stick paper or tape to discs.
No
On cleaning discs
 Fingerprints and dust on the disc cause picture and sound deterioration. Wipe the disc from the center outwards with a soft cloth. Always keep the disc clean.
Fingerprints and dust on the disc cause picture and sound deterioration. Wipe the disc from the center outwards with a soft cloth. Always keep the disc clean.
Yes |
No |
 Do not use any type of solvent such as thinner, benzine, commercially available cleaners or antistatic spray for vinyl LPs. It may damage the disc.
Do not use any type of solvent such as thinner, benzine, commercially available cleaners or antistatic spray for vinyl LPs. It may damage the disc.
On storing discs
 Do not store discs in a place subject to direct sunlight or near heat sources.
Do not store discs in a place subject to direct sunlight or near heat sources.
 Do not store discs in places subject to moisture and dust such as a bathroom or near a humidifier.
Do not store discs in places subject to moisture and dust such as a bathroom or near a humidifier.  Store discs vertically in a case. Stacking or placing objects on discs outside of their case may cause warping.
Store discs vertically in a case. Stacking or placing objects on discs outside of their case may cause warping.
10
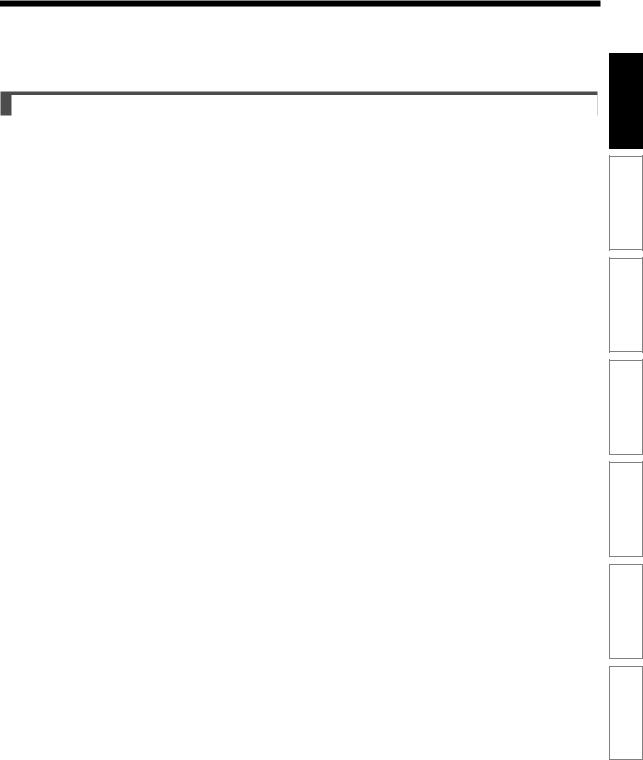
Discs and purposes
The table shows main functions which are available on this recorder per disc category.
This will help you choose discs.
|
DVD-RAM disc |
DVD-RW disc |
DVD-R disc |
|
|
|
|
Characteristics on this |
Suitable for repeat use of the |
Suitable for saving data in |
Suitable for saving data in |
recorder |
disc, and data storage for |
DVD-Video format to play on |
DVD-Video format to play on |
|
video library. Copy once |
compatible devices. |
compatible devices. |
|
contents can be recorded |
|
|
|
using a compatible disc. |
You can erase recorded |
Once you execute DVD- |
|
|
contents to use the disc |
Video finalizing process on a |
|
|
repeatedly. |
recorded disc so that it can |
|
|
|
be played on other players, |
|
|
|
you cannot make additions, |
|
|
|
corrections and deletions of |
|
|
|
contents on the disc. |
|
|
|
|
For the first use |
No preparatory steps |
Initialize the disc. |
No preparatory steps |
|
required, however initializing |
|
required. |
|
is recommended. |
|
|
|
|
|
|
Recording a TV program |
Yes |
Yes |
Yes |
|
|
|
|
Erasing recorded contents |
Yes |
Yes |
Yes |
|
|
If the disc has been executed |
Deleting contents cannot |
|
|
DVD-Video finalizing |
restore the disc space. |
|
|
process, first cancel the |
After you execute DVD-Video |
|
|
process then delete contents. |
finalizing process on a |
|
|
|
recorded disc, you cannot |
|
|
|
delete contents of the disc. |
|
|
|
|
Recording additional content |
Yes |
Yes |
Yes |
on a recorded disc |
|
If the disc has been executed |
After you execute DVD-Video |
|
|
DVD-Video finalizing |
finalizing process on a |
|
|
process, first cancel the |
recorded disc, you cannot |
|
|
process then delete contents. |
add contents to the disc. |
|
|
|
|
Indexing recorded contents |
Yes |
Yes |
Yes |
Naming a title |
|||
Creating a thumbnail |
Yes |
Yes |
Yes |
|
|
After you execute DVD-Video |
After you execute DVD-Video |
|
|
finalizing process on a recorded |
finalizing process on a recorded |
|
|
disc, you cannot name a title or |
disc, you cannot name a title or |
|
|
create a thumbnail. |
create a thumbnail. |
|
|
|
|
Collecting favorite scenes |
Yes |
No |
No |
(Playlist Editing) |
Yes |
No |
No |
Making a new title from a Playlist |
|||
containing favorite scenes |
|
|
|
(Copy within the same disc) |
|
|
|
|
|
|
|
Playing contents recorded on |
Contents can be played on |
Execute DVD-Video |
Execute DVD-Video |
this recorder, on other devices |
any devices compatible with |
finalizing process on this |
finalizing process on this |
|
DVD-RAM discs. Follow the |
recorder. This process |
recorder. This process |
|
instruction of the device to |
makes the disc playable on |
makes the disc playable on |
|
play. |
other compatible devices. |
other compatible devices. |
|
|
(Some models excepted.) |
(Some models excepted.) |
|
|
|
|
When a message appears and |
Initialize the disc. |
Initialize the disc. |
– |
the loaded disc cannot be |
If it is still unusable, try to |
|
|
used: |
execute DVD-RAM physical |
|
|
|
Format. |
|
|
|
|
|
|
Playback Recording Introduction
Editing
Others setup Function Library
11
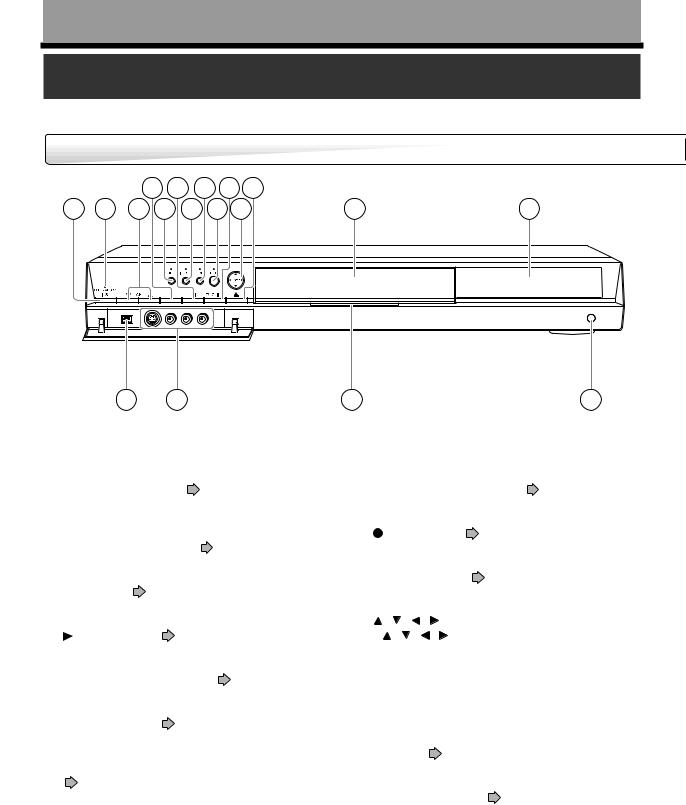
Introduction
Index to Parts and Controls
See pages with arrows for details.
Front panel
|
|
4 |
6 |
8 |
|
10 |
12 |
|
|
1 |
2 |
3 |
5 |
7 |
9 |
11 |
13 |
14 |
|
15 |
16 |
17 |
18 |
* The above illustration displays the front panel with the cover open. See the following page on how to open or close the cover.
1 ON/STANDBY button |
page 20, 21 |
8 DVD button/DVD indicator page 40, 62, 80 |
Turns the power on/restores the unit in the |
Press this to operate a disc inside the disc tray. |
|
standby mode. |
|
|
|
|
9 (REC) button page 41 |
2 ON/STANDBY indicator |
page 20, 21 |
Starts recording. |
Displays the operational state of the recorder.
|
|
|
Ä TV Guide button |
page 23 |
|||||
3 CH buttons |
page 20, 40 |
|
Starts/exits TV Guide On Screen. |
||||||
Selects the channel. |
|
|
|
|
|
|
|
|
|
|
|
|
Å |
|
/ |
/ |
/ |
/Enter button |
|
4 (PLAY) button |
page 62 ,64 |
• |
/ |
/ |
/ |
: |
|
||
Starts playback. |
|
|
|
|
Moves highlight or changes value. |
||||
|
|
|
|
• |
Enter: |
|
|
|
|
5 HDD button/HDD indicator |
page 40, 45 |
|
Makes a selection or executes an action. |
||||||
Press this to operate the HDD. |
|
|
|
|
|
|
|
||
Ç  (OPEN/CLOSE) button
(OPEN/CLOSE) button  page 20, 21
page 20, 21
6  (STOP) button page 42, 58 Opens and closes the disc tray. Stops playback or recording.
(STOP) button page 42, 58 Opens and closes the disc tray. Stops playback or recording.
|
É Disc tray |
page 20 |
|
7 TIME SLIP button/TIMESLIP indicator |
Loads a disc into the disc drive. |
||
page 64, 65 |
|
|
|
Selects the time slip mode. |
Ñ Front panel display |
page 18 |
|
Illuminates in the time slip mode.
12
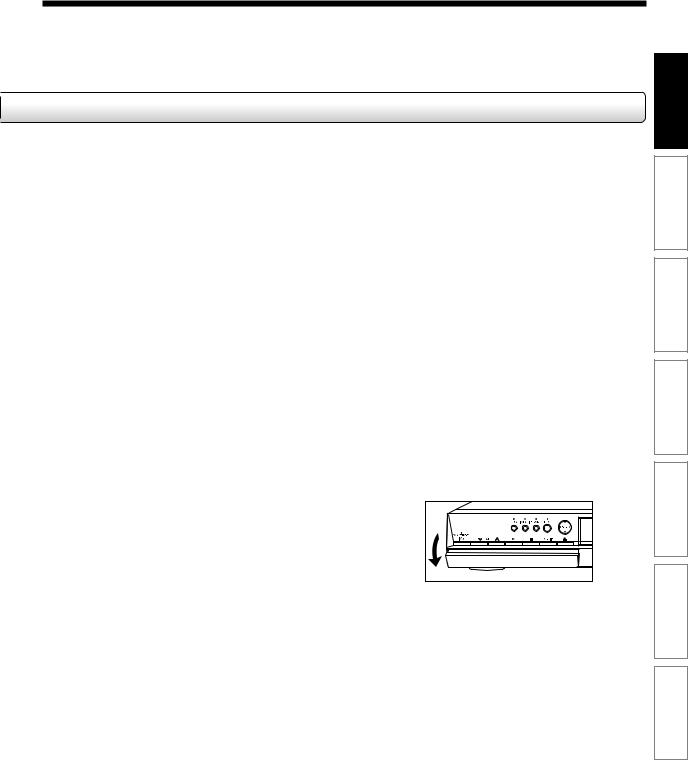
ÖDV IN terminal  page 136
page 136
Use this when recording from a digital video device such as a digital video camera.
ÜINPUT2 jacks  page 44
page 44
Use this when recording from other input source such as a VCR or a camcorder.
áLED
Illuminates when the power is turned on.
àRemote sensor  page 18 in “INSTALLATION GUIDE”
page 18 in “INSTALLATION GUIDE”
 To open or close the cover on the front panel
To open or close the cover on the front panel
Put your finger on the left edge of the cover and pull it down to open.
Note
•Do not place a heavy object on the cover while it is open. Doing so may damage the recorder.
Playback Recording Introduction
Editing
Others setup Function Library
13
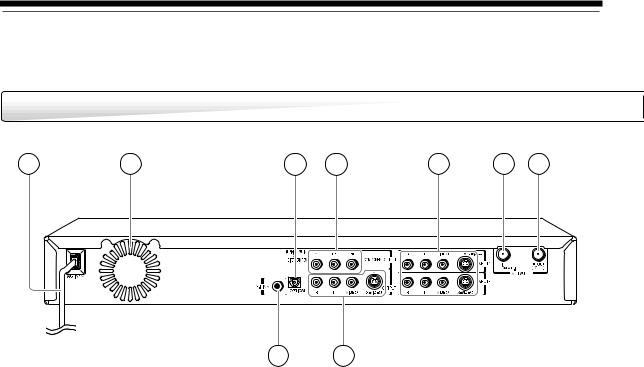
Introduction
Index to Parts and Controls (Continued)
Rear panel
1 |
2 |
3 |
4 |
5 |
6 |
7 |
8 9
1Power cord  page 21 in “INSTALLATION GUIDE”
page 21 in “INSTALLATION GUIDE”
2 Ventilation fan
3DIGITAL AUDIO OUT BITSTREAM/PCM OPTICAL jack  page 27 in “INSTALLATION GUIDE”
page 27 in “INSTALLATION GUIDE”
Use this to connect the recorder to an audio
5INPUT1/INPUT3 jacks  page 44
page 44
Use this to connect the recorder to output jacks of external devices such as another player or camcorder.
6VHF/UHF RF IN (FROM ANT.) input socket
 page 20 in “INSTALLATION GUIDE”
page 20 in “INSTALLATION GUIDE”
Connects to an antenna or cable signal.
receiver equipped with an optical digital audio input jack.
4COMPONENT OUTPUT jacks  page 26 in “INSTALLATION GUIDE”
page 26 in “INSTALLATION GUIDE”
Outputs video signals to a connected TV or monitor.
Connects to a TV or monitor equipped with component video jacks.
7VHF/UHF RF OUT (TO TV) output socket
 page 20 in “INSTALLATION GUIDE”
page 20 in “INSTALLATION GUIDE”
Connects the supplied coaxial cable to a TV.
8G-LINK jack  page 25 in “INSTALLATION GUIDE”
page 25 in “INSTALLATION GUIDE”
Connect the supplied G-LINK cable to this jack if you are connecting this recorder to a cable set top box. While the recorder is turned off, the TV Guide On Screen system changes channels on your cable box via the G-LINK cable to download free program listings for your area. You are also able to control your cable set top box using the recorder’s remote control after you connect the G-LINK cable and go through the TV Guide On Screen setup.
14
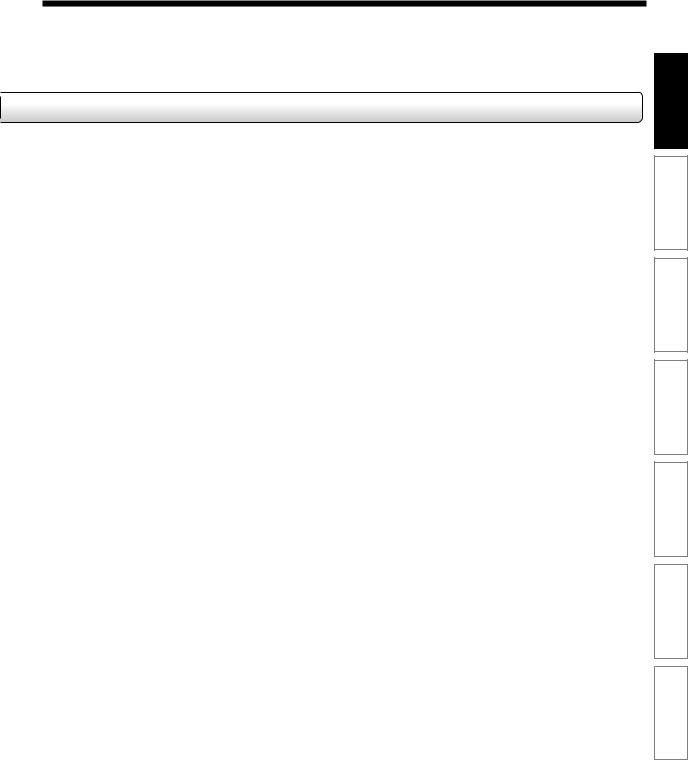
9 OUTPUT jacks  page 21, 23, 24, 26 in
page 21, 23, 24, 26 in
“INSTALLATION GUIDE”
Outputs video and audio signals to a connected TV or amplifier.
Playback Recording Introduction
Editing
Others setup Function Library
15
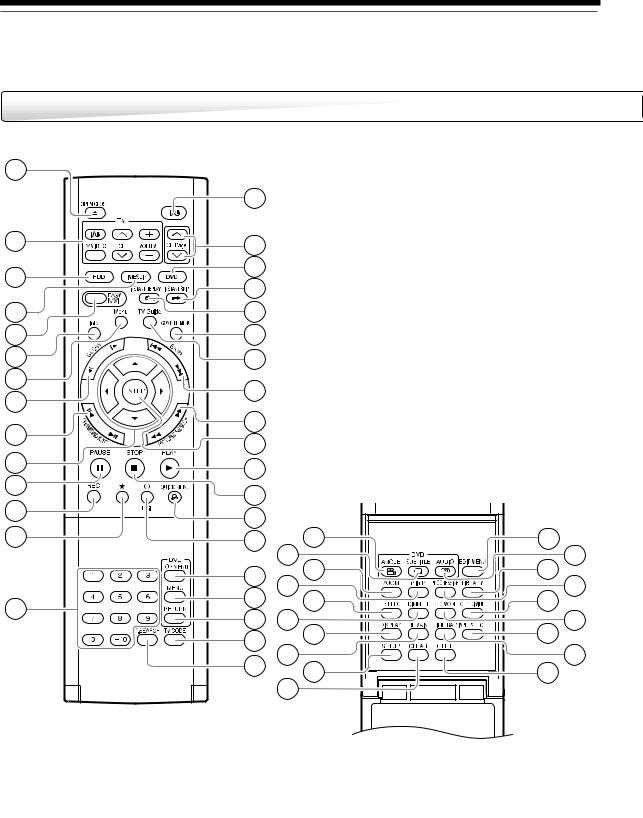
Introduction
Index to Parts and Controls (Continued)
Remote control |
|
|
|
|
|
1 |
|
|
|
|
|
|
15 |
|
|
|
|
2 |
16 |
|
|
|
|
3 |
17 |
|
|
|
|
18 |
|
|
|
|
|
|
|
|
|
|
|
4 |
19 |
|
|
|
|
5 |
20 |
|
|
|
|
6 |
21 |
|
|
|
|
7 |
22 |
|
|
|
|
8 |
|
|
|
|
|
23 |
|
|
|
|
|
9 |
|
|
|
|
|
24 |
|
|
|
|
|
10 |
|
|
|
|
|
25 |
|
|
|
|
|
11 |
|
|
|
|
|
26 |
|
|
|
|
|
12 |
|
|
|
|
|
27 |
|
|
|
|
|
13 |
|
34 |
44 |
|
|
28 |
35 |
45 |
|||
|
29 |
36 |
46 |
||
|
37 |
47 |
|||
|
|
|
|||
|
30 |
38 |
48 |
||
14 |
|
|
|||
31 |
39 |
|
|
49 |
|
|
40 |
50 |
|||
|
32 |
41 |
|
|
51 |
|
33 |
42 |
52 |
||
|
|
|
|||
|
|
43 |
|
||
|
|
|
|
|
16
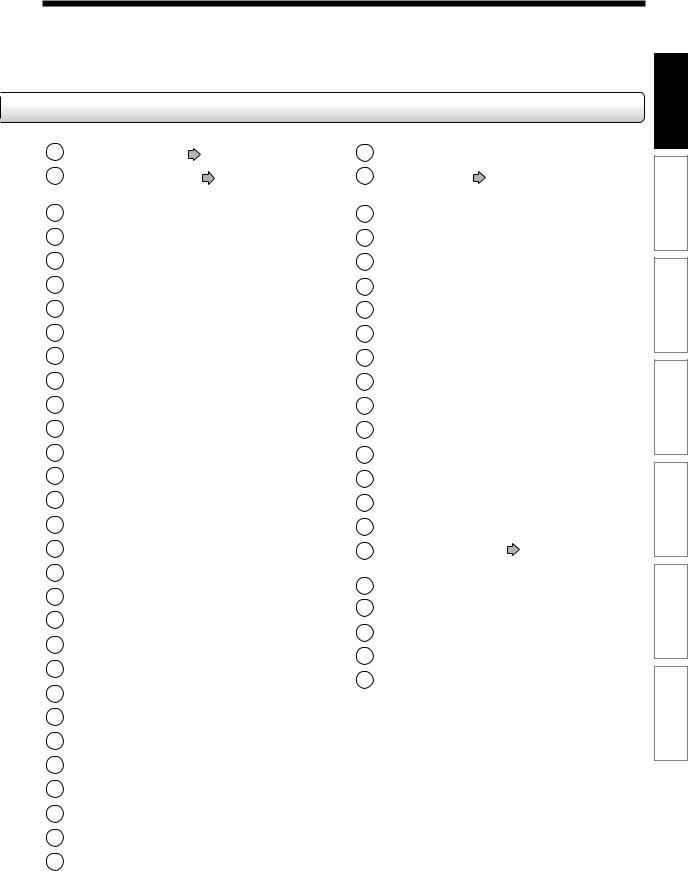
1 |
OPEN/CLOSE button |
page 20, 21 |
2 |
Buttons for TV operation |
page 44 in |
|
“INSTALLATION GUIDE” |
|
3HDD button  page 42, 45, 116
page 42, 45, 116
4TIMESLIP button  page 64, 65
page 64, 65
5EASY NAVI button  page 29
page 29
6Info button  page 23
page 23
7Menu button  page 23
page 23
8SLOW button  page 65, 67
page 65, 67
9FRAME/ADJUST button  page 41, 68
page 41, 68
10Direction buttons ( /
/ /
/ /
/ )
)  page 57, 150
page 57, 150
11PAUSE button  page 58, 64
page 58, 64
12REC button  page 41, 45
page 41, 45
13 button
button  page 57
page 57
14Number buttons  page 40, 69
page 40, 69
15ON/STANDBY button  page 20, 21
page 20, 21
16CH/Page buttons  page 20, 23, 40
page 20, 23, 40
17DVD button  page 62, 78, 80
page 62, 78, 80
18INSTANT SKIP button  page 66
page 66
19INSTANT REPLAY button  page 66
page 66
20CONTENT MENU button  page 57, 95
page 57, 95
21TV Guide button  page 23
page 23
22SKIP button  page 67
page 67
23PICTURE SEARCH button  page 57, 64, 65
page 57, 64, 65
24ENTER button  page 23, 24, 57, 150
page 23, 24, 57, 150
25PLAY button  page 62, 68, 91
page 62, 68, 91
26STOP button  page 58, 62, 117
page 58, 62, 117
27QUICK MENU button  page 41, 90
page 41, 90
28 button
button  page 133
page 133
29TOP MENU button  page 63
page 63
30MENU button*1
31 |
RETURN button*2 |
32 |
TV CODE button page 44 in |
|
“INSTALLATION GUIDE” |
33T.SEARCH button  page 69
page 69
34ANGLE button  page 72
page 72
35SUBTITLE button  page 73
page 73
36ZOOM button  page 74
page 74
37P in P button  page 71
page 71
38FL SELECT button  page 19
page 19
39DIMMER button  page 19
page 19
40DISPLAY button  page 82
page 82
41REMAIN button  page 33
page 33
42SETUP button  page 150
page 150
43CLEAR button  page 36
page 36
44EDIT MENU button  page 108
page 108
45AUDIO button  page 75
page 75
46LIBRARY button  page 140
page 140
47 PROGRESSIVE button page 26 in “INSTALLATION GUIDE”
48CHP DIVIDE button  page 90
page 90
49REC MODE button  page 40
page 40
50INPUT SELECT button  page 45
page 45
51TIME BAR button  page 83
page 83
52DELETE button  page 52
page 52
*1 MENU
Use this to display a menu screen that is recorded on a DVD video disc.
Operate the menu screen as the same manner as “Locating a title using the top menu ( page 63)”. A menu screen is not recorded on some discs.
page 63)”. A menu screen is not recorded on some discs.
*2 RETURN
Returns to the previous screen (the screen may be specified depending on the disc).
Refer to the instructions of the disc.
Playback Recording Introduction
Editing
Others setup Function Library
17
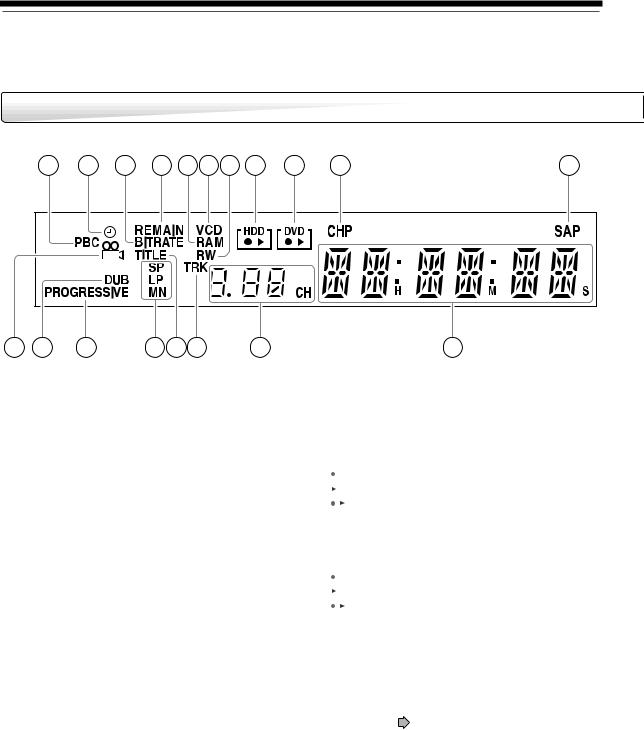
Introduction
Index to Parts and Controls (Continued)
Display
1 |
2 |
3 |
4 |
6 |
5 |
7 |
8 |
9 |
10 |
11 |
12 |
13 |
14 |
15 16 17 |
18 |
19 |
1 PBC indicator |
7 DVD-RW/R indicator |
|
Illuminates when a PBC-controllable VIDEO CD is |
Illuminates when a DVD-RW/R disc is loaded. |
|
loaded. |
|
|
|
8 HDD indicator |
|
2 Program recording indicator |
Displays an operating state of the HDD as below. |
|
Illuminates when the recorder holds a timer |
: Recording |
|
program. |
: Playback |
|
|
: Dubbing to the same disc, etc. |
|
3 Bit rate indicator |
|
|
Illuminates when displaying the bit rate selected |
9 DVD indicator |
|
for recording, or when displaying the actual bit |
Displays an operating state of a DVD disc as |
|
rate. |
below. |
|
|
: Recording |
|
4 REMAIN (Remaining space) indicator |
: Playback |
|
Illuminates when an available recording time is |
: Dubbing to the same disc, etc. |
|
displayed. |
|
|
|
Ä CHP (Chapter) indicator |
|
5 VCD/CD indicator |
Illuminates when a chapter number is displayed. |
|
VCD : Illuminates when a VIDEO CD is loaded. |
|
|
CD : Illuminates when an audio CD is loaded. |
Å SAP indicator |
|
|
Illuminates when receiving a SAP broadcast. |
|
6 DVD-RAM indicator |
|
|
Illuminates when a DVD-RAM disc is loaded. |
Ç Angle icon |
page 72 |
|
Illuminates when playing a scene recorded with |
|
|
multi angles. |
|
18
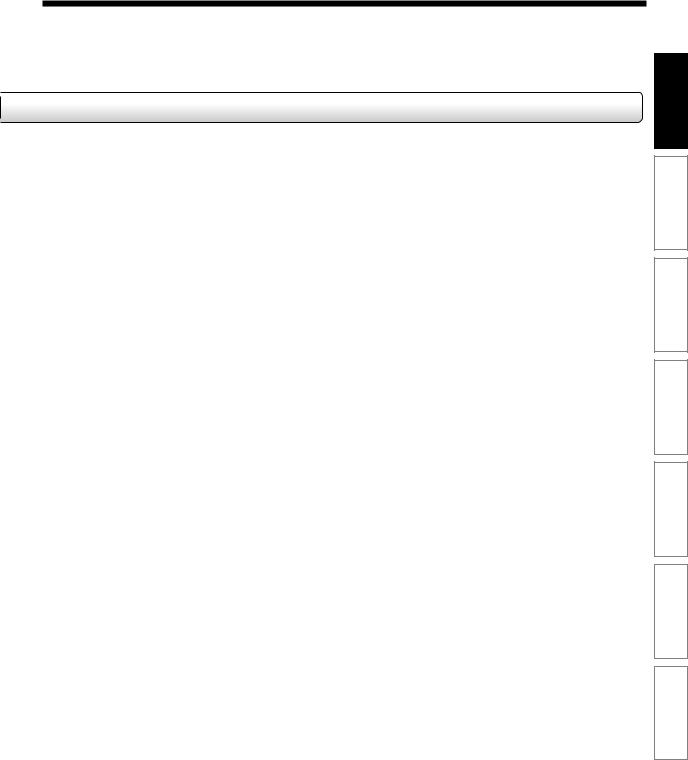
 Dimming the display
Dimming the display
Pressing DIMMER button on the remote control changes the brightness of the display (normal/dimmed/off).
 Switching the display
Switching the display
Every time you press FL SELECT button, the display changes between the channel, title number, and time. The display may not change, depending on the disc or recording conditions.
ÉDUB (Dubbing) indicator
Illuminates when copying.
ÑPROGRESSIVE indicator
Illuminates when video signals are output in the progressive format.
ÖPicture quality mode indicator  page 161
page 161
The current picture quality mode lights up.
The modes are: MN (Manual)/SP (Standard Play)/ LP (Long Play)
ÜTITLE indicator
Illuminates when a title number is displayed.
áTRK (Track) indicator
Illuminates when a track number is displayed.
àChannel indicator
Displays the current channel or other numbers such as a title number, track number, bit rate or input selection.
âMulti display
Displays the current time, elapsed time, remaining time, starting time of programmed recording, chapter number or message, etc.
Playback Recording Introduction
Editing
Others setup Function Library
19

Introduction
Before operating this recorder
 Is your recorder ready?
Is your recorder ready?
•Refer to “INSTALLATION GUIDE” manual and finish the necessary preparations.
•Turn on the connected equipment such as a TV or audio system and select the input from the recorder.
 Turning the power on
Turning the power on
(This owner’s manual instructions are based on the premise that all proper connections have been completed and the TV is turned on.)
Press ON/STANDBY on the front panel of the recorder or on the remote control.
ON/STANDBY indicator
ON/STANDBY button
ON/STANDBY button
CH/Page buttons
When the power turns on, the ON/STANDBY indicator changes from red (standby mode) to green (operation). After a few seconds, a start-up screen appears.
The following icon appears at the top right corner of the screen.
e.g.
Loading
When this icon disappears, the recorder is ready to operate. If the disc drive contains a disc, it takes a little longer to start up.
 Viewing TV channels through this recorder
Viewing TV channels through this recorder
After turning the power on, the recorder will output TV channel signals to the connected TV (also in the stop mode).
You can select a desired channel by pressing the CH/ Page or the number buttons.
 Loading a disc
Loading a disc
Check disc compatibility beforehand ( page 6, 7) and use a proper playable disc.
page 6, 7) and use a proper playable disc.
Caution
•Keep your fingers well clear of the disc tray. Neglecting this may cause serious personal injury. Keep a close watch on children.
•Do not use a cracked, deformed, or repaired disc.
1Open the disc tray.
Press  on the front panel or the OPEN/CLOSE button on the remote control.
on the front panel or the OPEN/CLOSE button on the remote control.
 button
button
 OPEN/CLOSE button
OPEN/CLOSE button
2Insert a disc.
Disc without a cartridge
Insert with the playback side down.
There are two kinds of disc size. Place a disc to fit the dish. If a disc is out of the dish, it may result in damage to the disc or malfunction.
Place a disc in the inside hollow.
20
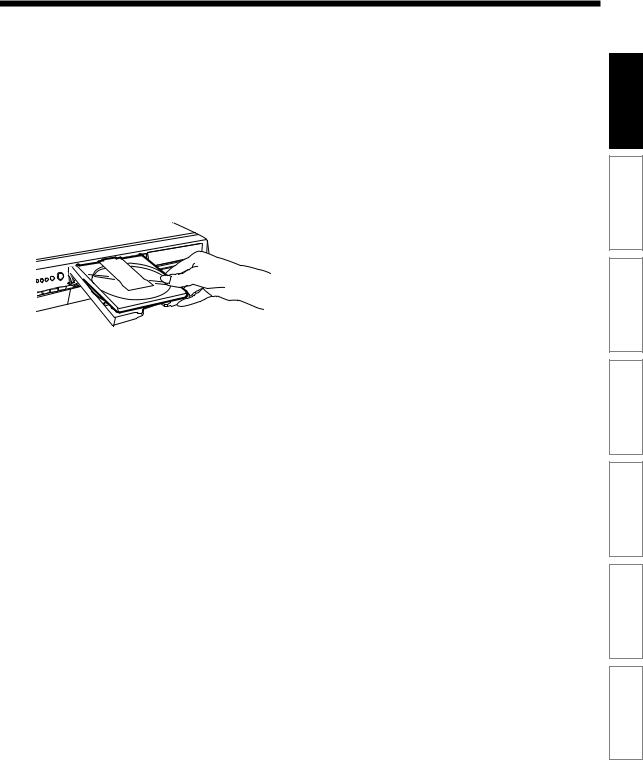
DVD-RAM disc with cartridge (TYPE1/TYPE2/TYPE4)
Single sided
Turn the printed side up, and insert the cartridge into the tray frame following the direction of the arrow on the cartridge.
Double sided
Turn the desired recording/playback side up, and insert the cartridge into the tray frame following the direction of the arrow on the cartridge.
3Close the disc tray.
Press  on the front panel or OPEN/CLOSE button on the remote control.
on the front panel or OPEN/CLOSE button on the remote control.
Notes
•Use the button on the front panel or the remote control to open and close the disc tray. Do not push or hold the disc tray while it is moving. Doing so may cause the recorder to malfunction.
•Do not insert a disc which is unplayable, or any object other than a playable disc.
•Do not apply downforce to the disc tray. Doing so may cause the recorder to malfunction.
•If the disc tray stops while closing, the mechanical protection system of this recorder will open it. Do not force it to close. Doing so may cause malfunction.
•If the disc tray would not open, turn the recorder off, and press  button on the front panel or OPEN/CLOSE button on the remote control. This may turn the recorder on and open the disc tray. If it still wouldn’t open, contact your nearest TOSHIBA dealer.
button on the front panel or OPEN/CLOSE button on the remote control. This may turn the recorder on and open the disc tray. If it still wouldn’t open, contact your nearest TOSHIBA dealer.
 Turning the power off
Turning the power off
Press ON/STANDBY on the front panel of the recorder or on the remote control.
The “Unloading” icon appears at the top right corner of the screen, and ON/STANDBY indicator turns red, then the power turns off (Standby mode.)
Caution
•If the power fails or the power cord is disconnected from a wall outlet while the recorder is in operation (ON/STANDBY indicator lit in green), the HDD or a loaded disc may become recording disabled. In such a case, executing an initialization of the disc using the formatting function of the recorder may refresh it. However, all contents stored on the disc will be completely erased by this initialization process.
•This recorder may indicate alert messages with some DVD-RAM discs right after insertion. If such a disc is used for playback or recording on other equipment, all data in the disc may be damaged and the disc will not be played.
By executing an initialization of the disc using the formatting function of the recorder, the disc will become operational.
•If the recorder freezes and does not respond at all, leave it alone for about 15 minutes or longer. This may restore the recorder. After the recorder has recovered, turn it off once and turn it on again to use as usual. If the recorder is still inoperable after more than 15 minutes have passed, press and hold the ON/STANDBY button on the front panel for about 10 seconds or longer. The recorder is forced to quit and the power turns off. Turn the recorder on again and use it as usual. (This is an emergency measure, which may cause losses and/or damages of data. Avoid casual use of this measure. If you try this while the recorder is working properly, especially while the “Loading” or
“Unloading” icon is flashing, it may result in initializing of
the HDD.) (This 15-minute measure is available only when “Screen protector” is set to “On.” ( page 159))
page 159))
Note
•If there are any performance malfunctions of the HDD or the DVD-RAM drive, immediately discontinue use of this recorder, and disconnect the power cord from a wall outlet, then contact your dealer. Continuous use of the recorder in such a condition will aggravate the condition and result in increased cost and repair time.
 Disc tray lock (Child lock)
Disc tray lock (Child lock)
You can lock the disc tray.
Press and hold PAUSE on the remote control for longer than about 3 seconds.
To unlock, press the button for longer than about 3 seconds.
Note
• Turning the power off also unlocks the disc tray.
Playback Recording Introduction
Editing
Others setup Function Library
21
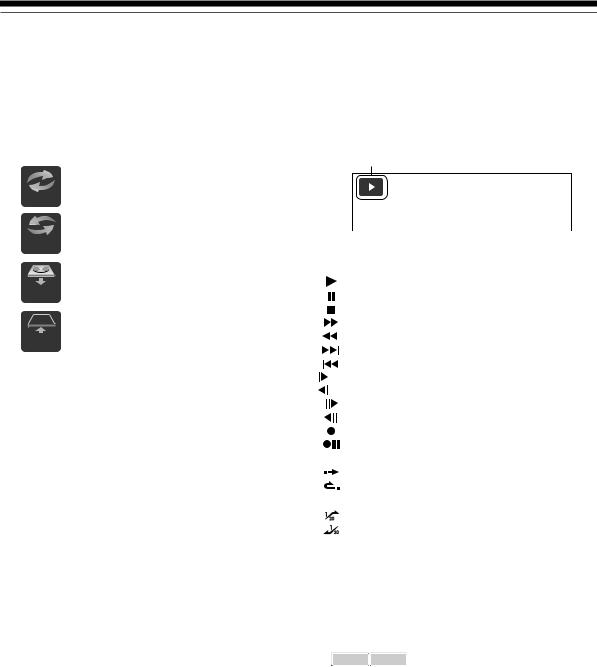
Introduction
Before operating this recorder (Continued)
|
Start-up/Shutdown (closing) icons |
|
Status display |
|
|
These icons are displayed at the top right corner of the screen when startup or finishing. While they are flashing, the recorder is operating as follows:
Each time you operate the recorder, the following displays appear on the TV screen to indicate the status of the recorder.
Loading
Un loading
Open
Close
Start-up, reading a disc, finishing the recording
Unloading a disc, finishing the operation
Opening a disc tray
Closing a disc tray
Status display
e.g.
Main on-screen displays
(Depending on the disc, some of these may not appear.)
: Playback
: Pause
: Stop
: Fast-forward
: Fast-reverse
: Forward skip*
: Reverse skip*
: Forward slow-motion
: Reverse slow-motion
: Forward frame by frame playback
: Reverse frame by frame playback
: Recording
: Recording pause
: When title playback is completed : Instant skip
: Instant replay
Chapter
Divide : Chapter division
: Forward skip by 1/20 : Reverse skip by 1/20
* Accompanied with the followings:



 :
:
Title number/title name and chapter number/ chapter name
 :
:
Title number and chapter number
VCD CD : Track number
Notes
•To disable the status display, set “On screen display”
( page 159) to “Off.”
page 159) to “Off.”
•You can add the current status of the settings to this display. See  page 82.
page 82.
22
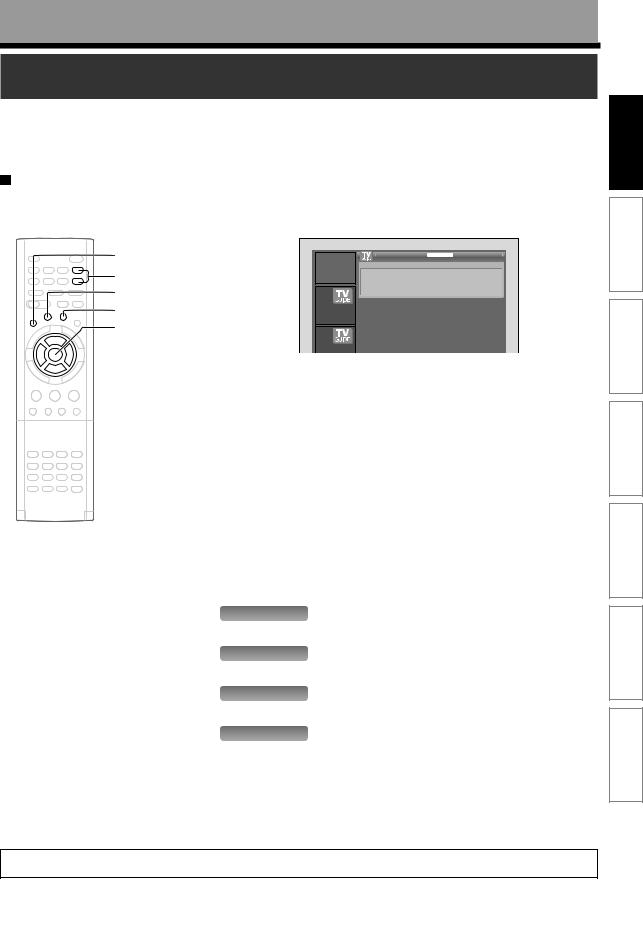
Introduction
Using TV Guide On Screen™
The TV Guide On Screen system in your recorder is a free interactive program guide that provides up to 8 days of program listings for over-the-air, cable-ready and analog cable in your area. The system allows you to easily find, set up reminders and schedule recordings of your favorite TV programs.
Entering TV Guide On Screen mode |
|
|
|
|
|
|
|
Press TV Guide. |
|
|
|
|
Main service |
|
|
TV Guide On Screen LISTINGS service |
|
|
|
|
|
||
|
Video window |
|
|
|
Info Box |
||
is displayed. |
|
|
|
|
|||
|
|
|
|
|
|
||
|
|
|
|
|
|
|
|
|
e.g. |
CONTENT |
|
|
1 / 2 |
Page |
HDD |
|
|
|
|
||||
Info |
|
MENU Title List |
|
|
|||
|
News |
3:19 |
|
RECORDINGS |
LISTINGS |
SEARCH |
|
|
|
|
|||||
|
|
|
|
|
|
|
INFO |
CH/Page |
|
|
|
Press Menu now for Listings Options |
|
||
|
|
|
Move to highlight any show |
|
|
||
|
|
|
|
Press Enter to tune to current show in glid |
|
||
Menu |
|
|
|
Press Menu for more current show options |
|
||
|
Welcome |
|
TODAY |
3:00AM |
3:30AM |
||
TV Guide |
|
|
|||||
|
TV GUIDE ON SCREEN |
|
News |
Nightline |
|
||
|
|
to |
|
bcd |
|
||
|
|
|
|
B O X |
Rainfield |
Limpsons |
|
ENTER |
|
select for more information |
GBS |
News |
Dave Live |
||
|
|
|
|||||
|
|
|
|
News |
Jay Lean |
|
|
|
|
|
|
QBS |
Charles Rose |
|
|
|
|
Using |
|
|
Fisher |
Spin Town |
|

 /
/ /
/ /
/
The LISTINGS service contains a list of up to 8 days of TV programs including today.
 Buttons in TV Guide On Screen
Buttons in TV Guide On Screen
mode
To view a TV program
Press  /
/  to select a TV program and press ENTER.
to select a TV program and press ENTER.
To view information of a TV program
Press  /
/  to select a TV program and press Info.
to select a TV program and press Info.
To close the Info Box, press Info twice.
To access options (e.g., recording, reminder, etc.)
See the next page.
You also have access to the following services besides the LISTINGS service. While on the Main service bar select a service by pressing  /
/  , then press ENTER. If you press Info while a service is highlighted, an Info box opens to show you more information about the service. Follow any instructions provided. For details, see the next page.
, then press ENTER. If you press Info while a service is highlighted, an Info box opens to show you more information about the service. Follow any instructions provided. For details, see the next page.
 /
/  /
/  /
/  :
:
Moves the highlight.
ENTER:
Makes a selection or executes an action.
Menu:
Displays a Panel Menu with options.
Info: (while  INFO is displayed) Changes the Info Box size.
INFO is displayed) Changes the Info Box size.
Opens a Help screen when you move the highlight on the service bar.
CH/Page:
Scrolls one page up or down in the LISTINGS service.
RECORDINGS :
List all shows recorded through the TV Guide On Screen system.
SEARCH
Sort by keyword, movies, sports, HDTV, and more.
SCHEDULE
Review, add or modify scheduled recordings and reminders.
SETUP
Change the TV Guide On Screen defaults to your preference or redo. the setup
Notes
•To exiting TV Guide On Screen mode, press TV Guide.
•While the TV Guide On Screen system is displayed other menus (e.g. EASY
NAVI, CONTENT MENU, EDIT MENU, LIBRARY MENU) are not available.
To use these menus, exit the TV Guide On Screen system.
In the United States, TV Guide and other related marks are registered marks of Gemstar-TV Guide International, Inc. and/or one of its affiliates. In Canada, TV Guide is a registered mark of Transcontinental Inc., and is used under license by Gemstar-TV Guide International, Inc.
The TV Guide On Screen system is manufactured under license from Gemstar-TV Guide International, Inc. and/or one of its affiliates.
The TV Guide On Screen system is protected by one or more of the following issued United States patents 6,498,895, 6,418,556, 6,331,877, 6,239,794; 6,154,203; 5,940,073; 4,908,713; 4,751,578; 4,706,121.
Playback Recording Introduction
Editing
Others setup Function Library
23
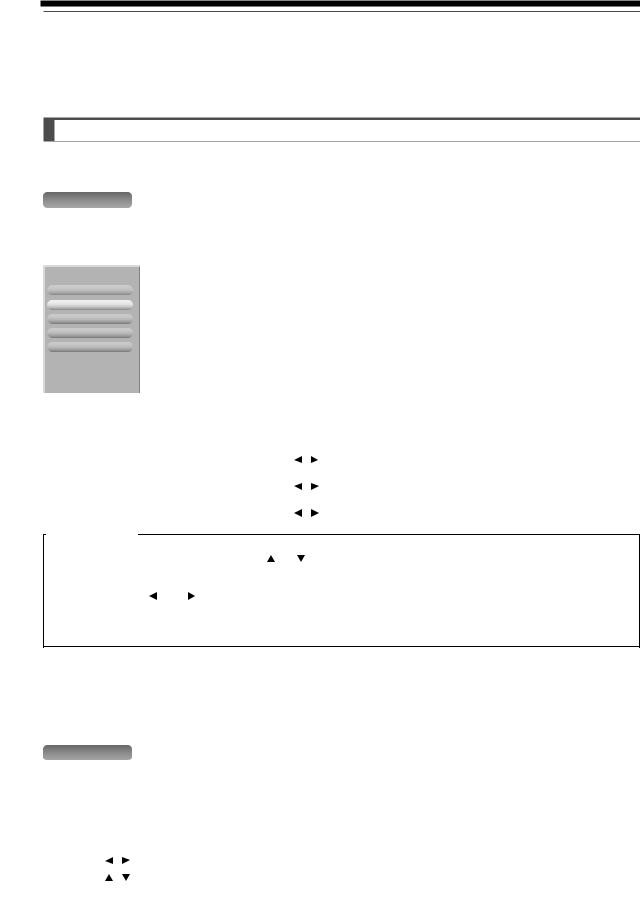
Introduction
Using TV Guide On Screen™ (Continued)
Note
Over the air or cable access to stations carrying TV Guide On Screen data is required for the TV Guide On Screen system to operate. TV Guide On Screen data is not provided by Toshiba, Therefore Toshiba is not liable for the content of such data. The date provider may elect to discontinue the service or it may cease to be (or never be) available in your area. In any of these circumstances, the TV Guide On Screen feature will not function. Toshiba is not liable in the event this service is unavailable or for any consequences arising from customers having used or not being able to use this service.
Services and options
For more details press Info while navigating through the various options and services.
LISTINGS
If you select a TV program and press Menu, a panel menu appears under the video window. Press  /
/  to select an option then press ENTER.
to select an option then press ENTER.
.g.
to Service Bar
Episode Options
go to Service Bar |
|
|
watch now |
watch now |
|
set recording |
||
|
||
set reminder |
recording |
|
cancel |
|
|
|
reminder |
|
|
cancel |
Closes the menu, changes no information, and returns a Highlight to the Service Bar.
The selected TV program appears in a full screen.
You can set the TV program to record. See  page 48.
page 48.
You can set a reminder to the TV program. See  page 26.
page 26.
Changes are canceled and this menu is closed.
Remind Options |
schedule reminder |
Your selections below are entered and this menu is closed. |
|||
|
|
|
|||
schedule reminder |
frequency |
Press |
/ to select the frequency. |
||
frequency |
once |
||||
|
|
|
|||
auto tune TV |
no |
tune TV |
Press |
/ to select whether to tune to the channel. |
|
when |
1 min early |
||||
|
|
|
|||
cancel |
|
when |
Press |
/ to select the time you want the reminder to appear. |
|
Tips on panel menu operation
• /
/  buttons move a highlight. If you see “ ” or “ ” on the top or bottom of a panel menu, CH/Page buttons can be used to turn the page.
buttons move a highlight. If you see “ ” or “ ” on the top or bottom of a panel menu, CH/Page buttons can be used to turn the page.
•To enter a digit, use the number buttons.
•When a box has “ ” and “ ” on both sides, use /
/ buttons to cycles between the options.
buttons to cycles between the options.
•Press ENTER from an option to highlight the default command button (e.g., “done”). Press ENTER again to execute the action and close the panel menu.
•To cancel any changes and close the menu, press Menu, or select “Cancel” then press ENTER.
Notes
•You can set the video window to remain on a single channel (“lock”) or change channels (“unlock”) as you navigate through LISTINGS. With a channel logo or “LISTINGS” is highlighted, press Menu button to display the option to select “lock” or “unlock”.
•You can access a TV program advertised in a panel ad. While the panel ad is highlighted press ENTER. If the TV program is airing now, you would tune to it. A panel menu appears, if the program is in the future.
SEARCH
If you select this service and press ENTER, categories appear on a bar under the Service Bar. By selecting one of the categories, you can search TV programs.
After searching, you can open “Episode Options” by pressing Menu to access the options (above).
To search by Search type (Alphabetical, HDTV, Movies, Sports, Children, Educational, News, Variety, Series)
1) |
Press |
/ |
to select a Search type. |
2) |
Press |
/ |
to select a category, then press ENTER. |
24

To search by entering a keyword
1)Press  /
/  to select “KEYWORD” then press ENTER.
to select “KEYWORD” then press ENTER.
“Keyword Search” appears.
2)Press  /
/  to select “new search” then press ENTER.
to select “new search” then press ENTER.
“Search Options” appears.
3)Press  /
/  to select “category” then press
to select “category” then press  /
/  to select a category.
to select a category.
4)Press  /
/  to select “enter keyword” then press ENTER.
to select “enter keyword” then press ENTER.
The keyboard appears.
5)Press  /
/  /
/  /
/  to enter a keyword.
to enter a keyword.
e.g.
|
CAL |
|
|
|
|
|
|
|
|
Press |
/ |
to select a entry point then press ENTER. |
||
|
|
|
|
|
|
|
|
|
||||||
|
|
DONE |
|
CANCEL |
|
|
|
The selected letter is entered. |
||||||
|
|
|
|
|
|
|
|
|
|
|||||
|
A |
|
B |
C |
D |
|
E |
|
F |
|
|
|
|
|
|
G |
|
H |
I |
J |
|
K |
|
L |
|
|
Press |
/ |
/ / to select then press ENTER. |
|
|
|
|
|
|
|
|
|
|
|
|
|
||
|
M |
|
N |
O |
P |
|
Q |
R |
|
|
The text entry box is highlighted. |
|||
|
|
|
|
|
|
|
|
|
||||||
|
S |
|
T |
U |
V |
|
W |
|
X |
|
|
BKSP erases a letter on the left of the cursor. |
||
|
|
|
|
|
|
|
|
|
|
|
|
|||
|
Y |
|
Z |
0 |
1 |
|
2 |
|
3 |
|||||
|
|
|
|
|
|
|
|
|
||||||
|
4 |
|
5 |
6 |
7 |
|
8 |
|
9 |
|
|
DEL erases a letter on the right of the cursor. |
||
|
|
|
|
|
|
|
|
|
|
|
|
|||
|
' |
|
|
SPACE |
|
|
|
. |
|
|
SPACE inserts a space on the left of the cursor. |
|||
|
BKSP |
DEL |
|
CLR |
|
|
CLR erases all letters. |
|||||||
|
|
|
|
|
|
|
|
|
|
|
|
|||
|
|
|
|
|
|
|
|
|
|
|
|
|
|
|
Playback Recording Introduction
6)When complete, press  /
/  /
/  /
/  to select “DONE” then press ENTER.
to select “DONE” then press ENTER.
A list of all matching TV programs for that keyword is displayed.
RECORDINGS
If you select this service and press ENTER, TV programs previously recorded or currently recording are listed. You can select one from the list to view or delete.
To list programs in alphabetical order or by date and time
1)While “RECORDINGS” is highlighted, press Menu.
“Recordings Options” appears.
2)Press  /
/  to select an option.
to select an option.
e.g. |
|
view as |
Press |
/ |
to select. |
|
|
|
|
||||
|
Recordings Options |
|||||
|
|
group: Titles of recorded TV programs are listed. |
||||
|
go to Service Bar |
|
||||
|
|
list: |
Displays a detailed list of every recorded program. |
|||
|
view as |
group |
|
|
|
|
|
sort by |
title |
sort by |
Press |
/ |
to select. |
|
done |
|
|
title: |
|
Listed in alphabetical order |
|
cancel |
|
|
date: |
|
Listed by date and time, with most recent date and time first. |
|
|
|
|
|
|
|
3)When complete, press  /
/  to select “done” then press ENTER.
to select “done” then press ENTER.
A list of all matching TV programs for that keyword is displayed.
To play recorded program (“view as” is set to “group”)
1)Press  /
/  to select a TV program then press ENTER.
to select a TV program then press ENTER.
2)Press  to select an episode and press ENTER.
to select an episode and press ENTER.
Notes
•If you play a TV program which you played before, playback starts from where you last stopped. To view it from the beginning, select the TV program on RECORDINGS, then press ENTER and  to select an episode then Menu. On “Episode Options” select “play from beginning” then press ENTER.
to select an episode then Menu. On “Episode Options” select “play from beginning” then press ENTER.
•When “view as” is set to “list”, press  /
/  to select a TV program, then press ENTER.
to select a TV program, then press ENTER.
Editing
Others setup Function Library
25
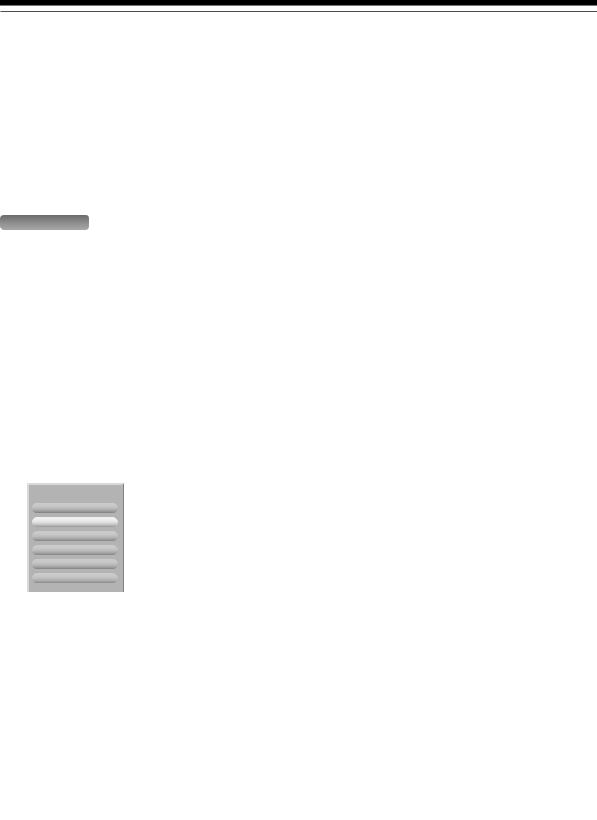
Introduction
Using TV Guide On Screen™ (Continued)
To delete recorded programs (“view as” is set to “group”)
1)Press  /
/  to select a TV program and press ENTER.
to select a TV program and press ENTER.
2)Press  to select an episode and press Menu.
to select an episode and press Menu.
“Episode Options” appears.
3)Press  /
/  to select “delete episode” then press ENTER.
to select “delete episode” then press ENTER.
A confirming menu appears.
4)Press  /
/  to select “yes” or “no” then press ENTER.
to select “yes” or “no” then press ENTER.
Note
•When “view as” is set to “list”, press  /
/  to select a TV program and Menu. On “Episode Options”, press
to select a TV program and Menu. On “Episode Options”, press  /
/  to select “delete episode” then ENTER. Press
to select “delete episode” then ENTER. Press  /
/  to select “yes” or “no” then ENTER.
to select “yes” or “no” then ENTER.
SCHEDULE
If you select this service and press ENTER, reminder and recordings you set previously are listed. You can edit or delete them.
1)Press  /
/  to select a TV program.
to select a TV program.
2)Press Menu.
“Schedule Options” appears.
3)Press  /
/  to select then press ENTER.
to select then press ENTER.
e.g.
Schedule Options |
|
go to Service Bar |
|
sort by |
date |
new manual recording |
|
new manual reminder |
|
done |
|
cancel |
|
|
|
e.g.
Schedule Options
go to Service Bar tune to channel delete recording edit recording set reminder cancel
e.g.
Remind Options
schedule reminder
date |
|
07 |
|
14 |
|
05 |
|||
start |
|
|
|
|
|
pm |
|||
01 |
|
00 |
|
||||||
end |
|
|
|
|
|
pm |
|||
02 |
|
00 |
|
||||||
channel |
|
|
|
|
|
|
|||
|
|
|
11 |
|
|
||||
input |
|
|
TUNER |
|
|
||||
auto tune TV |
|
|
|
no |
|
|
|||
frequency |
|
|
once |
||||||
cancel |
|
|
|
|
|
|
|
|
|
sort by |
Press / to select how you display the list. (date, title, event) |
new manual recording You can set recording manually. See  page 50.
page 50.
new manual reminder You can set a reminder manually. See below.
delete recording |
A confirming menu appears. |
(delete reminder) |
Press / to select “yes” or “no” then press ENTER. |
edit recording |
Opens a menu. |
(set recording) |
For a recording, see page 50. |
set reminder |
You can set a reminder manually. See below. |
(edit reminder) |
|
schedule reminder Your selections below are entered and this menu is closed.
date |
Press the number buttons to input the date (month, day, year). |
|||
|
To shift the highlight, press |
/ . |
||
start |
Press the number buttons or |
/ to input the time (hour, minute, am/pm). |
||
end |
To shift the highlight, press |
/ . |
||
channel |
Press the number buttons to input a channel number. |
|||
input |
Press |
/ |
to select the input. |
|
auto tune TV |
Press |
/ |
to select whether the TV is automatically tuned to the |
|
|
channel you have selected. |
|
||
frequency |
Press |
/ |
to select the frequency. |
|
Notes
•When a reminder message appears, select an option by pressing  /
/  and then press ENTER. If you don’t make a selection within 30 seconds, the recorder proceeds with the scheduled recording or reminder.
and then press ENTER. If you don’t make a selection within 30 seconds, the recorder proceeds with the scheduled recording or reminder.
•If reminders conflict, “REMINDER CONFLICT!” appears. Press  /
/  to select an option, then press ENTER.
to select an option, then press ENTER.
26
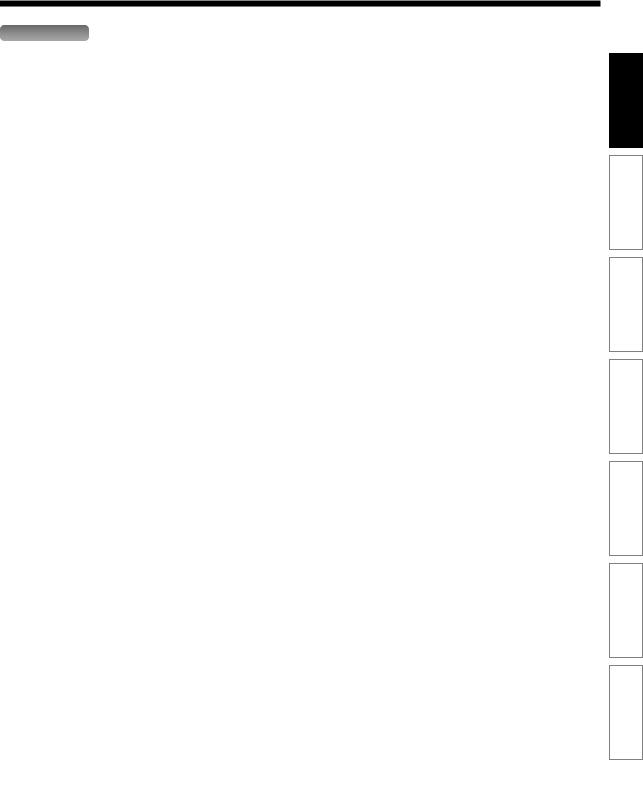
SETUP
If you select this service and press ENTER, options to change settings are listed.
To execute the setup again
1)Press  /
/  to select “Change system settings” then press ENTER.
to select “Change system settings” then press ENTER.
Your current settings are displayed.
2)Press  /
/  to select your answer then press ENTER.
to select your answer then press ENTER.
3)Follow the on-screen guidance.
To arrange the position the channel appears in LISTINGS
To change the tuning channel number
To switch channels on/off in LISTINGS
1)Press  /
/  to select “Change channel display” then press ENTER.
to select “Change channel display” then press ENTER.
“Grid Options” appears.
2)Press  /
/  to select a channel then press Menu.
to select a channel then press Menu.
3)Press  /
/  to select then press ENTER.
to select then press ENTER.
e.g. |
|
|
channel |
Press |
/ |
to select “on” or “off”. |
|
|
|
||||
Grid Options |
|
|
||||
|
|
|
on: the channel is always displayed. |
|||
go back to Setup |
|
|||||
|
off: the channel is never displayed. |
|||||
channel |
on |
|
auto-hide: the channel hides automatically. |
|||
service |
Air |
|
|
|
|
|
tune channel |
|
|
service |
Press |
/ |
to select the signal type of the channel. |
8 |
|
|||||
position |
1 |
|
|
|
|
|
done |
|
|
tune channel |
Press the number button to enter a channel. |
||
cancel |
|
|
|
|
|
|
|
|
|
position |
Press the number button to enter a desired position for the channel in |
||
|
|
|
|
LISTINGS. |
|
|
|
|
|
|
|
||
4) When complete, press  /
/  to select “done” then press ENTER.
to select “done” then press ENTER.
To change Info Box size
1)Press  /
/  to select “Change default options” then press ENTER.
to select “Change default options” then press ENTER.
2)Press  /
/  to select “General defaults” then press Menu.
to select “General defaults” then press Menu.
“General Defaults” appears.
3)Press  /
/  to select then press ENTER.
to select then press ENTER.
e.g.
General Defaults |
|
i box size |
Press |
/ to select the initial size of the Info Box. |
|
go to Service Bar |
box style |
Press |
/ to select the size location when Info is pressed. |
||
box size last used |
|||||
|
|
|
|||
box style |
all |
auto guide |
Press |
/ to select whether the recorder enters TV Guide On |
|
auto guide |
on |
||||
|
|
|
|||
done |
Screen system when powered on. |
|
|
cancel |
|
4) When complete, press / to select “done” then press ENTER. |
|
Playback Recording Introduction
Editing
Others setup Function Library
27
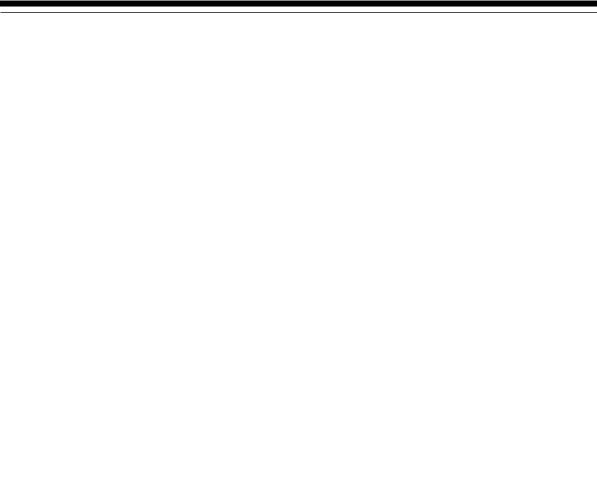
Introduction
Using TV Guide On Screen™ (Continued)
To change recording defaults
1)Press  /
/  to select “Change default options” then press ENTER.
to select “Change default options” then press ENTER.
2)Press  /
/  to select “Record defaults” then press Menu.
to select “Record defaults” then press Menu.
“Record Defaults” appears. e.g.
Record Defaults |
start |
Press |
/ to select the time to start recording. |
|||
go to Service Bar |
end |
Press |
/ to select the time to end recording. |
|||
start |
1 min early |
|||||
|
|
|
|
|||
end |
2 min late |
recorder |
Press |
/ to select the drive. |
||
recorder |
HDD |
|||||
|
|
|
|
|||
quality |
EXP-Audio |
quality |
Press |
/ to select the recording mode. |
||
done |
|
|||||
|
|
(For details, see |
page 49.) |
|||
cancel |
|
|
||||
|
|
|
|
|
||
|
|
|
|
|
|
|
3) When complete, press  /
/  to select “done” then press ENTER.
to select “done” then press ENTER.
To change reminder defaults
1)Press  /
/  to select “Change default options” then press ENTER.
to select “Change default options” then press ENTER.
2)Press  /
/  to select “Remind defaults” then press Menu.
to select “Remind defaults” then press Menu.
“Remind Defaults TV” appears.
e.g. |
|
auto tune TV |
|
|
|
Remind Defaults |
|
Press |
/ |
to select whether the channel is automatically tuned to |
|
go to Service Bar |
|
|
the channel you have selected. |
||
|
when |
|
|
|
|
auto tune TV |
yes |
|
|
|
|
|
Press |
/ |
to select the time you want the reminder to appear. |
||
when 2 min early |
|
||||
|
|
|
|
||
done cancel
3) When complete, press  /
/  to select “done” then press ENTER.
to select “done” then press ENTER.
28
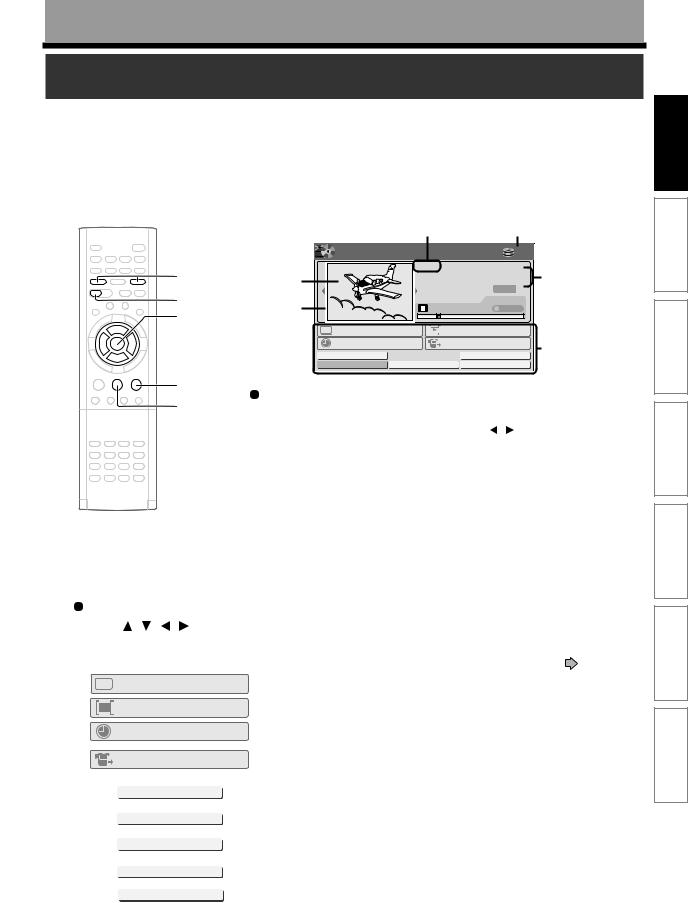
Introduction
Key operation - EASY NAVI & QUICK MENU
The EASY NAVI button opens “EASY NAVI Main Menu”, a main gate to the functions of this recorder. From this menu, you can access the desired functions while viewing a current picture.
Additionally, QUICK MENU button provides you a sub menu of the current function.
 EASY NAVI
EASY NAVI
Press EASY NAVI.
Sound is muted and the following GUI appears. (Actual displays vary depending on operational status.)
HDD/DVD
EASY NAVI
ENTER

 /
/ /
/ /
/
Appears when the finder shows |
|
the current broadcast. |
Disc |
e.g. |
EASY |
Main Menu |
|
|
|
HDD |
|
|
|
NAVI |
|
|
|
|
|
|
|
|
|
|
|
|
|
|
|
|
|
|
|
|
|
TV:12ch |
|
TV:18 |
|
Finder |
|
|
|
|
005 2005/03/24 07:00am |
Recorded title |
||
|
|
|
|
|
|
(00:54:30) |
||
|
|
|
|
|
|
last selected |
||
|
|
|
|
|
|
|
Original |
|
Cursor |
|
|
|
|
Play Time |
00:10:15 |
HDD |
|
|
|
|
|
TR Time Slip |
|
|||
|
|
TV Viewing |
|
Play Contents |
|
|||
|
|
TV Guide On Screen™ |
DV Recording |
Functions |
||||
|
|
Delete Title |
|
|
Dubbing |
|||
|
|
|
|
|
||||
|
Finalize (R/RW) |
Format (RAM/RW) |
Setup |
|
||||
PLAY
Operating the finder (For the HDD, DVD-RAM discs, DVD-R/RW
|
STOP |
discs recorded on this recorder and not finalized yet) |
|
|
|
|
|
1) When the cursor is on the finder, press / . |
|
|
|
|
|
You can view thumbnails of recorded contents. |
•You can select the drive by pressing HDD or DVD button.
2)When you find a desired content, press PLAY or ENTER.
The content is played.
•Pressing ENTER button enlarges the finder’s playback picture to the full of the screen.
•You can change playback speed. See  page 66.
page 66.
3)To stop, press STOP.
A current channel broadcast appears. (“TV:xxxch” accompanies.)
•Pressing REC button starts recording. On recording, see  page 32.
page 32.
Item selection
Press / / / to select an item, then press ENTER.
(Unavailable features are grayed out.)
|
|
|
Item |
Function |
page |
|
|
|
TV Viewing |
Return to current broadcast channel. |
– |
|
|
|
|
|
|
|
|
|
Play Contents |
Recorded contents are listed in a thumbnail view. |
57 |
|
|
|
|||
|
|
|
|||
|
|
|
|
|
|
|
|
|
TV Guide On Screen™ |
TV Guide On Screen LISTINGS appears. |
24 |
|
|
|
|
|
|
|
|
|
DV Recording |
The setting menu for recording contents from equipment |
136 |
|
|
|
connected to the DV terminal. |
||
|
|
|
|
|
|
|
|
|
|
|
|
|
|
|
Delete Title |
You can delete the current content. |
52 |
|
|
|
Operate according to the message. |
||
|
|
|
|
|
|
|
|
|
|
|
|
|
|
|
Dubbing |
You can access a menu to dub the current content. |
106 |
|
|
|
|
|
|
|
|
|
Finalize (R/RW) |
You can execute the DVD-Video finalizing process on the |
132 |
|
|
|
loaded disc. |
||
|
|
|
|
|
|
|
|
|
Format (RAM/RW) |
You can format the loaded disc. |
34 |
|
|
|
|
|
|
|
|
|
Setup |
A setup menu appears. |
150 |
|
|
|
|
|
|
(Continued)
Playback Recording Introduction
Editing
Others setup Function Library
29
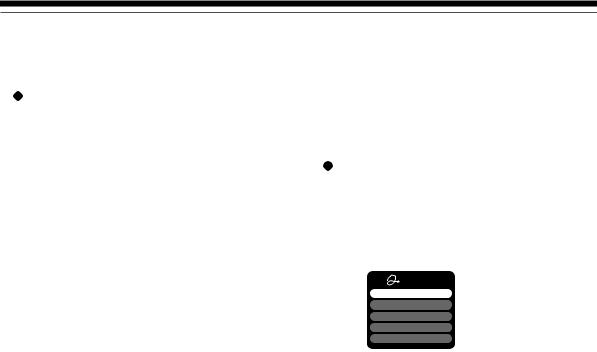
Introduction
Using TV Guide On Screen™ (Continued)
To exit the EASY NAVI |
|
Quick Menu operation |
||
|
||||
Press EASY NAVI again. |
|
To access various optional functions of this recorder, |
||
|
|
open Quick Menu. Quick Menu displays a list of |
||
Note |
|
selections relevant to your current mode. |
||
• For a disc other than the specified one, the finder cannot |
|
|
|
|
be operated. To play the disc, exit the EASY NAVI then |
|
Opening Quick Menu |
||
press the PLAY button, or select the “Play Contents” |
|
1) Press QUICK MENU. |
||
function. |
|
|||
|
The following menu (“Quick Menu”) appears. |
|||
|
|
|||
|
|
(Actual selections vary depending on operational |
||
|
|
status.) |
||
|
|
e.g. |
|
|
|
|
Quick Menu |
|
|
|
|
|
|
|
|
|
|
Restart title |
|
|
|
|
Title information |
|
|
|
|
Bit rate |
|
|
|
|
Special playback mode |
|
|
|
|
Exit |
|
|
|
|
|
|
2) Press  /
/  to select an item, then press ENTER.
to select an item, then press ENTER.
 To exit Quick Menu
To exit Quick Menu
Press QUICK MENU again.
Alternatively
Select “Exit” with  /
/  , then press ENTER.
, then press ENTER.
30
 Loading...
Loading...