Toshiba L10 User Manual

TOSHIBA L10 Series
User's Manual

TOSHIBA L10 Series
Copyright
© 2004 by TOSHIBA Corporation. All rights reserved. Under the copyright laws, this manual cannot be reproduced in any form without the prior written permission of TOSHIBA. No patent liability is assumed, with respect to the use of the information contained herein.
TOSHIBA L10 Series Portable Personal Computer User's Manual
First edition December 2004
Ownership and copyright of music, video, computer programs, databases, etc. are protected by the copyright laws. These copyrighted materials may be copied for private use at home only. If, beyond the limitation above, you copy (including to transform data formats) or modify these materials, transfer them or distribute them via the Internet without approval of copyright owners, you may be subject to claims for compensation for damage and/or criminal penalties due to infringements of copyrights or personal rights. Please remember to observe the copyright laws when you use this product to copy the copyrighted works or perform other actions.
Please note that you may infringe the owner's rights protected by the copyright laws if you use the screen mode switching functions (e.g. Wide mode, Wide Zoom mode, etc.) of this product to display enlarged images/ video at coffee shops or hotels for the purposes of profits or providing these to the public.
This product incorporates copyright protection technology that is protected by U.S. patents and other intellectual property rights. Use of this copyright protection technology must be authorized by Macrovision, and is intended for home and other limited viewing uses only unless otherwise authorized by Macrovision. Reverse engineering or disassembly is prohibited.
Disclaimer
This manual has been validated and reviewed for accuracy. The instructions and descriptions it contains are accurate for the TOSHIBA L10 Series Portable Personal Computer at the time of this manual’s production. However, succeeding computers and manuals are subject to change without notice. TOSHIBA assumes no liability for damages incurred directly or indirectly from errors, omissions or discrepancies between the computer and the manual.
User’s Manual |
ii |

TOSHIBA L10 Series
Trademarks
Intel, Intel SpeedStep, Pentium and Celeron are trademarks or registered trademarks of Intel Corporation.
Windows® and Microsoft are registered trademarks of Microsoft Corporation.
Photo CD is a trademark of Eastman Kodak.
TruSurround XT, WOW XT, SRS and  symbol are trademarks of SRS Labs, Inc.
symbol are trademarks of SRS Labs, Inc.
TruSurround XT, WOW XT, TruBass, SRS 3D and FOCUS technologies are incorporated under license from SRS Labs, Inc.
Other trademarks and registered trademarks not listed above may be used in this manual.
EU Declaration of Conformity
This product is labelled with the CE Mark in accordance with the related European Directives, notably Electromagnetic Compatibility Directive 89/ 336/EEC for the notebook and the electronic accessories including the supplied power adapter, the Radio Equipment and Telecommunications Terminal Equipment Directive 99/5/EEC in case of implemented telecommunication accessories and the Low Voltage Directive 73/23/EEC for the supplied power adapter.
CE Marking is the responsibility of TOSHIBA EUROPE GmbH, Hammfelddamm 8, 41460 Neuss, Germany, phone +49-(0)-2131-158-01.
For a copy of the related CE Declaration of Conformity please refer to the following website: http://epps.toshiba-teg.com
Modem warning notice
Conformity Statement
The equipment has been approved to [Commission Decision "CTR21"¨] for pan-European single terminal connection to the Public Switched Telephone Network (PSTN).
However, due to differences between the individual PSTNs provided in different countries/regions the approval does not, of itself, give an unconditional assurance of successful operation on every PSTN network termination point.
In the event of problems, you should contact your equipment supplier in the first instance.
User’s Manual |
iii |
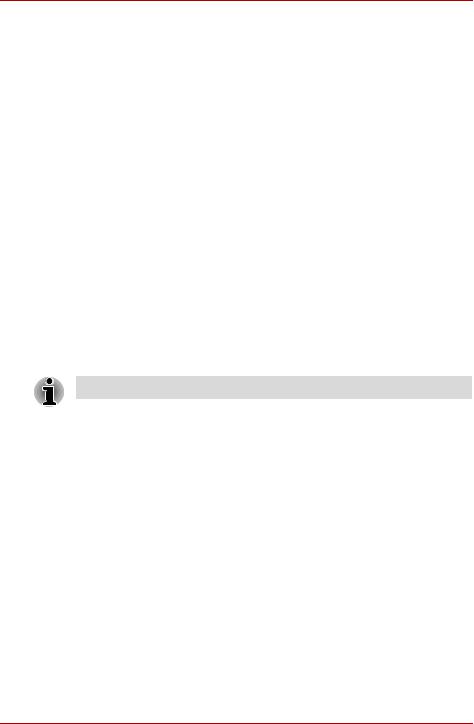
TOSHIBA L10 Series
Network Compatibility Statement
This product is designed to work with, and is compatible with the following networks. It has been tested to and found to conform with the additional requirements conditional in EG 201 121.
Germany |
ATAAB AN005,AN006,AN007,AN009,AN010 and |
|
DE03,04,05,08,09,12,14,17 |
Greece |
ATAAB AN005,AN006 and GR01,02,03,04 |
Portugal |
ATAAB AN001,005,006,007,011 and P03,04,08,10 |
Spain |
ATAAB AN005,007,012, and ES01 |
Switzerland |
ATAAB AN002 |
All other countries/ |
ATAAB AN003,004 |
regions |
|
Specific switch settings or software setup are required for each network, please refer to the relevant sections of the user guide for more details.
The hookflash (timed break register recall) function is subject to separate national type approvals. It has not been tested for conformity to national type regulations, and no guarantee of successful operation of that specific function on specific national networks can be given.
Optical disc drive safety instructions
Be sure to check the international precautions at the end of this section.
User’s Manual |
iv |

TOSHIBA L10 Series
Panasonic
DVD Super Multi UJ-830
■The DVD Super Multi drive employs a laser system. To ensure proper use of this product, please read this instruction manual carefully and retain for future reference. Should the unit ever require maintenance, contact an authorized service location.
■Use of controls, adjustments or the performance of procedures other than those specified may result in hazardous radiation exposure.
■To prevent direct exposure to the laser beam, do not try to open the enclosure.
User’s Manual |
v |

TOSHIBA L10 Series
TOSHIBA SAMSUNG STORAGE TECHNOLOGY
DVD-ROM & CD-R/RW TS-L462A
■The DVD-ROM & CD-R/RW drive employs a laser system. To ensure proper use of this product, please read this instruction manual carefully and retain for future reference. Should the unit ever require maintenance, contact an authorized service location.
■Use of controls, adjustments or the performance of procedures other than those specified may result in hazardous radiation exposure.
■To prevent direct exposure to the laser beam, do not try to open the enclosure.
User’s Manual |
vi |
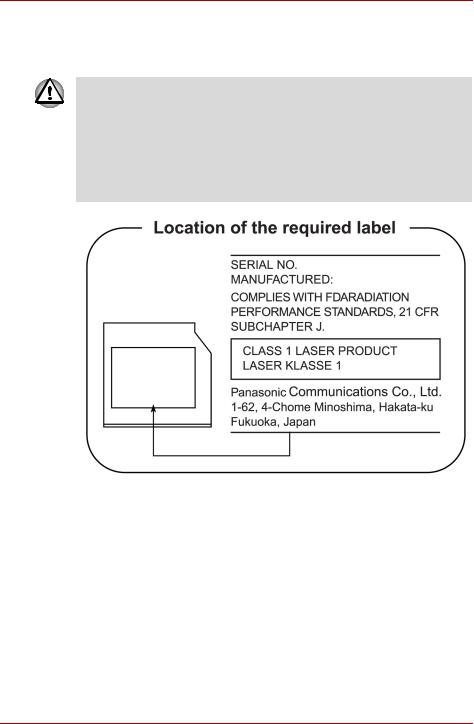
TOSHIBA L10 Series
Panasonic
DVD-ROM & CD-R/RW UJ-DA760
■The DVD-ROM & CD-R/RW drive employs a laser system. To ensure proper use of this product, please read this instruction manual carefully and retain for future reference. Should the unit ever require maintenance, contact an authorized service location.
■Use of controls, adjustments or the performance of procedures other than those specified may result in hazardous radiation exposure.
■To prevent direct exposure to the laser beam, do not try to open the enclosure.
User’s Manual |
vii |

TOSHIBA L10 Series
International precautions
CAUTION: This appliance contains a laser system and is classified as a "CLASS 1 LASER PRODUCT." To use this model properly, read the instruction manual carefully and keep this manual for your future reference. In case of any trouble with this model, please contact your nearest "AUTHORIZED service station." To prevent direct exposure to the laser beam, do not try to open the enclosure.
VORSICHT: Dieses Gerät enthält ein Laser-System und ist als "LASERSCHUTZKLASSE 1 PRODUKT" klassifiziert. Für den richtigen Gebrauch dieses Modells lesen Sie bitte die Bedienungsanleitung sorgfältig durch und bewahren diese bitte als Referenz auf. Falls Probleme mit diesem Modell auftreten, benachrichtigen Sie bitte die nächste "autorisierte Service-Vertretung". Um einen direkten Kontakt mit dem Laserstrahl zu vermeiden darf das Gerät nicht geöffnet werden.
ADVARSEL: Denne mærking er anbragt udvendigt på apparatet og indikerer, at apparatet arbejder med laserstråler af klasse 1, hviket betyder, at der anvendes laserstrlier af svageste klasse, og at man ikke på apparatets yderside kan bilve udsat for utilladellg kraftig stråling.
APPARATET BOR KUN ÅBNES AF FAGFOLK MED SÆRLIGT KENDSKAB TIL APPARATER MED LASERSTRÅLER!
Indvendigt i apparatet er anbragt den her gengivne advarselsmækning, som advarer imod at foretage sådanne indgreb i apparatet, at man kan komme til at udsatte sig for laserstråling.
User’s Manual |
viii |

TOSHIBA L10 Series
OBS! Apparaten innehåller laserkomponent som avger laserstråining överstigande gränsen för laserklass 1.
VAROITUS. Suojakoteloa si saa avata. Laite sisältää laserdiodin, joka lähetää näkymätöntä silmilie vaarallista lasersäteilyä.
CAUTION: USE OF CONTROLS OR ADJUSTMENTS OR PERFORMANCE OF PROCEDURES OTHER THAN THOSE SPECIFIED IN THE OWNER’S MANUAL MAY RESULT IN HAZARDOUS RADIATION EXPOSURE.
VORSICHT: DIE VERWENDUNG VON ANDEREN STEURUNGEN ODER EINSTELLUNGEN ODER DAS DURCHFÜHREN VON ANDEREN VORGÄNGEN ALS IN DER BEDIENUNGSANLEITUNG BESCHRIEBEN KÖNNEN GEFÄHRLICHE STRAHLENEXPOSITIONEN ZUR FOLGE HABEN.
User’s Manual |
ix |

TOSHIBA L10 Series
General Precautions
TOSHIBA computers are designed to optimize safety, minimize strain and withstand the rigors of portability. However, certain precautions should be observed to further reduce the risk of personal injury or damage to the computer.
Be certain to read the general precautions below and to note the cautions included in the text of the manual. Please also refer to the Safety Instruction Manual.
Stress injury
Carefully read the Safety Instruction Manual. It contains information on the prevention of stress injuries to your hands and wrists than can be caused by extensive keyboard use. Chapter 3, Getting Started, also includes information on workspace design, posture and lighting that can help reduce physical stress.
Heat warning
■Avoid prolonged physical contact with the computer. If the computer is used for long periods, its surface can become very warm. While the temperature will not feel hot to the touch, if you maintain physical contact with the computer for a long time (if you rest the computer on your lap, or if you keep your hands on the palm rest, for example) your skin might suffer low-heat injury.
■If the computer has been used for a long time, avoid direct contact with the metal plate supporting the I/O ports. It can become hot.
■The surface of the AC adaptor can become hot when in use. This condition does not indicate a malfunction. If you need to transport the AC adaptor, disconnect it and let it cool before moving it.
■Do not lay the AC adaptor on a material that is sensitive to heat. The material could be damaged.
Pressure or impact damage
Do not apply heavy pressure to the computer or subject it to strong impact. Excessive pressure or impact can cause damage to computer components or otherwise cause malfunctions.
User’s Manual |
x |
|
|

General Precautions
PC Card overheating
Some PC Cards can become hot with prolonged use. Overheating of a PC Card can result in errors or instability in the PC Card operation. Also be careful when you remove a PC Card that has been used for a long time.
Mobile phones
Use of mobile phones can interfere with the audio system. Computer operation is not impaired but is recommended that a distance of 30cm be maintained between the computer and a mobile phone in use.
Central Processing Unit ("CPU") Performance Disclaimer
CPU Performance in your computer product may vary from specifications under the following conditions:
■use of certain peripheral products
■use of battery power instead of AC power
■use of certain multimedia games or videos with special effects
■use of standard telephone lines or low speed network connections
■use of complex modeling software, such as high end computer aided design applications
■use of the computer in areas with low air pressure (high altitude >1,000 meters or >3,280 feet above sea level)
■use of the computer at temperatures outside the range of 5°C to 35°C (41°F to 95°F) or > 25°C (77°F) at high altitude (all temperature references are approximate)
CPU Performance may also vary from specifications due to design configuration.
Under some conditions, your computer product may automatically shutdown. This is a normal protective feature designed to reduce the risk of lost data or damage to the product when used outside recommended conditions. To avoid risk of lost data, always make back-up copies of data by periodically storing it on an external storage medium. For optimum performance, use your computer product only under recommended conditions Read additional restrictions under "Environmental Requirements" in appendix A, Specifications.
Contact TOSHIBA Technical Service and Support for more information.
User’s Manual |
xi |

General Precautions
CE compliance
This product and the original options are designed to observe the related EMC (Electromagnetic Compatibility) and safety standards. However, TOSHIBA cannot guarantee that this product still observes these EMC standards if options or cables not produced by TOSHIBA are connected or implemented. In this case the persons who have connected / implemented those options / cables have to provide assurance that the system (PC plus options / cables) still fulfils the required standards. To avoid general EMC problems, the following guidance should be noted:
■Only CE marked options should be connected / implemented
■Only best shielded cables should be connected
Working environment
This product was designed to fulfill the EMC (Electromagnetic Compatibility) requirements to be observed for so-called "Residential, commercial and light industry environments".
TOSHIBA do not approve the use of this product in working environments other than the above mentioned "Residential, commercial and light industry environments".
For example, the following environments are not approved:
■Industrial Environments (environments with a mains voltage >230V~)
■Medical Environments
■Automotive Environments
■Aircraft Environments
If this product is supplied with a network port, please refer to the paragraph "Network connection".
Any consequences resulting from the use of this product in working environments that are not approved are not the responsibility of TOSHIBA Europe GmbH.
The consequences of the use of this product in non-approved working environments may be:
■Interference with other devices or machines in the near surrounding area
■Malfunction of, or data loss from, this product caused by disturbances generated by other devices or machines in the near surrounding area
Therefore TOSHIBA strongly recommend that the electromagnetic compatibility of this product should be suitably tested in all non-approved working environments before use. In the case of automobiles or aircraft, the manufacturer or airline respectively should be asked for permission before use of this product.
Furthermore, for general safety reasons, the use of this product in environments with explosive atmospheres is not permitted.
User’s Manual |
xii |
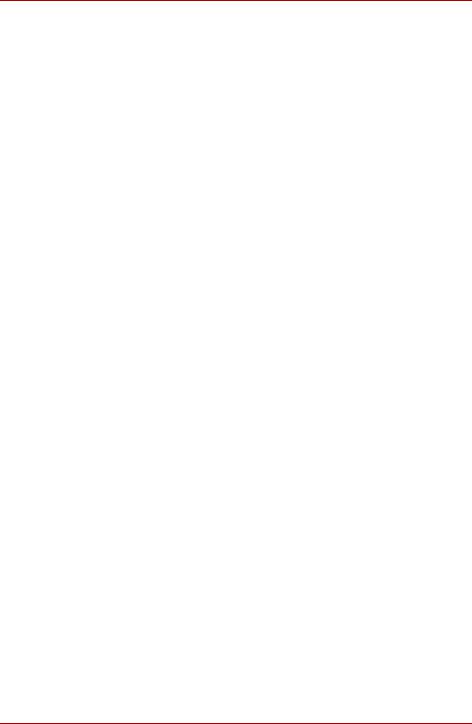
General Precautions
Network connection (Class A warning)
If this product has networking capabilities and will be connected to a network, Class A radiation limits will be observed (in accordance with technical conventions). This means that if the product will be used in a domestic environment, other devices in the near surrounding area may suffer interference. Consequently, please do not use this product in such environments (for example a living room), otherwise you could be held responsible for any ensuing interference.
Information on the secure writing of optical media
Even if your software gives no indication that any problems have occurred, you should always check to ensure that information has been successfully stored on recordable optical media (CD-R, CD-RW and so forth).
Wireless LAN and your Health
Wireless LAN products, like other radio devices, emit radio frequency electromagnetic energy. The level of energy emitted by Wireless LAN devices however is far less than the electromagnetic energy emitted by other wireless devices such as mobile phones.
Because Wireless LAN products operate within the guidelines found in radio frequency safety standards and recommendations, TOSHIBA believes Wireless LAN is safe for use by consumers. These standards and recommendations reflect the consensus of the scientific community and result from deliberations of panels and committees of scientists who continually review and interpret the extensive research literature.
In some situations or environments, the use of Wireless LAN may be restricted by the proprietor of the building or responsible representatives of the organisation. These situations may for example include:
■Using the Wireless LAN equipment on board of aeroplanes, or
■In any other environment where the risk of interference to other devices or services is perceived or identified as harmful.
If you are uncertain of the policy that applies on the use of wireless devices in a specific organisation or environment (e.g. airports), you are encouraged to ask for authorisation to use the Wireless LAN device prior to turning on the equipment.
Safety Instruction for Wireless Products
If your computer has a wireless function, all safety instructions must be read carefully and must be fully understood, before you attempt to use it.
This manual contains the safety instructions that must be observed in order to avoid potential hazards that could result in personal injuries or could damage your Wireless Products.
User’s Manual |
xiii |

General Precautions
Limitation of Liability
For damage occurring due to an earthquake or thunder, fire beyond our responsibility, action by third party, other accident, intentional or accidental mistakes by a user, misuse, use under abnormal conditions, we do not take any responsibility.
For incidental damage (loss of business profit, business interruption, etc.) occurring due to use or disability of the product, we do not take any responsibility.
For damage occurring due to non observance of the contents described in the instruction manual, we do not take any responsibility.
For damage occurring due to erroneous operation or hang up caused by use in combination with products not related to our company, we do not take any responsibility.
Usage Restrictions
Do not use the Wireless Products for controlling the following equipment:
■Equipment directly linked with human life corresponding to the following.
■Medical equipment such as life support systems, equipment used in operations, etc.
■Exhaust systems for gases such as poisonous gas etc. and exhaust systems for smoke.
■Equipment that must be set up in compliance with various laws such as the Fire Services Act, the Construction Standard Act, etc.
■Equipment corresponding to that mentioned above.
■Equipment linked with human safety or having a serious influence on the safe maintenance of public function, etc., because it is not designed or manufactured for this type of use.
■Traffic control equipment for air, railroad, road, marine transport, etc.
■Equipment used in atomic power plants etc.
■Equipment corresponding to that mentioned above.
User’s Manual |
xiv |

General Precautions
WARNING
Turn OFF the Wireless Communication switch of Wireless Products in a congested place, such as a crowded commuter train.
Keep this product away from a cardiac pacemaker at least 22cm.
Radio waves can potentially affect cardiac pacemaker operation, thereby causing respiratory troubles.
Turn OFF the Wireless Communication switch inside a medical facility or near medical electric equipment. Do not bring medical electric equipment close to the product.
Radio waves can potentially affect medical electric equipment, thereby causing an accident due to malfunction.
Turn OFF the Wireless Communication switch near an automatic door, fire alarm or other automatic control equipment.
Radio waves can potentially affect automatic control equipment, thereby causing an accident due to malfunction.
Do not turn ON the Wireless Communication switch in aircraft or in places that generate or can generate radio interference.
Radio waves can potentially affect them, causing an accident due to malfunction.
Monitor possible radio interference or other troubles to other equipment while the product is used. If any effect is caused, turn OFF the Wireless Communication switch.
Otherwise, radio waves can potentially affect other equipment, thereby causing an accident due to malfunction.
When using the product in a car, check with the automobile dealer if the car has an adequate electromagnetic compatibility (EMC).
Radio waves of the product can potentially hamper safe driving.
Depending on car model, the product can rarely affect car electronic equipment if it is used in a car.
NOTE
Do not use this product in the following places:
Near a microwave oven or other environment which generates a magnetic field.
Near any place or equipment that generates static electricity or radio interference.
Depending on the environment, in a place where radio waves cannot reach the product.
User’s Manual |
xv |

TOSHIBA L10 Series
Table of Contents
Preface
Manual contents . . . . . . . . . . . . . . . . . . . . . . . . . . . . . . . . . . . . . . . . . -xxii Conventions . . . . . . . . . . . . . . . . . . . . . . . . . . . . . . . . . . . . . . . . . . . . -xxiii
Abbreviations . . . . . . . . . . . . . . . . . . . . . . . . . . . . . . . . . . . . . . . . . -xxiii Icons . . . . . . . . . . . . . . . . . . . . . . . . . . . . . . . . . . . . . . . . . . . . . . . . -xxiii Keys . . . . . . . . . . . . . . . . . . . . . . . . . . . . . . . . . . . . . . . . . . . . . . . . -xxiii Key operation . . . . . . . . . . . . . . . . . . . . . . . . . . . . . . . . . . . . . . . . . -xxiv Display . . . . . . . . . . . . . . . . . . . . . . . . . . . . . . . . . . . . . . . . . . . . . . -xxiv Messages . . . . . . . . . . . . . . . . . . . . . . . . . . . . . . . . . . . . . . . . . . . . -xxiv
Chapter 1 Introduction
Equipment checklist. . . . . . . . . . . . . . . . . . . . . . . . . . . . . . . . . . . . . . . 1-1
Hardware . . . . . . . . . . . . . . . . . . . . . . . . . . . . . . . . . . . . . . . . . . . . . 1-1 Software . . . . . . . . . . . . . . . . . . . . . . . . . . . . . . . . . . . . . . . . . . . . . . 1-2
Features. . . . . . . . . . . . . . . . . . . . . . . . . . . . . . . . . . . . . . . . . . . . . . . . . 1-3 Special features . . . . . . . . . . . . . . . . . . . . . . . . . . . . . . . . . . . . . . . . . . 1-8 Utilities. . . . . . . . . . . . . . . . . . . . . . . . . . . . . . . . . . . . . . . . . . . . . . . . . 1-10 Options . . . . . . . . . . . . . . . . . . . . . . . . . . . . . . . . . . . . . . . . . . . . . . . . 1-13
Chapter 2 The Grand Tour
Front with the display closed . . . . . . . . . . . . . . . . . . . . . . . . . . . . . . . 2-1 Left side . . . . . . . . . . . . . . . . . . . . . . . . . . . . . . . . . . . . . . . . . . . . . . . . . 2-2 Right side . . . . . . . . . . . . . . . . . . . . . . . . . . . . . . . . . . . . . . . . . . . . . . . 2-3 Backside . . . . . . . . . . . . . . . . . . . . . . . . . . . . . . . . . . . . . . . . . . . . . . . . 2-4 Underside . . . . . . . . . . . . . . . . . . . . . . . . . . . . . . . . . . . . . . . . . . . . . . . 2-5 Front with the display open. . . . . . . . . . . . . . . . . . . . . . . . . . . . . . . . . 2-6 System & Keyboard indicators . . . . . . . . . . . . . . . . . . . . . . . . . . . . . . 2-8 USB floppy disk drive (optional) . . . . . . . . . . . . . . . . . . . . . . . . . . . . . 2-9
User’s Manual |
xvi |
|
|

Table of Contents
Fixed optical media drives. . . . . . . . . . . . . . . . . . . . . . . . . . . . . . . . . 2-10
Region codes for DVD drives and media . . . . . . . . . . . . . . . . . . . . 2-10 Writable discs . . . . . . . . . . . . . . . . . . . . . . . . . . . . . . . . . . . . . . . . . 2-10 CDs . . . . . . . . . . . . . . . . . . . . . . . . . . . . . . . . . . . . . . . . . . . . . . . . . 2-10 DVDs. . . . . . . . . . . . . . . . . . . . . . . . . . . . . . . . . . . . . . . . . . . . . . . . .2-11 Formats. . . . . . . . . . . . . . . . . . . . . . . . . . . . . . . . . . . . . . . . . . . . . . .2-11 DVD-ROM & CD-R/RW drive . . . . . . . . . . . . . . . . . . . . . . . . . . . . . .2-11 DVD Super Multi drive . . . . . . . . . . . . . . . . . . . . . . . . . . . . . . . . . . 2-12
AC adaptor . . . . . . . . . . . . . . . . . . . . . . . . . . . . . . . . . . . . . . . . . . . . . 2-12
Chapter 3 Getting Started
Setting up your work space. . . . . . . . . . . . . . . . . . . . . . . . . . . . . . . . . 3-2
General conditions . . . . . . . . . . . . . . . . . . . . . . . . . . . . . . . . . . . . . . 3-2 Placement of the computer . . . . . . . . . . . . . . . . . . . . . . . . . . . . . . . . 3-3 Seating and posture . . . . . . . . . . . . . . . . . . . . . . . . . . . . . . . . . . . . . 3-3 Lighting . . . . . . . . . . . . . . . . . . . . . . . . . . . . . . . . . . . . . . . . . . . . . . . 3-4 Work habits . . . . . . . . . . . . . . . . . . . . . . . . . . . . . . . . . . . . . . . . . . . . 3-4
Installing the battery pack . . . . . . . . . . . . . . . . . . . . . . . . . . . . . . . . . . 3-5 Connecting the AC adaptor . . . . . . . . . . . . . . . . . . . . . . . . . . . . . . . . . 3-6 Opening the display . . . . . . . . . . . . . . . . . . . . . . . . . . . . . . . . . . . . . . . 3-7 Turning on the power . . . . . . . . . . . . . . . . . . . . . . . . . . . . . . . . . . . . . . 3-8 Windows® XP setup. . . . . . . . . . . . . . . . . . . . . . . . . . . . . . . . . . . . . . . 3-8 Turning off the power. . . . . . . . . . . . . . . . . . . . . . . . . . . . . . . . . . . . . . 3-9
Shut Down mode (Boot mode) . . . . . . . . . . . . . . . . . . . . . . . . . . . . . 3-9 Hibernation Mode . . . . . . . . . . . . . . . . . . . . . . . . . . . . . . . . . . . . . . . 3-9 Standby Mode . . . . . . . . . . . . . . . . . . . . . . . . . . . . . . . . . . . . . . . . . .3-11
Restarting the computer . . . . . . . . . . . . . . . . . . . . . . . . . . . . . . . . . . 3-12 Restoring the preinstalled software . . . . . . . . . . . . . . . . . . . . . . . . . 3-13
Chapter 4 Operating Basics
Using the TouchPad . . . . . . . . . . . . . . . . . . . . . . . . . . . . . . . . . . . . . . . 4-1 Using the USB floppy disk drive . . . . . . . . . . . . . . . . . . . . . . . . . . . . . 4-2
Connecting 3 ½" floppy disk drive. . . . . . . . . . . . . . . . . . . . . . . . . . . 4-2 Disconnecting 3 ½" floppy disk drive . . . . . . . . . . . . . . . . . . . . . . . . 4-3
Using the optical media drive . . . . . . . . . . . . . . . . . . . . . . . . . . . . . . . 4-3
Loading discs . . . . . . . . . . . . . . . . . . . . . . . . . . . . . . . . . . . . . . . . . . 4-4 Removing discs. . . . . . . . . . . . . . . . . . . . . . . . . . . . . . . . . . . . . . . . . 4-7
Audio/Video controls . . . . . . . . . . . . . . . . . . . . . . . . . . . . . . . . . . . . . . 4-8
Next and Previous buttons . . . . . . . . . . . . . . . . . . . . . . . . . . . . . . . . 4-8 Play/Pause and Stop buttons . . . . . . . . . . . . . . . . . . . . . . . . . . . . . . 4-8
User’s Manual |
xvii |
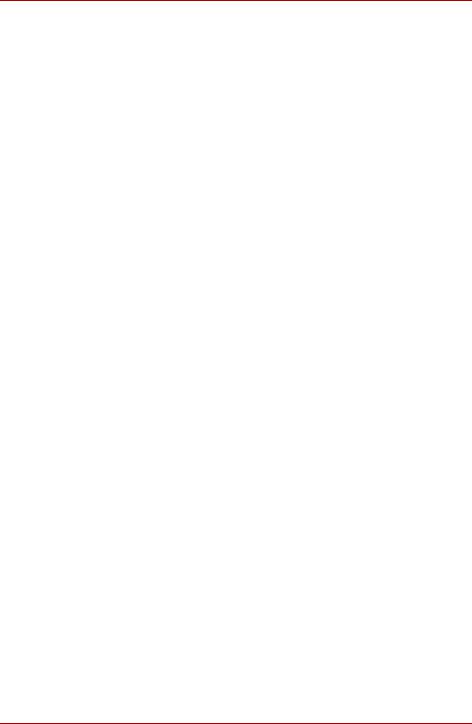
Table of Contents
Writing CDs with the DVD-ROM and CD-R/RW drive . . . . . . . . . . . . 4-9
Important message (DVD-ROM and CD-R/RW drive) . . . . . . . . . . . 4-9 Before writing or rewriting . . . . . . . . . . . . . . . . . . . . . . . . . . . . . . . . . 4-9 When writing or rewriting . . . . . . . . . . . . . . . . . . . . . . . . . . . . . . . . 4-10 Disclaimer (CD-R/RW drive) . . . . . . . . . . . . . . . . . . . . . . . . . . . . . . .4-11
Writing CD/DVDs with the DVD Super Multi drive . . . . . . . . . . . . . . 4-11
Important message (DVD Super Multi drive) . . . . . . . . . . . . . . . . . .4-11 Disclaimer (DVD Super Multi drive) . . . . . . . . . . . . . . . . . . . . . . . . .4-11 Before writing or rewriting . . . . . . . . . . . . . . . . . . . . . . . . . . . . . . . . 4-12 When writing or rewriting . . . . . . . . . . . . . . . . . . . . . . . . . . . . . . . . 4-14 RecordNow! Basic for TOSHIBA . . . . . . . . . . . . . . . . . . . . . . . . . . 4-15 DLA for TOSHIBA . . . . . . . . . . . . . . . . . . . . . . . . . . . . . . . . . . . . . . 4-16 Installing InterVideo WinDVD Creator Platinum . . . . . . . . . . . . . . . 4-16 InterVideo WinDVD Creator Platinum. . . . . . . . . . . . . . . . . . . . . . . 4-17
Media care . . . . . . . . . . . . . . . . . . . . . . . . . . . . . . . . . . . . . . . . . . . . . . 4-19
CD/DVDs . . . . . . . . . . . . . . . . . . . . . . . . . . . . . . . . . . . . . . . . . . . . 4-19 Floppy disks . . . . . . . . . . . . . . . . . . . . . . . . . . . . . . . . . . . . . . . . . . 4-19
Sound System. . . . . . . . . . . . . . . . . . . . . . . . . . . . . . . . . . . . . . . . . . . 4-20
Volume control . . . . . . . . . . . . . . . . . . . . . . . . . . . . . . . . . . . . . . . . 4-20 Microphone level. . . . . . . . . . . . . . . . . . . . . . . . . . . . . . . . . . . . . . . 4-20
Modem . . . . . . . . . . . . . . . . . . . . . . . . . . . . . . . . . . . . . . . . . . . . . . . . . 4-20
Region selection . . . . . . . . . . . . . . . . . . . . . . . . . . . . . . . . . . . . . . . 4-21 Properties menu . . . . . . . . . . . . . . . . . . . . . . . . . . . . . . . . . . . . . . . 4-21 Settings . . . . . . . . . . . . . . . . . . . . . . . . . . . . . . . . . . . . . . . . . . . . . . 4-21 Modem Selection . . . . . . . . . . . . . . . . . . . . . . . . . . . . . . . . . . . . . . 4-22 Dialing Properties . . . . . . . . . . . . . . . . . . . . . . . . . . . . . . . . . . . . . . 4-22 Connecting . . . . . . . . . . . . . . . . . . . . . . . . . . . . . . . . . . . . . . . . . . . 4-22 Disconnecting . . . . . . . . . . . . . . . . . . . . . . . . . . . . . . . . . . . . . . . . . 4-23
Wireless LAN . . . . . . . . . . . . . . . . . . . . . . . . . . . . . . . . . . . . . . . . . . . 4-23
Security . . . . . . . . . . . . . . . . . . . . . . . . . . . . . . . . . . . . . . . . . . . . . . 4-23 Wireless communication switch . . . . . . . . . . . . . . . . . . . . . . . . . . . 4-23 Wireless communication indicator . . . . . . . . . . . . . . . . . . . . . . . . . 4-24
LAN . . . . . . . . . . . . . . . . . . . . . . . . . . . . . . . . . . . . . . . . . . . . . . . . . . . 4-24
LAN cable types . . . . . . . . . . . . . . . . . . . . . . . . . . . . . . . . . . . . . . . 4-24 Connecting LAN cable . . . . . . . . . . . . . . . . . . . . . . . . . . . . . . . . . . 4-25 Disconnecting LAN cable . . . . . . . . . . . . . . . . . . . . . . . . . . . . . . . . 4-25
Cleaning the computer. . . . . . . . . . . . . . . . . . . . . . . . . . . . . . . . . . . . 4-25 Moving the computer . . . . . . . . . . . . . . . . . . . . . . . . . . . . . . . . . . . . . 4-26
User’s Manual |
xviii |
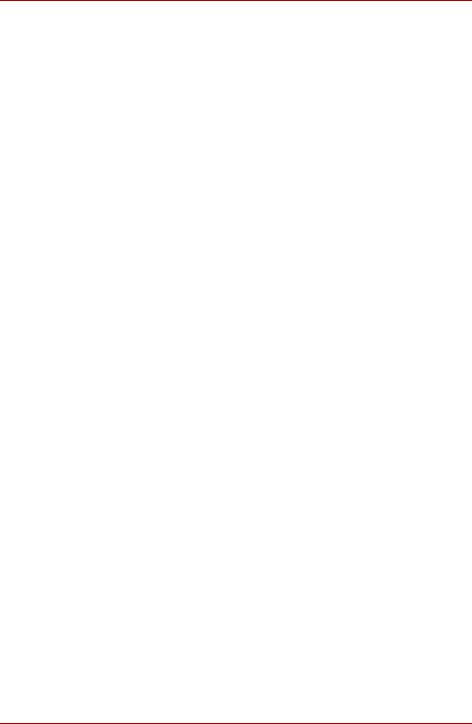
Table of Contents
Chapter 5 The Keyboard
Typewriter keys. . . . . . . . . . . . . . . . . . . . . . . . . . . . . . . . . . . . . . . . . . . 5-1 F1 ... F12 function keys . . . . . . . . . . . . . . . . . . . . . . . . . . . . . . . . . . . . 5-2 Soft keys: Fn key combinations . . . . . . . . . . . . . . . . . . . . . . . . . . . . . 5-2
Emulating keys on enhanced keyboard . . . . . . . . . . . . . . . . . . . . . . 5-2
Hot keys. . . . . . . . . . . . . . . . . . . . . . . . . . . . . . . . . . . . . . . . . . . . . . . . . 5-3
Fn Sticky key. . . . . . . . . . . . . . . . . . . . . . . . . . . . . . . . . . . . . . . . . . . 5-5
Windows® special keys . . . . . . . . . . . . . . . . . . . . . . . . . . . . . . . . . . . . 5-6 Keypad overlay . . . . . . . . . . . . . . . . . . . . . . . . . . . . . . . . . . . . . . . . . . . 5-6
Turning on the overlays. . . . . . . . . . . . . . . . . . . . . . . . . . . . . . . . . . . 5-6 Temporarily using normal keyboard (overlay on) . . . . . . . . . . . . . . . 5-7
Generating ASCII characters. . . . . . . . . . . . . . . . . . . . . . . . . . . . . . . . 5-7
Chapter 6 Power and Power-Up Modes
Power conditions . . . . . . . . . . . . . . . . . . . . . . . . . . . . . . . . . . . . . . . . . 6-1
Power indicator . . . . . . . . . . . . . . . . . . . . . . . . . . . . . . . . . . . . . . . . . 6-2
Battery types. . . . . . . . . . . . . . . . . . . . . . . . . . . . . . . . . . . . . . . . . . . . . 6-3
Battery pack . . . . . . . . . . . . . . . . . . . . . . . . . . . . . . . . . . . . . . . . . . . 6-3 Real Time Clock battery . . . . . . . . . . . . . . . . . . . . . . . . . . . . . . . . . . 6-4
Care and use of the battery pack . . . . . . . . . . . . . . . . . . . . . . . . . . . . 6-5
Safety precautions . . . . . . . . . . . . . . . . . . . . . . . . . . . . . . . . . . . . . . 6-5 Charging the batteries. . . . . . . . . . . . . . . . . . . . . . . . . . . . . . . . . . . . 6-7 Monitoring battery capacity . . . . . . . . . . . . . . . . . . . . . . . . . . . . . . . . 6-9 Maximizing battery operating time . . . . . . . . . . . . . . . . . . . . . . . . . . 6-9 Retaining data with power off . . . . . . . . . . . . . . . . . . . . . . . . . . . . . 6-10 Extending battery life . . . . . . . . . . . . . . . . . . . . . . . . . . . . . . . . . . . 6-10
Replacing the battery pack . . . . . . . . . . . . . . . . . . . . . . . . . . . . . . . . 6-11
Removing the battery pack . . . . . . . . . . . . . . . . . . . . . . . . . . . . . . . .6-11 Installing the battery pack . . . . . . . . . . . . . . . . . . . . . . . . . . . . . . . . 6-12
Power-up modes. . . . . . . . . . . . . . . . . . . . . . . . . . . . . . . . . . . . . . . . . 6-13
Windows® utilities. . . . . . . . . . . . . . . . . . . . . . . . . . . . . . . . . . . . . . 6-13 Hot keys . . . . . . . . . . . . . . . . . . . . . . . . . . . . . . . . . . . . . . . . . . . . . 6-13
Panel power off/on . . . . . . . . . . . . . . . . . . . . . . . . . . . . . . . . . . . . . . . 6-13 System Auto Off . . . . . . . . . . . . . . . . . . . . . . . . . . . . . . . . . . . . . . . . . 6-13
User’s Manual |
xix |
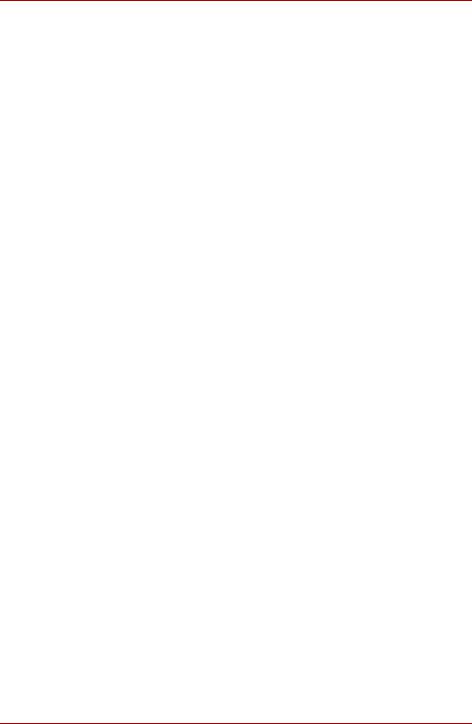
Table of Contents
Chapter 7 Optional Devices
PC card . . . . . . . . . . . . . . . . . . . . . . . . . . . . . . . . . . . . . . . . . . . . . . . . . 7-2
Inserting a PC Card . . . . . . . . . . . . . . . . . . . . . . . . . . . . . . . . . . . . . 7-2 Removing a PC Card . . . . . . . . . . . . . . . . . . . . . . . . . . . . . . . . . . . . 7-3
Memory expansion . . . . . . . . . . . . . . . . . . . . . . . . . . . . . . . . . . . . . . . . 7-4
Installing a memory module . . . . . . . . . . . . . . . . . . . . . . . . . . . . . . . 7-5 Removing a memory module . . . . . . . . . . . . . . . . . . . . . . . . . . . . . . 7-6
Additional battery pack . . . . . . . . . . . . . . . . . . . . . . . . . . . . . . . . . . . . 7-7 Additional AC adaptor . . . . . . . . . . . . . . . . . . . . . . . . . . . . . . . . . . . . . 7-7 USB floppy disk drive . . . . . . . . . . . . . . . . . . . . . . . . . . . . . . . . . . . . . 7-8 External monitor . . . . . . . . . . . . . . . . . . . . . . . . . . . . . . . . . . . . . . . . . . 7-8 TV . . . . . . . . . . . . . . . . . . . . . . . . . . . . . . . . . . . . . . . . . . . . . . . . . . . . . . 7-9
Changing the resolution . . . . . . . . . . . . . . . . . . . . . . . . . . . . . . . . . 7-10
Security lock . . . . . . . . . . . . . . . . . . . . . . . . . . . . . . . . . . . . . . . . . . . . 7-10
Chapter 8 Troubleshooting
Problem solving process. . . . . . . . . . . . . . . . . . . . . . . . . . . . . . . . . . . 8-1
Preliminary checklist . . . . . . . . . . . . . . . . . . . . . . . . . . . . . . . . . . . . . 8-2 Analyzing the problem . . . . . . . . . . . . . . . . . . . . . . . . . . . . . . . . . . . 8-2
Hardware and system checklist . . . . . . . . . . . . . . . . . . . . . . . . . . . . . 8-3
System start-up. . . . . . . . . . . . . . . . . . . . . . . . . . . . . . . . . . . . . . . . . 8-3 Self test . . . . . . . . . . . . . . . . . . . . . . . . . . . . . . . . . . . . . . . . . . . . . . . 8-4 Power . . . . . . . . . . . . . . . . . . . . . . . . . . . . . . . . . . . . . . . . . . . . . . . . 8-4 Real Time Clock . . . . . . . . . . . . . . . . . . . . . . . . . . . . . . . . . . . . . . . . 8-6 Keyboard. . . . . . . . . . . . . . . . . . . . . . . . . . . . . . . . . . . . . . . . . . . . . . 8-7 LCD panel . . . . . . . . . . . . . . . . . . . . . . . . . . . . . . . . . . . . . . . . . . . . . 8-7 Hard disk drive . . . . . . . . . . . . . . . . . . . . . . . . . . . . . . . . . . . . . . . . . 8-7 DVD-ROM & CD-R/RW drive . . . . . . . . . . . . . . . . . . . . . . . . . . . . . . 8-8 DVD Super Multi drive . . . . . . . . . . . . . . . . . . . . . . . . . . . . . . . . . . . 8-9 Floppy disk drive . . . . . . . . . . . . . . . . . . . . . . . . . . . . . . . . . . . . . . . 8-10 PC Card . . . . . . . . . . . . . . . . . . . . . . . . . . . . . . . . . . . . . . . . . . . . . .8-11 Pointing device . . . . . . . . . . . . . . . . . . . . . . . . . . . . . . . . . . . . . . . . .8-11 USB. . . . . . . . . . . . . . . . . . . . . . . . . . . . . . . . . . . . . . . . . . . . . . . . . 8-13 Memory expansion . . . . . . . . . . . . . . . . . . . . . . . . . . . . . . . . . . . . . 8-13 Sound system . . . . . . . . . . . . . . . . . . . . . . . . . . . . . . . . . . . . . . . . . 8-14 Monitor . . . . . . . . . . . . . . . . . . . . . . . . . . . . . . . . . . . . . . . . . . . . . . 8-14 Modem . . . . . . . . . . . . . . . . . . . . . . . . . . . . . . . . . . . . . . . . . . . . . . 8-14 LAN . . . . . . . . . . . . . . . . . . . . . . . . . . . . . . . . . . . . . . . . . . . . . . . . . 8-15 Wireless LAN . . . . . . . . . . . . . . . . . . . . . . . . . . . . . . . . . . . . . . . . . 8-15 Printer . . . . . . . . . . . . . . . . . . . . . . . . . . . . . . . . . . . . . . . . . . . . . . . 8-16
TOSHIBA support . . . . . . . . . . . . . . . . . . . . . . . . . . . . . . . . . . . . . . . . 8-16
Before you call . . . . . . . . . . . . . . . . . . . . . . . . . . . . . . . . . . . . . . . . 8-16 Where to write. . . . . . . . . . . . . . . . . . . . . . . . . . . . . . . . . . . . . . . . . 8-16
User’s Manual |
xx |
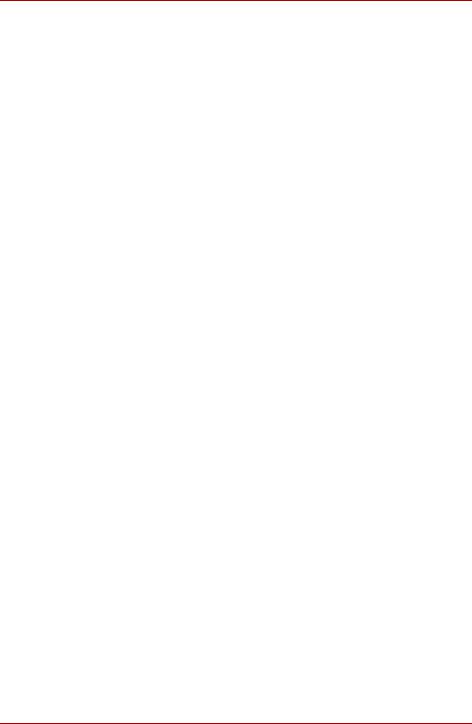
Table of Contents
Appendix A Specifications
Appendix B Display Controller and Modes
Appendix C Wireless LAN
Appendix D AC Power Cord and Connectors
Appendix E If your computer is stolen
Glossary
Index
User’s Manual |
xxi |

TOSHIBA L10 Series
Preface
Congratulations on your purchase of the TOSHIBA L10 Series computer. This powerful notebook computer provides excellent expansion capability, including multimedia devices, and it is designed to provide years of reliable, high-performance computing.
This manual tells how to set up and begin using your TOSHIBA L10 Series computer. It also provides detailed information on configuring your computer, basic operations and care, using optional devices and troubleshooting.
If you are a new user of computers or if you’re new to portable computing, first read over the Introduction and The Grand Tour chapters to familiarize yourself with the computer's features, components and accessory devices. Then read Getting Started for step-by-step instructions on setting up your computer.
If you are an experienced computer user, please continue reading the preface to learn how this manual is organized, then become acquainted with this manual by browsing through its pages. Be sure to look over the Specifications section of the Introduction, to learn about features that are uncommon or unique to the computer. If you are going to install PC Cards or connect external devices such as a monitor, be sure to read Chapter 7,
Optional Devices.
Manual contents
This manual is composed of the following nine chapters, seven appendixes, a glossary and an index.
Chapter 1, Introduction, is an overview of the computer's features, capabilities, and options.
Chapter 2, The Grand Tour, identifies the components of the computer and briefly explains how they function.
Chapter 3, Getting Started, provides a quick overview of how to begin operating your computer and gives tips on safety and designing your work area.
User’s Manual |
xxii |
|
|

Preface
Chapter 4, Operating Basics, includes instructions on using the following devices: TouchPad, optional USB floppy disk drive, Audio/Video controls, Sound System, optical media drives, modem, wireless communication and LAN. It also provides tips on care of the computer, floppy disks and CD/ DVDs.
Chapter 5, The Keyboard, describes special keyboard functions including the keypad overlay and hot keys.
Chapter 6, Power and Power-Up Modes, gives details on the computer's power resources and battery save modes.
Chapter 7, Optional Devices, describes the optional hardware available.
Chapter 8, Troubleshooting, provides helpful information on how to perform some diagnostic tests, and suggests courses of action if the computer doesn’t seem to be working properly.
The Appendices provide technical information about your computer.
The Glossary defines general computer terminology and includes a list of acronyms used in the text.
The Index quickly directs you to the information contained in this manual.
Conventions
This manual uses the following formats to describe, identify, and highlight terms and operating procedures.
Abbreviations
On first appearance, and whenever necessary for clarity, abbreviations are enclosed in parentheses following their definition. For example: Read Only Memory (ROM). Acronyms are also defined in the Glossary.
Icons
Icons identify ports, dials, and other parts of your computer. The indicator panel also uses icons to identify the components it is providing information on.
Keys
The keyboard keys are used in the text to describe many computer operations. A distinctive typeface identifies the key top symbols as they appear on the keyboard. For example, Enter identifies the Enter key.
User’s Manual |
xxiii |

Preface
Key operation
Some operations require you to simultaneously use two or more keys. We identify such operations by the key top symbols separated by a plus sign (+). For example, Ctrl + C means you must hold down Ctrl and at the same time press C. If three keys are used, hold down the first two and at the same time press the third.
ABC |
When procedures require an action such as |
|
clicking an icon or entering text, the icon’s name |
|
or the text you are to type in is represented in the |
|
type face you see to the left. |
Display
ABC |
Names of windows or icons or text generated by |
|
the computer that appears on its display screen |
|
is presented in the type face you see to the left. |
Messages
Messages are used in this manual to bring important information to your attention. Each type of message is identified as shown below.
Pay attention! A caution informs you that improper use of equipment or failure to follow instructions may cause data loss or damage your equipment.
Please read. A note is a hint or advice that helps you make best use of your equipment.
Indicates a potentially hazardous situation, which could result in death or serious injury, if you do not follow instructions.
User’s Manual |
xxiv |
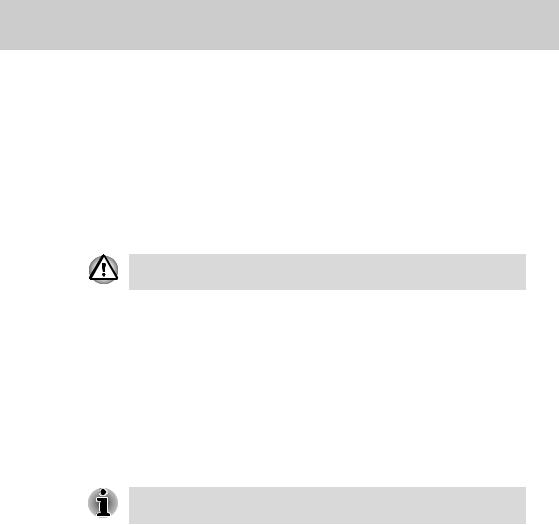
TOSHIBA L10 Series
Chapter 1
Introduction
This chapter provides an equipment checklist, and it identifies the computer's features, options and accessories.
Some of the features described in this manual may not function properly if you use an operating system that was not preinstalled by TOSHIBA.
Equipment checklist
Carefully unpack your computer. Save the box and packing materials for future use.
Hardware
Check to make sure you have all the following items:
■TOSHIBA L10 Series Portable Personal Computer
■Universal AC adaptor and power cord
■Modular cable for modem (optional part dependant on model purchased)
It is necessary to install the battery to use this computer. Refer to Installing the battery pack section in Chapter 3, Getting Started.
User’s Manual |
1-1 |
|
|

Introduction
Software
Windows® XP Home Edition or Professional
The following software is preinstalled:
■Microsoft® Windows® XP Home Edition or Professional
■Modem driver
■Display driver for Windows®
■TOSHIBA Utilities
■Wireless LAN driver (Can be used only with Wireless LAN models)
■Sound driver for Windows®
■DVD Video Player
■LAN driver
■Pointing device driver
■TOSHIBA User's Manual
■TOSHIBA Console
■TOSHIBA ConfigFree
■TOSHIBA Touch and Launch
■TOSHIBA TouchPad On/Off Utility
■TOSHIBA PC Diagnostic Tool
■TOSHIBA Zooming Utility
Other software may preinstalled dependant on the model purchased.
Documentation
■TOSHIBA L10 Series User's Manual
■TOSHIBA L10 Quickstart *
■Safety Instruction Manual
■Warranty information
Backup Media and Addtional Software
■Product Recovery Disc
■Tools & Utilities CD-ROM *
■Additional Software CD *
* indicates an optional part that is dependant on the model purchased.
If any of the items are missing or damaged, contact your dealer immediately.
User’s Manual |
1-2 |

Introduction
Features
The computer uses TOSHIBA's advanced Large Scale Integration (LSI), Complementary Metal-Oxide Semiconductor (CMOS) technology extensively to provide compact size, minimum weight, low power usage, and high reliability. This computer incorporates the following features and benefits:
Processor
Built-in |
The computer is equipped with an Intel® |
|
processor. |
|
Intel® Celeron® M processor, which incorporates |
|
a 1 MB level 2 cache memory. |
|
Intel® Celeron® M processor 350 (1.3GHz) or |
|
higher. |
|
Other processors may introduced in the future |
|
|
Memory |
|
|
|
Slots |
Up to two 256 or 512 MB memory modules can |
|
be installed in the memory slot for a maximum of |
|
1 GB system memory total. |
Before you install a new 512 MB memory module be sure to remove any memory modules already installed.
Video RAM |
Maximum 64 MB of RAM is provided for video |
|
display. |
|
|
Power |
|
|
|
Battery Pack |
Your computer is powered by a rechargeable |
|
lithium-ion battery pack (4300mAh). |
|
|
RTC Battery |
The internal RTC battery backs up the Real Time |
|
Clock and calendar. |
|
|
AC Adaptor |
The universal AC adaptor provides power to the |
|
system and recharges the batteries when they |
|
are low. It comes with a detachable power cord. |
|
Because it is universal, it can receive a range of |
|
AC voltage from 100 to 240 volts; however, the |
|
output current varies among different models. |
|
Using the wrong model can damage your |
|
computer. Refer to the AC adaptor section in |
|
Chapter 2, The Grand Tour. |
|
|
User’s Manual |
1-3 |
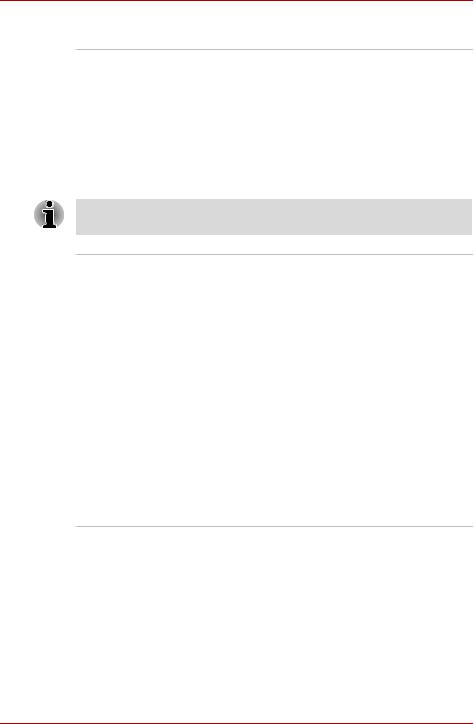
Introduction
Disks
Hard Disk Drive |
Available in two sizes. |
|
■ 40.0 billion bytes (37.26 GB) |
|
■ 60.0 billion bytes (55.88 GB) |
|
Other hard disk drives may introduced in the |
|
future. |
|
|
USB floppy disk |
Accommodates either 3 ½" 1.44-megabyte or |
drive (Optional) |
720-kilobyte floppy disks. It connects to a USB |
|
port. |
|
|
Computers in this series can be configured with a fixed optical media drive. The available optical media drives are described below.
DVD-ROM & CD-R/ RW drive
Some models are equipped with a full-size, DVD-ROM & CD-R/RW drive module that lets you run CD/DVDs without using an adaptor. It reads DVD-ROMs at maximum 8 speed and CD-ROMs at maximum 24 speed. It writes CD-R at up to 24 speed and CD-RW at up to 24 speed. This drive supports the following formats:
■CD-R
■CD-RW
■DVD-ROM
■DVD-Video
■CD-DA
■CD-Text
■Photo CD™ (Single/multi-session)
■CD-ROM Mode 1, Mode 2
■CD -ROM XA Mode 2 (Form1, Form 2)
■Enhanced CD (CD-EXTRA)
User’s Manual |
1-4 |

Introduction
DVD Super Multi Some models are equipped with a full-size DVD drive Super Multi drive module that lets you record
data to rewritable CD/DVDs as well as run either 12cm (4.72") or 8cm (3.15") CD/DVDs without using an adaptor. It reads DVD-ROMs at maximum 8 speed and CD-ROMs at maximum 24 speed. It writes CD-R at up to 24 speed,
CD-RW at up to 10 speed, DVD-R at maximum 8 speed, DVD-RW at maximum 4 speed. DVD+R at maximum 8 speed, and DVD+RW at maximum 4 speed.
DVD-RAM at maximum 3 speed. This drive supports the following formats in addition to DVD-RW & CD-R/RW drive.
■DVD+R
■DVD+RW
■DVD-RAM
■DVD-R
■DVD-RW
Display
The computer's LCD panel supports high-resolution video graphics. The screen can be set at a wide range of viewing angles for maximum comfort and readability.
Built-In 15.0" XGA TFT screen, 16 M colors, with the following resolution:
XGA, 1024 horizontal × 768 vertical pixels
Graphics Controller Graphics controller maximizes display performance. Refer to Display Controller and Modes section in Appendix B, Display Controller and Modes for more information.
Keyboard
Built-In |
84 keys or 85 keys, compatible with IBM |
||
|
enhanced keyboard, embedded numeric overlay, |
||
|
dedicated cursor control, |
and |
keys. |
|
Refer to Chapter 5, The Keyboard, for details. |
||
|
|
|
|
Pointing Device |
|
|
|
|
|
||
Built-In TouchPad |
A TouchPad and control buttons in the palm rest |
||
|
enable control of the on-screen pointer and |
||
|
scrolling of windows. |
|
|
|
|
|
|
User’s Manual |
1-5 |

|
|
Introduction |
|
|
|
|
Ports |
|
|
|
|
|
External Monitor |
15-pin, analog VGA port supports VESA DDC2B |
|
|
compatible functions. |
|
|
|
|
Universal Serial Bus |
The computer has Universal Serial Bus ports that |
|
(USB 2.0) |
comply with the USB 2.0 standard, which |
|
|
enables data transfer speeds 40 times faster |
|
|
than the USB 1.1 standard. (The ports also |
|
|
support USB 1.1.) |
|
|
|
|
Slots |
|
|
|
|
|
PC Card |
The PC Card slot accommodates a 5 mm Type II |
|
|
card. |
|
|
|
|
Multimedia |
|
|
|
|
|
Sound System |
A Windows® Sound System compatible sound |
|
|
system provides speakers as well as jacks for an |
|
|
external microphone and headphones. |
|
|
|
|
Video-Out Jack |
The video out jack lets you transfer video data to |
|
(S-Video) |
external devices. Data output depends on the |
|
|
type of device connected to the S-Video cable. |
|
|
(Not all models support this feature.) |
|
|
|
|
Audio/Video Control |
Audio/Video control buttons let you use the |
|
Buttons |
computer's optical media drive. You can also use |
|
|
the buttons to control the computer's CD audio or |
|
|
DVD video player and Windows® Media player |
|
|
when the system is on. |
|
|
|
|
Headphone Jack |
This jack outputs analog audio signals. |
|
|
|
|
Microphone Jack |
A 3.5 mm mini microphone jack enables |
|
|
connection of a three-conductor mini jack for |
|
|
monaural microphone input. |
|
|
|
User’s Manual |
1-6 |
 Loading...
Loading...