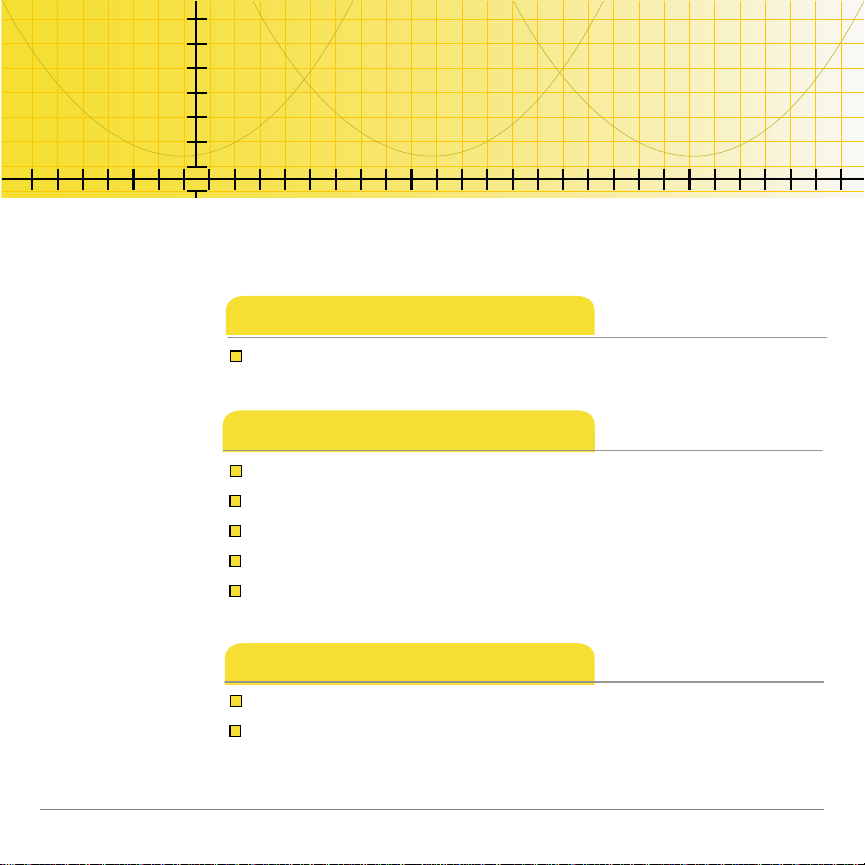
ti
TI-73 / TI-83 Plus
StudyCards™ Viewer
Procedimientos iniciales
Uso de las fichas StudyCards
Cómo...
Ver una serie con niveles de dificultad
Ver una serie con respuestas múltiples
Ver una serie de autoevaluación
Ver los resultados
Enviar y recibir series
Más información
Solución de problemas
Ayuda al cliente
(9/10/01) © 2000, 2001 Texas Instruments
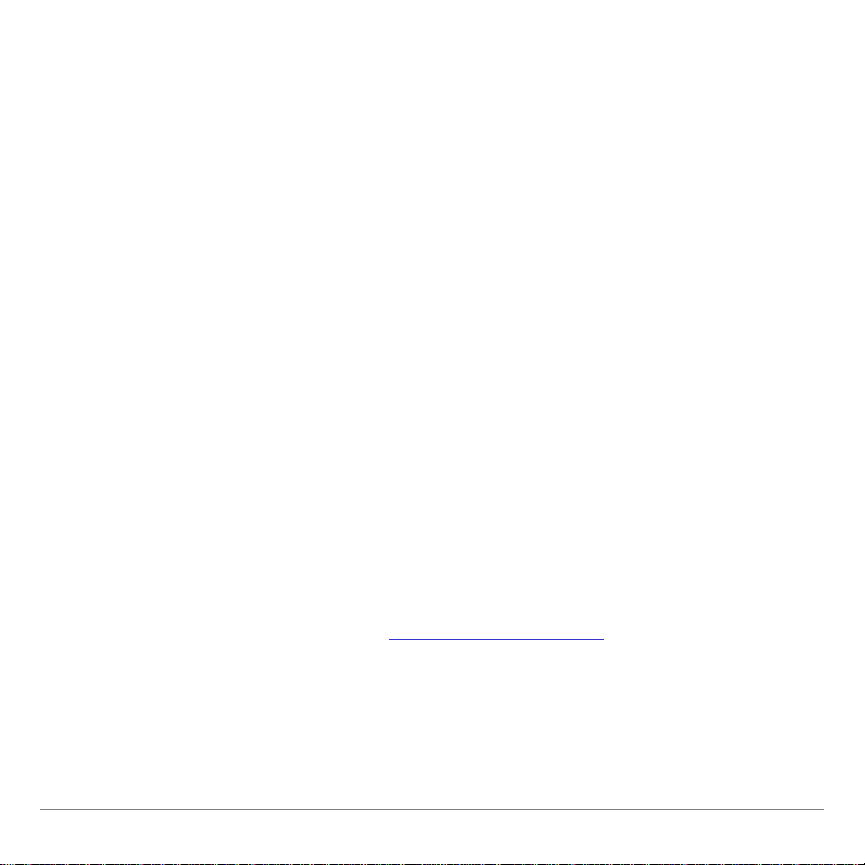
Importante
Texas Instruments no ofrece garantía alguna, ya sea explícita o
implícita, incluidas, sin limitarse a ellas, garantías implícitas de
comerciabilidad o idoneidad para un uso concreto, en lo que
respecta a los programas o manuales y ofrece dichos materiales
únicamente “tal y como son”.
En ningún caso Texas Instruments será responsable ante
ninguna persona por daños especiales, colaterales, accidentales
o consecuentes relacionados o causados por la adquisición o el
uso de los materiales mencionados, y la responsabilidad única y
exclusiva de Texas Instruments, independientemente de la
forma de acción, no sobrepasará el precio de compra del
artículo o material que sea aplicable. Asimismo, Texas
Instruments no puede hacerse responsable de las
reclamaciones de cualquier clase contra el uso de dichos
materiales por cualquier otra parte.
Esta aplicación (App) de gráficos es un producto bajo licencia.
Consulte los términos del contrato de licencia
.
TI-GRAPH LINK, TI-Cares y StudyCards son marcas comerciales de Texas Instruments.
Las restantes marcas comerciales pertenecen a sus respectivos propietarios.
TI73 / TI83 Plus StudyCards™ Viewer Página 2
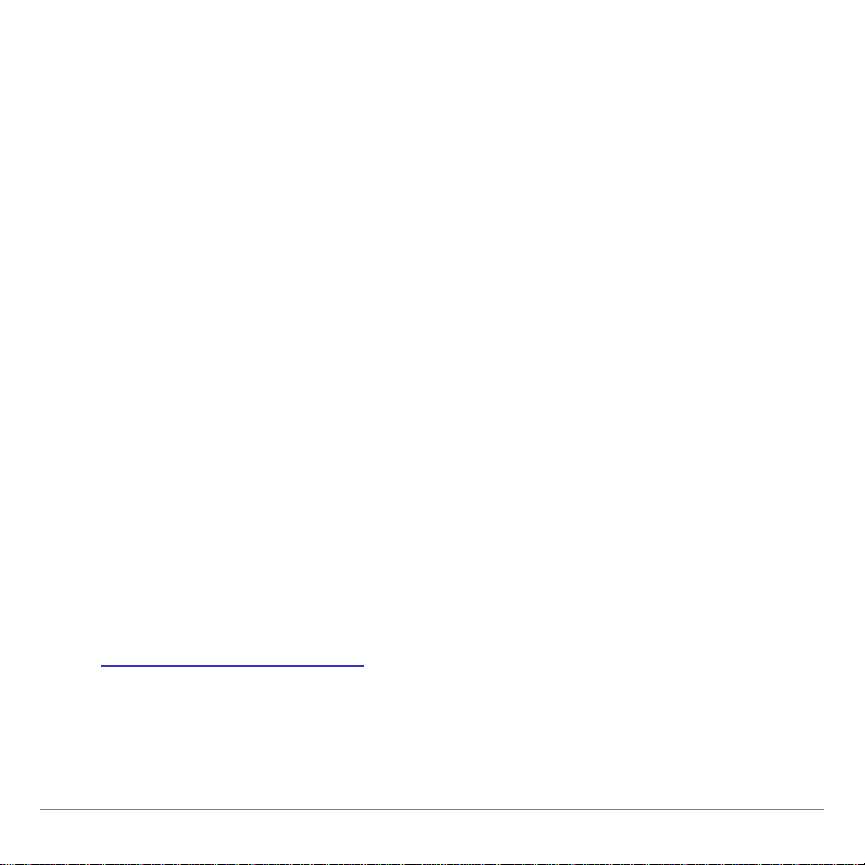
¿Qué es StudyCards Viewer?
StudyCards™ Viewer es una aplicación para calculadora que
puede utilizarse para ver fichas electrónicas creadas con el
software de PC StudyCards Creator. StudyCards Viewer
también lleva el registro de las respuestas dadas y puede
mostrar los resultados de cada ficha estudiada o de la serie
completa.
StudyCards Creator es un programa de PC con el que
profesores y alumnos pueden crear series de fichas para su
posterior visualización en una calculadora TI-73 o TI-83 Plus.
Cada una de las fichas puede contener texto e imágenes
(mapas de bits y pantallas capturadas de la calculadora).
La transferencia de series de fichas desde el PC a la
calculadora puede realizarse a través de StudyCards Creator o
de TI-GRAPH LINK™.
Para obtener información más detallada sobre el uso de
StudyCards Creator, consulte el manual del usuario de
TI73 / TI83 Plus StudyCards Creator en la dirección
education.ti.com/guides
.
TI agradece a los miembros del equipo participante en el
proyecto Carnegie Mellon HCI 1998-1999 su contribución al
desarrollo de este producto.
TI73 / TI83 Plus StudyCards™ Viewer Página 3
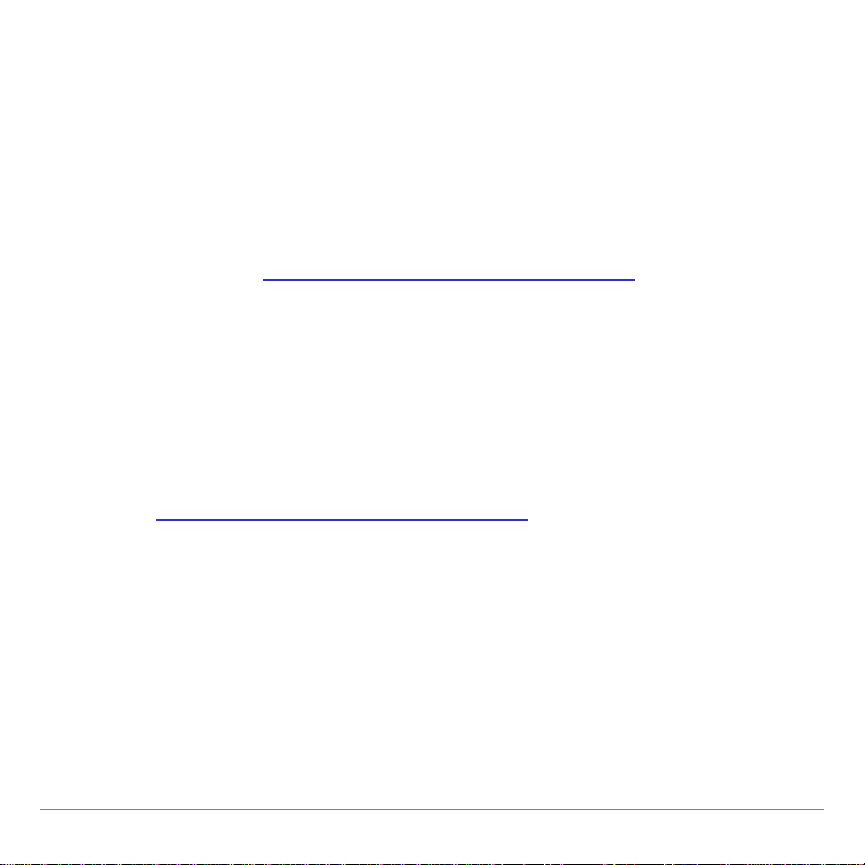
Requisitos previos
Para instalar TI-73 / TI-83 Plus StudyCards™ Viewer, necesita:
Una calculadora TI73 con el software Graph Explorer 1.40
•
o una versión posterior (para comprobar la versión, pulse
\ /
y seleccione
About
gratuita de la última versión de Graph Explorer en la
dirección education.ti.com/softwareupdates
enlace Operating Systems.
O bien
Una calculadora TI83 Plus con la versión 1.10 de sistema
operativo, o una versión posterior (para comprobar la
versión, pulse
\ /
descargar una copia gratuita de la última versión del
sistema operativo en la dirección
education.ti.com/softwareupdates
Operating Systems.
Un PC que tenga instalado WindowsÍ95/98/2000 o
•
Windows NTÍ.
). Puede descargar una copia
. Seleccione el
y seleccione
About
). Puede
. Seleccione el enlace
TI73 / TI83 Plus StudyCards™ Viewer Página 4
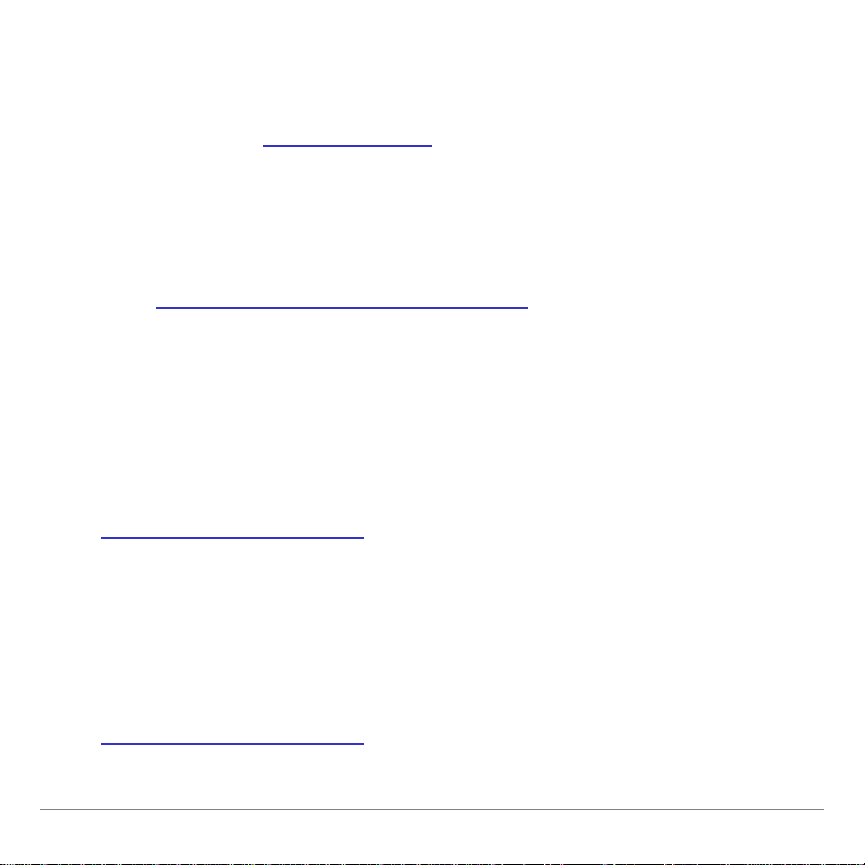
Un cable TI-GRAPH LINK™ de conexión entre el PC y la
•
calculadora. Si no dispone de este, acuda a su distribuidor
o pídalo a través de la tienda de TI en Internet, en la
dirección epsstore.ti.com
Software y luego TI-GRAPH LINK.
El software TI-GRAPH LINK debe ser compatible con los
•
modelos TI73 o TI83 Plus. Puede descargar una copia
gratuita de TI-GRAPH LINK en la dirección
education.ti.com/softwareupdates
Connectivity Software y luego TI-GRAPH LINK.
. Seleccione el enlace Computer
. Seleccione el enlace
Dónde encontrar instrucciones de instalación
Las instrucciones para instalar TI73 / TI83 Plus StudyCards™
y otras aplicaciones Flash se encuentran en
education.ti.com/guides
.
Obtención de ayuda
Si precisa ayuda para usar la calculadora, tiene a su disposición
manuales de uso de la TI73 y la TI83 Plus en formato PDF en
education.ti.com/guides
TI73 / TI83 Plus StudyCards™ Viewer Página 5
.
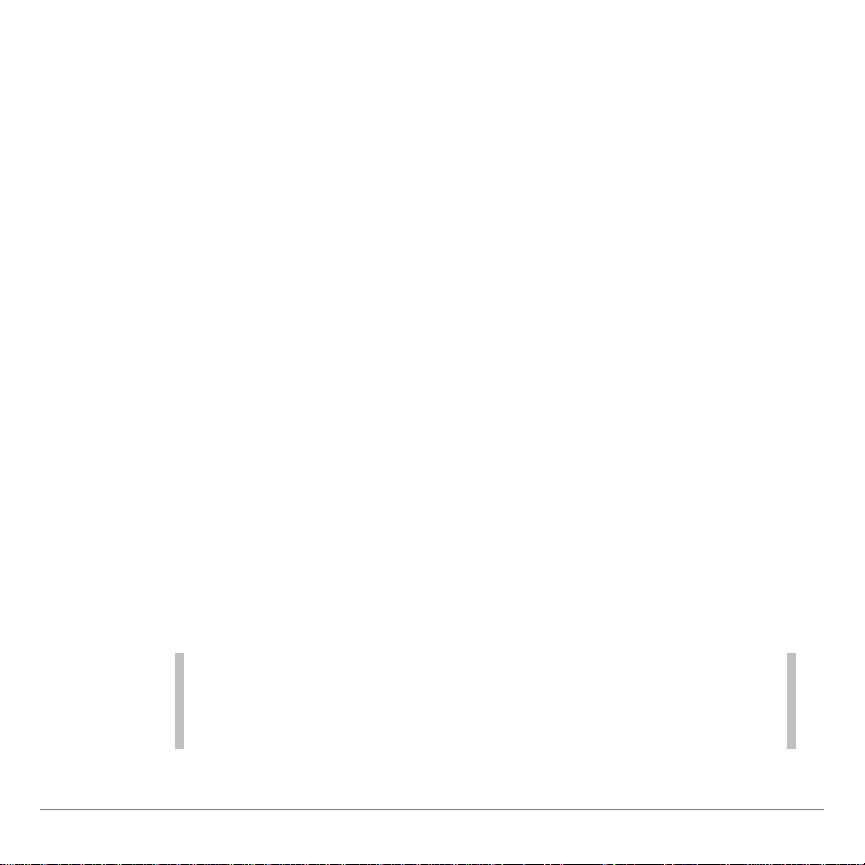
Procedimientos iniciales de StudyCards
Nota
Al instalar StudyCards Creator, tuvo que especificar el tipo de
calculadora, el puerto COM y el tipo de cable de interconexión.
Para cambiar esta configuración, elija
Link > Preferences
,
cambie los ajustes y seleccione OK.
Viewer
Puede descargar series gratuitas de StudyCards™ para los
modelos TI73 y TI83 Plus en la dirección education.ti.com.
Existen series sobre distintas materias, entre las que se incluyen
arte, economía, español, lenguas extranjeras, geografía,
historia, música y ciencias. En el ejemplo siguiente se utiliza una
serie de español para la TI83 Plus. El nombre de la serie es
Spanish Calendar Terms y su archivo se llama spndates.8xv.
Esta serie puede descargarse gratuitamente desde
education.ti.com.
Envío de una serie a la calculadora
1. Conecte el cable de interconexión TI-GRAPH LINK™ entre
el PC y la calculadora.
2. Inicie el programa StudyCards Creator y seleccione
Cancel
en el cuadro de diálogo New Stack.
TI73 / TI83 Plus StudyCards™ Viewer Página 6
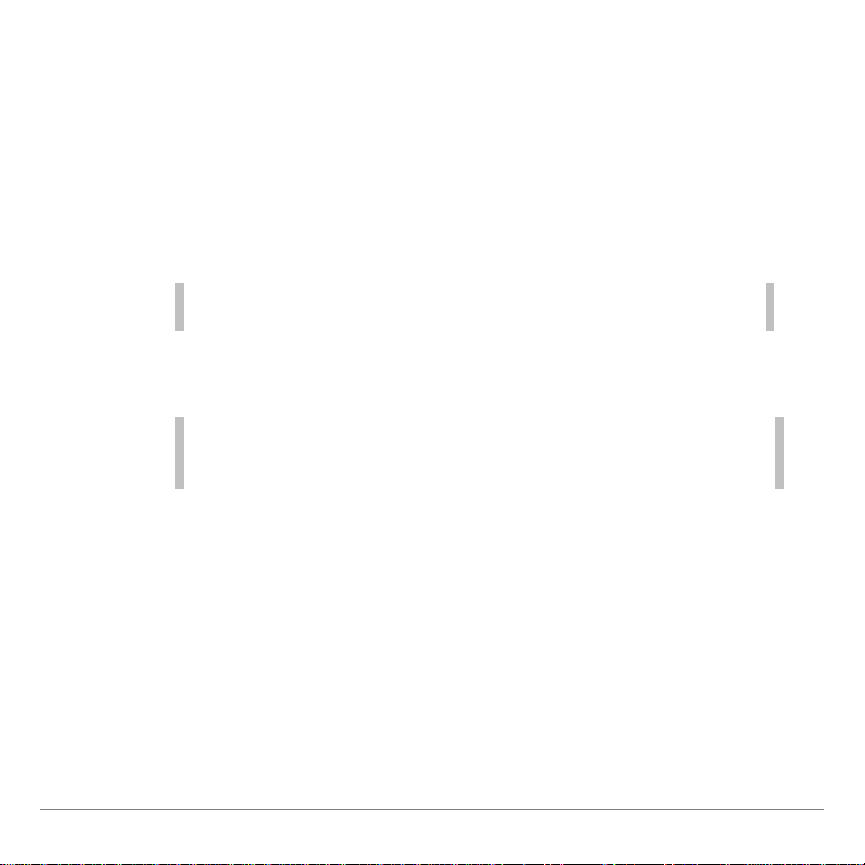
3.
Sugerencia
También puede utilizar el programa TI-GRAPH LINK™ para
enviar la serie a la calculadora.
Nota
Para seleccionar una opción de menú en la TI73 o la
TI83 Plusdesplace el cursor hasta resaltar la opción y pulse
¯
o pulse el número correspondiente a esa opción.
Elija
Link > Send.
4. Cambie a la unidad y el directorio donde se encuentre
almacenada la carpeta que contiene la serie.
5. Seleccione
6. Elija
Send
spndates.8xv
.
.
Visualización de fichas
1. Pulse
n
2. Seleccione
en la calculadora.
StudyCrd
. Aparece la pantalla de información.
3. Pulse cualquier tecla. Se abre el
PRINCIPAL
4. Seleccione
).
CHOOSE NEW STACK (ELEGIR NUEVA SERIE
MAIN MENU (MENÚ
).
TI73 / TI83 Plus StudyCards™ Viewer Página 7
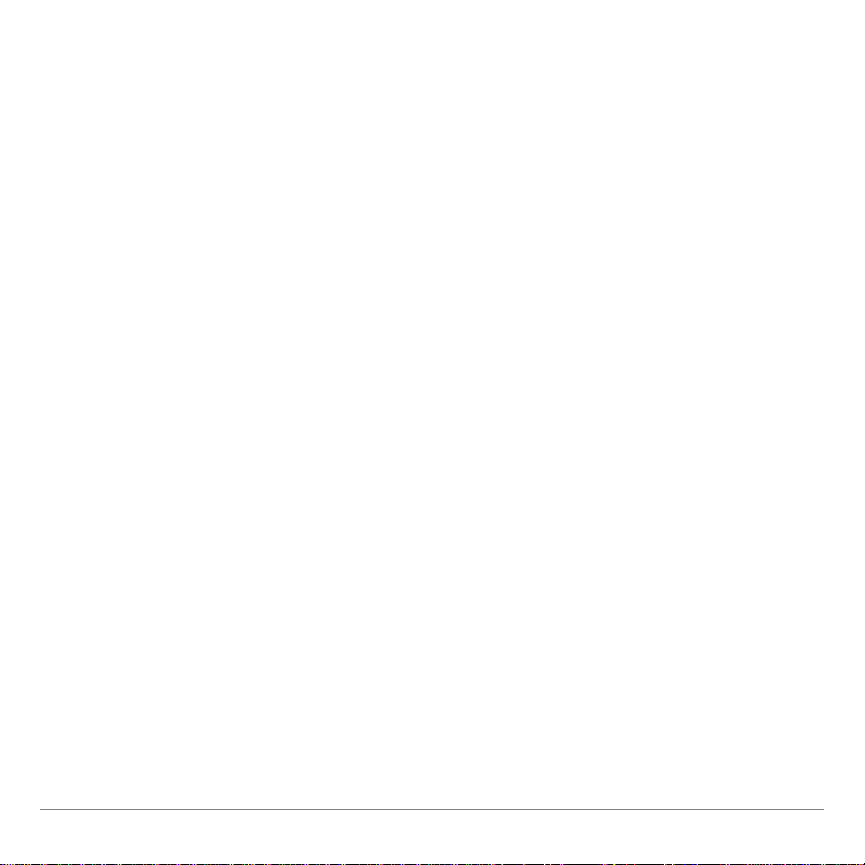
5. Seleccione
Dates in Spanish
. Aparece la pantalla de
información correspondiente a esa serie.
6. Pulse cualquier tecla para ver la primera ficha.
7. Lea el anverso de la ficha.
8. Seleccione
FLIP (GIRA
)—pulse
U
—para ver el reverso
de la ficha.
9. Seleccione
correctamente o
YES (SÍ
)—pulse
pulse
NO—
S
T
—si la respuesta ha sido
—si ha respondido
incorrecta. Aparece la siguiente ficha.
10. Examine dos fichas más de la manera explicada en los
pasos 7 – 9.
11. Seleccione
CHOOSE (ELEGIR).
12. Seleccione
MENU (MENÚ
RESULTS (RESULTADOS
)—pulse R. Aparece la pantalla
). Aparecen los resultados
de las respuestas. Pulse hpara desplazarse hacia abajo y ver
los resultados de toda la serie. Las columnas muestran la
siguiente información, de izquierda a derecha:
Número de veces que ha respondido NO.
Número de veces que ha respondido Sí.
TI73 / TI83 Plus StudyCards™ Viewer Página 8
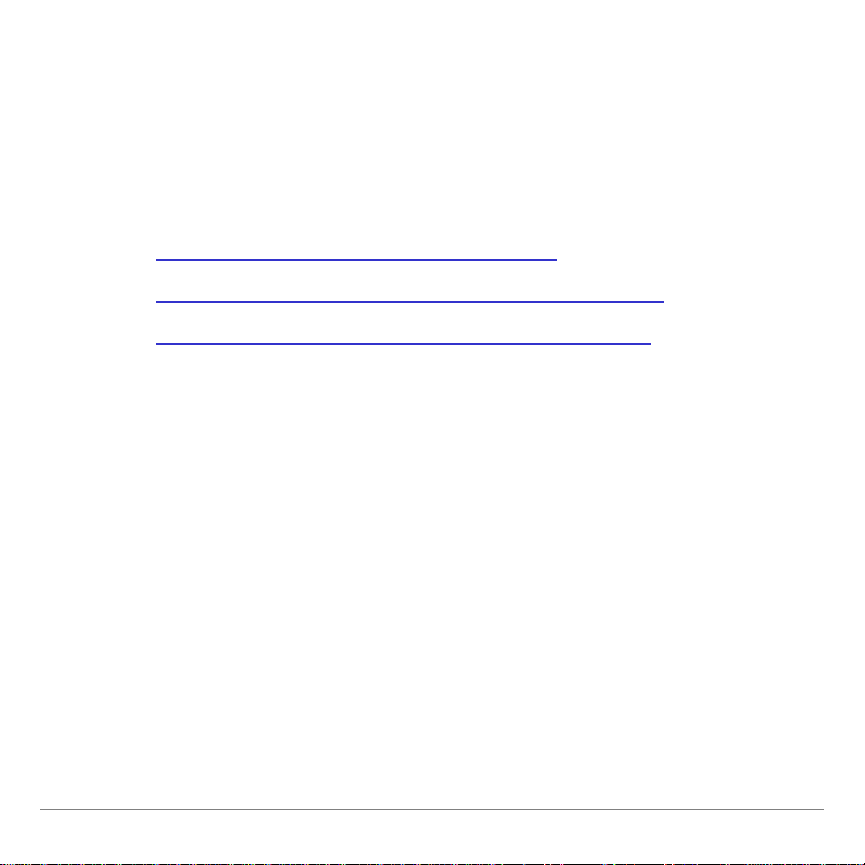
Número de veces que ha omitido una ficha.
El nombre de la ficha.
Después de terminar el ejemplo inicial, puede seguir leyendo
para conocer otras funciones de StudyCards™ Viewer. Por
ejemplo, puede:
Ver series con respuestas múltiples.
•
Ver series que contienen niveles de dificultad.
•
Ver los resultados de una ficha en particular.
•
TI73 / TI83 Plus StudyCards™ Viewer Página 9
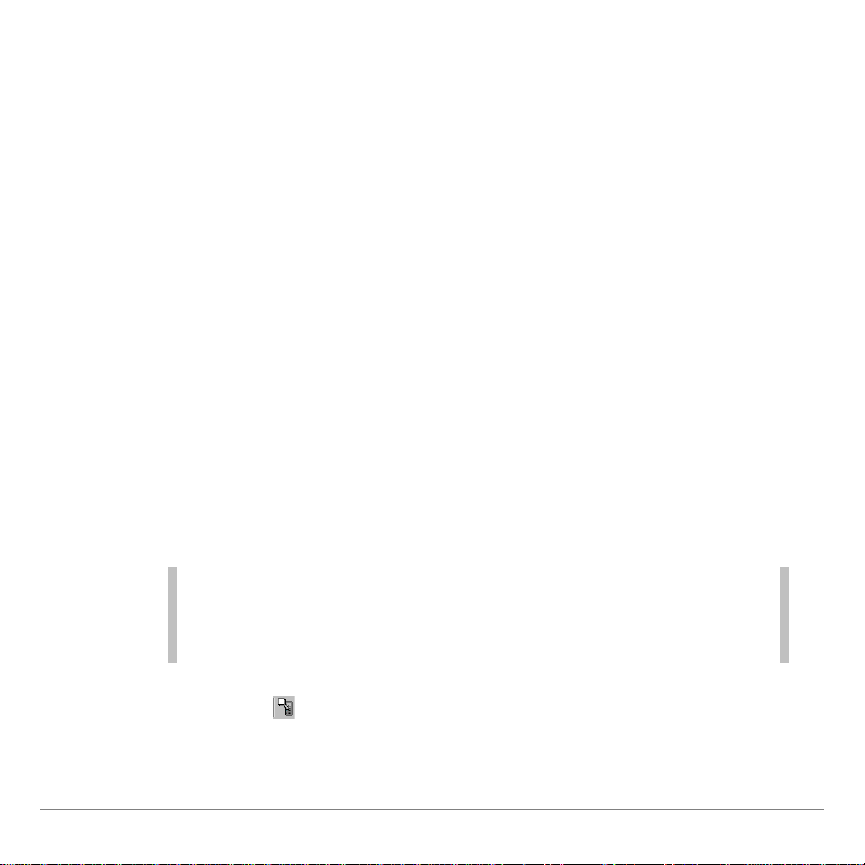
Envío y recepción de series
Nota
Al instalar StudyCards Creator, tuvo que especificar el tipo de
calculadora, el puerto COM y el tipo de cable de interconexión.
Para cambiar esta configuración, elija
Link > Preferences >
Communication
, cambie los ajustes y seleccione OK.
Envío de series
Existe la posibilidad de enviar una serie de fichas desde el PC a
una calculadora TI-73 o TI-83 Plus utilizando los programas
StudyCards™ Creator o TI-GRAPH LINK™. También se puede
enviar la serie de una calculadora a otra utilizando un cable de
interconexión entre ambas.
Uso de StudyCards Creator
1. Conecte el cable de interconexión TI-GRAPH LINK entre el
PC y la calculadora.
2. Inicie el programa StudyCards Creator y seleccione
Cancel
en el cuadro de diálogo New Stack.
3. Seleccione o elija
TI73 / TI83 Plus StudyCards™ Viewer Página 10
Link > Send
.
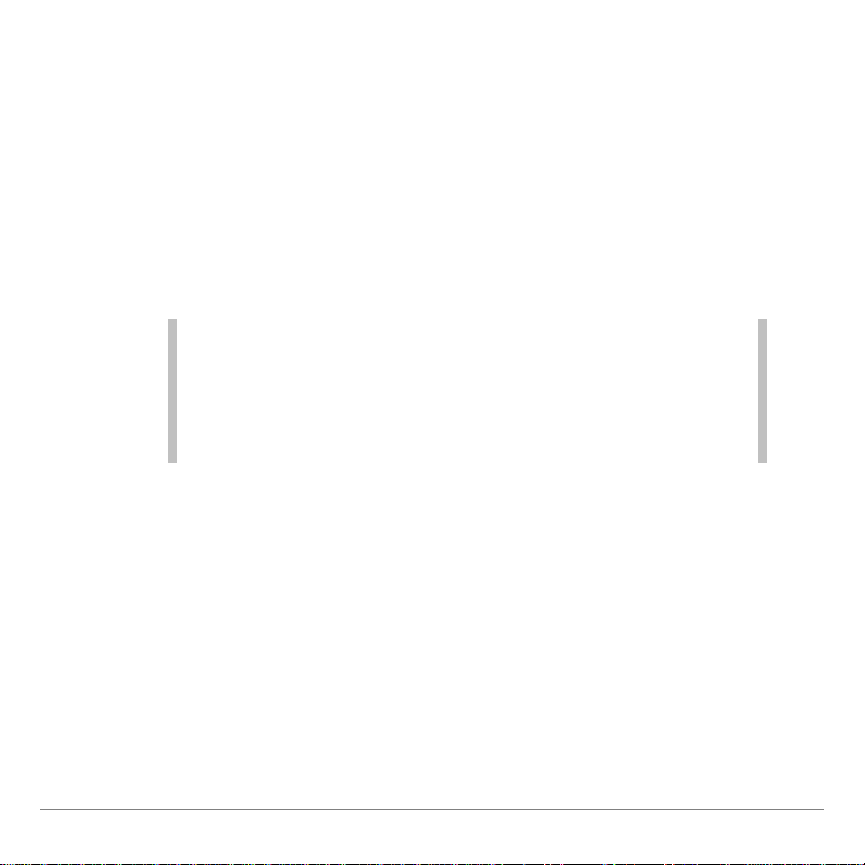
4. Cambie a la unidad y el directorio donde se encuentre
Sugerencia
Para enviar la serie que esté abierta en este momento,
seleccione el botón
Send
situado junto al nombre de la serie
en la parte superior de la pantalla. El software StudyCards™
Creator no guarda la serie en el PC antes de enviarla a la
calculadora, por lo que deberá guardarla antes de cerrar
StudyCards Creator para no perder los cambios.
almacenada la carpeta que contiene la serie (o series).
5. Sel eccione la serie (o series) que quiera envi ar. Para
seleccionar más de una serie, mantenga pulsada la tecla Ctrl
(para seleccionar series no consecutivas) o la tecla Shift (para
seleccionar series consecutivas) mientras elige las series.
6. Seleccione
Send
.
Transferencia entre calculadoras
Sólo se pueden transferir archivos entre dos calculadoras del
modelo TI73 o del modelo TI83 Plus, pero no entre una TI73 y
una TI83 Plus.
TI73:
1. Conecte el cable de interconexión TI-GRAPH LINK™ entre
las dos calculadoras TI73.
2. En la calculadora de destino, pulse
TI73 / TI83 Plus StudyCards™ Viewer Página 11
n
y seleccione
Link
.
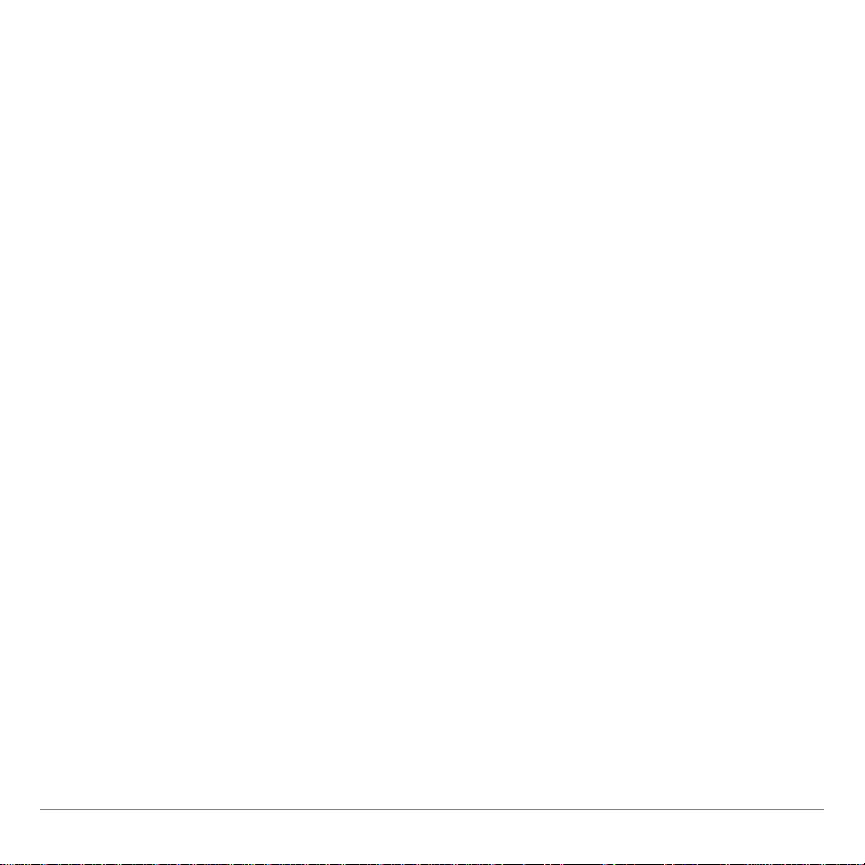
3. Pulse
para seleccionar
a
RECEIVE
.
4. En la calculadora de origen, pulse
5. Pulse ho `para seleccionar
AppVars
n
y seleccione
.
Link
.
6. Utilice ho `para mover el puntero al nombre de la
aplicación y pulse
¯
7. Pulse apara resaltar
para seleccionarlo.
TRANSMIT
y seleccione
Transmit
. El
archivo se envía a la calculadora de destino.
TI83 Plus:
1. Conecte el cable de interconexión TI-GRAPH LINK™ entre
las dos calculadoras TI83 Plus.
2. En la calculadora de destino, pulse
3. Pulse apara seleccionar
RECEIVE
.
4. En la calculadora de origen, pulse
5. Pulse ho `para seleccionar
AppVars
\
\
.
.
.
6. Pulse
ho `
aplicación y pulse
7. Pulse
a
para mover el puntero al nombre de la
¯
para marcar
para seleccionarlo.
TRANSMIT
y seleccione
Transmit
.
El archivo se transmite a la calculadora de destino.
TI73 / TI83 Plus StudyCards™ Viewer Página 12

Recepción de series
Nota
Al instalar StudyCards Creator, tuvo que especificar el tipo de
calculadora, el puerto COM y el tipo de cable de interconexión.
Para cambiar esta configuración, elija
Link > Preferences >
Communication
, cambie los ajustes y seleccione OK.
Las series pueden compartirse con facilidad ya que se guardan
como variables de aplicación (AppVars). Puede utilizar
StudyCards™ Creator o TI-GRAPH LINK™ para transferir la
aplicación del PC a la calculadora y, de esta forma, poder
modificar series creadas por otros usuarios o que ya hubiera
borrado de su PC.
1. Conecte el cable de interconexión TI-GRAPH LINK entre el
PC y la calculadora.
2. Inicie el programa StudyCards Creator.
3. Seleccione o elija
Link >Receive
. Aparece la ventana
Receiving.
4. Seleccione la carpeta del PC donde quiera guardar la serie
(puede seleccionar
Browse
para buscarla en el árbol de
directorios).
TI73 / TI83 Plus StudyCards™ Viewer Página 13

5. Seleccione la serie (o series) que quiera recibir. Puede elegir
Nota
Todos los nombres de las aplicaciones almacenadas en la
calculadora aparecen en la ventana Receiving. Si lo desea,
puede recibir variables que no sean series, pero no podrá
abrirlas con StudyCards Creator.
varias series.
6. Seleccione OK.
TI73 / TI83 Plus StudyCards™ Viewer Página 14

Inicio y salida de la aplicación StudyCards
Inicio de StudyCards Viewer
1. Pulse
n
para ver la lista de aplicaciones de la
calculadora.
2. Seleccione
StudyCrd
. Aparece la pantalla de información de
StudyCards™ Viewer.
3. Pulse cualquier tecla para continuar.
Salida de StudyCards Viewer
Seleccione
•
Desde cualquier otra pantalla, pulse
•
QUIT (SALIR)
en el menú principal.
\
.
TI73 / TI83 Plus StudyCards™ Viewer Página 15

Visualización de fichas
Para revisar…
Haga lo siguiente:
Una serie nueva
1. Seleccione
CHOOSE NEW STACK
(
ELEGIR NUEVA SERIE
).
Aparece una lista de las series
disponibles en la calculadora.
2. Seleccione la serie que quiera utilizar.
La última serie utilizada
Seleccione
USE LAST STACK (USAR
ÚLTIMA SERIE
).
Use StudyCards™ Creator, TI-GRAPH LINK™ o una
transferencia entre calculadoras para enviar una serie a su
calculadora. Consulte Envío y recepción de series
más información sobre la forma de hacerlo.
Elección de la serie
Puede elegir una serie nueva o revisar las fichas de la última
serie que haya utilizado.
para obtener
TI73 / TI83 Plus StudyCards™ Viewer Página 16

Configuración de StudyCards Viewer
Nota
Es posible que algunas opciones no puedan utilizarse,
dependiendo de la serie que se esté examinando. Por ejemplo,
las opciones Keep Known Cards (Conservar sabidas) y
Reintroduce Cards (Reintroducir fichas) no pueden utilizarse en
series con niveles de dificultad. Tales series incrementan
automáticamente el nivel de dificultad si el usuario responde
correctamente un 80% de las fichas.
Los ajustes de configuración de StudyCards™ Viewer permiten
determinar la forma en que se visualizarán las fichas.
1. En el menú principal de StudyCards, seleccione
CONFIGURACIÓN
(
2. Mueva el cursor a una opción y pulse
seleccionarla. Pulse
).
¯
¯
otra vez para cancelar la
SETTINGS
para
selección. Puede seleccionar tantas opciones como desee.
TI73 / TI83 Plus StudyCards™ Viewer Página 17

Opción
Descripción
KEEP KNOWN CARDS
(CONSERVAR
SABIDAS)
Mantiene en la serie las fichas que ha respondido
correctamente para que las revise cuando vuelva a
estudiar esa serie.
RE-INTRODUCE CARDS
(REINTRODUCIR
FICHAS)
Añade a la serie un grupo aleatorio de fichas
respondidas correctamente para que las revise
cuando vuelva a estudiar esa serie.
SHUFFLE CARDS
(BARAJAR FICHAS)
Entremezcla las fichas que están en el montón.
IGNORE LEVELS
(IGNORAR NIVELES)
No tiene en cuenta los niveles de dificultad
asignados a la serie.
ANIMATE FLIP (GIRO
CON ANIMACIÓN)
Muestra la forma en que gira la ficha para ver la
respuesta.
5 BOX MODE (MODO
DE 5 CAJAS)
Introduce una ficha hasta que se responde
correctamente 5 veces seguidas. Las opciones
KEEP KNOWN CARDS (CONSERVAR SABIDAS),
RE-INTRODUCE CARDS (REINTRODUCIR
FICHAS) e IGNORE LEVELS (IGNORAR
NIVELES) no pueden utilizarse cuando se
selecciona esta opción.
DEFAULTS
(PREDETERMINADOS)
Selecciona KEEP KNOWN CARDS (CONSERVAR
SABIDAS) y ANIMATE FLIP (GIRO CON
ANIMACIÓN).
FINISHED (FINALIZAR)
Guarda las opciones seleccionadas y vuelve al
menú principal.
Método
abreviado
Pulse
s
para guardar las opciones seleccionadas y volver al
menú principal.
TI73 / TI83 Plus StudyCards™ Viewer Página 18

Desplazamiento por una serie
R S T U V
Pulse una tecla para
seleccionar una de
estas opciones.
Las opciones situadas en la parte inferior de la pantalla de
StudyCards™ Viewer permiten pasar de unas fichas a otras, y
acceder a los menús y a los resultados. Para seleccionar una
opción, pulse la tecla de gráfico que esté directamente por
debajo.
Puede seleccionar
el menú
CHOOSE (ELEGIR
MENU (MENÚ
), a través del cual puede acceder a
) en cualquier pantalla para abrir
diversas funciones de StudyCards Viewer.
TI73 / TI83 Plus StudyCards™ Viewer Página 19

Esta opción…
Hace lo siguiente:
CONTINUE
(CONTINUAR)
Permite seguir revisando la misma serie.
START OVER
(VOLVER A
EMPEZAR)
Vuelve a poner todas las fichas en la serie, pone a
cero las puntuaciones y permite revisar toda la
serie de nuevo.
CHOOSE NEW
STACK (ELEGIR
NUEVA SERIE)
Muestra la pantalla CHOOSE NEW STACK
(ELEGIR NUEVA SERIE), donde se puede elegir
otra serie para ser estudiada.
RESULTS
(RESULTADOS)
Muestra los resultados de la serie.
MAIN MENU (MENÚ
PRINCIPAL)
Abre el MAIN MENU (MENÚ PRINCIPAL), que
permite seleccionar otra serie para su estudio o
cambiar las opciones de configuración del
visualizador.
QUIT (SALIR)
Cierra la aplicación.
TI73 / TI83 Plus StudyCards™ Viewer Página 20

Visualización de fichas de autoevaluación
1. Lea el anverso de la ficha, que contiene la pregunta.
2. Seleccione
(
FLIP
) para ver el reverso de la ficha, que
GIRA
contiene la respuesta.
3. Seleccione
YES(SÍ
) en caso de que la respuesta haya sido
correcta.
O bien
Seleccione
si no ha sabido la respuesta. Según
NO
seleccione YES (SÍ) o NO, las fichas se ordenarán de forma
que pueda revisar las que no ha respondido correctamente.
Opciones:
Para ver los puntos obtenidos para una ficha en particular,
•
seleccione
Para ver los resultados de toda la serie, seleccione
•
(
MENÚ
STAT (ESTD
) y luego
RESULTS (RESULTADOS
).
).
MENU
TI73 / TI83 Plus StudyCards™ Viewer Página 21

Visualización de fichas con respuestas múltiples
Pulse una tecla para
seleccionar una de
estas opciones.
R S T U V
Unas flechas parpadeantes
muestran las teclas de
desplazamiento que puede
pulsar:
_
muestra la ficha anterior.
a
muestra la ficha siguiente.
`
muestra la pantalla
anterior de esta ficha.
h
muestra la pantalla
siguiente de esta ficha.
Seleccione una opción en la parte inferior de la pantalla para
desplazarse por las fichas, y acceder a los menús y datos
estadísticos. Para seleccionar una opción, pulse la tecla de
gráfico que esté debajo.
1. Lea el anverso de la ficha, que contiene la pregunta.
2. Pulse el número correspondiente a la respuesta que quiera
seleccionar. StudyCards™ Viewer determina si ha
respondido correctamente y gira la ficha automáticamente.
3. Pulse
para ver la ficha siguiente.
a
TI73 / TI83 Plus StudyCards™ Viewer Página 22

Opciones:
Para ver la respuesta en el reverso de la ficha, seleccione
•
FLIP (GIRA)
. StudyCards™ Viewer contabiliza la ficha como
respuesta errónea.
Para ver la puntuación de una ficha en particular,
•
seleccione
STAT (ESTD)
.
Para ver los resultados de toda la serie, seleccione
•
(MENÚ)
TI73 / TI83 Plus StudyCards™ Viewer Página 23
y luego
RESULTS (RESULTADOS)
.
MENU

Visualización de series con niveles de dificultad
Al estudiar una serie que tiene niveles de dificultad asignados a
cada ficha, las fichas con dificultad 1 aparecen en primer lugar.
Si se responde correctamente al menos un 80% de estas fichas,
aparecen automáticamente las fichas con el siguiente nivel de
dificultad. Si las respuestas acertadas no llegan al 80%,
StudyCards™ Viewer muestra los resultados y luego presenta
un menú con varias opciones:
Para ver de nuevo las fichas de nivel 1, seleccione
•
(
LEVEL
Para ver las fichas de nivel 2, seleccione
•
(
SIGUIENTE NIVEL
Para ver otra serie, seleccione
•
(
ELEGIR NUEVA SERIE
Para ver los resultados de las fichas de nivel 1, seleccione
•
RESULTS (RESULTADOS
Para volver al menú principal de StudyCards Viewer,
•
seleccione
Para salir de la aplicación, seleccione
•
TI73 / TI83 Plus StudyCards™ Viewer Página 24
REPETIR NIVEL
MAIN MENU (MENÚ PRINCIPAL
).
NEXT LEVEL
).
CHOOSE NEW STACK
).
).
).
QUIT (SALIR
REPEAT
).

Visualización de los resultados
Sugerencia
Cuando se responde una ficha de autoevaluación, la siguiente
ficha aparece automáticamente. Pulse _para volver a ver la
ficha y luego
STAT(ESTD
) para ver los resultados de esa
ficha.
Número de
veces que la
ficha se ha
contestado
correcta o
incorrectamente,
o veces que se
ha omitido.
Total de puntos
acumulados basado
en el número de
puntos asignados a
las fichas acertadas,
no acertadas u
omitidas.
Visualización del estado de una ficha
StudyCards™ Viewer registra los resultados de cada ficha para
poder mostrar cuántas veces se ha contestado correcta o
incorrectamente, o bien cuántas veces se ha omitido en la
sesión de estudio.
1. Seleccione
STAT (ESTD
) para ver el estado de una ficha.
2. Pulse cualquier tecla para volver a la ficha.
Ficha de autoevaluación
TI73 / TI83 Plus StudyCards™ Viewer Página 25

Sugerencia
Pulse _para volver a ver la ficha anterior y luego
STAT
(
ESTD
) para ver los resultados de esa ficha.
Número de veces
que la ficha se ha
contestado
correcta o
incorrectamente,
o veces que se
ha omitido.
Total de puntos
acumulados basado
en el número de
puntos asignados a
las fichas acertadas,
no acertadas u
omitidas.
Ficha de respuestas múltiples
Visualización de los resultados de una serie
StudyCards™ Viewer también puede registrar los resultados de
la serie completa. Para ver esos resultados:
1. Seleccione
2. Seleccione
TI73 / TI83 Plus StudyCards™ Viewer Página 26
MENU (MENÚ
).
RESULTS (RESULTADOS
).

Sugerencia
Pulsa ao _para ver los resultados de otro nivel de dificultad.
Número de veces que:
Se ha seleccionado
NO
Se ha seleccionado
YES (SÍ)
Se ha seleccionado
S
KIP (OMITIR)
Puntuación basada en
el número de puntos
asignados a las fichas
acertadas, no
acertadas u omitidas.
Número de veces
que:
Se ha seleccionado
una respuesta
I
ncorrecta (Errores)
Se ha seleccionado
una respuesta
C
orrecta (Aciertos)
Se ha seleccionado
S
kip (Omitir)
Serie de autoevaluación
TI73 / TI83 Plus StudyCards™ Viewer Página 27
Serie con respuestas múltiples

Borrado de la aplicación
Borrado de la aplicación de la TI-73
1. Pulse
\ /
2. Seleccione
3.
Utilice ho `para mover el puntero hasta
¯
.
para abrir el menú
Delete
.
MEMORY
4. Utilice ho `para mover el puntero hasta
pulse
¯
5. Seleccione
.
. Con ello se borra la aplicación.
Yes
.
y pulse
Apps
StudyCrd
y
TI73 / TI83 Plus StudyCards™ Viewer Página 28

Borrado de la aplicación desde la TI-83 Plus
1. Pulse
2.
Seleccione
3.
Utilice ho `para mover el puntero hasta
pulse
\ /
¯
para abrir el menú
Mem Mgmt/Del
.
MEMORY
.
4. Utilice ho `para mover el puntero hasta
pulse
5. Seleccione
^
.
. Con ello se borra la aplicación.
Yes
.
y
Apps
StudyCrd
y
TI73 / TI83 Plus StudyCards™ Viewer Página 29

Borrado de una serie
Borrado de una serie de la TI-73
1. Pulse
\ /
2. Seleccione
3.
Utilice ho `para seleccionar
para abrir el menú
Delete
.
MEMORY
AppVars
.
.
4. Utilice ho `para mover el puntero hasta el nombre de la
serie y pulse
¯
. Con ello se borra la serie.
TI73 / TI83 Plus StudyCards™ Viewer Página 30

Borrado de una serie de la TI-83 Plus
Nota
Si la aplicación está archivada, aparece el mensaje
Are You
Sure?
. Seleccione
Yes
para borrarla.
1. Pulse
2.
Seleccione
3.
Utilice ho `para mover el puntero hasta
pulse
\ /
¯
para abrir el menú
Mem Mgmt/Del
.
.
4. Utilice ho `para mover el puntero al nombre de la serie y
pulse
. Con ello se borra la serie.
^
MEMORY
.
AppVars
y
TI73 / TI83 Plus StudyCards™ Viewer Página 31

Instrucciones para la solución de errores
Pilas bajas
No trate de descargar ninguna aplicación Flash si aparece un
mensaje de pilas bajas (low battery) en la calculadora. La
indicación del estado de las baterías aparece en la pantalla
inicial. Si recibe este error durante una instalación, cambie las
pilas antes de volver a intentarlo.
Archivo lleno
Este error se produce cuando la calculadora no tiene suficiente
memoria para la aplicación. Si quiere liberar espacio para otra
aplicación, necesitará borrar una aplicación y/o las variables
archivadas en la calculadora. Antes de borrar una aplicación de
la calculadora, puede hacer una copia de seguridad de la misma
mediante TIGRAPH LINK™. Posteriormente, puede volver a
cargarla en la calculadora también mediante TIGRAPH LINK.
TI73 / TI83 Plus StudyCards™ Viewer Página 32

Error de comunicación
Este error indica que TIGRAPH LINK™ no puede comunicarse
con la calculadora. El problema suele estar relacionado con el
cable TIGRAPH LINK y su conexión con la TI83 Plus y/o con el
PC. Compruebe si el cable está bien conectado al puerto de E/S
de la calculadora y del PC. Verifique también si se ha elegido el
tipo de cable correcto en TIGRAPH LINK.
Si, al hacerlo, no se soluciona el problema, pruebe a sustituir el
cable TIGRAPH LINK y reinicie el PC. Si continúa recibiendo
este error, póngase en contacto con el servicio de atención al
cliente TICares
para recibir ayuda.
Ë
Error en Xmit
Este problema suele estar relacionado con el cable de
interconexión de calculadoras. Compruebe si el cable está bien
conectado al puerto de E/S de cada calculadora.
Si continúa recibiendo este error, póngase en contacto con el
servicio de atención al cliente TICares
TI73 / TI83 Plus StudyCards™ Viewer Página 33
.

Firma o certificado no válidos
La calculadora no tiene certificado para ejecutar la aplicación o
una interferencia eléctrica ha provocado el fallo de la conexión.
Pruebe a instalar la aplicación otra vez. Si continúa recibiendo
este error, póngase en contacto con el servicio de atención al
cliente TICares
™.
Comprobación de los números de versión y el espacio libre
Verificación de la versión del sistema operativo y el número de ID
StudyCards™ Viewer es compatible con TI73 Graph Explorer
1.40 o versiones posteriores, y con el sistema operativo 1.10 de
la TI83 Plus o versiones posteriores.
Para comprobar el número de versión de TI73 Graph Explorer o
del sistema operativo de la TI83 Plus:
1. En la pantalla inicial, pulse
2. Seleccione
La versión del sistema operativo aparece debajo del nombre de
la calculadora y tiene el formato x.yy. El número de ID puede
verse en la línea que hay debajo del número de producto.
TI73 / TI83 Plus StudyCards™ Viewer Página 34
ABOUT
.
\ /
.

Verificación de la versión de la aplicación Flash
1. Pulse
2. Seleccione
n
.
StudyCrd
. Aparece la pantalla de información.
El número de versión puede verse debajo del nombre de la
aplicación.
Comprobación del espacio libre de la aplicación Flash
StudyCards™ Viewer necesita espacio libre para cargar y
ejecutar la aplicación en la TI73 o un mínimo de 16.384 bytes de
ARC FREE (Flash) para cargarla y ejecutarla en la TI83 Plus.
Para comprobar el espacio libre en la TI73:
1. En la pantalla inicial, pulse
2.
Seleccione
Check APPS
.
\ /
.
Para comprobar ARC FREE en la TI83 Plus:
1. En la pantalla inicial, pulse
\ /
.
2.
Seleccione
TI73 / TI83 Plus StudyCards™ Viewer Página 35
MEM MGMT/DEL
.

Texas Instruments (TI) Información sobre soporte y servicio técnico
Información general
Correo electrónico:
Teléfono:
Página web:
Consultas técnicas
Teléfono:
Servicio técnico de producto (hardware)
Clientes de EE.UU., Canadá, México, Puerto Rico e Islas
Vírgenes:
pónganse siempre en contacto con el Soporte al cliente de
TI.
Todos los demás clientes:
al producto (hardware) o pónganse en contacto con su
concesionario/distribuidor local de TI.
19729178324
Antes de enviar un producto al servicio técnico,
ti-cares@ti.com
800TICARES (18008422737)
1
Sólo para EE.UU., Canadá, México,
Puerto Rico e Islas Vírgenes
education.ti.com
Consulten el prospecto adjunto
TI73 / TI83 Plus StudyCards™ Viewer Página 36

CONTRATO DE LICENCIA CON TEXAS INSTRUMENTS
AL INSTALAR EL SOF T WARE, USTED SE ACEP TA ATENERSE A LAS SIGUIENTES
DISPOSICIONES.
1.
LICENCIA
el programa o programas de software (“Materiales Licenciados”) contenidos en este
disquete/CD/sitio Web. Usted, y cualquier usuario pos terior, sólo podrá utilizar los Materiales
Licenciados en productos de c alculadoras de Texas Inst rum ents.
2.
RESTRICCIONES
se permite vender, alquilar o prestar las copias que se realicen.
3.
COPYRIGHT
protegidos por derechos de copyright . Si realiza copias de los m ismos, no borre la nota de
copyright, la marca regis trada ni la nota de protección en las copias.
4.
GARANTÍA
errores o se ajusten a requisitos específicos del usuario. Los Materiales Lic enciados se ponen
a su disposición y a la de cualquier usuario posterior “TAL CUAL”.
5.
LIMITACIONES
incluyendo pero sin limit arse a cualquier garantía implíc i ta de aptitud para la comercialización o
para un fin concreto, en lo referente a l os Materiales Licenciados.
NI TI NI SUS PROVEEDORES SERÁN RE SPONSABLES EN NING ÚN CAS O DE NINGÚN
DAÑO, PÉRDIDA DE BENEFICIOS, PÉRDI DA DE DATOS O UTILIDAD, O I NTERRUPCIÓN
DE ACTIVIDADES E CO NÓMICAS, YA SEAN DE T IPO INDIRECTO, INCIDENTAL O
CONSECUENTE, CON INDEPENDENCIA DE QUE L OS DAÑOS ALEGADOS SE
CONSIDEREN COMO DE AGRAVIO, DE CONTRATO O DE INDEMNIZACIÓN.
ALGUNOS ESTADOS Y JURISDICCIONES NO PERMITEN LA E XCLUSIÓN O LIMIT ACIÓN
DE DAÑOS INCIDENTALES O CONSECUENTES , EN CUYO CASO LA ANTERIO R
LIMITACIÓN PODRÍA NO SER APLICABLE.
: Texas Instrument s Incorporated (“TI”) le concede una li cencia para utilizar y copi ar
: No se permite desensamblar o des compilar los Materiales Li cenciados. No
: Los Materiales Licenciados y cualquier documentación que los acompañe están
: TI no garantiza que los Mat eri ales Licenciados o la documentación carezcan de
: TI no establece ninguna garantía o condición, ya sea expresa o implícita,
TI73 / TI83 Plus StudyCards™ Viewer Página 37

Índice de páginas
Este documento PDF contiene marcadores electrónicos diseñados par a
facilitar el desplazamiento en pantalla. Si decide imprimir el manual,
utilice los números de páginas indicados a continuación para localizar los
distintos temas.
Importante..............................................................................................................2
¿Qué es StudyCards Viewer?................................................................................ 3
Requisitos previos..................................................................................................4
Dónde encontrar instrucciones de instalación .......................................................5
Obtención de ayuda...............................................................................................5
Procedimientos iniciales de StudyCards Viewer....................................................6
Envío y recepción de series.................................................................................10
Inicio y salida de la aplicación StudyCards.......................................................... 15
Visualización de fichas.........................................................................................16
Visualización de los resultados............................................................................25
Borrado de la aplicación....................................................................................... 28
Borrado de una serie............................................................................................ 30
Instrucciones para la solución de errores ............................................................32
Comprobación de los números de versión y el espacio libre...............................34
Texas Instruments (TI) Información sobre soporte y servicio técnico ................. 36
CONTRATO DE LICENCIA CON TEXAS INSTRUMENTS ................................37
TI73 / TI83 Plus StudyCards™ Viewer Página 38
 Loading...
Loading...