Texas instruments TI-73 User Manual [de]
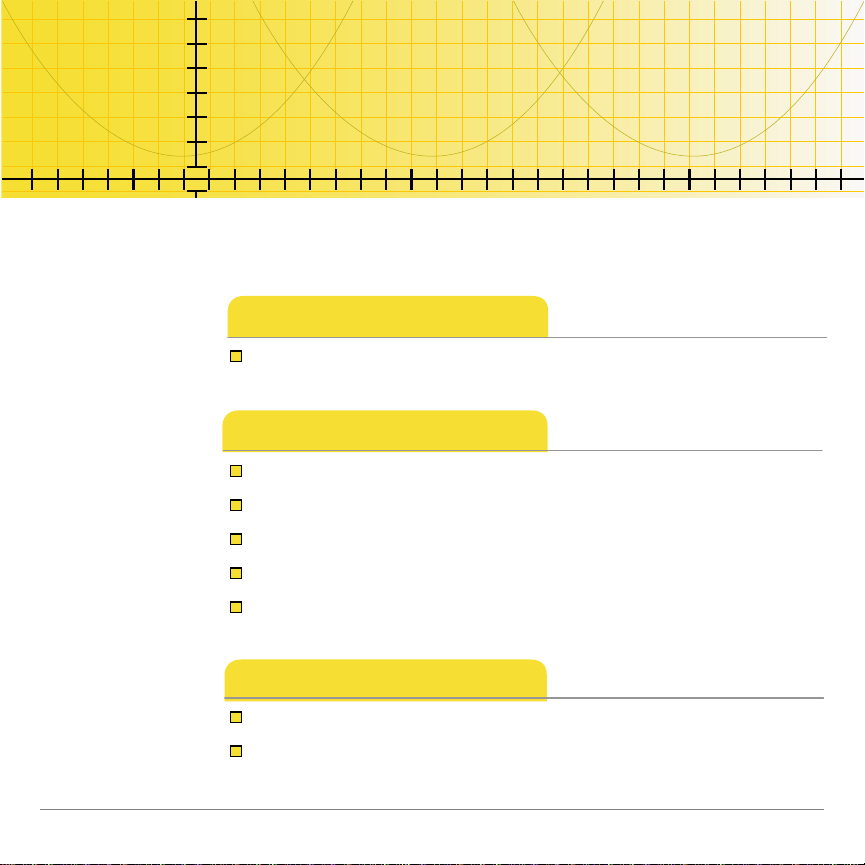
ti
TI-73 / TI-83 Plus
StudyCards™ Viewer
Erste Schritte
Mit StudyCards Viewer arbeiten
So wird’s gemacht…
Anzeigen eines Stapels und der Schwierigkeitsgrade
Anzeigen eines Multiple-Choice-Stapels
Anzeigen eines selbstprüfenden Stapels
Anzeigen von Ergebnissen
Senden und empfangen von Stapeln
Weitere Informationen
Probleme und Lösungen
Kontaktaufnahme mit dem Suppor t
(9/10/01) © 2000, 2001 Texas Instruments
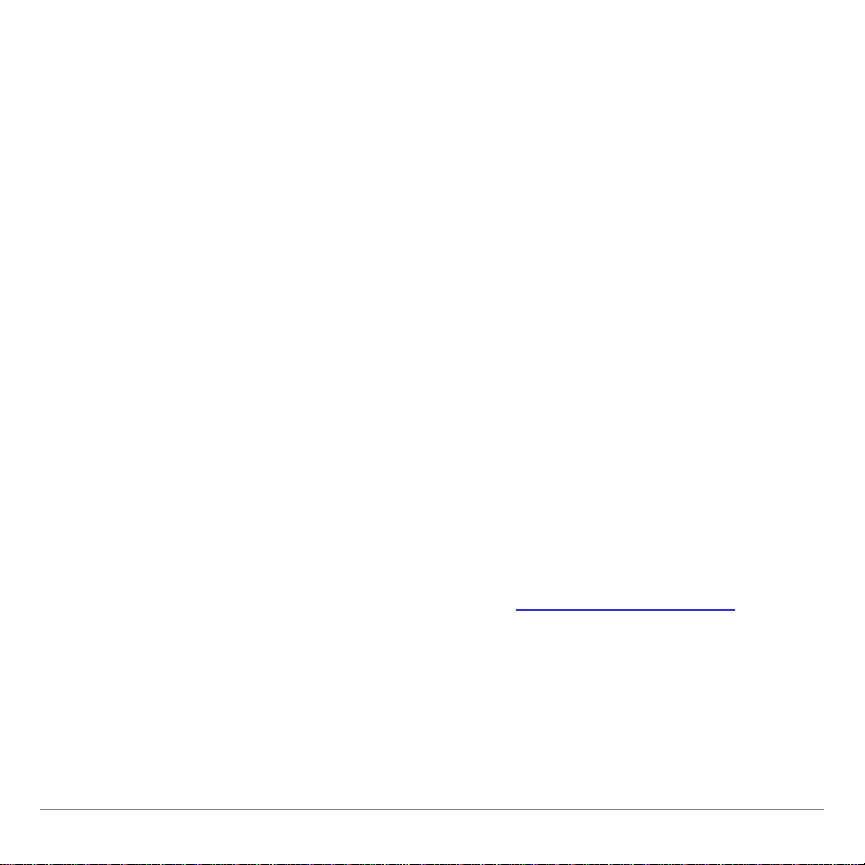
Wichtig
Texas Instruments übernimmt keine Gewährleistung, weder
ausdrücklich noch stillschweigend, einschließlich, aber nicht
beschränkt auf implizierte Gewährleistungen bezüglich der
handelsüblichen Brauchbarkeit und Geeignetheit für einen
speziellen Zweck, was sich auch auf die Programme und
Handbücher bezieht, die ohne eine weitere Form der
Gewährleistung zur Verfügung gestellt werden.
In keinem Fall haftet Texas Instruments für spezielle,
begleitende oder zufällige Beschädigungen in Verbindung mit
dem Kauf oder der Verwendung dieser Materialien. Die einzige
und ausschließliche Haftung von Texas Instruments übersteigt
unabhängig von ihrer Art nicht den geltenden Kaufpreis des
Gegenstandes bzw. des Materials. Darüber hinaus übernimmt
Texas Instruments keine Haftung gegenüber Ansprüchen Dritter.
Anwendungen für Grafikprodukte (Apps) sind lizenziert. Die
Einzelheiten entnehmen Sie bitte der Lizenzvereinbarung
dieses Produkt.
für
TI-GRAPH LINK, TI-Cares und StudyCards sind Warenzeichen von Texas Instruments.
Alle anderen Warenzeichen sind im Besitz der jeweiligen Eigentümer.
TI73 / TI83 Plus StudyCards™ Viewer Seite 2
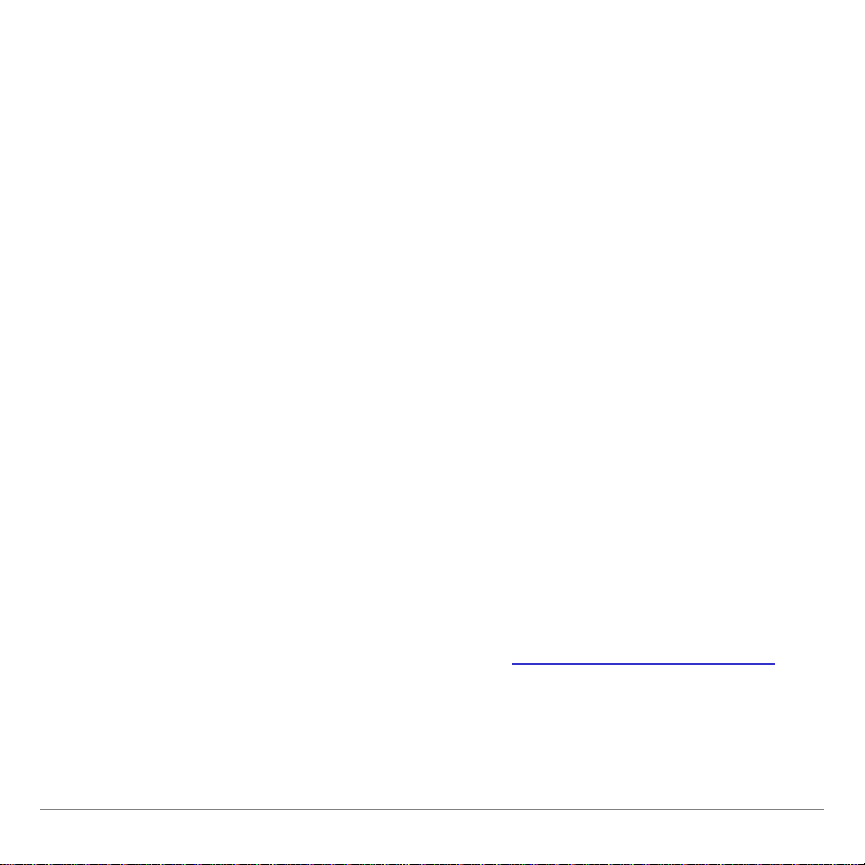
Was ist StudyCards Viewer?
StudyCards™ Viewer ist eine Rechner-Softwareanwendung, die
Sie dazu verwenden können, elektronische Flashkarten
anzuzeigen, die mit dem PC-Programm StudyCards Creator
erzeugt wurden. StudyCards Viewer registriert die eingegebenen
Antworten und zeigt sowohl für einzelne Karten als auch für den
gesamten Stapel Ergebnisse an.
StudyCards Creator ist ein PC-Programm, das Lehrer und
Schüler verwenden, um Kartenstapel zu erzeugen, die auf dem
TI-73 oder TI-83 Plus angezeigt werden können. Karten können
Text und Bilder (Bitmaps und Standbilder des Rechnerdisplays)
enthalten.
Sie können StudyCards Creator oder TI-GRAPH LINK™
verwenden, um Kartenstapel vom PC auf den Rechner zu
übertragen.
Eine detaillierte Bedienungsanleitung zur Arbeit mit StudyCards
Creator finden Sie im Benutzerhandbuch TI73 / TI83 Plus
StudyCards Creator auf der Website education.ti.com/guides
.
TI dankt den Mitgliedern des Projektteams Carnegie Mellon HCI
1998-1999 für ihre Beiträge bei der Entwicklung dieses
Produkts.
TI73 / TI83 Plus StudyCards™ Viewer Seite 3
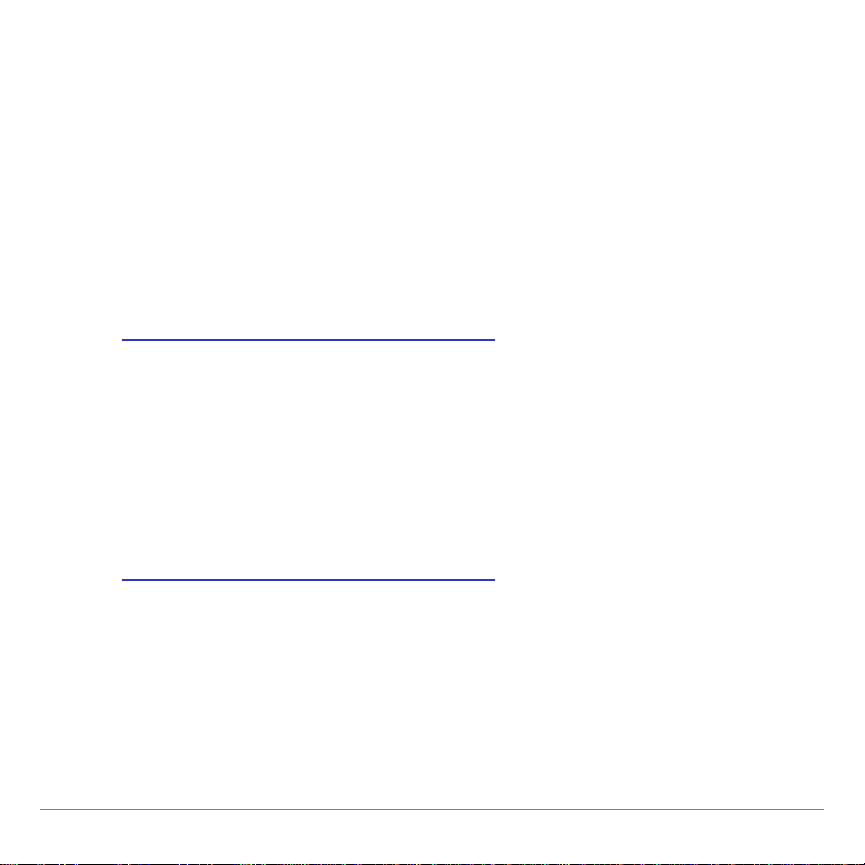
Das wird benötigt
Um TI-73 / TI-83 Plus StudyCards™ Viewer installieren und
verwenden zu können benötigen Sie:
Einen TI73 mit der Software Graph Explorer Version 1.40
•
oder neuer. (Die Version prüfen Sie, indem Sie
drücken und dann
About
der neuesten Version von Graph Explorer können Sie von
folgender Website herunterladen:
education.ti.com/softwareupdates
Operating Systems.
oder
Einen TI83 Plus mit Betriebssystemsoftware der Version 1.10
oder neuer. (Die Version prüfen Sie, indem Sie
drücken und dann
About
der neuesten Betriebssystemsoftware können Sie von
folgender Website herunterladen:
education.ti.com/softwareupdates
Operating Systems.
auswählen). Eine kostenlose Kopie
. Folgen Sie dem Link für
auswählen). Eine kostenlose Kopie
. Folgen Sie dem Link
\ /
\ /
Einen Computer, auf dem WindowsÍ95/98/2000 oder
•
Windows NTÍinstalliert ist.
TI73 / TI83 Plus StudyCards™ Viewer Seite 4
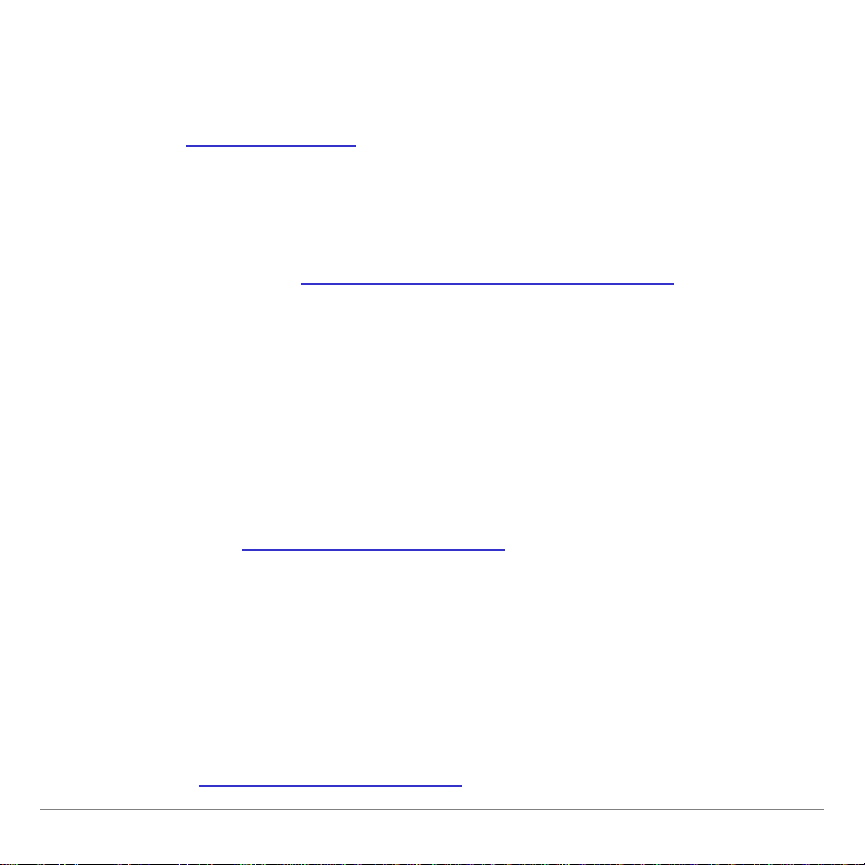
Ein TI-GRAPH LINK™ Computer-Rechner-Verbindungskabel.
•
Wenn Sie diese Kabel nicht besitzen, rufen Sie Ihren Händler
an oder bestellen Sie das Kabel online von TIs Online-Shop
unter epsstore.ti.com
Software und dann für TI-GRAPH LINK.
TI-GRAPH LINK Software, die mit dem TI73 bzw. TI83 Plus
•
kompatibel ist. Eine kostenlose Kopie von TI-GRAPH LINK
können Sie von education.ti.com/softwareupdates
herunterladen. Folgen Sie den Links für Connectivity Software
und dann für TI-GRAPH LINK.
. Folgen Sie den Links für Computer
Wo Sie Installationsanweisungen finden
Detaillierte Installationsanweisungen für TI73 / TI83 Plus
StudyCards™ und andere Flash-Anwendungen finden Sie auf
der Website education.ti.com/guides
.
Hilfe
Wenn Sie Hilfe bei der Bedienung des Rechners benötigen,
können Sie auf die Bedienungsanleitungen für den TI73 und
den TI83 Plus zugreifen. Diese liegen als PDF-Dateien auf der
Website education.ti.com/guides
TI73 / TI83 Plus StudyCards™ Viewer Seite 5
bereit.
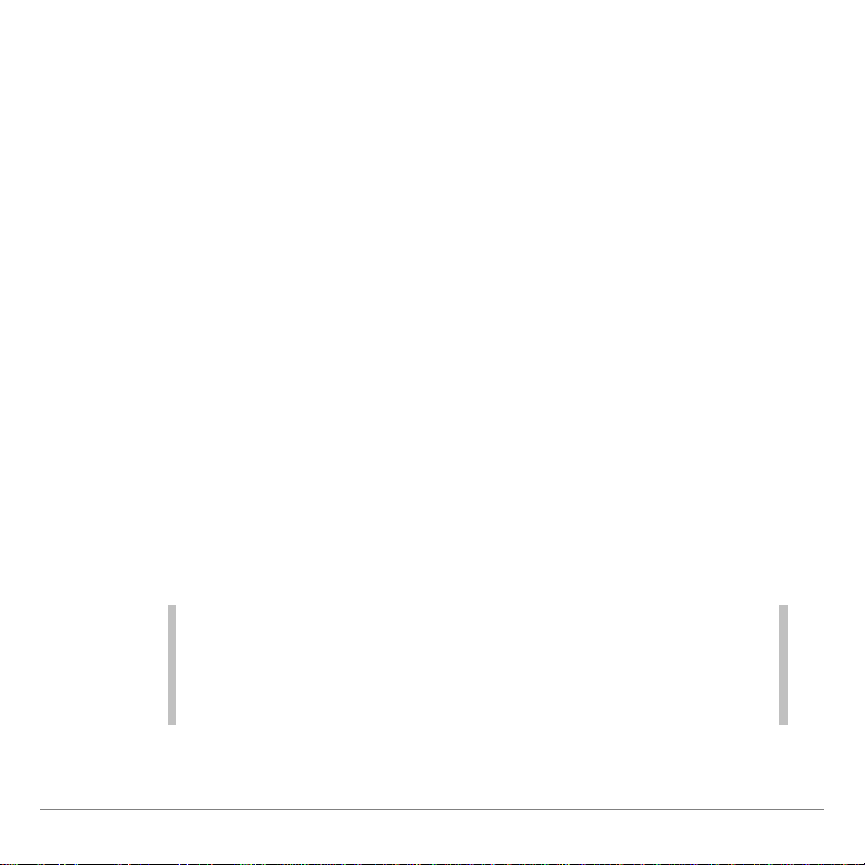
Erste Schritte mit StudyCards Viewer
Hinweis
Bei der Installation des Programms StudyCards Creator, haben
Sie Ihren Rechnertyp, die serielle Schnittstelle und den Typ des
Verbindungskabels angegeben. Wenn Sie diese Einstellungen
ändern möchten, wählen Sie
Link > Preferences.
Ändern Sie
dann die Einstellungen und klicken Sie anschließend auf OK.
Von education.ti.com können Sie kostenlos StudyCards™ Stapel
für den TI73 oder den TI83 Plus herunterladen. Es stehen Stapel
für verschiedenste Themen zur Auswahl, beispielsweise die
Bereiche Kunst, Wirtschaftswissenschaften, Englisch, andere
Sprache, Geographie, Geschichte, Musik und Naturwissenschaften.
Das folgende Beispiel verwendet einen Fremdsprachenstapel für
den TI83 Plus. Der Stapel heißt Spanish Calendar Terms. Der
zugehörige Dateiname ist spndates.8xv. Dieser Stapel kann von
education.ti.com kostenlos heruntergeladen werden.
Einen Stapel an den Rechner senden
1. Verbinden Sie Ihren Computer und Ihren Rechner mit dem
TI-GRAPH LINK™ Computer-Rechner-Verbindungskabel.
2. Starten Sie das Programm StudyCards Creator und klicken
Sie im Dialogfeld New Stack auf
Cancel
.
3.
Wählen Sie
TI73 / TI83 Plus StudyCards™ Viewer Seite 6
Link > Send.
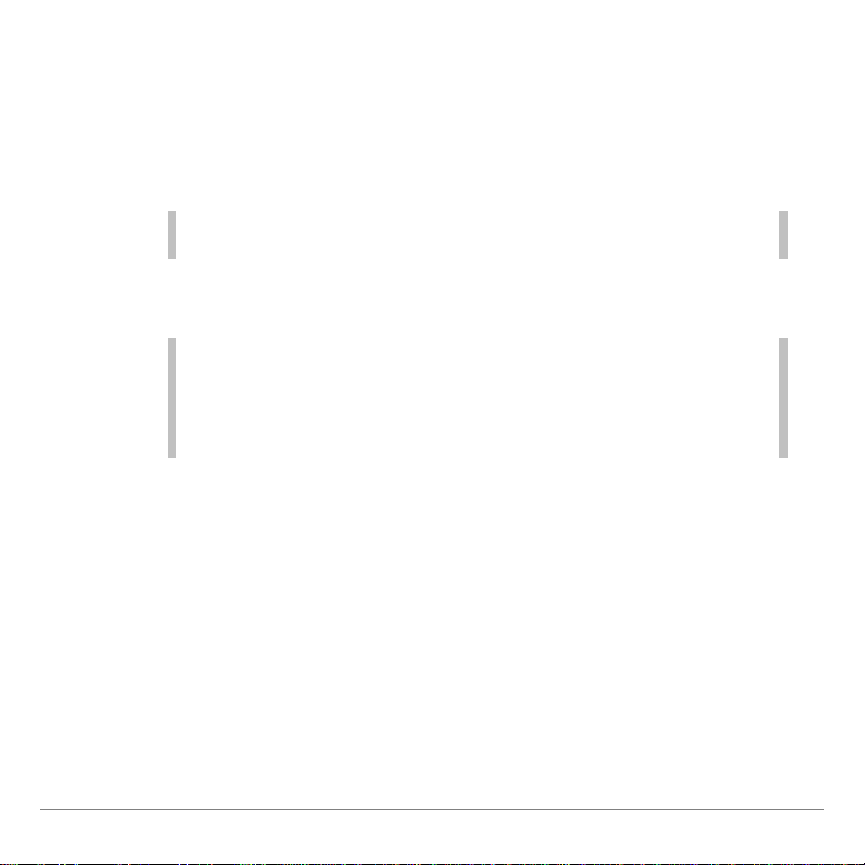
4. Wählen Sie das gewünschte Laufwerk und das Verzeichnis,
Tip
Sie können auch das Programm TI-GRAPH LINK™ verwenden,
um einen Stapel an den Rechner zu senden.
Hinweis
Um auf dem TI73 oder dem TI83 Plus eine Menüoption
auszuwählen, bewegen Sie entweder den Cursor, um die
gewünschte Option zu markieren und drücken dann
¯
oder
drücken Sie die Nummer, die der gewünschten Menüoption
zugeordnet ist.
in dem der Stapel gespeichert ist.
5. Wählen Sie
6. Klicken Sie auf
spndates.8xv
Send
.
.
Karten anzeigen
1. Drücken Sie auf ihrem Rechner
2. Wählen Sie
StudyCrd
. Der Informationsbildschirm wird
n
angezeigt.
3. Drücken Sie eine beliebige Taste. Das
(HAUPTMENÜ)
wird angezeigt.
.
MAIN MENU
4. Wählen Sie
5. Wählen Sie
CHOOSE NEW STACK (NEUER STAPEL
Dates in Spanish
. Der Informationsbildschirm für
).
diesen Stapel wird angezeigt.
TI73 / TI83 Plus StudyCards™ Viewer Seite 7

6. Drücken Sie eine beliebige Taste, um die erste Karte
anzuzeigen.
7. Lesen Sie die Vorderseite der Karte.
8. Wählen Sie
FLIP (DREH.
)—drücken Sie
U
—um die
Rückseite der Karte anzuzeigen.
9. Wählen Sie
YES (JA
Antwort richtig war bzw.
)—drücken Sie
NO (N
)—drücken Sie
S
—wenn Ihre
T
—wenn
sie falsch war. Die nächste Karte wird angezeigt.
10. Verfahren Sie mit zwei weiteren Karten, wie in den Schritten
7 – 9 beschrieben.
11. Wählen Sie
(WÄHLEN)
wird angezeigt.
12. Wählen Sie
MENU—
RESULTS (ERGEBNISSE
drücken Sie R. Der Bildschirm
). Die Ergebnisse Ihrer
CHOOSE
Antworten werden angezeigt. Drücken Sie h, um nach
unten zu navigieren und die Ergebnisse für den gesamten
Stapel sehen zu können. Die Spalten zeigen – von links
nach rechts – folgende Informationen an:
-
Anzahl der NEIN-Antworten
-
Anzahl der JA-Antworten
-
Anzahl der übersprungenen Karten
-
Kartename
TI73 / TI83 Plus StudyCards™ Viewer Seite 8
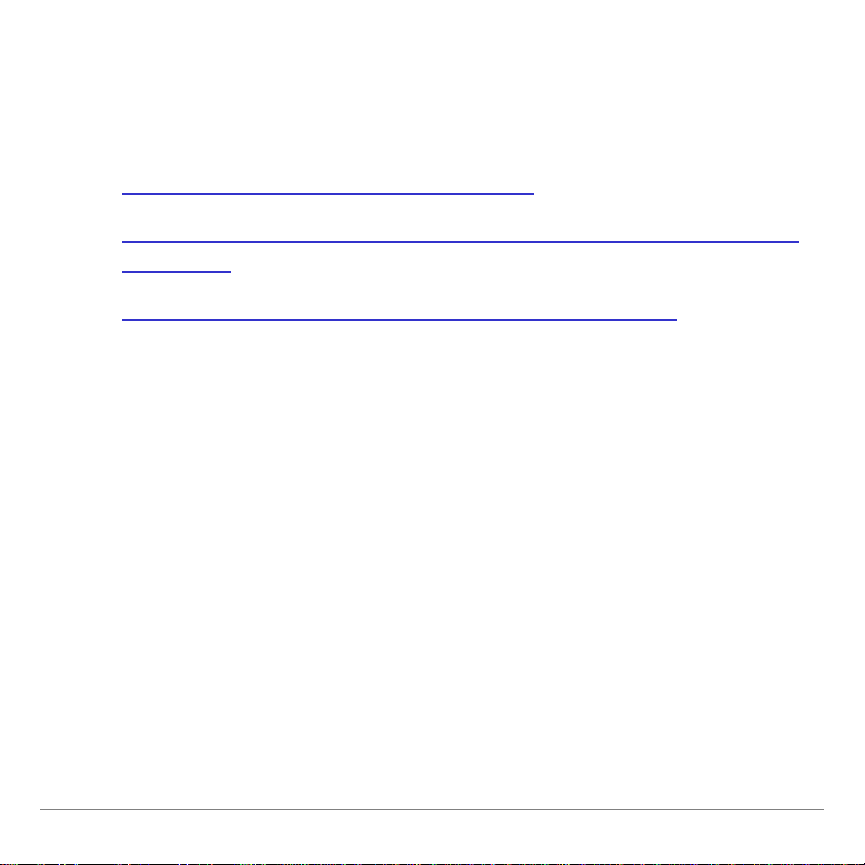
Nachdem Sie nun das Beispiel ‘Erste Schritte’ durchgearbeitet
haben, können Sie in den folgenden Abschnitten Einzelheiten zu
weiteren Funktionen von StudyCards™ Viewer nachlesen. Sie
haben u.a. folgende Möglichkeiten:
Anzeigen von Multiple-Choice-Karten
•
Anzeigen von Stapeln, die verschiedene Schwierigkeitsgrade
•
umfassen
Anzeigen von Ergebnissen für eine einzelne Karte
•
Senden und empfangen von Stapeln
Senden von Stapeln
Sie können einen Stapel von einem Computer an einen TI-73
oder einen TI-83 Plus senden. Verwenden Sie dazu das
Programm StudyCards™ Creator oder TI-GRAPH LINK™.
Außerdem können Sie einen Stapel von einem Rechner zu
einem anderen übertragen, indem Sie eine Übertragung von
Rechner zu Rechner durchführen.
TI73 / TI83 Plus StudyCards™ Viewer Seite 9
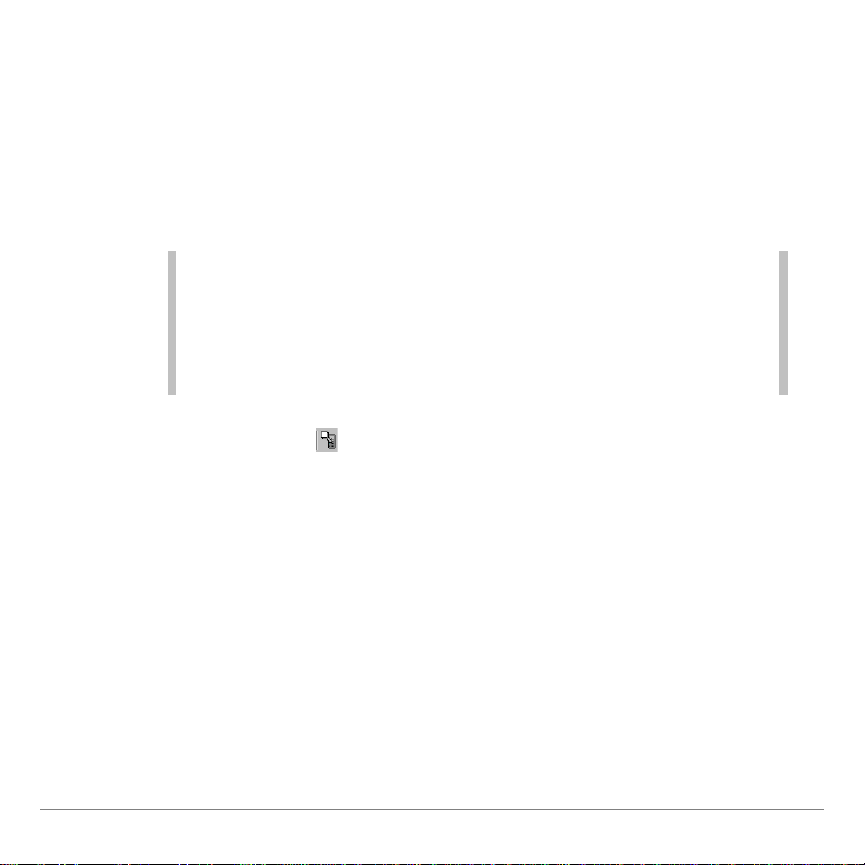
Verwenden von StudyCards Creator
Hinweis
Bei der Installation des Programms StudyCards Creator, haben
Sie Ihren Rechnertyp, die serielle Schnittstelle und den Typ des
Verbindungskabels angegeben. Wenn Sie diese Einstellungen
ändern möchten, wählen Sie
Link > Preferences >
Communication
. Ändern Sie dann die Einstellungen und klicken
Sie anschließend auf
OK.
1. Verbinden Sie Ihren Computer und Ihren Rechner mit dem
TI-GRAPH LINK Computer-Rechner-Verbindungskabel.
2. Starten Sie das Programm StudyCards Creator und klicken
Sie im Dialogfeld New Stack auf
Cancel
.
3. Klicken Sie auf oder wählen Sie
Link > Send
.
4. Ändern Sie das Laufwerk und das Verzeichnis je nach
Bedarf, um den Ordner anzugeben, in dem der/die
gewünschte(n) Stapel gespeichert ist/sind.
5. Wählen Sie den/die Stapel, der/die gesendet werden
soll(en). Um mehr als einen Stapel auszuwählen, drücken
Sie die Taste Strg (um Stapel einzeln auszuwählen) bzw. die
Umschalttaste (um eine Reihe aufeinanderfolgender Stapel
auszuwählen). Halten Sie die Taste gedrückt, während Sie
die gewünschten Stapel auswählen.
TI73 / TI83 Plus StudyCards™ Viewer Seite 10
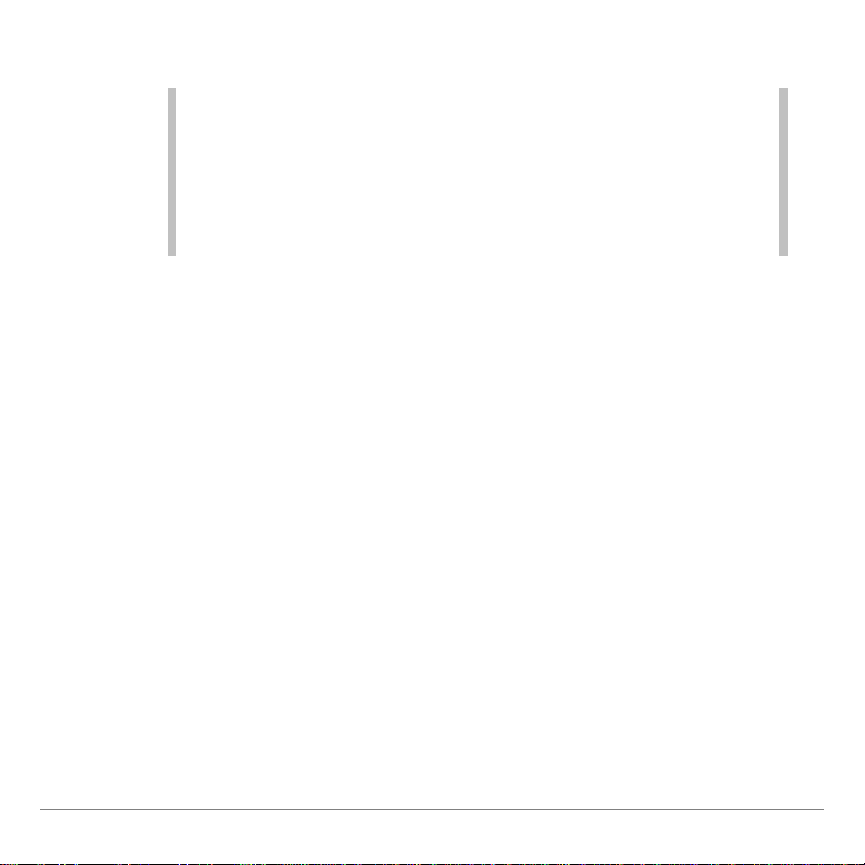
6. Klicken Sie auf
Tip
Um den Stapel zu senden, der aktuell geöffnet ist, klicken Sie
auf die Schaltfläche
Send
neben dem Stapelnamen im oberen
Bereich des Fensters. StudyCards™ Creator speichert den
Stapel nicht auf Ihrem PC, bevor er an den Rechner gesendet
wird. Sie müssen den Stapel speichern, bevor Sie das
Programm StudyCards Creator beenden, andernfalls gehen alle
vorgenommenen Änderungen verloren.
Send
.
Durchführen einer Übertragung von Rechner zu Rechner
Sie können Dateien nur zwischen zwei Rechnern des Typs TI73
oder des Typs TI83 Plus übertragen. Zwischen einem TI73 und
einem TI83 Plus können Sie keine Dateien übertragen.
TI73:
1. Verbinden Sie die beiden TI73 mit dem TI-GRAPH LINK™
Rechner-Rechner-Verbindungskabel.
2. Drücken Sie auf dem empfangenden Rechner
wählen Sie dann
3. Drücken Sie
a
, um
Link
RECEIVE
.
auszuwählen.
4. Drücken Sie auf dem sendenden Rechner
Sie dann
5. Drücken Sie hoder `, um
TI73 / TI83 Plus StudyCards™ Viewer Seite 11
Link
.
AppVars
auszuwählen.
n
n
und
, und wählen
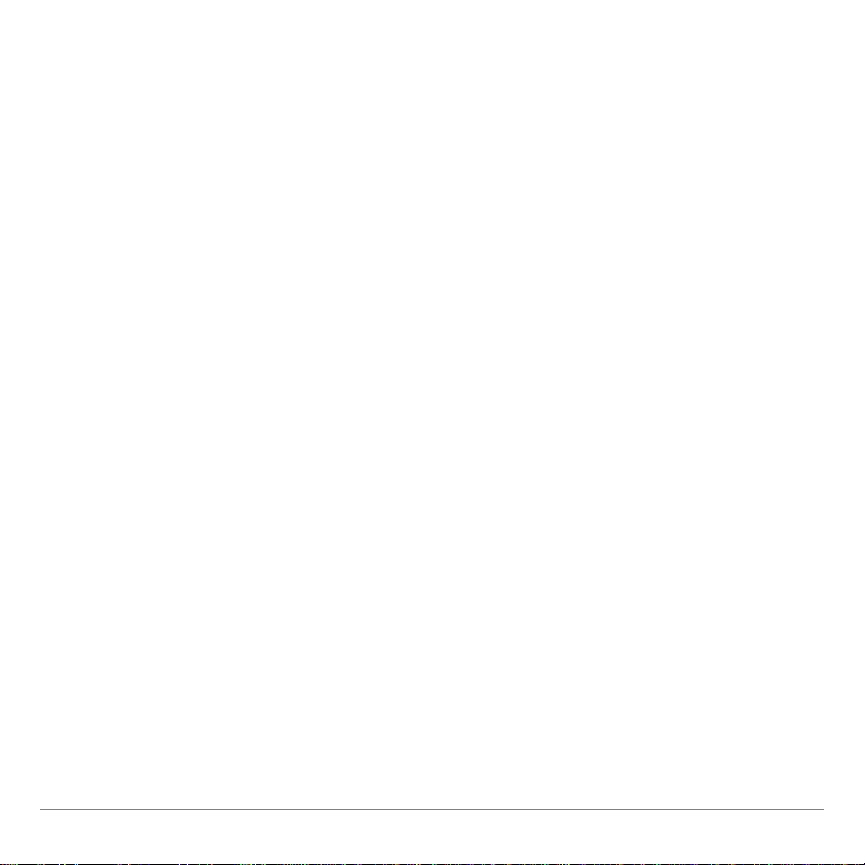
6. Drücken Sie hoder `, um den Cursor zum Namen der
AppVar zu bewegen, und drücken Sie dann
¯
, um sie
auszuwählen.
7. Drücken Sie a, um
dann
Transmit
. Daraufhin wird die Datei an den
TRANSMIT
zu markieren und wählen Sie
empfangenden Rechner gesendet.
TI83 Plus:
1. Verbinden Sie die beiden TI83 Plus mit dem
TI-GRAPH LINK™ Rechner-Rechner-Verbindungskabel.
2. Drücken Sie auf dem empfangenden Rechner
3. Drücken Sie a, um
RECEIVE
4. Drücken Sie auf dem sendenden Rechner
5. Drücken Sie hoder `, um
auszuwählen.
AppVars
auszuwählen.
\
\
.
.
6. Drücken Sie hoder `, um den Cursor zum Namen der
AppVar zu bewegen, und drücken Sie dann
¯
, um sie
auszuwählen.
7. Drücken Sie a, um
dann
Transmit
. Daraufhin wird die Datei an den
TRANSMIT
zu markieren und wählen Sie
empfangenden Rechner gesendet.
TI73 / TI83 Plus StudyCards™ Viewer Seite 12
 Loading...
Loading...