SONY Vegas Pro Manuel d'utilisation [fr]

VERSION 17 |
VEGAS |
VEGAS PRO
Manuel en français
Laprésentedocumentation estprotégéepar copyright.
Tous les droits,notammentles droits dediffusion,dereproduction etdetraduction,sontréservés.
Aucunepartiedecettepublication nepeutêtrereproduite,quecesoitsous formedephotocopies,demicrofilms ou par toutautreprocédé,ni traduiteen un autrelangageexploitablepar des machines,notammentdes systèmes detraitementdedonnées,sans l’autorisation écrite préalabledu détenteur des droits.
Tous les droits dereproduction sontréservés.Sous réserved'erreurs etdemodifications du contenu ou du programme. Copyright© MAGIXSoftwareGmbH,1994-2019.Tous droits réservés.
MAGIX,Vegas ettous les noms deproduits nommés MAGIXsontdes marques déposées deMAGIXSoftwareGmbH. HDVand HDVlogo aretrademarks ofSonyCorporation and Victor CompanyofJapan,Limited (JVC).
"ATRAC,""ATRAC3,""ATRAC3plus,""ATRACAdvanced Lossless,"and theATRAClogo aretrademarks ofSonyCorporation. http://www.sony.net/Products/ATRAC3/
Les autres noms deproduits cités peuventêtredes marques déposées par leurs fabricants respectifs.Pour plus d'informations,veuillez consulter :http://www.vegascreativesoftware.com
Les conditions delicencedeMAGIXsontdisponibles lors del'installation ainsiquesous lelien www.magix.comdans lasection «EULA».
www.vegascreativesoftware.com
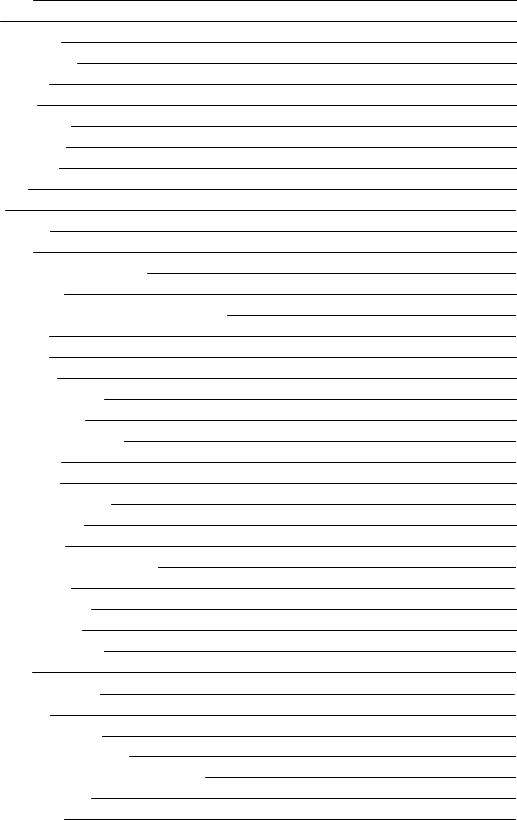
3
Table des matières
Tabledes matières |
3 |
Introduction |
11 |
Assistancetechnique |
12 |
Àpropos deVEGAS Pro |
12 |
Tutoriels interactifs |
12 |
FenêtreVEGAS Pro |
13 |
Barred'outils principale |
14 |
Outils demodification |
15 |
Affichagedeladurée |
18 |
Listedes pistes |
19 |
Défilement |
20 |
barredemarqueurs |
22 |
Barretemporelle |
23 |
Barred'outils detransportetd'édition |
24 |
Afficherlabarred'état |
27 |
Zoned'ancragedefenêtreetancres defenêtreflottante |
29 |
FenêtreExplorateur |
29 |
FenêtreDécoupage |
32 |
FenêtreBus principal |
32 |
FenêtrePrévisualisation vidéo |
33 |
LafenêtreMédiadeprojet |
33 |
FenêtreDétails des modifications |
34 |
LafenêtreTransitions |
34 |
Fenêtred’effets vidéo |
35 |
FenêtreGénérateurs demédias |
36 |
LafenêtreNotes du projet |
37 |
FenêtreCompositeurs |
38 |
FenêtreGestionnairedemoduleexterne |
39 |
FenêtredePlages vidéo |
40 |
LafenêtreSurround Panner |
41 |
FenêtreXDCAMExplorer |
41 |
LafenêtreConsoledemixage |
43 |
Tableau debord |
43 |
Indicateurs deniveau sonore |
44 |
Utilisation des projets |
47 |
Création d’un nouveau projet |
47 |
Définition des propriétés du projet |
47 |
Ouvertured’un projetou d’un fichiermultimédia |
56 |
Créerdes projets àrotation |
58 |
Imbrication deprojets |
59 |
www.vegascreativesoftware.com

Table of Contents |
4 |
|
Barres temporelles imbriquées |
61 |
|
Ouvertured’un projetrécent |
62 |
|
Enregistrementd'un projet |
62 |
|
Enregistrementautomatiquedu projet |
62 |
|
SauvegardeavancéeSauvegardes en live& automatiques |
63 |
|
Enregistrementd'un projetavecchangementdenom (Enregistrersous) |
65 |
|
Références au projetdans les fichiers rendus |
66 |
|
Partaged'un projeten ligne |
67 |
|
Téléchargementdevotrefilm surYouTube |
67 |
|
Téléchargementdevotrefilm surFacebook |
68 |
|
Téléchargementdevotrefilm surVimeo |
70 |
|
Importation etexportation deprojets |
70 |
|
Importation etexportation defichiers AAF |
71 |
|
Archivagedes projets |
74 |
|
Utilisation delavidéo P2 |
74 |
|
Utilisation devidéos HDR |
75 |
|
Listes dedécision demodification |
76 |
|
Fermetured’un projet |
76 |
|
Fermeturedel'application VEGAS Pro |
77 |
|
Ajout, gestion etagencementdemédias |
78 |
|
Utilisation delafenêtreMédiadeprojet |
78 |
|
Prévisualisation des fichiers multimédia |
85 |
|
Ajoutdefichiers multimédiaàvotreprojet |
86 |
|
Utilisation deStoryboards |
91 |
|
Utilisation declips àhautefréquenced'image(HFR) |
94 |
|
Ajoutdefichiers PSDàcouches surlabarretemporelle |
95 |
|
Créateurdediaporama |
95 |
|
Importation d'un médiaàpartird'un fichierdeprojet |
96 |
|
Importation defichiers BroadcastWaveFormat |
97 |
|
Importation d’unevidéo àpartird’un caméscopeDVD |
98 |
|
Modification devidéos àpartird'unestation XDCAMàl'aidedelapoursuitedeséquence |
99 |
|
Création defichiers proxypourlamodification hautedéfinition |
101 |
|
utilisation d'effets HitFilm |
101 |
|
Insérerdes sous-titres |
102 |
|
Triervos médias parsous-dossiers |
103 |
|
Visualisation ou changementdes propriétés defichiers média |
105 |
|
Insertion depistes audio |
109 |
|
Insertion depistes vidéo |
109 |
|
enregistrementaudio |
110 |
|
Métronome |
115 |
|
Capturedevidéo |
115 |
|
Captureàpartird'unecarteSDI |
116 |
|
Préférences decapture |
118 |
|
Captured'écran |
123 |
|

5
Conversion en vidéo 24p |
123 |
Extraction dedonnées audio àpartirdeCD |
124 |
Éditerdes événements surlabarretemporelle |
126 |
Ajoutdefichiers multimédiaàvotreprojet |
127 |
Insertion d’un événementvide |
131 |
Insertion dedurée |
131 |
Création desélections etpositionnementdu curseur |
132 |
Déplacementd’événements |
134 |
Fondus enchaînés automatiques |
136 |
Activerl'alignement |
136 |
Quantifiersurles images |
139 |
Coupure, Copie, etcollerdes événements |
139 |
Suppression d'événements |
142 |
Découpaged'événements |
143 |
Réajustementdepostédition |
144 |
Fractionnerdes Événements |
145 |
Division d'événements intelligente |
146 |
Réparerdes événements |
146 |
Supprimerles espaces vides |
146 |
Mélangerles événements |
147 |
Utilisation delafenêtreDécoupage |
147 |
Ajustementdelalongueurd’un événement |
156 |
Affichagedelalongueurd'un événement |
159 |
ModeModification étendu |
159 |
Dériveetglissementd'événements |
161 |
Réparation des décalages desynchronisation audio/vidéo |
162 |
Ajouterdes fluxmanquants |
163 |
Enveloppes d'événement |
163 |
Ajoutd'un arrêtsurimageàlaposition du curseur |
167 |
Panoramiqueetrecadraged'événements vidéo |
167 |
Stabilisation declips vidéo |
177 |
Inversion d'un événement |
180 |
Utiliserles Prises commedes Versions Alternatives des Événements |
180 |
Groupagedes événements |
182 |
Utilisation deliens desynchronisation |
183 |
Appliquerdes commutateurs auxévénements |
184 |
Fluxaudio |
186 |
Canauxaudio |
186 |
Ouvertured'événements dans un éditeuraudio |
187 |
Ouverturedelacopied'un événementdans un éditeuraudio |
188 |
Modification des propriétés d’événement |
188 |
Copier-collerou ajoutsélectif d'attributs d'événement |
193 |
Utilisation delafenêtreDétails des modifications |
194 |
www.vegascreativesoftware.com

Table of Contents |
6 |
|
Suppression des yeuxrouges d'uneimagefixe |
195 |
|
AnnuleretRétablirdes opérations demodification |
195 |
|
Reconstituerles pics audio |
196 |
|
Zoom etagrandissement |
196 |
|
Modification multicaméra |
198 |
|
Enregistrementdevidéos àplusieurs caméras |
198 |
|
Capturevidéo àl'aidedeplusieurs caméras |
198 |
|
SynchroniserVidéo dans les Projets multicam |
199 |
|
Création d'événements àl'aidedeplusieurs caméras |
200 |
|
Modification devidéos multicaméra |
201 |
|
Modification stéréo 3D |
206 |
|
Configuration devotreprojetstéréoscopiqueen 3D |
206 |
|
Configuration des prévisualisations 3Dstéréoscopiques |
210 |
|
Synchronisation des Événements 3Dstéréoscopique |
211 |
|
Alignementdel'affichageœil droitetœil gaucheetréglagedelaprofondeurvidéo |
214 |
|
Rendu d'un projet3Dstéréoscopique |
215 |
|
Utilisation demarqueurs, derégions etdecommandes |
219 |
|
Insertion demarqueurs |
219 |
|
Insertion derégions |
220 |
|
Utilisation des marqueurs demédias etzones |
221 |
|
Insertion demarqueurs decommande |
222 |
|
Insertion derégions depistedeCD |
225 |
|
Insertion demarqueurs d’indexdeCD |
226 |
|
L'outil Marqueur |
226 |
|
Modification depiste |
227 |
|
Insertion depistes audio |
227 |
|
Insertion depistes vidéo |
227 |
|
Sélection depistes |
227 |
|
Réarrangementdepistes |
228 |
|
Groupementdepistes |
229 |
|
Duplication depistes |
230 |
|
Contrôles depisteaudio |
230 |
|
Contrôles deîstevidéo |
239 |
|
Pistes debus audio |
244 |
|
pistedu bus vidéo. |
246 |
|
Définition des propriétés pardéfautdes piste |
249 |
|
Rendredans unenouvellepiste |
250 |
|
Utilisation del’automatisation |
253 |
|
Automatisation des pistes audio |
253 |
|
Automatisation des pistes vidéo |
257 |
|
Automatisation des paramêtres d’effets audio |
260 |
|
Adjustementdes enveloppes |
262 |
|
Enregistrementdel'automatisation des images clés etdes enveloppes depiste |
266 |
|
Animation d’événements etdepistes vidéo |
271 |
|

7
Panoramiqueetrecadraged'événements vidéo |
271 |
Modification d'un mouvementdepiste |
281 |
Animation des images clés |
288 |
Suivi d'objet |
292 |
Application d’effets |
295 |
Ajoutd'effets depisteaudio |
295 |
ficherougedans l’icôneAjouter |
297 |
Emploi des effets debus |
298 |
Application d’effets d’événementen différé |
299 |
Utilisation des effets affectables |
300 |
Insertion d'unechaîned'effets affectables |
300 |
Acheminementdepistes vers unechaîned'effets affectables |
302 |
Utilisation d'enveloppes d'effets affectables |
302 |
Suppression d'unechaîned'effets affectables |
303 |
Création etemploi depackages d’effets |
303 |
Ignorertous les effets audio |
303 |
Modification d'effets audio |
304 |
Ajouterdes effets vidéo |
307 |
Exportation detables decorrespondance |
312 |
Utiliserlepanneau d'étalonnagedes couleurs |
312 |
Ajoutdetransitions |
314 |
Ajoutdemédiagénéréàvotreprojet |
318 |
Création detexteetdetitres |
320 |
Mixageaudio |
322 |
Utilisation delafenêtreBus principal |
322 |
Bus - présentation |
324 |
Ajoutdebus audio |
324 |
Affectation depistes àdes bus |
325 |
Utilisation des enveloppes debus |
327 |
Acheminementdes bus |
327 |
Diagrammedefluxdesignal |
329 |
Utilisation debus d'entrée. |
330 |
Ajoutou suppression debus d'entrée |
330 |
Enregistrementàl'aided'un bus d'entrée |
331 |
Utilisation debus d'entréeavecdes effets basés surdu matériel |
333 |
Rendu en temps réel |
335 |
Consoledemixage |
336 |
Barred'outils delaconsoledemixage |
336 |
Voletdelalistedes canaux |
338 |
VoletAfficherles commandes |
338 |
Réglettes des canaux |
340 |
Utilisation delaconsoledemixage |
342 |
Ajoutd'unepiste, d'un effetaffectableetdecanauxdebus |
342 |
www.vegascreativesoftware.com
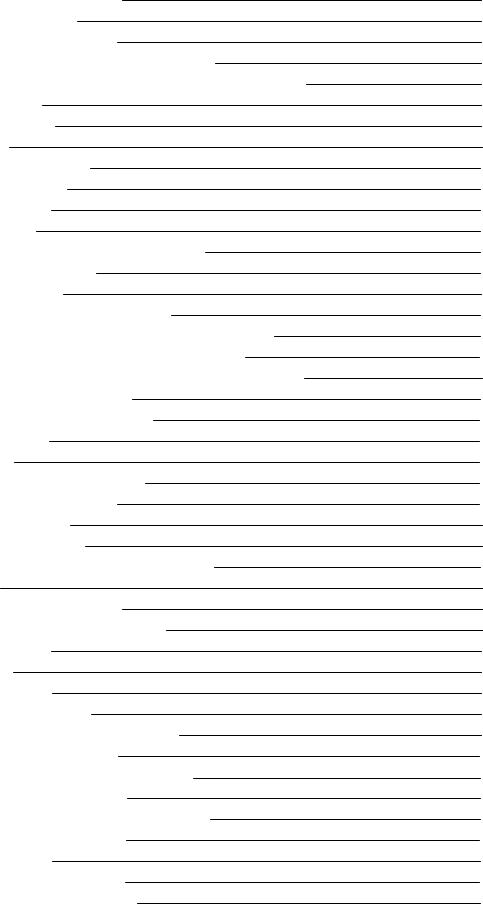
|
Table of Contents |
8 |
Réglettes des canauxdes pistes audio |
342 |
|
Réglettes des canauxdes bus |
350 |
|
Réglettes des canauxdebus d'entrée |
356 |
|
Réglettes des canauxd'envoi d'effet(effets affectables) |
362 |
|
Création d'un mixagealternatif (casque)àl'aidedelaconsoledemixage |
367 |
|
Composition d’unevidéo |
370 |
|
Composition etmasques |
370 |
|
Composition 3D |
375 |
|
DiagrammeFluxdesignal vidéo |
384 |
|
Fluxdeproduction Proxy-First |
386 |
|
Utilisation delavidéo HDV |
388 |
|
Capturedeclips HDV |
388 |
|
Modification d’unevideo HDV surlabarretemporelle |
388 |
|
Utilisation des clips decaméraRED |
390 |
|
Utilisation devidéos AVCHD |
392 |
|
Fluxdetravail S-Log etACES dans VEGAS Pro 17 |
394 |
|
Activation delagestion des couleurs dans votreprojetVEGAS Pro |
399 |
|
Indication del'espacedecouleurpourles prises individuelles |
400 |
|
Indication del'espacedecouleurdans un modèlederendu personnalisé |
401 |
|
Mises àjourdeVEGAS Pro 15ACES 1.0.3 |
403 |
|
Préparation d'un projetpourdes films 360° |
404 |
|
Stabilisation vidéo 360° |
404 |
|
Projets Surround 5.1 |
406 |
|
Configuration devotreprojetSurround 5.1 |
406 |
|
MixageetSurround panoramique5.1 |
408 |
|
Modes panoramiques audio |
416 |
|
Rendu d'un projetsurround 5.1 |
419 |
|
Exportation d'un projetVEGAS Pro vers DVDArchitect |
420 |
|
Sous-titres codés |
421 |
|
Ajoutdesous-titres auxfichiers vidéo |
421 |
|
Fichiers desous-titres Windows MediaPlayer |
431 |
|
Prévisualisation d'un projet |
433 |
|
Lectureen boucle |
433 |
|
Rendremuettoutl’audio |
433 |
|
Rendremuettes toutes les vidéo |
433 |
|
Utilisation delaFenêtredeprévisualisation vidéo |
433 |
|
Prévisualisations surécran fractionné |
440 |
|
Utilisation des prévisualisations àRAMdynamique |
442 |
|
Utilisation d’un moniteurvidéo externe |
442 |
|
MoniteurexterneviaDVI (CartegraphiqueWindows) |
443 |
|
Écran externeviaIEEE-1394(FireWire) |
444 |
|
MoniteurexterneviaSDI |
445 |
|
Prérendrelavidéo demanièresélective |
446 |
|
Nettoyagedes fichiers vidéo deprérendu |
447 |
|
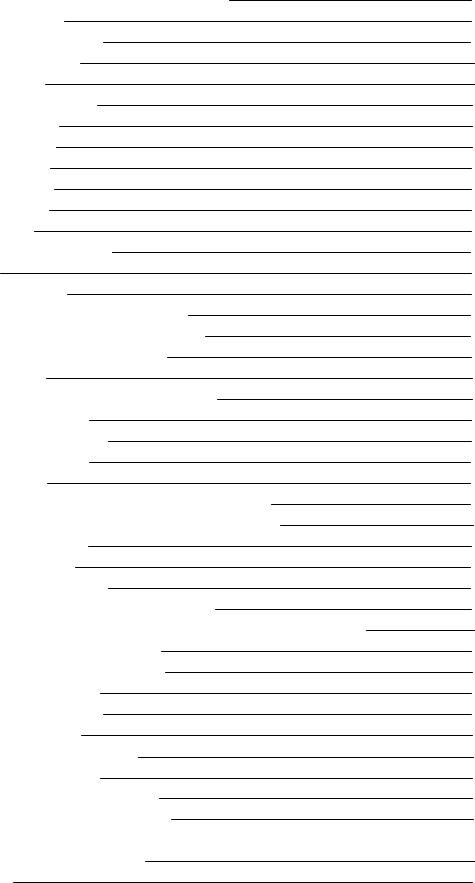
9
Indicateurs deniveau sonoreetparamètres deconsignation |
447 |
Indicateurs deniveau sonore |
447 |
Générerun journal deniveau sonore |
449 |
Contrôledelavidéo parles plages |
451 |
LemoniteurVectorscope |
451 |
Lemoniteurdeformed'ondevidéo |
452 |
Lemoniteurd'histogramme |
453 |
LemoniteurdeparadeRVB |
455 |
Paramètres deplagevidéo |
456 |
Synchronisation du timecode |
459 |
GénérerletimecodeMIDI |
459 |
Générerl'horlogeMIDI |
459 |
Déclencheràpartirdu timecodeMIDI |
460 |
Gravurededisques |
463 |
GravuredeCDpisteparpiste |
463 |
Gravured’un CDDisc-at-Once(DAO ou Red Book) |
464 |
Gravured'un Blu-rayDiscàpartirdelabarretemporelle |
469 |
Gravured'un DVDàpartirdelabarretemporelle |
470 |
Impression vidéo surbande |
473 |
Impression vidéo surbandeàpartirdelabarretemporelle |
473 |
Impression vidéo surbandeHDV |
479 |
Rendu des projets (Rendreen tantque) |
483 |
Rendu defichieraudio multicanal |
486 |
Rendu des fichiers MPEG |
488 |
Rendu des projets pourl'emploi dans DVDArchitectDVDArchitect |
489 |
Paramètres des fichiers multimédias pourles projets Blu-rayDiscdisc |
491 |
Modèles deRendu Personnalisés |
493 |
Utilisation deVegas Pro Connect |
496 |
Configuration deVegas Pro Connect |
496 |
Utilisation deVegas Pro Connectpourcontrôlerlalecture |
497 |
Utilisation deVegas Pro Connectpourconsultervos projets survotreappareil mobile |
501 |
Réglagedes paramètres deVegas Pro Connect |
504 |
Dépannagedes connexions Vegas Pro Connect |
505 |
Utilisation des contrôleurs dematériel |
506 |
Utilisation d'unesurfacedecontrôle |
506 |
Utilisation d'un contrôleMackie |
507 |
Utilisation d'un contrôleFrontierTranzPort |
522 |
Utilisation d'un PreSonus FaderPort |
524 |
Utilisation d'unesurfacedecontrôlegénérique |
526 |
Paramétraged'unesurfacedecontrôlegénérique |
527 |
Utilisation d'unemanettedejeu pourlepanoramique, leréglagedes contrôles etlacorrection des couleurs528
Utilisation d’unetélécommandemultimédia |
531 |
Utilisation des scripts |
534 |
www.vegascreativesoftware.com
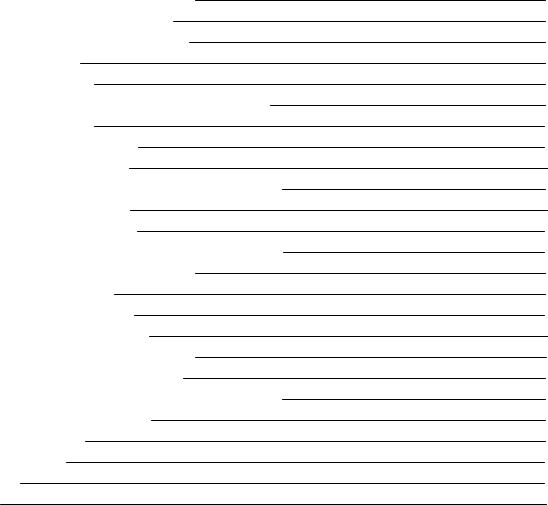
|
Table of Contents |
10 |
Personnalisation del'interfaceVEGAS Pro |
538 |
|
Personnalisation delabarred'outils |
538 |
|
Personnalisation des raccourcis clavier |
538 |
|
Barredeminutage |
539 |
|
Espacementdegrille |
542 |
|
Sauvegardeetrappel des mises en formedelafenêtre |
542 |
|
VEGAS ProPréférences |
546 |
|
Préférences – OngletGénéral |
546 |
|
Préférences – OngletVidéo |
551 |
|
Préférences - Ongletdepériphériquedeprévisualisation |
554 |
|
Préférences – OngletAudio |
561 |
|
Configuration audio avancée |
564 |
|
Personnalisation del’attribution denom auxports ASIO |
566 |
|
Préférences - OngletPériphériqueMIDI |
567 |
|
Préférences – Effets VST |
567 |
|
Préférences - OngletEdition |
568 |
|
Préférences – OngletAffichage |
571 |
|
Préférences – OngletParamètres du CD |
573 |
|
Préférences - OngletSynchronisation |
574 |
|
Préférences - OngletContrôleexterneetautomatisation |
576 |
|
Ongletdes fonctions caduques |
579 |
|
l'ongletFichierI/O |
579 |
|
Raccourcis clavier |
580 |
|
Glossaire |
596 |
|
Index |
614 |
|
11
Introduction
MAGIXaleplaisirdevous présenterVEGAS Pro 17 , un éditeurnon linéaire(NLE)completpourlavidéo etl'audio numériquemultipiste, conçu pourlapost-production vidéo ainsi quepourl'enregistrementetlemixagemulticanal audio.
Nouveautés de cette version
•Barres temporelles imbriquées : il s'agitd'uneamélioration delafonctionnalitéexistantedeprojets imbriqués. Si vous ouvrez un projetimbriquédans unedeuxièmeinstancedeVEGAS Pro pourl'édition, il estmaintenant possibleavecles barres temporelles imbriquées decréeretd'éditerun « projetàl'intérieurd'un projet» directementàpartirdelabarretemporelle.
•FenêtreÉtalonnage des couleurs : plusieurs effets d'événementvidéo en lien aveclacouleur(tablede correspondanced'entrée, roues chromatiques, courbes decouleur, HSL, balancedes couleurs etplus encore) sontréunis dans unepartiedédiéedel'écran qui peutêtreaffichéeou masquéeàl'aided'un bouton delabarre d'outils. Pourvous éviterdenombreuxclics, lafenêtrepeutresterouvertepourappliquerl'étalonnagesouhaité auxdifférents événements, au lieu d'ouvrirlachaîned'effets dechaqueévénementetdechargerl'effetde couleurséparément.
•Exportation de tables de correspondance : enregistrez tous les effets decouleurd'unechaîned'effets dans un fichierCUBE aveclebouton Enregistrerlatabledans lafenêtreSélectionneurdemoduleexterne.
•Fonctionnalité de Storyboard améliorée : vous pouvez ajouterlemêmemédiaàun storyboard uniqueetles images miniatures reflètentlepointd'entréedu médiautilisédans labarretemporelle.
•Transition Warp Flow / Division intelligente : latransition Warp Flow corrigeautomatiquementles plans sur plan en synthétisantles mouvements. Lacommandededivision intelligentedécoupedes parties d'un évé nementetappliquelatransition Warp Flow pourmasquerladécoupe.
nementetappliquelatransition Warp Flow pourmasquerladécoupe.
•Module externe Mesh Warp pourunedéformation créativedevos séquences ou, avecunetailledegrillede 1x1, pouradapterrapidementvos vidéos àunesurfacenon-rectangulaireàquatrecôtés àpartirde4 points d'angle
•Module externe de correction d'objectif pourcompenserles distorsions des systèmes d'objectifs grand angle utilisés dans les action cams.
•Amélioration de la prise en charge des couleurs HDR
o |
Traitementbasésurleprocesseurgraphique |
o |
Prévisualisation HDR dans unefenêtredédiée |
o |
ÉtalonnagecouleurspécifiqueHDR |
o |
CompatibilitéHLG |
•Amélioration de la stabilisation : lastabilisation vidéo peutdésormais êtreeffectuéeau niveau del'événement etles pistes demouvementdelastabilisation peuventêtrevisualisées.
•Notes du projet: joignez des notes àvotreprojetsi vous souhaitez letransmettreàuneautrepersonne. Les notes peuventêtremarquées comme« résolues » etensuiteêtremasquées.
•Créateur de diaporama automatique: créez un diaporamadans lalongueursouhaitéeàpartird'un dossierou d'unesélection d'images.
•Possibilitéd'ajusterlatempérature de la couleur dans lemoduleexterneBalance des blancs
•Synchronisation audio pour multicam : synchronisez les séquences multicam en analysanteten faisant correspondrelapisteaudio des enregistrements.
•Compatibilité 8K : vous pouvez ajouterdes fichiers 8K àvotreprojetlorsquevous utilisez des fichiers proxy.
•Nouveauxformats :
www.vegascreativesoftware.com
Introduction 12
o |
CompatibilitéMKV (expérimentale) |
o |
Formatintermédiaire10bits |
o |
Fichiers 4444 ProRes avecdes canauxalphaintégrés |
o |
Rendu HEVC 10bits NVENC |
o |
Décodagematériel pourAVC etHEVC |
• Améliorations de l'interface utilisateur :
o |
Vous obtenez un avertissementlorsquevous supprimez unepistequi contientdes événements. |
o |
Amélioration del'interface Hi-DPI : lemodeHigh DPI estmaintenantactivépardéfautpourVEGAS Pro17. |
oVous pouvez afficherlalongueur de l'événementdans l'en-têtedes événements delabarretemporelle. Vous latrouverez dans lemenu hamburgerdechaqueévénementou dans lemenu Affichage.
oNon-prise en compte temporaire d'un groupementd'événements lors du déplacementd'un événement: maintenez les boutons gaucheetdroitdelasouris enfoncés pendantquevous faites glisserun événement
|
pourledéplacerindépendammentdes autres membres du groupe. |
o |
Un nouvel indicateursurun événementindiquesi des effets média ontétéappliqués auxmédias de |
|
l'événement(il setrouvedans lemenu hamburgerdecelui-ci). |
o |
Si vous cliquez surAnnulerpendantun rendu, lelogiciel vous demanderadeconfirmervotreaction. |
•Nouvelles dispositions par défautspécifiques pour chaque tâche / Tableau de bord : les modes d'édition facilepourles débutants comportentuneversion simplifiéedel'interfaceavecles commandes les plus importantes uniquement, pourun processus étapeparétapedel'ajoutdemédias àlafinalisation du film, letout réuni dans lafenêtreTableau debord. L'Assistantde création vidéo du menu Outils vous guideàtravers ces étapes.
•Fonctionnalitédecaptured'écran VEGAS : enregistrez des fluxvidéo devotrenavigateurou devotrejeu vidéo.
•Suivid'objet: suivez les mouvements dans unescèneetparamétrez d'autres événements ou textes afin qu'ils suiventlemouvement.
•Ralenti très doux(fluxoptiqueetestimation du mouvement)aveclemoduleexterneVEGAS Slow Motion
•Intégration deVEGAS POST
Assistance technique
Si vous rencontrez des problèmes ou quevous avez des questions concernantl'utilisation du logiciel VEGAS Pro, notreserviced'assistancetechniquesetientàvotredisposition. Vous pouvez égalementobtenirdel'aideetdes informations supplémentaires sous http://www.vegascreativesoftware.com.
Pourobtenirlalistedétailléedes options d'assistancetechnique, consultez notresiteWeb.
À propos de VEGAS Pro
Dans lemenu Aide, sélectionnez À propos de VEGAS Pro pourafficherles informations concernantl'application, telles quelepropriétairedelalicencedu logiciel, les informations systèmeetdedroits d'auteur, laversion du programmeetlenuméro desérie, ainsi quelelogo VEGAS Pro.
 Avantdecontacterlesupporttechnique, cliquez surl'ongletOrdinateurpourafficherles informations concernantvotreordinateur.
Avantdecontacterlesupporttechnique, cliquez surl'ongletOrdinateurpourafficherles informations concernantvotreordinateur.
Tutoriels interactifs
 Utilisez les Astuce delabarred'outils principaleou bien choisissez Astuce dans lemenu Aidepourdémarrerun
Utilisez les Astuce delabarred'outils principaleou bien choisissez Astuce dans lemenu Aidepourdémarrerun
guideinteractif qui vous présenterachaquepartiedel'interfacedeVEGAS Pro etvous apprendraàcréerdes projets.
Sélectionnez un sujetdans l'aperçu des Tutoriels interactifs pourdémarrerun didacticiel, etvous serez opérationnel en un instant!
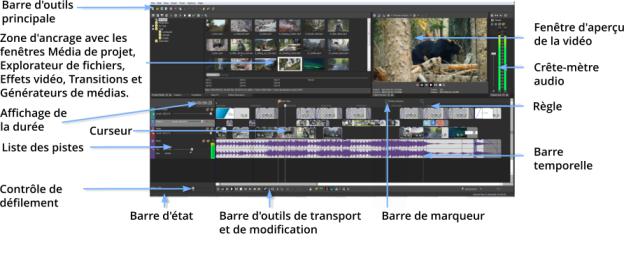
13
Fenêtre VEGAS Pro
LafenêtreVEGAS® Pro vous permetdemodifiervotreprojet; l'affichageestdiviséen plusieurs parties.
Conseils :
•Si vous préférez travailleraveclabarretemporelleen bas delafenêtreetlazoned'ancrageen hautdelafenêtre, cochez lacaseAfficher la barre temporelle en bas de la fenêtre principale sous l'ongletAffichagedelaboîte dedialoguePréférences. Pourplus d'informations, reportez-vous àPréférences – OngletAffichage
•Les sections listedes pistes, barretemporelleetzoned'ancragedes fenêtres peuventêtredimensionnées selon vos préférences. Il suffitdeglisserles séparateurs ou d'employerlatoucheF11 :
o |
F11 permetderéduireou derétablirlatailledelazoned'ancragedelafenêtre. |
o |
Maj + F11 permetderéduireou derétablirlatailledelalistedes pistes. |
oCtrl + F11 permetd'agrandiretderétablirlabarretemporelleverticalementethorizontalement(lazone d'ancragedelafenêtreetlalistedes pistes sontmasquées).
Parfois, il n'estpas nécessaired'avoirun accès rapideauxdifférents boutons dans l'interface. Certains boutons sont toujours nécessaires tandis qued'autres nelesontqu'occasionnellement. Plusieurs sections del'interfaceontété conçues afin quevous puissiez déterminerquels boutons sontaffichés pardéfaut, parexemple: les barres d'outils situées dans lafenêtrePrévisualisation vidéo, lafenêtreDécoupageetles en-têtes depistes audio etvidéo.
Il estpossibled'accéderauxboutons qui nesontactuellementpas affichés via lebouton Hamburger . Lebouton
. Lebouton
Hamburgerdonneégalementaccès àlacommandeÉditer le bouton visible qui permetdedéterminerquels boutons sontaffichés pardéfaut.
 Astuce: Dans lemanuel etlesystèmed'aide, les descriptions defonctions sontbasées surles boutons visibles. Pouraccéderàun bouton qui n'estpas affiché:
Astuce: Dans lemanuel etlesystèmed'aide, les descriptions defonctions sontbasées surles boutons visibles. Pouraccéderàun bouton qui n'estpas affiché:
•Cliquez surlebouton Hamburger
•Cliquez surlacommandedans lemenu pop-up poureffectuerl'action du bouton.
Pourchoisirles boutons àafficherpardéfaut:
•Cliquez surlebouton Hamburger etchoisissez Éditer le bouton visible.
etchoisissez Éditer le bouton visible.
•Cochez lacasedu bouton quevous souhaitez faireafficherpardéfaut.
www.vegascreativesoftware.com

Fenêtre VEGAS Pro |
14 |
Barre d'outils principale
Dans lemenu Affichage, sélectionnez Barre d'outils pourafficherou masquerlabarred'outils principale.
Labarred'outils contientdes boutons qui vous permettentdesélectionnerrapidementles commandes utilisées fréquemment. Vous pouvez lapersonnaliseren ajoutantou supprimantdes boutons ou en réorganisantles boutons.Pourplus d'informations, reportez-vous àPersonnalisation delabarred'outils
Bouton Nom |
Description |
Nouveau |
Créeun nouveau projetviergeen appliquantles paramètres par |
projetvide |
défaut. Pourplus d'informations, reportez-vous àCréation d’un |
|
nouveau projet |
|
|
Ouvrir |
Ouvreun projetou un fichiermultimédiaexistant. Pourplus |
|
d'informations, reportez-vous àOuvertured’un projetou d’un fichier |
|
multimédia |
|
|
Enregistrer |
Enregistreleprojeten cours. Pourplus d'informations, reportez-vous |
|
àEnregistrementd'un projet |
Rendre en tant Enregistreleprojetdans un nouveau formatsous laformed'un que fichierunique. Pourplus d'informations, reportez-vous àRendu des
projets (Rendreen tantque)
Propriétés |
OuvrelaboîtededialoguePropriétés du projetdans laquellevous |
|
pouvez choisirles modifications àappliquerau projeten cours. Pour |
|
plus d'informations, reportez-vous àDéfinition des propriétés du |
|
projet |
|
|
Couper |
Supprimelasélection d'événements activeetlacopiedans lePresse- |
|
papiers. Pourplus d'informations, reportez-vous à Coupure, Copie, |
|
etcollerdes événements |
|
|
Copier |
Copiedans lePresse-papiers lasélection d'événements active. Pour |
|
plus d'informations, reportez-vous à Coupure, Copie, etcollerdes |
|
événements |
|
|
Coller |
Collelecontenu du Presse-papiers àlaposition actuelledu curseur. |
|
Pourplus d'informations, reportez-vous à Coupure, Copie, etcoller |
|
des événements |
|
|
Annuler |
Annuleladernièreaction. Pourplus d'informations, reportez-vous à |
|
AnnuleretRétablirdes opérations demodification |
|
|
Rétablir |
Inversel'action delacommandeAnnuler. Pourplus d'informations, |
|
reportez-vous àAnnuleretRétablirdes opérations demodification |
|
|
Didacticiels |
Cebouton lanceun guideinteractif qui présentechaquesection de |
interactifs |
l'interfaceVEGAS Pro etvous apprend àcréerun projet. Pourplus |
|
d'informations, reportez-vous àTutoriels interactifs |
Aide Qu'est-ce Cebouton affichel'aidecontextuelle. que c'est?

15
Outils de modification
Sélectionnez Modifier > Outilde modification etsélectionnez un outil dans lesous-menu pourchangerd'outil.
Normal
Pourutiliserl'outil Normal  , sélectionnez Outilde modification dans lemenu Édition, puis choisissez Normal dans lesous-menu.
, sélectionnez Outilde modification dans lemenu Édition, puis choisissez Normal dans lesous-menu.
Cetoutil vous donnelaplus grandesouplessepourlamodification, lasélection, lanavigation dans leprojet, la plupartdes éditions d'enveloppe, etc. Les seules fonctions non disponibles en modedemodification normal sontla sélection etl'agrandissementd'unezone, ainsi quelasélection depoints d'enveloppemultiple.Pourplus d'informations, reportez-vous àAdjustementdes enveloppes
Sélection d'événements
Cliquez surun événementpourlesélectionner. Maintenez latoucheCtrl enfoncéetouten cliquantsurplusieurs événements ou maintenez latoucheMaj enfoncéepoursélectionnertous les événements compris entrelepremieret ledernierévénementsurlequel vous cliquez.
Déplacement d'événements
Sélectionnez les événements, puis faites-les glissersurlabarretemporelle.
Modification delalongueur d'un événement
Faites glisserl'un des bords d'un événementpourmodifiersalongueur. Si l'alignementestactivé, lebord de l'événements'alignesurles lignes delagrille. Poursuspendretemporairementl'alignement, maintenez latoucheMaj enfoncéetouten faisantglisserl'événement.Pourplus d'informations, reportez-vous àActiverl'alignement
Cliquez surlaflèchevers lebas  en regard del'outil Normal, puis sélectionnez un outil dans lemenu pour sélectionnerlemodeutilisépourlamodification des événements. Pourplus d'informations, reportez-vous àBarre d'outils detransportetd'édition
en regard del'outil Normal, puis sélectionnez un outil dans lemenu pour sélectionnerlemodeutilisépourlamodification des événements. Pourplus d'informations, reportez-vous àBarre d'outils detransportetd'édition
Outil |
Description |
|
Outil de |
Permetdesélectionner, dedéplaceretdedécouperles extrémités |
|
modification en mode |
d'événements. |
|
Cliquez surun événementpourlesélectionner. Maintenez latouche |
||
Normal |
||
|
Ctrl enfoncéetouten cliquantsurplusieurs événements ou |
|
|
maintenez latoucheMaj enfoncéepoursélectionnertous les |
|
|
événements compris entrelepremieretledernierévénementsur |
|
|
lequel vous cliquez. |
|
|
Sélectionnez les événements etglissez-les surlabarretemporelle |
|
|
pourles déplacer. |
|
|
Faites glisserl'un des bords d'un événementpourmodifiersa |
|
|
longueur. Si l'alignementestactivé, lebord del'événements'aligne |
|
|
surles lignes delagrille. Poursuspendretemporairement |
|
|
l'alignement, maintenez latoucheMaj enfoncéetouten faisant |
|
|
glisserl'événement.Pourplus d'informations, reportez-vous àActiver |
|
|
l'alignement |
|
|
Pourplus d'informations, reportez-vous àCréation desélections et |
|
|
|
www.vegascreativesoftware.com

16
Outil |
Description |
|
|
positionnementdu curseurDéplacementd’événementsDéplacement |
|
|
d’événements ouAjustementdelalongueurd’un événement |
|
|
|
|
Outil demélange |
Permetderéorganiserles événements dans labarretemporelle. Pour |
|
|
plus d'informations, reportez-vous àMélangerles événements |
|
|
Cliquez aveclebouton droitetdéplacez un événementàun |
|
|
nouvel emplacementsurlabarretemporelle, puis sélectionnez |
|
|
Mélanger les événements dans lemenu contextuel lorsque |
|
|
l'outil Mélangerestinactif. |
|
|
|
|
Outil dedérivation |
Permetdedériverun médiad'événementsans déplacerl'événement |
|
|
dans labarretemporelle.Pourplus d'informations, reportez-vous à |
|
|
Dériveetglissementd'événements |
|
|
Maintenez latoucheAltenfoncéeen faisantglisserun |
|
|
événementpourdériverdes événements lorsquel'outil Dérive |
|
|
estinactif. |
|
|
|
|
Outil deglissement |
Permetdedériverun médiad'événementsans déplacerl'événement |
|
|
dans labarretemporelle.Pourplus d'informations, reportez-vous à |
|
|
Dériveetglissementd'événements |
|
|
Maintenez latoucheCtrl + Altenfoncéetouten faisantglisser |
|
|
un événementpourglisserdes événements lorsquel'outil |
|
|
Glissementestinactif. |
|
|
|
|
Outil d'étirementet |
Permetd'allongerou deraccourcirladuréed'événements en |
|
decompression dela |
changeantlavitessedu média, afin decréerdes effets d'accélération |
|
etderalenti. Pourplus d'informations, reportez-vous àAjustement |
||
durée |
||
delalongueurd’un événement |
||
|
||
|
Maintenez latoucheCtrl enfoncéeen faisantglisserlebord d'un |
|
|
événementpourétirer/compresserladuréed'événements |
|
|
lorsquel'outil Étirement/compression estinactif. |
|
|
|
|
outil Fractionner |
Permetdefractionnerun événementàl'endroitoù vous cliquez etde |
|
Découper |
ledécouperdans ladirection du glissement(mode |
|
d'effacement).Pourplus d'informations, reportez-vous àDériveet |
||
|
||
|
glissementd'événements |
|
|
Maintenez latoucheCtrl + Alt+ Maj enfoncéeen faisantglisser |
|
|
un événementpourfractionneretdécouperdes événements |
|
|
lorsquel'outil FractionnerDécouperestinactif. |
|
|
|
Enveloppe
Pourutiliserl'outil Enveloppe , sélectionnez Modifier > Outilde modification > Enveloppe.
, sélectionnez Modifier > Outilde modification > Enveloppe.
L'outil Enveloppeestconçu pourmanipulerles enveloppes des événements. L'outil Enveloppepermetd'ajouter, de supprimer, desélectionneretdedéplacerdes points d'enveloppe, mais nepermetpas dedéplacerou demodifierdes événements. Pourplus d'informations, reportez-vous àAdjustementdes enveloppes
sélection
Pourutiliserl'outil Sélection  , sélectionnez Modifier > Outilde modification > Sélection.
, sélectionnez Modifier > Outilde modification > Sélection.
L'outil Sélection estconçu poursélectionnerplusieurs événements dans les pistes en dessinantdes rectangles de sélection autourdes événements àinclure. L'outil Sélection peutdessinertrois types dezones desélection :
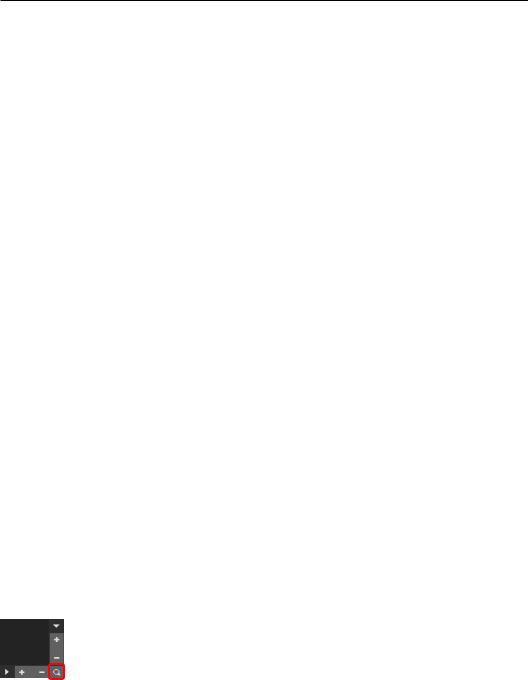
17
Type |
Description |
Sélection libre |
Fonctionnementdel'outil pardéfaut: |
|
• Cliquez surun événementpourlesélectionner(maintenez la |
|
toucheMaj ou Ctrl enfoncéepoursélectionnerplusieurs |
|
événements). |
|
• Faites glisserl'outil Sélectionnersurlabarretemporellepour |
|
dessinerunerégion rectangulairequi commenceàl'endroitoù |
|
vous avez cliquéetsetermineàl'endroitoù vous relâchez le |
|
bouton delasouris. Tous les événements compris dans larégion |
|
sontsélectionnés. Cetteméthodeestparfaitepoursélectionner |
|
des événements rapprochés. |
|
|
Verticale |
Permetdesélectionnerfacilementtous les événements d'uneplage |
|
detemps. Lazonedesélection verticalesélectionne |
|
automatiquementtoutes les pistes comprises entrel'endroitoù vous |
|
avez cliquéetl'endroitoù vous relâchez lasouris. Mêmeles pistes |
|
qui nesontpas visibles au niveau dezoom actuel sontsélectionnées. |
|
|
Horizontale |
Permetdesélectionnerrapidementtous les événements d'unemême |
|
pisteou deplusieurs pistes adjacentes. Lazonedesélection |
|
horizontalesélectionneautomatiquementtous les événements d'une |
|
pistecomprisedans lazonedesélection. Mêmeles événements qui |
|
nesontpas visibles au niveau dezoom actuel sontsélectionnés. |
|
|
Pourchangerletypedesélection utilisé, cliquez aveclebouton droiten maintenantlebouton gauchedelasouris enfoncé. Cliquez plusieurs fois surlebouton droitdelasouris pourfairedéfilerles trois types dezones desélection disponibles.
Zoom
Pourutiliserl'outil Zoom  , sélectionnez Modifier > Outilde modification > Zoom. L'outil zoom vous permetde changerlefacteurd'agrandissementdu projetVEGAS Pro.
, sélectionnez Modifier > Outilde modification > Zoom. L'outil zoom vous permetde changerlefacteurd'agrandissementdu projetVEGAS Pro.
 Cliquez surlebouton Zoom situédans l'angledelabarretemporellepourfairepassertemporairementle curseuren modeZoom. Sélectionnez lapartiedelabarretemporelleàagrandir. Lepointeurreprend l'apparence del'outil sélectionnéprécédemment.
Cliquez surlebouton Zoom situédans l'angledelabarretemporellepourfairepassertemporairementle curseuren modeZoom. Sélectionnez lapartiedelabarretemporelleàagrandir. Lepointeurreprend l'apparence del'outil sélectionnéprécédemment.
 Avantdezoomer, vous pouvez agrandirlabarretemporelleavecles raccourcis claviersuivants :
Avantdezoomer, vous pouvez agrandirlabarretemporelleavecles raccourcis claviersuivants :
•Appuyez surF11 pouragrandirlabarretemporelleverticalement(lazoned'ancragedes fenêtres seramasquée).
•Appuyez surCtrl + F11 pouragrandirlabarretemporelleverticalementethorizontalement(lazoned'ancragedes fenêtres etlalistedes pistes sontmasquées).
•Appuyez surMaj + F11 pouragrandirlabarretemporellehorizontalement(lalistedes pistes estmasquée).
Faites glisserlasouris surlazoneàagrandir. Un rectangleen pointillés'afficheautourdelazone, etcettedernièreest agrandielorsquelebouton delasouris estrelâché.
Cliquez surlebouton droitdelasouris touten maintenantlebouton gaucheenfoncépourbasculerentreles trois modes d'agrandissement:
www.vegascreativesoftware.com
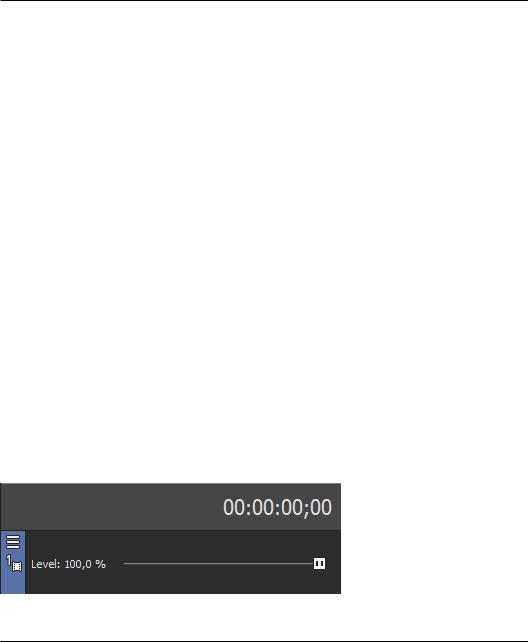
18
Élément |
Description |
Zoom libre |
C'estlecomportementpardéfautdel'outil zoom. Utilisez cemode |
|
pourzoomerhorizontalementetverticalementsurunesection de |
|
votreprojetVEGAS Pro. |
|
|
Zoom temporel |
Utilisez cemodepourzoomerhorizontalementsans changerle |
|
facteurd'agrandissementvertical. |
|
|
Zoom de hauteur de |
Utilisez cemodepourzoomerverticalementsans changerlefacteur |
piste |
d'agrandissementhorizontal. |
|
|
 Lefaitdecliqueràun endroitquelconquedu projetavecl'outil Zoom permetd'effectuerun zoom arrièrequi fait
Lefaitdecliqueràun endroitquelconquedu projetavecl'outil Zoom permetd'effectuerun zoom arrièrequi fait
tenirl'intégralitédu projetdans labarretemporelleen affichantautantdepistes quepossible.
Outil suivant
Sélectionnez Outilsuivant(ou appuyez surD)pouraccéderàl'outil suivantdans laliste. Parexemple, si vous employez l'outil Normal, Outilsuivantsélectionnel'outil Enveloppe.
Outil précédent
Sélectionnez Outilprécédent(ou appuyez surMaj + D)pouraccéderàl'outil précédentdans laliste. Parexemple, si vous utilisez l'outil Enveloppe, l'option Outilprécédentsélectionnel'outil Normal.
Affichage de la durée
LafenêtreAffichagedeladuréeindiquelaposition actuelledu curseur, l'entréeetlasortieMTC ou l'heuredesortie d'horlogeMIDI.
Cliquez aveclebouton droitdelasouris surlafenêtreetsélectionnez unecommandedu sous-menu pouren modifierleformat.
Élément |
Description |
Position au curseur |
Affichelaposition actuelledu curseuravecleformatdeladuréeen |
|
cours. |
|
|
Entrée de timecode |
AfficheletimecodeMIDI entrant. Pourplus d'informations, reportez- |
MIDI |
vous àDéclencheràpartirdu timecodeMIDI |
|
|
Sortie de timecode |
AfficheletimecodeMIDI sortant. Pourplus d'informations, reportez- |
MIDI |
vous àGénérerletimecodeMIDI |
|
|
Sortie du signal |
Affichel'horlogeMIDI sortante. Pourplus d'informations, reportez- |
d'horloge MIDI |
vous àGénérerl'horlogeMIDI |
|
|
Formattemporel |
Sélectionnez Formatde la durée etchoisissez un paramètredans le |
|
sous-menu pourdéfinirles unités detemps utilisées dans l'Affichage |
|
deladuréeetdelaBarredeminutage. Pourplus d'informations, |
|
reportez-vous àBarredeminutage |
|
|
Couleur du texte |
Sélectionnez Personnaliser pourindiquerlacouleuremployéepour |
|
|
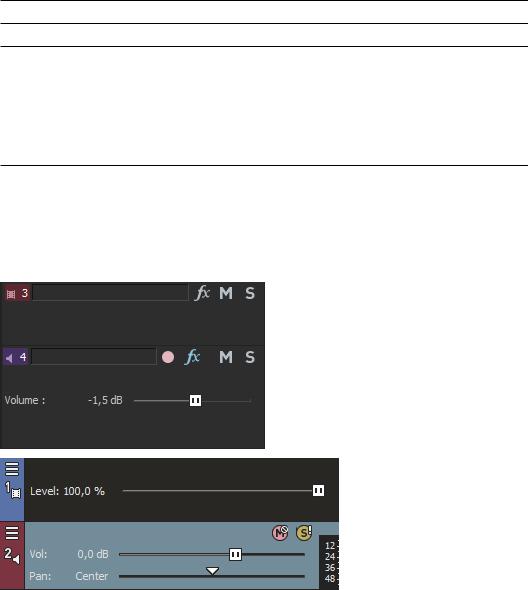
19
Élément Description
afficherletextedans lafenêtre.
Couleur d'arrière-plan Sélectionnez Personnaliser pourindiquerlacouleurd'arrière-plan dans lafenêtre.
 Lamodification des couleurs delafenêtred'affichagedeladurée affecteseulementleschémadecouleurs en cours. Vous pouvez modifierleschémadecouleurs dans l'ongletAffichagedela boîtededialoguePréférences.
Lamodification des couleurs delafenêtred'affichagedeladurée affecteseulementleschémadecouleurs en cours. Vous pouvez modifierleschémadecouleurs dans l'ongletAffichagedela boîtededialoguePréférences.
Liste des pistes
Cettelisteaffichetoutes les pistes audio etvidéo devotreprojetetcontientles contrôles principauxpourchaque piste. Un curseurdecontrôlededéfilementetdefréquencedelectureestégalementdisponiblesous lalistedes pistes.
Pourplus d'informations, reportez-vous àContrôles depisteaudio, Contrôles deîstevidéo etDéfilement.
En-têtes de piste
Les en-têtes depisteontétéconçues pourêtremoins saturées etoccupermoins d'espaceàl'écran. Vous pouvez utiliserlebouton hamburger , situéau-dessus du numéro depistedans l'en-têtedepiste, pouraccéder
, situéau-dessus du numéro depistedans l'en-têtedepiste, pouraccéder
rapidementauxboutons masqués ou poursélectionnerquels boutons sontaffichés pardéfautàchaquedémarrage du programme.
Pouraccéderàun bouton qui n'estpas affichédans l'en-têtedepiste, cliquez surlebouton hamburger pour ouvrirlemenu. Sélectionnez lacommandecorrespondantau bouton dans lalistedéroulante.
pour ouvrirlemenu. Sélectionnez lacommandecorrespondantau bouton dans lalistedéroulante.
Pourajouterun bouton àl'en-têtedepiste, cliquez surlebouton hamburger pourouvrirlemenu desélection du
pourouvrirlemenu desélection du
bouton. Choisissez Éditer le bouton visible dans lalistedéroulante. Cliquez surlacasedu/des bouton(s)quevous souhaitez faireapparaîtredans l'en-têtedepisteetcliquez surOK.
www.vegascreativesoftware.com

20
Si vous souhaitez faireapparaîtretous les boutons dans l'en-têtedepiste, cliquez surlebouton hamburger pour
pour
ouvrirlemenu desélection du bouton, choisissez Éditer le bouton visible dans lalistedéroulante, cliquez surle bouton Afficher toutetcliquez surOK.
Conseil :
Vous pouvez réinitialiserrapidementles boutons affichés dans l'en-têtedepisteen choisissantAffichage | Mises en forme de la fenêtre | Mise en forme par défaut(Alt+D, D).
Remarque:
Celaréinitialisenon seulementles paramètres pardéfautdel'en-têtedepiste, mais égalementceuxdel'application entière.
Parfois, il estnécessairedelibérerautantd'espacequepossiblesurl'écran ou dans l'en-têtedepiste. Les en-têtes de pistevidéo etaudio ontétéconçues pourrépondreàcebesoin. Vous pouvez allerdecompletàminimal puis àtrès minimal etinversementen toutesimplicité.
1.Cliquez surlebouton hamburger etchoisissez Éditer le bouton visible
etchoisissez Éditer le bouton visible
2.Cliquez surlebouton Masquer tout, puis surOK
3.Répétez lamêmeprocédurepourles pistes audio etvidéo. Vous pouvez voirmaintenantuniquementles cur seurs etles commandes depanoramique
seurs etles commandes depanoramique
4.Placez lecurseursurlabordureverticaleentreles en-têtes depisteetles pistes. Lasouris devientalors uneligne àdoubleflèche. Cliquez etdéplacez vers lagauchejusqu'àcequevous voyiez les numéros depisteetlebouton hamburger. Pourreveniràlatailled'en-têtedepistepardéfaut, déplacez laborduredenouveau vers ladroiteou double-cliquez surlabordure.
 Remarque:
Remarque:
Vous n'êtes pas obligédemasquertous les boutons pourquecelafonctionne. En déplaçantlaborduredel'en-tête depistevers lagauche, celamasqueraautomatiquementles boutons. Vous pouvez accéderàtoutmomentaux boutons masqués vialemenu hamburger. Un double-clicsurlabordurepermetdepasserdelalargeurcomplètede l'en-têtedepisteauxbarres decouleurdepisteuniquement, etinversement.
Défilement
Lafonction delectureàvitessevariablepermetdefairedéfilerlalecturedevotreprojetàdes vitesses variables.
Choisissez un paramètredans lalistedéroulanteVitesse JKL/ recherche del'ongletModification delaboîtede dialoguePréférences pourcontrôlerlavitessededéfilementainsi quel'étendue, lorsquevous effectuez ledéfilement avecles touches JKLou unetélécommandemultimédia. Pourplus d'informations, reportez-vous àUtilisation d’une télécommandemultimédia
Défilement avec la tête de lecture
faites glisserlatêtedelecture au-dessus delabarretemporellepouravancerou reculerparrapportàlaposition du curseurafin detrouverun pointdemodification.
au-dessus delabarretemporellepouravancerou reculerparrapportàlaposition du curseurafin detrouverun pointdemodification.
Conseils :
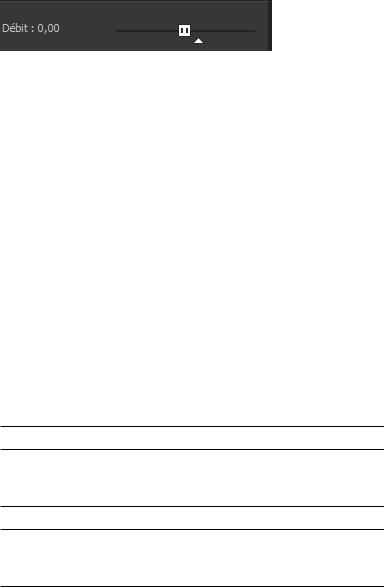
21
•Maintenez les touches Altenfoncées, cliquez surlabarre, puis glissez pourdéplacerlecurseurvers laposition où vous avez cliquéeteffectuerunelecturevariabledans lamêmedirection.
•Maintenez latoucheCtrl enfoncée(ou faites glisseren maintenantlebouton droitdelasouris enfoncé)pour rechercherdes données audio après un zoom arrière. Lecurseursedéplaceplus grossièrementquelors d'un glissementrégulier.
•Maintenez les touches Ctrl + Altenfoncées pendantleglissementpournefairedéfilerquelavidéo.
•Effectuez un zoom avantou arrièrepourréglerlasensibilitédelalecturevariable.Pourplus d'informations, reportez-vous àZoom etagrandissement
Utilisation du contrôle de défilement dans la liste des pistes
Glissez lecontrôledelecturevariablepourallervers l'avantou l'arrièreàpartirdelaposition du curseurettrouverun pointdemodification.
Vous pouvez faireglisserl'indicateurFréquence normale sous lecontrôledelecturevariable(ou cliquerdeuxfois surl'étiquettepoursaisirunefréquencedelecture)afin deréglerlavitessedelecturelorsquevous cliquez surle bouton Lecture  ou Lire depuis le début
ou Lire depuis le début .
.
Défilement avec le curseur
1.Placez lepointeursurunezonedelabarretemporellenecontenantaucun événementetappuyez surCtrl. Le pointeurdelasouris sechangeen  .
.
 LorsquelacaseAutoriser l'écoute en appuyantsur la touche Ctrleten faisantglisser le curseur sur les événements sous l'ongletGénéral delaboîtededialoguePréférences estcochée, vous pouvez fairedéfiler lalectureaveclasouris, mêmesi lecurseurestpositionnésurun événement.
LorsquelacaseAutoriser l'écoute en appuyantsur la touche Ctrleten faisantglisser le curseur sur les événements sous l'ongletGénéral delaboîtededialoguePréférences estcochée, vous pouvez fairedéfiler lalectureaveclasouris, mêmesi lecurseurestpositionnésurun événement.
2.Glissez vers ladroiteou lagauchepourfairedéfilerlalecture.
Défilement avec le clavier
Appuyez surles touches J, K ou Lpourutiliserleclaviercommecommandedelectureàvitessevariable.
 Maintenez latoucheK enfoncéeen appuyantsurJ ou Lpourémulerlemodemolette. Appuyez surK + J pour tournerlebouton vers lagaucheou surK + Lpourletournervers ladroite.
Maintenez latoucheK enfoncéeen appuyantsurJ ou Lpourémulerlemodemolette. Appuyez surK + J pour tournerlebouton vers lagaucheou surK + Lpourletournervers ladroite.
Option Description
JLecturepardéfilementen arrière. Appuyez de nouveau surcettetouchepouraccélérerla fréquencedelecture.
KPause.
LLecturepardéfilementen avant. Appuyez de nouveau surcettetouchepouraccélérerla fréquencedelecture.
www.vegascreativesoftware.com

22
barre de marqueurs
Labarredemarqueurs afficheles marqueurs quevous ajoutez àvotreprojet. Les marqueurs sonttrès pratiques pour faciliterlanavigation dans labarretemporelle. Ils permettentd'indiquerdes sections deprojets, ou vous pouvez les employercommepoints d'alignementpoureffectuerdes modifications.
Pourplus d'informations surl'insertion demarqueurs, consultez larubriqueInsertion demarqueurs
Un menu contextuel s'affichelorsquevous cliquez surlabarredemarqueurs aveclebouton droit:
Élément |
Description |
Lecture en boucle |
Définitlaplagedetemps pourlarépétition delamusiquelors dela |
|
lecture. |
|
|
Définir la sélection sur |
Définitles bords visibles delabarretemporellecommerégion de |
Vue |
boucle. Si toutleprojetestaffiché, larégion deboucleestcaléesur |
|
les extrémités du projet. |
|
|
Définir la sélection sur |
Calelarégion debouclesurles extrémités du projet. |
Projet |
|
|
|
Sélectionner la région |
Créeunesélection detemps baséesurlarégion deboucleexistante. |
de boucle |
|
|
|
Marqueurs/Régions |
Choisissez unecommandedu sous-menu pourajouterou supprimer |
|
des marqueurs ou des zones. Pourplus d'informations, reportez- |
|
vous à"Insertion demarqueurs" Page219 etInsertion derégions |
|
|
Quantifier sur les |
Forcel'exécution des modifications surles limites des images. Pour |
images |
plus d'informations, reportez-vous àQuantifiersurles images |
|
|
Activer l'alignement |
Lorsquel'alignementestactivé, les commandes Aligner sur la grille |
|
etAligner sur les marqueurs deviennentdisponibles. Pourplus |
|
d'informations, reportez-vous àActiverl'alignement |
|
|
alignement:sur la grille |
Sélectionnez cettecommandepourforcerles éléments delabarre |
|
temporelleàs'alignersurlagrille. Lagrilleestdéfiniesous forme |
|
d'unités detemps. Pourplus d'informations, reportez-vous àActiver |
|
l'alignement |
|
|
alignement:sur les |
Sélectionnez cettecommandepourforcerles éléments delabarre |
marqueurs |
temporelleàs'alignersurles marqueurs. Pourplus d'informations, |
|
reportez-vous àActiverl'alignement |
|
|
Aligner sur tous les |
Sélectionnez cettecommandepourforcerles éléments delabarre |
événements |
temporelleàs'alignersurlafin des événements des autres pistes. |
|
Pourplus d'informations, reportez-vous àActiverl'alignement |
|
|
Espacementde grille |
Sélectionnez cettecommandedans lesous-menu pourdéfinir |
|
l'espacementdes lignes delagrilleverticalesurlabarretemporelle. |
|
|
Prérendre la vidéo de |
OuvrelaboîtededialoguePrérendrelavidéo, dans laquellevous |
manière sélective |
pouvez créeruneprévisualisation devotreprojetdans unequalité |
|
équivalenteàcelledesaformefinale. Pourplus d'informations, |
|
reportez-vous àPrérendrelavidéo demanièresélective |
|
|
Nettoyage des fichiers |
Supprimeles fichiers temporaires créés en résultatdel'utilisation de |
vidéo de prérendu |
lacommandePrérendre la vidéo de manière sélective. Pourplus |
|
d'informations, reportez-vous àNettoyagedes fichiers vidéo de |
|
prérendu |
|
|

23
Barre temporelle
Labarretemporelleestl'élémentprincipal delafenêtreVEGAS Pro ; c'estlàquesefaitlamajeurepartiedu travail. La plus grandepartiedelafenêtresecomposed'un espacedepisteréel. Cettezonecomprend les événements tracés surchaquepiste.
 Vous pouvez choisirÉdition Naviguer etsélectionnerunecommandedans lesous-menu pourparcourir rapidementlabarretemporelle.
Vous pouvez choisirÉdition Naviguer etsélectionnerunecommandedans lesous-menu pourparcourir rapidementlabarretemporelle.
Barre de minutage
Afficheladuréedans leformatsélectionné. Pourplus d'informations, reportez-vous àBarredeminutage
Barre de défilement vertical
Glissez lazonededéfilementpoureffectuerun panoramiqued'affichagedu projetvers lehautou lebas.
 Lefaitdecliquerdeuxfois surlabarrededéfilementvertical vafaireun zoom arrièresurleprojet, afin d'afficher autantdepistes quepossible.
Lefaitdecliquerdeuxfois surlabarrededéfilementvertical vafaireun zoom arrièresurleprojet, afin d'afficher autantdepistes quepossible.
Commandes de hauteur de piste
Cliquez sur+ pouraugmenterlahauteurdes pistes, ou cliquez surpourladiminuer.
 Vous pouvez aussi cliquersurlazonecompriseentreles boutons + etpuis glisserverticalementpourajuster lahauteurdelapiste.
Vous pouvez aussi cliquersurlazonecompriseentreles boutons + etpuis glisserverticalementpourajuster lahauteurdelapiste.
Commandes du zoom temporel
Cliquez sur+ poureffectuerun zoom avanthorizontal, ou cliquez surpoureffectuerun zoom arrière.
 Vous pouvez aussi cliquersurlazonecompriseentreles boutons + etpuis glisserhorizontalementpour ajusterlezoom.
Vous pouvez aussi cliquersurlazonecompriseentreles boutons + etpuis glisserhorizontalementpour ajusterlezoom.
Barre de défilement horizontal
Faites glisserlazonededéfilementpoureffectuerun panoramiqued'affichagedu projetvers ladroiteou lagauche. Les extrémités delabarrededéfilementfontégalementofficedecontrôles del'agrandissement. Vous pouvez pratiquerdes zooms avantou arrièresurleprojeten glissantles bords delazonededéfilement.
www.vegascreativesoftware.com
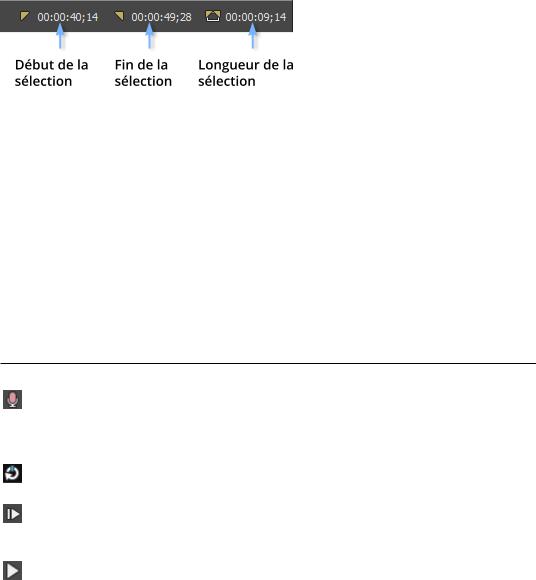
24
 Lefaitdecliquerdeuxfois surlabarrededéfilementhorizontal vafaireun zoom arrièresurleprojet, afin d'en afficherlaplus grandelongueurpossible.
Lefaitdecliquerdeuxfois surlabarrededéfilementhorizontal vafaireun zoom arrièresurleprojet, afin d'en afficherlaplus grandelongueurpossible.
Outil Zoom
Cliquez surlebouton OutilZoom  situédans l'angledelabarretemporellepourremplacertemporairementle
situédans l'angledelabarretemporellepourremplacertemporairementle
curseuren outil Zoom. Sélectionnez unezonedelabarretemporelleàagrandir, etlecurseurreprend laformedu dernieroutil actif.
Barre d'outils de modification
Labarred'outils demodification s'affichesous labarretemporelleetpermetd'accéderauxoutils quevous utiliserez pourmodifierles événements delabarretemporelle.Pourplus d'informations, reportez-vous àBarred'outils de transportetd'édition
Zones de longueur
Les zones delongueuraffichentlepointdedébut, lepointdesortieetladuréedelaplagedetemps sélectionnée. Si labarretemporellenecontientaucunesélection, lapremièrezoneaffichelaposition actuelledu curseur.
Vous pouvez double-cliquersurlazoneetsaisirunevaleurpourmodifierlepointdedébut, desortieou lalongueur delasélection actuelle. Pourplus d'informations, reportez-vous àCréation desélections etpositionnementdu curseur
Barre d'outils de transportetd'édition
Labarred'outils detransportetdemodification comprend des commandes pourles boutons delecture, d'enregistrementetdepositionnementdu curseuretpourlamodification delabarretemporelle.
Lors delalectured'un projet, les pistes audio sontmixées surlebus principal, sauf si vous employez uneaffectation debus personnalisée. Les pistes vidéo sontmixées dans lafenêtredePrévisualisation vidéo.
Pourplus d'informations, reportez-vous à"Affectation depistes àdes bus" Page325etUtilisation delaFenêtrede prévisualisation vidéo
 Vous pouvez choisirÉdition > Naviguer etsélectionnerunecommandedans lesous-menu pourparcourir rapidementlabarretemporelle.
Vous pouvez choisirÉdition > Naviguer etsélectionnerunecommandedans lesous-menu pourparcourir rapidementlabarretemporelle.
Touche Nom |
Description |
Record |
Commencel'enregistrementsurtoutes les pistes prêtes. Si aucune |
|
pisten'estprête, leprogrammeen créeunenouvelle |
|
automatiquement. Pourplus d'informations, reportez-vous à |
|
enregistrementaudio |
|
|
Lecture en |
Lituniquementles événements delarégion deboucleen mode |
boucle |
continu. |
|
|
Lire depuis le |
Commencelalecturedepuis ledébutdu projet, quellequesoitla |
début |
position actuelledu curseur. Lorsquevous arrêtez lalecture, le |
|
curseurrevientàsaposition d'origine. |
|
|
Lecture |
Commencelalectureàlaposition du curseur. |
|
|

25
Touche Nom |
Description |
|
Activez lacaseàcocherCréer barre d'espace plus F12 pour |
|
Lecture/Pause au lieu deLecture/Arrêtdel'ongletPréférences |
|
générales si vous souhaitez queles raccourcis clavierF12 et |
|
espacecommutentles modes LectureetPause. Dans cemode, |
|
lecurseurnebougepas. |
|
|
Pause: |
Metlalectureen pauseetmaintientlecurseursursaposition |
|
actuelle. |
|
|
Arrêt |
Arrêtelalectureou l'enregistrementetrenvoielecurseursursa |
|
position dedépart. |
|
|
Atteindre le |
Déplacelecurseurau débutdu projet. |
début |
|
|
|
Atteindre la fin |
Déplacelecurseuràlafin du projet. |
|
|
Image |
Déplacelecurseurvers l'imageprécédente. |
précédente |
Cliquez surles boutons Image précédente etImage suivante |
|
|
|
etmaintenez-les enfoncés pourdéplacerlecurseursurplusieurs |
|
images successives. |
|
|
Image suivante |
Déplacelecurseurvers l'imagesuivante. |
|
|
Outilde |
Cebouton permetdemodifierdes événements. Cliquez surlaflèche |
modification en |
vers lebas , puis sélectionnez un outil dans lemenu pour |
mode Normal |
sélectionnerlemodeutilisépourlamodification des événements. |
|
Pourplus d'informations, reportez-vous àOutils demodification |
•
•
•
•
•
 Outild'édition normal: permetdecouperles extrémités des
Outild'édition normal: permetdecouperles extrémités des
événements. Pourplus d'informations, reportez-vous à Ajustementdelalongueurd’un événement
 Outilde mélange : permetderéorganiserles événements
Outilde mélange : permetderéorganiserles événements
dans labarretemporelle. Pourplus d'informations, reportezvous àMélangerles événements
 Outilde dérivation : permetdedériverun média
Outilde dérivation : permetdedériverun média
d'événementsans déplacerl'événementdans labarretemporelle. Pourplus d'informations, reportez-vous àDériveetglissement d'événements
 Outilde glissement: permetdedériverun média
Outilde glissement: permetdedériverun média
d'événementsans déplacerl'événementdans labarre temporelle.Pourplus d'informations, reportez-vous àDériveet glissementd'événements
 Outild'étirementetde compression de la durée : permet
Outild'étirementetde compression de la durée : permet
d'allongerou deraccourcirladuréed'événements en changeant lavitessedu média, afin decréerdes effets d'accélération etde ralenti. Pourplus d'informations, reportez-vous àAjustementde lalongueurd’un événement
• Outil FractionnerDécouper:Permetdefractionnerun
Outil FractionnerDécouper:Permetdefractionnerun
événementàl'endroitoù vous cliquez etdeledécouperdans la direction du glissement(moded'effacement). Pourplus
www.vegascreativesoftware.com

26
Touche Nom |
Description |
|
d'informations, reportez-vous àDériveetglissement |
|
d'événements |
|
|
Outilde |
Cebouton vous permetdemodifierplusieurs enveloppes sans |
modification de déplacerles événements. Pourplus d'informations, reportez-vous à |
|
l'enveloppe |
Outils demodification |
|
|
Outilde |
Cebouton vous permetdesélectionnerplusieurs événements. Pour |
modification de plus d'informations, reportez-vous àOutils demodification |
|
la sélection |
|
|
|
Outilde |
Cebouton permetdegrossirleprojeten cours. Pourplus |
modification en d'informations, reportez-vous àOutils demodification |
|
mode Zoom |
|
|
|
Supprimer |
Supprimeles événements ou les pistes sélectionnés. Pourplus |
|
d'informations, reportez-vous àSuppression d'événements |
|
|
Découper |
Découped'unesélection detemps. Pourplus d'informations, |
|
reportez-vous à"Découpaged'événements" Page143 |
|
|
Découper le |
Découpeledébutdel'événementsélectionnéau curseur. Pourplus |
début |
d'informations, reportez-vous àDécoupaged'événements |
Découper la fin Découpelafin del'événementsélectionnéau curseur. Pourplus d'informations, reportez-vous àDécoupaged'événements
Fractionnement Cliquez surcebouton pourfractionnerun événement. Pourplus
d'informations, reportez-vous àFractionnerdes Événements
Division |
Cliquez surcebouton pourfractionnerun événement.Pourplus |
intelligente |
d'informations, reportez-vous àDivision d'événements intelligente |
|
|
Verrouiller |
Verrouilleun événementpourempêcherson déplacementou sa |
|
modification. Pourplus d'informations, reportez-vous àAppliquer |
|
des commutateurs auxévénements |
|
|
Insérer le |
Ajouteun marqueuràl'emplacementdu curseur.Pourplus |
marqueur |
d'informations, reportez-vous àInsertion demarqueurs |
|
|
Insérer une |
Ajoutedes repères derégion àchaqueextrémitédelasélection. Pour |
région |
plus d'informations, reportez-vous àInsertion derégions |
|
|
Activer |
Activel'alignement, ainsi queles commandes Aligner sur la grille et |
l'alignement |
Aligner sur les marqueurs. Pourplus d'informations, reportez-vous |
|
àActiverl'alignement |
|
|
Fondus |
Cebouton permetdecréerautomatiquementun fondu enchaîné |
enchaînés |
lorsqu'au moins deuxévénements sechevauchent. Pourplus |
automatiques |
d'informations, reportez-vous àFondus enchaînés automatiques |
|
|
Ondulation |
Sélectionnez cebouton etchoisissez dans lalistedéroulanteun |
automatique |
modepermettantleréajustementautomatiquedu contenu delabarre |
|
temporelleaprès un ajustementdelalongueurd'un événement, ou |
|
uneopération decoupure, decopie, decollageou desuppression |
|
d'un événement. Pourplus d'informations, reportez-vous à |
|
Réajustementdepostédition |
Verrouiller les Sélectionnez cebouton si vous voulez queles points d'enveloppe enveloppes sur suiventun événementlorsqu'il estdéplacésurlabarretemporelle. les événements Pourplus d'informations, reportez-vous àAutomatisation des pistes
vidéo
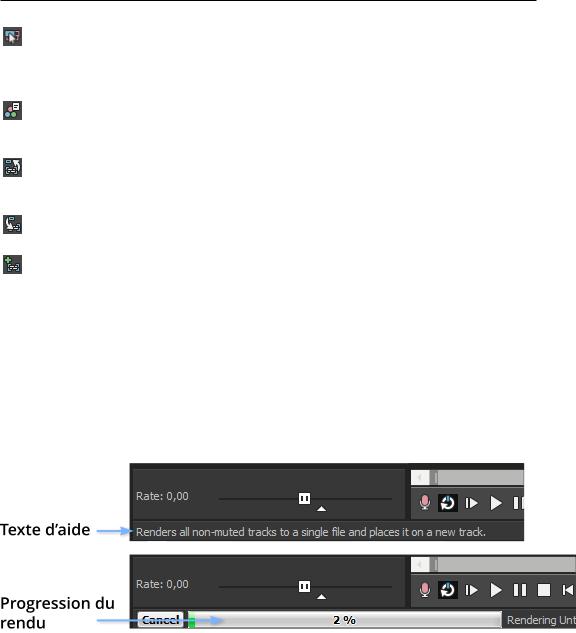
27
Touche Nom |
Description |
Ignorer le |
Sélectionnez cebouton pourignorerles groupes d'événements sans |
groupement |
les supprimer. Pourplus d'informations, reportez-vous àGroupage |
des |
des événements |
événements |
|
|
|
|
Sélectionnez cebouton pourafficherou masquerles outils |
|
d'étalonnagecompatibles avecleHDRPourplus d'informations, |
|
reportez-vous àUtiliserlepanneau d'étalonnagedes couleurs |
|
|
|
Sélectionnez cebouton pourfermerlabarretemporelleimbriquée |
|
actuelleetouvrirlabarretemporelleparente.Pourplus d'informations, |
|
reportez-vous àBarres temporelles imbriquées |
|
|
|
Sélectionnez cebouton pourouvrirl'événementsélectionné |
|
actuellementen tantquebarretemporelleimbriquée. |
|
|
|
Sélectionnez cebouton pourcréeretouvrirunebarretemporelle |
|
imbriquéedes événements delabarretemporelleactuellement |
|
sélectionnés. |
|
|
Afficher la barre d'état
Dans lemenu Affichage, choisissez Barre d'étatpouractiverou désactiverl'affichagedelabarred'étaten bas dela fenêtreVEGAS Pro.
Labarred'étatafficheun texted'aidelorsquevotresouris estpositionnéesurun élémentdu menu, afficheladurée d'enregistrementdisponibledans ledossiersélectionnéelleafficheaussi des barres deprogression pourles actions dontl'accomplissementdemandeun certain temps.
 Pourchangerledossierdes fichiers enregistrés, sélectionnez Propriétés dans lemenu Filemenu, puis cliquez surl'ongletAudio.Pourplus d'informations, reportez-vous àDéfinition des propriétés du projet
Pourchangerledossierdes fichiers enregistrés, sélectionnez Propriétés dans lemenu Filemenu, puis cliquez surl'ongletAudio.Pourplus d'informations, reportez-vous àDéfinition des propriétés du projet
www.vegascreativesoftware.com
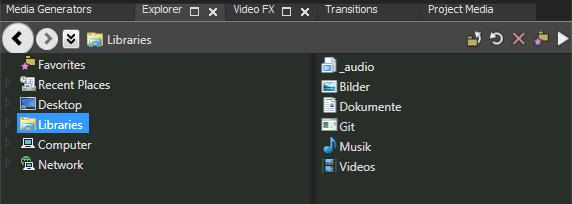
29
Zone d'ancrage de fenêtre et ancres de fenêtre flottante
Vous pouvez utiliserlazoned'ancragedes fenêtres pourgarderàportéedemain les fenêtres utilisées fréquemment dans vos projets.
Conseils :
•Si vous souhaitez afficherlazoned'ancragedes fenêtres en hautdelafenêtreVEGAS® Pro, cochez lacase
Afficher la barre temporelle en bas de la fenêtre principale sous l'ongletAffichagedelaboîtededialogue Préférences. Décochez lacasepourafficherlazoned'ancragedans lapartieinférieuredelafenêtreVEGAS Pro.
•Si vous souhaitez afficherdes onglets en hautdelafenêtred'ancrage, cochez lacasePositionner les onglets en hautdes fenêtres ancrées dans l'ongletAffichagedelaboîtededialoguePréférences.
Vous avez égalementlapossibilitédecréerdes ancrages flottants pourorganiservos fenêtres VEGAS Pro. Ces ancrages peuventflotterdans lafenêtreVEGAS Pro ou bien, si vous disposez d'unecartevidéo bi-écran, surun second moniteur.
•Pourancrerunefenêtre, déplacez-laparlebiais delabarredetitredans lazoned'ancrageou surun ancrage flottanten maintenantlatoucheCtrl enfoncée. Déposez-laprès du hautdelafenêtrepourcréerunefenêtreà onglets ou unenouvellezoned'ancrage. Déposez-laen hautdelafenêtrepourl'ancreren haut. Déposez-laen bas delafenêtrepourl'ancreren bas.
•Pourdéverrouillerunefenêtre, cliquez surl'ongletFenêtreetfaites-leglisseren dehors delazoned'ancrageou del'ancrageflottant.
•Pourancrerunefenêtreflottante, faites-laglisservers l'emplacementd'ancrageou l'ancrageflottantdevotre choixen maintenantlatoucheCtrl enfoncée.
 LorsquelacaseAutoriser l'ancrage des fenêtres flottantes sous l'ongletAffichagedelaboîtededialogue Préférences estdécochée, les fenêtres nesontancrées quesi vous maintenez latoucheCtrl enfoncée. Lorsquecettecaseestcochée, vous pouvez empêcherl'ancraged'unefenêtreen maintenantlatoucheCtrl enfoncée.
LorsquelacaseAutoriser l'ancrage des fenêtres flottantes sous l'ongletAffichagedelaboîtededialogue Préférences estdécochée, les fenêtres nesontancrées quesi vous maintenez latoucheCtrl enfoncée. Lorsquecettecaseestcochée, vous pouvez empêcherl'ancraged'unefenêtreen maintenantlatoucheCtrl enfoncée.
•Pourdévelopperunefenêtreancréeafin qu'elleremplissetoutelazoned'ancrage, cliquez surlebouton Élargir  . Cliquez surlebouton Restaurer
. Cliquez surlebouton Restaurer pourramenerlafenêtreàsatailled'origine.
pourramenerlafenêtreàsatailled'origine.
•Poursupprimerunefenêtredelazoned'ancrageou d'un ancrageflottant, cliquez surlebouton Fermer  .
.
Vous pouvez ancrerplusieurs fenêtres dans lamêmezonedel'écran, etelles serontsuperposées. Cliquez sur l'ongletd'unefenêtrepourlaplacerau premierplan.
Fenêtre Explorateur
Choisissez Affichage > Fenêtre > Explorateur pourafficherou masquerlafenêtrecorrespondante.
www.vegascreativesoftware.com
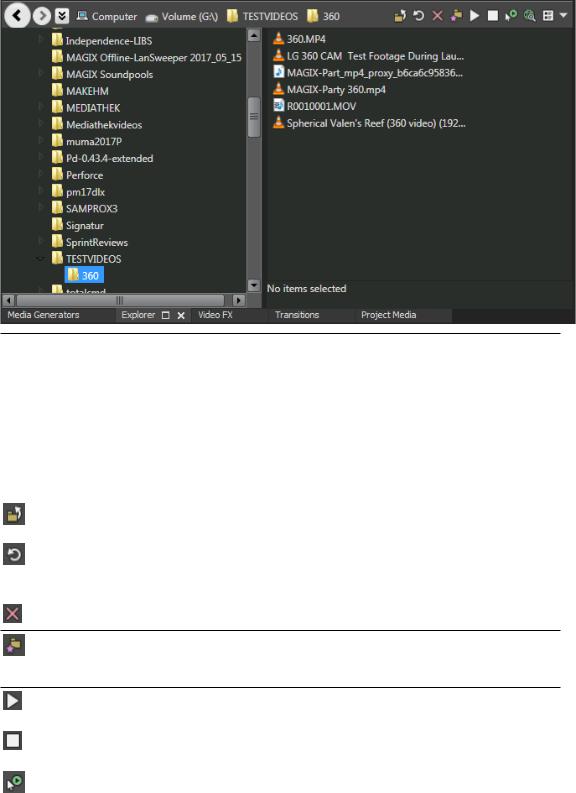
Zone d'ancrage de fenêtre et ancres de fenêtre flottante |
30 |
Àl'instardelafenêtreMédiadeprojet, lafenêtredel'Explorateurvous permetd'afficher, deprévisualiseretd'ajouter des fichiers multimédiadans votreprojet.
En savoir plus sur la fenêtre Explorateur
Élément Nom |
Description |
Arrière/Avant |
Utilisez les boutons Arrière etAvantpourparcourirl'historiquedu |
|
dossier. |
|
|
Barre d'adresse |
Affichelechemin d'accès au dossieractuel. |
|
|
Arborescence |
Affichetous les fichiers etdossiers dans lesquels vous pouvez |
|
rechercherdes fichiers multimédia. |
|
|
Panneau de |
Afficheles dossiers etfichiers multimédiacontenus dans ledossier |
contenu |
actif. |
|
|
Remonter d'un |
Ouvreledossiersituéun niveau au-dessus du dossieractif. |
niveau |
|
|
|
Actualiser |
Actualiselecontenu du dossieractif. |
|
Si vous insérez un nouveau CD(ou autremédiaamovible), cliquez |
|
afin d'actualiserl'Explorateur. |
|
|
Supprimer |
Supprimeledossierou lefichiersélectionné. |
Ajouter auxfavoris Ajouteledossiersélectionnéau dossierdes favoris dans l'arborescence. LedossierFavoris contientles liens vers les dossiers utilisés leplus souvent.
Démarrer la |
Lancelalecturedu fichiermultimédiasélectionné. |
prévisualisation |
|
|
|
Arrêter la |
Arrêtelalecturedu fichiermultimédiasélectionné. |
prévisualisation |
|
|
|
Prévisualisation |
Prévisualiseautomatiquementles fichiers multimédialorsquevous |
automatique |
cliquez dessus dans lafenêtredel'Explorateur. Pourplus |
|
d'informations, reportez-vous àPrévisualisation des fichiers |
|
|
 Loading...
Loading...