Sony SVE1511J1E, SVE1511L1E, SVT1111Z9R, SVE1511G4E, SVS1511L3E Troubleshooting Guide [hr]
...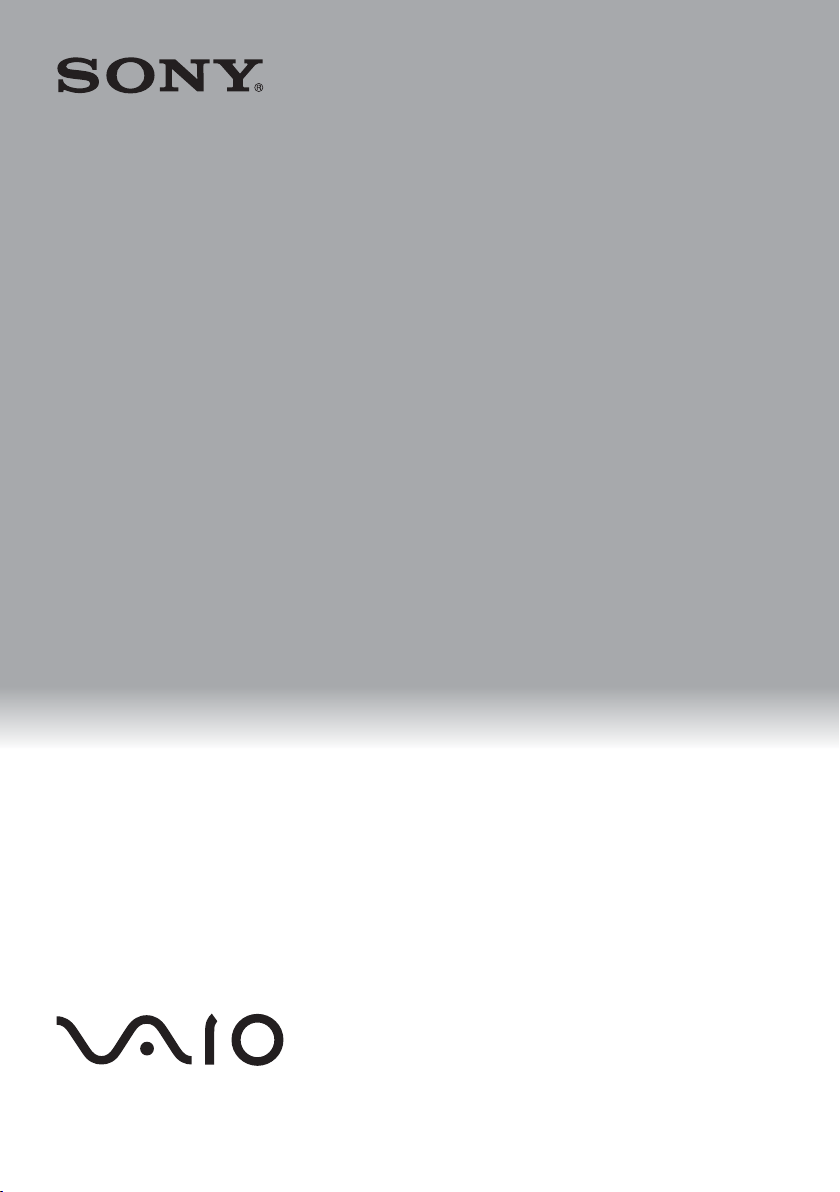
4-426-912-31(1)
Priručnik za oporavak,
izradu sigurnosne kopije
i otklanjanje poteškoća
Priročnik za obnovitev,
varnostno kopiranje in
odpravljanje težav
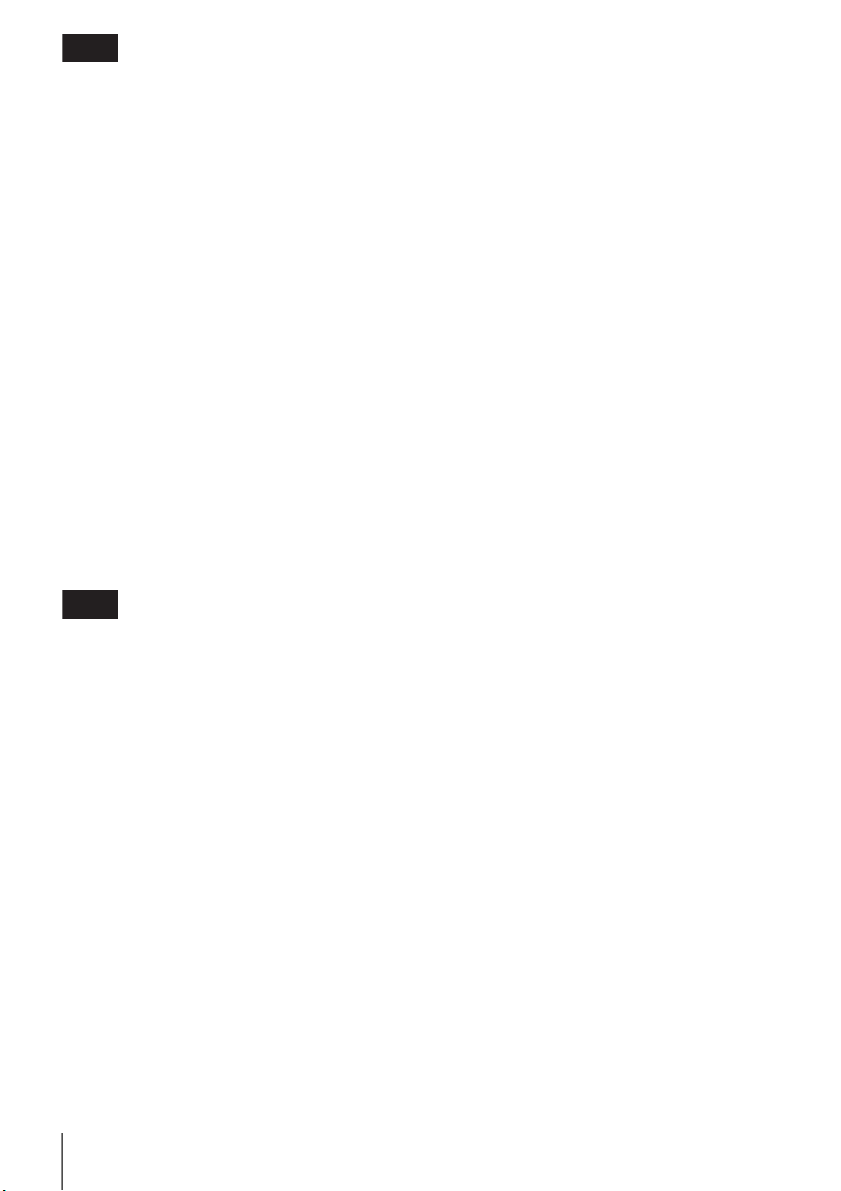
HR
Sadržaj
Uvod ........................................................................................... 3
O oporavku.................................................................................................. 3
O sigurnosnom kopiranju ............................................................................ 4
Izrada medija za oporavak ......................................................... 5
Oporavak računala ..................................................................... 6
Oporavak iz područja za oporavak.............................................................. 6
Oporavak pomoću medija za oporavak....................................................... 6
Izrada sigurnosne kopije i vraćanje podataka ............................ 8
Izrada sigurnosne kopije i vraćanje podataka
u slučaju kada možete pokrenuti Windows .................................................8
Izrada sigurnosne kopije i vraćanje podataka
u slučaju kada ne možete pokrenuti Windows ............................................8
Vraćanje podataka uporabom točke vraćanja........................................... 10
Rješavanje problema................................................................ 11
Ako imate problema u radu s računalom ..................................................11
Problemi s oporavkom ..............................................................................12
Najčešći problemi...................................................................................... 13
SI
Vsebina
2
Uvod ......................................................................................... 17
O obnovitvi ................................................................................................ 17
O varnostnem kopiranju ............................................................................ 18
Ustvarjanje diska Recovery Media ........................................... 19
Obnavljanje računalnika ........................................................... 20
Obnavljanje z obnovitveno particijo........................................................... 20
Obnavljanje z diskom Recovery Media .....................................................20
Varnostno kopiranje in obnavljanje podatkov ........................... 22
Varnostno kopiranje in obnavljanje podatkov,
ko se sistem Windows lahko zažene ........................................................22
Varnostno kopiranje in obnavljanje podatkov,
ko sistema Windows ni mogoče zagnati ................................................... 22
Obnavljanje podatkov z obnovitveno točko............................................... 24
Odpravljanje težav.................................................................... 25
Pri težavah z upravljanjem računalnika..................................................... 25
Težave pri obnavljanju .............................................................................. 26
Pogoste težave .........................................................................................27
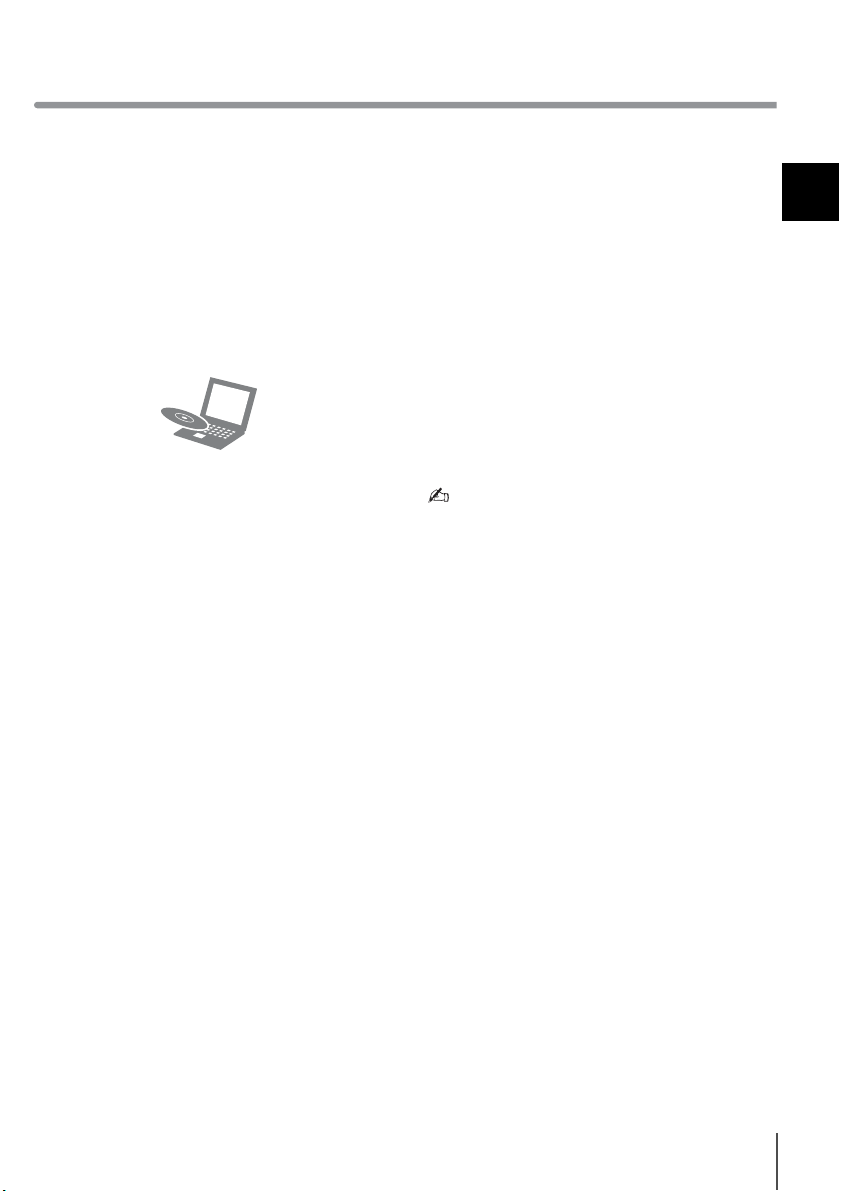
Uvod
O oporavku
Što je oporavak?
Oporavak je postupak vraćanja računala
u početno tvorničko stanje.
Dva su načina za oporavak računala:
❑ pomoću medija za oporavak
❑ iz područja za oporavak
Kada treba izvršiti oporavak?
❑ Ako je računalo nestabilno
❑ Ako je računalo zaraženo računalnim
virusima
❑ Ako se u radu s računalom javljaju
problemi koji se ne mogu riješiti
postupkom rješavanja problema
❑ Ako ste disk C: nenamjerno formatirali
Koji softver treba upotrebljavati za
održavanje i oporavka računala?
Upotrebljavajte sljedeće softvere.
VAIO Care
❑ Izrada medija za oporavak
❑ Provjera hardvera računala
VAIO Care Rescue
❑ Vraćanje (izrada sigurnosne kopije)
podataka
❑ Oporavak računala
❑ Brisanje svih podataka na ugrađenom
tvrdom disku ili SSD pogonu
Više informacija pogledajte u datoteci pomoći
isporučenoj uz VAIO Care i VAIO Care
Rescue.
Što je područje za oporavak?
Područje za oporavak na ugrađenom tvrdom
disku ili SSD pogonu sadrži podatke za
oporavak sustava i programa. Podatke u
tom području ne možete mijenjati ni brisati,
međutim postoje komercijalni programi koji
to mogu.
HR
Zašto treba izraditi medije za
oporavak?
Mediji za oporavak koriste se za vraćanje
računala u početno tvorničko stanje. Ako se
sustav Windows ne pokreće, a vi ste izbrisali
područje za oporavak, za postupak oporavka
trebat ćete medije za oporavak. Medije za
oporavak izradite čim računalo bude
spremno za korištenje.
3
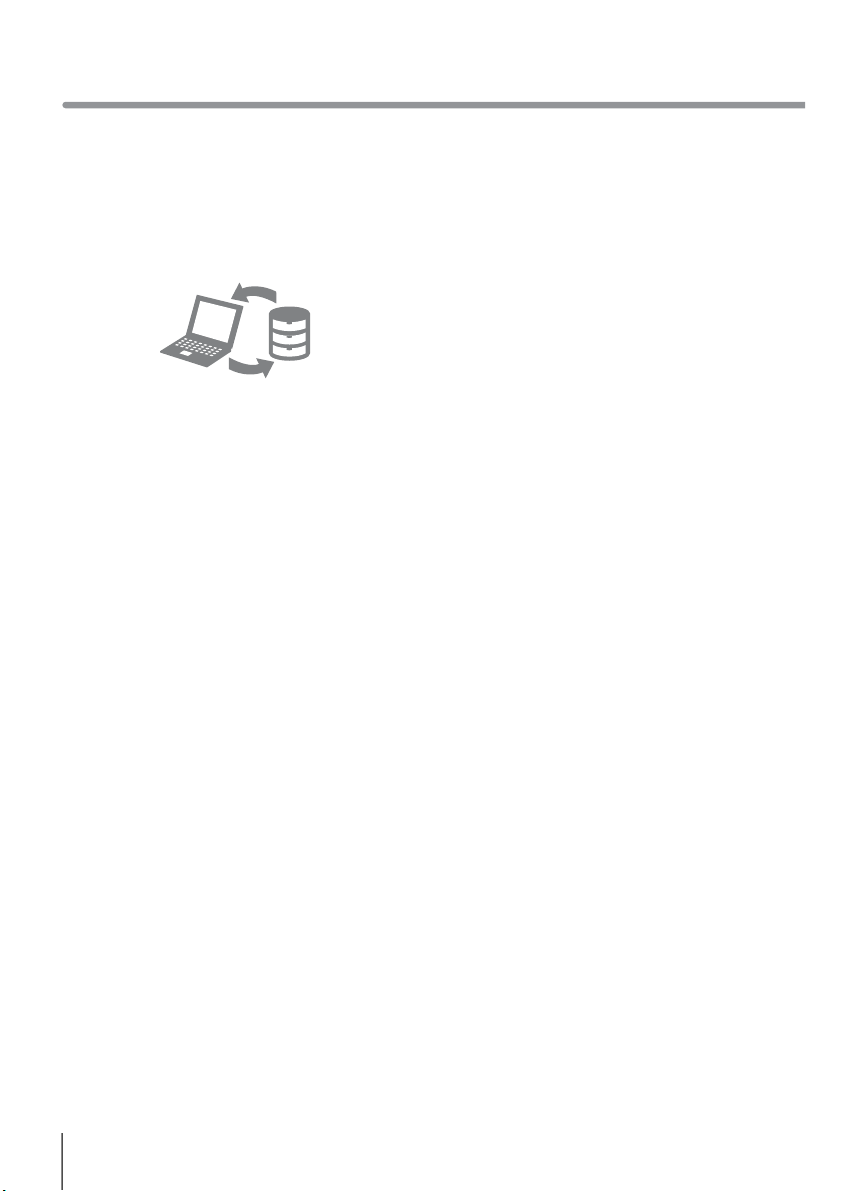
Uvod
O sigurnosnom kopiranju
Što je to postupak izrade
sigurnosne kopije?
Postupak izrade sigurnosne kopije izrađuje
kopiju podataka pohranjenih na ugrađenom
tvrdom disku ili SSD pogonu i sprema ih na
drugo mjesto.
Zašto treba izraditi sigurnosnu
kopiju podataka?
Podatke pohranjene na ugrađenom tvrdom
disku ili SSD pogonu možete izgubiti zbog
neočekivanih nezgoda ili računalnih virusa.
Za vraćanje izgubljenih podataka potrebna
je sigurnosna kopija.
Preporučujemo redovitu izradu sigurnosne
kopije podataka.
4
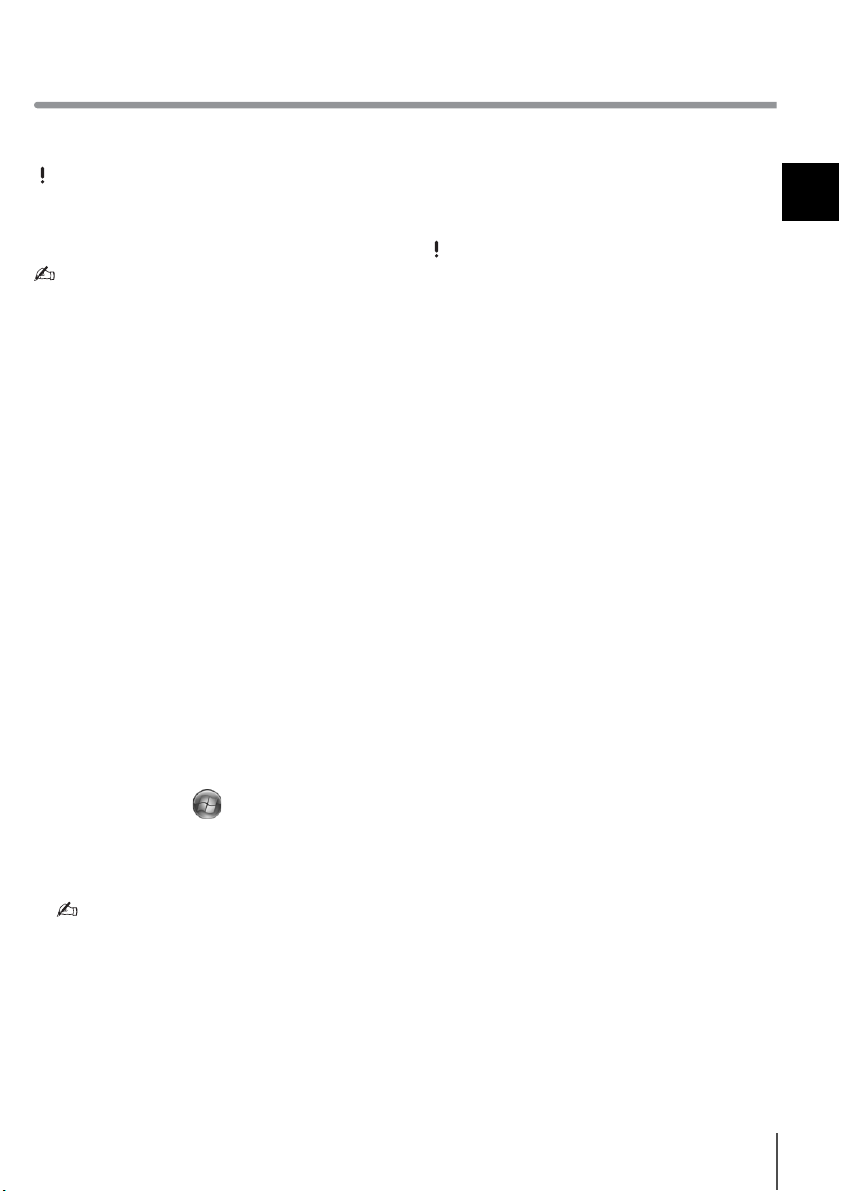
Izrada medija za oporavak
5 Pažljivo pročitajte upute na zaslonu pa
Kao medije za oporavak ne možete
upotrebljavati DVD-RAM, CD-R ili CD-RW
diskove.
Kao medije za oporavak možete
upotrebljavati optičke diskove i USB
memorijske pogone. Ipak se preporučuje
uporaba optičkih diskova, kao što je DVD-R,
jer s USB memorijskog pogona možete
nehotično izbrisati podatke.
Broj potrebnih diskova, vrste medija koje
možete upotrijebiti i potreban kapacitet USB
memorijskog pogona prikazat će se tijekom
postupka izrade medija za oporavak.
1 Povežite računalo na Internet, preuzmite
i instalirajte najnovija ažuriranja
programom VAIO Update.
2 Ako medije za oporavak (optičke diskove)
želite izraditi na modelu bez ugrađenog
pogona optičkog diska, spojite vanjski
pogon optičkog diska (nije isporučen)
ili stanicu za spajanje s ugrađenim
pogonom optičkog diska (isporučeno
s nekim modelima) i računalo te
priključite izvor napajanja.
3 Kliknite na Start , Svi programi pa
VAIO Care.
Ako se pojavi prozor Kontrola
korisničkih računa, kliknite na Da.
Ako ste trenutačno u računalo prijavljeni
kao običan korisnik, možda će se zatražiti
unos imena i lozinke administratora.
4 Kliknite na Advanced Tools, Restore
and recovery pa Create Recovery
Media.
6 Slijedite upute na zaslonu.
Do prikaza trenutačnog stanja postupka
može proteći neko vrijeme.
Ne izbacujte i ne odspajajte medij dok se
mediji za oporavak izrađuju jer zbog toga
postupak neće uspjeti.
Medije za oporavak držite na sigurnom
mjestu.
Napomene o izradi medija za
oporavak
❑ Mediji za oporavak namijenjeni su
❑ Medije za oporavak izradite čim računalo
❑ Ne dirajte i ne prljajte površinu diskova.
❑ Ovisno o USB memorijskom pogonu koji
kliknite na Dalje.
isključivo za računalo na kojem su
izrađeni.
bude spremno za korištenje. U sljedećim
slučajevima nećete moći oporaviti
računalo iz područja za oporavak već ćete
trebati medije za oporavak:
❑ izmijenili ste područje za oporavak
softverom dizajniranim za mijenjanje
podataka
❑ instalirali ste operacijski sustav različit
od operacijskog sustava
predinstaliranog u računalo
❑ ugrađeni tvrdi disk ili SSD pogon niste
formatirali programom VAIO Care
Rescue.
Otisci prstiju i prašina na površini mogu
uzrokovati pogreške čitanja/pisanja.
upotrebljavate, možda nećete moći izraditi
medije za oporavak. Više informacija
pogledajte u datoteci pomoći isporučenoj
uz VAIO Care.
HR
5
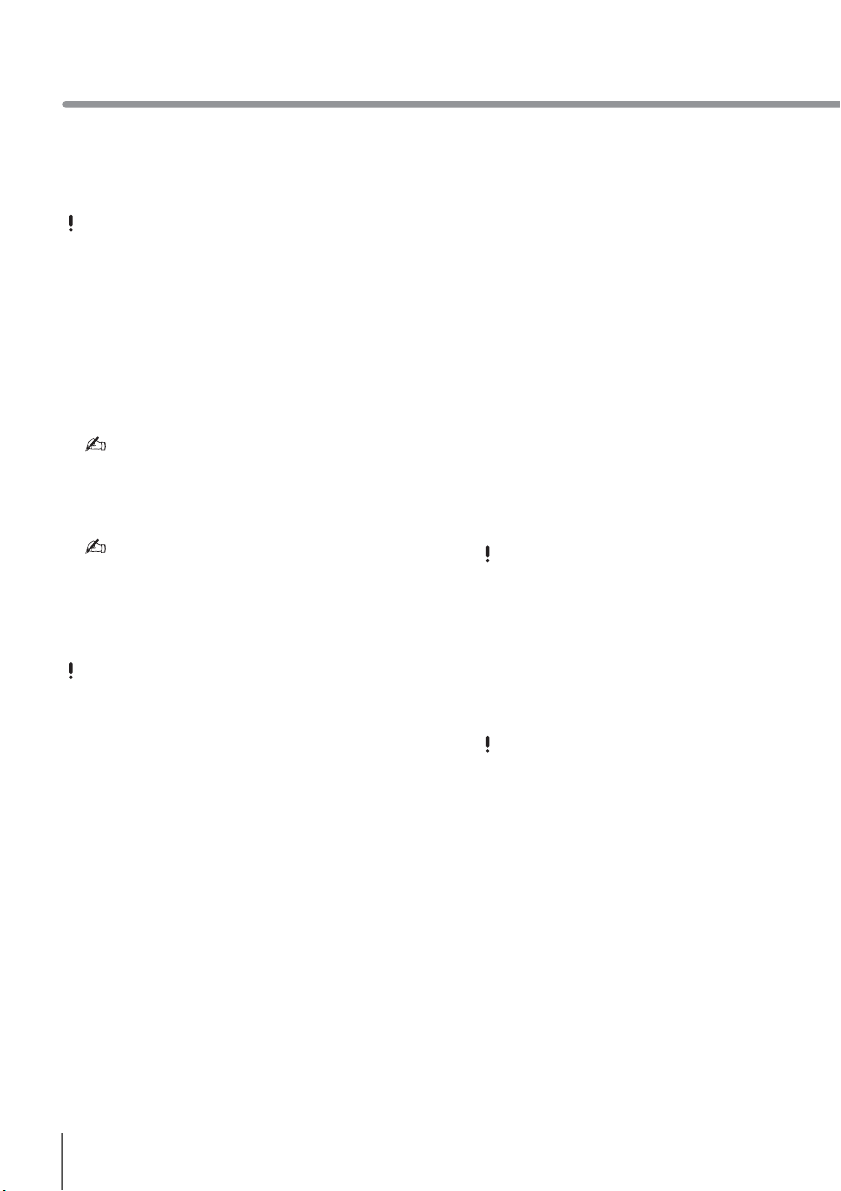
Oporavak računala
Želite li oporaviti računalo u početno tvorničko stanje, slijedite jedan od ponuđenih načina
oporavka.
Oporavak računala izbrisat će sve podatke na ugrađenom tvrdom disku ili SSD pogonu.
Oporavak iz područja za
oporavak
1 Pritisnite gumb ASSIST dok je računalo
isključeno kako biste pokrenuli VAIO
Care Rescue.
Ako se pojavi prozor s odabirom jezika,
odaberite željeni jezik i kliknite na U redu.
2 Kliknite na Start recovery wizard.
Za izvođenje prilagođenog oporavka
odaberite Tools i kliknite na Start
advanced recovery wizard.
3 Slijedite upute na zaslonu.
Ako želite upotrijebiti šifriranje tvrdog diska,
onemogućite Rapid Wake kod izvođenja
prilagođenog oporavka kako u računalu ne
bi ostali nešifrirani podaci.
(samo serija Z iserija T)
Oporavak pomoću medija
za oporavak
1 Ako računalo oporavljate pomoću medija
za oporavak (optičkih diskova) na modelu
bez ugrađenog pogona optičkog diska,
spojite vanjski pogon optičkog diska
(nije isporučen) ili stanicu za spajanje
s ugrađenim pogonom optičkog diska
(isporučeno s nekim modelima) i računalo
te priključite izvor napajanja.
Ako je računalo opremljeno USB
utičnicom sa standardom USB 2.0,
USB uređaj priključite u tu utičnicu.
2 Umetnite disk u pogon optičkog diska ili
priključite USB memoriju u USB utičnicu
u računalu dok je računalo u uobičajenom
načinu rada.
Ako je računalo opremljeno USB
utičnicom sa standardom USB 2.0,
USB uređaj priključite u tu utičnicu.
3 Isključite računalo i ponovo ga uključite.
4 Ako upotrebljavate vanjski pogon optičkog
diska ili USB memoriju, pritišćite tipku F11
dok logotip VAIO ne nestane.
Prikazuje se zaslon Windows Boot
Manager.
6
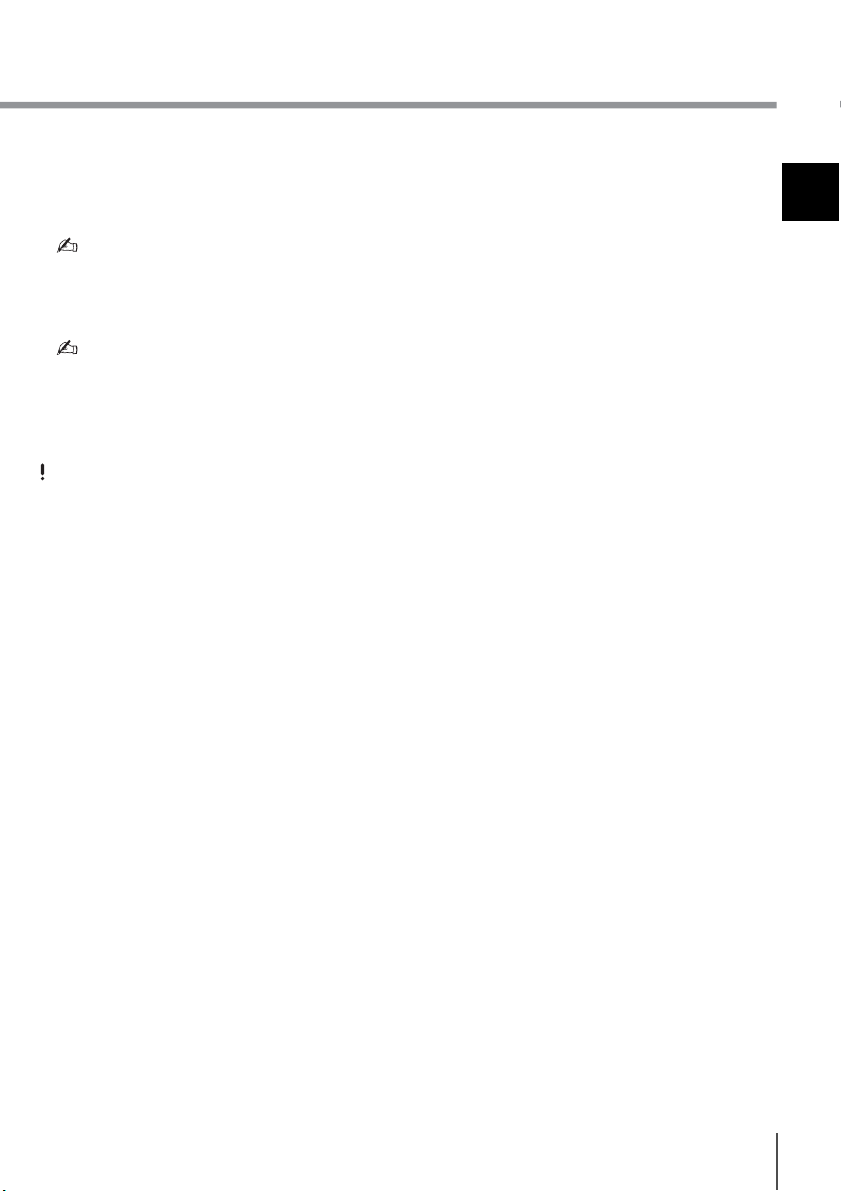
5 Pritisnite tipku M ili m kako biste odabrali
Start VAIO Care Rescue pa pritisnite
tipku Enter.
Ako se pojavi prozor s odabirom jezika,
odaberite željeni jezik i kliknite na U redu.
6 Odaberite Start recovery wizard.
Za izvođenje prilagođenog oporavka
odaberite Tools i kliknite na Start
advanced recovery wizard.
7 Slijedite upute na zaslonu.
Ako želite upotrijebiti šifriranje tvrdog diska,
onemogućite Rapid Wake kod izvođenja
prilagođenog oporavka kako u računalu ne
bi ostali nešifrirani podaci.
(samo serija Z iserija T)
Važne napomene o oporavku
❑ Oporavak računala izbrisat će sve
podatke na ugrađenom tvrdom disku ili
SSD pogonu i sve postavke vratiti na
početne tvorničke postavke. Provjerite
imate li sigurnosnu kopiju važnih
podataka.
❑ Prije oporavka računala odspojite sve
vanjske uređaje iz računala, osim pogona
za medije za oporavak.
❑ Prije oporavka računala provjerite je li
računalo priključeno u strujnu utičnicu.
❑ Ne prekidajte oporavak dok se postupak
ne dovrši.
❑ Ako ste zaboravili lozinku i ne možete
pokrenuti postupak oporavka, obratite se
ovlaštenom centru za servis/podršku
tvrtke Sony kako bi je poništili.
Poništavanje lozinke se naplaćuje.
Napomene o softveru
❑ Oporavak računala vratit će samo
predinstalirane programe. Softver koji ste
sami instalirali i podaci koje ste nakon
kupnje izradili ne mogu se vratiti. Osim
toga, ne može se vratiti samo operacijski
sustav Windows.
❑ Neki predinstalirani softver sadrži
mogućnosti koje omogućuju programima
da se sami instaliraju ili deinstaliraju.
Međutim, ako se te mogućnosti koriste,
neki softveri neće ispravno raditi
u računalu.
❑ Instaliranje softvera za promjenu veličine
particija može onemogućiti oporavak ili
izradu medija za oporavak.
HR
7
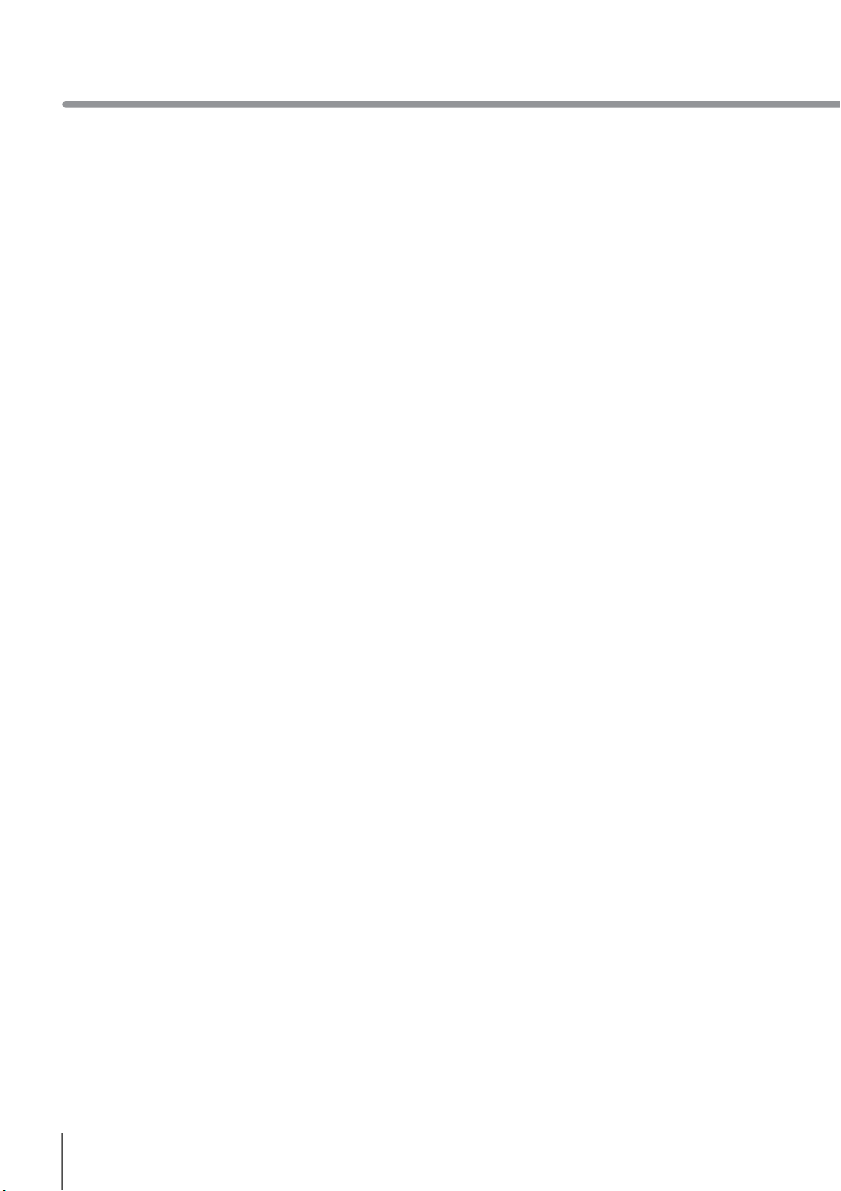
Izrada sigurnosne kopije i vraćanje podataka
Izrada sigurnosne kopije
i vraćanje podataka
u slučaju kada možete
pokrenuti Windows
Ako možete pokrenuti Windows, izradu
sigurnosne kopije i vraćanje podataka
možete izvršiti značajkama sustava
Windows.
Za pokretanje tih značajki kliknite na Start,
Upravljačka ploča, Sustav i sigurnost pa
Sigurnosno kopiranje i vraćanje.
8
Izrada sigurnosne kopije
i vraćanje podataka
u slučaju kada ne možete
pokrenuti Windows
Ako ne možete pokrenuti Windows, izradite
sigurnosnu kopiju programom VAIO Care
Rescue.
Za vraćanje datoteka koje su spremljene
u sigurnosnu kopiju programom VAIO Care
Rescue upotrijebite VAIO Data Restore
Tool.
Napomene o uporabi programa
Rescue Data
❑ Pažljivo rukujte spašenim datotekama
kako biste ih zaštitili od neovlaštena
pristupa.
❑ Prije uporabe programa Rescue Data
za izradu sigurnosne kopije i vraćanje
podataka, onemogućite šifriranje tvrdog
diska u sustavu Windows. Međutim,
spašenim datotekama koje nisu šifrirane
na ugrađenom tvrdom disku ili SSD
pogonu lako mogu pristupiti neovlašteni
korisnici uporabom medija za oporavak
i ovog softvera. Stoga nakon uporabe
ovog softvera provjerite jeste li zadali
lozinku za pokretanje ili lozinku za tvrdi
disk, omogućili šifriranje tvrdog diska
u sustavu Windows te jeste li medije za
oporavak pohranili na sigurno mjesto
kako biste spašene datoteke zaštitili od
neovlaštena pristupa.
❑ Uporaba programa Rescue Data ne jamči
izradu sigurnosne kopije svih podataka na
ugrađenom tvrdom disku ili SSD pogonu.
Sony ne preuzima nikakvu odgovornost
za gubitak podataka proizašao iz uporabe
sigurnosne kopije.
❑ Za napajanje računala tijekom ovog
postupka upotrebljavajte kabel za
napajanje ili strujni prilagodnik.
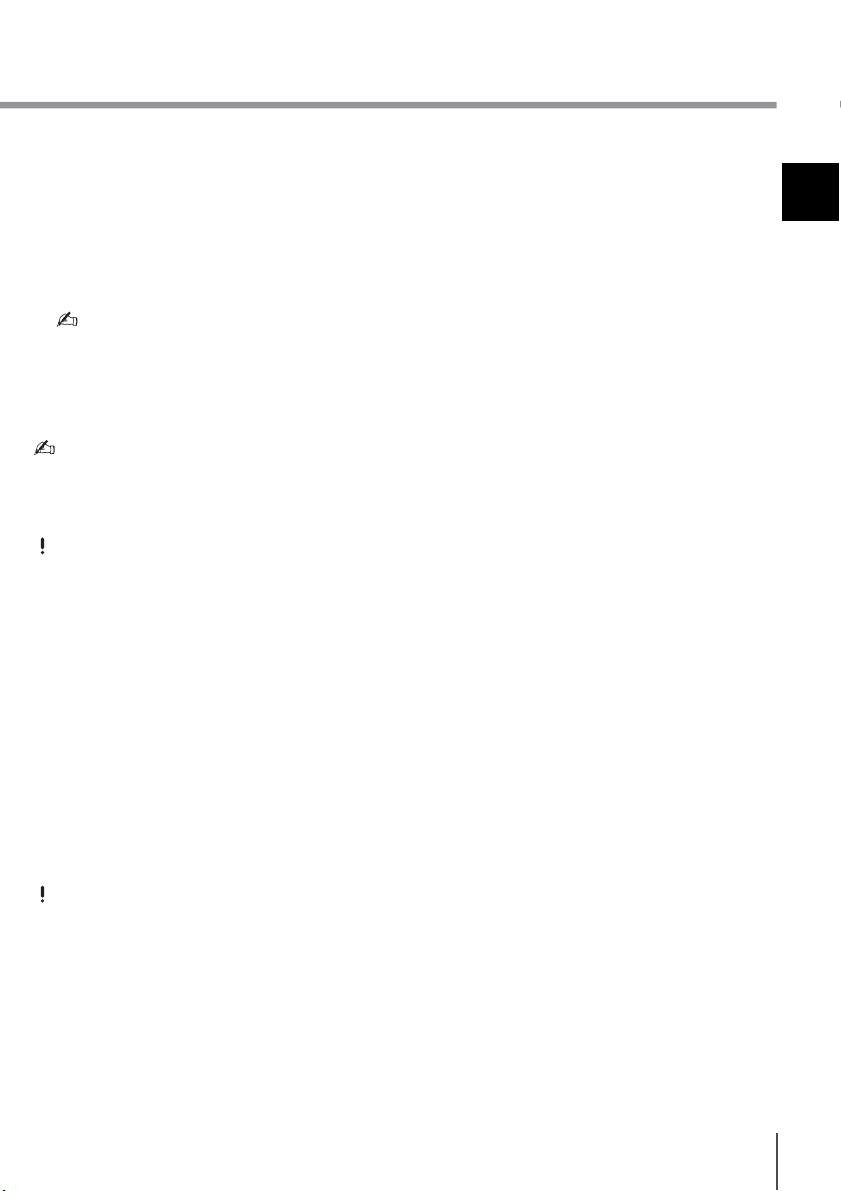
Spašavanje podataka
1 Izvršite 1. korak u odjeljku »Oporavak iz
područja za oporavak« na stranici 6 ili 1.
do 5. korak u odjeljku »Oporavak pomoću
medija za oporavak« na stranici 6
i pokrenite VAIO Care Rescue.
Ako se pojavi prozor s odabirom jezika,
odaberite željeni jezik i kliknite na U redu.
2 Kliknite na Tools pa Rescue Data.
3 Slijedite upute na zaslonu.
Ako odaberete Custom rescue, preporučuje
se kao mjesto za spremanje spašenih
datoteka odabrati vanjski tvrdi disk.
Ne odspajajte vanjski tvrdi disk ili optički
pogon tijekom postupka spašavanja.
Spašene datoteke mogu biti podijeljene
u dvije ili više datoteka i spremljene na
mjesto za spremanje spašenih datoteka ili
preimenovane, ovisno o odabranom mjestu.
Za vraćanje spašenih datoteka upotrijebite
VAIO Data Restore Tool.
Za spremanje spašenih datoteka upotrijebite
vanjski tvrdi disk ili disk optičkog pogona koji
podržava i.LINK ili USB vezu. Ako vanjski
tvrdi disk ili pogon optičkog diska ne
podržava i.LINK ili USB vezu, morate
instalirati upravljački program.
Vraćanje podataka programom
VAIO Data Restore Tool
1 Kliknite na Start, Svi programi pa VAIO
Data Restore Tool.
Prikazuje se prozor VAIO Data Restore
Tool.
2 Kliknite na Dalje.
Ako se pojavi prozor Kontrola
korisničkih računa, kliknite na Da.
Ako ste trenutačno u računalo prijavljeni kao
običan korisnik, možda će se zatražiti unos
imena i lozinke administratora.
Upute o tomu kako upotrebljavati softver
potražite u datotekama pomoći isporučenim
uz softver.
Ako je potrebno, vraćene datoteke
premjestite na prvobitno mjesto.
HR
Ako je računalo opremljeno USB utičnicom
sa standardom USB 2.0 i za izradu
sigurnosne kopije podataka upotrebljavate
USB uređaj, USB uređaj priključite u tu
utičnicu.
9
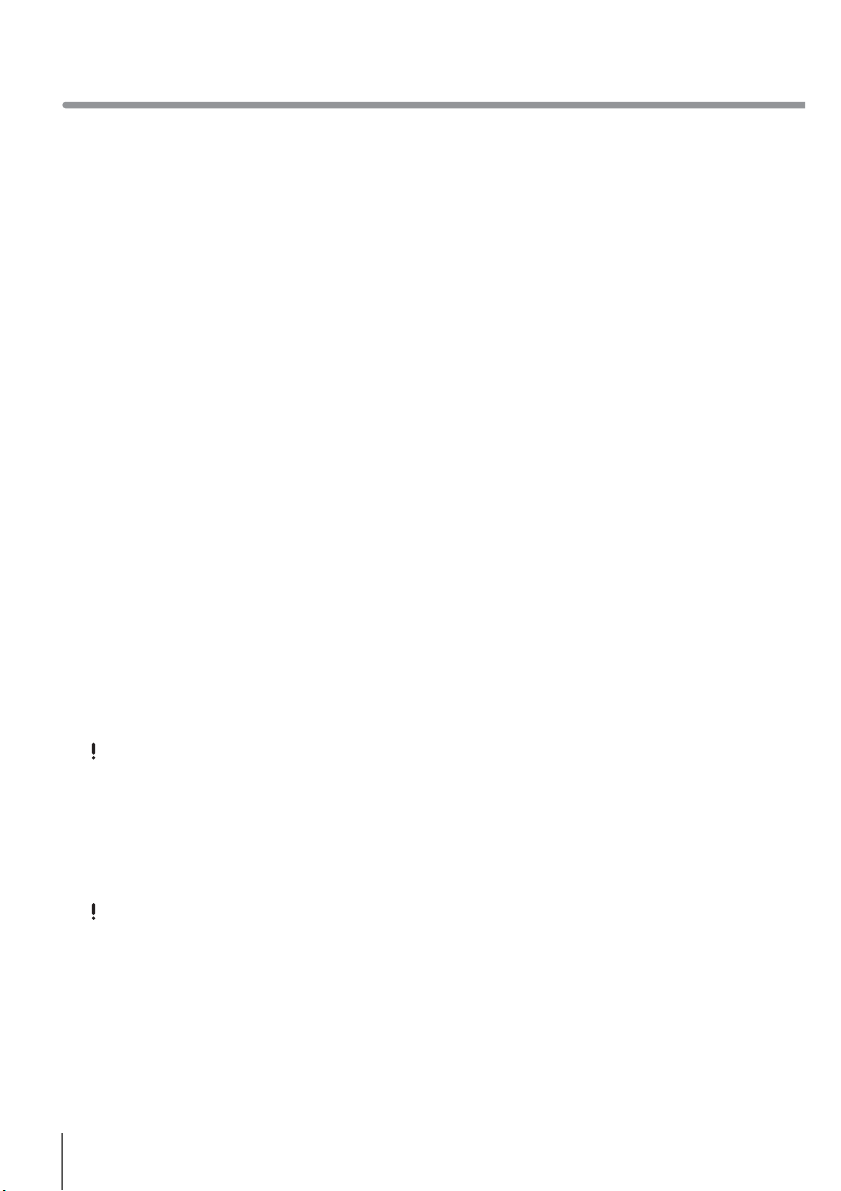
Izrada sigurnosne kopije i vraćanje podataka
Vraćanje podataka
uporabom točke vraćanja
Točka vraćanja omogućuje vraćanje
datoteka sustava u stanje u trenutku izrade
točke vraćanja. Obično se točka vraćanja
izrađuje automatski, primjerice, pri instalaciji
upravljačkog programa. Mi, međutim,
preporučujemo ručnu izradu točke vraćanja
u prozoru Upravljačka ploča prije svake
instalacije softvera ili upravljačkih programa
u računalo.
Vraćanje datoteka sustava
uporabom točke vraćanja ako
se Windows ne može pokrenuti
1 Izvršite 1. do 4. korak iz odjeljka
»Oporavak pomoću medija za oporavak«
na stranici 6.
2 Pritisnite tipku M ili m za odabir stavke
Popravi Windows 7 i pritisnite tipku
Enter.
3 Odaberite izgled tipkovnice i kliknite na
Dalje.
6 U prozoru Recovery kliknite na Otvori
vraćanje sustava.
7 Ako je u prozoru System Restore
prikazana mogućnost Odaberi neku
drugu točku vraćanja, odaberite je
i kliknite na Dalje. Ako nije, kliknite na
Dalje.
8 Odaberite točku vraćanja i kliknite na
Dalje.
9 Za potvrdu točke vraćanja kliknite na
Završi.
Ako Windows zatraži ponovno pokretanje
računala, ponovo pokrenite računalo.
Ako nije odabran odgovarajući izgled
tipkovnice, možda nećete moći upisati
ispravnu lozinku.
4 Odaberite operacijski sustav i kliknite na
Dalje.
Ako ste nakon izrade sigurnosne kopije
podataka programom Windows Backup
izmijenili datoteke, izradite njihovu
sigurnosnu kopiju programom Rescue
Data.
5 Kliknite System Restore.
Prikazuje se prozor System Restore.
10
 Loading...
Loading...