Sony KDL-40SL140 User Manual
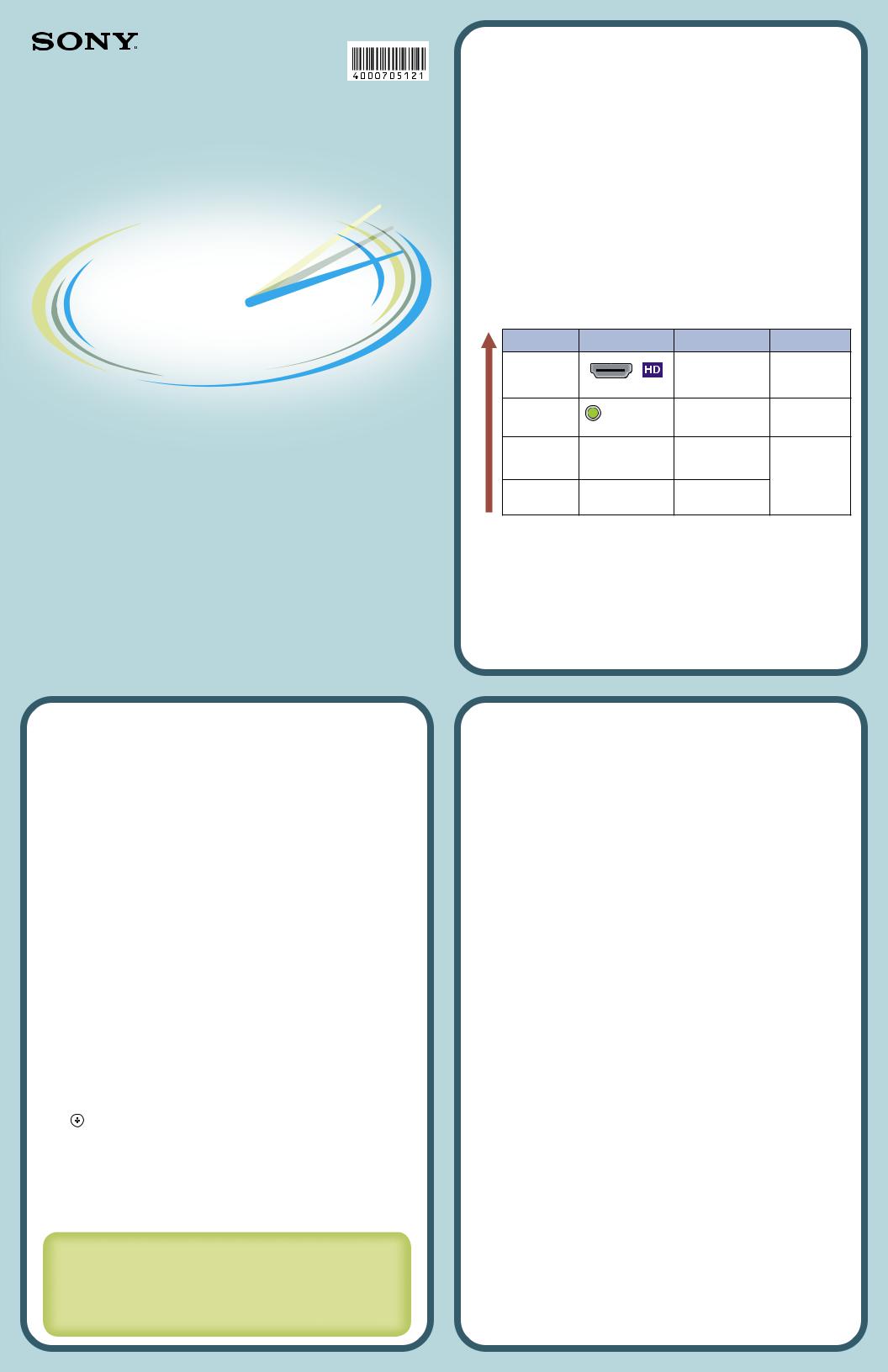
4-000-705-12(1)
KDL-40SL140
KDL-46SL140
Quick Setup Guide
For further information, see the Operating Instructions Manual supplied with the TV. Please retain this guide for your future reference.
For Your Convenience
Please contact Sony Customer Support directly if you have questions on the use of your television after reading your Quick Setup Guide and Operating Instructions Manual.
For United States http://www.sony.com/tvsupport
or to speak with a support representative: 1-800-222-SONY (7669)
For Canada http://www.sony.ca/support
or to speak with a support representative: 1-877-899-SONY (7669)
Please Do Not Return the Product to the Store
©2008 Sony Corporation Printed in U.S.A.
Running Initial Setup
After you finish connecting your TV, you need to run the Initial Setup. The Initial Setup screen appears when you turn on your TV for the first time.
1
2
0/7%2
Press  to turn on the TV.
to turn on the TV.
The Initial Setup screen appears. Press M/m to highlight the desired language, then press  .
.
Connect cable or antenna, then select Yes to start Auto Program. Your TV will detect the type of signal connected and will start scanning for the available channels.
Initial Setup
Press  to choose a language.
to choose a language.
Please select your language:
Auto Program
Please wait. Allow 30+ minutes for completion. Press  button to cancel.
button to cancel.
Analog Channels Found: |
25 |
Digital Channels Found: |
6 |
Cancel
•If you have both cable and antenna available, please connect cable first.
•IMPORTANT: You must perform Auto Program after cable or antenna is connected. If you cancel Auto Program before completion, some channels may not be available.
3 Follow the help text provided on the screen |
Auto Program |
to run Auto Program. |
Press button to exit. |
|
Auto Program is complete. |
When the searching of channels is done,
press |
to complete the Auto Program |
Analog Channels Found: |
32 |
process. |
|
Digital Channels Found: |
10 |
OK
If you did not follow the Initial Setup instructions when you turn on your TV for the first time, check the Operating Instructions Manual for procedure on running
Auto Program under Channel menu.
To Do List
When the Initial Setup is completed, consider carrying out these items:
Set Closed Captions (CC) Manage Inputs (Label/Enable Inputs) Set Parental Lock Set Speakers
Show/Hide Channels
For details, refer to your BRAVIA Operating Instructions Manual.
Your New BRAVIA® LCD HDTV
Congratulations! Your new BRAVIA® TV opens the door to a “Full HD Experience”. This guide will explain how to get the most from your new High-Definition TV.
Please take these steps before you power up your BRAVIA:
■Register online at: http://www.sony.com/registration (from U.S.A.) http://www.sonystyle.ca/registration (from Canada)
■Make sure you’ve removed all accessory contents from packaging.
■Install 2 AA batteries (supplied separately) in your remote control.
■Determine whether you will mount your TV on a wall or place it on a floor stand. Sony wall-mounting brackets are designed to provide the best fit.
■Give your TV 2 3/8 inches (6 cm) of space behind it to properly ventilate.
You must get HD programming to experience the stunning detail of HDTV.
The quality of the image you see on your BRAVIA can only be as high as the quality of the signal it is displaying.
Contact your cable or satellite provider to upgrade your service to HD. Receive over-the- air HD broadcasts with an HD-quality antenna (www.antennaweb.org) and discover the wealth of entertainment now available on super-high-resolution Blu-ray Disc™.
■Turn off and unplug all components before making connections.
■Do not turn on the TV until connection setup is completed.
|
Input |
Video Connection |
Audio Connection |
High or Standard |
|
Connector |
Definition Quality |
||
|
|
|
||
|
HDMI 1 |
|
HDMI cable carries both |
1080p, 1080i, 720p, |
|
HDMI 2 |
|
video and audio signals. |
480p, 480i, PC |
Performance |
HDMI 3 |
Component connection |
(*When HDMI is connected to |
(Compatible with |
|
HDMI 4 |
HDMI connection* |
DVI with an adapter, a separate |
HD or SD content) |
|
|
audio L/R is necessary.) |
|
|
|
|
|
|
|
|
Component 1 |
|
|
1080i, 720p, 480p, |
|
Component 2 |
|
|
480i (Compatible |
|
|
|
|
with HD or SD |
Audio/Video |
|
|
Audio L/R |
content) |
Video 1 |
|
|
|
|
|
|
|
|
|
|
|
S VIDEO connection |
Audio L/R |
480i |
|
|
(Use this connector in place of |
||
|
|
(SD content) |
||
|
|
composite video connector) |
|
|
|
Video 1 |
|
|
|
|
Video 2 |
|
|
|
|
Video 3 |
Compositevideoconnection |
Audio L/R |
|
Connecting a PC to Your BRAVIA
■May require DVI-to-HDMI adapter and separate audio connector.
■Connect PC’s audio output when using a Digital Video Interface (DVI) or HD15 connection.
■Press PC’s FUNCTION Key + Select Output to transmit to TV.
■When using an HD15 connection, adjust TV’s Phase to correct sharpness.
■Refer to your BRAVIA Operating Instructions Manual for more information.
To learn more about HDTV, visit :
U.S.A.: http://www.sony.com/HDTV
Canada: http://www.sonystyle.ca/hd
Watching Your TV
Select Your Content Source
Whether you are watching cable, satellite or broadcast TV; playing a VCR, DVD or Blu-ray Disc; or connecting to your PC, you need to choose the correct input using your remote control:
■ Press  on your remote control to display on-screen the Shortcuts menu, then select External Inputs and will appear the external inputs list; or
on your remote control to display on-screen the Shortcuts menu, then select External Inputs and will appear the external inputs list; or
■ Press  to display the external inputs list and choose the desired input.
to display the external inputs list and choose the desired input.
Adjust Screen Shape and Aspect Ratio
High-definition and standard-definition signals are transmitted with different aspect ratios (the width-to-height ratio of the image). Most HD signals use a wide screen aspect ratio of 16:9. The 16:9 fills your BRAVIA screen, maintaining a crisp, clear, vivid picture.
Most standard-definition signals use a boxy 4:3 aspect ratio. When a 4:3 image is displayed on an HDTV, you will see black bars on the sides. The picture quality may not be as sharp as with HD sources.
• Press  on your remote control to display the Wide Mode setting of your preference.
on your remote control to display the Wide Mode setting of your preference.
Customize Sound and Picture Quality
You can choose optimum sound and picture settings to match the content you are displaying on your TV:
■ Press on your remote control and select Picture or Sound menu, then choose the appropriate setting for your content.
■ Use the remote control  to quickly adjust picture quality.
to quickly adjust picture quality.
■
 Loading...
Loading...