Sony Emma User Manual
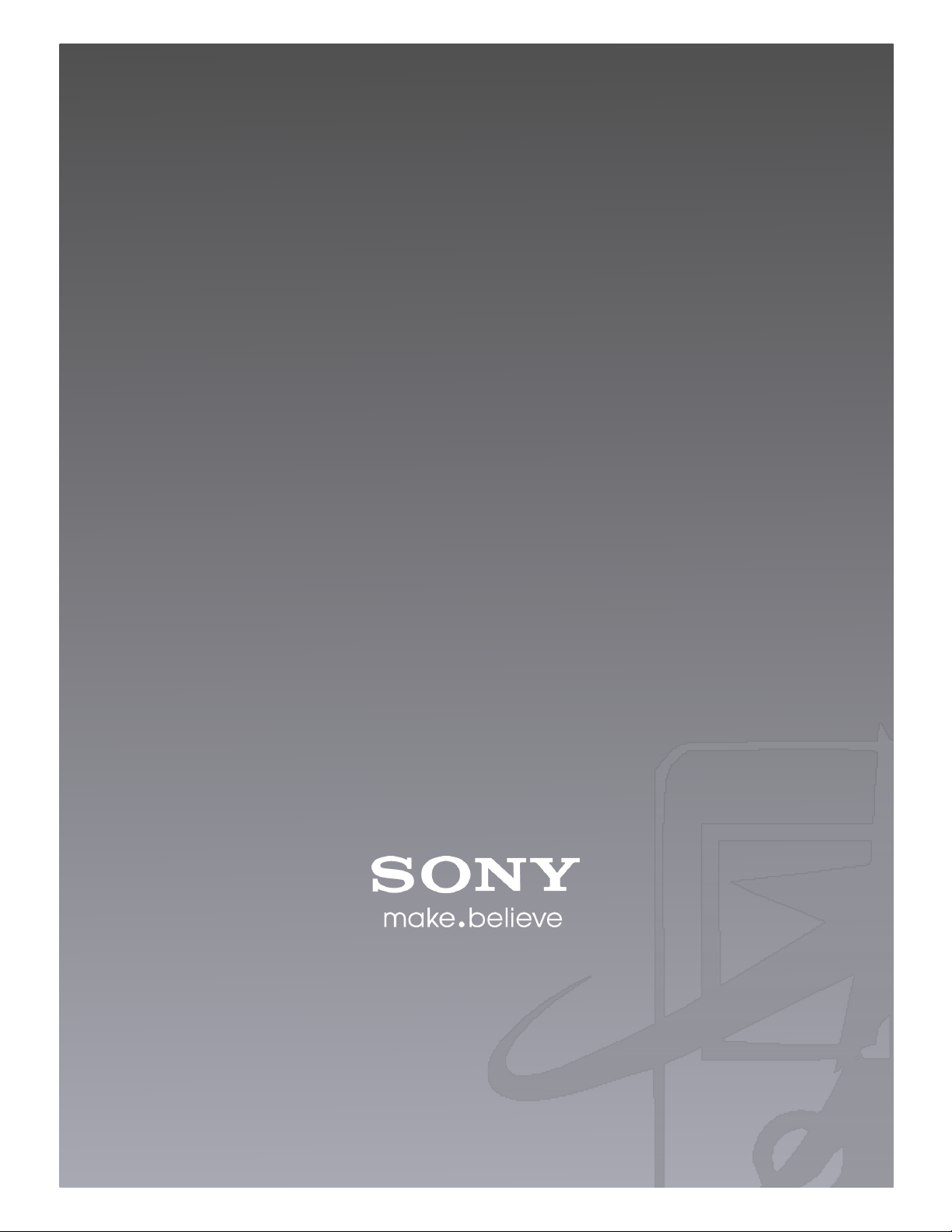
Emma User Guide
Version: 2.13.6
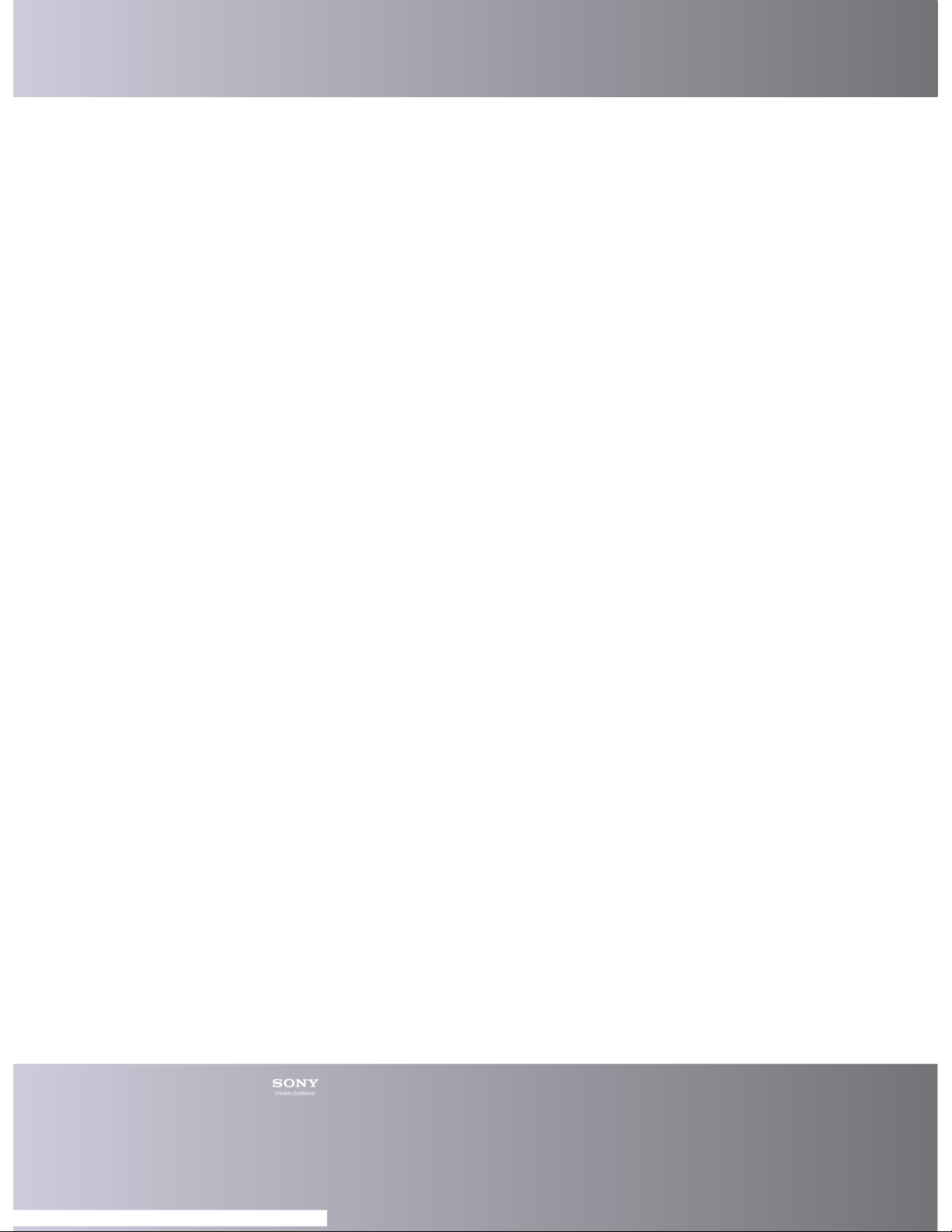
Emma User Guide i
Contents
Getting Started with Emma .............. 2
Prerequisites ................................................ 2
Installation ................................................... 4
Installing Emma............................................ 4
Uninstalling Emma........................................ 4
Start and registration .................................. 4
Starting Emma............................................. 4
Register........................................................ 5
Log in.......................................................... 5
Forgotten Password..................................... 6
Changing Password..................................... 7
Changing the Proxy Settings........................ 7
Updating User Data..................................... 7
Network connections .................................. 7
Working Online/Offline.................................. 7
Enabling peer-to-peer (P2P)......................... 8
Changing the Proxy Setting.......................... 8
Help Information .......................................... 8
About Emma................................................ 8
About the User Guide.................................. 9
About the FAQ............................................. 9
Updating Emma ........................................... 9
Understanding the Work Area ........ 10
Work Area .................................................. 10
Changing the Work Area ........................... 10
Moving Frame Boundaries.......................... 10
Changing to a Side By Side layout............. 11
Changing to a Compact layout................... 11
Changing to a Moveable layout.................. 12
Hiding Parts of the Work Area.................... 12
Information stored when Emma is closed
..................................................................... 12
Connectors ..................................... 14
Connector Overview .................................. 14
Connector Details ...................................... 15
Connecting a Connector ........................... 15
Deregistering a Connector.......................... 16
Renaming a Connector.............................. 16
USB (DCU-65, EC700, EC200) .................. 16
Changing Connector USB Speed
Preferences ................................................ 17
Services ........................................... 18
Service Details ........................................... 18
Service List ................................................ 18
Sorting the Service List.............................. 18
Changing Columns in the Service List......... 18
Filtering the Service List............................. 19
Service Information..................................... 19
Service Types............................................. 19
Running a Service ..................................... 21
Managing Local Services .......................... 22
Downloading Services ............................... 22
Aspects of large files ................................ 23
Security ........................................... 24
USB Activation dongle .............................. 24
Installing Software for Activation Dongle...... 24
Getting a New PIN code............................ 24
Testing the Activation Dongle...................... 24
Tutorials ........................................... 25
Flashing Phones ........................................ 25
Customizing Phones ................................. 25
Running a Quick Customize or Customize
Service....................................................... 25
Running an Activation Service.................... 26
Running a Service Exchange Unit (DPY/Z)
Service....................................................... 27
Parallel Flashing of Phones ....................... 28
ITP/Test ...................................................... 28
Getting an USB Phone Back to Normal...... 28
Troubleshooting .............................. 29
Recommendations for Successful Use of
Emma ......................................................... 29
Log in Problems ........................................ 29
Identification Problems ............................. 29
Service Problems ...................................... 29
Activation Dongle Problems ...................... 30
Removing USB Devices ............................ 31
Removing a USB Device............................ 31
Automatic Removal of Unused USB
Devices...................................................... 31
Support ........................................... 32
Support Functions ..................................... 32
Reporting an Error ..................................... 32
Finding the Emma Log File ....................... 32
Emma Log Level ........................................ 32
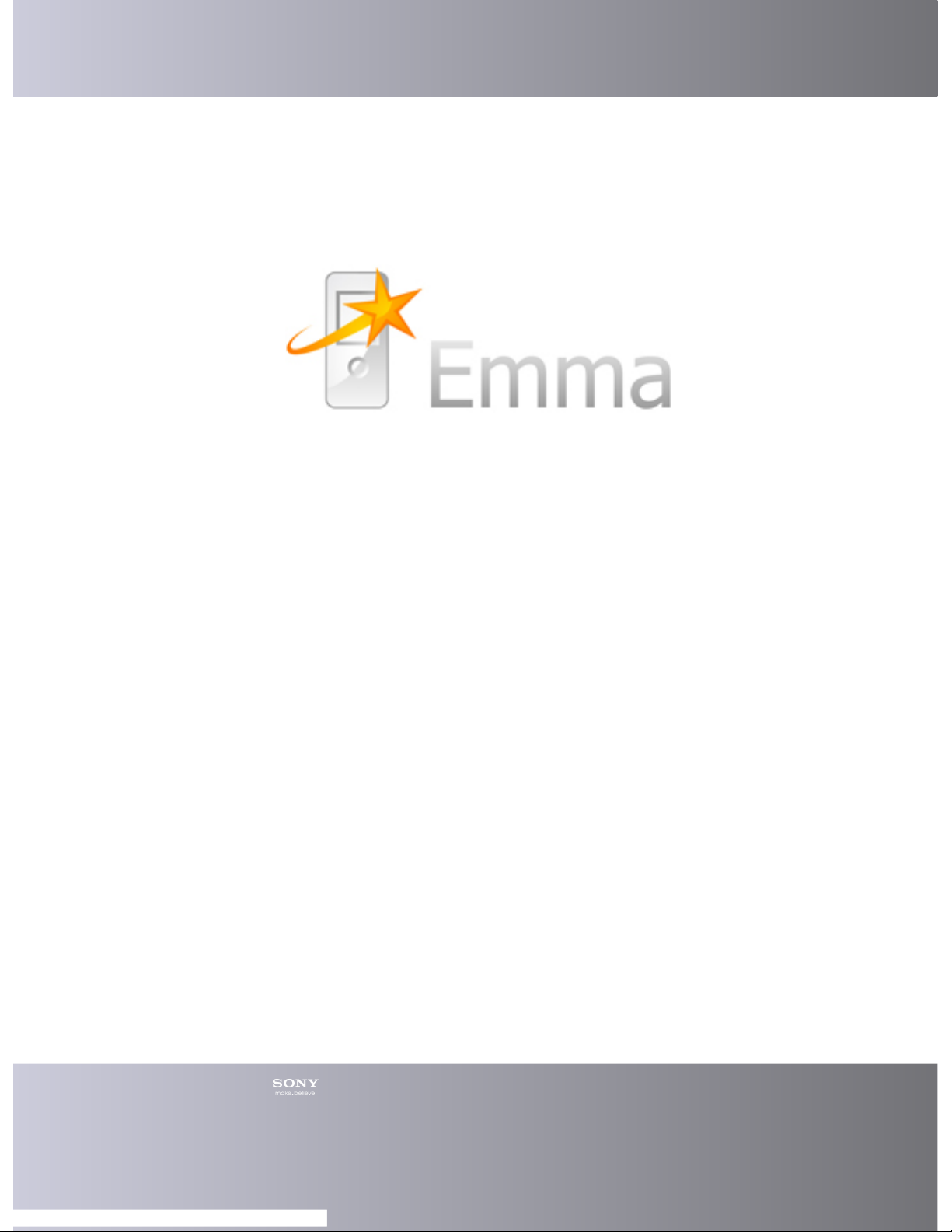
Emma User Guide 2
Getting Started with
Emma
Emma is a Sony Mobile application used for updating, customizing and activating
phones and accessories. These operations are performed in services that are run in
Emma.
There are two different start modes for phones and accessories:
• Flash mode - this is used when "flashing" i.e. updating or customizing a phone
and for activation of some phone models. To set a USB phone in flash mode
you power it off and then press and hold the C-button while you connect the
phone to the USB cable.
• Phone mode - this is used when activating some phone models. The phone is
usually powered on before you connect it to the USB cable.
For more specific instructions please see the phone/accessory documentation.
You connect the phone or accessory to your computer through different types of
connectors (USB cable) depending on the phone model and working environment.
You need a user name and password to be able to use the application.
Prerequisites
Administrator
You must be administrator on your computer to be able to install and run Emma.
Operating Systems
The following operating systems are supported by Emma:
• Windows XP (Service Pack 2 or later)
•
Windows Vista
•
Windows 7
•
Windows 8
Other Hardware
Required hardware for using Emma:
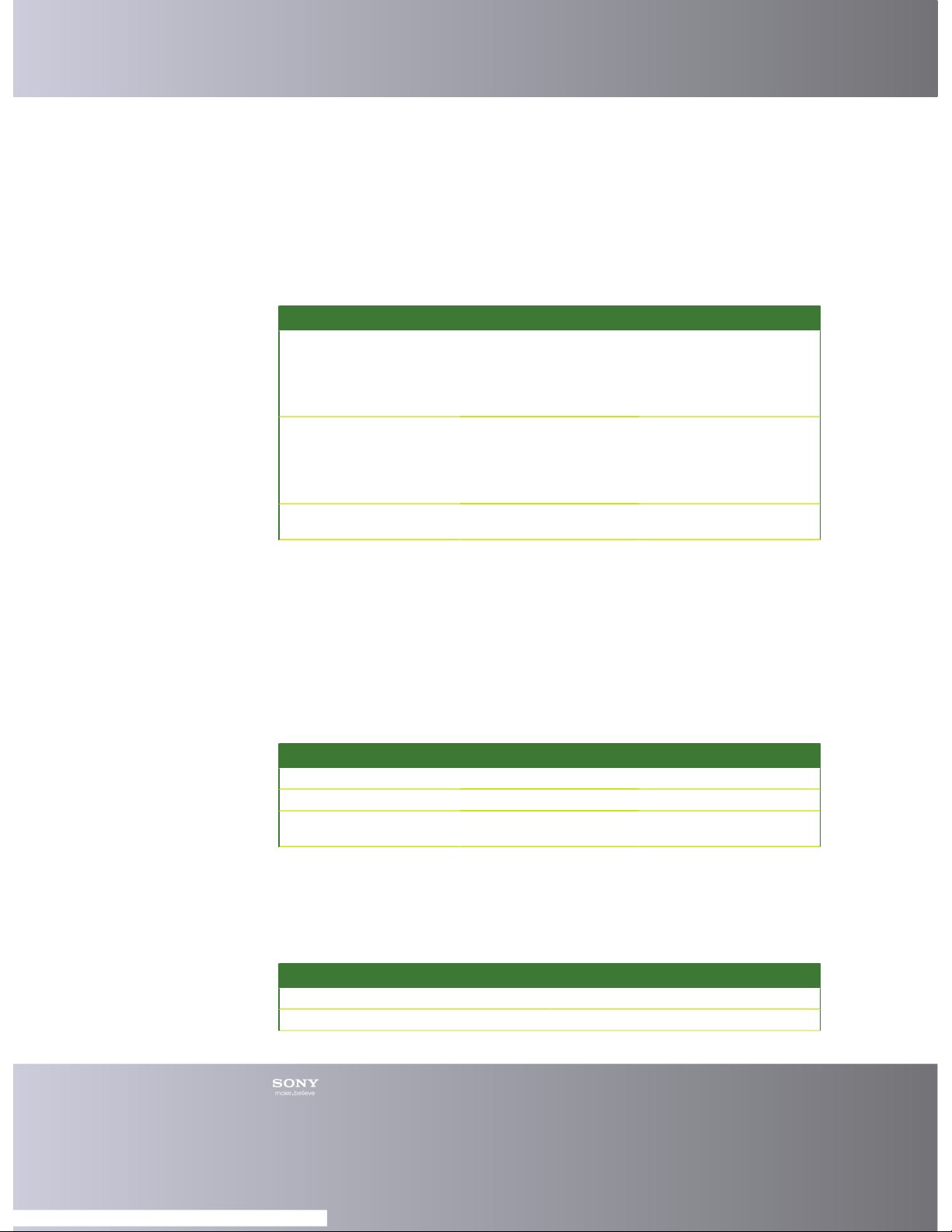
Emma User Guide 3
• One or more of the following connectors/cables: USB (DCU-65 FastPort,
EC700 Micro USB Cable, EC200 Mini USB Cable).
• A USB Activation Dongle for activation services.
Note: We recommend that the USB cables are connected directly to the
computers USB sockets. If a hub is used, it should be a good quality USB 2.0
hub, with external power supply.
PC Recommendations
Required PC hardware for using Emma.
Requirement PC Hardware
Minimum PIII 1.0 GHZ 512 MB RAM (Windows
XP SP2)
1.0 GB RAM
(Windows
Vista/7/8)
Recommended P4 2.0 GHz 512 MB RAM (Windows
XP SP2)
1.0 GB RAM
(Windows
Vista/7/8)
High volume, parallel
flashing
P4 3.0 GHz 1.0 GB RAM
Note: If you do not follow the recommendations Sony Mobile can not guarantee
the functionality.
Parallel Flashing Recommendations
You can flash up to ten phones at the same time depending on hardware.
User Types
Depending on what user level you are on you will have different needs on hardware
and performance.
User type Services per day Example
Low volume < 1 Single user
Medium volume < 10 Service center
High volume > 10 HVC (High Volume
Center)
Internet Bandwidth Recommendations
To guarantee communication with the Emma server a recommended Internet
bandwidth has been estimated below. If you do not follow the recommendations
Sony Mobile can not guarantee the functionality.
User type Recommended Internet Bandwidth
Low volume 1.0 Mbps (available capacity)
Medium volume 4.0 Mbps (available capacity)
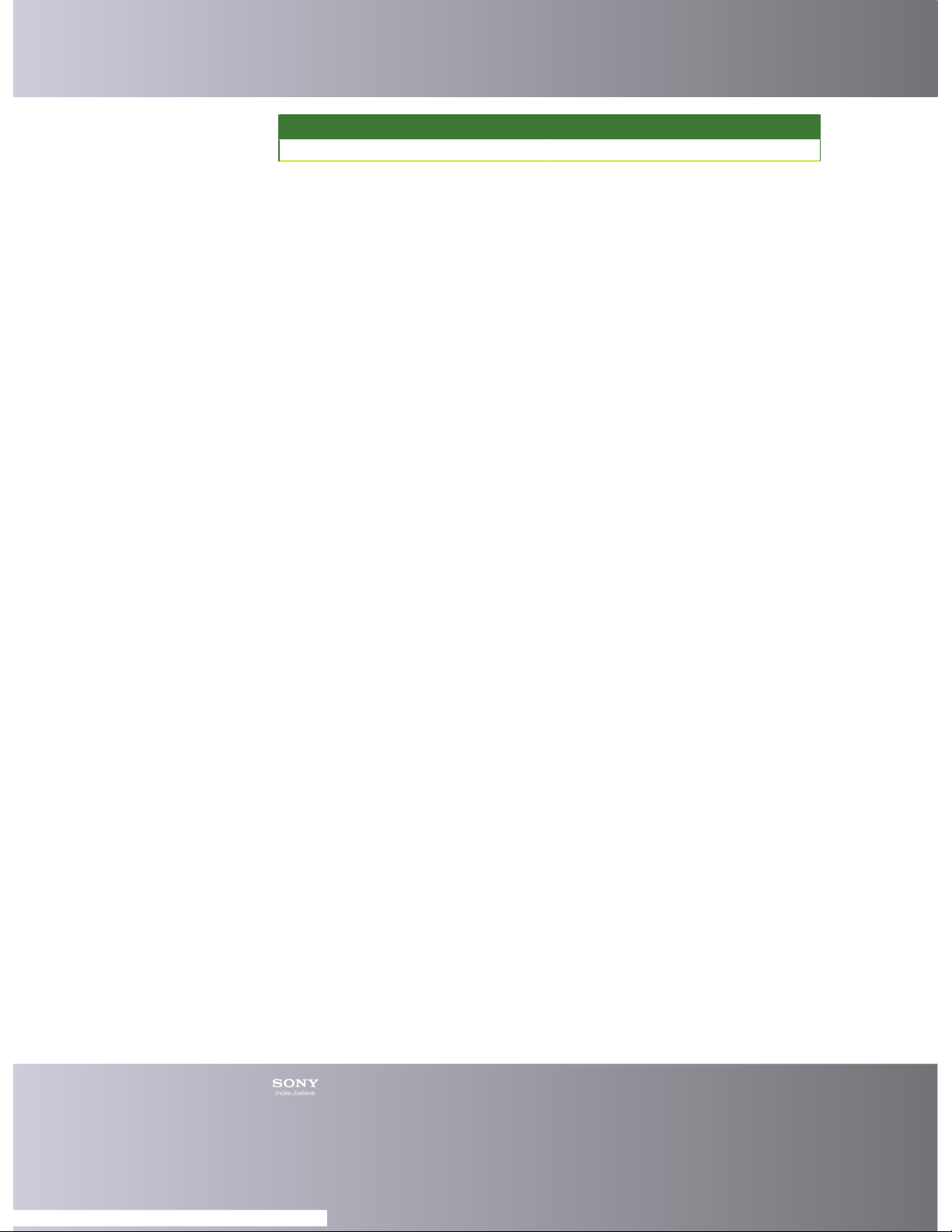
Emma User Guide 4
User type Recommended Internet Bandwidth
High volume 10 Mbps (available capacity)
Installation
Installing Emma
Before you can use Emma you need to download and install it on your computer.
1. Go to http://software.sonymobile.com/emma .
2. Click Download Emma.
3. In the File Download window, click Save.
4. Choose where to save the file.
5. Wait for the download to finish.
6. Browse to where you downloaded Emma.
7. Double click the Emma Setup file. If you see the Internet Explorer - Security
window, click Run.
8. Choose the language you want to use during the installation. Click OK.
9. In the Emma Setup window, choose the path where you want Emma
to be installed (you should use the default path to simplify support and
troubleshooting). Make sure there is no existing Emma installation in the path
you choose. Click Install.
10. Wait for the installation to finish.
11. In the Emma Setup window, click Finish.
Note: Additional components may be installed as Emma starts up.
Uninstalling Emma
If you do not want to have Emma on your computer you can uninstall it.
1. Find Emma in Add or Remove Programs or Programs and Features (in Control
Panel) and select uninstall..
2. In the Emma Uninstall window, click Yes.
Start and registration
Starting Emma
After you have installed Emma you can start the application.
1. In Windows, start from start menu or start screen.
2. Wait for the application to start.
3. The Log in window is shown.
To start using Emma you need to log in. If you are a new user you must first register.
If you use a proxy server to access Internet you may need to change your proxy
settings.
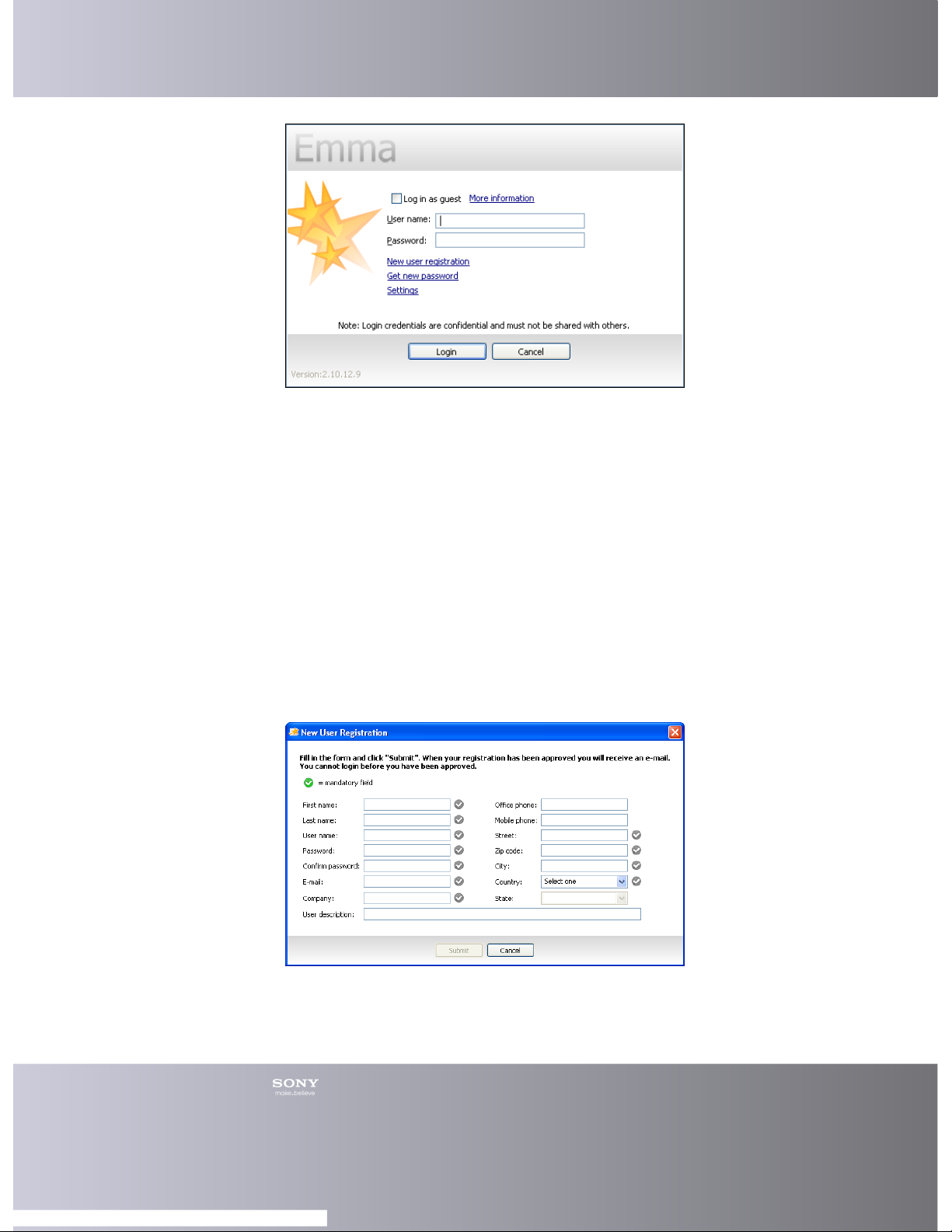
Emma User Guide 5
Register
You must have Internet access to register as an Emma user.
1. In the Login window, click New user registration.
2. In the New User Registration window, enter your information in the fields. You
can get help with the different fields by placing the cursor over a field. There are
some mandatory fields that have to be filled out correctly. These are marked
with a grey round check box and when a field is correctly entered the round
check box will turn green.
3. Click Submit (you can not do this until all mandatory fields are filled out
correctly). If something is wrong with the registration an error message is
shown. In that case, click OK to return to the Login window and if possible start
again on step 1.
4. In the Emma Information window that says Registration successful, click OK.
A Regional Emma administrator need to accept and activate your account (takes
about a week). You will get a notification email when the account has been activated.
Then you can login. For internal users see the Emma Team site.
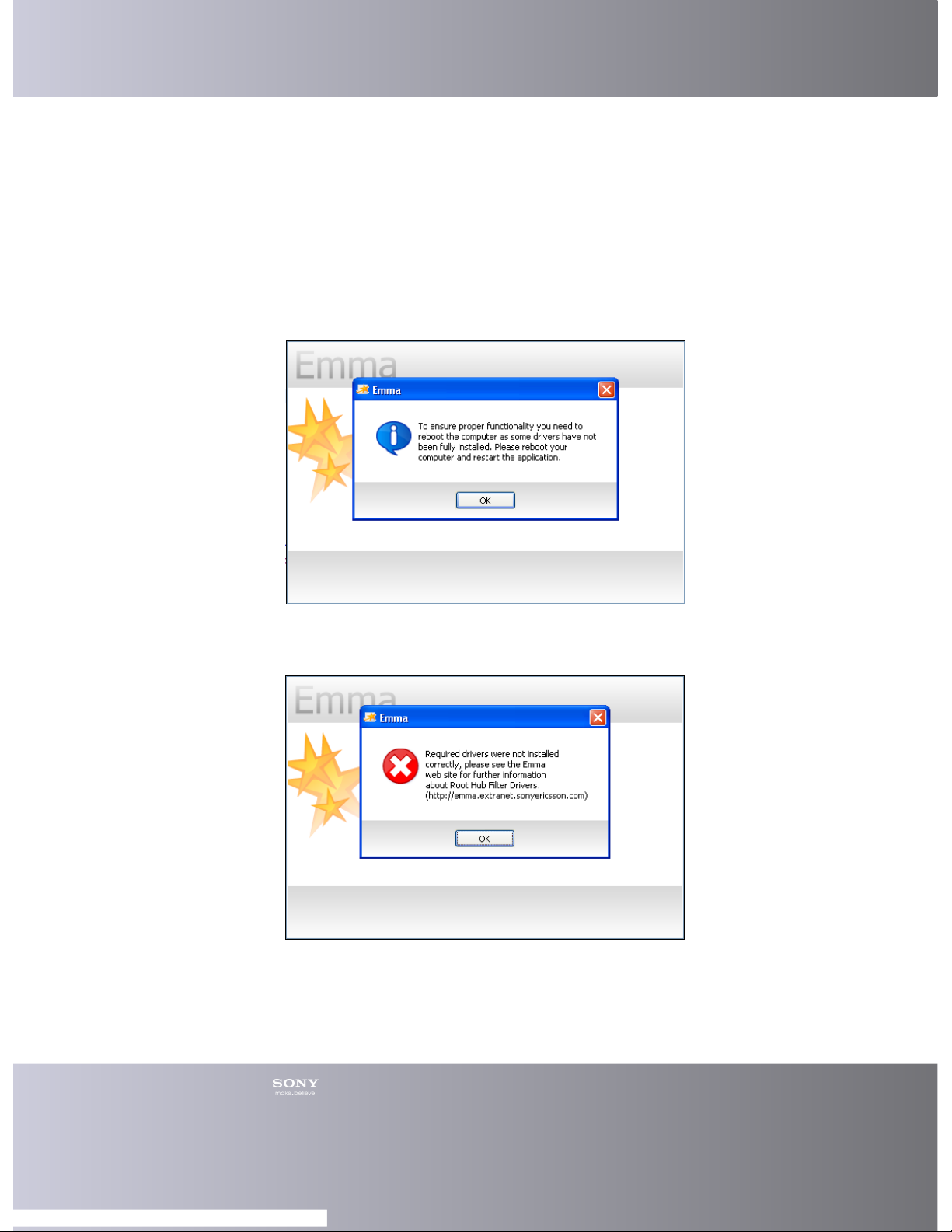
Emma User Guide 6
Log in
Emma will first try to log in on the server, but if no server connection is available local
log in will be attempted. Local log in will only work if you have logged in on the server
before.
1. In the Log in window, enter your user name and password in the fields.
2. Click Login.
3. Wait for the application to start. If something is wrong with the log in an error
message is shown. Try to follow the suggestions. Click OK.
In case the following dialog occurs, please reboot your computer. The reboot will
ensure that the drivers not fully installed will be installed. Emma won’t start until the
drivers are correctly installed.
In case the following dialog appears a driver was not correctly installed (a reboot
won’t fix this) and you will need to do this installation manually, please see the Emma
web site for further details about Root hub filter drivers.
Forgotten Password
If you forget your password you can apply for a new one to be sent to your e-mail
address.
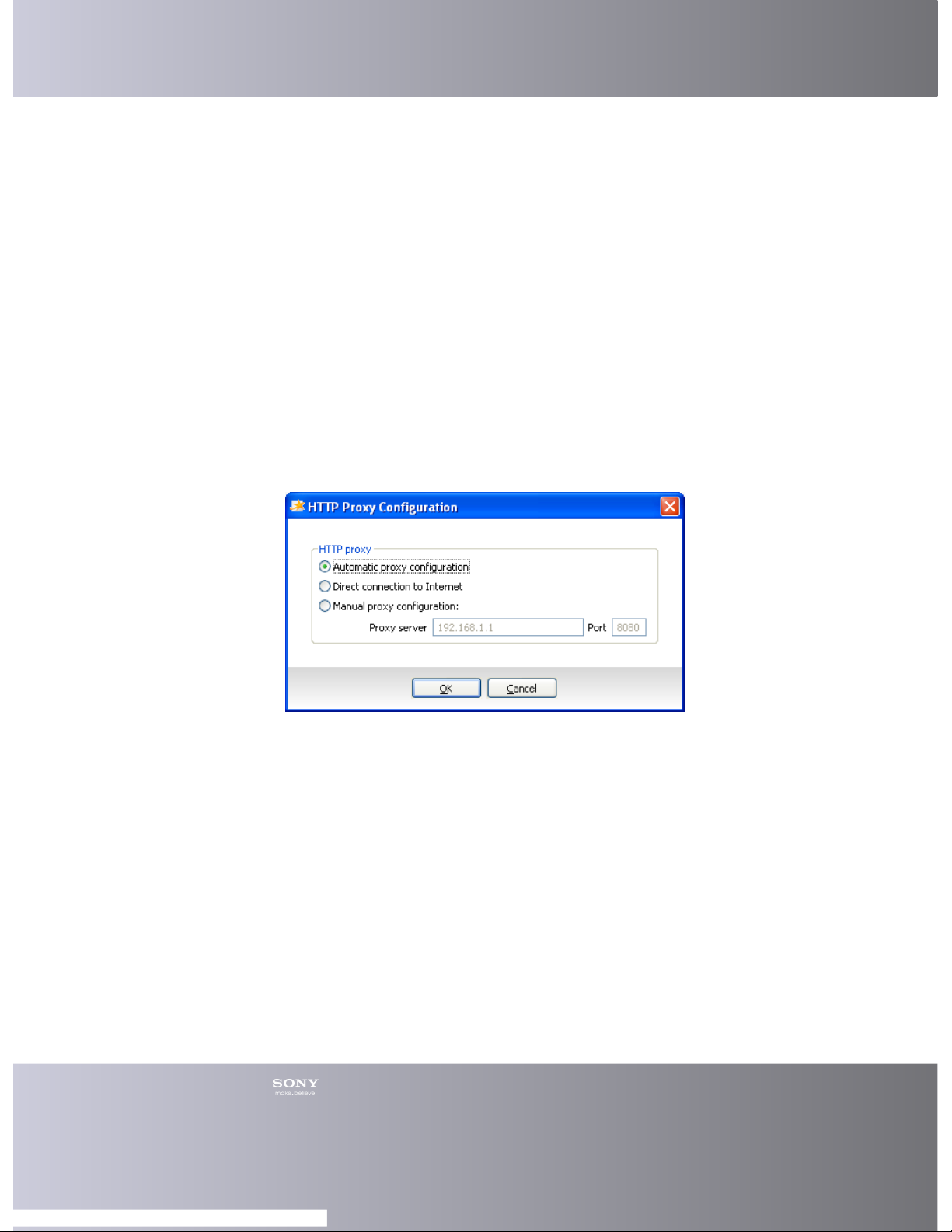
Emma User Guide 7
You must be online to get a new password.
1. In the Log in window, click Get new password.
2. In the Get new password window, enter your user name and e-mail address.
3. Click OK.
4. An information window tells you that a new password has been sent. Click OK.
If something went wrong an error dialog is shown. Follow the suggestions, click
OK and start again with step 1.
Changing Password
If you are online and already logged in you can change your password in the
Preferences window.
1. Click Tools > Preferences in the Main menu.
2. In the Preferences window, click User settings in the menu to the left.
3. Enter your new password in both Password and Confirm password.
4. Click OK.
Changing the Proxy Settings
If you use a proxy server to access Internet you may need to change your proxy
settings.
1. In the Log in window, click Settings.
2. Change the settings to the one that applies to you. If you choose Manual proxy
configuration you must enter the proxy servers name and port number in the
fields.
3. Click OK.
Updating User Data
In the Preferences window you can change your user data, e-mail address, phone
numbers etc.
1. Click Tools > Preferences in the Main menu.
2. In the Preferences window, click User Settings in the menu to the left.
3. Change your user data in the fields.
4. Click OK.
Network connections
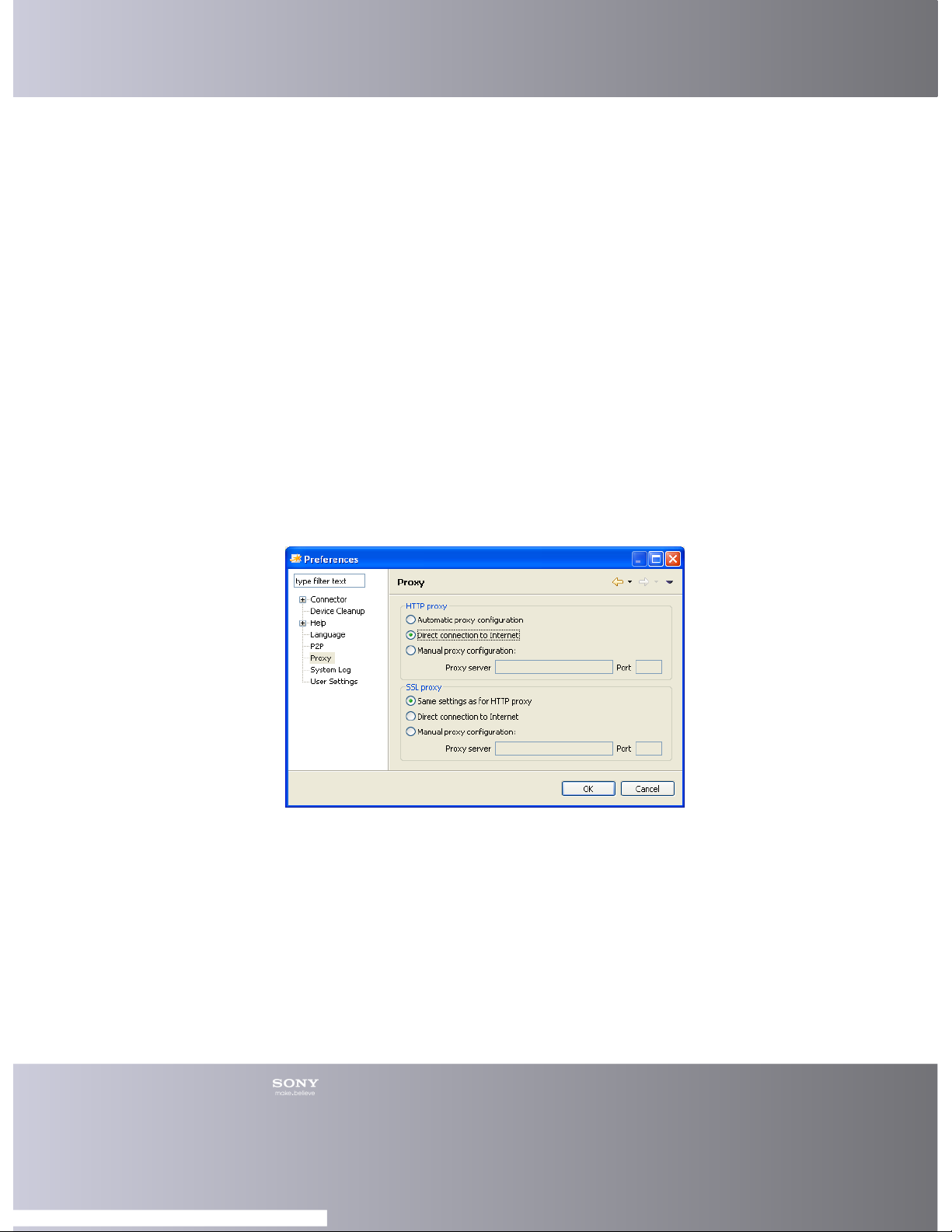
Emma User Guide 8
Working Online/Offline
If you work online it means that Emma communicates with the server and has access
to all services. Services that you have used online are stored locally (except for the
Activation service) and you may later use them when you work offline.
1. Emma will always be in online mode if Emma can communicate with the server.
2. If the server cannot be reached Emma will be in offline mode but will
automatically go online when the communication with the server has been
restored.
Enabling peer-to-peer (P2P)
If you want to download files you can get them from a neighboring Emma user, a so
called peer, instead of downloading them from the server. A neighbor is a computer
behind the same router or firewall.
1. Click Tools > Preferences in the Main menu.
2. In the Preferences window, click P2P in the menu to the left.
3. Choose Use Peer-to-peer file sharing to share software files with users in
your local network to share files with your peers.
4. Click OK.
Changing the Proxy Setting
If you use a proxy server to access Internet you may need to change your proxy
setting. The default setting, Automatic proxy configuration, will work for most users.
1. Click Tools > Preferences in the Main menu.
2. In the Preferences window, click Proxy in the menu to the left.
3. The HTTP proxy is used by Emma to contact the server. Change the settings to
the one that applies for you.
4. The SSL proxy is used by the USB activation dongle when running the
activation service. Change the settings to the one that applies to you.
5. Click OK.
Help Information
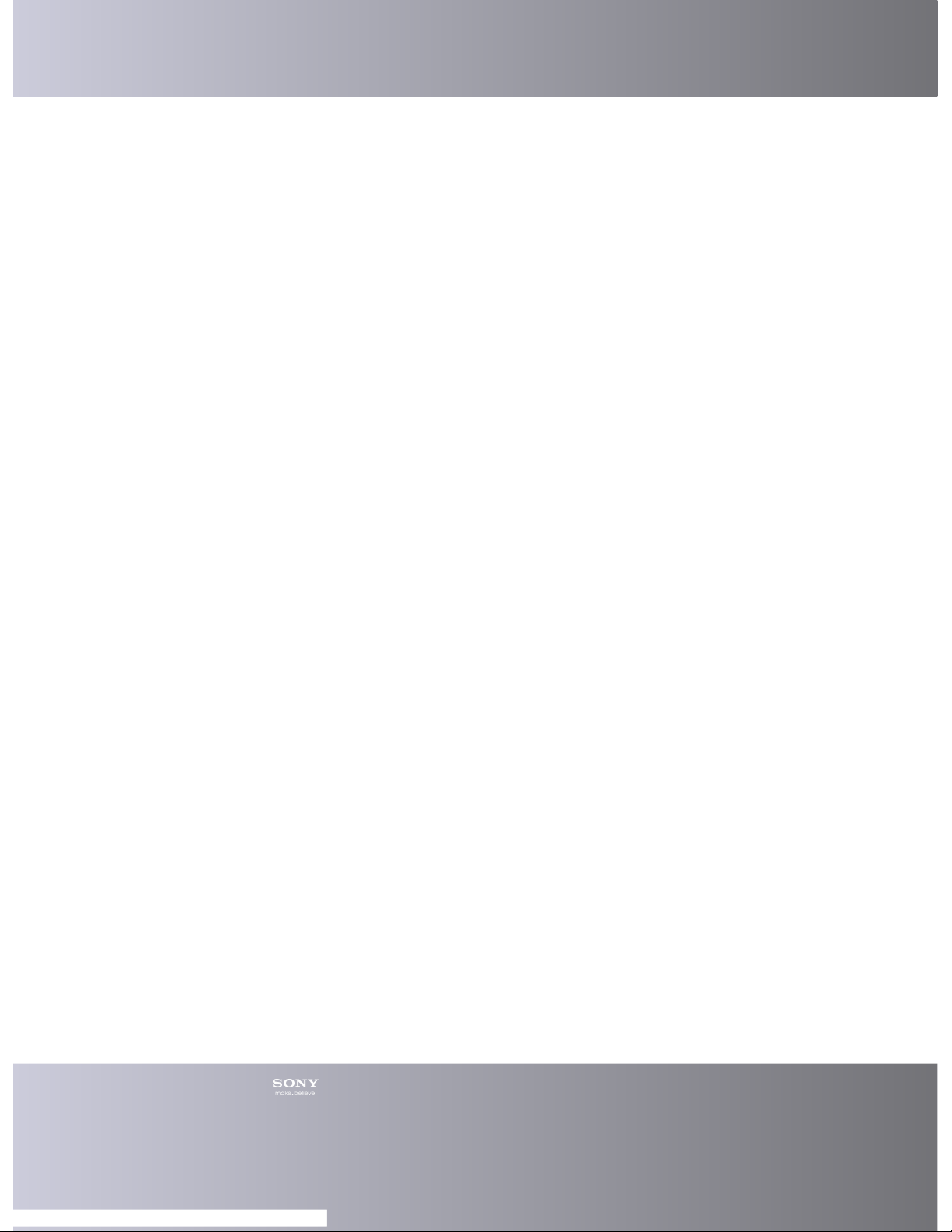
Emma User Guide 9
About Emma
New versions of Emma are released on a regular basis (you do not need to install
these since Emma will update automatically). If you need to send in an error report it
is important to know what version you are using.
1. Click Help > About Emma in the Main menu.
2. In the About Emma window you can see information about the version.
About the User Guide
The documentation for using Emma is found in this User Guide. Help topics are
updated periodically. The User Guide exists as an online help and as a printable
document.
• For the online version: Click Help > Help Contents in the Main menu, or Click
Help > Search to search for a specific subject.
• For the printable version: Go to http://software.sonymobile.com/emma .
About the FAQ
In the FAQ document you find answers to the most common questions about using
Emma. The FAQ document is updated periodically. The FAQ exists in an online
version and as a printable document.
• For the online version: Click Help > FAQ in the Main menu.
• For the printable version: Go to http://software.sonymobile.com/emma .
Updating Emma
Emma will update to the latest version every time you login and periodically check for
updates in the background. You can also manually check for updates.
1. Click Help > Check for Updates in the Main menu.
If an update exist, Emma will download the update(s) and restart.
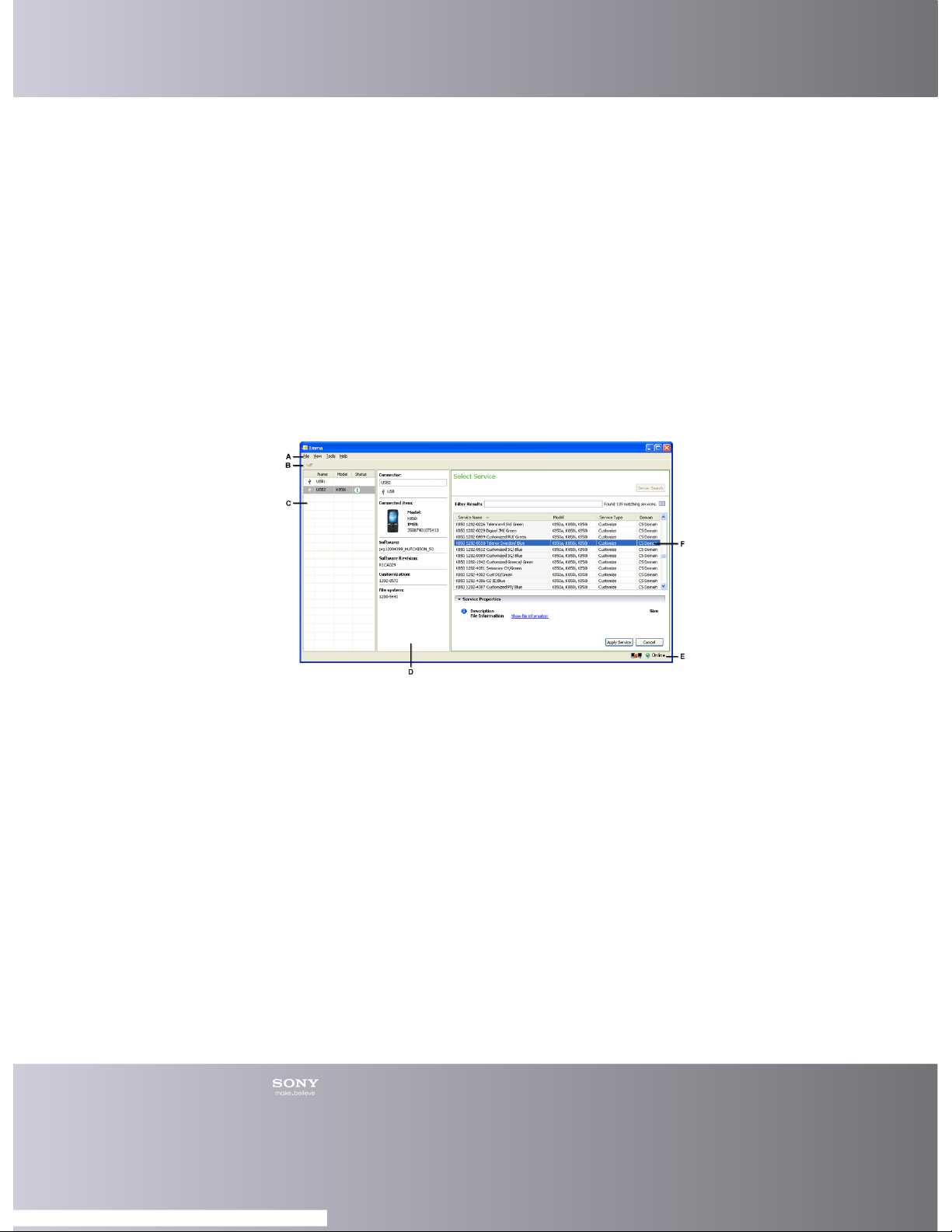
Emma User Guide 10
Understanding the
Work Area
Work Area
The Emma work area consists of a Connector overveiw frame, a Connector Details
frame, a service Details frame, a Main menu, a Toolbar and a status bar.
Note: If you start Emma for the first time or there are no registered connectors,
the Service details section shows instructions on how to use Emma.
In the picture below the user has registered connectors, selected a service and
identified a device.
A. Main menu: The content in the Main menu can differ depending on your user
permissions.
B. Toolbar: Shows a number of shortcuts to some functions.
C. Connector Overview: A list of all registered connectors.
D. Connector Details: If you click on a connector in Connector Overview, information
about it and the connected device/phone is shown here.
E. Status Bar: This area contains information about devices being connected and
network status (working online/offline and peer-to-peer status).
F. Service Details: Either this area shows general instructions on using Emma or a list
of available services. When running a service, information about the progress will be
shown here.
Changing the Work Area
You can change the look of the work area by hiding parts of it and by moving the
frame boundaries between Connector Overview, Connector Details and Service
Details.
 Loading...
Loading...