Sony ELC-MVS01 User Manual

LIVE PRODUCTION CONTROL SOFTWARE
ELC-MVS01
User’s Guide |
[English] |
1st Edition (Revised 5)
Software Version 3.1.0 and Later

NOTICE TO USERS
© 2009 Sony Corporation. All rights reserved. This manual or the software described herein, in whole or in part, may not be reproduced, translated or reduced to any machine readable form without prior written approval from Sony Corporation.
SONY CORPORATION PROVIDES NO WARRANTY WITH REGARD TO THIS MANUAL, THE SOFTWARE OR OTHER INFORMATION CONTAINED HEREIN AND HEREBY EXPRESSLY DISCLAIMS ANY IMPLIED WARRANTIES OF MERCHANTABILITY OR FITNESS FOR ANY PARTICULAR PURPOSE WITH REGARD TO THIS MANUAL, THE SOFTWARE OR SUCH OTHER INFORMATION. IN NO EVENT SHALL SONY CORPORATION BE LIABLE FOR ANY INCIDENTAL, CONSEQUENTIAL OR SPECIAL DAMAGES, WHETHER BASED ON TORT, CONTRACT, OR OTHERWISE, ARISING OUT OF OR IN CONNECTION WITH THIS MANUAL, THE SOFTWARE OR OTHER INFORMATION CONTAINED HEREIN OR THE USE THEREOF.
Sony Corporation reserves the right to make any modification to this manual or the information contained herein at any time without notice.
The software described herein may also be governed by the terms of a separate user license agreement.
Trademark Notice
•Microsoft and Windows are registered trademarks of Microsoft Corporation in the United States and other countries.
•Avid and iNEWS are either registered trademarks or trademarks of Avid Technology, Inc. or its subsidiaries in the United States and/or other countries.
•ENPS is a registered trademark of Associated Press.
•Other system names, product names and company names appearing in this manual are trademarks or registered trademarks of their respective holders. In this manual such names are not indicated by ® or ™ symbols.
2
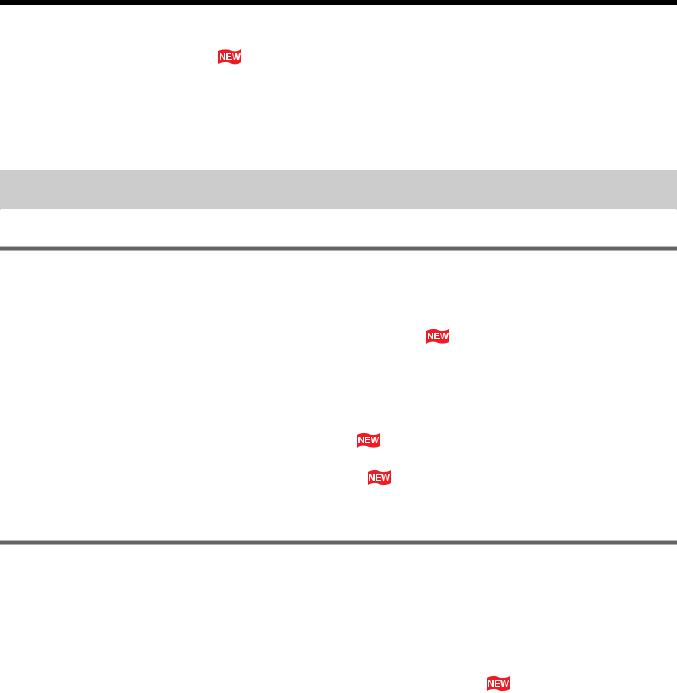
Table of Contents
The |
mark shows that the features or explanations have been newly added or |
|
revised. |
|
|
Introduction...................................................................................... |
9 |
|
|
Configuration of This Guide ................................................................. |
9 |
|
Notational Conventions......................................................................... |
9 |
Overview
Chapter 1 Overview |
|
Features.......................................................................................... |
11 |
ELC-MVS01 Software Products.................................................... |
11 |
Software Components Products .................................................. |
11 |
Optional Software Products................................................................. |
12 |
System Configurations ................................................................. |
13 |
Basic System Configuration................................................................ |
13 |
Equipment to be Used in the System................................................... |
13 |
Basic Operation Flow ............................................................. |
15 |
Overview of Playlist Creation ....................................................... |
16 |
Playlist Creation Flow ................................................................. |
16 |
Elements of a Playlist .......................................................................... |
19 |
Chapter 2 Names and Functions of Parts |
|
Initial Setup Window...................................................................... |
20 |
Initial Setup Main Menu...................................................................... |
20 |
Video Switcher Settings Window ....................................................... |
21 |
Audio Mixer Settings Window............................................................ |
22 |
Shot Box Module Assign Window...................................................... |
25 |
DDR(VDCP) File List Creation Window ................................... |
26 |
Audio Server File List Creation Window............................................ |
27 |
Studio Monitor Settings Window........................................................ |
28 |
Icon Manager Window................................................................... |
29 |
Icon Manager Main Window .............................................................. |
29 |
Video Icon Window ............................................................................ |
32 |
Audio Icon Window ............................................................................ |
33 |
Transition Icon Window...................................................................... |
34 |
Effect Icon Window ............................................................................ |
35 |
Source Window ................................................................................... |
36 |
Category Window................................................................................ |
37 |
ELC Plug-in Window...................................................................... |
38 |
Quick Cue Tab..................................................................................... |
40 |
Table of Contents |
3 |
|
|
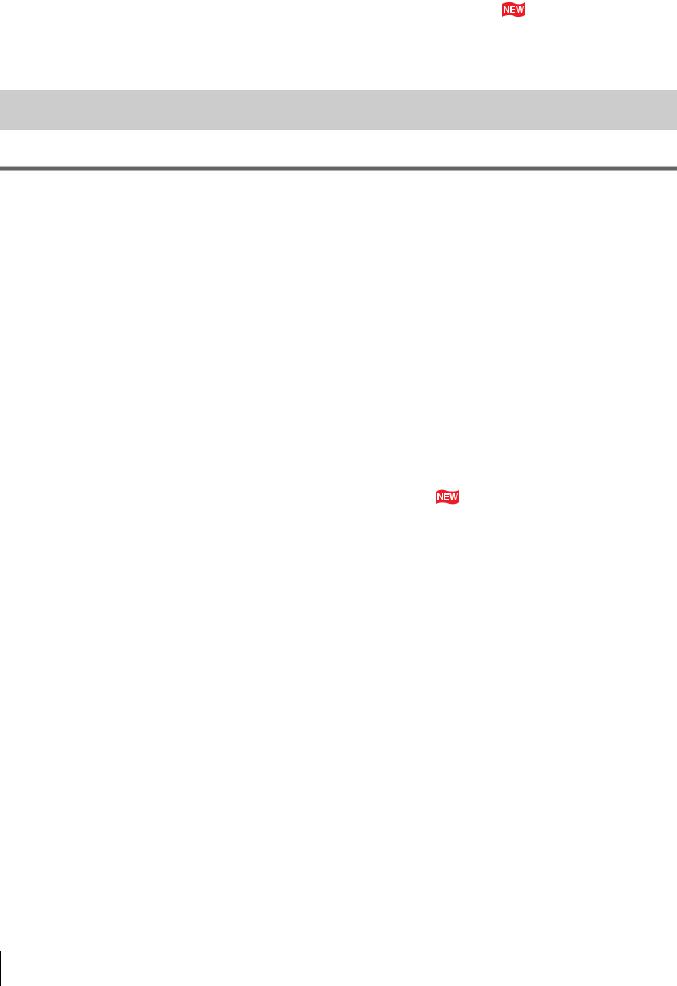
Cue Edit Tab........................................................................................ |
41 |
OA Playlist and Playlist Viewer Windows ............................ |
43 |
Alarm Monitor Window.................................................................. |
47 |
Alarm Monitor Application................................................................. |
47 |
Alarm Monitor Window...................................................................... |
48 |
Preparations
Chapter 3 Making the Initial Setup |
|
Overview......................................................................................... |
50 |
Starting the Initial Setup Application........................................... |
51 |
Making the Video Switcher Settings ............................................ |
53 |
Associating the V/K Pair Numbers with Video Icons......................... |
53 |
Specifying the Transition Rate Options .............................................. |
56 |
Making the Audio Mixer Settings ................................................. |
57 |
Associating Fader Numbers with Audio Icons.................................... |
58 |
Associating Fader Numbers with Back Faders of the Audio Fader Panel |
|
for Constant Manual Operation ................................................. |
60 |
Disabling Control of Faders of the Audio Mixer from the ELC-MVS01 |
|
System........................................................................................ |
61 |
Specifying the Name for an AUX Bus for the Mix-Minus Feature .... |
62 |
Specifying the Audio Level Options ................................................... |
63 |
Specifying the Fade In/Out Time Options .......................................... |
64 |
Assigning Functions to the Shot Box Module Buttons ............. |
65 |
Assigning a Function to a Button ................................................ |
65 |
Assigning a Table to a Shot Box Module............................................ |
69 |
Specifying the Name of a Button ........................................................ |
70 |
Removing the Assigned Function ....................................................... |
72 |
Managing Video Material |
|
- Creating the DDR(VDCP) File List ....................................... |
73 |
Creating the File List........................................................................... |
73 |
Changing the Order of the Files .......................................................... |
75 |
Deleting Files from the List................................................................. |
76 |
Managing Audio Material |
|
- Creating the Audio Server File List..................................... |
77 |
Creating the File List........................................................................... |
77 |
Changing the Order of the Files .......................................................... |
78 |
Deleting Files from the List................................................................. |
79 |
Making the Studio Monitor Settings ............................................ |
80 |
Enabling Control of an AUX Bus from the ELC-MVS01 System ..... |
80 |
Specifying the Initial Source Device for an AUX Bus ....................... |
81 |
Specifying the Name for an AUX Bus................................................ |
83 |
Specifying the Length of Delay for Switching the OA and NEXT |
|
Cues............................................................................................ |
84 |
4 Table of Contents
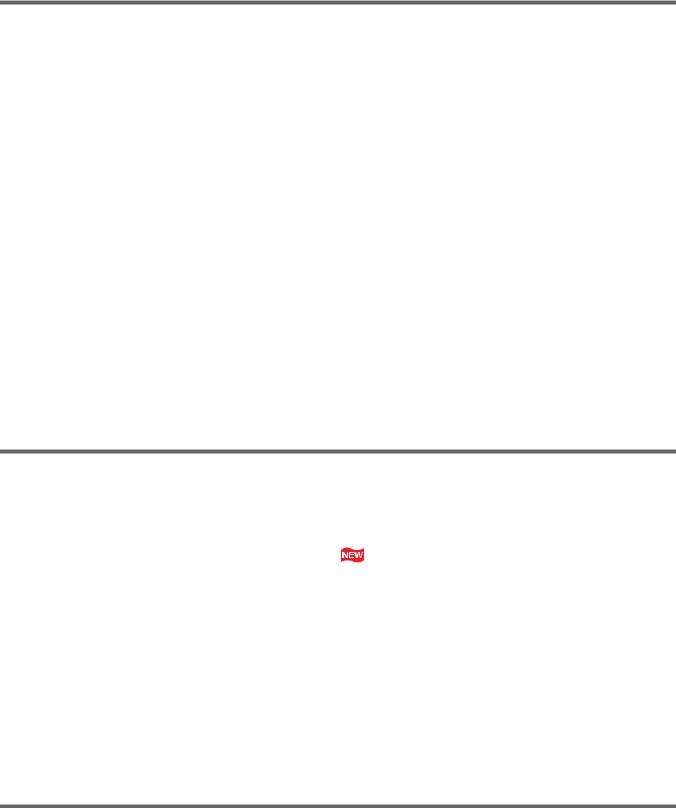
Chapter 4 Preparing Icons (Icon Manager) |
|
Overview of Icons ......................................................................... |
85 |
Starting the Icon Manager Application ........................................ |
89 |
Managing Icons.............................................................................. |
90 |
Creating Icons...................................................................................... |
90 |
Setting Icons ........................................................................................ |
91 |
Editing Icons...................................................................................... |
100 |
Moving an Icon within the Icon Library ........................................... |
100 |
Deleting Icons.................................................................................... |
101 |
Managing Categories .................................................................. |
102 |
Creating Categories ........................................................................... |
102 |
Setting Categories.............................................................................. |
103 |
Editing Categories ............................................................................. |
105 |
Moving Categories ............................................................................ |
106 |
Deleting Categories ........................................................................... |
106 |
Registering an Icon in a Category.............................................. |
107 |
Moving an Icon within a Category.................................................... |
108 |
Deleting Icons from a Category ........................................................ |
108 |
Importing Camera Shots and Creating Icons............................ |
110 |
List of Required Settings in Icon Creation and Category |
|
Registration ........................................................................... |
114 |
Chapter 5 Preparing Cues (ELC Plug-in) |
|
Starting the ELC Plug-in Application......................................... |
116 |
Managing Cues ............................................................................ |
118 |
Creating a Cue ................................................................................... |
118 |
Details of Settings ..................................................................... |
119 |
Editing a Cue Registered in Quick Cue............................................. |
132 |
Renaming a Cue ................................................................................ |
133 |
Deleting a Cue ................................................................................... |
133 |
Restoring a Deleted Cue.................................................................... |
133 |
Moving a Cue within a Folder........................................................... |
134 |
Copying a Cue to Another Folder ..................................................... |
134 |
Managing Cue Folders ................................................................ |
135 |
Creating a Cue Folder........................................................................ |
135 |
Renaming a Cue Folder..................................................................... |
135 |
Deleting a Cue Folder........................................................................ |
136 |
Moving a Cue Folder......................................................................... |
136 |
Chapter 6 Preparing for Advanced or Occasional Manual Operations |
|
Preparing for Switching Multiple Snapshots Manually |
|
(2Box) .................................................................................... |
137 |
Required Settings in the Icon Manager Application ......................... |
138 |
Required Settings in the Initial Setup Application............................ |
140 |
Table of Contents |
5 |
|
|
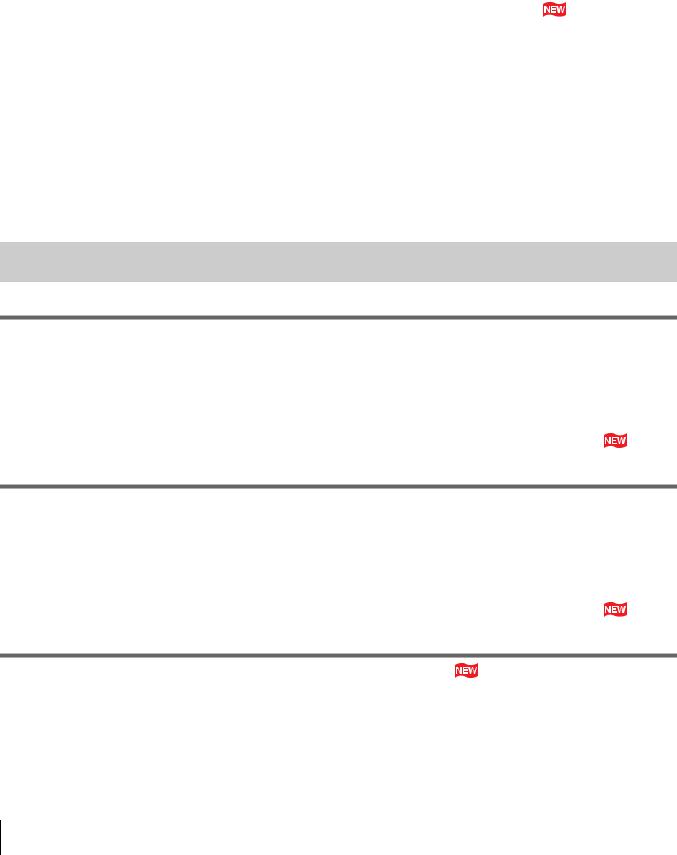
Required Settings in the ELC Plug-in Application ........................... |
142 |
Preparing for Manual Switching................................................. |
143 |
Required Settings in the Icon Manager Application ......................... |
143 |
Required Settings in the Initial Setup Application............................ |
146 |
Required Settings in the ELC Plug-in Application ........................... |
148 |
Assigning a Video Switcher Macro to a Cue............................. |
150 |
Preparing for GPI Trigger Pulse Output .................................... |
151 |
Assigning Individual Cues to Shot Box Module Buttons ........ |
154 |
Required Settings in the ELC Plug-in Application ................... |
154 |
Required Settings in the Initial Setup Application............................ |
156 |
Preparing for Switching a Video Device to Its Backup ............ |
158 |
Required Settings for Backup Devices in the Initial Setup |
|
Application............................................................................... |
158 |
Required Settings for the Shot Box Module in the Initial Setup |
|
Application............................................................................... |
160 |
Preparing for Switching an Audio Device to Its Backup.......... |
162 |
Required Settings for Backup Devices in the Initial Setup |
|
Application............................................................................... |
162 |
Required Settings for the Shot Box Module in the Initial Setup |
|
Application............................................................................... |
164 |
Operations
Chapter 7 Creating a Playlist for iNEWS (ELC Plug-in/Playlist Viewer) |
|
Starting the ELC Plug-in Application......................................... |
167 |
Creating a Playlist........................................................................ |
169 |
Creating a Playlist ............................................................................. |
169 |
Editing an ELC Production Cue added to an iNEWS rundown........ |
174 |
Displaying a Playlist in the Playlist Viewer Application |
...176 |
Chapter 8 Creating a Playlist for ENPS (ELC Plug-in/Playlist Viewer) |
|
Starting the ELC Plug-in Application......................................... |
178 |
Creating a Playlist........................................................................ |
180 |
Creating a Playlist ............................................................................. |
180 |
Editing an ELC Item added to an ENPS rundown ............................ |
182 |
Displaying a Playlist in the Playlist Viewer Application |
...184 |
Chapter 9 Creating a Playlist without Using NRCS |
|
Starting the Playlist Viewer for Playlist Editing ........................ |
186 |
Creating a New Playlist ............................................................... |
188 |
Opening an Existing Playlist ...................................................... |
190 |
Editing a Playlist .......................................................................... |
191 |
6 Table of Contents

Creating a New Story ........................................................................ |
191 |
Editing a Story................................................................................... |
192 |
Deleting a Story................................................................................. |
192 |
Moving a Story.................................................................................. |
192 |
Copying a Story................................................................................. |
193 |
Adding a Cue to a Story .................................................................... |
193 |
Editing a Cue ..................................................................................... |
195 |
Deleting a Cue ................................................................................... |
196 |
Moving a Cue .................................................................................... |
196 |
Copying a Cue ................................................................................... |
196 |
Managing Playlists ...................................................................... |
197 |
Renaming a Playlist........................................................................... |
197 |
Deleting a Playlist ............................................................................. |
198 |
Changing the Display Order of the Playlists ..................................... |
198 |
Managing Playlist Folders .......................................................... |
199 |
Creating a Playlist Folder .................................................................. |
199 |
Renaming a Playlist Folder ............................................................... |
199 |
Deleting a Playlist Folder .................................................................. |
200 |
Changing the Display Order of the Playlist Folders.......................... |
200 |
Chapter 10 On-Air Operations |
|
Starting the OA Playlist Application ................................... |
202 |
Starting/Ending On-Air Operation.............................................. |
204 |
Getting a Cue to Be Taken Automatically ................................. |
208 |
Selecting a Cue to be Brought On the Air Next ........................ |
210 |
Controlling Downstream Keys Manually ................................... |
212 |
Controlling Keys Manually.......................................................... |
214 |
Controlling the Audio Level Manually ....................................... |
215 |
Adjusting the Audio Levels............................................................... |
216 |
Turning an Audio Channel On and Off............................................. |
218 |
Enabling the Mix-Minus Setting ....................................................... |
218 |
Editing Cues in the OA Playlist or Playlist Viewer Window..... |
220 |
Chapter 11 Advanced or Occasional Manual Operations |
|
Switching Multiple Snapshots Manually (2Box) ....................... |
222 |
Switching Images Manually (Manual Switching) ...................... |
224 |
Outputting GPI Trigger Pulses ................................................... |
226 |
Getting Cues Assigned to Shot Box Module Buttons on |
|
the Air ............................................................................. |
227 |
Enabling/Disabling Robotic Camera Control ............................ |
229 |
Enabling/Disabling Audio Mixer Control ................................... |
230 |
Overriding the Transition Settings for the NEXT Cue .............. |
231 |
Switching a Video Device to Its Backup.................................... |
232 |
Switching an Audio Device to Its Backup ................................. |
233 |
Table of Contents |
7 |
|
|
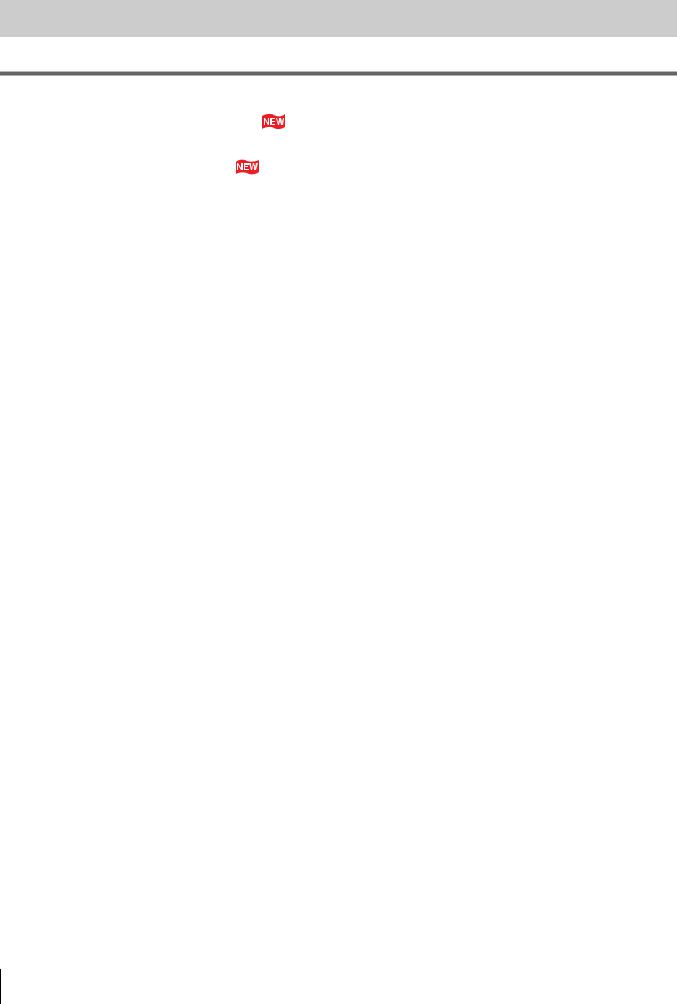
 Appendix
Appendix
Appendix
Glossary ................................................................................ |
235 |
Index ..................................................................................... |
238 |
8 Table of Contents
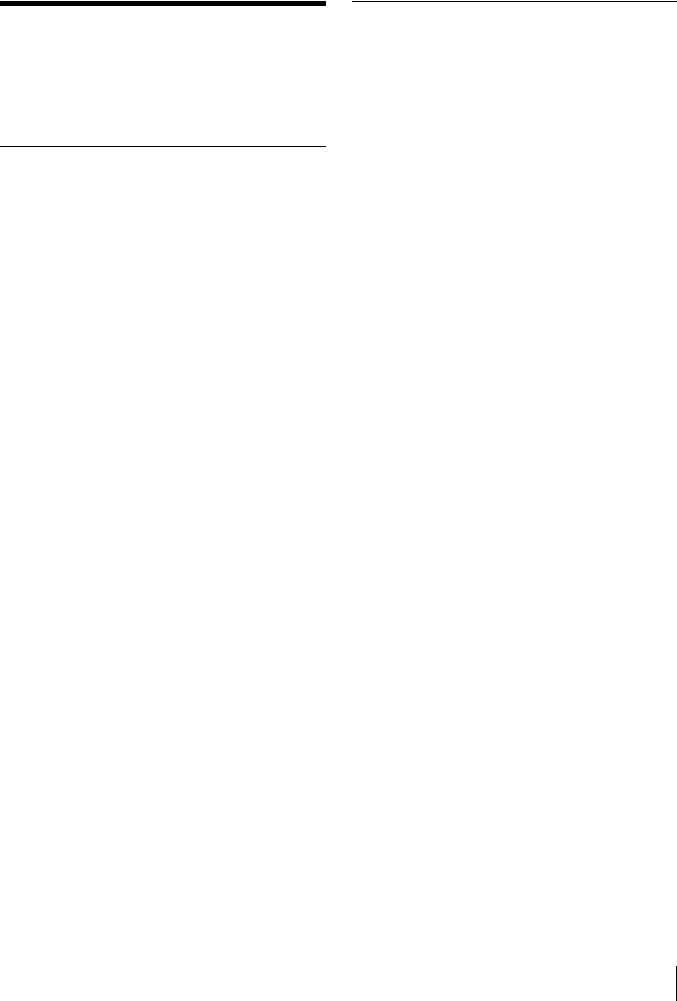
Introduction
This section provides information that you should know before reading the User’s Guide for the ELC-MVS01 Live Production Control Software.
Configuration of This Guide
The User’s Guide explains how to set up and operate the ELC-MVS01 software. It is composed of the following groups:
Overview
Chapter 1 explains the basic concepts of the ELC-MVS01 software, its four component applications, system configurations, and workflow.
Chapter 2 explains the names and functions of each part in the five major windows of the ELC-MVS01 software: Initial Setup, Icon Manager, ELC Plug-in, Playlist Viewer, and OA Playlist.
Preparations
The Chapters from 3 to 5 explain preparations and setup that mainly technical directors or system integrator should be responsible for before making news programs: making the initial setup with the Initial Setup application, creating Icons with the Icon Manager, and making cues in the ELC Plug-in application. If necessary, ELC operators can refer to and change required settings.
Chapter 6 provides preparation that technical directors should be responsible for when they use advanced functions of the software, such as switching multiple snapshots and videos, manually.
Operations
Chapters 7 and 8 instruct ELC operators on how to create a playlist based on a rundown they have created on NRCS (ELC Plug-in/Playlist Viewer applications). Chapter 9 provides information on how to create and edit a playlist using the Playlist Viewer application from scratch. Chapter 10 explains a series of procedures to play out the created playlist with the OA Playlist application. Chapter 11 explains how to execute the settings made in Chapter 6; how to recall multiple snapshots, such as 2Box effects, manually, and how to switch video manually (Manual Switching).
Appendix
The section consists of glossary and index.
Notational Conventions
•The plus sign (+) is used to indicate that two keys on the keyboard should be pressed at the same time. For example, Ctrl + C means to press the C key while holding the Ctrl key down.
•Square brackets ([ ]) are used to indicate a menu that should be used or button command that should be clicked to perform an intended operation.
•The greater than sign (>) is used to indicate that a menu subcommand is located below another menu command. For example, [Tools] > [Plug-in] means that the [Plugin] command is a subcommand of the [Tools] command.
Notice for the pictures on this guide
The pictures used in this guide may be different from the ones actually displayed and are subject to change without notice.
Introduction 9
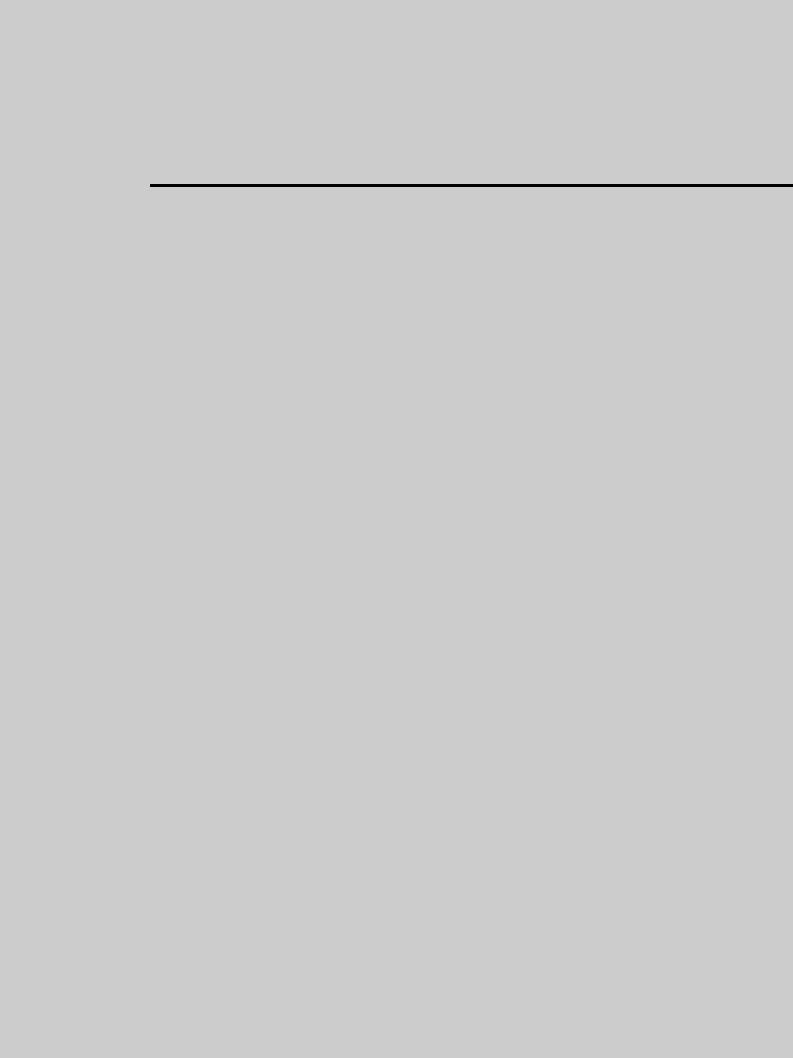
Overview
This section explains the basic concepts of the ELC-MVS01 software, its component applications, system configurations, workflows, and elements of a playlist. It also explains the names and functions of each part in the major windows of the ELC-MVS01 software: Initial Setup, Icon Manager, ELC Plug-in, Playlist Viewer, and OA Playlist.
Chapter 1 |
Overview....................................................................... |
11 |
Chapter 2 |
Names and Functions of Parts.................................... |
20 |
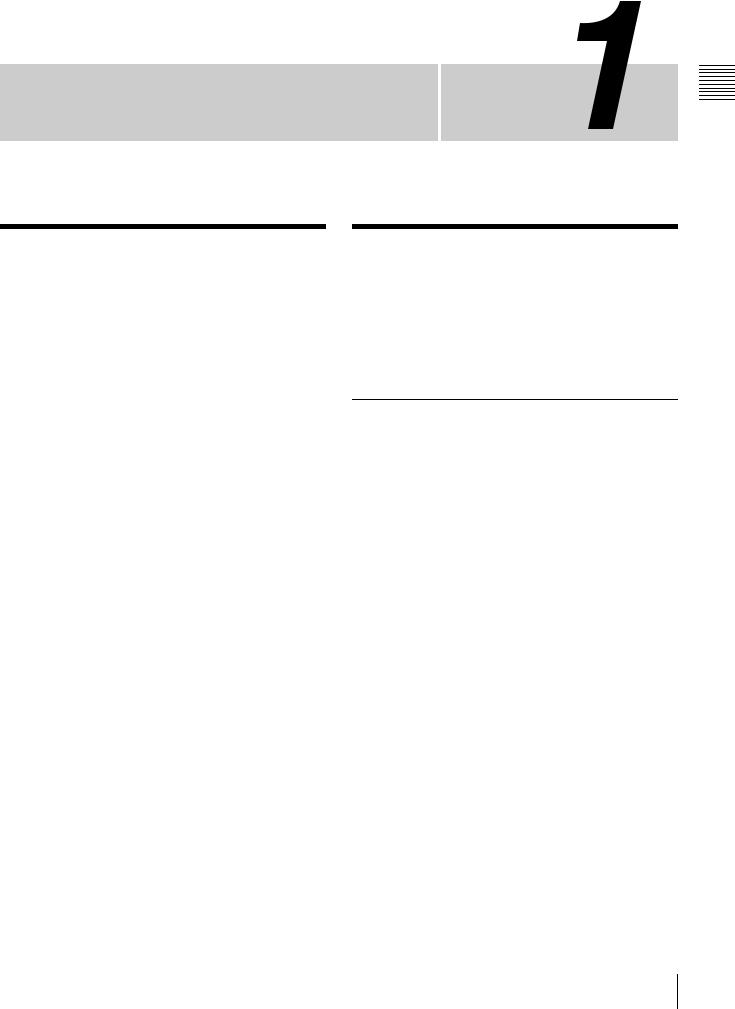
Overview
Features
The ELC-MVS01 Live Production Control Software provides an automation solution for the News Room Computer System (hereinafter referred to as “NRCS” in this manual), taking full advantage of the unprecedented high performance and multifunctionality of the Sony MVS-8000 Multi Format Switcher system. The following are some of the principal features of this software.
NRCS Centric
The ELC-MVS01, when incorporated into an existing NRCS-centric broadcast system, allows you to utilize the existing workflows to create programs. It automates control over devices which used to be manually controlled by a specialized operator.
Complex device control taking advantage of the Sony MVS-8000 network
Coupled with an MVS-8000 system, the ELC-MVS01 automates control over robotic cameras, audio mixer, disk recorder, audio servers, playout server, or any other MVS8000 system components.
Enhanced flexibility with manual operations
In addition to its versatile automation features, the ELCMVS01 also provides flexible manual on-air operations, including adjustment of audio levels, or inserting or deleting the DSK.
Real-time synchronization and update of playlists
If NRCS rundown changes occur, real-time synchronization updates the ELC-MVS01 playlist (referred to as “ELC playlist” in this manual), so that you can cope with last minute modifications.
An easy-to-use graphic user interface
The ELC-MVS01 software offers an easy-to-use graphic user interface which navigates you through a series of program creation procedures: allocating frequently-used settings to an icon, using icons to create a cue, using cues to create a playlist, and finally playing out a playlist, all in integrated, simple-to-operate operation windows.
Chapter
ELC-MVS01 Software
Products
The ELC-MVS01 Live Production Control Software system consists of the following software components, products, and optional software products.
Software Components Products
The ELC-MVS01 Live Production Control Software consists of the following applications:
•ELC Plug-in (including a five-user license)
This application allows you to register frequently-used scenes as a “cue” (Quick Cue), and set or edit a cue (Cue Edit). It also allows you to create a playlist.
(The software works as a plug-in to the NRCS client software.)
•ELC Playlist Viewer (including a five-user license)
This application allows you to view playlists corresponding to rundowns created with NRCS. It also allows you to create and edit playlists from scratch. (The software works as an independent application.)
•Icon Manager
This application is used to associate frequently-used device settings with Video, Audio, Transition, and Effect Icons for easily creating playlists.
•ELC OA Playlist
This application is used to play out created playlists.
•Initial Setup
This application is used to set up the system occasionally, for example, when a new news program is planned.
Overview 1 Chapter
Features / ELC-MVS01 Software Products 11
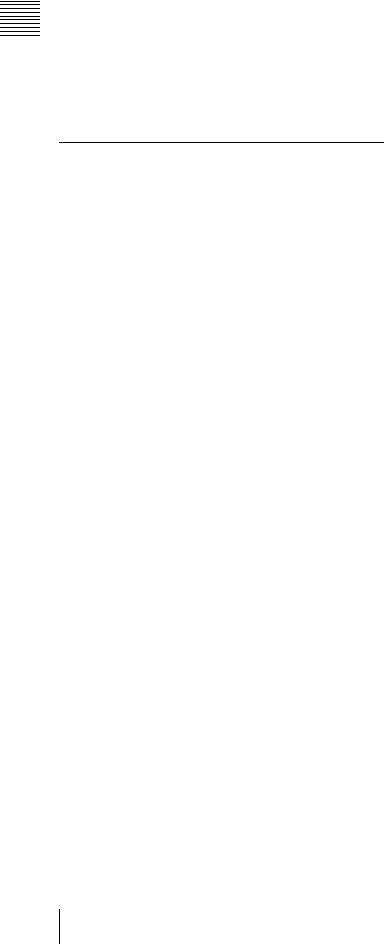
Overview 1 Chapter
•System Setup
This application is used to set up the system for system
integration purposes. To use this application, access to the Sony web site for the system setup.
For details, contact your Sony service representative.
•Alarm Monitor
This application is used to monitor system services and applications.
The Alarm Monitor application also allows the operator to view a list of errors that have occurred.
Optional Software Products
As an optional software product, the ELC-MVS01 Live Production Control Software offers the following:
•BZEL-MVS11 Sony Redundant Control Software
This product is used to configure a redundant system for ELC-MVS01. Using this software to configure two PCs, one as the main PC, and one as the backup, allows you to continue working, even if the main PC experiences a problem. Switchover is accomplished by means of a simple operation.
•BZEL-MVS21 Sony NRCS Plug-in Software
This product contains an additional five-user licenses for the ELC Plug-in application and the Playlist Viewer. These are floating licenses.
•BZEL-MVS41 Sony Audio Mixer I/F Software
This product aims to control an audio mixer from the ELC-MVS01.
•BZEL-MVS51 Sony Camera Robotics I/F Software
This product aims to control robotic cameras from the ELC-MVS01.
12 ELC-MVS01 Software Products
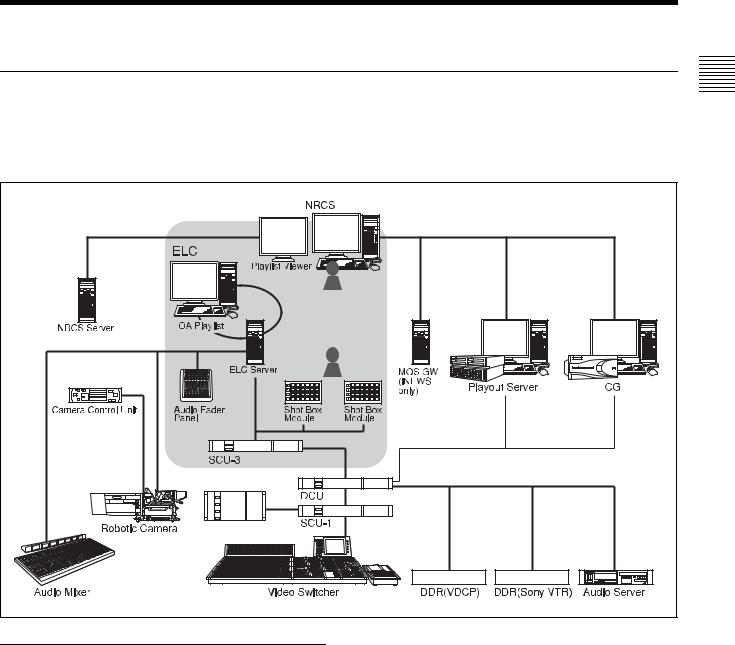
System Configurations
Basic System Configuration
The ELC-MVS01 Live Production Control Software |
The following illustration shows an example image of the |
Chapter |
|
supports flexible NRCS-centric system configurations |
basic system configuration with the NRCS. |
||
1 |
|||
with an MVS-8000 system, audio mixer, robotic camera, |
|
||
|
Overview |
||
audio server, playout server, CG and other devices. |
|
||
|
|
Equipment to be Used in the System
This section explains major devices to be used with the ELC-MVS01 Live Production Control Software system:
Devices required for ELC-MVS01 control (Shown on a gray background in the system configuration diagram)
•Shot Box Module
The shot box module is used for allocating a variety of manual operations to its 96 operation buttons. This module is required when you forward an ELC playlist with the TAKE button, or inserting or deleting the DSK. Up to two modules can be connected, each module can be assigned to identical or different function tables.
•Audio Fader Panel
The audio fader panel allows you to associate a total of 16 audio mixer channels with its eight faders, and to adjust audio levels, change PFL(Cue) and Mix-minus settings, and turn the channels on and off.
Its front eight faders automatically change their assignment settings and adjust audio levels according to the process in a playlist. For the back eight faders, the assignments are fixed and audio levels should be adjusted manually.
System Configurations |
13 |
|
|

Overview 1 Chapter
Devices under ELC-MVS01’s control (Connected with black dash-dot lines in the system configuration diagram)
The following devices perform on-air operations according to the ELC playlist under the ELC-MVS01’s control:
•Video Switcher
The switcher uses an M/E for OA video effects and another M/E for NEXT video effects, and uses PGM/ PST to switch OA and NEXT video signals.
It controls Keys manually or automatically according to the ELC-MVS01’s settings, and controls the DSK manually. The ELC-MVS01 does not make the DSK settings, but it uses the settings (Initial Snapshot) automatically loaded when the OA Playlist application is started.
•DDR (VDCP)
The DDR (VDCP) is a disk recorder that the ELCMVS01 can control with VDCP (Video Disk Control Protocol). You should register and list necessary video files to be used in the ELC-MVS01 in advance by using the Initial Setup application.
•DDR (SonyVTR)
The DDR (SonyVTR) is a disk recorder that the ELCMVS01 can control with Sony VTR Protocol. You can use the desired video materials in the recorder by specifying the IN point.
•Audio Server
You should register and list necessary audio files to be used in the ELC-MVS01 in advance by using the Initial Setup application. While preparing a cue, you can specify the file names in the list.
•Robotic Camera
The ELC-MVS01 recalls the shots of the robotic camera. Since manual control from the ELC-MVS01 is not available, the controllers supplied with the robotic camera system is to be used.
•Audio Mixer
The ELC-MVS01 controls the audio levels, Ch On/Off, changes in Mix-minus settings, and the function of the audio mixer, automatically. Use of the audio fader panel enables manual control of audio channels for 16 faders. Depending on the type of input signals, there are two types of audio mixers:
-Stereo fader mixer: handles stereo signals for each input channel fader. This type of mixer is referred to as a “stereo fader mixer” in this manual.
-Mono fader mixer: handles monaural signals for each input channel fader. This type of mixer is referred to as a “mono fader mixer” in this manual.
•Studio Monitor
The ELC-MVS01 controls images output to the studio monitors that are connected to the AUX buses of the video switcher.
Devices beyond ELC-MVS01’s control (Connected with black solid lines in the system configuration diagram)
The following devices usually interface to NRCS and get Rundown. They have their own playlist creation functions. A change in the NRCS rundown is directly reflected, while changes in the ELC playlist in the OA Playlist application will not be reflected and manual changes are required. To control manual operation, you need the control panel supplied with each device.
•CG (Character Generator)
CG is the server of CG or still images. After receiving Off from the Tally of the switcher, it prepares the next materials.
•Playout Server
The playout server is an audio and video server that contains daily-changing materials. The server receives a GPI from the ELC-MVS01, and plays the materials. Usually, the ELC-MVS01 does not specify files or make channel settings, which are specified or made in the NRCS system, but specifying a specific channel to be used is also possible.
14 System Configurations
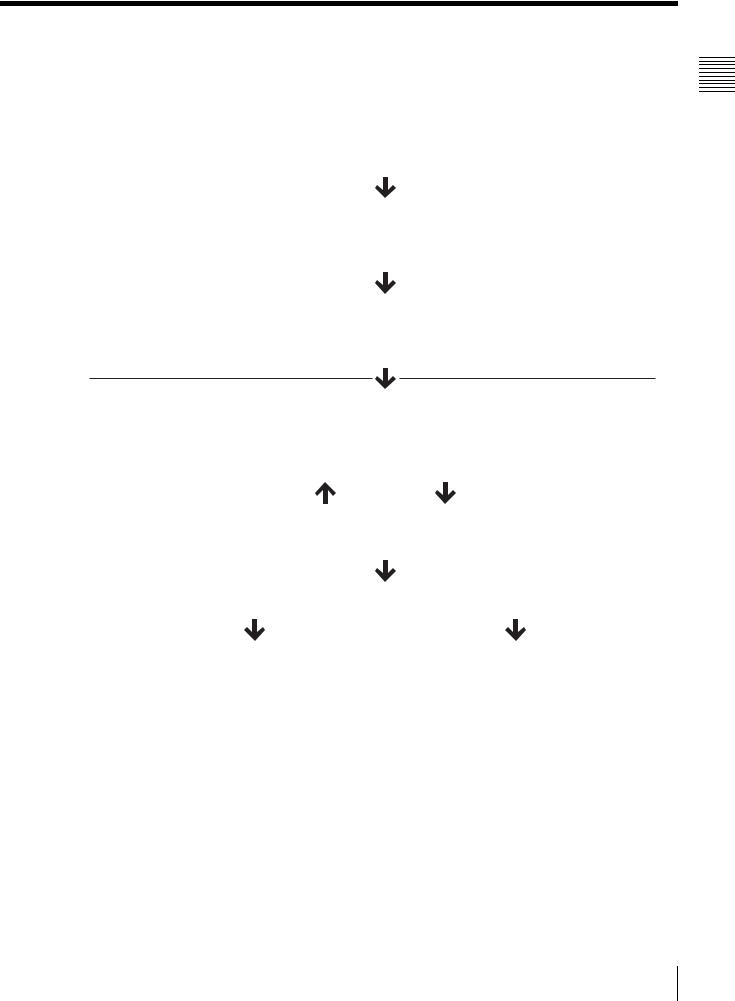
Basic Operation Flow
The following flowchart shows an example of the operations when the system is installed.
Settings |
|
|
|
|
|
|
|
|
|
|
|
|
|
|
|
• Making Initial Setup (page 50) |
|
|
|
||||
|
|
|
|
|
|
|
|
||||
Initialand |
Directors) |
|
|
|
|
|
|
|
|
|
|
|
|
|
|
|
|
|
|
|
|
||
|
|
|
• |
Creating Icons (page 90) |
|
|
|
|
|
||
|
|
|
|
|
|
|
|
|
|
||
|
|
|
|
|
• |
Creating Categories (page 102) |
|
|
|
||
Preparations |
Technical(for |
|
|
|
|
|
|
|
|
|
|
|
|
|
|
|
|
|
|
|
|
||
|
|
• |
Creating Cues (page 118) |
|
|
|
|
|
|||
|
|
|
|
|
|
|
|
|
|
||
|
|
|
|
|
• |
Editing Cues (page 132) |
|
|
|
|
|
|
|
|
|
|
|
|
|
|
|
||
|
|
|
|
|
|
|
|
|
|||
|
|
|
|
|
|
|
|
|
|
|
|
|
|
|
|
|
• Creating a Playlist (iNEWS:page 169 /ENPS: page 180 / |
|
|
||||
|
|
|
|
|
|
Without NRCS: page 188) |
|
|
|
|
|
Operations |
|
|
|
|
• Viewing a Playlist (iNEWS:page 176 /ENPS: page 184) |
|
|
||||
|
|
|
|
|
|
|
|
|
|
|
|
|
|
|
|
|
|
|
|
|
|
|
|
|
|
|
|
• |
Editing Cues (iNEWS:page 174 /ENPS: page 182 / |
|
|
||||
|
|
|
|
|
|
||||||
On-Air |
|
|
|
|
|
Without NRCS: page 195) |
|
|
|
|
|
|
|
|
|
|
|
|
|
|
|
|
|
|
|
|
|
|
|
|
|
|
|
|
|
|
|
|
|
• Playing out a Playlist (page 201) |
|
|
|||||
PlaylistCreation and |
|
|
|
|
|
|
|||||
ELC(forOperators) |
|
|
|
|
|
|
|
|
|
||
|
(page 212) |
|
• |
Getting Cues that are Not on the |
|||||||
|
|
|
|
Frequently-used manual operations |
Advanced or occasional manual operations |
||||||
|
|
|
• |
Toggling the Duration Between Fixed/ |
|
• |
Switching Multiple Snapshots |
|
|||
|
|
|
|
Unfixed (page 208) |
|
|
Manually (page 222) |
|
|||
|
|
|
• |
Changing the Playlist Order (page 210) |
|
• |
Switching Video Manually (page 224) |
|
|||
|
|
|
• |
Controlling Downstream Keys |
|
• Outputting GPI Trigger Pulses (page 226) |
|
||||
|
|
|
• |
Controlling Keys (page 214) |
|
|
Playlist to the Air (page 227) |
|
|||
|
|
|
• |
Adjusting Audio Level (page 215) |
|
• |
Enabling/Disabling Camera or Audio |
|
|||
|
|
|
• |
Changing the Side Flag Settings |
|
|
Mixer Control (page 229, page 230) |
|
|||
|
|
|
|
• |
Overriding the Transition Settings for |
|
|||||
|
|
|
|
(page 206) |
|
|
|||||
|
|
|
• |
Editing Cues in the OA Playlist or |
|
|
the NEXT Cue (page 231) |
|
|||
|
|
|
|
• |
Switching a Video or Audio Device to |
|
|||||
|
|
|
|
Playlist Viewer Window (page 220) |
|
|
|||||
|
|
|
|
|
|
|
|
|
Its Backup (page 232, page 233) |
|
|
|
|
|
|
|
|
|
|
|
|
|
|
|
|
|
|
|
|
|
|
|
|
|
|
Overview 1 Chapter
Basic Operation Flow 15
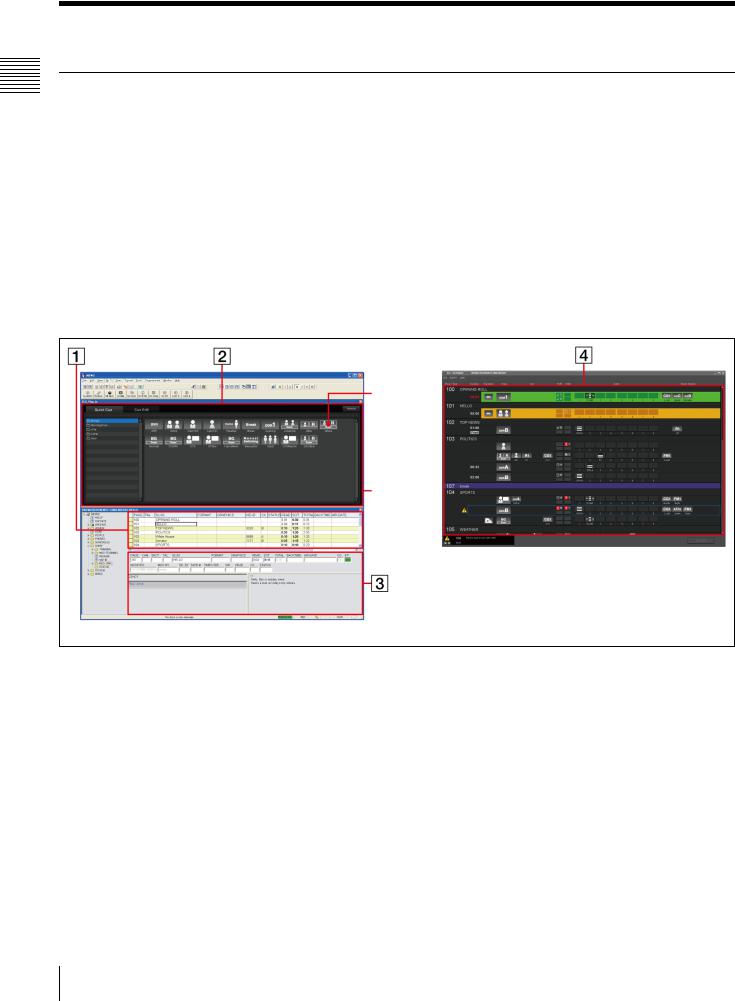
Overview of Playlist Creation
Overview 1 Chapter
Playlist Creation Flow
The ELC-MVS01 provides the ELC Plug-in application for the NRCS client software to create a playlist, and the Playlist Viewer application to view the created playlist. The images below show how an ELC operator uses both applications to create a rundown and view a playlist in a news room.
You can create a playlist easily by adding a cue from the Quick Cue of the ELC Plug-in to the NRCS client window as an ELC object, which is called “Production cue” for iNEWS and “Item” for ENPS.
Whether you use iNEWS or ENPS as an NRCS, the windows and playlist creation operations differ. See either of the sections below according to your NRCS type.
In addition to the ELC Plug-in application, the ELCMVS01 also provides the Playlist Viewer application that enables you to create and edit playlists.
For details, see “Creating a Playlist without Using NRCS” on page 186.
When using iNEWS
Cue
Each icon represents a cue, i.e., frequentlyused scenes.
ELC Plug-in
(Quick Cue)
ELC Playlist
iNEWS
A playlist can be created, viewed, and played out as follows:
For ELC production cue settings, see “Rules in setting ELC production cues” on page 171.
Location |
Purpose |
Operator |
Operations in the iNEWS window |
|
Display in the ELC Playlist |
Ref.page |
News- |
Creating |
Producer |
A Create a rundown (baseline of a program) |
b |
At this time, there are no ELC |
|
room |
a news |
|
using the iNEWS client. (Conventional |
settings made for the rundown. |
|
|
|
program |
|
operation) |
|
. Playlist is not created. |
|
|
|
|
. Rundown is created. |
|
|
|
|
|
|
|
|
|
|
|
|
ELC |
B Add a cue in the Quick Cue of the ELC |
|
D Production cues with the |
page |
|
|
Operator |
Plug-in to the iNEWS rundown as a |
|
same page number make an |
169 |
|
|
|
3 production cue with a drag-and-drop |
|
ELC story. Cues appear in a |
|
|
|
|
operation. |
b |
playlist. |
|
|
|
|
|
. Playlist is created. |
|
|
|
|
|
C Assign channels for CG or playout server |
page |
||
|
|
|
for the iNEWS client. Then save the |
|
|
171 |
|
|
|
rundown.(Conventional operation) |
|
|
|
|
|
|
|
|
|
|
16 Overview of Playlist Creation
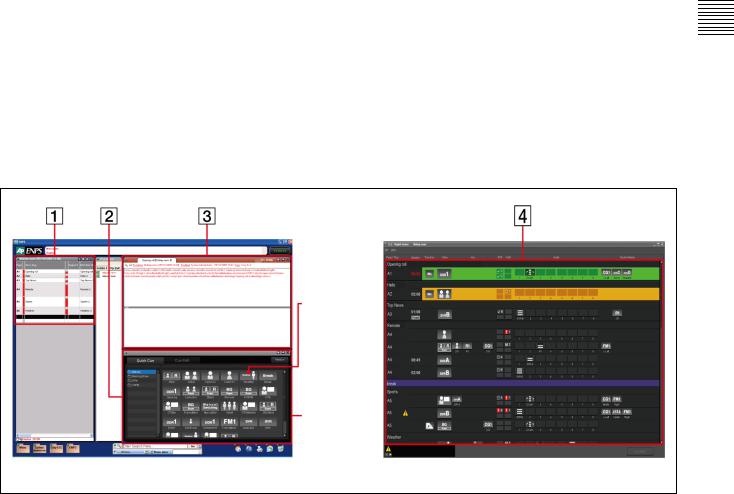
Location |
Purpose |
Operator |
Operations in the iNEWS window |
|
Display in the ELC Playlist |
Ref.page |
|
Control |
On the |
Producer |
Change the rundown order in the iNEWS |
|
Changes in the rundown will be |
|
|
Sub |
air |
|
client. (Conventional operation) |
|
reflected. |
|
|
room |
|
|
|
|
|
|
|
|
ELC |
• |
Add a production cue or edit cues even |
|
|
page |
|
|
|
|
|
||||
|
|
Operator |
|
while on the air (except for the OA Cue). |
b |
|
174 |
|
|
|
• |
Change the channel assigned for the CG or |
|
pages |
|
|
|
|
|
playout server for the iNEWS client. |
|
|
14, 171 |
|
|
|
|
(Conventional operation) |
|
|
|
|
|
|
|
|
|
|
|
|
|
|
• |
Skip stories on the rundown separately on |
|
|
page 14 |
|
|
|
|
the iNEWS client, on each device, or in the |
|
|
|
|
|
|
|
|
|
|
|
|
|
|
|
ELC Plug-in application.(Conventional |
|
|
|
|
|
|
|
operation) |
|
|
|
|
|
|
|
|
|
|
|
When using ENPS
Cue
Each icon represents a cue, i.e., frequentlyused scenes.
ELC Plug-in
(Quick Cue)
ENPS |
ELC Playlist |
|
Overview 1 Chapter
A playlist can be created, viewed, and played out as follows:
For ELC production cue settings, see “Rules in setting ELC items” on page 182.
Location |
Purpose |
Operator |
Operations in the ENPS window |
|
Display in the ELC Playlist |
Ref.page |
News- |
Creating |
Producer |
A Create a rundown (baseline of a program) |
b |
At this time, there are no ELC |
|
room |
a news |
|
using the ENPS client. (Conventional |
settings made for the rundown. |
|
|
|
program |
|
operation) |
|
. Playlist is not created. |
|
|
|
|
. Rundown is created. |
|
|
|
|
|
|
|
|
|
|
|
|
ELC |
B Add a cue in the Quick Cue of the ELC |
|
D Items with the same Slug |
page |
|
|
Operator |
3 Plug-in to the ENPS rundown as an Item |
|
make an ELC story. Cues |
180 |
|
|
|
with a drag-and-drop operation. |
|
appear in a playlist. |
|
|
|
|
|
|
. Playlist is created. |
|
|
|
|
A Assign channels for CG or playout server |
b |
|
|
|
|
|
|
|
||
|
|
|
for the ENPS client. Then save the |
|
|
|
|
|
|
rundown. (Conventional operation) |
|
|
|
|
|
|
|
|
|
|
Overview of Playlist Creation |
17 |
|
|

Overview 1 Chapter
Location |
Purpose |
Operator |
Operations in the ENPS window |
|
Display in the ELC Playlist |
Ref.page |
|
Control |
On the |
Producer |
Changing the rundown order in the ENPS |
|
Changes in the rundown will be |
|
|
Sub |
air |
|
client. (Conventional operation) |
|
reflected. |
|
|
room |
|
|
|
|
|
|
|
|
ELC |
• Add an Item or edit cues even while on the air |
|
|
page |
||
|
|
|
|
||||
|
|
Operator |
|
(except for the OA Cue). |
b |
|
182 |
|
|
|
• |
Change the channel assigned for the CG or |
|
pages |
|
|
|
|
|
playout server for the ENPS client. |
|
|
14, 182 |
|
|
|
|
(Conventional operation) |
|
|
|
|
|
|
|
|
|
|
|
|
|
|
• |
Skip stories on the rundown separately on |
|
|
page 14 |
|
|
|
|
the ENPS client, on each device, or in the |
|
|
|
|
|
|
|
|
|
|
|
|
|
|
|
ELC Plug-in application.(Conventional |
|
|
|
|
|
|
|
operation) |
|
|
|
|
|
|
|
|
|
|
|
When not using NRCS
A playlist can be created from scratch and edited in the Playlist Viewer window without using NRCS. It can be used for playout operation, too, as follows:
Location |
Purpose |
Operator |
Operations |
Ref.page |
|
News- |
Creating |
Producer |
Create a playlist using the Playlist Viewer application by adding cues prepared in the |
page |
|
room |
a news |
or ELC |
Quick Cue window, and editing cues. |
186 |
|
|
program |
Operator |
|
. Playlist is created. |
|
|
|
|
|
|
|
Control |
On the |
Producer |
On-air operations using the OA Playlist application. |
page |
|
Sub |
air |
or ELC |
Even while the playlist is being used for on-air operation, the both Playlist Viewer |
201 |
|
room |
|
Operator |
application in the full-edit mode and the OA Playlist application allow you the |
|
|
|
|
|
following operations, respectively. (The OA Cue cannot be edited or deleted though.) |
page |
|
|
|
|
• |
The Playlist Viewer application allows editing, adding, deleting, and moving of a |
191 |
|
|
|
|
cue, as well as editing, adding, deleting, and moving of a story. |
|
|
|
|
|
page |
|
|
|
|
• |
The OA Playlist application allows editing of a cue. |
|
|
|
|
220 |
||
|
|
|
|
|
|
|
|
|
|
|
|
18 Overview of Playlist Creation
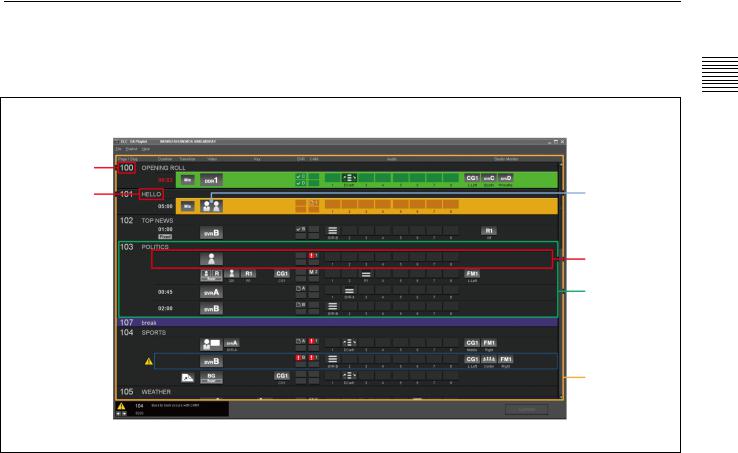
Elements of a Playlist
This section explains the elements of a playlist. The following shows the relationship between an Icon, a cue, a story, and a playlist in the Playlist Viewer application:
Page
Slug
Icon
Cue
ELC Story
Playlist
Overview 1 Chapter
Icon
An Icon is a graphic representing settings of a video switcher, audio mixer, and devices for materials including cameras, servers, and CG.
There are the following four types of Icons:
•Video Icon
A Video Icon represents video materials from the camera, playout server, CG, and DDR.
•Audio Icon
An Audio Icon represents audio materials from an audio server, or video server.
•Transition Icon
A Transition Icon represents a transition setting.
•Effect Icon
An Effect Icon represents a setting of compound video effects.
Cue
A cue is composed of Icons and their detailed settings. It is the minimum unit, a frequently-used scene, to be taken by the TAKE button. A cue can be registered in advance in the ELC Plug-in application or in the Quick Cue window of the Playlist Viewer application. You can then easily set a
pre-registered cue in the playlist in the Playlist Viewer window. You can also open the Cue Edit window from the Playlist Viewer application and OA Playlist application, and edit previously created cues.
ELC Story
An ELC Story definition differs between iNEWS and ENPS:
•In iNEWS: A group of cues with the same NRCS Page number is defined as an ELC story.
•In ENPS: A group of cues with the same NRCS Slug is defined as an ELC story.
Playlist
A playlist is a list of ELC stories placed in the order to be played out.
Overview of Playlist Creation |
19 |
|
|
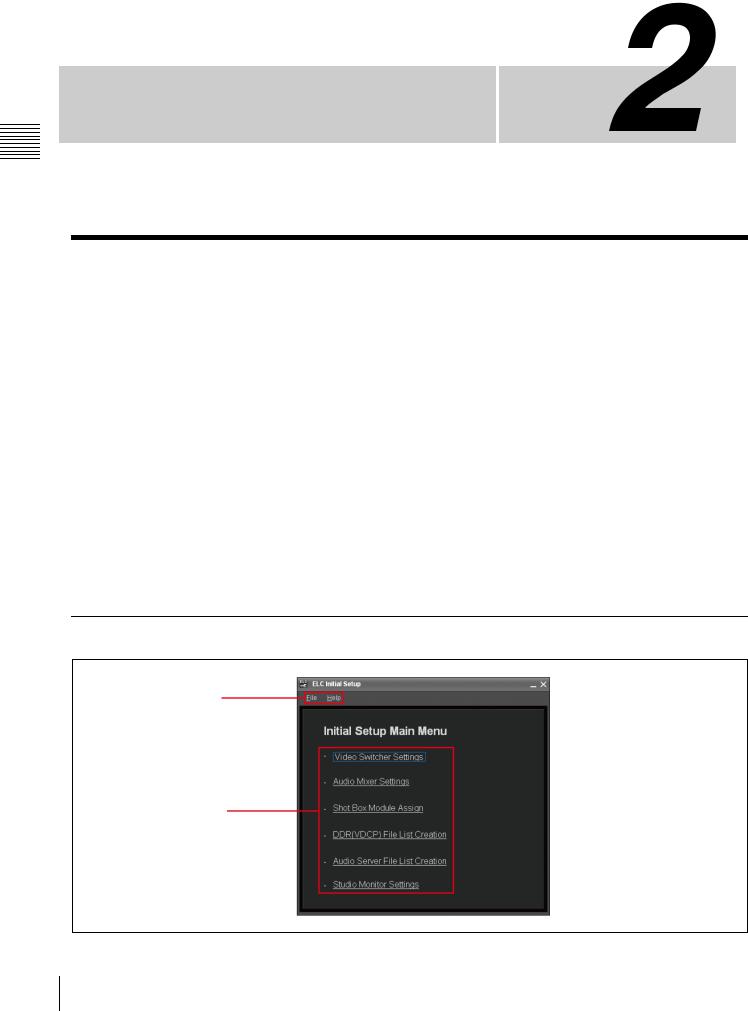
Parts of Functions and Names 2 Chapter
Names and Functions of |
|
Parts |
Chapter |
Initial Setup Window
The Initial Setup application is designed for technical directors to make required setup for routine operations when a new program is planned or there is a change on a device on a studio.
To open the Initial Setup main menu, double-click the Initial Setup icon on the desktop. From the Initial Setup Main Menu, you can select the following sub menus:
•Video Switcher Settings: It allows you to associate a V/K pair number of the video switcher with an Icon.
•Audio Mixer Settings: It allows you to associate the input fader number of the audio mixer with an Icon, and specifies audio level options of the ELC-MVS01. It also associates each fader number of the Audio Fader panel with a device icon registered in the ELC-MVS01, so that automatic or manual control from the ELC-MVS01 becomes enabled.
•Shot Box Module Assign: It allows you to assign functions to be used for manual on-air operations to the buttons on the shot box module.
•DDR(VDCP) File List Creation: It allows you to register the files of DDR(VDCP) to be used in the ELCMVS01 software.
•Audio Server File List Creation: It allows you to register the files of the audio server to be used in the ELC-MVS01 software.
•Studio Monitor Settings: It allows you to make the settings required for the AUX buses for studio monitors.
You can also view the windows of the Initial Setup application in the System Setup application.
Initial Setup Main Menu
1 Menu bar
2 Sub menus
20 Initial Setup Window
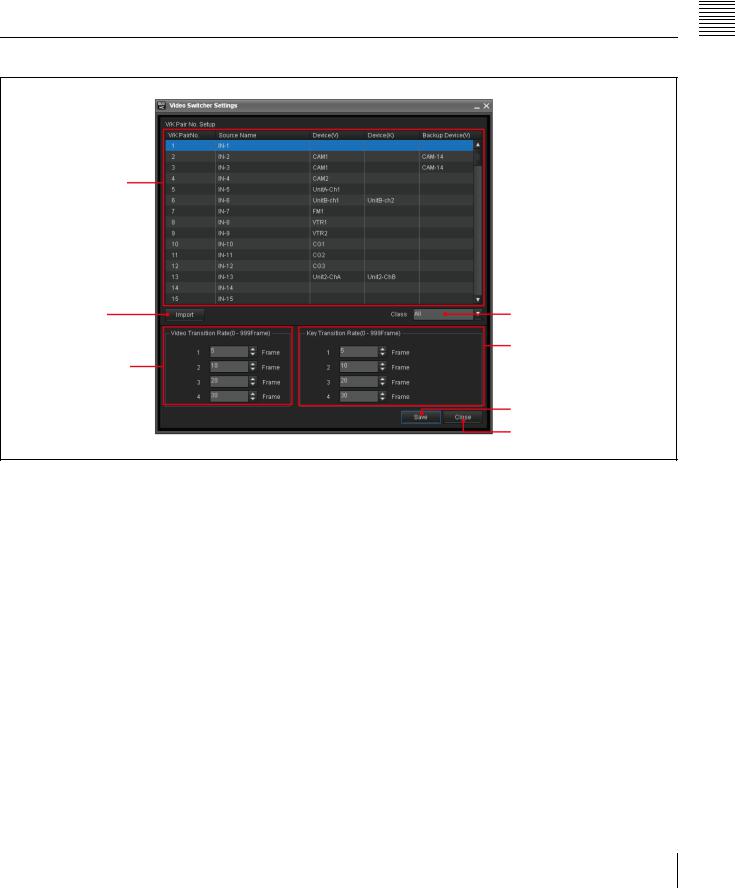
a Menu bar
The Menu bar provides menus for using the Initial Setup.
•File menu:
Exit: Exits the Initial Setup menu.
•Help menu:
Version: Displays the Initial Setup version number. Help: Displays this User’s Guide.
b Sub menus
Click the desired sub menu line to open the setting window for the selected menu option.
For the Initial Setup Application, see “Starting the Initial Setup Application” on page 51.
Video Switcher Settings Window
1V/K Pair No. Setup list
2 Import button
4Video Transition Rate Setting block
3Class drop-down list box
5Key Transition Rate Setting block
6 Save button
7 Close button
a V/K Pair No. Setup list
Allocate the V/K pair number of switcher to an ELCMVS01 Video Icon:
•V/K Pair No.: A fixed number between 1 to 128 is displayed, which has been specified by the switcher.
•Source Name: The source name of the video specified by the switcher is displayed in up to 16 alphanumeric characters.
•Device(V): Select the device to be used for the video signal, which corresponds to a V/K pair number, to be displayed in the selected Class.
•Device(K): Select the device to be used for the key signal.
This setting is for a DDR(VDCP) device only, and is not necessary when the device for video and the device for the key signal are identical.
•Backup Device(V): Select the backup device for Device(V).
b Import button
Press this button to import the source names of the video signals from the switcher.
c Class drop-down list box
Select the desired class to narrow down the devices to be displayed for the selected line on the list, since devices are classified into classes.
d Video Transition Rate Setting block
Select an option for the video transition rate to be displayed in the Cue Edit window.
e Key Transition Rate Setting block
Select an option for the key transition rate to be displayed in the Cue Edit window.
f Save button
Press this button to save the settings.
Parts of Functions and Names 2 Chapter
Initial Setup Window 21
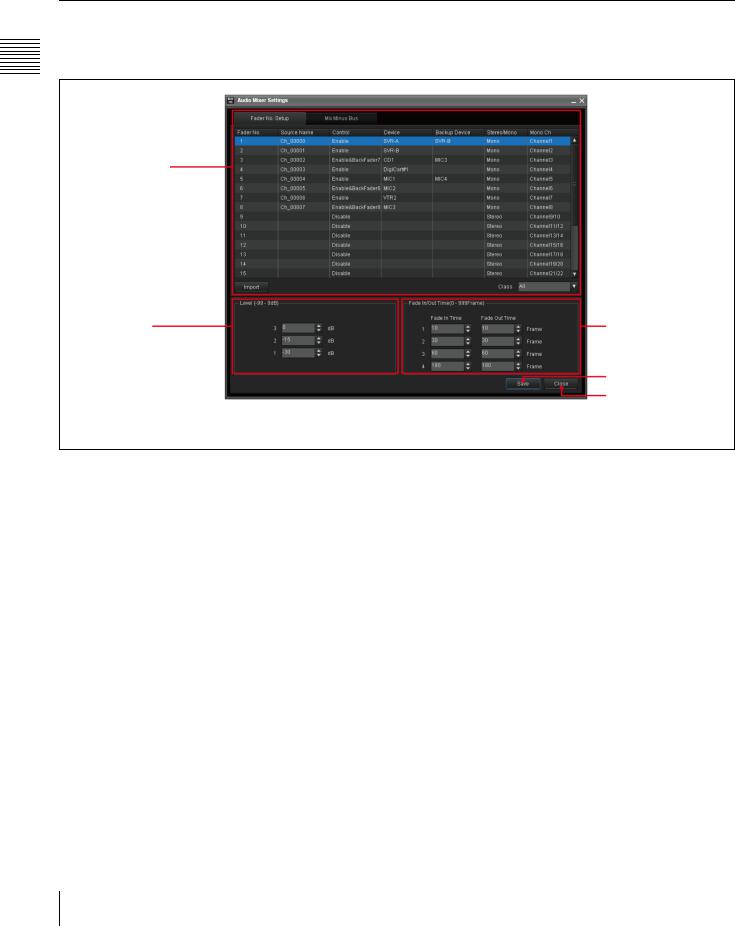
Parts of Functions and Names 2 Chapter
g Close button |
For the settings on the Video Switcher Settings window, |
Press this button to close the Video Switcher Settings |
see “Making the Video Switcher Settings” on page 53. |
window. |
|
Audio Mixer Settings Window
There are two tabs in the Audio Mixer Settings window: |
The Audio Level setting block, Fade IN/Out Time Setting |
the Fader No. Setup tab and the Mix-Minus Bus tab. |
block, Save and Close buttons are shared by the two tabs. |
1Fader No. Setup / Mix-Minus Bus tabs
|
3 Fade In/Out Time |
2 Audio Level Setting |
|
block |
Setting block |
|
4 Save button |
|
|
|
5 Close button |
22 Initial Setup Window
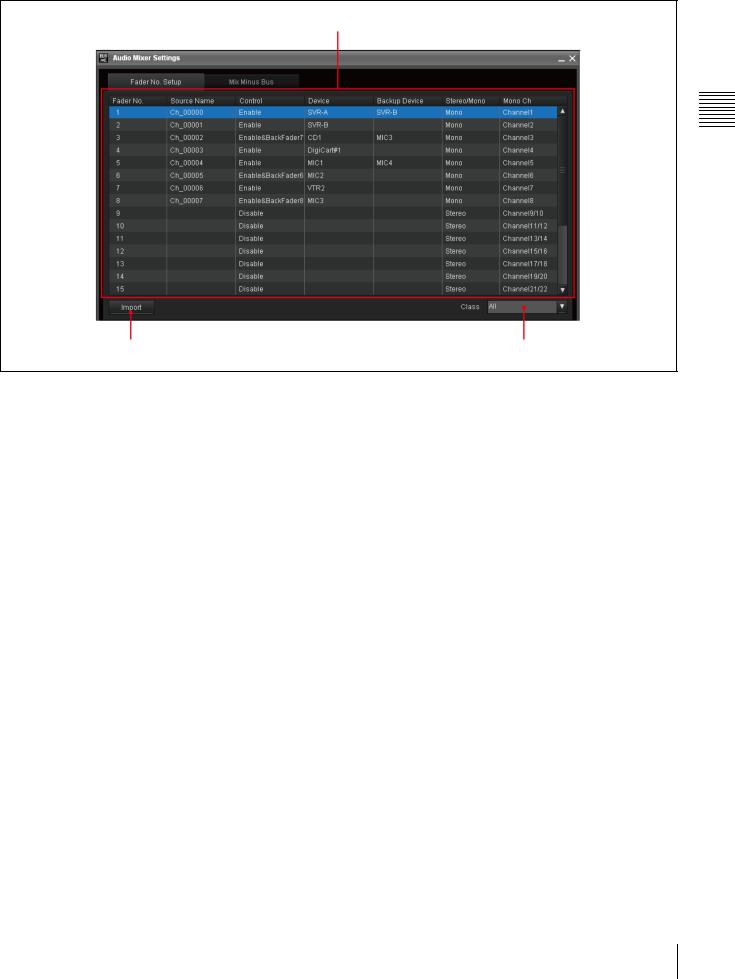
a Fader No. Setup tab/Mix-Minus Bus tab
Fader No. Setup tab |
1 Fader No. setup list |
2 Import button |
3 Class drop-down list box |
1 Fader No. setup list
Depending on the type of the audio mixer used, either, a stereo fader mixer or a mono fader mixer, the contents of the window differ.
This list is used to allocate the input Fader number of the audio mixer to an Audio Icon:
•Fader No.: A fader number of an audio mixer panel is displayed according to the Device Setup settings of the System Setup application.
For a mono fader mixer, the fader number displayed in this column may differ from that displayed on the audio mixer panel.
•Source Name: The source name of the audio input specified with the mixer is displayed in up to eight alphanumeric characters.
When a mono fader mixer is being used and the fader is paired, the source name for the odd fader number is displayed.
When an audio mixer that does not allow you to import the source names specified on it is used, you can enter source names of up to eight alphanumeric characters in this window.
•Control: Enable or disable automatic or manual fader control from the ELC-MVS01 system. (Including assignment of an Audio Icon to the audio fader panel.)
•Device: Select the device in the selected Class corresponding to the input Fader number.
•Backup Device: Select the backup device in the selected Class corresponding to the input Fader number.
•Stereo/Mono*: Displays the Device Setup settings of the System Setup application for how the fader is controlled, in stereo or monaural:
Stereo: The fader is paired and controlled in stereo. Mono: The fader is used and controlled monaurally.
•MonoCh*: Displays the channels actually controlled according to the Stereo/Mono setting of the Device Setup of the System Setup application.
* Displayed only when a mono fader mixer is being used.
2 Import button
Press this button to import the source name of the input audio from the audio mixer.
3 Class drop-down list box
Select the desired class to narrow down the devices to be displayed for the selected line on the list, since devices are classified into classes.
Parts of Functions and Names 2 Chapter
Initial Setup Window 23
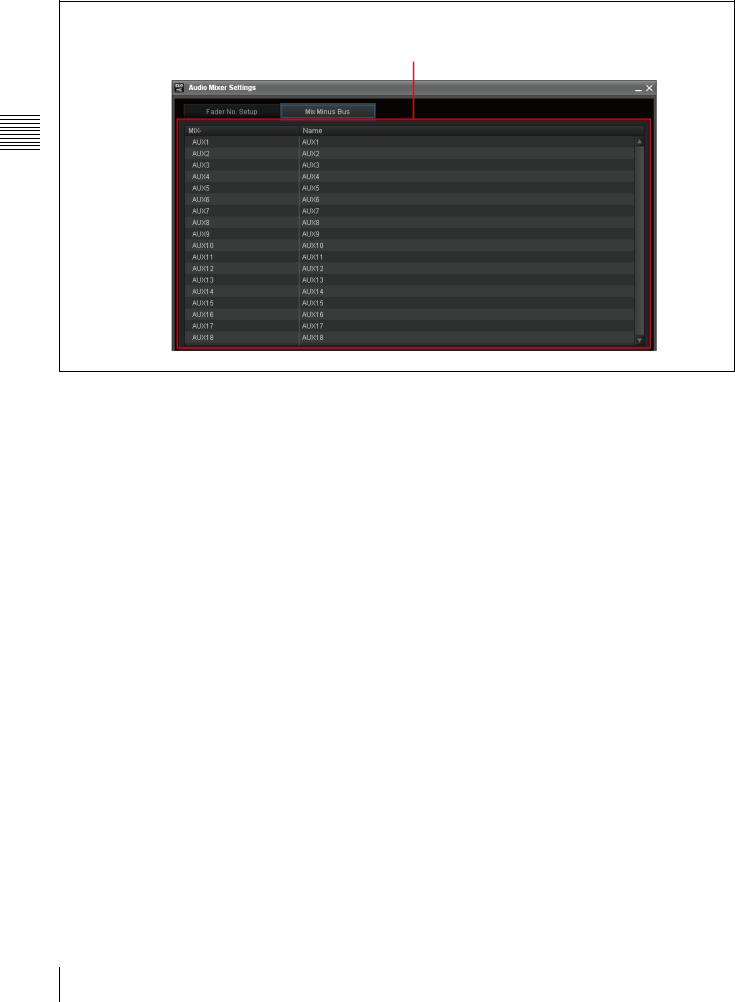
Mix-Minus Bus tab
1 Mix-minus bus list
Parts of Functions and Names 2 Chapter
1 Mix-minus bus list
The name of each AUX bus of the audio mixer is displayed. You can rename it in up to eight alphanumeric characters.
b Audio Level Setting block
Set the Audio Level options to be displayed in the Cue Edit window.
c Fade In/Out Time Setting block
Set the Fade In/Out Time options to be displayed in the Cue Edit window.
d Save button
Press this button to save the settings.
e Close button
Press this button to close the Audio Mixer Settings window.
For the settings on the Audio Mixer Settings window, see “Making the Audio Mixer Settings” on page 57.
24 Initial Setup Window
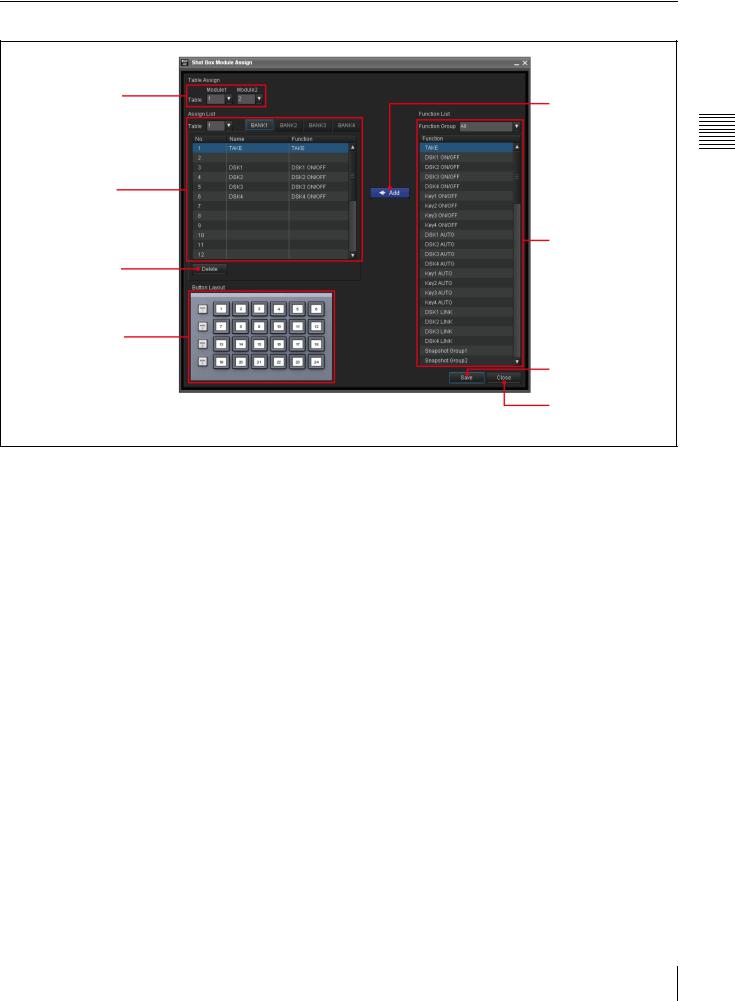
Shot Box Module Assign Window
1 Table Assign
5 CADD button
2 Assign List
6 Function List
3 Delete button
4 Button Layout
7 Save button
8 Close button
a Table Assign
Select the table to be assigned to the shot box module. When there are two modules, the modules can be assigned to the identical or different tables.
b Assign List
The list of functions assignment to buttons on the shot box module is displayed.
•Table No.: The number of the table on which the functions are assigned to the shot box module buttons.
•BANK 1 to 4 tabs: Select the desired BANK tab corresponding to the BANK button on the shot box module.
•No.: The button number for the selected BANK on the shot box module to which the function is assigned.
•Name: The name of the assigned function, which is displayed on the relevant button on the shot box module. You can rename it in up to eight alphanumeric characters by clicking the relevant column.
•Function: The function assigned on the button is displayed.
c Delete button
Press this button to delete the selected function from the Assign List.
d Button Layout
The button layout of the shot box module is displayed, to help you identify the location of the button specified in the “No.” column of the Assign List.
e CADD button
Press this button to add the selected function of the Function List to the Assign List.
f Function List
Select the function that you want to assign to a button on the shot box module.
Functions are grouped. Select the desired group using the Function Group drop-down list box to narrow down the functions to be displayed.
g Save button
Press this button to save the settings.
h Close button
Press this button to close the Shot Box Module Assign window.
For the settings on the Shot Box Module Assign window, see “Assigning Functions to the Shot Box Module Buttons” on page 65.
Parts of Functions and Names 2 Chapter
Initial Setup Window 25
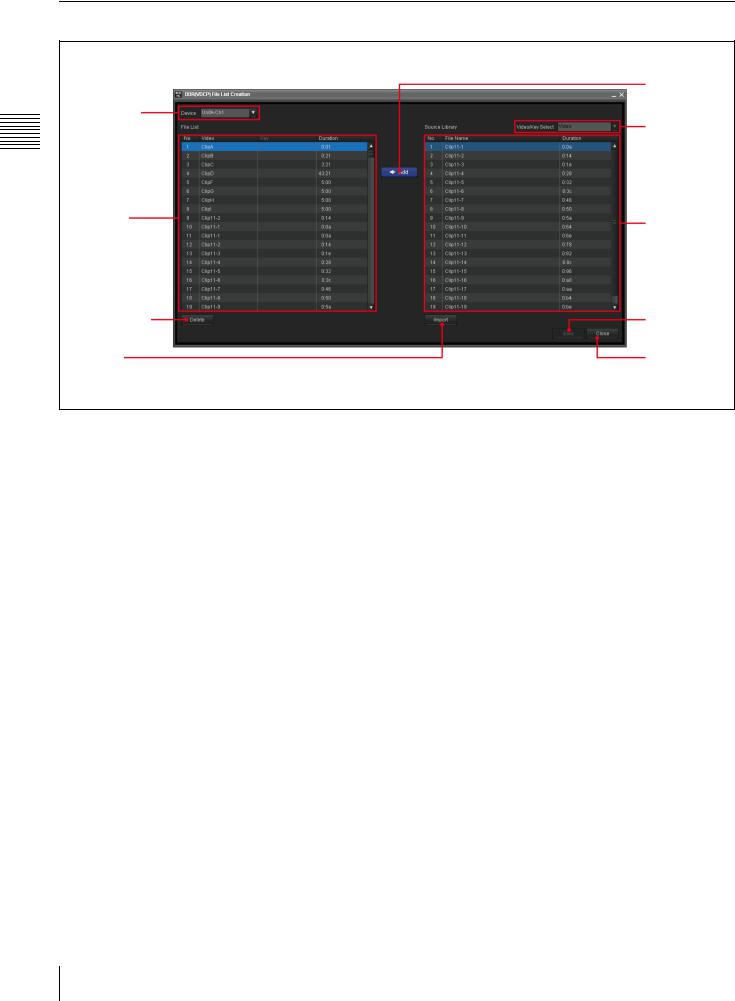
DDR(VDCP) File List Creation Window
Parts of Functions and Names 2 Chapter
1 Device box
2 File List
3Delete button
4Import button
5 CADD button
6Video/Key Select box
7 Source Library
8 Save button
9 Close button
a Device box
Select the desired DDR(VDCP) device for which you would like to create a file list.
b File List
A list of files added from the DDR(VDCP) which are ready for use with the ELC-MVS01 is displayed.
•No.: Series numbers of the added files.
•Video: The name, up to 23 alphanumeric characters of the video file stored on the DDR(VDCP).
•Key: The name, up to 23 alphanumeric characters of the key file stored on the DDR(VDCP).
•Duration: The length of the file stored on the DDR(VDCP) in HH:MM:SS:FF.
c Delete button
Press this button to delete the selected file from the File List.
d Import button
Press this button to import the File Name and Duration information of the files from the DDR(VDCP).
e CADD button
Press this button to add the selected file of the Source Library to the File List.
f Video/Key Select box
Select Video or Key to switch the display on the Source Library when using key files from a different device (unit/ channel) from the device used for video files.
The device for the key files should be specified in the Video Switcher Settings window in advance.
g Source Library
The files stored on the device selected in the Device box and to be added to the File List are displayed. The displayed files differ, depending on the selection in the Video/Key Select box.
•No.: Series numbers of the files stored in the DDR(VDCP).
•File Name: The name, up to 23 alphanumeric characters of the file stored on the DDR(VDCP).
•Duration: The length of the file stored on the DDR(VDCP) in HH:MM:SS:FF.
For a device that is controlled by the simple VDCP,
however, the durations are not displayed.
Select the line of the file you want to add to the File List.
h Save button
Press this button to save the settings.
i Close button
Press this button to close the DDR(VDCP) File List Creation window.
For the settings on the DDR(VDCP) File List Creation window, see “Managing Video Material - Creating the DDR(VDCP) File List” on page 73.
26 Initial Setup Window
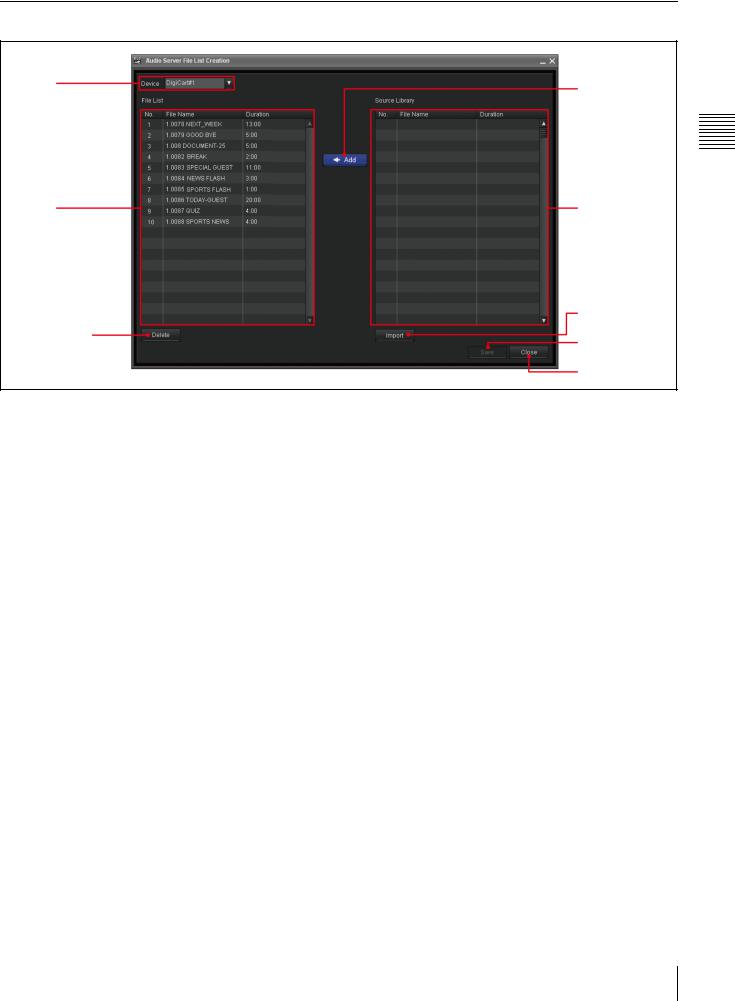
Audio Server File List Creation Window
|
4 CADD button |
1 Device box |
|
|
|
|
5 Source Library |
2 File List |
|
|
|
6 Import button
3Delete button
7 Save button
8 Close button
a Device box
Select the desired device for which you would like to create a file list, so that the files will be displayed both in the File List and the Source Library.
b File List
Displays the list of files added from the audio server which are ready for use with the ELC-MVS01.
•No.: Series numbers of the added files.
•File Name: The name, up to 23 alphanumeric characters of the file stored on the audio server.
•Duration: The length of the file stored on the audio server in HH:MM:SS:FF.
c Delete button
Press this button to delete the selected file from the File List.
d CADD button
Press this button to add the selected file of the Source Library to the File List.
e Source Library
The files stored on the audio server are displayed.
•No.: Series numbers of the files stored in the audio server.
•File Name: The name, up to 23 alphanumeric characters of the file stored on the audio server.
•Duration: The length of the file stored on the audio server in HH:MM:SS:FF.
Select the line of the file you want to add to the File List.
f Import button
Press this button to import the File Name and Duration information of the files from the audio server.
g Save button
Press this button to save the settings.
h Close button
Press this button to close the Audio Server File List Creation window.
For the settings on the Audio Server File List Creation window, see “Managing Audio Material - Creating the Audio Server File List” on page 77.
Parts of Functions and Names 2 Chapter
Initial Setup Window 27
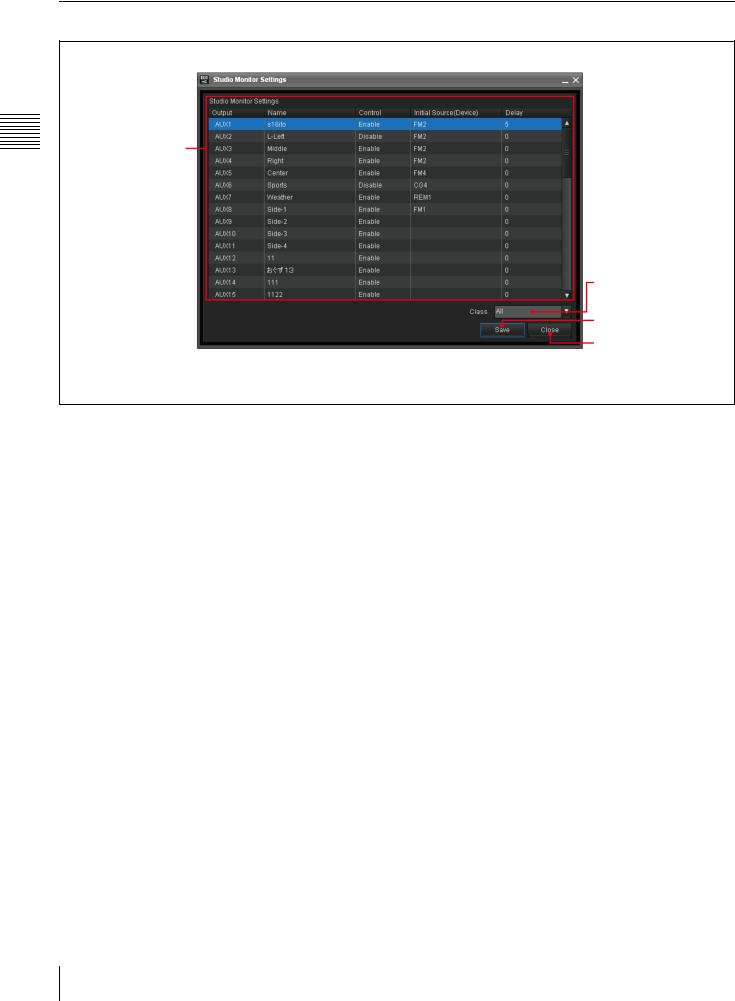
Studio Monitor Settings Window
1 AUX bus setup list
Parts of Functions and Names 2 Chapter
2Class drop-down list box
3 Save button
4 Close button
a AUX bus setup list
The list of AUX buses of the switcher and the settings for the respective buses is displayed. The AUX buses are used for output signals to the studio monitors.
•Output: A fixed AUX bus number for the switcher between AUX 1 to AUX 48 is displayed.
•Name: The name of the studio monitor connected to the AUX bus, which is displayed in the Cue Edit window. You can rename it in up to eight alphanumeric characters by clicking the relevant column.
•Control: Enable or disable control of the AUX bus from the ELC-MVS01 software.
•Initial Source (Device): Select the desired device so that the video from that device will be displayed on the corresponding studio monitor when no Video icon is specified for it.
•Delay: Specify the delayed value between 0 to 99 frames, when there is a delay in performing the operation after the device accepted a command from the ELCMVS01 software.
b Class drop-down list box
Select the desired class to narrow down the devices to be displayed for the Initial Source (Device) on the selected line of the list, since devices are classified into classes.
c Save button
Press this button to save the settings.
d Close button
Press this button to close the Studio Monitor Settings window.
For the settings available on the Studio Monitor Settings window, see “Making the Studio Monitor Settings” on page 80.
28 Initial Setup Window
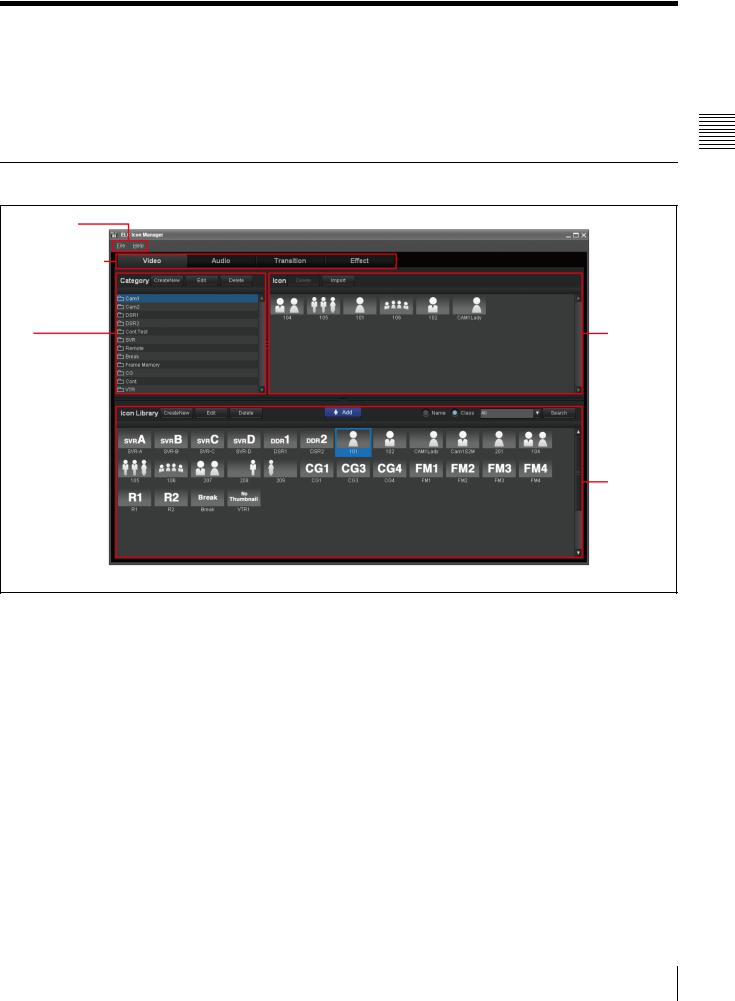
Icon Manager Window
The Icon Manager application is designed for ELC operator create an Icon, symbolizing frequently-used settings of a video switcher, audio mixer, or other device, so that you can use them to register a cue. There are four
types of Icons: Video, Audio, Transition, and Effect. The created Icons are then saved in the relevant category.
To open the Icon Manager window, double-click the Icon Manager icon on the desktop.
Icon Manager Main Window
1 Menu bar
2 Icon types tabs
|
2Icon list |
1Category list |
|
|
|
3Icon
Library
Parts of Functions and Names 2 Chapter
a Menu bar
The Menu bar provides menus for using the Icon Manager:
•File menu:
Exit: Exits the Icon Manager menu.
•Help menu:
Version: Displays the Icon Manager version number. Help: Displays this User’s Guide.
b Icon types tabs
Click the desired tab which stands for an Icon type you can register in the ELC-MVS01: Video, Audio, Transition, and Effect.
For the overview of Icons handled on the Icon Manager Main window, see “Starting the Icon Manager Application” on page 89.
Icon Manager Window 29

1Category list
Parts of Functions and Names 2 Chapter
2 Create New button
3 Edit button
4 Delete button
1 Category list
a Category list
The system and user-defined categories are listed. Click the desired category so that the relevant Icons are displayed in the Icon list.
b Create New button
Click this button to display the Category window to create a new category.
c Edit button
Click this button to display the Category window to edit the selected category in the category list.
2Icon list
d Delete button
Click this button to delete the selected category in the category list.
For details, see “Category Window” on page 37.
For the operations using the Category list, see “Managing Categories” on page 102.
2 Delete button
3 Import button
1 Icon list
a Icon list
Stores icons you register according to a category from the Icon Library. Among the registered Icons, only the Icons in the selected category in the Category list are displayed.
b Delete button
Click this button to delete the selected Icon in the Icon list from the category.
c Import button (On the Video tab only)
Click this button to open the Import from Camera Robotics dialog box. This dialog box is used to import the “shots” from robotic cameras as Video Icons of the selected category.
For the operations using the Icon list, see “Registering an Icon in a Category” on page 107, and “Importing Camera Shots and Creating Icons” on page 110.
30 Icon Manager Window
 Loading...
Loading...