Page 1

_
_
_
_
_
_
_
_
_
_
_
PLC Subroutines Manual
SINUMERIK
SINUMERIK 808D
PLC Subroutines Manual
Operating Instructions
_________________
Preface
_________________
Overview
__________________
PLC Programming Tool
Descriptions of the PLC
_________________
subroutines
Use of user alarms in the
_________________
PLC subroutines
_________________
PLC sample applications
1
2
3
4
5
Valid for:
SINUMERIK 808D Turning (software version: V4.4.2)
SINUMERIK 808D Milling (software version: V4.4.2)
Target group:
OEM engineers
12/2012
6FC5397-2EP10-0BA0
Page 2

Legal information
Warning notice system
This manual contains notices you have to observe in order to ensure your personal safety, as well as to prevent
damage to property. The notices referring to your personal safety are highlighted in the manual by a safety alert
symbol, notices referring only to property damage have no safety alert symbol. These notices shown below are
graded according to the degree of danger.
DANGER
indicates that death or severe personal injury will result if proper precautions are not taken.
WARNING
indicates that death or severe personal injury may result if proper precautions are not taken.
CAUTION
indicates that minor personal injury can result if proper precautions are not taken.
NOTICE
indicates that property damage can result if proper precautions are not taken.
If more than one degree of danger is present, the warning notice representing the highest degree of danger will
be used. A notice warning of injury to persons with a safety alert symbol may also include a warning relating to
property damage.
Qualified Personnel
The product/system described in this documentation may be operated only by personnel qualified for the specific
task in accordance with the relevant documentation, in particular its warning notices and safety instructions.
Qualified personnel are those who, based on their training and experience, are capable of identifying risks and
avoiding potential hazards when working with these products/systems.
Proper use of Siemens products
Note the following:
WARNING
Siemens products may only be used for the applications described in the catalog and in the relevant technical
documentation. If products and components from other manufacturers are used, these must be recommended
or approved by Siemens. Proper transport, storage, installation, assembly, commissioning, operation and
maintenance are required to ensure that the products operate safely and without any problems. The permissible
ambient conditions must be complied with. The information in the relevant documentation must be observed.
Trademarks
All names identified by ® are registered trademarks of Siemens AG. The remaining trademarks in this publication
may be trademarks whose use by third parties for their own purposes could violate the rights of the owner.
Disclaimer of Liability
We have reviewed the contents of this publication to ensure consistency with the hardware and software
described. Since variance cannot be precluded entirely, we cannot guarantee full consistency. However, the
information in this publication is reviewed regularly and any necessary corrections are included in subsequent
editions.
Siemens AG
Industry Sector
Postfach 48 48
90026 NÜRNBERG
GERMANY
Order number: 6FC5397-2EP10-0BA0
Ⓟ 12/2012 Technical data subject to change
Copyright © Siemens AG 2012.
All rights reserved
Page 3
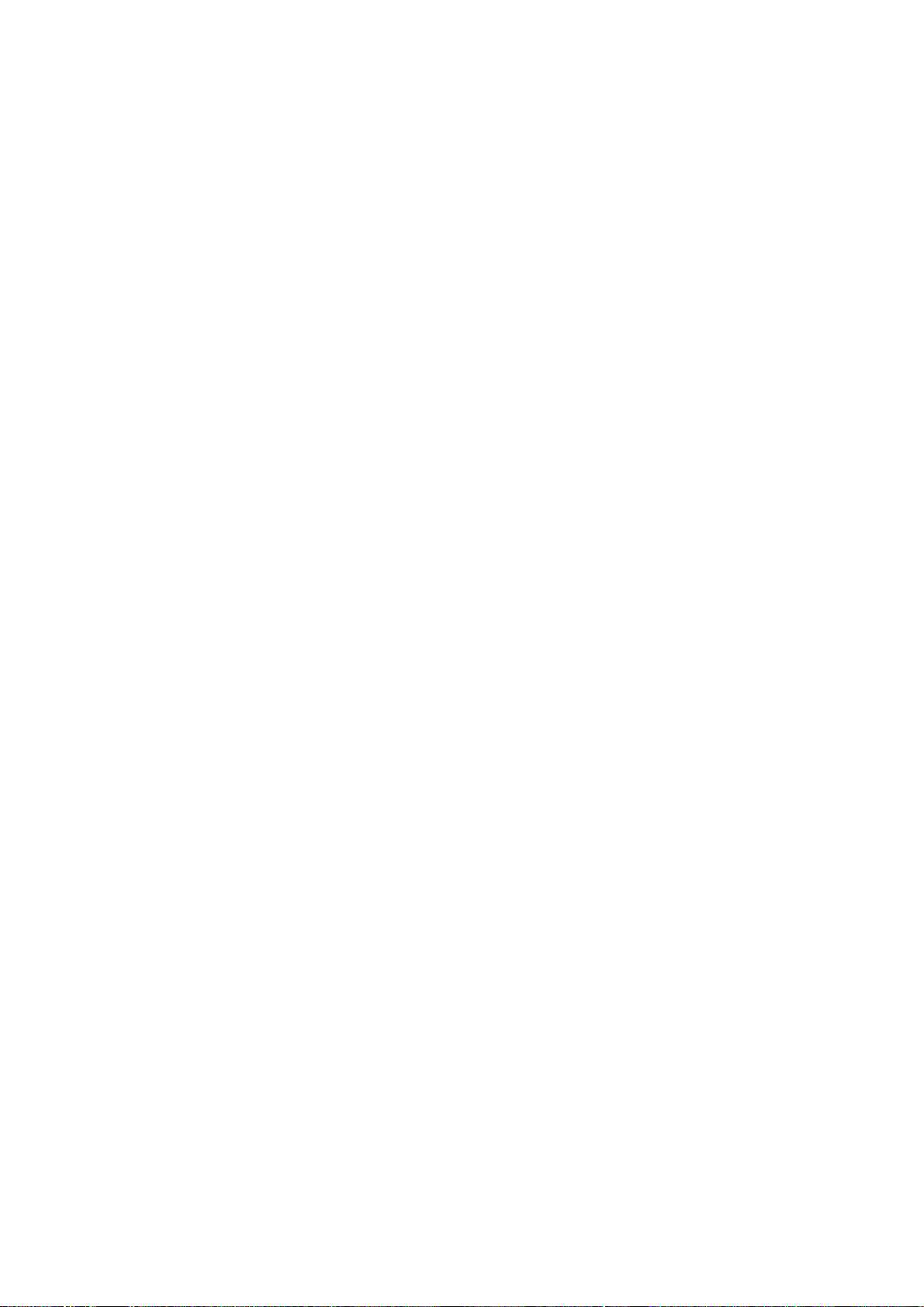
Preface
SINUMERIK 808D documentation
The SINUMERIK 808D documentation consists of the following components:
● Operating Instructions
– Mechanical Installation Manual
– Electrical Installation Manual
– PLC Subroutines Manual
– Function Manual
– Parameter Manual
● Diagnostics Manual
● Commissioning Manual
● Programming and Operating Manual (Turning)
● Programming and Operating Manual (Milling)
● Manual Machine Plus (Turning)
● Online Help for Programming and Operating (Turning)
● Online Help for Programming and Operating (Milling)
● Online Help for Manual Machine Plus (Turning)
My Documentation Manager (MDM)
Under the following link you will find information to individually compile your documentation
based on the Siemens content:
www.siemens.com/mdm
Target group
This manual is intended for use by the OEM engineers who have basic CNC and PLC
knowledge.
Benefits
This manual enables the intended target group to get detailed information about the PLC
subroutines and how to use them.
PLC Subroutines Manual
Operating Instructions, 12/2012, 6FC5397-2EP10-0BA0
3
Page 4

Preface
Technical support
Hotline: +86 400-810-4288
Service and Support
China:
www.siemens.com.cn/808D
Worldwide:
http://support.automation.siemens.com
EC Declaration of Conformity
The EC Declaration of Conformity for the EMC Directive can be found on the Internet at
http://support.automation.siemens.com
Here, enter the number 15257461 as the search term or contact your local Siemens office.
Licensing provisions
The SINUMERIK 808D software is protected by national and international copyright laws and
agreements. Unauthorized reproduction and distribution of this software or parts thereof is
liable to prosecution. It will be prosecuted both according to criminal and civil law and may
result in severe penalties or claims for compensation.
In the SINUMERIK 808D, open source software is used. The licensing provisions for this
software are included on the Toolbox DVD and are to be observed accordingly.
PLC Subroutines Manual
4 Operating Instructions, 12/2012, 6FC5397-2EP10-0BA0
Page 5
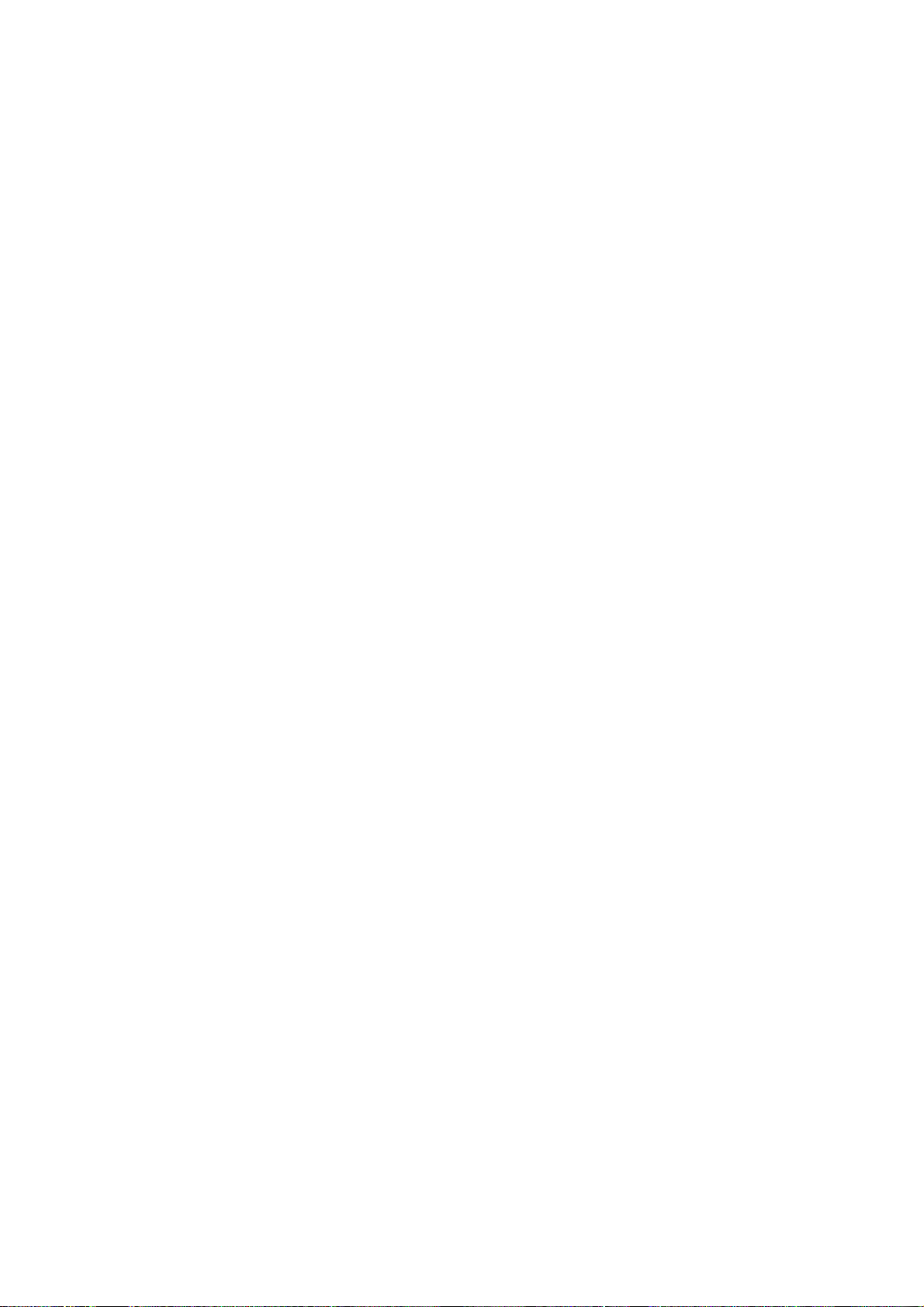
Table of contents
Preface ...................................................................................................................................................... 3
1 Ove
2 P
3 Des
rview.................................................................................................................................................... 7
LC Programming Tool ........................................................................................................................... 11
2.1 Ins
2.2 PLC ins
2.3 Data management
2.4 Program organiz
2.5 Tes
2.6 Es
2.7 PLC appli
criptions of the PLC subroutines........................................................................................................ 31
3.1 PLC mac
3.2 Conv
3.3 Subroutine 20 - AUX_M
3.4 Subroutine 21 - AUX_LAMP (work
3.5 Subroutine 22 - AUX_
3.6 Subroutine 23 - AUX_CHI
3.7 Subroutine 31 - PLC_
talling the 808D Toolbox .........................................................................................................11
tructions...........................................................................................................................12
.......................................................................................................................13
ation...................................................................................................................13
ting and monitoring your program..........................................................................................14
tablishing a connection with the RS232 interface....................................................................17
cation Download/Upload/Copy/Compare.....................................................................22
hine data .......................................................................................................................31
entions for the symbols used in the subroutines .................................................................32
CP (machine auxiliary functions) ...........................................................34
ing lamp)................................................................................35
SAFE_DOOR (safe door)..........................................................................35
P (chip remover) .................................................................................36
ini_USR_ini (user initialization)..................................................................37
3.8 Subroutine 32 - PLC_
3.9 Subroutine 33 - EMG_
3.10
3.11
3.12
3.13 S
3.14 S
3.15 S
3.16 S
3.17 S
3.18 S
3.19
3.20
PLC Subroutines Manual
Operating Instructions, 12/2012, 6FC5397-2EP10-0BA0
Subroutine 37 - MCP_NCK (MCP and HMI signal processing)...................................................39
Subroutine 38 - MCP_Tool_Nr (display tool number on the MCP)..............................................40
Subroutine 39 - HANDWHL (selecting a handwheel according to HMI interface signals) ..........41
ubroutine 40 - AXIS_CTL (controlling the spindle and axes) ....................................................42
ubroutine 41 - MINI_HHU (handwheel hand-held unit) .............................................................45
ubroutine 42 - SPINDLE (spindle control) .................................................................................47
ubroutine 43 - MEAS_JOG (measurement in the JOG mode)..................................................48
ubroutine 44 - COOLING (cooling control)................................................................................49
ubroutine 45 - LUBRICAT (control of lubricate).........................................................................51
Subroutine 46 - PI_SERVICE (Asynchronous Subroutine Program)...........................................52
Subroutine 47 - PLC_Select_PP (PLC selects a subroutine) ......................................................54
INI (PLC initialization)................................................................................37
STOP........................................................................................................38
5
Page 6

Table of contents
3.21 Subroutine 48 - ServPlan (service plan) ..................................................................................... 55
3.22 Subroutine 49 - GearChg1_Auto (automatic spindle gear change)............................................ 56
3.23
3.24
3.25
3.26
3.27
3.28
3.29
Subroutine 50 - GearChg2_Virtual (virtual spindle gear change)............................................... 57
Subroutine 51 - Turret1_HED_T (turret with Hall effect device position sensor) ........................ 58
Subroutine 52 - TURRET2_BIN_T (turret with binary coding function) ...................................... 61
Subroutine 53 - Turret3_CODE_T (tool change control for turret with coding function) ............. 63
Subroutine 54 - Turret2_3_ToolDir (tool change direction)......................................................... 65
Subroutine 55 - Tail_stock_T (Tailstcok control program for turning machines)......................... 67
Subroutine 56 - Lock_unlock_T (clamping control for turning machines)................................... 68
3.30 Subroutine 58 (MM_
3.31 S
3.32
3.33 S
3.34 S
4 Use
5 P
LC sample applications ......................................................................................................................... 79
ubroutine 59 (MM_MCP_808D) ................................................................................................ 72
Subroutine 60 - Disk_MGZ_M (disk-style tool magazine for milling) .......................................... 73
ubroutines 34 to 36, 57, 61 and 62........................................................................................... 75
ubroutine 63 - TOGGLES ......................................................................................................... 75
of user alarms in the PLC subroutines.............................................................................................. 77
5.1 PLC sample
5.2 PLC sample
I
ndex........................................................................................................................................................ 85
MAIN).......................................................................................................... 69
application (turning)................................................................................................ 79
application (milling)................................................................................................. 82
PLC Subroutines Manual
6 Operating Instructions, 12/2012, 6FC5397-2EP10-0BA0
Page 7

Overview
The PLC subroutines consist of three project files:
● default_turning.ptp (sample application for turning machines)
● default_milling.ptp (sample application for milling machines)
● default_ManMachPlus_T.ptp (sample application for Manual Machine Plus)
With the sample applications, you can get a good understanding about how to create or call
a PLC subroutine. You can realize most machine functions by re-organizing the PLC
subroutines or modifying some must networks.
System resource distribution
WARNING
Make sure that you perform a complete machine test to all subroutines used in your main
program, in order to verify that all the subroutines called by the main program function as
you desire. Failure to observe may cause personal injury or property damage.
The system resources can be distributed into three parts:
● PLC system
– Inputs
I0.0 to I2.7 (24 inputs of the SINUMERIK 808D)
I3.0 to I8.7 (distributed 48 inputs)
– Outputs
Q0.0 to Q1.7 (16 inputs of the SINUMERIK 808D)
Q2.0 to Q5.7 (distributed 32 outputs)
– Memory
M0.0 to M255.7 (256 bytes)
– Non-volatile memory
DB1400.DBX0.0 to DB1400.DBX127.7 (128 bytes)
– PLC user alarms:
DB1600.DBX0.0 to DB1600.DBX15.7 (128 user alarms)
– Timer
T0 to T15 (100ms timer)
T16 to T63 (10ms timer)
– Counter
C0 to C63 (64 counters)
● NCK
– PLC machine data: MD14510, MD14512, MD 14514
– MD14510 machine data INT: DB4500.DBW0 to DB4500.DBW62 (32 words)
– MD14512 machine data hex: DB4500.DBB1000 to EDB4500.DBB1031 (32 bytes)
– MD14514 machine data real: DB4500.DBD2000 to DB4500.DBD2028 (8 Dword)
1
PLC Subroutines Manual
Operating Instructions, 12/2012, 6FC5397-2EP10-0BA0
7
Page 8

Overview
● PLC Programming Tool
– Symbol table: SYM1 to SYM32 (32 symbol tables)
– Subroutine: SBR0 to SBR63 (64 subroutines)
Structure of the symbol tables
The PLC subroutine library has been designed with symbol addressing method, which helps
you easily understand the PLC programs. All the addresses in the subroutine library use
symbols for programming. All the interface signals are named with symbols and assigned to
different symbol tables.
Symbol table Table name Descriptions
1 IO_1 Module I/O are defined by the manufacturer
2 IO_2 Distributed I/O are defined by the manufacturer
3, 5, 7, 13 Reserved for the manufacturer
6 MANMACH JOG function
14 ASUP ASUP function
15 PLC_sel_PP PLC selects part programs
16 IS_MCP Signals from/to the MCP
17 IS_HMI Signals from/to the HMI
18 IS_AUX Auxiliary functions from the NCK
19 IS_NCK Signals from/to the NCK
20 IS_CHA Signals from/to the channel
21 IS_AX1 Signals to/from axis 1
22 IS_AX2 Signals to/from axis 2
23 IS_AX3 Signals to/from axis 3
24 IS_AX4 Signals to/from axis 4
27 MD_PLC PLC machine data
28 ALARM User alarms
29 NV_MEM Non-volatile memory
30 SPC_MEM Special memory bit
31 SBR_MEM Global memory used in the sample applications and subroutines
32 RESVD1 Reserved for the sample applications and subroutines
Structure of the subroutines
Subroutine No. Name Description
0 to 19 - Reserved for the manufacturer
20 AUX_MCP Auxiliary function
21 AUX_LAMP Lamp control, called in the subroutine "AUX_MCP".
22 AUX_SAFE_DOOR
23 AUX_CHIP
PLC Subroutines Manual
8 Operating Instructions, 12/2012, 6FC5397-2EP10-0BA0
Safe door control, called in the subroutine "AUX_MCP" of
a milling application.
Chip remover control, called in the subroutine
"AUX_MCP" of a milling application.
Page 9
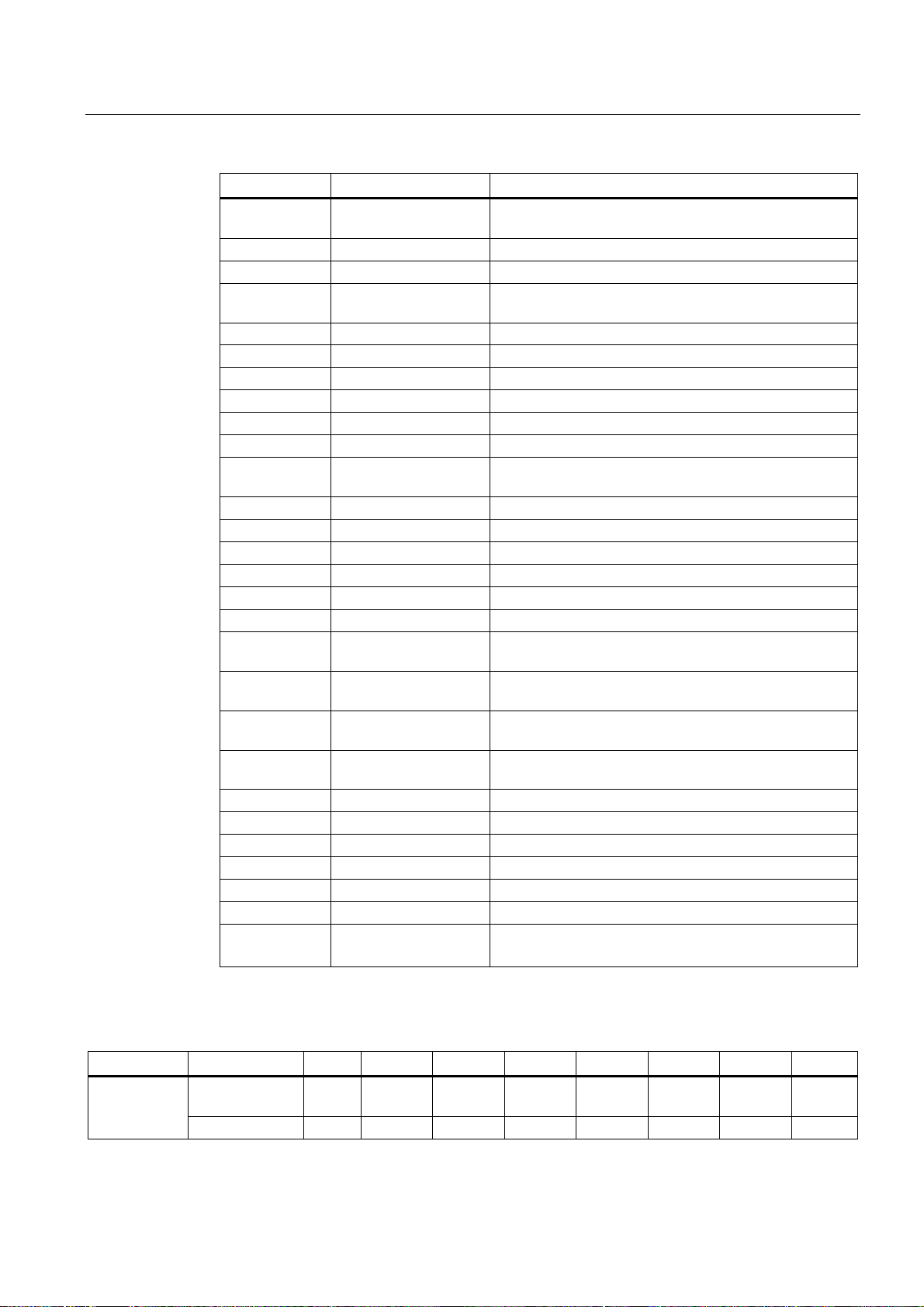
Overview
Subroutine No. Name Description
31 PLC_ini_USR_INI
32 PLC_INI PLC initialization
33 EMG_STOP Emergency Stop
37 MCP_NCK
38 MCP_Tool_Nr Display tool numbers via the LED of the MCP
39 HANDWHL Handwheel selection via HMI
40 AXIS_CTL Control of feed axis enable and spindle enable
41 MINI_HHU Handwheel hand held unit
42 SPINDLE Spindle function
43 MEAS_JOG Tool measurement in the JOG mode
44 COOLING
45 LUBRICATE Lubrication control (interval and time)
46 PI_SERVICE ASUP (Asynchronous Subroutine Program)
47 PLC_Select_PP PLC selects a subroutine.
48 ServPlan Service plan
49 Gear_Chg1_Auto Automatic gear change of the spindle
50 Gear_Chg2_Virtual Dummy gear change of the spindle
51 Turret1_HED_T
52 Turret2_BIN_T
53 Turret3_CODE_T
54 Turret2_3_ToolDir
55 Tail_stock_T Tail stock control for the turning machine
56 Lock_unlock_T Clamp or release control for the turning machine
58 MM_MAIN Manual machine
59 MM_MCP_808D Spindle signal processing for the manual machine
60 Disk_MGZ_M Disk tool magazine for a milling machine
61, 62 Reserved for the subroutine
63 TOGGLE Six key-operated switches: K1 to K6
Reserved for the initialization by the manufacturer (this
subroutine is automatically called by subroutine 32)
Signals from the MCP and the HMI are sent to NCK
interfaces
Coolant control (Manual Machine key and M code: M07,
M08, M09)
Turret control of the turning machine (turret type: Hall
element transistor, 4/6 position)
Turret control of the turning machine (turret type: position
detection with encodings)
Hydraulic turret control of the turning machine (turret
type: position detection with encodings)
Evaluate tool direction and calculate tool position (called
by Turret2_BIN_T, Turret3_CODE_T)
Two delay switches: K7, K8
MCP interface description
Input/output DB number Bit7 Bit6 Bit5 Bit4 Bit3 Bit2 Bit1 Bit0
Input (MCP ->
PPU),
DB1000
PLC Subroutines Manual
Operating Instructions, 12/2012, 6FC5397-2EP10-0BA0
DB1000.DBB0 M01 Program
test
DB1000.DBB1 Key 16 Key 15 Key 14 Key 13 Key 12 Key 11 Key 10 ROV
MDA Single
block
AUTO REF.
POINT
JOG Hand-
wheel
9
Page 10

Overview
Input/output DB number Bit7 Bit6 Bit5 Bit4 Bit3 Bit2 Bit1 Bit0
DB1000.DBB2 100
(INC)
DB1000.DBB3 Key 32 Key 31 Cycle
DB1000.DBB4 Key 39 Key 38 Key 37 Key 36 RAPID Key 34 Key 33
DB1000.DBB5
DB1000.DBB6
DB1000.DBB7
DB1000.DBB8 Feed override value (in Gray code)
DB1000.DBB9 Spindle override value (in Gray code)
DB1000.DBB10
Output (PPU > MCP),
DB1100
DB1100.DBB0 LED 8 LED 7 LED 6 LED 5 LED 4 LED 3 LED 2 LED 1
DB1100.DBB1 LED
16
DB1100.DBB2 LED
24
DB1100.DBB3 LED 30 LED 29 LED 28 LED 27 LED 26 LED 25
DB1100.DBB4
DB1100.DBB5
DB1100.DBB6
DB1100.DBB7
DB1100.DBB8 7 SEG LED 1
DB1100.DBB9 7SEG LED 2
DB1100.DBB10
DB1100.DBB11
DB1100.DBB12 DP 2 2) DP 1 1)
1)
The decimal point of the 7 SEG LED 1.
2)
The decimal point of the 7 SEG LED 2.
Note
10 (INC) 1 (INC) Key 21 Key 20 Key 19 Key 18 Key 17
start
Cycle
Stop
RESET Spindle
right
Spindle
Stop
Spindle
left
LED 15 LED 14 LED 13 LED 12 LED 11 LED 10 LED 9
LED 23 LED 22 LED 21 LED 20 LED 19 LED 18 LED 17
Interfaces where nothing has been entered are reserved for the next version.
You can understand the relationship between the PLC interface addresses and the
SINUMERIK 808D MCP from the illustration below:
PLC Subroutines Manual
10 Operating Instructions, 12/2012, 6FC5397-2EP10-0BA0
Page 11

PLC Programming Tool
2.1 Installing the 808D Toolbox
You must install the 808D Toolbox on your PC/PG. The 808D Toolbox contains the following
software tools or information:
● Config Data 808D
– System software update
– Examples (EasyXLanguage, symbols for MCP customized keys, template for MCP
strips, PLC subroutine library)
● PLC Programming Tool
The tool for creating PLC user programs
● Windows setup software for toolbox
● User documentation
● License information and conditions about Open Source Software (Readme_OSS)
● SinuComPCIN
2
Installing the 808D toolbox
The toolbox installation folder is shown below:
To start the installation, double-click the Setup.exe file. In the setup dialog, select one or
multiple options that you desire to install.
PLC Subroutines Manual
Operating Instructions, 12/2012, 6FC5397-2EP10-0BA0
11
Page 12

PLC Programming Tool
2.2 PLC instructions
2.2 PLC instructions
Various instructions are available in the PLC Programming Tool. You can view them in the
instruction branch on the instruction tree:
You can right-click over an instruction or directly press the F1 key to view its help
information. For example:
PLC Subroutines Manual
12 Operating Instructions, 12/2012, 6FC5397-2EP10-0BA0
Page 13

PLC Programming Tool
2.3 Data management
2.3 Data management
The data can be broken down into three areas:
● non-retentive data
● retentive data
● machine data for the PLC (this machine data is all active at POWER ON)
Most data, such as the process image, timers, and counters are non-retentive and are
cleared each time the control system is restarted.
For the retentive data, there is a data range of 1400 0000 -1400 0127. This location can be
used to save all the data which is to remain valid after POWER OFF/ON.
With the aid of the PLC-MD (see user interface), you can pre-assign your program with data
or parameterize various parts of the program.
2.4 Program organization
When programming the PLC, you must structure your program into finished program parts
(subroutines). The programming language for S7-200 offers you the capability to set up your
user program in a structured manner.
There are two types of programs:
● The main program
● The subroutine.
Eight levels of programming are possible.
PLC Subroutines Manual
Operating Instructions, 12/2012, 6FC5397-2EP10-0BA0
13
Page 14

PLC Programming Tool
2.5 Testing and monitoring your program
2.5 Testing and monitoring your program
You can check or perform an error analysis of the user program in two methods:
● The HMI of the SINUMERIK 808D
● The PLC Programming Tool
Testing and monitoring a PLC program with the HMI
There are three ways for program testing and monitoring in the "SYSTEM" operating area:
● "PLC" > "PLC status"
You can input an operand to view its status.
Use the softkey "Operand +" or "Operand -" to increase/decrease the bit of the operand. Use
the "Change" softkey to change the value of the operand and the "Delete all" softkey to
delete all the input operands.
● "PLC" > "Status list"
You can view the status of a PLC signal.
PLC Subroutines Manual
14 Operating Instructions, 12/2012, 6FC5397-2EP10-0BA0
Page 15

PLC Programming Tool
2.5 Testing and monitoring your program
By default, three signal status lists (inputs, flags and outputs) are displayed in three columns.
You can change column sequence or assign a new signal status list (variables) with the "Edit
pad" softkey:
You can also change the status of a PLC signal with the "Change" softkey.
● "PLC" > "PLC program"
PLC Subroutines Manual
Operating Instructions, 12/2012, 6FC5397-2EP10-0BA0
15
Page 16
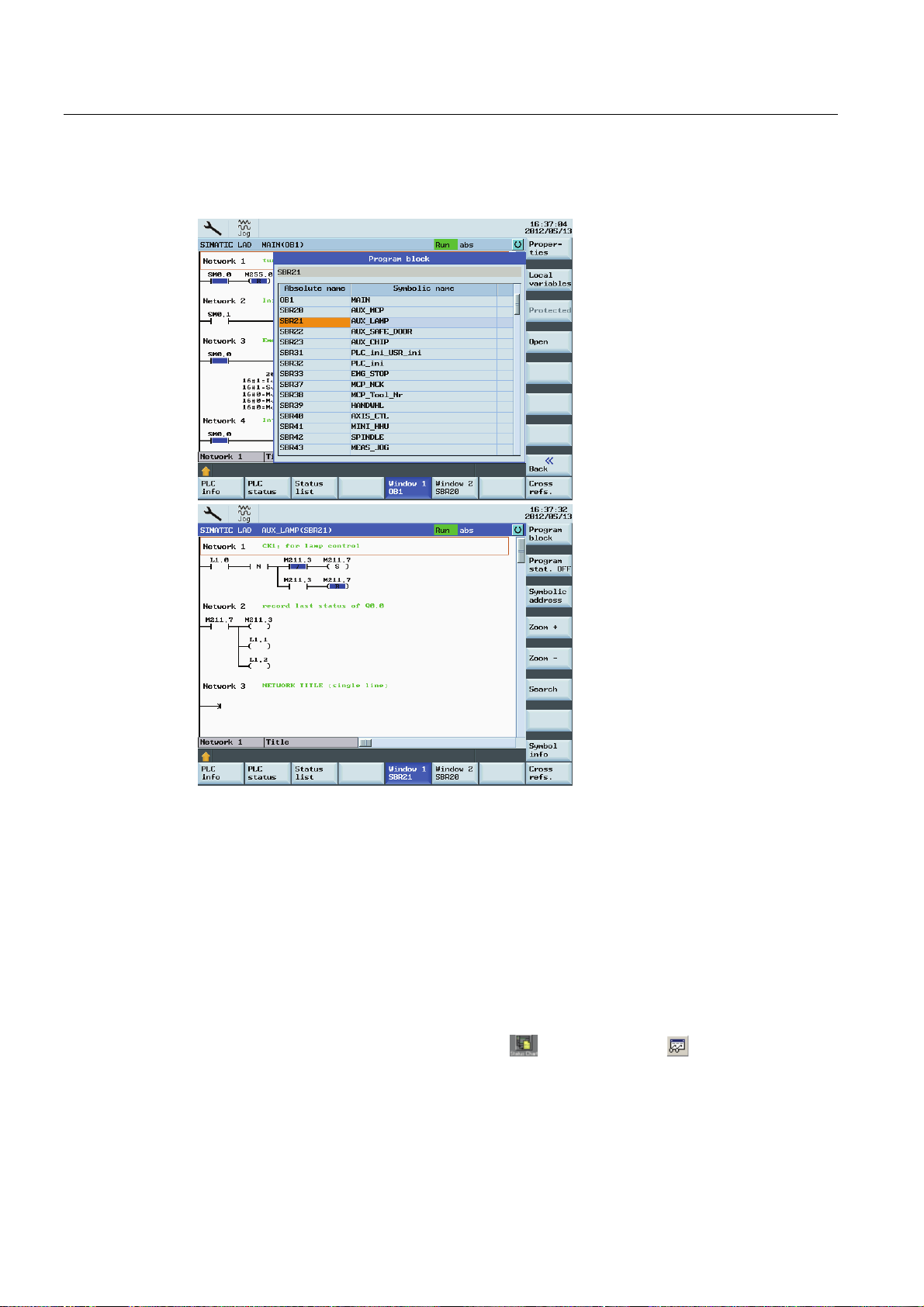
PLC Programming Tool
2.5 Testing and monitoring your program
You can view the status of the main program or use the "Program block" softkey to view the
status of a subroutine:
Two windows are available for you to view the program.
Testing and monitoring a PLC program with the PLC Programming Tool
You can also view the status of your PLC program with the PLC Programming Tool:
1. Establish the communication between the SINUMERIK 808D and the PLC Programming
Tool.
For detailed information about the establishment of the communication between the
SINUMERIK 808D and the PLC Programming Tool, refer to section "Establishing a
conn
ection with the RS232 interface (Page 17)"
2. Use the menu
can also first click the status chart symbol
status.
PLC Subroutines Manual
16 Operating Instructions, 12/2012, 6FC5397-2EP10-0BA0
command "Debug > Chart status" to view the status of a PLC signal. You
and then click the symbol to view the
Page 17

PLC Programming Tool
2.6 Establishing a connection with the RS232 interface
2.6 Establishing a connection with the RS232 interface
You can establish a communication between the control system and the PC/PG (PLC
Programming Tool) via the RS232 port.
Activating the connection to the control system
You can activate the connection with the HMI: "SYSTEM" operating area > "PLC" > "STEP 7
connect" > "Connect. ON":
Use the <SELECT> key to select a communication baud rate. The SINUMERIK 808D
supports the following baud rates:
● 9.6 kbps
● 19.2 kbps
● 38.4 kbps
● 57.6 kbps
PLC Subroutines Manual
Operating Instructions, 12/2012, 6FC5397-2EP10-0BA0
17
Page 18

PLC Programming Tool
2.6 Establishing a connection with the RS232 interface
● 115.2 kbps.
The active or inactive state is retained even after a power-on (except when starting with the
default data). An active connection is displayed by a symbol in the status bar:
Communication settings in the PLC Programming Tool
To setup the PPI parameters in the PLC Programming Tool, proceed as follows:
1. Display the "Communication Links" dialog with menu command "View >
Communications", or click communication button
communication symbol
in the View column, or click the
in the operations tree:
PLC Subroutines Manual
18 Operating Instructions, 12/2012, 6FC5397-2EP10-0BA0
Page 19

PLC Programming Tool
2.6 Establishing a connection with the RS232 interface
2. Double click on the "Access point" symbol in the "Communication" window on the right
side:
The "Set PG/PC Interface" dialog is displayed as follows:
3. Check the PG/PC interface being used. For RS232 communication, you must assign the
interface "PLC802(PPI)" to the PLC programming tool.
PLC Subroutines Manual
Operating Instructions, 12/2012, 6FC5397-2EP10-0BA0
19
Page 20

PLC Programming Tool
2.6 Establishing a connection with the RS232 interface
4. Double click the interface "PLC802(PPI)" or right-click the "Properties" button, and the
property dialog is displayed. Set the baud rate for the transmission rate, which the PLC
Programming Tool will use to communicate:
NOTE: The baud rate you select must be in accordance with what you have set on the
controller side.
5. Open the "Local connection" tab to specify the COM port to which the RS232 (V24) cable
is connected:
6. Click "OK" twice to exit the "Set PG/PC Interface" dialog box.
PLC Subroutines Manual
20 Operating Instructions, 12/2012, 6FC5397-2EP10-0BA0
Page 21

PLC Programming Tool
2.6 Establishing a connection with the RS232 interface
7. On the right of the "Communications Setup" dialog box, click the blue text "Double-Click
to Refresh". It will take several minutes to search for a valid address:
8. Wait until the icon "808D-PPU14x, Address 2" displays as below, and then the
connection is ready:
Note
You must activate the connection on the control via the HMI ("SYSTEM" operating area >
"PLC" > "STEP 7 connect" > "Connect. ON").
PLC Subroutines Manual
Operating Instructions, 12/2012, 6FC5397-2EP10-0BA0
21
Page 22

PLC Programming Tool
2.7 PLC application Download/Upload/Copy/Compare
2.7 PLC application Download/Upload/Copy/Compare
You can save, copy or over-write the PLC project or the PLC applications in the control
system.
This is possible using:
● the PLC Programming Tool
● a USB stick
A PLC project contains the PLC user program, including all of the important information
(symbols, comments, ...).
You can upload / download the PLC project to the control system with the PLC Programming
Tool. With the PLC Programming Tool, you can also import and export it in ".pte" format.
You can also read the PLC project in ".pte" format from / to the USB stick directly on the
control system.
3/&
3URJUDPPLQJ
7RRO
Download
3/&DSSOLFDWLRQSWH
56FDEOH
'RZQORDG
8SORDG
&RPSDUH
86%VWLFN
3/&DSSOLFDWLRQSWH
6,180(5,.
'
Figure 2-1 PLC applications on the control system
You can write the transferred data into the permanent memory (load memory) of the control
system with the PLC Programming Tool or an USB stick.
To download a PLC application with the PLC Programming Tool, proceed as follows:
1. Establish the communication between the CNC controller and the PLC Programming Tool
with an RS232 cable.
For information about how to establish a communication between the CNC controller and
the PLC Programming Tool, refer to section "Establishing a connection with the RS232
interface (Page 17)".
2. Use the menu
command "File > Download..." or click the download button
to start the
download, and a download dialog pops up:
PLC Subroutines Manual
22 Operating Instructions, 12/2012, 6FC5397-2EP10-0BA0
Page 23

PLC Programming Tool
2.7 PLC application Download/Upload/Copy/Compare
3. Click "OK" to proceed directly. You can also select the checkbox "Data Blocks (only
actual values)" to include the actual values of the data blocks, and then click "OK":
4. Either select to download the PLC application when the PLC is in the RUN mode (the
"Download in RUN mode" button) or in the STOP mode (the "Place the PLC in STOP
mode" button):
It is recommended to download when the PLC is in the STOP mode. Downloading when
the PLC is in the RUN mode can cause machine damages or even human injuries.
PLC Subroutines Manual
Operating Instructions, 12/2012, 6FC5397-2EP10-0BA0
23
Page 24

PLC Programming Tool
2.7 PLC application Download/Upload/Copy/Compare
5. The download starts and it will take several seconds to do it.
6. The download finishes when the message below appears, Click "OK" to end your
operations:
Note
If you have chosen to download when the PLC is in the STOP mode, you can place the
PLC at RUN mode again with the PLC Programming Tool (click button
)
To download an OEM PLC application with an USB stick, perform as follows:
1. Export the PLC application created with the PLC Programming Tool to a USB stick using
the menu command "File > Export...".
2. Insert the USB stick into the USB interface at the front of the PPU.
3. Open the USB stick via the HMI: "SYSTEM" operating area > "Sys. data" > "USB":
4. Select the .pte file and press the "Copy" softkey.
5. Press the "808D data" softkey, and enter the "NCK/PLC data" folder by pressing the
<INPUT> key.
6. Press the "Paste" softkey.
7. A warning note appears warning you that the original .pte file will be overwritten. Press
"OK" to continue.
8. Download has been completed when the progress bar disappears.
PLC Subroutines Manual
24 Operating Instructions, 12/2012, 6FC5397-2EP10-0BA0
Page 25

PLC Programming Tool
2.7 PLC application Download/Upload/Copy/Compare
Upload
You can backup a PLC application from the permanent memory of the control system using
the PLC Programming Tool or an USB stick.
To upload a PLC application using the PLC Programming Tool, proceed as follows:
1. Create a new and empty PLC application using the PLC Programming Tool:
2. Establish the communication between the CNC controller and the PLC Programming Tool
with an RS232 cable.
For information about how to establish a communication between the CNC controller and
the PLC Programming Tool, refer to section "Establishing a connection with the RS232
interface (Pa
ge 17)".
PLC Subroutines Manual
Operating Instructions, 12/2012, 6FC5397-2EP10-0BA0
25
Page 26

PLC Programming Tool
2.7 PLC application Download/Upload/Copy/Compare
3. Use the menu command "File > Upload..." or click the upload button to start the
upload, and the upload dialog pops up:
4. Click the "OK" button.
5. An information dialog appears saying "Uploading will replace the contents of the selected
project components and unsaved changes will be lost. Do you wish to continue?":
6. Click "Yes" and the upload will start.
7. The upload has been completed when the message below appears:
PLC Subroutines Manual
26 Operating Instructions, 12/2012, 6FC5397-2EP10-0BA0
Page 27

PLC Programming Tool
2.7 PLC application Download/Upload/Copy/Compare
8. Click "OK" and you can view the upload result:
To upload a PLC application using an USB stick, proceed as follows:
1. Insert the USB stick into the USB interface at the front of the PPU.
2. Locate the PLC application (.pte file): "SYSTEM" operating area > "Sys. data" > "808D
data" > "NCK/PLC data" > "OEM PLC application (*.pte)":
3. Press the "Copy" softkey.
4. Press the "USB" softkey and paste the .pte file into the USB stick with the "Paste"
softkey.
5. Unplug the USB stick and plug it into the PC/PG.
PLC Subroutines Manual
Operating Instructions, 12/2012, 6FC5397-2EP10-0BA0
27
Page 28

PLC Programming Tool
2.7 PLC application Download/Upload/Copy/Compare
6. Create an empty PLC application with the PLC Programming Tool:
7. Import the .pte file from the USB stick using the menu command "File > Import...":
8. Click "Open" button or double-click on the .pte file.
9. It will take several seconds to import the .pte file.
PLC Subroutines Manual
28 Operating Instructions, 12/2012, 6FC5397-2EP10-0BA0
Page 29

PLC Programming Tool
2.7 PLC application Download/Upload/Copy/Compare
10. After successfully importing the PLC application, you can view the imported result:
Compare
You can compare the project in the PLC Programming Tool with the project on the control
system by using the menu command "PLC > Compare...":
Press the "Begin" button and the comparing begins. Wait for a few seconds, then you can
view the compare results:
PLC Subroutines Manual
Operating Instructions, 12/2012, 6FC5397-2EP10-0BA0
29
Page 30

PLC Programming Tool
2.7 PLC application Download/Upload/Copy/Compare
Version display
Call up via the "SYSTEM" operating area > "Serv. displ." > "Version"
● PLC application
The transferred project that is active in the working memory of the PLC after the control
system has started up.
In the PLC Programming Tool in the comments of the OB1 properties, programmers can
use the beginning of the first line of comments to add their own additional information in
the version display.
PLC Subroutines Manual
30 Operating Instructions, 12/2012, 6FC5397-2EP10-0BA0
Page 31

Descriptions of the PLC subroutines
3.1 PLC machine data
Table 3- 1 USER_DATA_INT
No. Unit Description
14510 [12] - Layout of the traverse keys
14510 [13] 0.1s Time for spindle braking
14510 [20] - The maximum number of tool bits
14510 [21] 0.1s Turret clamping time
14510 [22] 0.1s Monitoring time for searching a tool
14510 [24] 1 min Lubricating intervals
14510 [25] 0.01s Lubricating duration
Table 3- 2 USER_DATA_HEX
No. Descriptions
14512 [16] Bit 1: function of chip remover (milling)
Bit 2: function of safe door (milling)
Bit 3: when the function of safe door is active, it can be triggered by M01/M02
(milling).
Bit 4: control of X axis rotation monitoring
Bit 5: control of Y axis rotation monitoring
Bit 6: control of Z axis rotation monitoring
Bit 7: handwheel assignment with the MCP / HMI
14512 [17] Bit 0: turret (turning); tool magazine (milling)
Bit 1: clamping function (turning)
Bit 2: tail stock function (turning)
Bit 3: selection between handwheel and hand-held unit (0: handwheel; 1: hand-held
unit)
14512 [18] Special configurations for a machine
Bit 2: automatic lubrication after first power-on (factory setting)
Bit 4: signal that external spindle stops
Bit 5: spindle positioning direction
Bit 6: the hardware limit is independent from a PLC program
Bit 7: each feed axis has a hardware limit switch (activated when Bit 6 = 0)
14512 [19] Bit 1: function of spindle braking
Bit 2: password clearing by power-on (0: delete the password; 1: do not delete the
password)
Bit 7: manual machine function (this function become active if you have installed
licensed turning machine system and called it with a PLC subroutine)
3
PLC Subroutines Manual
Operating Instructions, 12/2012, 6FC5397-2EP10-0BA0
31
Page 32

Descriptions of the PLC subroutines
3.2 Conventions for the symbols used in the subroutines
3.2 Conventions for the symbols used in the subroutines
The symbols used in the subroutines follow the conventions listed below:
● Leading characters designate the destinations of interface signals
– P_: to PLC interface
– H_: to HMI interface
– N_: to NCK interface
– M_: to MCP interface
● Subsequent characters are for areas
– N_: NCK
– C_: Channel
– 1_: Axes
– M_: MCP
Other short forms of the symbols
– HWL: Hardware Limit
– HW: Handwheel
– RT: Rapid Traverse
– TK: Traverse key
– ACT: Active
– SEL: Selected
● A symbol consists of a maximum of 11 upper case characters and numbers (including the
leading character). Except for underlines, you cannot use any other special symbols like
=, +, -, [ ], etc.
Symbol tables 1 to 2
The symbol tables 1 to 2 are for the manufacturer-defined SINUMERIK 808D I/O. Here you
can define input/output tables for your machines.
Symbol tables 3 to 5, 7 to 13
These ten symbol tables are reserved for the subroutines.
Note
Important!
If the colour of a symbol is displayed in red, this indicates that the naming does not follow the
rules of the PLC Programming Tool. In this case, you must check:
whether the name uses special symbols like =, +, -, [ ], etc..
whether the leading character is a number.
If there is a red wave under a symbol name or address, it indicates that you have used the
same symbol name or address for another symbol (there is also a red wave under its name
or address). In this case, you must check the repeated name or address and change it.
PLC Subroutines Manual
32 Operating Instructions, 12/2012, 6FC5397-2EP10-0BA0
Page 33

Descriptions of the PLC subroutines
3.2 Conventions for the symbols used in the subroutines
Symbol table 6: MANMACH
This symbol table is for the function of a manual machine.
Symbol table 14: ASUP
This symbol table is for the ASUP function. It defines the start, operating results and other
properties of the ASUP function.
Symbol table 15: PLC_sle_PP
This symbol table is for the PLC to select part programs. It defines the interface signals for
the PLC to select part programs.
Symbol table 16: IS_MCP
This symbol table is for the manufacturer-defined MCP interface signals. With this symbol
table you can define the MCP signal tables for your machines.
Within the PLC subroutine library and all the subroutines, all the MCP-related signals are
defined in this symbol table.
An MCP signal is transferred to the interface area via a subroutine. For the SINUMERIK
808D MCP, you can use subroutine 37 to transfer the MCP input/output signals to the
interface area. For your own MCP, you just need to create a subroutine to realize the
transfer, and the other subroutines are still available.
Symbol table 17: IS_HMI
The symbol table 17 defines interface signals to/from the HMI.
Symbol table 18: IS_AUX
The symbol table 18 defines the interface signals from the NCK channel, including the
auxiliary functions, D functions, H function, etc.
Symbol table 19: IS_NCK
The symbol table 19 defines the interface signals to/from the NCK.
Symbol table 20: IS_CHA
The symbol table 20 defines the interface signals to/from the channel.
Symbol table 21, 22, 23, 24, 25: IS_AX1, IS_AX2, IS_AX3, IS_AX4, IS_AX5
These five symbol tables define the interface signals to/from the axes.
Symbol table 26: IS_AX_P1
The symbol table 26 defines the interface signals to/from the PLC axis.
PLC Subroutines Manual
Operating Instructions, 12/2012, 6FC5397-2EP10-0BA0
33
Page 34

Descriptions of the PLC subroutines
3.3 Subroutine 20 - AUX_MCP (machine auxiliary functions)
Symbol table 27: MD_PLC
The symbol table 27 defines the PLC machine data from the NCK.
Symbol table 28: ALARM
The symbol table 28 defines each bit of a PLC user alarm (V1600 000x).
Symbol table 29: NV_MEM
The symbol table 29 defines all the user data (128 byte, retentive) used in the standard
subroutines.
Symbol table 30: SPC_MEM
The symbol table 30 defines the seven special memories of the SINUMERIK 808D (SM0.0 to
SM0.6).
Symbol table 31: SBR_MEM
The symbol table 31 defines the memories used in the standard subroutines. These
memories can be used as the global variables.
Symbol table 32: reserved for the subroutines
The symbol table 32 is a reserved symbol table.
3.3 Subroutine 20 - AUX_MCP (machine auxiliary functions)
Purpose
Subroutine 20 is used to control machine auxiliary functions like lamps, safe door (milling)
and chip remover (milling).
Local variable definition
None
Relevant PLC machine data
None
Example for calling subroutine 20
PLC Subroutines Manual
34 Operating Instructions, 12/2012, 6FC5397-2EP10-0BA0
Page 35

Descriptions of the PLC subroutines
3.4 Subroutine 21 - AUX_LAMP (working lamp)
3.4 Subroutine 21 - AUX_LAMP (working lamp)
Purpose
Subroutine 21 is used to control working lamp and can be called in AUX_MCP. One-time
pressing of the "LAMP" key activates the working lamp while double pressing de-activates
the working lamp.
Local variable definition
None
Relevant PLC machine data
None
Example for calling subroutine 20
$8;B /$03
3.5 Subroutine 22 - AUX_SAFE_DOOR (safe door)
Purpose
Subroutine 22 is used to control safe door and can be called in AUX_MCP.
Local variable definition
None
Relevant PLC machine data
No. Description
14512 [16].2 Selection of safe door function (0: do not use; 1: use)
14512 [16].3 Safe door function is activated by M01/M02 (0: deactivate; 1: activate)
PLC Subroutines Manual
Operating Instructions, 12/2012, 6FC5397-2EP10-0BA0
35
Page 36

Descriptions of the PLC subroutines
3.6 Subroutine 23 - AUX_CHIP (chip remover)
Example for calling subroutine 22
3.6 Subroutine 23 - AUX_CHIP (chip remover)
Purpose
Subroutine 23 is used to control chip remover and can be called in AUX_MCP. At first-time
pressing of the "Chip Forward" key the output "ChipFwd" is high; at second-time pressing of
the "Chip Forward" key the output "ChipFwd" becomes low. When the output "ChipFwd" is
low, the output "ChipRev" becomes high at pressing "Chip Reverse" key and becomes low at
releasing the "Chip Reverse" key.
Local variable definition
None
Relevant PLC machine data
No. Description
14512 [16].1 Selection of chip remover function (0: do not use; 1: use)
Example for calling subroutine 23
PLC Subroutines Manual
36 Operating Instructions, 12/2012, 6FC5397-2EP10-0BA0
Page 37

Descriptions of the PLC subroutines
3.7 Subroutine 31 - PLC_ini_USR_ini (user initialization)
3.7 Subroutine 31 - PLC_ini_USR_ini (user initialization)
Purpose
Subroutine 31 is used for user initialization and can be called in subroutine PLC_INI. Since
the subroutine PLC_INI can be called only during the first PLC cycle, the subroutine
PLC_ini_USER_ini can be called also only during the first PLC cycle.
Local variable definition
None
Relevant PLC machine data
None
Example for calling subroutine 31
3.8 Subroutine 32 - PLC_INI (PLC initialization)
Purpose
Subroutine 32 is executed at the first PLC cycle (SM0.1). This subroutine set NCK interface
signals according to the machine settings defined by PLC machine data. In this subroutine,
the following interface signals are set:
● DB3200.DBX6.7: feed override of the NCK channel becomes active
● DB380x.DBX1.5: measurement system 1 of the axes is active
● DB380x.DBX1.7: feed override of the axes is active
● DB1700.DBX1.3: active ROV
At the end of this subroutine, subroutine 31 (PLC_ini_USR_ini) is automatically called. You
can program the initialization of customer PLC project in the subroutine 31.
Local variable definition
None
Relevant PLC machine data
None
PLC Subroutines Manual
Operating Instructions, 12/2012, 6FC5397-2EP10-0BA0
37
Page 38

Descriptions of the PLC subroutines
3.9 Subroutine 33 - EMG_STOP
Example for calling subroutine 32
,QLWLDOL]DWLRQ1HWZRUN
6&$1B67
3/&B,1,
(1
3.9 Subroutine 33 - EMG_STOP
Purpose
NOTICE
Do check whether this subroutine complies with relevant safety requirements or not.
Subroutine 33 handles the Emergency Stop. Pressing down the Emergency Stop button
produces an emergency stop alarm and disables the 65 enable signal for SINAMICS V60. If
you want to clear the emergency stop alarm, you must first release the Emergency Stop
button and then press the RESET key on the MCP.
This subroutine can activate the alarm below:
Alarm 700016: DRIVE NOT READY
Local variable definition
Table 3- 3 Inputs
Variable Type Description
DELAY WORD Power on/off sequence delay (unit: 10ms)
E_KEY BOOL Emergency Stop key (NC)
Drv_RDY BOOL Drive Ready: signal for SINAMICS V60 ready
HWL_ON BOOL Triggered by the hardware limit switch of any axis (NO) 1)
SpStop BOOL External spindle stop (NO) 2)
Drv_ALM BOOL Drive alarm: signal for SINAMICS V60 alarm
NO: Normal Open
NC: Normal Close
1)
This input can come from signal OVlmt of subroutine 40, and triggers the emergency stop when
the hardware limit appears.
2)
Before the drive system disables the 65 enable signal, the PLC detects the spindle stop signal
from NCK to ensure that the spindle has stopped.
PLC Subroutines Manual
38 Operating Instructions, 12/2012, 6FC5397-2EP10-0BA0
Page 39

Descriptions of the PLC subroutines
3.10 Subroutine 37 - MCP_NCK (MCP and HMI signal processing)
Table 3- 4 Outputs
Variable Type Description
Drv1_En65 BOOL 65 enable signal of the first SINAMICS V60
Drv2_En65 BOOL 65 enable signal of the second SINAMICS V60
Drv3_En65 BOOL 65 enable signal of the third SINAMICS V60
One timer is used in this subroutine:
D_PON T26 Power-on delay
Relevant PLC machine data
No. Value Description
1 Spindle has an external stop signal 14512 [18].4
0 Spindle has no external stop signal
Example for calling subroutine 33
3.10 Subroutine 37 - MCP_NCK (MCP and HMI signal processing)
Purpose
Subroutine 37 is used to transfer the interface signals from the MCP and HMI to the NCK
interfaces, and thus to activate the specific operating mode and control sequences. It has the
following main functions:
● Selecting specific operating mode
● Selecting override
● Transferring signals from the HMI to NCK interfaces (for instance, program control,
handwheel, etc.)
● Controlling the axis traversing signal according to the PLC machine data
PLC Subroutines Manual
Operating Instructions, 12/2012, 6FC5397-2EP10-0BA0
39
Page 40

Descriptions of the PLC subroutines
3.11 Subroutine 38 - MCP_Tool_Nr (display tool number on the MCP)
Local variable definition
None
Assigned global variables
None
Example for calling subroutine 37
3.11 Subroutine 38 - MCP_Tool_Nr (display tool number on the MCP)
Purpose
Subroutine 38 is used to display active tool number (< 100) with the 7-segment LED on the
MCP. For a tool number ≥ 100, it displays "FF".
Local variable definition
None
Assigned global variables
None
Relevant PLC machine data
None
Example for calling subroutine 38
PLC Subroutines Manual
40 Operating Instructions, 12/2012, 6FC5397-2EP10-0BA0
Page 41

Descriptions of the PLC subroutines
3.12 Subroutine 39 - HANDWHL (selecting a handwheel according to HMI interface signals)
3.12 Subroutine 39 - HANDWHL (selecting a handwheel according to
HMI interface signals)
Purpose
Subroutine 39 is used to select one of the two handwheels to control an axis (X, Y or Z) in
the machine coordinate system or the workpiece coordinate system according to the HMI
signals. With the HANDWHEEL key and axis selection key on the MCP, you can assign the
handwheel 1 in the workpiece coordinate system to any axis.
Local variable definition
Assigned global variable
Note
You cannot use subroutine 39 together with subroutine 41 - MINI_HHU.
None
None
Relevant PLC machine data
No. Value Description
Example for calling subroutine 39
1 Handwheel assignment with the HMI 14512 [16].7
0 Handwheel assignment with the MCP
PLC Subroutines Manual
Operating Instructions, 12/2012, 6FC5397-2EP10-0BA0
41
Page 42

Descriptions of the PLC subroutines
3.13 Subroutine 40 - AXIS_CTL (controlling the spindle and axes)
3.13 Subroutine 40 - AXIS_CTL (controlling the spindle and axes)
Purpose
Subroutine 40 is used to control the drive pulse enable (DB380xDBX4001.7) and controller
enable (DB380xDBX2.1), monitoring the hardware limits and the reference cam signals, and
controlling the enable signal for the spindle according to a spindle command (for example,
SPINDLE CW, SPINDLE CCW, Mo3, M04, SPOS, etc.). The motor brake is automatically
controlled by the SINAMICS V60 drives.
This subroutine provides two ways to realize the hardware limit control:
● PLC solution (MD14512 [18] bit 6 = 0)
Each feed axis has one (MD14512 [18] bit 7 = 1) or two (MD14512 [18] bit 7 = 0)
hardware limit switches. This subroutine activates the NCK hardware limit function via the
NCK interface DB380xDBX1000.0 or DB380xDBX1000.1 according to the configurations
of the hardware limit switches, and thus makes the NCK produce a feed stop signal to an
over-distance axis.
Furthermore, you can also connect the output OVlmt of this subroutine with the input
HWL_ON of subroutine 33 to activate the Emergency Stop automatically once the
hardware limit of any axis has been reached.
● Hardware solution (MD14512 [18] bit 6 = 1)
This solution is independent of the PLC and thus is much safer:
9'&
UGD[LVVZWLFK
,QSXWWR
5HOHDVH
EXWWRQ
,QSXWWR
_OVLrel
Note
QGD[LVVZWLFK
VWD[LVVZWLFK
(PHUJHQF\6WRS
KA1
9
_3LMTp
,QSXWWR
_2LMTp
,QSXWWR
_1LM Tp
,QSXWWR
E_Key
9
KA1
7HUPLQDORIWKH
6,1$0,&69
The connection between the terminal 65 of the SINAMICS V60 and the +24 V signal is
cut off automatically at any of the hardware limits or an EMERGENCY STOP.
PLC Subroutines Manual
42 Operating Instructions, 12/2012, 6FC5397-2EP10-0BA0
Page 43

Descriptions of the PLC subroutines
3.13 Subroutine 40 - AXIS_CTL (controlling the spindle and axes)
Encoding the hardware limit switches
E_Key _1LMTp _2LMTp _3LMTp Direction
0 1 1 1 - EMERGENCY
0 0 1 1 DB3900.DBX4.7 1st + over limit
0 0 1 1 DB3900.DBX4.6 1st - over limit
0 0 0 1 DB3901.DBX4.7 2nd + over limit
0 0 0 1 DB3901.DBX4.6 2nd - over limit
0 0 0 0 DB3902.DBX4.7 3rd + over limit
0 0 0 0 DB3902.DBX4.6 3rd - over limit
Result
STOP active
In the hardware solution above, the feed stop signals for all axes (for example, disconnect
the terminal 65 of the SINAMICS V60 via a relay) can be activated via the hardware limit
switches when any of the hardware limits is reached or an EMERGENCY STOP happens.
You can check the information of the PLC diagnostics from the encoding of the hardware
limit switches shown in the table above, and identify the cause (Emergency Stop button or a
hardware limit switch of an axis) of the EMERGENCY STOP signal.
Note
When using the hardware solution, you must take below information into consideration:
You must assign the axes one by one; for example, X axis, Z axis, spindle or X axis, Y
axis, Z axis, spindle. You must not assign the axes like X axis, Y axis, spindle, Z axis.
You must set constant "1" (i.e. SM0.0) to the input signals of the hardware limits for
undefined axes; otherwise, the hardware limits of the undefined axes can be activated.
Local variable definition
Table 3- 5 Inputs
Name Type Description
NODEF WORD Reserved word
DrvEn_65 BOOL Drive enable signal from AXIS_CTL (SBR40)
Drv1_RDY BOOL Ready signal of the 1st drive, reserved 1)
Drv2_RDY BOOL Ready signal of the 2nd drive, reserved 1)
Drv3_RDY BOOL Ready signal of the 3rd drive, reserved 1)
OPTM BOOL Brake release switch (NO), used for drive optimization, reserved
_1LMTp BOOL 1st axis hardware limit switch + (NC) 2)
_1LMTn BOOL 1st axis hardware limit switch - (NC)
_1REF BOOL 1st axis reference cam (NO)
_2LMTp BOOL 2nd axis hardware limit switch + (NC) 2)
_2LMTn BOOL 2nd axis hardware limit switch - (NC)
_2REF BOOL 2nd axis reference cam (NO)
_3LMTp BOOL 3rd axis hardware limit switch + (NC) 2)
_3LMTn BOOL 3rd axis hardware limit switch - (NC)
PLC Subroutines Manual
Operating Instructions, 12/2012, 6FC5397-2EP10-0BA0
43
Page 44

Descriptions of the PLC subroutines
3.13 Subroutine 40 - AXIS_CTL (controlling the spindle and axes)
Name Type Description
_3REF BOOL 3rd axis reference cam (NO)
_4REF BOOL Reserved
1)
The PLC does not need to process the drive ready signals and alarm signals received from the
SINAMICS V60 because the SINUMERIK 808D has already processed these signals.
2)
The hardware limit + is used for the input if there is only one hardware limit switch or when the
hardware solution is used.
Table 3- 6 Outputs
Name Type Description
_1BRK BOOL 1st brake release output (high active, reserved) 1)
_2BRK BOOL 2nd brake release output (high active, reserved) 1)
_3BRK BOOL 3rd brake release output (high active, reserved) 1)
OVlmt BOOL Over-distance output (active at any hardware limit, high active )
1)
Motor brakes are controlled by the SINAMICS V60 drives themselves.
Assigned global variables
SP_CMD M138.1 Spindle start command (CW or CCW)
Relevant PLC machine data
No. Value Description
1 Overtravel employs the hardware solution 14512 [18].6
0 Overtravel employs the PLC solution
1 Each axis has only one hardware limit switch 14512 [18].7
0 Each axis direction has an hardware limit switch
PLC Subroutines Manual
44 Operating Instructions, 12/2012, 6FC5397-2EP10-0BA0
Page 45

Descriptions of the PLC subroutines
3.14 Subroutine 41 - MINI_HHU (handwheel hand-held unit)
Example for calling subroutine 40
3.14 Subroutine 41 - MINI_HHU (handwheel hand-held unit)
Purpose
Subroutine 41 is used to support the customer's handheld units. With a handheld unit, you
can assign the handwheels to X axis, Y axis and Z axis, and select incremental override X1,
X10, X100 at the same time. You can then use the handwheels to control the movements of
your machine.
Local variable definition
None
Assigned global variables
None
Relevant PLC machine data
None
PLC Subroutines Manual
Operating Instructions, 12/2012, 6FC5397-2EP10-0BA0
45
Page 46

Descriptions of the PLC subroutines
3.14 Subroutine 41 - MINI_HHU (handwheel hand-held unit)
Example for calling subroutine 41
PLC Subroutines Manual
46 Operating Instructions, 12/2012, 6FC5397-2EP10-0BA0
Page 47

Descriptions of the PLC subroutines
3.15 Subroutine 42 - SPINDLE (spindle control)
3.15 Subroutine 42 - SPINDLE (spindle control)
Purpose
Subroutine 42 is used for spindle control, including the spindle braking function. When the
braking function is activated, in the JOG mode press the "SPINDLE LEFT" key or "SPINDLE
RIGHT" key and then press the "SPINDLE STOP" key, after that, the spindle brakes. In the
AUTO mode, the spindle brakes when it changes rotating direction or coasts down. When
the spindle brakes, corresponding output becomes active; meanwhile, the spindle does not
accept rotary command until braking completes.
Local variable definition
Table 3- 7 Inputs
Name Type Description
DELAY WORD Spindle braking duration (unit: 0.1s)
DrvEn BOOL Drive enable
SP_EN BOOL Spindle action condition (1: allowed; 0: not allowed)
IsBrake BOOL Spindle braking function (1: enabled; 0: forbidden)
Table 3- 8 Outputs
Name Type Description
SP_brake BOOL Spindle braking output
SP_LED BOOL Spindle running state
Assigned global variables
SP_B_CMD BOOL Spindle braking command
T11 TIMER Spindle braking timer
Relevant PLC machine data
No. Type Description
14510 [13] BOOL Spindle braking duration (unit: 0.1s)
14510 [19].1 BOOL Selection of spindle braking function (1: enabled; 0:
forbidden)
PLC Subroutines Manual
Operating Instructions, 12/2012, 6FC5397-2EP10-0BA0
47
Page 48

Descriptions of the PLC subroutines
3.16 Subroutine 43 - MEAS_JOG (measurement in the JOG mode)
Example for calling subroutine 42
3.16 Subroutine 43 - MEAS_JOG (measurement in the JOG mode)
Purpose
Subroutine 43 is used to process the information from the measuring probe and to realize
the "measuring in the JOG mode" function. You can use this subroutine to calibrate the
probe and measure a tool.
The precondition for calling this subroutine is to call subroutine MCP_NCK (SBR38) in the
main program. The "measuring in the JOG mode" function is automatically deactivated if you
have changed the operating mode when the function becomes active.
Local variable definition
Table 3- 9 Inputs
Name Type Description
Meas_Enable BOOL Activating the function of "measuring in JOG mode"
DB1400.DBD64 DWORD Valid tool number DB1400.DBD64
Assigned global variables
MEAS_OPAUT M240.0 Measuring in the AUTO mode
CHL_HMI M240.2 From HMI signals: mode changes during measurement
NO_KEY M240.3 No JOG key available for the axes
FDI_MEASJOG M240.5 Meas_JOG forbidden for feed
ON_MEASJOG M240.6 Meas_JOG activated
PROBE_ON M240.7 Probe signal released
JOG_MEASJOG M241.0 Operating mode manually output to Meas_JOG
AUT_MEASJOG M241.1 Operating mode manually output to Meas_JOG
CHL_MEASJOG M241.2 Operating mode change forbidden to Meas_JOG
KEY_MEASJOG M241.3 JOG key Meas_JOG
PLC Subroutines Manual
48 Operating Instructions, 12/2012, 6FC5397-2EP10-0BA0
Page 49

Descriptions of the PLC subroutines
3.17 Subroutine 44 - COOLING (cooling control)
RES_MEASJOG M241.4 Reset Meas_JOG
ESC_MEASJOG M241.5 Interrupt Meas_JOG
DRY_MEASJOG M241.6 Dry run Meas_JOG
SBL_MEASJOG M241.7 Single block Meas_JOG
Relevant PLC machine data
None
Example for calling subroutine 43
3.17 Subroutine 44 - COOLING (cooling control)
Purpose
Subroutine 44 is used to start/stop cooling using the buttons on the MCP in the JOG mode,
or to start (using the auxiliary function M07/M08 in the part program) or to stop (using the
M09 in the part program) cooling in the AUTO/MDA mode. Cooling is forbidden in case of
EMERGENCY STOP, cooling motor overload, program test or under the simulation mode.
This subroutine can activate the following alarms:
● Alarm 700018: motor overload for the cooling pump
● Alarm 700019: low coolant level
Local variable definition
Table 3- 10 Inputs
Name Type Description
C_key BOOL Manual operating key (triggering signal)
OVload BOOL Cooling motor overload (NC)
C_low BOOL Low coolant level
PLC Subroutines Manual
Operating Instructions, 12/2012, 6FC5397-2EP10-0BA0
49
Page 50

Descriptions of the PLC subroutines
3.17 Subroutine 44 - COOLING (cooling control)
Table 3- 11 Outputs
Name Type Description
C_out BOOL Coolant output
C_LED BOOL Coolant status display
Assigned global variables
COOLon MB150.0 Coolant on/off status
Relevant PLC machine data
None
Example for calling subroutine 44
PLC Subroutines Manual
50 Operating Instructions, 12/2012, 6FC5397-2EP10-0BA0
Page 51

Descriptions of the PLC subroutines
3.18 Subroutine 45 - LUBRICAT (control of lubricate)
3.18 Subroutine 45 - LUBRICAT (control of lubricate)
Purpose
Subroutine 45 is used to control the lubrication according to specific time interval and
duration (independent of the distance that the axis has travelled). Meanwhile, a manual
button is available to start the lubrication, and you can configure that the lubrication starts
automatically each time that the machine is powered up. Normally, lubricating starts
automatically and cyclically according to specified time interval Lintv, and operates for a
specific time Ltime at each cycle. Lubrication stops in case of an Emergency Stop,
lubrication motor overload, low lubricant level.
This subroutine can activate following alarms:
● Alarm 700020: lubrication motor overload
● Alarm 700021: low lubricant level
Local variable definition
Table 3- 12 Inputs
Name Type Description
Lintv WORD Lubricating time interval (unit: 1 min)
Ltime WORD Lubricating time duration of each cycle (unit: 0.01 s, max. 327.67 s)
L_key BOOL Manual lubricating key (triggering signal)
L1st BOOL Mode selection: the lubrication starts at the first PLC scan
Ovload BOOL Lubricating motor overload
L_low BOOL Low lubricate level
Table 3- 13 Outputs
Name Type Description
L_out BOOL Lubrication output
L_LED BOOL Indicant for lubricate output
Assigned global variables
L_interval C24 Timer for the lubricating time intervals (unit: min)
L_time T27 Timer for very lubricating time duration (unit:
0.01s, max. 327.67 s)
PLC Subroutines Manual
Operating Instructions, 12/2012, 6FC5397-2EP10-0BA0
51
Page 52

Descriptions of the PLC subroutines
3.19 Subroutine 46 - PI_SERVICE (Asynchronous Subroutine Program)
Relevant PLC machine data
No. Unit Range Description
14510 [24] Min. - Lubricating time interval
14510 [25] 0.01 s 100 to 2,000 Lubricating time duration
Example for calling subroutine 45
3.19 Subroutine 46 - PI_SERVICE (Asynchronous Subroutine Program)
Purpose
Subroutine 46 is for realizing functions like ASUP (Asynchronous Subroutine Program),
deleting a password and reading current tool number. ASUP function means the execution of
PLCASUP1.SPF or PLCASUP2.SPF called by the PLC. SINUMERIK 808D provides two
ASUPs for the PLC. The two ASUPs can not be simultaneously executed, and the
PLCASUP1.SPF has a higher priority over the PLCASUP2.SPF.
In a program, firstly you can initialize the ASUP1 and ASUP2 by setting "PI index"
(DB1200.DBB4001) and "NCK read/write start" (DB1200.DBX4000.0), and then use a rising
edge to trigger "ASUP1 start" (DB3400.DBX0.0) and "ASUP2 start" (DB3400.DBX1.0).
Table 3- 14 Relevant machine data
No. Name
10702 IGNORE_SINGLEBLOCK_MASK
11602 ASUP_START_MASK
11604 ASUP_START_PRIO_LEVEL
20116 IGNORE_INHIBIT_ASUP
Note
Important!
The SINUMERIK 808D provides two user ASUPs. In the sample application, ASUP1 is used
for manual tool change and ASUP2 is used for the MANUAL MACHINE of the workpiece on
a turning machine with the Manual Machine Plus function.
PLC Subroutines Manual
52 Operating Instructions, 12/2012, 6FC5397-2EP10-0BA0
Page 53

Descriptions of the PLC subroutines
3.19 Subroutine 46 - PI_SERVICE (Asynchronous Subroutine Program)
Local variable definition
Table 3- 15 Inputs
Name Type Description
ASUP1_trigger BOOL Calling the ASUP1, rising edge active
ASUP2_trigger BOOL Calling the ASUP1, rising edge active
Table 3- 16 Outputs
Name Type Description
ASUP1Run BOOL Running state of the ASUP1
ASUP2Run BOOL Running state of the ASUP2
Err1 BOOL ASUP1 execution error
Err2 BOOL ASUP2 execution error
Occupied global variables
IniASUP1 M229.0 Mark of ASUP1 initialization
IniASUP2 M229.1 Mark of ASUP2 initialization
Relevant PLC machine data
None
Example for calling subroutine 46
PLC Subroutines Manual
Operating Instructions, 12/2012, 6FC5397-2EP10-0BA0
53
Page 54

Descriptions of the PLC subroutines
3.20 Subroutine 47 - PLC_Select_PP (PLC selects a subroutine)
3.20 Subroutine 47 - PLC_Select_PP (PLC selects a subroutine)
Purpose
Subroutine 47 is used to select a part program.
You firstly need to create a PLC program-calling table, and assign a program index to each
part program in this table. In subroutine 47 you can assign DB1700.DBB1000 to the
"Program index" to select the corresponding part program.
Local variable definition
Table 3- 17 Inputs
Name Type Description
PP_num BOOL The index for a part program
Table 3- 18 Outputs
Name Type Description
Finish BOOL Part program selection finished
Error BOOL Part program selection error
Assigned global variables
SelPP_FinOm BOOL M239.6 Indicates that a part program has been selected
SelPP_ErrOm BOOL M239.7 Indicates that an error occurs when selecting a part program
Relevant PLC machine data
None
Example for calling subroutine 47
PLC Subroutines Manual
54 Operating Instructions, 12/2012, 6FC5397-2EP10-0BA0
Page 55

Descriptions of the PLC subroutines
3.21 Subroutine 48 - ServPlan (service plan)
3.21 Subroutine 48 - ServPlan (service plan)
Purpose
To use subroutine 48, you must have created a service plan on the SINUMERIK 808D.
When the pre-alarm time arrives, the machine outputs a notification message. When the final
alarm time arrives, the machine outputs an alarm message.
Local variable definition
Note
To perform a service plan on the PLC, you need to download DB9903(SP_INI) and
DB9904(SP_ACT).
Table 3- 19 Inputs
Name Type Description
Deact0 BOOL Freezing a service plan
AckMsg0 BOOL Confirming the notification message of a service plan
Table 3- 20 Outputs
Name Type Description
HintMsg0 BOOL Notification message
Alarm0 BOOL Alarm message
Assigned global variables
ServPlan_msg0 BOOL Notification message of the first service plan
ServPlan_alm0 BOOL Alarm message of the first service plan
Relevant PLC machine data
None
Example for calling subroutine 48
PLC Subroutines Manual
Operating Instructions, 12/2012, 6FC5397-2EP10-0BA0
55
Page 56

Descriptions of the PLC subroutines
3.22 Subroutine 49 - GearChg1_Auto (automatic spindle gear change)
3.22 Subroutine 49 - GearChg1_Auto (automatic spindle gear change)
Purpose
Subroutine 49 is used to automatically change the gear for the analog spindle with 2-level
gear detection signals.
During a gear change, the spindle oscillates and the PLC outputs the gear change signal.
When the PLC detects that the desired gear level has been reached, the gear change has
been completed.
You cannot use this subroutine together with subroutine 50.
Local variable definition
Table 3- 21 Inputs
Name Type Description
D_CHG WORD Gear change delay time (unit: 0.01 s)
D_MON WORD Gear change monitoring time (unit: 0.01 s)
D_S0 WORD Spindle stop delay time (unit: 0.01 s)
T_GC WORD Monitor time for whole gear change process, must > D_CHG + D_MON
+ D_S0 (unit: 0.01 s)
S_hold BOOL Signal of zero spindle velocity (NO)
S_alarm BOOL Spindle alarm (NO)
LGi BOOL Low detection switch (NO)
HGi BOOL High detection switch (NO)
Table 3- 22 Outputs
Name Type Description
LGo BOOL Low gear output
HGo BOOL High gear output
LG_LED BOOL Status display for the low gear
HG_LED BOOL Status display for the high gear
Assigned global variables
HGom BOOL M248.0 Signal indication of high gear stage output
LGom BOOL M248.1 Signal indication of low gear stage output
HGcmd BOOL M248.2 High gear level command
LGcmd BOOL M248.3 Low gear level command
SPhold BOOL M248.4 Spindle stops and ready for oscillation
Dstill BOOL M248.5 Signal for spindle stop
Dchg BOOL M248.6 Spindle gear change delay
Dmon BOOL M248.7 Monitoring for the gear change
PLC Subroutines Manual
56 Operating Instructions, 12/2012, 6FC5397-2EP10-0BA0
Page 57

Descriptions of the PLC subroutines
3.23 Subroutine 50 - GearChg2_Virtual (virtual spindle gear change)
Req_SP_G_
CHG
Req_Low_G BOOL M244.1 Request to change to the low gear stage
Req_Hign_G BOOL M244.2 Request to change to the high gear stage
D_S0 TIMER T13 Spindle stop delay
Td_GearChg TIMER T24 Gear change delay
Tm_GearChg TIMER T25 Delay for monitoring the gear change
BOOL M244.0 Request for spindle gear change
Relevant PLC machine data
None
Example for calling subroutine 49
3.23 Subroutine 50 - GearChg2_Virtual (virtual spindle gear change)
Purpose
Using subroutine 50, you can requests the system to switch to the corresponding gear after
changing the gear manually. The corresponding gear is set when M41-M45 are executed.
This subroutine must not be used together with GearChg1_Auto (SBR 49).
Local variable definition
Inputs
None
Table 3- 23 Outputs
Name Type Description
HL_gear BOOL Output of the high/low gear
0: gear-level low gear; 1: gear-level high gear)
PLC Subroutines Manual
Operating Instructions, 12/2012, 6FC5397-2EP10-0BA0
57
Page 58

Descriptions of the PLC subroutines
3.24 Subroutine 51 - Turret1_HED_T (turret with Hall effect device position sensor)
Assigned global variables
None
Relevant PLC machine data
None
Example for calling subroutine 50
3.24 Subroutine 51 - Turret1_HED_T (turret with Hall effect device
position sensor)
Purpose
Subroutine 51 is used to control the turret with a Hall effect device positioning sensor, and
the turret motor is controlled by the PLC.
The turret rotates clockwise to search for a tool, and rotates counter-clockwise after
positioning the desired tool to clamp it (the turret CCW rotation time can be adjusted). An
alarm occurs if the turret fails to position the desired tool after the duration expires. The
subroutine verifies the time that the turret rotates CCW, and sets a limit of maximum 3
seconds for this rotation time to prevent the turret motor from being broken.
In the AUTO and MDA modes, the T function starts a tool change operation. In the JOG
mode, a short strike on the MCP key changes a turret position.
During a tool change, the NC interface signals "Read-in disable" (DB3200.DBX6.1) and
"Feedhold" (DB3200.DBX6.0) are set; this means that the part program can only continue to
run after the tool change.
The turret positioning is prohibited in the case of an Emergency Stop, turret motor overload
or program test/simulation.
The timing diagram for positioning a tool in the turret using the Hall effect device positioning
sensor is shown as follows:
PLC Subroutines Manual
58 Operating Instructions, 12/2012, 6FC5397-2EP10-0BA0
Page 59

Descriptions of the PLC subroutines
3.24 Subroutine 51 - Turret1_HED_T (turret with Hall effect device position sensor)
6LJQDOV
7XU U HW
PRWRU
7RR O
SRVLWLRQ
GHWHFWLRQ
VLJQDOV
&:
&:
&&:
7
7
7
7
7
7
6WDU W7
&:
This subroutine can activate the following alarms:
● Alarm 700022: Turret motor overload
● Alarm 700023: Programmed tool number higher than the max. tool number of the turret
● Alarm 700024: Wrong setting of the max. tool number for the turret
● Alarm 700025: No turret positioning signals available
● Alarm 700026: Tool positioning time out
Local variable definition
Table 3- 24 Inputs
&ODPSLQJWLPH
IRUWKHGH VLUHG
WRRO7
&&: &&:
6WDU W7
&:
&ODPSLQJWLPH
IRUWKHGH VLUHG
WRRO7
Name Type Description
Tmax WORD Max. tool number of the turret
C_time WORD CCW clamping time (unit: 0.1 s)
M_time WORD Monitoring time for the tool change
T_polar BOOL Polar selection for the tool change
0: tool position low active
1: tool position high active
T_key BOOL Manual tool change key (triggering signal )
T_01 to T_06 BOOL Tool position sensor (low active)
OVload BOOL Turret motor overload (NC)
Table 3- 25 Outputs
Name Type Description
T_cw BOOL Turret positioning
T_ccw BOOL Turret clamping
T_LED BOOL Status display during the tool change
ERR1 BOOL No turret positioning signals available
ERR2 BOOL Programmed tool out of turret range
ERR3 BOOL Tool positioning time out
ERR4 BOOL Turret motor overload
ERR5 BOOL Wrong setting of the max. tool for the turret
ERR6 BOOL Reserved
PLC Subroutines Manual
Operating Instructions, 12/2012, 6FC5397-2EP10-0BA0
59
Page 60

Descriptions of the PLC subroutines
3.24 Subroutine 51 - Turret1_HED_T (turret with Hall effect device position sensor)
Assigned global variables
T_cw_m M156.0 Position marking for turret CW rotation
T_ccw_m M156.1 Position marking for turret CCW rotation
CcwDelay M156.2 Turret CCW rotation delay
K_active M156.3 Manual key active
Tpos_C M156.4 Turret position changed
Tp_eq_Tc M156.5 Programmed tool number equal to the current tool
number
Tp_eq_0 M156.6 Programmed tool number equal to zero
T_P_INDX MD160 Monitoring the tool change buffer zone in the JOG
mode
T_CHL M168.4 Operating mode locked
Tm1_FindT T15 Monitoring timer for tool searching
T_CLAMP T13 Clamping timer for turret 1
Relevant PLC machine data
No. Unit Description
14510 [20] - Max. tool number (4 or 6)
14510 [21] 0.1 s Turret clamping time
14510 [22] 0.1 s Monitoring time for tool searching
14512[17].0 - Activating the turret function of a turning machine
Example for calling subroutine 51
PLC Subroutines Manual
60 Operating Instructions, 12/2012, 6FC5397-2EP10-0BA0
Page 61

Descriptions of the PLC subroutines
3.25 Subroutine 52 - TURRET2_BIN_T (turret with binary coding function)
3.25 Subroutine 52 - TURRET2_BIN_T (turret with binary coding
Purpose
function)
Subroutine 52 is used to control the turret with encoder positioning signals and function of
dual-direction adjacent tool change. Contact the turret vendor for the working theory and the
timing diagram of a tool change.
During a tool change, the NC interface signals "Read-in disable" (DB3200.DBX6.1) and
"Feedhold" (DB3200.DBX6.0) are set, so the part program can continue running only after
the tool change action.
The turret position action is forbidden in case of an emergency stop, turret motor overload or
program test/simulation.
This subroutine can activate the following alarms:
● Alarm 700022: Turret motor overload
● Alarm 700023: Programmed tool number higher than the max. tool number of the turret
● Alarm 700024: Wrong setting of the max. tool number for the turret
● Alarm 700026: Not able to find expected tool in monitor time
● Alarm 700011: Not able to lock tool in expected time
Local variable definition
Table 3- 26 Inputs
Name Type Description
Tmax WORD Max. tool number of the turret
Tm_Lck WORD Turret clamping time (unit: 0.1 s)
Tm_Chg WORD Tool change monitoring
T_1 BOOL Tool code A x 1
T_2 BOOL Tool code B x 2
T_3 BOOL Tool code C x 4
T_4 BOOL Tool code D x 8
Parity BOOL Position parity
Strobe BOOL Position strobe
OVload BOOL Turret motor overload (NC)
P_Indx BOOL Turret pre-indexing sensor
T_key BOOL Manual tool change key (triggering signal )
PLC Subroutines Manual
Operating Instructions, 12/2012, 6FC5397-2EP10-0BA0
61
Page 62

Descriptions of the PLC subroutines
3.25 Subroutine 52 - TURRET2_BIN_T (turret with binary coding function)
Table 3- 27 Outputs
Name Type Description
T_cw BOOL Turret CW rotation output
T_ccw BOOL Turret CCW rotation output
Magent BOOL Turret clamping output
T_LED BOOL Status display during the tool change
ERR1 BOOL Turret motor overload
ERR2 BOOL Programmed tool out of turret range
ERR3 BOOL Wrong setting of the max. tool for the turret
ERR4 BOOL Not able to find pre-index signal in expected time
ERR5 BOOL Not able to lock in expected time
Assigned global variables
T_CURRENT VD14000064 Current tool (retentive data)
T_cw_m M156.0 Position marking for turret CW rotation
T_ccw_m M156.1 Position marking for turret CCW rotation
T_P_INDX MD160 Monitoring the tool change buffer zone in the JOG mode
T_DES M164 Desired tool number
T_DIR M168.0 Direction of adjacent tool change
T_POS M168.1 Turret tool positioning finished
T_LOCK M168.2 Turret clamping command
T_MAG M168.3 Turret magnetic clamping
Relevant PLC machine data
No. Unit Description
14510 [20] - Max. tool number (4 or 6)
14510 [21] 0.1 s Turret clamping time
14510 [22] 0.1 s Monitoring time for tool searching
14512[17].0 - Activating the turret function of a turning machine
PLC Subroutines Manual
62 Operating Instructions, 12/2012, 6FC5397-2EP10-0BA0
Page 63

Descriptions of the PLC subroutines
3.26 Subroutine 53 - Turret3_CODE_T (tool change control for turret with coding function)
Example for calling subroutine 52
3.26 Subroutine 53 - Turret3_CODE_T (tool change control for turret with
coding function)
Purpose
Subroutine 53 is used to control the turret with coded tool positions and function of adjacent
tool change. The difference between the subroutine 52 and the subroutine 53 is that the
subroutine 52 uses binary tool position codes while the subroutine 53 uses tool position
codes made according to a specific common turret.
During a tool change, the NC interface signal "Feedhold" (DB3200.DBX6.0) is set; this
means that the part program can only continue to run only after the tool change.
The turret positioning is prohibited in the case of an Emergency Stop, turret motor overload
or program test/simulation.
Local variable definition
Table 3- 28 Inputs
Name Type Description
M_time WORD Monitoring time for the tool change
T_key BOOL Manual tool change key (NO )
A to D BOOL Tool position code signals
Strobe BOOL Position strobe
Lock_i BOOL Position clamping
OVload BOOL Turret motor overload (NC)
PLC Subroutines Manual
Operating Instructions, 12/2012, 6FC5397-2EP10-0BA0
63
Page 64

Descriptions of the PLC subroutines
3.26 Subroutine 53 - Turret3_CODE_T (tool change control for turret with coding function)
Tool position Tool position code A Tool position code B Tool position code C Tool position code
D
1 0 1 0 0
2 0 0 0 1
3 1 0 0 0
4 0 0 1 0
5 1 1 1 0
6 1 0 1 1
7 1 1 0 1
8 0 1 1 1
Table 3- 29 Outputs
Name Type Description
T_UNCLAMP BOOL Turret release
T_CLAMP BOOL Turret clamping
T_CW BOOL Turret CW rotation
T_CCW BOOL Turret CCW rotation
T_LED BOOL Status display during the tool change
Assigned global variables
Tpos_C BOOL M156.4 Tool searching finished
T_cwm BOOL M235.6 Mark for turret CW rotation
T_ccwm BOOL M235.7 Mark for turret CCW rotation
TK_act BOOL M236.4 Mark for manual tool change
Tc_ne_0 BOOL M237.0 Current tool number is not 0
T_dir BOOL M237.1 Direction for searching for an adjacent tool
Relevant PLC machine data
No. Unit Description
14510 [22] 0.1 s Monitoring time for searching for a tool
PLC Subroutines Manual
64 Operating Instructions, 12/2012, 6FC5397-2EP10-0BA0
Page 65

Descriptions of the PLC subroutines
3.27 Subroutine 54 - Turret2_3_ToolDir (tool change direction)
Example for calling subroutine 53
3.27 Subroutine 54 - Turret2_3_ToolDir (tool change direction)
Purpose
Subroutine 54 is used to find out the direction of searching for an adjacent tool and the preindexing position (this is, the previous position of the desired tool in the direction of an
adjacent tool). To find out the direction, you need to know the max. tool number of the turret
and the programmed tool number.
You can use this subroutine to control the turret to search for an adjacent tool on a turning
machine or a machine centre. The turret tool position ranges from 2 to 64.
For example:
&&:
&XUUHQWSRVWLRQ
&:
Tool position
number
1 7 2 1 CCW
2 7 5 6 CW
3 3 8 1 CW
4 1 4 3 CCW
5 6 8 7 CCW
Current position Programmed tool number Pre-indexing position Direction
PLC Subroutines Manual
Operating Instructions, 12/2012, 6FC5397-2EP10-0BA0
65
Page 66

Descriptions of the PLC subroutines
3.27 Subroutine 54 - Turret2_3_ToolDir (tool change direction)
Local variable definition
Table 3- 30 Inputs
Name Type Description
Tmax DWORD The max. turret tool position number
Pnum DWORD Programmed tool number
Tcurr DWORD Current position of the turret
Table 3- 31 Outputs
Name Type Description
P_INDXo DWORD Pre-indexing position: the previous tool position of the desired tool in
the direction of an adjacent tool.
DIR BOOL Tool change direction:
1: CW; 0: CCW
Assigned global variables
None
Relevant PLC machine data
None
Example for calling subroutine 54
This subroutine is called by subroutine 52 and subroutine 53.
21(
3B& B7)8 1 & 3 Q X P
7&855(173FXUU
0DNHRXWWKHGLUHFWLRQRIWXUUHWDVZHOODVSUHLQGH[LQJSRVLWLRQ1HWZRUN
722/ B',5
(1
7PD[
3B,1'(;R3B,1'(;R
',50
PLC Subroutines Manual
66 Operating Instructions, 12/2012, 6FC5397-2EP10-0BA0
Page 67

Descriptions of the PLC subroutines
3.28 Subroutine 55 - Tail_stock_T (Tailstcok control program for turning machines)
3.28 Subroutine 55 - Tail_stock_T (Tailstcok control program for turning
machines)
Purpose
Subroutine 55 is used to control forward or backward movement of the tail stock on a turning
machine.
In the JOG mode, press the "Tailstock" key to move the tailstock forward or backward.
Pressing "Tailstock" moves the tailstock forward, and one more pressing moves the tailstock
backward.
In the AUTO mode, you can use M20 or M21 to control the forward or backward movement
of the tailstock.
Local variable definition
Table 3- 32 Inputs
Name Type Description
TailCtrl_K BOOL Tailstock
SP_status BOOL Spindle status
Table 3- 33 Outputs
Name Type Description
TailAdv_O BOOL Output to move the tailstock forward
TailRet_O BOOL Output to move the tailstock backward
Assigned global variables
SP_RUNm BOOL M236.0 Indicate that the spindle is running
TailAdv_m BOOL M229.2 Indicates that the tailstock is moving forward
TailRet_m BOOL M229.3 Indicates tailstock is moving backward
Relevant PLC machine data
None
Example for calling subroutine 55
PLC Subroutines Manual
Operating Instructions, 12/2012, 6FC5397-2EP10-0BA0
67
Page 68

Descriptions of the PLC subroutines
3.29 Subroutine 56 - Lock_unlock_T (clamping control for turning machines)
3.29 Subroutine 56 - Lock_unlock_T (clamping control for turning
machines)
Purpose
Subroutine 56 is used to control the clamping or release for the chuck for a turning machine.
In the JOG mode, press the "External/Inside clamping" key to select either external clamping
or inside clamping, and press "Clamp" or "Unclamp" key to clamp or release the chuck.
Furthermore, you can also use the "Foot switch" to clamp or release the chuck. Pressing the
"Foot switch" for once release the chuck, and one more pressing clamps the chuck.
In the AUTO mode, you can execute M10/M11 to control the clamping or release of the
chuck.
Local variable definition
Note
The chuck status should be kept when clamping outputs are zero.
Table 3- 34 Inputs
Name Type Description
Delay WORD Clamping delay time
LckRel_k BOOL Lock / release toggle signal
ExtIn_k BOOL External/inside clamping key
S_velo BOOL Spindle velocity signals
Foot_switch BOOL Foot switch signal
0: spindle velocity is 0
1: spindle is running
Table 3- 35 Outputs
Name Type Description
Lck1_O BOOL Clamping output 1
Lck2_O BOOL Clamping output 2
Lck_LED BOOL Clamping state
ExtIn_LED BOOL External/inside clamping state:
0: external clamping
1: inside clamping
Err1 BOOL No chuck operation during the running of the spindle
Assigned global variables
ChuckLcked BOOL M229.4 Chuck clamped
ChuckLckLED BOOL M239.2 Chuck at released state
ExtInLED_Om BOOL M239.5 External/inside clamping state
TR_Status BOOL M237.6 Chuck release command
PLC Subroutines Manual
68 Operating Instructions, 12/2012, 6FC5397-2EP10-0BA0
Page 69

Descriptions of the PLC subroutines
3.30 Subroutine 58 (MM_MAIN)
Relevant PLC machine data
None
Example for calling subroutine 56
3.30 Subroutine 58 (MM_MAIN)
Purpose
To use subroutine 58, you must have licensed the optional manual machine plus function for
the SINUMERIK 808D turning machine. The subroutines 46, 58 and 59 must be used
together. This subroutine is used to control the manual machine function after the manual
machine interface is activated.
Local variable definition
Table 3- 36 Inputs
Name Type Description
TK_X_P BOOL Forward on axis X
TK_X_M BOOL Backward on axis X
TK_Z_P BOOL Forward on axis Z
TK_Z_M BOOL Backward on axis Z
RAPID BOOL Rapid feed
SP_CW BOOL Clockwise rotation of the spindle
SP_CCW BOOL Counter-clockwise rotation of the spindle
SP_STOP BOOL Spindle stop
NC_START BOOL NC start
NC_STOP BOOL NC stop
AUTO_ENABLE BOOL AUTO mode allowed
MDA_ENABLE BOOL MDA mode allowed
ROV BOOL Rapid rate
PLC Subroutines Manual
Operating Instructions, 12/2012, 6FC5397-2EP10-0BA0
69
Page 70

Descriptions of the PLC subroutines
3.30 Subroutine 58 (MM_MAIN)
Table 3- 37 Outputs
Name Type Description
AL_03 BOOL Not approaching the reference point on axis X
AL_04 BOOL Not approaching the reference point on axis Z
AL_09 BOOL Incorrect start in the spindle direction
AL_11 BOOL JOG program timeout
AL_12 BOOL Spindle rate not 100%
AL_13 BOOL Spindle not being started
AL_14 BOOL Feed rate 0%
AL_16 BOOL Spindle direction change in a thread not allowed
Assigned global variables
Byte Signal Byte 7 Byte 6 Byte 5 Byte 4 Byte 3 Byte 2 Byte 1 Byte 0
MB1
70
MB1
71
MB1
72
MB1
73
MB1
74
MB1
75
MB1
76
MB1
77
MB1
78
MB1
79
MB1
80
HMI<->MM Request
for MM
HMI
startup
HMI<->MM
HMI<->MM
HMI<->MM
HMI<->MM Cone
angle
270°360°
HMI<->MM Directio
HMI<->MM Working
HMI<->MM
Recuttin
Cone
angle
270°
step
enabled
Cone
angle
180°270°
Groove
enabled
Cone
angle
180°
Thread
chaining
enabled
Cone
angle
90°180°
Drilling
enabled
Cone
angle
90°
n key
enabled
Arc
enabled
g
cancele
d
MM HMI
enabled
Cone
angle
0°-90°
Spindle
Cutting
enabled
Recuttin
g
perform
ed
MM HMI
started
Cone
angle 0°
rotated
Thread
enabled
Recut
the
thread
or not?
PLC Subroutines Manual
70 Operating Instructions, 12/2012, 6FC5397-2EP10-0BA0
Page 71

Descriptions of the PLC subroutines
3.30 Subroutine 58 (MM_MAIN)
Relevant PLC machine data
No. Unit Range Description
MD14512[19].7 - - 1: to enable the manual machine function
0: to disable the manual machine function
Example for calling subroutine 58
PLC Subroutines Manual
Operating Instructions, 12/2012, 6FC5397-2EP10-0BA0
71
Page 72

Descriptions of the PLC subroutines
3.31 Subroutine 59 (MM_MCP_808D)
3.31 Subroutine 59 (MM_MCP_808D)
Purpose
To use subroutine 59, you must have licensed the optional manual machine plus function for
the SINUMERIK 808D turning machine. The subroutines 46, 58 and 59 must be used
together. Normally, the spindle will be stopped after you press the NC reset key. However,
when a manual machine is started, you do not want to stop the spindle after pressing the NC
reset key. In this case, call subroutine 59 (MM_MCP_808D) after executing subroutine 37
(MCP_NCK). Then you do not need to rewrite subroutine 37 (MCP_NCK).
Local variable definition
Table 3- 38 Inputs
Name Type Description
SP_STOP_K BOOL Spindle stop
Outputs
None
Assigned global variables
None
Relevant PLC machine data
No. Unit Range Description
MD14512[19].7 - - 1: to enable the manual machine function
Example for calling subroutine 59
0: to disable the manual machine function
PLC Subroutines Manual
72 Operating Instructions, 12/2012, 6FC5397-2EP10-0BA0
Page 73

Descriptions of the PLC subroutines
3.32 Subroutine 60 - Disk_MGZ_M (disk-style tool magazine for milling)
3.32 Subroutine 60 - Disk_MGZ_M (disk-style tool magazine for milling)
Purpose
You can use subroutine 60 to control the disk-style tool magazine on a milling machine.
In the reference point mode, initialize the tool magazine by pressing the "Original position of
the tool magazine" key.
In the manual mode, you can rotate the tool magazine clockwise or counter-clockwise, and
enable the tool magazine to reach the spindle or tool change position respectively through
the "Clockwise rotation of the magazine", "Counter-clockwise rotation of the magazine",
"Tool magazine reaching the spindle", and "Tool magazine reaching the tool change
position" keys.
In the auto mode, you need to execute M06 to call the tool change subroutine when
compiling a part program. Subroutine 60 and the tool change subroutine must be used
together during the tool change process. Three operations are involved in the tool change
control, that is, tool return, tool retrieval, and tool change.
1. The tool return operation is to return the tool on the spindle back to the tool magazine
disk when compiling T0 and a tool is located on the spindle.
2. The tool retrieval operation is to get the desired tool from the tool magazine disk and
install it on the spindle when compiling Tx (x ≠ 0) and no tool is on the spindle.
3. The tool change operation is to first return the tool on the spindle back to the tool
magazine disk and then get the desired tool from the tool magazine disk when compiling
Tx (x ≠ 0; x ≠ number of the tool on the spindle).
For details, please refer to the tool change subroutine.
The following machine data is involved in this subroutine:
MD10715: M_NO_FCT_CYCLE[0]
MD10716: M_NO_FCT_CYCLE_NAME[0]
MD22550: TOOL_CHANGE_MODE
MD22560: TOOL_CHANGE_M_CODE
Local variable definition
Table 3- 39 Inputs
Name Type Description
MgzCnt BOOL Tool magazine count
MgzRef_k BOOL Tool magazine reset, with the current tool number set
MgzCW_k BOOL Tool magazine forward
MgzCCW_k BOOL Tool magazine backward
MgzSp_k BOOL Spindle position key for the tool magazine
MgzOrg_k BOOL Original position key for the tool magazine
to 1
PLC Subroutines Manual
Operating Instructions, 12/2012, 6FC5397-2EP10-0BA0
73
Page 74

Descriptions of the PLC subroutines
3.32 Subroutine 60 - Disk_MGZ_M (disk-style tool magazine for milling)
Name Type Description
MgzSp_pos BOOL Tool magazine has reached the spindle position
MgzOrg_pos BOOL Tool magazine has reached the original position
T_rel_pos BOOL Release position fort he tool magazine
T_lck_pos BOOL Clamping position for the tool magazine
T_rel_k BOOL Tool release key for the spindle
T_rel_EnK BOOL Enabling key for the tool release of the spindle
Table 3- 40 Outputs
Name Type Description
MgzCW_o BOOL Clockwise rotation of the tool magazine
MgzCCW_o BOOL Counter-clockwise rotation of the tool magazine
MgzSp_o BOOL The spindle position for the tool magazine
MgzOrg_o BOOL The original position for the tool magazine
SpRelT_o BOOL Releasing a tool
RelT_En_o BOOL Enabling releasing a tool
MgzSp_LED BOOL Magazine reaches spindle position
MgzOrg_LED BOOL Magazine reaches original position
Assigned global variables
MgzCW_cmd BOOL M230.0 Command for clockwise rotation of the tool magazine
MgzCCW_cmd BOOL M230.1 Command for counter-clockwise rotation of the tool
Mgz_rot_CMD BOOL DB4900.DBB24 Tool change command from the tool change subroutine
Relevant PLC machine data
None
magazine
PLC Subroutines Manual
74 Operating Instructions, 12/2012, 6FC5397-2EP10-0BA0
Page 75

Descriptions of the PLC subroutines
3.33 Subroutines 34 to 36, 57, 61 and 62
Example for calling subroutine 60
3.33 Subroutines 34 to 36, 57, 61 and 62
Explanation
Subroutines 34 to 36, 57, 61 and 62 are reserved for users.
3.34 Subroutine 63 - TOGGLES
Purpose
Two types of switches are provided in subroutine 63, more specifically, a hold switch for
switching a circuit on (press) and off (press again), and a delay switch for switching on a
circuit and automatically switching it off after a certain time period. A total of six hold
switches and two delay switches are available in this subroutine, with the delay duration
being configurable. The key inputs or outputs of the subroutine can be connected with any
physical inputs or outputs. The inputs and outputs of all idle switches are respectively
"ZERO" and "NULL_b" (M255.7).
PLC Subroutines Manual
Operating Instructions, 12/2012, 6FC5397-2EP10-0BA0
75
Page 76

Descriptions of the PLC subroutines
3.34 Subroutine 63 - TOGGLES
Local variable definition
Table 3- 41 Inputs
Name Type Description
Delay7 WORD Delay duration of switch 7 (unit: 10 ms)
Delay8 WORD Delay duration of switch 8 (unit: 10 ms)
Ki_1…Ki_6 BOOL Input of hold switch 1...input of hold switch 6
Ki_7…Ki_8 BOOL Inputs of delay switches 7 and 8
Table 3- 42 Outputs
Name Type Description
Ko_1…Ko_8 BOOL Output of switch 1...output of switch 8
Assigned global variables
K1st1 … K8st1 MB245 State 1 of the hold switch
K1st2 … K8st2 MB246 State 2 of the hold switch
K1on … K8on MB247 "On" state of the hold switch
Relevant PLC machine data
None
Example for calling subroutine 63
PLC Subroutines Manual
76 Operating Instructions, 12/2012, 6FC5397-2EP10-0BA0
Page 77

Use of user alarms in the PLC subroutines
Some user alarms are activated in a subroutine. In the case that such an alarm is generated,
you can search the following list for the subroutine wherein the alarm is activated.
Alarm No. Interface Address Alarm Description From SBR
700010 DB1600.DBX1.2 HHU is active SBR41: MINI_HHU
700011 DB1600.DBX1.3 Not able to lock tool in expected time
700012 DB1600.DBX1.4 Spindle in braking progress SBR42: SPINDLE
700013 DB1600.DBX1.5 Operation while chuck is not locked SBR56:
700014 DB1600.DBX1.6 Gear-change time out
700015 DB1600.DBX1.7 Gear level position error
700016 DB1600.DBX2.0 Drives not ready SBR33: EMG_STOP
700017 DB1600.DBX2.1 Operate chuck when spindle or part
program is running
700018 DB1600.DBX2.2 Cooling motor overload
700019 DB1600.DBX2.3 Coolant liquid position in low level
700020 DB1600.DBX2.4 Lubrication motor overload
700021 DB1600.DBX2.5 Lubricant liquid position in low level
700022 DB1600.DBX2.6 Turret motor overload
700023 DB1600.DBX2.7 Programmed tool number > max. turret
on turret number
700024 DB1600.DBX3.0 Max. tool number setting error
700025 DB1600.DBX3.1 No position signals from turret
700026 DB1600.DBX3.2 Not able to find expected tool in monitor
time
700027 DB1600.DBX3.3 Approach reference point again after
rotation monitoring
700028 DB1600.DBX3.4 Tool is not locked SBR53:
700029 DB1600.DBX3.5 Reminding information for 1st service
plan
700030 DB1600.DBX3.6 Alarm for 1st service plan
700031 DB1600.DBX3.7 Magazine not in spindle position or
original position
700032 DB1600.DBX4.0 Magazine in spindle position and
original position
700033 DB1600.DBX4.1 Magazine turn key when magazine or
spindle not ready
700034 DB1600.DBX4.2 Block search, tool in spindle <>
programmed tool
4
Lock_unlock_T
SBR49:
GearChg1_Auto
SBR56:
Lock_unlock_T
SBR44: COOLING
SBR45: LUBRICAT
SBR51:
Turret1_HED_T
SBR52:
Turret2_BIN_T
SBR53:
Turret3_CODE_T
SBR40: AXIS_CTL
Turret3_CODE_T
SBR48: ServPlan
SBR60: Disk_MGZ_M
SBR60: Disk_MGZ_M
SBR60: Disk_MGZ_M
SBR60: Disk_MGZ_M
PLC Subroutines Manual
Operating Instructions, 12/2012, 6FC5397-2EP10-0BA0
77
Page 78

Use of user alarms in the PLC subroutines
Alarm No. Interface Address Alarm Description From SBR
700035 DB1600.DBX4.3 Spindle not reach tool-release pos. in
time
700036 DB1600.DBX4.4 Spindle not reach tool-lock pos. in time SBR60: Disk_MGZ_M
700049 DB1600.DBX6.1 Reference point X-axis not reached SBR58: MM_MAIN
700050 DB1600.DBX6.2 Reference point Z-axis not reached SBR58: MM_MAIN
700051 DB1600.DBX6.3 Wrong spindle direction started SBR58: MM_MAIN
700052 DB1600.DBX6.4 Watchdog timer JOG-program SBR58: MM_MAIN
700053 DB1600.DBX6.5 Spindle override not 100% SBR58: MM_MAIN
700054 DB1600.DBX6.6 Spindle is not started SBR58: MM_MAIN
700055 DB1600.DBX6.7 Feed override = 0% SBR58: MM_MAIN
700056 DB1600.DBX7.0 Change of spindle direction not
possible in thread
700059 DB1600.DBX7.3 Safe door not closed, NC start not
possible
700060 DB1600.DBX7.4 Channel not in reset, change PRT not
possible
SBR60: Disk_MGZ_M
SBR58: MM_MAIN
SBR22:
AUX_SAFE_DOOR
SBR37: MCP_NCK
PLC Subroutines Manual
78 Operating Instructions, 12/2012, 6FC5397-2EP10-0BA0
Page 79

PLC sample applications
5.1 PLC sample application (turning)
This sample application is applicable to machines with the following configurations:
● Two axes: axes X and Z, with a hardware limit switch respectively in the positive and
negative directions of each axis
● An analog spindle: SP
● HALL effect device turret with six-working stations
● PLC-controlled timely and quantitatively lubrication system
● PLC-controlled cooling system
Table 5- 1 Assignment of inputs and outputs
Signal Description Remark
I0.0 Emergency Stop button Normally closed
I0.1 Limit switch in the "+" direction of axis X Normally closed
I0.2 Limit switch in the "-" direction of axis X Normally closed
I0.3
I0.4
I0.5 Limit switch in the "+" direction of axis Z Normally closed
I0.6 Limit switch in the "-" direction of axis Z Normally closed
I0.7 Reference point switch of axis X Normally open
I1.0
I1.1 Reference switch of axis Z Normally open
I1.2 Tool path detecting signal T1 Valid at a low level
I1.3 Tool path detecting signal T2 Valid at a low level
I1.4 Tool path detecting signal T3 Valid at a low level
I1.5 Tool path detecting signal T4 Valid at a low level
I1.6 Tool path detecting signal T5 Valid at a low level
I1.7 Tool path detecting signal T6 Valid at a low level
I2.0 Turret motor overload Normally closed
I2.1 Reserved for other types of turrets Reserved
I2.2
I2.3 Chuck foot switch Normally open
I2.4 Coolant level too low Normally closed
I2.5 Cooling pump motor overload Normally closed
I2.6 Lubricant level to low Normally closed
I2.7 Lubrication pump motor overload Normally closed
I3.0 Reserved
5
PLC Subroutines Manual
Operating Instructions, 12/2012, 6FC5397-2EP10-0BA0
79
Page 80

PLC sample applications
5.1 PLC sample application (turning)
Signal Description Remark
I3.1 Reserved
I3.2 Reserved
I3.3 Reserved
I3.4 Reserved
I3.5 Reserved
I3.6 Reserved
I3.7 Reserved
I4.0 Handheld unit: axis X selected Valid at a high level
I4.1 Handheld unit: axis Y selected Valid at a high level
I4.2 Handheld unit: axis Z selected Valid at a high level
I4.3 Handheld unit: fourth axis selected Reserved
I4.4 Handheld unit: increment X1 Valid at a high level
I4.5 Handheld unit: increment X10 Valid at a high level
I4.6 Handheld unit: increment X100 Valid at a high level
I4.7 Handheld unit: enabled Valid at a high level
Q0.0 Working lamp
Q0.1
Q0.2 Tailstock forward
Q0.3 Tailstock backward
Q0.4 Cooling pump
Q0.5 Lubrication pump
Q0.6 Chuck output 1
Q0.7 Chuck output 2
Q1.0 Turret motor rotating clockwise
Q1.1 Turret motor rotating counter-clockwise
Q1.2 Reserved for other types of turrets
Q1.3 Reserved for other types of turrets
Q1.4 Gear shift: low gear level (SBR49: GearChg1_Auto) / Gear
level status (SBR50: GearChg2_Virtual)
Q1.5 Gear shift: high gear level (SBR49: GearChg1_Auto)
Q1.6
Q1.7 Handheld unit valid
Table 5- 2 Definition of user-defined keys on the MCP
User-defined key 1 Working lamp
User-defined key 2 Manual cooling
User-defined key 3 Manual tool change
User-defined key 4 Manual chuck clamping and unclamping
User-defined key 5 Chuck clamping internally/externally
User-defined key 6 Tailstock
PLC Subroutines Manual
80 Operating Instructions, 12/2012, 6FC5397-2EP10-0BA0
Page 81

PLC sample applications
5.1 PLC sample application (turning)
Structure of the sample application (OB1)
Call Conditions Subroutine Name Description
Each scan (SM0.0) AUX_MCP (SBR20) Auxiliary function
First scan (SM0.1) PLC_INI (SBR32) PLC initialization
Each scan (SM0.0) EMG_STOP (SBR33) Emergency Stop control
Each scan (SM0.0) MCP_NCK (SBR37) Transferring MCP and HMI
signals to the NCK interface
Each scan (SM0.0) HANDWHL (SBR39) Selecting a hand wheel through
the interface signal
DB1900.DBB1xxx
Each scan (SM0.0) AXIS_CTL (SBR40) Coordinate enabling control,
hardware limit, etc.
Each scan (SM0.0) SPINDLE (SBR42) Spindle control
Each scan (SM0.0) COOLING (SBR44) Cooling control
Each scan (SM0.0) TURRET1 (SBR46) HALL effect device turret control
Each scan (SM0.0) ServPlan (SBR48) Maintenance plan example: first
task
Setting relevant PLC machine data
Machine data Corresponding function
14510[12] JOG key layout
14510[20] The maximum number of tool positions
14510[21] Time for locking a turret (in 0.1s)
14510[22] The monitoring time for searching a tool (in 0.1s)
14510[24] Lubrication interval (in 1min)
14510[25] Lubrication duration (in 0.01s)
14512[16]
14512[17]
14512[18]
Bit 4 Control of X axis rotation monitoring
Bit 5 Control of Y axis rotation monitoring
Bit 6 Control of Z axis rotation monitoring
Bit 7 Handwheel assignment with the MCP / HMI
Bit 0 Turret function
Bit 1 Clamping function
Bit 2 Tailstock function
Bit 3 Selection between handwheel and hand-held unit (0: handwheel; 1: hand-
Bit 2 One time automatic lubrication after the power-on
Bit 4 Stop signal for an external spindle
Bit 5 Fixing the direction of a spindle
Bit 6 Hardware limit is independent of the PLC application
Bit 7 One hardware limit triggered per axis (enabled when bit 6=0)
held unit)
PLC Subroutines Manual
Operating Instructions, 12/2012, 6FC5397-2EP10-0BA0
81
Page 82

PLC sample applications
5.2 PLC sample application (milling)
Machine data Corresponding function
14512[19]
Bit 1 Function of spindle braking
Bit 2 Password clearing by power-on (0: delete the password; 1: do not delete
the password)
Bit 7 MM+ (Manual Machine Plus) function (enabled when the MM+ has been
licensed and corresponding PLC subroutine has been called)
5.2 PLC sample application (milling)
This sample application is applicable to machines with the following configurations:
● Three axes: axes X, Y and Z, with a hardware limit switch respectively in the positive and
negative directions of each axis
● An analog spindle: SP (the fourth axis)
● PLC-controlled timely and quantitatively lubrication system
● PLC-controlled cooling system
Table 5- 3 Assignment of inputs and outputs
Signal Description Remark
I0.0 Emergency Stop button Normally closed
I0.1 Limit switch in the "+" direction of axis X Normally closed
I0.2 Limit switch in the "-" direction of axis X Normally closed
I0.3 Limit switch in the "+" direction of axis Y
I0.4 Limit switch in the "-" direction of axis Y
I0.5 Limit switch in the "+" direction of axis Z Normally closed
I0.6 Limit switch in the "-" direction of axis Z Normally closed
I0.7 Reference point switch of axis X Normally open
I1.0 Reference point switch of axis Y
I1.1 Reference point switch of axis Z Normally open
I1.2 Disk-style tool magazine: tool magazine count Valid at a low level
I1.3 Disk-style tool magazine: tool magazine at the spindle
position
I1.4 Disk-style tool magazine: tool magazine at the original
position
I1.5 Disk-style tool magazine: tool at the release position Valid at a low level
I1.6 Disk-style tool magazine: tool at the clamping position Valid at a low level
I1.7 Valid at a low level
I2.0 Normally closed
I2.1 Reserved
I2.2
I2.3 Normally open
I2.4 Coolant level too low Normally closed
I2.5 Cooling pump motor overload Normally closed
I2.6 Lubricant level too low Normally closed
Valid at a low level
Valid at a low level
PLC Subroutines Manual
82 Operating Instructions, 12/2012, 6FC5397-2EP10-0BA0
Page 83

PLC sample applications
5.2 PLC sample application (milling)
Signal Description Remark
I2.7 Lubrication pump motor overload Normally closed
I3.0 Reserved
I3.1 Reserved
I3.2 Reserved
I3.3 Reserved
I3.4 Reserved
I3.5 Reserved
I3.6 Reserved
I3.7 Reserved
I4.0 Handheld unit: axis X selected Valid at a high level
I4.1 Handheld unit: axis Y selected Valid at a high level
I4.2 Handheld unit: axis Z selected Valid at a high level
I4.3 Handheld unit: fourth axis selected Reserved
I4.4 Handheld unit: increment X1 Valid at a high level
I4.5 Handheld unit: increment X10 Valid at a high level
I4.6 Handheld unit: increment X100 Valid at a high level
I4.7 Handheld unit: enabled Valid at a high level
Q0.0 Working lamp
Q0.1
Q0.2 Chip forward
Q0.3 Chip backward
Q0.4 Cooling pump
Q0.5 Lubrication pump
Q0.6 Safety door open
Q0.7
Q1.0 Magazine rotating clockwise
Q1.1 Magazine rotating counter-clockwise
Q1.2 Magazine approaching spindle position
Q1.3 Magazine approaching original position
Q1.4 Tool release from the spindle
Q1.5
Q1.6
Q1.7 Handheld unit valid
Table 5- 4 Definition of user-defined keys on the MCP
User-defined key 1 Working lamp
User-defined key 2 Manual cooling
User-defined key 3 Safe door
User-defined key 4 Manual clockwise rotation of the tool magazine
User-defined key 5 Manual reset of the tool magazine
User-defined key 6 Manual counter-clockwise rotation of the tool magazine
User-defined key 7 Removing chip forward
User-defined key 8 Removing chip backward
PLC Subroutines Manual
Operating Instructions, 12/2012, 6FC5397-2EP10-0BA0
83
Page 84

PLC sample applications
5.2 PLC sample application (milling)
Structure of the sample application (OB1)
Call Conditions Subroutine Name Description
Each scan (SM0.0) AUX_MCP (SBR20) Auxiliary function
First scan (SM0.1) PLC_INI (SBR32) PLC initialization
Each scan (SM0.0) EMG_STOP (SBR33) Emergency Stop control
Each scan (SM0.0) MCP_NCK (SBR37) Transferring MCP and HMI
signals to the NCK interface
Each scan (SM0.0) HANDWHL (SBR39) Selecting a hand wheel through
the interface signal
DB1900.DBB1xxx
Each scan (SM0.0) AXIS_CTL (SBR40) Coordinate enabling control,
hardware limit, etc.
Each scan (SM0.0) SPINDLE (SBR42) Spindle control
Each scan (SM0.0) COOLING (SBR44) Cooling control
Each scan (SM0.0) LUBRICAT (SBR45) Lubrication control
Setting relevant PLC machine data
Machine data Corresponding function
14510[12] JOG key layout
14510[20] The maximum number of tool positions
14510[24] Lubrication interval (in 1min)
14510[25] Lubrication duration (in 0.01s)
14512[16]
14512[18]
14512[19]
Bit 1 Function of chip remover
Bit 2 Function of safe door
Bit 3 When the function of safe door is active, it can be triggered by M01/M02
Bit 4 Control of X axis rotation monitoring
Bit 5 Control of Y axis rotation monitoring
Bit 6 Control of Z axis rotation monitoring
Bit 7 Handwheel assignment with the MCP / HMI
Bit 0 Tool magazine function 14512[17]
Bit 3 Selection between handwheel and hand-held unit (0: handwheel; 1: hand-
held unit)
Bit 2 One time automatic lubrication after the power-on
Bit 4 Stop signal for an external spindle
Bit 5 Fixing the direction of a spindle
Bit 6 Hardware limit is independent of the PLC application
Bit 7 One hardware limit triggered per axis (enabled when bit 6=0)
Bit 1 Function of spindle braking
Bit 2 Password clearing by power-on (0: delete the password; 1: do not delete the
password)
Bit 7 MM+ (Manual Machine Plus) function (enabled when the MM+ has been
licensed and corresponding PLC subroutine has been called)
PLC Subroutines Manual
84 Operating Instructions, 12/2012, 6FC5397-2EP10-0BA0
Page 85

Index
D
Data management, 13
M
MCP interface description, 9
O
Overview, 7
P
Program organization, 13
S
Structure of the subroutines, 8
Structure of the symbol tables, 8
Subrou
Subrou
Subrou
Subrou
Subrou
Subrou
Subrou
Subrou
Subrou
Subrou
Subrou
Subrou
Subrou
Subrou
Subrou
Subrou
Subrou
Subrou
Subrou
Subrou
Subrou
Subrou
Subrou
Subrou
tine 20, 34
tine 21, 35
tine 22, 35
tine 23, 36
tine 31, 37
tine 32, 37
tine 33, 38
tine 37, 39
tine 38, 40
tine 39, 41
tine 40, 42
tine 41, 45
tine 42, 47
tine 43, 48
tine 44, 49
tine 45, 51
tine 46, 58
tine 47, 54, 61
tine 48, 55
tine 48, 63
tine 49, 56, 65
tine 50, 57
tine 51, 52
tine 53, 67
tine 56, 68
u
Subro
Subrou
Subrou
Subrou
Subrou
Symbols u
System r
tine 58, 69
tine 59, 72
tine 60, 73
tine 63, 75
sed in the subroutines, 32
esource distribution, 7
U
User alarms, 77
PLC Subroutines Manual
Operating Instructions, 12/2012, 6FC5397-2EP10-0BA0
85
Page 86

Index
PLC Subroutines Manual
86 Operating Instructions, 12/2012, 6FC5397-2EP10-0BA0
 Loading...
Loading...