Schneider Electric TAC OP7 Users Manual
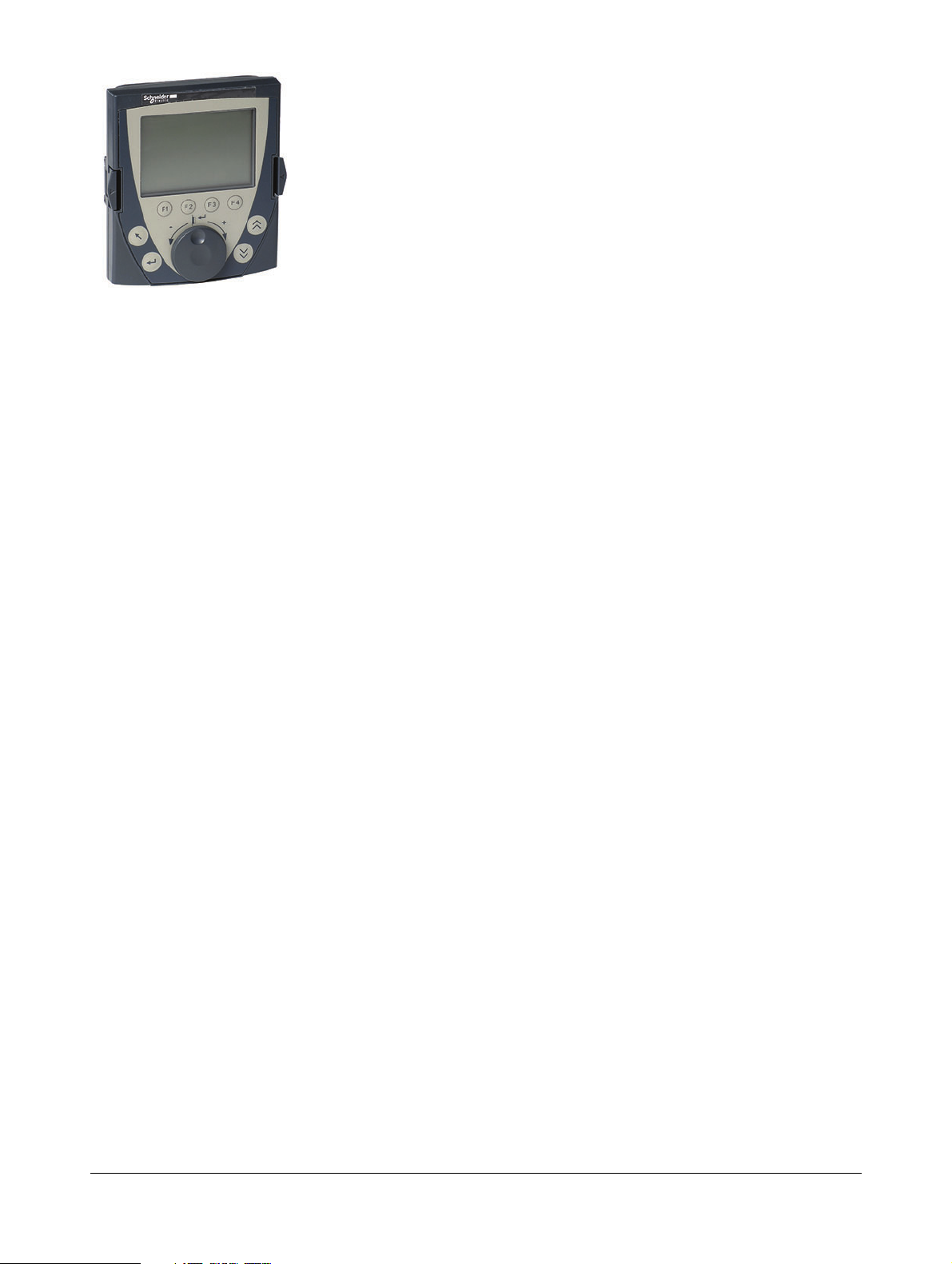
TAC Vista
Contents
TAC OP7
Operator Panel
1 Introduction...............................................................................2
2 User Interface ............................................................................2
2.1 Panel buttons......................................................... ...........................................2
2.2 Display Layout................................................. ............................................. ...2
2.3 Navigating through the Objects ........................................................... ............3
3 Login, Logout.............................................................................4
3.1 To Log in.......................................................... ................................................4
3.2 Logging out......................................................................................................5
3.3 Default page.....................................................................................................6
4 Navigation..................................................................................6
4.1 Hierarchy..........................................................................................................6
4.2 Shortcuts Tree and OP Tree.................... .........................................................7
5 Signal Viewer.............................................................................8
5.1 Selecting and Viewing a Signal .......................................................................9
5.2 Editing a Signal value ......................................................................................9
5.3 Forcing a Signal value................................................. ...................................10
5.4 Unforcing a Signal Value...............................................................................10
6 Alarm Viewer...........................................................................10
6.1 Alarm icon......................................................................................................11
6.2 Alarm list........................................................................................................11
6.3 Alarm details..................................................................................................12
6.4 Alarm acknowledge .......................................................................................12
7 Trend Viewer...........................................................................12
7.1 Trend log curves.............................................................................................12
7.2 Selecting the Trend log curves.......................................................................14
7.3 Zooming the curves........................................................................................14
7.4 List of Trend log values.................................................................................15
8 Time Schedules........................................................................15
8.1 Editing a Weekly Schedule............................................................................15
8.2 Editing a Holiday Schedule............................................................................17
9 OP7 Settings.............................................................................18
9.1 Xenta IP address.............................................................................................19
9.2 Xenta Date and Time .....................................................................................19
9.3 OP7 display contrast ......................................................................................20
Schneider Electric Buildings AB, Mar 2010 1 (22)
04-00072-02-en
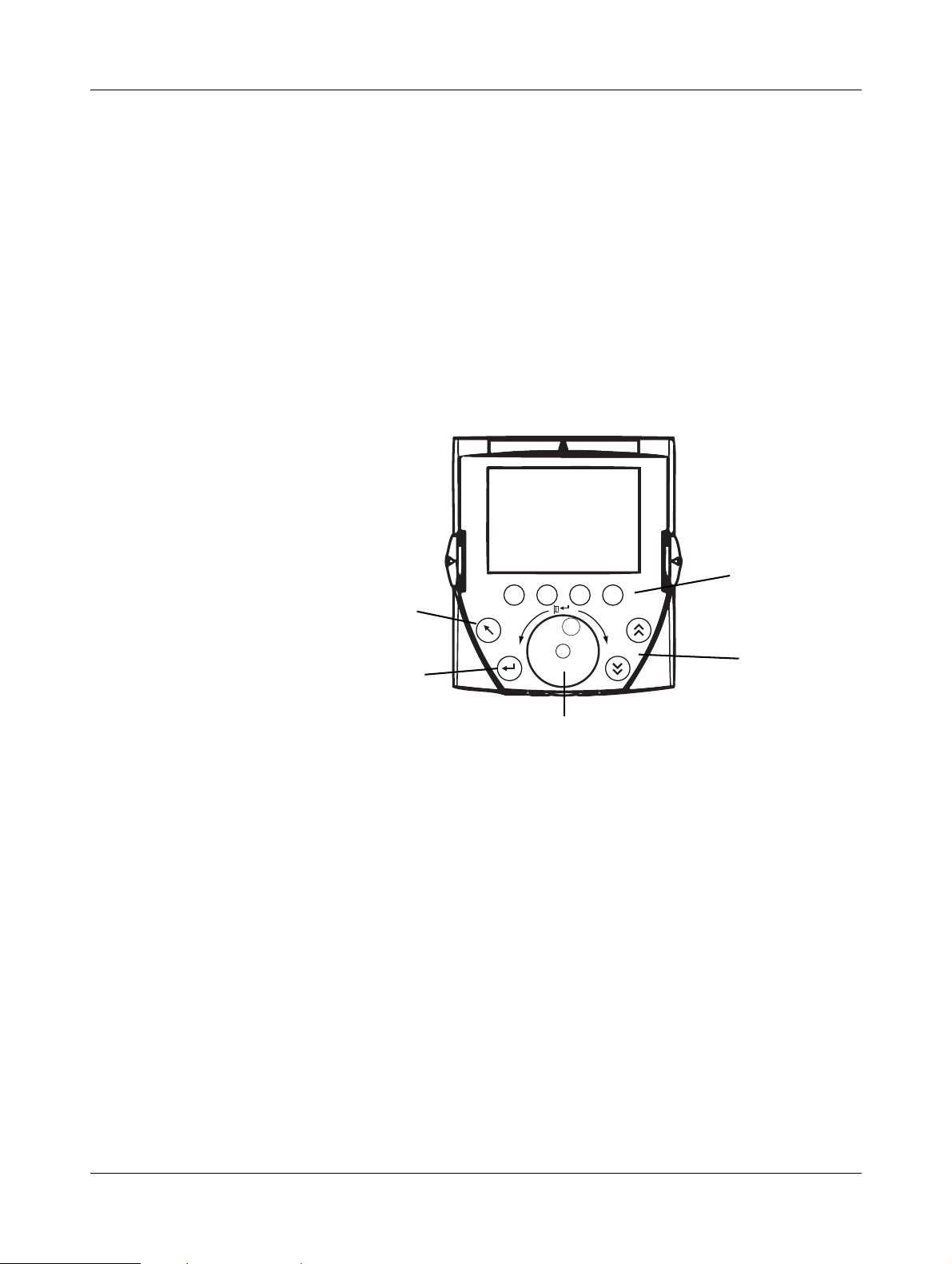
1 Introduction TAC OP7, Operator Panel
F1 F2 F3 F4
+–
Display
5. Function
(F1-F4) buttons
4. Up/Down
buttons
3. Combined wheel/
Enter button
1. Escape
button
2. Enter
button
9.4 OP7 Buttons and Wheel................................................. ................................20
9.5 OP7 Screen test............................................................................ ..................21
1 Introduction
The TAC OP7 is a small but powerful operator panel designed to be used with all models of the TAC Xenta 700 series of controllers. It has a Graphical LCD display,
240x160 pixels, with up to eight lines; four function buttons, four navigation buttons
and one general purpose wheel. The LCD display is backlit.
2 User Interface
2.1 Panel buttons
2.2 Display Layout
2 (22) Schneider Electric Buildings AB, Mar 2010
Fig. 2.1: OP7 user interface
Button functions:
1 Escape button: leave current page and go back to previous level.
2 Enter button: perform data input or confirm selection.
3 Combined wheel/enter button: turn wheel to change data or position/
push wheel to perform data input or to confirm selection (same as Enter).
4 Up/Down buttons: scroll display one page up or down.
5 Function buttons: see explanation at bottom line of display.
Most pages contain the following items.
04-00072-02-en
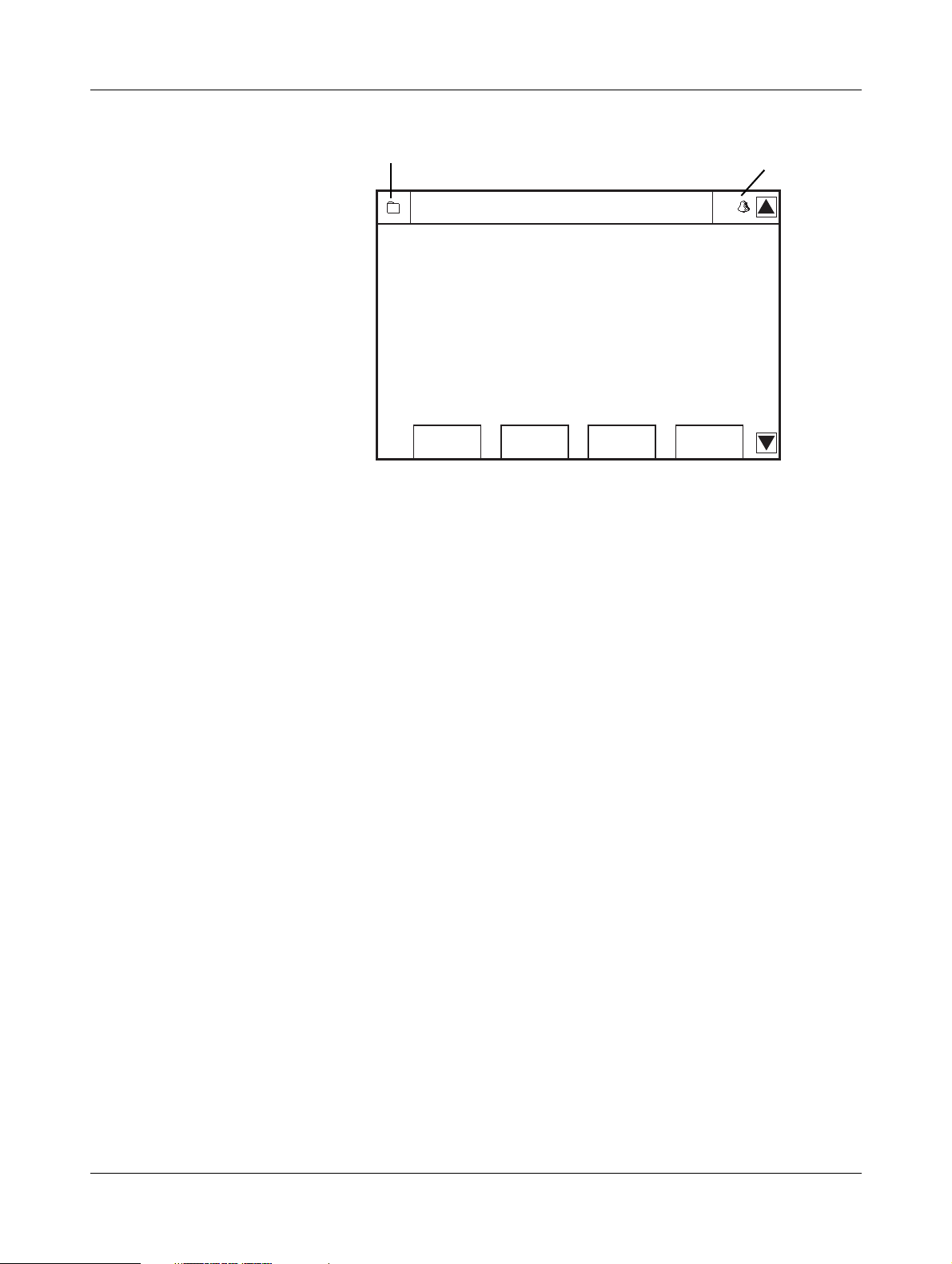
TAC OP7, Operator Panel 2 User Interface
F1
F2 F3
F4
Screen title
(Screen contents)
1. Page type icon
2. Alarm
3. Scroll
up
3. Scroll
down
4. Explanation of the function buttons,
when applicable
Fig. 2.2: General screen layout
2.3 Navigating through the Objects
Explanation of on-screen symbols:
1 Page type icon: various icons used to show type of page.
2 Alarm indicator: a bell icon indicates that there is an unacknowledged alarm.
3 Up/Down direction indicated: the arrows appear if the list on display can be
scrolled in the direction indicated. Scrolling is performed by using the Up/
Down buttons (4), or in some cases, by turning the wheel (3).
4 F1 to F4: these areas appear with an explanation of the corresponding function
button, when applicable.
When the panel is connected to a controller via the power adapter and a page is displayed, the four lower pushbuttons and the wheel/pushbutton are generally used as follows (see Fig. 2.1).
1 Turn the wheel (3) to highlight an object in the list.
2 Press Enter (the wheel or button) to select the object.
3 Use the function buttons F1–F4 to perform the functi on(s) described on the
screen.
4 T o return to a previous level, press the Escape (1) pushbutton.
Schneider Electric Buildings AB, Mar 2010 3 (22)
04-00072-02-en
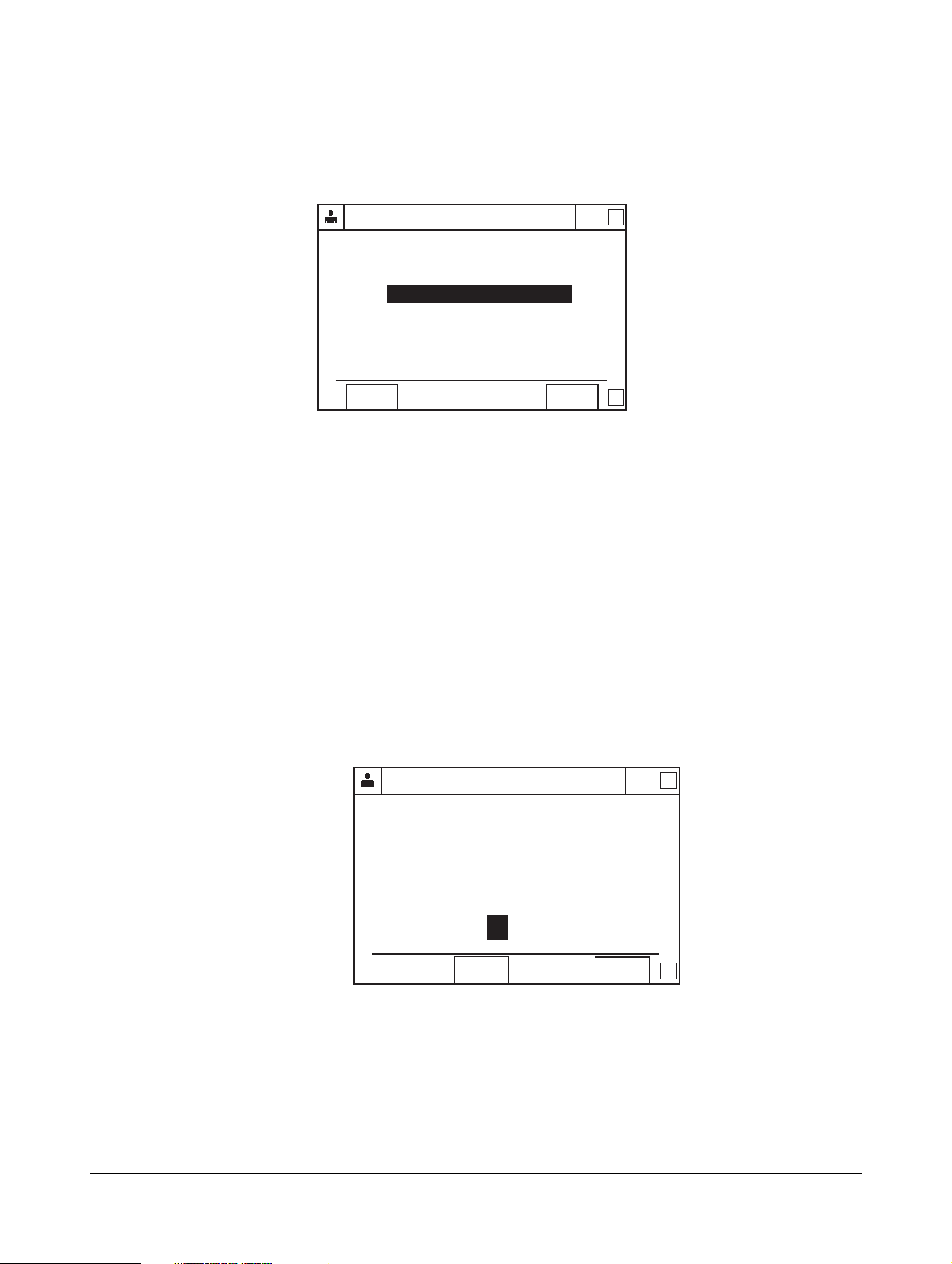
3 Login, Logout TAC OP7, Operator Panel
Select
ACME_Building_A
Please select user
root
User 2
User 3
User 1
Default
3 Login, Logout
After the OP7 is connected to a controller a list of users will appear on the display after
a short delay.
Fig. 3.1: The Login page
If a default page (see Section 3.3, “Default page”, on page 6) is configured and shown
on the display, push the Escape button to open the login page.
3.1 To Log in
There are two types of user; the ‘root’ user and additional users. All users are listed on
the login page.
The root user is defined in the same way as the web root user. The root user has full
access rights to all application data and facilities in the OP7.
The root user normally logs in with a password; the use of a password is optional for
all other users.
1 Turn the wheel to select a user.
2 Press Enter (or the Select button) to complete the selection.
A new page is displayed.
ACME_Building_A
Please enter password for
User 1
6 7 8 9 - _ . A B C D E F G H
Back
3 Turn the wheel to select the first character of the password.
Confirm
4 (22) Schneider Electric Buildings AB, Mar 2010
4 Press Enter to enter the first character.
If a character needs to be corrected, press Back.
5 Repeat steps 3 and 4 for the remaining characters of the password.
When all the characters have been entered, the display may look like this.
(In this example the password consists of four characters.)
04-00072-02-en
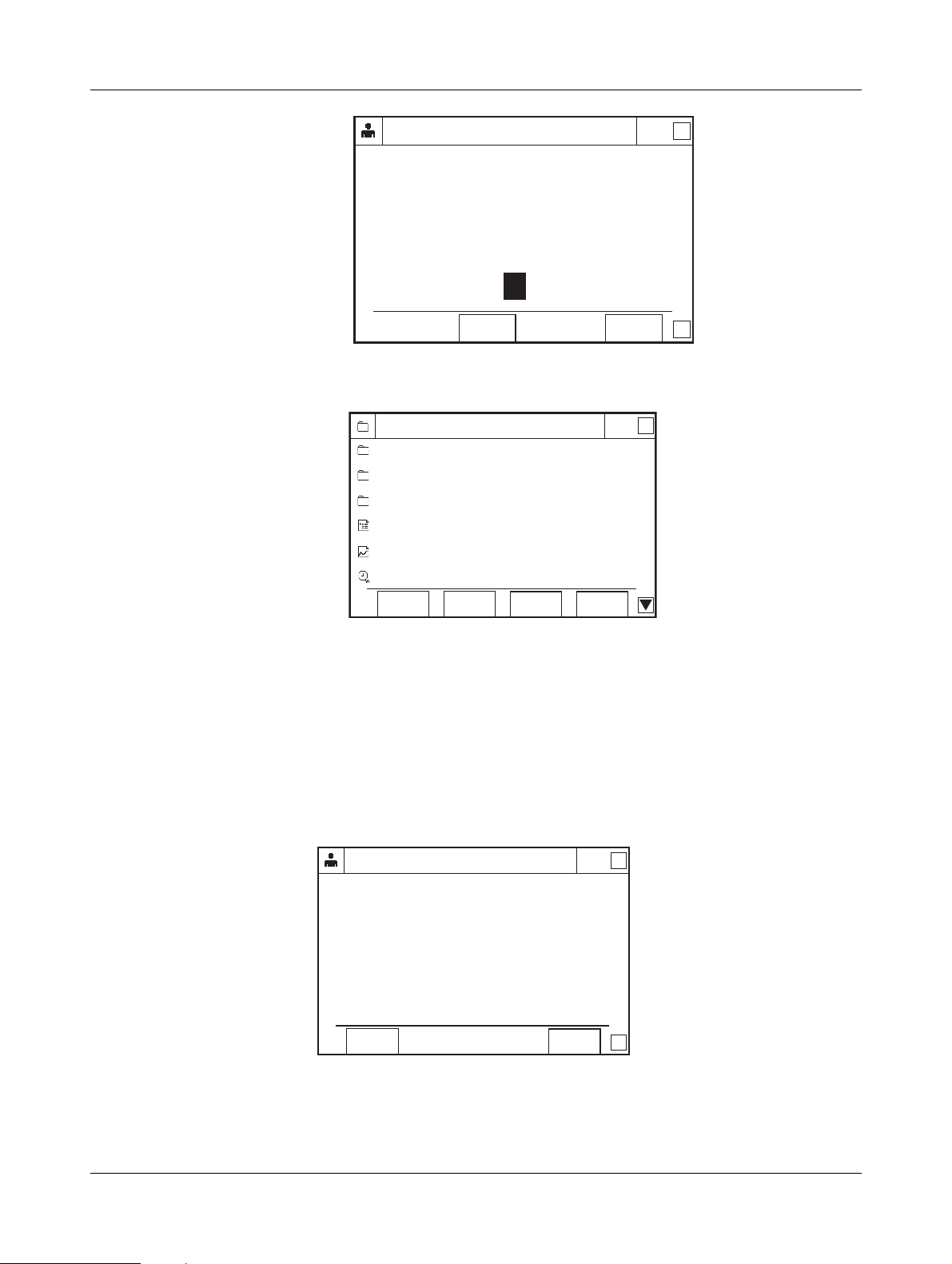
TAC OP7, Operator Panel 3 Login, Logout
No
ACME_Building_A
Logout?
User 1
Yes
ACME_Building_A
Please enter password for
User 1
****
s t u v w x y z 0 1 2 3 4 5 6
3.2 Logging out
Back
6 Enter the complete password by pressing Confirm.
A new page is displayed.
Confirm
SCTreeRoot
Folder 1
Folder 2
Folder 3
SFan_Time_Values
Temp_Chart
Send_Trend_Logs
Logout Config Select
Usage and navigation are described in the next chapter.
If the panel is not being used, the user is logged out automatically after a default
period. It is also possible to log out manually.
1 You can return to the Top Folder display by repeatedly pressing the Escape but-
ton.
2 Press the Logout button.
OPTree
Schneider Electric Buildings AB, Mar 2010 5 (22)
04-00072-02-en
Press the Yes but ton to confirm (or No to abort).
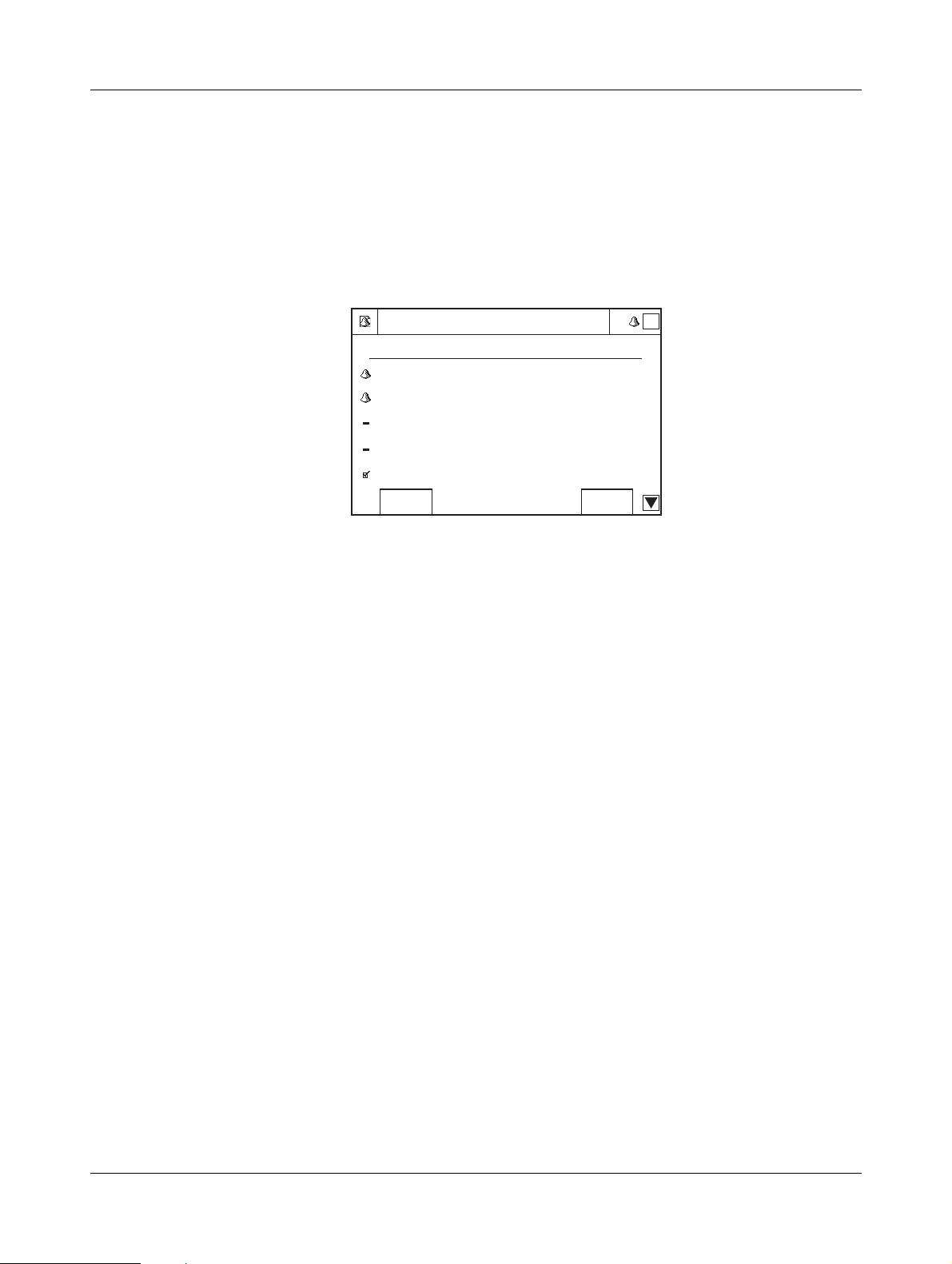
4 Navigation TAC OP7, Operator Panel
Refresh Details
Alarm list 1
2008-04-18 09:31:08
080418 09:19 Supply fan overload
080418 09:02 Supply air high temp
080418 08:54 Cooler stopped
080418 08:53 Power break
080418 08:50 Supply voltage low
3.3 Default page
If the panel is not being used following a manual or automatic logout, a default page
(if defined in XBuilder) is displayed on the screen after a default period. This page can
also be reached by pressing Default on the login page, see illustration in the beginning
of the chapter.
1 Logout as described above.
2 Press the Default button.
In our example we have used an alarm list as the default page, see below.
4 Navigation
4.1 Hierarchy
Although you can see the alarm details (press Details) in this default page you
cannot acknowledge the alarms from here.
3 To leave the default page and get to the Login page, press the Escape button.
Five main functions can be reached from the OP7:
• Signal viewer and editor
• Alarm viewer
• Trend viewer
• Time schedule and editor
• Xenta device configuration
The corresponding pages appear as leaves in a tree-like structure.
The hierarchy comprises folders within folders. Objects are stored in folders, and may
appear at all folder levels.
6 (22) Schneider Electric Buildings AB, Mar 2010
04-00072-02-en
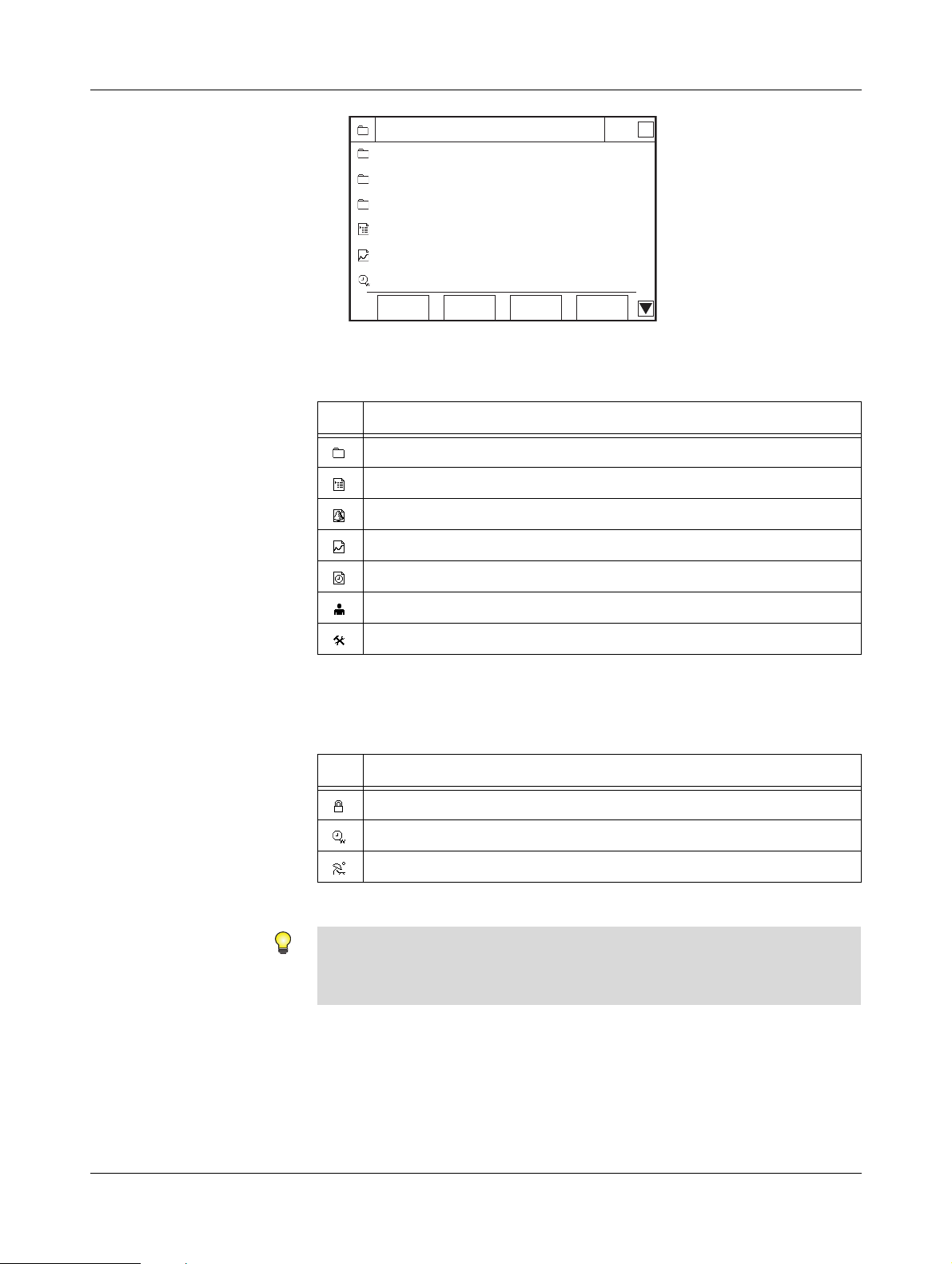
TAC OP7, Operator Panel 4 Navigation
SCTreeRoot
Folder 1
Folder 2
Folder 3
SFan_Time_Values
Temp_Chart
Send_Trend_Logs
Logout Config Select
OPTree
The type of page is shown by an icon in the top left hand corner:
Table 4.1: Page icons
Icon Meaning
Folder contents
Values page
Alarms page
Trend page
Time objects page
Login/logout/password page
Panel configuration page
When a folder that contains a number of objects is selected, the objects are listed on
the display. The icon to the left of the object indicates the type of object.
Table 4.2: Object icons
Icon Meaning
Signal value – forced (blank if not forced)
Weekly schedule
Holiday schedule
Tip
Use the Up/Down buttons on the right side of the panel to scroll the list page by
page.
4.2 Shortcuts Tree and OP Tree
Most users have access to two different menus:
• the SC tree (shortcuts) and
•the OP tree
Schneider Electric Buildings AB, Mar 2010 7 (22)
04-00072-02-en
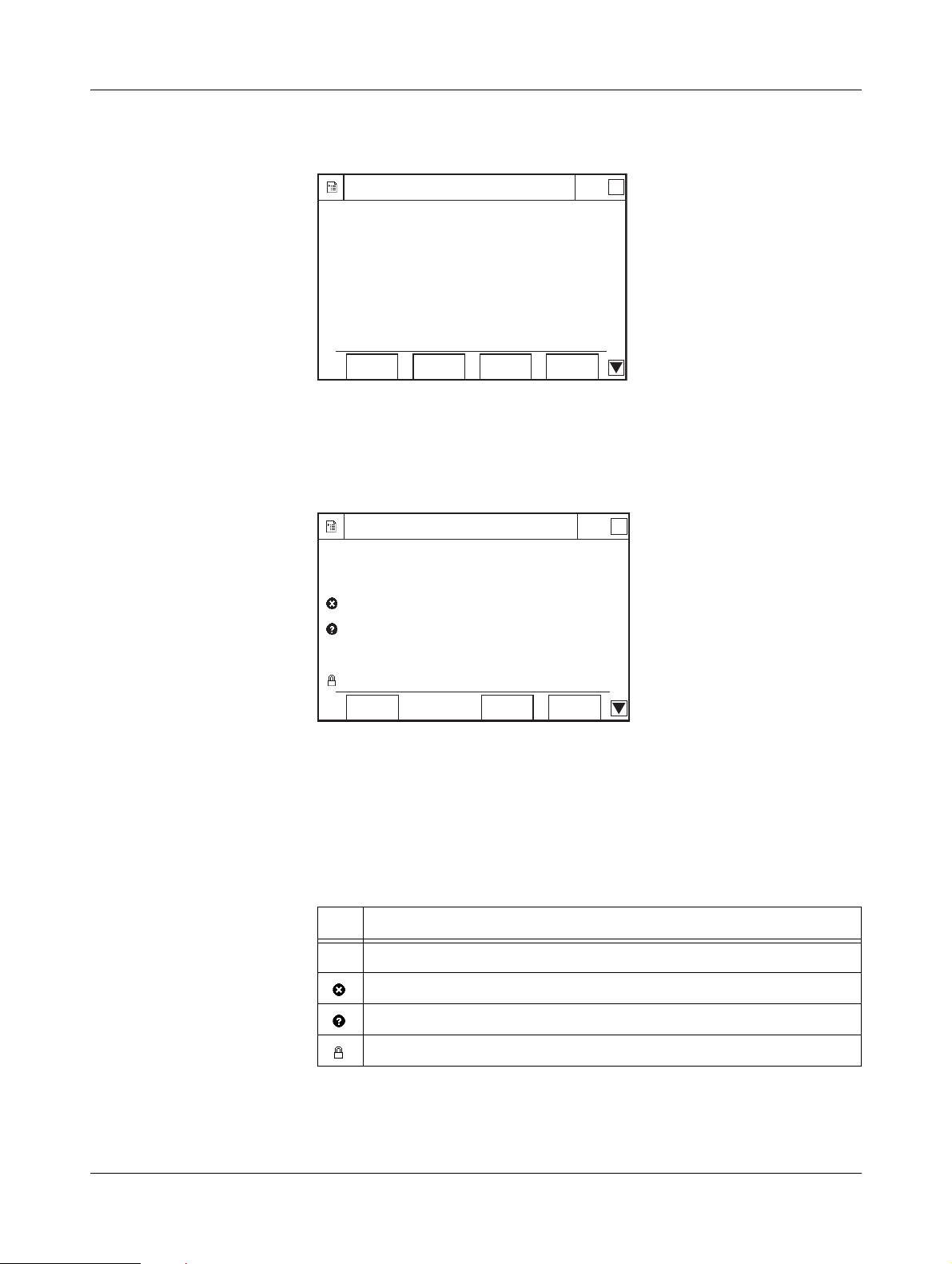
5 Signal Viewer TAC OP7, Operator Panel
Logout Config Select
SCTreeRoot/Shortcuts 1
Object 1
Object 2
Object 3
Object 4
Object 5
Object 6
OpTree
The SC tree is the default menu and adapted to the needs of the specific user. The content of the OP tree is more extensive, and generally requires more clicks to reach a specific object.
You toggle between these two menus by pressing the button F3 - OpTree/SCTree.
5 Signal Viewer
Grouped signals are shown in a signal list.
Signal viewer 2
Signal 1 value 1
°C
Signal 2 value 2 ...
Signal 3 value 3 unit 3
Signal 4 value 4 unit 4
Signal 5 value 5 °C
Signal 6 value 6 unit 6
ViewForce
Edit
This overview shows for the listed signals:
• Signal status (online, offline, invalid, or forced; see table below)
• Signal name
• Signal value
• Signal unit
Table 5.1: Signal status cons
Icon Meaning
Online (no icon)
Offline – no value available
8 (22) Schneider Electric Buildings AB, Mar 2010
Invalid – signal addressing or reference mismatch
Forced – value set by operator
A signal is selected from this list by turning the wheel. If the selected signal can be
edited or forced (see the following sections) the Edit and Force/Unforce buttons are
displayed.
04-00072-02-en
 Loading...
Loading...