Samsung UE40KU6300 User Manual [ru]

E-MANUAL
Благодарим за приобретение данного
устройства Samsung. Для наилучшего обслуживания зарегистрируйте свое устройство по адресу:
www.samsung.com/register
Модель |
|
Серийный номер |
|
|
|
|
|

Содержание
Краткоеруководство
Использование Smart Hub
1Использование Smart Hub
Подключения
Подключение антенны (Антенна)
Подключение к сети Интернет
3Подключение к сети Интернет
Устранение проблем с подключением к сети Интернет
5Устранение проблем с проводным подключением к сети Интернет Попроб.
6Устранение проблем с беспроводным подключением к сети Интернет
Подключение видеоустройств
7Подключение через кабель HDMI
7Подключение к компонентному кабелю (Только модели с разъемами COMPONENTIN /AVIN)
8Подключение через композитный кабель (доступно только для моделей с разъемом COMPONENTIN /AVIN)
Подключения аудиовхода и аудиовыхода
8Подключение через кабель HDMI (ARC)
9Подключение через цифровой (оптический) аудиокабель
9Подключение через беспроводную сеть
9Подключение устройств Bluetooth
Подключение компьютера
10 Подключение через порт HDMI – демонстрация экрана
10Подключение через приложение SmartView― обмен содержимым
Подключение мобильного устройства
11С помощью SmartView(Screen Mirroring) или функции обмена содержимым
11Подключение мобильных устройств без беспроводного маршрутизатора (Прям. подкл.Wi-Fi)
11Подключение мобильного устройства с помощью Приложение SmartView
Переключение между подключенными к телевизору внешними устройствами
12 Изменение входного сигнала
12 Изменение внешних устройств
12 Использование дополнительных функций
Примечания по подключению!
13Примечания относительно подключения через порт HDMI
14Примечания по подключению для аудиоустройств
14 Примечания по подключению для компьютеров
14Примечания относительно подключения мобильных устройств
ПультДУипериферийные устройства
О пульте Интеллектуального пульта ДУ Samsung
Управление телевизором с помощью клавиатуры или геймпада
17 Подключение USB-клавиатуры
17Подключение клавиатуры или геймпада с функцией
Bluetooth
17 Использование клавиатуры
Ввод текста с помощью экранной клавиатурыQWERTY
18 Использование дополнительных функций
Интеллектуальныефункции
Smart Hub
20Отображение начального экрана
21Автоматический запуск службы Smart Hub
21Автоматический запуск последнего использованного приложения
21 Тестирование соединений Smart Hub
21 Сброс настроек Smart Hub
Использование учетной записи Samsung
22Создание учетной записи Samsung
22Вход в учетную запись Samsung
23Управление платежной информацией, сохраненной на ТВ
23 Удаление учетной записи Samsung с телевизора

Использование службыAPPS
24 Установка и запуск приложения
24Управление приобретенными или установленными приложениями
26 Использование других параметров и функций приложений
Использование электронного руководства e-Manual
26 Запуск электронного руководства
26 Использование кнопок в электронном руководстве
Использование электронного руководстваWeb Browser
Воспроизведение изображений/видео/музыки Попроб.
28 Воспроизведение мультимедиа
28 Функции на экране списка мультимедийного содержимого
Просмотртелевизора
Обзор информации о цифровой транслируемой программе
29Использование телегида
30Переключение сигнала вещания
30Просмотр информации о сигнале и мощности сигнала цифрового канала
Запись программ
30Запись программ
31Управление настройками списка записи по расписанию
31 Просмотр записанных программ
Настройка Просмотр по расписанию
32 Настройка просмотра по расписанию для канала
Использование Timeshift
Создание личного списка избранного
35Регистрация каналов в списке избранного
36Выбор и просмотр только тех каналов, которые внесены в списки избранного
Редактирование списка избранного
36 Удаление каналов из списка избранного
36 Упорядочивание элементов списка избранного
36 Переименование списка избранного
Повышение реалистичности программ жанра Спорт с помощью режима Режим спорта
37Автоматическое определение ключевых моментов
38Просмотр матча, записанного в режиме "Спорт"
Вспомогательные функции для просмотра
38 Поиск доступных каналов
38 Изменение расширенных настроек вещания
38Чтение цифрового текста
39Выбор языка аудио для каналов вещания
39 Выбор страны (региона)
39Ручная настройка сигналов вещания
40Точная настройка аналогового вещания
40 Передача списка каналов
40Удаление профиля оператора CAM
41Настройка спутниковой системы
41 Изменение языка телетекста
41 Отображение меню параметров COMMON INTERFACE
Настройкиизображенияизвука
Использование электронного руководства Список каналов |
Настройка качества изображения |
||
|
|
||
Редактирование каналов |
42 |
Выбор режима изображения |
|
34 |
Удаление зарегистрированных каналов |
42 |
Изменение расширенных настроек изображения |
35 |
Редактирование зарегистрированных каналов |
|
|
Дополнительные настройки изображения
43Просмотр в режиме "картинка-в-картинке" (PIP)
44Изменение размера изображения
Настройка параметров звука
45 Выбор режима звука
45 Изменение расширенных настроек звука
Использование дополнительных настроек звука
46Выбор динамиков
47Воспроизведение звука телевизора через устройства
Bluetooth
48Воспроизведение звука через динамик Multiroom
Системаиподдержка
Установка времени и использование таймера
49Установка текущего времени
50Использование таймеров
Использование функции защиты от выгорания экрана и функций энергосбережения
51 Предотвращение выгорания экрана
51 Уменьшение потребления энергии телевизором
ИспользованиеAnynet+ (HDMI-CEC)
52Подключение внешнего устройства с помощьюAnynet+ и с использованием их меню
Обновление программного обеспечения телевизора
53Обновление программного обеспечения телевизора до последней версии
54Автоматическое обновление ПО телевизора
Защита телевизора от взлома и вредоносного кода
54Проверка телевизора и подключенных устройств хранения на наличие вредоносного кода
54 Сканирование на наличие вирусов в реальном времени
54 Проверка списка сканирования
Использование других функций
55 Запуск специальных функций
55Просмотр телепередач с субтитрами
56Описание аудио
56 Регулировка прозрачности меню
56 Белый шрифт на черном фоне (высокий контраст)
56Увеличение шрифта (для людей с нарушенным зрением)
57Прослушивание звука телевизора через устройства Bluetooth (для людей с нарушением слуха)
57 Изменение расширенных настроек системы
59 Восстановление заводских настроек телевизора
59 Включение игрового режима
Автоматический запуск службы передачи данных
HbbTV
Использование карты для просмотра телевизора (CI или
CI+)
61 Подключение карты CI или CI+ к слоту COMMON INTERFACE 61 Использование карты CI или CI+
Функция "Телетекст"
Поискиустранение неисправностей
Получение помощи: Поддержка
64Получение поддержки через Удаленное управление
65Поиск контактной информации службы
65 Запрос на обслуживание
Диагностика работы телевизора
Проблема с изображением
65 Тестирование изображения
Звук слышен неотчетливо
68 Тестирование звука
Проблема с трансляцией
Компьютер не подключается
Невозможно подключиться к сети Интернет

Служба передачи данных
Запись по расписанию/функция Timeshift не работает
Anynet+ (HDMI-CEC) не работает
Проблема с запуском/использованием приложений Файл не воспроизводится
Необходимо восстановить настройки телевизора по умолчанию
Другие проблемы
Мерыпредосторожностии примечания
Ознакомьтесь с данным разделом перед использованием функций записи и Timeshift
77Ознакомьтесь с данным разделом перед использованием функций записи и записи по расписанию
78Ознакомьтесь с данным разделом перед использованием функций Timeshift
Прочтите перед использованием Приложения
Прочтите перед использованиемWeb Browser
Прочтите перед воспроизведением фото-, видео- и музыкальных файлов
81Ограничения использования фотографий, видео- и музыкальных файлов Попроб.
82Поддерживаемые внешние субтитры
82Поддерживаемые внутренние субтитры
83Поддерживаемые форматы и разрешение изображений
83Поддерживаемые форматы музыкальных файлов и кодеки
84Поддерживаемые видеокодеки
Ознакомьтесь с данным разделом после установки телевизора
86Размер изображения и входящие сигналы
87Установка замка для защиты от краж
87Ознакомьтесь с данным разделом перед установлением беспроводного соединения с сетью Интернет
Прочтите перед подключением компьютера (поддерживаемые разрешения)
88IBM
88MAC
89VESADMT
Поддерживаемые настройки разрешения для видеосигналов
90CEA-861
91CEA-861 (DVI)
Ознакомьтесь с данным разделом перед использованием устройств Bluetooth
91 Ограничения при использовании соединения Bluetooth
Кнопки и функции
92Кнопки и функции, доступные во время воспроизведения мультимедийного содержимого
94Кнопки и функции, доступные в режиме "Спорт"
95Кнопки и функции, доступные во время записи программы или Timeshift
Лицензия

ИспользованиеSmartHub
Подключитесь к Smart Hub и получите доступ к приложениям, фильмам и многому другому.
ИспользованиеSmartHub
Используйте все функции, предоставляемые службой Smart Hub, на одном экране.
Источник
Источник
При нажатии кнопки на пульте Интеллектуального пульта ДУ Samsung откроется доступ к следующим параметрам и функциям.
на пульте Интеллектуального пульта ДУ Samsung откроется доступ к следующим параметрам и функциям.
●●  Настройки
Настройки
При перемещении выделения в верхней части меню отобразится панель быстрых настроек. Вы можете быстро настроить часто используемые функции.
●●  Источник
Источник
Возможность выбирать подключенное к телевизору внешнее устройство.
"" Дополнительную информацию см. в разделе "Переключение между подключенными к телевизору внешними устройствами".
●●  Поиск
Поиск
С помощью Smart Hub можно искать каналы, телепередачи, фильмы и программы.
"" Дополнительную информацию см. в разделе "Smart Hub".
"" Изображение может отличаться в зависимости от модели и региона.
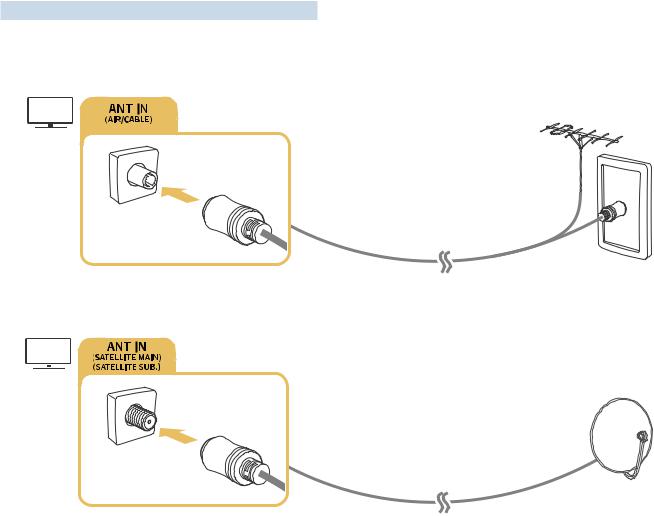
Подключениеантенны(Антенна)
К телевизору можно подсоединить кабель антенны.
"" При использовании приемников кабельного или спутникового телевидения подключение антенны не является необходимым.
"" Способ подключения может отличаться в зависимости от модели.
"" В некоторых регионах система DVB-T2 может не поддерживаться.
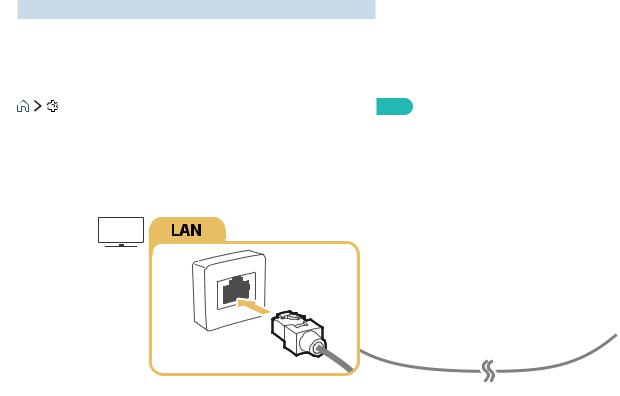
ПодключениексетиИнтернет
С помощью телевизора можно подключиться к Интернету.
ПодключениексетиИнтернет
Настройки  Сеть
Сеть  Открытьнастройкисети Попроб.
Открытьнастройкисети Попроб.
Подключиться к доступной сети.
УстановлениепроводногосоединенияссетьюИнтернет
"" Используйте кабель кат. 7 (*типа STP) для подключения.
*Экранированная витая пара
"" Телевизор не сможет подключиться к сети Интернет, если скорость сети менее10 Мбит/с.
"" При подключенном кабеле локальной сети доступ к Интернету активируется автоматически.

УстановлениебеспроводногосоединенияссетьюИнтернет
Настройки  Сеть
Сеть  Открыть настройки сети
Открыть настройки сети  Беспроводная
Беспроводная
Перед подключением убедитесь, что вы знаете значения настроек и имени сети (SSID) беспроводного маршрутизатора и пароля.
Настройкисети
Беспроводное соединение
Выберите беспроводную сеть.
 Обновить
Обновить
"" Изображение может отличаться в зависимости от модели и региона.
"" Если необходимая сеть не появляется в списке, выберите Добавитьсеть и введите имя сети (SSID) вручную.
"" Выберите WPS на экране настройки сети и затем нажмите кнопкуWPS или PBC на беспроводном маршрутизаторе. Телевизор автоматически подключится к Интернету.
Проверкасостояниясетевогоподключения


 Настройки
Настройки  Сеть
Сеть  Состояниесети Попроб.
Состояниесети Попроб.
Просмотр информации о текущем состоянии сети и сети Интернет.
Изменениеназваниятелевизоравспискесети


 Настройки
Настройки  Сеть
Сеть  Имяустройства Попроб.
Имяустройства Попроб.
Имя телевизора в сети можно изменить. Выберите Польз.Ввод внизу списка и укажите новое имя.

УстранениепроблемсподключениемксетиИнтернет
Если подключиться к Интернету не удается, попробуйте устранить проблему.
УстранениепроблемспроводнымподключениемксетиИнтернетПопроб.
После просмотра следующего содержимого необходимо устранить неполадки с проводным подключением к сети Интернет. Если проблема не устранена, свяжитесь с поставщиком услуг доступа к сети Интернет.
Сетевойкабельненайден
Убедитесь, что сетевой кабель подключен. Если он подключен, проверьте, включен ли маршрутизатор. Если маршрутизатор включен, выключите его и снова включите.
СбойавтоматическойнастройкиIP-адреса
1.Выполните следующие действия или настройте НастройкиIP вручную.
2.Убедитесь, что сервер DHCPвключен на маршрутизаторе, и перезапустите маршрутизатор.
Неудаетсяподключитьсяксети
1.Проверьте все НастройкиIP.
2.После проверки состояния сервера DHCP(он должен быть активным) на маршрутизаторе переподключите кабель локальной сети.
Выполненоподключениеклокальнойсети,нонексетиИнтернет
1.Убедитесь, что сетевой кабель Internet подсоединен ко внешнему разъему LAN маршрутизатора.
2.Проверьте значения DNS в НастройкиIP.
Настройкасетивыполнена,нонетподключенияксетиИнтернет
Если проблема не устранена, свяжитесь с поставщиком услуг доступа к сети Интернет.
УстранениепроблемсбеспроводнымподключениемксетиИнтернет
После просмотра следующего содержимого необходимо устранить неполадки с беспроводным подключением к сети Интернет. Если проблема не устранена, свяжитесь с поставщиком услуг доступа к сети Интернет.
Сбойбеспроводногосетевогосоединения
Если выбранный беспроводной маршрутизатор не найден, перейдите в Открытьнастройкисети и выберите правильный маршрутизатор.
Неудаетсяподключитьсякбеспроводномумаршрутизатору
1.Убедитесь, что маршрутизатор включен. Если он включен, выключите его и снова включите.
2.Введите правильный пароль, если необходимо.
СбойавтоматическойнастройкиIP-адреса
1.Выполните следующие действия или настройте НастройкиIP вручную.
2.Убедитесь, что на маршрутизаторе включен сервер DHCP. Затем отключите маршрутизатор и подключите его снова.
3.Введите правильный пароль, если необходимо.
Неудаетсяподключитьсяксети
1.Проверьте все НастройкиIP.
2.Введите правильный пароль, если необходимо.
Выполненоподключениеклокальнойсети,нонексетиИнтернет
1.Убедитесь, что сетевой кабель Internet подсоединен ко внешнему разъему LAN маршрутизатора.
2.Проверьте значения DNS в НастройкиIP.
Настройкасетивыполнена,нонетподключенияксетиИнтернет
Если проблема не устранена, свяжитесь с поставщиком услуг доступа к сети Интернет.
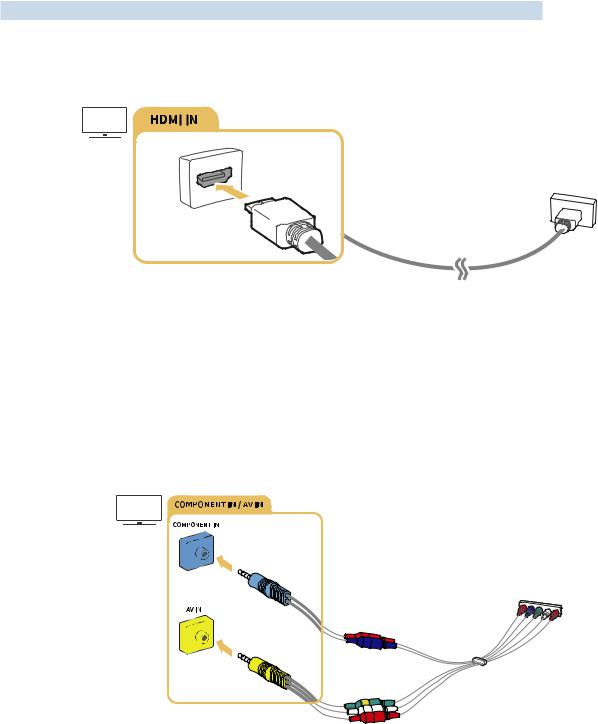
Подключениевидеоустройств
Установите надлежащее видеосоединение между телевизором и внешним устройством.
ПодключениечерезкабельHDMI
Подключениеккомпонентномукабелю(Толькомоделисразъемами
COMPONENTIN/AVIN)
Подключите компонентный кабель к компонентным входным разъемам телевизора и к компонентным выходным разъемам устройства с помощью компонентного иAVадаптеров, как показано на рисунке ниже. Убедитесь, что вы подключили кабель к разъему соответствующего цвета. (синий – к синему, желтый – к желтому)
"" Чтобы использовать компонентное оборудование, подключите компонентный кабель (синий) иAV кабель (желтый).

Подключениечерезкомпозитныйкабель(доступнотолькодлямоделей сразъемомCOMPONENTIN/AVIN)
Подключите видео- и аудиокабели к поставляемым в комплекте адаптерам (как показано на рисунке ниже) и подсоедините адаптеры между разъемом COMPONENT/AVIN на телевизоре и выходным разъемом внешнего устройства. При подключении кабелей следите, чтобы цвета кабелей и разъемов совпадали.
"" Чтобы использоватьAV(композитное) оборудование, отключите компонентный адаптер.
Подключенияаудиовходаиаудиовыхода
Установите надлежащее аудиосоединение между телевизором и внешним устройством.
ПодключениечерезкабельHDMI(ARC)
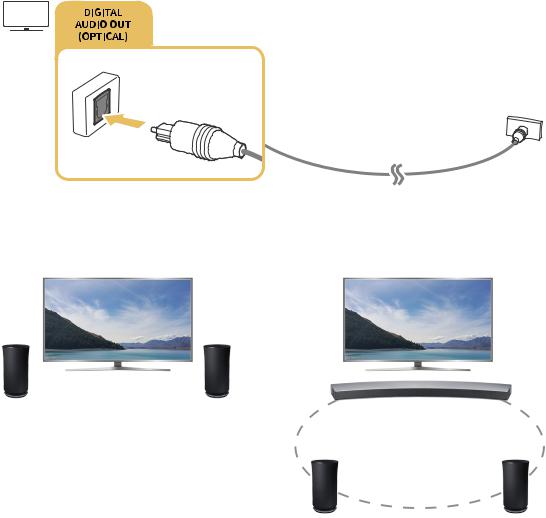
Подключениечерезцифровой(оптический)аудиокабель
Подключениечерезбеспроводнуюсеть
Подключить телевизор к беспроводному аудиоустройству Samsung можно через беспроводную сеть. Оба устройства должны быть подключены к одной и той же сети. Дополнительную информацию см. в разделе Диспетчербеспроводныхдинамиков (

 Настройки
Настройки  Звук
Звук  Дополнительные настройки
Дополнительные настройки  Диспетчербеспроводныхдинамиков).
Диспетчербеспроводныхдинамиков).
ПодключениеустройствBluetooth
Вы можете подключать телевизор или аудиоустройства при помощи Bluetooth. Для получения более подробной информации см. Указанияпоподключению (

 Источник
Источник  Указанияпо подключению).
Указанияпо подключению).
"" Эта функция может не поддерживаться в зависимости от модели и географического региона.
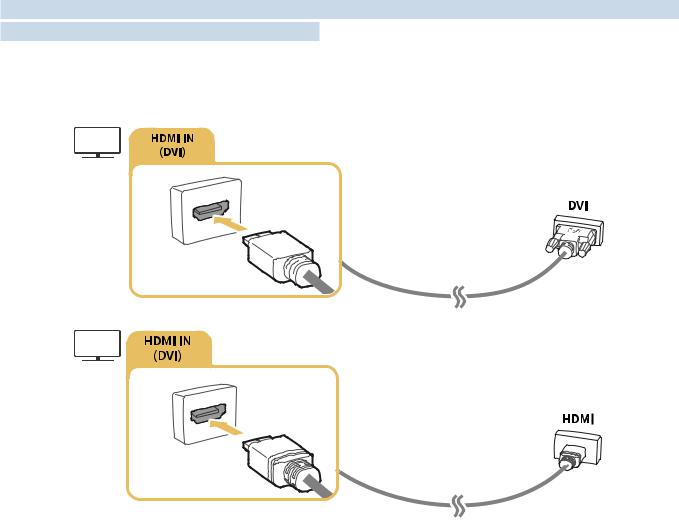
Подключениекомпьютера
Используйте телевизор в качестве компьютерного монитора или подсоедините телевизор к компьютеру через сеть и получите доступ к содержимому компьютера.
ПодключениечерезпортHDMI–демонстрацияэкрана
"" При подключении компьютера укажите для разъема значение "ПК". Дополнительную информацию о параметрах разъемов см. в разделе "Изменение внешних устройств."
ПодключениечерезприложениеSmartView―обменсодержимым
Подключив телевизор к компьютеру с помощью программы SmartView, вы получите доступ к фотографиям, видео- и аудиофайлам с экрана телевизора. Для получения более подробной информации см. Указанияпоподключению (
 Источник
Источник  Указанияпоподключению).
Указанияпоподключению).

Подключениемобильногоустройства
Просматривайте экран мобильного устройства, подключив мобильное устройство к телевизору или к сети.
СпомощьюSmartView(ScreenMirroring)илифункцииобмена содержимым
Вы можете воспроизводить на телевизоре мультимедийное содержимое, сохраненное на вашем мобильном устройстве, подключив функцию зеркального отображения и обмен содержимым.
1.Запустите функцию SmartView(Screen Mirroring) на мобильном устройстве. Таким образом будет выполнен поиск устройств для соединения.
2.Выберите телевизор из списка. После этого телевизор подключится к мобильному устройству.
"" Если вам не удается найти систему телевизора с мобильного устройства, выключите телевизор и мобильное устройство, перезапустите их и попробуйте снова.
"" Если при использовании функции зеркального отображения в сети возникают проблемы со соединением, телевизор может отключиться от устройства Bluetooth.
"" Если телевизоров несколько, вы можете выбрать любое имя телевизора в меню |
Настройки Сеть |
Имяустройства. |
|
Подключениемобильныхустройствбезбеспроводногомаршрутизатора (Прям.подкл.Wi-Fi)
Настройки  Сеть
Сеть  Дополнительныенастройки
Дополнительныенастройки  Прям.подкл.Wi-Fi Попроб.
Прям.подкл.Wi-Fi Попроб.
ПодключениемобильногоустройстваспомощьюПриложениеSmart View
Скачав приложение Приложение SmartViewиз Google PlayStore, SamsungApps илиApp Store, вы сможете воспроизводить мультимедийные файлы с мобильного устройства на своем телевизоре, или же управлять телевизором с помощью мобильного устройства.
"" Для использования функции SmartView("Интел. вид") мобильное устройство должно поддерживать функции зеркального отображения, такие какAllShare Cast или SmartView("Интел. вид"). Для получения сведений относительно поддержки мобильным устройством функции зеркального отображения экрана посетите веб-сайт производителя данного устройства.

Переключениемеждуподключеннымиктелевизору внешнимиустройствами
Смотрите телевизор и просматривайте содержимое внешнего устройства, переключаясь между режимами.
Изменениевходногосигнала

 Источник
Источник
Выбрав любой из подсоединенных внешних устройств на экране, вы увидите экран выбранного устройства.
На стандартном пульте ДУ нажмите кнопку SOURCE.
"" При подключении USB-устройства через USB-порт появляется всплывающее сообщение для быстрого перехода к мультимедийным файлам, доступным на устройстве.
Изменениевнешнихустройств


 Источник
Источник
Вы можете изменить имя порта для подключенного внешнего устройства или добавить его на первоначального экрана.
1.Переместите фокус на подключенное внешнее устройство.
2.Нажмите навигационную кнопку со стрелкой вверх. После этого можно будет использовать следующие функции. (Обратите внимание: доступные функции могут различаться в зависимости от типа порта.)
●● |
Правка: Изменить имя порта внешнего устройства для простоты определения. |
●● |
Добавитьнаглавныйэкран: Добавить порт внешнего устройства на первоначального экрана |
|
для быстрого переключения. |
Использованиедополнительныхфункций
Вы можете использовать следующие функции на экране Источник.
●● Руководство по подключению устройства (Указанияпоподключению)

Примечанияпоподключению!
При подключении внешнего устройства обратите внимание на следующее:
""
""
Количество разъемов, их обозначение и расположение могут отличаться в зависимости от модели.
При подсоединении внешнего устройства к телевизору см. руководство по эксплуатации к устройству. Количество разъемов внешнего устройства, их обозначение и расположение могут отличаться в зависимости от модели.
ПримечанияотносительноподключениячерезпортHDMI
●● |
Рекомендуется использовать следующие типы кабелей HDMI: |
|
|
–– |
Высокоскоростной кабель HDMI |
|
–– |
Высокоскоростной кабель HDMI с Ethernet |
●● |
Следует использовать кабель HDMI толщиной не более17 мм. |
|
●● |
Использование несертифицированного кабеля HDMI может стать причиной отсутствия |
|
|
изображения или ошибки соединения. |
|
●● |
Некоторые кабели HDMI и устройства могут быть несовместимы с телевизором ввиду |
|
|
различных характеристик HDMI. |
|
●● |
Данный телевизор не поддерживает функцию HDMI Ethernet Channel. Ethernet представляет |
|
|
собой локальную компьютерную сеть (LAN) с коаксиальными кабелями, поддерживающую |
|
|
протоколы связи IEEE. |
|
●● |
Многие графические адаптеры компьютеров имеют не порты HDMI, а порты DVI. Если на ПК |
|
|
отсутствует видеовыход HDMI, подключите ПК с помощью кабеля HDMI-DVI. |
|
Примечанияпоподключениюдляаудиоустройств
●● |
Для более высокого качества аудио рекомендуется использоватьAV-ресивер. |
●● |
При подсоединении устройства с помощью оптического кабеля динамики телевизора |
|
не отключаются автоматически. Для отключения динамиков телевизора установите для |
|
параметра Выводзвука другое значение, нежели Громкогов.ТВ. |
●● |
Необычный звук из аудиоустройства во время его использования может указывать на проблему |
|
в самом аудиоустройстве. В этом случае следует обратиться за поддержкой к производителю |
|
аудиоустройства. |
Примечанияпоподключениюдлякомпьютеров
●● |
При активации общего доступа к файлам присутствует риск несанкционированного доступа. |
|
Если необходимости в обмене данными нет, отключите общий доступ к файлам. |
●● |
ПК и телевизор Smart TVдолжны быть подключены к одной сети. |
Примечанияотносительноподключениямобильныхустройств
●● |
Для использования функции дублирования экрана мобильное устройство должно |
|
поддерживать такие функции дублирования, какAllShare Cast или Screen Mirroring. Для |
|
получения сведений относительно поддержки мобильным устройством функции зеркального |
|
отображения экрана посетите веб-сайт производителя данного устройства. |
●● |
Для использования Прям.подкл.Wi-Fi мобильное устройство должно поддерживать функцию |
|
Прям.подкл.Wi-Fi. Проверьте, поддерживает ли мобильное устройство функцию Прям.подкл. |
|
Wi-Fi. |
●● |
Мобильное устройство и телевизор Smart TVдолжны быть связаны через подключение к одной |
|
сети. |
●● |
Воспроизведение видеоили аудиофайла может периодически прерываться в зависимости от |
|
состояния сети. |

ОпультеИнтеллектуальногопультаДУSamsung
Эта функция может не поддерживаться в зависимости от модели и географического региона. Можно дистанционно управлять этой функцией с помощью микрофона.
Навигационная клавиша (вверх/вниз/ влево/вправо)
Выберите
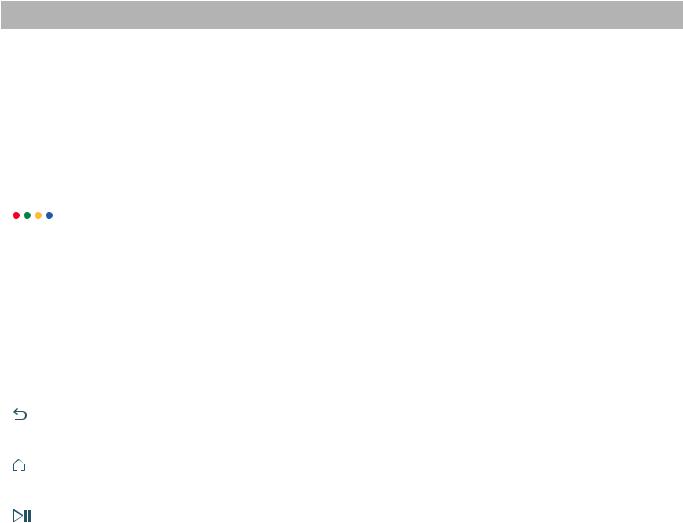
Кнопка |
Описание |
|
|
|
При нажатии на экране отобразится цифровая панель. |
|
|
Выберите цифры, а затем выберите Готово, чтобы ввести цифровое значение. |
|
|
С помощью этой панели можно переключать каналы, ввести PIN или ZIP- |
|
123 (Цифровая клавиша) |
код и т. д. Если вместе с цифровой панелью на экране отображается |
|
Кнопкацвета, выберите элемент Кнопкацвета и выберите нужный цвет с |
||
|
помощью навигационных клавиш (вверх/вниз/влево/вправо). С помощью |
|
|
данного элемента можно получить доступ к дополнительным параметрам в |
|
|
зависимости от активной функции. |
|
|
|
|
|
Используйте данные цветные кнопки, чтобы получить доступ к |
|
/ EXTRA (цвет/ |
дополнительным параметрам, относящимся к используемой функции. / |
|
экстра) |
При просмотре нажмите для отображения дополнительной информации от |
|
|
поставщика содержимого. |
|
|
|
|
Навигационная |
|
|
клавиша (вверх/вниз/ |
Перемещение фокуса и изменение значений элементов меню телевизора. |
|
влево/вправо) |
|
|
|
|
|
Выберите |
Выбор или запуск выделенного элемента. При нажатии кнопки во время |
|
просмотра содержимого появится подробная информация об этой программе. |
||
|
||
|
|
|
|
Нажмите для возврата к предыдущему меню. При нажатии в течение1 секунды |
|
(Возврат) |
или больше выполнение текущей функции прекращается. При нажатии |
|
|
кнопки во время просмотра программы откроется предыдущий канал. |
|
|
|
|
(Smart Hub) |
Нажмите, чтобы вернуться на первоначального экрана. |
|
|
|
|
|
При нажатии появятся элементы управления воспроизведением. С помощью |
|
(Воспр./пауза) |
этих элементов можно управлять проигрываемым мультимедийным |
|
|
содержимым. |
|
|
|
|
|
Настраивайте громкость с помощью кнопок со стрелками верх и вниз. Чтобы |
|
VOL (Громкость) |
выключить звук, нажмите кнопку. Если удерживать кнопку нажатой более |
|
|
1 секунды, отобразится меню Ссылкидоступности. |
|
|
|
|
|
Переключайте каналы с помощью кнопок со стрелками верх и вниз. Чтобы |
|
CH (Канал) |
открыть экран Телегид, нажмите кнопку. При нажатии в течение1 секунды или |
|
|
больше появится экран Списокканалов. |
|
|
|
""
""
""
""
Модели серий K5500/VF39 не поддерживают Интеллектуального пульта ДУ Samsung.
Эта функция может не поддерживаться в зависимости от модели и географического региона.
Изображение, кнопки и функции Интеллектуального пульта ДУ Samsung могут отличаться в зависимости от модели.
Используйте пульт Интеллектуального пульта ДУ Samsung на расстоянии до 6 м. Рабочий диапазон может изменяться в зависимости от условий окружающей среды, влияющих на распространение беспроводного сигнала.

Управлениетелевизоромспомощьюклавиатурыили геймпада
Подключение клавиатуры или геймпада упрощает управление телевизором.
ПодключениеUSB-клавиатуры
Вставьте кабель клавиатуры в порт USB телевизора.
ПодключениеклавиатурыилигеймпадасфункциейBluetooth
Настройки  Система
Система  Диспетчерустройствввода
Диспетчерустройствввода  Добавитьклавиатуруиигр.джойстик
Добавитьклавиатуруиигр.джойстик
Bluetooth Попроб.
"" Если клавиатура не была найдена, расположите клавиатуру ближе к телевизору и выберите Обновить. Телевизор выполнит повторный поиск доступных устройств.
Использованиеклавиатуры
Кнопка |
Функции пульта ДУ |
Навигационные клавиши |
Перемещение фокуса |
|
|
КнопкаWindows |
Отображение настроек телевизора |
|
|
Кнопка ввода |
Выбор или запуск выделенного элемента |
|
|
Клавиша ESC |
Возврат к предыдущему экрану |
|
|
Клавиша F1 / F2 / F3 / F4 |
Цветные кнопки - / / / |
|
|
Клавиша F5 |
Запуск первоначального экрана |
|
|
Клавиша F6 |
Отображение экрана источника |
|
|
Клавиша F7 |
Запуск Списокканалов |
|
|
Клавиша F8 |
Отключение звука |
|
|
Клавиша F9 / F10 |
Регулировка громкости |
|
|
Клавиша F11 / F12 |
Переключение канала |
|
|
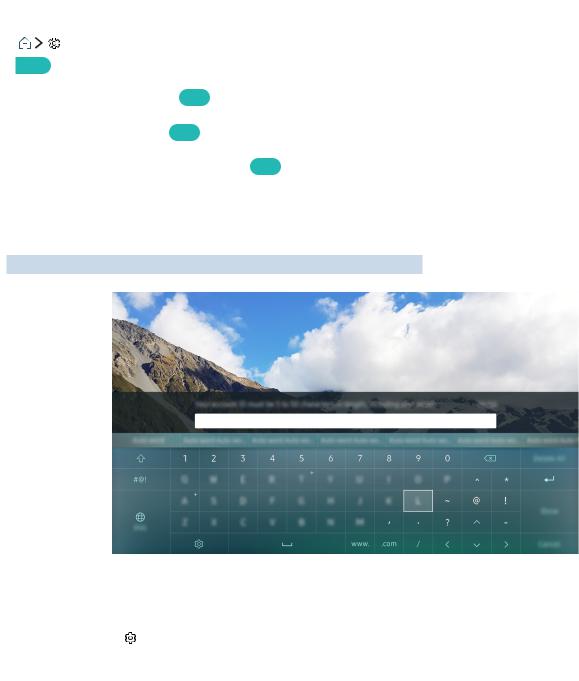
Настройкаклавиатуры
Настройки  Система
Система  Диспетчерустройствввода можно настроить следующие функции.
Диспетчерустройствввода можно настроить следующие функции.
Попроб.
●● |
Языкклавиатуры |
|
|
. |
|
|
|
Попроб |
|||||||
●● |
Типклавиатуры |
|
. |
|
|
||
Попроб |
|||||||
●● |
Переключениеязыкаввода |
|
. |
||||
Попроб |
|||||||
ВводтекстаспомощьюэкраннойклавиатурыQWERTY
Используйте клавиатуру QWERTY, чтобы ввести текст на телевизоре.
Использованиедополнительныхфункций
Выберите значок на экране клавиатуры QWERTY. Доступны следующие параметры:
●● |
Рекомендуемыйтекст |
●● |
Сбросданныхрекомендованноготекста |
●● |
Прогнозироватьследующийзнак(прииспользованиикнопокнаправления) |
●● |
Язык |
"" Данная функция может не поддерживаться в зависимости от страны.
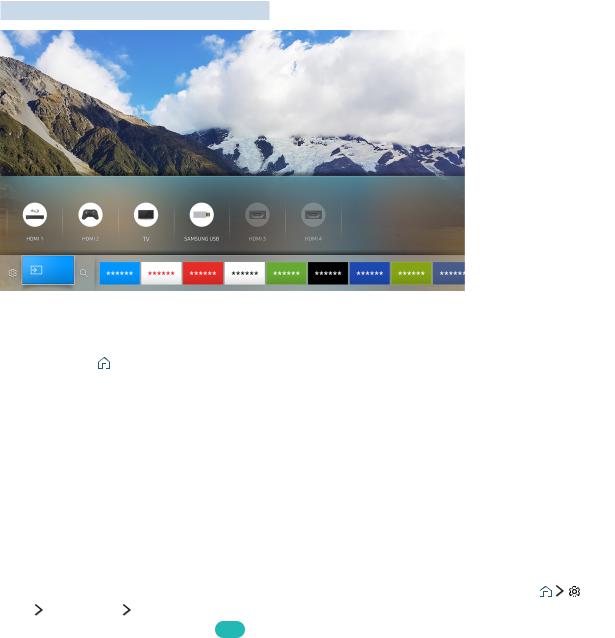
SmartHub
Просмотрите основные функции Smart Hub.
Источник
Источник
"" Изображение может отличаться в зависимости от модели и региона.
Нажав кнопку на пульте ДУ, вы можете просматривать веб-страницы в Интернете и скачивать приложения с помощью Smart Hub.
"" Некоторые возможности SmartHub платные. Для использования платной возможности необходима учетная запись поставщика услуг или учетная запись Samsung. Дополнительную информацию см. в разделе "Использование учетной записи Samsung".
"" |
Для использования данной функции телевизор должен быть подключен к сети Интернет. |
|
||
"" |
Некоторые функции SmartHub могут быть недоступны в зависимости от поставщика услуг, языка или |
|||
|
региона. |
|
||
"" |
Перерывы в работе службы SmartHub могут быть вызваны сбоями в работе сети Интернет. |
|||
"" |
С полным текстом документа Условияиполитика можно ознакомиться, перейдя |
Настройки |
||
|
Поддержка Условияиполитика. Чтобы прекратить использовать службу Smart Hub, можно |
|||
|
аннулировать соглашение. |
|
. |
|
|
Попроб |
|
||
Отображениеначальногоэкрана
С начального экрана вы сможете легко запускать последние или часто используемые приложения. Также на экране присутствует функция перемещения или удаления приложений.
Нажав на кнопку на пульте ДУ, вы можете пользоваться следующими функциями и возможностями.
на пульте ДУ, вы можете пользоваться следующими функциями и возможностями.
●●  Настройки
Настройки
При выделении пункта Настройки в верхней части меню отобразится панель быстрых настроек. Вы можете быстро настроить часто используемые функции.
–– Реж.изображения
Можно также выбрать наиболее подходящий режим изображения.
–– Выводзвука
Пользователь может самостоятельно выбрать динамики для воспроизведения звука.
–– Режимзвука
Режим аудио можно изменить для настройки оптимальных параметров воспроизведения звука.
–– Языкаудио
Пользователь может выбрать язык аудио.
–– Субтитры
Включение или выключение субтитров.
–– PIP
При использовании подключенного внешнего устройства имеется возможность просмотра в режиме "картинка-в-картинке"(PIP).
–– Сеть
Пользователь может просматривать информацию о текущем состоянии сети и подключения к Интернету.
–– Еще…
Отображение настроек телевизора.
●●  Источник
Источник
Возможность выбирать подключенное к телевизору внешнее устройство.
"" Более подробную информацию о подключении внешних устройств см. в разделе "Переключение между подключенными к телевизору внешними устройствами".
●●  Поиск
Поиск
Приложения можно найти в службах Smart Hub.
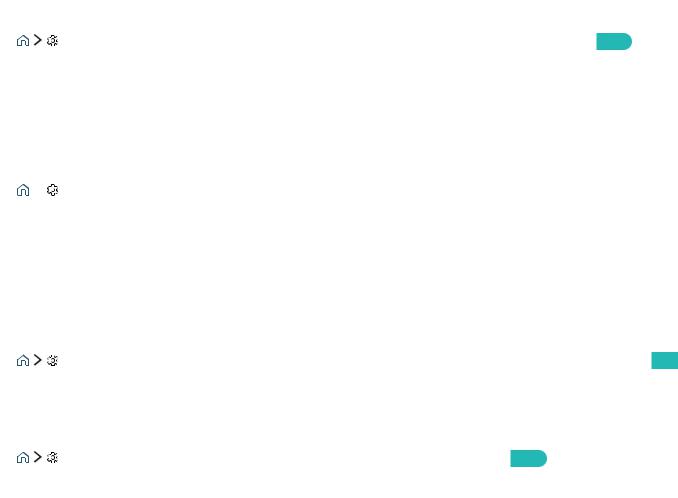
Удалениеприложениянаначальномэкране
Чтобы удалить приложение на начальном экране, переместите фокус на приложение, которое вы хотите удалить, нажмите навигационную кнопку со стрелкой вниз и затем выберите Удалить.
Перемещениеприложениянаначальномэкране
Чтобы переместить приложение на начальном экране, переместите фокус на приложение, для которого вы хотите указать новую позицию, нажмите навигационную кнопку со стрелкой вниз и затем выберите Перем..
АвтоматическийзапускслужбыSmartHub
Настройки  Система
Система  Дополнительныенастройки
Дополнительныенастройки  АвтозапускSmartHub Попроб.
АвтозапускSmartHub Попроб.
При установке АвтозапускSmartHub в положение Вкл. начальный экран будет отображаться автоматически.
Автоматическийзапускпоследнегоиспользованногоприложения
 Настройки
Настройки  Система
Система  Дополнительныенастройки
Дополнительныенастройки  Запускатьпоследнееприложение автоматически
Запускатьпоследнееприложение автоматически
Если для функции Запускатьпоследнееприложениеавтоматически установлено значение Вкл., при включении телевизора будет автоматически запущено последнее использованное приложение.
ТестированиесоединенийSmartHub
Настройки  Поддержка
Поддержка  Самодиагностика
Самодиагностика  ЗапусктестаподключенияSmartHub Попроб.
ЗапусктестаподключенияSmartHub Попроб.
СброснастроекSmartHub
Настройки  Поддержка
Поддержка  Самодиагностика
Самодиагностика  СбросSmartHub Попроб.
СбросSmartHub Попроб.

ИспользованиеучетнойзаписиSamsung
Создайте собственную учетную запись Samsung и управляйте ею.


 Настройки
Настройки  Система
Система  Уч.зап.Samsung Попроб.
Уч.зап.Samsung Попроб.
СозданиеучетнойзаписиSamsung


 Настройки
Настройки  Система
Система  Уч.зап.Samsung
Уч.зап.Samsung  Созд.уч.зап.
Созд.уч.зап.
Некоторые услуги SmartHub являются платными. Для использования платной возможности необходима учетная запись поставщика услуг или учетная запись Samsung.
"" Также можно создать учетную запись Samsung, перейдя по адресу http://content.samsung.com. Если у вас есть учетная запись, вы можете использовать один идентификатор и для телевизора, и для веб-страницы
Samsung.
"" Чтобы просмотреть условия, выберите команду Подробнее.
"" Если вы хотите, чтобы ваша учетная запись была защищена с помощью пароля, выберите параметр
Выборизображенияпрофиляивводпароля(сильнаязащита) в поле под полем пароля.
"" Если необходимо, чтобы при включении телевизора осуществлялся автоматический вход в вашу учетную запись, отметьте галочкой Автоматическийвход.
СозданиеучетнойзаписиSamsungприпомощиучетнойзаписиFacebook


 Настройки
Настройки  Система
Система  Уч.зап.Samsung
Уч.зап.Samsung  СозданиечерезFacebook
СозданиечерезFacebook
ВходвучетнуюзаписьSamsung


 Настройки
Настройки  Система
Система  Уч.зап.Samsung
Уч.зап.Samsung  Войти
Войти
"" Чтобы изменить способ входа, см. раздел "Добавление и изменение информации учетной записи
Samsung".
ДобавлениеиизменениеинформацииучетнойзаписиSamsung


 Настройки
Настройки  Система
Система  Уч.зап.Samsung
Уч.зап.Samsung  Измен.профиля
Измен.профиля
"" Чтобы изменить данные учетной записи, вы должны войти в свою учетную запись Samsung.

Управлениеплатежнойинформацией,сохраненнойнаТВ
Настройки  Система
Система  Уч.зап.Samsung
Уч.зап.Samsung  Информацияобоплате
Информацияобоплате
"" Чтобы управлять информацией об оплате, вы должны войти в свою учетную запись Samsung.
УдалениеучетнойзаписиSamsungстелевизора
Настройки  Система
Система  Уч.зап.Samsung
Уч.зап.Samsung  Удалитьуч.запись
Удалитьуч.запись
"" Чтобы удалить данные учетной записи, вы должны войти в свою учетную запись Samsung.
ИспользованиеслужбыAPPS
Скачивайте и запускайте различные приложения через Smart Hub.
 APPS
APPS
 APPS
APPS
МоиApp |
Новое |
Наиболее п… |
Видео |
Жизнь Плюс |
Развлечения |
|
|
|
|
|
|
|
|
|
|
|
|
"" Изображение может отличаться в зависимости от модели и региона.
Вы можете наслаждаться разнообразием новостей, спортивных репортажей, прогнозов погоды и игр, установив соответствующие приложения в телевизоре.
"" Для использования данной функции телевизор должен быть подключен к сети Интернет.
"" При первом запуске службы Smart Hub автоматически устанавливаются приложения по умолчанию. Приложения по умолчанию могут отличаться в зависимости от региона.

Установкаизапускприложения
Установкаприложения
1.Перейдите к желаемому приложению, чтобы установить его, и затем нажмите кнопку выбора. Появится экран с подробной информацией.
2.Выберите Установить. Если установка завершена, вы сможете запустить приложение напрямую.
"" Установленные приложения можно просмотреть на экране МоиApp.
"" Если внутренней памяти телевизора недостаточно, вы можете установить приложение на устройство
USB.
"" Установленное на устройство USB приложение можно запустить, если устройство USB подключено к телевизору. Если устройство USB отключить во время работы приложения, приложение будет отключено.
"" Приложение, установленное на устройство USB, на компьютере или другом телевизоре запустить невозможно.
Запускприложения
Выбранные приложения можно запускать на экране МоиApp. Перечисленные ниже значки отображаются во время работы определенных приложений и обозначают следующее:
●●  : Приложение установлено на устройство USB.
: Приложение установлено на устройство USB.
●●  : Приложение защищено паролем.
: Приложение защищено паролем.
●●  : Приложение установлено.
: Приложение установлено.
●●  : Приложение необходимо обновить.
: Приложение необходимо обновить.
●●  : Программа поддерживает функцию SmartView.
: Программа поддерживает функцию SmartView.
Управлениеприобретеннымиилиустановленнымиприложениями
Переместите фокус на необходимое приложение на экранеМоиApp, а затем нажмите и удерживайте кнопку выбора. Также выберите МоиApp  Параметры для управления установленными приложениями.
Параметры для управления установленными приложениями.
Добавлениенаначальныйэкран
1.Выберите МоиApp  Параметры
Параметры  Добавитьнаглавныйэкран.
Добавитьнаглавныйэкран.
2.Выберите приложение, которое желаете добавить. Выбранное приложение будет добавлено на начальный экран.
Перемещениеприложений
1.Выберите МоиApp  Параметры
Параметры  Перем..
Перем..
2.Выберите приложение для перемещения.
3.Переместите приложение в желаемом направлении.
4.Нажмите кнопку выбора.
5.Нажмите Готово. После этого перемещение будет завершено.
"" Эта функция недоступна на некоторых моделях в определенных регионах.
Удалениеприложения
1.Выберите МоиApp  Параметры
Параметры  Удалить.
Удалить.
2.Выберите приложение для удаления.
3.Нажмите Удалить. После этого выбранное приложение будет удалено.
"" Убедитесь, что при удалении приложения также удаляются связанные с ним данные.
Обновлениеприложений
1.Выберите МоиApp  Параметры
Параметры  Обновл..
Обновл..
2.Выберите приложение для обновления.
3.Нажмите кнопку выбора. После этого приложение будет обновлено.
"" Функция доступна только тогда, когда МоиApp содержит хотя бы одно приложение, требующее обновления.
Блокировкаиразблокировкаприложений
1.Выберите МоиApp  Параметры
Параметры  Блок./разблок..
Блок./разблок..
2.Выберите приложение для блокировки или разблокировки.
3.Нажмите Готово. Выбранное приложение будет заблокировано или разблокировано.
Автоматическоеобновлениеприложений
Установленные приложения могут обновляться автоматически. Чтобы отключить автоматическое обновление, в меню МоиApp  Параметры
Параметры  Автообновление выберите Выкл..
Автообновление выберите Выкл..
Оцениваниеприложений
Каждое приложение можно оценить на экране с подробной информацией о приложении.
 Loading...
Loading...