Pioneer AVIC-HD3-II Software manual [pt]
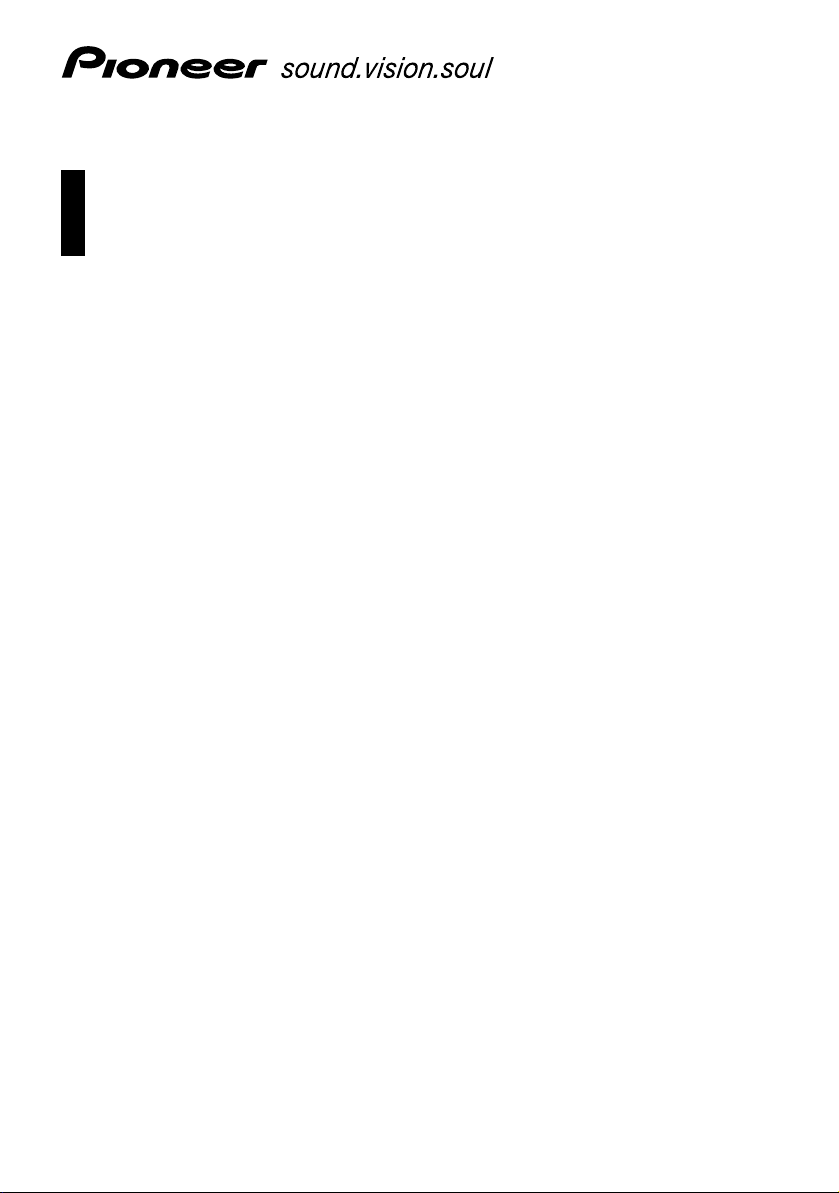
Manual de instruções
UNIDADE DE NAVEGAÇÃO HDD AV
AVIC-HD3
Não se esqueça de registar o seu produto em www.pioneer.pt (ou www.pioneer.eu)
II
Português
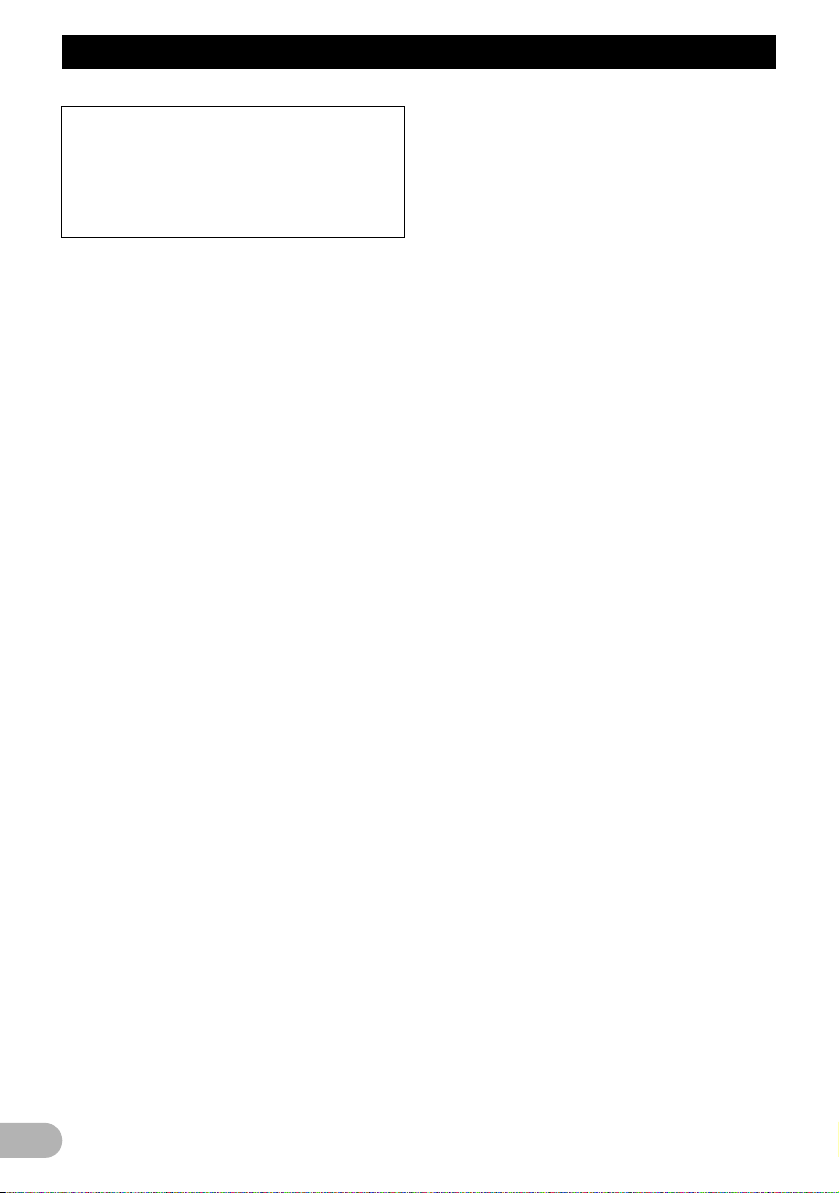
Índice
Índice
• Os ecrãs mostrados nos exemplos
podem ser diferentes dos ecrãs reais.
• Por razões de desempenho e
desenvolvimento de funções, os ecrãs
reais podem ser alterados sem aviso
prévio.
Introdução .................................................... 6
Panorâmica do manual ................................... 6
* Como utilizar este manual ........................ 6
* Panorâmica de cada um dos capítulos ..... 6
* Terminologia ............................................. 7
* Definição da terminologia ......................... 8
* Diferenças de cor entre a
visualização nocturna e
diurna do mapa ......................................... 8
Acordo de licença ............................................ 8
* PIONEER AVIC-HD3II .............................. 8
* Contrato de licença entre o
utilizador final e a Tele Atlas ................... 10
* Informações sobre os dados para
a base de dados de mapas ..................... 13
* Copyright ................................................. 13
* Acerca do Gracenote
®
............................ 13
Antes de utilizar o sistema ....................... 15
Informações de segurança importantes ........ 15
Informações de segurança adicionais ........... 16
* Para assegurar uma
condução segura .................................... 16
Funcionalidades (Características
deste software) ........................................... 17
Notas sobre a unidade de disco rígido .......... 17
* Equipamento de gravação
e direitos de autor ................................... 17
* Informações acerca da gravação
de dados na unidade de disco
rígido a baixa temperatura ...................... 18
* Pontos acerca da gravação .................... 18
* Dados guardados ou gravados
pelo cliente .............................................. 18
Em caso de problemas ................................. 18
Visite o nosso website ................................... 18
Operações básicas .................................... 19
Fluxo do início até à conclusão ..................... 19
Como utilizar os ecrãs do
menu de navegação ................................... 19
* Visualizar o menu de navegação ............ 19
* Panorâmica do menu de navegação ...... 20
Navegação básica ......................................... 21
* Fluxo de funcionamento básico .............. 21
* Calcular o destino utilizando a
Busca por Endereço ............................... 21
* Verificar e modificar o percurso .............. 25
* Quando o guia de percurso começa ....... 26
Cancelar o guia do percurso ......................... 26
Modificar as condições de cálculo da rota .... 27
* Opções que os utilizadores
podem utilizar .......................................... 27
Verificar a rota actual .................................... 28
* Verificar as ruas em que
passa com uma lista ............................... 28
* Verificar a panorâmica geral
da rota no mapa ...................................... 29
Editar pontos de passagem .......................... 29
* Adicionar um ponto de passagem .......... 29
* Apagar um ponto do passagem .............. 29
* Ordenar os pontos de passagem ........... 30
* Saltar um ponto de passagem ................ 30
Como ler o ecrã do mapa ......................... 31
Como utilizar o mapa .................................... 31
* Alterar o modo de vissualização ............. 31
* Como ver o mapa da
localização actual ................................... 31
* Estradas sem instruções
passo a passo ......................................... 35
* Alterar a escala do mapa ........................ 35
* Mover o mapa para a localização
que deseja ver ........................................ 36
* Menu de atalhos ..................................... 37
Configurar o ecrã de dinâmica do veículo .... 37
Modificar as configurações do mapa ...... 39
Entrar no Menu mapa ................................... 39
Definir a opção no ecrã Mapa ....................... 39
Seleccionar o atalho ..................................... 41
Ver um PI no mapa ....................................... 42
Visualizar a legenda de cor do mapa ............ 42
Mudar o modo de visualização do
mapa de navegação ................................... 43
Definir a mudança de cor do mapa
entre dia e noite .......................................... 43
Alterar as definições do ecrã de
interrupção da navegação .......................... 43
Mudar a cor do mapa .................................... 43
Definir um percurso até ao destino ......... 45
Procurar Pontos de interesse (PI)
a nível nacional ........................................... 45
* Procurar um PI directamente
a partir do nome de instalações .............. 45
* Procurar PIs especificando
primeiro uma categoria ........................... 46
* Procurar PI especificando
primeiro um nome de cidade .................. 47
Localizar um PI nos arredores ...................... 47
* Procurar serviços (instalações)
à volta da posição actual ........................ 47
* Procurar os serviços (instalações)
em redor do cursor de deslocação ......... 48
Localizar o destino especificando
o código postal ............................................ 49
Calcular o percurso para a localização
da sua casa ou local preferido .................... 49
Seleccionar o destino a partir do
“Histórico des Destinos” e
“Lista de Endereços” ................................... 50
Registar/apagar atalhos de PI ...................... 50
* Registar um atalho de PI ........................ 50
* Apagar um atalho de PI .......................... 51
Registar e editar localizações .................. 52
Registar uma panorâmica das localizações . 52
Registar a sua casa e localização preferida . 52
2
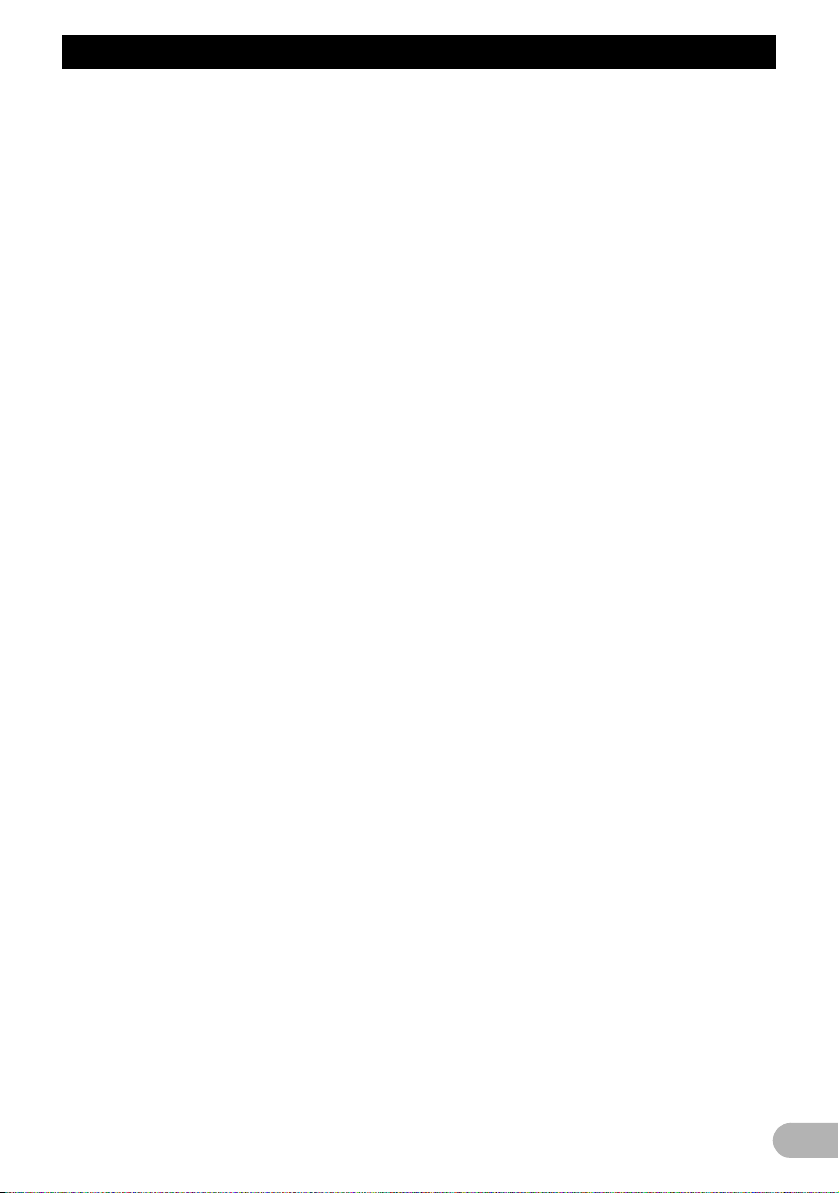
Índice
Registar uma localização na
“Lista de Endereços” ................................... 53
* Registar uma localização através
do modo de deslocação .......................... 53
* Registar uma localização através
da “Lista de Endereços” .......................... 53
* Visualizar a “Lista de Endereços” ........... 53
* Editar um registo na “Lista
de Endereços” ......................................... 54
* Apagar a entrada na “Lista
de Endereços” ......................................... 57
Utilizar “Histórico des Destinos” .................... 58
* Apagar um registo do “Histórico
des Destinos” .......................................... 58
Utilizar informações de trânsito ............... 59
Utilizar a Informação RDS-TMC .................... 59
* Ver a lista de informações de trânsito ..... 59
* Confirmar as informações de
trânsito no mapa ..................................... 60
* Definir uma rota alternativa para
evitar engarrafamentos no trânsito ......... 60
* Seleccionar a informação de
trânsito a visualizar ................................. 62
* Seleccionar manualmente o
Fornecedor do serviço
RDS-TMC preferido ................................ 62
Opção de chamadas em mãos-livres ...... 64
Vista geral da opção de chamadas
em mãos-livres ............................................ 64
* Preparar os dispositivos
de comunicação ...................................... 64
* Configuração de chamadas
mãos-livres .............................................. 65
* Receber uma chamada telefónica .......... 67
* Fazer uma chamada telefónica ............... 67
* Transferir a lista telefónica ...................... 70
* Registar um número de telefone
em “Marcar Favoritos” ............................. 70
* Editar um registo na “Lista telefones” ..... 71
* Editar o histórico de chamadas
recebidas ou números marcados ............ 72
Modificar as definições gerais
das funções de navegação .................... 75
Entrar no menu de Configurações ................ 75
Definir o volume das indicações de
navegação e do telefone ............................. 75
Personalizar as definições regionais ............. 75
* Mudar o idioma das indicações
de navegação e do menu ....................... 75
* Acertar a diferença horária ..................... 76
* Configurar o layout do teclado ................ 76
* Mudar a unidade de km para milhas ....... 76
* Alterar a velocidade virtual do veículo .... 77
Verificar as definições relacionadas
com o hardware .......................................... 77
* Verificar as ligações dos fios e
posições de instalação ............................ 77
* Verificar o estado de aprendizagem
do sensor e o estado da condução ......... 78
* Corrigir o ângulo de instalação ............... 79
* Verificar as informações do
dispositivo e da versão ........................... 79
* Verificar a informação do disco rígido .... 79
Registar a localização da sua casa
e o seu local preferido ................................. 79
Mudar a imagem de fundo ............................ 80
* Restrições à importação de imagens ..... 81
* Precauções a ter quando alterar
o Ecrã inicial ........................................... 81
Utilizar o guia de demonstração ................... 82
Corrigir a localização actual .......................... 82
Repor as predefinições ................................. 82
Utilizar a fonte de AV (Unidade
de DVD interna e rádio) ......................... 83
Operações básicas ....................................... 83
* Ligar o ecrã de funcionamento
de áudio .................................................. 83
* Seleccionar uma fonte ............................ 83
* Acerca do Controlo remoto no volante ... 84
* Visualizar o ecrã de funcionamento
de áudio e mostrar o menu
de definições de som .............................. 85
Utilizar um CD de música ............................. 85
* Seleccionar o [CD] como fonte ............... 85
* Acerca da gravação automática
do disco rígido ........................................ 86
* Configuração do ecrã ............................. 86
* Operação com as teclas do
painel digital ............................................ 87
Utilizar o CD-ROM (disco MP3) .................... 87
* Seleccionar o [ROM] como fonte ............ 87
* Configuração do ecrã ............................. 88
* Operação com as teclas do
painel digital ............................................ 88
* Notas sobre a reprodução
de discos MP3 ........................................ 89
Utilizar o DVD ............................................... 90
* Seleccionar o [DVD] como fonte ............. 90
* Configuração do ecrã ............................. 90
* Operação com as teclas
do painel digital ....................................... 91
* Procurar uma cena desejada,
iniciar a reprodução a partir de
uma hora especificada ............................ 92
* Introduzir comandos numéricos .............. 92
Utilizar o rádio (FM) ...................................... 93
* Seleccionar [FM] como fonte .................. 93
* Configuração do ecrã ............................. 93
Operação com as teclas do painel digital ..... 93
Memorizar as frequências de emissoras
com sinais mais fortes ................................ 95
Sintonizar os sinais mais fortes .................... 95
Utilizar o texto de rádio ................................. 95
* Ver o texto de rádio ................................ 95
* Memorizar e voltar a chamar
texto de rádio .......................................... 95
Procurar uma estação RDS através
da informação PTY ..................................... 96
Receber informações de trânsito .................. 96
Utilizar a função de interrupção para
Programas de notícias ................................ 97
* Estado do ícone de interrupção
(p. ex. o ícone TRFC) ............................. 97
Receber emissões de alarme PTY ............... 97
* Seleccionar frequências
alternativas (AF) ..................................... 97
3
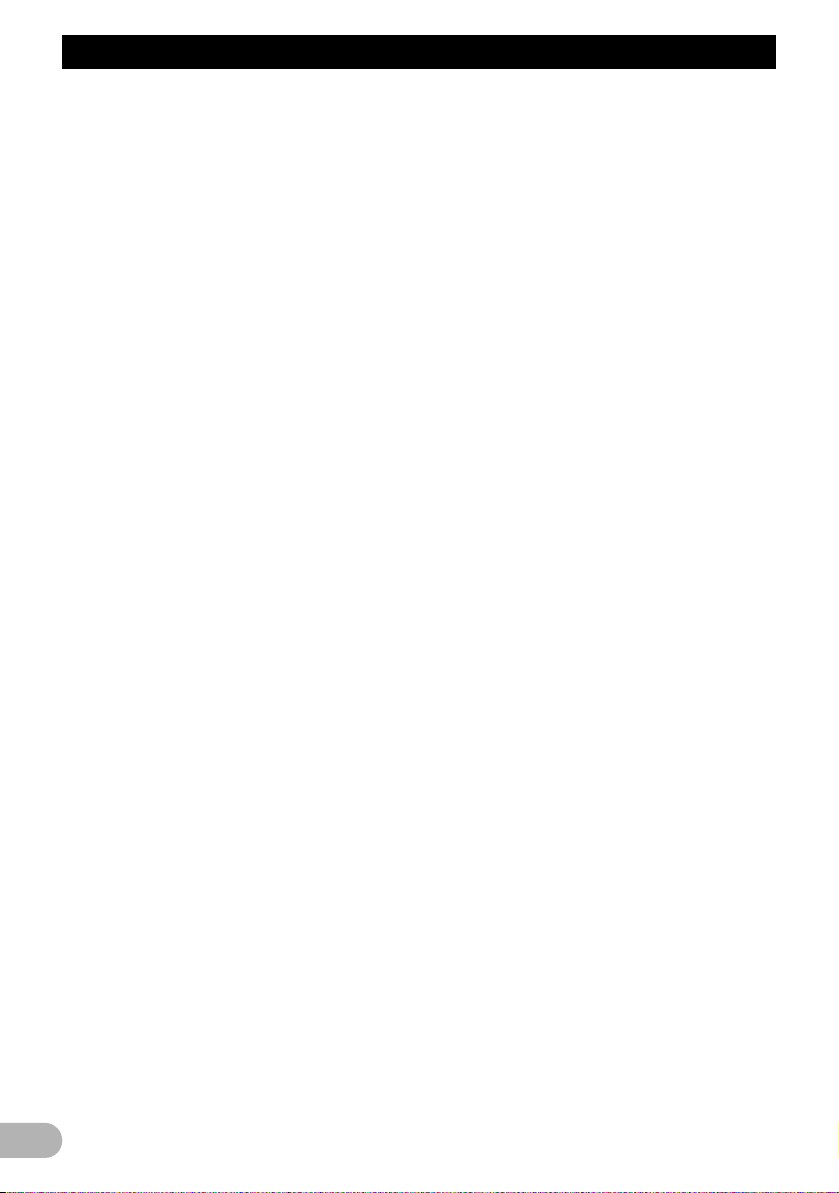
Índice
* Utilizar a busca PI ................................... 98
* Utilizar a Procura PI automática
para estações emissoras predefinidas ... 98
* Limitar as emissoras à
programação regional ............................. 98
* Lista PTY ................................................ 99
Utilizar o rádio (AM) .................................... 100
* Seleccionar [AM] como fonte ................ 100
* Configuração do ecrã ............................ 100
* Operação com as teclas
do painel digital ..................................... 100
* Memorizar as frequências de
emissoras com sinais mais fortes ......... 101
* Sintonizar os sinais mais fortes ............ 101
Utilizar a fonte de AV (biblioteca
de música) ............................................ 102
Gravação da Biblioteca de música ............. 102
* Gravar todas as faixas de um CD ......... 103
* Gravar um CD manualmente ................ 103
* Gravar apenas a primeira faixa
de um CD .............................................. 103
* Parar a gravação de um CD ................. 104
* Notas sobre a gravação do CD ............. 104
Reprodução da biblioteca de música ......... 104
* Seleccionar [LIBRARY] como fonte ...... 104
* Configuração do ecrã ............................ 104
* Operação com as teclas do
painel digital .......................................... 105
* Criar uma lista de reprodução
com uma ordem personalizada ............. 108
* Editar uma lista de reprodução
ou de faixas ........................................... 109
* Atribuir outro candidato para a
informação do título .............................. 114
Utilizar a fonte de AV (M-CD,
iPod®, TV) ............................................. 115
Utilizar o leitor de CD com carregador ........ 115
* Seleccionar o [M-CD] como fonte ......... 115
* Configuração do ecrã ............................ 115
* Operação com as teclas
do painel digital ..................................... 115
Utilizar o iPod® ........................................... 116
* Seleccionar o [iPod] como fonte ........... 116
* Configuração do ecrã ............................ 117
* Operação com as teclas
do painel digital ..................................... 117
* Procurar uma música ............................ 118
Utilizar o sintonizador de TV ....................... 118
* Seleccionar [TV] como fonte ................. 118
* Configuração do ecrã ............................ 119
* Operação com as teclas do
painel digital .......................................... 119
* Guardar e voltar a chamar
estações emissoras .............................. 119
* Memorizar sequencialmente as
estações emissoras com
sinais mais fortes .................................. 120
* Selecção do grupo de países ............... 120
Utilizar a fonte de AV (AV, EXT, AUX)
Utilizar a fonte de Entrada AV ..................... 121
* Seleccionar [AV INPUT] como fonte ..... 121
...... 121
Funcionamento da unidade externa ........... 121
* Seleccionar [EXT 1] ou [EXT 2]
como fonte ............................................ 121
* Configuração do ecrã ........................... 121
* Operação com as teclas
do painel digital ..................................... 121
* Comandar a unidade externa
utilizando as teclas 1 – 6 ...................... 122
* Funcionamento da unidade externa
utilizando Function 1 – Function 4 ........ 122
* Activar a função automática
e manual ............................................... 122
Utilizar a fonte (AUX) de entrada AUX ........ 123
* Seleccionar [AUX] como fonte .............. 123
Personalizar a definição de áudio
relacionada com o audiovisual .......... 124
Panorâmica da definição de AV .................. 124
* Como utilizar o ecrã Audio Settings ...... 124
Personalizar os itens das
definições de áudio ................................... 124
* Utilizar o equalizador ............................ 124
* Definir o palco de som simulado ........... 126
* Utilizar a regulação de balanço ............ 126
* Utilizar a Saída do subwoofer ............... 127
* Utilizar a saída NON-FADING .............. 127
* Regular a intensidade sonora ............... 127
* Utilizar o filtro de passa-alto ................. 128
* Ajustar os níveis de fonte ..................... 128
Personalizar as opções de
System Settings ........................................ 128
* Como ver e utilizar as
System Settings .................................... 128
* Configurar a unidade de
DVD incorporada .................................. 129
* Definir o bloqueio parental .................... 130
* Mudar o modo de ecrã panorâmico ...... 130
* Definições da câmara de
visualização da retaguarda ................... 131
* Definir a entrada de vídeo .................... 132
* Activar a definição auxiliar .................... 132
* Activar o silenciamento/
atenuação do som ................................ 132
* Activar o nível de silenciamento/
atenuação ............................................. 132
* Alterar a emissão de voz do
guia de navegação ............................... 133
* Activar a definição da antena
automática ............................................ 133
* Definir o visor do relógio na
imagem de vídeo .................................. 133
* Definir o modo de gravação de CD ...... 133
* Definir a saída traseira e o
controlador do subwoofer ..................... 133
* Activar a Procura PI automática ........... 134
* Definir o passo de sintonização FM ...... 134
* Seleccionar o Sinal de TV .................... 134
Outras funções ............................................ 135
* Seleccionar o vídeo para o
“ecrã traseiro” ....................................... 135
* Utilizar o ajuste da imagem .................. 135
* Ligar e desligar a retroiluminação ......... 136
Tabela de códigos de idiomas para DVD ... 137
4
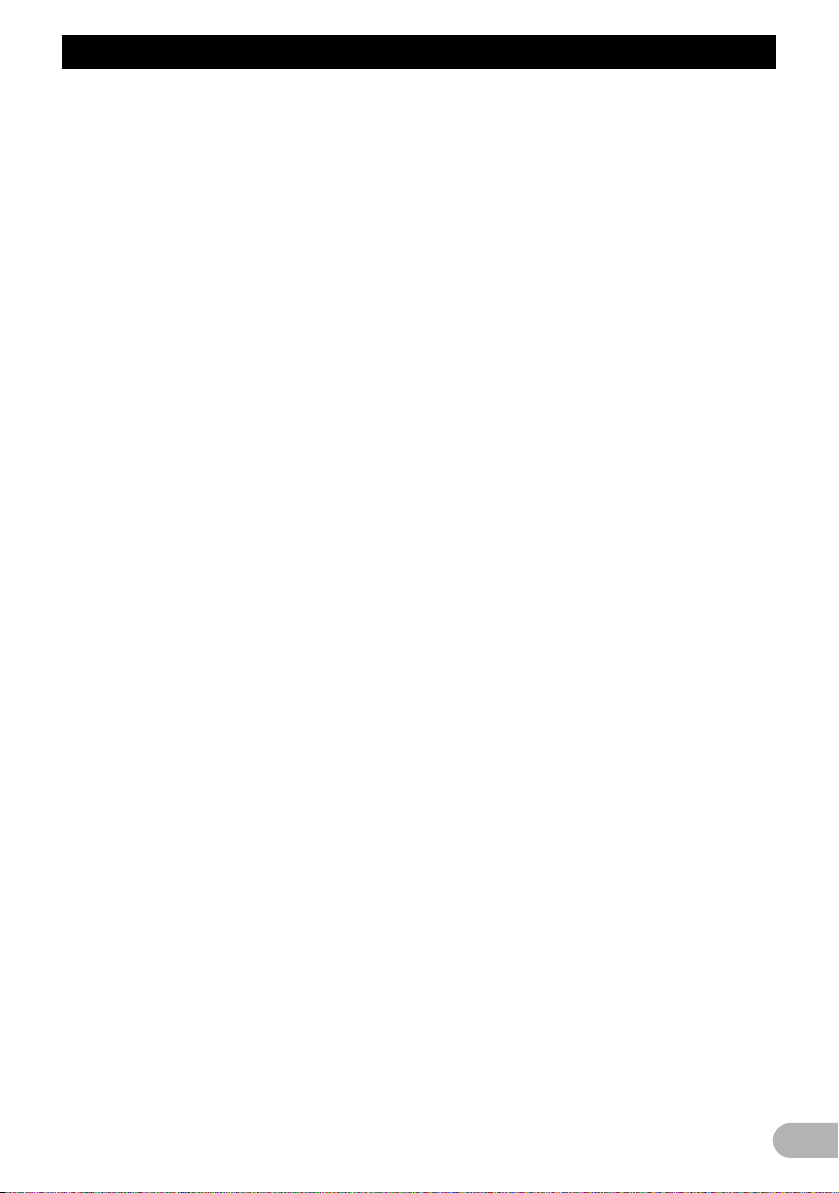
Índice
Utilizar o sistema de navegação
por voz .................................................. 138
Para garantir uma condução segura ........... 138
Conceitos básicos dos comandos de voz
* Fluxo do funcionamento por voz ........... 138
* Para iniciar o funcionamento por voz ..... 138
Sugestões para o funcionamento por voz
Um exemplo de funcionamento por voz ...... 140
* Procurar PI nos arredores ..................... 140
* Procurar a lista de reprodução .............. 141
Comandos de voz disponíveis .................... 141
* Comandos básicos do sistema
de comando por voz ............................. 143
* Comandos de voz relativos
à navegação ......................................... 143
* Comandos de voz relacionadoas
com chamadas mãos-livres .................. 145
* Comandos de voz relacionados
com o funcionamento de AV ................. 145
* Depois de verificar as informações
de trânsito manualmente ...................... 147
* Ecrã de localização (A) e (B) ................ 147
Outros comandos de voz ............................ 148
* Outros comandos de voz para
o funcionamento do sistema
de navegação ....................................... 148
* Outros comandos de voz para
funcionamento AV ................................. 150
* Lista de categorias para procura
nos arredores ........................................ 151
...... 138
..... 139
Anexo ....................................................... 153
Resolução de problemas ............................ 153
Mensagens e como agir .............................. 159
Mensagens para as funções de áudio ........ 162
Repor as predefinições ou as definições
de fábrica do sistema de navegação ........ 165
* Definir as opções a apagar ................... 166
* Se ocorrerem erros do
sistema frequentes ................................ 168
* Repor o sistema de navegação
totalmente para o estado inicial ............ 168
Ajustar as posições de resposta dos
painéis digitais (Calibração
do painel digital) ........................................ 168
Tecnologia de posicionamento ................... 169
* Posicionamento por GPS ...................... 169
* Posicionamento por cálculo exacto ...... 169
* De que forma o GPS e o cálculo
exacto funcionam em conjunto? ........... 170
Tratamento de erros graves ........................ 171
* Quando o posicionamento por
GPS não está disponível ...................... 171
Veículos que não conseguem obter
os dados de impulso de velocidade .......... 171
Condições que podem provocar erros
de posição importantes ............................. 172
Quando a Unidade de disco rígido
está desligada ........................................... 174
Informações da definição da rota ................ 174
* Especificações da procura
de percurso ........................................... 174
Informações detalhadas sobre
suportes reproduzíveis .............................. 176
* Discos DVD e outros tipos
de suportes de DVD ............................. 176
* Acerca da reprodução de
discos duplos ........................................ 176
* Informações sobre discos
gravados em AVCHD ........................... 176
* Discos CD-R e CD-RW ......................... 177
* Ficheiros MP3 ....................................... 177
Informação do visor .................................... 178
* Menu de navegação ............................. 178
* Menu Atalho .......................................... 179
Menu do ecrã de áudio ............................... 180
Glossário ..................................................... 180
Índice ........................................................ 184
5
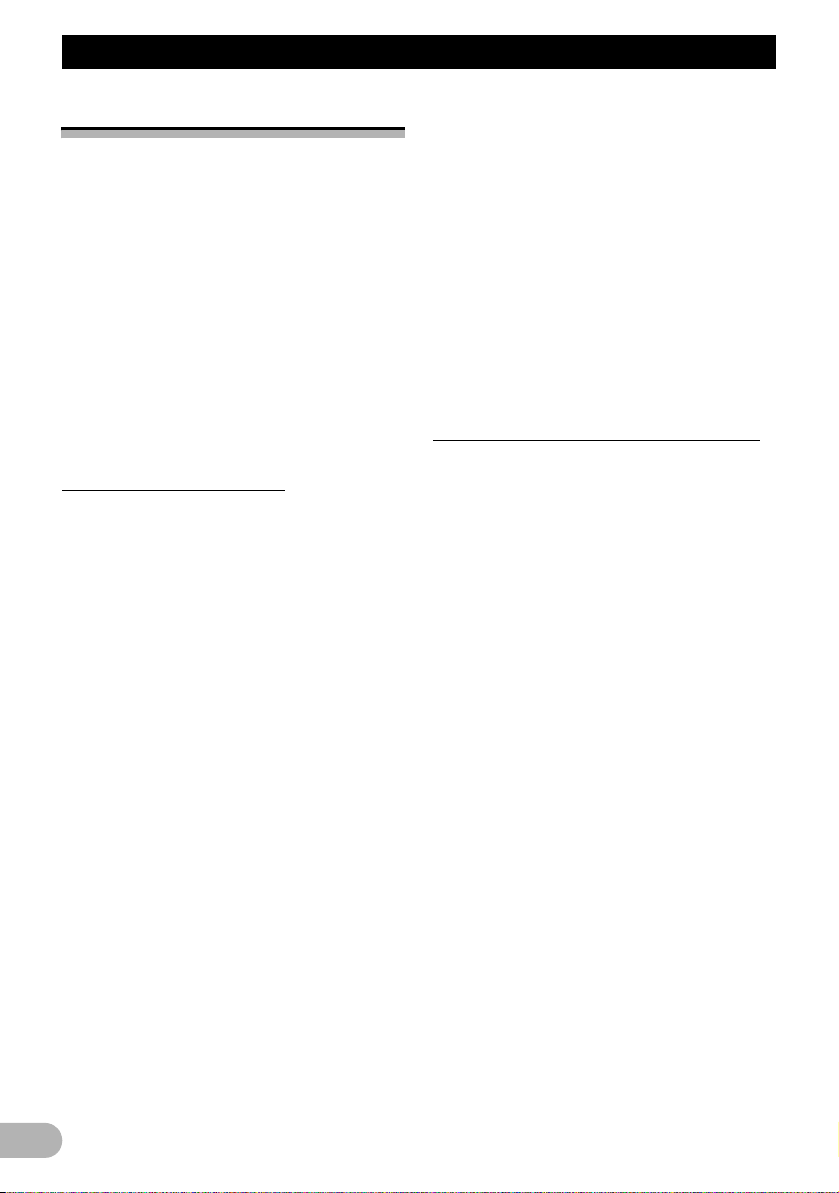
Introdução
Introdução
Panorâmica do manual
Este manual fornece informações
importantes de que necessita para utilizar
todas as funções do novo sistema de
navegação. As secções iniciais apresentam o
sistema de navegação e descrevem o
respectivo funcionamento básico. As últimas
secções descrevem os detalhes das funções
de navegação.
“Utilizar a fonte de AV (Unidade de DVD
interna e rádio)” a “Personalizar a definição
de áudio relacionada com o audiovisual”
descrevem como utilizar as funções de AV.
Leia estes capítulos quando utilizar um disco
na unidade de DVD interna ou utilizar o
equipamento de áudio da Pioneer ligado ao
sistema de navegação.
Como utilizar este manual
Leia as seguintes informações
• Acordo de licença (➲ consultar o
“Acordo de licença” na página 8)
Contém o acordo de licença para este
software. Leia o acordo de licença antes de
utilizar o software.
• Informações sobre os dados para a
base de dados de mapas (➲ consulte
“Informações sobre os dados para a
base de dados de mapas” na página 13)
Fornece a data de gravação da base de
dados de mapas.
• Direitos de autor (➲ consulte
“Copyright” na página 13)
Refere os direitos de autor da base de
dados de mapas.
• Acerca do Gracenote
“Acerca do Gracenote®” na página 13)
Contém o acordo de licença e os direitos de
autor do serviço de reconhecimento de
música da Gracenote
licença antes de utilizar o sistema de
navegação.
®
(➲ consulte
®
. Leia o acordo de
Localizar o procedimento da operação
que quer executar
Quando decidir o que quer fazer, pode
localizar a página de que necessita nos
“Índice”.
Localizar o procedimento da operação a
partir de um nome de menu
Se quiser verificar o significado de cada
opção mostrada no ecrã, encontra a página
que necessita na secção “Informação do
visor” no fim do manual.
Glossário
Consulte o glossário para saber o significado
do termo.
Índice
A secção no fim deste manual inclui um
índice. Veja os termos individuais para
encontrar as páginas principais onde
ocorrem.
Panorâmica de cada um dos capítulos
햳 Antes de utilizar o sistema
Por razões de segurança, é muito
importante que entenda bem todo o
sistema de navegação antes de o utilizar.
Leia atentamente este capítulo.
햴 Operações básicas
Leia esta secção se quiser utilizar
imediatamente o sistema de navegação.
Explica os conceitos básicos do sistema.
Esta secção descreve as operações
básicas de navegação.
햵 Como ler o ecrã do mapa
Esta secção descreve como ler o ecrã do
mapa e o método de alterar a vista ou a
escala do mapa.
햶 Modificar as configurações do mapa
O comportamento do sistema de navegação
depende das definições de guia e do ecrã do
mapa. Se precisar de alterar uma das
definições actuais, leia a secção relevante
neste capítulo.
햷 Definir um percurso até ao destino
Esta secção descreve várias formas de
procurar um destino, alterar as condições da
rota actual e como utilizar a rota durante a
navegação assistida.
햸 Registar e editar localizações
Pode registar e editar os pontos no mapa.
Este capítulo descreve como registar a
localização da sua casa, o seu local preferido
6
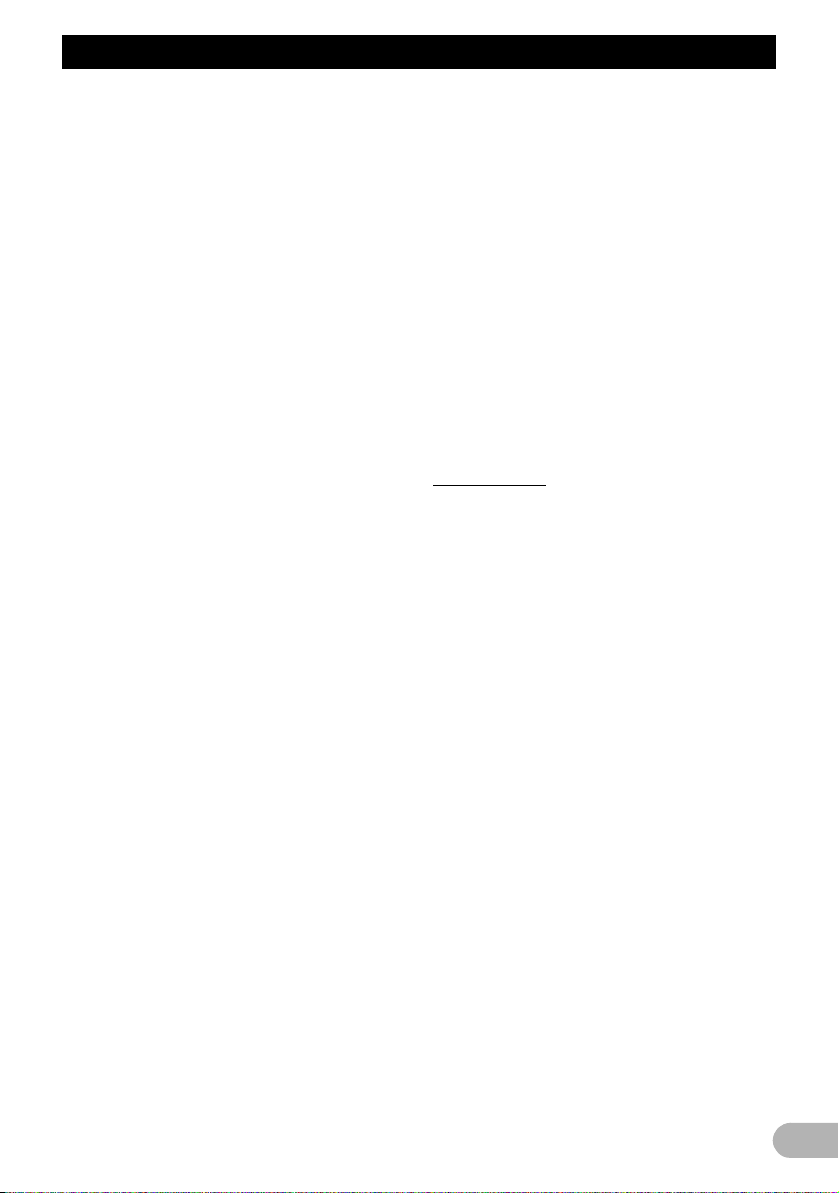
Introdução
ou outros locais e como editar a entrada na
“Lista de endereços”.
햹 Utilizar informações de trânsito
O sistema pode obter as informações de
trânsito e utilizá-las para efectuar a
navegação. Este capítulo descreve as
maneiras de ver os ícones de trânsito que
aparecem no mapa e as operações
relacionadas com as informações de trânsito.
햺 Opção de chamadas em mãos-livres
Se utilizar um telemóvel com tecnologia
Bluetooth
navegação, através do Bluetooth (vendido
separaadamente), e utilizá-lo em mãos livres.
Este capítulo descreve as operações
relacionadas com a opção de chamadas em
mãos-livres.
®
, pode ligá-lo ao sistema de
햻 Modificar as definições gerais das
funções de navegação
O comportamento do sistema de navegação
depende de diversas definições gerais das
funções de navegação. Se precisar de alterar
uma das definições iniciais (predefinição),
leia a secção relevante deste capítulo.
햽 Utilizar a fonte de AV (Unidade de DVD
interna e rádio)
Esta secção descreve como utilizar discos
DVD-Vídeo, CD, MP3 e o rádio.
햾 Utilizar a fonte de AV (biblioteca de
música)
Pode gravar um CD de música na unidade de
disco rígido do sistema de navegação. Este
capítulo descreve como gravar música e
reproduzi-la.
햿 Utilizar a fonte de AV (M-CD, iPod®, TV)
Este capítulo descreve o funcionamento da
fonte de áudio que pode utilizar quando ligar
um equipamento de áudio da Pioneer
equipado com IP-BUS (leitor de CD
incorporado, adaptador interface para iPod,
sintonizador de TV).
헀 Utilizar a fonte de AV (AV, EXT, AUX)
Este capítulo descreve o funcionamento da
fonte de áudio que pode utilizar quando ligar
um equipamento AV através de um conector
RCA (entrada AV), futuros equipamentos
Pioneer (unidades externas) ou equipamento
auxiliar (AUX).
헁 Personalizar a definição de áudio
relacionada com o audiovisual
Quando utilizar a fonte de áudio, tem ao seu
dispor várias definições audiovisuais que
pode adaptar às suas preferências. Este
capítulo descreve como alterar as definições.
헂 Utilizar o sistema de navegação por voz
Esta secção descreve as operações de
navegação, como procurar o destino e
comandar as operações de som por voz.
헃 Anexo
Leia o anexo para obter mais informações
sobre o sistema de navegação e a
disponibilidade de assistência pós venda.
Consulte “Informação do visor” no final deste
manual para verificar os detalhes de cada
opção do menu.
Terminologia
Antes de continuar leia as informações
abaixo sobre as convenções utilizadas neste
manual. Estas convenções irão ajudá-lo à
medida que for aprendendo a utilizar este
novo equipamento.
• Os botões do sistema de navegação são
indicados em MAIÚSCULAS a NEGRITO:
por exemplo)
botão MENU, botão MAP.
• As opções dos diversos menus ou o painel
das teclas digitais disponíveis no ecrã são
indicados entre parêntesis [ ] e a negrito:
por exemplo)
[Destino], [Configurações].
• Informações adicionais, utilizações
alternativas e outras notas são
apresentadas da maneira seguinte:
por exemplo)
❒ As teclas do painel digital não
disponíveis aparecem esbatidas.
• Referências a secções que descrevem
informações relacionadas com os temas
actuais são indicadas da seguinte forma:
por exemplo)
➲ Para obter informações, consulte
“Modificar as condições de cálculo da
rota” na página 27
7
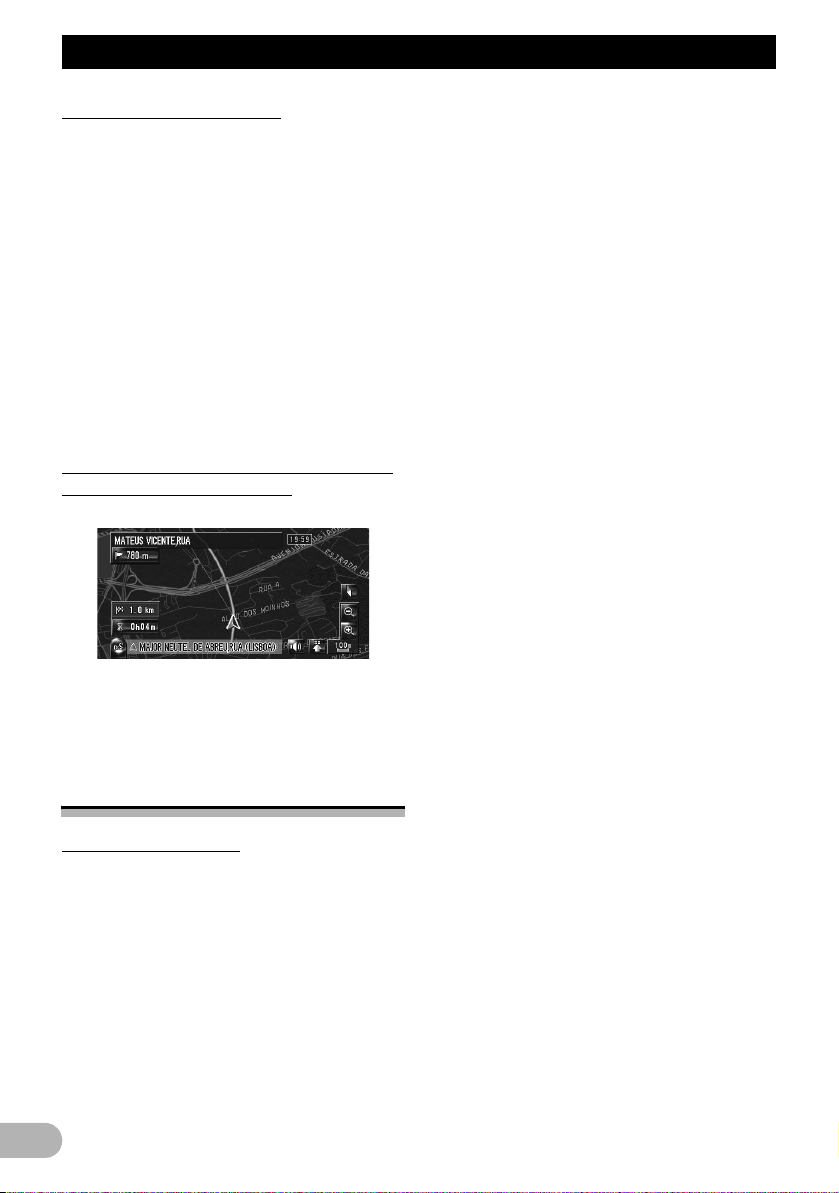
Introdução
Definição da terminologia
“Ecrã frontal ” e “Ecrã traseiro”
Neste manual, o ecrã montado no sistema de
navegação será designado por “ecrã frontal”.
Todos os ecrãs adicionais opcionais
adquiridos para utilização com este sistema
de navegação serão designados por “ecrã
traseiro”.
“Imagem de vídeo”
A “imagem de vídeo” neste manual indica a
imagem em movimento de um DVD-Vídeo
colocado na unidade de DVD ou do
equipamento ligado a este sistema de
navegação através de um cabo AV-BUS ou
RCA, por exemplo, um sintonizador de TV ou
um equipamento AV normal.
Diferenças de cor entre a visualização
nocturna e diurna do mapa
Ecrã nocturno
Os exemplos deste manual mostram a
visualização diurna. Quando conduzir de
noite as cores que vê podem ser diferentes
das mostradas.
Acordo de licença
PIONEER AVIC-HD3
ESTE DOCUMENTO É UM ACORDO
LEGAL ENTRE O UTILIZADOR, COMO
UTILIZADOR FINAL E A PIONEER (JAPÃO)
(“PIONEER”). LEIA COM ATENÇÃO OS
TERMOS E CONDIÇÕES DESTE ACORDO
ANTES DE UTILIZAR O SOFTWARE
INSTALADO NOS PRODUTOS DA
PIONEER. AO UTILIZAR O SOFTWARE
INSTALADO NOS PRODUTOS PIONEER, O
UTILIZADOR COMPROMETE-SE EM
ACEITAR OS TERMOS DESTE ACORDO. O
SOFTWARE INCLUI UMA BASE DE DADOS
LICENCIADA POR TERCEIROS
II
(“FORNECEDORES”) E A UTILIZAÇÃO DA
BASE DE DADOS É ABRANGIDA PELOS
TERMOS SEPARADOS DOS
FORNECEDORES ANEXADOS A ESTE
ACORDO (Consulte a página 10). SE NÃO
ACEITAR TODOS OS TERMOS, DEVOLVA
OS PRODUTOS DA PIONEER (INCLUINDO
O SOFTWARE E TODA A
DOCUMENTAÇÃO ESCRITA) AO
DISTRIBUIDOR AUTORIZADO DA
PIONEER ONDE OS ADQUIRIU NO PRAZO
DE CINCO (5) DIAS A PARTIR DA DATA DE
RECEPÇÃO.
1. CONCESSÃO DA LICENÇA
A Pioneer concede-lhe uma licença não
transmissível e não exclusiva para utilizar o
software instalado nos produtos da Pioneer (o
“Software”) e a documentação relacionada
apenas para utilização pessoal ou utilização
interna pela sua empresa, só nos produtos da
Pioneer referidos.
Não é permitido copiar, fazer a engenharia
inversa, traduzir, transportar, modificar nem
criar trabalhos derivados do software. Não é
permitido emprestar, alugar, divulgar,
publicar, vender, ceder, arrendar, sublicenciar, comercializar nem transmitir o
Software ou utilizá-lo de qualquer outra forma
não autorizada expressamente neste acordo.
Não é permitido obter nem tentar obter o
código fonte ou a estrutura do todo ou de
qualquer parte do Software através de
engenharia inversa, desmontagem,
descompilação ou qualquer outro meio. Não
é permitido utilizar o Software num escritório
de serviços nem para qualquer outra
utilização que envolva o processamento de
dados para outras pessoas ou entidades.
A Pioneer e os seus licenciadores manterão a
propriedade de todos os direitos de copyright,
informações confidenciais, patentes e outros
direitos de propriedade do Software. O
Software está protegido pelas leis de
copyright e não pode ser copiado, mesmo se
modificado ou integrado noutros produtos. O
utilizador não poderá alterar nem remover
nenhum aviso de copyright ou legenda de
propriedade contidos no Software.
O utilizador pode transferir todos os direitos
de licença do Software, a documentação
relacionada e uma cópia deste Acordo de
licença para outra parte, desde que a outra
8
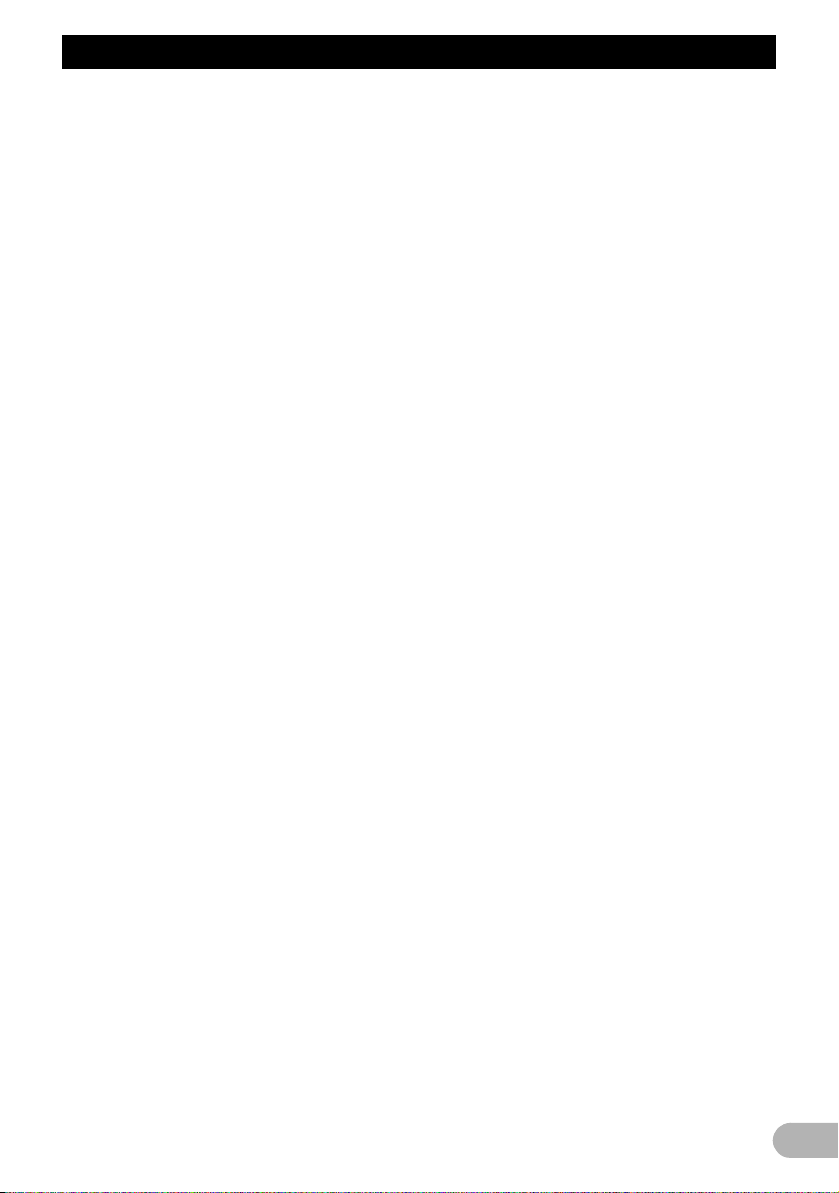
Introdução
parte leia e aceite os termos e condições
deste Acordo de licença.
2. RENÚNCIA DA GARANTIA
O Software e a documentação relacionada
são fornecidos ao utilizador “COMO ESTÃO”.
A PIONEER E OS SEUS LICENCIADORES
(para os fins indicados nas cláusulas 2 e 3, a
Pioneer e os seus licenciadores deverão ser
referidos colectivamente como “Pioneer”)
NÃO CONCEDEM E O UTILIZADOR NÃO
RECEBE NENHUMA GARANTIA,
EXPRESSA OU IMPLÍCITA, E TODAS AS
GARANTIAS DE COMERCIALIZAÇÃO E
ADEQUAÇÃO A UM FIM DETERMINADO
SÃO EXPRESSAMENTE EXCLUÍDAS.
ALGUNS PAÍSES NÃO PERMITEM A
EXCLUSÃO DE GARANTIAS IMPLÍCITAS,
PELO QUE A EXCLUSÃO SUPRA PODE
NÃO SER APLICÁVEL NO SEU CASO. O
Software é complexo e pode conter algumas
não conformidades, defeitos ou erros. A
Pioneer não garante que o Software irá
corresponder às suas necessidades ou
expectativas, que o funcionamento do
Software não terá erros ou interrupções, nem
que todas as não conformidades possam ser
ou serão corrigidas. Além disso, a Pioneer
não concede quaisquer representações ou
garantias em relação à utilização ou aos
resultados da utilização do Software em
termos de precisão, fiabilidade ou outros
aspectos.
3. LIMITAÇÃO DA RESPONSABILIDADE
A LOGITECH NÃO SERÁ, EM NENHUMA
CIRCUNSTÂNCIA, RESPONSÁVEL POR
QUAISQUER DANOS, RECLAMAÇÕES OU
PERDAS INCORRIDAS PELO UTILIZADOR
(INCLUINDO, SEM LIMITAÇÃO, DANOS
COMPENSATÓRIOS, ACIDENTAIS,
INDIRECTOS, ESPECIAIS,
CONSEQUENCIAIS OU EXEMPLARES,
PERDA DE LUCROS; PERDA DE VENDAS
OU NEGÓCIOS, DESPESAS,
INVESTIMENTOS OU COMPROMISSOS
RELACIONADOS COM QUAISQUER
NEGÓCIOS, PERDA DE GOODWILL OU
DANOS) RESULTANTES DA UTILIZAÇÃO
OU INCAPACIDADE DE UTILIZAÇÃO DO
SOFTWARE, MESMO QUE A PIONEER
TENHA SIDO INFORMADA, TIVESSE OU
DEVESSE TER CONHECIMENTO DA
POSSIBILIDADE DE TAIS DANOS. ESTA
LIMITAÇÃO APLICA-SE A TODAS AS
CAUSAS DE ACÇÃO NO CONJUNTO,
INCLUINDO, SEM LIMITAÇÃO, QUEBRA
DE CONTRATO, QUEBRA DA GARANTIA,
NEGLIGÊNCIA, RESPONSABILIDADE
RIGOROSA, DETURPAÇÃO E OUTROS
PROCESSOS. SE A RENÚNCIA DA
GARANTIA DA PIONEER OU A LIMITAÇÃO
DA RESPONSABILIDADE ESTABELECIDA
MAIS ADIANTE NESTE ACORDO FOREM,
POR QUALQUER QUE SEJA A RAZÃO,
CONSIDERADAS NÃO OBRIGATÓRIAS OU
NÃO APLICÁVEIS, O UTILIZADOR ACEITA
QUE A RESPONSABILIDADE DA PIONEER
NÃO DEVERÁ EXCEDER CINQUENTA POR
CENTO (50%) DO PREÇO PAGO PELO
UTILIZADOR PELO PRODUTO DA
PIONEER INCLUÍDO.
Alguns países não permitem a exclusão ou
limitação de danos acidentais ou
consequenciais, pelo que a limitação ou
exclusão supra podem não se aplicar no seu
caso. A renúncia de garantia e a limitação de
responsabilidade não serão aplicadas no
caso de qualquer cláusula desta garantia ser
proibida por qualquer lei do país ou local que
não possa ser preferida.
4. GARANTIAS DA LEI DE EXPORTAÇÃO
O utilizador concorda e certifica que nem o
Software nem quaisquer outros dados
técnicos recebidos da Pioneer, nem o produto
directo do mesmo, serão exportados para
fora do país ou distrito (o “País”) regido pelo
governo com jurisdição sobre o utilizador (o
“Governo”), excepto se autorizado e
permitido pelas leis e regulamentos do
Governo. Se o Software tiver sido obtido
legalmente pelo utilizador fora do País, o
utilizador concorda em não exportar
novamente o Software nem quaisquer outros
dados técnicos recebidos da Pioneer, nem o
produto directo do mesmo, excepto se assim
permitido pelas leis e regulamentos do
Governo e pelas leis e regulamentos da
jurisdição em que o Software foi adquirido.
5. TERMINAÇÃO
Este Acordo é válido até ser terminado. O
utilizador pode rescindi-lo em qualquer altura
destruindo o Software. O Acordo também
será terminado se o utilizador não cumprir
qualquer dos termos ou condições deste
9
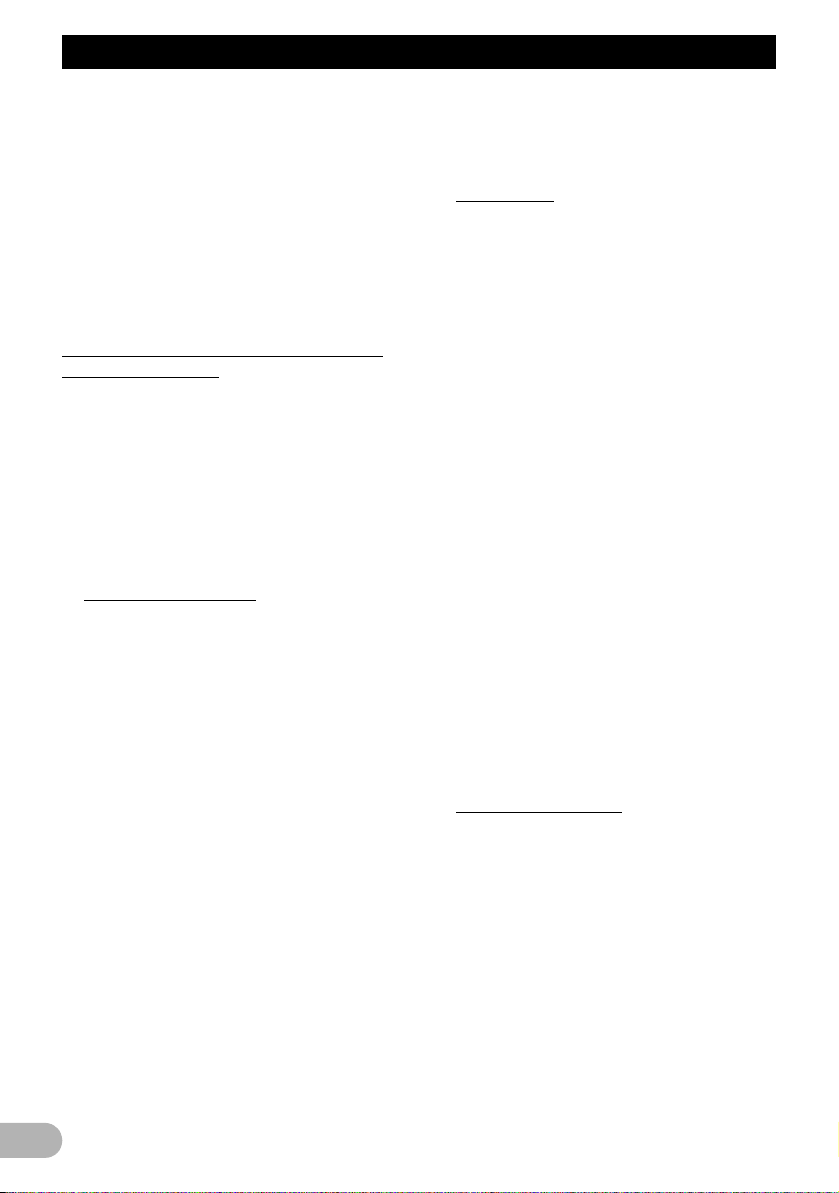
Introdução
Acordo. Depois da rescisão, o utilizador
concorda em destruir o Software.
6. DIVERSOS
Este é o Acordo completo entre a Pioneer e o
utilizador relativamente ao assunto a que diz
respeito. Nenhuma alteração a este Acordo
será válida sem o acordo por escrito da
Pioneer. Se alguma cláusula deste Acordo for
declarada inválida ou não obrigatória, as
restantes cláusulas deste Acordo deverão
permanecer válidas e em vigor.
Contrato de licença entre o utilizador
final e a Tele Atlas
ESTE DOCUMENTO É UM ACORDO
LEGAL (“ACORDO”) ENTRE O
UTILIZADOR, NA QUALIDADE DE
UTILIZADOR FINAL, E A PIONEER e os
seus licenciadores de produtos de dados
(também designados colectivamente por
“licenciadores”). AO UTILIZAR A CÓPIA DOS
DADOS LICENCIADOS, ESTÁ A
CONCORDAR COM OS TERMOS E
CONDIÇÕES DO PRESENTE ACORDO.
1. Concessão de licença.
Os licenciadores concedem uma licença não
transmissível e não exclusiva para utilizar os
dados, os mapas e as informações sobre
pontos de interesse profissionais (“PI”)
(juntos designados por “dados”) contidos
nestes discos, apenas para utilização privada
e não comercial, não sendo permitida a
utilização num escritório de serviços, nem
qualquer outra utilização que envolva o
processamento de dados de outras pessoas
ou entidades. Pode efectuar apenas uma (1)
cópia dos dados para fins de arquivo ou de
cópia de segurança, sendo proibido copiar,
reproduzir, modificar, criar trabalhos
derivados, tentar obter a estrutura ou fazer a
engenharia inversa dos dados. Os dados
estão restringidos à utilização com produtos
PIONEER. Os dados contêm informação e
material confidencial e de propriedade
intelectual ou segredos comerciais, pelo que
o utilizador concorda em manter os dados
confidenciais, sem os divulgar, de forma
alguma, a terceiros, no todo ou em parte, por
meio de aluguer, leasing, publicação,
sublicenciamento ou transferência. O
utilizador está explicitamente proibido de
transferir os programas e mapas digitais
10
contidos nos dados ou de os transferir para
outro suporte de dados ou computador. É
proibida a utilização dos PI (i) para criar listas
de mailing ou (ii) para fins similares.
2. Propriedade.
Os dados estão protegidos por copyright
pelos licenciadores, que mantêm todos os
direitos de propriedade intelectual sobre os
dados. O utilizador concorda em não alterar,
remover, eliminar ou ocultar qualquer aviso
de copyright ou legenda de direitos contido
nos dados. Os direitos de autor são os
seguintes:
Data Source © 2007 Tele Atlas
© BEV, GZ 1368/2003
© DAV
© IGN France Michelin data © Michelin 2007
© Ordnance Survey of Northern Ireland
© Autoridade de cartografia da Noruega,
Administração de estradas públicas /
© Mapsolutions
© Swisstopo
Topografische ondergrond Copyright © dienst
voor het kadaster en de openbare registers,
Apeldoorn 2007
© Roskartographia
Este produto inclui dados de mapas
licenciados do Ordnance Survey com
permissão do Controller of Her Majesty’s
Stationery Office. © Crown copyright and/or
database right 2007. Todos os direitos
reservados. Número de licença 100026920.
3. Renúncia de garantia.
OS DADOS SÃO FORNECIDOS NUMA
BASE DE "TAL COMO ESTÃO" E "COM
TODOS OS ERROS" E A PIONEER, OS
SEUS LICENCIADORES, OS SEUS
DISTRIBUIDORES E FORNECEDORES
LICENCIADOS (COLECTIVAMENTE
DESIGNADOS POR “FORNECEDORES”)
RENUNCIAM EXPRESSAMENTE A TODAS
AS OUTRAS GARANTIAS, EXPRESSAS OU
IMPLÍCITAS, INCLUINDO, MAS NÃO SE
LIMITANDO A GARANTIAS IMPLÍCITAS DE
NÃO-VIOLAÇÃO, COMERCIALIZAÇÃO,
EFICÁCIA, PERFEIÇÃO, EXACTIDÃO,
DIREITO E ADEQUAÇÃO A UM FIM
DETERMINADO. A PIONEER, OS SEUS
LICENCIADORES E FORNECEDORES
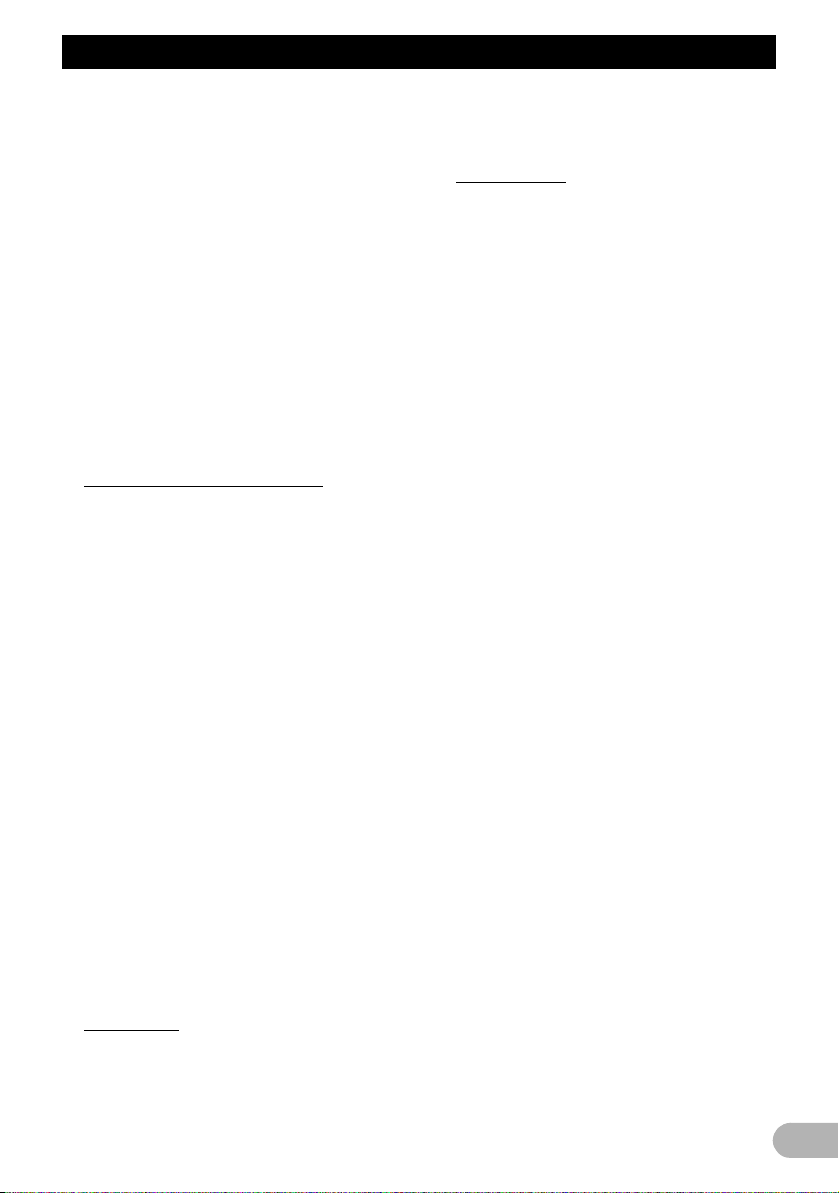
Introdução
NÃO GARANTEM QUE OS DADOS
SATISFAÇAM AS EXIGÊNCIAS DO
UTILIZADOR OU QUE ESTES FUNCIONEM
DE FORMA ININTERRUPTA OU SEM
ERROS. NENHUM CONSELHO ESCRITO
FORNECIDO PELA PIONEER, PELOS
SEUS LICENCIADORES,
FORNECEDORES OU RESPECTIVOS
COLABRADORES CONSTITUEM, DE
FORMA ALGUMA, UMA GARANTIA OU
AUMENTAM A RESPONSABILIDADE DA
PIONEER, DOS SEUS LICENCIADORES
OU FORNECEDORES, NÃO DEVENDO,
POR ISSO, O UTILIZADOR CONFIAR EM
QUAL QUER INFORMAÇÃO OU
CONSELHO. ESTE AVISO CONSTITUI UMA
CONDIÇÃO ESSENCIAL DO PRESENTE
ACORDO E O UTILIZADOR ACEITA OS
DADOS COM BASE NESTA INFORMAÇÃO.
4. Limitação de responsabilidade.
EM CIRCUNSTÂNCIA ALGUMA A
RESPONSABILIDADE DA PIONEER, DOS
SEUS LICENCIADORES OU
FORNECEDORES POR TODAS AS
QUESTÕES RESULTANTES DO OBJECTO
DO PRESENTE ACORDO, QUER EM
CONTRATO QUER EM PROCESSO
JUDICIAL, EXCEDEM O MONTANTE PAGO
PELO UTILIZADOR PELOS DADOS DA
PIONEER. A PIONEER, OS SEUS
LICENCIADORES E FORNECEDORES
NÃO SERÃO RESPONSÁVEIS, EM
CIRCUNSTÂNCIA ALGUMA, PERANTE O
UTILIZADOR, POR QUAISQUER DANOS
ESPECIAIS, INDIRECTOS,
CONSEQUENCIAIS OU ACIDENTAIS
(INCLUINDO DANOS POR PERDA DE
LUCROS DO NEGÓCIO, INTERRUPÇÃO
DO NEGÓCIO, PERDA DE INFORMAÇÕES
COMERCIAIS E AFIM) RESULTANTES
DESTE ACORDO OU DA UTILIZAÇÃO, OU
INCAPACIDADE DE UTILIZAÇÃO, DOS
DADOS, MESMO QUE A PIONEER, OS
SEUS LICENCIADORES OU
FORNECEDORES TENHAM SIDO
AVISADOS DA POSSIBILIDADE DE TAIS
DANOS.
5. Terminação.
Este acordo terminará, imediata e
automaticamente, sem aviso prévio, caso o
utilizador viole qualquer um dos termos do
presente acordo. O utilizador concorda em
devolver os dados (incluindo documentação e
cópias) à PIONEER e seus fornecedores na
eventualidade do acordo terminar.
6. Indemnização.
O utilizador concorda em indemnizar,
defender e manter a PIONEER, os seus
licenciadores e fornecedores (incluindo os
respectivos licenciadores, fornecedores,
concessionários, subsidiárias, empresas
afiliadas e os respectivos responsáveis,
directores, empregados, accionistas, agentes
e representantes) isentos de
responsabilidades, perdas, ferimentos
(incluindo ferimentos fatais), pretensões,
acções, custos, despesas ou reclamações de
qualquer tipo, incluindo mas não se limitando
a honorários de advogado, resultantes da
posse dos dados por parte do utilizador ou
relacionados com esta.
7. Disposições complementares referentes
exclusivamente aos dados da GrãBretanha e da Irlanda do Norte.
a O utilizador está proibido de remover ou
ocultar qualquer copyright, marca registada
ou legenda restritiva da autoria do Serviço
Oficial de Topografia.
b Os Dados podem incluir dados de
licenciadores, incluindo o Serviço Oficial de
Topografia. Estes dados são fornecidos
numa base “TAL COMO ESTÁ” E “COM
TODOS OS ERROS” e os licenciadores
RENUNCIAM EXPRESSAMENTE A
TODAS AS GARANTIAS, EXPRESSAS
OU IMPLÍCITAS, INCLUINDO, MAS NÃO
SE LIMITANDO A GARANTIAS
IMPLÍCITAS DE NÃO VIOLAÇÃO,
COMERCIALIZAÇÃO, QUALIDADE,
EFICÁCIA, PERFEIÇÃO, EXACTIDÃO,
DIREITO E ADEQUAÇÃO A UM FIM
DETERMINADO. O RISCO
RELACIONADO COM A QUALIDADE E O
DESEMPENHO DO PRODUTO DE
DADOS É DO UTILIZADOR. O SERVIÇO
OFICIAL DE TOPOGRAFIA NÃO
GARANTE QUE OS DADOS
SATISFAÇAM AS EXIGÊNCIAS DO
UTILIZADOR, QUE SEJAM COMPLETOS,
EXACTOS OU ACTUALIZADOS OU QUE
FUNCIONEM DE FORMA
ININTERRUPTA OU SEM ERROS.
NENHUM CONSELHO VERBAL OU
ESCRITO, POR PARTE DO SERVIÇO
11
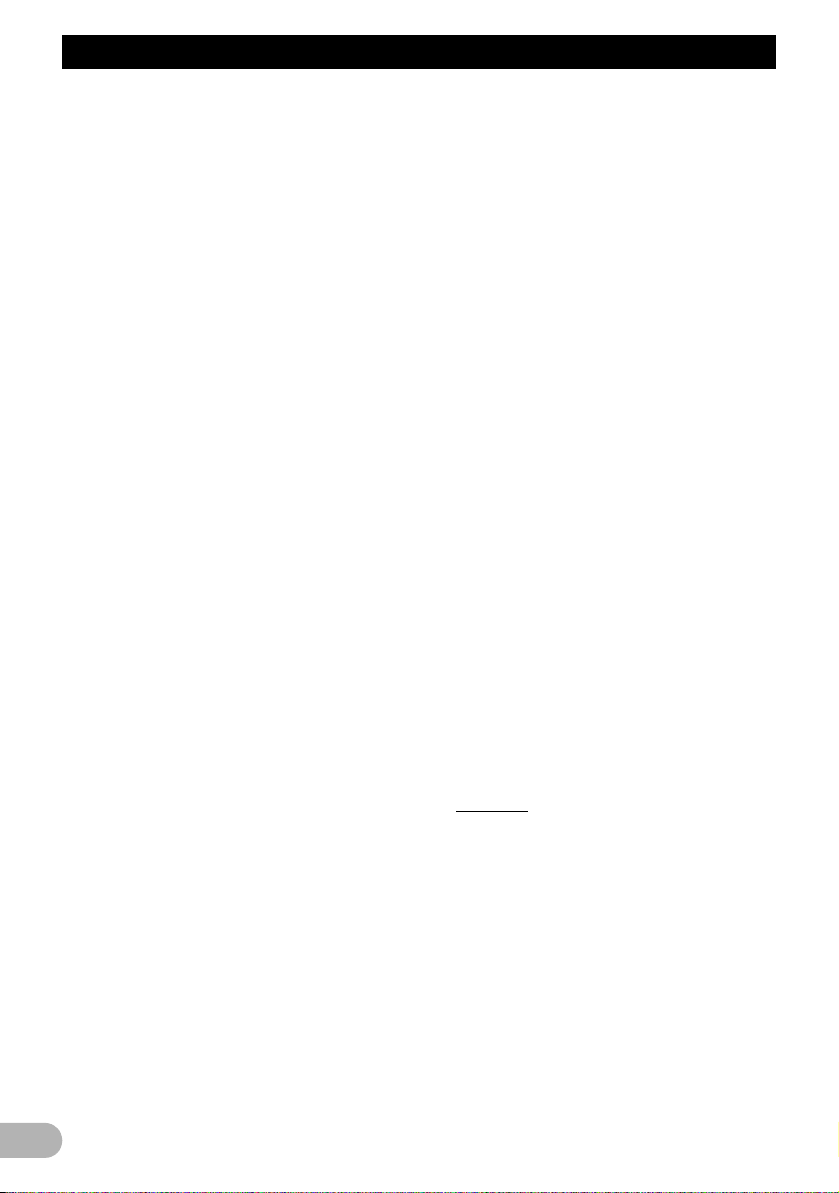
Introdução
12
OFICIAL DE TOPOGRAFIA, DA PIONEER
OU DOS SEUS LICENCIADORES OU
COLABORADORES, CONSTITUI UMA
GARANTIA, NEM AUMENTA, DE FORMA
ALGUMA, A RESPONSABILIDADE DO
SERVIÇO OFICIAL DE TOPOGRAFIA,
NÃO DEVENDO O UTILIZADOR
CONFIAR EM TAL INFORMAÇÃO OU
CONSELHO. Esta é uma condição
essencial do acordo e o utilizador aceita os
dados nesta base.
c EM CIRCUNSTÂNCIA ALGUMA O
SERVIÇO OFICIAL DE TOPOGRAFIA
SERÁ RESPONSÁVEL, PERANTE O
UTILIZADOR, POR QUESTÕES
RESULTANTES DO OBJECTO DESTE
ACORDO, QUER EM CONTRATO QUER
EM PROCESSO JUDICIAL OU DE
OUTRA FORMA QUALQUER. OS
LICENCIADORES NÃO SE
RESPONSABILIZAM PERANTE O
UTILIZADOR POR DANOS, ESPECIAIS,
INDIRECTOS, CONSEQUENCIAIS OU
ACIDENTAIS (INCLUINDO DANOS POR
PERDA DE LUCROS DO NEGÓCIO,
INTERRUPÇÃO DO NEGÓCIO, PERDA
DE INFORMAÇÕES COMERCIAIS E
AFINS) RESULTANTE DO ACORDO OU
DA UTILIZAÇÃO OU INCAPACIDADE DE
UTILIZAÇÃO DOS DADOS, AINDA QUE
TENHAM SIDO AVISADOS DA
POSSIBILIDADE DE TAIS DANOS.
d O utilizador está proibido de utilizar os
dados em qualquer produto impresso ou
publicado que dê origem a produtos
derivados destinados à distribuição gratuita
ou à venda ao público sem a autorização
prévia do Serviço Oficial de Topografia.
e O utilizador obriga-se a indemnizar e
desresponsabilizar o Serviço Oficial de
Topografia de e o defender contra qualquer
pretensão, reclamação ou acção,
independentemente da natureza da
pretensão, reclamação ou acção de perda,
custos, danos, despesas ou ferimentos
(incluindo ferimentos fatais) resultantes da
utilização, posse, modificação ou
alteração, autorizada ou não autorizada,
dos dados.
f O utilizador final obriga-se a fornecer ao
Serviço Oficial de Topografia, a pedido,
informações acerca dos produtos e/ou
serviços por ele produzidos, que
contenham e/ou derivam dos produtos
licenciados produzidos.
g O utilizador responsabiliza-se perante o
Serviço Oficial de Topografia no caso de
detecção de violação dos termos
contratuais atrás referidos.
8. Disposições complementares referentes
aos dados da Dinamarca.
O utilizador está proibido de utilizar os dados
para a criação de mapas dentro de listas
telefónicas, listas telefónicas ou outros
produtos similares a listas telefónicas (p. ex.,
directórios), incluindo estes produtos em
formato digital.
9. Disposições complementares referentes
aos dados da Noruega.
É proibida a utilização dos dados para a
criação de mapas impressos ou digitais de
uso geral, que sejam semelhantes aos
produtos nacionais básicos da Autoridade de
Cartografia da Noruega. (Qualquer produto
derivado dos dados da Noruega são
considerados semelhantes aos produtos
nacionais básicos da Autoridade de
Cartografia da Noruega, se o produto
derivado tiver cobertura regional ou nacional
e, simultaneamente, apresentar um
conteúdo, uma escala e um formato
semelhantes aos produtos nacionais básicos
da Autoridade de Cartografia da Noruega.)
10.Disposições complementares referentes
aos dados da Polónia.
É proibida a utilização dos dados para a
criação de mapas impressos.
11.Diversos.
Este é o acordo exclusivo e integral entre os
licenciadores e o utilizador final relativamente
ao seu objecto. Nada do que consta no
presente acordo prevê a criação de uma
empresa comum, uma parceria ou relação de
agente principal entre os licenciadores e o
utilizador final. As leis internas das secções 24 e 6-11 são válidas para além do termo do
presente acordo. O presente acordo apenas
pode ser corrigido, alterado ou modificado
pela PIONEER O utilizador não pode cessar
qualquer parte do presente acordo sem
consentimento escrito prévio da PIONEER. O
utilizador final aceita e compreende que os
dados podem estar sujeitos a restrições de
exportação e compromete-se a cumprir com
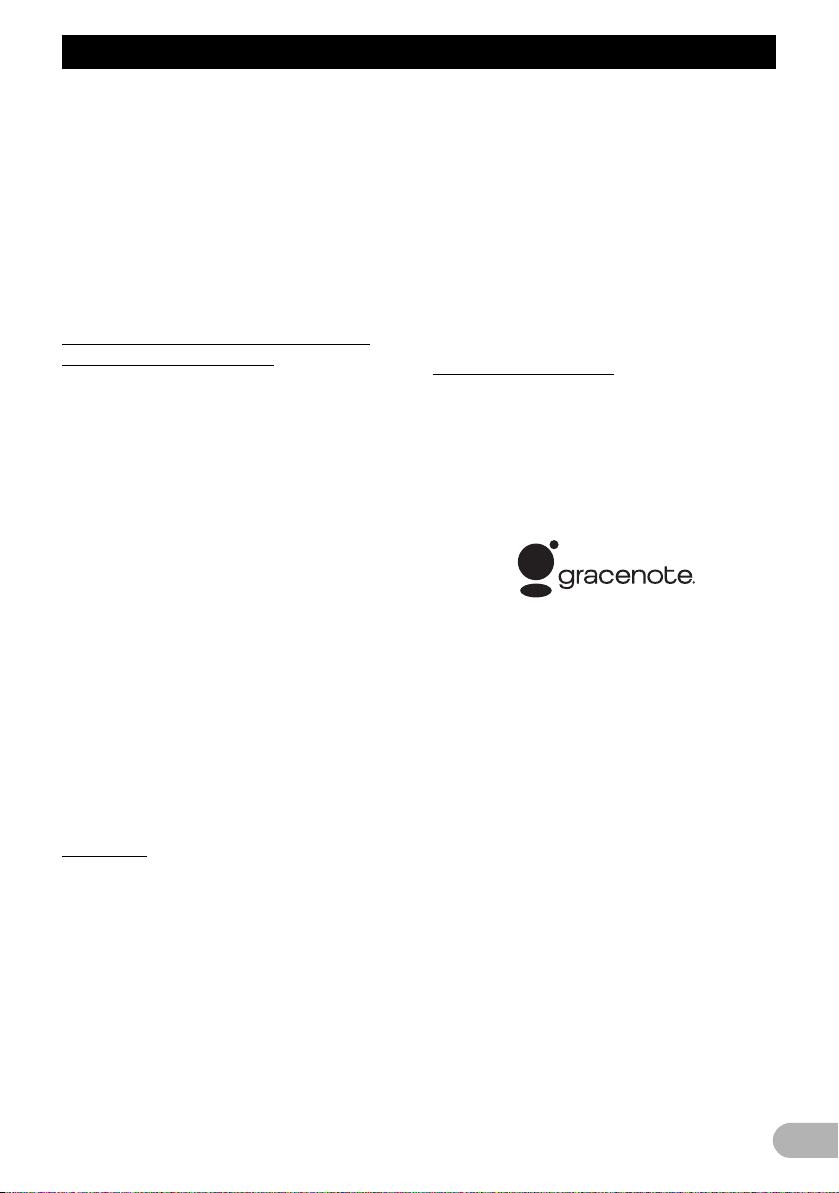
Introdução
todas as leis de exportação aplicáveis. Se
alguma disposição deste acordo for
considerada, no todo ou em parte, inválida,
ilegal ou não executável, esta disposição, ou
parte da mesma, será eliminada deste
acordo, mantendo-se válidas, legais e
executáveis as restantes disposições na sua
máxima extensão. Qualquer notificação no
âmbito deste Acordo deve ser entregue, por
correio, à Pioneer, ao cuidado do
Departamento Jurídico.
Informações sobre os dados para a
base de dados de mapas
• A presente base de dados foi desenvolvida
e gravada até Maio de 2007. Quaisquer
alterações de estradas/auto-estradas
posteriores a este período podem não
estar contempladas nesta base de dados.
• É estritamente proibido reproduzir e utilizar
parte ou todo o mapa de qualquer forma
sem permissão do proprietário de direitos
de copyright.
• Sempre que as regras de trânsito locais e
as condições sejam diferentes destes
dados, siga as regras de trânsito locais
(sinais, indicações, etc.) e as condições
existentes (trabalhos de construção,
condições climatéricas, etc.).
• Os dados de regras de trânsito utilizados
na base de dados de mapas são válidos
apenas para veículos de passageiros de
dimensões normais. Tenha em atenção
que a base de dados não contém as regras
de trânsito para veículos de maior
dimensão, motociclos ou outros veículos
não normalizados.
Copyright
Data Source © 2007 Tele Atlas
© BEV, GZ 1368/2003
© DAV
© IGN France Michelin data © Michelin 2007
© Ordnance Survey of Northern Ireland
© Autoridade de cartografia da Noruega,
Administração de estradas públicas /
© Mapsolutions
© Swisstopo
Topografische ondergrond Copyright © dienst
voor het kadaster en de openbare registers,
Apeldoorn 2007
© Roskartographia
Este produto inclui dados de mapas
licenciados do Ordnance Survey com
permissão do Controller of Her Majesty’s
Stationery Office. © Crown copyright and/or
database right 2007. Todos os direitos
reservados. Número de licença 100026920.
© 2008 INCREMENT P CORP. TODOS OS
DIREITOS RESERVADOS.
Acerca do Gracenote
A tecnologia de reconhecimento de música e
dados relacionados são fornecidos pelo
Gracenote
indústria para a tecnologia de
reconhecimento de música e fornecimento de
conteúdos relacionados. Para mais
informações, visite www.gracenote.com.
CD e dados relacionados com música da
Gracenote, Inc., copyright © 2000-2007
Gracenote. Gracenote Software, copyright ©
2000-2007 Gracenote. Este produto e serviço
podem estar ao abrigo de uma ou mais das
patentes dos E.U.A. seguintes: #5,987,525;
#6,061,680; #6,154,773, #6,161,132,
#6,230,192, #6,230,207, #6,240,459,
#6,330,593 e outras patentes emitidas ou
pendentes. Alguns serviços fornecidos sob
licença da Open Globe, Inc. para patentes
dos E.U.A.: #6,304,523. Gracenote e CDDB
são marcas registadas da Gracenote. O logo
Gracenote, o logótipo e o logo “Powered by
Gracenote” são marcas comerciais da
Gracenote.
Acordo de licença do utilizador final da
Gracenote
Esta aplicação ou dispositivo contém
software da Gracenote, Inc. com sede em
Emeryville, California (“Gracenote”). O
software da Gracenote ( “Software
Gracenote”) permite a este produto identificar
®
. Gracenote é a norma da
®
®
Versão 20061005
13
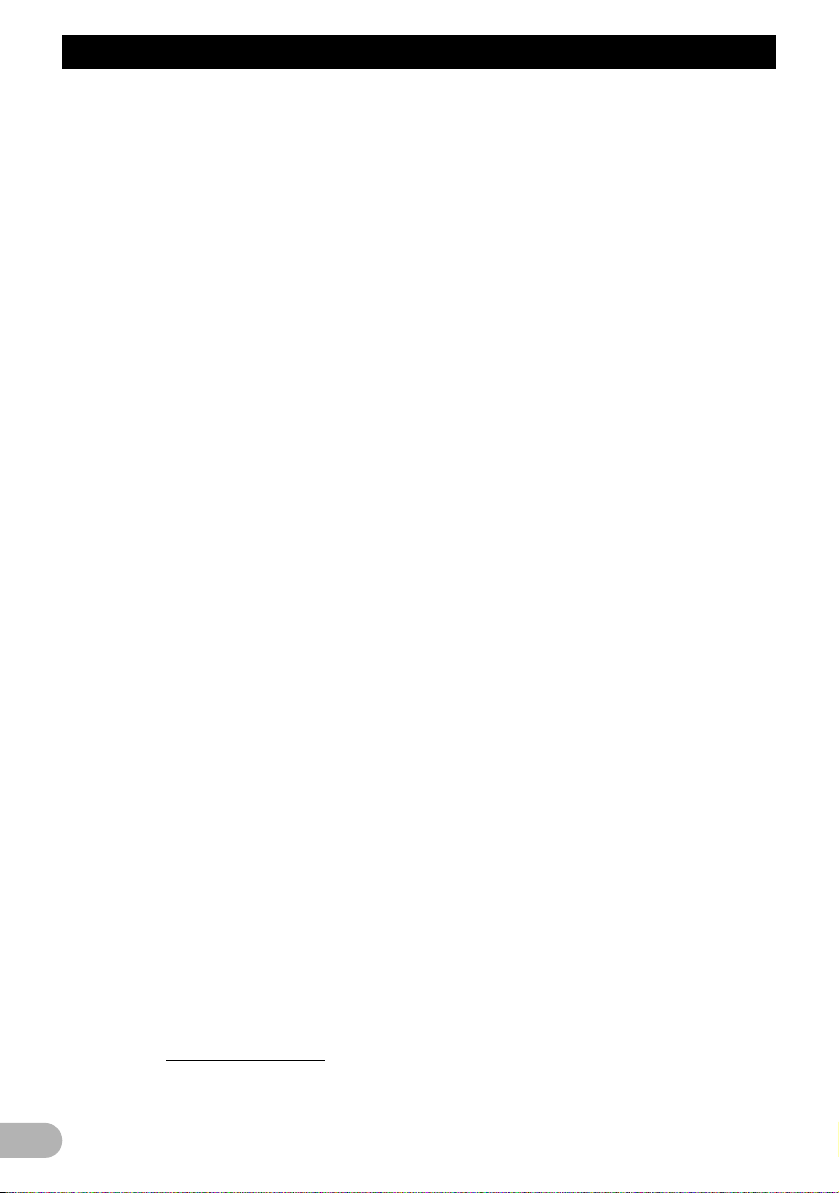
Introdução
14
discos e/ou ficheiros e obter informações
relacionadas com as músicas, incluindo o
nome, o artista, a faixa e o título (“Dados
Gracenote”) em servidores on-line ou bases
de dados incorporadas (designados
colectivamente por “Servidores Gracenote”) e
executar outras funções. O utilizador deve
utilizar os dados da Gracenote apenas para
as funções de utilizador final previstas para
esta aplicação ou dispositivo.
O utilizador aceita utilizar os dados
Gracenote, a base de dados Gracenote e os
servidores Gracenote para uso pessoal e não
comercial. O utilizador aceita não atribuir,
copiar, transferir ou transmitir o software da
Gracenote ou quaisquer dados Gracenote a
terceiros. O UTILIZADOR ACEITA NÃO
UTILIZAR OU EXPLORAR OS DADOS DA
GRACENOTE, O SOFTWARE DA
GRACENOTE OU OS SERVIDORES DA
GRACENOTE, EXCEPTO CONFORME
EXPRESSAMENTE PERMITIDO NESTE
DOCUMENTO.
No caso de violação destas restrições por
parte do utilizador, a licença não exclusiva
para utilizar os dados da Gracenote, o
software da Gracenote e os servidores da
Gracenote termina. Se a licença terminar, o
utilizador aceita cessar toda e qualquer
utilização dos dados da Gracenote, do
software da Gracenote e dos servidores da
Gracenote. A Gracenote reserva-se todos os
direitos sobre os dados da Gracenote, o
software da Gracenote e os servidores da
Gracenote, incluindo todos os direitos de
propriedade. Em circunstância alguma, a
Gracenote será obrigada a pagar ao utilizador
qualquer informação por ele fornecida. O
utilizador concorda que, ao abrigo deste
Acordo, a Gracenote, Inc. pode fazer valer os
seus direitos directamente contra o utilizador
em seu próprio nome.
O serviço Gracenote utiliza um código
identificador para localizar consultas para fins
estatísticos. O propósito do identificador
numérico atribuído aleatoriamente é permitir
ao serviço Gracenote contabilizar consultas
sem saber quem é o utilizador. Para mais
informações, visite a página Web para
consultar a Política de privacidade
Gracenote.
O software da Gracenote e todos os itens dos
dados da Gracenote são licenciados ao
do serviço
utilizador “COMO ESTÃO”. A Gracenote não
dá representações ou garantias, expressas
ou implícitas, relativas à precisão de
quaisquer dados da Gracenote localizados
em servidores da Gracenote. A Gracenote
reserva-se o direito de apagar dados dos
servidores da Gracenote ou de alterar
categorias de dados por qualquer razão que
a Gracenote considere suficiente. Não é dada
qualquer garantia de que o software da
Gracenote ou os servidores da Gracenote
não contêm erros ou que o seu
funcionamento será ininterrupto. A Gracenote
não é obrigada a fornecer ao utilizador
nenhum tipo de dados ou categorias
adicionais que a Gracenote possa fornecer
no futuro e está livre de interromper os seus
serviços a qualquer momento.
A GRACENOTE RENUNCIA A TODAS AS
GARANTIAS EXPRESSAS OU IMPLÍCITAS,
INCLUINDO MAS NÃO SE LIMITANDO A,
GARANTIAS IMPLÍCITAS DE
COMERCIALIZAÇÃO, ADAPTABILIDADE A
UM FIM PARTICULAR, TÍTULO E NÃO
VIOLAÇÃO. A GRACENOTE NÃO
GARANTE OS RESULTADOS QUE SERÃO
OBTIDOS PELA UTILIZAÇÃO POR PARTE
DO UTILIZADOR DO SOFTWARE DA
GRACENOTE OU QUALQUER SERVIDOR
DA GRACENOTE. A GRACENOTE NÃO
SERÁ RESPONSÁVEL EM NENHUM CASO
POR QUAISQUER DANOS
CONSEQUENCIAIS OU ACIDENTAIS OU
PERDAS DE LUCROS OU RENDIMENTOS.
© Gracenote 2006
Outras precauções
• Não é possível adquirir parte dos dados.
Os conteúdos dos dados da base de dados
Gracenote
unidade não são 100% garantidos.
• A base da dados Gracenote
unidade de disco rígido contém os títulos
dos 300 000 álbuns acedidos com maior
frequência em todo o mundo até Agosto de
2007.
®
incluída no disco rígido da
®
incluída na
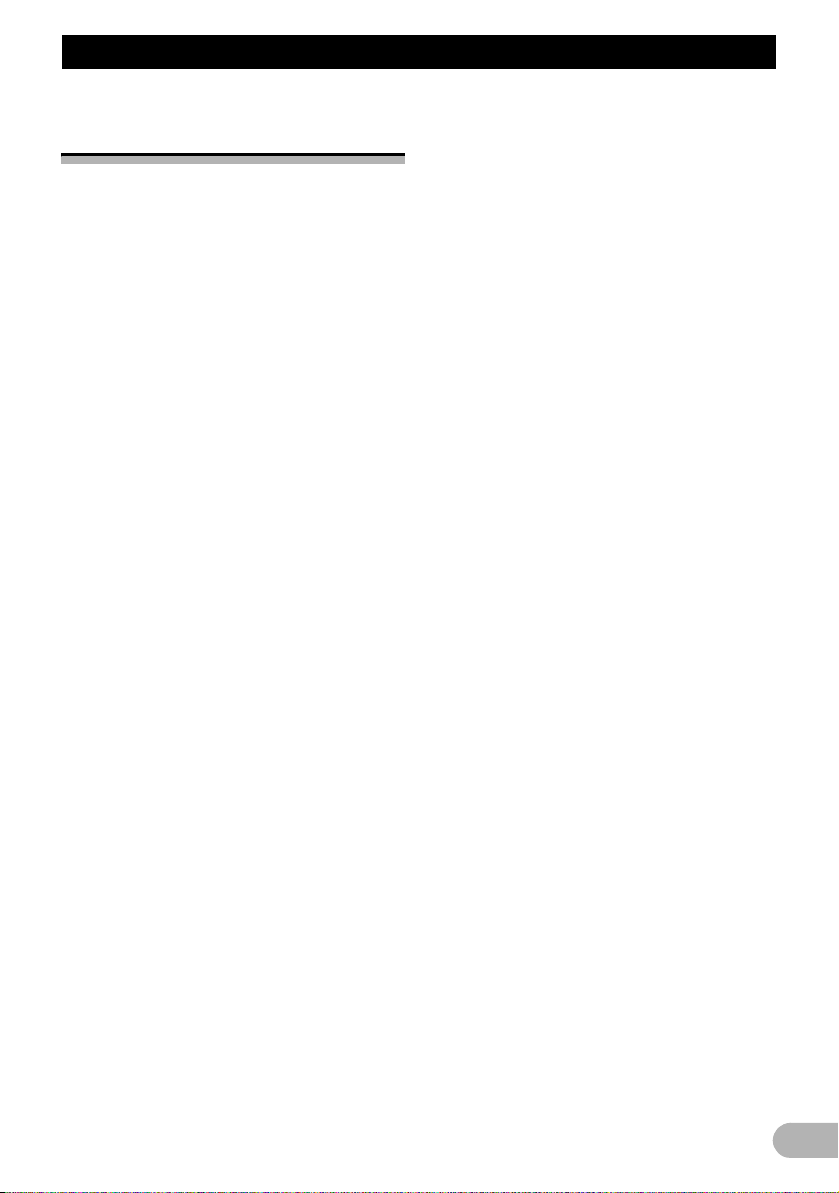
Antes de utilizar o sistema
Antes de utiliz a r o sistema
Informações de segurança
importantes
Antes de utilizar o sistema de navegação, leia
atentamente e compreenda todas estas
instruções de segurança:
!AVISO
• Não tente instalar ou reparar o sistema de
navegação. A instalação ou reparação do
sistema de navegação por pessoas sem
formação e experiência em equipamento
electrónico e acessórios para veículos
pode ser perigosa e expô-lo ao risco de
choques eléctricos ou outros perigos.
• Quando um percurso é calculado, o
percurso e o guia de voz respectivo são
automaticamente definidos. Da mesma
forma, no que se refere aos regulamentos
de trânsito para o dia ou hora, só aparece
a informação sobre os regulamentos de
trânsito na altura em que o percurso foi
calculado. As ruas só com um sentido e os
fechos de ruas podem não ser
consideradas. Se, por exemplo, uma rua só
estiver aberta durante a manhã, mas
chegar, mais tarde, estará a transgredir as
regras do trânsito e por isso não pode
seguir o percurso definido. Quando
conduzir respeite os sinais de trânsito
existentes. Além disso, o sistema pode não
conhecer alguns regulamentos de trânsito.
❒ Antes de utilizar o sistema de navegação
leia todo o manual.
❒ As funções de navegação deste sistema (e
a opção de câmara de visualização da
retaguarda, se a adquirir) destinam-se
apenas a ajudá-lo a manobrar o veículo.
Não é um substituto da atenção, decisão e
cuidados a ter enquanto conduz.
❒ Não utilize o sistema de navegação (ou a
câmara de visualização da retaguarda se a
adquirir) pois pode distrai-lo e impedir a
condução segura do veículo. Cumpra
sempre as regras de uma condução segura
e respeite as regras de trânsito em vigor.
Se tiver dificuldades em utilizar o sistema
ou em ler o visor, estacione o veículo num
local seguro e trave-o com o travão de mão
antes de fazer os ajustes necessários.
❒ Não deixe que outras pessoas usem este
sistema sem terem lido e compreendido o
manual de instruções.
❒ Nunca utilize este sistema de navegação
para se dirigir a hospitais, esquadras da
polícia ou instalações semelhantes em
casos de emergência. Deixe de utilizar
todas as funções relacionadas com o
telefone mãos livres e ligue para o número
de emergência adequado.
❒ As informações de percursos e guia
mostrados pelo equipamento servem
apenas como referência. Podem não
reflectir com precisão os últimos percursos,
condições da estrada, ruas de sentido
único, ruas fechadas ou restrições de
trânsito.
❒ Os conselhos sobre o trânsito e as
restrições em vigor têm sempre prioridade
sobre a orientação fornecida pelo sistema
de navegação. Obedeça sempre às
restrições de trânsito actuais mesmo que o
sistema de navegação lhe dê indicações
em contrário.
❒ Se não introduzir as informações correctas
sobre a hora local pode fazer com que o
sistema de navegação lhe forneça
instruções incorrectas sobre percursos e
orientação.
❒ Nunca regule o volume de som do sistema
de navegação para um nível tão alto que o
impeça de ouvir o trânsito e os veículos de
emergência.
❒ Para promover a segurança, algumas
funções estão desactivadas excepto se o
veículo estiver parado e/ou o travão de
mão puxado.
❒ Os dados codificados no disco rígido para
o sistema de navegação são propriedade
intelectual do fornecedor que é o
responsável pelo conteúdo respectivo.
❒ Tenha este manual sempre à mão e utilize-
o como referência para esclarecer dúvidas
sobre o funcionamento e as informações
de segurança.
❒ Leia atentamente todos os avisos deste
manual e siga cuidadosamente todas as
instruções.
❒ Não coloque o sistema de navegação num
sítio onde possa (i) impedir a visibilidade do
condutor, (ii) prejudicar a eficácia de
15
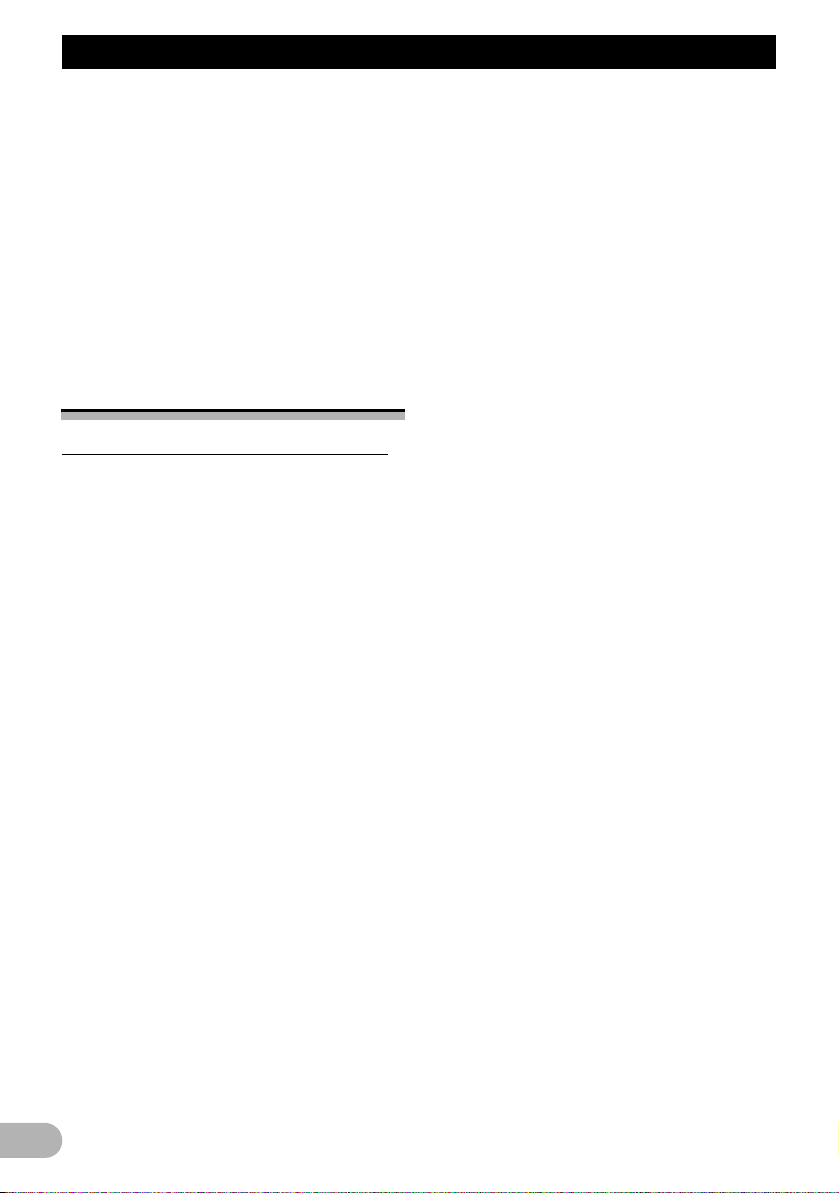
Antes de utilizar o sistema
qualquer sistema de comando ou
dispositivos de segurança do veículo,
incluindo os airbags ou botões dos piscas
de emergência ou (iii) impedir que o
condutor conduza o veículo com
segurança.
❒ Use sempre o cinto de segurança. Se tiver
um acidente, os ferimentos podem ser
bastante mais graves se não tiver colocado
o cinto de segurança.
❒ Nunca utilize auscultadores enquanto
conduzir.
Informações de segurança
adicionais
Para assegurar uma condução segura
Interbloqueio do travão de mão
Algumas funções (como a visualização de um
DVD de vídeo e certas operações das teclas
do painel digital) oferecidas por este sistema
de navegação podem ser perigosas e/ou
ilegais se utilizadas durante a condução. Para
evitar que essas funções sejam utilizadas
com o veículo em andamento, há um sistema
de interbloqueio que detecta quando o travão
de mão está puxado e quando o veículo está
em movimento. Se tentar utilizar as funções
descritas acima durante a condução, elas não
funcionam até parar o veículo num local
seguro e o travar com o travão de mão.
Coloque o pé no pedal do travão antes de
destravar o travão de mão.
!AVISO
• Para evitar o risco de danos, ferimentos e a
potencial violação de leis em vigor, o
sistema de navegação não deve ser
utilizado com “imagens de vídeo” que
possam ser vista pelo condutor.
• Em alguns países, a visualização de
“imagens de vídeo” dentro de um veículo,
mesmo por outras pessoas que não sejam
o condutor, pode ser ilegal. Respeite esses
regulamentos sempre que existirem.
• Se travar o veículo com o travão de mão
para ver as “imagens de vídeo” ou activar
outras funções oferecidas pelo sistema de
navegação estacione o veículo num local
seguro; se o veículo estiver estacionado
numa subida ou noutro local onde possa
mover-se quando destravar o travão de
mão mantenha o veículo travado com o
travão de pé até soltar o travão de mão.
!PRECAUÇÕES
• Recomenda-se que ligue o fio de impulsos
de velocidade para obter uma maior
precisão de navegação e melhor
desempenho do interbloqueio.
• Se o fio de impulsos de velocidade não
estiver disponível por qualquer razão
recomenda-se que utilize o gerador de
impulsos ND-PG1 (vendido
separadamente).
Se tentar ver “imagens de vídeo” enquanto
conduz, aparece a mensagem de aviso “A
visualização de uma fonte de vídeo no
banco da frente durante a condução é
expressamente proibida.” no ecrã. Para ver
“imagens de vídeo” neste ecrã, estacione o
veículo num lugar seguro e trave-o com o
travão de mão. Coloque o pé no pedal do
travão antes de destravar o travão de mão.
Câmara de visualização da retaguarda e
o modo [Vista posterior]
Em conjugação com uma câmara de
visualização da retaguarda opcional, pode
utilizar este sistema de navegação como
ajuda para ver os reboques ou fazer marchaatrás num lugar de estacionamento com
pouco espaço.
!AVISO
• A IMAGEM DO ECRÃ PODE APARECER
AO CONTRÁRIO.
• UTILIZE A ENTRADA APENAS PARA A
CÂMARA DE VISUALIZAÇÃO DA
RETAGUARDA DE IMAGENS
INVERTIDAS OU DE ESPELHO.
OUTROS TIPOS DE UTILIZAÇÃO
PODEM PROVOCAR FERIMENTOS OU
DANOS.
16
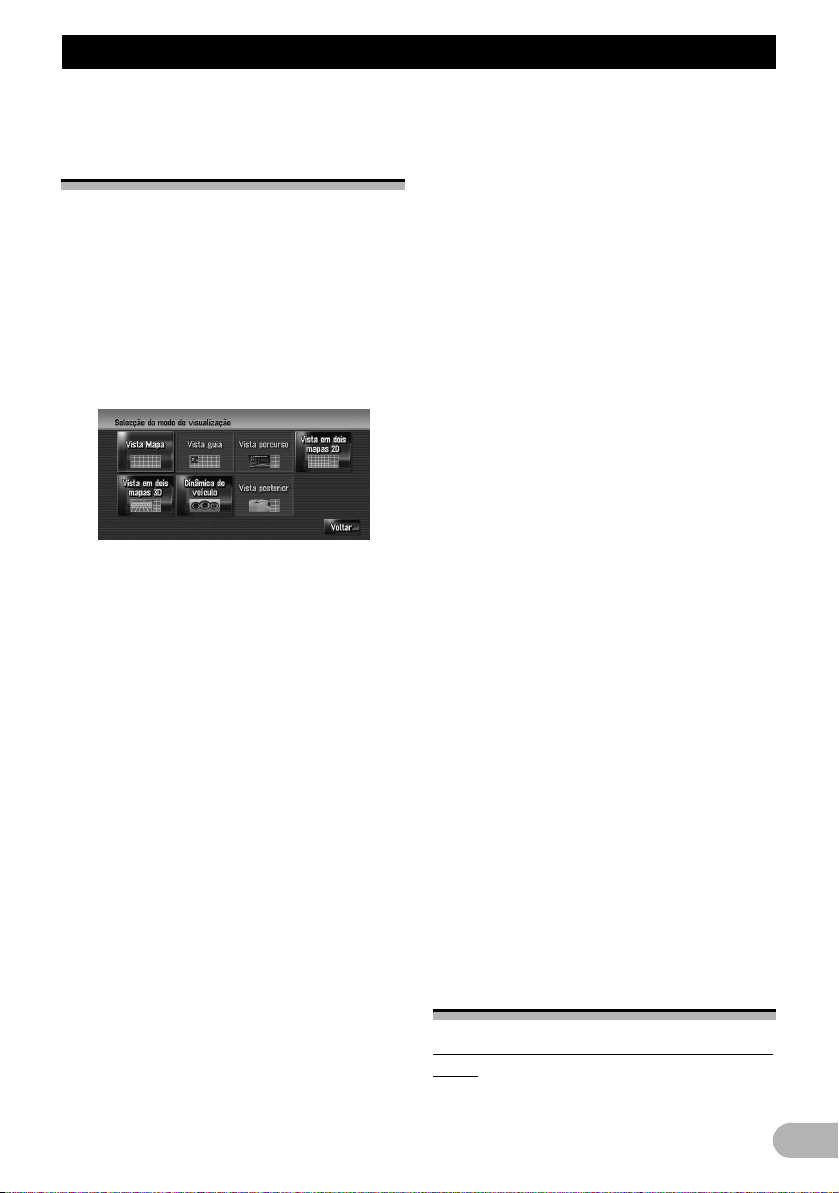
Antes de utilizar o sistema
Funcionalidades
(Características deste
software)
Operação com as teclas do painel
digital
Pode utilizar as funções de navegação e as
funções de áudio usando as teclas do painel
digital.
Os vários tipos de modos de
visualização
Pode seleccionar vários tipos de ecrã para as
orientações de navegação.
Grande variedade de informações para
procura por pontos de interesse (POI)
Pode procurar o destino a partir de uma vasta
área.
• A base de dados contém
aproximadamente cerca de 6,3 milhões de
pontos de interesse.
• Algumas informações sobre POI podem
não ser precisas ou tornar-se pouco
rigorosas com o passar do tempo.
Contacte directamente o PI para verificar a
precisão da informação sobre o PI que
aparece nesta base de dados. A
informação sobre os PI pode ser alterada
sem aviso prévio.
Função de nova rota automática
Se se afastar do percurso definido, o sistema
volta a calcular o percurso a partir desse
ponto para que se mantenha na trajectória até
ao destino.
❒ Esta função pode não funcionar em certas
áreas.
Listagem automática de ficheiros MP3 e
títulos de CD
Quando reproduz um disco CD ou MP3, as
listas de títulos são visualizadas
automaticamente. O sistema tem funções de
áudio de fácil utilização que permitem fazer a
reprodução seleccionando apenas uma
opção da lista.
Sistema de reconhecimento de voz
compatível
Se ligar o microfone fornecido activa o
funcionamento por voz das funções de
navegação e de AV.
Atribuição de imagens originais
Pode guardar as suas próprias imagens num
CD-R no formato JPEG e importar imagens
originais para este sistema de navegação.
Estas imagens importadas podem ser
definidas como imagem de fundo ou ecrã
inicial, ou como imagem num registo da lista
de endereços ou da lista telefónica.
Apresentação automática do nome da
emissora
Se estiver sintonizada uma emissora RDS,
pode ver uma lista das emissoras que está a
receber com os nomes do serviço do
programa. Isto facilita a selecção de
estações.
Se o sistema não receber o nome do serviço
do programa, aparece a frequência.
❒ As funções relacionadas com o RDS
(Sistema de dados de rádio) só estão
disponíveis em áreas com estações FM
que transmitam sinais RDS. Mesmo que o
sistema de navegação sintonize uma
estação de RDS, nem todas as funções
relacionadas com o RDS estão
disponíveis.
!PRECAUÇÕES
Vista posterior é para utilizar o sistema de
navegação como ajuda para ver os reboques
ou fazer marcha-atrás num estacionamento
com pouco espaço. Não utilize esta função
para entretenimento.
Notas sobre a unidade de
disco rígido
Equipamento de gravação e direitos de
autor
Só deve utilizar o equipamento de gravação
para cópias legais, deve verificar
17
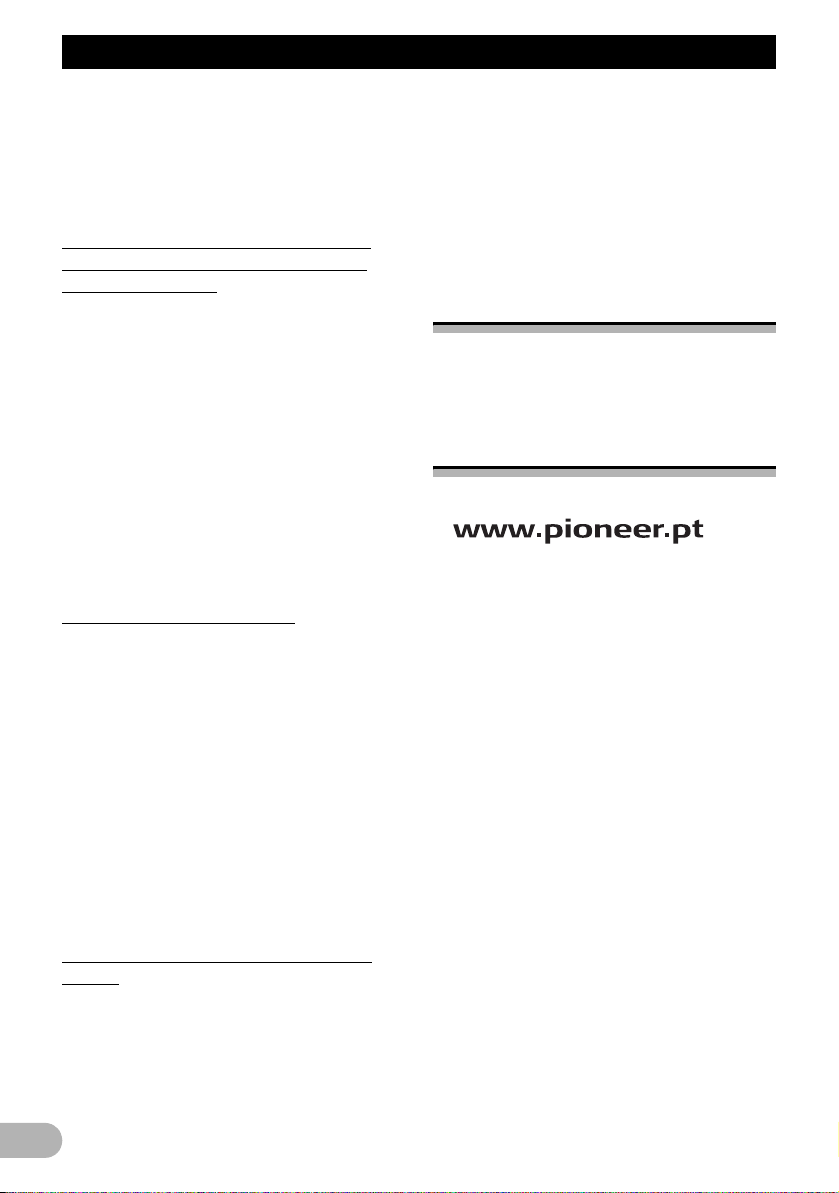
Antes de utilizar o sistema
cuidadosamente a definição de cópia legal no
país onde está a efectuá-la. A cópia de
materiais protegidos por direitos de autor,
como filmes ou música é ilegal excepto se
permitido por uma excepção legal ou
autorizado pelos detentores dos direitos.
Informações acerca da gravação de
dados na unidade de disco rígido a
baixa temperatura
A gravação na unidade de disco rígido, por
exemplo, a gravação de música na biblioteca
de músicas pode ser desactivada se o
sistema de navegação detectar temperaturas
anormalmente baixas no interior do veículo. A
função volta a funcionar quando a
temperatura no interior do veículo voltar ao
normal. Adicionalmente, se a temperatura
baixa se mantiver durante muito tempo, tem
de reiniciar o sistema no modo preliminar,
pois este não consegue reconhecer a
unidade de disco rígido.
➲ Para obter informações, consulte “Quando
a Unidade de disco rígido está desligada”
na página 174
Pontos acerca da gravação
❒ A Pioneer não compensa os conteúdos
que não possam ter sido gravados ou a
perda dos dados gravados provocados
pelo mau funcionamento ou falha do
sistema de navegação.
❒ Ao abrigo da lei dos direitos de autor, os
dados gravados no sistema de navegação
não podem ser utilizados sem a
autorização do detentor dos direitos,
excepto para entretenimento pessoal.
❒ Antes de fazer a gravação verifique a se
tudo está a funcionar bem e depois da
gravação verifique o conteúdo gravado.
❒ Não é possível garantir a gravação em
todos os CDs.
no sistema de navegação durante a
reparação ou assistência. Não é possível
garantir os dados perdidos que tenham
sido guardados ou gravados pelo cliente.
❒ Devidos aos direitos de autor, não é
possível fazer uma cópia de segurança dos
dados de música gravados na Biblioteca de
músicas durante a reparação ou
assistência.
Em caso de problemas
Se o sistema de navegação tiver problemas
de funcionamento, contacte o distribuidor ou
o centro de Assistência Técnica Pioneer
autorizado mais próximo.
Visite o nosso website
Visite-nos no seguinte site:
• Registe o seu produto. Manteremos os
detalhes da sua aquisição nos nossos
ficheiros, para o ajudar a consultar essas
informações no caso de ter de reclamar um
seguro, por exemplo, por perda ou roubo.
Dados guardados ou gravados pelo
cliente
❒ Os dados guardados ou gravados pelo
cliente no sistema de navegação não
podem voltar a ser retirados do sistema e
esses serviços não pode ser aceites.
❒ Não é possível garantir a integridade dos
dados gravados ou guardados pelo cliente
18
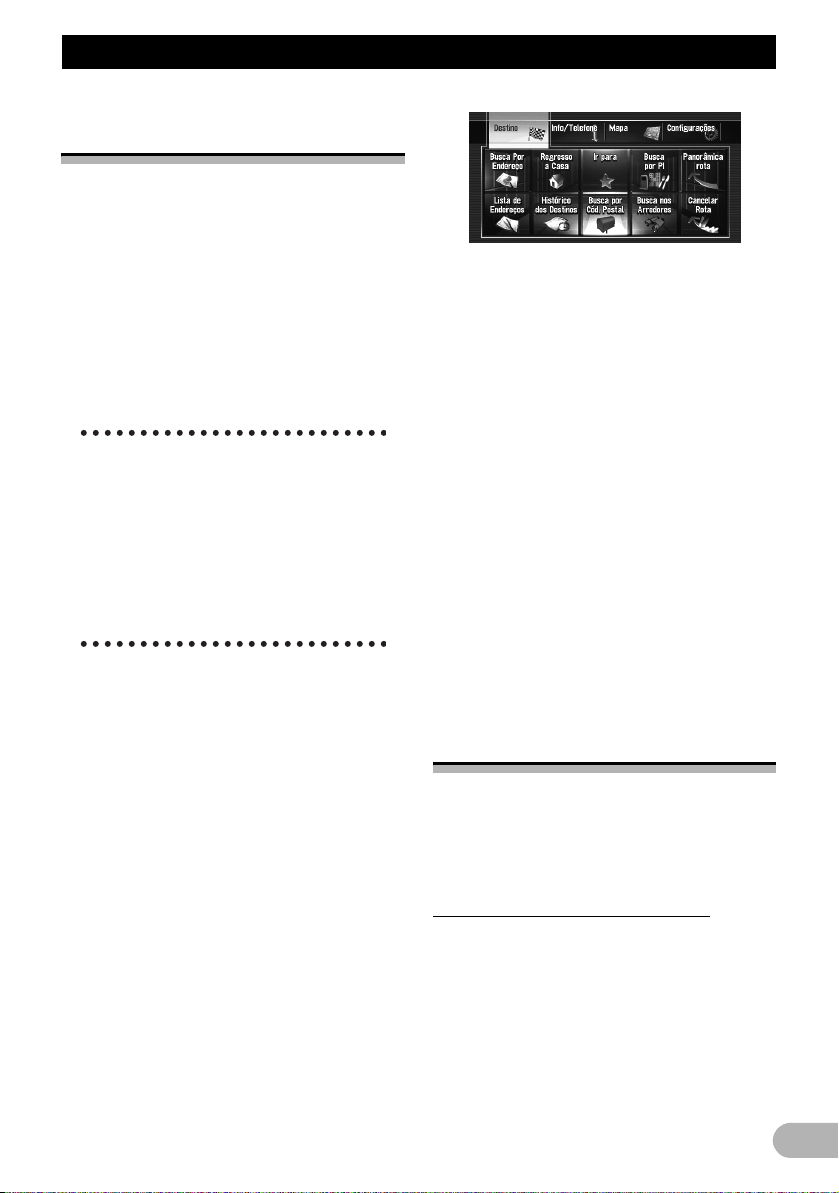
Operações básicas
Operações básicas
Fluxo do início até à
conclusão
Primeiro, confirme as posições das funções
seguintes utilizando o “Manual de hardware”.
• Botão MAP
• Botão MENU
• Botão AV
• Botão OPEN CLOSE
1. Ligue o motor para fazer arrancar o
sistema.
Após um breve intervalo, surge o ecrã de
abertura de navegação durante alguns
segundos.
• Quando utilizar o sistema de navegação
pela primeira vez, aparece o ecrã
[Definições regionais]. No ecrã
[Definições regionais] pode mudar o
idioma ou a hora. (Também pode mudar as
definições posteriormente.)
➲ Para obter informações, consulte
“Personalizar as definições regionais” na
página 75
2. Verifique os detalhes da mensagem de
aviso e toque em [OK].
Pode utilizar o sistema de navegação
tocando nas teclas que aparecem no ecrã. O
mapa dos arredores aparece. Se o percurso
já estiver definido, e ecrã muda para o modo
de guia do percurso.
➲ Para obter informações, consulte “Alterar o
modo de vissualização” na página 31
❒ Para proteger o ecrã LCD de possíveis
estragos, toque nas teclas do painel digital
com o dedo. (A caneta é fornecida para
calibrações especiais. Não utilize a caneta
para as operações normais.)
3. Pressione o botão MENU.
Surge o ecrã de navegação.
4. Escolha um destino, utilizando a tecla do
painel digital e iniciando a navegação
assistida, ou utilize a fonte de áudio.
❒ As teclas do painel digital não disponíveis
estão inactivas.
➲ Para informações detalhadas sobre
“Especificar um endereço e procurar um
destino”, consulte “Calcular o destino
utilizando a Busca por Endereço” na
página 21
➲ Para informações detalhadas sobre
“Outros métodos de procura”, consulte
“Procurar Pontos de interesse (PI) a nível
nacional” na página 45
➲ Para informações detalhadas sobre “Como
utilizar a fonte de áudio”, consulte “Utilizar
a fonte de AV (Unidade de DVD interna e
rádio)” na página 83
5. Desligue o motor do veículo para deixar
de utilizar o sistema.
O sistema de navegação também se desliga.
❒ Até o veículo chegar perto do destino, a
rota definida não é eliminado, mesmo que
desligue o motor.
Como utilizar os ecrãs do
menu de navegação
As operações básicas de navegação são
efectuadas utilizando os menus.
O menu de navegação está dividido em
quatro menus: [Destino], [Info/Telefone],
[Mapa] e [Configurações].
Visualizar o menu de navegação
1. Pressione o botão MENU.
2. Para mudar para o menu que quer utilizar,
toque no nome do menu apresentado na
parte superior do ecrã.
3. Se quiser voltar ao mapa, prima o botão
MENU.
19
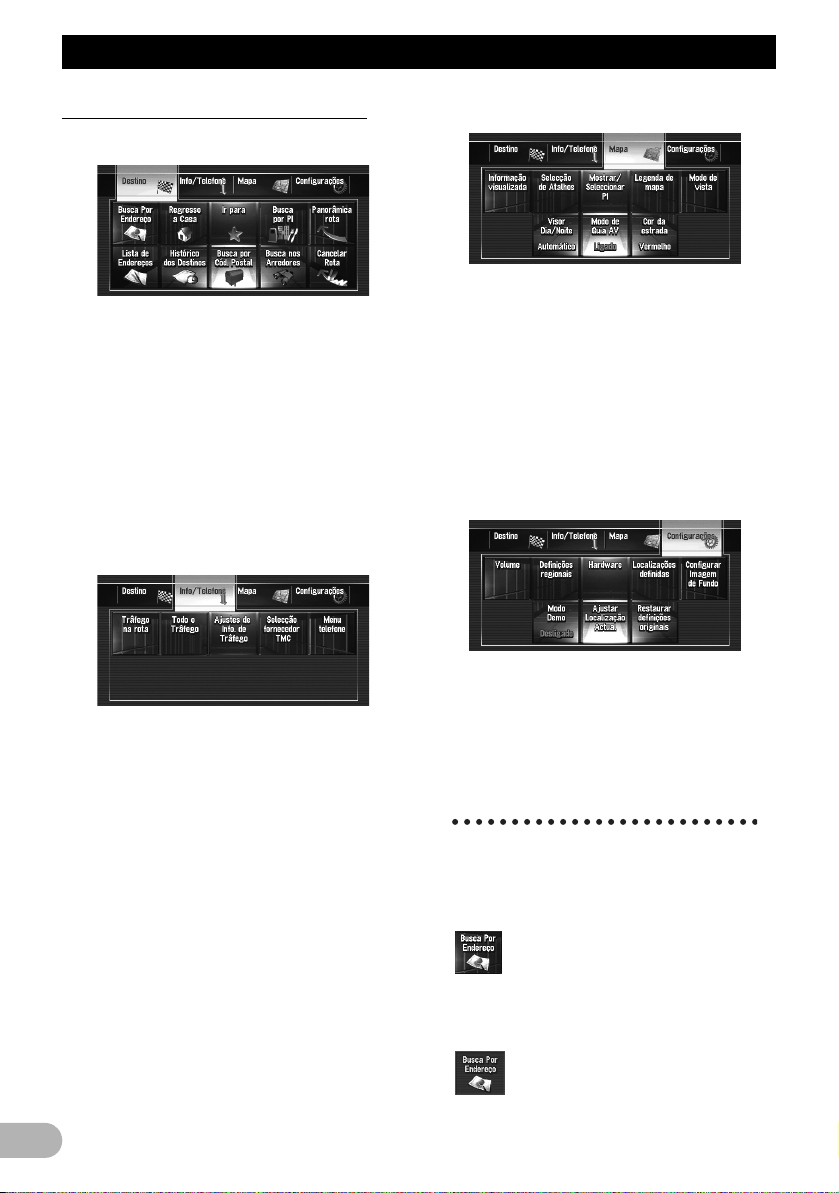
Operações básicas
Panorâmica do menu de navegação
[Menu Destino]
Pode procurar o seu destino neste menu.
Pode também verificar ou cancelar a rota
definida a partir deste menu.
➲ Para mais detalhes sobre “Especificar o
endereço e procurar um destino”, consulte
“Calcular o destino utilizando a Busca por
Endereço” na página 21
➲ Para mais detalhes sobre “Outros métodos
de procura”, consulte “Procurar Pontos de
interesse (PI) a nível nacional” na página
45
[Menu Info/Telefone]
Utilize este menu para verificar as
informações de trânsito ou seleccionar a
estação RDS-TMC.
Se estiver a utilizar um telemóvel com
tecnologia Bluetooth, pode ligar a unidade
Bluetooth (ND-BT1) (vendida
separadamente) ao sistema de navegação e
configurar as definições Bluetooth ou verificar
o histórico de chamadas efectuadas/
recebidas.
❒ [Tráfego na rota] e [Todo o tráfego] só
podem estar activos quando o sistema de
navegação receber informações de trânsito
emitidas por uma estação RDS-TMC.
➲ Para obter informações, consulte “Utilizar a
Informação RDS-TMC” na página 59
❒ [Menu telefone] só está activo, quando a
unidade Bluetooth (ND-BT1) estiver ligada
ao sistema de navegação.
[Menu Mapa]
Pode alterar o [Modo de vista] ou definir as
opções que quer ver durante a função de
navegação.
❒ [Modo de vista] só pode ser seleccionado
quando a posição do veículo estiver na
posição actual. Se quiser seleccionar
[Modo de vista] enquanto percorre o
mapa, prima o botão MAP, para voltar a
centrar a posição actual na posição do
veículo.
[Menu Configurações]
Personalize as funções de navegação para
que possa utilizá-las facilmente.
➲ Para obter informações, consulte
“Modificar as definições gerais das funções
de navegação”
Botões que pode utilizar
A disponibilidade de um determinado botão
ou função é indicada pelo seu aspecto.
Dependendo do estado do veículo, alguns
botões estarão disponíveis e outros não.
Tecla do painel digital activa: Pode utilizar o
botão.
20
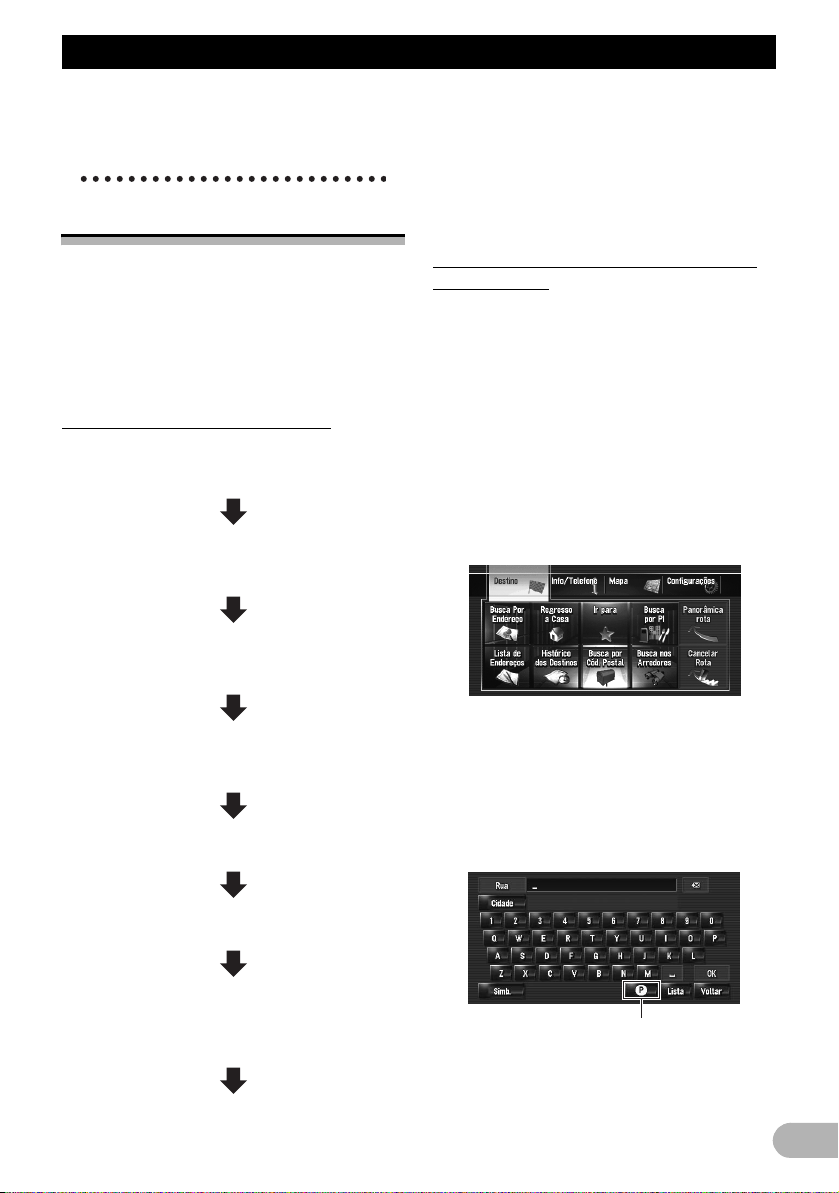
Operações básicas
Tecla do painel digital inactiva: A função não
está disponível (por exemplo, a operação é
proibida durante a condução).
Navegação básica
!PRECAUÇÕES
Por razões de segurança, não pode utilizar as
funções de navegação básica com o veículo
em andamento. Para activar estas funções,
tem de estacionar num local seguro e activar
o travão de mão (consulte “Para assegurar
uma condução segura” na página 16).
Fluxo de funcionamento básico
1. Estacione o veículo num local seguro e
puxe o travão de mão.
2. Prima o botão MENU para fazer aparecer
o menu de navegação.
3. Seleccione o método de procura do
destino.
8. Depois de desactivar o travão de mão,
conduza seguindo as informações de
navegação, respeitando as instruções de
segurança importantes, descritas em
“Informações de segurança importantes”
na página 15 e “Informações de
segurança adicionais” na página 16.
Calcular o destino utilizando a Busca
por Endereço
A função utilizada com mais frequência é a
[Busca por Endereço] na qual se indica o
endereço e se faz a procura do destino. Esta
secção descreve como utilizar a [Busca por
Endereço] e os conceitos básicos sobre
como utilizar o sistema de navegação.
1. Prima o botão MENU para fazer aparecer
o menu de navegação.
2. Toque em [Destino] no menu de
navegação.
3. Toque em [Busca por Endereço].
Seleccione o método de procura do destino.
4. Introduza as informações sobre o destino
para calcular o percurso.
5. Confirme a localização no mapa.
6. Verificar e fixar o percurso.
7. O sistema de navegação define o
percurso até ao destino e aparece o mapa
dos arredores.
4. Toque na [Tecla do País] para seleccionar
o país.
Se o destino for noutro país, este
procedimento muda a definição do país.
❒ Depois de seleccionar o país, só tem de
voltar a alterá-lo se o destino estiver fora do
país seleccionado.
Tecla do País
5. Introduza o nome da rua.
21
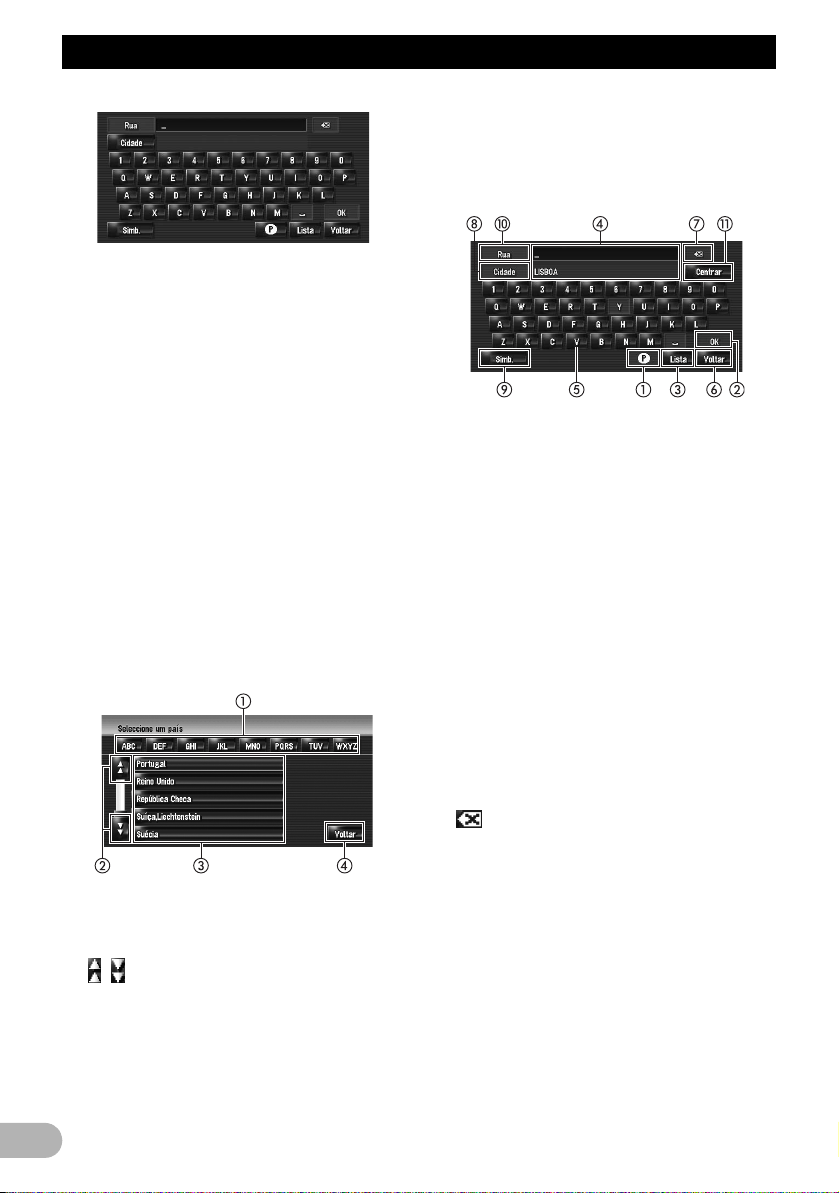
Operações básicas
Quando as opções ficarem reduzidas a 6 ou
menos, aparece automaticamente uma lista
das ruas que correspondem à procura.
Quando introduzir caracteres iguais aos
introduzidos anteriormente, o sistema mostra
automaticamente os caracteres que se
seguem aos caracteres introduzidos. (Função
de preenchimento automático)
❒ Quando introduzir os caracteres, o sistema
procura automaticamente na base de
dados todas as opções possíveis. Se
existir apenas uma letra que possa
corresponder à entrada, essa letra é
automaticamente introduzida.
❒ Se existirem várias opções, é visualizada
uma lista. Seleccione o destino desejado
na lista e avance para o passo seguinte.
Em casos raros, terá eventualmente de
introduzir o nome da cidade para
determinar a cidade.
Funcionamento do ecrã de selecção do país
햲 [ABC] a [WXYZ]:
Utilize para saltar para o primeiro país com
essa letra do alfabeto.
햳 :
Utilize para ver a página seguinte ou anterior
da lista.
햴 Lista dos países:
Prima uma das opções para defini-la como
área de procura.
햵 [Voltar]:
Volta ao ecrã anterior.
Funcionamento do ecrã de introdução do
nome da cidade ou da rua (p. ex., teclado
QWERTY)
햲 Tecla do País:
Salta para o ecrã de selecção do país.
(Aparece o país seleccionado.)
햳 [OK]:
Confirma os caracteres mostrados em 4 e
passa para o passo seguinte.
햴 [Lista]:
Apresenta uma lista de candidatos com base
nos caracteres amarelos em 4. Toque no item
da lista que deseja para ir para o passo
seguinte.
햵 Caixa de texto:
Mostra os caracteres introduzidos.
햶 Teclado:
Utilize-o para introduzir o texto.
햷 [Voltar]:
Volta ao ecrã anterior.
햸 :
Elimina o texto introduzido letra a letra a partir
do fim. Se continuar a tocar no botão, apaga
todo o texto.
햹 [Cidade]:
Toque se quiser especificar primeiro a cidade
ou área de destino. (Esta opção só está
disponível se o nome da rua estiver em
branco.)
햺 [Outros], [Simb.], [0-9]:
Pode introduzir outros caracteres do alfabeto.
Pode também introduzir texto com símbolos,
tais como [&] ou [+] ou números.
Toque para mudar a selecção.
22
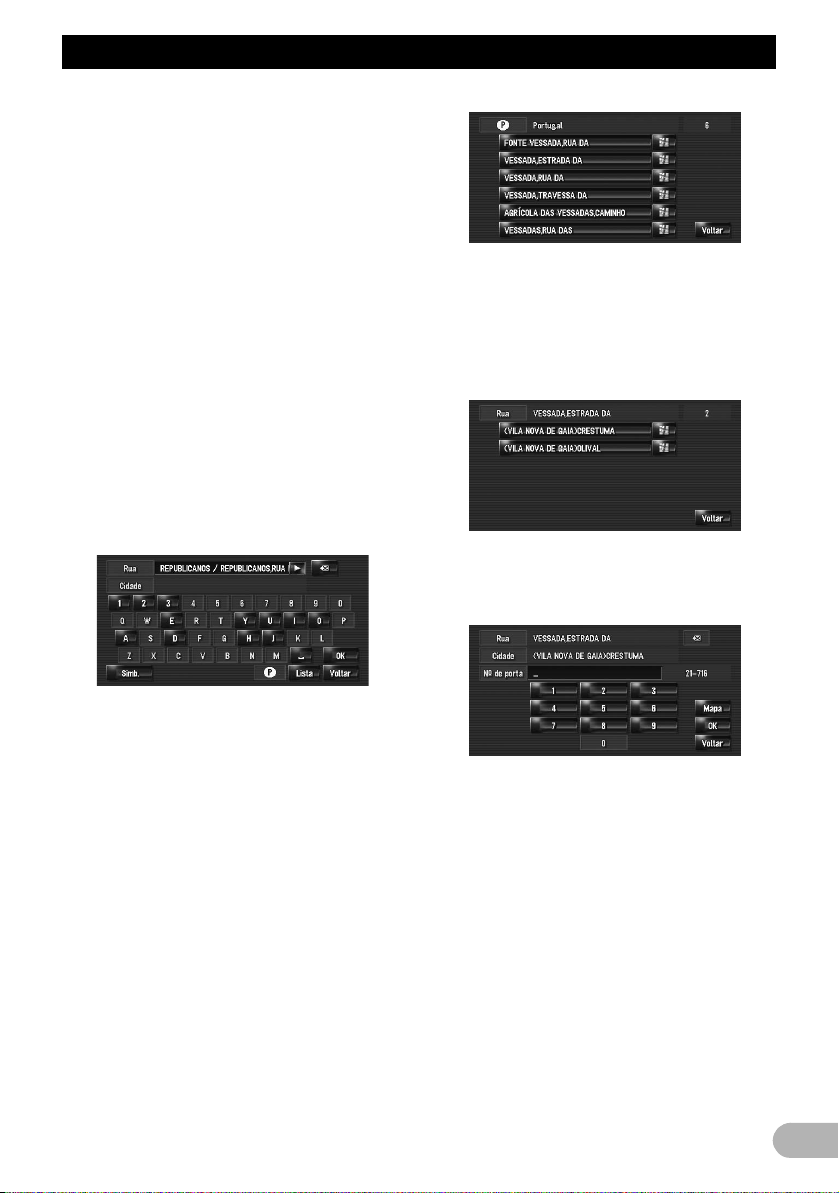
Operações básicas
❒ Se utilizar qualquer um dos símbolos “A”,
“Ä”, “Å”, “Æ”, o resultado apresentado é o
mesmo.
햻 [Rua]:
Toque se quiser voltar ao modo de introdução
da rua. (Esta opção só está disponível se 4
estiver em branco.)
햽 [Centrar]:
Pode seleccionar esta opção se introduzir
primeiro o nome de uma área ou cidade.
Toque neste botão para fazer aparecer o
ponto central da área ou cidade introduzida.
Se tocar em [OK] procura o percurso até ao
ponto central.
Vá para o passo 9.
❒ Pode personalizar o tipo de teclado que
quer que apareça no ecrã.
➲ Para obter informações, consulte
“Configurar o layout do teclado” na
página 76
Função de preenchimento automático
Se houver apenas uma localização que
corresponda à rua seleccionada, aparece o
“ecrã de confirmação da rota”.
Vá para o passo 9.
7. Toque na cidade ou área onde o destino
está localizado.
8. Introduza o número da porta e toque em
[OK].
Toque nos caracteres que quer introduzir.
Os caracteres introduzidos anteriormente são
memorizados para todas as funções de
procura e de país. Quando voltar a introduzir
um carácter, serão visualizados caracteres
sugeridos. Se, por exemplo, tiver introduzido
[HOLLYBUSH HILL] anteriormente, quando
introduzir apenas a letra [H], [HOLLYBUSH
HILL] é introduzido automaticamente. Os
caracteres introduzidos manualmente
aparecem a amarelo e os caracteres
sugeridos aparecem a branco para poder
distingui-los. Para confirmar os caracteres
introduzidos, toque em [OK].
6. Toque numa rua na lista.
Se a rota não estiver definida, o cálculo da
mesma é iniciado imediatamente.
➲ Para obter informações, consulte “Verificar
e modificar o percurso” na página 25
Se a rota já estiver definida, aparece o “ecrã
de confirmação da localização”.
➲ Para obter informações, consulte “Verificar
a localização no mapa” na página 24
❒ Se tocar em [OK] sem ter feito nenhuma
introdução, aparece o ponto central do
intervalo de números de porta e o “ecrã
de confirmação da localização”.
23
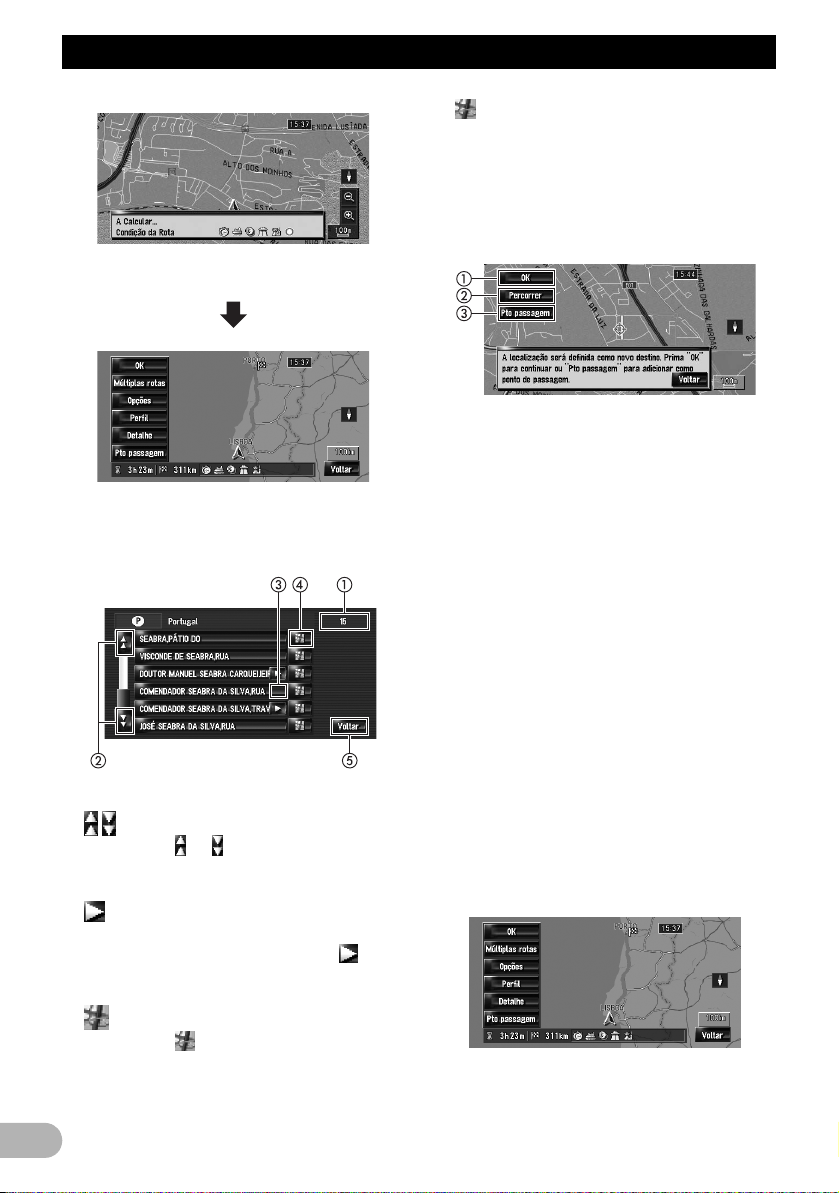
Operações básicas
O cálculo do percurso começa.
Quando o cálculo da rota estiver concluído,
aparece o “ecrã de confirmação da rota”.
Funcionamento do ecrã da lista de estradas
햲 Número de escolhas possíveis
햳 :
Se tocar em ou na barra de
deslocamento, percorre a lista e pode ver as
opções restantes.
햴 :
Se for possível visualizar todos os caracteres
dentro da área mostrada, toque em à
direita da opção para ver os caracteres
restantes.
햵 :
Se tocar em aparece um mapa do local
seleccionado. (Os nomes possíveis do local
candidato aparecem no ecrã da lista.)
Também pode definir um destino tocando em
à direita da lista. Toque em [OK] para
definir a localização indicada pelo cursor
como destino.
햶 [Voltar]:
Volta ao ecrã anterior.
Verificar a localização no mapa
Ecrã de confirmação da localização
햲 Calcular o percurso até ao destino
O cálculo do percurso começa. Quando o
cálculo da rota estiver concluído, aparece o
“ecrã de confirmação da rota”.
❒ Se premir o botão MAP ou o botão MENU
durante o cálculo da rota, o cálculo é
cancelado e aparece o ecrã do mapa.
햳 Percorrer o mapa
O ecrã do mapa muda para o modo de
deslocação. Pode ajustar com precisão a
localização no modo de deslocação e depois
marcá-la como destino ou executar várias
operações utilizando o menu de atalhos.
➲ Para obter informações, consulte “Menu de
atalhos” na página 37
햴 Definir a localização como ponto de
passagem
A localização indicada pelo cursor de
deslocação será definida como ponto de
passagem.
➲ Para obter informações, consulte “Editar
pontos de passagem” na página 29
9. Toque em [OK] para decidir o percurso.
24
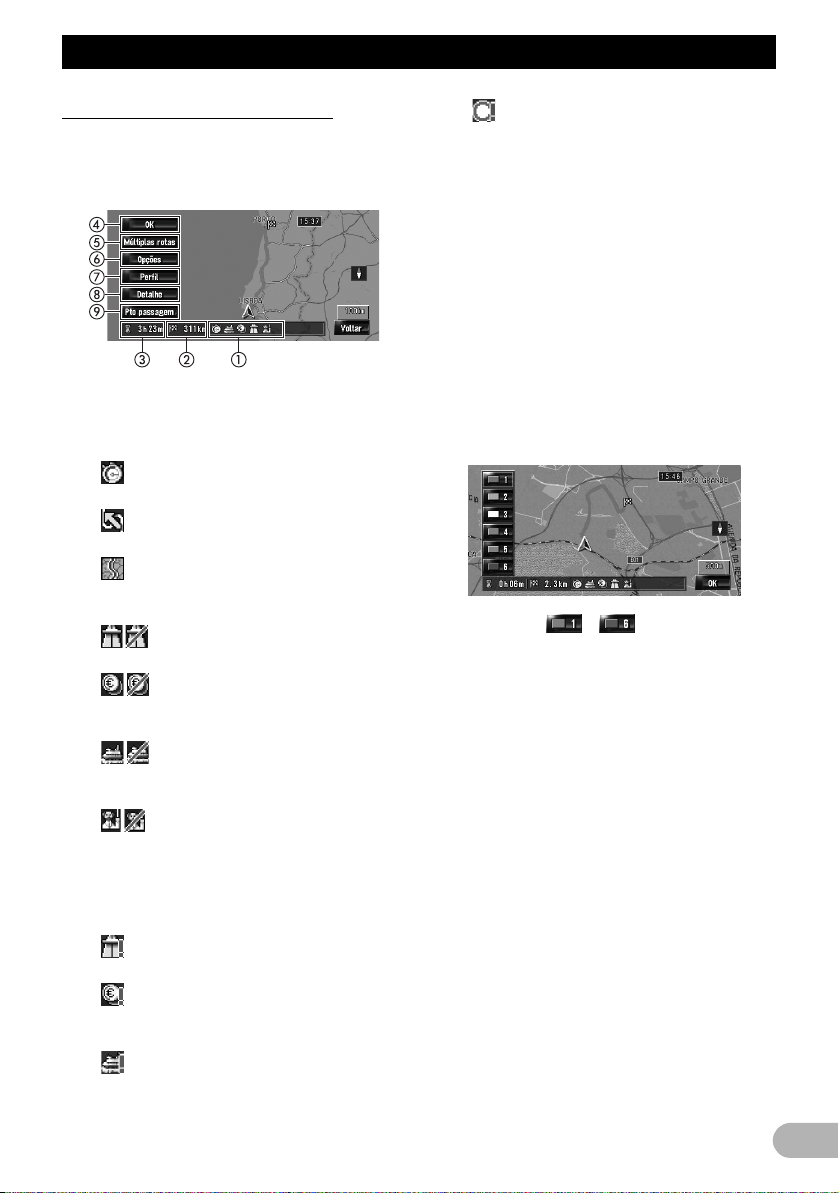
Operações básicas
Verificar e modificar o percurso
Pode verificar os detalhes do percurso.
Também pode voltar a calcular o percurso
com condições diferentes.
Ecrã de confirmação da rota
햲 Condições de cálculo da rota
Mostra o percurso que foi calculado nessas
condições.
• mostra que foi dada prioridade à rota
mais rápida.
• mostra que foi dada prioridade à rota
mais curta.
• mostra que foi dada prioridade à
utilização de auto-estradas e estradas
principais.
• mostra se a rota sugerida inclui vias
rápidas ou não.
• mostra se a rota sugerida inclui
portagens ou não. É visualizada a
configuração actual.
• mostra se a rota sugerida inclui
travessias de ferry ou não. É visualizada a
configuração actual.
• mostra se a rota sugerida inclui rotas
de aprendizagem ou não. É visualizada a
configuração actual.
Além disso, se a rota calculada apresentar
resultados não desejados, aparecem os
ícones indicados a seguir.
• mostra que não foi possível evitar vias
rápidas.
• mostra que não foi possível evitar
portagens quando a definição [Evitar
portagens] é [Activado].
• mostra que não foi possível evitar
travessias de ferry quando a definição
[Evitar ferry] é [Activado].
• indica rotas que incluem ruas e pontes
sujeitas a determinadas restrições de
trânsito durante um determinado tempo
quando a definição [Restrições de tempo]
é [Activado].
햳 Distância até ao destino
햴 Tempo de viagem até ao destino
햵 Definir a rota apresentada
Define o percurso mostrado como o seu
percurso e abre o guia do percurso.
➲ Para obter informações, consulte “Quando
o guia de percurso começa” na página 26
햶 Apresenta múltiplas rotas
Pode seleccionar um percurso desejado nas
diversas opões de percurso. Os percursos
calculados aparecem com cores diferentes.
Se tocar em a muda para outro
percurso. Toque em [OK] para voltar ao visor
anterior.
Se definir pontos de passagem não pode
utilizar a opção de rotas múltiplas.
❒ Pode haver casos em que, embora procure
vários percursos, apareça o mesmo
percurso.
❒ No modo de cálculo de rotas múltiplas, são
calculadas as rotas que utilizem e evitem
as vias rápidas, qualquer que seja a
definição de [Evitar auto-estradas].
햷 Alterar as condições de cálculo da rota
Modifique cada uma das condições de
cálculo e volte a calcular o percurso.
➲ Para obter informações, consulte
“Modificar as condições de cálculo da rota”
na página 27
햸 Ver o perfil da rota
Pode verificar as ruas pelas quais irá passar
para chegar ao destino.
➲ Para obter informações, consulte “Verificar
as ruas em que passa com uma lista” na
página 28
25
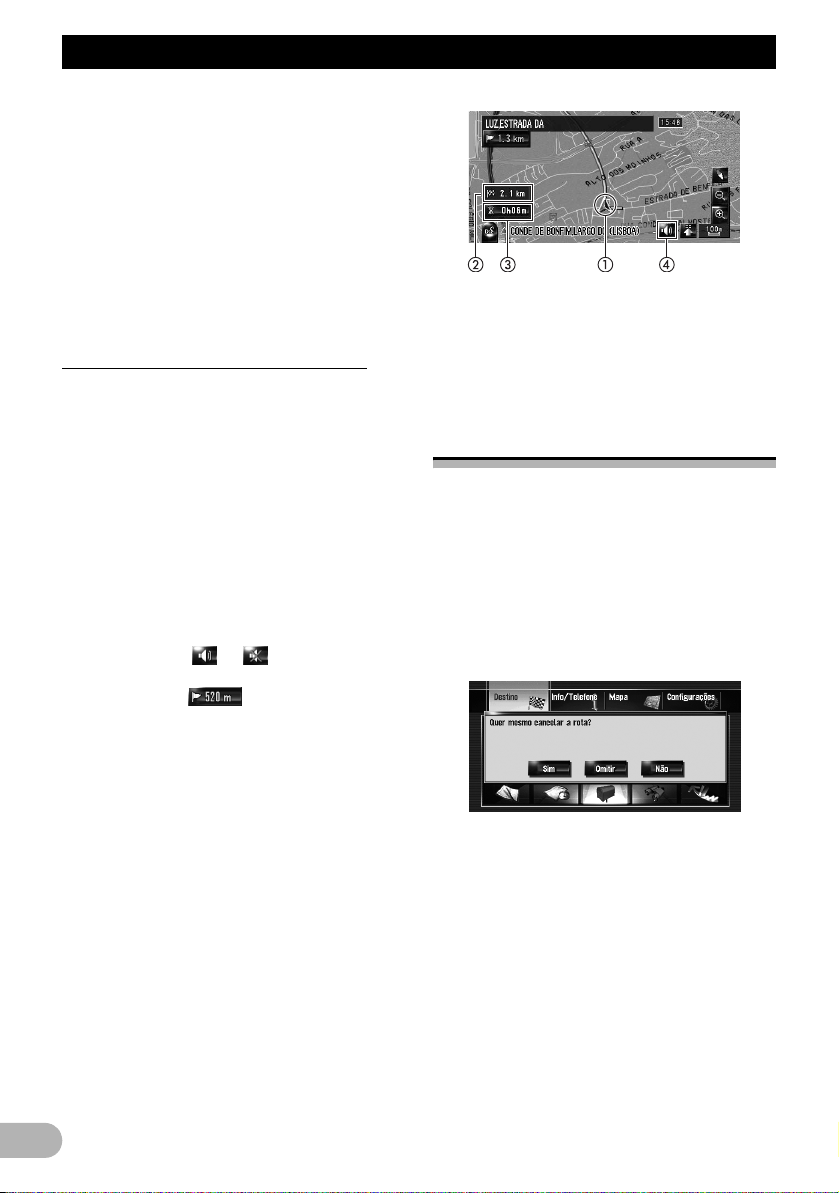
Operações básicas
햹 Verificar a forma da rota
Pode verificar a forma global da rota e a
localização do destino no mapa.
➲ Para obter informações, consulte “Verificar
a panorâmica geral da rota no mapa” na
página 29
햺 Adicionar e editar pontos de passagem
Pode adicionar, remover ou ordenar pontos
de passagem.
➲ Para obter informações, consulte “Editar
pontos de passagem” na página 29
Quando o guia de percurso começa
Se tocar em [OK] no “ecrã de confirmação da
rota”, dá início à navegação assistida
relativamente à rota apresentada. O sistema
de navegação fornece as seguintes
informações com o tempo ajustado à
velocidade do veículo:
– Distância até ao próximo ponto de
viragem
– Direcção da viagem
– Número da estrada da via rápida
– Chegada aos pontos de passagem (se
estiverem definidos)
– Chegada ao destino
❒ Se tocar em ou liga ou desliga o
guia de voz.
❒ Se tocar em pode ouvir novamente
as informações.
❒ Se parar numa estação de serviço ou num
restaurante durante a indicação do
percurso, o sistema de navegação
memoriza o destino e as informações do
percurso. Quando ligar o motor e voltar à
estrada, o guia do percurso continua.
❒ Se se afastar do percurso com o guia
definido para [Vista percurso] ou [Vista
guia] e introduzir uma rua não registada no
disco, o ecrã muda para Vista Mapa.
Quando voltar à rota, o ecrã volta ao modo
original e retoma a navegação assistida.
Opções básicas no ecrã
Esta secção só descreve as opções básicas
que aparecem no ecrã do Vista Mapa.
➲ Para informação detalhada sobre
“Detalhes do ecrã do mapa”, consulte
“Como utilizar o mapa” na página 31
햲 Localização actual
햳 Distância até ao destino
햴 Hora prevista para a chegada
(predefinição)
햵 Tecla ON/OFF das indicações de voz
Cancelar o guia do percurso
Se já não tiver de viajar até ao destino ou
quiser alterá-lo, siga os passos abaixo para
cancelar o guia do percurso.
1. Toque em [Destino] no menu de
navegação e depois toque em [Cancelar
Rota].
Aparece uma mensagem para confirmar se
deseja ou não cancelar o percurso actual.
2. Toque em [Sim].
O percurso actual é apagado e aparece
novamente um mapa dos arredores.
Neste ecrã, também pode seleccionar os
seguintes itens:
[Omitir]:
Salta a rota para o ponto de passagem
seleccionado e a rota é recalculada. (O ponto
de passagem que saltou não é apagado.)
[Não]:
Volta ao ecrã anterior sem apagar o percurso.
26
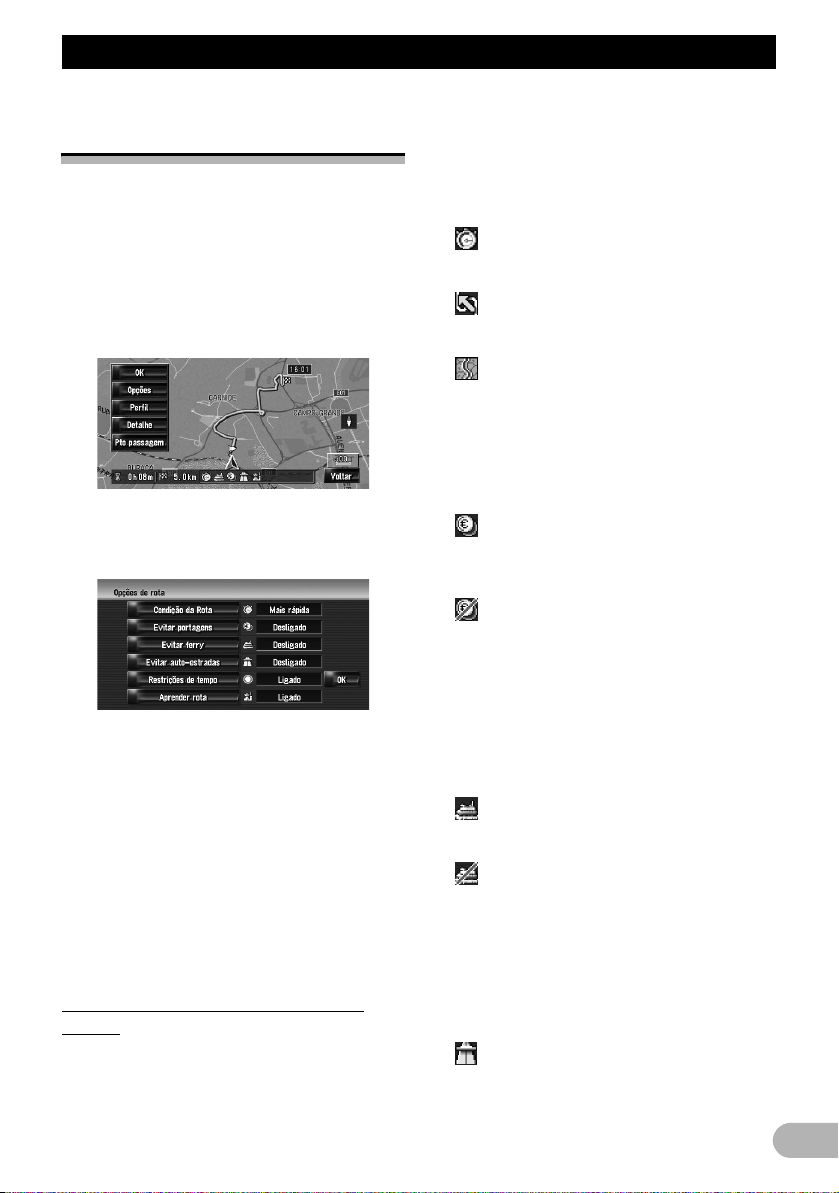
Operações básicas
Modificar as condições de
cálculo da rota
Pode modificar as condições de cálculo do
percurso e voltar a calcular o percurso actual.
1. Toque em [Destino] no menu de
navegação e depois em [Panorâmica
rota].
❒ [Panorâmica rota] só aparece quando a
rota está definida.
2. Toque em [Opções].
3. Toque nas opções desejadas para alterar
as condições de cálculo da rota e depois
toque em [OK].
A rota é recalculada e aparece o “Ecrã de
confirmação da rota”.
Quando é calculado uma só rota, o sistema
procura aquela que respeita o mais possível
as condições indicadas.
❒ Um só percurso é calculado nos casos
seguintes:
– Quando definir um ponto de passagem
– Quando definir um percurso através do
reconhecimento de voz
– Quando for efectuado um novo percurso
automático
Opções que os utilizadores podem
utilizar
As definições assinaladas com um asterisco
(*) indicam que estas são predefinições ou
definições de fábrica.
Condição da Rota
Esta definição controla se o percurso deve
ser calculado tendo em conta o tempo, a
distância ou a estrada principal.
Determina quais as condições que têm
prioridade no cálculo do percurso.
[Mais rápida]*:
Como prioridade, calcular um percurso com o
tempo de viagem mais curto até ao destino.
[Mais curta]:
Como prioridade, calcular um percurso com a
distância mais curta até ao destino.
[Rua principal]:
Como prioridade, calcula o percurso que
passa nas estradas principais.
Evitar portagens
Esta definição controla se deve incluir
estradas com portagens (com áreas de
portagens).
[Desactivado]*:
Calcula um percurso que pode incluir
estradas portagens (incluindo áreas com
portagens).
[Activado]:
Calcula um percurso que evita estradas com
portagens (incluindo áreas com portagens).
❒ O sistema pode calcular um percurso que
inclua estradas com portagens, mesmo
que seleccione [Activado].
Evitar ferry
Esta definição controla se deve incluir uma
travessia de ferry.
[Desactivado]*:
Calcula um percurso que possa incluir uma
travessia de ferry.
[Activado]:
Calcula um percurso que evite o ferry.
❒ O sistema pode calcular uma rota que
inclua uma travessia de ferry, mesmo que
seleccione [Activado].
Evitar auto-estradas
Esta definição controla se as vias rápidas
devem ser incluídas no cálculo do percurso.
[Desactivado]*:
Calcula um percurso que possa incluir vias
rápidas.
27
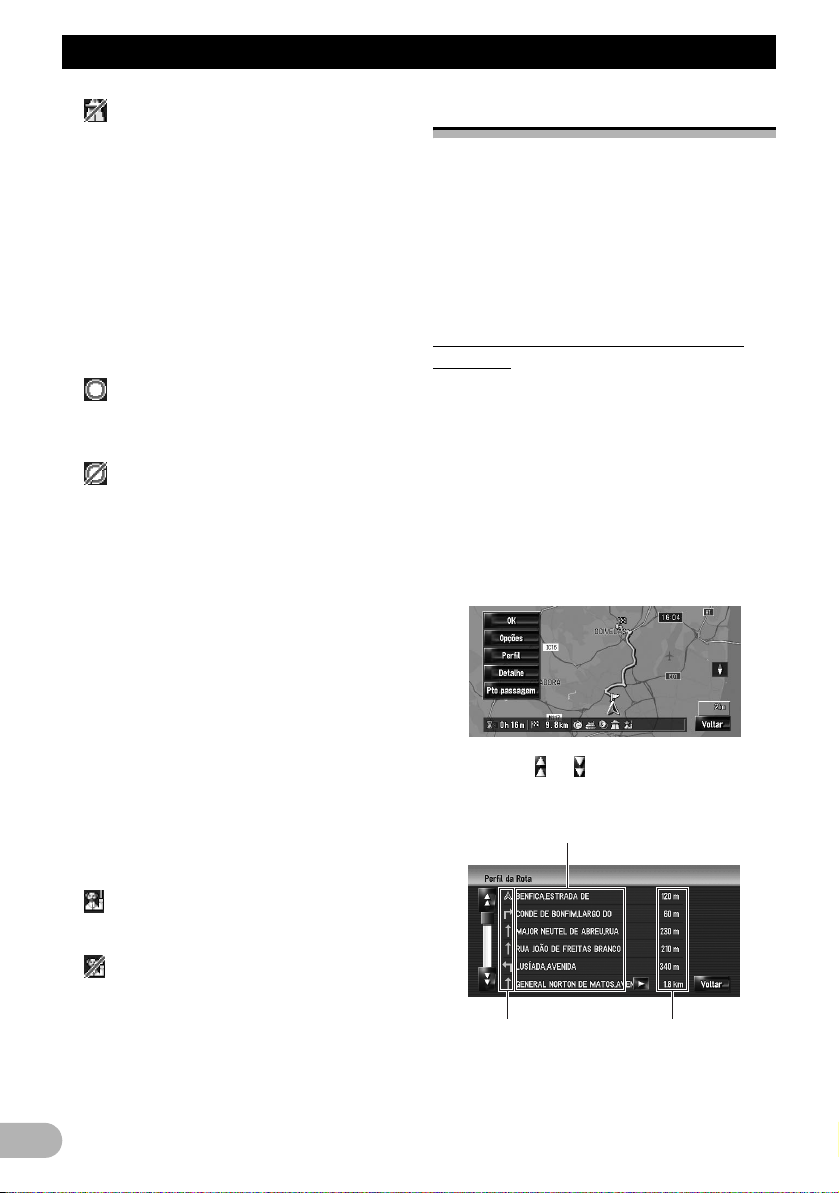
Operações básicas
[Activado]:
Calcula um percurso que evite vias rápidas.
❒ O sistema pode calcular um percurso que
inclua uma travessia de ferry, mesmo que
seleccione [Activado].
Restrições de tempo
Esta definição controla se devem ser
consideradas ruas ou pontes sujeitas a
restrições de tempo durante um determinado
período de tempo.
❒ Se desejar definir a sua rota de modo a
evitar pontes abertas, seleccione
[Activado].
[Activado]*:
Calcular uma rota, evitando ruas e pontes
sujeitas a restrições de trânsito durante um
determinado período de tempo.
[Desactivado]:
Calcular uma rota, ignorando restrições de
trânsito.
❒ Este sistema pode calcular uma rota que
inclua ruas ou pontes sujeitas a restrições
de trânsito durante um determinado
período de tempo, mesmo que [Activado]
esteja seleccionado.
!PRECAUÇÕES
Se o fuso horário não estiver correctamente
ajustado, o sistema de navegação no pode
considerar correctamente as restrições de
trânsito. Acerte o fuso horário correctamente
(➲ Consulte “Acertar a diferença horária” na
página 76).
Aprender rota
O sistema aprende o histórico do percurso do
veículo em cada estrada.
Esta definição controla se deve ou não ter em
conta o histórico do percurso.
[Activado]*:
Calcula o percurso tendo em consideração o
histórico respectivo.
[Desactivado]:
Calcula o percurso sem ter em consideração
o histórico respectivo.
[Limpar]:
Limpa o histórico do percurso actual.
Verificar a rota actual
Pode verificar as informações sobre o
percurso entre a localização actual e o
destino.
Pode seleccionar dois métodos:
• Verificar as estradas em que passa com
uma lista
• Verificar a panorâmica geral da rota no
mapa
Verificar as ruas em que passa com
uma lista
Pode verificar os detalhes do percurso.
❒ Se o veículo se tiver afastado do percurso
definido, esta função não está disponível.
1. Toque em [Destino] no menu de
navegação e depois em [Panorâmica
rota].
Aparece o “ecrã de confirmação da rota”.
❒ [Panorâmica rota] só aparece quando a
rota está definida.
2. Toque em [Perfil].
3. Toque em ou para percorrer a lista.
Se necessário, percorra a lista.
Nome das ruas por que está a passar
Direcção de viragem Distância de condução
4. Toque em [Voltar].
Pode voltar ao ecrã anterior.
28
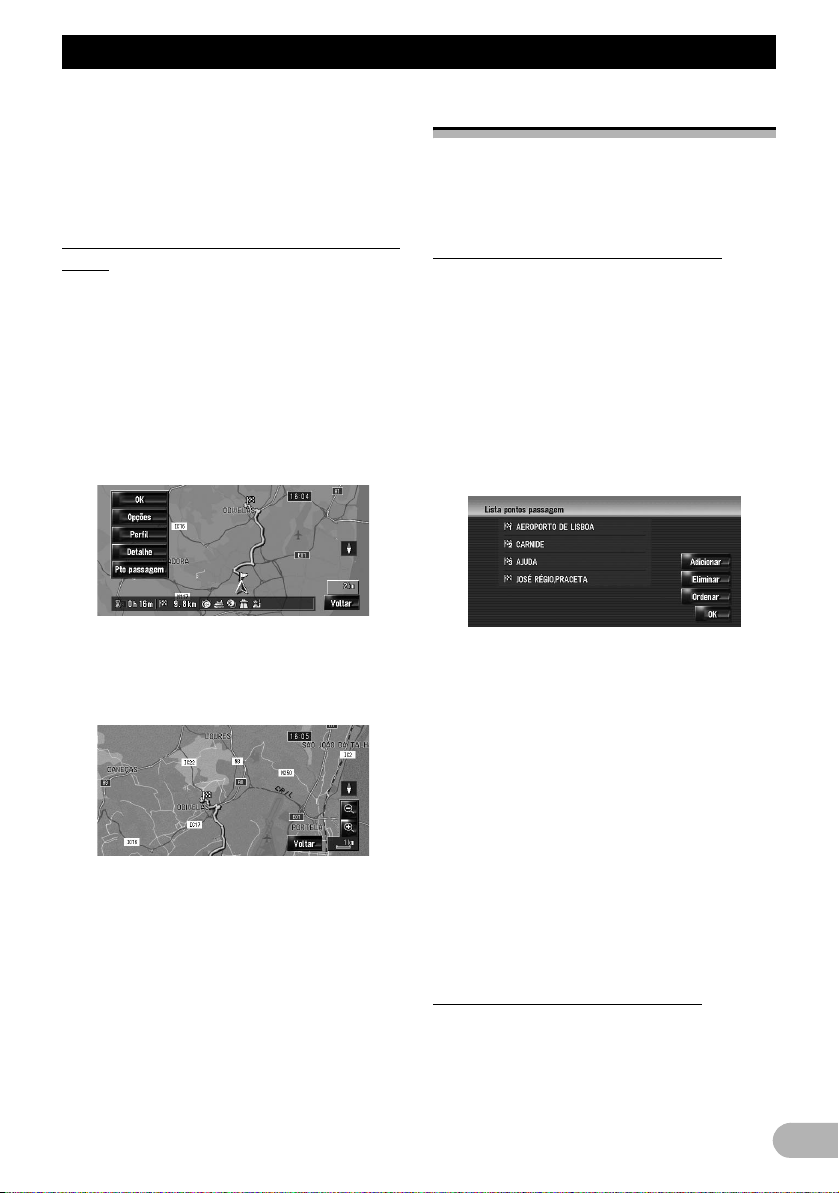
Operações básicas
❒ Quando calcula um percurso com uma
grande distância, o sistema de navegação
pode não conseguir apresentar uma lista
de todas as estradas. (Neste caso, as
restantes estradas são apresentadas na
lista à medida que vai avançando.)
Verificar a panorâmica geral da rota no
mapa
Pode verificar a forma de todo o percurso
actual.
1. Toque em [Destino] no menu de
navegação e depois em [Panorâmica
rota].
Aparece o “ecrã de confirmação da rota”.
❒ [Panorâmica rota] só aparece quando a
rota está definida.
2. Toque em [Detalhe].
3. Toque no ecrã e coloque o cursor de
deslocação no ponto cuja imagem
detalhada ou global deseja ver. Ou então
amplie ou reduza a escala do mapa.
O mapa à volta do cursor é ampliado ou
reduzido permitindo-lhe ver os detalhes ou
toda a imagem.
4. Toque em [Voltar].
É apresentado o ecrã anterior.
❒ Também pode verificar a panorâmica,
utilizando o menu de atalhos se [Visão
Geral Mapa] estiver seleccionado em
[Selecção de Atalhos].
Editar pontos de passagem
Pode seleccionar os pontos de passagem
(locais que quer visitar no trajecto até ao
destino) e pode calcular novamente o
percurso para passar por esses locais.
Adicionar um ponto de passagem
Pode seleccionar até 5 pontos de passagem
e ordenar manual ou automaticamente os
pontos seleccionados.
1. Toque em [Destino] no menu de
navegação e depois em [Panorâmica
rota].
2. Toque em [Pto passagem].
Aparece o ecrã do menu de ponto de
passagem.
3. Toque em [Adicionar].
Aparece o ecrã de “Seleccionar método de
procura”. Depois de procurar um ponto, façao aparecer no mapa e depois toque em [OK]
para o adicionar aos pontos de passagem.
(No total, pode adicionar até 5 pontos de
passagem.)
4. Toque em [OK].
A rota é recalculada e aparece o “Ecrã de
confirmação da rota”.
➲ Para obter informações, consulte “Verificar
e modificar o percurso” na página 25
❒ Se definir pontos de passagem ao longo
da rota até ao destino, a rota até ao
próximo ponto de passagem aparece a
verde-claro. O resto da rota aparece a
azul claro.
Apagar um ponto do passagem
Pode apagar pontos de passagem do
percurso e depois voltar a calculá-lo. (Pode
apagar os pontos do trajecto
sucessivamente.)
29
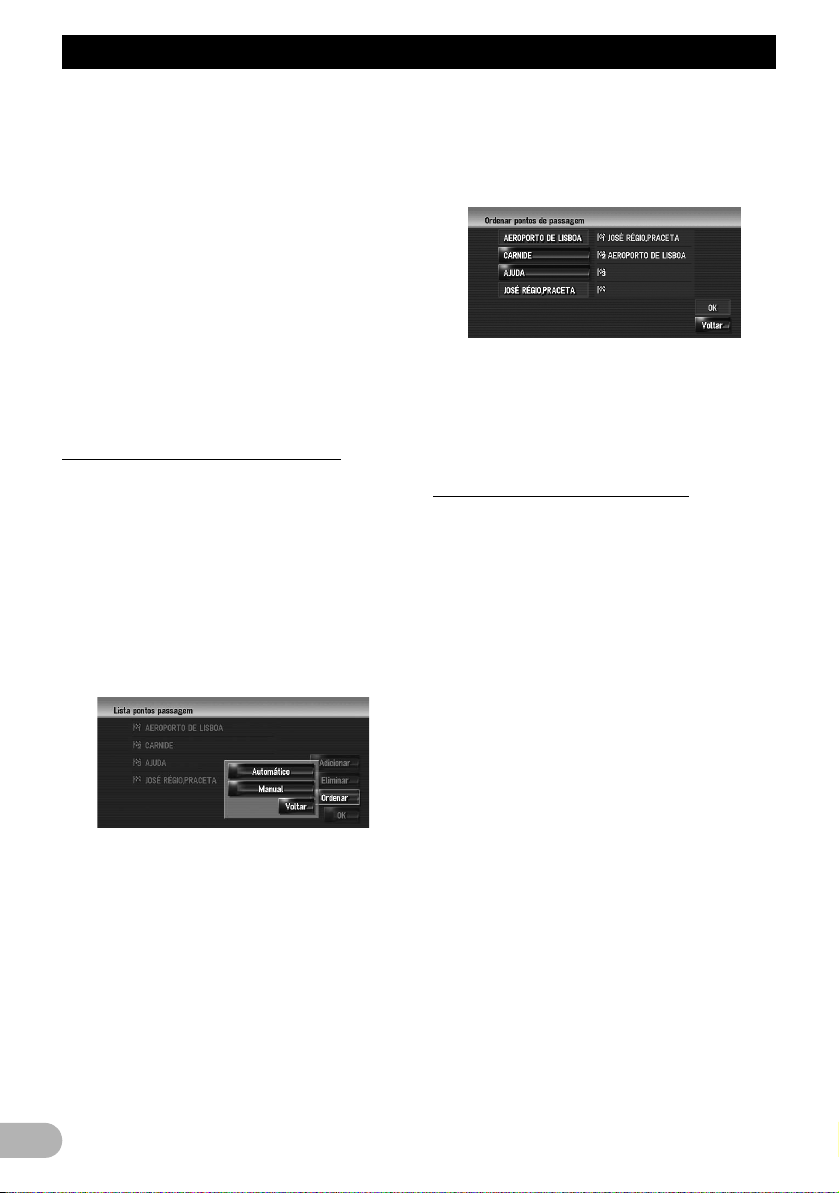
Operações básicas
1. Toque em [Destino] no menu de
navegação e depois em [Panorâmica
rota].
2. Toque em [Pontos de passagem].
Aparece o ecrã do menu de ponto de
passagem.
3. Toque em [Eliminar] e depois no ponto de
passagem que quer apagar.
O ponto de passagem em que tocar é
apagado da lista.
4. Toque em [OK].
A rota é recalculada e aparece o “Ecrã de
confirmação da rota”.
➲ Para obter informações, consulte “Verificar
e modificar o percurso” na página 25
Ordenar os pontos de passagem
Pode ordenar os pontos de passagem e
recalcular a rota.
1. Toque em [Destino] no menu de
navegação e depois em [Panorâmica
rota].
2. Toque em [Pontos de passagem].
Aparece o ecrã do menu de ponto de
passagem.
3. Toque em [Ordenar], depois toque em
[Automático] ou [Manual].
ecrã pela ordem por que os quiser visitar. Os
pontos de passagem e destinos em que tocar
aparecem no lado direito do ecrã. Toque em
[OK] para terminar a ordenação, fazendo
aparecer o ecrã anterior.
4. Toque em [OK].
A rota é recalculada e aparece o “Ecrã de
confirmação da rota”.
➲ Para obter informações, consulte “Verificar
e modificar o percurso” na página 25
Saltar um ponto de passagem
Se os pontos estiverem definidos, pode saltar
o próximo ponto de passagem ao longo da
rota.
1. Toque em [Destino] no menu de
navegação e depois em [Cancelar Rota].
2. Toque em [Omitir].
É calculado um novo percurso até ao destino
passando por todos os restantes pontos de
passagem, excepto o ponto de passagem
que saltou.
Aparece o “ecrã de confirmação da rota”.
➲ Para obter informações, consulte “Verificar
e modificar o percurso” na página 25
30
[Automático]:
Pode ordenar o destino e os pontos de
passagem automaticamente. O sistema
mostra o ponto de passagem mais próximo
(distância numa linha recta) a partir da
localização actual como ponto de passagem
1 e ordena os outros pontos (incluindo o
destino) pela ordem de distância a partir do
ponto de passagem 1.
[Manual]:
Pode ordenar manualmente o destinos e
pontos de passagem. Toque no destino e
pontos de passagem no lado esquerdo do
 Loading...
Loading...