Philips DES9900VDP, DES9700VDP User Guide

Notice d’utilisation / User manual
09/2017
WelcomeEye Connect
DES9900VDP - 531002
WelcomeEye Touch
DES9700VDP - 531001
FR -Notice téléchargeable sur philips.com
GB - Downloadable instructions at phillips.com
D - Anleitung kann auf philips.com heruntergeladen werden
NL - De handleiding kan gedownload worden op philips.com
PL - Instrukcja do pobrania na philips.com
ITIl manuale è disponibile anche su www.philips.com.
ES - Manual que puede descargar en philips.com
PT - Manual de instruções disponível no site philips.com
Scan me
to find out about our products
Flashez-moi
pour découvrir nos produits

Fig. 1
ZZZ
Of |
OnO(Master) |
On |
DES 9900 VDP
Wifi2.4GHz |
5 3 8 1 0 2 |
24V 550mA
550mA
+ - 1/3 2/4
CFI Extel
ZI de Fétan, 01600 Trévoux
|
|
|
|
|
|
FRANCE |
|
|
|
|
|
|
|
|
|
|
|
|
|
|
|
DES 9900 VDP |
|
||||||
|
|
|
|
|
|
|
|
5 |
3 |
8 |
1 |
0 |
2 |
|
|
|
|
|
|
|
|
|
|
|
|
|
|
|
Made in P.R.C |
|
|
|
DES 9900 VDP |
|
|
|
|
|
||||||
|
|
|
5 |
3 |
1 |
0 |
0 |
6 |
|
|
|
|
|
|
|
|
|
|
|
|
|
|
|
|
|
|
|
1 |
2 |
|
1 |
|
2 |
|
|
|
|
|
|
|
|
|
|
|
1 |
2 |
3 |
4 |
5 |
|
6 |
7 |
|
8 |
|
|
|
1 |
2 |
|
|
|
DES 9900 VDP |
CFI Extel |
|
|
5 3 1 0 0 6 |
ZI de Fétan, 01600 Trévoux |
|
||
FRANCE |
|
|
|
20V |
110mA |
|
|
RFID 125kHz |
|
in P.R.C |
|
|
|
IP44 |
|
|
|
Made |
|
|
|
|
|
120 m max
 2
2  1
1
2 |
WelcomeEye Connect / Touch / 09/17 |
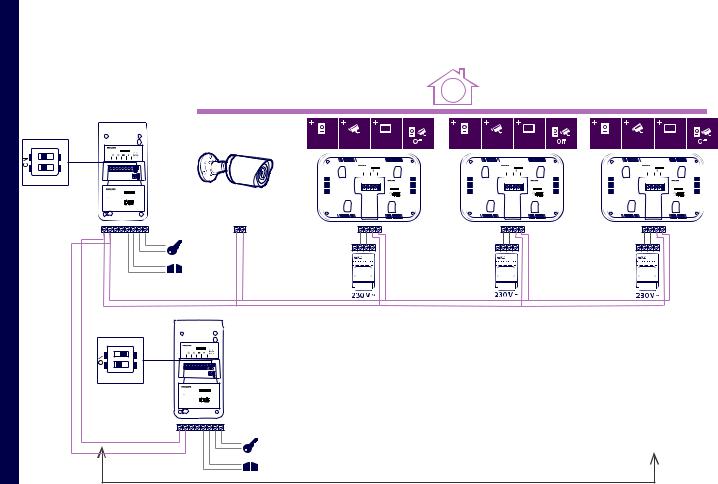
3
Fig. 2
|
|
|
|
|
|
|
|
|
|
|
1 |
|
|
|
|
|
|
|
|
|
|
|
|
|
|
|
ZZZ |
|
|
ZZZ |
|
|
ZZZ |
|
|
|
|
|
|
|
|
Onf |
On tOn (Masr e ) |
On |
Onf |
On tOna (Mas(Slerve)) |
On |
Onf |
On tOna (Mas(Slerve)) |
On |
|
|
|
|
V DES 9900 |
|
DP |
|
|
|
|
|
|
|
|
||
2 |
1 |
2 |
3 |
4 |
5 |
6 |
7 |
8 |
|
|
|
|
|
|
|
|
1 |
|
|
|
|
|
|
|
|
V DES 9900 DP |
|
|
V DES 9900 DP |
|
|
V DES 9900 DP |
|
|
|
|
|
|
|
|
|
|
+ - |
|
|
+ - |
|
|
+ - |
|
|
|
|
|
|
|
|
|
|
V DES 9900 DP |
|
|
V DES 9900 DP |
|
|
V DES 9900 DP |
|
V DES 9900 DP
IP44
|
|
|
|
V DES 9900 |
|
DP |
||
2 |
1 |
2 |
3 |
4 |
5 |
6 |
7 |
8 |
1 |
|
|
|
|
|
|
|
|
|
|
|
|
|
V DES 9900 DP |
|||
|
|
|
IP44 |
|
|
|
||
120 m max
WelcomeEye Connect / Touch / 09/17
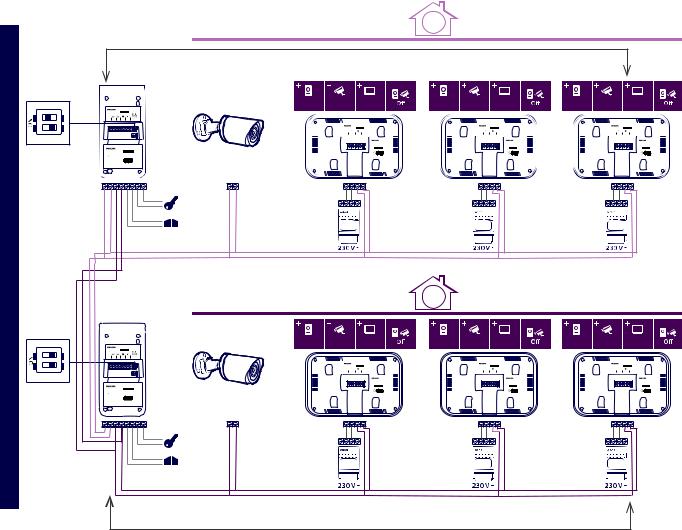
|
|
|
|
|
|
|
|
|
|
|
|
1 |
|
|
|
|
|
|
|
|
|
|
|
|
|
|
120 m max |
|
|
|
|
|
|
|
|
|
|
|
|
|
|
|
|
|
|
|
ZZZ |
|
|
ZZZ |
|
|
ZZZ |
|
|
|
|
|
|
|
|
Onf |
On |
tOn (Masr e ) |
On |
Onf |
On tOna (Mas(Slerve)) |
On |
Onf |
On tOna (Mas(Slerve)) |
On |
|
|
|
|
V DES 9900 |
|
DP |
|
|
|
|
|
|
|
|
|
||
2 |
1 |
2 |
3 |
4 |
5 |
6 |
7 |
8 |
|
|
|
|
|
|
|
|
|
1 |
|
|
|
|
|
|
|
|
|
V DES 9900 DP |
|
|
V DES 9900 DP |
|
|
V DES 9900 DP |
|
|
|
|
|
|
|
|
|
|
+ |
- |
|
|
+ - |
|
|
+ - |
|
|
|
|
|
|
|
|
|
|
|
V DES 9900 DP |
|
|
V DES 9900 DP |
|
|
V DES 9900 DP |
|
V DES 9900 DP
IP44
|
|
|
|
|
|
|
|
|
|
|
|
|
|
|
2 |
|
|
|
|
|
|
|
|
|
|
|
|
|
|
|
|
|
|
|
|
|
|
|
|
|
ZZZ |
|
|
|
|
|
ZZZ |
|
|
|
|
|
ZZZ |
|
|
|
|
|
|
|
|
|
Onf |
On |
tOn (Masr e ) |
On |
Onf |
On |
tOna (Mas(Slerve)) |
On |
Onf |
On |
tOna (Mas(Slerve)) |
On |
||||||
|
|
|
|
V DES 9900 |
|
DP |
|
|
|
|
|
|
|
|
|
|
|
|
|
|
|
|
|
|
||
2 |
1 |
2 |
3 |
4 |
5 |
6 |
7 |
8 |
|
|
|
|
|
|
|
|
|
|
|
|
|
|
|
|
|
|
1 |
|
|
|
|
|
|
|
|
|
|
V DES 9900 |
DP |
|
|
|
|
V DES 9900 |
DP |
|
|
|
|
V DES 9900 |
DP |
|
|
|
|
|
|
|
|
|
|
|
|
|
+ - |
|
|
|
|
|
+ - |
|
|
|
|
|
+ - |
|
|
|
|
|
|
|
|
|
|
|
|
|
|
|
V DES 9900 |
DP |
|
|
|
|
V DES 9900 |
DP |
|
|
|
|
V DES 9900 |
DP |
|
|
|
|
|
|
V DES 9900 |
DP |
|
|
|
|
|
|
|
|
|
|
|
|
|
|
|
|
|
|||
|
|
|
IP44 |
|
|
|
|
|
|
|
|
|
|
|
|
|
|
|
|
|
|
|
|
|
||
Fig. 3
120 m max
WelcomeEye Connect / Touch / 09/17
4

SOMMAIRE
1 |
CONSIGNES DE SÉCURITÉ ............................................................. |
p.2 |
2 |
CONTENU DU KIT .............................................................................. |
p.2 |
3 |
GÉNÉRALITÉ........................................................................................ |
p.3 |
4 |
NOMENCLATURE............................................................................... |
p.3 |
5 |
INSTALLATION DU PRODUIT......................................................... |
p.5 |
1.Câblage
2.Paramétrage de la platine
3.Installation du moniteur principal ou supplémentaire
4.Installation de la platine de rue principal ou supplémentaire
5.Installation d’une caméra (en option)
6 INTERFACE DU MONITEUR............................................................ |
p.9 |
A.Fonction monitoring et réponse a un appel
B.Fonction intercommunication
C.Réglages
D.Album photos
E.Album vidéo
7 |
MODE D’EMPLOI ............................................................................. |
p.14 |
8 |
APPLICATION SMARTPHONE..................................................... |
p.15 |
9 |
CARACTÉRISTIQUES TECHNIQUES........................................... |
p.22 |
10 |
ACCESSOIRES................................................................................... |
p.23 |
11 |
FAQ ...................................................................................................... |
p.24 |
12 |
ASSISTANCE TECHNIQUE - GARANTIE.................................... |
p.27 |
13 |
MESURES DE SÉCURITÉ............................................................... |
p.28 |
14 |
AVERTISSEMENT FCC/CE............................................................ |
p.29 |
15 |
DÉCLARATION DE CONFORMITÉ.............................................. |
p.29 |
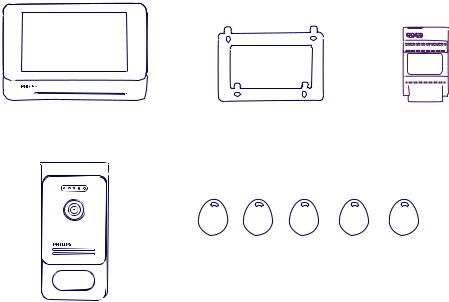
1. CONSIGNE DE SÉCURITÉ
 Important !
Important !
•Veuillez lire le manuel d’utilisation soigneusement avant d’installer ou d’utiliser ce produit.
•Si vous installez ce produit pour d’autres, pensez à laisser le manuel ou une copie à l’utilisateur final.
Avertissement :
• Les différents éléments ne devront être démontés que par un technicien autorisé.
Mesures de sécurité :
• Pour une exploitation en toute sécurité de ce système, il est essentiel que les installateurs, utilisateurs et techniciens suivent toutes les procédures de sûreté décrites dans ce manuel.
•Des avertissements spécifiques et des symboles d’attention sont indiqués sur les éléments si nécessaire.
2. CONTENU DU KIT
1. Moniteur 7’’ |
2. Support mural |
3. Alimentation |
|
|
modulaire |
5. 5 badges RFID :
2 utilisateurs (gris)
1 admin (jaune)
1 - (rouge)
1 +(bleu)
4. Platine de rue
F2 |
WelcomeEye Connect / Touch / 09/17 |
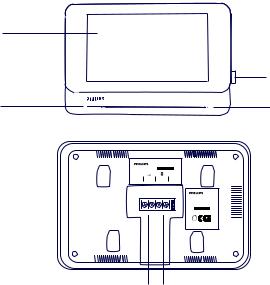
3. GÉNÉRALITÉ
Ce visiophone est composé d’un poste de réponse intérieur avec écran tactile et d’une platine extérieure avec interphone et caméra permettant de voir et communiquer avec le visiteur qui a sonné. Il est facile d’installation puisque 2 fils sont nécessaires pour toutes les fonctions (sonnerie, vidéo, interphone, commandes gâche et automatisme).
La technologie WelcomeEye vous permet de partager la platine de rue entre 2 familles. Chaque famille peut posséder jusqu’à 3 moniteurs.
Le système peut comporter un maximun d’une caméra et 2 platines de rue par famille.
Pour un usage efficace, veuillez lire attentivement ce manuel d’instructions.
4. NOMENCLATURE
Moniteur :
Écran tactile |
|
|
Emplacement |
|
carte micro SD |
Haut-parleur |
Microphone |
|
DES 9900 VDP |
Wifi2.4GHz |
5 3 8 1 0 2 |
24V 550mA
550mA
+- 1/3 2/4
DES 9900 VDP
5 3 8 1 0 2
Made in P.R.C
Bornier d’alimentation Bornier de raccordement à la platine de rue et aux accessoires
WelcomeEye Connect / Touch / 09/17 |
F3 |

Platine de rue :
Capteur crépusculaire
Objectif de la caméra
Haut-parleur
DES 9900 VDP
|
|
|
5 |
3 |
1 |
0 |
0 |
6 |
|
|
|
|
|
|
|
|
|
|
|
1 |
2 |
|
1 |
|
2 |
|
|
|
|
|
|
|
1 |
2 |
3 |
4 |
5 |
|
6 |
7 |
8 |
1 |
2 |
|
DES 9900 VDP |
CFI Extel |
5 3 1 0 0 6 |
ZI de Fétan, 01600 Trévoux |
|
FRANCE |
|
20V 110mA RFID 125kHz
110mA RFID 125kHz
IP44 


Notes :
Made in P.R.C
LED blanche (vision de nuit)
Microphone
Éclairage porte-nom
Bouton d’appel, porte-nom et zone de lecture RFID
Vis antivol de fixation
Switch de programmation
Bouton reset RFID
Réglage volume hautparleur
Bornier de raccordement des fils
-Lorsque l’on appuie sur le bouton d’appel, le moniteur sonne à l’intérieur et la vidéo s’affiche. 
-Pour changer l’étiquette du porte nom, démonter la façade et déclipser le cache plastique derrière l’étiquette.
F4 |
WelcomeEye Connect / Touch / 09/17 |
5. INSTALLATION DU PRODUIT
Conseils et notes importantes :
-Afin de profiter pleinement de votre platine de rue, nous vous conseillons de la paramétrer (RFID, mode 1 ou 2 familles, 1 ou 2 platines, volume du haut-parleur), avant installation définitive. Pour cela, un branchement sur table peut être nécessaire afin de vérifier que les réglages ont été effectués correctement.
-Si vous essayez votre produit avant de l’installer, veillez à ne pas le faire avec la platine de rue et le moniteur dans la même pièce, sinon le visiophone émettra un son strident (effet larsen).
-Ne pas exposer la caméra directement face au soleil ou face à une surface réfléchissante.
-Il est conseillé de faire passer les câbles dans une gaine de protection afin de les protéger des chocs et intempéries.
-Pour la version WelcomeEye Connect, afin de profiter pleinement de la fonction WiFi de votre moniteur, nous vous conseillons de vérifier que votre réseau wifi soit accessible à l’endroit de son installation.
1. Câblage
Pour éviter les risques de parasites et de dysfonctionnement, ne pas passer le câble de votre visiophone dans la même gaine que les câbles électriques.
Attention : Il ne faut jamais doubler les fils pour en augmenter la section.
a. Raccordement du visiophone (moniteur, platine de rue et caméra)
Fils à utiliser : 2 fils 0.75 mm2 jusqu’à 80 m ou 2 fils 1.5 mm2 jusqu’à 120 m.
-Bien raccorder les fils en respectant un des schémas de câblage en fonction de la configuration souhaitée.
-Bien se référer à l’étiquette collée au dos du moniteur et au dos de la platine de rue.
-En fonction de la configuration choisie, paramétrer les switchs au dos de la platine et configurer l’interface moniteur (voir section 2 paramètrage platine).
b. Raccordement d’une motorisation de portail
-La platine délivre un contact sec (sans courant) à raccorder sur la commande bouton poussoir de l’automatisme.
-La raccorder directement sur les bornes 5 et 6 au dos de la platine (aucune polarité à respecter).
-La fonction ouverture n’est possible que si la vidéo de la platine de rue respective est affichée.
c. Raccordement d’une gâche ou serrure électrique
Important : La gâche ou serrure électrique que vous commandez devra impérativement être équipée d’une mémoire mécanique. Le courant de la gâche ne doit pas excéder 1,1A.
-La raccorder directement sur les bornes 7 et 8 au dos de la platine (aucune polarité à respecter).
-La fonction ouverture n’est possible que si la vidéo de la platine de rue respective est affichée.
WelcomeEye Connect / Touch / 09/17 |
F5 |
2. Paramétrage de la platine (voir fig. 1, fig. 2 ou fig. 3)
a. Paramétrage du numero de la platine :
Placer le switch 2 à gauche sur la platine n°1 et à droite sur la platine n°2.
b. Paramétrage du nombre de famille :
Placer le switch 1 à gauche pour être en mode une famille et à droite pour être en mode 2 familles.
c. Réglage du volume de la platine :
Tourner le réglage volume à l’aide d’un tournevis cruciforme afin de régler le niveau sonore de la platine.
d. Paramètrage de la fonction RFID :
1) Programmation (ou réinitialisation) des badges administrateurs :
Lors de la première mise sous tension, il est impératif de paramétrer les badges dans l’ordre suivant :
1.Appuyer sur le bouton reset au dos de la platine de rue pendant 5 secondes, la platine de rue émet 6 bips courts.
2.Passer le badge administrateur (jaune), un bip court confirme la programmation.
3.Passer le badge + (bleu), un bip court confirme la programmation.
4.Passer le badge - (rouge), un bip long confirme la fin de la programmation des badges d’administration.
2) Ajouter un ou plusieurs badges utilisateurs :
1. Passer le badge + (bleu), 4 bips longs confirment l’entrée dans le mode de programmation. 2. Passer l’ensemble des badges utilisateur (gris) à activer, un bip court confirme la
programmation pour chaque badge présenté.
3. Lorsque tous les badges sont programmés, attendre 10 secondes. Un bip long indique la fin du processus de programmation.
3) Supprimer un ou plusieurs badges utilisateurs :
1. Passer le badge - (rouge), 4 bips longs confirment l’entrée dans le mode de programmation. 2. Passer l’ensemble des badges utilisateur (gris) à désactiver, un bip court confirme la
déprogrammation pour chaque badge présenté.
3. Lorsque tous les badges sont déprogrammés, attendre 10 secondes. Un bip long indique la fin du processus de programmation.
4) Supprimer tous les badges utilisateurs :
1. Passer le badge administrateur (jaune), 4 bips courts indiquent l’entrée dans le mode administration.
2. Passer 1 badge utilisateur (gris) déjà ajouté, un bip court indiquent que tous les badges utilisateurs sont déprogrammés.
5) Utilisation des badges :
Pour ouvrir votre gâche électrique, passer rapidement votre badge utilisateur (gris) préalablement programmé sur la zone de lecture RFID. Un bip court indique l’ouverture de la gâche électrique.
Pour ouvrir la motorisation de portail, présenter le badge 3 secondes devant la zone de lecture RFID. Deux bip court indique l’ouverture du portail.
F6 |
WelcomeEye Connect / Touch / 09/17 |

3. Installation du moniteur principal ou supplémentaire
1m60
1 |
2 |
3 |
+ -
4 |
5 |
6 |
7
1 - Positionner le support mural en faisant en sorte que l’écran du moniteur soit à une hauteur d’environ 1m60 du sol.
2 – Repèrer l’emplacement des perçages à l’aide de l’étrier de fixation. 3 – Percer.
4 – Mettre des chevilles adaptées au support (celles fournies conviennent pour des murs en matériaux pleins).
5 – Fixer le support mural.
6 – Raccorder les 2 fils de la platine de rue et les 2 fils d’alimentation en respectant bien le schéma de câblage.
7 – Mettre en place le moniteur sur son support mural.
8 - En fonction de la configuration choisie, et lorsque l’ensemble du cablage est terminé, un paramétrage de l’interface peut-être necessaire.

 Attention : à cette étape, ne pas relier l’alimentation au 230V AC.
Attention : à cette étape, ne pas relier l’alimentation au 230V AC.
WelcomeEye Connect / Touch / 09/17 |
F7 |
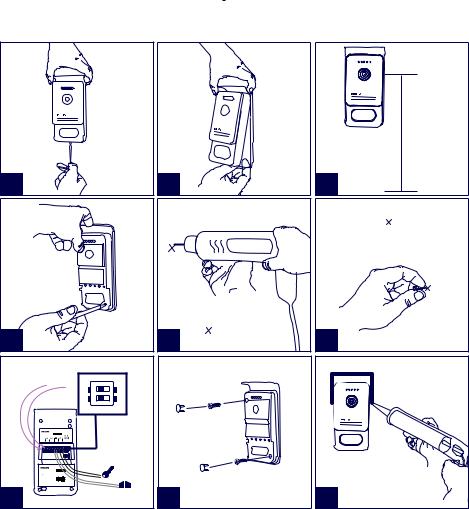
4. Installation de la platine de rue principale ou supplémentaire
Attention : Le produit ne doit pas être relié à l’alimentation avant la fin du câblage.
1m60
1 |
2 |
3 |
4 |
|
|
|
|
|
|
5 |
|
6 |
|
|
|
|
|
|
|
2 |
|
1 |
|
|
|
DES 9900 VDP |
|
|
||||
1 |
2 |
3 |
4 |
5 |
6 |
7 |
8 |
|
|
|
|
|
|
|
|
|
|
2 |
1 |
|
|
|
|
|
|
|
|
|
|
|
|
|
|
|
DES 9900 VDP |
|
|
||
|
|
IP44 |
|
|
|
|
|
||
7 |
|
|
|
|
|
|
8 |
|
9 |
1 - Dévisser la vis antivol sous la platine de rue.
2 - Basculer la façade de la platine de rue vers l’avant.
3 – L’objectif de la platine doit être placé à une hauteur d’environ 1m60 du sol. 4 – Faire des repères.
5 - Percer.
6 - Utiliser des chevilles adaptées à la nature du support (les vis fournies conviennent pour des murs en matériaux pleins).
7 – Raccorder les deux fils provenant du moniteur et si besoin raccorder la gâche éléctrique et le portail (voir section 1. Cablage). Paramétrer les switchs au dos de la platine de rue (voir section 2. Paramétrage de la platine).
8 – Mettre les vis puis replacer les deux capuchons masquant les vis de fixation.
Note : visser à travers les caches noirs placés au dos de la platine de rue sans les retirer. 9 – Replacer la façade avant de la platine et revisser la vis antivol de fixation.
F8 |
WelcomeEye Connect / Touch / 09/17 |
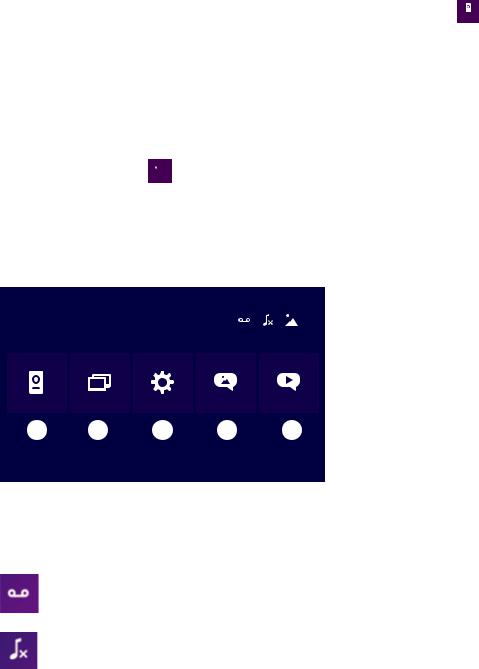
10 - Brancher l’alimentation 230V AC sur l’adapteur modulaire, sur une installation conforme aux normes en vigueur ( NFC 15-100 pour la France).
-Vérifier le bon fonctionnement (appel vidéo, RFID...).
-Dans le cas d’une deuxième platine de rue, penser à configurer le(s) moniteur(s). 
On
11 - Mettre un joint silicone* entre la visière et le mur afin d’éviter le ruissellement de l’eau. *Ne pas utiliser de silicone à base d’acide acétique (odeur de vinaigre).
5. Installation d’une caméra (en option)
Raccorder les fils en respectant le schéma de câblage.
Choisisser un emplacement approprié pour l’installation de la caméra. S’assurer qu’aucun élément ne gêne l’installation.
Visser la partie murale avec les vis fournies (pour matériaux pleins). Pointer la caméra dans la direction désirée et serrer la bague de maintien. Configurer le(s) moniteur(s) 

On
6. INTERFACE DU MONITEUR
Menu principal
E eurer l’écran pour l’allumer et accéder au menu principal
23:59 01/07/2017
FULL MEM.
22 4
A B C D E
A. Fonction monitoring et réponse a un appel
B. Fonction intercommunication
C. Réglages
D. Album photos
E. Album vidéo
:indique que la fonction répondeur automatique est activée
:indique que le mode silencieux est activé
WelcomeEye Connect / Touch / 09/17 |
F9 |
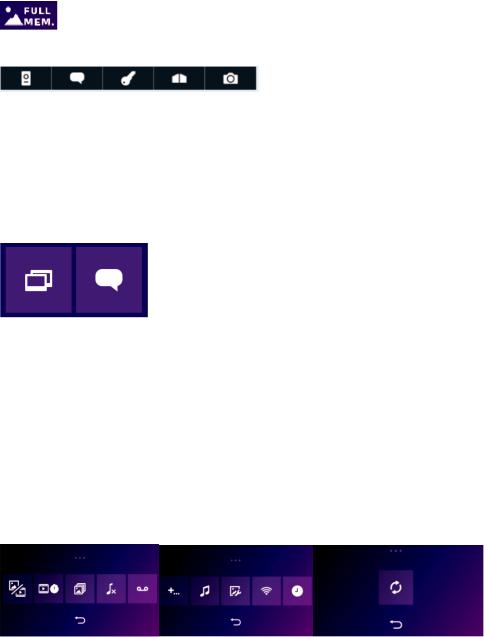
: indique que la mémoire est pleine. Les photos/vidéos les plus anciennes sont alors remplacées par les nouveaux enregistrements.
A. Fonction monitoring et réponse a un appel 
1 |
2 |
3 |
4 |
5 |
1 : Permet de passer à la vue de la seconde platine de rue, de la caméra ou de revenir au menu principal.
2 : Permet d’entrer en communication vocale avec la platine de rue et de raccrocher. 3 : Permet d’ouvrir la gâche électrique.
4 : Permet d’ouvrir le portail.
5 : Permet de prendre une photo ou video suivant les paramètres choisis.
B. Fonction intercommunication 
1 2
Fonction valide que si un moniteur supplémentaire est connecté et les paramètrages correctement réglés.
1 : Permet de sortir de la fonction
2 : Permet d’appeler les autres moniteurs de la famille, de répondre lorsque l’on reçoit un appel d’un autre moniteur ou de raccrocher.
C. Réglages 
Le menu des réglages est composé de 3 pages pour le WelcomeEye Connect et 2 pages pour le WelcomeEye Touch. Pour passer d’une page à l’autre, il suffit de faire glisser l’écran vers la droite ou la gauche.
Cliquer sur  pour retourner au menu précédent.
pour retourner au menu précédent.
1 |
2 |
3 |
4 |
5 |
6 |
7 |
8 |
9 |
10 |
11 |
F10 |
WelcomeEye Connect / Touch / 09/17 |
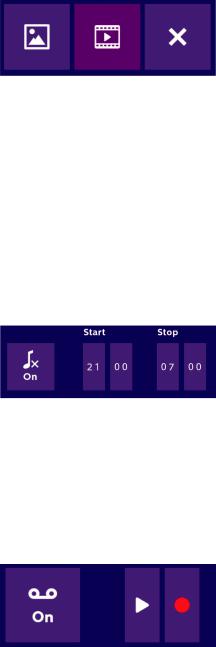
1. Fonction mémoire de passage
a |
b |
c |
a : Enregistrement de passage par photo.
b : Enregistrement de passage par vidéo (la présence d’une carte micro SD formatée sur le moniteur est nécessaire).
c : Désactivation de la fonction mémoire de passage.
2. Configuration enregistrements vidéo (valide si le mode vidéo a été selectionné) Choisir la durée d’enregistrement de la vidéo (10, 20 ou 30 sec) lors d’un appel en absence ou en monitoring (attention : fonction inactive sans carte micro SD).
3. Configuration photos (valide si le mode photo a été selectionné)
Choisir le nombre de photos prises (1, 2 ou 3) lors d’un appel en absence ou en monitoring.
4. Désactivation du mode silencieux
Cette fonction permet de couper la sonnerie du moniteur durant une certaine période (sieste, …). Les LEDS du moniteur continueront de flasher pour signaler un appel.
a |
b |
c |
a : activer (On) / désactiver (Of ) le mode silencieux du moniteur b : Heure à laquelle la sonnerie sera désactivée.
c : Heure à laquelle la sonnerie sera réactivée.
5. Fonction répondeur (uniquement sur WelcomeEye Connect, valide si le mode vidéo a été selectionné)
Cette fonction permet d’enregistrer un message vocal qui sera lu si personne ne répond à l’appel. Il est nécessaire de paramétrer l’enregistrement vidéo lors des appels pour activer cette fonction.
a |
b |
c |
a : Permet d’activer ou désactiver fonction de message vocal.
WelcomeEye Connect / Touch / 09/17 |
F11 |

b : Permet de lire le message vocal enregistré.
c : Permet de commencer puis arrêter l’enregistrement du message vocal (durée maximum du message : 15s.).
6 : Configuration des options du système WelcomeEye
a |
b |
c |
d |
a : Activation d’une seconde platine de rue (choisir On si utilisation d’une seconde platine de rue).
b : Activation de l’option caméra (choisir On si utilisation d’une caméra).
c : Configuration du ou des moniteurs. Quand le système comporte plusieurs moniteurs, vous devez configurer un moniteur en Master et les autres en Slave. Si le système ne comporte qu’un moniteur, choisir Of .
d : Activation du mode économie d’énergie du visiophone. Lorsque le mode économie d’énergie est activé (On), la consommation du produit est réduite. La platine de rue est notamment mise en veille donc le moniteur ne reçoit plus les appels.
7 : Réglages audio
a |
b |
c |
d |
e |
a : Choix de la sonnerie lors d’un appel de la platine de rue 1
b : Choix de la sonnerie lors d’un appel de la platine de rue 2 (uniquement si une platine de rue supplémentaire a été paramétrée)
c : Choix de la sonnerie lors d’un appel en intercommunication (uniquement si un moniteur supplémentaire a été paramétré)
d : Réglage du volume de la sonnerie du moniteur
e : Réglage du volume du haut-parleur du moniteur en communication.
8 : Réglage image
Réglage de la luminosité, du contraste et de la couleur de l’image.
9 : Gestion du réseau WIFI (uniquement sur WelcomeEye Connect)
a |
b |
c |
a : Activation (On) ou désactivation (Of ) du réseau WIFI.
b : configuration du délai entre le moment où le visiteur sonne et le moment où la notification est envoyée au smartphone.
F12 |
WelcomeEye Connect / Touch / 09/17 |
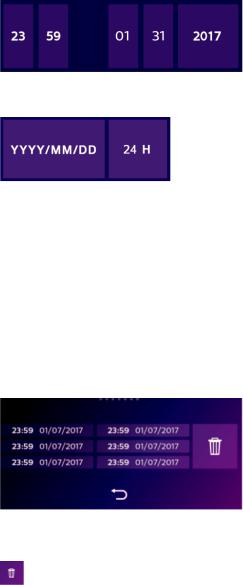
c : Accès aux informations relatives au réseau et réinitialisation du réseau WIFI.
Note : L’utilisation du réseau WIFI et de l’application smartphone est détaillé dans le chapitre 8 application.
10 : Réglage de l’heure et la date a : réglage de l’heure et de la date
b : réglage du format de la date (s’applique au menu principal uniquement) et de l’heure. Faire glisser l’image pour accéder à ce menu.
11 : Menu de réinitialisation
a : Réinitialisation et formatage de la carte micro SD. Peut-être nécessaire à la première utilisation d’une carte micro SD.
b : Réinitialisation de la mémoire interne.
c : Réinitialisation du produit aux paramètres usine et retour aux valeurs par défaut (fonction mémoire de passage, configuration enregistrements vidéo et photos, désactivation de la sonnerie, fonction répondeur, configuration des options, réglages audio, réglages image, WiFi, date et heure). Les photos et vidéos enregistrées sont conservées.
D. Album photo 
Permet d’accéder à l’album des photos enregistrées. Le chiffre dans le rond rouge indique le nombre de photos non lues.
 : date et heure de la prise de la photo. Cliquer dessus afin de visionner la photo.
: date et heure de la prise de la photo. Cliquer dessus afin de visionner la photo.
: Permet de supprimer une ou plusieurs photos. Cliquer sur la poubelle puis sélectionner les photos à supprimer puis cliquer à nouveau sur la poubelle pour les
supprimer.
WelcomeEye Connect / Touch / 09/17 |
F13 |

E. Album vidéo 
Menu accessible uniquement si une carte micro SD est présente.
Permet d’accéder aux vidéos enregistrées. Le chiffre dans le rond rouge indique le nombre de vidéos non lues.
La procédure de visualisation et suppression est identique à l’album photo.
7. MODE D’EMPLOI
Réponse à un appel :
-Un appel sur le bouton de la platine de rue déclenche un signal sonore et l’allumage du moniteur. Vous avez jusqu’à 20s. pour répondre à l’appel. Une fois le visiteur identifié, appuyer sur la touche  pour communiquer avec lui.
pour communiquer avec lui.
-Au bout de 2 minutes de conversation, la communication s’arrête et l’écran revient sur la page d’accueil. Si la conversation se termine avant les 120s. de temporisation, appuyer sur la touche  pour arrêter la communication. L’écran revient alors sur la page d’accueil.
pour arrêter la communication. L’écran revient alors sur la page d’accueil.
-Pour relancer l’image appuyer sur  sur l’écran d’accueil. Pour relancer 120s. de conversation, appuyer sur la touche
sur l’écran d’accueil. Pour relancer 120s. de conversation, appuyer sur la touche 
-Commander une serrure électrique ou une gâche en appuyant sur la touche 
-Commander un automatisme de portail en appuyant sur la touche 
Appel en absence :
-Un appel sur le bouton de la platine de rue déclenche un signal sonore et l’allumage du moniteur. Si la fonction mémoire de passage est activée (photo ou vidéo), une capture du passage est laissée automatiquement à l’utilisateur.
-Si vous choisissez la prise de photos, un certain nombre d’images est capturé correspondant au nombre de photos que vous avez sélectionné (1, 3 ou 5). Ces photos sont stockées sur la mémoire interne si aucune carte micro SD n’est insérée. Dans le cas contraire, elles sont stockées sur la carte micro SD.
Remarque : les photos enregistrées sur la mémoire interne ne pourront pas être copiées sur une carte mémoire.
-Vous pouvez aussi choisir l’enregistrement vidéo. Dans ce cas une vidéo avec le son est enregistrée. Cette fonction nécessite une carte micro SD. Les vidéos seront enregistrées uniquement sur votre carte micro SD. La durée de l’enregistrement est réglable (10, 20 ou 30 secondes).
-En présence de message d’absence (capture de passage ou message), un rond rouge avec un chiffre vous indique sur l’écran d’accueil le nombre de message non lu.
-Pour la version WelcomeEye Connect, une fonction répondeur est disponible. Si la fonction répondeur est activée, le message enregistré du répondeur est diffusé sur la platine de rue. A la fin de la diffusion du message, le système passe automatiquement en mode enregistrement vidéo et audio. Le visiteur peut donc laisser un message. Attention,
F14 |
WelcomeEye Connect / Touch / 09/17 |
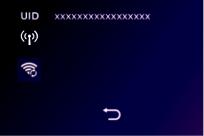
la fonction répondeur n’est possible que si l’enregistrement vidéo est activé.
Mise en veille
-La mise en veille de l’écran est automatique et consiste à endormir l’écran par souci d’économie d’énergie et de durabilité de l’écran.
-Si le moniteur est sur un menu autre que le principal, il bascule automatiquement sur l’écran principal après 15s. sans actions.
-Si le moniteur est sur le menu principal, il bascule automatiquement en mode veille après 15s. sans actions.
-Il suffit d’e eurer l’écran pour sortir du mode veille.
8. APPLICATION SMARTPHONE
Connecter un moniteur au réseau Wifi
1.Téléchargez l’application Philips WelcomeEye sur votre smartphone. Depuis l’Apple store ou le Play store 
2.Depuis le moniteur, allez dans  puis
puis  et activez le wifi :
et activez le wifi : 
3.Allez dans  , le menu suivant apparait :
, le menu suivant apparait :
Note : Si l’icône  n’apparait pas sur la deuxième ligne, réinitialiser le Wifi en cliquant sur
n’apparait pas sur la deuxième ligne, réinitialiser le Wifi en cliquant sur  puis attendre que l’icône
puis attendre que l’icône  apparaisse (environ 30s.).
apparaisse (environ 30s.).
WelcomeEye Connect / Touch / 09/17 |
F15 |

4. Depuis l’application WelcomeEye, cliquez sur + afin d’ajouter un appareil.
5. Android : Cliquez sur nouvel appareil puis suivant
L’UID de votre moniteur doit apparaitre. Cliquez dessus.
F16 |
WelcomeEye Connect / Touch / 09/17 |

Choisissez la box à laquelle vous souhaitez connecter votre moniteur, entrez son mot de passe et cliquer sur suivant.
5 Bis. IOS : Cliquez sur nouvel appareil puis suivant.
Sortez de l’application et allez dans les réglages wifi du smartphone. Connectez-vous au wifi commençant par ‘UIDcg…..’.
WelcomeEye Connect / Touch / 09/17 |
F17 |
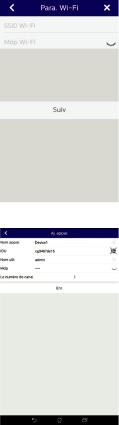
Retournez dans l’application et cliquez sur suivant.
Entrez le nom de votre réseau et son mot de passe puis cliquer sur suivant.
 : Afficher le mot de passe
: Afficher le mot de passe
6. Entrez le nom que vous désirez donner à votre appareil, le nom d’utilisateur, le mot de passe et le nombre d’ouvrant (= numéro de canal) que vous souhaitez commander. Le mot de passe vous sera demandé à chaque fois que vous voudrez ouvrir votre gâche électrique ou portail depuis l’application.
Attention : mot de passe par défaut 1234. N°canal
1 = commande gâche seul
2 = commande gâche et portail Cliquez sur Enr.
Votre visiophone est désormais connecté au réseau Wifi et votre smartphone peut recevoir les appels.
Ajouter un smartphone à un visiophone connecté
1. Téléchargez l’application Philips WelcomeEye sur votre smartphone depuis l’Apple store ou le Play store 
Attention : retirez le mode réseau intelligent du wifi du smartphone s’il est activé.
F18 |
WelcomeEye Connect / Touch / 09/17 |

2. Depuis l’application WelcomeEye, cliquez sur + afin d’ajouter un appareil.
3. Cliquez sur appareil connecté au réseau, puis appar.conne. Assurez-vous que le smartphone est connecté sur le même réseau wifi que le moniteur.
4. L’UID de votre moniteur doit apparaître. Cliquez dessus.
WelcomeEye Connect / Touch / 09/17 |
F19 |
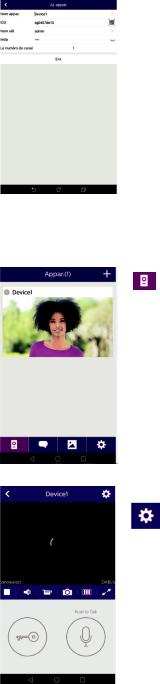
5. Entrez le nom que vous désirez donner à votre appareil, le nom d’utilisateur, le mot de passe et le nombre d’ouvrant (= numéro de canal) que vous souhaitez commander. Le mot de passe vous sera demandé à chaque fois que vous voudrez ouvrir votre gâche électrique ou portail depuis l’application.
Attention : Si vous choisissez 1 pour le numéro de canal, vous ne pourrez contrôler que la gâche électrique.
Cliquez sur Enr.
6. Votre smartphone peut maintenant recevoir les appels de votre visiophone.
Fonction de l’interface
Regroupe les différents appareils et permet de passer en mode monitoring.
 Permet d’ajouter un appareil
Permet d’ajouter un appareil
Cliquer sur l’image afin d’entrer en mode monitoring.
Permet de gérer les paramètres de la caméra : nom, mot de passe, réseau WIFI, Nombre de chaine et alarme.
 Démarrer/arrêter ma visualisation en direct.
Démarrer/arrêter ma visualisation en direct.
 Activer/désactiver le son.
Activer/désactiver le son.
 Prendre une vidéo.
Prendre une vidéo.  Prendre une photo.
Prendre une photo.
F20 |
WelcomeEye Connect / Touch / 09/17 |

Permet de réduire la qualité de la vidéo (1 barre) ou ne laisser passer que le son (0 barre) en cas de faible bande passante. Pour un fonctionnement optimal, il est nécessaire d’avoir un débit minimum de 40 kB/s.
 Mode plein écran
Mode plein écran
Ouvrir la gâche électrique ou le portail (mot de passe par défaut : 1 2 3 4).
Attention : le nombre d’ouvrants doit être réglé sur 2 pour pouvoir contrôler l’ouverture portail
Maintenir appuyer afin de parler avec le visiteur.
 Permet de supprimer les enregistrements
Permet de supprimer les enregistrements
 Regroupe les enregistrements.
Regroupe les enregistrements.
 Permet d’éditer les photos (supprimer, trier et regrouper)
Permet d’éditer les photos (supprimer, trier et regrouper)
 Regroupe les photos enregistrées.
Regroupe les photos enregistrées.
WelcomeEye Connect / Touch / 09/17 |
F21 |
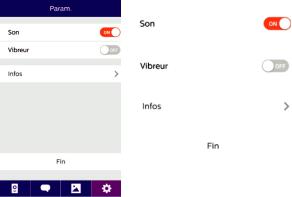
Activer/désactiver les alarmes sonores.
Activer/désactiver le vibreur lors des alarmes.
Info sur l’application.
Quitter l’application.
 Gérer les paramètres.
Gérer les paramètres.
9. CARACTÉRISTIQUES TECHNIQUES
Moniteur :
réf : 538102 (WelcomeEye Connect) réf : 538101 (WelcomeEye Touch)
-2 fils
-Ecran 7’’ tactile
-Résolution 800 x 480
-Carte micro SD classe 10 jusqu’à 32Go (non fournie)
-Wifi 2.4 GHz IEEE 8111 b/g/n (uniquement WelcomeEye Connect)
-Puissance radio émise : 18 dB maximun
-Courant consommé : 550mA (Connect), 470mA (Touch)
-Puissance consommé : 13.2W (Connect), 11,3W (Touch)
-6 sonneries (85dB)
-Dimensions : 142(h) x 210(l) x 15(p) mm
Platine de rue : (WelcomeEye Outdoor) réf: 531006
-Capteur C-MOS couleur 900TVL
-Angle de vue 130°H, 90°V
-Vision nocturne (Leds blanches)
-Commande de gâche 12V/1.1A/ 1,5 s.
-Commande de portail : pouvoir de coupure 12V/2A
-RFID (125kHz)
-IP44
-Température d’utilisation : -20°C / +50°C
-Dimensions: 168(h) x 82(l) x 38(p) mm
Application WelcomeEye (seulement pour WelcomeEye Connect) :
-Android v4.4 ou supérieur
-iOS 7 ou supérieur
-Notification PUSH
WelcomeEye AddComfort : (moniteur supplémentaire) réf : 531003
F22 |
WelcomeEye Connect / Touch / 09/17 |
-2 fils
-Ecran 7’’
-Résolution 800 x 480
-Courant consommé : 460mA
-Puissance consommé : 11.1W
-6 sonneries (85dB)
-Dimensions: 142(h) x 210(l) x 15(p) mm
WelcomeEye AddCompact : (moniteur supplémentaire) réf : 531005
-2 fils
-Ecran 4,3’’
-Résolution 480 x 272
-Courant consommé : 400mA
-Puissance consommé : 9,6W
-6 sonneries (85dB)
-Dimensions : 116(h.) x 146(l.) x 16 (p.)mm
WelcomeEye Outdoor : (Platine de rue supplémentaire) réf : 531006
-Capteur C-MOS couleur 900TVL
-Angle de vue H130° / V 90°
-Vision nocturne (Leds blanches)
-Commande de gâche 12V/1.1A/ 1,5 s.
-Commande de portail : pouvoir de coupure 12V/2A
-RFID (125kHz)
-IP44
-Température d’utilisation : -20°C / +50°C
-Dimensions: 168(h) x 82(l)) x 38(p)
WelcomeEye Cam : (caméra supplémentaire) réf : 531007
-Capteur C-MOS couleur 900TVL
-Angle de vue : 95°H, 75°V
-Température d’utilisation : -20°C / +50°C
-Indice de protection : IP66
10. ACCESSOIRES
WelcomeEye AddCompact - DES 9300 DDE (réf: 531005)*
WelcomeEye AddComfort - DES 9500 DDE (réf: 531003)*
WelcomeEye Cam - DES 9900 CVC (réf: 531007)
WelcomeEye Outdoor - DES 9900 VOS (réf: 531006)**
WelcomeEye Lock - DES 1000 EDL (réf: 531008)
WelcomeEye Lock - DES 1100 EDL (réf: 531009)
WelcomeEye Power - DES 1000 DPS (réf: 531010)**
WelcomeEye TAG - DES 1000 ACI (réf: 531011)**
*Réferez vous à la notice complète WelcomeEye Comfort/Compact disponible sur le site www.philips.com pour plus d’informations.
**Réferez vous à la notice complète WelcomeEye Connect/Touch disponible sur le site www.philips.com pour plus d’informations.
WelcomeEye Connect / Touch / 09/17 |
F23 |
11. FAQ
Panne |
Cause |
Solution |
|
|
|
• Le moniteur ne |
• Le moniteur n’est |
• Vérifier que l’alimentation est |
s’allume pas |
pas alimenté |
correctement branchée et sous |
|
|
tension |
|
|
• Vérifier la polarité au niveau |
|
|
du moniteur ou à la sortie de |
|
|
l’alimentation |
|
|
|
|
• Mauvais |
• Solutionner le problème de |
|
branchement ou |
branchement. |
|
court-circuit sur la |
|
|
ligne |
|
|
|
|
• Aucun |
• Erreur de |
• L’appareil est équipé de |
fonctionnement à la |
branchement |
protections majeures. Débrancher |
1° installation |
|
l’alimentation pendant au minimum |
|
|
1mn, rectifier l’erreur d’installation |
|
• Inversion de |
|
|
et rebrancher. A noter que les |
|
|
polarité sur |
protections ne seront d’aucun |
|
l’alimentation |
secours en cas de branchement du |
|
|
produit directement sur 230VAC, et |
|
• Court-circuit sur la |
|
|
que cette erreur n’est pas couverte |
|
|
ligne |
|
|
par la garantie. |
|
|
|
|
|
|
|
• La platine de rue |
• Configuration |
• Vérifiez que la platine de rue n’est |
est allumée mais le |
switch de la platine |
pas programmée en bi-familiale. |
moniteur ne sonne |
de rue |
Rappel : mono familiale =switch |
pas |
|
2 en ON, bi-familale = switch 2 en |
|
|
OFF. Penser à faire une coupure de |
|
|
courant de 5s pour la prise en compte |
|
|
des nouveaux réglages (page 6) |
|
|
|
|
• Configuration |
• Vérifiez que le moniteur est bien |
|
menu du moniteur |
valide |
|
|
|
|
• Branchement |
• Vérifiez que le moniteur est bien |
|
|
connecté sur 1 et 2 de la platine de |
|
|
rue (pour une utilisation mono- |
|
|
familiale) |
|
|
|
|
• Mode économie |
• (page 12) |
|
d’énergie activé |
|
|
|
|
• Mauvaise image et/ |
• Environnement |
• Vérifier que les câbles utilisés sont |
ou son |
|
de la bonne section et que les |
|
|
câbles de liaison du visiophone ne |
|
|
sont pas dans la même gaine que |
|
|
du 230VAC |
|
|
|
• Image violette |
• Branchement |
• Le câble de liaison ne doit pas être |
|
|
enroulé sur lui-même |
|
|
|
F24 |
WelcomeEye Connect / Touch / 09/17 |
• Image trop lumineuse |
• Position de la |
• Ne pas exposer l’objectif de la |
|
caméra |
caméra directement au soleil ou sur |
|
|
une surface réfléchissante. |
|
|
|
|
|
• Vérifier les réglages du moniteur |
|
|
(page 12) |
|
|
|
• Volume de la platine |
• Réglage |
• Reprendre le réglage au dos de la |
de rue est trop faible |
|
platine de rue |
|
|
|
• Le volume depuis la |
• Trou micro de la |
• Vérifiez et rectifiez |
platine de rue est |
platine de rue |
|
trop faible |
bouché |
|
|
|
|
• Le mode Bi-familiale |
• Configuration |
• Vérifiez que la platine de rue n’est |
ne fonctionne pas |
|
pas programmée en bi-familiale. |
|
|
Rappel : mono familiale =switch 2 |
|
|
en ON, bi-familiale =switch 2 en |
|
|
OFF. Penser à faire une coupure de |
|
|
courant de 5s pour la prise en compte |
|
|
des nouveaux réglages (page 6) |
|
|
|
|
• Configuration |
• Vérifiez que les moniteurs sont bien |
|
menu des |
valides (l’un ET l’autre) |
|
moniteurs |
|
|
|
|
|
• Branchement |
• Les moniteurs de la famille 1 sont à |
|
|
connecter sur 1 et 2 de la platine de |
|
|
rue, ceux de la famille 2 sur 3 et 4 |
|
|
|
• Le moniteur |
• Configuration |
• Vérifiez que vous avez bien |
supplémentaire ne |
|
configuré les menus de vos |
fonctionne pas |
|
moniteurs avec 1 SEUL poste |
|
|
master, les autres étant |
|
|
OBLIGATOIREMENT configurés en |
|
|
esclave |
|
|
|
|
• Branchement |
• Vérifiez que le moniteur |
|
|
supplémentaire est bien connecté |
|
|
sur 1 et 2 de la platine de rue pour |
|
|
un fonctionnement mono-familiale |
|
|
|
• La platine de rue |
• Configuration |
• Vérifiez la position du switch |
supplémentaire ne |
|
1 des platines (page 6), il doit |
fonctionne pas |
|
être différent. Penser à faire une |
|
|
coupure de courant de 5s pour |
|
|
la prise en compte des nouveaux |
|
|
réglages |
|
|
|
|
• Configuration |
• Vérifiez que les moniteurs sont bien |
|
menu des |
valides (l’un ET l’autre) |
|
moniteurs |
|
|
|
|
WelcomeEye Connect / Touch / 09/17 |
F25 |
• La carte micro SD |
• Dossiers non créés |
• A sa 1° insertion, il est obligatoire |
|
n’est pas prise en |
|
de faire un formatage par le |
|
compte «Message SD |
|
moniteur (page 13) |
|
card error» |
|
|
|
• Qualité de la carte |
• Utiliser au minimum une carte |
||
|
|||
|
micro SD |
classe 10 |
|
|
|
|
|
• Après insertion de |
• La carte micro SD |
• Retirer la carte micro SD pour |
|
la carte micro SD, |
est prioritaire, et |
accéder à la mémoire interne |
|
impossible d’accéder |
ne donne plus |
|
|
• Fonctionnement normal |
|||
aux photos de la |
accès à la mémoire |
||
mémoire interne |
interne |
|
|
• Impossible de |
|
|
|
récupérer les photos |
|
|
|
de la mémoire |
|
|
|
interne sur la carte |
|
|
|
micro SD |
|
|
|
|
|
|
|
• Pas d’enregistrement |
• Absence de la |
• L’enregistrement de vidéos ne peut |
|
vidéo |
carte micro SD |
se faire qu’en présence d’une carte |
|
|
|
micro SD dans le moniteur |
|
|
|
|
|
|
• Format de la carte |
• Type de carte micro SD ou micro |
|
|
inadapté |
SDHC, surtout pas de micro SDXC |
|
|
|
|
|
|
• Taille de la carte |
• 64Mo mini, 32Go maxi classe 10 |
|
|
inapropriée |
|
|
|
|
|
|
|
|
• Vérifier le mode d’enregistrement |
|
|
|
(page11) |
|
|
|
|
|
• La commande de |
• Erreur de |
• Effectuer un reset, et reprendre la |
|
gâche et motorisation |
programmation |
procédure de programmation des |
|
fonctionne via le |
|
badges. |
|
moniteur, pas avec le |
|
Rappel : passage court du badge= |
|
RFID |
|
commande électrique, passage long= |
|
|
|
commande contact sec |
|
|
|
|
|
• Mauvaise image et/ |
• Problème de flux |
• Il est nécessaire d’avoir un flux |
|
ou son depuis le |
|
minimum de 40Kb/s |
|
smartphone* |
|
|
|
|
• Modifier le flux depuis les |
||
|
|
||
|
|
paramétrages de l’appli (changer le |
|
|
|
nb de frames/s) |
|
|
|
|
|
• La commande |
• Paramétrage |
• Dans paramétrages de |
|
d’ouverture de la |
|
l’application, vérifier que «code |
|
gâche électrique |
|
verr» = 2 |
|
est bien réalisée par |
|
Rappel : la commande ne peut être |
|
l’application, mais |
|
lancée que si une conversation avec |
|
pas la commande |
|
la platine est en cours |
|
d’ouverture de la |
|
|
|
motorisation* |
|
|
|
|
|
|
F26 |
WelcomeEye Connect / Touch / 09/17 |
 Loading...
Loading...