Panasonic SWEETMOVIELIFE 1.1E Operating Instructions

Cover
Operating Instructions
Easy-to-use motion video editing software
SweetMovieLife 1.1E
Before use, please read these instructions completely.
Preparation |
Editing |
Setting |
Available |
|||||||
features |
||||||||||
video |
||||||||||
|
|
|
|
|
|
|
||||
|
|
|
|
|
|
|
|
|
|
|
TroubleshootingTroubleshooting
VQT1N42
© 2007 Matsushita Electric Industrial Co., Ltd.
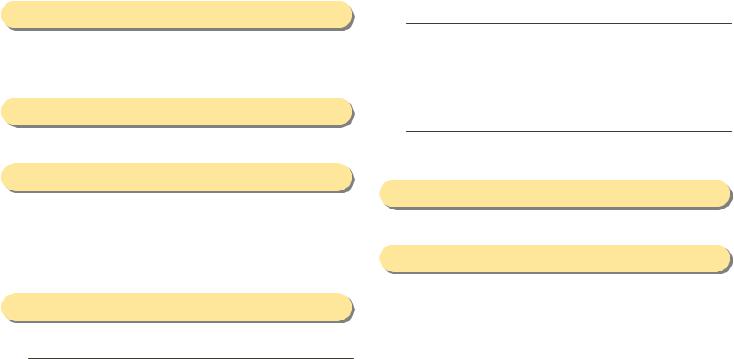
Contents |
|
Before using this software |
|
Please read this first...................................................... |
3 |
Operating environment.................................................. |
5 |
Available features.......................................................... |
8 |
Preparation |
|
Starting up SweetMovieLife......................................... |
10 |
Editing video |
|
Description of screens................................................. |
12 |
Video editing flow ........................................................ |
14 |
Input setting................................................................. |
15 |
Edit setting................................................................... |
21 |
Performing auto edit and saving the video .................. |
25 |
Advanced use (setting) |
|
Changing settings........................................................ |
31 |
Folder setting |
|
∫ Registering additional folders to |
|
the input setting area31 |
|
∫ Changing the save location on a hard disk ................... |
32 |
∫ Changing the temporary folder...................................... |
32 |
Detailed settings for editing |
|
∫ Changing volumes of video sound and added music ... |
33 |
∫ Changing the display mode of the recording date ........ |
33 |
∫ Changing the aspect ratio (Wide/Normal) of |
|
the edited video when it is saved.................................. |
33 |
∫ Changing the number of sound bits when saving in |
|
AVI (DV-AVI) format or on a tape ................................. |
34 |
Detailed settings for importing |
|
∫ Changing functions used for image drawing................. |
35 |
∫ Changing conditions to abort importing ........................ |
35 |
Advanced editing of the edited content |
|
Opening edited content with MotionDV STUDIO ......... |
36 |
Useful information |
|
Glossary ....................................................................... |
38 |
Troubleshooting ........................................................... |
39 |
2

Before using this software
Please read this first
•Refer to the operating instructions of your digital video camera for details on installation of SweetMovieLife and connecting a digital video camera.
•Sample images and other samples included in this software may be used for personal entertainment purposes only. They must not be used for profit without authorization by the copyright owners.
•Please note that descriptions or screen examples shown in these operating instructions may not appear in exactly the same form on your PC, depending on the software version or environments you are using.
•These operating instructions describe operations as they appear in Windows® XP. Depending on your PC configuration or OS version, the actual screen appearance may differ.
•In these operating instructions, the operations are described based on the NTSC system. The screen display may be different on the PAL system.
•These operating instructions do not include explanations about the basic operations of a PC or related terms. Please refer to the operating instructions for your PC.
•In these operating instructions, SweetMovieLife 1.1E is sometimes referred to as “SweetMovieLife”.
•Be sure to turn off any screen saver and power-saving program before using SweetMovieLife.
We also recommend quitting other software and resident programs.
•In these operating instructions, reference pages are shown as “B00”.
∫ Compatible file formats
Compatible file formats for input and output of this software are described below.
|
Input (format) |
Output (format) |
|
|
|
|
|
|
|
|
|
|
|
AVI (DV-AVI, 720k480 <For the |
|
|
|
NTSC system>, 720k576 <For the |
|
|
|
PAL system>) / |
|
Motion |
AVI (DV-AVI) |
MPEG1 (MPEG1 Layer2 STEREO, |
|
352k240 <For the NTSC system>, |
|||
Video |
|||
|
352k288 <For the PAL system>, |
||
|
|
||
|
|
224 kbps) / |
|
|
|
ASF (Windows Media compatible, |
|
|
|
352k288) |
|
|
|
|
|
|
WAV |
|
|
Music |
(uncompressed) / |
- |
|
|
MP3 / WMA*1 |
|
*1: Copy protected WMA format files cannot be used.
• Some files in the above file format may not be used.
3

Before using this software
Please read this first
Observe the following conditions for use of title music*1 and music created by using title music.
It is prohibited to distribute (sell, rent, freely distribute, loan, etc.) the music data itself separated or duplicated, or the music created from the music data separated from videos or images (including an Internet website), or to distribute them through public transmission (transmission through the Internet or broadcasting) as an independent trade object. It is also prohibited to use them for the purpose of offending public order and morals, defamation of character, or other purposes which run foul of the law.
*1: It means the music for the title (B21) included in this software.
This product is licensed under the MPEG-4 Visual patent portfolio license for the personal and non-commercial use of a consumer for (i) encoding video in compliance with the MPEG-4 Visual Standard (“MPEG-4 Video”) and/or (ii) decoding MPEG-4 Video that was encoded by a consumer engaged in a personal and non-commercial activity and/or was obtained from a video provider licensed by MPEG LA to provide MPEG-4 Video. No license is granted or shall be implied for any other use. Additional information including that relating to promotional, internal and commercial uses and licensing may be obtained from MPEG LA, LLC.
See <http://www.mpegla.com>.
•Microsoft®, Windows®, Windows Vista® ,Windows Media®, DirectX®, DirectDraw® and DirectSound® are either registered trademarks or trademarks of Microsoft Corporation in the United States and/or other countries.
•IBM® and PC/AT are registered trademarks of International Business Machines Corporation of the US.
•Intel® and Pentium® are registered trademarks or trademarks of Intel Corporation in the United States and other countries.
•Microsoft product screen shot(s) reprinted with permission from Microsoft Corporation.
•Other names of systems and products mentioned in these instructions are usually the registered trademarks or trademarks of the manufacturers who developed the system or product concerned.
4

Before using this software
Operating environment
To install and use SweetMovieLife on a PC, the following environment is required.
Compatible PCs:
IBM® PC/AT compatible personal computer with Intel® Pentium® III 800 MHz or higher of CPU (including compatible CPUs. Intel® Pentium® 4 1.6 GHz or higher recommended)
Compatible OS:
Pre-installed:
Microsoft® Windows Vista® Home Premium
Microsoft® Windows Vista® Home Basic
Microsoft® Windows® XP Home Edition SP2
Microsoft® Windows® XP Professional SP2
Microsoft® Windows® 2000 Professional SP4
RAM:
Windows Vista®: 512 MB or more (1 GB or more recommended)
Windows® XP/2000: 256 MB or more (512 MB or more recommended)
Display:
High Color (16 bit) or more (32 bit recommended) Desktop resolution of 1024 k 768 pixels or more (1280 k 1024 pixels or more recommended)
Graphics card complying with DirectX® 9.0b or 9.0c, and DirectDraw® overlay
Free hard disk space:
Ultra DMA-33 or more (100 or more is recommended) 640 MB or more
Separate free space is required for importing and editing video. [1 GB capacity is required for a video of around 4 minutes in the AVI (DV-AVI) format]
Necessary software:
Windows Vista®: Microsoft® DirectX® 10 (already installed with Windows Vista®)
Windows® XP/2000: Microsoft® DirectX® 9.0b, 9.0c (9.0c is already installed with Windows® XP SP2)
•If this software is installed on a PC that does not support DirectX® versions above, the PC may not operate properly. If you are unsure if your personal computer is compatible, contact the maker.
Microsoft® Windows Media® Player 6.4 to 11
Sound:
Sound device compatible with Windows (DirectSound® support)
Drive:
CD-ROM drive (for installation)
Interface:
DV (IEEE1394) terminal (IEEE1394.a)
USB port (Hi-Speed USB (USB 2.0)) (only compatible with importing video)
•When two or more USB devices are connected to one PC, or when devices are connected through USB hub or by using USB extension cable, operation is not guaranteed.
5

Before using this software
Operating environment
Other requirements:
Mouse or equivalent pointing device
•Even if the system requirements mentioned in these operating instructions are fulfilled, some personal computers can not be used.
•This software is not Macintosh compatible.
•This software is not compatible with Microsoft® Windows® 3.1, Windows® 95, Windows® 98, Windows® 98 SE, Windows® Me and Windows NT®.
•Operation is not guaranteed on an upgraded OS.
•Operation on an OS other than the one pre-installed is not guaranteed.
•This software is not compatible with a multi-boot environment.
•This software is not compatible with a multi-CPU environment.
•Operation is not guaranteed on Microsoft® Windows® XP Media Center Edition, Tablet PC Edition and not compatible with 64-bit oerating system.
•For playing back motion video (such as ASF files), a video player such as Windows Media® Player, is required.
•The operation of this software cannot be guaranteed when fonts other than English font are selected and used. Set the English font.
•To use this software
Windows Vista®: Log on using an administrator account or a standard
user account. Users with a Guest account cannot use this software. Windows® XP/2000: Log on using an account with administrator's rights.
(Install or uninstall this software using an account with administrator's rights.)
∫ Necessary items
The Digital Video Camera that this software was included with
Digital video cassette tape (Mini DV tape) (sold separately)
DV cable (sold separately)
•A DV cable is used for importing and exporting video between a PC and a digital video camera. (A USB cable can also be used for importing only.)
•Use a cable with connectors that fit the respective DV terminals of your PC and digital video camera. Refer to the operating instructions for your PC and/or digital video camera for details.
6

Before using this software
Operating environment
USB cable
•A USB cable can be used for importing video on a digital video camera to a PC. (A DV cable can also be used.)
•A USB cable cannot be used for exporting video on a PC to a digital video camera.
•Use a cable with connectors that fit the respective USB terminals of your PC and digital video camera. Refer to the operating instructions for your PC and/or digital video camera for details.
•This product supports USB cables (Hi-Speed USB (USB2.0)) only.
7

Before using this software
Available features
Using SweetMovieLife, you can easily import video recorded with a digital video camera to a hard disk in a PC, create titles and add music.
STEP1
Video selection
STEP2
Edit setting
STEP3
Save
STEP1: Video that can be used for editing
Video on a tape
Flexible setting of import range
You can easily import the specific video content you want: the complete content saved on the tape, the current position to the end of the tape, or a specified range of content.
•For importing 60 minutes of video on a tape, approximately 15 GB of free space on the hard disk in a PC is required. (1 GB for 4 minutes)
Display video on a tape upon start-up
When SweetMovieLife is started, the tape is automatically paused and the video is displayed in SweetMovieLife. This makes it easier to understand the screen layout and the next operations.
Video on a hard disk
STEP2: Step-by-step selection for easy editing
There is no need to open different screens depending on the types of edit you require. You can add titles or music by simply clicking your mouse according to the on-screen directions.
Add a title
8

Before using this software
Available features
Several types of title graphics are prepared. By simply selecting a type of title graphic and then entering characters for the title, these are automatically added to the opening and closing title scenes.
Add background music (BGM)
Set the duration and scene-transition effects
By simply selecting the duration of the edited video and the type of effects (total of 5 types), a video with the selected effects is automatically created.
[Comical] |
|
[Sepia] |
|||
|
|
|
|
|
|
|
|
|
|
|
|
|
|
|
|
|
|
Add a recording date
STEP3: Selectable methods of saving
Save on a digital video camera (tape)
Save on a hard disk
Linkage with MotionDV STUDIO
Advanced users requiring flexible editing will find the linkage with MotionDV STUDIO useful.
Content edited with SweetMovieLife can be further processed in MotionDV STUDIO for advanced settings and a wider variety of effects.
•The only MotionDV STUDIO that is linkable to SweetMovieLife is MotionDV STUDIO 5.6E/6.0E LE for DV, which is simultaneously attached to SweetMovieLife.
9

Preparation
Starting up SweetMovieLife



 Notice
Notice
zBefore your first start-up, please be sure to read supplementary information and latest information by selecting [All Programs (Programs)] from the start menu >> [Panasonic] >> [SweetMovieLife 1.1E] >> [Readme First].
zPlease be sure to do the following before start-up.
-Connect the digital video camera in the Tape Playback Mode to a PC. (Refer to the operating instructions of your digital video camera.) (Only when you edit the video on a tape)
-Quit other software and resident programs.
-Turn off any active screen saver and power-saving program.
1.Select [All Programs (Programs)] from the start menu >> [Panasonic] >> [SweetMovieLife 1.1E] >> [SweetMovieLife].
cannot be used unless you indicate acceptance of the license agreement terms and conditions.)
2. Click [Close this screen].
A
ATo prevent future display of this screen, click and check the checkbox.
3.Click to select the location where the target video is saved.
•You can also start up by double-clicking the  on the desktop.
on the desktop.
•A license agreement is displayed on your first start-up. Read it carefully, and then click [I agree]. (This software
A
B
A Select to edit video saved on a tape.
B Select to edit video saved on a hard disk in a PC.
10
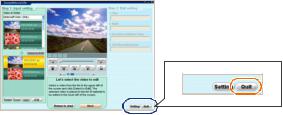
Preparation
Starting up SweetMovieLife
∫ Quitting SweetMovieLife
Click [Quit] to quit SweetMovieLife.
11

Editing video
Description of screens
|
|
7 |
1 |
2 |
4 |
|
3 |
|
|
|
5 6 |
1 Input setting area
This area is used to determine the video to be imported or edited. (B15)
2 Preview screen
Video in operation is displayed. z Video operation buttons
AB
APlayback position is displayed in the time indicator. (time code)
BThe recording date and time of the video are displayed.
(Only when operating video on a tape)
C D E
F G H I J
CDuring stop (Only when operating video on a hard disk) / pause: one frame rewind.
During playback: reverse slow playback. (Only when operating video on a tape)
DThe playback position of the video is displayed on a controller. You can check the video by sliding the controller to the left or right. (Only when operating video on a hard disk)
EDuring stop (Only when operating video on a hard disk) / pause: one frame forward.
During playback: slow playback. (Only when operating video on a tape)
F Video playback stops.
GVideo playback is paused. Click the [Play] to restart video playback.
HDuring stop: video is rewound. (Only when operating video on a tape)
During playback / pause: video is played back while being rewound. (Only when operating video on a tape)
During playback / pause: the playback position is moved to the opening scene of each video (file). (Only when operating video on a hard disk)
I Video is played back.
JDuring stop (Only when operating video on a tape): video is fast-forwarded.
During stop (Only when operating video on a hard disk) /
12

Editing video
Description of screens
playback / pause: video is played back while being fast-forwarded.
z Volume control buttons
KL M
KMutes the sound. (The speaker icon turns gray.) Click again to restore.
L Turns down sound volume.
M Turns up sound volume.
3 Item setting area
This area is used to set each item (mainly for edit setting). Sections for detailed settings of each item are displayed in the right section, as necessary.
4 Edit setting confirmation area
The edit setting items and the setting contents are displayed together.
5 [Setting] screen start-up button (B31) 6 This button quits SweetMovieLife
7 Help menu
A |
B

A These operating instructions on the PC appears.
B The SweetMovieLife version information is displayed.
13

Editing video
Video editing flow
Now your preparation is complete (B10), let’s start to edit.
Depending on what you want to do, operate according to one of the following 3 flowcharts.
∫ Importing video on a tape
First, determine the video to be imported. (Input setting)  1-1
1-1
Perform the import, and save the video.
•Save on a hard disk (AVI <DV-AVI> format)  5-1
5-1
Check the saved video.  6
6
•Auto edit can also be performed using the video saved on a hard disk.
∫Importing and auto editing video on a tape
First, determine the video to be imported and edited. (Input setting)  1-1
1-1
Next, determine a title and music to be added to the video. (Edit setting)  2
2
Check the edited video before saving.
 3
3
• This checking can be skipped.
Perform auto edit, and save the edited video.
•Save on a hard disk  5-1
5-1
•Save on a tape  5-2
5-2
Check the saved edited video. (Only when saved on a hard disk.)  6
6
∫ Auto editing video on a hard disk
First, determine the video to be edited. (Input setting)  1-2
1-2
Next, determine a title and music to be added to the video. (Edit setting)  2
2
Check the edited video before saving.

 3
3
• This checking can be skipped.
Perform auto edit, and save the edited video.
• Save on a hard disk  5-1
5-1
• Save on a tape  5-2
5-2
Check the saved edited video. (Only when saved on a hard disk.)  6
6
14
 Loading...
Loading...