Onkyo TX-NR525 User Manual
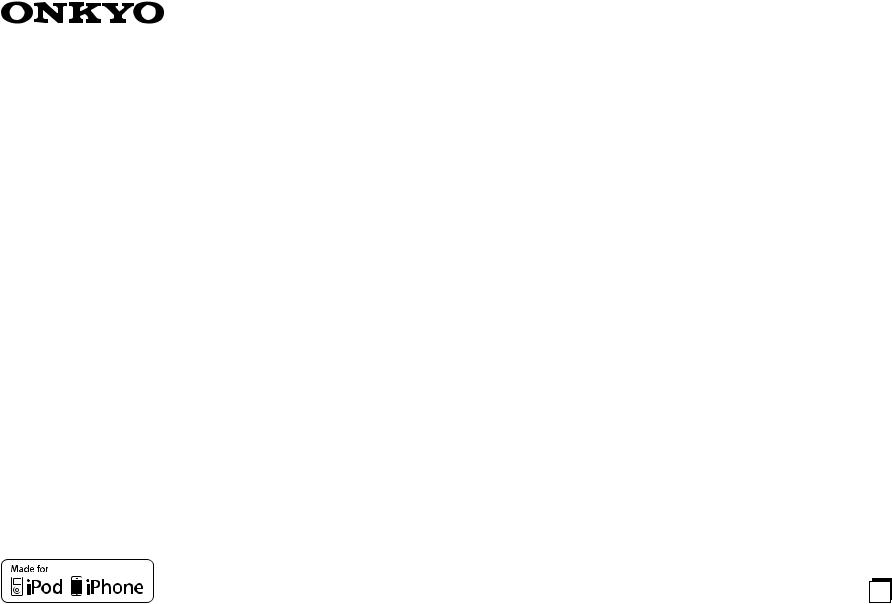
AV RECEIVER
TX-NR525
Instruction Manual
Contents |
|
Safety Information and Introduction |
............2 |
Table of Contents........................................... |
5 |
Connections ................................................. |
11 |
Turning On & Basic Operations.................. |
20 |
Playback........................................................ |
24 |
Advanced Operations .................................. |
41 |
Controlling Other Components................... |
57 |
Appendix....................................................... |
63 |
Internet Radio Guide |
|
Remote Control Codes |
|
|
E n |
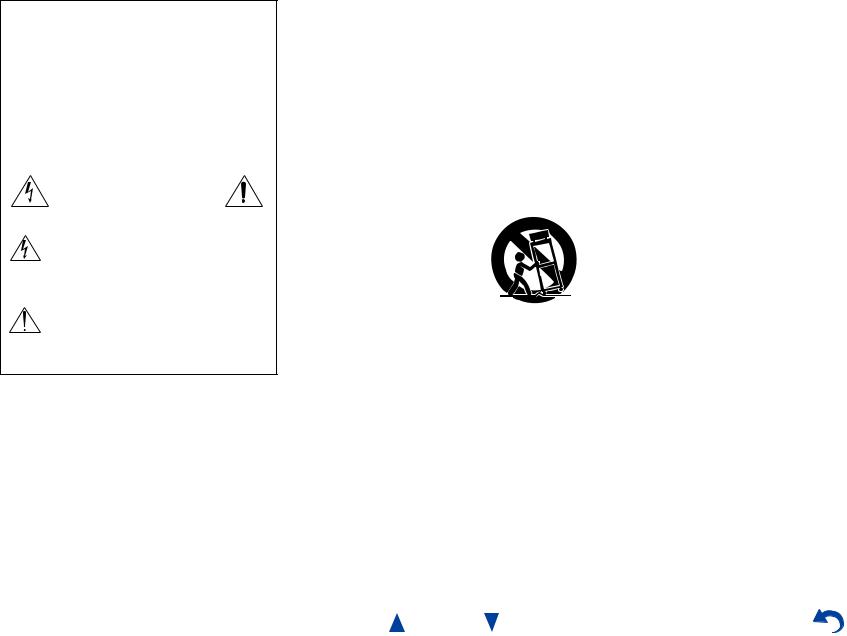
WARNING:
TO REDUCE THE RISK OF FIRE OR ELECTRIC SHOCK, DO NOT EXPOSE THIS APPARATUS TO RAIN OR MOISTURE.
CAUTION:
TO REDUCE THE RISK OF ELECTRIC SHOCK, DO NOT REMOVE COVER (OR BACK). NO USER-SERVICEABLE PARTS INSIDE. REFER SERVICING TO QUALIFIED SERVICE PERSONNEL.
WARNING |
|
AVIS |
RISK OF ELECTRIC SHOCK |
|
RISQUE DE CHOC ELECTRIQUE |
DO NOT OPEN |
|
NE PAS OUVRIR |
|
|
|
The lightning flash with arrowhead symbol, within an equilateral triangle, is intended to alert the user to the presence of uninsulated “dangerous voltage” within the product’s enclosure that may be of sufficient magnitude to constitute a risk of electric shock to persons.
The exclamation point within an equilateral triangle is intended to alert the user to the presence of important operating and maintenance (servicing) instructions in the literature accompanying the appliance.
Important Safety Instructions
1.Read these instructions.
2.Keep these instructions.
3.Heed all warnings.
4.Follow all instructions.
5.Do not use this apparatus near water.
6.Clean only with dry cloth.
7.Do not block any ventilation openings. Install in accordance with the manufacturer’s instructions.
8.Do not install near any heat sources such as radiators, heat registers, stoves, or other apparatus (including amplifiers) that produce heat.
9.Do not defeat the safety purpose of the polarized or grounding-type plug. A polarized plug has two blades with one wider than the other. A grounding type plug has two blades and a third grounding prong. The wide blade or the third prong are provided for your safety. If the provided plug does not fit into your outlet, consult an electrician for replacement of the obsolete outlet.
10.Protect the power cord from being walked on or pinched particularly at plugs, convenience receptacles, and the point where they exit from the apparatus.
11.Only use attachments/accessories specified by
the manufacturer.
12. Use only with the cart, stand, tripod, bracket, or table specified by the manufacturer, or sold with the apparatus. When a cart is used, use caution when
moving the cart/apparatus
S3125A
combination to avoid injury from tip-over.
13.Unplug this apparatus during lightning storms or when unused for long periods of time.
14.Refer all servicing to qualified service personnel. Servicing is required when the apparatus has been damaged in any way, such as power-supply cord or plug is damaged, liquid has been spilled or objects have fallen into the apparatus, the apparatus has been exposed to rain or moisture, does not operate normally, or has been dropped.
15.Damage Requiring Service
Unplug the apparatus from the wall outlet and refer servicing to qualified service personnel under the following conditions:
A.When the power-supply cord or plug is damaged,
B.If liquid has been spilled, or objects have fallen into the apparatus,
En-2
Safety Information and Introduction
C.If the apparatus has been exposed to rain or water,
D.If the apparatus does not operate normally by following the operating instructions. Adjust only those controls that are covered by the operating instructions as an improper adjustment of other controls may result in damage and will often require extensive work by a qualified technician to restore the apparatus to its normal operation,
E.If the apparatus has been dropped or damaged in any way, and
F.When the apparatus exhibits a distinct change in performance this indicates a need for service.
16.Object and Liquid Entry
Never push objects of any kind into the apparatus through openings as they may touch dangerous voltage points or short-out parts that could result in a fire or electric shock.
The apparatus shall not be exposed to dripping or splashing and no objects filled with liquids, such as vases shall be placed on the apparatus.
Don’t put candles or other burning objects on top of this unit.
17.Batteries
Always consider the environmental issues and follow local regulations when disposing of batteries.
18.If you install the apparatus in a built-in installation, such as a bookcase or rack, ensure that there is adequate ventilation.
Leave 20 cm (8") of free space at the top and sides and 10 cm (4") at the rear. The rear edge of the shelf or board above the apparatus shall be set 10 cm (4") away from the rear panel or wall, creating a flue-like gap for warm air to escape.

Precautions
1.Recording Copyright—Unless it’s for personal use only, recording copyrighted material is illegal without the permission of the copyright holder.
2.AC Fuse—The AC fuse inside the unit is not userserviceable. If you cannot turn on the unit, contact your Onkyo dealer.
3.Care—Occasionally you should dust the unit all over with a soft cloth. For stubborn stains, use a soft cloth dampened with a weak solution of mild detergent and water. Dry the unit immediately afterwards with a clean cloth. Don’t use abrasive cloths, thinners, alcohol, or other chemical solvents, because they may damage the finish or remove the panel lettering.
4.Power WARNING
BEFORE PLUGGING IN THE UNIT FOR THE FIRST TIME, READ THE FOLLOWING SECTION CAREFULLY.
AC outlet voltages vary from country to country. Make sure that the voltage in your area meets the voltage requirements printed on the unit’s rear panel (e.g., AC 230 V, 50 Hz or AC 120 V, 60 Hz).
The power cord plug is used to disconnect this unit from the AC power source. Make sure that the plug is readily operable (easily accessible) at all times.
For models with [POWER] button, or with both [POWER] and [ON/STANDBY] buttons: Pressing the [POWER] button to select OFF mode does not fully disconnect from the mains. If you do not intend to use the unit for an extended
period, remove the power cord from the AC outlet.
For models with [ON/STANDBY] button only: Pressing the [ON/STANDBY] button to select Standby mode does not fully disconnect from the mains. If you do not intend to use the unit for an
extended period, remove the power cord from the AC outlet.
5.Preventing Hearing Loss Caution
Excessive sound pressure from earphones and headphones can cause hearing loss.
6.Batteries and Heat Exposure Warning
Batteries (battery pack or batteries installed) shall not be exposed to excessive heat as sunshine, fire or the like.
7.Never Touch this Unit with Wet Hands—Never handle this unit or its power cord while your hands are wet or damp. If water or any other liquid gets inside this unit, have it checked by your Onkyo dealer.
8.Handling Notes
•If you need to transport this unit, use the original packaging to pack it how it was when you originally bought it.
•Do not leave rubber or plastic items on this unit for a long time, because they may leave marks on the case.
•This unit’s top and rear panels may get warm after prolonged use. This is normal.
•If you do not use this unit for a long time, it may not work properly the next time you turn it on, so be sure to use it occasionally.
En-3
Safety Information and Introduction
For U.S. models
FCC Information for User CAUTION:
The user changes or modifications not expressly approved by the party responsible for compliance could void the user’s authority to operate the equipment.
NOTE:
This equipment has been tested and found to comply with the limits for a Class B digital device, pursuant to Part 15 of the FCC Rules. These limits are designed to provide reasonable protection against harmful interference in a residential installation.
This equipment generates, uses and can radiate radio frequency energy and, if not installed and used in accordance with the instructions, may cause harmful interference to radio communications. However, there is no guarantee that interference will not occur in a particular installation. If this equipment does cause harmful interference to radio or television reception, which can be determined by turning the equipment off and on, the user is encouraged to try to correct the interference by one or more of the following measures:
•Reorient or relocate the receiving antenna.
•Increase the separation between the equipment and receiver.
•Connect the equipment into an outlet on a circuit different from that to which the receiver is connected.
•Consult the dealer or an experienced radio/TV technician for help.

For Canadian Models
NOTE: THIS CLASS B DIGITAL APPARATUS COMPLIES WITH CANADIAN ICES-003.
For models having a power cord with a polarized plug:
CAUTION: TO PREVENT ELECTRIC SHOCK, MATCH WIDE BLADE OF PLUG TO WIDE SLOT, FULLY INSERT.
Modèle pour les Canadien
REMARQUE: CET APPAREIL NUMÉRIQUE DE LA CLASSE B EST CONFORME À LA NORME NMB-003 DU CANADA.
Sur les modèles dont la fiche est polarisée: ATTENTION: POUR ÉVITER LES CHOCS ÉLECTRIQUES, INTRODUIRE LA LAME LA PLUS LARGE DE LA FICHE DANS LA BORNE CORRESPONDANTE DE LA PRISE ET POUSSER JUSQU’AU FOND.
For British models
Replacement and mounting of an AC plug on the power supply cord of this unit should be performed only by qualified service personnel.
IMPORTANT
The wires in the mains lead are coloured in accordance with the following code:
Blue: Neutral Brown: Live
As the colours of the wires in the mains lead of this apparatus may not correspond with the coloured markings identifying the terminals in your plug, proceed as follows:
The wire which is coloured blue must be connected to the terminal which is marked with the letter N or coloured black.
The wire which is coloured brown must be connected to the terminal which is marked with the letter L or coloured red.
IMPORTANT
The plug is fitted with an appropriate fuse. If the fuse needs to be replaced, the replacement fuse must approved by ASTA or BSI to BS1362 and have the same ampere rating as that indicated on the plug. Check for the ASTA mark or the BSI mark on the body of the fuse.
If the power cord’s plug is not suitable for your socket outlets, cut it off and fit a suitable plug. Fit a suitable fuse in the plug.
For European Models
Declaration of Conformity
We declare, under our sole responsibility, that this product complies with the standards:
–Safety
–Limits and methods of
measurement of radio disturbance characteristics –Limits for harmonic current emissions
–Limitation of voltage changes, voltage fluctuations and flicker
–RoHS Directive, 2011/65/EU
Safety Information and Introduction
Thank you for purchasing an Onkyo AV Receiver. Please read this manual thoroughly before making connections and plugging in the unit.
Following the instructions in this manual will enable you to obtain optimum performance and listening enjoyment from your new AV Receiver. Please retain this manual for future reference.
Supplied Accessories
Make sure you have the following accessories:
Indoor FM antenna ( page 18)
AM loop antenna ( page 18)
Power cord (Taiwanese models) ( page 20)
Speaker cable labels ( page 11)
Speaker setup microphone ( page 22)
Remote controller (RC-865M) and two batteries (AA/R6)
Quick Start Guide
*In catalogs and on packaging, the letter at the end of the product name indicates the color. Specifications and operations are the same regardless of color.
En-4

Table of Contents |
|
Safety Information and Introduction |
|
Important Safety Instructions ...................................... |
2 |
Precautions ................................................................... |
3 |
Supplied Accessories................................................... |
4 |
Table of Contents.......................................................... |
5 |
Features ......................................................................... |
6 |
Front & Rear Panels...................................................... |
7 |
Front Panel.................................................................. |
7 |
Display ........................................................................ |
8 |
Rear Panel .................................................................. |
9 |
Remote Controller....................................................... |
10 |
Controlling the AV Receiver ...................................... |
10 |
Connections |
|
Connecting the AV Receiver...................................... |
11 |
Connecting Your Speakers ....................................... |
11 |
Connecting the TV/AV components.......................... |
14 |
About RIHD-compatible components........................ |
15 |
Operations that can be performed |
|
with RIHD connection ............................................. |
16 |
Confirm the settings .................................................. |
16 |
Connection Tips ........................................................ |
17 |
Connecting the Antennas.......................................... |
18 |
Connecting Onkyo RI Components........................... |
19 |
Using Headphones.................................................... |
19 |
Turning On & Basic Operations |
|
Turning On/Off the AV Receiver ................................ |
20 |
Connecting the Power Cord ...................................... |
20 |
Turning On ................................................................ |
20 |
Turning Off ................................................................ |
20 |
Firmware Update Notification.................................... |
20 |
About the HYBRID STANDBY indicator.................... |
20 |
Using the Automatic Speaker Setup ......................... |
21 |
Playback |
|
|
Playback ...................................................................... |
24 |
|
Controlling Contents of USB or Network Devices..... |
25 |
|
Understanding Icons on the Display ......................... |
26 |
|
Playing an iPod/iPhone via USB............................... |
26 |
|
Playing a USB Device............................................... |
27 |
|
Listening to TuneIn ................................................... |
27 |
|
Registering Other Internet Radio .............................. |
28 |
|
Playing Music Files on a Server (DLNA) .................. |
29 |
|
Playing Music Files on a Shared Folder ................... |
30 |
|
Remote Playback...................................................... |
31 |
|
Listening to AM/FM Radio ........................................ |
32 |
|
Playing Audio and Video from Separate Sources..... |
34 |
|
Using the Listening Modes ....................................... |
35 |
|
Displaying Source Information.................................. |
39 |
|
Using the Sleep Timer .............................................. |
39 |
|
Setting the Display Brightness.................................. |
39 |
|
Changing the Input Display....................................... |
39 |
|
Muting the AV Receiver ............................................ |
39 |
|
Using the Home Menu .............................................. |
40 |
|
Advanced Operations |
|
|
On-screen Setup......................................................... |
41 |
|
Using the Quick Setup .............................................. |
41 |
|
Using the Audio Settings of Quick Setup.................. |
42 |
|
Using the Setup Menu (HOME) ................................ |
44 |
|
Setup Menu Items..................................................... |
44 |
|
1. |
HDMI Input............................................................ |
45 |
2. |
Component (Component Video Input) .................. |
46 |
3. |
Digital Audio (Digital Audio Input) ......................... |
46 |
4. |
Sp Config (Speaker Configuration)....................... |
46 |
5. |
Sp Distance (Speaker Distance)........................... |
47 |
6. |
Level Cal (Level Calibration)................................. |
48 |
7. |
Audio Adjust.......................................................... |
48 |
8. |
Source Setup ........................................................ |
49 |
9. |
Hardware .............................................................. |
51 |
10. HDMI Setup ........................................................ |
52 |
|
11. Network Setup .................................................... |
54 |
|
Zone 2 .......................................................................... |
56 |
|
Making Zone 2 Connections ..................................... |
56 |
|
Controlling Zone 2 Components ............................... |
56 |
|
Safety Information and Introduction |
|
Controlling Other Components |
|
Controlling Other Components................................. |
57 |
Preprogrammed Remote Control Codes .................. |
57 |
Entering Remote Control Codes............................... |
57 |
Remapping Colored Buttons .................................... |
57 |
Remote Control Codes |
|
for Onkyo Components Connected via RI ............. |
58 |
Resetting the REMOTE MODE Buttons ................... |
58 |
Resetting the Remote Controller .............................. |
58 |
Controlling Other Components ................................. |
58 |
Using the Onkyo Dock.............................................. |
61 |
Controlling Your iPod/iPhone ................................... |
62 |
Appendix |
|
Troubleshooting ......................................................... |
63 |
Firmware Update ........................................................ |
68 |
About HDMI................................................................. |
71 |
Network/USB Features............................................... |
72 |
License and Trademark Information ........................ |
74 |
Specifications ............................................................. |
75 |
To reset the AV receiver, see page 63.
En-5

Features
Amplifier
•80 Watts/Channel @ 8 ohms (FTC)
•130 Watts/Channel @ 6 ohms (IEC)
•160 Watts/Channel @ 6 ohms (JEITA)
•WRAT–Wide Range Amplifier Technology (5 Hz to 100 kHz bandwidth)
•Optimum Gain Volume Circuitry
•H.C.P.S. (High Current Power Supply) Massive High Power Transformer
Processing
•HDMI (Audio Return Channel, 3D, DeepColor, x.v.Color, Lip Sync, 4K Passthrough, DTS-HD Master Audio, DTS-HD High Resolution Audio, Dolby TrueHD, Dolby Digital Plus, DSD and MultiCH PCM)
•Dolby TrueHD and DTS-HD Master Audio
•Non-Scaling Configuration
•A-Form Listening Mode Memory
•Direct Mode
•Pure Audio Mode (European, Australian and Asian models)
•Music Optimizer for Compressed Digital Music files
•Phase Matching Bass System
•192 kHz/24-bit D/A Converters
•Powerful and Highly Accurate 32-bit Processing DSP
•Jitter Cleaning Circuit Technology
Connections
•6 HDMI Inputs and 1 Output
•4K Passthrough-compatible HDMI Inputs
•Onkyo p for System Control
•3 Digital Inputs (1 Optical/2 Coaxial)
•Component Video Switching (2 Inputs/1 Output)
•Banana Plug-Compatible Speaker Posts
*In Europe, using banana plugs to connect speakers to an audio amplifier is prohibited.
•Internet Radio Connectivity
•Network Capability for Streaming Audio Files
•2 USB Inputs (Front/Rear) for Memory Devices and iPod®/iPhone® models
*Only the front-panel USB input is compatible with iPod/iPhone, Onkyo wireless LAN adapter UWF-1, and Onkyo Bluetooth USB adapter UBT-1.
Safety Information and Introduction
Miscellaneous
•40 FM/AM Presets
•Audyssey MultEQ® to correct room acoustic problems
•Audyssey Dynamic EQ® for loudness correction
•Audyssey Dynamic Volume® to maintain optimal listening level and dynamic range
•Crossover Adjustment (40/50/60/70/80/90/100/120/150/200 Hz)
•A/V Sync Control Function (up to 400 ms)
•Auto Standby Function
•On-Screen Display via HDMI
•Preprogrammed u-Compatible Remote
En-6
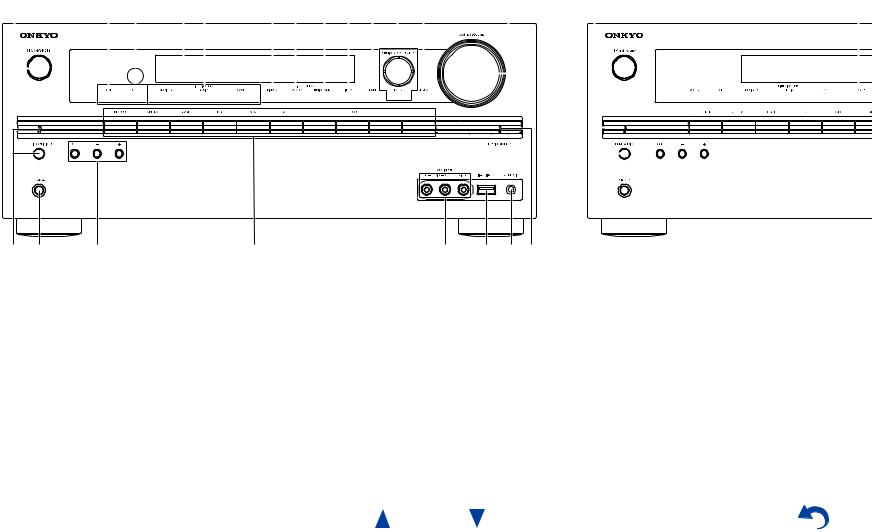
|
|
|
|
|
|
|
|
|
|
|
|
|
|
|
|
|
|
|
|
|
|
|
|
|
|
|
|
|
|
|
|
|
|
|
|
|
|
|
|
|
|
|
|
|
|
|
|
|
|
|
|
|
|
|
|
|
|
|
|
|
|
|
|
|
Safety Information and Introduction |
||||||||||||||||
Front & Rear Panels |
|
|
|
|
|
|
|
|
|
|
|
|
|
|
|
|
|
|
|
|
|
|
|
|
|
|
|
|
|
|
|
|
|
|
|
|
|
|
|
|
|
|
|
|
|
|
|
|
|
|
|
|
|
|
|
|
|
|
|
||||||||||||||||||||||
|
|
|
|
|
|
|
|
|
|
|
|
|
|
|
|
|
|
|
|
|
|
|
|
|
|
|
|
|
|
|
|
|
|
|
|
|
|
|
|
|
|
|
|
|
|
|
|
|
|
|
|
|
|
|
|
|
|
|
|
|
|
|
|
|
|
|
|
|
|
|
|
|
|
|
|
|
|
|
|
|
|
Front Panel |
|
|
|
|
|
|
|
|
|
|
|
|
|
|
|
|
|
|
|
|
|
|
|
|
|
|
|
|
|
|
|
|
|
|
|
|
|
|
|
|
|
|
|
|
|
|
|
|
|
|
|
|
|
|
|
|
|
|
|
|
|
|
|
|
|
|
|
|
|
|
|
|
|
|
|||||||
(North American and Taiwanese models) |
|
|
|
|
|
|
|
|
|
|
|
|
|
|
|
|
|
|
|
|
|
|
|
|
|
|
|
|
|
|
|
|
(European, Australian and Asian models) |
||||||||||||||||||||||||||||||||||||||||||||||||
a |
|
b c d e |
|
|
|
f g h i j k l |
m |
v |
|
|
|
|
|
|
|
|
|
|
|
|
|
|
|
w |
|||||||||||||||||||||||||||||||||||||||||||||||||||||||||
|
|
|
|
|
|
|
|
|
|
|
|
|
|
|
|
|
|
|
|
|
|
|
|
|
|
|
|
|
|
|
|
|
|
|
|
|
|
|
|
|
|
|
|
|
|
|
|
|
|
|
|
|
|
|
|
|
|
|
|
|
|
|
|
|
|
|
|
|
|
|
|
|
|
|
|
|
|
|
|
|
|
|
|
|
|
|
|
|
|
|
|
|
|
|
|
|
|
|
|
|
|
|
|
|
|
|
|
|
|
|
|
|
|
|
|
|
|
|
|
|
|
|
|
|
|
|
|
|
|
|
|
|
|
|
|
|
|
|
|
|
|
|
|
|
|
|
|
|
|
|
|
|
|
|
|
|
|
|
|
|
|
|
|
|
|
|
|
|
|
|
|
|
|
|
|
|
|
|
|
|
|
|
|
|
|
|
|
|
|
|
|
|
|
|
|
|
|
|
|
|
|
|
|
|
|
|
|
|
|
|
|
|
|
|
|
|
|
|
|
|
|
|
|
|
|
|
|
|
|
|
|
|
|
|
|
|
|
|
|
|
|
|
|
|
|
|
|
|
|
|
|
|
|
|
|
|
|
|
|
|
|
|
|
|
|
|
|
|
|
|
|
|
|
|
|
|
|
|
|
|
|
|
|
|
|
|
|
|
|
|
|
|
|
|
|
|
|
|
|
|
|
|
|
|
|
|
|
|
|
|
|
|
|
|
|
|
|
|
|
|
|
|
|
|
|
|
|
|
|
|
|
|
|
|
|
|
|
|
|
|
|
|
|
|
|
|
|
|
|
|
|
|
|
|
|
|
|
|
|
|
|
|
|
|
|
|
|
|
|
|
|
|
|
|
|
|
|
|
|
|
|
|
|
|
|
|
|
|
|
|
|
|
|
|
|
|
|
|
|
|
|
|
|
|
|
|
|
|
|
|
|
|
|
|
|
|
|
|
|
|
|
|
|
|
|
|
|
|
|
|
|
|
|
|
|
|
|
|
|
|
|
|
|
|
|
|
|
|
|
|
|
|
|
|
|
|
|
|
|
|
|
|
|
|
|
|
|
|
|
|
|
|
|
|
|
|
|
|
|
|
|
|
|
|
|
|
|
|
|
|
|
|
|
|
|
|
|
|
|
|
|
|
|
|
|
|
|
|
|
|
|
|
|
|
|
|
|
|
|
|
|
|
|
|
|
|
|
|
|
|
|
|
|
|
|
|
|
|
|
|
|
|
|
|
|
|
|
|
|
|
|
|
|
|
|
|
|
|
|
|
|
|
|
|
|
|
|
|
|
|
|
|
|
|
|
|
|
|
|
|
|
|
|
|
|
|
|
|
|
|
|
|
|
|
|
|
|
|
|
|
|
|
|
|
|
|
|
|
|
|
|
|
|
|
|
|
|
|
|
|
|
|
|
|
|
|
|
|
|
|
|
|
|
|
|
|
|
|
|
|
|
|
|
|
|
|
|
|
|
|
|
|
|
|
|
|
|
|
|
|
|
|
|
|
|
|
|
|
|
|
|
|
|
|
|
|
|
|
|
|
|
|
|
|
|
|
|
|
|
|
|
|
|
|
|
|
|
|
|
|
|
|
|
|
|
|
|
|
|
|
|
|
|
|
|
|
|
|
|
|
|
|
|
|
|
|
|
|
|
|
|
|
|
|
|
|
|
|
|
|
|
|
|
|
|
|
|
|
|
|
|
|
|
|
|
|
|
|
|
|
|
|
|
|
|
|
|
|
|
|
|
|
|
|
|
|
|
|
|
|
|
|
|
|
|
|
|
|
|
|
|
|
|
|
|
|
|
|
|
|
|
|
|
|
|
|
|
|
|
|
|
|
|
|
|
|
|
|
|
|
|
|
|
|
|
|
|
|
|
|
|
|
|
|
|
|
|
|
|
|
|
|
|
|
|
|
|
|
|
|
|
|
|
|
|
|
|
|
|
|
|
|
|
|
|
|
|
|
|
|
|
|
|
|
|
|
|
|
|
|
|
|
|
|
|
|
|
|
|
|
|
|
|
|
|
|
|
|
|
|
|
|
|
|
|
|
|
|
|
|
|
|
|
|
|
|
|
|
|
|
|
|
|
|
|
|
|
|
|
|
|
|
|
|
|
|
|
|
|
|
|
|
|
|
|
|
|
|
|
|
|
|
|
|
|
|
|
|
|
|
|
|
|
|
|
|
|
|
|
|
|
|
|
|
|
|
|
|
|
|
|
|
|
n o |
p |
q |
r |
s t u |
For detailed information, see the pages in parentheses.
a 8ON/STANDBY button (20) b ZONE 2, OFF buttons (56) c Remote control sensor (10) d Display (8)
e LISTENING MODE buttons (35)
fDIMMER button (North American and Taiwanese models) (39)
g MEMORY button (32)
h TUNING MODE button (32) i DISPLAY button (39)
j HOME button (40)
kTUNING q/w(32), PRESET e/r (32), cursor and ENTER buttons
l RETURN button
m MASTER VOLUME control (24)
nMUSIC OPTIMIZER button and indicator (North American and Taiwanese models) (43)
o PHONES jack (19)
p TONE and Tone Level buttons (42) q Input selector buttons (24)
r AUX INPUT AUDIO/VIDEO jacks s USB port (26, 27)
t SETUP MIC jack (22)
u HYBRID STANDBY indicator (20)
vPURE AUDIO button and indicator (European, Australian and Asian models) (35)
wRT/PTY/TP button (European, Australian and Asian models) (33)
En-7
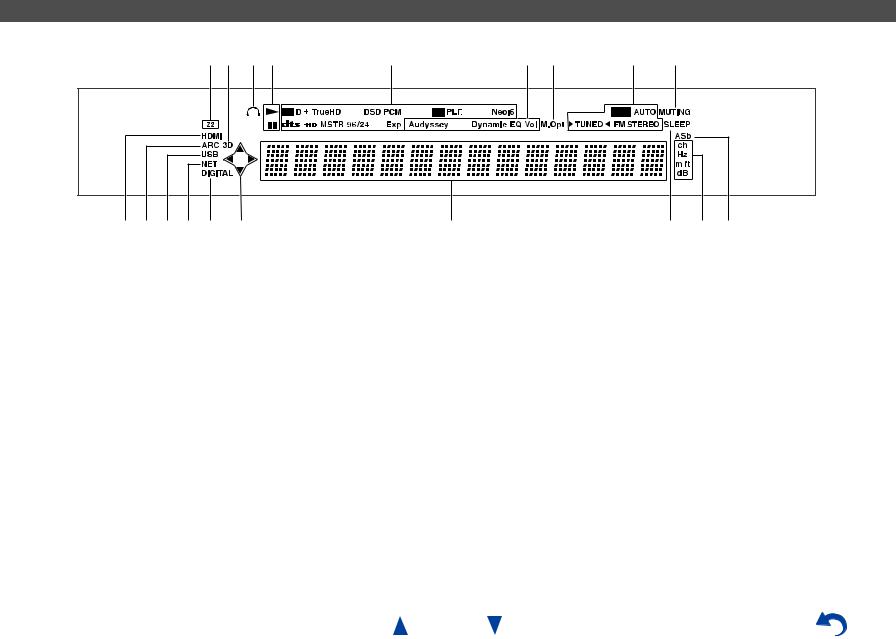
Safety Information and Introduction
Display
ab cd |
e |
f g |
h |
i |
j k l m j d |
n |
|
|
o p q |
For detailed information, see the pages in parentheses.
a Z2 (Zone 2) indicator (56)
b3D indicator
This lights when a 3D input signal is detected.
c Headphone indicator (19)
d 1, 3 and cursor indicators (26)
e Listening mode and format indicators (35, 51)
fAudyssey indicator (21, 49) Dynamic EQ indicator (49) Dynamic Vol indicator (50)
g M.Opt (Music Optimizer) indicator (43)
hTuning indicators
RDS indicator (excluding North American and Taiwanese models) (33)
AUTO indicator (32) TUNED indicator (32)
FM STEREO indicator (32)
i MUTING indicator (39)
jInput indicators (17) HDMI indicator (53) DIGITAL indicator
k ARC (Audio Return Ch) indicator (53) l USB indicator (26, 27)
m NET indicator (27 to 30, 55) n Message area
o SLEEP indicator (39)
pChannel/Unit indicators ch indicator
Hz indicator m/ft indicator dB indicator
q ASb (Auto Standby) indicator (52)
En-8

|
|
|
|
|
|
|
|
|
|
|
|
|
|
|
|
|
|
|
|
|
|
|
|
|
|
|
|
|
|
|
|
|
|
|
|
|
|
|
|
|
|
|
|
|
Safety Information and Introduction |
||||||||
|
|
|
|
|
|
|
|
|
|
|
|
|
|
|
|
|
|
|
|
|
|
|
|
|
|
|
|
|
|
|
|
|
|
|
|
|
|
|
|
|
|
|
|
|
|
|
|
|
|
|
|
|
|
Rear Panel |
|
|
|
|
|
|
|
|
|
|
|
|
|
|
|
|
|
|
|
|
|
|
|
|
|
|
|
|
|
|
|
|
|||||||||||||||||||||
(North American, European, Australian and Asian models) |
|
|
|
|
|
|
|
|
|
|
|
(Taiwanese models) |
|||||||||||||||||||||||||||||||||||||||||
a bc d |
e |
f |
|
|
|
|
|
|
|
g |
h |
|
|
|
|
|
|
|
|
|
|
|
|
|
n |
||||||||||||||||||||||||||||
|
|
|
|
|
|
|
|
|
|
|
|
|
|
|
|
|
|
|
|
|
|
|
|
|
|
|
|
|
|
|
|
|
|
|
|
|
|
|
|
|
|
|
|
|
|
|
|
|
|
|
|
|
|
|
|
|
|
|
|
|
|
|
|
|
|
|
|
|
|
|
|
|
|
|
|
|
|
|
|
|
|
|
|
|
|
|
|
|
|
|
|
|
|
|
|
|
|
|
|
|
|
|
|
|
|
|
|
|
|
|
|
|
|
|
|
|
|
|
|
|
|
|
|
|
|
|
|
|
|
|
|
|
|
|
|
|
|
|
|
|
|
|
|
|
|
|
|
|
|
|
|
|
|
|
|
|
|
|
|
|
|
|
|
|
|
|
|
|
|
|
|
|
|
|
|
|
|
|
|
|
|
|
|
|
|
|
|
|
|
|
|
|
|
|
|
|
|
|
|
|
|
|
|
|
|
|
|
|
|
|
|
|
|
|
|
|
|
|
|
|
|
|
|
|
|
|
|
|
|
|
|
|
|
|
|
|
|
|
|
|
|
|
|
|
|
|
|
|
|
|
|
|
|
|
|
|
|
|
|
|
|
|
|
|
|
|
|
|
|
|
|
|
|
|
|
|
|
|
|
|
|
|
|
|
|
|
|
|
|
|
|
|
|
|
|
|
|
|
|
|
|
|
|
|
|
|
|
|
|
|
|
|
|
|
|
|
|
|
|
|
|
|
|
|
|
|
|
|
|
|
|
|
|
|
|
|
|
|
|
|
|
|
|
|
|
|
|
|
|
|
|
|
|
|
|
|
|
|
|
|
|
|
|
|
|
|
|
|
|
|
|
|
|
|
|
|
|
|
|
|
|
|
|
|
|
|
|
|
|
|
|
|
|
|
|
|
|
|
|
|
|
|
|
|
|
|
|
|
|
|
|
|
|
|
|
|
|
|
|
|
|
|
|
|
|
|
|
|
|
|
|
i |
j |
k lm |
See “Connecting the AV Receiver” for connection ( pages 11 to 19).
a u REMOTE CONTROL jack
b COMPONENT VIDEO IN and OUT jacks c USB port
d ETHERNET port
e FM ANTENNA jack and AM ANTENNA terminal f HDMI IN and OUT jacks
gSPEAKERS terminals (CENTER, FRONT, SURROUND)
hPower cord (North American, European, Australian and Asian models)
i DIGITAL IN COAXIAL and OPTICAL jacks
jComposite video and analog audio jacks (BD/DVD IN, CBL/SAT IN, GAME IN, PC IN, TV/CD IN)
k MONITOR OUT V jack l ZONE 2 LINE OUT jacks
m SUBWOOFER PRE OUT jacks n AC INLET (Taiwanese models)
En-9

Remote Controller
Controlling the AV Receiver
To control the AV receiver, press RECEIVER to select Receiver mode.
a*2 b*2
*1 



RECEIVER |
g*2 |
|
hc |
|
i*2 |


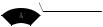
 d ac
d ac







d






 j
j  k
k
e







 e
e
bf


 l
l
For detailed information, see the pages in parentheses.
a 8RECEIVER button (20)
bREMOTE MODE/INPUT SELECTOR buttons (24)
c q/w/e/rand ENTER buttons d Q SETUP button (41)
e Listening Mode buttons (35) f DIMMER button (39)
g MUTING button (39) h DISPLAY button (39) i VOL q/wbutton (24) j RETURN button
k HOME button (40) l SLEEP button (39)
Tip
•You can also use the remote controller to control Onkyo Blu-ray Disc/DVD player, CD player, and other components.
See “Entering Remote Control Codes” for more details ( page 57).
■Controlling the tuner
To control the AV receiver’s tuner, press AM or FM
(or RECEIVER).
a q/wbuttons (32) b D.TUN button (32) c DISPLAY button d CH +/– button (33)
e Number buttons (32)
*1 To control a component, you must first enter the remote control code.
See “Entering Remote Control Codes” for more details ( page 57).
En-10
Safety Information and Introduction
*2 These buttons can also be used when a REMOTE MODE other than Receiver mode is selected.
■Aiming the remote controller
To use the remote controller, point it at the AV receiver’s remote control sensor, as shown below.
Remote control sensor
AV receiver
Approx. 16 ft. (5 m)
■Installing the batteries
Batteries (AA/R6)
Note
•If the remote controller doesn’t work reliably, try replacing the batteries.
•Don’t mix new and old batteries or different types of batteries.
•If you intend not to use the remote controller for a long time, remove the batteries to prevent damage from leakage or corrosion.
•Remove expired batteries as soon as possible to prevent damage from leakage or corrosion.
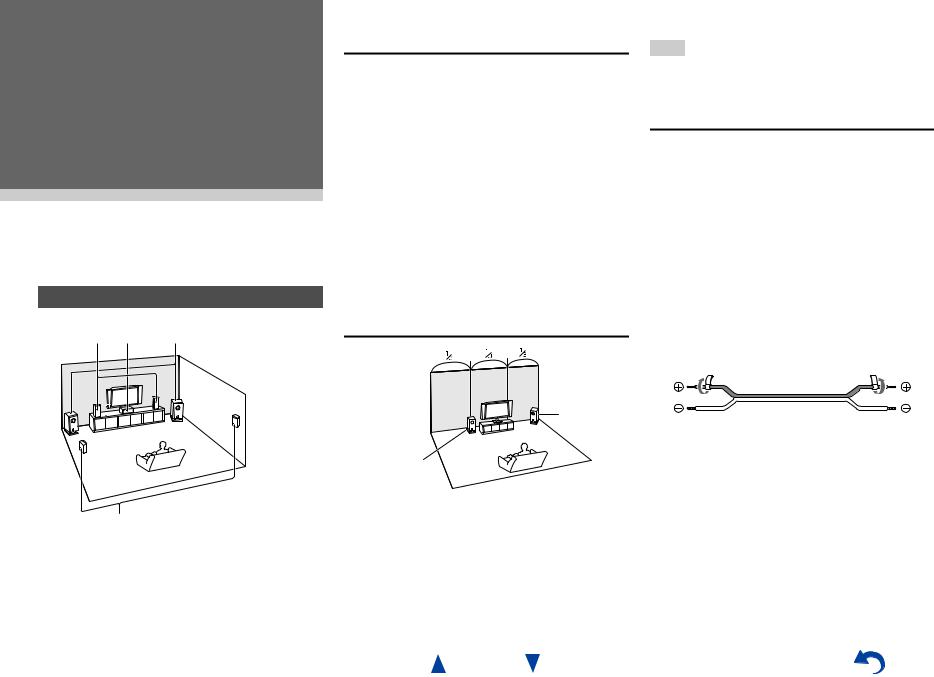
Connections
Connecting the AV
Receiver
Connecting Your Speakers
a b c |
f |
de
a b Front speakers
c |
Center speaker |
d e Surround speakers
fSubwoofer(s)
Speaker Configuration
The following table indicates the channels you should use depending on the number of speakers that you have.
No matter how many speakers you use, a powered subwoofer is recommended for a really powerful and solid bass.
To get the best from your surround sound system, you need to set the speaker settings automatically ( page 21) or manually ( page 46).
Number of speakers |
2 |
3 |
4 |
5 |
Front speakers |
|
|
|
|
|
|
|
|
|
Center speaker |
|
|
|
|
|
|
|
|
|
Surround speakers |
|
|
|
|
|
|
|
|
|
Speaker Configuration
5.1-channel: a b c d e f
Using Powered Subwoofers
Corner position
1/3 of wall position
To find the best position for your subwoofer, while playing a movie or some music with good bass, experiment by placing your subwoofer at various positions within the room, and choose the one that provides the most satisfying results.
You can connect the powered subwoofer with two SUBWOOFER PRE OUT jacks respectively.
The same signal is output from each jack.
En-11
Connections
Tip
•If your subwoofer is unpowered and you’re using an external amplifier, connect the subwoofer pre out jack to an input on the amplifier.
Attaching the Speaker Cable Labels
The speaker terminals are color-coded for identification purpose.
Speaker |
Color |
Front left |
White |
|
|
Front right |
Red |
|
|
Center |
Green |
|
|
Surround left |
Blue |
|
|
Surround right |
Gray |
|
|
The supplied speaker cable labels are also colorcoded and you should attach them to the positive (+) side of each speaker cable in accordance with the table above. Then all you need to do is to match the color of each label to the corresponding speaker terminal.

Connecting the Speaker Cables/Powered Subwoofers
Please connect a, b, c, d, e and f for 5.1-channel surround.
ba
Front |
Front |
speaker R |
speaker L |
c
Center speaker
|
|
|
|
|
|
|
|
|
|
|
|
|
|
|
|
|
|
|
|
|
|
|
|
|
|
|
|
|
|
|
|
|
|
|
|
|
|
|
Red |
|
|
|
|
Green |
|
|
|
White |
|||||||||||
|
|
|
|
|
|
|
|
|
|
|
|
|
|
|
|
|
|
|
|
|
|
|
|
|
|
|
|
|
|
|
|
|
|
|
|
|
|
|
|
|
|
|
|
||||||||||||||||
|
|
|
|
|
|
|
|
|
|
|
|
|
|
|
|
|
|
|
|
|
|
|
|
|
|
|
|
|
|
|
|
|
|
|
|
|
|
|
|
|
|
|
|
|
|
|
|
|
|
|
|
|
|
|
|
|
|
|
|
|
|
|
|
|
|
|
|
|
|
|
|
|
|
|
|
|
|
|
|
|
|
|
|
|
|
|
|
|
|
|
|
|
|
|
|
|
|
|
|
|
|
|
|
|
|
|
|
|
|
|
|
|
|
|
|
|
|
|
|
|
|
|
|
|
|
|
|
|
|
|
|
|
|
|
|
|
|
|
|
|
|
|
|
|
|
|
|
|
|
|
|
|
|
|
|
|
|
|
|
|
|
|
|
|
|
|
|
|
|
|
|
|
|
|
|
|
|
|
|
|
|
|
|
|
|
|
|
|
|
|
|
|
|
|
|
|
|
|
|
|
|
|
|
|
|
|
|
|
|
|
|
|
|
|
|
|
|
|
|
|
|
|
|
|
|
|
|
|
|
|
|
|
|
|
|
|
|
|
|
|
|
|
|
|
|
|
|
|
|
|
|
|
|
|
|
|
|
|
|
|
|
|
|
|
|
|
|
|
|
|
|
|
|
|
|
|
|
|
|
|
|
|
|
|
|
|
|
|
|
|
|
|
|
|
|
|
|
|
|
|
|
|
|
|
|
|
|
|
|
|
|
|
|
|
|
|
|
|
|
|
|
|
|
|
|
|
|
|
|
|
|
|
|
|
|
|
|
|
|
|
|
|
|
|
|
|
|
|
|
|
|
|
|
|
|
|
|
|
|
|
|
|
|
|
|
|
|
|
|
|
|
|
|
|
|
|
|
|
|
|
|
|
|
|
|
|
|
|
|
|
|
|
|
|
|
|
|
|
|
|
|
|
|
|
|
|
|
|
|
|
|
|
|
|
|
|
|
|
|
|
|
|
|
|
|
|
|
|
|
|
|
|
|
|
|
|
|
|
|
|
|
|
|
|
|
|
|
|
|
|
|
|
|
|
|
|
|
|
|
|
|
|
|
|
|
|
|
|
|
|
|
|
|
|
|
|
|
|
|
|
|
|
|
|
|
|
|
|
|
|
|
|
|
|
|
|
|
|
|
|
|
|
|
|
|
|
|
|
|
|
|
|
|
|
|
|
|
|
|
|
|
|
|
|
|
|
|
|
|
|
|
|
|
|
|
|
|
|
|
|
|
|
|
|
|
|
|
|
|
|
|
|
|
|
|
|
|
|
|
|
|
|
|
|
|
|
|
|
|
|
|
|
|
|
|
|
|
|
|
|
|
|
|
|
|
|
|
|
|
|
|
|
|
|
|
|
|
|
|
|
|
|
|
|
|
|
|
Gray |
|
|
|
|
Blue |
||
|
|
|
|
|
|
|
|
|
|
|
|||||
|
|
|
|
|
|
|
|
|
|
|
|
|
|
|
|
|
|
|
|
|
|
|
|
|
|
|
|
|
|
|
|
|
|
|
|
|
|
|
|
|
|
|
|
|
|
|
|
|
|
|
|
|
|
|
|
|
|
|
|
|
|
|
|
Powered |
Powered |
Surround |
Surround |
subwoofer |
subwoofer |
speaker R |
speaker L |
f |
f |
e |
d |
•Pay close attention to speaker wiring polarity. In other words, connect positive (+) terminals only to positive (+) terminals, and negative (–) terminals only to negative (–) terminals. If you get them the wrong way around, the sound will be out of phase and will sound unnatural.
Connections
Before connecting the power cord, connect all of your speakers and AV components.
•Read the instructions supplied with your speakers.
•By default, speakers for 5.1-channel surround are configured to use: front right/front left /center/ surround right/surround left/subwoofer.
■Screw-type speaker terminals
Strip 1/2" to 5/8" (12 to 15 mm) of insulation from the ends of the speaker cables, and twist the bare wires tightly, as shown.
1/2" to 5/8" (12 to 15 mm)
■Banana Plugs (North American models)
•If you are using banana plugs, tighten the speaker terminal before inserting the banana plug.
•Do not insert the speaker code directly into the center hole of the speaker terminal.
En-12
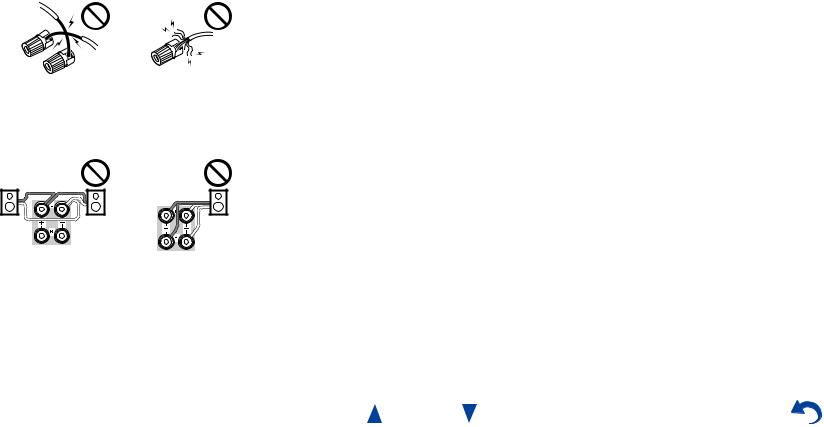
Connections
■Speaker Connection Precautions
•You can connect speakers with an impedance of between 6 and 16 ohms. If you use speakers with a lower impedance, and use the amplifier at high volume levels for a long period of time, the built-in amp protection circuit may be activated.
•Unnecessarily long, or very thin speaker cables may affect the sound quality and should be avoided.
•Be careful not to short the positive and negative wires. Doing so may damage the AV receiver.
•Make sure the metal core of the wire does not have contact with the AV receiver’s rear panel. Doing so may damage the AV receiver.
•Don’t connect more than one cable to each speaker terminal. Doing so may damage the AV receiver.
•Don’t connect one speaker to several terminals.
En-13

Connecting the TV/AV components
Before connecting the power cord, connect all of your speakers and AV components. To display the setup menu on the TV screen, connecting the TV to the HDMI OUT is required.
E I F G H D C B A
If you select the input selector button, the signal from the component connected to the assigned jack is played.
|
|
|
Input |
|
|
|
selector |
B |
C |
D |
buttons |
|
•Before making any AV connections, read the manuals supplied with your AV components.
•Push plugs in all the way to make good connections (loose connections can cause noise or malfunctions).
•To prevent interference, keep audio and video cables away from power cords and speaker cables.
En-14
Connections
Connections
AUse this jack to connect to the HDMI input of the TV. If your TV doesn’t support Audio Return Channel (ARC)*1, you need to connect an optical digital cable together with the HDMI cable to jack
E.
*1 ARC is the function that carries the audio signal from the TV to jack A. With ARC, a single HDMI cable can connect the TV and the AV receiver.
BUse this jack to connect to your Blu-ray Disc/DVD player, etc.
CUse this jack to connect to the Satellite/cable settop box, etc.
DUse this jack to connect to the game consoles, etc.
FUse this port to connect to a LAN port on a router so the AV receiver can be connected to your home network.
GUse jack and terminal here to connect the supplied FM antenna and AM loop antenna.
HUse this jack to make connections using an analog audio cable.
With this connection, you can also enjoy analog audio from external components while you are in Zone 2.
IUse this jack to make connections using a component video cable.
Tip
•To listen to the audio of a component connected via HDMI through your TV’s speakers, enable “HDMI Through”
( page 53) and set the AV receiver to standby mode.
•In the case of Blu-ray Disc/DVD players, if no sound is output despite following the above-mentioned procedure, set your Blu-ray Disc/DVD player’s HDMI audio settings to PCM.
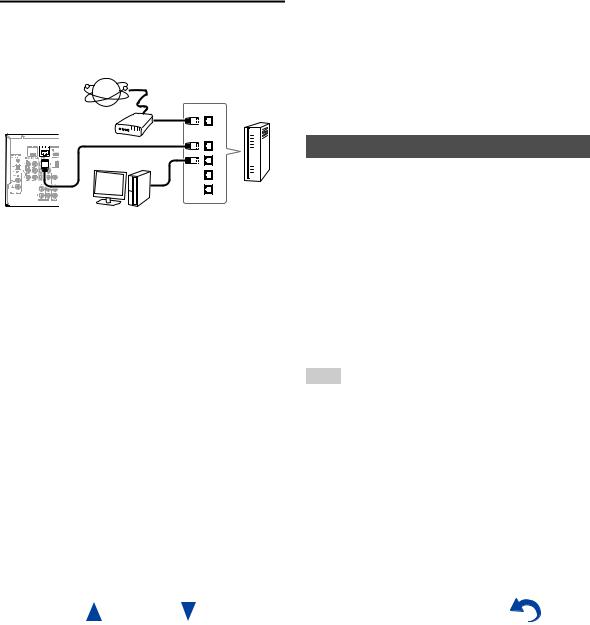
•If a phono equalizer is not installed on the turntable to connect, it has to be prepared separately. Use a phono equalizer which is compatible with the cartridge of the turntable.
•Only the front-panel USB input is compatible with iPod/iPhone and Onkyo wireless LAN adapter UWF-1. UWF-1 can be used with the contents of not more than 64 kHz, not compatible with Dolby TrueHD and DSD.
Connecting to the Network (Optional)
The following diagram shows how you can connect the AV receiver to your home network. In this example, it’s connected to a LAN port on a router, which has a 4-port 100Base-TX switch built-in.
Internet radio
WAN Router
Modem
LAN
Computer or media server
Do not connect the AV receiver’s USB port to a USB port on your computer. Music on your computer cannot be played through the AV receiver in this way.
The default of the assignment for the input selector buttons and jacks are as shown below. These settings can be changed. (The assignment for the composite video jacks and the analog audio jacks cannot be changed.)
Input selector buttons |
HDMI jacks |
COMPONENT VIDEO |
DIGITAL IN COAXIAL |
Composite video and |
|
|
jacks |
and OPTICAL jacks |
analog audio jacks |
BD/DVD |
HDMI IN 1 |
COMPONENT VIDEO |
DIGITAL IN |
VIDEO/AUDIO IN |
|
|
IN 1 |
COAXIAL 1 |
BD/DVD |
|
|
|
|
|
CBL/SAT |
HDMI IN 2 |
COMPONENT VIDEO |
DIGITAL IN |
VIDEO/AUDIO IN |
|
|
IN 2 |
COAXIAL 2 |
CBL/SAT |
|
|
|
|
|
GAME |
HDMI IN 3 |
|
|
VIDEO/AUDIO IN |
|
|
|
|
GAME |
|
|
|
|
|
PC |
HDMI IN 4 |
|
|
VIDEO/AUDIO IN PC |
|
|
|
|
|
AUX |
|
|
|
VIDEO/AUDIO IN AUX |
|
|
|
|
|
TV/CD |
|
|
DIGITAL IN OPTICAL |
AUDIO IN TV/CD |
|
|
|
|
|
Connections
p
The AV receiver allows interoperability of the CEC (Consumer Electronics Control) specified in the HDMI standard, which is known as RIHD. Various linked operations can be performed by connecting the AV receiver to an RIHD-compatible TV, player, or recorder.
Default setting is set to off, so it is required to change the setting to on.
About RIHD-compatible components
The following components are p-compatible (As of January 2013).
■TV
• Sharp TV
■Players/Recorders
•Onkyo and Integra p-compatible players
•Toshiba players and recorders
•Sharp players and recorders (only when used together with Sharp TV)
*Models other than those mentioned above may have some interoperability if compatible with CEC, which is part of the HDMI Standard, but operation cannot be guaranteed.
Note
•For proper linked operations, do not connect more p-compatible components than the quantities specified below, to the HDMI input terminal.
–Blu-ray Disc/DVD players: up to three.
–Blu-ray Disc/DVD recorders/Digital Video Recorders: up to three.
–Cable/Satellite Set-top boxes: up to four.
•Do not connect the AV receiver to another AV receiver/AV amplifier via HDMI.
•Proper linked operations are not guaranteed when more p-compatible components than the abovementioned quantities are connected.
En-15

Operations that can be performed with RIHD connection
■For p-compatible TV
The following linked operations are enabled by connecting the AV receiver to an p-compatible TV.
•The AV receiver will enter standby mode when the TV is set to standby.
•You can set on the menu screen of the TV to either output the audio from the speakers connected to the AV receiver, or from the speakers of the TV.
•It is possible to output the audio coming from the tuner or auxiliary input of your TV to the speakers of the AV receiver. (A connection such as an optical digital cable or similar is required in addition to the HDMI cable.)
•Input to the AV receiver can be selected with the remote controller of the TV.
•Operations such as volume adjustment or similar for the AV receiver can be performed from the remote controller of the TV.
■For p-compatible players/recorders
The following linked operations are enabled by connecting the AV receiver to an p-compatible player/recorder.
•When playback is started on the player/recorder, AV receiver will switch to the HDMI input of the player/recorder that is playing back.
•Operation of the player/recorder is possible using the remote controller supplied with the AV receiver.
*Depending on the model used, not all operations may be available.
Note
•Do not assign an HDMI IN to the TV/CD selector at this time, otherwise appropriate CEC (Consumer Electronics Control) operation will not be guaranteed.
Confirm the settings
1.Turn on the power for all connected components.
2.Turn off the power of the TV, and confirm that the power of the connected components is turned off automatically with the link operation.
3.Turn on the power of the Blu-ray Disc/DVD player/recorder.
4.Start playback on the Blu-ray Disc/DVD player/recorder, and verify the following:
•The AV receiver automatically turns on, and selects the input to which the Blu-ray Disc/DVD player/recorder is connected.
•The TV automatically turns on, and selects the input to which the AV receiver is connected.
5.Following the operating instructions of the TV, select “Use the TV speakers” from the menu screen of the TV, and confirm that the audio is output from the speakers of the TV, and not from the speakers connected to the AV receiver.
6.Select “Use the speakers connected from the AV receiver” from the menu screen of the TV, and confirm that the audio is output from the speakers connected to the AV receiver, and not from the TV speakers.
Note
•Audio from DVD-Audio or Super Audio CD may not output from the TV speakers. You will be able to output the audio from the TV speakers by setting the audio output of the DVD player to 2ch PCM. (It may not be possible depending on the player models.)
•Even if you set to output audio on the TV speakers, audio will be output from the speakers connected to the AV receiver when you adjust the volume or switch the input on the AV receiver. To output audio from the TV speakers, redo the corresponding operations on the TV.
•In case of an p connection with u and u audio control compatible components, do not connect the u cable at the same time.
En-16
Connections
•On the TV, when you select anything other than the HDMI jack to which the AV receiver is connected, the input on the AV receiver will be switched to “TV/CD”.
•The AV receiver will automatically power on in conjunction when it determines it to be necessary. Even if the AV receiver is connected to an p compatible TV or player/recorder, it will not power on if it is not necessary. It may not power on in conjunction when the TV is set to output audio from the TV.
•Linked functions with the AV receiver may not work depending on the component model connected. In such cases, operate the AV receiver directly.

Connection Tips
The video and audio signal flow
Connect the AV receiver between the AV components and the TV. The signal from the AV components is carried through the AV receiver. You can enjoy the audio of the TV through the AV receiver.
Blu-ray Disc/DVD player, etc.
Video, audio
AV receiver
Audio |
|
Video, audio |
||
|
|
|
|
|
|
|
|
|
|
|
|
|
|
|
TV, projector, etc.
Note
•The on-screen menus are displayed when:
–There is no video input, or
–The video input is 480p, 576p, 720p, 1080i, or 1080p.
Video components can be connected by using any one of the following video connection formats: composite video, component video, or HDMI, the latter offering the best picture quality.
When choosing a connection format, bear in mind that the AV receiver doesn’t convert between formats, so only outputs of the same format as the input will output the signal.
Video Signal Flow Chart
Blu-ray Disc/DVD player, etc.
Composite |
Component |
HDMI |
IN
AV receiver
MONITOR OUT
Composite |
Component |
HDMI |
TV, projector, etc.
Audio components can be connected by using any of the following audio connection formats: analog, optical, coaxial, or HDMI.
When choosing a connection format, bear in mind that the AV receiver does not convert digital input signals for analog line outputs and vice versa.
If signals are present at more than one input, the inputs will be selected automatically in the following order of priority: HDMI, digital, analog.
|
|
Audio Signal Flow Chart |
|
|
|
|
|
Blu-ray Disc/DVD player, etc. |
|
|
|
|
Analog |
Optical |
Coaxial |
HDMI |
|
|
|
IN |
|
|
|
|
|
*1 |
*1 |
|
|
AV receiver |
*1 |
|
|
|
|
|
|
|
|
|
|
|
|
OUT |
|
|
|
|
|
|
|
HDMI |
|
|
|
|
|
*1 |
*2 |
|
|
TV, projector, etc. |
|
|
|
*1 Depends on the “Audio TV Out” setting ( page 53).
En-17
Connections
*2 This is possible when “Audio Return Ch” is set to “Auto” ( page 53), the TV/CD input selector is selected, and your TV is ARC capable.
Tip
•When a signal is input via HDMI and the corresponding input selector is selected, the HDMI indicator lights. In the case of an optical or coaxial connection, the DIGITAL indicator lights. In the case of an analog connection, neither of the HDMI and DIGITAL indicators light.
AV Cables and Jacks
■HDMI
HDMI connections can carry digital video and audio.
■Component video
Component video separates the luminance (Y) and color difference signals (PB, PR), providing the best picture quality (some TV manufacturers label their component video sockets slightly differently).
Y |
Green |
CB/PB |
Blue |
CR/PR |
Red |
■Composite video
Composite video is commonly used on TVs, DVDs, and other video equipment.
Yellow
■Optical digital audio
Optical digital connections allow you to enjoy digital sound such as PCM*1, Dolby Digital or DTS. The audio quality is the same as coaxial.

■Coaxial digital audio
Coaxial digital connections allow you to enjoy digital sound such as PCM*1, Dolby Digital or DTS. The audio quality is the same as optical.
Orange
■Analog audio (RCA)
Analog audio connections (RCA) carry analog audio.
White
Red
*1 For PCM signals, the supported sampling rates are 32/44.1/48/88.2/96 kHz. With HDMI connections, 176.4 and 192 kHz are also supported.
Note
•The AV receiver does not support SCART plugs.
•The AV receiver’s optical digital jacks have shutter-type covers that open when an optical plug is inserted and close when it’s removed. Push plugs in all the way.
Caution
•To prevent shutter damage, hold the optical plug straight when inserting and removing.
Connections
Connecting the Antennas
This section explains how to connect the supplied indoor FM antenna and AM loop antenna.
The AV receiver won’t pick up any radio signals without any antenna connected, so you must connect the antenna to use the tuner.
|
|
|
(North American and |
(European, Australian |
|
|
|
|
Taiwanese models) |
and Asian models) |
|
Push. |
Insert wire. |
Release. |
Insert the plug fully |
Insert the plug fully |
|
into the jack. |
into the jack. |
||||
|
|
|
|||
Assembling the AM loop antenna |
|
Caution |
|||
|
|
|
|
• Be careful not to injure |
|
|
|
|
|
yourself when using |
|
|
|
|
|
thumbtacks. |
|
|
|
|
|
Thumbtacks, etc. |
|
AM loop antenna (supplied) |
Indoor FM antenna (supplied) |
Note
•Once your AV receiver is ready for use, you’ll need to tune into a radio station and position the antenna to achieve the best possible reception.
•Keep the AM loop antenna as far away as possible from your AV receiver, TV, speaker cables, and power cords.
Tip
•If you cannot achieve good reception with the supplied indoor FM antenna, try a commercially available outdoor FM antenna instead.
•If you cannot achieve good reception with the supplied indoor AM loop antenna, try using it with a commercially available outdoor AM antenna.
En-18
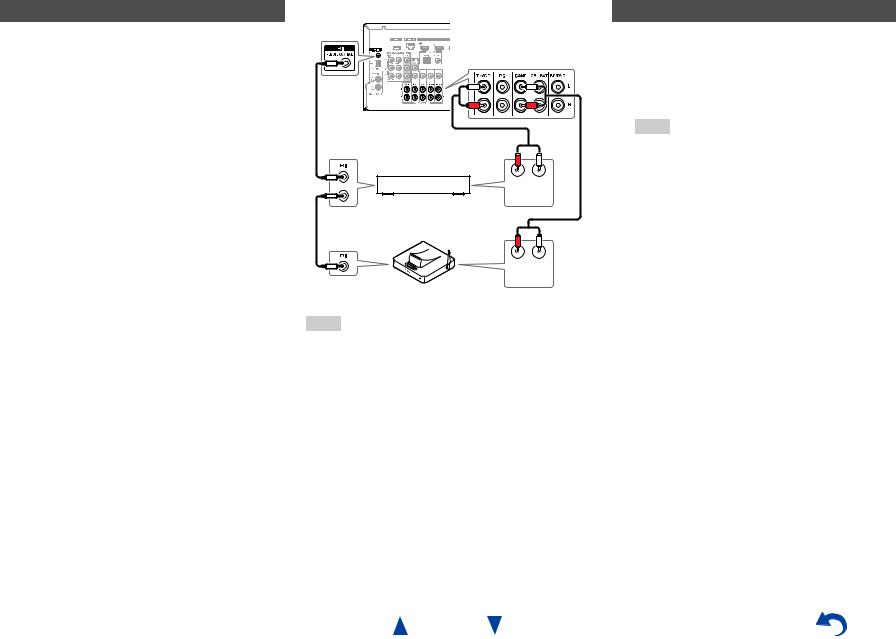
Connecting Onkyo RI Components
1 |
Make sure that each Onkyo component is |
|
connected with an analog audio cable |
|
(connection H in the hookup examples) |
|
( page 14). |
2 |
Make the u connection (see the illustration). |
3 |
If you’re using an RI Dock, or cassette tape |
|
deck, change the Input Display ( page 39). |
With u(Remote Interactive), you can use the following special functions:
System On/Auto Power On
When you start playback on a component connected via u, while the AV receiver is on standby, the AV receiver will automatically turn on and select that component as the input source.
Direct Change
When playback is started on a component connected via u, the AV receiver automatically selects that component as the input source.
Remote Control
You can use the AV receiver’s remote controller to control your other u-capable Onkyo components, pointing the remote controller at the AV receiver’s remote control sensor instead of the component. You must enter the appropriate remote control code first ( page 58).
R L
ANALOG
AUDIO OUT
e.g., cassette tape deck
R L
ANALOG
AUDIO OUT
RI Dock
Note
•Use only u cables for u connections. u cables are supplied with Onkyo components.
•Some components have two u jacks. You can connect either one to the AV receiver. The other jack is for connecting additional u-capable components.
•Connect only Onkyo components to ujacks. Connecting other manufacturer’s components may cause a malfunction.
•Some components may not support all ufunctions. Refer to the manuals supplied with your Onkyo components.
•While Zone 2 is on, the System On/Auto Power On and Direct Change u functions do not work.
Connections
Using Headphones
1 Connect a pair of stereo headphones with a standard plug (1/4 inch or ø 6.3 mm) to the PHONES jack.
While the headphones plug is inserted in the PHONES jack, =indicator lights.
Note
•Always turn down the volume before connecting your headphones.
•While the headphones plug is inserted in the PHONES jack, the speakers are turned off. (The Zone 2 speakers are not turned off.)
•When you connect a pair of headphones, the listening mode is set to Stereo, unless it’s already set to Stereo, Mono, Direct, or Pure Audio (European, Australian and Asian models).
•If you connect an iPod or iPhone to the USB port on the AV receiver, no sound will be output from the headphones jack.
En-19

Turning On & Basic
Operations
the same circuit. If this is a problem, plug the AV receiver into a different branch circuit.
•Do not use a power cord other than the one supplied with the AV receiver. The supplied power cord is designed exclusively for use with the AV receiver and should not be used with any other equipment.
•Never disconnect the power cord from the AV receiver while the other end is still plugged into a wall outlet. Doing so may cause an electric shock. Always disconnect the power cord from the wall outlet first, and then the AV receiver.
Turning On/Off the AV
Receiver
Connecting the Power Cord
1 (Taiwanese models)
Connect the supplied power cord to the AV receiver’s AC INLET.
To AC wall outlet
Turning On
1 Press 8ON/STANDBY on the front panel. or
Press RECEIVER followed by 8RECEIVER on the remote controller.
The AV receiver comes on and its display lights.
Turning Off
1 Press 8ON/STANDBY on the front panel. or
Press RECEIVER followed by 8RECEIVER on the remote controller.
The AV receiver will enter standby mode. To prevent any loud surprises when you turn on the AV receiver, always turn down the volume before you turn it off.
2 Plug the power cord into an AC wall outlet.
Note
•Before connecting the power cord, connect all of your speakers and AV components.
•Turning on the AV receiver may cause a momentary power surge that might interfere with other electrical equipment on
Tip
•The HYBRID STANDBY indicator may light depending on the status of settings.
•For details on power management settings, see “Auto Standby” ( page 52).
En-20
Turning On & Basic Operations
Firmware Update Notification
When a new version of the firmware is available, the notification window “Update New F/W” pops up. This notification only appears when the AV receiver is connected to the Internet ( page 15). To perform the firmware update, follow the instructions on screen.
Use q/w and ENTER on the AV receiver or remote controller to select one of the options.
`Update Now:
Starts the firmware update.
Refer to “Firmware Update” ( page 68).
`Remind me Later:
The update notification will pop up again the next time you turn the AV receiver on.
`Never Remind me:
Disables the automatic update notification.
Tip
•The update notification window can be enabled or disabled in “Update Notice” ( page 55).
About the HYBRID STANDBY indicator
By way of optimized circuitry, this function reduces power consumption when the AV receiver is in standby mode. The HYBRID STANDBY indicator will light in either of the following conditions:
–“HDMI Through” is enabled and Zones are turned off (the HDMI indicator is off).
–“Network Standby” is enabled and Zones are turned off (the NET indicator is off).
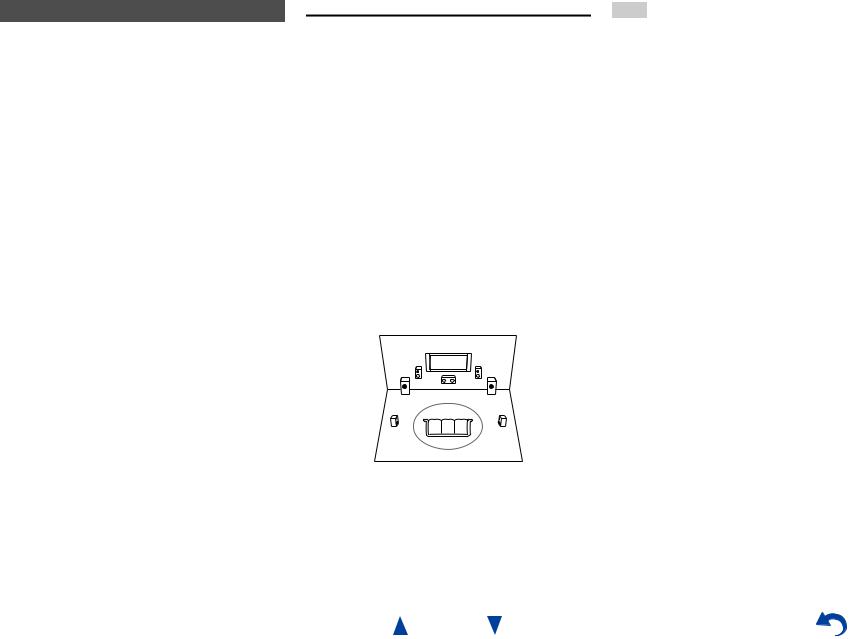
Using the Automatic Speaker Setup
With the supplied calibrated microphone, Audyssey MultEQ® automatically determines the number of speakers connected, their size for purposes of bass management, optimum crossover frequencies to the subwoofer (if present), and distances from the primary listening position.
Audyssey MultEQ then removes the distortion caused by room acoustics by capturing room acoustical problems over the listening area in both the frequency and time domain. The result is clear, well-balanced sound for everyone. Audyssey MultEQ can be used with Audyssey Dynamic EQ® and
Audyssey Dynamic Volume® ( pages 49, 50). Before using this function, connect and position all of your speakers.
Audyssey MultEQ offers two ways of measuring: the “Audyssey Quick Start” and “Audyssey MultEQ Full Calibration”.
•“Audyssey Quick Start” uses the measurement from one position to perform the speaker setting only.
•“Audyssey MultEQ Full Calibration” uses the measurement from six positions to correct room response in addition to the speaker setting.
The more positions are used in measuring, the better the listening environment will become. We recommend using a measurement from six positions to create the best listening environment.
The Quick Start takes 2 minutes and Full Calibration takes about 15 minutes.
Total measurement time varies depending on the number of speakers.
Measurement procedure
To create a listening environment in your home theater that all listeners will enjoy, Audyssey MultEQ takes measurements at up to six positions within the listening area. Position the microphone at ear height of a seated listener with the microphone tip pointed directly at the ceiling using a tripod. Do not hold the microphone in your hand during measurements as this will produce inaccurate results.
■First measurement position
Also referred to as the Main Listening Position, this refers to the most central position where one would normally sit within the listening environment.
Audyssey MultEQ uses the measurements from this position to calculate speaker distance, level, and the optimum crossover value for the subwoofer.
■Second-sixth measurement positions
These are the other listening positions (i.e., the places where the other listeners will sit). You can measure up to six positions.
TV
d e f c a b
 : Listening area a to f: Listening position
: Listening area a to f: Listening position
Turning On & Basic Operations
Note
•Make the room as quiet as possible. Background noise and Radio Frequency Interference (RFI) can disrupt the room measurements. Close windows, televisions, radios, air conditioners, fluorescent lights, home appliances, light dimmers, or other devices. Turn off the cell phone (even if it is not in use) or place it away from all audio electronics.
•The microphone picks up test tones played through each speaker as Audyssey MultEQ Room Correction and Speaker Setup runs.
•Audyssey MultEQ Room Correction and Speaker Setup cannot be performed while a pair of headphones is connected.
En-21

1 |
Turn on the AV receiver and the connected TV. |
|
On the TV, select the input to which the AV |
|
receiver is connected. |
2 |
Set the speaker setup microphone at the Main |
Listening Position a, and connect it to the
SETUP MIC jack.
SETUP MIC jack
Speaker setup microphone
The speaker setting menu appears.
Note
•The on-screen menus appear only on a TV that is connected to HDMI OUT. If your TV is connected to other video outputs, use the AV receiver’s display when changing settings.
3 When you’ve finished making the settings, press ENTER.
MultEQ: Auto Setup |
Audyssey |
Subwoofer |
Yes |
Perform the “4. Sp Config (Speaker Configuration)” according to your speaker configuration:
– Subwoofer ( page 46)
If you use a powered subwoofer(s), go to step 4. If not, go to step 5.
4 Adjust the subwoofer volume level to 75 dB, and then press ENTER.
Test tones are played through the subwoofer. Use the volume control on the subwoofer.
Note
•If your subwoofer does not have a volume control, disregard the displayed level and press ENTER to proceed to the next step.
•If you set the subwoofer’s volume control to its maximum and the level displayed is lower than 75 dB, leave the subwoofer’s volume control at its maximum and press ENTER to proceed to the next step.
5 Use q/wto select “Audyssey Quick Start” or
“Audyssey MultEQ Full Calibration”, and then press ENTER.
6 Press ENTER.
Audyssey MultEQ® Room Correction and Speaker Setup starts.
Test tones are played through each speaker as Audyssey MultEQ Room Correction and Speaker Setup runs. This process takes a few minutes. Please refrain from talking during measurements and do not stand between speakers and the microphone.
Do not disconnect the speaker setup microphone during Audyssey MultEQ Room Correction and Speaker Setup, unless you want to cancel the setup.
If you select “Audyssey Quick Start”, you will go to step 9.
7 Place the speaker setup microphone at the next position, and then press ENTER.
Audyssey MultEQ performs more measurements. This takes a few minutes.
8 When prompted, repeat step 7.
En-22
Turning On & Basic Operations
9 Use q/wto select an option, and then press
ENTER.
|
|
MultEQ: Auto Setup |
|
Audyssey |
|
|
|
<- Review Speaker Configuration -> |
|
||
|
|
Subwoofer |
: |
Yes |
|
|
|
Front |
: |
Small |
|
|
|
Center |
: |
Small |
|
|
|
Surround |
: |
Small |
|
|
|
Crossover |
: |
100Hz |
|
|
|
|
|
|
|
|
|
Save |
|
|
|
|
|
Cancel |
|
|
|
|
|
|
|
|
|
The options are: |
|
|
|
||
`Save: |
|
|
|
||
Save the calculated settings and exit Audyssey MultEQ Room Correction and Speaker Setup.
`Cancel:
Cancel Audyssey MultEQ Room Correction and Speaker Setup.
Tip
•You can view the calculated settings for the speaker configuration, speaker distances, and speaker levels by using e/r.
10Use q/wto select a target, and use e/rto change the setting.
After the results of Audyssey MultEQ have been saved, the menu will display the “Audyssey”
( page 49), “Dynamic EQ” ( page 49), “Dynamic Volume” ( page 50) settings.
Note
•When “Audyssey Quick Start” has been used for measurement, “Audyssey” cannot be selected.
•These settings are applied to all input selectors.
11Press ENTER.
12Disconnect the speaker setup microphone.

Note
•You can cancel Audyssey MultEQ® Room Correction and Speaker Setup at any point in this procedure simply by disconnecting the setup microphone.
•Do not connect or disconnect any speakers during Audyssey MultEQ Room Correction and Speaker Setup.
•If the AV receiver is muted, it will be unmuted automatically when Audyssey MultEQ Room Correction and Speaker Setup starts.
•Changes to the room after Audyssey MultEQ Room Correction and Speaker Setup requires you run Audyssey MultEQ Room Correction and Speaker Setup again, as room EQ characteristics may have changed.
Error Messages
While Audyssey MultEQ Room Correction and Speaker Setup is in progress, one of the error messages below may appear.
MultEQ: Auto Setup |
Audyssey |
Ambient noise is too high.  Error message
Error message
Retry
Cancel
The options are:
`Retry:
Try again.
`Cancel:
Cancel Audyssey MultEQ Room Correction and Speaker Setup.
• Ambient noise is too high.
The background noise is too loud. Remove the source of the noise and try again.
• Speaker Matching Error!
The number of speakers detected was different from that of the first measurement. Check the speaker connection.
• Writing Error!
This message appears if saving fails. Try saving again. If this message appears after 2 or 3 attempts, contact your Onkyo dealer.
• Speaker Detect Error
This message appears if a speaker is not detected. “No” means that no speaker was detected.
Tip
•See “Speaker Configuration” for appropriate settings ( page 11).
Turning On & Basic Operations
The setup of the speaker can be done manually ( page 46).
The setup of the volume level of each speaker also can be done manually ( pages 47, 48).
Using a Powered Subwoofer
If you’re using a powered subwoofer and it outputs very low-frequency sound at a low volume level, it may not be detected by Audyssey MultEQ Room Correction and Speaker Setup.
If the “Subwoofer” appears on the “Review Speaker Configuration” screen as “No”, increase the subwoofer’s volume to the half-way point, set it to its highest crossover frequency, and then try running Audyssey MultEQ Room Correction and Speaker Setup again. Note that if the volume is set too high and the sound distorts, detection issues may occur, so use an appropriate volume level. If the subwoofer has a low-pass filter switch, set it to Off or Direct. Refer to your subwoofer’s instruction manual for details.
En-23
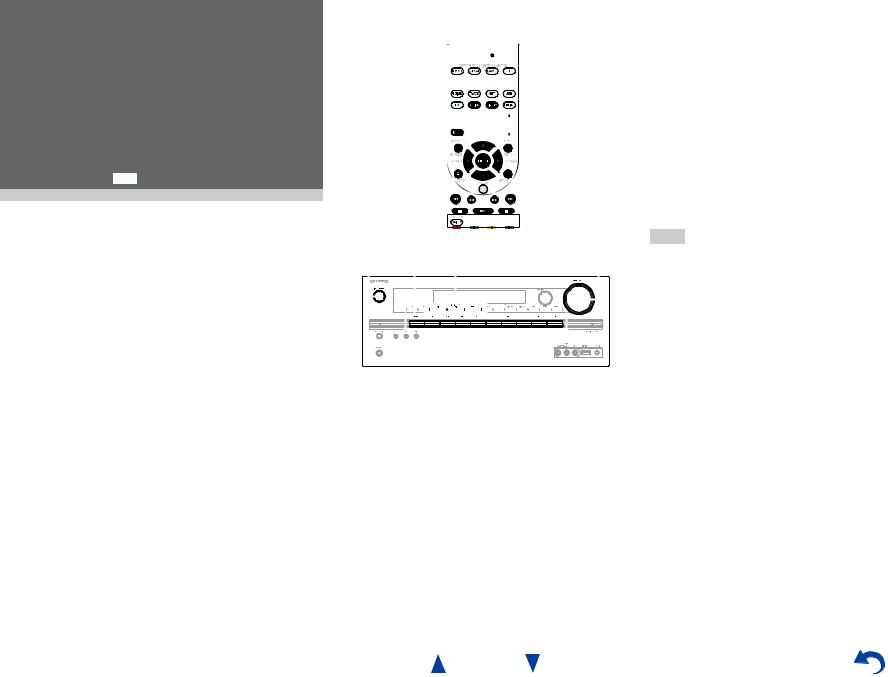
Playback
Playback
This section describes the basic operation such as playback, listening mode, and other useful functions. Reading this manual from the beginning to this section helps you to understand the basic connection/setup/operation.
See also:
•“Playing an iPod/iPhone via USB” ( page 26)
•“Playing a USB Device” ( page 27)
•“Listening to TuneIn” ( page 27)
•“Registering Other Internet Radio” ( page 28)
•“Playing Music Files on a Server (DLNA)” ( page 29)
•“Playing Music Files on a Shared Folder” ( page 30)
•“Remote Playback” ( page 31)
•“Listening to AM/FM Radio” ( page 32)
•“Playing Audio and Video from Separate Sources” ( page 34)
•“Controlling Other Components” ( page 57)
•“Using the Onkyo Dock” ( page 61)
1 









 2
2 

 4
4



 3
3
1 |
|
2 |
|
|
3 |
|
|
|
|
4 |
|||||||||||
|
|
|
|
|
|
|
|
|
|
|
|
|
|
|
|
|
|
|
|
|
|
|
|
|
|
|
|
|
|
|
|
|
|
|
|
|
|
|
|
|
|
|
|
|
|
|
|
|
|
|
|
|
|
|
|
|
|
|
|
|
|
|
|
|
|
|
|
|
|
|
|
|
|
|
|
|
|
|
|
|
|
|
|
|
|
|
|
|
|
|
|
|
|
|
|
|
|
|
|
|
|
|
|
|
|
|
|
|
|
|
|
|
|
|
|
|
|
|
|
|
|
|
|
|
|
|
|
|
|
|
|
|
|
|
|
|
|
|
|
|
|
|
|
|
|
|
|
|
|
|
|
|
|
|
|
|
|
|
|
|
|
|
|
|
|
|
|
|
|
|
|
|
|
|
|
|
|
|
|
|
|
|
|
|
|
|
|
|
|
|
|
|
|
|
|
|
|
1 Turn on the AV receiver, the TV and the AV components.
*When you operate the AV receiver with the remote controller, press the RECEIVER button first.
2 Select the input on the AV receiver to play the AV components.
Press the input selector button to which the AV components to be played is connected.
Press the TV/CD button to play the audio of the TV. Switching the input on the TV is also required. Select the input to which the AV receiver is connected by using the TV remote controller.
Playback
*For the CEC compatible TV and the AV components connected with HDMI connections, switching the input is automatically performed. Switch the input manually for other AV components.
3 Select the desired listening mode.
You can enjoy various types of listening mode. The listening mode is switched by pressing Listening mode button on the AV receiver or the remote controller.
4 Adjust the volume.
You can enjoy the surround sound.
Tip
•When listening to an HDMI component through the AV receiver, set the HDMI component so that its video can be seen on the TV screen (on the TV, select the input of the HDMI component connected to the AV receiver). If the TV power is off or the TV is set to another input source, this may result in no sound from the AV receiver or the sound may be cut off.
En-24
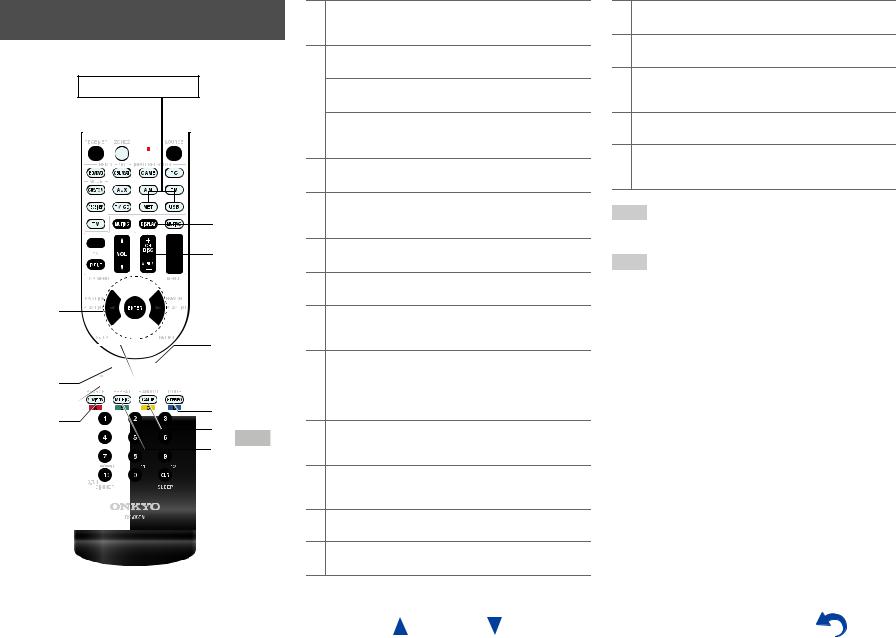
Controlling Contents of USB or Network Devices
( page 26)
Press USB or NET first.
h
i
a



 j
j
b




 k c
k c 
 l d
l d



 m
m
e

 n
n
f |
o |
|
g |
||
p |
||
|
||
|
q |
aTOP MENU
This button displays the top menu for each media or service.
bq/w and ENTER
These buttons navigate through the menus. e/r
This button cycles through pages.
PLAYLIST e/r
In Standard Mode (iPod/iPhone), this button selects playlists.
c1
This button starts playback.
d7
This button selects the beginning of the current song. Pressing this button twice selects the previous song.
e5
This button fast-reverses the current song.
f3
This button pauses playback.
gSEARCH
You can toggle between the playback screen and the list screen during playback.
hDISPLAY
This button switches between song information during playback.
Press this button while the list screen is displayed to return to the playback screen.
iALBUM +/–
In Standard Mode (iPod/iPhone), this button selects albums.
jMENU
This button displays the menu of Internet radio services.
kRETURN
This button returns to the previous menu.
l4
This button fast-forwards the current song.
En-25
Playback
m6
This button selects the next song.
n2
This button stops playback.
oMODE
You can switch between Standard Mode and Extended Mode (iPod/iPhone).
pRANDOM
This button performs random playback.
qREPEAT
Press this button repeatedly to cycle through the repeat modes.
Tip
•See “Controlling Other Components” about the operation of other components ( page 57).
Note
•The buttons you can use will differ depending on the devices and media used for playback.

Understanding Icons on the Display
This section describes icons that appear on the AV receiver’s display during media playback.
Icon Description
Folder
Track
Playback
Pause
Fast Forward
Fast Reverse
Artist
Album
Repeat One Track
Repeat Folder (USB Device)
Repeat
Shuffle
Shuffle Album (iPod/iPhone)
Playing an iPod/iPhone via USB
Tip
•The on-screen menus appear only on a TV that is connected to the HDMI OUT.
This section explains how to play music files on the iPod/iPhone.
Compatible iPod/iPhone models Made for:
iPod touch (1st, 2nd, 3rd, 4th and 5th generation), iPod classic, iPod nano (2nd, 3rd, 4th, 5th, 6th and 7th generation), iPhone 5, iPhone 4S, iPhone 4, iPhone 3GS, iPhone 3G, iPhone
1 Press USB repeatedly to select the “USB(Front)” input.
Tip
•The same operation can be done by selecting “USB” in the Home menu.
2 Connect the USB cable that comes with the iPod/iPhone to the USB port on the front of the AV receiver.
While reading the contents of your iPod/iPhone, the message “Connecting...” appears on the AV receiver’s display.
A list of your iPod/iPhone model’s contents appears (Extended Mode).
The USB indicator lights. It will flash if the AV receiver cannot read the iPod/iPhone.
3 Use q/wto select a folder, and then press
ENTER to open it.
Tip
•If you want to operate using the iPod/iPhone or the remote controller, press MODE to switch to Standard mode.
Playback
•When you disconnect the iPod/iPhone, the AV receiver remembers the current mode. This means that if you disconnect when in Extended Mode, the AV receiver will start in Extended Mode the next time you connect the iPod/iPhone.
•You can also use the q/w, ENTER and TUNING MODE buttons on the front panel. TUNING MODE allows you to switch modes.
•When connecting your iPod/iPhone with a USB cable, we recommend you use an official USB cable from Apple Inc.
4 Use q/wto select a music file, and press ENTER or 1 to start playback.
Note
•While the message “Connecting...” appears on the AV receiver’s display, do not disconnect the USB cable supplied with your iPod/iPhone or the USB device from the USB port.
•If you connect an iPod or iPhone to the USB port, no sound will be output from the headphones jack.
Extended Mode Control
The content information is displayed (lists are displayed), and you can control the content while looking at the screen.
Top screen list:
Playlists, Artists, Albums, Genres, Songs, Composers, Shuffle Songs, Now Playing.
Standard Mode Control
The content information is not displayed, but can be operated using the iPod/iPhone or the remote controller.
En-26

Playing a USB Device
Tip
•The on-screen menus appear only on a TV that is connected to the HDMI OUT.
This section explains how to play music files from a USB device (e.g., USB flash drives and MP3 players). See also:
• “Network/USB Features” ( page 72)
1 |
Press USB repeatedly to select the |
|
“USB(Front)” or “USB(Rear)” input. |
2 |
Plug your USB device into the AV receiver’s |
|
USB port. |
|
The USB indicator lights. It will flash if the AV |
|
receiver cannot read the USB device. |
3 |
Press ENTER. |
|
A list of the device’s contents appears. To open a |
|
folder, use q/w to select it, and then press |
|
ENTER. |
4 |
Use q/w to select a music file, and press |
|
ENTER or 1 to start playback. |
Note
•While the message “Connecting...” appears on the AV receiver’s display, do not disconnect the USB cable supplied with your iPod/iPhone or the USB device from the USB port.
Listening to TuneIn
You need to connect the AV receiver to your home network ( page 15).
Tip
•The on-screen menus appear only on a TV that is connected to the HDMI OUT.
TuneIn is a new radio service which offers the music, sports and news all over the world.
Over 70,000 radio stations and 2 million on-demand programs are registered, and you can easily enjoy them by selecting stations or programs of your choice. TuneIn is preprogrammed on the AV receiver.
1 Press NET.
The “NET” screen appears, and the NET indicator lights. If it flashes, verify that the Ethernet cable is firmly connected to the AV receiver.
Tip
•The same operation can be done by selecting “Network Service” in the Home menu.
2 Use q/wto select “TuneIn” and then press
ENTER.
3 Use q/wto select a station or a program, and then press ENTER.
Playback starts.
|
|
TuneIn |
Track |
: |
News |
Station |
: |
Station name |
Info |
: |
Sports talk |
|
|
0 : 11 |
|
|
Go to Menu |
|
|
|
Playback
Either of the following menus can be selected by pressing the MENU button on the remote controller or pressing ENTER button to select “Go to Menu”.
`Add to My Presets
In this menu, stations or programs can be stored in “My Presets”.
`Remove from My Presets
In this menu, stations or programs stored in “My Presets” can be deleted.
`Report a problem
This menu is used to report problems on TuneIn service or resolve the problems in a wizard style.
`View Schedule
In this menu, program listings of stations or programs can be displayed.
`Clear recents
In this menu, all the stations and programs stored in “Recents” can be deleted.
`Add to My Favorites
In this menu, stations or programs can be stored in “My Favorites”.
Setting an TuneIn account
To create a user account for TuneIn, open a browser window such as Internet Explorer®, and connect to tunein.com website. With a TuneIn account, you can quickly search and browse for stations and programs at tunein.com website and save as your favorites which will automatically appear in your AV receiver My Presets account. If you have a TuneIn account, select “Login” and then “I have a TuneIn account” on the top list. Enter your user name and password to login.
Tip
•Select “Login with a registration code”, and associate a device from my page on TuneIn website by using a registration code displayed on the screen. This allows you to login without entering a user name and a password.
En-27

Adding TuneIn radio stations or programs to My Favorites/My Presets
There are two ways you can register specific Internet radio stations (programs) from the TuneIn.
• Adding to My Favorites
The selected program will be added to “My Favorites” on the “NET” screen, which appears when pressing NET.
1.Select radio stations or programs, and press MENU button on the remote controller.
2.Use q/wto select “Add to My Favorites”, and press ENTER.
3.Use q/w/e/rto select “OK”, and press ENTER.
Tip
•You can rename the stations saved in “My Favorites”
( page 28).
•Adding TuneIn radio stations or programs to My Presets
Select "TuneIn", and press ENTER button to display a folder of “My Presets” on the screen that displays Category/Area, etc. Store your favorite stations or programs in this folder.
1.Select radio stations or programs, and press MENU button on the remote controller.
2.Use q/wto select “Add to My Presets”, and press ENTER.
Tip
•If no radio stations or programs are stored in “My Presets”, “My Presets” folder will not be displayed.
Registering Other Internet Radio
You need to connect the AV receiver to your home network ( page 15).
Tip
•The on-screen menus appear only on a TV that is connected to the HDMI OUT.
Internet radio URLs in the following formats are supported: PLS, M3U, and podcast (RSS). However, depending on the type of data or audio format used by the Internet radio station, you may not be able to listen to some stations.
To listen to other Internet radio stations, you must register your station in “My Favorites” of the “NET” screen, as described below.
Note
•Services available may vary depending on the region. See the separate instructions for more information.
•Certain network service or contents available through this device may not be accessible in case the service provider terminates its service.
1 |
Select “Network Setup” on the Setup menu to |
|
verify your IP address ( page 54). |
|
Take a note of the IP address. |
2 |
On your computer, start your web browser. |
3 |
Enter the AV receiver’s IP address in the |
|
browser’s Internet address (URL) field. |
|
If you are using Internet Explorer®, you can also |
|
enter the URL by selecting “Open...” on the “File” |
|
menu. |
|
Information on the AV receiver is then shown on |
|
your Internet browser (Web Setup). |
4 |
Click on the “My Favorites” tab, and enter the |
|
Internet radio station’s name and URL. |
En-28
Playback
5 Click “Save” to save the Internet radio station.
The Internet radio station is then added to “My Favorites”. To play the registered station, press NET, and then select “My Favorites” on the “NET” screen. A list of registered Internet radio stations appears. Select the one that you saved and press ENTER.
Tip
•If you want to add a new station directly from “My Favorites”, select an empty slot in the list and press MENU. Then, select “Create New Station” and press ENTER. Pressing ENTER again will display the keyboard screen. Use that keyboard to enter the station’s name and URL respectively, and then press ENTER.
•If you want to delete a station saved in “My Favorites”, press MENU with the station selected or while the station is playing. Then, use q/w to select “Delete from My Favorites” and press ENTER. You can also delete stations from the Web Setup.
•If you want to rename a station, select the desired station and press MENU. Then, use q/w to select “Rename this station” and press ENTER.
•You can save up to 40 Internet radio stations.

Playing Music Files on a Server (DLNA)
You need to connect the AV receiver to your home network ( page 15).
Tip
•The on-screen menus appear only on a TV that is connected to the HDMI OUT.
This section explains how to play music files on a computer or media server through the AV receiver (Server Playback).
Windows Media Player Setup
■Windows Media Player 11 Setup
This section explains how to configure Windows Media Player 11 so that the AV receiver can play the music files stored on your computer.
1 |
Start Windows Media Player 11. |
2 |
On the “Library” menu, select “Media |
|
Sharing”. |
|
The “Media Sharing” dialog box appears. |
3 |
Select the “Share my media” check box, and |
|
then click “OK”. |
|
A list of the supported devices appears. |
4 |
Select the AV receiver in the list, and then |
|
click “Allow”. |
|
The corresponding icon will be checked. |
5 |
Click “OK” to close the dialog box. |
This completes the Windows Media Player 11 configuration.
You can now play the music files in your Windows Media Player 11 library through the AV receiver.
Tip
•Windows Media Player 11 can be downloaded for free from the Microsoft web site.
■Windows Media Player 12 Setup
This section explains how to configure Windows Media Player 12 so that the AV receiver can play the music files stored on your personal computer.
1 |
Start Windows Media Player 12. |
|
2 |
On the “Stream” menu, select “Turn on media |
|
|
streaming”. |
|
|
A dialog box appears. |
|
|
|
|
|
Tip |
|
|
• If the media streaming is already activated, clicking on |
|
|
“More streaming options...” in the “Stream” menu will |
|
|
display a list of the playback devices connected to the |
|
|
network. You can skip step 3. |
|
3 |
Move your cursor and click on “Turn on media |
|
|
streaming”. |
|
|
A list of media server appears. Wording may vary |
|
|
slightly depending on the network location. |
|
4 |
On the “Media streaming options”, select the |
|
|
AV receiver and confirm that it is set to |
|
|
“Allowed”. |
|
5 |
Click “OK” to close the dialog box. |
|
This completes the Windows Media Player 12 configuration.
You can now play the music files in your Windows Media Player 12 library.
Playing music files on a server (DLNA)
1 Start your computer or media server.
En-29
|
|
Playback |
2 |
Press NET. |
|
|
The “NET” screen appears. The NET indicator |
|
|
lights. If it flashes, confirm the network |
|
|
connection. |
|
|
|
|
|
Tip |
|
|
• The same operation can be done by selecting |
|
|
“Network Service” in the Home menu. |
|
3 |
Use q/wto select “DLNA”, and press ENTER. |
|
4 |
Use q/wto select a server, and then press |
|
|
ENTER. |
|
The menu is displayed according to the server functions.
Note
•The search function does not work with media servers which do not support this function.
•Photos and movies stored on a media server cannot be accessed from the AV receiver.
•Depending on the sharing settings in the media server, the AV receiver may not able to access the content. See the instruction manual of the media server.
5 Use q/wto select an item, and then press ENTER or 1 to start playback.
|
|
DLNA |
Track |
: |
Track name |
Artist Name |
: |
Artist name |
Album Name |
: |
Album name |
|
|
0 : 11 / 2 : 00 |
Note
•Depending on the media server, 5/4/3may not work.
•If the message “No Item.” appears, this means that no information can be retrieved from the server. In this case, check your server, network, and AV receiver connections.

Playing Music Files on a Shared Folder
This section explains how to play music files on a computer or NAS (Network Attached Storage) through the AV receiver.
Windows 8/Windows 7 Setup
■Setting the sharing options
1 |
Select “Choose homegroup and sharing |
|
|
options” on the Control Panel. |
|
|
|
|
|
Tip |
|
|
• If this option is not available, verify that “View by:” is set |
|
|
to “Category”. |
|
2 |
Select “Change advanced sharing settings”. |
|
3 |
Under “Home or Work”, verify that the |
|
|
following items are checked: |
|
|
“Turn on network discovery”, “Turn on file and |
|
|
printer sharing”, “Turn on sharing so anyone with |
|
|
network access can read and write files in the |
|
|
Public folders”, and “Turn off password protected |
|
|
sharing”. |
|
4 |
Select “Save changes” and click “OK” on the |
|
|
confirmation screen. |
|
■Creating a shared folder |
||
1 |
Right-click the folder that you want to share. |
|
2 |
Select “Properties”. |
|
3 |
On the “Sharing” tab, select “Advanced |
|
|
Sharing”. |
|
4 |
Check the check box of “Share this folder” |
|
|
and then click “OK”. |
|
5 |
Under “Network File and Folder Sharing”, |
5 |
|
|
select “Share”. |
|
|
6 |
Select “Everyone” from the pull-down menu, |
|
|
|
click “Add”, and then click “Share”. |
|
|
|
|
|
|
|
Tip |
|
|
|
• With this setting, everyone is allowed to access the |
|
|
|
folder. If you want to assign a user name and |
6 |
|
|
password to the folder, make the corresponding |
||
|
settings for “Permissions” in “Advanced Sharing” of the |
|
|
“Sharing” tab.
• Verify that “Workgroup” is properly set.
Note
•When using NAS (Network Attached Storage), refer to the instruction manual provided with your NAS unit.
Playing music files on a shared folder
In order to enjoy Home Media, you must first create a shared folder on your computer.
1 |
Press NET. |
|
|
The network service screen appears. The NET |
|
|
indicator lights. If it flashes, confirm the network |
|
|
connection. |
|
|
|
|
|
Tip |
|
|
• The same operation can be done by selecting |
|
|
“Network Service” in the Home menu. |
|
2 |
Use q/wto select “Home Media”, and press |
|
|
ENTER. |
|
3 |
Use q/wto select a server, and then press |
|
|
ENTER. |
|
Tip
•The server name of your computer can be viewed on the computer properties screen.
4 Use q/wto select the desired shared folder and then press ENTER.
En-30
Playback
When asked for a user name and password, enter the necessary login information.
Tip
•The login information will be remembered for the next time you log in.
•The login information is that of the user account set when creating a shared folder.
Use q/wto select a music file and then press ENTER or 1.
The playback of the selected file starts.
 Loading...
Loading...