Nokia E51 User Guide
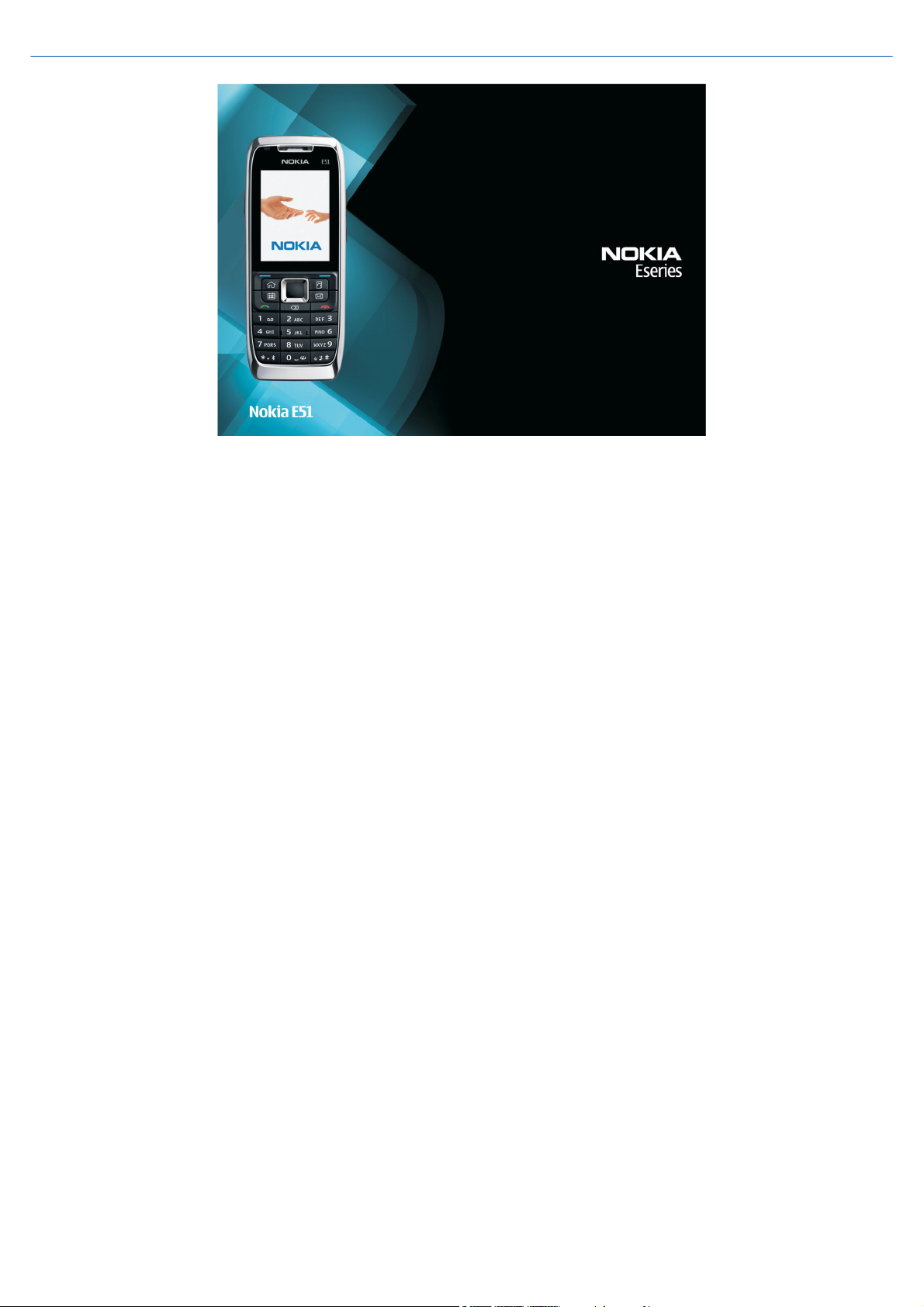
E51 User Guide
Issue 1
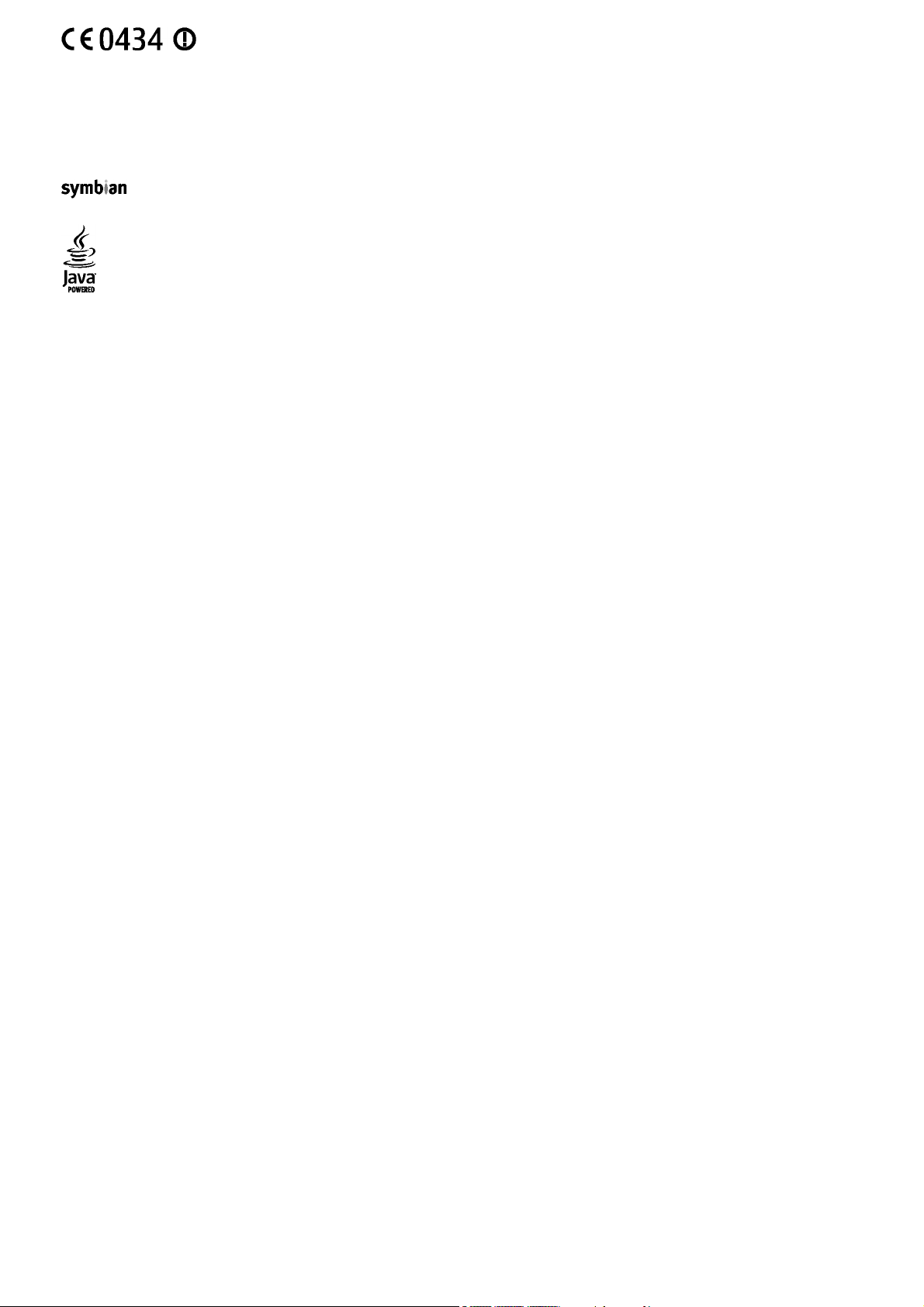
DECLARATION OF CONFORMITY
Hereby, NOKIA CORPORATION declares that this R M-24 4 prod uct i s in c ompl iance with the essential requirements and other relevant provisions of Directive 1999/5/EC. A copy
of the Declaration of Conformity can be found at http://www.nokia.com/phones/declaration_of_conformity/.
© 2007 Nokia. All rights reserved.
Reproduction, transfer, distribution, or storage of part or all of the contents in this document in any form without the prior written permission of Nokia is prohibited.
Nokia, Nokia Connecting People, Nokia Original Enhancements logos, Eseries, E51, and Visual Radio are trademarks or registered trademarks of Nokia Corporation. Nokia tune is a sound mark of Nokia
Corporation. Other product and company names mentioned herein may be trademarks or tradenames of their respective owners.
This product is licensed under the MPEG-4 Visual Patent Portfolio License (i) for personal and noncommercial use in connection with information which has been encoded in compliance with the MPEG-4 Visual
Standard by a consumer engaged in a personal and noncommercial activity and (ii) for use in connection with MPEG-4 video provided by a licensed video provider. No license is granted or shall be implied for
any other use. Additional information, including that related to promotional, internal, and commercial uses, may be obtained from MPEG LA, LLC. See http://www.mpegla.com.
This product includes software licensed from Symbian Software Ltd © 1998-2007. Symbian and Symbian OS are trademarks of Symbian Ltd.
US Patent No 5818437 and other pending patents. T9 text input software Copyright © 1997-2007. Tegic Communications, Inc. All rights reserved.
Java and all Java-based marks are trademarks or registered trademarks of Sun Microsystems, Inc.
Portions of the Nokia Maps software are copyright © 1996-2002 The FreeType Project. All rights reserved.
Nokia operates a policy of ongoing development. Nokia reserves the right to make changes and improvements to any of the products described in this document without prior notice.
TO THE MAXIMUM EXTENT PERMITTED BY APPLICABLE LAW, UNDER NO CIRCUMSTANCES SHALL NOKIA OR ANY OF ITS LICENSORS BE RESPONSIBLE FOR ANY LOSS OF DATA OR INCOME OR ANY SPECIAL, INCIDENTAL,
CONSEQUENTIAL OR INDIRECT DAMAGES HOWSOEVER CAUSED.
THE CONTENTS OF THIS DOCUMENT ARE PROVIDED "AS IS". EXCEPT AS REQUI RED BY APPLICABLE LAW, NO WARRANTIES OF ANY K IND, EITHER EXPRESS OR IMPLIED, INCLUDING, BUT NOT LIMITED TO, THE IMPLIED
WARRANTIES OF MERCHANTABILITY AND FITNESS FOR A PARTICULAR PURPOSE, ARE MADE IN RELATION TO THE ACCURACY, RELIABILITY OR CONTENTS OF THIS DOCUMENT. NOKIA RESERVES THE RIGHT TO REVISE THIS
DOCUMENT OR WITHDRAW IT AT ANY TIME WITHOUT PRIOR NOTICE.
The availability of particular products and applications for these products may vary by region. Please check with your Nokia dealer for details, and availability of language options.
Export controls
This device may contain commodities, technology or software subject to export laws and regulations from the US and other countries. Diversion contrary to law is prohibited.
FCC/INDUSTRY CANADA NOTICE
Your device may cause TV or radio interference (for example, when using a telephone in close proximity to receiving equipment).The FCC or Industry Canada can require you to stop using your telephone if
such interference cannot be eliminated. If you require assistance, contact your local service facility. This device complies with part 15 of the FCC rules. Operation is subject to the following two conditions: (1)
This device may not cause harmful interference, and (2) this device must accept any interference received, including interference that may cause undesired operation. Any changes or modifications not
expressly approved by Nokia could void the user's authority to operate this equipment.
Model number: E51-1
Issue 1
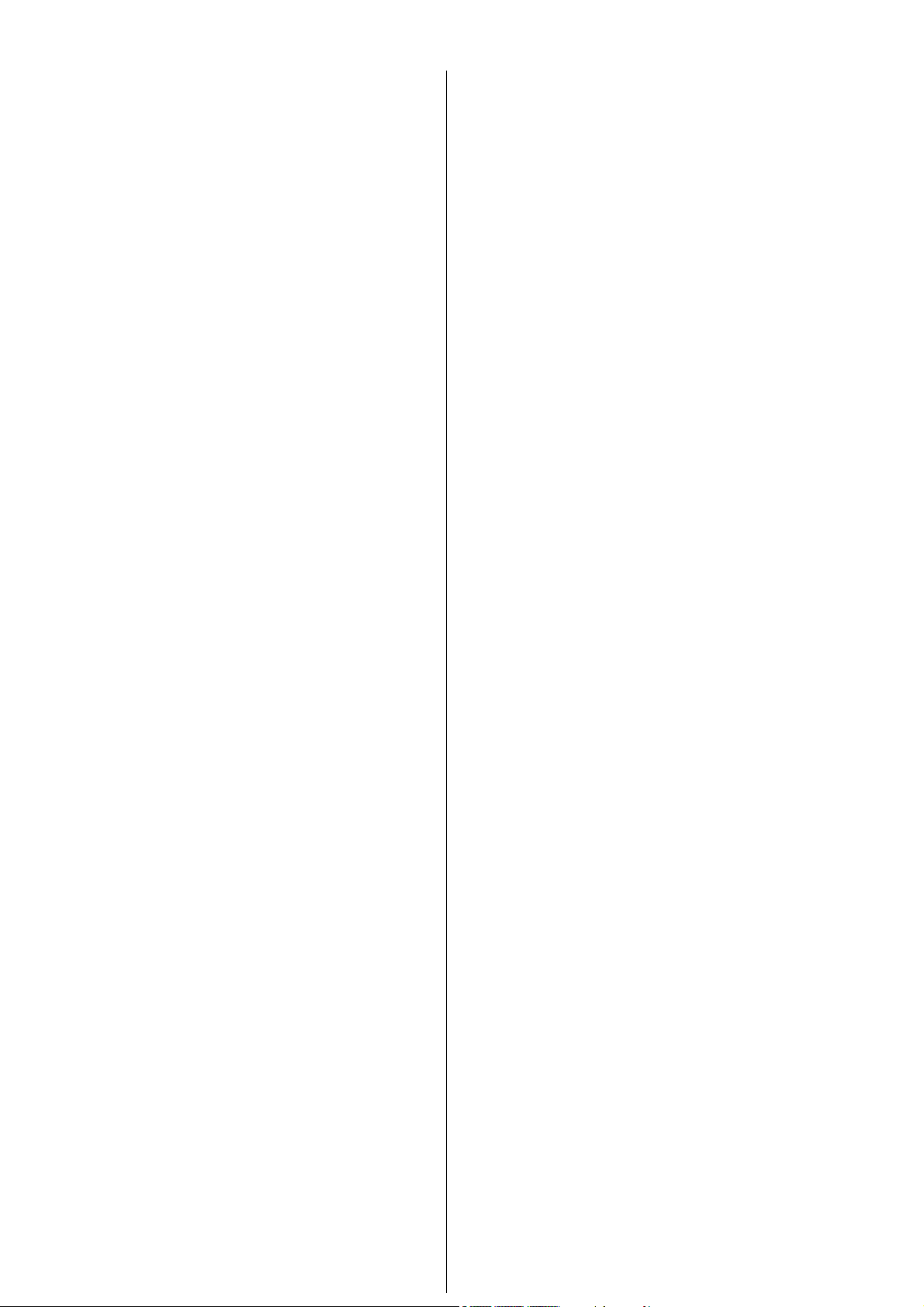
Contents
For your safety .........................................................................6
About your device................................................................................................6
Network services.................................................................................................6
Enhancements, batteries, and chargers............................................................6
Get started................................................................................7
Insert the SIM card and battery..........................................................................7
Charge the battery...............................................................................................7
Keys and parts......................................................................................................7
Connect the headset............................................................................................7
Attach the wrist strap.........................................................................................8
First start-up.........................................................................................................8
Lock the keys........................................................................................................8
Display indicators................................................................................................8
Your Nokia E51.........................................................................9
Welcome...............................................................................................................9
Settings wizard....................................................................................................9
Standby modes....................................................................................................9
Active standby...................................................................................................9
Standby..............................................................................................................9
Menu.....................................................................................................................9
Common actions in several applications...........................................................9
Transfer..............................................................................................................10
Transfer content between devices................................................................10
View transfer log............................................................................................10
Synchronise, retrieve, and send data...........................................................10
Personalisation..................................................................................................10
Profiles.............................................................................................................10
Select ringing tones........................................................................................10
Customise profiles..........................................................................................10
Change the display theme.............................................................................10
Download a theme.........................................................................................10
3-D ringing tones............................................................................................10
Volume control..................................................................................................10
One-touch keys..................................................................................................11
Home key.........................................................................................................11
Contacts key....................................................................................................11
Calendar key....................................................................................................11
E-mail key........................................................................................................11
Multitasking.......................................................................................................11
Memory...............................................................................................................11
Free memory...................................................................................................11
Memory card....................................................................................................11
MicroSD.........................................................................................................11
Insert the memory card..............................................................................11
Use a memory card......................................................................................11
Eject the memory card................................................................................11
Write text...........................................................................................................11
Traditional text input.....................................................................................11
Predictive text input.......................................................................................12
Change the writing language........................................................................12
Antennas............................................................................................................12
Further information..........................................................................................12
Business communications.....................................................13
Telephone...........................................................................................................13
Voice calls........................................................................................................13
Answer a call................................................................................................13
Make a call....................................................................................................13
Make a conference call................................................................................13
Fax calls.........................................................................................................13
Video calls........................................................................................................13
Make a video call..........................................................................................13
Share a video................................................................................................13
Receive a video sharing invitation.............................................................13
Net calls...........................................................................................................13
Create a net call profile...............................................................................13
Connect to the net call service....................................................................14
Make net calls...............................................................................................14
Net call service settings...............................................................................14
1-touch dialing................................................................................................14
Call forward.....................................................................................................14
Call restriction.................................................................................................14
Restrict net calls..............................................................................................14
Send touch tones............................................................................................14
Voice mail........................................................................................................14
Voice aid.............................................................................................................15
Voice commands................................................................................................15
Make a call.......................................................................................................15
Launch an application....................................................................................15
Change profiles...............................................................................................15
Voice command settings................................................................................15
Log......................................................................................................................15
Call and data registers....................................................................................15
Monitor all communications..........................................................................15
Call and send messages from Log.................................................................15
Log settings.....................................................................................................15
Contacts..............................................................................................................15
Copy contacts between SIM and device memory........................................15
Manage contacts.............................................................................................16
Manage contact groups..................................................................................16
Add ringing tones for contacts......................................................................16
Send business cards.......................................................................................16
Manage received business cards...................................................................16
SIM directory...................................................................................................16
Calendar..............................................................................................................16
Create calendar entries..................................................................................16
Create a meeting entry..................................................................................17
To-do entries...................................................................................................17
Calendar views................................................................................................17
Work in different views...............................................................................17
Month view...................................................................................................17
Week view....................................................................................................17
Day view........................................................................................................17
To-do view....................................................................................................17
Calendar settings............................................................................................17
Web.....................................................................................................................17
Connection security........................................................................................17
Browse the web..............................................................................................17
Bookmarks.......................................................................................................17
Clear the cache................................................................................................17
Feeds and blogs..............................................................................................17
End a connection............................................................................................18
Web settings...................................................................................................18
Messaging..............................................................................19
Messaging folders..............................................................................................19
Organise messages............................................................................................19
Message reader..................................................................................................19
Speech.................................................................................................................19
Edit the voice properties................................................................................19
E-mail messages................................................................................................19
Set up your e-mail with the mailbox guide.................................................19
Connect to a remote mailbox........................................................................19
Read and reply to e-mail................................................................................20
Write and send e-mail....................................................................................20
Delete messages.............................................................................................20
Subfolders in your remote e-mail.................................................................20
Text messages...................................................................................................20
Write and send text messages......................................................................20
Sending options for text messages..............................................................20
Text messages on the SIM card.....................................................................20
View picture messages..................................................................................20
Forward picture messages.............................................................................20
Multimedia messages.......................................................................................20
Create and send multimedia messages........................................................21
Receive and reply to multimedia messages................................................21
Create presentations......................................................................................21
View presentations.........................................................................................21
View and save multimedia attachments......................................................21
Forward a multimedia message...................................................................21
Send a sound clip............................................................................................21
Sending options for multimedia messages.................................................21
Special message types......................................................................................21
Service messages............................................................................................21
Send service commands.................................................................................22
Cell broadcast.....................................................................................................22
Messaging settings............................................................................................22
Text message settings....................................................................................22
Multimedia message settings........................................................................22
E-mail account settings..................................................................................22
Connection settings.....................................................................................22
User settings.................................................................................................22
Retrieval settings.........................................................................................22
Automatic retrieval settings.......................................................................22
Service message settings...............................................................................23
Cell broadcast settings...................................................................................23
Other settings..................................................................................................23
Nokia Office Tools..................................................................24
Active notes........................................................................................................24
Create and edit notes.....................................................................................24
Settings for Active notes................................................................................24
Search.................................................................................................................24
Search for information...................................................................................24
Search results..................................................................................................24
Calculator............................................................................................................24
File manager......................................................................................................24
Quickoffice..........................................................................................................24
Work with files................................................................................................24
Nokia Team suite...............................................................................................24
Work with teams............................................................................................24
Edit teams........................................................................................................25
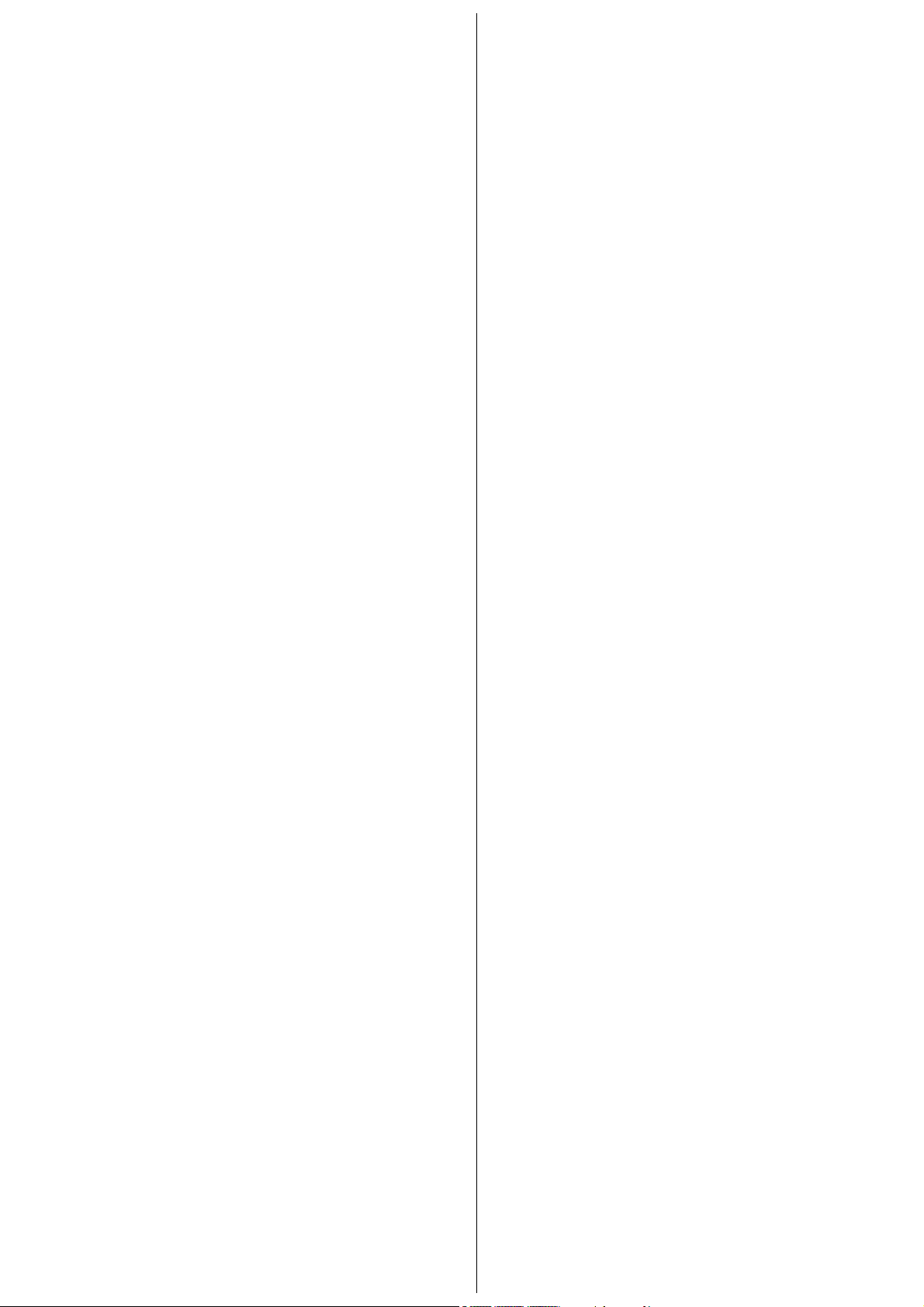
Nokia Team Suite settings.............................................................................25
Action bar settings.........................................................................................25
Converter............................................................................................................25
Convert measurements..................................................................................25
Set base currency and exchange rate...........................................................25
Zip manager.......................................................................................................25
PDF reader..........................................................................................................25
Printing...............................................................................................................25
Print files.........................................................................................................25
Printing options..............................................................................................25
Printer settings...............................................................................................25
Clock....................................................................................................................25
Alarm clock......................................................................................................26
World clock......................................................................................................26
Clock settings..................................................................................................26
Notes...................................................................................................................26
Write and send notes.....................................................................................26
Free time................................................................................27
Camera................................................................................................................27
Capture an image...........................................................................................27
Record a video clip.........................................................................................27
Camera settings..............................................................................................27
Gallery.................................................................................................................27
Work with media files and folders................................................................27
View images....................................................................................................27
Manage image files........................................................................................27
RealPlayer...........................................................................................................27
Play video clips and stream links..................................................................27
Send audio files and video clips....................................................................27
View information about a media clip...........................................................28
RealPlayer settings.........................................................................................28
Music player.......................................................................................................28
Listen to music................................................................................................28
Track lists.........................................................................................................28
Music categories.............................................................................................28
Preset frequency settings..............................................................................28
Recorder.............................................................................................................28
Record a sound clip........................................................................................28
Play a recording..............................................................................................28
Recorder settings............................................................................................28
Instant messaging.............................................................................................28
Define IM settings...........................................................................................28
Start a conversation.......................................................................................28
IM groups.........................................................................................................29
Block users.......................................................................................................29
IM application settings...................................................................................29
Flash player........................................................................................................29
Manage flash files...........................................................................................29
Visual radio........................................................................................................29
Listen to the radio..........................................................................................29
View visual content........................................................................................29
Saved stations.................................................................................................29
Visual Radio settings......................................................................................29
About GPS and satellite signals........................................................................30
Positioning settings..........................................................................................30
Nokia Maps.........................................................................................................30
Download maps..............................................................................................30
Satellite information......................................................................................30
Browse maps...................................................................................................30
Find a place.....................................................................................................31
Plan a route.....................................................................................................31
Navigation.......................................................................................................31
Guides..............................................................................................................31
GPS data..............................................................................................................31
Use GPS data....................................................................................................31
Landmarks..........................................................................................................31
Create a landmark..........................................................................................31
Edit landmarks................................................................................................31
Landmark categories......................................................................................31
Receive landmarks..........................................................................................31
Connectivity...........................................................................33
Fast downloading..............................................................................................33
Nokia PC Suite....................................................................................................33
Data cable...........................................................................................................33
Infrared...............................................................................................................33
Bluetooth............................................................................................................33
About Bluetooth.............................................................................................33
Send and receive data with Bluetooth.........................................................33
Pair devices.....................................................................................................33
Security tips.....................................................................................................34
SIM access profile...............................................................................................34
Wireless LAN.......................................................................................................34
WLAN connections..........................................................................................34
See WLAN availability.....................................................................................34
WLAN wizard...................................................................................................34
Internet access points.......................................................................................35
Set up an internet access point for packet data (GPRS)..............................35
Advanced internet access point settings for packet data (GPRS)..............35
Set up an access point for WLAN manually..................................................35
Advanced access point settings for WLAN....................................................35
Modem................................................................................................................35
Connection manager.........................................................................................35
View and end active connections.................................................................35
Search for WLAN..............................................................................................35
Security and data management.............................................37
Lock the device..................................................................................................37
Memory card security........................................................................................37
Fixed dialling......................................................................................................37
Certificate manager...........................................................................................37
View certificate details...................................................................................37
Certificate trust settings.................................................................................37
Security modules...............................................................................................37
View and edit security modules....................................................................37
Back up data......................................................................................................38
Remote configuration.......................................................................................38
Application manager.........................................................................................38
Install applications.........................................................................................38
Installation settings.......................................................................................38
Java security settings.....................................................................................38
Activation keys...................................................................................................38
Use activation keys.........................................................................................39
Data synchronisation........................................................................................39
Create a synchronisation profile...................................................................39
Select applications to synchronise................................................................39
Synchronisation connection settings...........................................................39
Download!..........................................................................................................39
Select catalogs, folders, and items...............................................................39
Download! settings........................................................................................39
Software updates..............................................................................................39
Settings..................................................................................40
General settings.................................................................................................40
Personalisation settings................................................................................40
Display settings............................................................................................40
Standby mode settings...............................................................................40
Tone settings................................................................................................40
Language settings.......................................................................................40
Notification light..........................................................................................40
Date and time settings...................................................................................40
Enhancement settings....................................................................................40
Common enhancement settings................................................................40
Security settings.............................................................................................40
Device and SIM card security.......................................................................40
Restore original settings................................................................................41
Telephone settings............................................................................................41
Call settings.....................................................................................................41
Network settings............................................................................................41
Connection settings...........................................................................................41
Access points...................................................................................................41
Packet data (GPRS) settings...........................................................................41
WLAN settings.................................................................................................41
Advanced WLAN settings...............................................................................41
WLAN security settings...................................................................................41
WEP security settings.....................................................................................41
WEP key settings.............................................................................................41
802.1x security settings.................................................................................42
WPA security settings.....................................................................................42
Wireless LAN plugins......................................................................................42
EAP plug-ins..................................................................................................42
Use EAP plug-ins...........................................................................................42
Session initiation protocol (SIP) settings.....................................................42
Edit SIP profiles...............................................................................................42
Edit SIP proxy servers.....................................................................................42
Edit registration servers.................................................................................42
Net call settings..............................................................................................42
Configuration settings....................................................................................42
Restrict packet data........................................................................................42
Application settings..........................................................................................42
Shortcuts................................................................................43
General shortcuts...............................................................................................43
Glossary..................................................................................44
Nokia original enhancements................................................45
Enhancements...................................................................................................45
Battery................................................................................................................45
Troubleshooting....................................................................46
Battery information...............................................................47
Charging and discharging.................................................................................47
Nokia battery authentication guidelines........................................................47
Authenticate hologram..................................................................................47
What if your battery is not authentic?.........................................................47
Care and maintenance...........................................................48
Disposal..............................................................................................................48
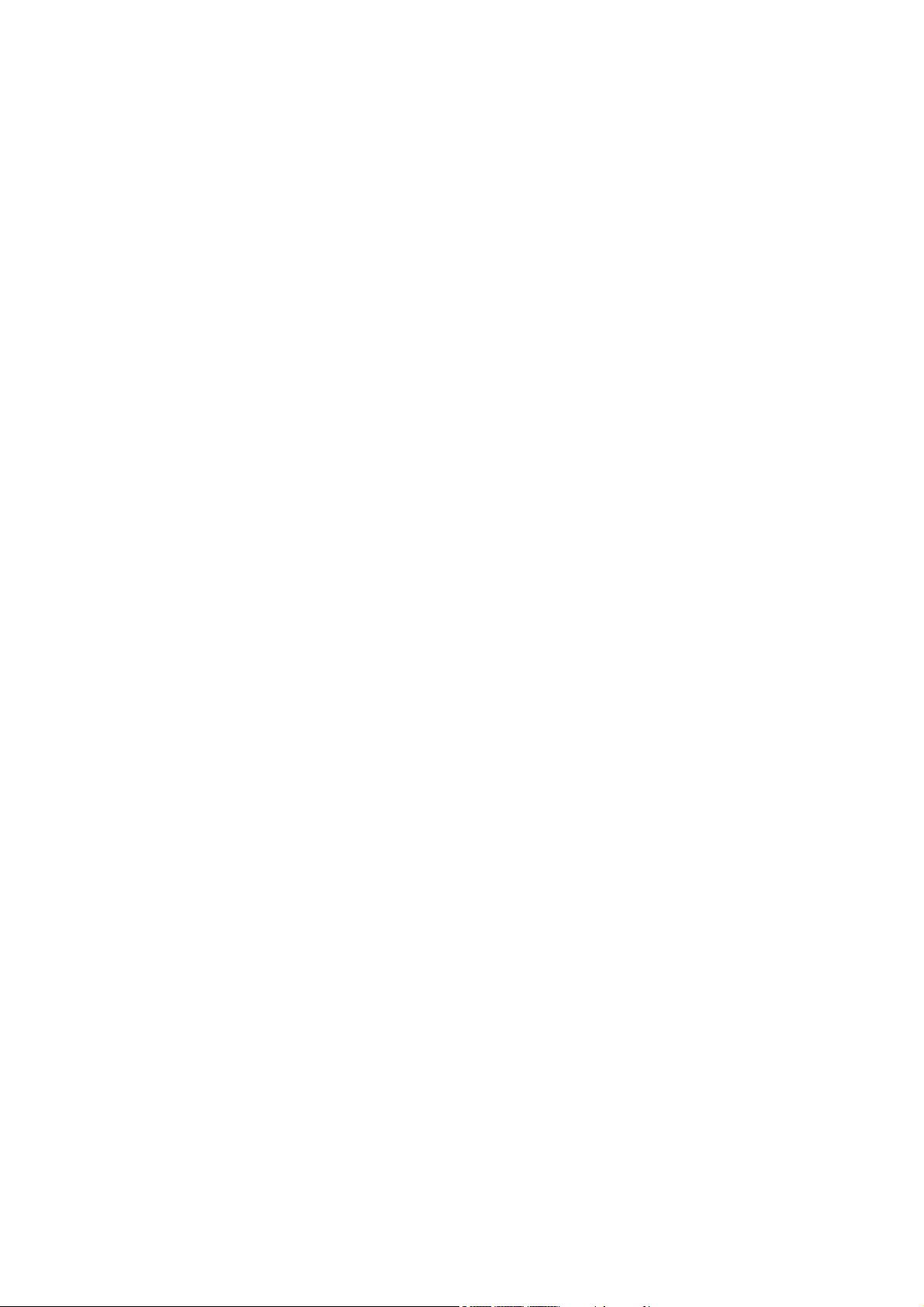
Additional safety information...............................................49
Small children....................................................................................................49
Operating environment....................................................................................49
Medical devices..................................................................................................49
Implanted medical devices............................................................................49
Hearing aids....................................................................................................49
Vehicles...............................................................................................................49
Potentially explosive environments................................................................49
Emergency calls.................................................................................................49
CERTIFICATION INFORMATION (SAR)..................................................................49
Index......................................................................................50
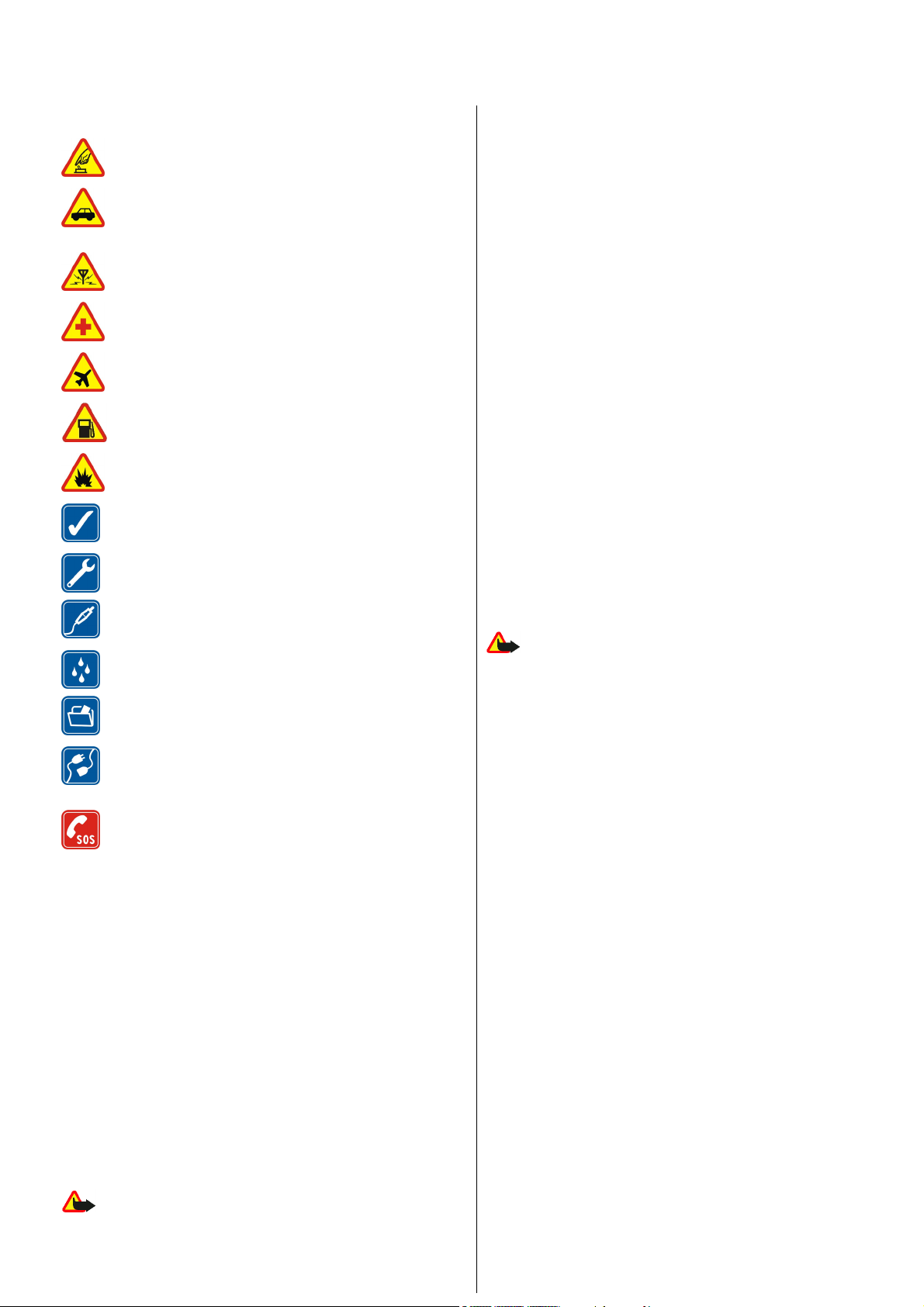
For your safety
Read these simple guidelines. Not following them may be dangerous or
illegal. Read the complete user guide for further information.
SWITCH ON SAFELY
Do not switch the device on when wireless phone use is prohibited
or when it may cause interference or danger.
ROAD SAFETY COMES FIRST
Obey all local laws. Always keep your hands free to operate the
vehicle while driving. Your first consideration while driving should
be road safety.
INTERFERENCE
All wireless devices may be susceptible to interference, which
could affect performance.
SWITCH OFF IN HOSPITALS
Follow any restrictions. Switch the device off near medical
equipment.
SWITCH OFF IN AIRCRAFT
Follow any restrictions. Wireless devices can cause interference in
aircraft.
SWITCH OFF WHEN REFUELING
Do not use the device at a refueling point. Do not use near fuel or
chemicals.
SWITCH OFF NEAR BLASTING
Follow any restrictions. Do not use the device where blasting is in
progress.
USE SENSIBLY
Use only in the positions as explained in the product
documentation. Do not touch the antenna areas unnecessarily.
QUALIFIED SERVICE
Only qualified personnel may install or repair this product.
ENHANCEMENTS AND BATTERIES
Use only approved enhancements and batteries. Do not connect
incompatible products.
WATER-RESISTANCE
Your device is not water-resistant. Keep it dry.
BACK-UP COPIES
Remember to make back-up copies or keep a written record of all
important information stored in your device.
CONNECTING TO OTHER DEVICES
When connecting to any other device, read its user guide for
detailed safety instructions. Do not connect incompatible
products.
EMERGENCY CALLS
Ensure the phone function of the device is switched on and in
service. Press the end key as many times as needed to clear the
display and return to the standby mode. Enter the emergency
number, then press the call key. Give your location. Do not end the
call until given permission to do so.
condition is normal. If you suspect the device is not working properly, take
it to the nearest authorized service facility.
The office applications support common features of Microsoft Word,
PowerPoint, and Excel (Microsoft Office 2000, XP, and 2003). Not all file
formats can be viewed or modified.
Network services
To use the phone you must have service from a wireless service provider.
Many of the features require special network features. These features are
not available on all networks; other networks may require that you make
specific arrangements with your service provider before you can use the
network services. Your service provider can give you instructions and explain
what charges will apply. Some networks may have limitations that affect
how you can use network services. For instance, some networks may not
support all language-dependent characters and services.
Your service provider may have requested that certain features be disabled
or not activated in your device. If so, these features will not appear on your
device menu. Your device may also have a special configuration such as
changes in menu names, menu order, and icons. Contact your service
provider for more information.
This device supports WAP 2.0 protocols (HTTP and SSL) that run on TCP/IP
protocols. Some features of this device, such as MMS, browsing, and e-mail
require network support for these technologies.
Enhancements, batteries, and chargers
Always switch the device off and disconnect the charger before removing
the battery.
Check the model number of any charger before use with this device. This
device is intended for use when supplied with power from the AC-5 charger.
The battery intended for use with this device is BP-6MT.
Warning: Use only batteries, chargers, and enhancements approved
by Nokia for use with this particular model. The use of any other types may
invalidate any approval or warranty, and may be dangerous.
For availability of approved enhancements, please check with your dealer.
When you disconnect the power cord of any enhancement, grasp and pull
the plug, not the cord.
About your device
The wireless device described in this guide is approved for use on the GSM
850, 900, 1800, 1900, and UMTS 850 and 2100 networks. Contact your service
provider for more information about networks.
When using the features in this device, obey all laws and respect local
customs, privacy and legitimate rights of others, including copyrights.
Copyright protections may prevent some images, music (including ringing
tones), and other content from being copied, modified, transferred, or
forwarded.
Your device supports internet connections and other methods of
connectivity. Like computers, your device may be exposed to viruses,
malicious messages and applications, and other harmful content. Exercise
caution and open messages, accept connectivity requests, download
content, and accept installations only from trustworthy sources. To increase
the security of your devices, consider installing, using, and regularly
updating antivirus software, firewall, and other related software on your
device and any connected computer.
Warning: To use any features in this device, other than the alarm
clock, the device must be switched on. Do not switch the device on when
wireless device use may cause interference or danger.
During extended operation, such as an active video sharing session or high-
6
speed data connection, the device may feel warm. In most cases, this
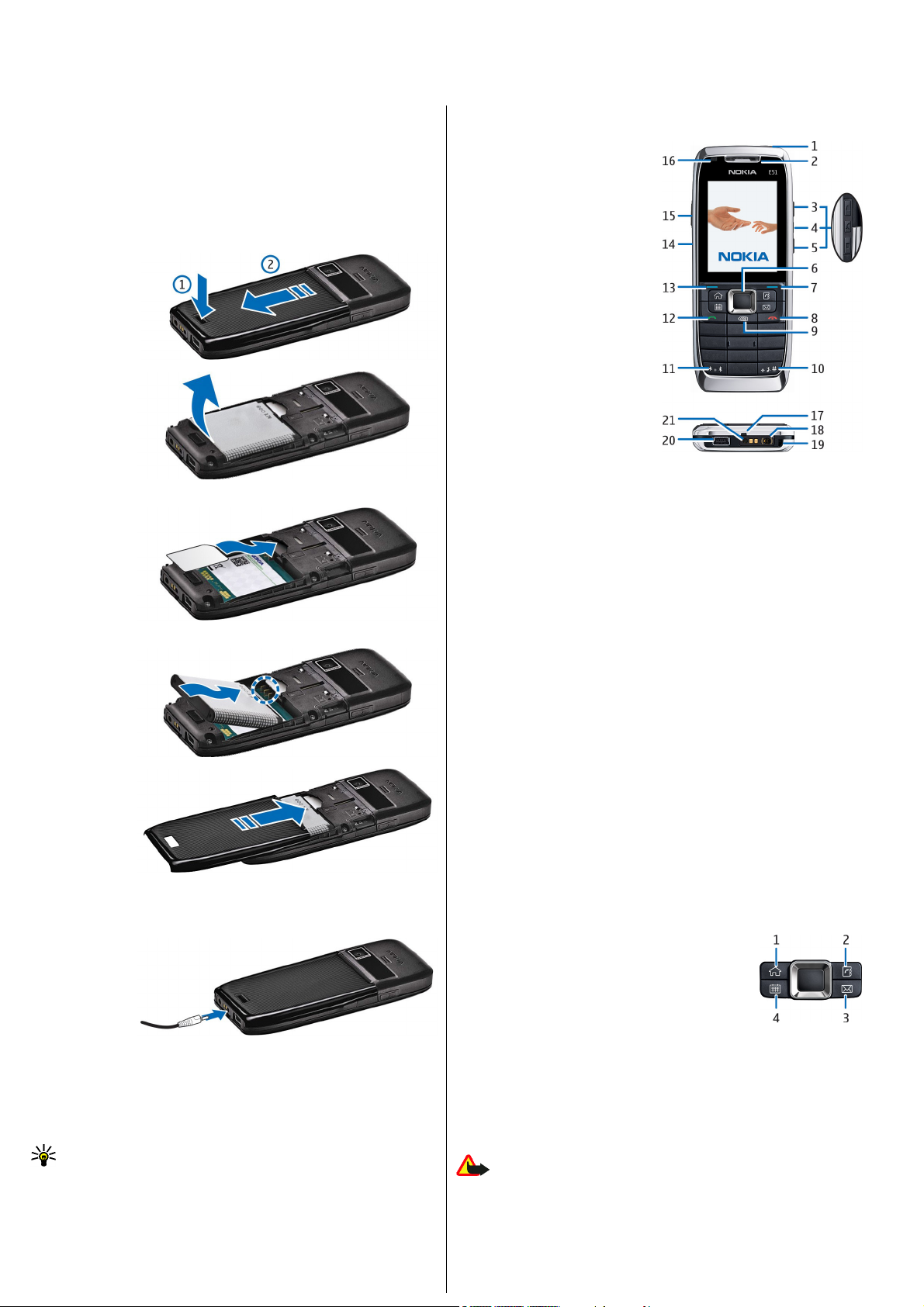
Get started
Model number: Nokia E51-1.
Hereinafter referred to as Nokia E51.
Insert the SIM card and battery
For availability and information on using SIM card services, contact your SIM
card vendor. This may be the service provider or other vendor.
1. With the back of the device facing you, press the release button (1) and
slide the back cover off (2).
2. If the battery is
inserted, lift the
battery in the
direction of the
arrow to
remove it.
3. Insert the SIM
card. Make sure
that the
contact area on
the card is
facing the
connectors on
the device and
that the
bevelled corner
is facing the
top of the device.
4. Insert the
battery. Align
the contacts of
the battery
with the
corresponding
connectors on
the battery
compartment
and insert in the direction of the arrow.
5. Slide the back
cover back to
place.
Charge the battery
1. Connect a compatible charger to a wall outlet.
2. Connect the
power cord to
the device. If
the battery is
completely
discharged, it
may take a
while before
the charging indicator starts scrolling.
3. When the battery is fully charged, disconnect the charger from the device,
then from the wall outlet.
Your battery has been precharged at the factory, but the charging levels may
vary. To reach the full operation time, charge the battery until it has been
fully charged according to the battery level indicator.
Tip: If you have old compatible Nokia chargers, you can use them with
the Nokia E51 by attaching the CA-44 charger adapter to the old
charger. The adapter is available as a separate enhancement.
Keys and parts
1 — Earpiece
2 — Power key
3 — Volume up key
4 — Mute key. Press the key to mute the microphone during a call.
5 — Volume down key
6 — Navi™ scroll key. Press the scroll key to enter a selection, to scroll left,
right, up, and down on the display.
7 — Selection key. Press the selection key to perform the function shown
above it on the display.
8 — End key. Press the end key to reject a call, end active calls and held calls,
and with a long keypress, end data connections.
9 — Backspace key. Press the key to delete items.
10 — Shift key. When writing text, press and hold the key and select the text
with the scroll key. Press this key for a few seconds to toggle between the
Silent and General profiles.
11 — Press the key for a few seconds to switch on Bluetooth connectivity.
When writing text, press the key and select More symbols to access special
characters.
12 — Call key
13 — Selection key
14 — Infrared port
15 — Voice key.
16 — Notification light and light sensor
17 — Microphone
18 — Headset connector
19 — Wrist strap hole
20 — Mini-USB port
21 — Charger connector
1 — Home key
2 — Contacts key
3 — E-mail key
4 — Calendar key
Connect the headset
Warning: When you use the headset, your ability to hear outside
sounds may be affected. Do not use the headset where it can endanger your
safety.
Connect the compatible headset to the headset connector of your device.
7
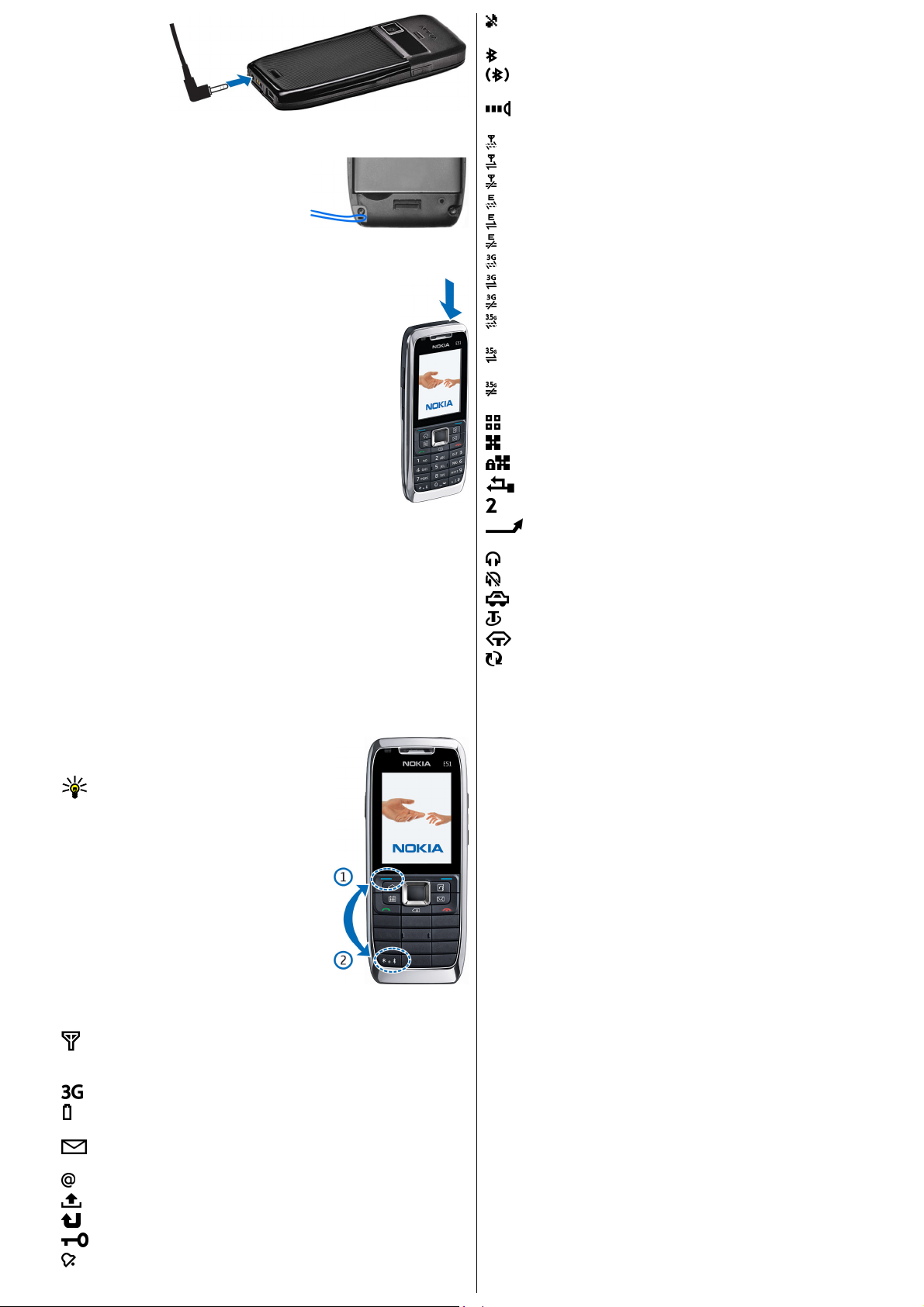
Attach the wrist strap
Thread the wrist strap as shown, and tighten
it.
First start-up
1. Press and hold the power key.
2. If the device asks for a PIN code or lock code, enter the code,
and select OK.
3. When prompted, enter the country in which you are located
and the current date and time. To find your country, enter
the first letters of the country name. It is imp ortant to select
the correct country, because scheduled calendar entries
may change if you change the country later and the new
country is located on a different time zone
4. The Welcome application opens. Select from the various
options, or select Exit to close the application.
To configure the various settings in your device, use the
Settings wizard application and the wizards available in the
standby mode. When you switch the device on, it may
recognise the SIM card provider and configure some settings
automatically. You can also contact your service provider for
the correct settings.
You can switch the device on with no SIM card inserted, in which case the
device starts up in the offline mode, and you cannot use the networkdependent phone functions.
To switch the device off, press and hold the power key.
Lock the keys
The keypad of your device locks automatically to prevent the keys from being
accidentally pressed. To change the period after which the keypad is locked,
select Menu > Tools > Settings > General > Security > Phone and
SIM card > Keypad autolock period.
To lock the keys manually in the standby mode, press the left selection key
and *.
To unlock the keys, press the left selection key and
*.
Tip: To lock the keys in the menu or in an
open application, press the power key
briefly, and select Lock keypad. To unlock,
press the left selection key and *.
You have selected the Silent profile, and the device does not ring for an
incoming call or message.
Bluetooth is active.
Data is being transmitted using Bluetooth connectivity. When the
indicator is blinking, your device is trying to connect with another device.
An infrared connection is active. If the indicator blinks, your device is
trying to connect to the other device, or the connection has been lost.
A GPRS packet data connection is available (network service).
A GPRS packet data connection is active.
A GPRS packet data connection is on hold.
An EGPRS packet data connection is available (network service).
An EGPRS connection is active.
An EGPRS packet data connection is on hold.
A UMTS packet data connection is available (network service).
A UMTS packet data connection is active.
A UMTS packet data connection on hold.
High-speed downlink packet access (HSDPA) is supported and available
(network service). The icon may vary between regions.
High-speed downlink packet access (HSDPA) is active. The icon may vary
between regions.
High-speed downlink packet access (HSDPA) is on hold. The icon may vary
between regions.
You have set the device to scan for WLANs, and a WLAN is available.
A WLAN connection is active in a network that does not have encryption.
A WLAN connection is active in a network that has encryption.
Your device is connected to a computer with a USB data cable.
The second phone line is being used (network service).
All calls are forwarded to another number. If you have two phone
lines, a number indicates the active line.
A headset is connected to the device.
The connection to a headset with Bluetooth connectivity has been lost.
A hands-free car kit is connected to the device.
A loopset is connected to the device.
A text phone is connected to the device.
Your device is synchronising.
Display indicators
The device is being used in a GSM network (network service). The bar
next to the icon indicates the signal strength of the network at your current
location. The higher the bar, the stronger the signal.
The device is being used in a UMTS network (network service).
The battery charge level. The higher the bar, the stronger the charge in
the battery.
You have one or more unread messages in the Inbox folder in
Messaging.
You have received new e-mail in the remote mailbox.
There are messages waiting to be sent in the Outbox folder in Messaging.
You have one or more missed phone calls.
The keys of the device are locked.
An alarm is active.
8
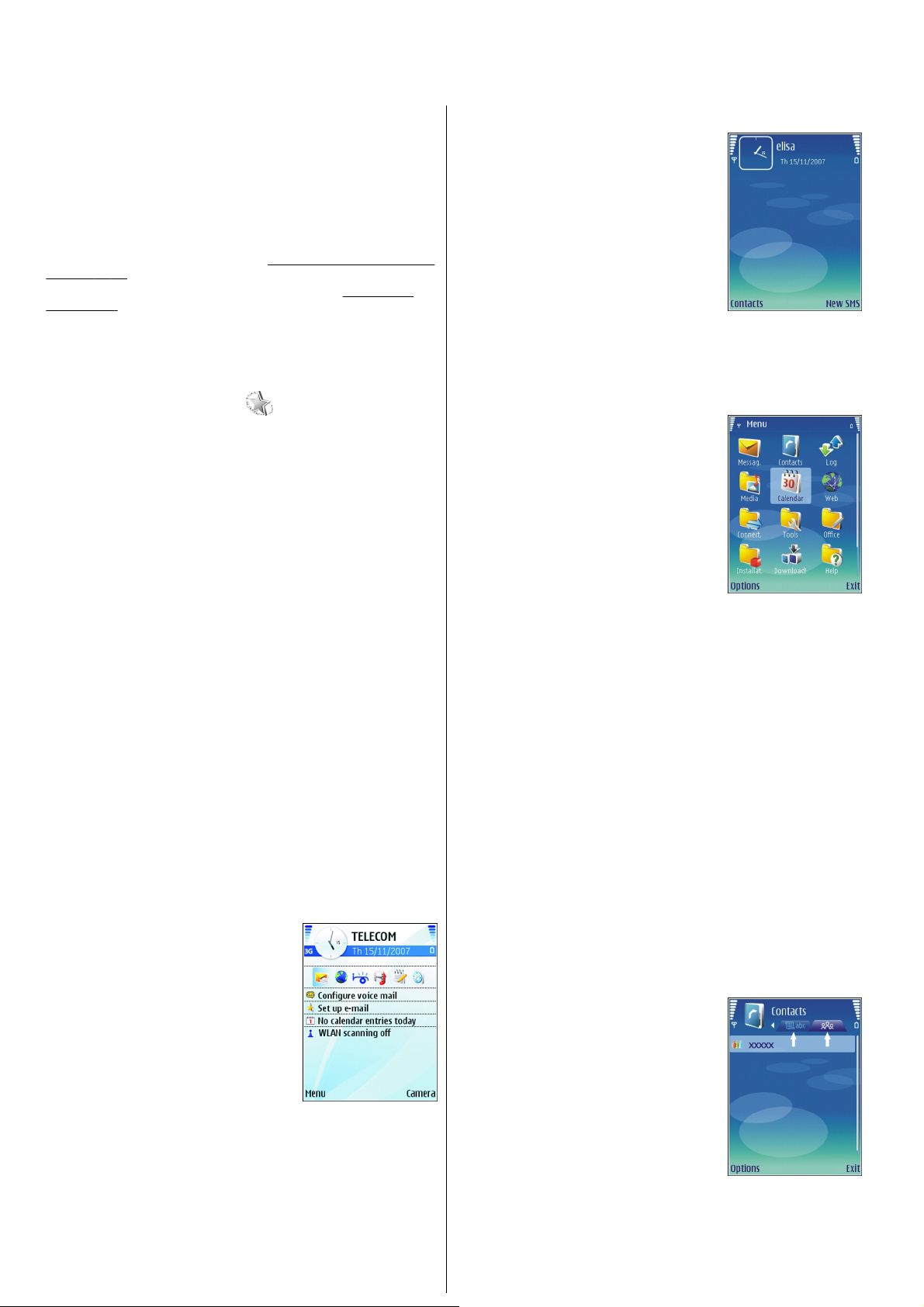
Your Nokia E51
The images in this guide may differ from your device display.
Welcome
When you switch on your device for the first time, the Welcome application
opens. Select from the following:
• Tutorial provides information about your device and shows you how to
use it.
• Switch enables you to transfer content, such as contacts and calendar
entries, from a compatible Nokia device.
devices," p. 10.
• Settings wizard helps you configure various settings.
wizard," p. 9.
• Operator contains a link to your operator's home portal.
To open the Welcome application later, select Menu > Help > Welcome.
The available items may vary between regions.
See "Transfer content between
See "Settings
Settings wizard
Select Menu > Tools > Sett. wizard.
Settings wizard configures your device for settings based on your network
operator information. To use these services, you may have to contact your
service provider to activate a data connection or other services.
The availability of the different settings items in Settings wizard depends on
the features of the device, SIM card, wireless service provider, and the
availability of the data in the Settings wizard database.
If Settings wizard is not available from your service provider, it may not
appear in the menu of your device.
To start the wizard, select Start. When you use the wizard for the first time,
you are guided through the settings configuration. If there is no SIM card
inserted, you need to select the home country of your service provider, and
your service provider. If the country or service provider suggested by the
wizard is not correct, select the correct one from the list. If the settings
configuration is interrupted, the settings are not defined.
To access the main view of the Settings wizard after the wizard has finished
the settings configuration, select OK.
In the main view, select Options and from the following:
• Operator — Configure operator-specific settings such as MMS, internet,
WAP, and streaming settings.
• E-mail settings — Configure e-mail settings.
• Video sharing — Configure video sharing settings.
If you are not able to use Settings wizard, visit the Nokia phone settings web
site.
Standby modes
Your device has two different standby modes: active standby mode and
standby mode.
Standby
In the basic standby mode, you can see your
service provider, time, and different indicators,
such as indicators for alarms.
To view the most recently dialled numbers, press
the call key. Scroll to a number or name, and press
the call key again to call the number.
To call your voice mailbox (network service), press
and hold 1.
To view calendar information, scroll right.
To write and send text messages, scroll left.
To change these shortcuts, select Menu >
Tools > Settings > General >
Personalisation > Standby mode > Shortcuts.
Menu
Select Menu.
The menu is a starting point from which you can
open all applications in the device or on a memory
card.
The menu contains applications and folders,
which are groups of similar applications. All
applications you install in the device yourself are
by default saved in the Installations folder.
To open an application, scroll to it, and press the
scroll key.
To view the applications in a list, select Options >
Change view > List view. To return to the grid
view, select Options > Change view > Grid
view.
To make the application icons and folders animated, select Options > Icon
animation > On.
To view the memory consumption of different applications and data stored
on the device or memory card and to check the amount of free memory,
select Options > Memory details.
To create a new folder, select Options > New folder.
To rename a new folder, select Options > Rename.
To rearrange the folder, scroll to the application you want to move, and select
Options > Move. A check mark is placed beside the application. Scroll to a
new location, and select OK.
To move an application to a different folder, scroll to the application you
want to move, and select Options > Move to folder, the new folder, and
OK.
To download applications from the web, select Options > Download
applications.
Active standby
After you have switched on your device and it is
ready for use, but you have not entered any
characters or made other selections, the device is
in the active standby mode. In the active standby
mode, you can view different indicators such as
network operator indicators or indicators for
alarms, and applications you want to access fast.
To select applications that you want to access
from active standby, select Menu > Tools >
Settings > General > Personalisation >
Standby mode > Active standby apps..
To change the functions of the selection keys in
active standby, select Menu > Tools >
Settings > General > Personalisation >
Standby mode > Shortcuts.
To use the basic standby mode, select Menu > Tools > Settings >
General > Personalisation > Standby mode > Active standby > Off.
Common actions in several applications
You can find the following actions in several applications:
To change the profile, or switch off or lock the device, press the power key
briefly.
If an application consists of several tabs (see
figure), open a tab by scrolling right or left.
To save the settings that you have configured in
an application, select Back.
To save a file, select Options > Save. There are
different saving options depending on the
application you use.
To send a file, select Options > Send. You can
send a file in an e-mail or multimedia message, or
using Bluetooth connectivity or infrared.
To copy, press and hold the shift key, and select
the text with the scroll key. Press and hold the shift
key, and select Copy. To paste, scroll to where you
want to paste the text, press and hold the shift key, and select Paste. This
method may not work in applications that have their own copy and paste
commands.
To select different items, such as messages, files, or contacts, scroll to the
item you want to select. Select Options > Mark/Unmark > Mark to select
one item or Options > Mark/Unmark > Mark all to select all items.
9
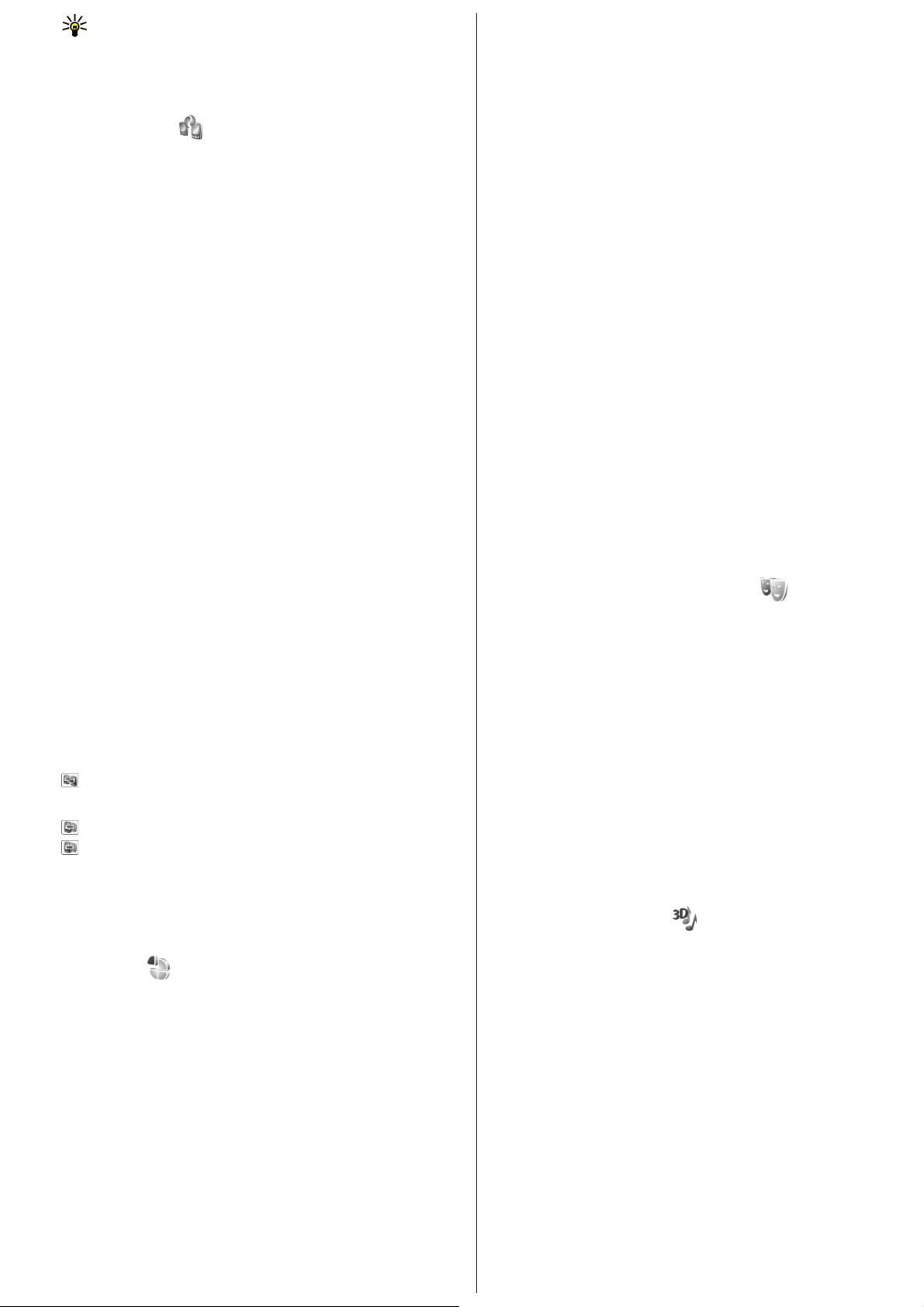
Tip: To select almost all items, first select Options > Mark/
Unmark > Mark all, then select the items you do not want, and
Options > Mark/Unmark > Unmark.
To select an object (for example, an attachment in a document) scroll to the
object so that square markers appear on each side of the object.
Transfer
Select Menu > Tools > Switch.
You can transfer content, such as contacts, from a compatible Nokia device
to your new Eseries device using Bluetooth connectivity or infrared. The type
of content that can be transferred depends on the device model. If the other
device supports synchronisation, you can also synchronise data between the
two devices or send data from this device to the other device.
When you transfer data from your previous device, it may require you to
insert the SIM card. Your new Eseries device does not need a SIM card when
transferring data.
Content is copied from the memory of the other device to the corresponding
location in your device. Copying time depends on the amount of data to be
transferred. You can also cancel and continue later.
The necessary steps for data transfer may vary depending on your device,
and whether you have interrupted data transfer earlier. The items that you
can transfer vary depending on the other device.
Transfer content between devices
To connect the two devices, follow the instructions on the display. For some
device models, the Transfer application is sent to the other device as a
message. To install Transfer on the other device, open the message, and
follow the instructions on the display. On your new Eseries device, select the
content you want to copy from the other device.
After the data transfer, you can save the shortcut with the transfer settings
to the main view to repeat the sa me transfer later. To edit the shortcut, select
Options > Shortcut settings.
View transfer log
A transfer log is shown after every transfer.
To view the transfer details, scroll to the transferred item in the log, and
select Options > Details.
To view the log of a previous transfer, scroll to a transfer shortcut, if available,
in the main view, and select Options > View log.
Any unresolved transfer conflicts are also displayed in the log view. To start
solving conflicts, select Options > Solve conflicts.
Synchronise, retrieve, and send data
If you have previously transferred data to your device with the Transfer
application, select from the following icons in the Transfer main view:
Synchronise data with a compatible device if the other device supports
synchronisation. With synchronisation, you can keep the data up-to-date in
both devices.
Retrieve data from the other device to your new Eseries device.
Send data from your new Eseries device to your other device.
Personalisation
You can personalise your device by adjusting the various tones, background
images, and screen savers, for example.
Profiles
Select Menu > Tools > Profiles.
You can adjust and customise the ringing tones, alert tones , and other device
tones for different events, environments, or caller groups. The profile
currently in use is shown at the top of the display in the standby mode.
However, if the active profile is General, only today's date is shown.
To create a new profile, select Options > Create new, and define the
settings.
To customise a profile, select a profile and Options > Personalise.
To change a profile, select a profile and Options > Activate. The Offline
profile prevents your device from accidentally switching on, sending or
receiving messages, or using wireless LAN, Bluetooth, or FM radio; it also
closes any internet connection that may be in operation when the profile is
selected. The Offline profile does not prevent you from establishing a
wireless LAN or Bluetooth connection at a later time, or from restarting the
FM radio, so comply with any applicable safety requirements when
establishing and using these features.
To delete a profile that you created, select Options > Delete profile. You
cannot delete the predefined profiles.
10
Select ringing tones
To set a ringing tone for a profile, select Options > Personalise > Ringing
tone. Select a ringing tone from the list, or select Download sounds to open
a bookmark folder containing a list of bookmarks for downloading tones
using the browser. Any downloaded tones are saved to Gallery.
To play the ringing tone for a selected contact group only, select Options >
Personalise > Alert for, and select the desired group. Phone calls coming
from outside that group have a silent alert.
To change the message tone, select Options > Personalise > Message
alert tone.
Customise profiles
Select Options > Personalise, and define the following:
• Ringing tone — Select a ringing tone from the list, or select Download
sounds to open a bookmark folder containing a list of bookmarks for
downloading tones using the browser. If you have two alternate phone
lines in use, you can specify a ringing tone for each line.
• Video call tone — Select a ringing tone for video calls.
• Say caller's name — When you select this option and someone from your
contacts list calls you, the device sounds a ringing tone that is a
combination of the spoken name of the contact and the selected ringing
tone.
• Ringing type — Select how you want the ringing tone to alert.
• Ringing volume — Select the volume level of the ringing tone.
• Message alert tone — Select a tone for received text messages.
• E-mail alert tone — Select a tone for received e-mail messages.
• IM alert tone — Select a tone for received instant messages.
• Vibrating alert — Select whether you want the device to vibrate when
you receive a call.
• Keypad tones — Set the volume level of the device keypad tones.
• Warning tones — Set the warning tones on or off.
• Alert for — You can set the device to ring only upon calls from phone
numbers that belong to a selected contact group. Phone calls coming from
outside that group have a silent alert.
• Profile name — You can give a name to a new profile or rename an
existing profile. The General and Offline profiles cannot be renamed.
Change the display theme
Select Menu > Tools > Themes.
To change the theme used in all applications, select the General folder.
To change the theme used in the main menu, select the Menu view folder.
To change the theme for a particular application, select the applicationspecific folder.
To change the background image for the standby mode, select the
Wallpaper folder.
To select an image or write a text for the screen saver, select the Power
saver folder.
Download a theme
To download a theme, select Options > Download > Download
themes. Enter the link from which you want to download your theme. Once
the theme is downloaded, you can preview, activate, or edit it.
To preview a theme, select Options > Preview.
To start using the selected theme, select Options > Set.
3-D ringing tones
Select Menu > Media > 3-D ringing tones.
To enable three-dimensional sound effects for ringing tones, select 3-D
ringing tone effects > On. Not all ringing tones support 3–D effects.
To change the 3–D effect that is applied to the ringing tone, select Sound
trajectory and the desired effect.
To modify the 3–D effect, select from the following:
• Trajectory speed — Select the speed at which sound moves from one
direction to another. This setting is not available for all effects.
• Reverberation — To adjust the amount of echo, select the desired effect.
• Doppler effect — Select On to have the ringing tone sound higher when
you are closer to your device, and lower when you are farther away. This
setting is not available for all effects.
To listen to the ringing tone with the 3–D effect, select Options > Play
tone.
To adjust the volume of the ringing tone, select Menu > Tools >
Profiles > Options > Personalise > Ringing volume.
Volume control
To adjust the earpiece volume during a phone call or the volume of the media
applications, use the volume keys.
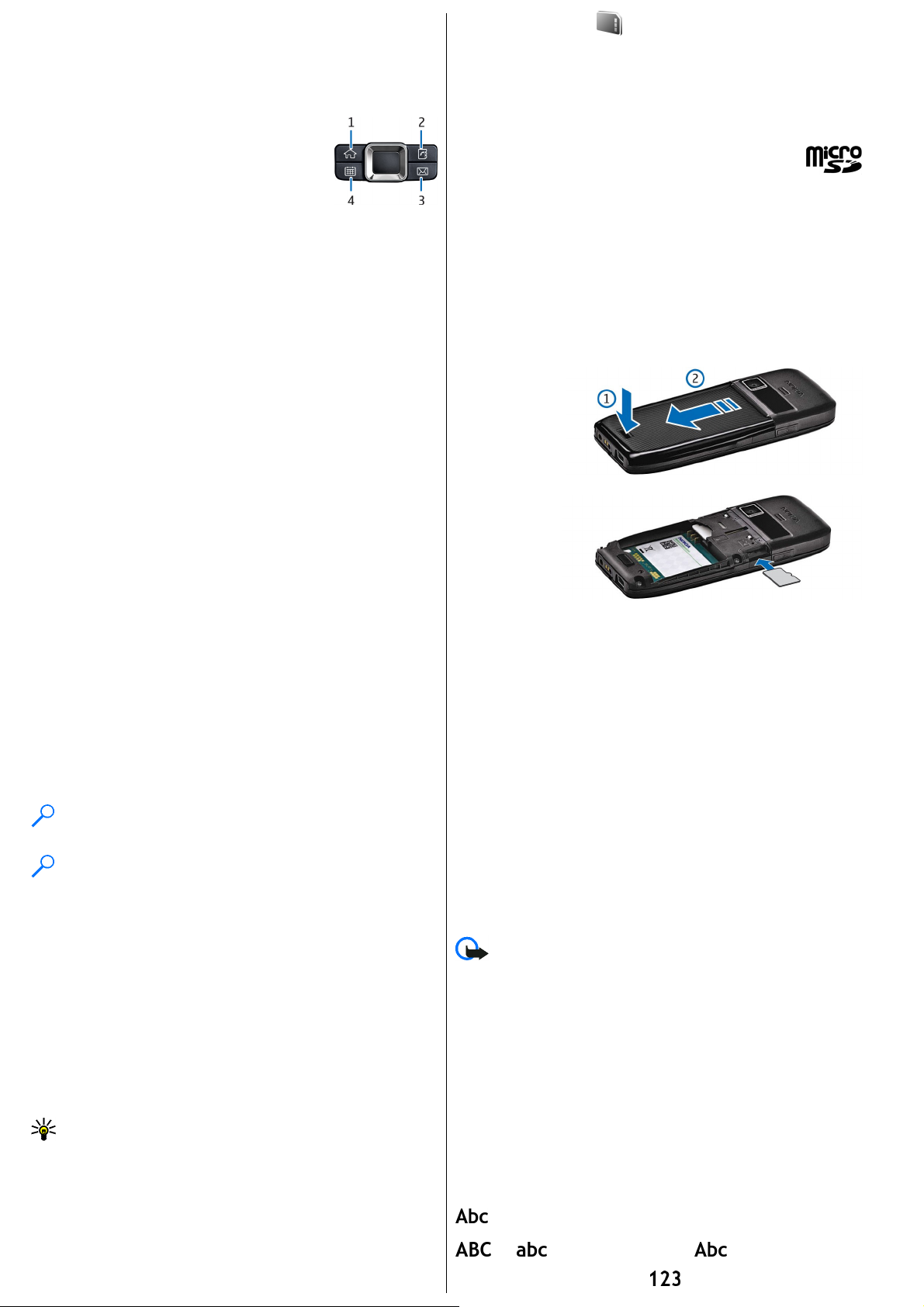
One-touch keys
With the One-touch keys you can access applications and tasks quickly. Each
key has been assigned an application and a task. To change these, select
Menu > Tools > Settings > General > Personalisation > One-touch
keys. Your network operator may have assigned applications to the keys, in
which case you cannot change them.
1 — Home key
2 — Contacts key
3 — E-mail key
4 — Calendar key
Home key
To access the main menu, press the home key briefly. Press the home key
briefly again to access the active standby.
To view the list of active applications, press the home key for a few seconds.
When the list is open, press the home key briefly to scroll the list. To open
the selected application, press the home key for a few seconds, or press the
scroll key. To close the selected application, press the backspace key.
Leaving applications running in the background increases the demand on
battery power and reduces the battery life.
Contacts key
To open the Contacts application, press the contacts key briefly.
To create a new contact, press the contacts key for a few seconds.
Calendar key
To open the Calendar application, press the calendar key briefly.
To create a new meeting entry, press the calendar key for a few seconds.
E-mail key
To open your default mailbox, press the e-mail key briefly.
To create a new e-mail message, press the e-mail key for a few seconds.
Multitasking
You can have several applications open at the same time. To switch between
active applications, press and hold the home key, scroll to an application,
and press the scroll key. To close the selected application, press the
backspace key.
Example: When you have an active phone call and want to check your
calendar, press the home key to access the menu, and open the
Calendar application. The phone call remains active in the background.
Example: When you are writing a message and want to check a web
site, press the home key to access the menu, and open the Web
application. Select a bookmark or enter the web address manually,
and select Go to. To return to your message, press and hold the home
key, scroll to the message and press the scroll key.
Memory card
Select Menu > Tools > Memory.
If you cannot use a memory card in your device, you may have the wrong
type of memory card, the card may not be formatted for your device, or the
card has a corrupted file system. Your Nokia device supports the FAT16 and
FAT32 file system for memory cards.
MicroSD
This device uses a microSD memory card.
To ensure interoperability, use only compatible microSD cards
with this device. Check the compatibility of a microSD card with
its manufacturer or provider. Other memory cards than microSD cards are
not compatible with this device. Using an incompatible memory card may
damage the memory card as well as the device, and data stored on the
incompatible card may be corrupted.
Insert the memory card
Use a memory card to save the memory on your device. You can also back
up information from your device to the memory card.
The sales package of your device may not include a memory card. Memory
cards are available as separate enhancements.
1. With the back of the device facing you, press the release button (1) and
slide the back cover off (2).
2. Insert the
memory card in
the slot with
the contact area
first. Make sure
that the contact
area is facing
the connectors
on the device.
3. Push the card
in until it locks
into place.
4. Close the back
cover.
Use a memory card
To format a memory card for your device, select Options > Format memory
card. When a memory card is formatted, all data on the card is lost
permanently. Consult your retailer to find out if you must format the memory
card before you can use it.
To change the name of the memory card, select Options > Memory card
name.
You can protect a memory card with a password to prevent unauthorised
access. To set a password, select Options > Set password. The password
can be up to eight characters long and is case-sensitive. The password is
stored in your device. You do not need to enter it again while you use the
memory card in the same device. If you use the memory card in another
device, you are asked for the password. Not all memory cards support
password protection.
To remove the memory card password, select Options > Remove
password. When you remove the password, the data on the memory card
is not protected against unauthorised use.
To open a locked memory card, select Options > Unlock memory card.
Enter the password.
Eject the memory card
Memory
There are two types of memory into which you can save data or install
applications: device memory and memory card.
Free memory
To see how much memory is currently in use, how much free memory
remains, and how much memory is consumed by each data type, select
Menu > Options > Memory details > Phone memory or Memory
card.
Tip: To ensure that you have adequate memory, transfer data
regularly to a memory card or computer, or use File manager to delete
files you no longer need.
After you install applications to a compatible memory card, installation files
(.sis) remain in the device memory. The files may use large amounts of
memory and prevent you from storing other files. To maintain sufficient
memory, use Nokia PC Suite to back up installation files to a compatible PC,
then use the file manager to remove the installation files from the device
memory. If the .sis file is a message attachment, delete the message from
the Messaging inbox.
Important: Do not remove the memory card in the middle of an
operation when the card is being accessed. Removing the card in the middle
of an operation may damage the memory card as well as the device, and
data stored on the card may be corrupted.
1. Press the power key briefly, and select Remove memory card.
2. Press the release button and slide off the back cover.
3. Press the end of the memory card to release it from the memory card slot.
4. Close the back cover.
Write text
The input methods provided in the device may vary according to different
sales markets.
Traditional text input
is shown on the top right of the display when you are writing text
using traditional text input.
and indicate the selected case. indicates that the first
letter of the sentence is written in uppercase and all the other letters are
automatically written in lowercase.
indicates the number mode.
11
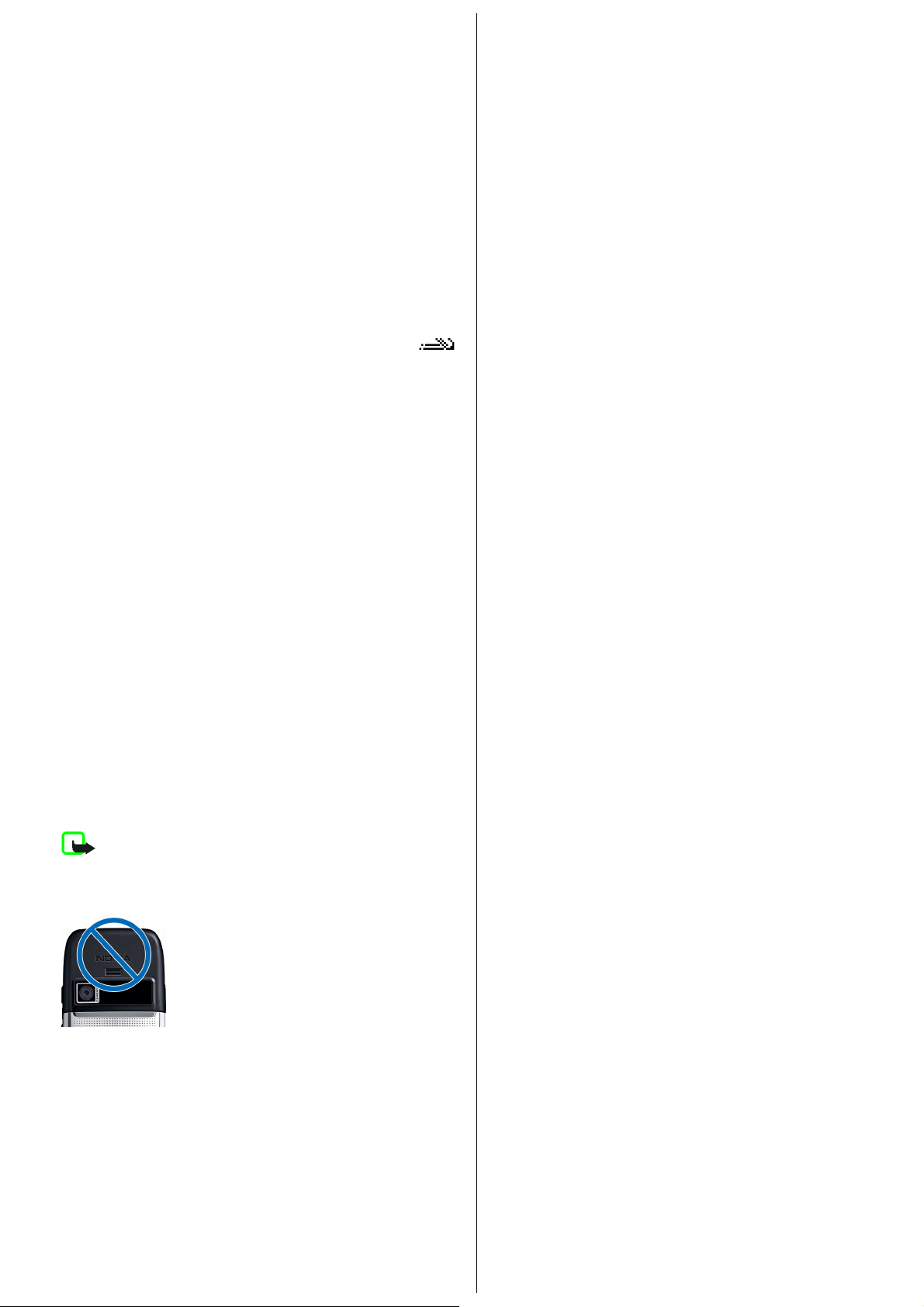
To write text with the keypad, press a number key 2-9 repeatedly until the
desired character appears. There are more characters available for a number
key than are printed on the key. If the next letter is located on the same key
as the present one, wait until the cursor appears, and enter the letter.
To insert a number, press and hold the number key.
To switch between the upper and lower case mode and the number mode,
press #.
To erase a character, press the backspace key. Press and hold the backspace
key to erase more than one character.
To access the most common punctuation marks, press the 1 key. Press 1
repeatedly to reach the desired punctuation mark.
To add special characters, press *. Scroll to the desired character and press
the scroll key.
To insert a space, press 0. To move the cursor to the next line, press 0 three
times.
To switch between the different character cases, press #.
Predictive text input
1. To activate predictive text input, press # twice quickly. This activates
predictive text input for all editors in the device. The indicator
shown on the display.
2. To write the desired word, press 2-9. Press each key only once for one
letter.
3. When you have finished writing the word and it is correct, scroll right to
confirm it, or press 0 to add a space.
If the word is not correct, press * repeatedly to view the matching words
the dictionary has found.
If the ? character is shown after the word, the word you intended to write
is not in the dictionary. To add a word to the dictionary, select Spell, enter
the word (up to 32 letters) using traditional text input, and select OK. The
word is added to the dictionary. When the dictionary is full, the new word
replaces the oldest added word.
Write the first half of a compound word; to confirm it, scroll right. Write the
last part of the compound word. To complete the compound word, press 0
to add a space.
To switch predictive text input off for all editors in the device, press # twice
quickly.
is
Tutorial
The tutorial provides you information about your device and shows you how
to use it. Select Menu > Help > Tutorial.
Change the writing language
When you are writing text, you can change the writing language. For
example, if you press the 6 key repeatedly to reach a specific character,
changing the writing language gives you access to characters in a different
order.
If you are writing text using a non-Latin alphabet and want to write Latin
characters, for example e-mail or web addresses, you may need to change
the writing language. To change the writing language, select Options >
Writing language, and a writing language that uses Latin characters.
Antennas
Note: Your device may have internal and external antennas. As with
any radio transmitting device, avoid touching the antenna unnecessarily
when the antenna is in use. Contact with such an antenna affects the
communication quality, may cause the device to operate at a higher power
level than otherwise needed and may reduce the battery life.
Further information
Extended user guide
An extended version of this user guide is available on the Nokia web site.
Some applications or functions are explained only in the extended user
guide.
Instructions in your device
To read instructions for the current view of the open application, select
Options > Help.
To browse the help topics and conduct searches, select Menu > Help >
Help. You can select categories for which you want to see instructions. Select
a category, such as Messaging, to see what instructions (help topics) are
available. While you are reading the topic, scroll left or right to see the other
topics in that category.
12
To switch between the application and help, press and hold the home key.
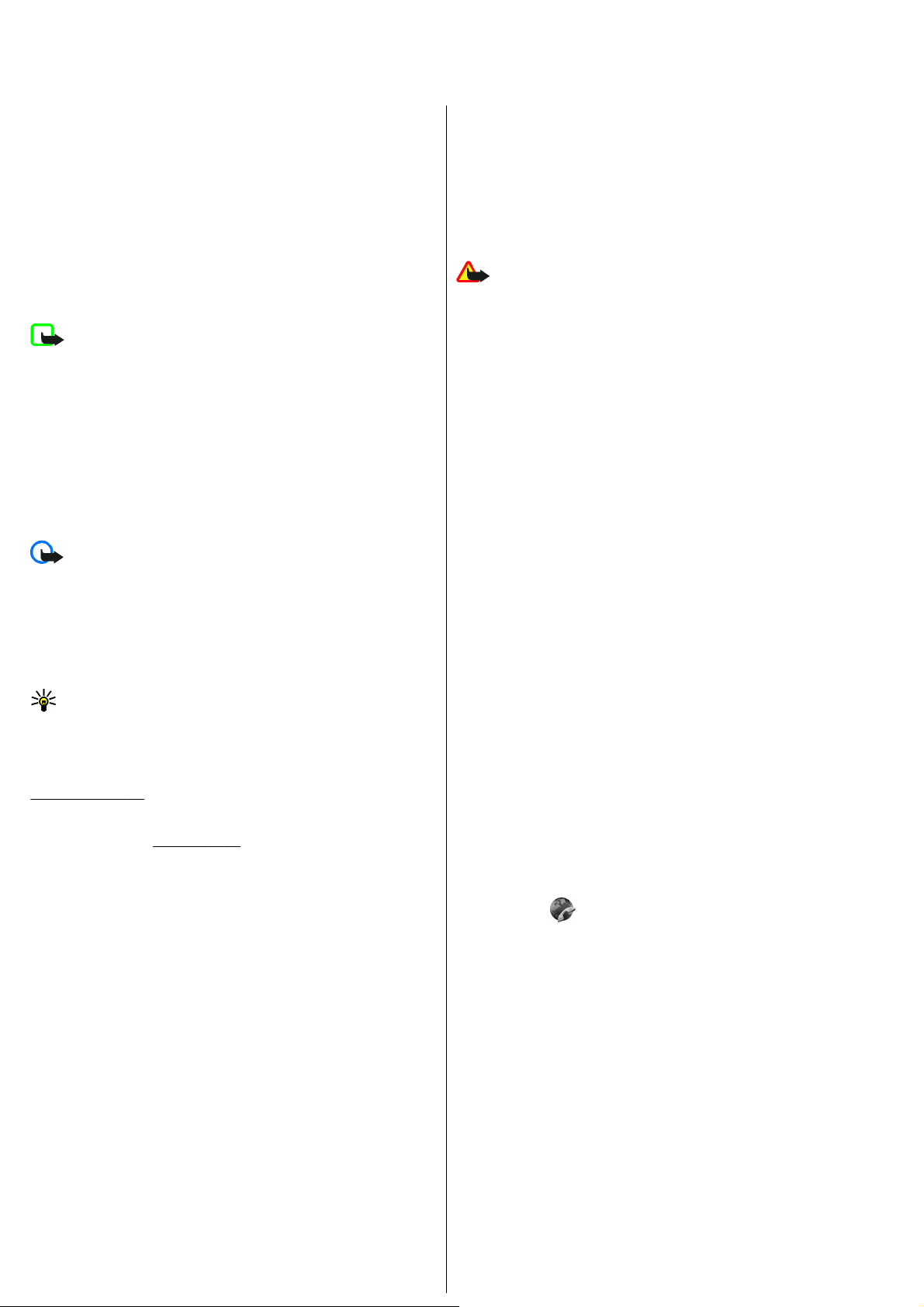
Business communications
Your device provides you with efficient tools for voice communication and
contact and time management.
Telephone
To make and receive calls, the device must be switched on, the device must
have a valid SIM card installed, and you must be located in the service area
of a cellular network.
To make or receive a net call, your device must be connected to a net call
service. To connect to a net call service, your device must be in the coverage
of a connection network, such as a WLAN access point.
Voice calls
Note: The actual invoice for calls and services from your service
provider may vary, depending on network features, rounding off for billing,
taxes, and so forth.
Answer a call
To answer a call, press the call key.
To reject a call, press the end key.
To mute the ringing tone instead of answering a call, select Silence.
When you have an active call and the call waiting function (network service)
is activated, press the call key to answer a new incoming call. The first call
is put on hold. To end the active call, press the end key.
Make a call
Important: If the device has been locked, enter the lock code to
activate the phone function. When the device is locked, calls may be possible
to the official emergency number. Making an emergency call in the offline
profile or when the device is locked requires that the device recognize the
number to be an official emergency number. It is advisable to change the
profile or unlock the device by entering the lock code before you make the
emergency call.
To make a call, enter the phone number, including the area code, and press
the call key.
Tip: For international calls, add the + character that replaces the
international access code, and enter the country code, area code (omit
the leading 0, if necessary), and phone number.
To end the call or cancel the call attempt, press the end key.
To make a call using the saved contacts, select Contacts in the standby mode.
Enter the first letters of the name, scroll to the name, and press the call key.
See "Contacts," p. 15.
To make a call using the log, press the ca ll ke y to vi ew up to 20 num bers t hat
you last called or attempted to call. Scroll to the desired number or name,
and press the call key.
To adjust the volume of an active call, use the volume keys.
To switch from a voice call to a video call, select Options > Switch to video
call. The device ends the voice call and makes a video call to the recipient.
Make a conference call
1. To make a conference call, enter a participant's phone number, and press
the call key.
2. When the participant answers, select Options > New call.
3. When you have made a phone call to all the participants, select
Options > Conference to merge the calls into a conference call.
To mute the microphone of your device during the call, select Options >
Mute.
To drop a participant from the conference call, scroll to the participant, and
select Options > Conference > Drop participant.
To discuss privately with a conference call participant, scroll to the
participant, and select Options > Conference > Private.
Fax calls
To make and receive fax calls, connect your device to a compatible computer
or fax machine. To activate the fax modem, select Options > Activate
modem. You can answer incoming fax calls only from the computer or fax
machine connected to your device.
To reject an incoming fax call, select Options > Reject.
To reject a call while a fax call is in progress, select Reject.
A fax call cannot be put on hold.
See "Log," p. 15.
Video calls
To be able to make a video call, you need to be in the coverage of a UMTS
network. For availability of and subscription to video call services, contact
your network operator or service provider. While talking, you can see a realtime, two-way video between you and the recipient of the call, if the
recipient has a compatible mobile phone. The video image captured by the
camera in your device is shown to the video call recipient. A video call can
only be made between two parties.
Make a video call
Warning: Do not hold the device near your ear when the loudspeaker
is in use, because the volume may be extremely loud.
To make a video call, enter the phone number or select the recipient of the
call from Contacts, and select Options > Call > Video call. When the video
call starts, the camera of the device is activated. If the camera is already in
use, video sending is disabled. If the recipient of the call does not want to
send a video back to you, a still image is shown instead. You can define the
still image in Menu > Tools > Settings > Phone > Call > Image in
video call.
To disable the sending of audio, video, or video and audio, select Options >
Disable > Sending audio, Sending video, or Sending aud. & video.
To use the loudspeaker for receiving audio, select Options > Activate
loudspeaker. To mute the loudspeaker and use the earpiece, select
Options > Activate handset.
To swap the places of images, select Options > Change image order.
To zoom the image on the display, select Options > Zoom in or Zoom
out.
To end the video call and make a new voice call to the same recipient, select
Options > Switch to voice call.
Share a video
Use Video sharing (network service) to send live video or a video clip from
your mobile device to another compatible mobile device during a voice call.
1. Make a phone call to the selected recipient. You can start sharing a video
once the phone call is established and your device has been registered
to the SIP server.
2. To send live video or a video clip from your device, select Options >
Share video > Live or Clip. To preview the clip, select Options >
Play.
3. Select the recipient from Contacts, or enter the recipient's SIP address
manually to send an invitation to the recipient. Sharing begins
automatically when the recipient accepts the video sharing.
4. To end sharing the video, select Stop. The voice call continues normally.
Receive a video sharing invitation
When you receive a video sharing invitation, a message is displayed showing
the caller's name or SIP address.
To accept the invitation and begin the sharing session, select Accept.
To reject the invitation, select Reject. The voice call continues normally.
Net calls
Select Menu > Connectivity > Internet tel..
Your device supports voice calls over the internet (net calls). Your device
attempts emergency calls primarily over cellular networks. If an emergency
call using cellular networks is not successful, your device attempts an
emergency call through your net call provider. Due to the established nature
of cellular telephony, you should use cellular networks for emergency calls,
if possible. If you have cellular network coverage available, make sure that
your cellular phone is switched on and ready to make calls before you
attempt an emergency call. The capability for an emergency call using
internet telephony depends on the availability of a WLAN and your net call
provider's implementation of emergency call capabilities. Contact your net
call provider to check the internet telephony emergency call capability.
With the net call service (network service), you can make and receive calls
over the internet using the VoIP (voice over internet protocol) technology.
Net calls can be established between computers, between mobile phones,
and between a VoIP device and a traditional telephone. To make or receive
a net call, your device must be within WLAN coverage, for example. The
availability of the net call service may vary according to your country or area.
Create a net call profile
Before you can make net calls, you need to create a net call profile.
1. Select Menu > Tools > Settings > Connection > SIP settings >
Options > New SIP profile, and enter the required information. To
make the login to the net call service automatic, select Registration >
Always on. Contact your net call provider for the correct settings.
13
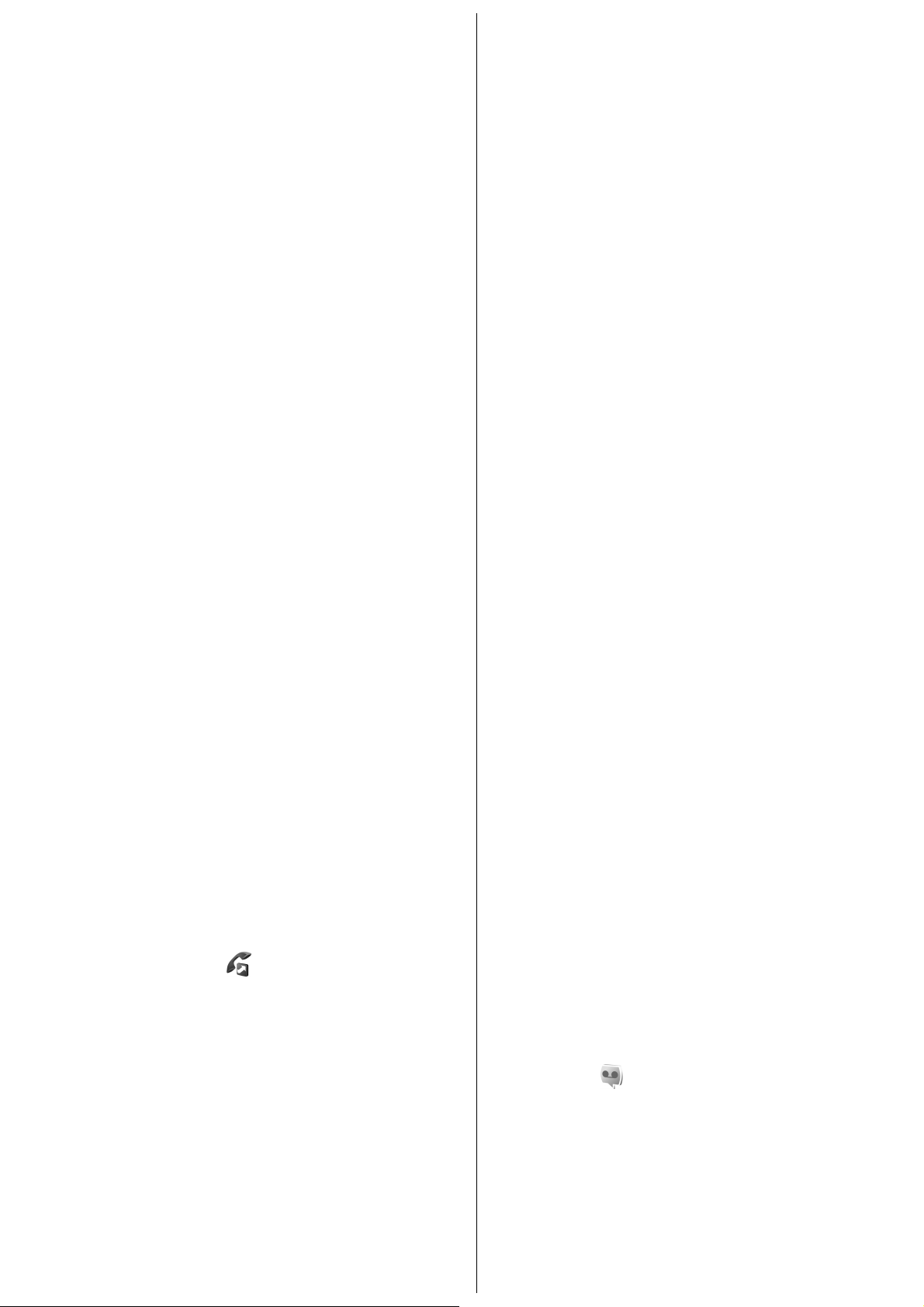
2. Select Back until you return to the Connection settings main view.
3. Select Internet tel. > Options > New profile. Enter a name for the
profile, and select the SIP profile you just created.
To set the created profile to be used automatically when connecting to the
net call service, select Menu > Connectivity > Internet tel. > Preferred
profile.
To login to the net call service manually, select Registration > When
needed in the SIP settings when creating a net call profile.
To make secure net calls, ask your service provider for secure net call settings.
The proxy server selected for the net call profile must support secure net
calls.
Connect to the net call service
To make or receive a net call, your device must be connected to a net call
service. If you have selected automatic login, your device automatically
connects to the net call service. If you login to the service manually, select
an available network from the list and Select.
The list of networks is refreshed automatically every 15 seconds. To refresh
the list manually, select Options > Refresh. Use this option if your WLAN is
not shown on the list.
To select a net call service for outgoing calls if the device is connected to
more than one service, select Options > Change service.
To configure new services, select Options > Configure service. This option
is shown only if there are services that have not been configured.
To save the network to which you are currently connected, select Options >
Save network. The saved networks are marked with a star on the list of
networks.
To connect to a net call service using a hidden WLAN, select Options > Use
hidden network.
To end the connection to a net call service, select Options > Disconnect
from serv..
Make net calls
You can make a net call from all applications where you can make a regular
voice call. For example in Contacts, scroll to the desired contact, and select
Call > Internet call.
To make a net call in the standby mode, enter the SIP address, and press the
call key.
To make a net call to an address that does not start with a digit, press any
number key when the device is in the standby mode, then press # for a few
seconds to clear the display and to switch the device from the number mode
to the letter mode. Enter the address, and press the call key.
To set net call as the preferred call type for outgoing calls, select Menu >
Connectivity > Internet tel. > Options > Settings > Default call
type > Internet call. When your device is connected to a net call service,
all calls are made as net calls.
Net call service settings
Select Options > Settings > Settings:.
To login automatically to the net call service, select Login type >
Automatic. If you use the automatic login type for WLANs, the device
periodically scans for WLANs, which increases the demand on battery power
and reduces the battery life.
To login manually to the net call service, select Login type > Manual.
To view the networks you have saved for the net call service and the
networks detected by the net call service, select Saved conn. networks.
To define the service-specific settings, select Edit service settings. This
option is only available if a service-specific software plug-in has been
installed in the device.
1-touch dialing
Select Menu > Tools > Settings > Phone > Call > Speed dialling >
On.
1-touch dialing allows you to make a call by pressing and holding a number
key in the standby mode.
To assign a number key to a phone number, select Menu > Tools > Speed
dial. Scroll to the number key (2 - 9) on the display, and select Options >
Assign. Select the desired number from Contacts.
To delete the phone number assigned to a number key, scroll to the 1-touch
dialing key, and select Options > Remove.
To modify a phone number assigned to a number key, scroll to the 1-touch
dialing key, and select Options > Change.
Call forward
Select Menu > Tools > Settings > Phone > Call divert.
Forward incoming calls to your voice mailbox or to another phone number.
For details, contact your service provider.
Select to forward voice or fax calls, and select from the following options:
14
• All voice calls or All fax calls — Forward all incoming voice or fax calls.
• If busy — Forward incoming calls when you have an active call.
• If not answered — Forward incoming calls after your device rings for a
specified period of time. Select the time you let the device ring before
forwarding the call in the Delay time: list.
• If out of reach — Forward calls when the device is switched off or out
of network coverage.
• If not available — Activate the last three settings at the same time. This
option forwards calls if your device is busy, not answered, or out of reach.
To forward calls to your voice mailbox, select a call type and a forwarding
option, then select Options > Activate > To voice mailbox.
To forward calls to another phone number, select a call type and a forwarding
option, then select Options > Activate > Diverted to:. Enter a number in
the Number: field, or select Find to retrieve a number saved in Contacts.
To check the current forwarding status, scroll to the forwarding option, and
select Options > Check status.
To stop forwarding calls, scroll to the forwarding option, and select
Options > Cancel.
Call restriction
Select Menu > Tools > Settings > Phone > Call barring.
You can restrict the calls that can be made or received with the device
(network service). To change the settings, you need the restriction password
from your service provider. Call restriction affects all call types.
Call barring and call diverting cannot be active at the same time.
When calls are barred, calls may be possible to certain official emergency
numbers.
To restrict calls, select Voice call barring and from the following options:
• Outgoing calls — Prevent making voice calls with your device.
• Incoming calls — Prevent incoming calls.
• International calls — Prevent calling to foreign countries or regions.
• Incoming calls when abroad — Prevent incoming calls when outside
your home country.
• International calls except to home country — Prevent calls to foreign
countries or regions, but allow calls to your home country.
To check the status of voice call restrictions, select the restriction option and
Options > Check status.
To stop all voice call restrictions, select a restriction option and Options >
Cancel all barrings.
To change the password used for restricting voice and fax calls, select Voice
call barring > Options > Edit barring password. Enter the current code,
then the new code twice. The restriction password must be four digits long.
For details, contact your service provider.
Restrict net calls
Select Menu > Tools > Settings > Phone > Call barring > Internet
call barring.
To reject net calls from anonymous callers, select Anonymous call
barring > On.
Send touch tones
You can send touch tones during an active call to control your voice mailbox
or other automated phone services.
Send a touch tone sequence
1. Make a call, and wait until the other end answers.
2. Select Menu > Options > Send DTMF.
3. Enter the touch tone sequence, or select a predefined sequence.
Attach a touch tone sequence to a contact card
1. Select Menu > Contacts. Open a contact, and select Options > Edit >
Options > Add detail > DTMF.
2. Enter the tone sequence. To insert a pause of about 2 seconds before or
between touch tones, enter p. To set the device to send the touch tones
only after you select Send DTMF during a call, enter w.
3. Select Done.
Voice mail
Select Menu > Tools > Call mailbox.
When you open the Voice mail application for the first time, you are asked
to enter the number of your voice mailbox.
To call your voice mail, select Options > Call voice mailbox.
If you have configured net call settings to your device and have an internet
call mailbox, select Internet call mailbox > Options > Call voice
mailbox to call it.
To call your voice mail in the standby mode, press and hold 1; or press 1 and
then the call key. If you have defined an internet call mailbox, select whether
you want to call your voice mail or internet call mailbox.
To change the voice mailbox number, select the mailbox and Options >
Change number.
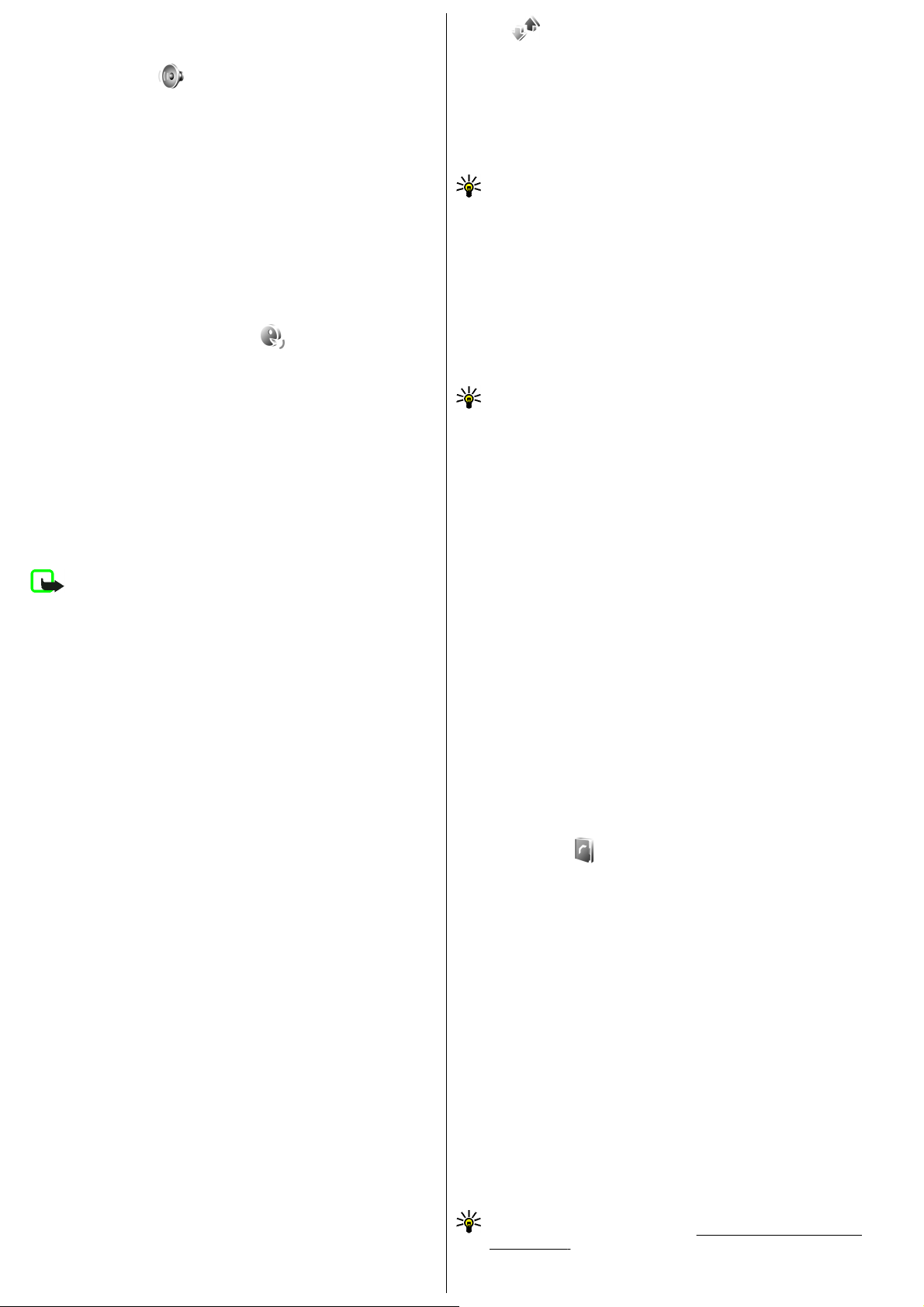
To change the internet call mailbox address, select the mailbox and
Options > Change address.
Voice aid
Select Menu > Tools > Voice aid.
The Voice aid application reads text on the display, allowing you to use the
basic functions of your device without looking at the display.
To hear the entries in your contacts list, select Contacts. Do not use this
option if you have more than 500 contacts.
To he ar in forma tion on yo ur mis sed a nd received calls, dialled numbers, and
frequent calls, select Recent calls.
To listen to your voice messages, select Voice mailbox.
To dial a telephone number, select Dialler.
To hear the current time, select Clock > Time. To hear the current date,
select Clock > Date.
To hear more options, select Options.
Voice commands
Select Menu > Tools > Voice comm..
Use voice commands to make phone calls and launch applications, profiles,
or other functions on the device.
The device creates a voice tag for the entries in Contacts and for the functions
designated in the Voice commands application. When a voice command is
spoken, the device compares the spoken words to the voice tag in the device.
Voice commands are not dependent on a speaker’s voice; however, the voice
recognition in the device adapts to the main user’s voice to recognise voice
commands better.
Make a call
A voice tag for a contact is the name or nickname that is saved on the contact
in Contacts.
Note: Using voice tags may be difficult in a noisy environment or
during an emergency, so you should not rely solely upon voice dialing in all
circumstances.
To listen to a voice tag, open a contact, and select Options > Play voice
tag.
1. To make a call using a voice command, press and hold the voice key.
2. When you hear the tone or see the visual display, clearly speak the name
saved on the contact.
3. The device plays a synthesised voice tag for the recognised contact in the
selected device language, and displays the name and number. After a
timeout of 1.5 seconds, the device dials the number. If the recognised
contact was not correct, select Next to view a list of other matches or
Quit to cancel dialling.
If several numbers are saved under the contact, the device selects the
default number, if it has been set. Otherwise, the device selects the first
available number of the following fields: Mobile, Mobile (home),
Mobile (business), Telephone, Tel. (home), and Tel. (business).
Launch an application
The device creates voice tags for the applications listed in the Voice
commands application.
To launch an application using a voice command, press and hold the voice
key, and clearly speak the name of the application. If the recognised
application was not correct, select Next to view a list of other matches or
Quit to cancel.
To add more applications to the list, select Options > New application.
To change the voice command of an application, select Options > Change
command, and enter the new command.
Change profiles
The device creates a voice tag for each profile. To set on a profile using a
voice command, press and hold the voice key, and say the name of the profile.
To change the voice command, select Profiles > Options > Change
command.
Voice command settings
To switch off the synthesiser that plays recognised voice commands in the
selected device language, select Settings > Synthesiser > Off.
To reset voice recognition learning when the main user of the device has
changed, select Remove voice adapts..
Log
Select Menu > Log.
Log stores information about the communication history of the device. The
device registers missed and received calls only if the network supports these
functions, the device is switched on and within the network service area.
Call and data registers
To view recently missed, received, and dialled calls, select Recent calls.
Tip: To open Dialled numbers in the standby modes, press the call
key.
To view the approximate duration of calls to and from your device, select
Call duration.
To view the amount of data transferred during packet data connections,
select Packet data.
Monitor all communications
To monitor all voice calls, text messages, or data connections registered by
the device, open the general log tab.
To view detailed information about a communication event, scroll to it, and
press the scroll key.
Tip: Sub ev ent s, s uc h as a te xt me ss age sen t i n mo re t ha n on e pa rt an d
packet data connections, are logged as one communication event.
Connections to your mailbox, multimedia messaging centre, or web
pages are shown as packet data connections.
To add the phone number from a communication event to Contacts, select
Options > Save to Contacts, and select to create a new contact or to add
the phone number to an existing contact.
To copy the number, for example to paste it to a text message, select
Options > Copy number.
To view a single type of communication event or communication events with
one other party, select Options > Filter, and select the desired filter.
To erase the contents of the log, recent calls register, and messaging delivery
reports permanently, select Options > Clear log.
Call and send messages from Log
To call back a caller, select Recent calls and open Missed calls, Received
calls, or Dialled numbers. Select the caller, and Options > Call.
To reply to a caller with a message, select Recent calls and open Missed
calls, Received calls, or Dialled numbers. Select the caller, and select
Options > Create message. You can send text messages and multimedia
messages.
Log settings
To set the time for keeping all communication events in the log, select
Options > Settings > Log duration, and the time. If you select No log,
all log contents are permanently deleted.
Contacts
Select Menu > Contacts.
You can save and update contact information, such as phone numbers, home
addresses, or e-mail addresses of your contacts. You can add a personal
ringing tone or a thumbnail image to a contact. You can also create contact
groups, which allow you to send text or e-mail messages to many recipients
at the same time. You can add received contact information (business cards)
to Contacts. Contact information can only be sent to or received from
compatible devices.
Copy contacts between SIM and device memory
If you already have contacts saved on your SIM card, you can copy them to
the device memory.
To copy contacts from a SIM card to the device memory, select Options >
SIM contacts > SIM directory. Mark the contacts to copy, or select
Options > Mark/Unmark > Mark all to copy all contacts. Select Options >
Copy to Contacts.
To copy contacts from the device memory to a SIM card, select Options >
Copy to SIM directory. Mark the contacts you want to copy, or select
Options > Mark/Unmark > Mark all to copy all contacts. Select Options >
Copy to SIM directory.
Tip: If you have saved contacts on your previous device, you can use
the Transfer application to copy them.
devices," p. 10.
See "Transfer content between
15
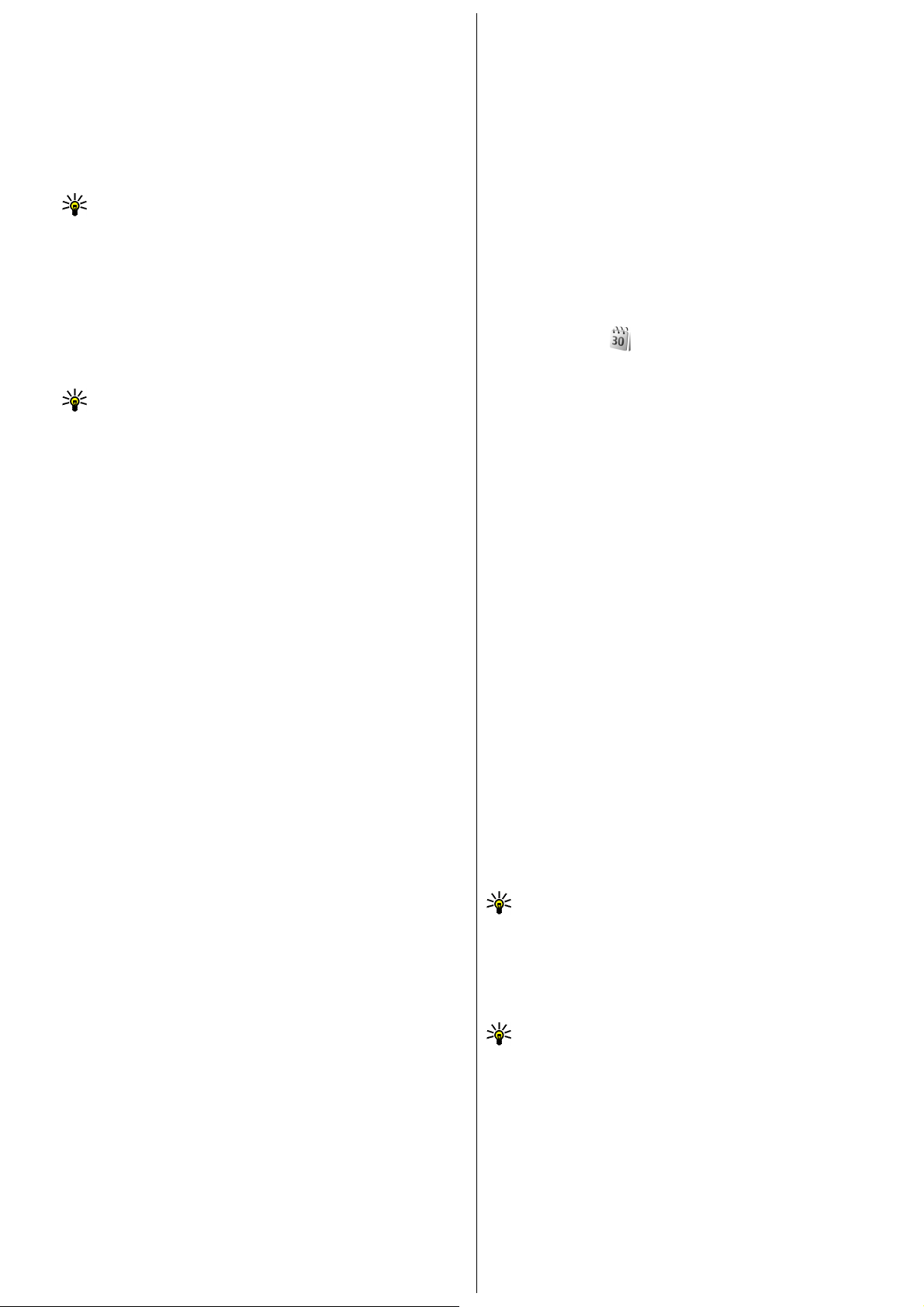
Manage contacts
To add a new contact, select Options > New contact.
To attach a small thumbnail image to a contact, select Options > Edit >
Options > Add thumbnail. The thumbnail image is shown when the
contact calls.
To listen to the voice tag assigned to the contact, select Options > Play
voice tag.
To search for a contact, enter the first letters of the name to the search field.
A list of the contacts starting with the letters appear on the display.
To edit information in a contact, select Options > Edit.
Tip: You can also use Nokia PC Suite to add and edit contacts.
To send contact information, select Options > Send.
You can assign a default number or address to a contact so you can easily
call or send a message to the default number or address, even if several
numbers or addresses are saved to that contact. The default number is also
used in voice dialling.
To change the default information for a contact, open the contact, and select
Options > Defaults. Select the number or address you want to set as a
default. The default number or address is underlined in the contact.
To add a contact to a group, select Options > Add to group (shown only if
you have created a group).
Tip: To check to which groups a contact belongs, select Options >
Belongs to groups.
To add a 1-touch key to the contact's phone number, select Options >
Assign speed dial.
To change the display order of the first and last names of your contacts, select
Options > Settings, and Last name First name, or First name Last
name.
Manage contact groups
You can create a contact group so that you can send messages to several
recipients at the same time.
1. Open the contact groups tab, and select Options > New group.
2. Enter a name for the group, and select OK.
3. Open the group, and select Options > Add members.
4. Scroll to each contact you want to add to the group, and press the scroll
key to mark it.
5. Select OK to add all marked contacts to the group.
To remove a contact from a co ntact group, scroll to the contact that you want
to remove, and select Options > Remove from group.
Add ringing tones for contacts
You can select a ringing tone for a contact or contact group. If the caller's
phone number is sent with the incoming call and your device recognises the
number, the ringing tone plays when the contact calls you.
To select a ringing tone for a contact or contact group, open the contact or
contact group, and select Options > Ringing tone. A list of ringing tones
opens. Select the ringing tone you want to use.
To remove the assigned ringing tone, select Default tone from the list of
ringing tones.
Send business cards
To send a business card, select the contact from Contacts, select Options >
Send, and the sending method. Enter the phone number or address, or add
a recipient from Contacts. Select Options > Send. If you select text message
as the sending method, business cards are sent without thumbnail images.
Manage received business cards
To view a received business card, select Open from the displayed
notification, or open the message from the Inbox folder in the Messaging
application.
To save a received business card, select > Save business card.
SIM directory
Select Options > SIM contacts > SIM directory.
In the SIM directory, you can see the names and numbers stored on the SIM
card; add, edit, or copy numbers to contacts; and make calls.
To view a SIM contact, scroll to it, and press the scroll key.
To add contacts to your SIM directory, select Options > New SIM contact.
Enter the contact information and select Done.
To view the list of fixed dialling numbers, select Options > SIM contacts >
16
Fixed dial contacts. This setting is only shown if supported by your SIM card.
To restrict calls from your device to selected phone numbers, select
Options > Activate fixed dialling. You need your PIN2 code to activate
and deactivate fixed dialling or edit your fixed dialling contacts. Contact your
service provider if you do not have the code.
To add new numbers to the fixed dialling list, select Options > New SIM
contact. You need the PIN2 code for this function. When you use fixed
dialling, packet data connections are not possible, except when sending text
messages over a packet data connection. In this case, the message centre
number and the recipient's phone number must be included on the fixed
dialling list. When fixed dialing is activated, calls may be possible to the
official emergency number programmed into your device.
To view your own numbers, if stored on the SIM card, select Options > My
numbers. For example, you may have subscribed to two phone lines with
the same SIM card. Not all SIM cards contain your own numbers.
To edit the contact information, select Options > Edit.
To copy the contact from the SIM directory to Contacts, select Options >
Copy to Contacts.
To check the amount of free memory on your SIM card, select Options >
SIM card details.
Calendar
Select Menu > Calendar.
You can create and view scheduled events and appointments. You can also
set alarms for calendar entries. To synchronise your calendar data with a
compatible computer, use Nokia PC Suite. See the Nokia PC Suite guide.
Create calendar entries
You can create the following types of calendar entries:
• Meeting entries have a specific date and time.
• Memo entries are related to the whole day but not to a specific time of
the day.
• Anniversary entries remind you of birthdays and special dates. They refer
to a certain day but not a specific time of the day. Anniversary entries are
repeated every year.
• To-do entries remind you of a task that has a due date but not a specific
time of the day.
To create a calendar entry, scroll to a date, and select Options > New
entry. Select the entry type. The available settings for meeting, memo,
anniversary, and to-do entries vary.
Select from the following:
• Subject or Occasion — Enter a description for the entry.
• Location — Enter the location information.
• Start time — Enter the start time.
• End time — Enter the end time.
• Start date or Date — Enter the start date or date the event occurs.
• End date — Enter the end date.
• Alarm — Set an alarm for meeting and anniversary entries. The alarm is
displayed in the day view.
• Repeat — Specify whether you want the entry to be repeated and when.
Define the repeat type, frequency, and possible ending date.
• Synchronisation — If you select Private, the calendar entry can be seen
only by you and is not shown to others with online access to view the
calendar. If you select Public, the calendar entry is shown to others who
have access to view your calendar online. If you select None, the calendar
entry is not copied to your computer when you synchronise.
Tip: Make sure you have selected the correct city in the Clock
application, because scheduled calendar entries may change when the
current city is changed and is on another time zone.
To edit an existing entry, scroll to the entry, and select Options > Open.
Edit the details in the various fields.
To delete a calendar entry, select Options > Delete, and select Before
date to delete all entries before the selected date, or All entries to delete
all calendar entries from the device.
Tip: When you edit or delete a repeated entry, choose how you want
the change to take effect. If you select All calendar entries deleted,
all repeated entries are deleted. If you select Delete entry, only the
current entry is deleted.
To send a calendar entry to a compatible device, select Options > Send >
Via text message, Via multimedia, Via e-mail, Via Bluetooth, or Via
infrared. If the other device is not compatible with Coordinated Universal
Time (UTC), the time information of received calendar entries may not be
displayed correctly.
To add a received calendar entry to your calendar, open the calendar entry
attachment in the message, and select Options > Save to Calendar.
To respond to a received calendar entry, select Accept, Tentative, or
Decline, if available. If you accept the entry or mark it as tentative, the entry
is added to your calendar. You can send a response to the sender of the
calendar entry by e-mail. Select Yes, and the message is saved in Outbox to
wait for sending.
 Loading...
Loading...